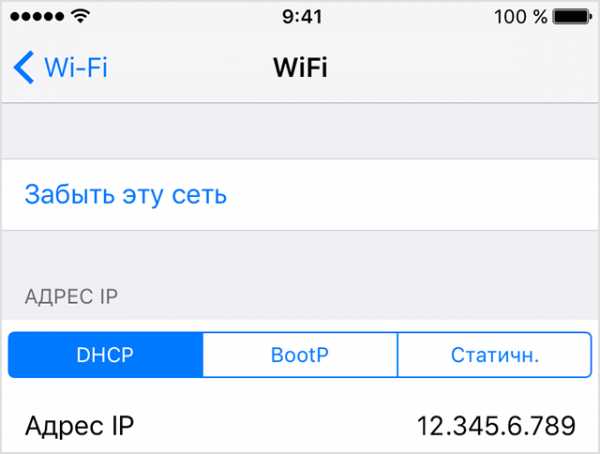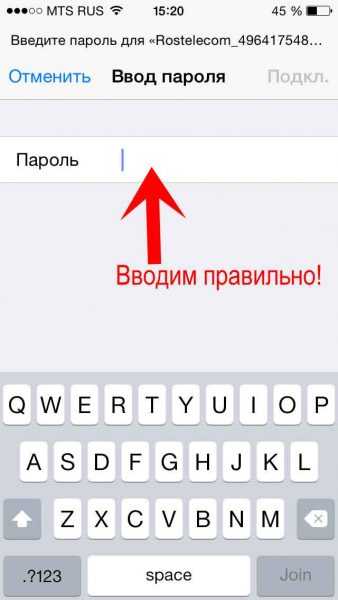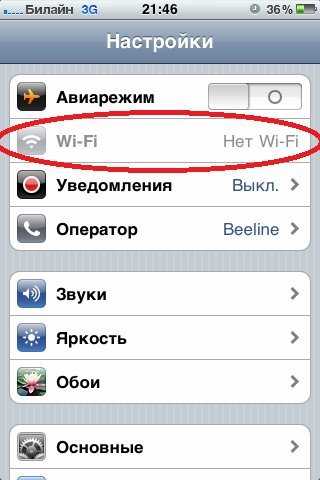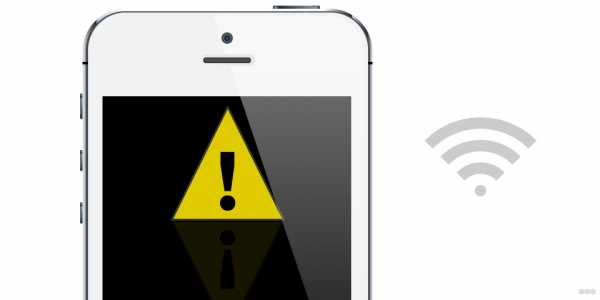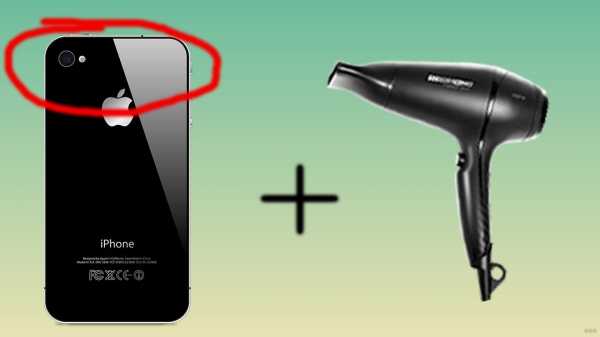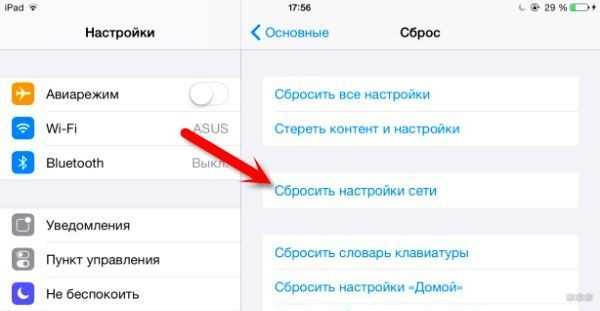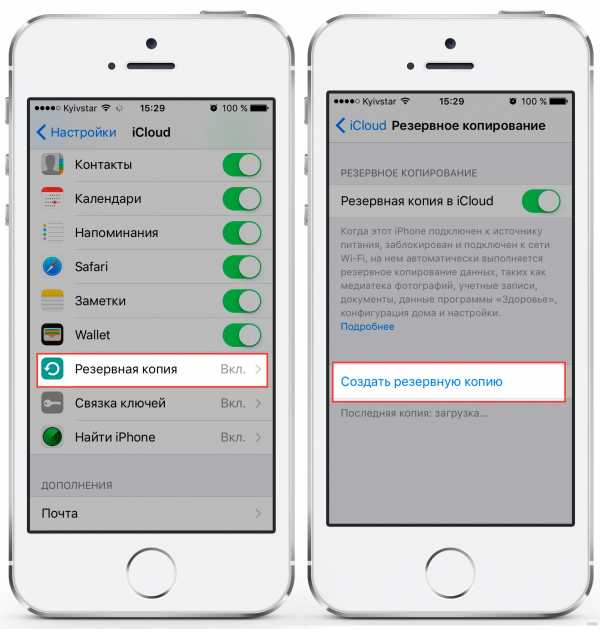Айфон не подключается к wifi или есть ли жизнь после интернета
Есть такое поверье: «Чем дороже, тем надежней». Несомненно, в этом есть доля правды и много людей считают, что смартфоны от фирмы Apple — вечные. Но основная их масса никогда не пользовалась Айфонами и вся уверенность в надежности исходит исключительно от «крылатой» фразы. Это не означает, что знаменитый производитель делает плохие телефоны, просто у любого устройства в мире может случиться сбой, например, когда Айфон не подключается к wi fi. С решением именно данной ситуации мы и будем разбираться в этой статье.

Основные причины
Для пользователей, которые постоянно посещают интернет-сайты и соц. странички, самым важным фактором является уровень качества приема сигнала БС. В случае если на устройстве беспроводная сеть начинает плохо ловить, зависать, работать на низких скоростях, это станет немаловажной проблемой для владельца мобильного аппарата. И что делать в такой ситуации? Некоторые из возможных вариантов поломки можно исправить самостоятельно и не важно, у вас Айфон 6, 4 или Apple iPhone ipad, но если случится что-то серьёзное, то лучше обратиться к специалистам.
Ниже перечислены основные причины неисправностей, когда iPhone не подключается к wi fi:
- Неисправность на аппаратном уровне.
- Системный сбой.
- Был произведен сброс сетевых установок.
- Повреждения Айфона механического характера.
- Внутрь корпуса попала вода.
Проверка наличия проблем с сетью wi-fi

Чтобы узнать все возможные причины неполадок беспроводной связи, необходимо убедиться в ее работоспособности. Проверьте такие параметры, как:
- Присутствует ли на экране Айфона в полосе скролл-бара значок Вайфай. Когда функция включена, но телефон не подключён к конкретной точке доступа, значок будет выглядеть как перевернутый треугольник с пустотой внутри.
- Зайдите в меню, нажмите на кнопку wi-fi, убедитесь, что ползунок включения опции активен.
- Плохое функционирование сети подтвердится, если Вайфай будет находиться в постоянном поиске соединения.
- Попытайтесь подключиться к другим точкам, и если соединение не происходит, но аппарат видит все возможные точки доступа, то это тоже указывает на проблемы с сетью.
Идти в сервисный центр, когда причина не в механических либо аппаратных поломках не стоит, ведь все можно решить своими руками. К примеру, если выявлена неисправность маршрутизатора и по этой причине пропал доступ к связи, читайте следующий абзац.
Проверка работы роутера

В первую очередь выполните простейшие действия, которые сузят круг поиска поломки, когда телефон не может подключиться к БС. Перезагрузите роутер, подключите к нему другое устройство, убедитесь, что виноват не провайдер. Если проблемы с подключением останутся, придётся выполнить переустановку настроек маршрутизатора. Следуйте инструкции далее:
- Подключите роутер к компьютеру при помощи специального кабеля в разъем LAN.
- Откройте любой веб-браузер и в поисковой строке введите 192.168.0.1.
- Войдя в параметры роутера, вам необходимо скинуть их к заводским.
- Выберите вкладку «Шифрование данных» и переключитесь с протокола WPA2/WPA на протокол WEP.
- Потом необходимо сменить регион использования на США.
- Сохраните все настройки, отсоедините роутер от компьютера и перезагрузите его.
Данные свойства маршрутизатора являются идеальными для правильной работы смартфонов от Apple.
Примечание! Не забывайте о том, что если у вашего провайдера постоянный ip-адрес, то после удаления всех параметров следует заново ввести данные подключения, которые предоставил вам провайдер.
Поломка модуля
Когда нет работающего wi-fi на iPhone 4s, это может означать выход из строя модуля БС. Сигнализатором является серая иконка Вайфай в скролл-баре. Можно смело сказать, что это самая плохая причина, почему Айфон не находит сеть. Исправить такую поломку самому очень сложно и правильным решением станет обращение в сервисный центр, где смогут качественно и быстро заменят сломанный модуль и возобновят его работу, позволив тем самым устройству подключиться к службе.
Грубая перезагрузка Hard Reset
Среди возможных способов решения проблемы с приемом сигнала, можно попробовать сделать принудительную перезагрузку. Это достаточно простой способ, не требующий особых навыков. Всё что вам нужно, это зажать две кнопки, «Питание» и «Домой», держать их в таком состоянии необходимо до того момента, пока на дисплее телефона не появится надпись Apple. Данная инструкция подойдет для всех моделей iPhone, при этом данные и приложения не сотрутся. После Hard Reset попробуйте подключиться к Вайфай, если это не помогло, то следует обратиться за помощью к профессионалам.

Сброс настроек
Для начала попробуйте произвести сброс только сетевых параметров. Зайдите в основные настройки, выберите меню «Сброс», далее «Сбросить настройки сети». После завершения заново введите параметры IP, DNS и портов, их можно узнать у своего сотового оператора. Не помогло? Тогда делаем кардинальный шаг — возврат к заводским установкам.
Перед тем как начать процесс, не забудьте сделать резервную копию, которая поможет спасти телефон от потери всех данных. Учтите, что общий сброс удалит все аккаунты, включая iCloud, iTunes и подобные им. Данную процедуру можно выполнить самостоятельно, для этого необходимо зайти в настройки, перейти на вкладку «Основные», и выбрать пункт «Сброс». Перед вами будет перечень всех возможностей данного меню, среди которых необходимо выбрать «Сброс до заводских настроек». После обновления iOS, перезагрузите смартфон и заново попробуйте подключиться.
Физическое повреждение
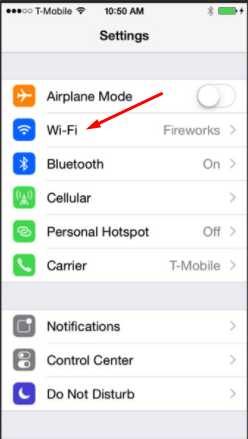
Главным фактором, когда Айфон не ловит wi-fi, является падение телефонного аппарата либо физическая поломка. Вследствие этого, из строя могут выходить следующие элементы:
- Повреждение составляющих антенны. После падения, внутренние части антенны могут оказаться испорчены, таким образом, не исключена деформация шляпок болтиков. Из-за этого значительно портится получение сигнала интернет-соединения, и wi-fi, вероятно, не будет функционировать.
- Перелом антенны в зоне спайки. Сломаться она могла только лишь при мощном ударе в участке крепления к зажиму либо в зоне спая разъема. В этом случае можно столкнуться с полным отказом от работы модуля БС.
- Выход из строя платы управления. Нередко встречаемый источник проблемы. Не функциональность микросхем случается по причине удара телефона о жесткую плоскость либо объект. Следовательно, место приема сигнала стает не действующим.
Как правило, при механическом повреждении неполадки без труда устраняются в мастерской, при помощи замены антенны либо микросхемы.
Важно! Попробовать заменить запчасти можно и самому, но не известно, к каким последствиям это приведет, не рискуйте.
Дополнительная помощь
Если смартфон подключен к Вайфай, однако не получается подсоединиться к интернету, попытайтесь использовать ту же точку доступа на других аппаратах. В случае если и на них не получается выйти во всемирную паутину, может быть, появились сбои в службе провайдера, обслуживающего это покрытие. Нужно обратиться в соответствующую организацию по предоставлению интернет доступа.
Попробуйте подсоединиться к wi-fi в другом месте. В случае если подключение аппарата возможно, следует ликвидировать нарушения в работе БС, провести проверку настроек сети. Когда устройство не подключается ни к одной точке входа, обратитесь в фирму поставщика.
Попробуйте ввести другой пароль, в случае неудачи, обновите прошивку маршрутизатора wi-fi до последней версии и удостоверьтесь, что ваш смартфон включен в перечень поддерживаемых гаджетов. За дополнительными сведениями обращайтесь к производителю маршрутизатора, он обязательно должен предоставить решение этой проблемы.
Заключение
Не бойтесь использовать все доступные варианты проверки своего iPhone при отсутствии подключения к интернету по беспроводной линии. Если же ни один способ не помог справиться с поломкой, то необходимо будет обращаться в сервисный центр и лучше всего официальный.
Видео
настройки сети на iPhone и проверка модуля Wi-Fi
Даже такая часто используемая функция, как подключение к Wi-Fi сети, может по некоторым причинам дать сбой. Но исправить проблему можно самостоятельно, предварительно узнав причину поломки.
Почему iPhone не подключается к сети
Устройство может не подключаться к сети по следующим причинам:
- неверно введён пароль;
- сбились настройки WLAN;
- уровень сигнала недостаточно силен;
- возникли проблемы на стороне роутера или оператора, предоставляющего интернет;
- произошла поломка Wi-Fi модуля.
Если вы не можете определить, какая именно причина актуальна в вашем случае, то используйте все нижеописанные инструкции поочерёдно.
Устранение проблемы
Начать стоит с перезагрузки устройства: выключите iPhone и включите его заново. Возможно, именно это поможет избавиться от проблемы. Если же нет, то перейдите к проверке пароля.
Неправильный пароль
При первом подключении к запороленной сети придётся ввести пароль. Если вы пропишите его неправильно, то устройство не сможет подключиться к каналу. Чтобы получить возможность повторно ввести пароль, выполните следующие действия:
- Находясь в настройках устройства, перейдите к блоку Wi-Fi.

Открываем раздел Wi-Fi
- Отыщите нужную сеть и кликните по иконке «Информация», похожей на i в кружочке.

Нажимаем на значок «Информация»
- В открывшихся параметрах нажмите кнопку «Забыть эту сеть».

Нажимаем кнопку «Забыть эту сеть»
- Вернитесь к списку сетей и повторно введите пароль.

Вводим пароль и подключаемся к сети
Перезагрузка роутера
Очень часто причина кроется в том, что сеть, раздаваемая роутером, перестала быть рабочей. Это может произойти по многим причинам, например, роутер был перегружен большим количеством подключённых устройств, или сигнал пропал из-за проблем на стороне оператора, предоставляющего интернет.
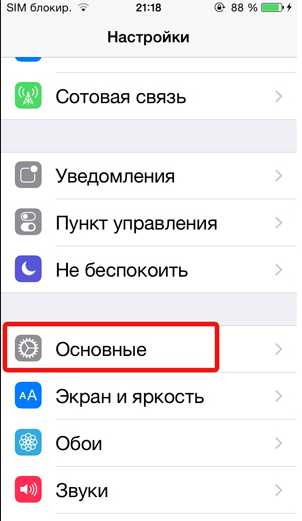
Выключаем и включаем заново роутер
Убедитесь в том, что интернет работает, попробовав воспользоваться им не через роутер, а через компьютер напрямую. Если подключение стабильно, перезагрузите роутер и попробуйте снова подключиться к Wi-Fi с мобильного устройства.
Видео: что делать, если iPhone не подключается к Wi-Fi сети
Сброс настроек роутера
Если перезагрузка роутера не помогает устранить проблему, то стоит попробовать сбросить его настройки до заводских параметров. Необходимо выполнить только одно действие: зажать кнопку Reset, обычно расположенную на задней панели роутера, на 10–15 секунд. Об успешном сбросе сообщит автоматическая перезагрузка роутера. После выполнения отката настроек пароль сети сбросится, а вы должны будете снова попробовать подключиться к Wi-Fi с телефона.
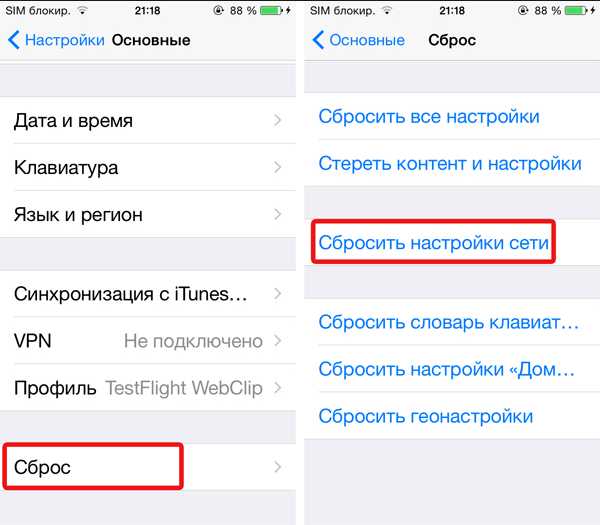
Зажимаем кнопку Reset на 10–15 секунд
Сброс сетевых настроек
Возможно, сбились настройки iPhone. Их можно сбросить до заводских параметров, не затрагивая остальные настройки, файлы и приложения устройства:
- Находясь в настройках устройства, выберите блок «Основные».

Открываем раздел «Основные»
- Выберите раздел «Сброс» и кликните в нём по кнопке «Сбросить настройки сети». Подтвердите сброс и дождитесь окончания процедуры. Готово, попробуйте снова подключиться к Wi-Fi сигналу.

Переход к разделу «Сброс», нажимаем кнопку «Сбросить настройки сети»
Поломка Wi-Fi модуля
За приём сигнала отвечает Wi-Fi модуль, встроенный в iPhone. Но он может быть сломан, если телефон падал или вскрывался. О поломке модуля устройство сообщит само — в настройках значок Wi-Fi станет серым. Единственный способ починить модуль — отнести устройство в специализированный сервис, предоставив дело квалифицированным специалистам. Обратите внимание на гарантийный срок телефона, возможно, он ещё не истёк, и вы сможете починить iPhone бесплатно. Подробную информацию о сервисных центрах ищите на официальном сайте компании Apple.
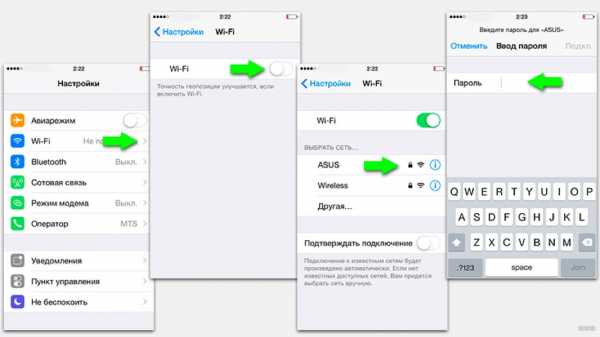
Значок Wi-Fi приобрел серый цвет
Телефон может не подключаться к Wi-Fi сети из-за неправильно введённого пароля, сбитых настроек сети или роутера. Единственная причина, которую вы не сможете устранить самостоятельно, — поломка модуля, управляющего работой с сетью Wi-Fi.
itmaster.guru
iPhone не подключается к Wi-Fi автоматически
Порой возникает ситуация, когда ваше мобильное устройство перестает автоматически подключаться к Wi-Fi сети. Что примечательно, если вы оказывается в зоне действия другой, ранее известной Wi-Fi сети ваш iPhone или iPad без проблем самостоятельно выполняет подключение в обычном режиме.Усугубляет ситуацию то, что при ручном подключении к Wi-Fi, через минут 10-20 проведенных в режиме ожидания, смартфон или таблет отключается от сети.
Чтобы устранить проблему, необходимо заставить iPhone, iPad забыть проблемную сеть, для этого необходимо:
- Перейти в «Настройки» > «Wi-Fi»
- Теперь выбираем сеть (нажимаем по иконке с восклицательным знаком) и нажимаем на пункт «Забыть эту сеть».
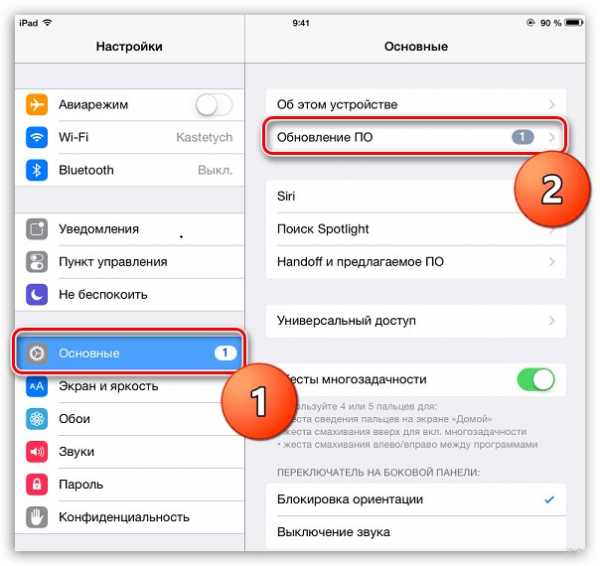
iPhone не видит Wi-Fi сеть
Если ваш iPhone или iPad вовсе не видит «проблемную» Wi-Fi сеть, то:- Переходим в «Настройки» > «Wi-Fi»
- Далее необходимо выбрать «Другая» в пункте «Выбрать сеть».
- Здесь заполняем название и пароль сети, после чего необходимо «Забыть эту сеть» способом, описанным выше.
 Если ничего не помогло, то требуется сбросить все настройки сети на вашем iPhone, iPad. Делается это следующим образом.
Если ничего не помогло, то требуется сбросить все настройки сети на вашем iPhone, iPad. Делается это следующим образом.Идем по пути:
- «Настройки» > «Основные» > «Сброс»
Материалы по теме:
Если вы не нашли ответа на свой вопрос или у вас что-то не получилось, а в комментаряих ниже нет подходящего решения, задайте вопрос через нашу форму помощи. Это быстро, просто, удобно и не требует регистрации. Ответы на свой и другие вопросы вы найдете в данном разделе.
К слову, следите за новостями app-s.ru через нашу группу Вконтакте или в Telegram. У нас чертовски интересная лента новостей.
Порядок вывода комментариев: По умолчаниюСначала новыеСначала старые
app-s.ru
iPhone — проблема с подключение к Wifi и ее возможные пути решения
Чаще всего у владельцев смартфонов iPhone (настоящих и без признаков повреждений) нет жалоб на использование сотовой связи или модуля WiFi, но иногда неприятные ситуации все же случается. Проявляется проблема по-разному: в виде ставшего вдруг неактивного значка подключения WiFi, сбоев во время маршрутизации, через чур медленной скорости передачи данных. Если вы не можете подключиться на вашем iPhone 4s, 4 или 5 к WiFi, то эта статья для вас. Здесь мы рассмотрим, почему не работает или не подключается модуль WiFi.
Иногда iPhone 5 банально не может подключиться ни к одной из сетей, которые действуют в вашей округе, хотя система их обнаруживает и показывает на дисплей. Одной причины у этих сбоев просто не существует, и очень часто проблемы могут возникнуть спонтанно, и это не будет связано ни с модель iPhone (5, 4, 4s), ни с версией операционной системы iOS. В 90% случаев, все сбои, связанные с модулем WiFi решаются элементарной полной перезагрузкой iPhone или сбросом настроек параметров сети.
Для начала попробуйте сделать этот шаг, если WiFi подключается к сети и нормально работает, значит, проблема была в несерьезном сбое, и нет причин для беспокойства. Правда, может быть и так, что причина связана с железом, которое стоит в iPhone 4s, 5 или 4, в таком случае приходится относить смартфон в официальный сервисный центр Apple, там они наверняка скажут почему модуль не работает или не подключается.
Но не стоит заранее опускать руки, ведь наша инструкция по оказанию «первой помощи» забарахлившему WiFi может помочь. Мы рассмотрим 4 способа, после которых WiFi на вашем iPhone 5 (4 или 4s) может снова функционировать, каждый из этих способов работает.
Перезагрузка устройства
Наверно этот способ является самым логичным и простым, он помогает решить проблему множества глюков, которые могут донимать владельцев iPhone 5 (4s или 4). Это простая перезагрузка (выключение и включение).Для этого достаточно просто зажать кнопку «Power» и держать ее несколько секунд, пока на дисплее не появится ползунок с надписью «Выключить» и произвести выключение гаджета.
Если iPhone 5, 4 или 4s завис, то необходимо держать эту кнопку в течение 15 секунд для принудительного выключения. Если телефон не работает и отказывает отключаться таким способом, то тогда необходимо просто извлечь аккумулятор из смартфона, а затем вставить обратно. Чаще всего после включения все работает правильно, нужно лишь заново кликнуть на значок WiFi для подключения, возможно теперь он работает и подключается правильно.
Сброс сетевых настроек
Не стоит забывать, что глобальный сброс настроек ведет к уничтожению возможной важной информации (данных о серверах DNS, IP-адреса, пользовательских паролей и логинов и так далее). Поэтому, вполне логично будет, если мы для начала проведем только сброс настроек сети, найти этот пункт можно по такому пути: настройки / Основные / Сброс / Сбросить настроек сети.
Резервное копирование и восстановление данных
Дела обстоят так, что не всем рядовым пользователям iPhone 4, 4s или 5 понятен смысл функции, которую мы сейчас рассмотрим. Некоторых даже раздражает сам факт, что необходимо тратить время и силы на копирование номеров, видео, фото и паролей. Но придумана эта методика умными людьми и неспроста, очень часто он служит настоящей «волшебной» палочкой для пользователей iPhone 4, 4s или 5 при решении серьезных проблем с операционной системой.
Легче всего хранить резервные копии нужных вам файлов при помощи облачного сервиса iCloud, который доступен всем владельцам Apple. Но в ситуации, когда не работает WiFi, стоит заранее поместить еще одну дополнительную копию в iTunes. Лучше быть предусмотрительным и иметь две резервных копии вместо одной – следую стандартной инструкции, сделайте одну копию на сервисе iCloud,а вторую – на айтюнс. Теперь, если настройки модуля WiFi как-то пострадают или сбросятся, вам будет достаточно просто восстановить эту информацию из сохраненных файлов.
Процесс совсем не сложный, пугаться не стоит. Да, он займет некоторое время, и это время зависит только от объема файлов и данных, которые будут пересылаться в iCloud и обратно. При помощи этого способа с переносом важных данных в сервис iCloud, вы можете использовать полный сброс настроек iPhone 5, 4 или 4s. Устройство становится таким же, как в «коробке».
Да, это усложняет процесс востоновления всех утерянных файлов и всей информации, но если после полного сброса модуль WiFi вновь нормально начнет функционировать, то тогда вы сможете сказать копию всех нужных данных с iCloud. Однако есть небольшая вероятность, что у вас редкая и неприятная ситуация, при которой ошибка связанна с данными внутри дополнительной копии. Это говорит о том, что когда вы сбросите iPhone 5 (4, 4s) до заводских настроек, тогда WiFi будет работать правильно, но весь объем данных, информации и важных файлов придется восстановить вручную, о неисправной копии придется позабыть.
На такой шаг нужно идти в крайнем случае, чаще всего до резервного копирования дело не доходит, все решается перезагрузкой или сбросом параметров сети.
Проблема с WiFi все еще остается нерешенной? Перезагрузим роутер
Бывает и так, что источником всех глюков и ошибок является не iPhone (5, 4 или 4s), а маршрутизатор WiFi, стороннее устройство, которое обладает своей прошивкой. А ведь баги могут быть и в прошивке маршрутизатора.Можно решить проблему при помощи перезагрузки маршрутизатора, просто выключаем и включаем его.
Если подключение появилось и работает правильно, а скорость слишком низкая, то тогда стоит порыться в настройках DNS-серверов. Но тогда это неисправность оборудования сети, а iPhone (4, 4s или 5) работает правильно. Так что для ее исправления нужно вызвать системного администратор.
Если маршрутизатор работает, а другие устройства подключаются к роутеру без всяких проблем, а конкретный iPad или iPhone 5 (4 или 4s) все равно не подключается и не работает, то тогда пора нести ваш гаджет в сервисный центр Apple. Там должны помочь или просто заменить неисправный модуль.
Похожие материалы
iphonesource.ru
iPhone или iPad не подключается к сети WiFi — что делать?!
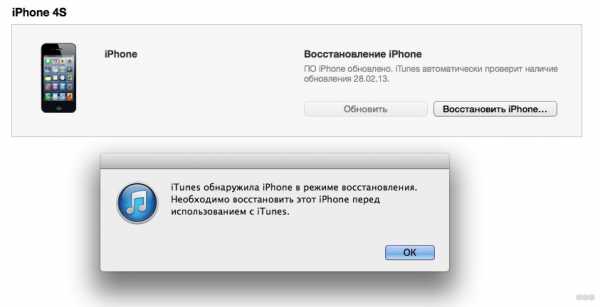
В комментариях к моей статье о проблемах с WiFi некоторые читатели обратились вот с какой проблемой: планшет iPad или cмартфон iPhone не видят WiFi сеть и соответственно не подключаются к WiFi. При этом с других устройств такая проблема не наблюдается — планшеты на android и ноутбуки подключаются отлично. Причем манипуляции с iPhone никаких результатов не дают и расстроенные владельцы гаджетов Apple несут свои устройства в сервис, где оно отлично работает и никаких проблем приемщик не находит. Владелец айфона оказывается перед дилеммой — с одной стороны роутер работает без проблем, другие смартфоны, планшеты и ноутбуки отлично работают. С другой стороны — iPhone или iPad проверили в сервисе и проблем с подключением к беспроводной сети никаких не нашли. Самое веселое, что этот же айфон может отлично подключаться ко всем другим WiFi-сетями, кроме домашней. Почему же iPhone не подключается к WiFi и что же в этом случае делать?!
Как показала практика — чаще всего эта проблема проявляется у владельцев айфонов, привезенных из-за границы (в частности из Америки). С теми же, которые продаются в России официально — такая проблема встречается редко. Опытным путем причина вскоре выяснилась. Заключается она вот в чем:
При настройке WiFi на роутере, как правило, мы выбираем страну (country) — Russia или Russian Federation, а параметр канал (channel) — auto. Частотные диапазоны, выделенные под беспроводную сеть WiFi в разных странах не одинаковы, поэтому и число каналов разное. В России и Европе используется 13 каналов, в Японии — 14, а в Соединенных Штатах Америки -11. По-умолчанию, WiFi-роутер как правило пытается занять каналы 1, 6 или 11. Тут все нормально.
Сложности возникают в многоэтажках, где количество доступных беспроводных сетей порой переваливает за два десятка. И вот тут роутер может занять крайние каналы — 12 и 13.
Если Ваш iPhone или iPad выпускался для продажи в США и потом был привезен в Россию, то в этом случае он может не видеть эти каналы и, соответственно, Вашу домашнюю сеть WiFi. Это не неисправность по своей сути, а всего лишь особенность работы беспроводной сети. Из-за этой особенности бывает даже так, что у людей какое то время все работает отлично до какого-то момента, а потом соединение на Айфоне пропало и он уже не видит беспроводную сеть. Для того, устройство снова увидело беспроводную сеть, Вам надо просто зайти в настройки роутера, выбрать раздел WiFi и изменить страну на «Unated States of America».
Сейчас я покажу на примере как это делается на примере роутеров D-Link:
Шаг 1. Заходим в настройки роутера.
Для этого вводим в адресной строке адрес роутера. В случае с роутерами D-Link — это http://192.168.0.1. У других роутеров это может быть адрес 192.168.1.1 или 192.168.10.1. Роутер выдаст запрос авторизации:
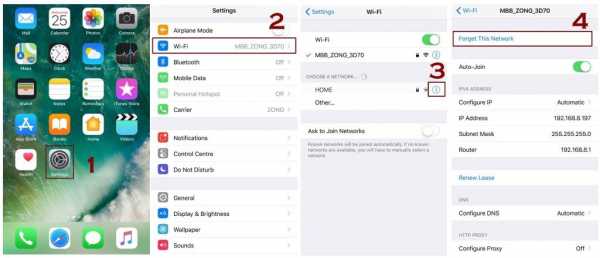
Вводим имя пользователя admin. Пароль по-умолчанию на роутерах D-Link — admin или пустая строка. Нажимаем кнопку Вход.
Шаг 2. Заходим в раздел настройки Wi-Fi модуля роутера:
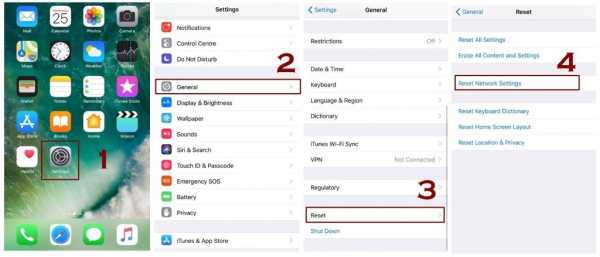
Для этого заходим в «Расширенные настройки» роутера, ищем подраздел Wi-Fi и выбираем пункт «Основные настройки».
Шаг 3. Меняем страну с Russia или Russian Federation на Unated States of America (USA):

После этого нажимаем кнопку Изменить и пробуйте подключать ваш iPhone или iPad. Проблем с подключением планшета к WiFi быть не должно.
Примечание: Как вариант, можно так же поиграться с выбором канала Wi-Fi. Как это сделать правильно я уже рассказывал тут.
nastroisam.ru
что делать и почему перестал входить в сеть?
10 лет назад (2007) продажи iPhone были ничтожны. Начиная 2012 годом, сбыт устройств резко повысился (успех iPad переменный). Затем последовали 5s, 6, 7, 8, Х. Количество проданных моделей за 1 квартал достигает 45 млн. единиц. Неудивителен резкий рост интереса. Описываемая сегодня проблема характеризуется кратко: не подключается.
Правильная последовательность действий
iOS упрощает процесс максимально, решая три варианта подключений.
Незащищённая сеть
- Откройте экран Домой.
- Жмите Настройки → Wi-Fi.
- Кликните нужное имя точки.
- Появление левее надписи галочки означает успешное окончание процедуры. Верхний левый угол теперь содержит значок Wi-Fi.

Защищённая сеть
- Проделайте первые три шага подключения к незащищённой сети.
- Введите ключ.
- Кнопка активации соединения осталась неактивной – введён неверный пароль.
- Признаки подключения прежние (см. раздел незащищённая сеть).
Скрытая точка доступа
- Откройте окно Домой.
- Жмите Настройки → Wi-Fi.
- Ниже списка доступных вариантов жмите надпись Другая.
- Безошибочно введите имя (выдаёт хозяин ресурса).
- Жмите кнопку Безопасность.
- Заполните требуемые поля (тип шифрования, пароль).
Совпадение SSID
Иногда сосед покупает аналогичный роутер. Тогда SSID совпадают. Получается iPhone пытается покорить чужую точку доступа. Именно поэтому устройство отказываются пустить. Обратите внимание: вчера еще была наша точка, сегодня сосед поставил свою, перебив сигнал. Смените заодно пароль, говорят, китайцы ставили унифицированный, поставляя IoT. Хакеры немедля использовали уязвимость, организуя DDOS атаки.
Новые модели маршрутизаторов перестали радовать взломщиков.
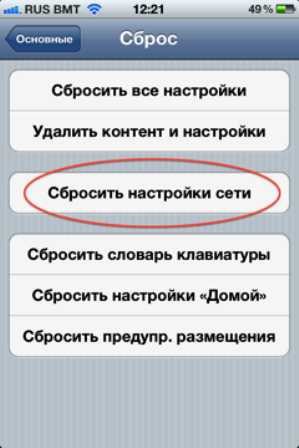
Лимит доступа
Официальные лица сообщают: 1 декабря 2014 года москвичи, объезжающие поезда метрополитена, получили бесплатный Wi-Fi. Ежесуточно регистрируется свыше 2,5 млн. подключений. Объем трафика составил 70 ТБ. Предел скорости машиниста достиг точки 100 Мбит/с, при общем битрейте метрополитена – 20 Гбит/с. Оборудовано более 500 вагонов, установлено 900 базовых станций.
Сеть бывает перегружена. Устройство роутера обеспечивает фиксированную скорость. Лимит легко посчитает учащийся первого класса:
- 100 Мбит/с / число вагонов / число пользователей.
Планшеты держит каждый третий студент, некоторые ловят интернет, пытаясь смотреть кино. Делаем прямой намёк. Видите – нет подключения к интернету – оглянитесь вокруг. К роутеру выстроилась слишком длинная очередь.
Настройка московской версии протокола считается уникальной. Жители столицы могут подключиться к Wi-Fi даже на ходу. Поэтому проблема нехватки трафика сильно усугубляется.
Домашний роутер также поддерживает ограничение количества одновременно подключённых абонентов. См. Панель администратора, раздел Wi-Fi.
Взлом
Дома роутер старого образца могут ломать хакеры. Железо просто зависает, бесполезно бороться – перезагружайте. Затрудняетесь выполнить операцию программно – выдерните шнур питания роутера, включите заново. Часто беспроводная сеть отказывается работать автоматически, пока не проверишь выходные кабельные порты (подключив ПК).
Примечание. Иногда перезагрузка длится 15-20 секунд. Придется подождать, старайтесь избегать сомнительных сайтов.
Тривиальности
Ряд интернет-ресурсов публикует перечень явно вызывающих раздражение способов того, что нужно делать, если не удаётся подключиться к сети. Полноценный сайт обязан публиковать полный регламент доступных вариантов. Мы разнообразили перечень максимально. Попробуйте. Вдруг – поможет!
Общие советы
- Процесс подключения сопровождается подсказками. Читайте текст ниже имени точки доступа. Одна проблема точно решается. Если устройство Apple пишет «Автоподключение отсутствует», жмите надпись, исправьте.
- Проверьте целостность кабелей роутера.
- Перезагрузите телефон (удерживайте одновременно Домой, Питание).
- Осторожно сбросьте настройки сети. Попутно уничтожаются запомненные пароли, параметры соединений (VPN, APN).
- Проверьте установку разрешений для Wi-Fi в меню Настройки.
- Позвоните провайдеру, осведомитесь о ведении технических работ.
- Обновите прошивку точки доступа.
- Измените место дислокации.
- Позвоните технической поддержке компании Apple.

Сеть отказывается принять ключ доступа
- Проделайте путь: Настройки → Wi-Fi → Кнопка Info правее названия сети.
- Выберите Забыть эту сеть.
Теперь iPhone стер введённый ранее пароль, пробуйте повторно подключиться. Выполните также действия:
- Проверка правильности ввода ключа, имени точки доступа.
- Попытка расспросить мастера, настраивавшего оборудование (опционально).
Необходимость ввода ключа
Посмотрите, нужен ли пароль. Левее названия сети нарисован замок – ответ положительный.
Узнать правильный пароль
Спросите хозяина сети. В гостинице, аэропорту – администрацию, служба технической поддержки провайдера поможет предъявившим реквизиты договора. Платные сервисы обычно поясняют правила входа. Существующие схемы разнообразны, угадать невозможно. Например, абонента просят посетить определённый сайт, ввести фиксированный набор данных. Такие методики упрощают действия спецслужб, потому эксплуатируются преимущественно государственными организациями.
Иногда комбинация, используемая по умолчанию (после аппаратного сброса), легко читается по украшающему корпус стикеру производителя. Изучите этикетку. Нужные слова выглядят примерно так:
- Имя сети: <набор символов>
- Ключ сети: <цифры>

Настройки домашнего роутера могли изменить, забыв уведомить остальных пользователей. Немедля проверьте.
- Подключите к домашнему маршрутизатору кабелем персональный компьютер, ноутбук.
- Откройте в браузере панель администратора, набрав выделенный IP-адрес. Чаще 192.168.0.1, либо 192.168.1.1.
- Введите логин, пароль админа. Большинство роутеров по умолчанию используют комбинацию admin, admin. Написание логина, пароля совпадает. Реже паролем выступает пустое поле, иногда – цифры 1234.
- Проверьте настройки беспроводной сети. Задайте новую комбинацию при необходимости.
Аппаратный сброс
Забывшему окончательно пароли остаётся произвести аппаратный сброс. Соответствующая кнопка роутера спрятана. Снаружи красуется маленькое отверстие диаметром пару-тройку миллиметров. Просуньте внутрь тонкий твёрдый предмет, удерживайте клавишу нажатой несколько секунд. После аппаратного сброса настройки станут заводскими – указанные прилепленным стикером.
Настройки роутера
Неправильный набор настроек часто становится причиной того, что телефон перестал ловить точку. Потрудитесь делать правильно.
- Уберите ограничение одновременно подключённых абонентов.
- Имеющуюся опцию фильтрации по MAC-адресу следует убрать.
- Избегайте создавать скрытые сети.

- Старайтесь использовать протокол безопасности WPA2 (AES). Второй по предпочтению – WPA (TKIP). WEP использовать избегайте.
- Оба диапазона двухчастотного роутера снабдите идентичными настройками.
- Обеспечьте совместимость версии протокола IEEE11. Выше литера после наименования – новее оборудование.
- Номер канала поставьте – Авто.
- Ширина канала 2,4 ГГц – предпочтительно 20 МГц. Диапазон 5 ГГц предоставляет несколько значений. Лучше выбирайте поддержку сразу нескольких вариантов.
- DHCP можно включить. Сервер единственный в пределах сети (если точек несколько).
- Мультимедиа WMM включите. Опция помогает установить приоритет трафика.
Плавающая неисправность
Иногда телефон пароль сбрасывает:
- После обновления.
- Долго лежал без дела.
- Производился ремонт.
- Сброс до заводских настроек.
- Неправильно установлено системное время.
Выполните настройку согласно инструкции производителя, используя наши рекомендации.
setinoid.ru
Что делать, если не работает Wi-Fi на iPhone или iPad
Как правило, счастливые обладатели iPhone и iPad, если их устройства не имеют повреждений, редко являются завсегдатаями ремонтных центров. При этом у пользователей отсутствуют жалобы как на работу сотовой связи, так и на модуль Wi-Fi. Но подобные случаи всё равно случаются, и каждый раз неисправность может проявить себя по-разному. У некоторых устройств становится серым либо неактивным значок подключения, у других скорость передачи данных снижается до минимума, а у третьих наблюдаются сбои при маршрутизации. В некоторых случаях гаджет попросту не видит ни одной из беспроводных сетей, хотя они существуют и просто не отображаются.
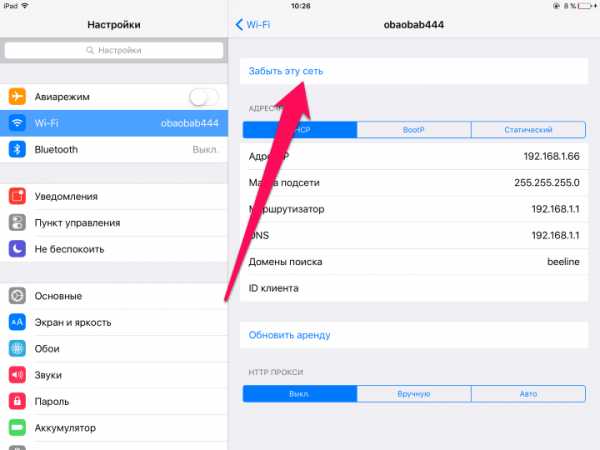
Причины отсутствия Wi-Fi доступа на телефоне могут быть разнообразны
Не существует какой-либо единой причины поломок устройств — все они возникают спонтанно. Нет особых трудностей с конкретными моделями Айфон или версиями операционной системы iOS. В большинстве случаев все возникающие проблемы можно решить банальной перезагрузкой, а также сбросом характеристик настройки сети. Существует вероятность того, что проблема в «яблочном» устройстве происходит по причине сбоев в аппаратной части. В таких случаях специалисты советуют обращаться за помощью в один из сервисных центров Apple. Для тех, кто привык всегда и во всём самостоятельно справляться с трудностями, мы предлагаем несколько советов, которые помогут устройствам Айфон и iPad подключиться к Wi-Fi.
Перезагрузка устройства
Наиболее простым и логичным методом решения многочисленных трудностей с подключением к Wi-Fi является перезагрузка устройства (выключение и через несколько секунд — включение). Этот способ не подскажет вам, почему ранее возникала проблема, но часто помогает её решить. Для реализации этого метода вам необходимо найти кнопку «Power», которую нужно в течение нескольких секунд удерживать до момента появления индикатора «Выключить». После чего нажать на него, чтобы осуществить выключение устройства. Если же аппарат не реагирует на ваши команды, придётся задействовать принудительное выключение гаджета, для чего необходимо удерживать клавиши «Home» и «Power» около 10–15 секунд. Как правило, после следующего включения устройства оно будет прекрасно исполнять свои функции, достаточно будет лишь нажать на значок подключения к Wi-Fi.
Сброс сетевых настроек
Сброс настроек сети в iPad или iPhone станет причиной потери информации о DNS-серверах, а также доступа к домашнему Wi-Fi, так как на устройстве исчезнут данные об IP-адресе. Вместе с этим потеряны будут логины, пароли и много другой информации, которая была на устройстве. Поэтому оптимальным вариантом для бережливого владельца гаджета станет сброс сетевых настроек, который можно выполнять, пройдя в меню: «Настройки» — «Основные» — «Сброс» — «Сбросить настройки сети». Благодаря этой операции, вы сможете избавиться от мелких нарушений в настройках. За счёт возврата к стандартным настройкам вы сможете работать в первоначальном режиме. Если же гаджет всё равно не видит подключения, — необходимо использовать другие методы.
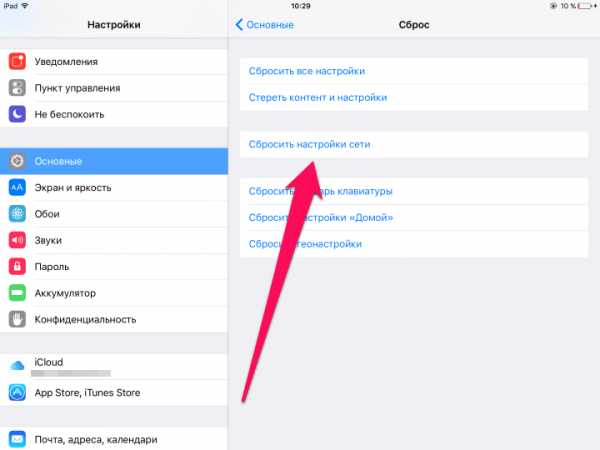
Резервное копирование, восстановление информации
Далеко не каждый пользователь устройств компании Apple понимает смысл резервного копирования. Те же, кто знает о нём, всё равно редко им пользуется, так как это отнимает у них силы и время. На самом же деле с помощью технологии резервного копирования информации нередко можно избежать многих проблем, в том числе и с нерабочим Wi-Fi. Зачастую в устройствах Айфон для резервного копирования данных применяется облачный сервис iCloud. Но в случае, если не подключается Wi-Fi, необходимо заранее поместить копию данных в iTunes.
Создание двух резервных копий окажется для вас настоящей палочкой-выручалочкой. Поэтому вы с лёгкостью сможете использовать для этого одновременно iTunes и iCloud. И если теперь с вашим устройством, настройками, системными данными либо сетевым подключением что-либо случается, вы легко можете восстановить данные благодаря восстановлению из сохранённого массива. Процесс сохранения и восстановления довольно прост, от вас потребуется лишь немного времени, которое будет зависеть от объёма информации, отправленной вами в облако, либо возвращённой обратно. А поэтому, почему бы не решить вопрос с подключением при минимальном вторжении в программное обеспечение гаджета.
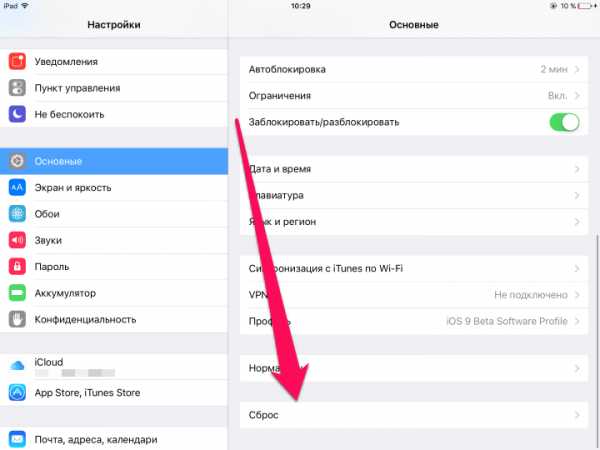
Можно произвести полный сброс настроек iPhone и iPad, что позволит вернуть гаджет к состоянию «только что куплен». Безусловно, после этой процедуры восстановить всю информацию будет сложнее. Но если после полного сброса Wi-Fi подключается и работает нормально, в запасе у вас всё равно будет оставаться резервная копия, которую вы и сможете использовать. Однако не стоит исключать и такой вариант, когда виновником проблем становится сама резервная версия, — даже при обновлении системы ситуация тут не изменится. В этом случае актуальным будет сброс до уровня заводских настроек, который позволит настроить Wi-Fi на вашем Айфон или Айпад. При этом вам придётся восстанавливать весь объём информации вручную, собирая её буквально по крупицам.
Почему проблема не была решена?
Почему в некоторых случаях все операции не приносят желаемого результата, и Айфон не видит беспроводного подключения к интернету? Дело в том, что не всегда виновником проблемы выступает iPhone и iPad. Часто из строя выходит маршрутизатор, представляющий собой отдельное устройство со своим программным обеспечением, которое нередко преподносит неприятные сюрпризы. В этом случае также можно решить проблему перезагрузкой маршрутизатора — для этого достаточно выключить и включить питание устройства. Если устройство подключается, но при этом скорость передачи интернета крайне низкая, необходимо изменить настройки DNS-сервера. Однако если ваши знания в этой сфере минимальны или все попытки восстановить маршрутизатор окончились неудачей — лучше доверить все работы по домашнему Wi-Fi специалистам сервисного центра.
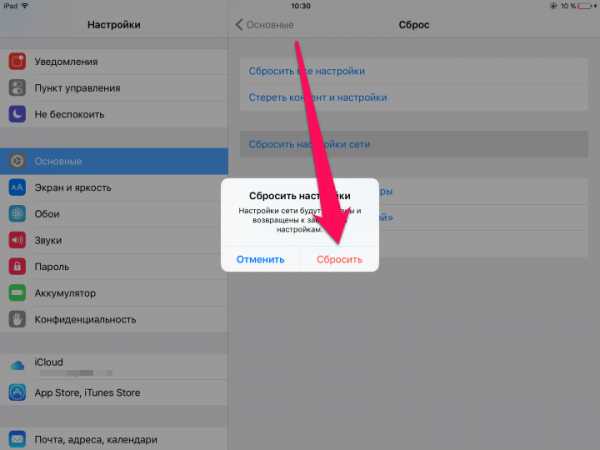
Вы можете проверить, подключается ли к вашему маршрутизатору любой другой аппарат. Может оказаться, что конкретная модель iPad или iPhone просто не видит функционирующий роутер. В противном случае вы будете уверены в том, что ваш путь лежит напрямую в сервисный центр. Таким образом, вы поймёте, почему ваш iPhone не подключается к Wi-Fi, и сможете принять необходимые меры для решения этой проблемы.
nastroyvse.ru