При подключении планшета телефона (Android) к Wi-Fi появляется статус «Аутентификация…» или «Ошибка аутентификации»
Нами уже поднималась в одной статье тема относительно подключения телефона или планшета с Android к беспроводной сети. Там были расписаны методы устранения возникающих в процессе подключения проблем. Теперь же попробуем вместе разобраться с проблемой аутентификации, возникающей у многих пользователей при подключении своего устройства к беспроводной сети.Чтобы было понятно, о чем пойдет дальше речь, допустим, что вы, согласно данной инструкции, включили беспроводную сеть, выбрали необходимую для работы, ввели свой пароль и нажали команду «подключиться». Проблема заключается в том, что после этого, вместо соединения с роутером, устройство долгое время находится в состоянии «Аутентификация».
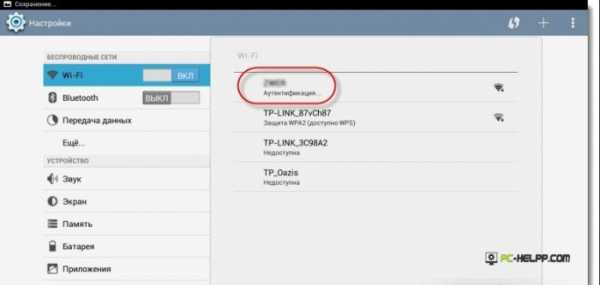
Через какой-то промежуток времени появляется надпись «Ошибка аутентификации» и Wi-Fi соединение не подключится.
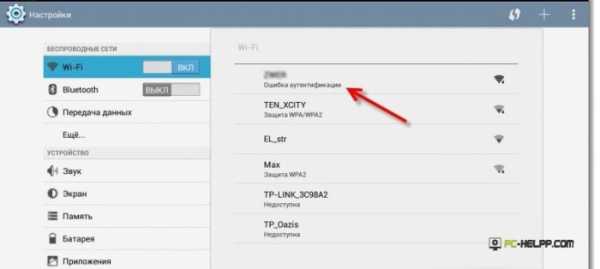
Как устранить проблему «Ошибка аутентификации» на планшете
Решение данного вопроса заключается в изменении настроек роутера. Сложности с аутентификацией могут появляться по двум причинам:- Неправильно введен пароль от беспроводной сети;
- Если тип безопасности роутера, выставленный в настройках, не подходит вашему планшету.
Начинаем с обычной перезагрузки роутера.
Теперь все-таки убедитесь, правильный ли вы используете пароль к Wi-Fi. Его можно посмотреть в настройках роутера. При этом важно соблюдать регистр символов. О том, как найти пароль в настройках маршрутизатора, прочтите в этой статье.В принципе, описанные действия являются методом устранения возникающих с аутентификацией устройства проблем. Но если все-таки это сделать не получается, пишите в комментариях и я попробую разобраться.
pc-helpp.com
[Решено] Ошибка аутентификации при подключении к Wi-Fi
Разбираемся с основными причинами сообщения «Ошибка аутентификации при подключении к Wi-Fi» на Android планшетах, телефонах и ноутбуках под Windows 7.
Устраняем ошибку аутентификации WiFi:
Самая популярная причина. почему телефон не подключается к Wi-Fi — неправильно введенный пароль при подключении к роутеру.
Убедитесь что правильно вводите пароль с учетом заглавных букв и цифр,
пароль может быть только на английском языке!!!
Если не получится — заново пропишем пароль в роутер. Как это сделать — чуть ниже.
- В конце ответа рассмотрим вариант, когда пароль введен правильно но Wi-Fi не подключается. В таком случае необходимо перенастроить настройки сети в роутере.
Это интересно: Как узнать пароль от Wi-Fi
Подключаемся к Wi-Fi на Андроид:
1. Нажмите кнопку «Настройка» на вашем планшете или телефоне – «Беспроводные сети».
В списке сетей найдите ваше подключение, к которому не можете подсоединиться и удалите его.
Если проблема осталась – заново пропишем пароль в роутер и аккуратно введем его при подключении к беспроводной сети.
Подробнее в том, как поставить пароль на Wi-FI и настроить роутер.
3. Зайдите в настройки своего роутера. Для этого в строке браузера наберите 192.168.0.1 (или 192.168.1.1 – все зависит от модели роутера). Введите свой логин и пароль.
4. Нас интересует Режим беспроводной сети (Mode). Поставьте вместо «b/g/n» (обычно стоит по умолчанию) просто «b/g». Сохраните настройки.
5. Если нет результата — установите тип шифрования — WPA/WPA2 и заново введите пароль доступа к Сети.
Это интересно:
802.11b, 802.11g и 802.11n — технологии передачи радиосигнала WiFi.
- 802.11b — самая примитивная в плане скорости передачи, но работает со всеми сетями и устройствами;
- 802.11g — чуть более современная технология в плане скорости, ее используют с 2003;
- 802.11n — «новая» технология, скорость до 600 Мб/с. Внедрена только в сентябре 2009 года. — сейчас все современные телефоны и планшеты поддерживают n-технологию.
По умолчанию ваш роутер выдает скоростя на все три диапазона, но планшет или телефон может быть не расчитан на максимальную из них (802.11n) и выдавать ошибку аутентификации WiFi.
Для этого мы и уменьшаем в настройках режим передачи.
5. Сохраните настройки и перегрузите роутер кнопкой «Применить».
Снова подключиться к WiFi сети.
softobase.com
Ошибка аутентификации при подключении к WiFi на планшете или телефоне Android

Сегодня мы с Вами поговорим о частой проблеме, сопутствующей мобильной технике на базе операционной системы Андроид — ошибке аутентификации. Казалось бы что такого — скорее всего просто ошибка при наборе пароля к сети WiFi. Но когда ключ введён несколько раз и вроде бы правильно, а подключение всё равно не проходит — система либо сразу сообщает: «проблема аутентификации», либо просто пишет — «Сохранено, защита WPA\WPA2».
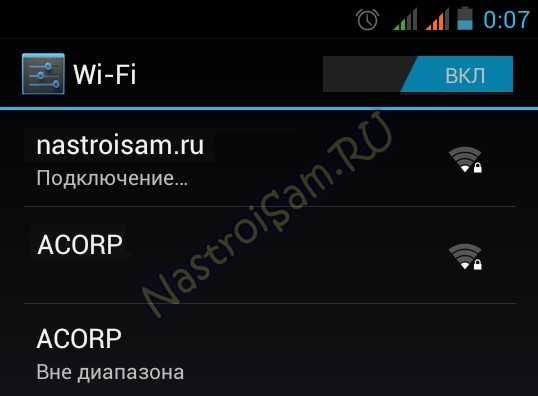

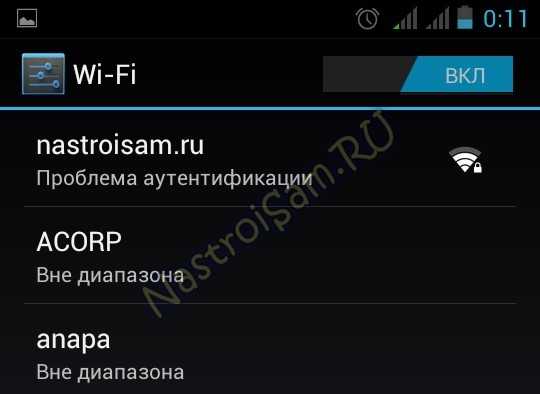
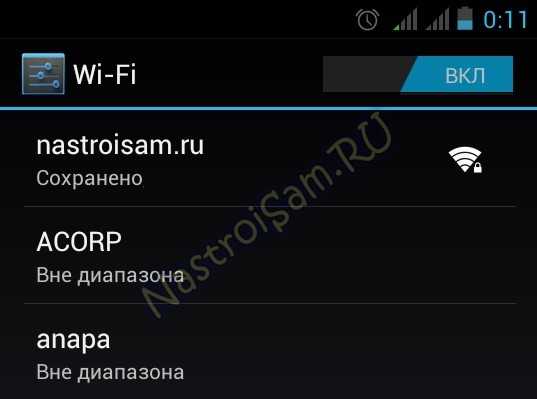
Вот тут обычный пользователь начинает впадать в ступор. Особенно, если при этом рядом какой-нибудь ноутбук к этой же сети отлично подключается и работает. Попробуем вместе решить эту задачку.
Сохранено, защита WPA\WPA2 на Андроид
Перед тем, как что-либо делать, я бы советовал сделать следующее:
— просто перезагрузите роутер. Парадокс, но в 50% случаев именно это помогает решить все возникающие проблемы, в том числе и ошибку аутентификации.
— обновите прошивку своего маршрутизатора с сайта производителя до самой последней версии. Случается, что причиной ошибки аутентификации является именно кривая микропрограмма домашнего маршрутизатора.
— по возможности сохраните файл с конфигурацией роутера себе на компьютер чтобы потом, в случае чего, не настраивать полностью устройство по новой.
— убедитесь, что Ваша сеть не скрытая, то есть в настройках не установлена галка «Hidden SSID».
— обязательно проверьте, что имя беспроводной сети — SSID — написано на латинице. При этом я не советую использовать спецсимволы, в т.ч. тире и дефисы.
Варианты решения проблемы я рассмотрю универсальные, которые будут актуальны для большинства моделей домашних Вай-Фай маршрутизаторов. В качестве примера буду использовать роутеры TP-Link, а в конце статьи — приведу скриншоты тех же параметров на устройствах от D-Link и ASUS.
1. Попробуйте использовать пароль на WiFi, состоящий только из цифр.
Как показывает статистика, большинство проблем с аутентификацей связаны именно со сложным паролем — кто-то ошибается в символе, или в регистре. Поставив чисто цифровой пароль, Вы исключите ошибку в наборе какого-либо символа. Сделать это можно в настройках безопасности беспроводной сети:
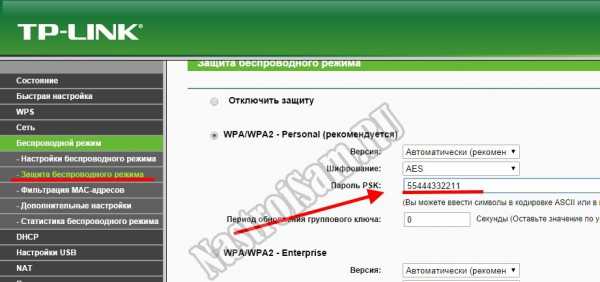
2. Смена типа шифрования.
Ещё один способ, который нередко помогает в случае с планшетами и смартфонами на базе операционной системы Android — смена типа шифрования. У большинства роутеров по умолчанию при выборе стандарта безопасности WPA2-PSK автоматически ставится тип шифрования — AES. И это правильно. Но только вот до сих пор встречаются старые версии Андроида, которые с AES не работают. Поэтому его можно попробовать сменить на TKIP. Делается это так же, в параметрах безопасности:
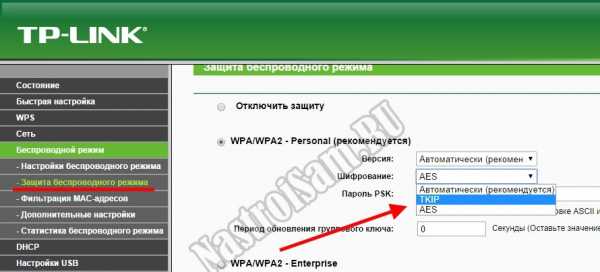
3. Пробуем использовать WPA-PSK.
Ещё один вариант, который может помочь устранить ошибку аутентификации — смена версии стандарта безопасности. Это часто спасает и в случае использования старых телефонов с Вай-Фай и при использовании новомодных Айфонов и Андроида. И если со старыми аппаратами понятно — те просто с WPA2-PSK работать не умеют. То в случае с новыми устройствами проблема чаще всего в прошивке маршрутизатора. По какой-то причине он неправильно работает с этим стандартом. Поэтому пробуем сменить его на WPA-PSK:

Если этот шаг поможет, то далее пробуйте обновлять прошивку маршрутизатора. На новой версии проблема скорее всего будет устранена.
К сожалению, с самым быстрым беспроводным стандартом N300 работать умеют тоже не все устройства, что так же может усугубить ситуацию. Поэтому в настройках беспроводного модуля пробуем сменить режим «B/G» вместо «B/G/N mixed» и посмотреть результат:

Примечание: Если у Вас аутентификация всё же проходит отлично, а потом долго висит получение IP-адреса и затем пишет «Сохранено, защита WPA\WPA2» — смотрите эту инструкцию.
Если Вы используете роутер D-Link, то для тонкой настройки сети Вай-Фай Вам нужно зайти в расширенные параметры и выбрать соответствующий раздел:
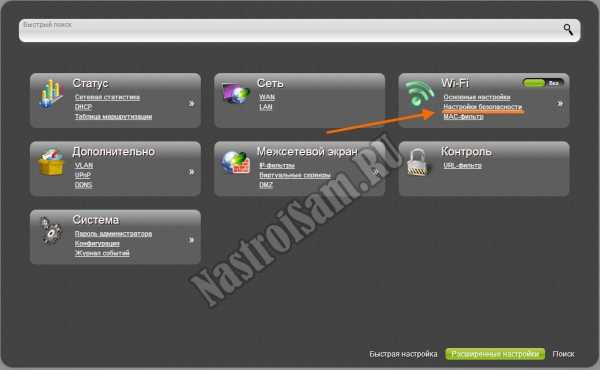
Используемый стандарт, шифрование и пароль на сеть Вы можете сменить в настройках безопасности:
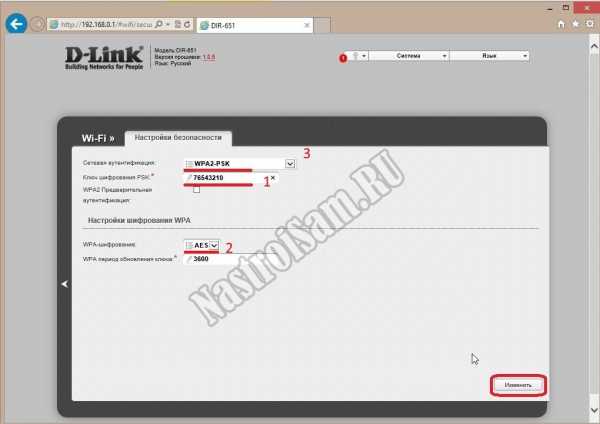
А вот используемый режим менять нужно уже в основных настройках:
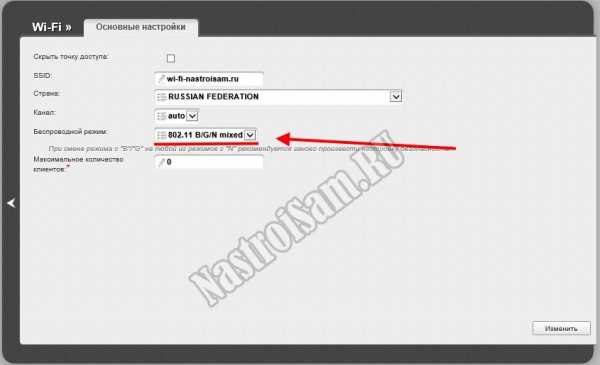
На роутерах ASUS производитель вывел все базовые параметры в один раздел — «Общие»:
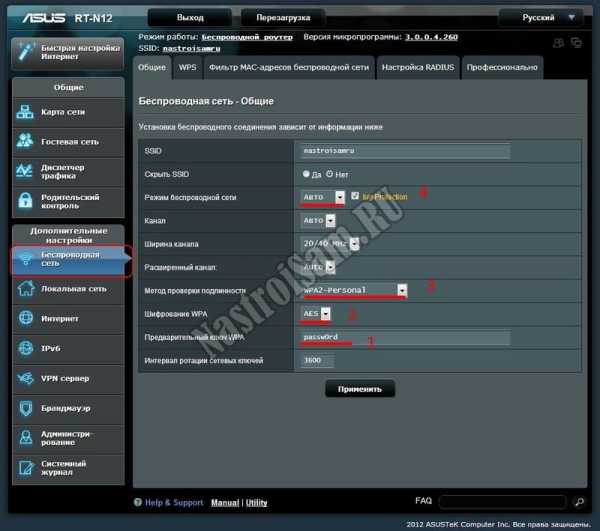
Если перечисленные выше способы не принесли результата, то Вам стоит проверить ещё одну возможную причину — не включена ли случайно на роутере фильтрация клиентов по MAC-адресам. Если она активна, а MAC устройства там не прописан, то Вы никогда к этой сети не подключитесь, хоть и пароль будет 100% верный.
nastroisam.ru
Мануал по настройке роутера D-Link DIR-615/K1A : Help.netbynet.ru
Для корректной работы роутера этой модели, требуется его перепрошивка, для этого
http://ftp.dlink.ru/pub/Router/DIR-615/Firmware/RevK/K1/. Сохраняем её на компьютере.
Настраивать роутер рекомендуется, соединив его с компьютером при помощи кабеля через любой из 4 имеющихся LAN –портов. Для того, чтобы попасть в веб-интерфейс роутера, необходимо открыть любой браузер, и в адресной строке набрать http://192.168.0.1
В открывшемся веб-интерфейсе роутера вводим логин для доступа — admin , пароль – admin.
Чтобы перепрошить роутер со стандартной прошивки, необходимо: перейти в меню Система→Обновление ПО→Обзор (выбрать файл прошивки скаченный ранее) →Обновить.
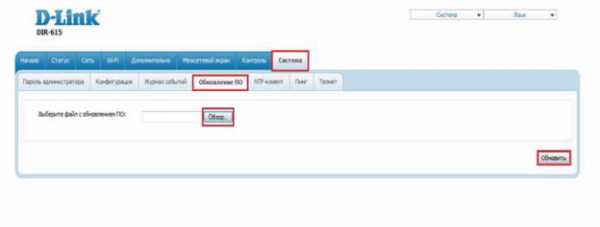
Начнется процесс перепрошивки роутера, главное не отключать питание от роутера пока не пройдет процесс прошивки до конца. По завершению процесса перепрошивки роутера откроется новый веб – интерфейс.
Вводим: логин admin , пароль admin.
Выбор языка в интерфейсе роутера.
В правом верхнем углу, наводим указателем на language и выбираем интересующий нас язык
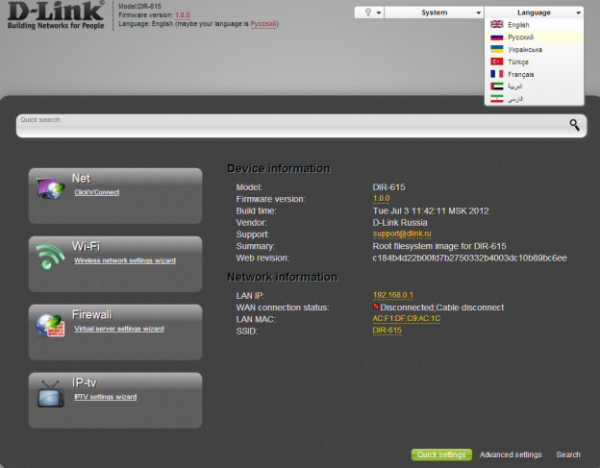
Смена заводского пароля.
Выбираем внизу «Расширенные настройки». Далее необходимо зайти во вкладку Пароль администратора, находится она в разделе Система.
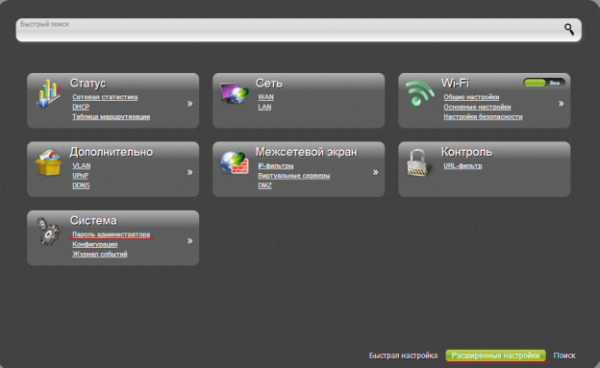
В поле Пароль введите новый пароль. В поле Подтверждение повторите новый пароль.
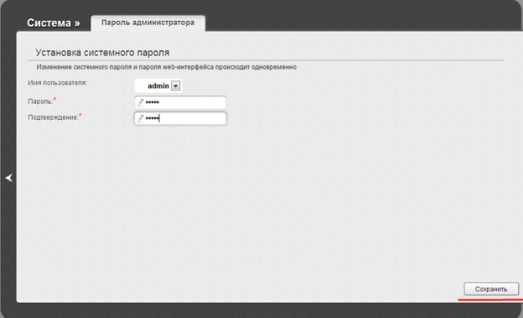
Затем нажмите кнопку Сохранить . После этого, роутер предложит повторно зайти в его настройки.
Настройка Wi-Fi на роутере.
В интерфейсе роутера необходимо выбрать «быстрая настройка» и перейти к «Мастер настройки беспроводной сети»
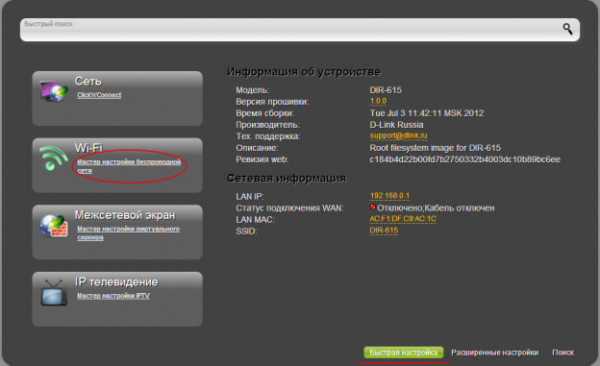
Далее, смотрим стоит ли у нас галочка, если нет, то ставим и нажимаем кнопку Далее.
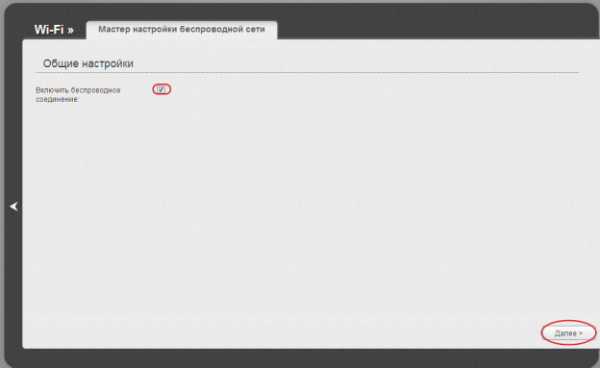
- Указать идентификатор (SSID) Вашей беспроводной домашней сети
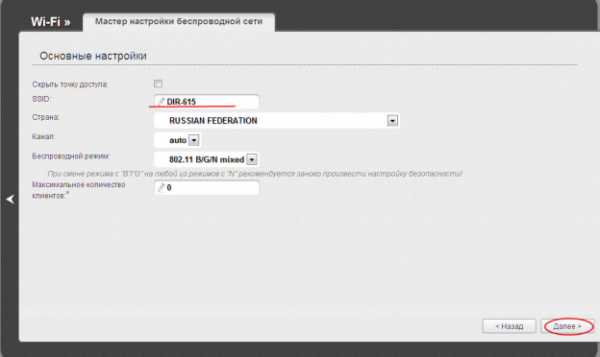
Потом жмем кнопку далее. В окне Настройки безопасности. 1. Выбираем Сетевая аутентификация: WPA2-PSK2. В поле Ключ шифрования PSK: Вы должны ввести любой набор цифр, длиной от 8 до 63. Их также необходимо запомнить, чтобы Вы могли указать их при подключении к сети. Рекомендуется использовать в качестве ключа серийный номер устройства (указан на коробке, в виде S/N ########).
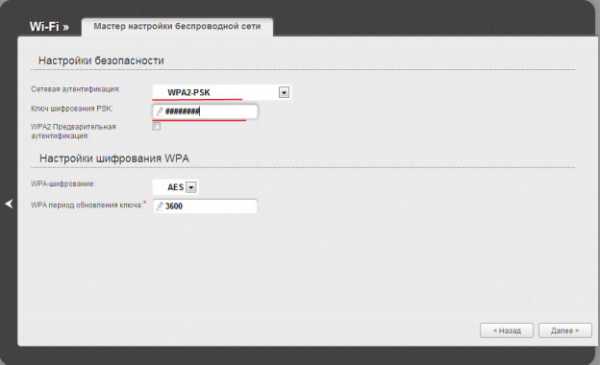
Потом жмем кнопку далее, и сохранить настройки.
Настройка подключения к Интернет.
В интерфейсе роутера необходимо выбрать вкладку расширенные настройки, во вкладке сеть выбрать WAN.
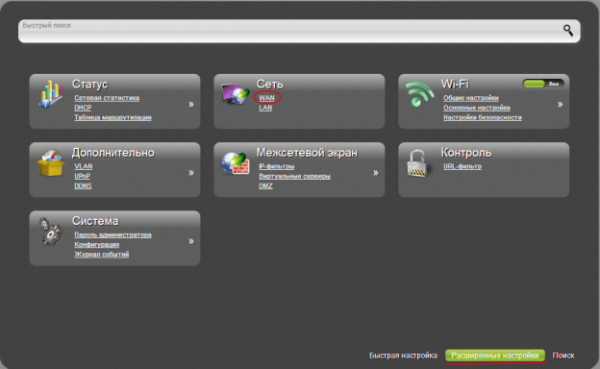
1. В поле WAN нажимаем на кнопку добавить.
2. Тип соединения выбираем PPPoE.
3. В пункте Ethernet, жмем на следующую кнопку:
4. В поле Имя пользователя: ( ваш логин по договору)
5. Пароль и Подтверждение пароль : (Ваш пароль по договору)
Потом жмем кнопку сохранить настройки
NAT при автоматическом получении IP адреса (DHCP).
1. В поле WAN нажимаем на кнопку добавить.
2. Тип соединения выбираем Динамический IP
3. В пункте Ethernet, жмем на следующую кнопку:
4. Потом жмем кнопку сохранить настройки
Сохранение/восстановление настроек роутера.
В интерфейсе роутера необходимо выбрать вкладку Расширенные настройки, выбрать вкладку Система в ней заходим в Конфигурация.
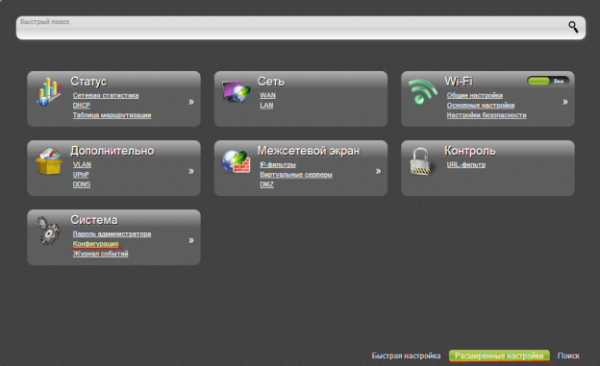
Сохранение текущей конфигурации: Сохранить текущие настройки роутера Восстановление заводских настроек: Восстановление первоначальных настроек роутера.
help.netbynet.ru
Как настроить роутер D-link DIR-615
- Как настроить роутер D-link DIR-615? Недавно приобрёла сей девайс и вот что-то настроить никак не могу. Дело конечно скорее всего во мне, так как до этого роутера у меня подобных устройств не было совсем. Короче врать не буду, я даже в настройки роутера войти не могу, набираю в браузере Opera адрес 192.168.0.1 и выходит белая страница. Роутер подключила к стационарному компьютеру с установленной Windows 7. Ещё имеется ноутбук, который хочу подключить к роутеру по Wi-Fi. Елена.
- Здорово админыч, такой вопрос, как настроить роутер D-link DIR-615, если у меня Домашний интернет от билайна и ещё Билайн ТВ? Объясняю всё по порядку. Месяц назад я надумал подключить интернет и Домашнее ТВ – Билайн. Позвонил в Билайн и дал заявку. Пришли мастера и потянули из коридора кабель провайдера интернета и подсоединили его к какой-то чёрной коробочке (оказавшейся устаревшим 5-портовым свитчем) D-link DES-1005A и вот этот свитч соединили с помощью кабеля LAN с моим компьютером, и на нём появился интернет. Далее подсоединили к моему телевизору ТВ-приставку, которую в свою очередь тоже соединили со свитчем DES-1005A, при помощи ещё одного сетевого кабеля. Появилось домашнее цифровое телевидение. Всё бы это хорошо, но у нас есть ещё ноутбук. По своей компьютерной необразованности я подумал, что свитч D-link DES-1005A может раздавать Wi-Fi, но в своём комментарии вы мне объяснили, что это не так и никакой Wi-Fi он раздавать не может. Свитч D-link DES-1005A давно снят с производства и вообще ничего не может кроме создания обычной проводной локальной сети. Вот у меня и вопрос, если я хочу, что бы у меня был Wi-Fi, значит, мне придётся купить ещё и роутер? Позвонил в Билайн для консультации, мне стали сразу предлагать их фирменный билайновский роутер, и как говорят в поддержке, только с ним они гарантируют нормальную работу интернета.
Скажите, как настроить роутер D-link DIR-615 со всем тем, что у меня сейчас есть? Или лучше по-другому спрошу: — Могу ли я заменить устаревший свитч D-link DES-1005A роутером D-link DIR-615? Анатолий.
Как настроить роутер D-link DIR-615
Друзья, в этой статье мы с вами настроим роутер D-link DIR-615 для провайдера Билайн, но статья пригодится и тем пользователям, у которых другой поставщик интернета, так как разница в настройках минимальна. В конце статьи приведёна короткая инструкция для провайдера Дом.ру.В первую очередь правильно подсоединим наш роутер. Подключим проведённый вашим провайдером локальный кабель интернета к WAN-порту на роутере, на скришноте всё видно, на нём написано internet, а роутер и ваш стационарный компьютер соединим между собой сетевым кабелем (в нашем случае синего цвета) через LAN-порт № 1.- Если у вас есть Домашнее ТВ – Билайн, то соединяем приставку ТВ и роутер сетевым кабелем (обычно он идёт вместе с ТВ-приставкой). Свитч D-link DES-1005A не используем. Всё показано на скришноте.

- Друзья, если у вас не получилось подсоединить Домашнее ТВ – Билайн напрямую к роутеру D-link DIR-615 или у вас при таком соединении будут зависать некоторые каналы Домашнего ТВ – Билайн, тогда свитч D-link DES-1005A нужно поставить перед роутером. Как это сделать?
Подключим проведённый вашим провайдером локальный кабель интернета к любому порту на свитче D-link DES-1005A. Далее соединяем приставку ТВ – Билайн и опять наш свитч. И наконец соединяем наш роутер и свитч сетевым (LAN) кабелем.
Роутер начинает раздавать интернет. Уже к роутеру подсоединяем сетевым (LAN) кабелем стационарный компьютер, а далее и ноутбук по Wi-Fi
Обновление прошивки роутера D-link DIR-615
Во вторых — обновим прошивку роутера D-link DIR-615. По моим наблюдениям почти все находящиеся в продаже роутеры D-link DIR-615 имеют устаревшую версию прошивки 1.0.0. На официальном сайте D-Link выложена новая версия прошивки 1.0.18 для нашего роутера. С новой прошивкой роутер будет работать стабильнее, интерфейс будет покрасивее и самое главное в настройках теперь присутствует возможность настроить интернет телевидение.
Идём на сайт D-link, как видим, присутствуют две версии прошивки для аппаратных ревизий K1 и K2,определить, какая именно прошивка нужна Вам, очень просто. На обратной стороне нашего роутера есть наклейка и на ней вся информация о нашем роутере: серийный номер, MAC-адрес и ревизия. Как видим у меня K1.
Набираем в адресной строке браузера цифры 192.168.0.1 и нажимаем Enter, появляется окно ввода логина и пароля, по умолчанию они admin и admin.
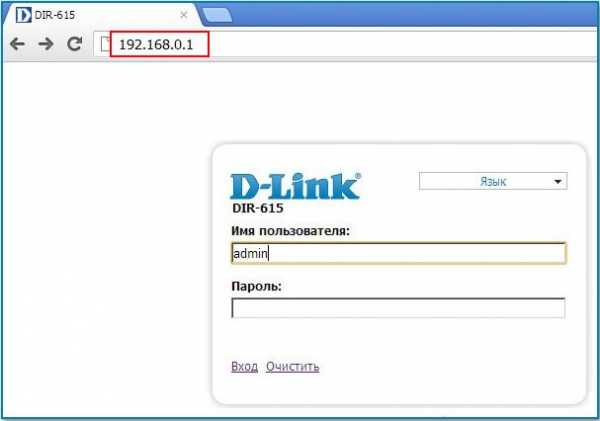
Выбираем кнопку Настроить вручную,
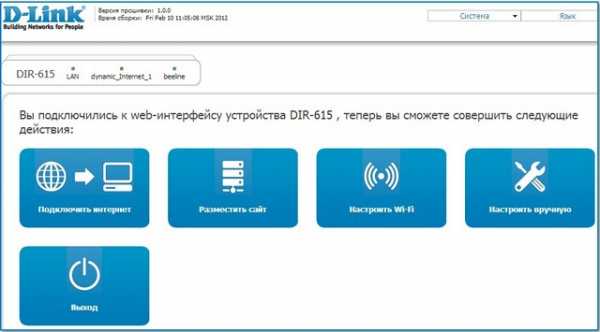

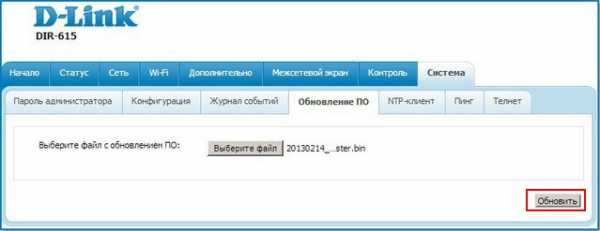
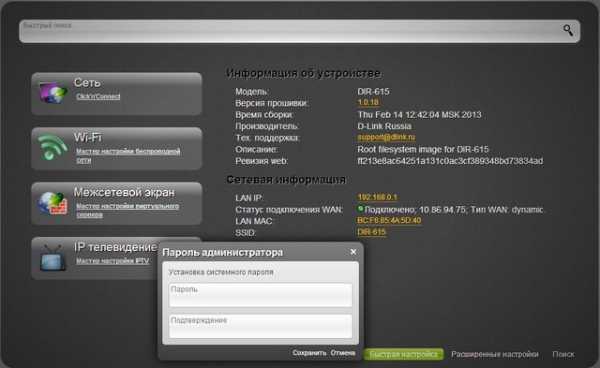
В Windows ХР. Пуск — Панель управления — Сетевые подключения — Подключение по локальной сети — Свойства — Протокол Интернета (TCP/IP) —Свойства —Получить IP-адрес автоматически и Получить адрес DNS-сервера автоматически.
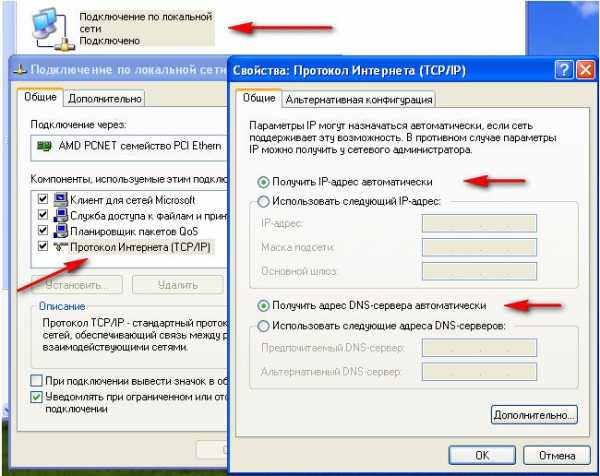
Теперь возвращаемся к нашему роутеру. Итак, ввели логин admin и пароль,далее нажимаем кнопку Сеть.
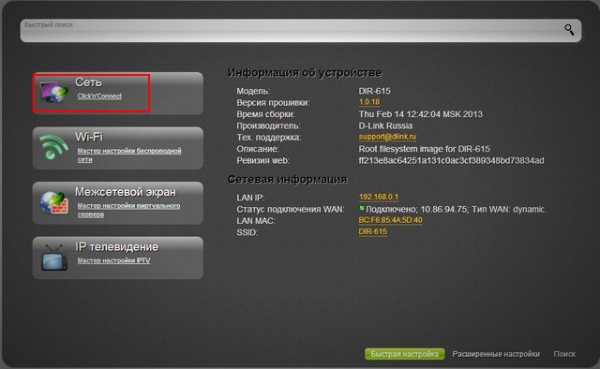
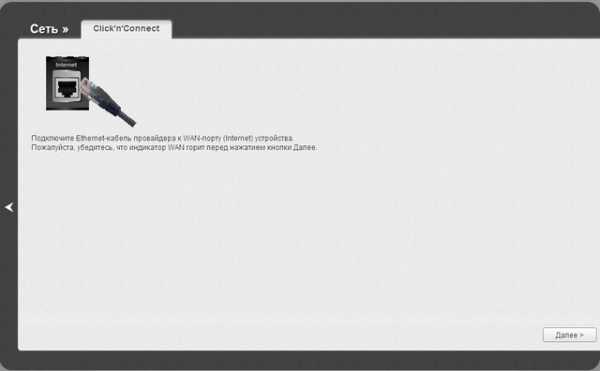
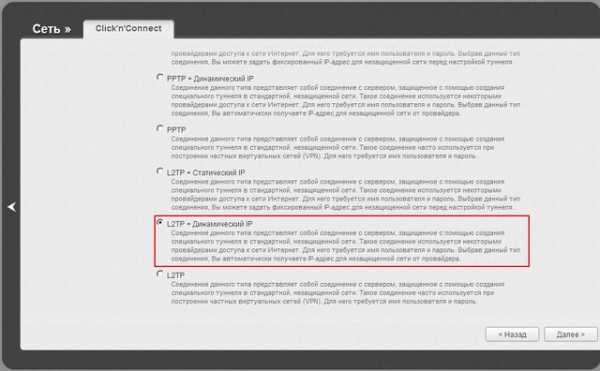
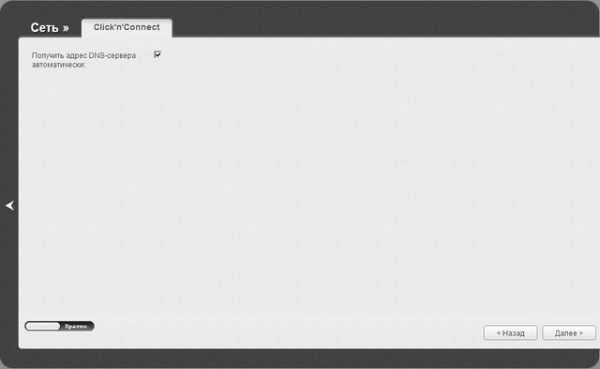
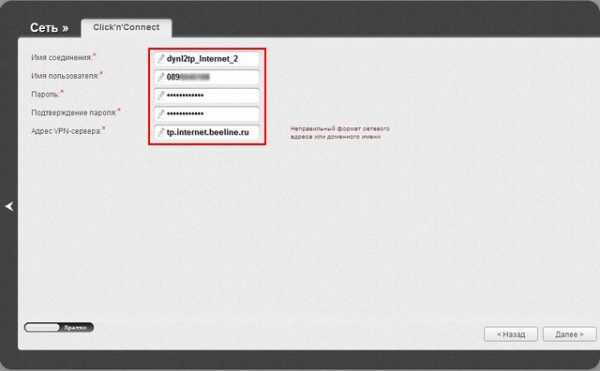
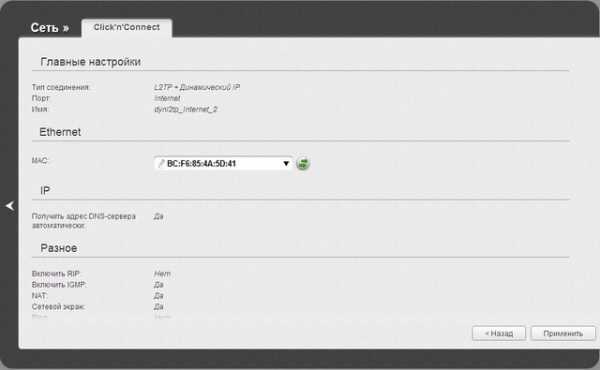
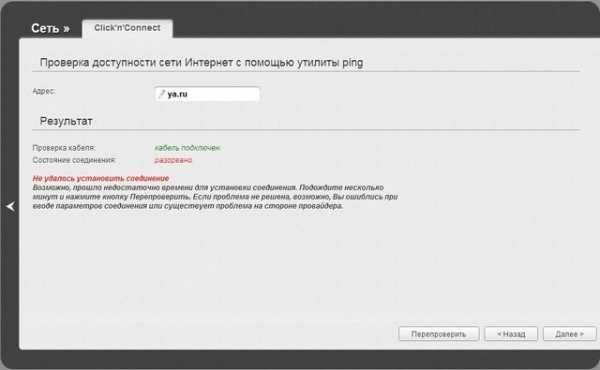
Настройка роутера переходит к настройкам Wi-Fi.
Маршрутизатор.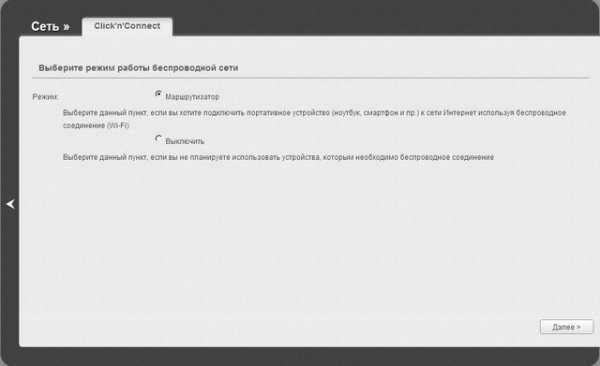
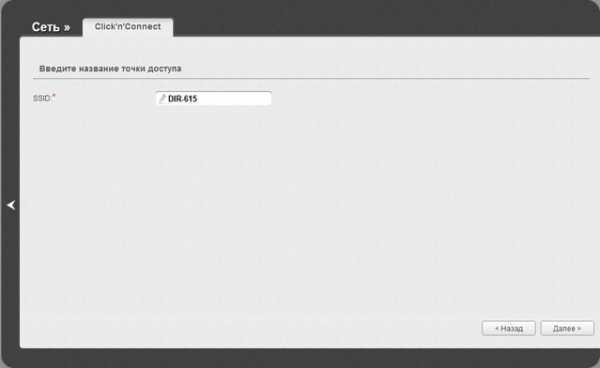

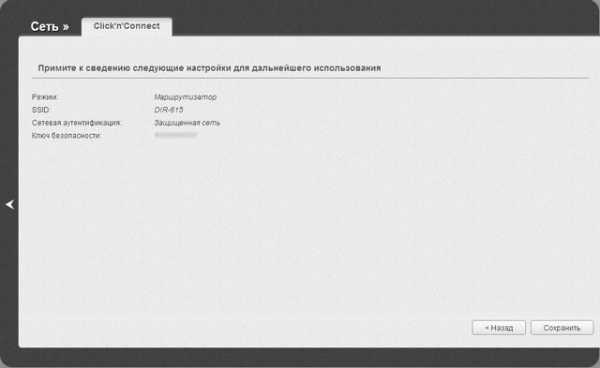
К примеру я подсоединил Домашнее ТВ – Билайн к порту роутера № 4, выделяю его левой мышью и Далее.
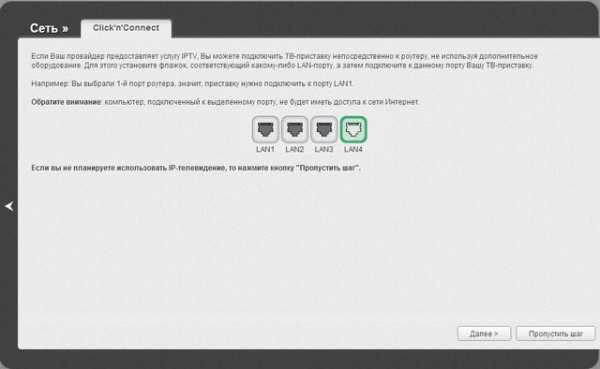
Если у вас нет Домашнего ТВ – Билайн, можете пропустить данный шаг. Сохранить.
Далее обязательно выберите Система Сохранить и Перезагрузить, иначе внесённые вами изменения не сохранятся.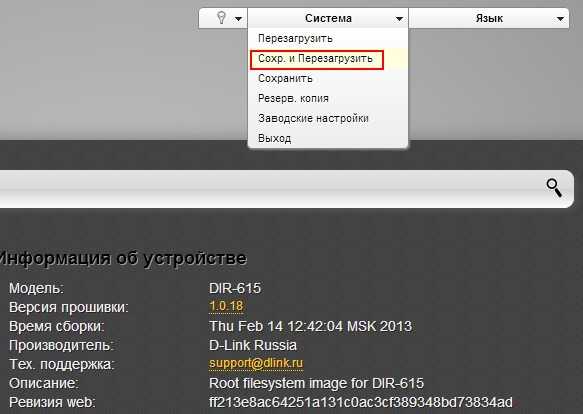
Настройка соединения ДОМ.ru
Вся разница между провайдером Билайн и ДОМ.ru в сетевом протоколе. ДОМ.ru использует сетевой протокол канального уровня PPPoE, его и следует выбрать при настройках роутера.
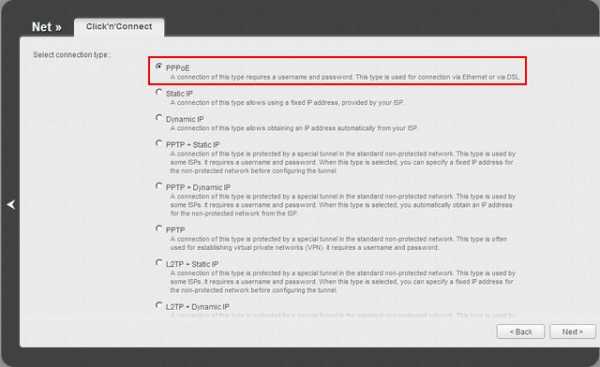
Метки к статье: Роутер Железо и периферия Сеть
remontcompa.ru
Ошибка аутентификации Wi-Fi на Android
Беспроводные сети в наше время являются незаменимым способом решения тех или иных задач. Но, к сожалению, достаточно распространена проблема, когда на устройствах с Android появляется ошибка аутентификации Wi-Fi в момент соединения с сетью. Как быть в таком случае? На самом деле все достаточно просто, и в подавляющем большинстве случаев проблема таится не в операционной системе планшета, а в точке доступа.
Что такое аутентификация

Для начала следует понять, что такое аутентификация на Android. Ведь только в таком случае вы сможете найти и устранить неполадку. Итак, это процедура проверки подлинности пользователя. В нашем случае – это проверка ключа безопасности и метода шифрования данных.
Эта процедура необходима для повышения безопасности сети. То есть благодаря шифрованию данных никто из посторонних не сможет подключиться к вашей точке доступа. Помимо пароля, в настройках маршрутизатора устанавливаются и другие параметры. Итак, почему же возникает подобная ошибка?
Почему появляется ошибка при проверке подлинности
Если у вас возникает ошибка аутентификации при подключении к Wi-Fi на Android, то соединение не прошло проверку подлинности.

Такая проблема может возникать в следующих случаях:
- Неправильно введен пароль.
- Смартфон и маршрутизатор настроены на разные типы шифрования данных.
- Несоответствие каналов.
Как ни странно, но наиболее часто такая проблема появляется именно по причине неправильно введенного ключа. Поэтому будьте предельно внимательны. Проверить ключ можно в параметрах точки доступа. Тип шифрования и канал устанавливаются там же.
Это означает, что нам придется войти в меню управления роутером и изменить его конфигурацию. Даже если вы неопытный пользователь и никогда ранее такого не делали, не пугайтесь — здесь нет ничего сложного. Будем действовать по порядку.
Проверка ключа безопасности
Чтобы проверить, какой пароль установлен на вашей сети, потребуется войти в меню маршрутизатора. Для этого подключитесь к нему на ноутбуке или стационарном ПК. Откройте браузер и в адресной строке пропишите IP вашего роутера. Если вы его не знаете, то посмотреть нужные данные вы можете на самом маршрутизаторе. Также увидеть эти данные вы можете в командной строке.
Нажмите одновременно две клавиши Пуск+R, в появившемся диалоговом меню напишите CMD и нажмите ввод. Теперь пропишите команду ipconfig. Параметр «Основной шлюз» – это и есть требуемый нам адрес.
Пропишем его в браузере. Теперь необходимо указать логин и пароль. Здесь производитель по умолчанию устанавливает значения admin, admin соответственно. Мы рассмотрим дальнейший ход действий на примере беспроводного роутера D-Link Dir-615.

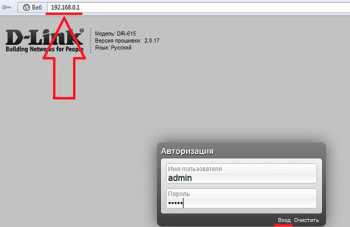
Итак, нажмите кнопку «Расширенные настройки». Далее найдите раздел «Wi-Fi» и выберите «Настройки безопасности». Найдите пункт «Ключ шифрования PSK» — это и есть наш пароль. Здесь же вы можете его изменить на свое усмотрение.
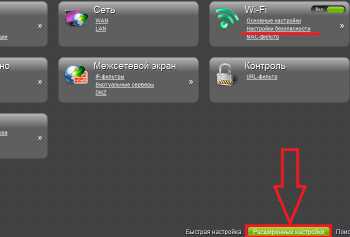
Чтобы на Android-устройстве заново ввести ключ, активируйте адаптер беспроводной связи. Войдите в его параметры. В списке доступных подключений найдите требуемую сеть. Удерживайте палец на ней, пока не появится дополнительное меню. Здесь выберите пункт «Изменить конфигурацию сети». Установите маркер в строке «Показать пароль» и введите его снова.


Выбор типа шифрования
Если вы ввели правильный ключ, но проблема аутентификация Wi-Fi на Android осталась, то следует перейти к проверке типа шифрования. Для этого снова вернитесь в раздел «Настройка безопасности» в параметрах точки доступа. Чтобы сразу определить, что дело именно в типе шифрования в строке «Сетевая аутентификация» следует выбрать «Open» (открытый). Теперь подключение не требует пароля. Попробуйте снова подключиться.
Если это не помогло, то определенно проблема в том, что на маршрутизаторе был выбран такой метод шифрования сети, который не поддерживается смартфоном (или планшетом). Попробуйте выбрать «WPA-PSK\WPA2-PSK mixed». Если снова появляется ошибка, то попробуйте поочередно выставлять разные варианты.
Выбор канала Wi-Fi
Иногда подобные проблемы возникают из-за канала Wi-Fi. Как правило, на роутерах по умолчанию установлено значение канала «Авто». Попробуйте попеременно изменять каналы и подключать планшет к сети. Для этого перейдите в пункт «Основные настройки» в разделе «Wi-Fi».
Теперь у вас не должно возникнуть сложностей с тем, как исправить ошибку аутентификации на Android. Но иногда встречаются ошибки, которые следует решать в индивидуальном порядке.
К примеру, может произойти сбой в работе самого устройства.
Если ваш смартфон или планшет не может подключиться ни к одной точке доступа, и при этом вы абсолютно уверены, что ввели пароль правильно, то попробуйте перезапустить гаджет.
Если же это ничего не изменило, то остается только выполнить сброс данных.
Конечно, это уже крайние меры, которые стоит применять только после того, как вы проверили все варианты и ничего не помогло.
Ошибка аутентификации Wi-Fi на планшете: Видео
Дата публикации: 22.03.15
Поблагодарить просто — нажмите по любой из кнопок соцсетей
Добавить комментарий
kingdia.com
Мануал по настройке роутера D-Link DIR-615. : Help.netbynet.ru


Рекомендации.
Для помощи в удаленной настройке рекомендуется к использованию он-лайн эмулятор — http://support.dlink.com/emulators/dir615_revC/310NA/login.htm
По умолчанию, Логин Admin, пароль пустой.
Курьеры-настройщики должны в настройках изменять пароль на Серийный номер, указанный на коробке (S/N). При перенастройке рекомендуется также использовать в качестве пароля на роутер и wi-fi S/N (серийный номер).
Сброс настроек роутера производится путем нажатия и удержания кнопки Reset на задней панели роутера в течении 10 секунд.
Авторизация.
Для того, что бы попасть в веб-интерфейс роутера, необходимо открыть ваш Интернет браузер и в строке адреса набрать http://192.168.0.1 , User Name admin , Password – оставить пустым (при условии, что роутер имеет заводские настройки, и его IP не менялся).
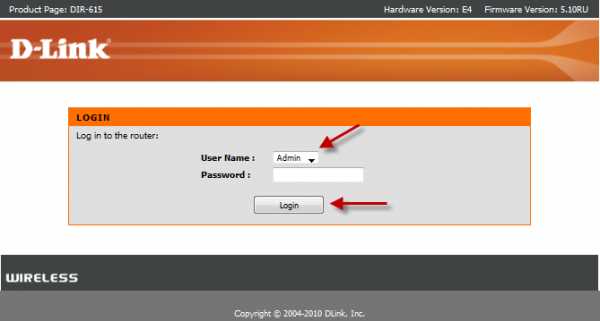
Смена заводского пароля.
В целях безопасности рекомендуется сменить заводской пароль.
По умолчанию: Логин admin, пароль пустой.
Курьеры-настройщики должны в настройках изменять пароль на Серийный номер, указанный на коробке (S/N). При перенастройке рекомендуется также использовать в качестве пароля на роутер и wi-fi S/N (серийный номер).
В интерфейсе роутера необходимо зайти во вкладку Инструменты (TOOLS), меню Администрирование (ADMIN).
В поле Password введите новый пароль.
В поле Verify Password повторите новый пароль.
Аналогичную операцию повторите с паролем пользователя
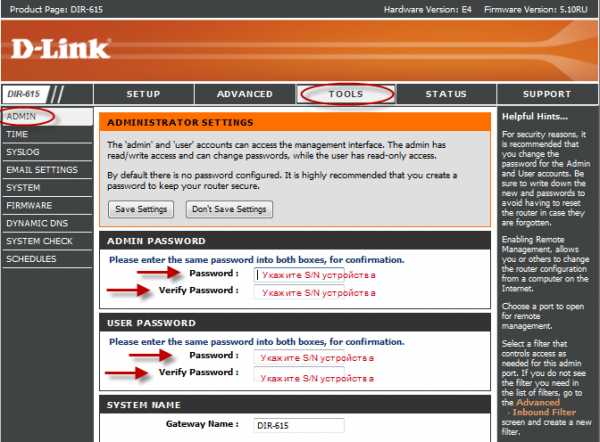
Затем нажмите кнопку Save Settings.После этого, роутер предложит повторно зайти в его настройки.
Настройка Wi-Fi на роутере.
В интерфейсе роутера необходимо выбирать вкладку «SETUP», слева — «Wireless Settings». Здесь нажимаем кнопку «Manual Wireless Connection Setup».
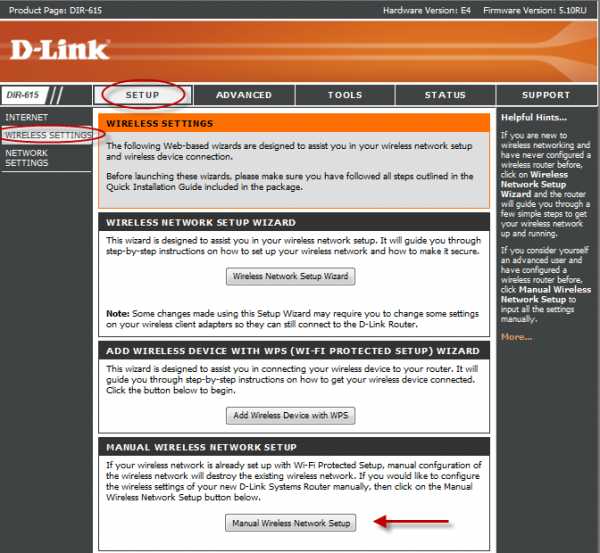
Далее
Выставляем параметры:
1. В разделе «WI-FI PROTECTED SETUP» c пункта Enable галочку лучше снять, поскольку не все беспроводные адаптеры поддерживают технологию Wi-Fi Protected Setup.»
2. Ставим галочку «Enable Wireless»; «Always»
3. В графе «Wireless Network Name» пишем название для беспроводной сети.
4. 802.11 Mode – Mixed 802.11n, 802.11n and 802.11b.
5. Security Mode: WPA-Personal;
6. WPA Mode: WPA-Only;
7. Cipher Type: AES;
8. Pre-Shared Key: сюда вводим пароль для доступа в беспроводную сеть. В качестве пароля используйте Серийный номер, указанный на коробке (S/N) . После того, как все параметры введены, нажимаем кнопку «Save Settings». На этом настройка Wi-Fi на маршрутизаторе D-Link DIR-615 закончена.
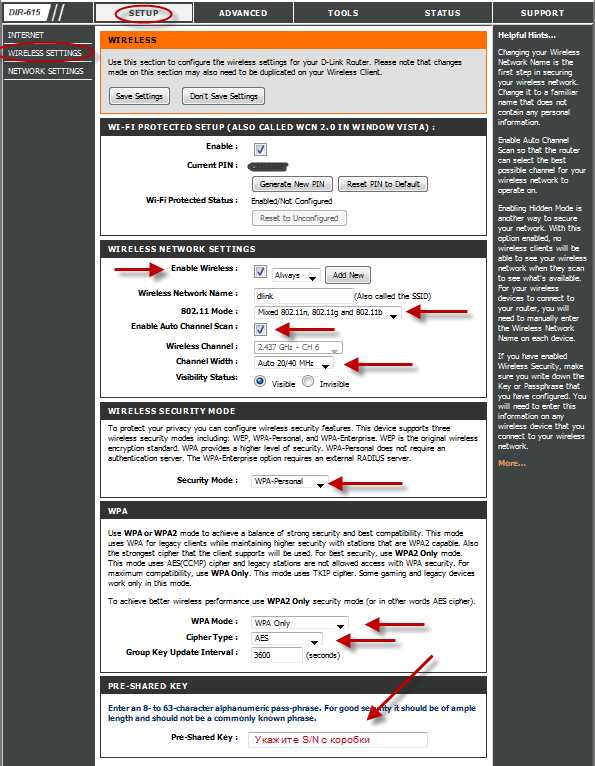
Настройка подключения к Интернет.
Настройка в режиме «Bridge Mode».
1. Смените пароль на роутер.
2. Настройте Wi-Fi на роутере.
3. Вкладка SETUP, меню Network Setting.
4. Выставьте Wan Port Mode – Bridge Mode.
5. Далее настройки подключения к Интернет необходимо производить на PC (мануалы по настройке подключения к Интернет находятся на странице http://help.netbynet.ru/).
После сохранения настроек управление роутером будет доступно по IP, указанному в поле Router IP Address адресу (соответственно, на PC потребуется установить вручную IP 192.168.0.2, маска 255.255.255.0, шлюз 192.168.0.50, в данном случае).
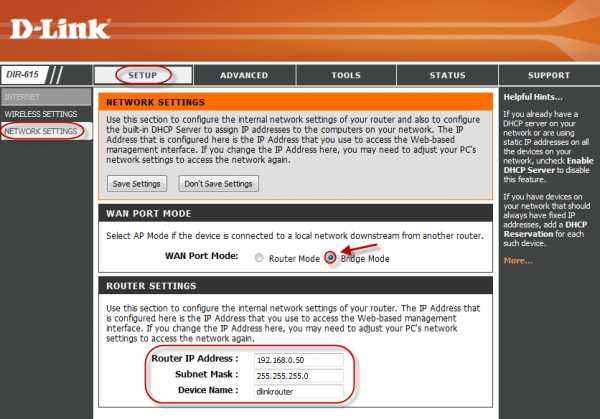
Настройка подключения к Интернет в режиме роутера.
Нажимаем кнопку Manual Internet Connection Setup
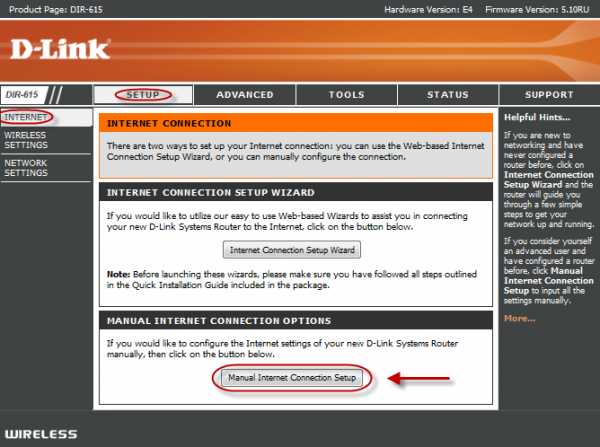
Настройка в режиме роутера.
1. Настройка PPPoE при автоматическом получении локального IP адреса (DHCP).
2. My Internet Connection is: Russian PPPoE (Dual Access)
3. User Name: Ваш логин из договора
4. Password: Ваш пароль из договора
5. Verify Password: повтор пароля
6. Нажимаем кнопку Clone MAC Address
7. Connect mode select – режим установки соединения «Always on» для постоянного подключения (рекомендуется).
8. MTU – 1472.
9. Сохраняем настройки кнопкой Save Settings и ждем пока роутер перезагрузится.
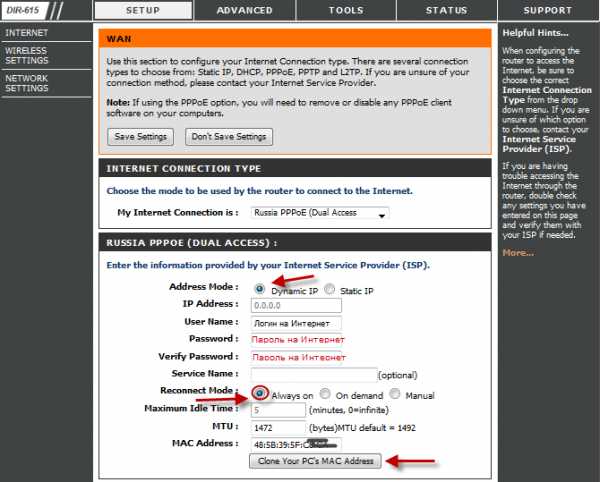
Настройка PPtP (VPN) при автоматическом получении локального IP адреса (DHCP).
1.В поле My Internet Connection is: выберите Russia PPTP Dual Access.
2. Address Mode — Dynamic IP
3. PPtP Server IP Address – ppp.lan .
4. Username – имя пользователя для авторизации в сети провайдера.
5. Password – пароль для авторизации в сети провайдера.
6. Verify Password – повторите пароль для авторизации в сети провайдера.
7. Значение MTU – 1372.
8. Нажмите кнопку Clone Your PC’s MAC Address.
9. Reconnect Mode — режим установки соединения. Выберите «Always on» для постоянного подключения.
10. Сохраняете настройки нажатием клавиши Save Settings
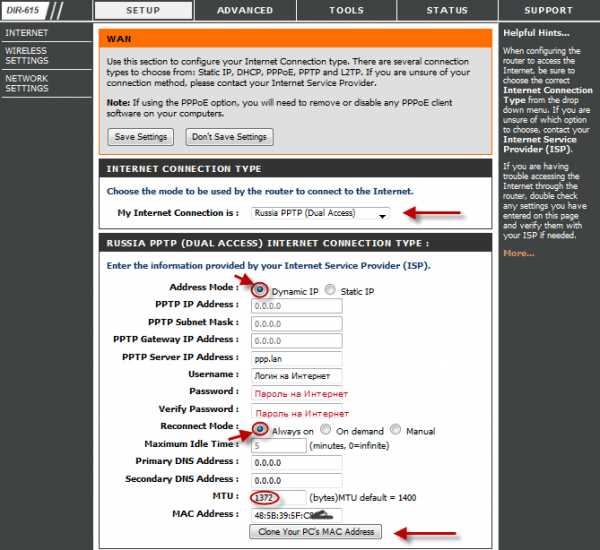
Настройка PPtP (VPN) при статическом локальном IP адресе.
1. В поле My Internet Connection is: выберите Russia PPTP Dual Access.
2. Address Mode – Static IP (значения Вы можете уточнить в тех. поддержке провайдера по телефону 980-24-00, круглосуточно). Введите:
3. IP Address — IP Address выданный вам провайдером.
4. Subnet Mask – маска подсети.
5. Gateway – шлюз.
6. Primary DNS Address – предпочитаемый DNS Server провайдера (212.1.224.6).
7. Secondary DNS Address – альтернативный DNS server провайдера (212.1.244.6). Сохраняете настройки нажатием кнопки Save Settings.
8. PPtP Server IP Address – ppp.lan
9. Username – имя пользователя для авторизации в сети провайдера.
10. Password – пароль для авторизации в сети провайдера.
11. Verify Password – повторите пароль для авторизации в сети провайдера.
12. Значение MTU – 1372.
13. Нажмите кнопку Clone Your PC’s MAC Address.
14. ReconnectMode — режим установки соединения. Выберите «Always on» для постоянного подключения.
15. Сохраняете настройки нажатием клавиши Save Settings
NAT при автоматическом получении IP адреса (DHCP).
1. В поле My Internet Connection is: из списка выберите Dynamic IP.
2. Нажимаете кнопку Clone MAC Address.
3. Сохраняете настройки нажатием клавиши Save Settings.
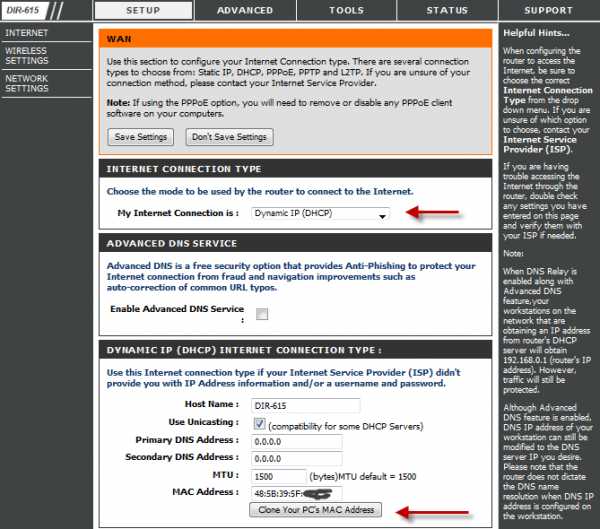
Сохранение/восстановление настроек роутера.
После проведения настройки, рекомендуется сохранить их, чтобы в случае возникновения проблем, можно было их восстановить. Для этого необходимо зайти во вкладку TOOLS, меню SYSTEM.
— Для сохранения текущих настроек роутера необходимо нажать кнопку Save Configuration. Файл с настройками будет сохранен в указанное место на жёстком диске.
— Для восстановления настроек настроек из файла, необходимо нажать кнопку Обзор, указать путь к файлу с настройками, затем нажать кнопку Restore Configuration Defaults.
Внимание! Нажатие кнопку Restore Device приведет к восстановлению заводских настроек!
Для перезагрузки роутера необходимо нажать кнопку Reboot the Device.
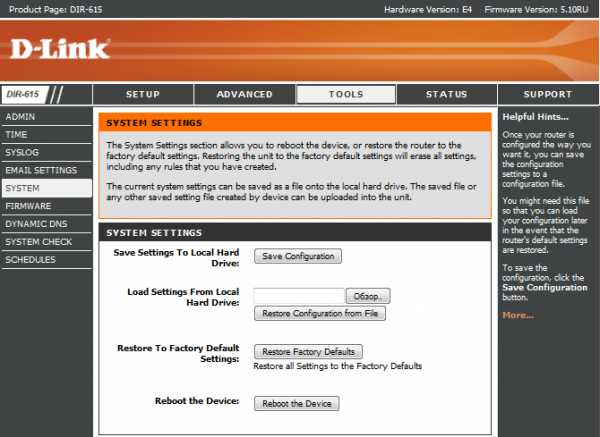
help.netbynet.ru



