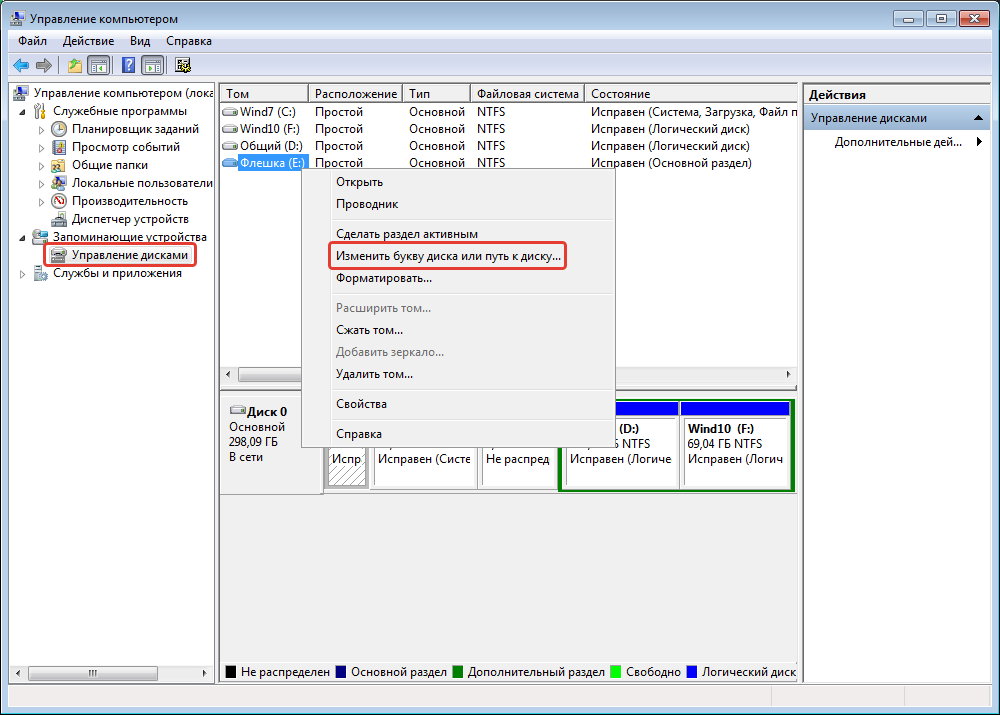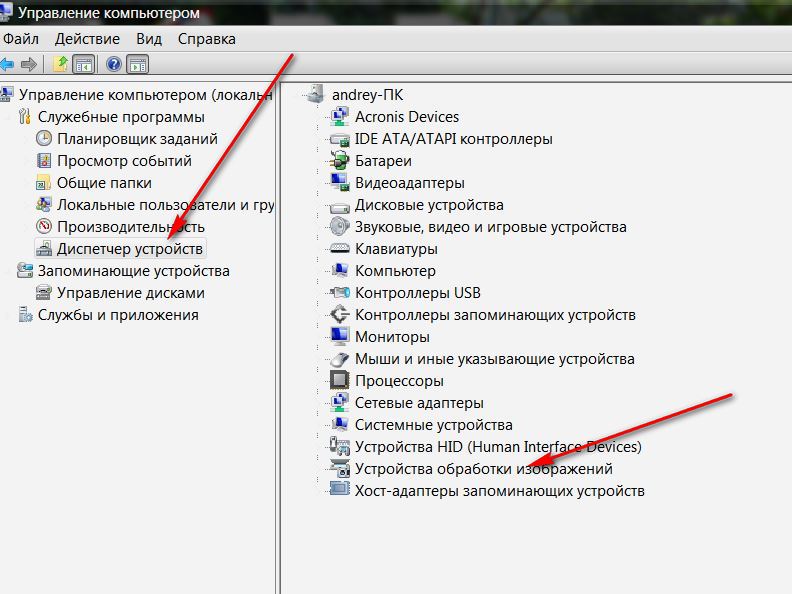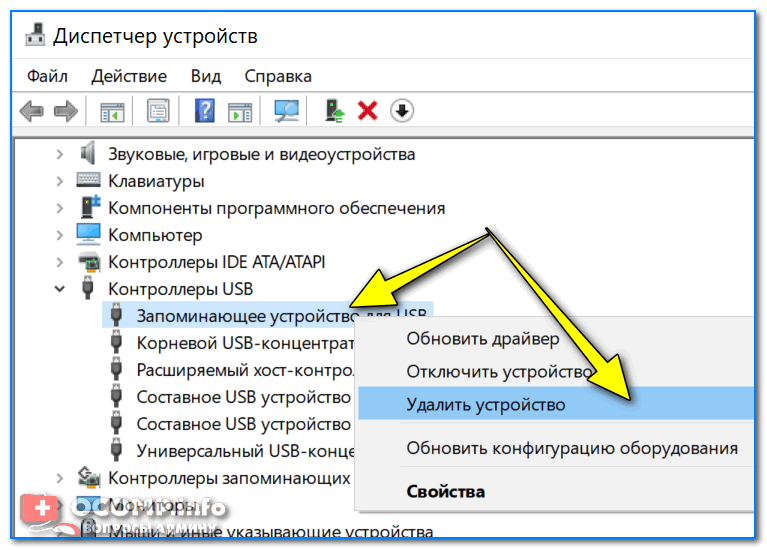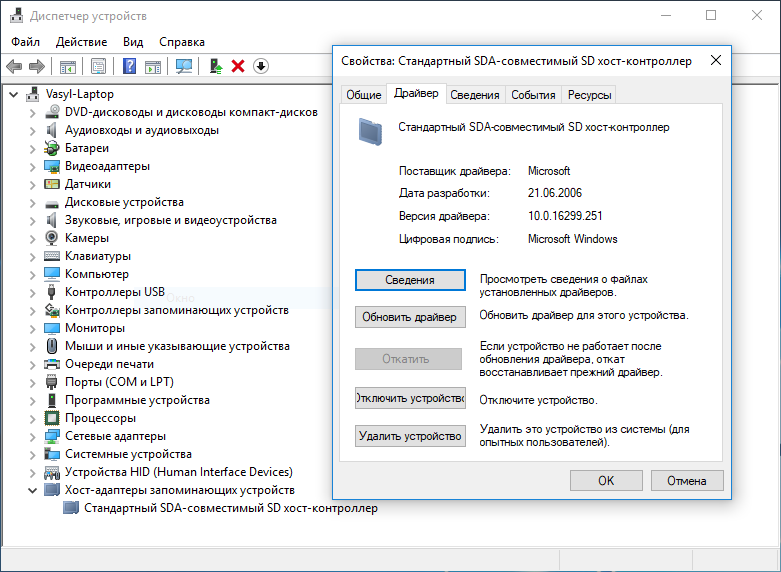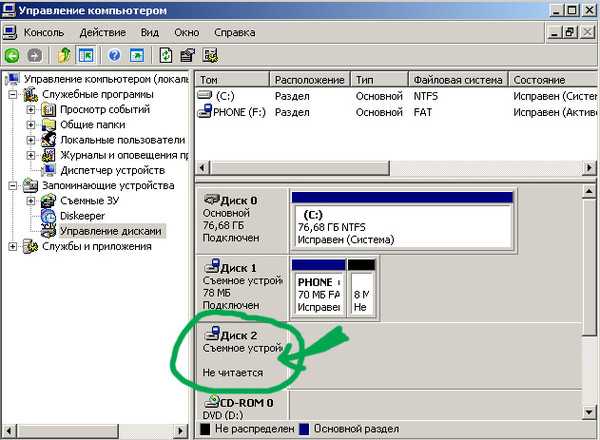Компьютер не видит sd карту через картридер Почему компьютер может не видеть карту памяти и что нужно сделать, чтобы она заработала?
Сейчас очень многие электронные устройства для своей работы используют карточки на основе твердотельной памяти (флэш). Причем речь идет не только о мобильных телефонах и цифровых фотоаппаратах. Многие производители видеокамер также все чаще предлагают модели, в которых цифровой поток сохраняется непосредственно на флэш-памяти. В свете этого становится понятным, почему все современные ноутбуки и их собратья нетбуки с планшетами в 90% случаев оснащаются встроенным модулем для чтения карточек флэш-памяти. Наверняка все слышали термин «картридер». Собственно, это и есть этот модуль — Card (карточка) Reader (читатель). Если не работает картридер, то удобство работы с устройствами существенно снижается. Например, вместо того, чтобы непосредственно скопировать файлы с карточки фотоаппарата, приходится использовать шнур-переходник. Причины, из-за которых не работает картридер, могут быть самыми разными. Сегодня мы рассмотрим основные из них и приведем рекомендации по восстановлению работоспособности.
Сегодня мы рассмотрим основные из них и приведем рекомендации по восстановлению работоспособности.
Вообще, все причины можно разделить на несколько больших групп:
Аппаратные. Сюда входят ошибки подключения, повреждение логической части, неправильное использование, сопутствующие неисправности;
Программные. Обычно это особенности работы операционной системы или драйвера;
Смешанные.
При проблемах с чтением карточек первым действием всегда должна являться установка драйвера на картридер. Особенно это актуально для ноутбуков. Без драйвера (управляющей программы) картридер не может работать, а в самой системе он определяется как неизвестное устройство. Решение заключается в определении производителя картридера (указано в инструкции), например, Ricoh, и скачивании соответствующего драйвера. Владельцам ноутбуков можно запустить диск поддержки, идущий в комплекте, или зайти на сайт производителя своего портативного компьютера, в разделе закачек указать свою модель и скачать нужные драйверы.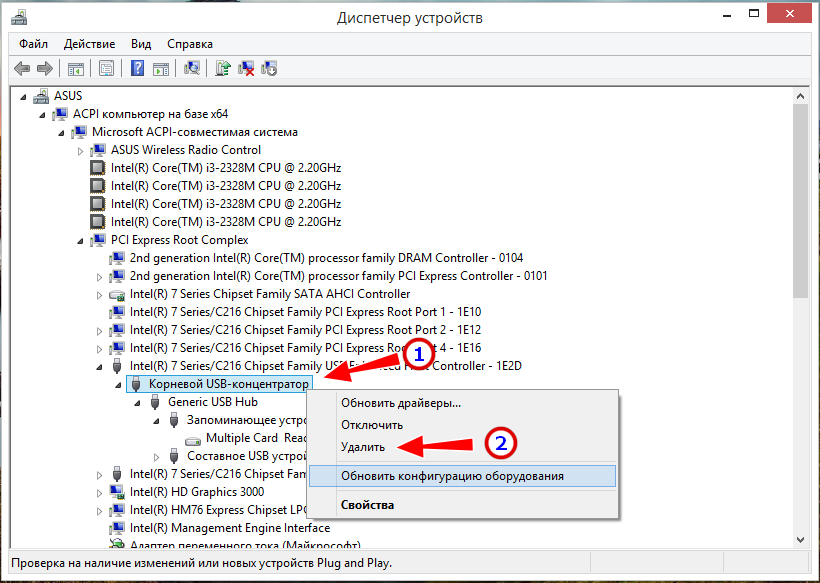 И только после установки драйверов проверяем аппаратную часть.
И только после установки драйверов проверяем аппаратную часть.
Картридеры могут быть внешними и внутренними (встроенными). Несмотря на это различие, все они подключаются к шине USB. Во внутренних компьютерных модулях для чтения карт с обратной стороны есть специальный шлейф с колодкой-разъемом на конце. Колодка подключается к соответствующим штырькам USB на материнской плате. Поэтому если не работает картридер, то нужно проверить правильность подключения разъема (открываем инструкцию к плате). Хотя в большинстве случае предусмотрена блокировка от неправильного включения, тем не менее, прецеденты иногда происходят. С внешними картридерами проще — стандартный разъем USB «наоборот» просто не включить. Также не работает встроенный картридер в том случае, если в настройках БИОСа запрещены порты USB. В персональных компьютерах для входа в БИОС нужно сразу после включения нажимать кнопку Delete (Del). Рекомендуется прочитать инструкцию к материнской плате и выставить настройки в соответствии с указаниями в ней.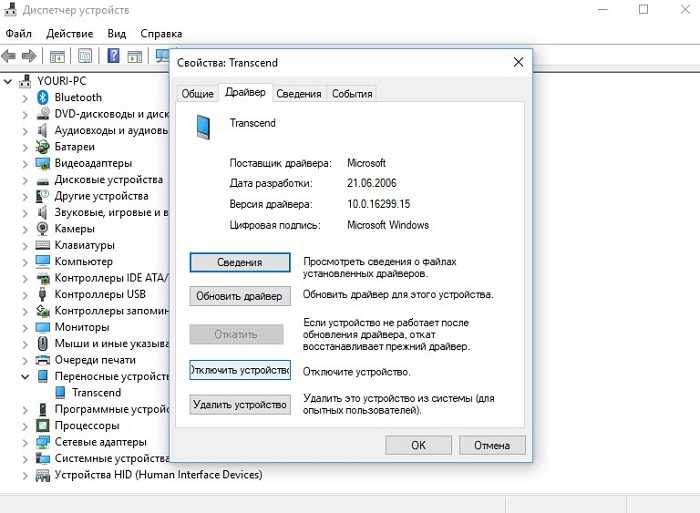 Если даже после этого не работает картридер, то переключаем его в другой свободный порт. Преимущество компьютерных картридеров в их простой замене в случае поломки.
Если даже после этого не работает картридер, то переключаем его в другой свободный порт. Преимущество компьютерных картридеров в их простой замене в случае поломки.
Немного сложнее ситуация, если не работает картридер на ноутбуке. Из-за высокой степени интеграции компонентов часто происходят локальные перегревы, в результате чего часть USB портов выходит из строя. В этом случае перестает работать не только картридер. Так как в ноутбуках переключить встроенное устройство в другой разъем проблематично, нужно убедиться, что драйвер установлен, попробовать другую карточку памяти, переставить операционную систему (иногда помогает).
При использовании картридеров нужно учесть два важных момента:
Концентратор USB имеет ограничение по току, поэтому большое количество единовременно подключенных устройств может вызвать сбои в их работе. Вывод — для проверки отключаем принтеры, сканеры, флэшки, телефоны, а оставляем один лишь картридер;
Карточки SD и SDHC совместимы лишь частично.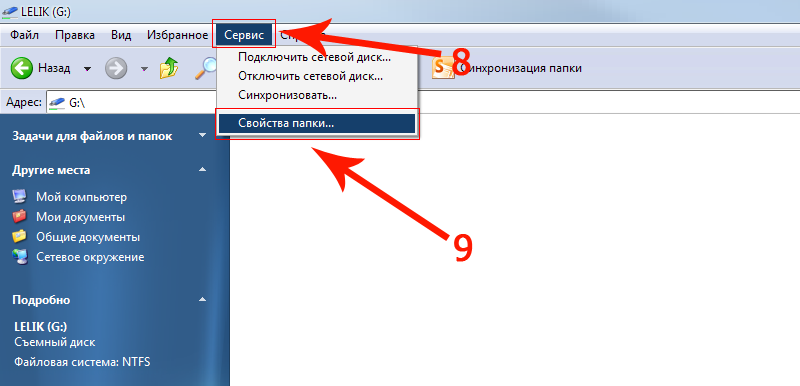 Считывающее устройство для SD вовсе не обязано уметь работать с новыми SDHC.
Считывающее устройство для SD вовсе не обязано уметь работать с новыми SDHC.
Иногда случается такое, что картридер не видит карту памяти
и неподготовленный пользователь начинает паниковать и искать ответ в интернете. В большинстве своем такие действия могут оказаться без результатными, а проблема остаться не решенной. Происходит это потому, что пользователь находит разрозненную информация, которую собрать в кучу, для него является непосильным трудом. Для облегчения труда таким людям была написана данная статья. В ней, мы детально изучим все известные причины, возникающие в данной ситуации, а также приведём рекомендации по устранению таких проблем. А начну я, пожалуй с небольшого разъяснения что такое картридер и карта памяти.
В современном мире высоких технологий электронные носители информации применяются практически во всех сферах нашей жизни. И мы уже не представляем нашу жизнь без них.
Определение понятий
Карта памяти
— это очень удобный вариант для хранения всей важной информации.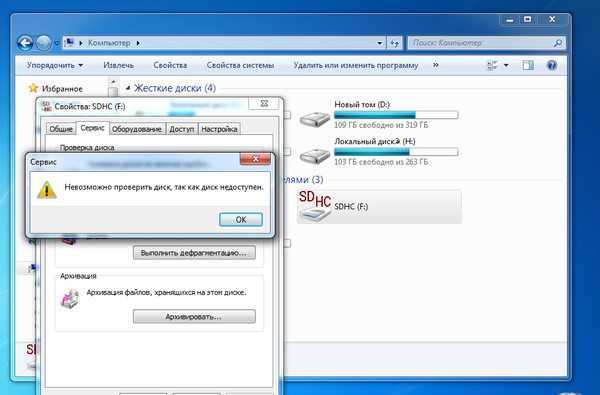 Данное качество дало возможность таким носителям завоевать всеобщую любовь и популярность. Отличительной особенностью данного устройства является то, что оно не имеет движущихся элементов и отличается высокой оперативностью и работоспособностью.
Данное качество дало возможность таким носителям завоевать всеобщую любовь и популярность. Отличительной особенностью данного устройства является то, что оно не имеет движущихся элементов и отличается высокой оперативностью и работоспособностью.
Картридер
— это устройство для считывания флеш — карточек. Бывает двух видов:
- Внешний;
- Встроенный.
Внешний — подключается к компьютеру посредством провода, а внутренний — встраивается в системный блок компьютера или изначально установлен на некоторых ноутбуках. Еще его можно встретить на мобильных телефонах в виде слота для флешки. И в свою очередь может, как распознавать так и нет флеш-носитель. В этом случае, необходимо попытаться настроить работу устройства. Различают множество причин, из за которых возникают такого рода проблемы.
Функции картридера:
Картридер обладает двумя основными функциями:
- осуществляет запись и форматирование;
- проводит чтение данных с флеш — карты.

Устройство оснащено специальным контроллером и группой скользящих контактов. Например, мобильные телефоны, которые оснащены разъёмом для флеш — карточки, имеют встроенное устройство чтения данных. Если картридер не видит карту памяти, то проблема кроется именно в нём, а не в телефоне.
И так, основные причины нашей проблемы
Сегодня у нас есть возможность выбрать любой тип флеш-карточек. Все карты памяти различаются по определённым признакам. И картридер может не видеть карту памяти из за разного расположения и числа контактов, которые задействованы в работе, может также различаться форма, размер и производительность устройств. Помимо этого, флеш — накопители могут потреблять различное количество энергии. У всех карточек памяти свои индивидуальные особенности, поэтому в определённых случаях, картридер может не видеть устройство. Самой популярной причиной, по которой картридер не видит карту памяти, является несовместимость моделей. Каждое устройство чтения данных имеет свой список карт памяти, которые оно могло бы просматривать. Зачастую, большинство пользователей игнорируют инструкции к устройству, ошибочно полагая, что если флеш — карта, входит в разъем картридера, значит он должен обязательно её видеть и считывать. Сегодня известно две разновидности карт памяти стандарта Secure Digital:
Зачастую, большинство пользователей игнорируют инструкции к устройству, ошибочно полагая, что если флеш — карта, входит в разъем картридера, значит он должен обязательно её видеть и считывать. Сегодня известно две разновидности карт памяти стандарта Secure Digital:
- обычная SD, имеющая размер до 2 Гб, с побайтной адресацией страниц;
- видоизменённая версия стандартной карты, известная как SDHC, с посекторной адресацией страниц. Её размер может быть 32 Гб.
Таким образом, если вставить в устройство для SD флеш-карту SDHC, то она, либо она не будет просматриваться, либо будет работать «криво». Используя переходник (SD – MMC) рекомендуется проверить, правильно ли расположены контакты. Иногда можно наблюдать ситуацию, когда состояние встроенных контактов может нарушить вставляемая карта памяти. В этой ситуации необходима замена переходника. Если этого не сделать, то случится такое, что картридер не видит карту памяти.
При не обнаружении значка, необходимо временно отсоединить не нужные в данной операции, устройства USB и повторно проверить состояние картридера.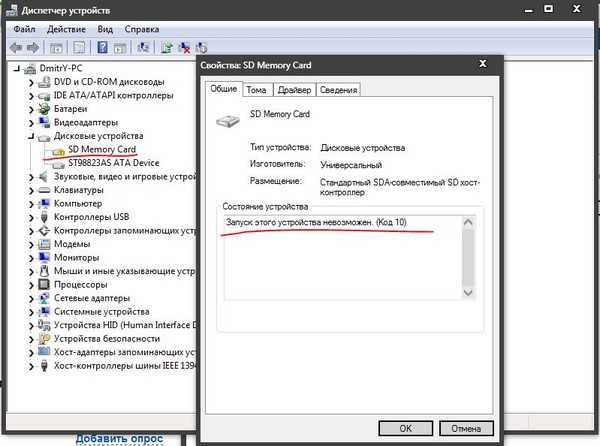 Можно также проверить картридер на другом ПК. Если и это не поможет, то вероятно, что картридер следует заменить или обратится к профессионалам для решения данной проблемы.
Можно также проверить картридер на другом ПК. Если и это не поможет, то вероятно, что картридер следует заменить или обратится к профессионалам для решения данной проблемы.
Если ваша SD-карта не отображается в Проводнике Windows, когда вы подключаете ее к считывателю карт (Card Reader) вашего ПК, не отчаивайтесь. Это обычная проблема с Windows, и, несмотря на то, что она очень расстраивает, ее обычно очень легко исправить.
Ниже приведен список исправлений, которые работали для других пользователей Windows. Начните в верхней части списка и проведите свой путь вниз, пока не найдете исправление, которое работает для вас.
Как проверить определилась ли Micro SD карта на компьютере?
Для того, чтобы понять определил ли ваш компьютер вашу Micro SD карту, можно воспользоваться 2-мя способами.
Первый способ. Открыть мой компьютер и проверить подключение нового раздела. Если у вас появился новый диск, тогда флешка определилась.
Компьютер не видит карту памяти: microSD и что делать?
Всем доброго времени суток! Предлагаю обсудить, что делать, если компьютер не видит карту памяти.
Однажды сын знакомого взял флешку отца, подключил к ПК, но она не читалась. Подросток не придумал лучшего решения, чем форматировать носитель. Аксессуар содержал важные документы. Хорошо, что лишь копии. Чтобы не оказаться в такой ситуации, читайте, как поступить, когда комп не видит sd карту, в этой статье.
Оглавление
- 1 Проблема и способ решения: поврежденный кабель
- 2 Проблема и способ решения: одинаковые буквы
- 3 Проблема: несовместимость стандартов
- 4 Дело в драйверах
- 5 Проблема: настройки BIOS
- 6 Проблема: ПК не видит смартфон
Проблема и способ решения: поврежденный кабель
К стационарному компьютеру карта памяти подключается через картридер.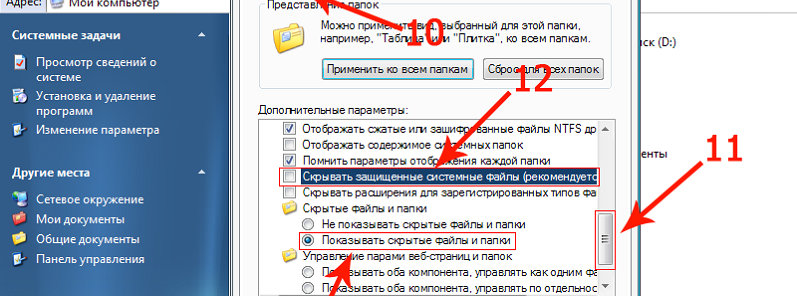 Отсутствие контакта между ПК и флешкой иногда объясняется поврежденным USB или гнездом.
Отсутствие контакта между ПК и флешкой иногда объясняется поврежденным USB или гнездом.
Проверить это предположение просто: попробуйте подключить носитель посредством другого кабеля (если он есть) или к любому устройству: планшету/ноутбуку.
Также проверьте гнездо, вставив в него другой аксессуар. Если и отверстие, и адаптер в порядке, идем дальше.
Проблема и способ решения: одинаковые буквы
Бывает, название карты памяти и жесткого диска обозначается одной и той же латинской буквой, например, F. Это является частой причиной, почему компьютер не видит съемный носитель.
Вы можете сделать две вещи:
- Чтобы увидеть флешку заходите не в «Мой компьютер», а в «Панель управления дисками». В Виндовс версии 7/8 для этого нужно нажать Win+R, а затем в выпавшей строке ввести diskmgmt.msc. Для «восьмерки» достаточно нажать Win+Х и выбрать «управление дисками». После этого на мониторе появится окно, где отобразятся все подключенные устройства.

- Теперь необходимо поменять название карты памяти, навсегда решив проблему распознавания аксессуара. Кликните по ней правой кнопкой и выберите «Изменить имя или путь к диску».
Данные советы актуальны для нового ПК или флешки. Если комп, который давно в использовании, вдруг перестал видеть уже знакомый накопитель, скорее всего, дело в хитроумном вирусе и необходимо обратиться к профессионалу.
Проблема: несовместимость стандартов
Существует много разновидностей карт памяти: микро Сд, мини сд, SD, xD, MMC и т.п. Они разнятся не только по форм фактору, но и способу чтения. Внешне флешка может идеально подходить к разъему картридера, но это не означает, что он увидит ее содержимое.
Понять, почему ПК не читает карту памяти, можно, внимательно изучив инструкцию адаптера. Если в его спецификациях указан только стандарт SD, это значит, что SDHC он не воспримет, хотя они одинаковы по размеру и обладают одними и теми же контактами. Препятствие кроется в механизме адресации: у SD он побайтный, а у SDHC – посекторный.
Большинство потребителей предпочитает аксессуары 2-в-1, используя переходник SD/MMC. Согласен, дешево, хотя не всегда удобно. Нередко при подключении флешки большего форм-фактора контакты заламываются и могут существенно повредиться. Мой приятель насильно впихнул карту от фотоаппарата в неподходящий проводник, что делать категорически нельзя. Не повторяйте подобных ошибок и пользуйтесь совместимыми картридерами.
Дело в драйверах
Нередко при некорректном чтении компьютером карты microSd пользователь не знает, что делать и просто форматирует носитель. Не стоит торопиться — на флешке может храниться очень важная информация (рекомендую использовать носители для резервного копирования, а не основного хранилища). К тому же, это не всегда помогает.
Например, компьютер не видит карту памяти планшета (а сам айпад прекрасно ее распознает) — это может свидетельствовать об устаревших драйверах или отсутствии оных. Нужно установить драйвера с диска, идущего в комплекте к ПК.
Если вы переустанавливали Windows и диск отформатирован, просто ищите в гугле программу для вашей операционки – лучше на официальном сайте, где есть подробная пошаговая инструкция по установке.
Проблема: настройки BIOS
При использовании данной программы возникают постоянные загвоздки при чтении съемного носителя. Но если BIOS вам нравится и отказываться от него не хотите, просто откорректируйте настройки.
- Проверьте, установлена ли актуальная версия. В случае ее устаревания, обновите BIOS.
- Убедитесь, что usb контроллер в порядке. Его порты должны быть включены и, самое важное, работать в версии 2.0. Главное отличий версий USB – в уровне подачи питания, у 1.0 он гораздо ниже, что мешает чтению современных карт стандарта SDHC.
Если с кабелем и программным обеспечением все в порядке, а карта памяти все равно не читается, попробуйте вставить ее в ноутбук (там, как правило, встроенный картридер) совместимого стандарта.
Проблема: ПК не видит смартфон
Нередко бывает, что при подключении телефона к компьютеру последний выполняет лишь функцию зарядного устройства, но не видит карту памяти.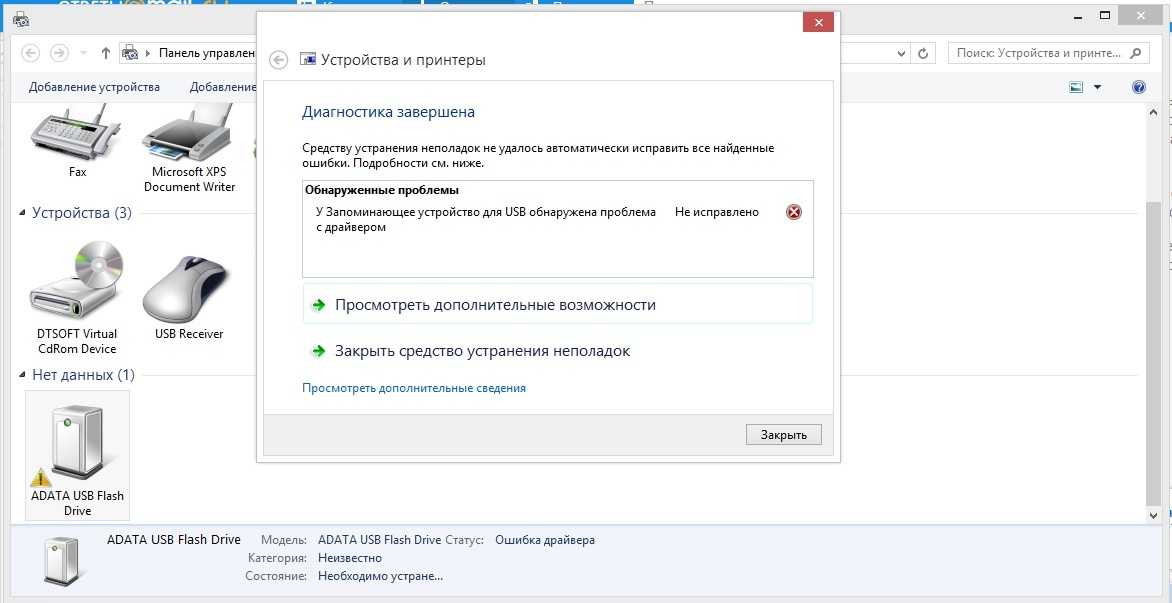
Причин может быть несколько:
- Устаревший Windows (XP не подходит для новых Андроидов, попробуйте установить «семерку»).
- Установлен графический ключ для защиты файлов на телефоне – просто введите его при открытии раздела.
- Смартфон подключен в качестве иного устройства: например, как wifi роутер или usb модем. Отключите эту опцию и увидите карту памяти.
- При подключении телефона андроид в качестве камеры компьютер может не видеть карту памяти если не включен режим передачи файлов.
Вооружившись знаниями, вы можете быть уверены, что сократите проблемы с чтением флешки на ПК до минимума. До встречи на просторах моего блога!
Тема одной из следующих статей — что делать, если планшет не видит карту памяти.
Если хотите быть в курсе, я есть в instagram, где выставляю новые статьи, которые появляются на сайте.
Спасибо за внимание! С уважением, Ростислав Кузьмин.
Пример HTML-страницыВаш компьютер не читает SD-карты? 7 способов это исправить
SD-карта — это просто часть съемного носителя, на котором вы храните файлы.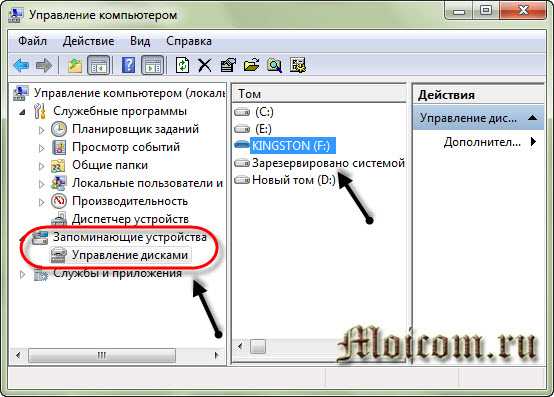 Это похоже на жесткие диски вашего компьютера, за исключением того, что он меньше и более портативный. Они используются в таких устройствах, как цифровые камеры, телефоны и планшеты.
Это похоже на жесткие диски вашего компьютера, за исключением того, что он меньше и более портативный. Они используются в таких устройствах, как цифровые камеры, телефоны и планшеты.
SD-карты бывают трех размеров: стандартный , мини и микро . Для каждого требуется свой тип адаптера, если только у вас нет гибридного SD-ридера, предназначенного для работы с несколькими типами.
Но пока компьютер не распознает SD-карту, у вас нет возможности с ней взаимодействовать.
Содержание
Как просмотреть SD-карту на моем компьютере?
Во-первых, вам нужно проверить и убедиться, что компьютер не обнаруживает карту. Иногда он просто не появляется и не сообщает, что он подключен.
- Нажмите клавишу Windows + X .
- Нажмите Проводник .
- Прокрутите меню слева, чтобы увидеть, появляется ли карта.
В этом меню вы можете увидеть все диски, подключенные к вашему компьютеру.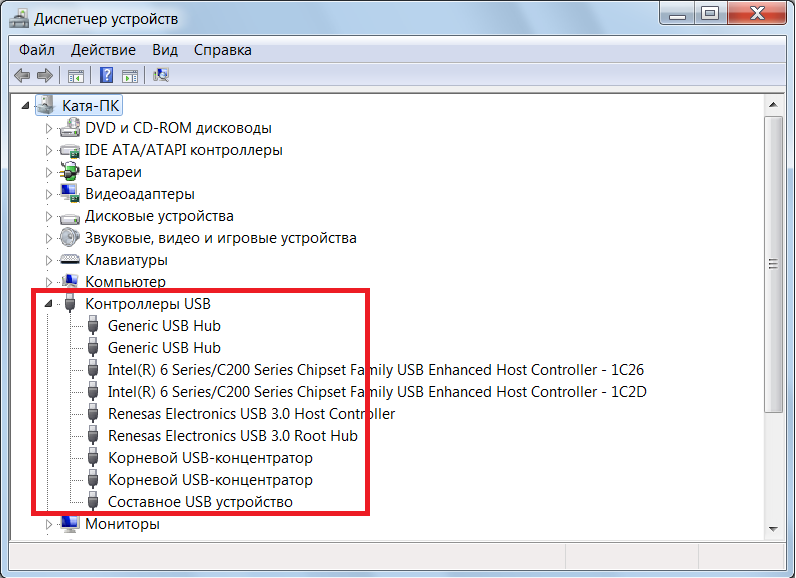
Почему мой компьютер не обнаруживает мою SD-карту?
Некоторые проблемы могут помешать вашему компьютеру обнаружить SD-карту. Способ подключения должен быть рабочим. Настройки устройства должны быть правильными. SD-карта должна быть читаемой.
Обрыв USB-кабеля может помешать вашему компьютеру прочитать SD-карту. Решение проблемы — это вопрос проб и ошибок. Вы просто пробуете каждое исправление, пока не найдете то, которое поможет вам повторно получить доступ к вашей SD-карте.
Как заставить мой компьютер распознавать мою SD-карту
Для начала убедитесь, что ваш адаптер и карта в порядке. Затем сосредоточьтесь на настройках и проблемах Windows.
Убедитесь, что ваша SD-карта работает
SD-карты не являются сердечными. Они хрупкие и легко ломаются . Вы хотите знать, что SD-карта работает, прежде чем вы начнете искать другие проблемы, которых нет.
Попробуйте использовать его на другом устройстве. Если у вас есть другой компьютер или телефон, вы можете использовать его там.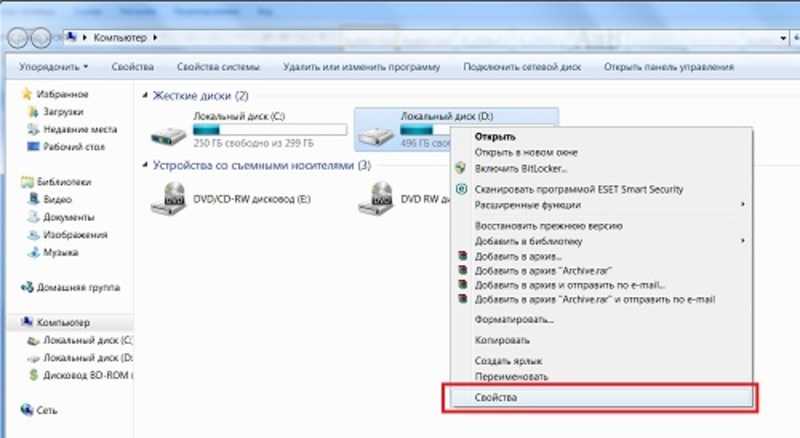 Убедитесь, что вы можете видеть его на устройстве и передавать файлы на карту и с карты.
Убедитесь, что вы можете видеть его на устройстве и передавать файлы на карту и с карты.
Вы также можете проверить устройство чтения или кабели, подключив SD-карту на другом компьютере. Маловероятно, что Windows будет иметь два набора неправильных настроек на двух разных компьютерах. Как только вы узнаете, как работает SD-карта и считыватель, вы сможете найти более тонкое решение проблемы.
Проверка наличия кнопки блокировки
Считыватели SD-карт различаются, но многие из них имеют кнопку блокировки или переключатель, предотвращающий чтение карты. Это функция безопасности, предназначенная для предотвращения несанкционированного доступа и обеспечения того, чтобы вы не подключали и не отключали устройство, пока оно активно.
Расположение и тип кнопки будут разными для каждого считывателя. Тем не менее, вы можете посмотреть схемы в Интернете или просто попробовать изменить настройки на ридере, пока он не заработает.
Используйте другой кард-ридер
Замените один кард-ридер на другой, если можете.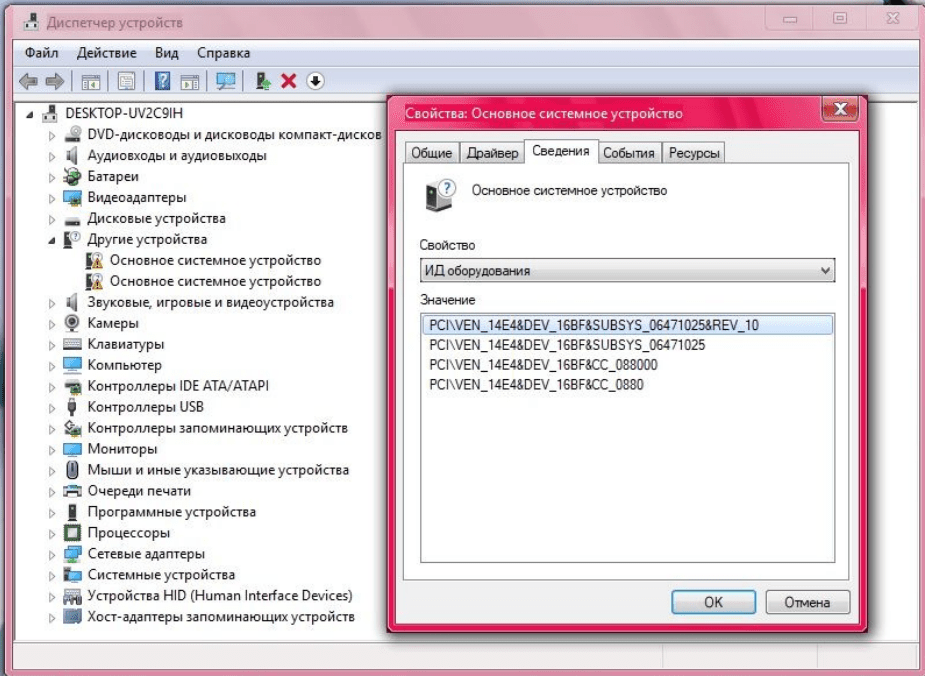 Если встроенный SD-ридер на вашем компьютере неисправен, вы не сможете определить это, взглянув на него. Посмотрите, может ли компьютер получить доступ к карте, если вы подключите ее другим способом.
Если встроенный SD-ридер на вашем компьютере неисправен, вы не сможете определить это, взглянув на него. Посмотрите, может ли компьютер получить доступ к карте, если вы подключите ее другим способом.
Также убедитесь, что SD-карта полностью вставлена в устройство чтения. У некоторых пользователей возникли проблемы с их правильной вставкой. Это сложно, если вы используете ридер со способами чтения более чем одного типа карт.
Убедитесь, что карта полностью входит в слот и не оставляет места для маневра. Он не должен скользить в устройстве чтения или требовать от вас давления, чтобы оставаться внутри.
Включение и отключение устройства чтения
Иногда Windows внезапно начинает правильно взаимодействовать с устройствами при первом обнаружении. Сам картридер должен быть отдельным устройством в Windows. Если вы отключите его, а затем снова включите, компьютер может распознать SD-карту.
- Подключите устройство чтения карт к компьютеру.
- Откройте Диспетчер устройств .

- Найдите в разделе Memory Technology Devices устройство для чтения карт памяти.
- Щелкните правой кнопкой мыши.
- Выберите Отключить .
- Щелкните правой кнопкой мыши еще раз.
- Выберите Включить .
Теперь проверьте, распознает ли компьютер SD-карту.
Обновите драйверы SD-карты
Поскольку SD-карта является периферийным устройством, для ее взаимодействия с операционной системой требуются драйверы. Иногда обновление изменяет ситуацию настолько, что ваш компьютер больше не распознает вашу карту без обновления до нового драйвера.
- Нажмите клавишу Windows + X .
- Нажмите Диспетчер устройств .
- Откройте меню Дисководы .
- Щелкните правой кнопкой мыши SD-карту, если она отображается в меню.
- Выберите Обновить драйвер .
- Нажмите Автоматический поиск драйверов .

- Следуйте инструкциям, чтобы завершить установку новых драйверов.
Вы также можете получить драйверы напрямую от производителя. Компания, производящая вашу SD-карту, должна иметь драйверы прямо на своем веб-сайте. Просто скачайте их и выберите « Выполнить поиск драйверов на моем компьютере вместо « Автоматический поиск драйверов ». Вам будет предложено завершить установку.
Изменить букву диска
Некоторым пользователям SD-карт удалось переименовать диск в «Управлении дисками». Даже когда диск не был виден в меню их компьютера, они могли видеть его в управлении дисками. Это означает, что вы можете попытаться восстановить карту, даже если ваш компьютер не обнаруживает ее.
- Щелкните правой кнопкой мыши значок Windows на панели задач и выберите 9.0005 Управление дисками .
- Найдите SD-карту в списке дисков.
- Щелкните правой кнопкой мыши SD-карту.
- Щелкните Изменить букву диска и пути .

- Нажмите Изменить , если вам нужно изменить имя. Нажмите Добавить , если у него еще нет обозначения.
- Выберите новую букву из выпадающего меню. Убедитесь, что он отличается от любых других дисков, которые вы используете.
- Нажмите OK .
Если вы не видите карту в разделе «Управление дисками» на своем компьютере, попробуйте сбросить букву диска на другом компьютере.
CHKDSK
Утилита CHKDSK в Windows может помочь решить проблемы, связанные с повреждением файлов на диске. Поскольку SD-карта технически является диском, вы можете использовать программу для устранения проблем с SD-картой, если CHKDSK может обнаружить ее на вашем компьютере.
- Нажмите клавишу Windows + R .
- Тип “ cmd », чтобы запустить командную строку.
- Введите «
chkdsk p: /f /offlinescanandfix» без кавычек. Замените p на букву вашей SD-карты.
- Нажмите Введите .
- Дождитесь завершения процесса.
После завершения перезагрузите компьютер и посмотрите, подключен ли диск сейчас.
Часто задаваемые вопросы
Почему моя SD-карта не отображается в управлении дисками?
Если ваша карта не отображается в «Управлении дисками», значит, компьютер вообще не может получить к ней доступ. Это означает либо ваш способ подключения поврежден или вышла из строя сама SD-карта . Единственный способ проверить — поменять их местами или получить к ним доступ на другом устройстве.
Должен ли я форматировать SD-карту?
Если вам ничего не нужно на SD-карте, ее форматирование может помочь исправить старые ошибки и подготовить ее к работе с системой, в которой она установлена. Однако форматирование означает, что вы потеряете все на карте . Не делайте этого, если не уверены, что все сохранили.
Может ли вирус помешать компьютеру распознать SD-карту?
Вирус может препятствовать доступу вашего компьютера к SD-карте.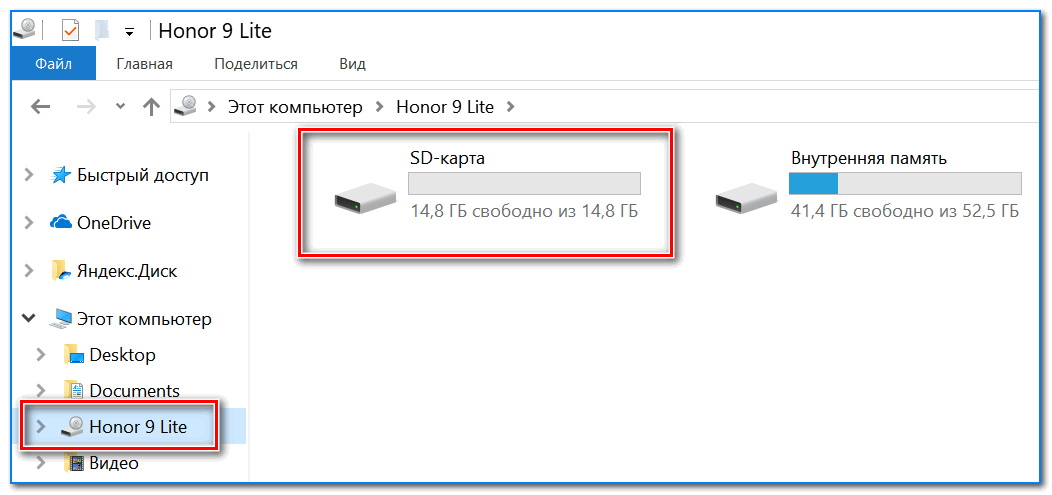 Вы всегда должны поддерживать активную защиту от вирусов и настраивать регулярное сканирование.
Вы всегда должны поддерживать активную защиту от вирусов и настраивать регулярное сканирование.
Если вы обеспокоены тем, что вирус находится на вашем компьютере и мешает работе вашей SD-карты, попробуйте запустить сканирование на вирусы и следуйте инструкциям службы защиты, чтобы поместить в карантин или удалить любые угрозы.
7 простых способов исправить SD-карту, которая не отображается на ПК
Вы когда-нибудь сталкивались с такой проблемой, как «Мой компьютер с Windows 11/10 не обнаруживает карту micro SD, вставленную в слот для карты»? Возможно, вам даже срочно понадобится ваша SD-карта для копирования или передачи данных, а затем внезапно возникнут проблемы с ней. SD-карта не отображается, это может быть головной болью, особенно если вы не знаете точную причину, почему это происходит и как ее решить. Однако больше не нужно беспокоиться, с этим полным и подробным руководством все ваши проблемы с SD-картой будут решены с легкостью. Теперь давайте начнем.
Часть 1.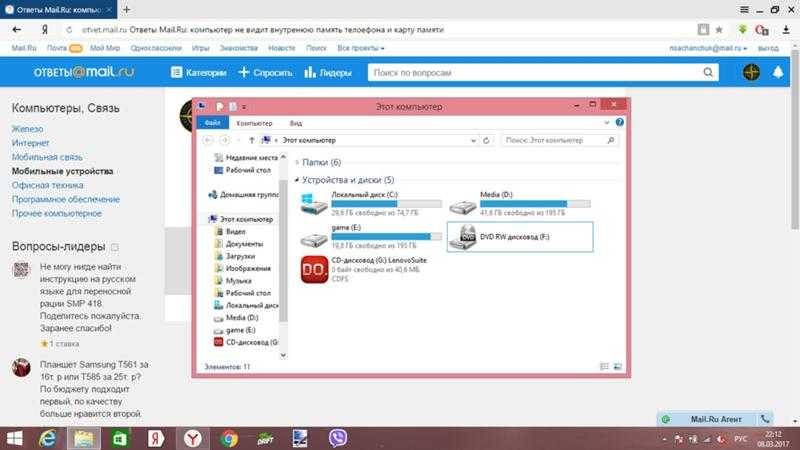 Почему SD-карта не отображается?
Почему SD-карта не отображается?
Часть 2. Как решить проблему «SD-карта не отображается»?
Часть 3: Как восстановить данные SD-карты, если они не отображаются?
Часть 1. Почему SD-карта не отображается?
Всякий раз, когда SD-карта не отображается в ПК, она либо физически, либо логически повреждена, вызвана различными факторами. Некоторые из распространенных факторов включают:
Плохое соединение — SD-карта может быть неправильно подключена к ПК из-за поврежденного устройства чтения карт, адаптера или USB-порта.
Проблемы с драйвером. Возможно, драйвер карты устарел или поврежден, если SD-карта не отображается в системе, но ее можно увидеть в диспетчере устройств.
Заблокированная SD-карта — SD-карта, защищенная от записи, не может быть прочитана ПК и не будет отображаться.
Потеря буквы диска — если буква диска SD-карты потеряна, она не будет обнаружена.
Потеря раздела. Возможно, раздел на SD-карте удален, тогда SD-карта заполнена нераспределенным пространством.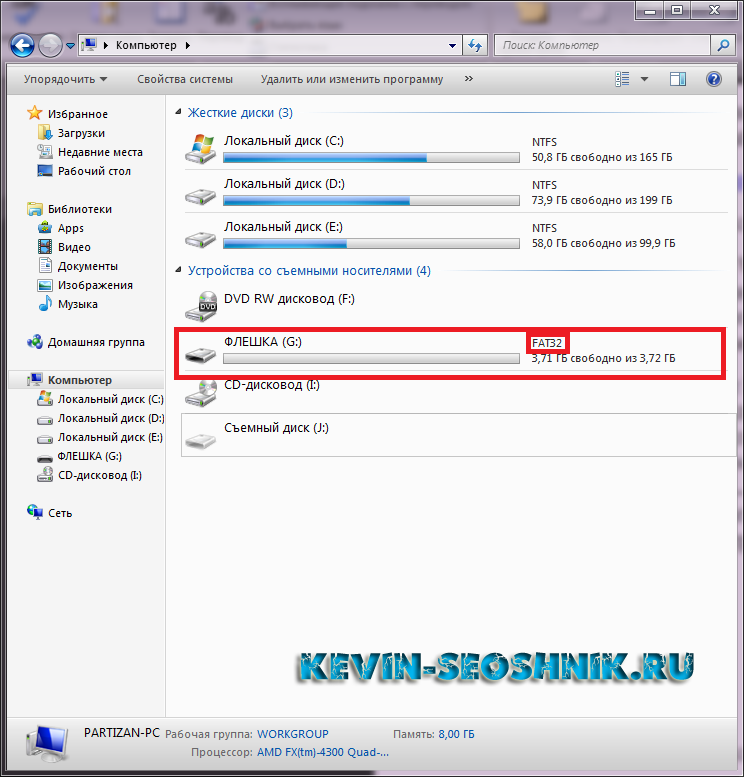
Вирусная инфекция. SD-карта заражается вирусом, поэтому SD-карта не отображается.
Часть 2. Как решить проблему «SD-карта не отображается»?
Существует ряд решений, которые можно предпринять, если SD-карта не обнаружена. Шесть наиболее распространенных решений, перечисленных ниже, можно применять одно за другим, пока не будет найдено решение, устраняющее проблему.
Решение 1. Попробуйте другой ПК или новый кард-ридер
Если вы столкнулись с проблемой, что SD-карта не отображается на вашем ПК, в первую очередь нужно проверить, нет ли проблемы с подключением. Вам необходимо протестировать SD-карту на другом USB-порту или на новом устройстве чтения карт. Если SD-карту можно обнаружить, проблема не в самой SD-карте. Если проблема не устранена, возможно, у вас повреждена SD-карта.
Решение 2. Снимите защиту от записи на SD-карту
Если SD-карта заблокирована, она не будет отображаться на устройстве. Чтобы снять защиту от записи с SD-карты, просто проверьте переключатель блокировки рядом с картой и сдвиньте его вверх, чтобы отключить функцию защиты от записи. Если нет переключателя блокировки, то сделайте это следующим образом:
Если нет переключателя блокировки, то сделайте это следующим образом:
Войдите в Диспетчер устройств , щелкнув правой кнопкой мыши на значке Windows.
Найдите параметр Дисковые драйверы и найдите SD-карту.
Щелкните правой кнопкой мыши SD-карту и выберите Свойства . Найдите параметр, связанный с политикой записи, и отключите его.
Решение 3. Включите устройство чтения карт
Устройство чтения карт автоматически включается в версии Windows 11/10, но его можно отключить, а затем снова включить вручную. Это оказалось полезным для многих пользователей.
Щелкните правой кнопкой мыши значок компьютера на рабочем столе и откройте Диспетчер устройств .
Открыть Устройства технологии памяти и дважды щелкните на устройстве чтения карт.
После появления окна выберите вкладку драйвера и нажмите кнопку Отключить .
Нажмите кнопку Да , когда появится сообщение «Отключение этого устройства приведет к тому, что оно перестанет работать.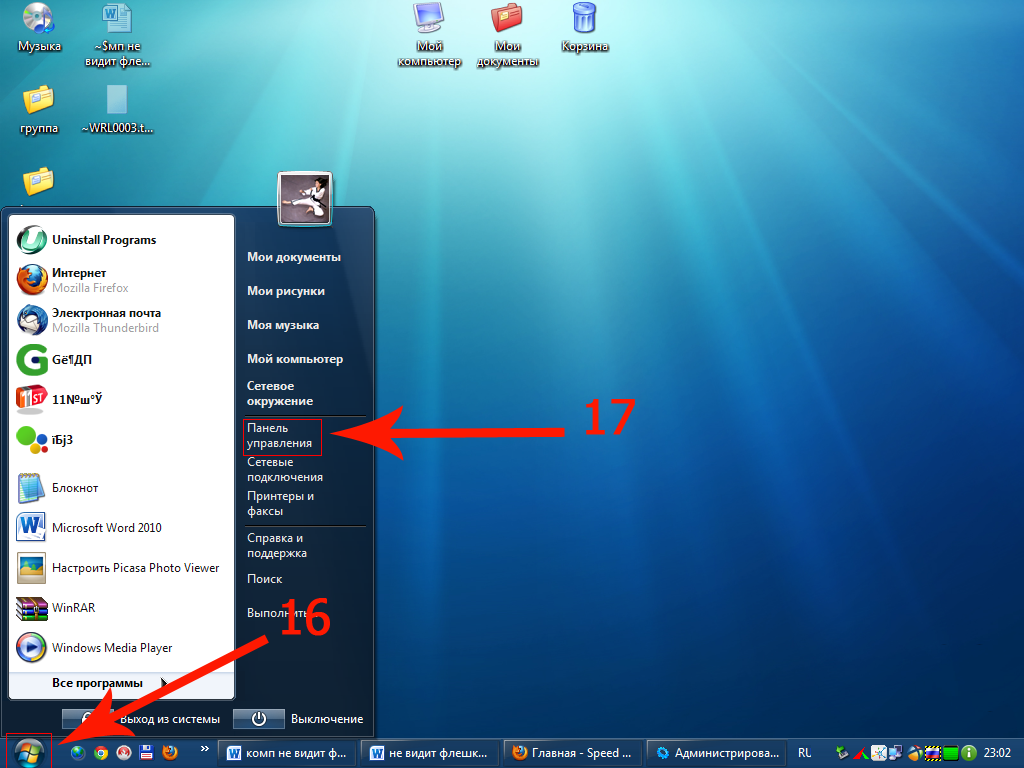 Вы действительно хотите его отключить?»
Вы действительно хотите его отключить?»
Наконец, еще раз дважды щелкните на считывателе карт, чтобы открыть окно Свойства , и щелкните Включить .
Решение 4. Переустановите драйвер устройства чтения карт SD
Если драйвер кард-ридера на вашем ПК отсутствует, неверен или устарел, это, скорее всего, приведет к неопознанной SD-карте. Вот почему мы предлагаем вам попробовать переустановить драйвер кард-ридера на вашем ПК и посмотреть, будет ли SD-карта обнаружена таким образом.
Щелкните правой кнопкой мыши значок компьютера на рабочем столе и выберите Диспетчер устройств в окне управления компьютером.
Следующий шаг — открыть Устройства технологии памяти и найти кард-ридер.
Щелкните правой кнопкой мыши устройство чтения карт и выберите Удалить в контекстном меню.
Выберите Удалить программное обеспечение драйвера для этого устройства и нажмите OK . После удаления драйвера необходимо перезагрузить компьютер.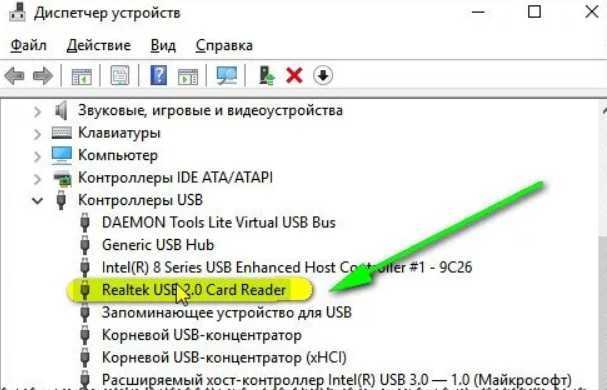
Загрузите последнюю версию драйвера для устройства чтения карт. Для установки щелкните правой кнопкой мыши программу установки драйвера и выберите Properties в контекстном меню.
В окне Properties нажмите Compatibility и выберите . Запустите эту программу в режиме совместимости для в режиме совместимости .
Выберите версию Windows из списка и нажмите Применить и OK .
Запустите установочный файл и следуйте инструкциям для завершения установки.
Перезагрузите компьютер после завершения установки.
Решение 5. Измените букву диска неопознанной SD-карты
У некоторых SD-карт нет буквы драйвера, и это предотвратит их обнаружение на ПК. Иногда устройству чтения карт назначается буква драйвера, но вы все равно получаете сообщение об ошибке, в котором говорится, что карта не читается. Вы можете попробовать решить проблему в 3 шага.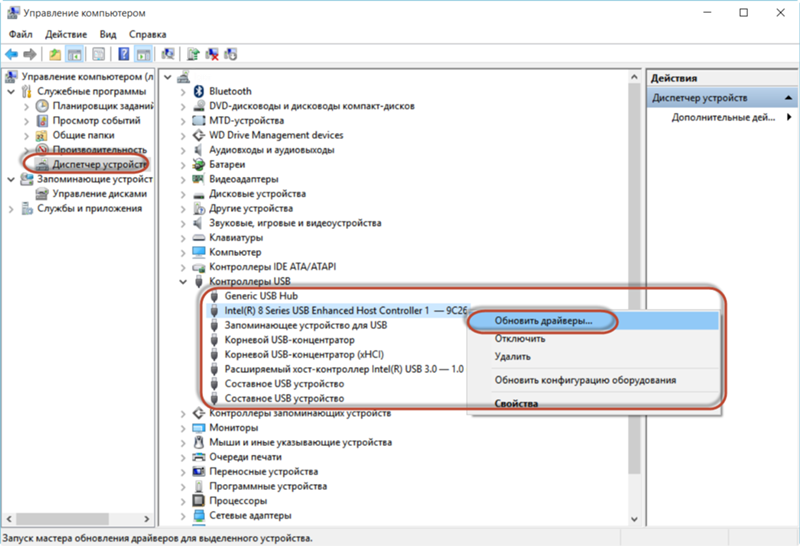
Щелкните правой кнопкой мыши кнопку Start на вашем ПК и выполните поиск Управление дисками в списке меню.
Найдите SD-карту и щелкните ее правой кнопкой мыши, чтобы выбрать Изменить букву диска и пути в контекстном меню.
Нажмите кнопку Изменить в меню, выберите букву диска из списка и нажмите OK . Если на SD-карте нет буквы диска, нажмите кнопку «Добавить ».
Решение 6. Используйте средство устранения неполадок оборудования и устройств
В Windows 10 есть встроенный инструмент восстановления под названием Устранение неполадок , который можно использовать для устранения распространенных проблем на ПК с Windows, таких как SD-карта не обнаружена или устройство перестало отвечать.
Перейдите к Настройки > Обновление и безопасность > Устранение неполадок .
Выберите Оборудование и устройства , затем нажмите Запустите средство устранения неполадок и следуйте инструкциям.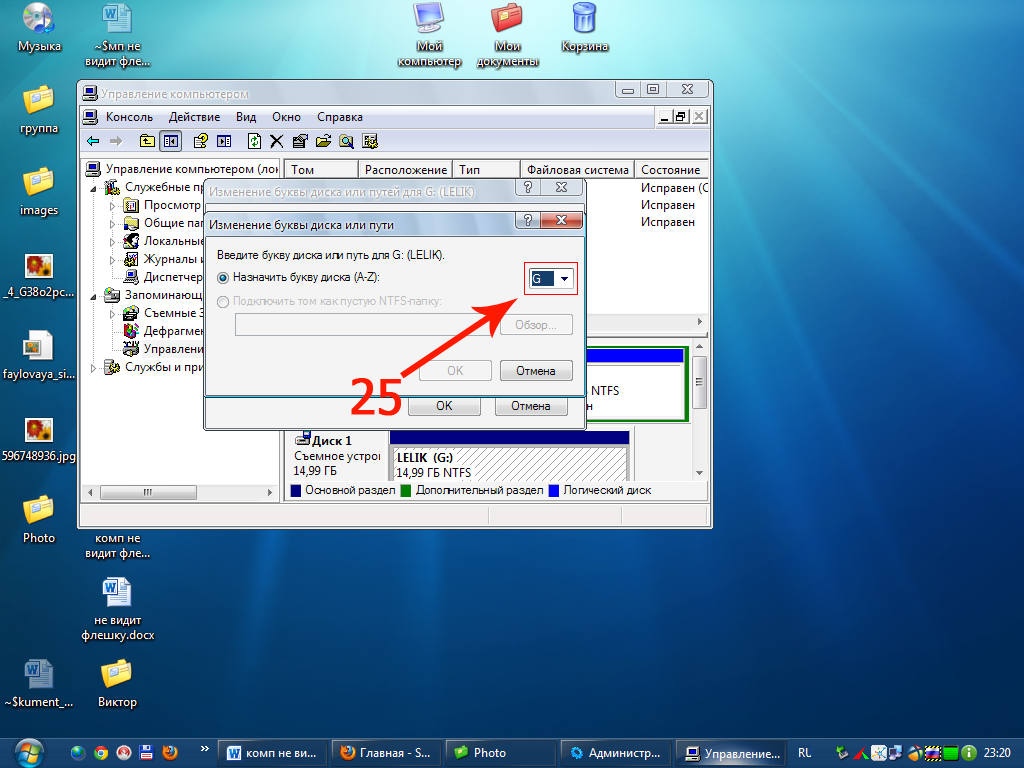
Решение 7. Форматирование SD-карты
Это может быть последним средством, когда SD-карта не отображается на ПК, так как форматирование SD-карты сотрет все данные на ней.
Вставьте SD-карту в устройство чтения карт, затем подключите ее к компьютеру.
Щелкните правой кнопкой мыши SD-карту, затем щелкните Формат .
Часть 3. Как восстановить данные SD-карты, если они не отображаются?
Если вы испробовали все предыдущие 6 методов и в конце концов должны отформатировать SD-карту, или вы преуспели в одном из методов, но, к сожалению, обнаружили, что ваши данные потеряны, вам может понадобиться профессиональный инструмент для восстановления данных, который поможет сохранить целостность и безопасность ваших данных. В этом случае AnyRecover — лучший выбор. Это программное обеспечение для восстановления данных, которое можно использовать для восстановления потерянных или удаленных файлов из всех ситуаций потери данных эффективным и простым способом.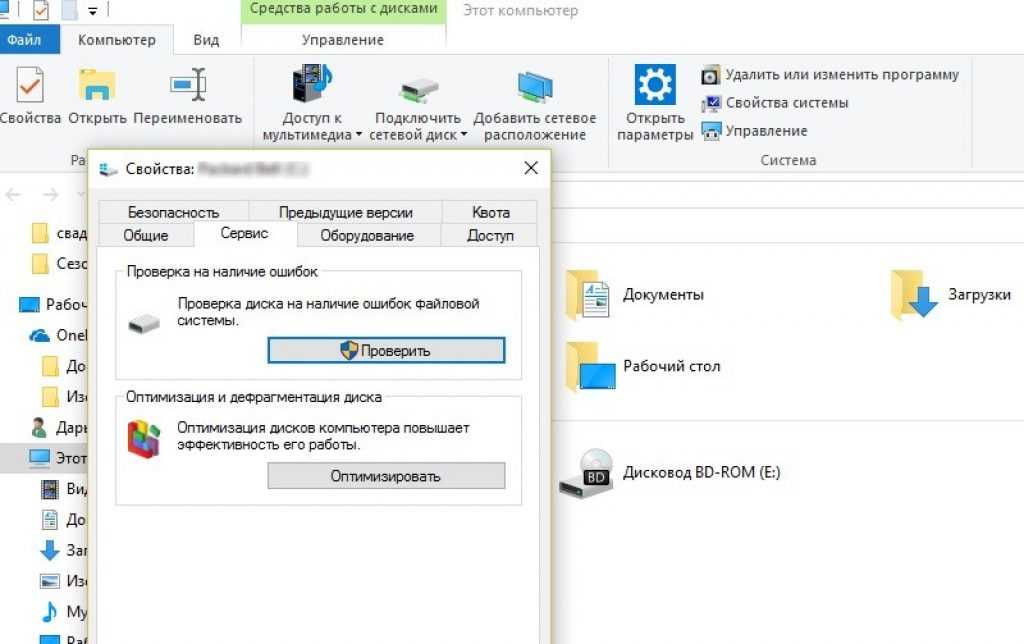
1 000 000 + Загрузки
Мощная функция — Восстановление данных с самых разных устройств: SD-карт, жестких дисков, USB-накопителей, твердотельных накопителей и т. д.
2 Высокая скорость восстановления 9 вернуть потерянные данные с чрезвычайно высокой степенью успеха благодаря функции всестороннего и глубокого сканирования, а также интеллектуальным алгоритмам.
Несколько типов файлов — Поддерживает более 1000 типов файлов, включая фотографии, видео и офисные документы.
Предварительный просмотр перед восстановлением
— Пользователи могут предварительно просмотреть перед официальным началом восстановления.Бесплатная пробная версия — Предоставляет бесплатную пробную версию для каждого пользователя, чтобы восстановить 3 файла бесплатно перед покупкой.