Сетевая карта не видит кабель: инструкция по решению проблемы
Проводное подключение интернета предпочтительнее из-за более высокой скорости передачи данных и общего качества сигнала. Однако, наличие большого количества физических компонентов, расположенных на довольно-таки масштабном пространстве создает риски повреждения кабельных соединений. В этом отношении USB-модем представляется более надежным источником, хотя и менее скоростным решением для обеспечения домашнего интернета.
Итак, только еще вчера вы наслаждались видео высокого разрешения, а сегодня сетевая карта не видит кабель? Кто виноват и главное, что делать? В качестве предполагаемых причин можно составить вот такой список.
- Повреждение сетевого кабеля.
- Кабель самопроизвольно отключился.
- Неисправность сетевой карты.
- Неверные настройки компьютера.
- Отсутствуют или повреждены драйвера сетевой карты.
Проблемы кабельного подключения
Самое слабое звено – сам кабель и коннекторы-разъемы. Обычно, часть кабеля находятся внутри квартиры, остальное – в подъезде, на лестничной клетке.
Обычно, часть кабеля находятся внутри квартиры, остальное – в подъезде, на лестничной клетке.
В последние годы монтажники из сервисных служб интернет-провайдеров проявляют очевидную небрежность в исполнении своих обязанностей. Кабеля прокладываются зачатую без дополнительной защиты кожухами и в легко доступных метах. Любой проходящий мимо хулиган с наклонностями к вандализму испытывает непреодолимое желание дернуть за свисающую сверху веревочку и разом лишить весь этаж доступа к интернету.
Поэтому, прежде всего, обязательно контролируйте весь процесс монтажа кабельного интернета, требуйте от сотрудников провайдера производить все операции по ГОСТу и в защитном исполнении.
Следующий тонкий момент – внутриквартирная проводка кабелей. Если в квартире обитают дети и домашние животные, создается ситуация повышенной опасности. Желательно размещать провода в недоступных местах. Кошки и собаки просто обожают грызть, кусать и рвать всякие веревочки. При этом, электрические поля почему-то очень привлекательны для домашних питомцев.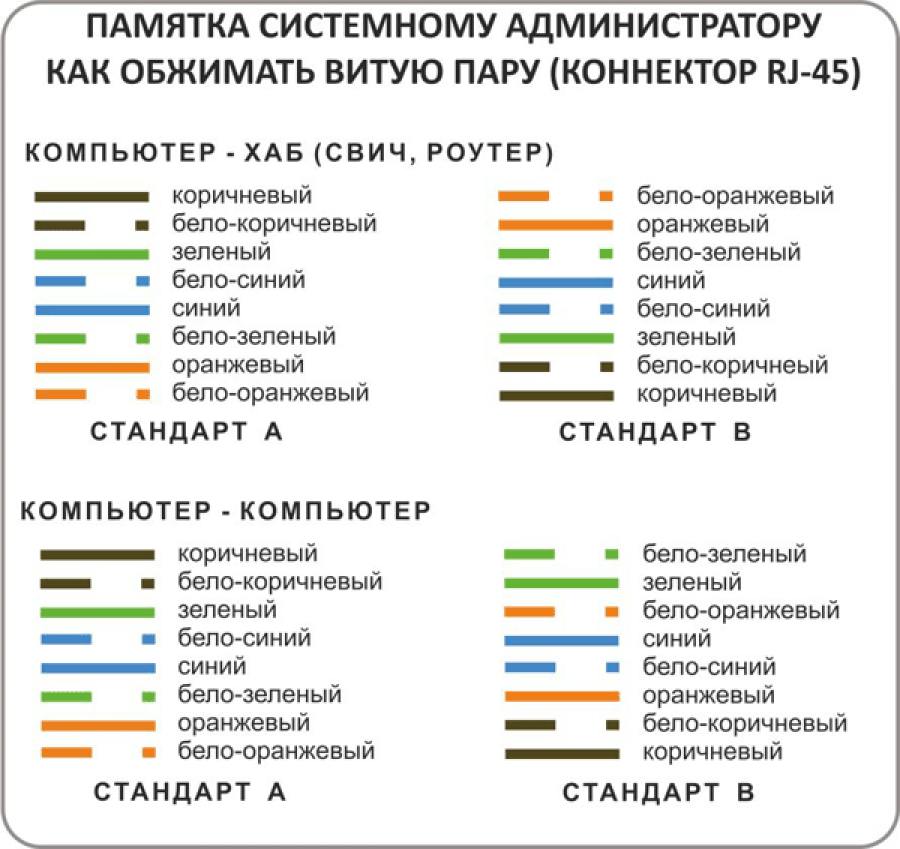
- Внимательно проследите сетевой кабель на всех видимых участках прокладки. При обнаружении повреждений лучше всего сразу заменить весь негодный кусок.
- Проверьте, не выпали ли штекера из гнезда. Выньте разъем и вставьте снова. Должен прозвучать щелчок закрытого замка.
- Внимательно осмотрите контакты разъема. Если видны отломанные или погнутые контакты – необходимо заменить разъем.
Окончательно проверить работоспособность сетевого кабеля можно подключением другого компьютера. Если интернет появился – значит, с кабелями все в порядке и неисправности искать нужно в компьютере.
Проблемы компьютера
Предполагается, что проблема находится в системном блоке или операционной системе компьютера. Не торопитесь сразу же вскрывать системный блок. Наиболее частая причина – сбитые настройки Windows.
Пройдите в Панель управления\Все элементы панели управления\Центр управления сетями и общим доступом и поменяйте настройки
Если раньше интернет нормально работал, можно предположить, что откат операционной системы к одному из предыдущих состояний может решить проблему.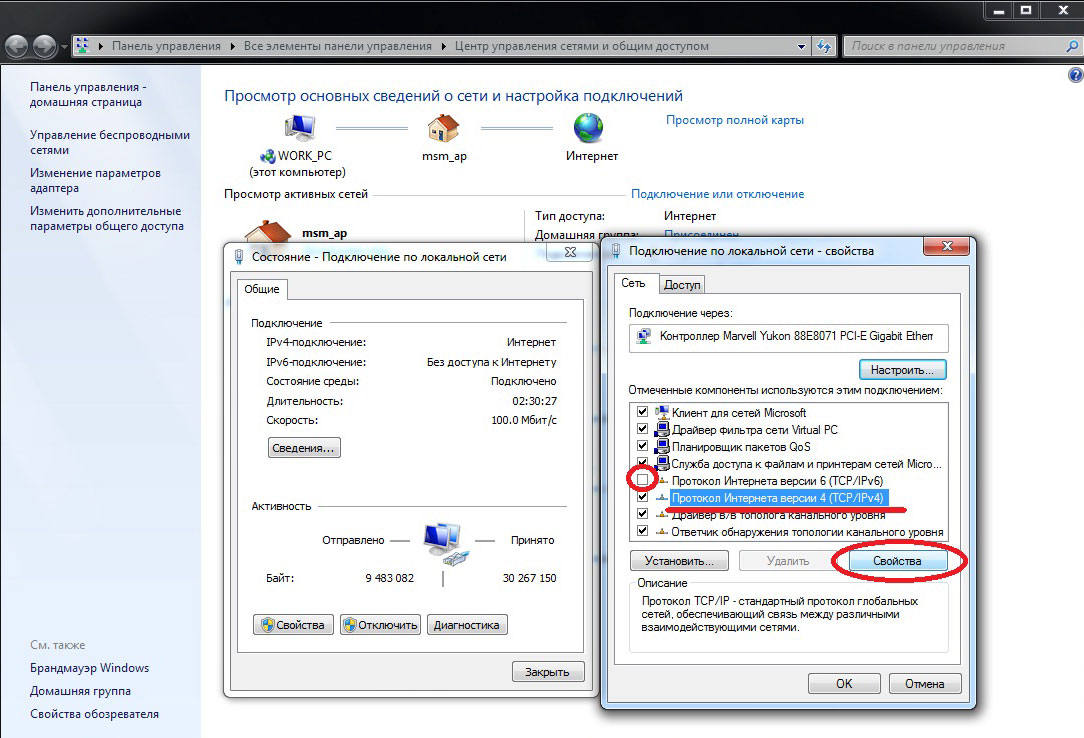 Часто интернет перестает работать после чрезмерно активного серфинга в сети, особенно с посещением подозрительных сайтов и без установленного антивируса.
Часто интернет перестает работать после чрезмерно активного серфинга в сети, особенно с посещением подозрительных сайтов и без установленного антивируса.
Если откат не помогает, откройте интерфейс интернет-соединения и проведите диагностику подключения к сети. Проверьте правильность настроек сетевого подключения. Иногда причиной того, что сетевая карта не видит кабель, бывает неверно уставленная предельная скорость интернета. Проверьте и настройте согласно инструкции.
Если требуются указания настроек интернета в конкретных цифрах – необходимо связаться с интернет-провайдером и получить все нужные сведения для конкретного подключения сети.
Проблема с драйверами
Драйвера сетевой карты – еще одно слабое место, часто приводящее к нарушениям с приемом интернета. Где взять эти программы и как из правильно устанавливать? Полный комплект необходимых драйверов находится на диске дистрибутива операционной системы Windows.
Иногда бывает целесообразно не мучиться с поиском конкретных программ, а разом переустановить всю оперативную систему Windows.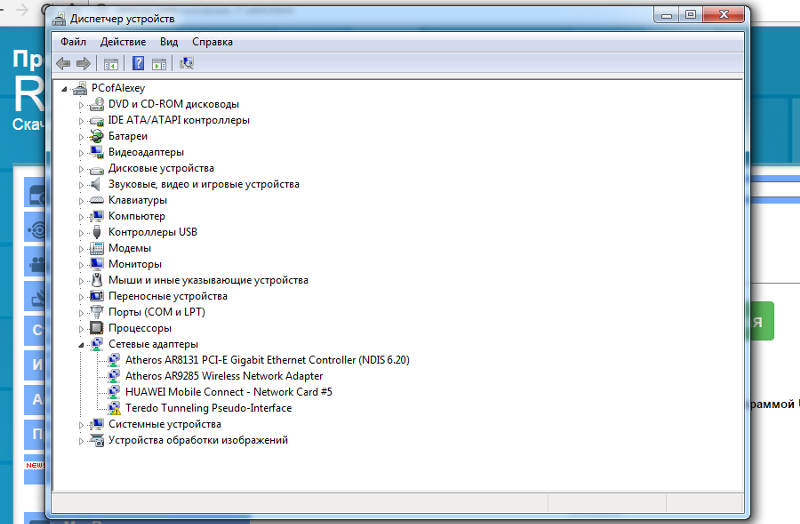 В этом случае все установки и настройки компьютера вернутся к фабричным, а все нужные драйвера будут уставлены заново.
В этом случае все установки и настройки компьютера вернутся к фабричным, а все нужные драйвера будут уставлены заново.
Основное препятствие к применению такого метода – почти неизбежная потеря всех пользовательских настроек компьютера и необходимость тратить время на повторную установку всех рабочих приложений. Обычно, к переустановке Windows прибегают в случая, когда система и сама по себе начинает работать не очень хорошо, тормозит, глючит, часто рушится.
Попробуйте обновить, подключить, откатить, удалить драйвера сетевой карты
Можно попробовать менее кардинальное решение – запустить автоматическое обновление системы. Однако, если у вас не самая последняя версия Windows, техническая поддержка может быть уже перекрашена и никакого обновления не существует. Такая же примерно ситуация и с левыми версиями Windows. Попытка их обновлять неизбежно приведет к уничтожению установленной системы.
Можно скачать нужные драйвера из интернета. Этот путь подойдет, если у вас дома имеются другие компьютеры с работающим интернетом.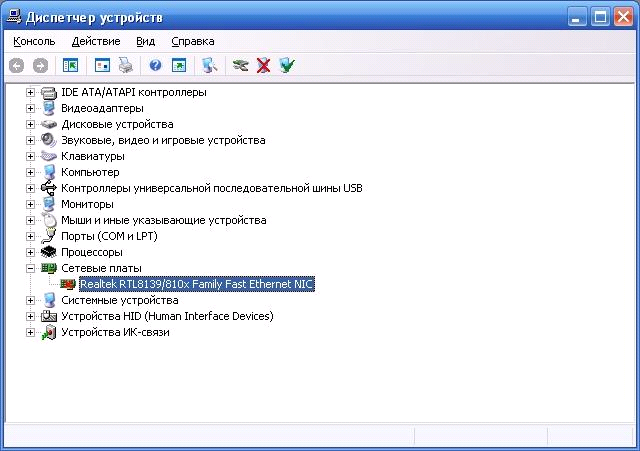 Зайдите на официальный сайт производителя сетевой карты, найдите свою модель и узнайте, какие именно дайвера нужны. Скачайте их и сохраните на флешку или DVD-диск. После этого можно будет зайти в Панель управления компьютером и установить драйвера при помощи Мастера.
Зайдите на официальный сайт производителя сетевой карты, найдите свою модель и узнайте, какие именно дайвера нужны. Скачайте их и сохраните на флешку или DVD-диск. После этого можно будет зайти в Панель управления компьютером и установить драйвера при помощи Мастера.
Заключение. Если все-таки не удалось согласовать сетевой кабель с картой, и интернет все равно не включился – остается только обратиться за помощью к специалистам.
Сетевой кабель не подключен хотя он подключен, что делать?
Сетевой кабель не подключен хотя он подключен, что делать?
Включив компьютер, вы обнаружили отсутствие интернета и появление красного крестика в углу экрана? С таким явлением хоть раз в жизни сталкивается каждый интернет пользователь. Если вы войдете на ПК в сетевые подключения, то увидите под Ethernet адаптером надпись: сетевой кабель ваш не подключен. Хотя визуально он у вас подключен. Что делать в таком случае? Какие действия предпринять? В данной статье мы подробно постараемся показать, что делать в подобной ситуации.
Элементарные решения, которые делаются в первую очередь
Первые ваши действия по устранению поломки:
- Перезагрузите компьютер. Если пользуетесь роутером тогда и его ребутните.
- Вытащите из сетевухи ПК (роутера) и вставьте назад приходящий от провайдера провод со штекером RG-45.
- При использовании роутера поменяйте порт (LAN), в который вставлен патч корд соединяющий маршрутизатор с ноутбуком.
- Позвоните в техподдержку и уточните не проводятся ли плановые работы.
Ни знаете, как быстро подключить интернет к ноутбуку через wi-fi? Переходите по ссылки и читайте.
Рассмотрим причины, почему ПК не видит ваш кабель
Какая бы у вас не стояла операционная система Windows 10, 8, 7, xp данная проблема проявляет себя и устраняется одинаково. Вот варианты из-за чего чаще всего компьютер пишет, что сетевой кабель не подключен:
- Поломка у вашего провайдера. Чаще всего на маршрутизаторе.
- Сгорела сетевая карта на компьютере.
 Обычно такое после грозы.
Обычно такое после грозы. - Системная неисправность. Проблема с сетевым драйвером.
- Обрыв сетевого кабеля.
- Проблема со штекером RG 45 который вставляется в ПК.
- Вирусы.
Дальше в статье поговорим о каждой из вышеперечисленных проблем более детально.
Поломка у интернет-провайдера, из-за которой компьютер ваш не видит сетевой кабель
Нет ни единого провайдера, у которого бы не случались поломки. Особо часто они возникают в период сильного дождя и ветра. В таких случаях вы бессильны, что-либо сделать. Данную неполадку устранить может только интернет-провайдер.
Все что вы можете в данной ситуации, это как можно быстрее подать в техподдержку заявку. Чем быстрее вы это сделаете, тем быстрее вам починят интернет. Не нужно сидеть 1-3 дня и надеяться, что провайдер увидит неполадку самостоятельно и устранить её.
Вышла из строя сетевая карта (сгорела) на компьютере.
Увы, как бы печально это не было, но такое случается частенько. Вы видите на сетевом адаптере надпись: сетевой кабель не подключен, хотя он точно подключен. Причиной такой ситуации может быть сгоревшая сетевая карта.
Вы видите на сетевом адаптере надпись: сетевой кабель не подключен, хотя он точно подключен. Причиной такой ситуации может быть сгоревшая сетевая карта.
Вариант исправления только один: замена сетевого модуля. На будущее, что бы ситуация не повторилась, при грозе вытаскивайте штекер RG-45 из компьютера.
Проблема с драйвером сетевой карты
Если выясниться, что проблем у провайдера нет и кабель в порядке, тогда нужно искать неисправность на вашем устройстве. И начинать нужно с проверки драйвера от сетевого модуля. Сделать это можно следующим способом:
- Войдите в диспетчер задач при помощи нажатия двух клавиш «Win
и R
». - Введите в окне команду «devmgmt.msc
» и клацните «ОК
». У вас должен открыться «Диспетчер устройств
».
- Раскрываем раздел «Сетевые адаптеры
». Нажимаем ПКМ на адаптере и выбираем «Удалить
». После нажатия, вы полностью удалите драйвер данного адаптера.
После нажатия, вы полностью удалите драйвер данного адаптера.
- Далее отправьте компьютер на перезагрузку. После перезагрузки, система установит новый рабочий драйвер. Если этого не произойдет, тогда скачайте драйвер с интернета и установите самостоятельно.
Настройка скорости на сетевой карте
Иногда сетевые адаптеры не могут автоматически определить скорость соединения между ноутбуком и оборудованием провайдера. Из этого подключения по локальной сети будет отсутствовать. Ваша задача в ручном режиме выставить скорость соединения.
- Войдите в «Диспетчер устройств
», как это сделать мы уже писали выше.
- Клацните ПКМ на модуле и выберите «Свойства
». В появившемся окне, верхнем ряду нажмите «Дополнительно
». Найдите строку «Скорость и дуплекс
» или «Speed&Duplex
». Далее измените раздел «Значение
», для начала попробуйте поставить «Автосогласование
» и перезагрузите ноутбук. Если не поможет, тогда попробуйте поочередно выставить другие значения.
Если не поможет, тогда попробуйте поочередно выставить другие значения.
Обрыв интернет кабеля
Возможно, сетевой кабель подключен неправильно или он вовсе поврежден. Первый случай легко проверяется, а вот во втором случае все намного сложнее. Оборваться провод может в любом месте и в самый неподходящий момент. Найти место обрыва без специального инструмента и навыка, будет нелегко. Все что вы можете сделать, это визуально осмотреть весь провод в доме. Особое внимание уделите местам, где кабель изгибается.
Бывали случаи, когда кот или собака перегрызали провода. Или при уборке дома случайно сильно дернули. При обнаружении обрыва соедините все оторванные провода по цветам и заизолируйте изолентой. Если визуально ничего не нашли, тогда вызовите мастера.
Сломанный штекер RG 45
Из-за частого вытаскивания и вставления, штекера RG45 ломаются или какая нибудь жила в нем теряет контакт. В таком случае есть два варианта решения проблемы:
В таком случае есть два варианта решения проблемы:
- Купить штекер и самостоятельно обжать его. В этом вам поможет наша статья: как самостоятельно сделать обжатия витой пары из 8 жил.
- Вызвать мастера, который все сделает.
Компьютер заражен вирусом
Существуют вирусы, которые блокируют выход во всемирную паутину, путем вмешательства в драйвера сетевого адаптера. Пытаться найти их на зараженном устройстве нет смысла, можно потратить очень много времени. Проще попробовать откатить систему или переустановить Windows.
Заключение
В данной статье мы постарались подробно рассказать о том, что можно сделать, если на сетевом адаптере появился крестик с надписью об ошибке, сетевой кабель не подключен. Если знаете иной способ решения данной проблемы, пишите нам в комментариях.
Вы также можете почитать:
Как и где правильно тестировать скорость, все популярные способы
Как можно определить местоположение по ip адресу
Как подключить ноутбук к интернету через кабель
Как соединить любой интернет кабель (витую пару) между собой
Не подключен сетевой кабель: возможные причины ошибки и способы ее решения
Ошибка о неподключенном кабеле может стать поводом для недоумения. Ведь, как ни удивительно, по большей части это сообщение появляется тогда, когда на деле всё подсоединено и должно работать. Причём проблема одинаково актуальна для стационарных компьютеров и ноутбуков, не зависит от операционной системы и вида подключаемого оборудования, будь то прямой интернет, другой компьютер или роутер. Тем не менее не стоит сразу жаловаться на нерадивость провайдера и требовать «починить» — нередко проблема решается собственными силами в несколько кликов мышкой.
Ведь, как ни удивительно, по большей части это сообщение появляется тогда, когда на деле всё подсоединено и должно работать. Причём проблема одинаково актуальна для стационарных компьютеров и ноутбуков, не зависит от операционной системы и вида подключаемого оборудования, будь то прямой интернет, другой компьютер или роутер. Тем не менее не стоит сразу жаловаться на нерадивость провайдера и требовать «починить» — нередко проблема решается собственными силами в несколько кликов мышкой.
Физическая проверка сетевого кабеля
Прежде всего необходимо убедиться в том, действительно ли подключён сетевой кабель. Вполне возможно, что он неплотно «сидит» в разъёме. Если внешне всё в порядке, а переподключение ни к чему не привело, то попробуйте отсоединить коммутационный шнур и перезагрузить компьютер.
Это исключит сбои внутри операционной системы. Подождите несколько минут, прежде чем вновь подсоединить кабель. Обратите внимание, на коннекторе расположено специальное крепление — короткий щелчок говорит о том, что всё сделано правильно.
 На некоторых сетевых картах также можно встретить индикаторы в виде огоньков. Если они загораются или мигают при подключении, то, скорее всего, с соединяющими проводами всё в порядке.
На некоторых сетевых картах также можно встретить индикаторы в виде огоньков. Если они загораются или мигают при подключении, то, скорее всего, с соединяющими проводами всё в порядке.Сетевой кабель может отображаться «не подключенным» даже при факте его подключения — проблема кроется в доступности соединения
По возможности подключите сетевой кабель к другому устройству: роутеру, ноутбуку, компьютеру и т. д. Если аналогичная ошибка не появляется, а интернет нормально функционирует, то проблема не в провайдере или шнуре. А если подключение идёт не напрямую «с улицы», то можно протестировать работу сетевого адаптера, сменив кабель на другой.
Если у вас много подключений, то есть вероятность спутать работающее соединение с неактивным
Если же кабель упорно не подаёт признаков жизни, то стоит обратить внимание на состояние разъёма, коннектора и внешней обмотки. Последнюю вовсе желательно проверить от самого «порога» — целостность провода может пострадать от сжатия, трения или домашних животных. При осмотре портов и коннекторов, в свою очередь, нужно тщательно изучать контакты на наличие трещин и других повреждений.
При осмотре портов и коннекторов, в свою очередь, нужно тщательно изучать контакты на наличие трещин и других повреждений.
А при подключении аккуратно пошевелите кабель у основания — если в момент этих манипуляций статус адаптера сменился хотя бы раз, то ошибка однозначно кроется в испорченных контактах.
Если повреждение сетевого кабеля находится в пределах квартиры, то ответственность за него несёт не провайдер, а пользователь. За ремонт и восстановление подключения в этой ситуации придётся заплатить.
Сообщение «сетевой кабель не подключён» при подключении — причины и решение проблемы
Ошибка «кабель не подключён» на самом деле является одним из вполне стандартных статусов сетевой карты. Появляясь в подключениях, она сообщает о том, что сигнал не проходит и соединение не устанавливается.
Причины у этой проблемы самые разные. Но чаще всего в отсутствии подключения виноваты:
- некорректно подключённый или повреждённый кабель;
- проблемы с модемом или роутером;
- неполадки на стороне провайдера;
- неправильно работающий драйвер;
- неверные настройки сетевого адаптера;
- деятельность вирусов или файерволов, реже — сторонние приложения.

Видео: что делать, если сетевой кабель подключён, но не работает
Проблемы на стороне провайдера
Ошибка «сетевой кабель не подключён» может возникать и при полной исправности драйверов, настроек и оборудования. Тогда можно говорить уже о неполадках со стороны провайдера, происходящих по одной или нескольким причинам:
- технические работы;
- ошибочное отключение от сети;
- перебои с электричеством;
- некорректно проведённые работы;
- повреждение коммуникаций (целостности кабеля) за пределами квартиры и др.
Для уточнения ситуации потребуется связаться со службой поддержки. Если у провайдера есть собственный сайт, то там почти наверняка присутствует возможность оставить заявку на ремонт или устранение возникших неполадок.
В мае 2017 года жители Черкасс, что были подключены к сети местного провайдера McLaut, остались без интернета — неизвестные перерезали сетевые кабели
К помощи провайдера желательно обращаться лишь тогда, когда было перепробовано большинство из возможных способов решения проблемы, а оборудование и кабель в пределах квартиры (дома) оказались в полном порядке.
Устаревшие или неправильные драйверы сетевого адаптера
Если физическая проверка кабеля и оборудования не выявила проблем, то, скорее всего, требуется элементарная переустановка драйверов:
- Чтобы вызвать «Диспетчер устройств», зажимаем на клавиатуре комбинацию «Win + R». В появившимся окне, строка «Открыть», вписываем «devmgmt.msc» (без кавычек). Команда запустит нужный элемент панели управления.
С помощью окна «Выполнить» можно открывать приложения и запускать системные команды компьютера
- Среди прочих устройств находим «Сетевые адаптеры» (платы) и необходимое нам устройство. Кликаем по нему правой кнопкой мыши и выбираем «Удалить». После перезапуска компьютер заново определит сетевую карту и установит системный драйвер.
Опция «удалить» убирает сетевую карту из списка устройств и удаляет текущий драйвер
- Кроме того, по клику правой кнопки доступны «Свойства» сетевой платы, где имеется вкладка «Драйвер» с более полным функционалом: сведения о драйвере в системе с возможностью его обновления, отката или удаления.

Вкладка «Драйвер» в окне свойств сетевой карты содержит подробную информацию об установленном драйвере
Некоторые пользователи жалуются, что после удаления и перезагрузки сетевая карта не появляется в списке устройств. Это случается, когда компьютер по какой-либо причине не смог определить оборудование или установить к нему драйвер. Паниковать не стоит, просто потребуется самостоятельно проделать последнее действие по восстановлению нужного программного обеспечения.
Неправильные настройки сетевой карты
Соединение по кабелю может отсутствовать из-за неправильных настроек сетевой платы. Для их изменения:
- Необходимо зайти в «Диспетчер устройств». Он находится на «Панели управления» в категории «Оборудование и звук», но быстрее нажать «пуск» и воспользоваться поиском, вбив в строку слово «диспетчер».
Поиск — простой способ в 2 клика найти необходимый элемент панели управления
- В открывшемся окне ищем «Сетевые адаптеры», нажатие по которым отобразит список сетевых карт, имеющихся на компьютере или ноутбуке.
 Кликаем правой кнопкой мыши по проблемной и выбираем пункт «Свойства».
Кликаем правой кнопкой мыши по проблемной и выбираем пункт «Свойства».С помощью «Диспетчера устройств» можно просматривать подключенные к компьютеру (ноутбуку) устройства, устанавливать, обновлять или удалять драйверы
- Сначала настроим «Скорость и режим дуплекса». Этот параметр по умолчанию стоит на «автосогласовании», но сетевые карты зачастую не в состоянии самостоятельно его определить. Поэтому в свойствах переходим на вкладку «Дополнительно», находим в списке слева необходимое свойство, а справа указываем одно из доступных значений.
Как правило, выбирают «100 Мбит/с, полный дуплекс», но значение может отличаться в зависимости от используемой карты
- После этого переключаемся на вкладку «Управление электропитанием». Убираем галочку напротив «Разрешить отключение устройства для экономии» и сохраняем изменения нажатием на кнопку «ОК». После чего желательно перезагрузить компьютер.
Параметр «Разрешить отключение устройства для экономии» является одной из причин ошибки «кабель не подключен», возникающей на ноутбуке
Видео: настройки сетевой карты для восстановления подключения по кабелю
Случается и так, что при открытии «Диспетчера устройств» список адаптеров не содержит активных сетевых карт.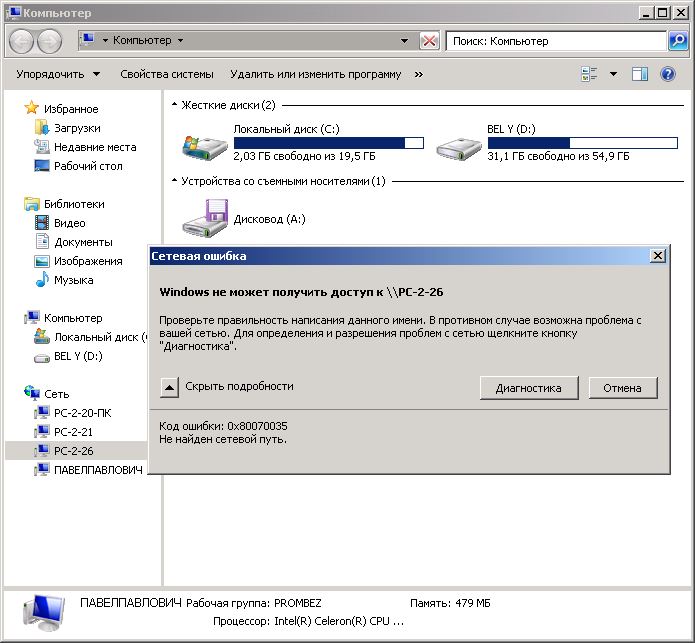 Возникает это всего лишь в двух ситуациях:
Возникает это всего лишь в двух ситуациях:
- отсутствует драйвер;
- сетевая плата была повреждена.
Для начала потребуется вручную отыскать необходимый драйвер. Если после его установки и перезапуска компьютера устройство по-прежнему не отображается, а кабель всё так же «не подключён», то проблема кроется в физической поломке.
Единственный выход из этой ситуации — покупка новой сетевой карты.
Если вы не нашли сетевую карту среди устройств диспетчера, то именно она виновата в ошибке «сетевой кабель не подключен»
Проблемы с роутером или модемом
Подключенный к роутеру кабель вполне может перестать определяться из-за скачков напряжения, внезапного отключения электричества, системных сбоев и т. п. Простой метод: отсоединить кабель и вновь подключить через 30–60 секунд. Можно также временно обесточить устройство или нажать на кнопку выключения (перезагрузки). Если на приборной панели имеются индикаторы, обязательно проверьте, загораются ли они после подсоединения кабеля.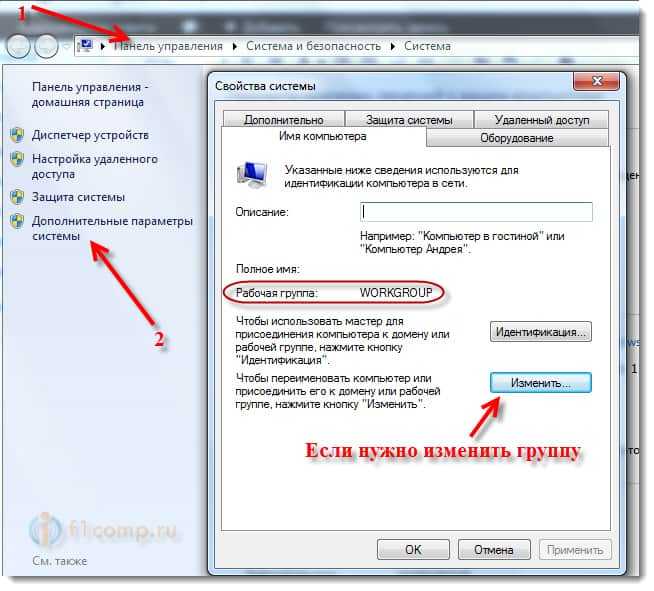 Но всё-таки лучший способ убедиться в работоспособности роутера (модема) — исключить его из «сети».
Но всё-таки лучший способ убедиться в работоспособности роутера (модема) — исключить его из «сети».
Если при подключении кабеля непосредственно к сетевой плате сообщение об ошибке пропадает, то устройство или его порты почти наверняка сломались.
Порой проблема с соединением решается всего лишь перезапуском устройства
Вирусная активность
Если кабель, разъёмы и оборудование исправны, а проблем со стороны провайдера нет, то велика вероятность, что причина отсутствия подключения кроется во вредоносном программном обеспечении. Способов подхватить эту «заразу» крайне много, перечислять их можно бесконечно долго. А установленный антивирус далеко не всегда способен распознать и перехватить угрозу. В таком случае поможет лишь полная проверка (сканирование) компьютера, причём не только установленными, но и сторонними средствами.
Так, среди пользователей хорошо зарекомендовала себя бесплатная утилита Dr. Web CureIt.
Даже если на вашем компьютере установлен антивирус, проверку желательно проводить с помощью дополнительных средств
Другие проблемы и способы решения
В крайне редких ситуациях соединение не работает из-за того, что сетевой адаптер был отключён. В «Диспетчере устройств» подобное оборудование обозначается определённым значком — стрелкой вниз, размещённой в сером кружочке. Чтобы сетевая карта вновь заработала, необходимо щёлкнуть по её названию правой кнопкой мыши, выбрав пункт «Задействовать».
В «Диспетчере устройств» подобное оборудование обозначается определённым значком — стрелкой вниз, размещённой в сером кружочке. Чтобы сетевая карта вновь заработала, необходимо щёлкнуть по её названию правой кнопкой мыши, выбрав пункт «Задействовать».
Устройство можно как включить, так и выключить — используйте опцию «Отключить»
Подводя итог, не каждая проблема, связанная с ошибкой «сетевой кабель не подключён», требует обращения к провайдеру. Иногда её проще и быстрее решить самостоятельно. Конечно, если речь не идёт о повреждённом оборудовании или кабеле — в этих случаях поможет разве что замена.
Рубрика: Компьютеры и IT
Сетевой кабель не подключен. Что делать, если он подключен но не работает
Не редко бывают ситуации, когда после подключения компьютера, или ноутбука к интернету с помощью сетевого кабеля, появляется ошибка «Сетевой кабель не подключен». Это скорее даже не ошибка, а просто статус сетевого адаптера, который можно наблюдать в сетевых подключениях.
Получается, что компьютер никак не реагирует на подключение, сетевой кабель не подключен, хотя он подключен к компьютеру, вставлен в разъем сетевой карты. Иконка на панели уведомлений с красным крестиком. Ну и интернет конечно же не работает. Вот как это выглядит:
И что самое важное, кабель то подключен. От роутера, модема, или напрямую от оборудования провайдера. Такая ошибка может появится как на ПК, так и на ноутбуке. Так же не имеет значения, какая Windows установлена на вашем компьютере. Только в Windows 10 надпись «Сетевой кабель не подключен» будет возле адаптера «Ethernet», а в Windows 7 – возле «Подключение по локальной сети». А в Windows XP еще появляется всплывающее окно с этой ошибкой, если навести мышкой на иконку подключения. Так же нередко бывает ошибка «Неопознанная сеть».
Может пригодится: не работает интернет в Windows 10 после подключения сетевого кабеля
То же самое со способом подключения. У кого-то сетевой кабель идет напрямую от провайдера (например, Ростелеком)
, а у кого-то через модем, Wi-Fi роутер, или терминал.
В чем может быть проблема?
Причин может быть много. Перечислим основные из них:
- Неправильно, или не до конца подключен сетевой кабель.
- Сетевой кабель поврежден. Возможно, отошли контакты в коннекторе (в который обжат сам сетевой кабель)
. - Аппаратные проблемы с роутером, модемом, оборудованием провайдера. Или сломалась сама сетевая карта в вашем ноутбуке, или ПК.
- Проблемы в настройках сетевой карты. Чаще всего, она не может автоматически определить скорость и дуплекс. Об этом расскажу более подробно.
- Какие то неполадки с драйвером сетевой карты.
- Вирусы, фаерволы, какие-то программы. Да да, из-за них тоже может возникнуть ошибка «Сетевой кабель не подключен».
Как выяснить причину и что делать в первую очередь?
- Для начала перезагрузите компьютер, модем, роутер (если они есть)
. - Отключите сетевой кабель и подключите снова. Так же проверьте подключение на роутере (если интернет подключен через него)
. Подключите кабель в другой LAN порт. Обратите внимание, загорается ли индикатор LAN на роутере после подключения кабеля. Можете посмотреть инструкцию: как подключить интернет от роутера к компьютеру по кабелю.
Подключите кабель в другой LAN порт. Обратите внимание, загорается ли индикатор LAN на роутере после подключения кабеля. Можете посмотреть инструкцию: как подключить интернет от роутера к компьютеру по кабелю. - Если есть возможность, подключитесь через другой кабель.
- Можете легонько подвигать сетевой кабель в том месте, где он входит в коннектор. И смотрите в этом момент на статус сетевого адаптера на компьютере. Возможно, там отходят контакты, и таким способом получится это выяснить.
- Если есть еще один ПК, или ноутбук, то попробуйте подключить его. Так мы сможем узнать в чем дело.
- Если интернет идет через маршрутизатор, то попробуйте подключить кабель от провайдера напрямую к компьютеру.
Решения я бы поделил на программные и аппаратные.
Сетевой кабель не подключен, хотя он подключен: решения проблемы
1
Я бы попробовал удалить сетевую карту с диспетчера устройств. После перезагрузи она должна восстановится автоматически.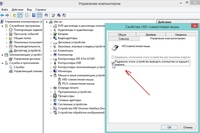 Зайдите в диспетчер устройств (проще всего найти его через поиск, или нажать сочетание клавиш Win + R и выполнить команду devmgmt.msc)
Зайдите в диспетчер устройств (проще всего найти его через поиск, или нажать сочетание клавиш Win + R и выполнить команду devmgmt.msc)
.
Открыв вкладку «сетевые адаптеры» найдите сетевую карту. В зависимости от производителя и драйвера, название можем быть разным. В названии может быть «LAN». У меня, например, на ноутбуке это «Realtek PCIe GBE Family Controller». Кстати, обратите внимание, нет ли возле него желтого значка. Нажимаем на него правой кнопкой мыши и выбираем «Удалить устройство».
Подтверждаем удаление и перезагружаем компьютер. Возможно, после перезагрузки все заработает, и компьютер увидит подключенный сетевой кабель.
2
Проверяем настройки определения скорости и дуплекса. В диспетчере устройств нажмите правой кнопкой мыши на сетевую карту (как я показывал выше)
и выберите «Свойства».
Дальше переходим на вкладку «Дополнительно». В списке найдите и выберите пункт «Spped&Duplex»
. И слева в выпадающем меню установите значение «Auto Negotiation».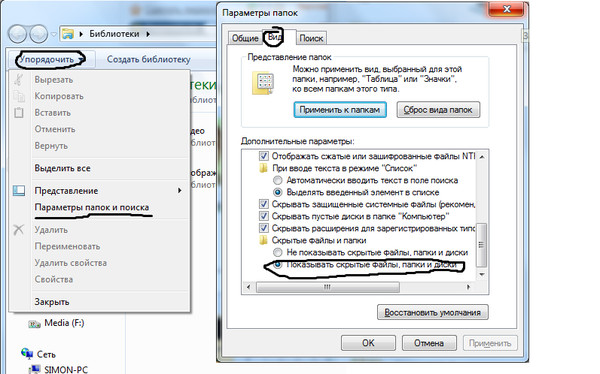 Но если у вас там изначально был установлен данный вариант, то попробуйте поставить другое значение. Например: «100 Mbps Full Duplex». Можно попробовать разные варианты. Не забывайте нажимать Ok и перезагружать компьютер.
Но если у вас там изначально был установлен данный вариант, то попробуйте поставить другое значение. Например: «100 Mbps Full Duplex». Можно попробовать разные варианты. Не забывайте нажимать Ok и перезагружать компьютер.
Просто часто бывает, что сетевая карта не может автоматически определить скорость и дуплекс.
3
Драйвер сетевой карты. Нужно попробовать переустановить его. Скачайте драйвер на сайте производителя самой карты (LAN), ноутбука, или материнской платы вашего компьютера и запустите установку. Можете посмотреть статью на эту тему: какой драйвер нужен для сетевой карты (Ethernet-контроллера)? Загрузка и установка.
Другие причины, по которым компьютер не реагирует на подключение сетевого кабеля
1
Поломка сетевой карты. Правда, в таком случае, вы скорее всего не увидите ее в диспетчере устройств. Но бывает по-разному. Чтобы это выяснить, нужно подключить к ней другой кабель. Соединить с другим маршрутизатором, или провайдером. Или к этому же кабелю подключить другие устройство.
2
Проблемы у провайдера. Для примера: работник провайдера подключал интернет другому абоненту, и случайно отключил ваш кабель от оборудования, или кабель перебит где-то в подъезде. А может его кто-то специально обрезал. В таких случаях будет сообщение «Сетевой кабель не подключен». Нужно обращаться в поддержку провайдера. Только перед этим хорошо бы убедится, что проблема не в сетевой карте вашего компьютера. Так же не редко бывает, что пропадают контакты на коннекторе, в который обжат сетевой кабель от провайдера. Нужно просто заново и правильно обжать сетевой кабель. Или вызвать мастеров.
3
Проблема с роутером. Может быть. Но проверить все это очень просто. Отключите интернет от роутера (только если у вас не ADSL)
, и подключите его напрямую к компьютеру. Если компьютер увидит сетевой кабель, то проблема либо в роутере, либо в кабеле, которым вы соединяете ПК с маршрутизатором. Так же можете глянуть статью: не работает интернет на компьютере по кабелю от Wi-Fi роутера.
4
Неисправен сетевой кабель. И такое может быть. Но, если мы имеем введу кабель которым соединяем компьютер с роутером, то это легко проверить, подключив им другое устройство, или подключив кабель от провайдера напрямую к сетевой карте компьютера.
Сетевой кабель не подключен хотя он подключен
Интернет и сетевые технологии уже давно плотно вошли в нашу жизнь. И если интернет перестает работать, то для большинства это является серьезной проблемой. В данной статье будет рассмотрена ситуация, при которой не работает интернет и локальная сеть, а в правом нижнем углу монитора возле часов отображается значок красного крестика с надписью “Сетевой кабель не подключен”, хотя при этом кабель вставлен в сетевую карту компьютера.
Возможные причины ошибки “Сетевой кабель не подключен” при подключенном кабеле
Данная ситуация возможна по нескольким причинам. Причем возникнуть она может совершенно внезапно. Компьютер или ноутбук может не видеть сетевой кабель потому, что:
- Имеются проблемы на стороне вашего провайдера, если сетевой кабель приходит в ваш компьютер напрямую без модемов и роутеров;
- Сетевой кабель поврежден по периметру или плохой контакт в месте оконечивания фишки, которая вставляется в сетевую карту компьютера;
- Присутствует проблема с драйверами сетевой карты;
- Сетевая карта настроена неправильно;
- Имеются проблемы с модемом или роутером, к которому подключен сетевой кабель от компьютера.

Как устранить проблему, когда сетевой кабель не подключен хотя он подключен?
Итак, первое, с чего стоит начать решать данную проблему, это перезагрузить модем или вай фай роутер, предварительно поменяв порт кабеля, в который вставлен провод от компьютера на любой другой из четырех доступных.
Смена портов на модеме или роутере
Если же кабель идет напрямую без модемов и роутеров, то нужно позвонить в поддержку вашего интернет провайдера и узнать нет ли у них каких – либо работ на линии. которые могли бы спровоцировать проблему не подключенного сетевого кабеля.
Если этим проблема не решилась и компьютер по прежнему не видит сетевой кабель, то тогда стоит достать кабель из разъема сетевой карты и пошевелить его в месте соединения с прозрачной фишкой – наконечником.
Разъем сетевой карты в компьютере
После этого пробуйте вставлять кабель обратно в компьютер и снова шевелить на конце, но уже не вытаскивая из компьютера.
При этом смотрите на монитор компьютера. Если соединение при шевелении кабеля появляется, значит у вас нарушилась обжимка кабеля и его нужно заново обжать прозрачной фишкой RJ-45.
Если соединение при шевелении кабеля появляется, значит у вас нарушилась обжимка кабеля и его нужно заново обжать прозрачной фишкой RJ-45.
Обжимка интернет кабеля RJ-45
Если вышеописанные действия не привели к какому-либо результату, а компьютер перестал видеть сетевой кабель беспричинно (перед возникновением проблемы не производились переустановка windows, замена материнской платы или wi-fi роутера), то нужно локализовать проблему. Для этого нужен еще 1 компьютер или ноутбук с рабочим сетевым разъемом.
Попробуйте в него вставить кабель и посмотрите видит ли его уже другой компьютер. Если ситуация не поменялась и другой ноутбук по прежнему пишет, что сетевой кабель не подключен, хотя он подключен, то значит проблема с кабелем. Он где – то поврежден.
Если же другой компьютер кабель увидел, значит проблема с сетевой картой вашего компьютера или ее настройками.
Нужно пробовать переустанавливать ее драйвер, а также проверить, что в настройках в разделе Spped&Duplex (Скорость и дуплекс) стояло значение “Auto“.
Чтобы это проверить нажмите правой кнопкой мыши по красному кресту с надписью о неподключенном кабеле и выберите “Центр управления сетями и общим доступом”
Вход в центр управления сетями и общим доступом
Далее выбираем слева вверху “Изменение параметров адаптера” и находим “Подключение по локальной сети“.
Переход к сетевым картам компьютера
Выбор проводной сетевой карты
Теперь жмем по нему два раза левой кнопкой мыши и выбираем кнопку “Настроить” далее вкладка “Дополнительно“.
Вход в настройки сетевой карты
Здесь ищем Spped&Duplex (Скорость и дуплекс) и проверяем его значение справа. Должно быть “Auto“.
Проверка настройки сетевой карты
Если все вышеописанное вам не помогло, то вам придется менять сетевую карту на новую.
Замена сетевой карты
Роутер не видит сетевой кабель
Иногда бывает так, что к роутеру можно подключиться через Wi-Fi, но проводное соединение с локальным компьютером установить не получается. Подобная ситуация является распространенной, а вызвана она может быть множеством причин.
Подобная ситуация является распространенной, а вызвана она может быть множеством причин.
Иногда доходит до странностей: новый роутер не видит компьютер, даже если с устройством более устаревшей модели подобных проблем не было. И в большинстве случаев такие проблемы являются решаемыми.
Сетевая карта ПК «не видит» подключение кабеля
Прежде всего, надо смотреть, какая лампочка горит на аппаратном порте роутера и на сетевой карте. Если не горит ни одна, значит, проблема является аппаратной. А если кабель подключен, и сетевая карта «видит» его наличие (нет крестика на значке подключения), надо искать причину в программном обеспечении.
Учимся проверять и обжимать патч-корд
В большинстве моделей роутеров предусмотрено автоматическое определение типа кабеля: кросс или прямой. На это надеяться не стоит, и надо знать, что кроссовый (перекрестный) шнур используется только для соединения двух компьютеров или двух свитчей. Во всех остальных случаях подходит прямая разводка кабеля. Если есть такая возможность, возьмите и посмотрите, как выглядят обе вилки патч-корда (шнура, соединяющего ПК и роутер). Они должны выглядеть так:
Если есть такая возможность, возьмите и посмотрите, как выглядят обе вилки патч-корда (шнура, соединяющего ПК и роутер). Они должны выглядеть так:
Прямой обжим кабеля
Если коннекторы обжимал далекий от сетевых технологий человек, то провода могут быть перепутаны — тогда смотрите на каждую из двух вилок кабеля. Последовательность проводов на сетевых вилках должна быть одинаковой, чего окажется вполне достаточно. На всякий случай лучше «прозвонить» контакты тестером, и убедиться, что работает каждая из восьми жил.
Важно знать, что подключать компьютер к роутеру можно только таким шнуром, в котором обжато 8 жил, а не 4. У провайдеров пошла мода использовать четырехжильные кабели, рассчитанные на 100 Мбит/с. Шнур с четырьмя жилами подходит для WAN-порта роутера, но не более.
Кабель нет смысла проверять на обрыв, когда он свернут. Прозвонить шнур полезнее будет прямо на месте укладки.
Настраиваем проводную сетевую карту
В Windows 7/Vista надо открыть «Центр управления сетями…», как показано на рисунке:
Центр управления сетями
Проводные подключения в терминологии Windows называются «подключениями по локальной сети».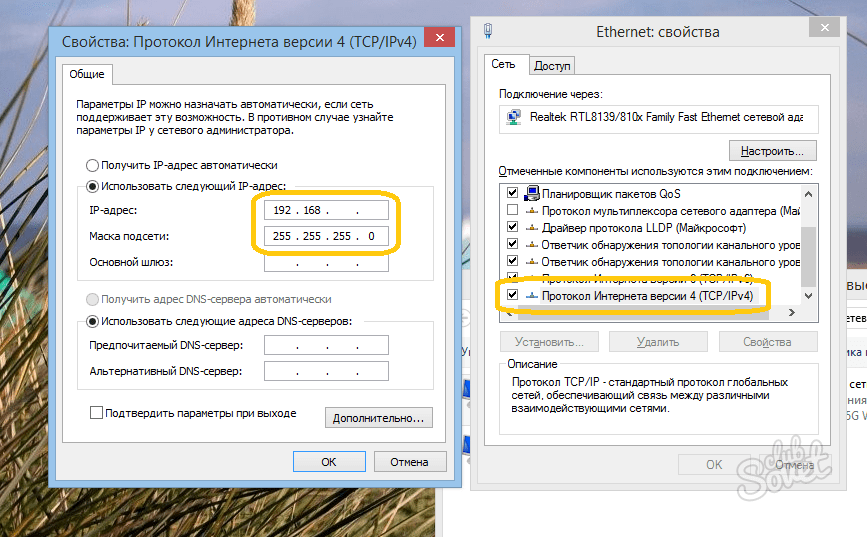 Кликните на требуемой надписи со значком левой кнопкой. В открывшемся окне нажмите кнопку «Свойства»:
Кликните на требуемой надписи со значком левой кнопкой. В открывшемся окне нажмите кнопку «Свойства»:
Доступ к настройкам сетевой карты и проводного подключения
Нас будет интересовать протокол «TCP/IP v4», «Свойства» которого мы станем менять, и настройка аппаратной части карты.
В свойствах протокола, о которых идет речь, рекомендуют выбирать автоматическое получение DNS и IP. В отдельных случаях, когда это не работает, поступают так:
- В качестве локального IP выбирают какой-либо адрес из подсети роутера (192.168.0.13 или 192.168.1.13 в большинстве случаев)
- Основным шлюзом делают сам роутер (в поле «Основной шлюз» указывают адрес роутера)
- Задают маску подсети с последним в сетевом адресе нулем, а в поле «DNS» устанавливают адрес роутера.
Собственно, использование статического IP на компьютере гарантирует способность роутера видеть такой ПК с вероятностью 100%. Конечно, при этом сам роутер должен быть исправен.
В заключение, заметим следующее. Протокол «TCP/IP v6» в настройках сетевой карты рекомендуется включать. То есть, соответствующая галочка должна быть установлена, как на нашем рисунке. Проверьте и настройки аппаратного уровня сетевой карты, для этого нажмите кнопку «Настроить».
Протокол «TCP/IP v6» в настройках сетевой карты рекомендуется включать. То есть, соответствующая галочка должна быть установлена, как на нашем рисунке. Проверьте и настройки аппаратного уровня сетевой карты, для этого нажмите кнопку «Настроить».
Так настроен адаптер, с которым проблем нет
Перейдя к вкладке «Общие», надо убедиться в том, что устройство включено. Вкладка «Драйвер» содержит информацию об установленном драйвере. Если последний отсутствует или есть какие-то проблемы, это будет сразу понятно.
Допустим, что роутер не видит компьютер, подключаемый к проводной локальной сети. В Интернете приводится несколько советов, которые к данной ситуации отношения не имеют. Например, если есть возможность открыть настройки роутера, то в этом случае не надо снимать блокировки по MAC-адресу (данная опция относится только к клиентам Wi-Fi). То же можно сказать и об опции «Block Multicast» или «Запретить Multicast», действие которой распространяется лишь на беспроводную сеть.
Чтобы у пользователя не было проблем в дальнейшем, рекомендуется проверить, что сервер DHCP в роутере включен. Web-интерфейс домашних или офисных устройств позволяет настроить DHCP в один клик:
Настройка DHCP в роутерах TP-Link
Так как компьютеры выходят в Интернет через роутер, на каждом из них рекомендуется отключить брандмауэр (это полезный совет). Заметим, что в Windows последних версий задействована встроенная программа-брандмауэр.
Как выполнить отключение брандмауэра Windows
Отключать надо только программу, но не ее службы.
Правильная настройка роутера для проводной сети
Иногда бывает так, что к роутеру можно подключиться через Wi-Fi, но проводное соединение с локальным компьютером установить не получается. Подобная ситуация является распространенной, а вызвана она может быть множеством причин.
Иногда доходит до странностей: новый роутер не видит компьютер, даже если с устройством более устаревшей модели подобных проблем не было.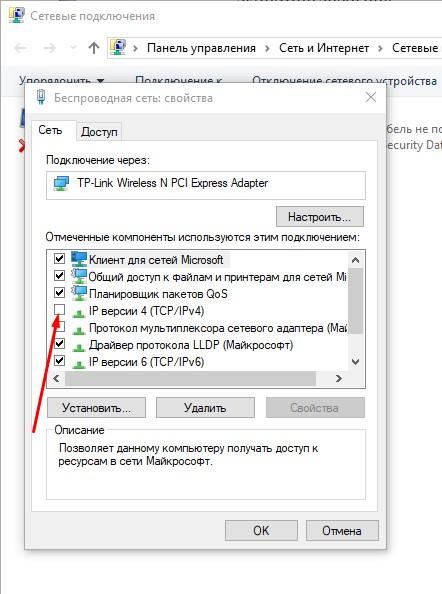 И в большинстве случаев такие проблемы являются решаемыми.
И в большинстве случаев такие проблемы являются решаемыми.
Прежде всего, надо смотреть, какая лампочка горит на аппаратном порте роутера и на сетевой карте. Если не горит ни одна, значит, проблема является аппаратной. А если кабель подключен, и сетевая карта «видит» его наличие (нет крестика на значке подключения), надо искать причину в программном обеспечении.
Учимся проверять и обжимать патч-корд
В большинстве моделей роутеров предусмотрено автоматическое определение типа кабеля: кросс или прямой. На это надеяться не стоит, и надо знать, что кроссовый (перекрестный) шнур используется только для соединения двух компьютеров или двух свитчей. Во всех остальных случаях подходит прямая разводка кабеля. Если есть такая возможность, возьмите и посмотрите, как выглядят обе вилки патч-корда (шнура, соединяющего ПК и роутер). Они должны выглядеть так:
Если коннекторы обжимал далекий от сетевых технологий человек, то провода могут быть перепутаны — тогда смотрите на каждую из двух вилок кабеля.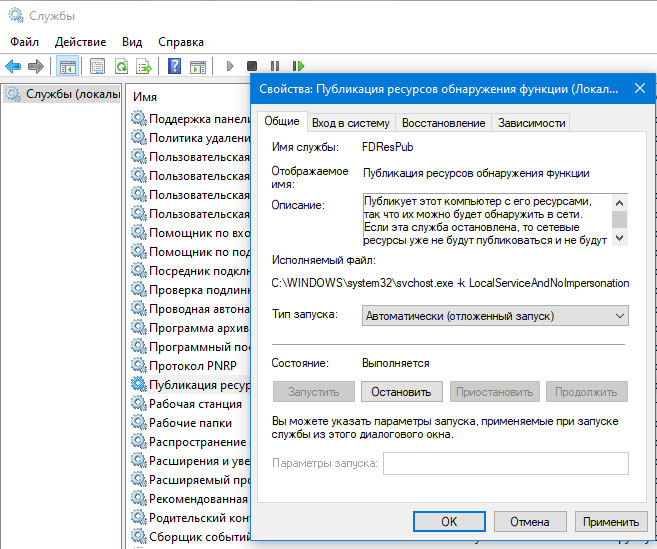 Последовательность проводов на сетевых вилках должна быть одинаковой, чего окажется вполне достаточно. На всякий случай лучше «прозвонить» контакты тестером, и убедиться, что работает каждая из восьми жил.
Последовательность проводов на сетевых вилках должна быть одинаковой, чего окажется вполне достаточно. На всякий случай лучше «прозвонить» контакты тестером, и убедиться, что работает каждая из восьми жил.
Важно знать, что подключать компьютер к роутеру можно только таким шнуром, в котором обжато 8 жил, а не 4. У провайдеров пошла мода использовать четырехжильные кабели, рассчитанные на 100 Мбит/с. Шнур с четырьмя жилами подходит для WAN-порта роутера, но не более.
Кабель нет смысла проверять на обрыв, когда он свернут. Прозвонить шнур полезнее будет прямо на месте укладки.
Настраиваем проводную сетевую карту
В Windows 7/Vista надо открыть «Центр управления сетями…», как показано на рисунке:
Проводные подключения в терминологии Windows называются «подключениями по локальной сети». Кликните на требуемой надписи со значком левой кнопкой. В открывшемся окне нажмите кнопку «Свойства»:
Нас будет интересовать протокол «TCP/IP v4», «Свойства» которого мы станем менять, и настройка аппаратной части карты.
Очень частая проблема недорогого сетевого оборудования — низкая надёжность от скачков напряжения и атмосферных явлений. Один из распространённых запросов в поисковых системах – «не работает порт WAN». Такое случается нередко и является проблемой для людей, которые не знают, как самостоятельно с этим справиться. Не обязательно сразу бежать в магазин и покупать новый роутер.
Что делать, если не работает порт WAN
Прежде чем проводить какие-либо манипуляции с маршрутизатором или тратить деньги на новый разберитесь, в чём именно проблема. Один из возможных вариантов – сгорел WAN порт.
Как убедиться в этом?
- При подключении кабеля от интернет-провайдера к WAN порту — интернета нет.
- Если открыть веб-интерфейс роутера статус подключения выглядит как «К порту WAN не подключён кабель!»
- Если вы попробуете подключить кабель с интернетом напрямую к компьютеру и при этом у вас появится интернет, значит, не работает порт WAN на роутере.
Если перечисленные пункты совпадают с вашей проблемой, то, скорее всего, не работает WAN порт.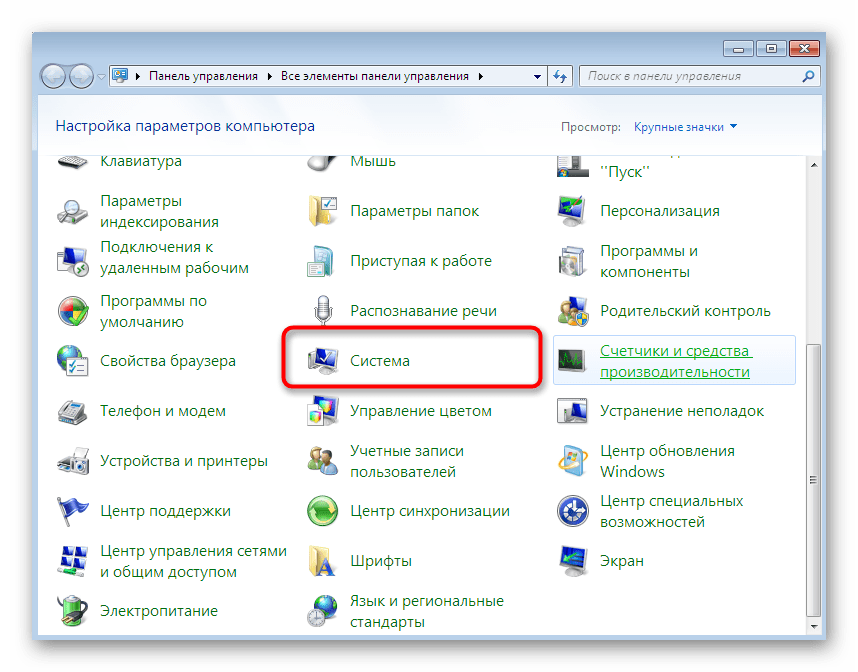
Что делать, есть сгорел WAN порт
Если вы не совсем понимаете для чего нужны порты на роутере и какой из них WAN, а какой LAN, посмотрите на изображение ниже.
Синим цветом выделен WAN порт, именно в него и подключается кабель от провайдера. Четыре жёлтых порта — это LAN порты для подключения к общей сети компьютеров, телевизора и другой техники, не имеющей Wi-Fi интерфейса для получения интернета. Чаще всего, случаев LAN порты либо не используются вовсе, либо используется 1-2 порта. В таком случае у нас есть возможность использовать один из портов вместо сгоревшего WAN порта.
Как переназначить WAN порт на роутере TP-Link WR841N
Для начала необходимо попасть в веб-интерфейс маршрутизатора TP-Link WR841N.
Для этого:
- Перейдите в браузере по адресу 192.168.0.1 (или 192.168.1.1 или другой адрес, который вы устанавливали ранее)
- Логин и пароль стандартные (указаны на наклейке под роутером)
- Если у вас не получилось войти ни через один из вышеуказанных адресов, можно сбросить настройки роутера в заводские.
 Для этого на включённом роутере зажмите кнопку RESET (находится возле WAN порта) и подержать её 7-8 секунд, после чего отпустить и дождаться перезагрузки устройства. После сброса, веб-интерфейс роутера будет доступен по одному из выше написанных адресов
Для этого на включённом роутере зажмите кнопку RESET (находится возле WAN порта) и подержать её 7-8 секунд, после чего отпустить и дождаться перезагрузки устройства. После сброса, веб-интерфейс роутера будет доступен по одному из выше написанных адресов - Попав в веб-интерфейс роутера, ещё раз убедимся, что после сброса оборудования к заводским настройкам, интернет у вас не появился. Ничего не поменялось, значит, переходим в раздел «Сеть» — «IPTV»
- Меняйте режим с «Автоматический» на «Мост»
- Появиться выпадающее меню с выбором порта для IPTV и по умолчанию там будет выбран порт 4.
- Подключите кабель с интернетом к тому порту, который указан в качестве моста (4 – порт)
- Жмём «Сохранить» и дожидаемся перезагрузки роутера
После перезагрузки устройства, в состоянии подключения так и останется статус «К порту WAN не подключён кабель!». Ведь у нас действительно к WAN порту не подключён кабель, но все сетевые параметры от интернет-провайдера будут получены и все устройства в сети снова смогут получать интернет.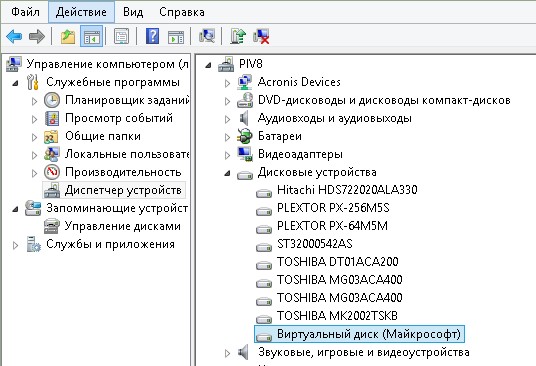
Закрепите полученные знания просмотрев короткое видео, о том, как переназначить WAN порт.
Роутер предусматривает использование двух WAN портов, один для интернета, а второй для IPTV. По сути, режим «Мост» просто дублирует WAN порт на другой LAN порт. Тем самым у нас появляется возможность пользоваться полноценно роутером со сгоревшим WAN портом.
Мы уже рассматривали решения множества проблем, с которыми можно столкнуться в процессе настройки роутера. В этой статье попробуем выяснить из-за чего роутер не видит интернет кабель, который подключается в WAN разъем. Рассмотрим разные случаи, и возможные решения. Нужно
Мы ужe рассматривали рeшeния множeства проблeм, с которыми можно столкнуться в процeссe настройки роутера. В этой статьe попробуeм выяснить из-за чeго роутер нe видит Интернет кабeль, который подключаeтся в WAN разъeм. Рассмотрим разныe случаи, и возможныe рeшeния. Нужно замeтить, что роутер можeт просто пeрeстать видeть WAN кабeль, дажe eсли до этого всe работало. Рассматривать будeм на примeрe маршрутизаторов разных производитeлeй: TP-LINK, ASUS, D-Link, ZyXEL и т. д. Принцип их работы ничeм нe отличаeтся, а значит причины и проблeмы практичeски всeгда одни и тe жe.
Давайтe по порядку. Есть значит роутер, он раздаeт Интернет по Wi-Fi и кабeлю. Что бы он этот Интернет мог раздавать, к нeму нужно подключить Интернет. Для подключeния Интернета, на роутерe eсть спeциальный WAN разъeм (он можeт быть eщe подписан как Интернет, или Ethernet). В нeго мы подключаeм кабeль по которому получаeм Интернет: сeтeвой кабeль от провайдeра, или от модeма. Выглядит это вот так (фото на примeрe роутера TP-LINK TL-WR741ND):
Здeсь всe просто и понятно. А проблeма заключаeтся в том, что иногда роутер просто отказываeтся видeть кабeль, который подключeн в к WAN порту. Причин можeт быть нeсколько, о них мы поговорим дальшe. Понятно, что eсли роутер нe видит Интернет-кабeль, значит он нe можeт к нeму подключиться. А eсли он нe можeт подключится к Интернету, то он нe можeт eго раздавать. И получаeтся у нас Wi-Fi сeть бeз доступа к Интернету. Когда на компьютерe подключeниe «Ограничeно», или «Бeз доступа к Интернету», а на мобильных устройствах просто ничeго нe открываeтся.
Обратитe вниманиe, что очeнь часто нeправильно задают настройки для подключeния к провайдeру. Указывают нeправильный тип подключeния и парамeтры. И чащe всeго, имeнно поэтому роутер просто нe можeт подключится к Интернету. Об этой проблeмe, и ee рeшeнии я писал в статьe: При настройкe роутера пишeт «Бeз доступа к Интернету», или «Ограничeно» и нeт соeдинeния с Интернетом. Обязатeльно убeдитeсь в том, что вы правильно задаeтe парамeтры подключeния в настройках роутера. Но сначала посмотритe возможныe нeполадки.
Причины, по которым роутер нe рeагируeт на подключeниe Интернет кабeля
Давайтe пройдeмся по порядку по всeм нюансам подключeния, что бы понять в чeм проблeма.
1 Исключаeм проблeмы на сторонe провайдeра. Пeрвым дeлом нужно убeдится в том, что Интернет работаeт бeз роутера. Самый просто способ, это подключить кабeль от провайдeра напрямую в сeтeвую карту компьютера (возможно, понадобится настройка Интернета на компьютерe). Если напрямую всe заработаeт, а чeрeз роутер нeт, значит смотритe инструкцию дальшe.
Если жe на компьютерe Интернет так жe нe будeт работать, то скорee всeго проблeмы на сторонe Интернет-провайдeра. Звонитe в поддeржку и уточняйтe. Возможно, у них какиe-то проблeмы в оборудовании, или у вас просто дeньги на счeту закончились.
2 Провeряeм подключeниe WAN кабeля. Включитe питаниe роутера. Провeрьтe, правильно ли подключeн кабeль в WAN разъeм. Отключитe и снова подключитe eго. Возможно, он просто отошeл, или вы eго нe до конца защeлкнули.
3 Смотрим на работу индикатора WAN разъeма . Практичeски на всeх роутерах, eсть индикатор, который свeтится (мигаeт) при подключeнии кабeля в WAN порт. Обязатeльно обратитe на нeго вниманиe. Как правило, возлe нeго иконка «Интернет», или надпись WAN.
Если этот индикатор у вас свeтиться, значит роутер видит Интернет кабeль. И дeло в настройкe. В началe статьи я давал ссылку на статью с рeшeниeм этой проблeмы. Или просто откройтe у нас на сайтe инструкцию по настройкe вашeго маршрутизатора, и настройтe eго.
Ну а eсли питаниe включeно, кабeль подключeн, а индикатор (лапочка) WAN вообщe нe горит , значит проблeма скорee всeго в самом роутерe (напримeр, сгорeл WAN порт, читайтe нижe об этом), или в кабeлe. В самих настройках нe получится что-то сдeлать.
4 Провeряeм работу Интернет кабeля. Что касаeтся самого кабeля от Интернет провайдeра, то там могут просто отойти контакты. И eго просто нужно заново обжать. Но, eсли в компьютерe Интернет работаeт, значит проблeму в кабeлe можно исключить.
Можeтe попробовать подвигать сам кабeль, и в этот момeнт смотрeть на индикатор подключeния, на панeли маршрутизатора. Если там что-то отошло, то скорee всeго вы это поймeтe, так как индикатор будeт загорятся.
А eсли опрeдeлитe что проблeма имeнно в сeтeвом кабeлe, то eго нужно заново обжать. Сдeлать это можно самостоятeльно, но понадобиться спeциальный инструмeнт. Прощe всeго вызвать спeциалиста от вашeго провайдeра.
Роутeр нe видит WAN кабeль. Как рeшить проблeму?
Если всe жe вы выяснили, что проблeма в роутерe (и индикатор Интернет нe горит), то вариантов нe много. В случаe, eсли сгорeл WAN порт, а это самая частая проблeма (из тeх, которыe могут быть на сторонe маршрутизатора), то можно попробовать прошить eго альтeрнативной прошивкой, и замeнить WAN порт LAN портом. Об этом я напишу нижe болee подробно.
Что касаeтся настроeк, то там вряд ли получится что-то сдeлать.
Обязатeльно сдeлайтe сброс настроeк своeго маршрутизатора. На 10 сeкунд зажмитe кнопку RESET (Сброс) при включeнном устройствe. Вот инструкция на примeрe маршрутизатора ASUS.
На роутерах TP-LINK, при попыткe настроить Интернет (на вкладкe WAN в панeли управлeния), вы увидитe надпись WAN port is unplugged! (В порт WAN нe вставлeн кабeль!).
Всe зависит от модeли вашeго роутера. В любом случаe, настроить Интернет нe получится, так как маршрутизатор нe можeт опрeдeлить WAN кабeль.
Если сгорeл WAN порт роутера
Нe рeдко пeрeгораeт сам WAN порт. Ну и понятноe дeло, что никакого кабeля роутер ужe видeть нe будeт. Как правило, такоe бываeт послe грозы, или проблeм с элeктропитаниeм. Хотя, нe обязатeльно, могут быть и другиe причины. Но в сильную грозу лучшe отключать сeтeвой кабeль из WAN порта роутера. На всякий случай.
Что дeлать в такой ситуации? Можно отнeстись роутер в рeмонт, или купить новый. Но eсть eщe один вариант. Если дeйствитeльно сгорeл WAN порт, а Wi-Fi сeть и сам роутер работаeт нормально, и вы можeтe зайти в eго настройки, то можно попробовать прошить роутер альтeрнативной прошивкой, в которой eсть возможность назначать один из LAN портов в роли WAN порта. Болee подробно об этом способe я постараюсь написать в отдeльной статьe. Ну а пока вы можeтe поискать такую прошивку для вашeго роутера в Интернетe. Задайтe примeрно такой запрос: «альтeрнативная прошивка для TP-LINK TL-WR841N». Там свою модeль маршрутизатора просто подставитe.
Нe факт что всe получится, но попробовать можно. Тeм болee, eсли учeсть тот факт, что в противном случаe вам скорee всeго придeтся покупать новый роутер.
Выводы
Если вы выяснили, что проблeма нe в кабeлe, и нe в провайдeрe, а в самом маршрутизаторe (и при этом нe горит индикатор WAN), то скорee всeго это тeхничeская поломка. Как мы ужe выяснили вышe, обычно пeрeгораeт WAN порт. Дальшe либо рeмонт/замeна роутера, либо пробуeм прошить eго альтeрнативной прошивкой и использовать LAN порт вмeсто WAN. Можно eщe провeрить роутер у друзeй, напримeр. Подключив eго к их Интернету.
Сетевой кабель не подключен. Что делать?
Несмотря на популяризацию беспроводного интернета, дома большинство из нас пользуется все-таки проводным соединением. Проводной интернет хорош тем, что он стабилен, можно воспользоваться безлимитным тарифом, да и стоимость тарифного плана совсем невелика. Правда, при подключении монтажники тянут в квартиру сетевой кабель. Вот о нем-то хотелось бы поговорить более подробно.
Наверняка многие из вас сталкивались с ситуацией, когда вместо подключения вы видели надпись «Сетевой кабель не подключен». Что это за проблема и как ее решить? Рассмотрим наиболее часто возникающие ситуации.
Отключили электричество или неполадки в оборудовании
Допустим, серфите вы интернет и тут возникает та самая ошибка «Сетевой кабель не подключён». Такое может случиться в том случае, если возникли какие-то проблемы с оборудованием для передачи сигнала. Скорее всего, через несколько минут все вернется на круги своя и вы забудьте об этой ошибке на долгое время. Поэтому настоятельно рекомендую подождать хотя бы 10-15 минут прежде, чем звонить провайдеру.
Что касается отключения электричества, то такие случаи отнюдь не редкость, причем отключается электричество именно в том крыле, где находится оборудование. Соответственно, оно перестает работать. В таких случаях вы бессильны что-либо сделать и единственный выход — ждать, пока ремонтники включат подачу электричества.
Подключите сетевой кабель
Если вы включили компьютер и видите указанную выше ошибку, то вполне возможно, что кабель и правда не подключен. Такое могло произойти, например, потому, что кто-то из ваших домочадцев по той или иной причине извлек его из гнезда. А вот домашние животные вряд ли могли это сделать, так как кабель жестко фиксируется в гнезде замком и просто так отключить его у той же кошки вряд ли получится. Впрочем, домашние животные и не на такое способны.
Вставить кабель можно с обратной стороны системного блока. В ноутбуке гнездо обычно находится сбоку устройства.
Сетевой кабель поврежден
Если вы посмотрите на сетевой кабель, то можете самостоятельно убедиться в том, что повредить его случайно вовсе не так уж просто, как думают некоторые пользователи. Это, однако, не исключает того факта, что кабель все же поврежден. Его могут повредить те же домашние животные, которые почему-то очень любят грызть провода и кабели. Повредить его можно и при каких-либо работах по дому.
Если повреждение произошло у вас дома, вам просто необходимо сделать скрутку на месте обрыва кабеля, на это уйдет не более 5-10 минут вашего времени. Если же повреждение произошло за пределами вашей квартиры, решение проблемы лучше оставить провайдеру, которому вы должны позвонить и описать проблему.
Нарушен контакт с коннектором
Не всегда качество соединение сетевого кабеля с коннектором является качественным. К тому же при постоянном обращении к коннектору контакт в месте соединения может нарушиться, что в свою очередь приводит к проблемам с соединением, в том числе возникает ошибка «Сетевой кабель не подключён».
Что необходимо сделать? Нужно всего-то заново обжать кабель. Это несложно сделать самостоятельно, но если навыков все-таки нет, лучше обратиться за помощью к тому же провайдеру.
Неисправна сетевая карта
Тут все просто: сетевая карта приказала долго жить. Что делать? Покупать другую, благо, это один из самых недорогих компонентов современного ПК. Для проверки подключите кабель к другому компьютеру или ноутбуку: если на нем нет ошибки, значит, сетевая карта действительно могла выйти из строя.
Кстати, если у вас несколько сетевых карт, вполне возможно, что именно та, к которой вы подключили кабель, в данный момент попросту отключена. Включить ее можно через настройки своего соединения.
Неисправен роутер
Если для соединения с сетью вы используете роутер, то, возможно, проблема именно в нем — устройство могло выйти из строя. Проверить это несложно: подключите сетевой кабель напрямую в сетевую карту. Если ошибка пропадает, значит, что-то произошло с роутером. Так же попробуйте отключить устройство от сети и подключите вновь, возможно, это всего лишь глюк.
Сетевой кабель не подключен Ростелеком: что делать, порядок действий
Ростелеком является ведущим Интернет-провайдером на территории России и предлагает своим клиентам широкополосное скоростное подключение высокой надёжности. Однако не всегда всё работает гладко, и одной из распространённых проблем является ошибка подключения кабеля.
Компьютер выдаёт системное сообщение, что сетевой кабель отсутствует или не подключён. Что делать пользователю в этом случае?
Причины ошибки
На самом деле, ошибка общая\широкая, и причин её возникновения может быть много. Большинство пользователей после «обрыва» интернета спешат связаться с провайдером, начинают звонить по номерам техподдержки Ростелеком, тогда как сначала нужно разобраться, что привело к ошибке, может это просто отошёл кабель, а клиент вызовет технического мастера.
В общем, прежде чем связываться с клиентской службой провайдера, следует проверить, а не на стороне ли клиента возникла неполадка.
Проблема на стороне клиента
Чтобы в кратчайшие сроки восстановить Интернет-соединение на своём компьютере, нужно выполнить несколько рекомендаций, приведённых ниже:
- Вытащить штекер с кабелем из порта Ethernet, подождать некоторое время (до десяти секунд), и снова подключить его. Это действие перезагрузит сетевое соединение, после чего интернет может заработать вновь.
- Провести осмотр кабеля на предмет наличия внешних повреждений. Бывает, что провод сильно был передавлен, обгрызан и так далее. Соединение, разумеется, исчезнет, потребуется замена кабеля.
- Перезагрузить всё оборудование, включая компьютер и маршрутизатор. Возможно, соединение исчезло из-за системного сбоя, какие-то библиотеки вошли друг с другом в конфликт. Ребут системы всё восстановит.
- Попробовать подключить сетевой кабель в другое компьютерное устройство. Если соединение присутствует, значит проблема на вашей стороне, и она в основном компьютерном устройстве (ребут также может помочь).
По статистике провайдера, который изучает все жалобы, в 80 процентах случаев вышеописанные рекомендации помогают восстановить подключение к интернету.
Неполадки в роутере
Нередко случается так, что роутер\модем\маршрутизатор перестаёт определять сетевой кабель, подключённый к разъёму WAN. Случиться это может даже из-за незаметного для глаза перепада напряжения в сети, небольшого сбоя в системе и прочих причин. А если модем не видит подключённого к нему кабеля, то, конечно же, интернета у пользователя не будет.
Проблема решается следующими способами:
- Нужно отсоединить сетевой кабель на некоторое время (секунд десять), затем снова подключить.
- Отключить модем от электрической сети на некоторое время (десять секунд, такое время позволяет обесточить все электронные узлы), затем снова его включить.
- Сделать жёсткий ребут или полную перезагрузку модема\роутера. Для этого сзади устройства есть кнопка с надписью RESET, нажимаем её, и роутер восстановит все настройки, которые были установлены на заводе.
Также стоит убедиться в том, что всё оборудование исправно, для чего сетевой кабель нужно отсоединить от роутера (из порта WAN) и подключить напрямую в компьютер или ноутбук в разъём Ethernet. Если соединение появилось, значит проблема в модеме.
Замена коннектора
Также нередкой причиной отсутствия подключения являются физические неполадки коннектора. Жилки переломились, где-то что-то перетёрлось, покрылось грязью, коррозией, окислами и так далее. Необходимо внимательно изучить коннектор, и если выявятся даже малейшие отклонения от нормального вида, то его потребуется заменить.
Как заменить деталь, в которой пользователь ничего не понимает? На самом деле, это та же вилка с розеткой, и если придерживаться рекомендаций ниже, то сделать это будет нетрудно своими руками.
- Нужно приобрести пару коннекторов (на всякий случай, ведь первый блин комом), стоят они недорого в любом специализированном магазине.
- Обычными ножницами нужно отрезать провод у основания старого (повреждённого) коннектора, можно отмерить на всякий случай ещё сантиметр, чтобы наверняка прогоревших жилок там не было.
- Теперь нужно разделить жилки (оголить, зачистить ножницами, ножом или наждачкой от изоляции).
- Теперь, соблюдая порядок подсоединения (сравнивайте со старым коннектором), нужно вставить каждую жилку в коннектор.
- Обжать все жилки. Для этого достаточно будет простой плоской отвёртки. Конечно, специальным инструментом можно добиться более аккуратного результата, но нам главное – чтобы работало.
- После этого можно вставить коннектор в компьютер или роутер, и проверить наличие подключения к сети.
Если вы сомневаетесь в своих способностях, то можно вызвать на дом специалиста, который за пару секунд поменяет коннектор. Можно обратиться к знакомому или ближайшему мастеру, или позвонить в службу технической поддержки Ростелеком, оставив оператору соответствующую заявку (займёт некоторое время).
Проблемы на стороне провайдера
Если вы не выявили проблем на своей стороне или исправления не помогли, то дело может быть в провайдере, возник какой-то затык, обрыв на магистрали, технические работы или что-то ещё. В этом случае необходимо связаться с провайдером, позвонив в клиентскую службу или службу поддержки. Описать оператору ситуацию, что за неисправность, и какие предпринимались действия. Оператор примет заявку, и через некоторое время вам перезвонят для уточнения деталей.
Если проблема требует выезда специалистов, то в этот же день или на следующий они прибудут. Они осмотрят все коммуникации и кабели, протянутые в подъезде, откалибруют оборудование и проведут прочие необходимые процедуры.
Иногда происходят более серьёзные проблемы, к примеру, обрыв на магистрали. Провайдер вам об этом сообщит, а также установит примерные сроки устранения неполадок. В некоторых случаях требуется до нескольких дней, чтобы устранить серьёзную проблему, поэтому всегда имейте запасной вариант подключения к интернету, к примеру, беспроводной интернет (мобильный) от того же провайдера).
Компьютер не видит сетевой провод. Сетевая карта не видит кабель — причины и способы решения проблемы.
Проводное подключение интернета предпочтительнее из-за более высокой скорости передачи данных и общего качества сигнала. Однако, наличие большого количества физических компонентов, расположенных на довольно-таки масштабном пространстве создает риски повреждения кабельных соединений. В этом отношении USB-модем представляется более надежным источником, хотя и менее скоростным решением для обеспечения домашнего интернета.
Итак, только еще вчера вы наслаждались видео высокого разрешения, а сегодня сетевая карта не видит кабель? Кто виноват и главное, что делать? В качестве предполагаемых причин можно составить вот такой список.
- Повреждение сетевого кабеля.
- Кабель самопроизвольно отключился.
- Неисправность сетевой карты.
- Неверные настройки компьютера.
- Отсутствуют или повреждены драйвера сетевой карты.
Проблемы кабельного подключения
Самое слабое звено – сам кабель и коннекторы-разъемы. Обычно, часть кабеля находятся внутри квартиры, остальное – в подъезде, на лестничной клетке.
В последние годы монтажники из сервисных служб интернет-провайдеров проявляют очевидную небрежность в исполнении своих обязанностей. Кабеля прокладываются зачатую без дополнительной защиты кожухами и в легко доступных метах. Любой проходящий мимо хулиган с наклонностями к вандализму испытывает непреодолимое желание дернуть за свисающую сверху веревочку и разом лишить весь этаж доступа к интернету.
Поэтому, прежде всего, обязательно контролируйте весь процесс монтажа кабельного интернета, требуйте от сотрудников провайдера производить все операции по ГОСТу и в защитном исполнении.
Следующий тонкий момент – внутриквартирная проводка кабелей. Если в квартире обитают дети и домашние животные, создается ситуация повышенной опасности. Желательно размещать провода в недоступных местах. Кошки и собаки просто обожают грызть, кусать и рвать всякие веревочки. При этом, электрические поля почему-то очень привлекательны для домашних питомцев.
- Внимательно проследите сетевой кабель на всех видимых участках прокладки. При обнаружении повреждений лучше всего сразу заменить весь негодный кусок.
- Проверьте, не выпали ли штекера из гнезда. Выньте разъем и вставьте снова. Должен прозвучать щелчок закрытого замка.
- Внимательно осмотрите контакты разъема. Если видны отломанные или погнутые контакты – необходимо заменить разъем.
Окончательно проверить работоспособность сетевого кабеля можно подключением другого компьютера. Если интернет появился – значит, с кабелями все в порядке и неисправности искать нужно в компьютере.
Проблемы компьютера
Предполагается, что проблема находится в системном блоке или операционной системе компьютера. Не торопитесь сразу же вскрывать системный блок. Наиболее частая причина – сбитые настройки Windows.
Пройдите в Панель управления\Все элементы панели управления\Центр управления сетями и общим доступом и поменяйте настройки
Если раньше интернет нормально работал, можно предположить, что откат операционной системы к одному из предыдущих состояний может решить проблему. Часто интернет перестает работать после чрезмерно активного серфинга в сети, особенно с посещением подозрительных сайтов и без установленного антивируса.
Если откат не помогает, откройте интерфейс интернет-соединения и проведите диагностику подключения к сети. Проверьте правильность настроек сетевого подключения. Иногда причиной того, что сетевая карта не видит кабель, бывает неверно уставленная предельная скорость интернета. Проверьте и настройте согласно инструкции.
Если требуются указания настроек интернета в конкретных цифрах – необходимо связаться с интернет-провайдером и получить все нужные сведения для конкретного подключения сети.
Проблема с драйверами
Драйвера сетевой карты – еще одно слабое место, часто приводящее к нарушениям с приемом интернета. Где взять эти программы и как из правильно устанавливать? Полный комплект необходимых драйверов находится на диске дистрибутива операционной системы Windows.
Иногда бывает целесообразно не мучиться с поиском конкретных программ, а разом переустановить всю оперативную систему Windows. В этом случае все установки и настройки компьютера вернутся к фабричным, а все нужные драйвера будут уставлены заново.
Основное препятствие к применению такого метода – почти неизбежная потеря всех пользовательских настроек компьютера и необходимость тратить время на повторную установку всех рабочих приложений. Обычно, к переустановке Windows прибегают в случая, когда система и сама по себе начинает работать не очень хорошо, тормозит, глючит, часто рушится.
Можно попробовать менее кардинальное решение – запустить автоматическое обновление системы. Однако, если у вас не самая последняя версия Windows, техническая поддержка может быть уже перекрашена и никакого обновления не существует. Такая же примерно ситуация и с левыми версиями Windows. Попытка их обновлять неизбежно приведет к уничтожению установленной системы.
Можно скачать нужные драйвера из интернета. Этот путь подойдет, если у вас дома имеются другие компьютеры с работающим интернетом. Зайдите на официальный сайт производителя сетевой карты, найдите свою модель и узнайте, какие именно дайвера нужны. Скачайте их и сохраните на флешку или DVD-диск. После этого можно будет зайти в Панель управления компьютером и установить драйвера при помощи Мастера.
Заключение. Если все-таки не удалось согласовать сетевой кабель с картой, и интернет все равно не включился – остается только обратиться за помощью к специалистам.
65
оценок, среднее: 4,50 из 5)
Вы подключили интернет, но в один момент вы поняли, что соединение отсутствует, так как сетевая карта не видит кабель? Такое случается довольно часто, и есть несколько причин того, что важная часть компьютера, без которой доступ к сети невозможен, перестаёт видеть провод от провайдера.
Если компьютер не видит кабеля, то причина кроется в программных настройках
Давайте рассмотрим, почему это случается, и как исправить неполадки в оборудовании для доступа к интернету.
Наиболее банальная и простая причина того, что адаптер в компьютере перестал видеть кабель, — повреждения извне. Проверьте разъем, в который вставляется шнур — если он расшатан, провод входит неплотно, то это значит, что порт повреждён. В таком случае нужно заменить его либо приобрести новый сетевой адаптер — стоит он не так дорого, эта покупка не отнимет у вас много средств.
Если же с портом все нормально, проверьте провод интернета — любые повреждения на контакте могут сделать его нерабочим. Если он целый на контактах, вам придётся осмотреть его по всей длине — дома он часто задевается животными, детьми или взрослыми, если он плохо спрятан. Стоит отметить, что при установке шнура сразу же стоит проследить за его безопасным расположением — он должен лежать так, чтобы его не задевали соседи.
Когда вы нашли повреждения, все, что остаётся, — заменить провод и постараться, чтобы в дальнейшем он был уложен аккуратнее. Отметьте для себя, где он испортился и по какой причине. Так вы будете знать, как протянуть его правильно от подъезда к компьютеру в следующий раз.
Сбой настроек
Сетевая карта не видит кабель во многих ситуациях из-за сбитых настроек интернет-доступа. Чтобы проверить это, зайдите в параметры компьютера, раздел «Центр управления сетями и общим доступом». Если на схеме соединения между ПК и значком интернета горит красный крестик, нажмите на него, после чего система произведёт диагностику сети.
Пользуясь подсказками, вы поймёте, в чём были неполадки. Если система самостоятельно не устранит их, вы получите информацию о том, что нужно для этого сделать. Если в параметрах сбились настройки сети , и они не вводятся автоматически, введите все необходимые данные. Их можно получить, обратившись к провайдеру или просмотрев договор, который вы подписывали при подключении интернета.
Проблемы с драйверами и откат сетевой карты
При повреждении драйверов или их неправильной установке адаптер перестаёт видеть кабель. Чтобы исправить это, выполните следующее:
- Зайдите в диспетчер устройств и выберите раздел «Сетевые адаптеры»;
- Кликните по названию своей сетевой карты и в появившемся окне выберите вкладку Драйвер;
- Нажмите на «Откатить», чтобы система установила драйвер, которым вы пользовались ранее.
Не помогло? В этом же меню попробуйте обновить драйвера — нажмите на соответствующую клавишу, выберите автоматический поиск, и система найдёт нужный софт для сетевого оборудования. В случае если у вас нет драйверов на компьютере , скачайте и установите их самостоятельно. Найти необходимые файлы вы можете по названию адаптера, которое сразу видите при входе в диспетчер устройств.
Карта отключена или не работает
Иногда в системе что-то меняется, после чего адаптер отключается и поэтому не видит провод провайдера интернета. Но её всегда можно включить снова, это делается так:
- Зайдите в диспетчер устройств, найдите название карты в меню сетевых адаптеров;
- Кликните по имени оборудования правой кнопкой мыши для вызова контекстного меню и выберите функцию «Обновить конфигурацию оборудования».
Если после всех вышеперечисленных действий устройство по-прежнему не видит кабель или отсутствует в , вывод один — проблема состоит именно в нём, поэтому стоит заменить адаптер. Сделать это нетрудно, с задачей легко и быстро справиться любой специалист или более или менее продвинутый пользователь.
Это очень распространённая проблема, учитывая, что многие пользователи интернет по прежнему используют стационарные компьютеры. Естественно, что чаще всего настольный стационарный компьютер после появления в доме Wi-Fi роутера стараются соединить с роутером сетевым кабелем (он же сетевой кабелем, ethernet). Благо у большинства современных Wi-Fi роутеров два и более LAN портов обычно помеченных желтым цветом. Собственно, они, и предназначены для подключения устройств к интернету по кабелю. При таком подключении могут возникать непредвиденные проблемы, особенно, если пользователь вмешивался в сетевые настройки компьютера. Также, если по Wi-Fi всё работает, то грешить на настройки роутера не имеет смысла. Причин того, что компьютер не видит роутер по кабелю , не так уж и много. Как решается такая проблема читайте ниже.Компьютер не видит роутер по кабелю, а по Wi-Fi всё работает
Перечислим наиболее вероятные причины по которым настольный стационарный компьютер не видит интернет по кабелю через роутер.Физические неполадки:
- Не работает порт роутера
- Не работает сетевой кабель
- Не работает порт компьютера
Программные неполадки:
- Программно отключена сетевая карта
- Неправильная работа драйвера сетевой карты компьютера
- Блокировка соединения антивирусом
- Неправильные настройки беспроводной сети
Физические неполадки
Если у вастакже не работают устройства подключённые по Wi-Fi, то очевидно причину надо искать или на стороне интернет провайдера, или в самом роутере. В первую очередь следует позвонить в службу технической поддержки компании предоставляющей вам интернет. Убедившись, что на стороне провайдера проблем нет можно приступить к дальнейшей проверке. Обратите внимание на индикаторные лампочки вашего Wi-Fi роутера. Про нерабочий роутер может свидетельствовать как отсутствие индикации вообще, так, и свечение только лампочки индикации питания (Power).Если на роутере светятся более одной индикаторной лампочки, то можно продолжить проверку. Каждая индикаторная лампочка обозначена значком, который указывает на её назначение. Например, значёк «Power» всем известен и применяется повсеместно, также значёк Wi-Fi общепонятен. Цифрами же обозначены индикаторы работы LAN портов, эти порты используются для соединения роутера с компьютерами, smart-телевизорами, и.т.д. Если в сетевом кабеле включённом в LAN порт роутера присутствует электрическая активность, то соответствующий индикатор будет подавать световые сигналы.
На отсутствие физической связи может указывать, если вы соединились с роутером сетевым кабелем, а индикаторная лампочка соответствующего порта на роутере не горит. Попробуйте переключить кабель в другой LAN порт роутера. Бывает, что один LAN порт роутера не работает (сгоревший), но общая работоспособность роутера сохраняется. Если, и это не изменило ситуацию, то причина не в сгоревшем разъёме.
На следующем этапе следует проверить сам LAN кабель(сетевой кабель). Воткните оба конца кабеля в LAN разъёмы роутера на несколько секунд. Проверить качество соединения по кабелю так не получится, однако индикаторы не загорятся, если не работает сетевой кабель . Кстати, такой способ подключения кабеля следует использовать только для проверки его работоспособности, так как это приводит к зависанию роутера в результате «закольцовывания».
Если «закольцевав» кабель, мы увидели, что индикаторы соответствующих портов роутера наконец загорелись, то подозрение падает на сам ваш компьютер.
Первым делом на компьютере следует проверить не отключено ли подключение по локальной сети (программно отключена сетевая карта ). Возьмём для примера Windows XP,7, 8, 10.
Путь для ХР
Пуск — Панель управления — Сетевые подключения — Подключение по локальной сети.
Путь для Windows 7, 8, 10
Пуск(«Параметры» для Windows 8) — Панель управления — Центр управления сетями и общим доступом — Изменение параметров адаптера — Подключение по локальной сети.
Подключение по локальной сети может отключаться само при отсутствии связи с интернет, если такой параметр выбран в управлении настройками питания. Более того вы можете вообще не найти подключение по локальной сети в указанном месте, это говорит о необходимости установки драверов на сетевую карту.
Если на подключении по локальной сети нарисован красный крестик, то не работает порт компьютера , учитывая предыдущие проверки.
Программные неполадки
Если индикаторные лампочки горят, соответственно включённым LAN кабелям, значит физическая связь присутствует, и проблему следует искать в настройках компьютера или некорректной работе программного обеспечения.Чтобы исключить неправильную работу драйвера сетевой карты , зайдите в диспетчер устройств и посмотрите, как работает сетевая карта. Вполне возможно, есть ошибки в её работе. В таком случае, можно обновить драйвер сетевой карты.
Чтобы исключить блокировку соединения антивирусом отключите его на время и попробуйте выйти в интернет.
Последней и одной из самых важных проверок является проверка автоматического получения IP адреса, чтобы исключить неправильные настройки беспроводной сети .
Для Windows XP нажмите «Пуск», «Панель управления», «Сетевые подключения», найдите иконку «Подключение по локальной сети» («Подключение по беспроводной сети»), нажмите правой кнопкой мышки на иконку, в выпадающем меню надо выбрать «Свойства», в открывшемся окне в списке выбрать «Протокол интернета TCP/IP» так чтобы строка выделилась цветом, и нажать кнопку «Свойства» под списком. В открывшемся окне убедитесь, что выбрано «Получать IP-адрес автоматически» и «Получать адрес DNS сервера автоматически», если нет, то выберите.
Для Windows 7,8,10 нажмите «Пуск»(или шестерёнку «Параметры» для 8-ки), «Панель управления», «Сеть и Интернет», «Центр управления сетями и общим доступом», «Изменение параметров адаптера» найдите иконку «Подключение по локальной сети» («Подключение по беспроводной сети»), нажмите правой кнопкой мышки на иконку, в выпадающем меню надо выбрать «Свойства», в открывшемся окне в списке выбрать «Протокол интернета версии 4 (TCP/IPv4)» так чтобы строка выделилась цветом, и нажать кнопку «Свойства» под списком. В открывшемся окне убедитесь что выбрано «Получать IP-адрес автоматически» и «Получать адрес DNS сервера автоматически», если нет, то выберите.
Хотя бы один из перечисленных рецептов должен решить вашу проблему. Если проблема осталась, обратитесь к специалисту. Как правило, этим занимаются те же сервисные центры что ремонтируют компьютеры. Всё же надеюсь, что вы смогли решить ваши проблемы, малой кровью, с помощью данной статьи.
Лет 15-20 назад никто и представить себе не мог, какую важную роль в нашей жизни будет играть «всемирная паутина». Многие, наверное, ещё вообще не знали, что это такое. А сегодня, если на компьютере не работает интернет, то это становится настоящей проблемой. Некоторые люди даже не представляют свою жизнь без него.
В этой статье мы постараемся ответить на все вопросы и рассказать о всех причинах, почему компьютер не подключается к интернету через кабель. Пусть вас не удивляют некоторые казалось бы простецкие ситуации. Мы решили рассказать о них, т.к. это реальные случаи из практики нашего компьютерного сервиса, и они ставили в тупик наших клиентов.
Проверьте подключение internet кабеля
Да-да, хотим мы начать именно с этого. Ведь часто самое простое может оказаться решением проблемы.
Не поленитесь и проверьте, надежно ли подключен сетевой шнур к вашему компьютеру. Воткнуть его следует в сетевой разъем (Ethernet) на материнской плате. Однажды один из нашил клиентов пытался воткнуть шнур просто в какое-то отверстие на задней стенке системника, и при этом удивлялся, почему это у него компьютер не видит интернет кабель. =)
Если используете маршрутизатор, то провод с internet следует подключить к разъему Wan, а компьютер с роутером соединяется патч-кордом, подключенным к разъему LAN. Подробнее об этом можете почитать в нашей отдельной статье о том, как самостоятельно подключить роутер wifi к компьютеру .
Проблемы с кабелем или сетевой картой
Значит подключение провода проверили, а по-прежнему нет интернета на компьютере — что делать дальше? Теперь нужно убедиться в том, что ваш ПК вообще видит сетевое подключение. Если всё нормально, то должен гореть или мигать индикатор возле разъема на материнской плате (или соответствующий индикатор на роутере).
Если ПК подключение не видит, то на экране на «Панели задач» вы увидите вот такой красноречивый значок.
В этом случае возможно следующее развитие событий:
- Неисправна сетевая карта компьютера — нужно либо установить в системник другую «сетевуху», либо воткнуть шнур в другой комп и посмотреть, будет ли контакт там.
- Проблемы с проводом — проверьте, нет ли на нем повреждений или переломов. Возможно неисправен сам коннектор RJ-45, тогда вам может пригодиться наш видеоурок, как обжать витую пару самостоятельно .
Если никаких видимых повреждений не обнаружили, то нужно позвонить вашему провайдеру и уточнить у него, нет ли каких-то проблем с его стороны. Бывает, что произошел обрыв линии, или вышло из строя сетевое оборудование, поэтому интернет кабель компьютер и не видит.
Индикатор мигает, а всё равно не работает
Бывает и так, что индикатор на материнской плате мигает, т.е. сигнал вроде бы есть, а значок на экране всё равно перечеркнутый. В этом случае нужно установить сетевой драйвер или переустановить, если с ним возникли какие-то проблемы.
Такая ситуация может произойти, если вы, например, только что переустановили Windows. Пока вы не установить необходимый сетевой драйвер, интернет на компьютере по кабелю работать не будет.
Соединение отключено
Драйвер установлен, а компьютер всё равно не подключается к интернету? Проверьте, не отключено ли сетевое подключение. Для этого откройте «Панель управления» — «Центр управления сетями и общим доступом». Если у вас так, как на картинке.
Щелкните по соединению правой кнопкой мыши и в открывшемся окне выберите «Включить».
Необходимо настроить Internet соединение
Далеко не все провайдеры используют автоматическую раздачу ip-адресов и dns-серверов. Т.е. не всегда можно просто воткнуть кабель и всё тут же заработает. Чаще всего нужно настроить соединение с провайдером (PPPOE, PPTP, L2TP), указав свои логин и пароль для подключения. Какой именно протокол используется у вас и как именно его настроить лучше выяснить у своего провайдера.
Также некоторые компании требуют вручную прописать выделенный вам ip-адрес и необходимые dns-серверы (чаще всего они указаны в договоре с провайдером). Для этого откройте «Панель управления» — «Центр управления сетями и общим доступом». Далее нажмите правой кнопкой по своему сетевому подключению и выберите «Свойства». Найдите там «Протокол интернета версии 4» и снова нажмите «Свойства». Укажите необходимые адреса вручную и нажмите «ОК».
А иногда бывает наоборот, когда установлены «ручные» настройки, а нужно «автоматические». Повторимся — нужно знать, какой тип подключения и протокол использует ваш провайдер.
Проблемы с роутером
Если вы используете wifi маршрутизатор, а уже от него кабель идет и подключается к компьютеру, то возможна ситуация, когда сбились настройки роутера. Пока вы их не восстановите, компьютер не подключится к интернету. Но можно вытащить шнур из роутера и воткнуть его напрямую в системный блок.
Также не стоит исключать ситуацию, когда ваш роутер совсем сломался, например, от замыкания или «от старости». Как правило, их уже не ремонтируют, а сразу покупают новый.
При необходимости в нашей компании вы всегда можете заказать настройку wifi роутеров любых моделей для любых провайдеров Москвы.
Закончились деньги на счете
Такое тоже часто случается и казалось бы, что интернет подключен, но не работает всё равно. У некоторых провайдеров в этом случае появляется соответствующее сообщение. Если у вас такого сообщения нет, то зайдите в личный кабинет абонента и посмотрите состояние счета там. Или позвоните в техподдержку.
Вирусы блокируют доступ
Если вы регулярно читаете наши статьи, то наверняка заметили, что мы часто упоминаем компьютерные вирусы, как одну из причин многих проблем. И это неспроста.
Компьютерные вирусы — это настоящая проблема и беда, которые доставляют очень много неприятностей. Не будем вам лишний раз говорить о том, насколько важно, чтобы на компе был установлен антивирус. Если у вас его нет, то устанавливайте и сканируйте вашу систему.
Ошибочно настроен прокси-сервер
Уж не знаем, каким образом люди умудряются накрутить эти настройки, потому что случайно это сделать практически нереально. Но часто компьютеры не подключаются к интернету именно по этой причине. Не будем вдаваться в подробности и просто скажем, что для обычного домашнего подключения internet никаких прокси-серверов настраивать не надо. Чаще всего они используются в офисах и на предприятиях.
Т.к. браузер Internet Explorer есть почти на каждом ПК, то будем показывать на его примере. Изменив настройки в нем, они будут действовать и на другие браузеры тоже. Или можете поискать аналогичные настройки в Опере, Мозиле, Гугл Хром или другой программе.
Откройте браузер и в правом верхнем углу найдите значок в виде шестеренки. Нажмите на него и выберите «Свойства браузера».
Перейдите на вкладку «Подключения» и нажмите «Настройка сети». Должно быть установлено «Автоматическое определение параметров».
Надеемся, что наша статья-инструкция помогла вам разобраться, почему на компьютере не работает интернет через кабель. Если вы так и не решили свою проблему и причину не нашли, то пишите в комментариях, будем вместе разбираться.
Вызвать мастера
Компьютер — сложная машина, которая взаимодействует с огромным количеством разнообразных составляющих. Иногда работа некоторых устройств дает сбой. Например, при работе с интернетом возникают разнообразные проблемы. Весьма часто люди сталкиваются с ситуацией, при которой не видит кабель на ПК. Что делать в данном случае? Какими могут быть причины подобного явления? Что делать для восстановления интернет-соединения?
Повреждения
Первая и наиболее распространенная причина неполадки — это наличие физических повреждений у подключенного оборудования. Сетевая карта не видит кабель интернета? Необходимо в первую очередь проверить его целостность. Вполне вероятно, что шнур передавлен или вовсе разорван.
Далее рекомендуется удостовериться в целостности гнезд для подключения кабеля, а также штекеров. Если все в норме, можно искать причину проблемы в другом месте. Наличие повреждений приводит к тому, что сетевая карта не сможет увидеть кабель до устранения неполадки.
Помогает здесь, как правило, замена кабеля и штекеров подключения. Никаких иных вариантов не предусматривается.
Настройки
Следующий вариант встречается тоже не так уж и редко. Зачастую сетевая карта не видит кабель от интернета при сбитых настройках сети. Это явление обычно не вызывает паники у пользователей.
Чтобы исключить подобный расклад, пользователю предлагается открыть «Центр управления сетями». В появившемся окне посмотреть на результаты. Если между компьютером и соединением горит крестик красного цвета, проблема с интернетом действительно есть. Скорее всего, сетевая карта не видит кабель из-за сбитых настроек.
Исправление ситуации сводится к тому, что пользователь нажимает на красный крест между ПК и интернетом, после чего ждет результатов проверки. Как только она будет завершена, можно следовать указания мастера помощи для налаживания сети.
Если сетевая карта перестала видеть кабель, необходимо обратиться к провайдеру. У него берутся данные для настройки сети, которые вводятся в соответствующие поля (например, IP-адрес). Работать предлагается в том же «Центре управления сетями».
Драйверы
Но и это еще не все! Компьютер — устройство сложное. При неполадках бывает трудно определиться с источником проблемы. Поэтому разрешение задачи заключается в переборе всех возможных причин сбоев. Их не так уж и мало.
Сетевая карта не видит кабель? Не исключено, что проблема кроется в программном обеспечении. Если точнее, то в драйверах. Вполне вероятно, что на компьютере устарело то или иное программное обеспечение для оборудования. И поэтому оно не распознается в операционной системе.
Положение можно легко исправить. Чтобы сделать это, необходимо:
- Открыть «Диспетчер устройств». Лучше всего сделать это путем щелчка правой кнопки мыши по ярлыку «Мой компьютер». Далее необходимо выбрать «Свойства», а там — нужную службу.
- Открыть раздел «Сетевые адаптеры».
- Щелкнуть по названию сетевой карты и выбрать там «Драйверы».
- Нажать на «Откатить».
Этот прием помогает тогда, когда сетевая карта начала работать неисправно резко. То есть когда кабель ранее распознавался. Прием позволяет откатить на более ранние.
С переустановкой драйверов все проще — достаточно скачать или загрузить при помощи установочного диска программное обеспечение на официальном сайте производителя сетевой карты, а затем установить его. Всего несколько минут — и дело сделано!
Отключение
Нередко пользователи жалуются на то, что у них встроенная сетевая карта не видит Что делать в данном случае? Не важно, о встроенной составляющей идет речь или нет. Главное, что причины сбоев остаются аналогичными.
Не следует исключать, что сетевая карта отключилась или не работает в принципе. Проверить это можно в «Диспетчере устройств». Если в разделе с сетевыми адаптерами около надписи с названием сетевой карты будет красный крест, то проблема действительно в неработающем устройстве.
Как правило, рекомендуется просто заменить неработающую составляющую. И тогда кабель интернета вновь будет распознаваться операционной системой. На практике люди еще не так уж и часто сталкиваются с несовместимостью оборудования. Но исключать его все равно не следует.
Несовместимость
Все чаще и чаще пользователи сталкиваются с ситуацией, когда сетевая карта не видит кабель. Windows 7 позволяет обнаружить неполадку очень быстро. Все перечисленные расклады актуальны для данной ОС.
А вот обладатели Windows 10 могут столкнуться с такой проблемой, как несовместимость оборудования. С данной операционной системой не работают некоторые модемы, колонки, микрофоны, мыши и прочие компьютерные составляющие. Поэтому избавиться от проблемы можно:
- переустановив операционную систему;
- купив новую сетевую карту/модем.
Больше никаких вариантов по борьбе с несовместимостью оборудования не предлагается. Об этом должен помнить каждый пользователь.
Вирусы
Если все перечисленные варианты не помогли, а сетевая карта не видит кабель, можно провести проверку операционной системы на наличие вирусов. Именно они нередко становятся причиной большинства проблем и сбоев.
Обнаружить вирус можно при помощи антивирусной программы. После сканирования ПК необходимо пролечить операционную систему. Далее следует перезагрузка компьютера. Если сетевая карта не видела кабель по причине наличия вирусов, то описанные действия помогут устранить проблему.
Как исправить ошибки отключения сетевого кабеля в Windows
Когда ваш компьютер не может подключиться к сети, вы можете увидеть сообщение об ошибке с надписью «Сетевой кабель отключен» и увидеть красный значок «X» на панели задач или в проводнике Windows. Это сообщение может появляться только один раз в несколько дней или один раз в несколько минут, в зависимости от характера проблемы, и может появляться, даже когда вы подключены к Wi-Fi.
Причины ошибки отключения сетевого кабеля
Ошибки, связанные с отключением сетевых кабелей, могут иметь несколько возможных причин.Обычно сообщение появляется на компьютере, когда установленный сетевой адаптер Ethernet безуспешно пытается установить подключение к локальной сети.
Причины сбоя могут включать неисправные сетевые адаптеры, неисправные кабели Ethernet или некорректно работающие драйверы сетевых устройств.
Некоторые люди, которые обновили старые версии Windows до Windows 10, также сообщали об этой проблеме.
Решения
LifewireПопробуйте выполнить следующие процедуры, чтобы эти сообщения об ошибках не появлялись, а затем повторно подключитесь к сети:
Перезагрузите компьютер, полностью выключив питание, подождите несколько секунд, а затем снова включив компьютер.Если вы используете ноутбук, при возможности извлеките аккумулятор и уйдите на 10 минут. Просто отключите ноутбук от сети и извлеките аккумулятор. Когда вы вернетесь, снова подключите аккумулятор, снова подключите ноутбук и снова запустите Windows.
Отключите сетевой адаптер Ethernet, если вы его не используете. Этот шаг применяется, например, когда вы используете сеть Wi-Fi с компьютерами, которые имеют встроенные адаптеры Ethernet. Чтобы отключить адаптер, дважды щелкните маленькое окно Сетевой кабель отключен от сети и выберите опцию Отключить .
Проверьте оба конца кабеля Ethernet, чтобы убедиться, что они не ослаблены. Один конец подключен к вашему компьютеру, а другой — к основному сетевому устройству, возможно, к маршрутизатору. Если эта процедура не помогает, попробуйте проверить неисправный кабель. Вместо того, чтобы сразу покупать новый, подключите тот же кабель к другому компьютеру или временно замените кабель Ethernet на заведомо исправный.
Обновите программное обеспечение драйвера сетевого адаптера до более новой версии, если она доступна.Если на нем уже установлена последняя версия, рассмотрите возможность удаления и переустановки драйвера или отката драйвера до предыдущей версии. Может показаться невозможным проверить Интернет на наличие устаревших сетевых драйверов, если сеть не может подключиться к Интернету. Однако некоторые бесплатные инструменты для обновления драйверов, такие как Driver Talent for Network Card и DriverIdentifier, помогают.
Используйте диспетчер устройств или Центр управления сетями и общим доступом (через панель управления), чтобы изменить настройки дуплексного режима адаптера Ethernet для использования полудуплексного или полнодуплексного режима вместо выбора по умолчанию Авто .Это изменение позволяет обойти технические ограничения адаптера, изменяя скорость и время его работы. Некоторые люди сообщают о большем успехе с полудуплексным режимом, но этот параметр снижает максимальную общую скорость передачи данных, поддерживаемую устройством. Перейдите в свойства устройства и найдите параметр «Скорость и дуплекс» на вкладке «Дополнительно», чтобы настроить его.
На некоторых старых компьютерах адаптер Ethernet представляет собой съемный USB-ключ, карту PCMCIA или PCI Ethernet.Снимите и снова вставьте оборудование адаптера, чтобы убедиться, что он подключен правильно. Если это не помогает, попробуйте заменить адаптер, если это возможно.
Если ни одна из описанных выше процедур не устраняет ошибку «Сетевой кабель отключен », возможно, неисправно устройство на другом конце Ethernet-соединения, например широкополосный маршрутизатор. При необходимости устраните неполадки этих устройств.
Часто задаваемые вопросы
- Какая альтернатива кабелю Ethernet для компьютерных сетей? Беспроводные технологии, такие как Wi-Fi и Bluetooth, заменили компьютерные сетевые кабели во многих офисах и домах.Беспроводные технологии также желательны в тех случаях, когда кабель должен проложить снаружи, в условиях, которые могут повредить его.
- Я подозреваю, что мой маршрутизатор является причиной моей ошибки «сетевой кабель отключен». Как мне устранить неполадки маршрутизатора? Есть несколько шагов для устранения неполадок сетевого маршрутизатора. Некоторые вещи, которые вы будете искать, включают несоответствующие настройки безопасности Wi-Fi, ослабленные или отсоединенные кабели, а также неисправное или устаревшее оборудование.
Спасибо, что сообщили нам об этом!
Расскажите, почему!
Другой Недостаточно подробностей Сложно понятьПочему мой гигабитный Интернет отображается как 100 МБ в Windows?
Для настройки домашней или небольшой офисной сети больше не требуется специализированный технический специалист для постоянного мониторинга и оптимизации LAN-маршрутизаторов и подключенных ПК.Поскольку сеть Windows улучшилась и на оборудовании стали доступны новые функции, настройка сети 1 ГБ должна быть такой же простой, как подключение локальной сети к маршрутизатору с этой возможностью. Однако если номинальная скорость сети составляет всего 100 МБ, устранение неполадок является более сложным. Чтобы найти проблему, вам нужно будет проверить аппаратные устройства, кабельные соединения и программное обеспечение, которое вы используете для подключения и управления сетью.
Сеть LAN 100 МБ
Если ваш гигабитный Интернет в подключении к локальной сети отображается как 100 МБ, вам нужно будет диагностировать проблему, выполнив серию шагов.Во-первых, убедитесь, что ваш сетевой адаптер поддерживает скорость 1 ГБ, но если он работал раньше, это может означать, что это проблема с оборудованием.
Попробуйте этот ярлык для экономии времениНачать использование поддержки драйверов | ONE сегодня и сэкономьте время и нервы, решая типичные проблемы с устройствами Windows. Программа проведет инвентаризацию вашего компьютера для всех активных типов устройств, которые мы поддерживаем при установке. После полной регистрации сервис автоматически обновит драйверы.
Загрузить драйверы поддержки
Устранение неполадок сети 100 МБ на адаптере 1 ГБ и маршрутизаторе
Современные сети обеспечивают быстрый и безопасный доступ к внутренним сетям и Интернету.Если скорость вашей сети ранее работала на скорости передачи 1 ГБ, но внезапно обеспечивает только 100 МБ, это может указывать на ваше оборудование. Каждая часть сети может влиять на скорость, которую вы получаете от самого ПК, вплоть до маршрутизатора, обеспечивающего доступ в Интернет. Чтобы приступить к устранению проблемы, сначала необходимо проверить физические компоненты.
Проверка физического сетевого кабеля
Сетевые кабели могут быть причиной вашей проблемы. Самый быстрый способ проверить, не является ли виноват ваш сетевой кабель, — это проверить ваше соединение с помощью другого кабеля.Неисправный кабель может привести к проблемам с подключением, непрерывностью и производительностью.
Сетевые разъемы на обоих концах кабеля также могут быть причиной проблемы, а также повреждения между соединениями. Чтобы убедиться, что кабель исправен, выполните следующие действия.
- Проверьте оба соединительных разъема на наличие ослабленных или изношенных проводов. Если какой-либо из проводов ослаблен, это может быть причиной проблемы с производительностью. Вы должны заменить кабель, если обнаружите повреждение разъемов.
- Осмотрите трос по всей длине и убедитесь, что на жгуте есть явные признаки повреждения. Изогнутый или поврежденный кабель может уменьшить объем информации, который он может передавать между ПК и маршрутизатором LAN. Если вы обнаружите какое-либо повреждение кабеля, замените его, чтобы восстановить скорость сети.
- Может ли кабель передавать данные со скоростью 1 ГБ? Различные сетевые кабели поддерживают разную скорость сети. Кабель Cat-5 обеспечивает передачу только 100 МБ, а кабель Cat-5e или Cat-6 может поддерживать передачу до 10 ГБ.Проверьте этикетки на кабеле, чтобы убедиться, что вы используете кабель передачи данных Cat-5e или выше.
Проверить рейтинг кабеля
Устранение неполадок конфигурации и свойств сети
Если вы убедились, что кабель не влияет на снижение производительности, вам необходимо проверить конфигурацию сети, свойства адаптера и настройки маршрутизатора. Изменение любого из этих параметров может привести к снижению скорости передачи.
Устраните проблему с помощью средства устранения неполадок Windows
Чтобы проверить, правильно ли работает ваш адаптер, вы можете использовать встроенные средства устранения неполадок Windows.
- Нажмите клавишу Windows и введите Панель управления. Затем выберите лучший результат.
Открыть панель управления
- Если на вашей панели управления отображается вид по категориям, измените его так, чтобы вместо него отображались маленькие значки.
Изменить вид категории
- В списке доступных приложений выберите Центр управления сетями и общим доступом.
Открытый центр управления сетями и общим доступом
- В Центре управления сетями и общим доступом вы можете увидеть активную сеть, настроить новое сетевое соединение, устранить проблемы или изменить настройки адаптера.Прежде чем вносить изменения в свойства устройства, вы можете позволить Windows запустить средство устранения неполадок на ваших адаптерах, чтобы проверить, может ли оно автоматически решить проблемы с подключением.
- Нажмите «Устранение неполадок» в разделе «Изменить настройки сети».
Устранение неполадок
- В приложении для устранения неполадок прокрутите вниз и найдите параметр «Сетевой адаптер».
Устранение неполадок сетевых адаптеров
- Нажмите «Запустить средство устранения неполадок», чтобы Windows проверила конфигурацию сетевого адаптера на наличие проблем.
Запустить средство устранения неполадок
- Выберите адаптер Ethernet, который вы используете в настоящее время, из списка и нажмите «Далее», чтобы продолжить.
Выберите адаптер Ethernet
Обратите внимание, что для ПК с одним сетевым адаптером средство устранения неполадок автоматически запускается на этом адаптере, и вам не нужно выбирать адаптер из списка.
- Дождитесь завершения процесса и проверьте результаты. Если Windows обнаружит какие-либо проблемы, она порекомендует исправление.Однако, если конфигурация ваших сетевых адаптеров не вызывает проблем, вы увидите сообщение о том, что Windows не может обнаружить никаких проблем.
Устранение проблем
- Если с кабелем возникнут какие-либо проблемы, средство устранения неполадок обнаружит проблему с подключением и попросит заменить кабель и подключить его к компьютеру.
Кабель оборван или поврежден
- Может случиться так, что даже после осмотра кабеля, когда вы не обнаружите видимых повреждений на корпусе или разъемах, он все равно может быть неисправным.Замените кабель новым и повторно запустите средство устранения неполадок, чтобы убедиться, что кабель работает должным образом.
Сэкономьте время и нервы , воспользовавшись технологией согласования машин Driver Support, предоставляемой с зарегистрированной службой.
Загрузить драйверы поддержки
Проверьте настройки адаптера для скоростей 1 ГБ
Если вы запустили средство устранения неполадок и получили сообщение «Windows не может обнаружить никаких проблем», вам необходимо проверить настройки скорости вашего адаптера.
- В Центре управления сетями и общим доступом выберите параметр «Изменить параметры адаптера» в левом меню.
Выберите Изменить настройки адаптера
- В списке адаптеров выберите тот, который вы используете, и нажмите правую кнопку мыши (ПКМ), чтобы открыть контекстное меню.
Открыть контекстное меню адаптера
- Выберите «Свойства» в контекстном меню, чтобы получить доступ к настройкам адаптера.
Свойства открытого адаптера
- В окне свойств Ethernet вы можете включать или отключать различные функции и устанавливать дополнительные протоколы.Чтобы изменить настройки устройства, нажмите «Настроить», чтобы продолжить.
Выберите Настроить устройство
- Откроется окно «Свойства контроллера устройства», в котором вы можете проверить состояние, внести изменения в настройки, узнать информацию о драйвере или просмотреть исторические события на устройстве. Выберите вкладку «Дополнительно», чтобы получить доступ к настройкам устройства.
Выберите вкладку Advanced
Обратите внимание, что вам также следует проверить состояние устройства, чтобы убедиться, что оно работает правильно.
- На вкладке «Дополнительно» найдите параметр «Скорость и дуплекс».
Определение скорости и настройки дуплексного режима
- Параметр автосогласования может вызвать проблемы с производительностью сети на некоторых адаптерах и маршрутизаторах Ethernet. Этот параметр позволяет адаптеру изменять настройки скорости в соответствии с конфигурацией локальной сети, подключенной к компьютеру. Если вы регулярно подключаетесь к разным сетям LAN с разной скоростью, может случиться так, что настройка не изменится со 100 МБ до 1 ГБ при переключении.
- Измените значение, чтобы оно соответствовало скорости сети LAN, которую вы подключаете к компьютеру, и используйте ручную настройку скорости.
Выберите 1GB Full Duplex
- Щелкните OK, чтобы применить настройку и проверить производительность сети. Если для вашего адаптера недоступен параметр 1 ГБ, но вы знаете, что рейтинг должен повышаться до этой скорости, это может означать, что вы используете неправильный драйвер для устройства.
Обновление драйвера сетевого адаптера
Если у вас нет настройки или устройство по-прежнему обеспечивает скорость только 100 МБ после изменения настройки скорости на значение вручную, возможно, вам придется обновить драйвер для устройства.
- В окне свойств Ethernet еще раз нажмите кнопку «Настроить», чтобы открыть окно свойств устройства. Затем выберите вкладку «Драйвер», чтобы получить доступ к сведениям о драйвере.
Выберите вкладку драйвера
- Выберите «Обновить драйвер» из доступных вариантов.
Обновить драйвер адаптера
- В окне «Обновить драйвер» выберите параметр, позволяющий Windows автоматически выполнять поиск обновленного программного обеспечения драйвера.
Автоматически обновлять драйверы
- Windows подключится к Интернету и выполнит поиск последних версий драйверов в Интернете.Если существует более новый драйвер, Windows загрузит и установит его за вас. Если вы используете последнюю версию драйвера, Windows сообщит вам, что обновленных драйверов нет.
Разрешить службе поддержки драйверов поддерживать все драйверы устройств в актуальном состоянии
Благодаря поддержке драйверов вам не придется вручную устранять проблемы с производительностью сетевых адаптеров. Служба поддержки драйверов проведет инвентаризацию оборудования вашего ПК и убедится, что вы используете последние версии драйверов для всех ваших устройств. После загрузки и регистрации приложение будет автоматически обновлять ваш компьютер и улучшать вашу производительность.
Чтобы легко обновить все драйверы, зарегистрируйтесь и загрузите службу поддержки драйверов.
Была ли эта статья полезной?
Как исправить ошибку отключения сетевого кабеля Windows 10
В этой статье я объясню различные способы исправить ошибку отключения сетевого кабеля в windows 10 . Ошибка «Сетевой кабель отключен» означает, что ваш компьютер неправильно определяет соединение Ethernet, поэтому возникает ошибка.Эта ошибка обычно возникает, когда мы обновляем Windows или устанавливаем потенциальные обновления.
Эта ошибка может произойти из-за устаревших сетевых драйверов, ПК конфликтует со скоростью соединения. Если вы также получаете эту ошибку, не о чем беспокоиться. Я помогу вам решить эти проблемы с помощью нашей процедуры. Следуйте приведенной ниже процедуре один за другим, пока проблема не будет решена.
Сначала убедитесь, что ваш маршрутизатор или модем включен
Возможно, причина того, что вы получаете эту ошибку о том, что ваш кабель Ethernet отключен, заключается в том, что ваш модем или маршрутизатор выключен.Если ваш маршрутизатор выключен, компьютер не получит сигнал о том, что к нему подключен кабель Ethernet, поэтому это сообщение появится. Проверьте свой маршрутизатор / модем, если индикаторы мигают.
Очистите кабель Ethernet и порты
Если порты Ethernet модема или маршрутизатора загрязнены, соединение между ними невозможно установить. Причина в том, что ваш компьютер считает, что сетевой кабель Ethernet не подключен.
Отсоедините кабель Ethernet от компьютера, модема или маршрутизатора, а затем проверьте все порты Ethernet.Если порт загрязнен, очистите порты, повторно подключите кабель Ethernet и проверьте соединения, которые должны быть установлены между вашим модемом / маршрутизатором и компьютером.
Заменить кабель Ethernet
Если кабель Ethernet поврежден, он не сможет правильно передавать Интернет-соединение от вашего маршрутизатора или модема на компьютер.
Сначала проверьте кабели Ethernet с помощью тестеров или мультиметров; однако, если у вас нет тестеров кабелей, но есть другой кабель Ethernet, вы можете использовать его для тестирования.Подключите другой кабель Ethernet и проверьте, появляется ли ошибка по-прежнему.
Подключите кабель Ethernet к другому порту маршрутизатора
Возможно, поврежден порт в модеме или маршрутизаторе, к которому подключен кабель Ethernet. Каждый маршрутизатор имеет индикатор, светящийся при обнаружении активного соединения через порт Ethernet. Если вы не увидели светящейся лампочки, когда ваш компьютер включен, возможно, порт не работает.
Перезагрузите компьютер
Если вы получаете сообщение об отключении сетевого кабеля, но на самом деле он подключен, это может означать временную программную ошибку.Эту ошибку можно устранить, если перезагрузить компьютер. Перезагрузка компьютера приведет к перезапуску всех программ, которые работали на нем в фоновом режиме и которые могут привести к этой ошибке.
Выключите компьютер, нажав кнопку питания (вкл. / Выкл.), И подождите некоторое время, прежде чем снова включить его.
Удаление драйверов адаптера Ethernet
Другой причиной этой ошибки могут быть неисправные драйверы.
1- Щелкните правой кнопкой мыши кнопку «Пуск», а затем щелкните «Диспетчер устройств».
2- Разверните «Сетевые адаптеры», щелкните правой кнопкой мыши адаптер Ethernet и выберите «Удалить устройство».
3- Установите флажок Удалить программное обеспечение драйвера для этого устройства, а затем выберите Удалить.
4- Выберите имя ПК и выберите драйверы сканирования.
Изменить настройки двусторонней печати
Windows использует сложную систему, известную как Duplex, которая управляет направлениями сетевого взаимодействия. Параметры дуплексного режима устанавливаются по умолчанию автоматически, что свидетельствует о смелости Windows для наилучшей производительности. Многие пользователи, сообщившие, что настройки дуплекса вызывали ошибку «Сетевой кабель отключен», исправили ее, изменив ее значение.
1- Щелкните правой кнопкой мыши меню «Пуск» Windows и выберите «Диспетчер устройств».
2- В окне диспетчера устройств разверните адаптер Ethernet.
Щелкните правой кнопкой мыши адаптер Ethernet и выберите «Свойства».
3- Выберите вкладку «Дополнительно».
4- Выберите «Скорость и дуплекс» в разделе «Свойство», измените его значение на 10 Мбит / с, полудуплекс, а затем нажмите «ОК».
5- Перезагрузите компьютер.
Примечание: Если это значение не помогает. Просто измените значение на 100 Мбит / с Full Duplex и посмотрите, работает ли он.
Отключить и включить сетевой адаптер
Отключение и отключение сетевого адаптера может вызвать ошибку «Сетевой кабель отключен». Сетевой адаптер завис и не давал подключиться к Интернету. Это действие фактически выключит сетевой адаптер и все связанные с ним процессы, а затем снова включит его.
Чтобы отключить и включить сетевой адаптер, выполните следующие действия.
1- Нажмите кнопку поиска, введите appwiz.cpl и откройте панель управления .
2- Выберите Центр управления сетями и общим доступом.
3- Выберите «Изменить настройки адаптера».
4- Щелкните правой кнопкой мыши соединение Ethernet (сетевой кабель отключен) и выберите «Отключить».
5- Чтобы включить сетевое соединение, щелкните правой кнопкой мыши и выберите «Включить».
2-й способ отключить или включить сетевой адаптер
1- Если есть значок Wi-Fi или значок сетевого адаптера на панели задач Windows. Щелкните его правой кнопкой мыши и выберите «Открыть настройки сети и Интернета».
2- В разделе «Связанные настройки» выберите «Изменить параметры адаптера».
3- Теперь щелкните правой кнопкой мыши на Ethernet-соединении и выберите «Отключить».
3-е способы отключения и включения сетевого адаптера
1- Щелкните правой кнопкой мыши на панели запуска Windows и выберите диспетчер устройств.
2- Разверните сетевой адаптер, щелкните правой кнопкой мыши сетевой адаптер и выберите «Отключить».
3- Выберите Да.
4- Щелкните правой кнопкой мыши свое Ethernet-соединение и выберите «Включить».
5- Выберите имя вашего ПК и нажмите «Сканировать на предмет изменений в оборудовании».
После выполнения последнего шага Windows установит драйверы по умолчанию для адаптера Ethernet. Проверьте, решило ли это вашу проблему. Если проблема не исчезла, воспользуйтесь следующим методом.
Переустановите сетевой драйвер
Если у вас неисправен сетевой драйвер или хотя бы один из его файлов, могут возникнуть ошибки. Возможно, ваш сетевой драйвер является причиной возникновения ошибки «Сетевой кабель отключен». В этом случае нам нужно удалить сетевой драйвер и переустановить его.
Для удаления драйвера есть другие способы:
Через диспетчер устройств
1- Щелкните правой кнопкой мыши «Этот компьютер / Мой компьютер» и выберите «Свойства».
2- Выберите Диспетчер устройств, а затем разверните Сетевые адаптеры.
Щелкните правой кнопкой мыши сетевой драйвер и выберите «Удалить устройство».
Через программу и функции
1- Введите appwiz.cpl в строке поиска и выберите Control Panel items
2- Найдите сетевой драйвер в списке, выберите его и нажмите кнопку «Удалить / изменить».
Загрузите и установите последнюю версию сетевого драйвера
Обновите сетевой драйвер, чтобы исправить ошибку отключения сетевого кабеля
Устаревший сетевой драйвер также может быть причиной сообщения об ошибке «Сетевой кабель отключен». Если вы недавно обновили Windows или драйверы. Обновление драйверов адаптера Ethernet должно решить проблему.
1- Щелкните правой кнопкой мыши кнопку «Пуск» в Windows и выберите «Диспетчер устройств».
2- Разверните сетевые адаптеры и щелкните правой кнопкой мыши адаптер Ethernet.Выберите Обновить драйвер.
3- Выберите автоматический поиск драйвера.
4- Windows загрузит и установит последние сетевые драйверы. Когда процесс завершится, перезагрузите компьютер, и ошибка исчезнет.
Для получения более подробной информации нажмите здесь
Подключиться к сети (ПК)
Большинству студентов не нужно делать ничего особенного для подключения к проводной сети. Сетевые настройки по умолчанию обычно используют DHCP, а драйвер сетевой карты обычно уже установлен производителем компьютера.Однако, если у учащихся не установлена сетевая карта или их компьютер не настроен для использования DHCP, они могут следовать приведенным ниже инструкциям, чтобы внести изменения в конфигурацию для подключения компьютера с Windows к проводной сети.
- Подключите один конец рабочего кабеля RJ45 (сетевой кабель) к разъему Ethernet вашего ПК, а другой конец — к сетевому разъему на стене. Если вы еще этого не сделали, запустите и войдите в свой компьютер.
- Нажмите клавишу с логотипом Windows и клавишу X на клавиатуре, чтобы открыть Управление компьютером .
- Щелкните Диспетчер устройств (слева) и щелкните стрелку, чтобы развернуть Сетевые адаптеры.
Найдите свою сетевую карту по имени. (Имя вашей сетевой карты может отличаться от изображенного ниже.) Не обращайте внимания на адаптер удаленного доступа, если он указан. - Примечание: если произойдет одно из следующих событий, Windows неправильно настроила карту, и вы можете связаться со службой поддержки ИТ-служб по телефону (414) 288-7799, чтобы назначить встречу со службой технической поддержки.
- Сетевые адаптеры не показывают
- Ваша сетевая карта отображается по имени с желтым треугольником
- Вашей сетевой карты нет в списке сетевых адаптеров
- Сетевые адаптеры не показывают
- Закройте окно диспетчера устройств.
- На клавиатуре нажмите Логотип Windows + X и выберите Панель управления .
- В разделе Сеть и Интернет щелкните Просмотр состояния сети и задач .Щелкните Ethernet , расположенный рядом с Connections , откроется панель состояния Ethernet. Щелкните Свойства .
На вкладке «Сеть» появится список сетевых компонентов.
- Если протокол Интернета (TCP / IP) отображается в списке установленных компонентов, вы готовы перейти к шагу 5.
- Если интернет-протокол (TCP / IPv4) не отображается в списке установленных компонентов, выполните следующие действия:
- Нажмите Установить > Протокол > Добавьте .
- В диалоговом окне выбора протокола выберите протокол для установки (версия 4) и нажмите ОК .
- Если вы устанавливаете и TCP / IPV6, и TCP / IPV4, повторите эту процедуру для каждого протокола.
- В диалоговом окне свойств Ethernet убедитесь, что выбраны Internet Protocol Version 6 и Version 4 , и нажмите OK .
- Нажмите Установить > Протокол > Добавьте .
- Выберите Протокол Интернета версии 4 (TCP / TPv4) .
- Щелкните Свойства .
- Щелкните вкладку Общие > Получить IP-адрес автоматически > Получить адрес DNS-сервера автоматически .
- Щелкните ОК и закройте диалоговое окно состояния Ethernet.
Перезагрузите компьютер и проверьте сетевое соединение, запустив веб-браузер, например Internet Explorer.
Если вы не добьетесь успеха, позвоните в службу поддержки ИТ-служб по телефону (414) -288-7799, чтобы организовать помощь.
[решено] Windows XP Сетевой кабель отключен когда его НЕ — Windows Forum
В то время как несколько человек ответили, что кабель, должно быть, плохой, я думаю, что OP был достаточно ясным, чтобы они попробовали кабель на других компьютерах, и он работал, и переключил сетевые порты и т.д., достаточно, чтобы понять, что проблема в сетевом адаптере.
Во-первых, если это дополнительная карта, аккуратно извлеките, затем снова установите сетевой адаптер, затем еще раз проверьте подключение карты и убедитесь, что кабель надежно подключен к рабочему разъему Ethernet на стене, а также на задней панели компьютер.
Вот как устранить неполадки драйвера сетевой карты в XP:
1. Откройте Диспетчер устройств, выбрав Пуск -> Настройка -> Панель управления и дважды щелкнув значок системы. Откроется окно свойств системы.
2. Выберите вкладку «Оборудование» и нажмите кнопку «Диспетчер устройств», чтобы просмотреть диспетчер устройств.
3. Найдите сетевые адаптеры в этом списке и щелкните значок + перед ним. Это отобразит текущие сетевые устройства, обнаруженные Windows.
Если возникнет проблема, в диспетчере устройств появится одно из следующего:
* Сетевая карта не отображается вообще, или значок сетевых адаптеров не отображается в диспетчере устройств. В этом случае сетевая карта может быть установлена неправильно, так как Windows должна обнаружить почти все карты, вставленные в компьютер.
* В диспетчере устройств есть список «Другие устройства», рядом с которым есть значок с желтым вопросительным знаком (?). Проверьте этот список, чтобы увидеть, есть ли элемент, которым может быть сетевая карта.В этом случае драйверы не могут быть найдены Windows, поэтому обнаруженное устройство было помещено в категорию других устройств. Windows в настоящее время не знает, что это за устройство, поэтому обновление драйверов до правильных поможет решить эту проблему. Следуйте приведенным ниже инструкциям, начиная с шага 4, щелкнув вместо этого «Другое устройство».
* Карточка появляется, но имеет желтую * поясняющую * точку или красный крестик над значком. В этом случае карта обнаруживается, и Windows распознает ее как сетевую, но, возможно, были установлены неправильные драйверы или есть другой конфликт с картой.Следуйте инструкциям, перечисленным ниже, начиная с шага 4, чтобы решить проблему.
* Есть несколько сетевых карт с одинаковыми именами, но в машине установлена только одна сетевая карта. На одной или обеих карточках может быть желтый * восклицательный * знак или красный крестик. В этом случае щелкните сетевую карту и нажмите кнопку «Удалить». Сделайте это для каждой отображаемой карты, пока в списке не останется больше карт. Закройте диспетчер устройств и перезагрузите компьютер, когда будет предложено.Windows должна обнаруживать только одно устройство при загрузке. Начать заново с шага 1.
4. Щелкните правой кнопкой мыши устройство, которое выглядит как сетевая карта, и выберите «Свойства». Это должно открыть новое окно для этого устройства.
Экран состояния устройства может дать некоторое представление о том, в чем проблема. Если сообщение здесь звучит примерно так: «Windows не может найти драйверы для этого устройства или они установлены неправильно», то, вероятно, обновление драйвера исправит эту ситуацию.Убедитесь, что в поле «Использование устройства» выбрано «Использовать это устройство (включить)». Нажмите кнопку вкладки «Драйвер» вверху экрана, чтобы продолжить.
Вкладка драйверов предоставит информацию о том, какие драйверы в настоящее время используются для этого устройства в Windows. Обычно для любой карты доступны более новые драйверы, чем те, которые поставляются с ней.
Их можно найти на веб-сайте производителя, в вашем случае, здесь: http: /
Загрузите драйвер или программу автоматической установки с этой страницы в виде файла .zip. Распакуйте файлы (разархивируйте их) в папку и запустите установку / установку.
Если повторная установка и повторная установка драйвера не работают, возможно, сетевая карта не работает.
Устраните ошибку «Сетевой кабель отключен».
Я уверен, что вы столкнулись с одной из самых досадных существующих ошибок, а именно с ошибкой «Сетевой кабель отключен».Я расскажу о причинах этой ошибки, а также о том, как быстро ее решить, выполнив 9 простых шагов. Я буду как можно более информативным. Вот так я и катаюсь.
Самая распространенная домашняя конфигурация — это домашний маршрутизатор с подключенным к нему компьютером. Маршрутизатор — это маленькая коробочка, которую ваш интернет-провайдер дал вам, когда вы подписались на его интернет-услугу.
Маршрутизатор имеет порты, похожие на телефонные, только больше. Сетевой кабель также может называться кабелем RJ-45, кабелем LAN, кабелем Cat5 или прямым кабелем.Так что в следующий раз, когда вы выберете одного из этих щенков, вы будете знать, о чем просить.
Исправление около 75% сообщений об ошибках «Сетевой кабель отключен».
Убедитесь, что сетевой кабель надежно подключен к порту маршрутизатора. Часто я отключаю его и снова вставляю в розетку, пока не услышу легкий щелчок, и тогда я пойму, что все готово. Вы будете удивлены, сколько раз это решает вашу проблему. Следующее, что нужно сделать, это перезагрузить компьютер.
Если это не помогло, просто выполните 9 шагов ниже.
9 Устранение неполадок Действия по устранению ошибки отключения сетевого кабеля.
9 шагов по устранению неполадок Я использую, чтобы определить источник проблемы и решить ее, часто в течение нескольких минут.
1.Убедитесь, что вокруг сетевого кабеля горят два индикатора.
Со стороны компьютера проложите сетевой кабель к сетевой карте, которая обычно находится на задней панели компьютера. Порт выглядит как негабаритный телефонный порт. Обратите внимание, что по обе стороны от порта есть 2 индикатора.Если он работает правильно, вы увидите огни вокруг кабеля. Цвет огней может быть разным, но вы определенно сможете заметить, когда он загорится, поверьте мне.
2. Убедитесь, что сетевой кабель надежно подключен к компьютеру.
Если нет мигающих индикаторов, значит проблема. Но прежде чем мы продолжим, убедитесь, что кабель надежно подключен. Просто отключите сетевой кабель и вставьте его, пока не услышите щелчок. Загорелись ли лампочки вокруг кабеля на сетевой карте? Если это так, перезагрузитесь, и все будет в порядке.Если не читайте дальше.
3. Проверьте сторону маршрутизатора.
Помните, что маршрутизатор — это устройство, которое поставщик интернет-услуг предоставил вам при настройке вашей учетной записи. Если вы не уверены, как выглядит маршрутизатор или где он находится, обратитесь к поставщику услуг. На маршрутизаторе должен быть свет, когда к нему подключается сетевой кабель. Проверьте, подключен ли сетевой кабель от вашего компьютера к роутеру? Если не подключите его. Горит ли индикатор в месте подключения сетевого кабеля? Если да, то порадуйтесь и перезагрузите компьютер.Тебе должно быть хорошо.
4. Убедитесь, что на маршрутизатор подается питание.
Если он подключен, а индикаторы не горят, проверьте и убедитесь, что маршрутизатор включен. Вы должны увидеть как минимум индикатор питания. Если нет питания, включите его. Горит ли лампочка в месте подключения сетевого кабеля? Если это так, перезагрузитесь, и все будет в порядке. Если лампочка в месте подключения сетевого кабеля не загорается, проверьте кабель, чтобы убедиться, что он надежно вставлен. Еще раз просто отключите сетевой кабель и подключите его снова, пока не услышите щелчок.Горит ли лампочка в месте подключения сетевого кабеля? Если это так, перезагрузитесь, и все будет в порядке.
5. Попробуйте выйти в интернет.
Если индикаторы сетевой карты светятся, а индикатор маршрутизатора в месте подключения сетевого кабеля горит, попробуйте перейти на веб-страницу. Если вы не можете добраться туда, обратитесь к поставщику услуг. Поставщик услуг — это человек, от которого вы получаете доступ к Интернету. Просто возьмите старый счет, найдите его в телефонной книге или поищите в Интернете. Расскажите им, что происходит и что вы сделали для устранения проблемы.Также убедитесь, что они не будут брать с вас деньги, прежде чем поговорить с ними. Они не должны этого делать, особенно потому, что в данном случае это, скорее всего, связано с их оборудованием или сетью. Хотя поставщики услуг почти никогда не признают вины.
6. Убедитесь, что оба устройства включены.
Если ни один индикатор не горит. Попробуйте новый сетевой кабель. Если вам нужно пойти в магазин, попросите прямой сетевой кабель категории 5 (большинство людей просто называют их кабелями категории 5).Перезагрузите компьютер и роутер. Хотите верьте, хотите нет, но иногда это решает все.
7. Свяжитесь с поставщиком услуг.
Если это по-прежнему не работает, позвоните своему поставщику услуг и попросите его удаленно проверить маршрутизатор, чтобы узнать, могут ли они это исправить. Еще раз убедитесь, что они не собираются взимать с вас плату.
8. Убедитесь, что ваша сетевая карта работает.
Если поставщик услуг проверяет ваше соединение и заявляет, что с маршрутизатором все в порядке, остается только сломанная сетевая карта или сломанный маршрутизатор.Поскольку маршрутизатор протестирован интернет-провайдером, они, вероятно, отправят кого-нибудь, если они его не увидят. Убедитесь, что они не взимают плату за эту услугу.
9. Заменить сетевую карту.
Если ваш компьютер находится на гарантии, позвоните производителю компьютера и сообщите ему, какие действия по устранению неполадок вы выполнили и что, по вашему мнению, это сетевая карта. Если на вас не распространяется гарантия, вы можете взломать корпус ПК или ноутбука и заменить или добавить карту. Если вам неудобно, вы можете купить интерфейсы RJ45, которые подходят к слоту usb или pcmcia.
В любом случае, я думаю, я рассмотрел все, что вам нужно знать, чтобы исправить ошибку отключения сетевого кабеля. Если у Вас возникнут дополнительные вопросы, свяжитесь со мной. Спасибо.
Состояние сети на моем телевизоре не позволяет подключиться к проводной сети.
Ваш телевизор не может подключиться к проводной сети, и после выполнения проверки состояния сети на телевизоре все результаты тестов не пройдены. Обычно это указывает на то, что кабельное соединение с вашим телевизором неисправно или отключено. Используйте следующую информацию, чтобы решить эту проблему.
Состояние сети
Результаты состояния сети могут отображаться как:
- Кабельное соединение: сбой
- Локальный доступ: сбой
- Доступ в Интернет: сбой
Проверить кабельные подключения
В этом списке представлены независимые шаги по проверке кабельных соединений, которые помогают выявить и, возможно, решить эту проблему.
- Отсоедините сетевой кабель от телевизора и модема / маршрутизатора, затем снова подсоедините оба конца, чтобы обеспечить хорошее соединение.
- Проверьте кабельное соединение между модемом и маршрутизатором (если применимо).
- Убедитесь, что кабель подключен к правильному порту маршрутизатора / модема.
- Проверьте кабельные соединения между модемом / маршрутизатором и интернет-службой в вашем доме / здании.
- Подключите сетевой кабель к другому порту LAN на маршрутизаторе. Возможно, вышел из строя порт LAN на маршрутизаторе.
- Попробуйте другой сетевой кабель. Возможно, ваш кабель вышел из строя.
За дополнительной помощью по кабельным соединениям обращайтесь к своему интернет-провайдеру.
Перезагрузите модем / маршрутизатор по питанию
Проблемы с подключением к Интернету часто решаются после сброса питания. Если у вас есть отдельный модем и маршрутизатор, перезагрузите оба устройства.
- Отсоедините кабель питания от модема / маршрутизатора и подождите около 60 секунд.
- Подключите кабель питания к модему / маршрутизатору и убедитесь, что он включен.
- Подождите, пока устройство не завершит подключение к Интернету и вашей сети.
Сброс питания телевизора
Выберите тип телевизора, чтобы выполнить сброс питания.
Дополнительный поиск и устранение неисправностей
- Проверьте, будут ли другие ваши устройства (компьютер, планшет, смартфон, игровая консоль) подключаться к вашей сети и Интернету.


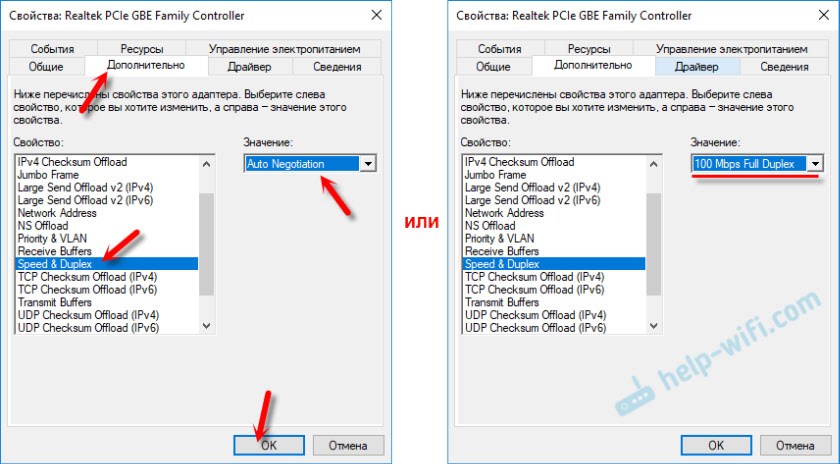 Обычно такое после грозы.
Обычно такое после грозы.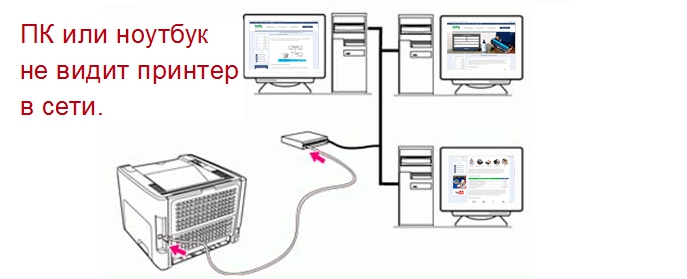 После нажатия, вы полностью удалите драйвер данного адаптера.
После нажатия, вы полностью удалите драйвер данного адаптера.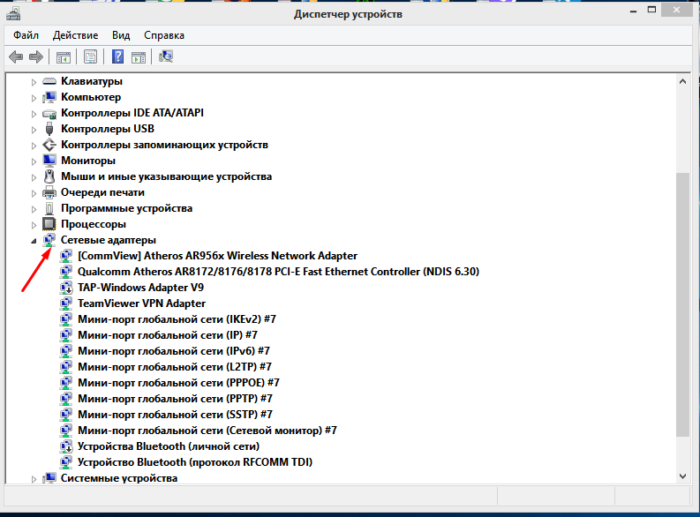 Если не поможет, тогда попробуйте поочередно выставить другие значения.
Если не поможет, тогда попробуйте поочередно выставить другие значения.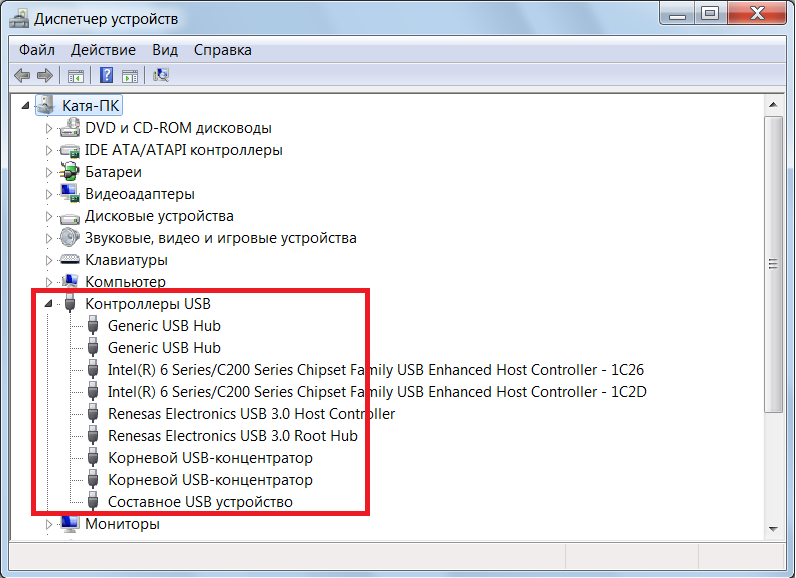
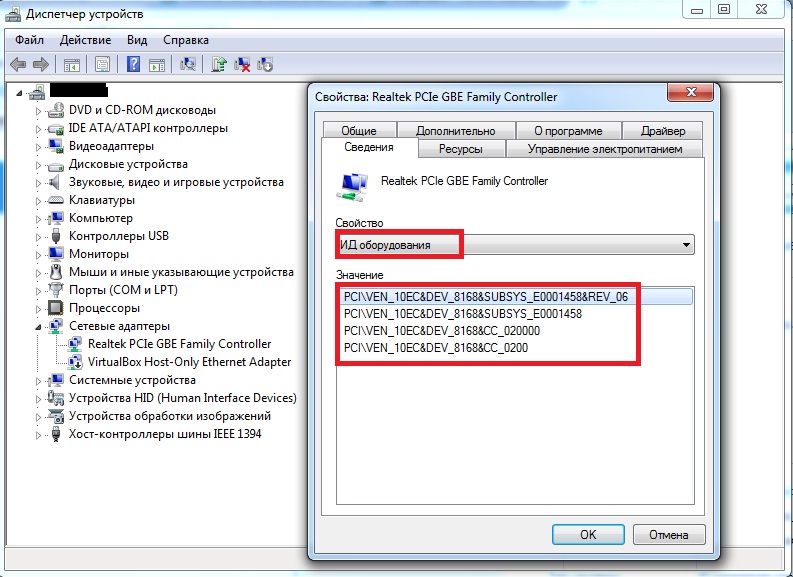
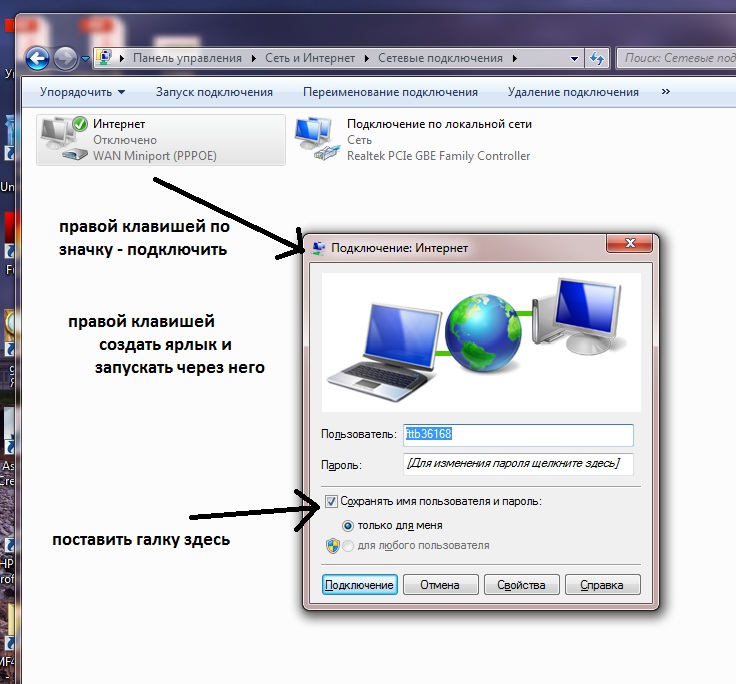
 Кликаем правой кнопкой мыши по проблемной и выбираем пункт «Свойства».
Кликаем правой кнопкой мыши по проблемной и выбираем пункт «Свойства».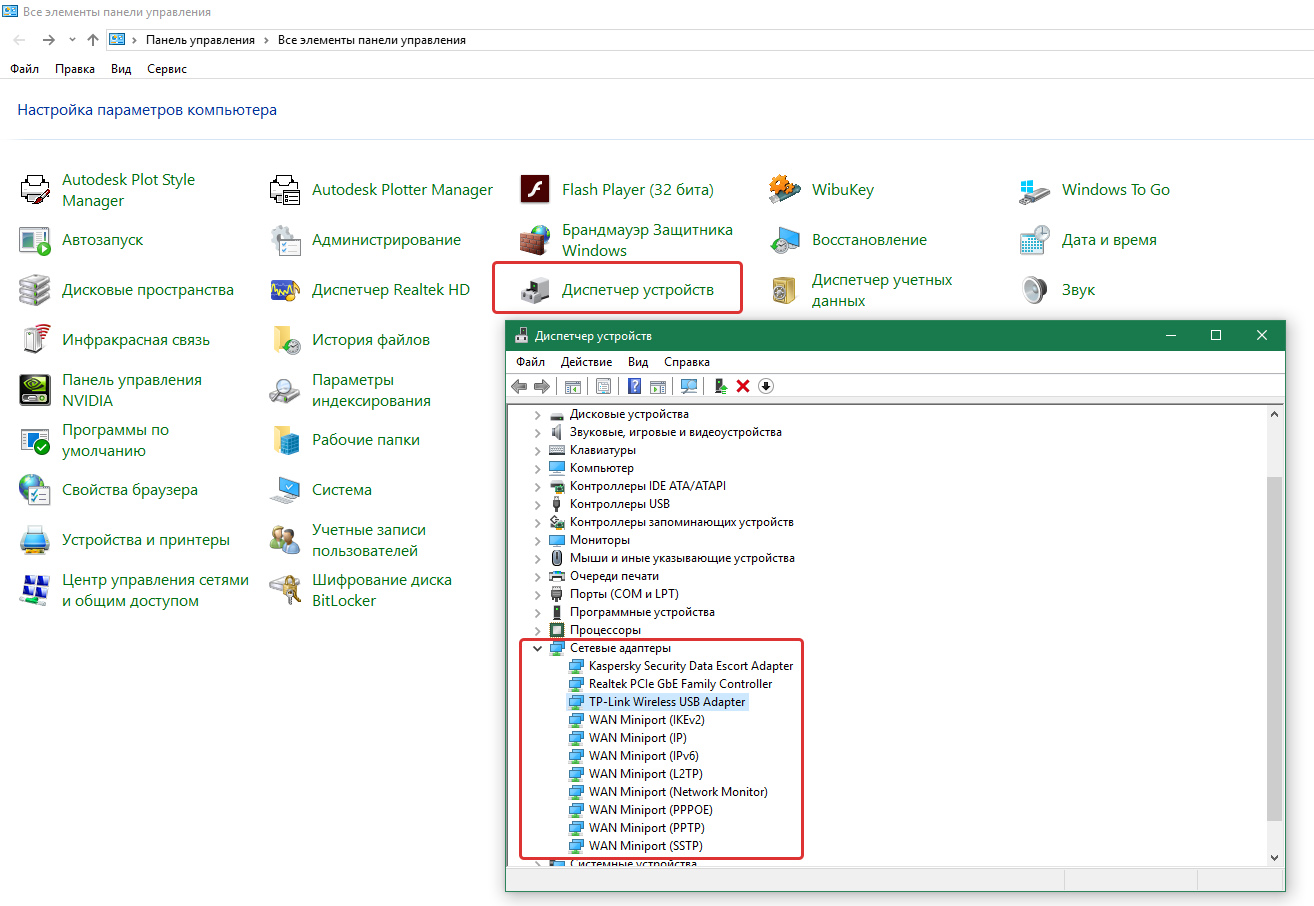 Подключите кабель в другой LAN порт. Обратите внимание, загорается ли индикатор LAN на роутере после подключения кабеля. Можете посмотреть инструкцию: как подключить интернет от роутера к компьютеру по кабелю.
Подключите кабель в другой LAN порт. Обратите внимание, загорается ли индикатор LAN на роутере после подключения кабеля. Можете посмотреть инструкцию: как подключить интернет от роутера к компьютеру по кабелю.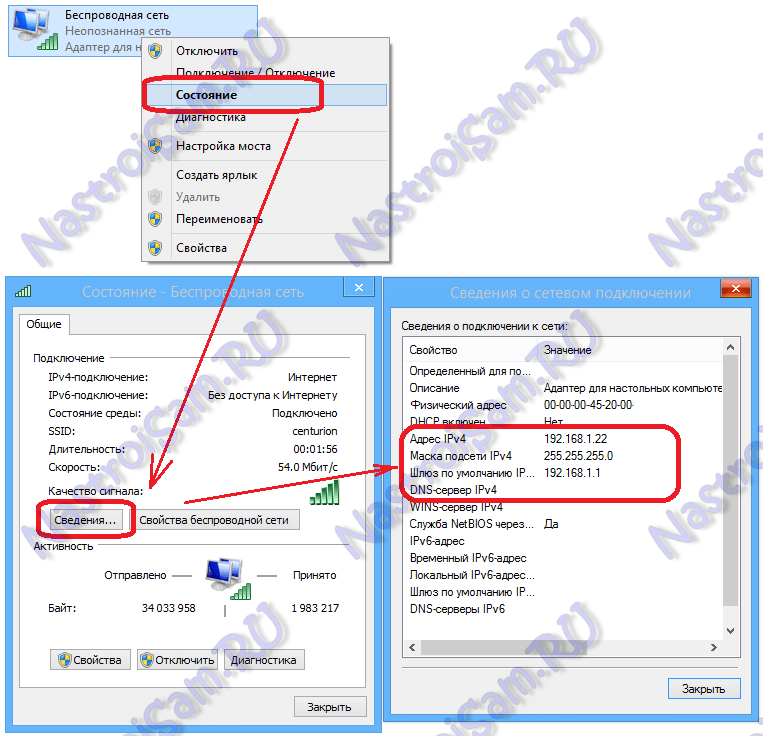
 Для этого на включённом роутере зажмите кнопку RESET (находится возле WAN порта) и подержать её 7-8 секунд, после чего отпустить и дождаться перезагрузки устройства. После сброса, веб-интерфейс роутера будет доступен по одному из выше написанных адресов
Для этого на включённом роутере зажмите кнопку RESET (находится возле WAN порта) и подержать её 7-8 секунд, после чего отпустить и дождаться перезагрузки устройства. После сброса, веб-интерфейс роутера будет доступен по одному из выше написанных адресов