Как подключить 3G/4G USB модем к Wi-Fi роутеру TP-LINK. На примере настройки TP-LINK TL-MR3220
Практически все кто подключается к интернету в селах, делают это через 3G USB модемы. Как в Украине, так и в России. Все потому, что нет возможности подключить обычный кабельный интернет, да и ADSL не везде можно подключить (к тому же не у всех есть телефонная линия). Поэтому приходится пользоваться беспроводным 3G/4G интернетом. В Украине самый популярный провайдер скорее всего Интертелеком. Сам им пользуюсь время от времени. В России очень популярные МегаФон, МТС, Билайн. Но сегодня не об этом.
Не важно где вы живете и какой у вас интернет, рано или поздно вы скорее всего захотите установить дома Wi-Fi роутер. Что бы раздавать интернет на все свои устройства: смартфоны, планшеты, ноутбуки и т. д. Ведь когда мы пользуемся интернетом через USB модем, то интернет может быть только на одном компьютере. А что же делать с другими устройствами, как раздать 3G интернет с модема на другие устройства по Wi-Fi сети.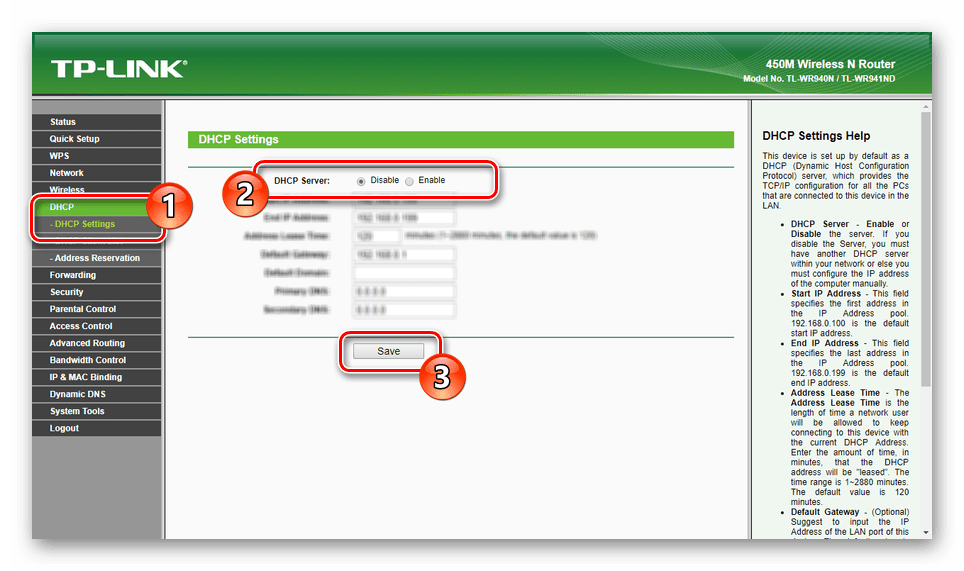
Как выбрать роутер TP-LINK для 3G модема?
Нам понадобится специальный Wi-Fi роутер, который поддерживает 3G/4G USB модемы. Именно специальный роутер, в нашем случае мы рассматриваем устройства компании TP-LINK. Так как не каждый маршрутизатор умеет раздавать интернет от 3G модемов. И даже если у вас уже есть роутер TP-LINK, то не факт что он поддерживает работу с модемами, даже если на нем есть USB разъем.
Часто спрашивают как подключить 3G модем к роутеру TP-LINK TL-WR741ND, TL-WR841ND и т. д. Да никак, он их просто не поддерживает. У TP-LINK есть несколько моделей, которые подходят для работы с модемами от Интертелеком, МТС, МегаФон, и других операторов. Это два обычных роутера: TL-MR3420 и TL-MR3220. И два портативных: TL-MR3020, и TL-MR3040. Возможно, на данный момент есть уже другие модели. Это значит, что к этим маршрутизаторам можно подключить наш модем в USB разъем, и мы получим интернет по Wi-Fi сети, и по сетевому кабелю, например, для стационарного компьютера.
А если собираетесь покупать, то обязательно убедитесь в том, что выбранная вами модель роутера поддерживает конкретно ваш 3G модем. Да, роутеры работают не со всеми модемами. И может получится так, что маршрутизатор просто не увидит ваш USB-модем.
Что бы проверить совместимость, перейдите на официальный сайт. Для Украины – http://www.tp-link.ua/ru/comp-list.html, для России – http://www.tp-linkru.com/comp-list.html в разделе «Список совместимых 3G/3.75G USB модемов» нажмите на нужную вам модель маршрутизатора (которую вы хотите купить), и сохраните .xlsx файл на компьютер. Откройте его, и посмотрите какие он поддерживает модемы.
Еще у нас есть полезная статья на эту тему: как раздать интернет по Wi-Fi c 3G USB модема? Роутеры с поддержкой USB модемов.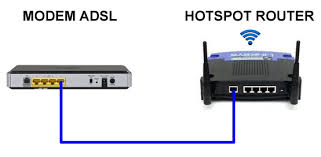
Думаю, с выбором роутера все понятно. Давайте теперь рассмотрим процесс подключения 3G модема к TP-LINK. Так же настроим роутер на работу с модемом и настроим Wi-Fi сеть. Покажу на примере своего TP-LINK TL-MR3220.
Подключение и настройка 3G USB-модема на роутере TP-LINK
Ничего сложного. Подключаем питание к роутеру, и включаем его. В USB разъем на роутере подключаем наш 3G модем (можно через удлинитель, если есть антенна, то подключаем ее так же).
Нам нужно подключиться к роутеру с компьютера, что бы зайти в его настройки. Можно подключится по кабелю (как показано ниже), или по Wi-Fi сети.
Дальше нам нужно зайти в настройки роутера, и все это настроить. Что бы зайти в настойки, перейдите по адресу, который указан снизу роутера. Это 192.168.0.1, или 192.168.1.1. И укажите имя пользователя и пароль. Заводские: admin и admin (так же указаны снизу роутера на наклейке). У нас есть еще подробная инструкция по входу в настройки на TP-LINK.
В панели управления первым делом откройте вкладку Network – Internet Access, выделите пункт 3G/4G Only (Recommended), и нажмите Save.
Дальше открываем вкладку Network – 3G/4G. Напротив 3G/4G USB Modem должно быть написано Identified (или название модема). Это значит, что модем определен и готов к работе. Если роутер не видит USB-модем, то попробуйте обновить прошивку роутера по этой инструкции. Есть шанс, что после обновления ПО все заработает.
В меню Location выбираем наш регион (в моем случае Украина), и в меню Mobile ISP выбираем провайдера (у меня Интертелеком). Дальше, Connection Mode оставляем Connect Automatically, и Authentication Type выставляем Auto.
Нажимаем на кнопку Connect. Роутер должен подключится к интернету через наш модем.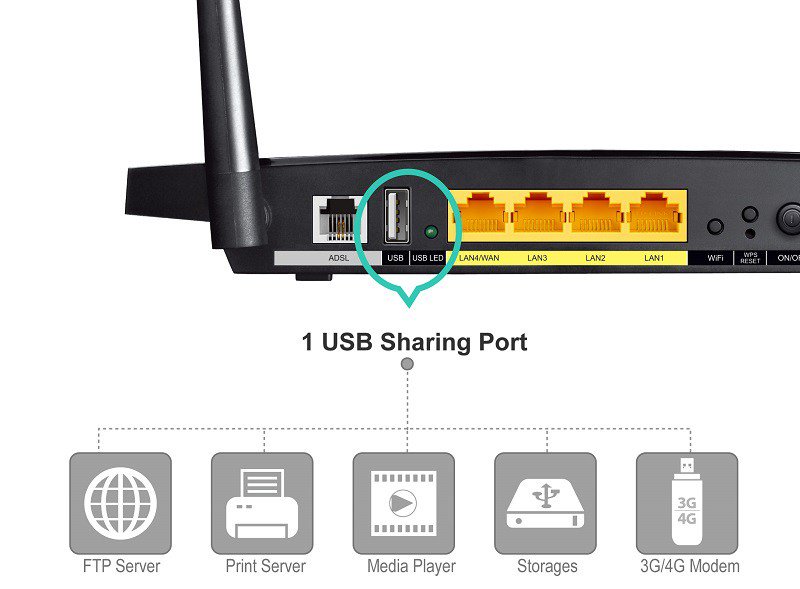 Статус должен стать Connected. Если у вас так, то все отлично. Нажимаем кнопку Save для сохранения настроек.
Статус должен стать Connected. Если у вас так, то все отлично. Нажимаем кнопку Save для сохранения настроек.
Есть там еще кнопка Advanced Settings, если нажать на нее, то откроются настройки, где можно вручную задать все необходимые для подключения параметры (номер дозвона, имя пользователя, пароль). Но вам эти настройки вряд ли пригодятся.
Мы уже практически все настроили. Если роутер «подружился» с модемом и подключился к интернету, то он его уже раздает как по кабелю, так и по Wi-Fi сети. Осталось только настроить беспроводную сеть. Сменить название самой беспроводной сети, и поставить пароль на Wi-Fi.
Открываем вкладку Wireless, задаем имя для Wi-Fi сети, и устанавливаем наш регион. Сохраните настройки нажав на Save.
Дальше открываем вкладку Wireless – Wireless Security, и защищаем нашу Wi-Fi сеть паролем, как показано ниже.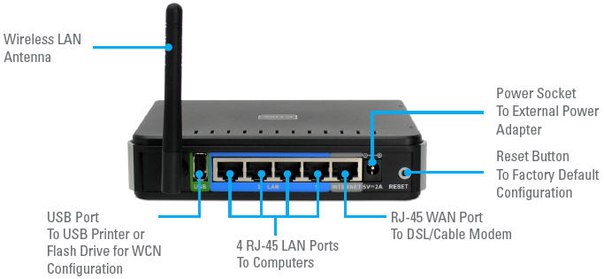 Пароль укажите минимум из 8 символов, и запомните его. А лучше запишите.
Пароль укажите минимум из 8 символов, и запомните его. А лучше запишите.
Не забудьте сохранить настройки нажав на кнопку Save. Я бы еще советовал сменить стандартный пароль admin, который используется для входа в настройки маршрутизатора. Сделать это можно на вкладке System Tools – Password.
После этого перезагрузите роутер. Это можно сделать так же с панели управления. Вкладка
Роутер будет перезагружен. Он уже должен автоматически подключится к интернету через 3G модем, и раздавать интернет по Wi-Fi и по сетевому кабелю. Подключитесь к Wi-Fi сети используя пароль, который мы установили в процессе настройки.
Теперь через один USB-модем мы можем подключать к интернету несколько компьютеров, и другие устройства. При этом, оплата остается такая же как раньше. Но, если у вас тариф с лимитным трафиком, то нужно понимать, что несколько устройств будут быстрее использовать лимитный трафик. А очень часто, трафик который сверх лимита стоит не дешево.
А очень часто, трафик который сверх лимита стоит не дешево.
Возможные проблемы и решения
Нестабильная работа, интернет очень часто пропадает
Беспроводной 3G интернет конечно же не такой стабильный как проводной, и поэтому, модем может периодически терять соединение с базовой станцией. Интернет может пропадать на тех устройствах, которые подключены к роутеру. На компьютере будет «Без доступа к интернету» (ограниченно в Windows 10).
Если интернет пропал и не появляется, то просто перезагрузите роутер (отключите, и включите питание). Все конечно же зависит от вашего провайдера, и от базовой станции к которой вы подключаетесь. У Интеретелком такое бывает. Иногда приходится перезагружать роутер. А иногда и это не помогает, приходится сидеть и ждать пока заработает интернет.
После подключения 3G модема к роутеру, он не подключается к интернету
Если у вас дома плохой сигнал, и нет антенны, то возможно, что в том месте где стоит роутер, модем просто не может подключится к интернету из-за отсутствия (или очень плохого) сигнала. Что можно сделать: подключите модем через удлинитель и поднимите его выше. Если необходимо, перенесите маршрутизатор вместе с модемом в другое место. Или установите антенну. У нас на эту тему есть отдельная статья: установка и настройка 3G CDMA антенны на примере провайдера Интертелеком.
Что можно сделать: подключите модем через удлинитель и поднимите его выше. Если необходимо, перенесите маршрутизатор вместе с модемом в другое место. Или установите антенну. У нас на эту тему есть отдельная статья: установка и настройка 3G CDMA антенны на примере провайдера Интертелеком.
В любом случае, я советую отключить модем от роутера, подключить к компьютеру, и с помощью программы AxesstelPst EvDO BSNL 1.67 проверить уровень сигнала, и настроить модем на более хороший прием. Подробно об этом я писал в инструкции Как увеличить скорость интернета от Интертелеком? Настраиваем 3G модем, или антенну программой AxesstelPst EvDO BSNL 1.67.
Очень низкая скорость интернета
Скорее всего, это из-за плохого сигнала. В этом случае применяем точно такие же советы, как я давал выше: поднимаем модем, устанавливаем антенну, и настраиваем все это дело программой AxesstelPst EvDO BSNL 1.67.
Послесловие
Я старался в этой статье дать всю необходимую информацию, которая поможет вам подобрать и установить роутер TP-LINK, который будет подключаться к интернету через 3G модем, и раздавать его на все ваши устройства.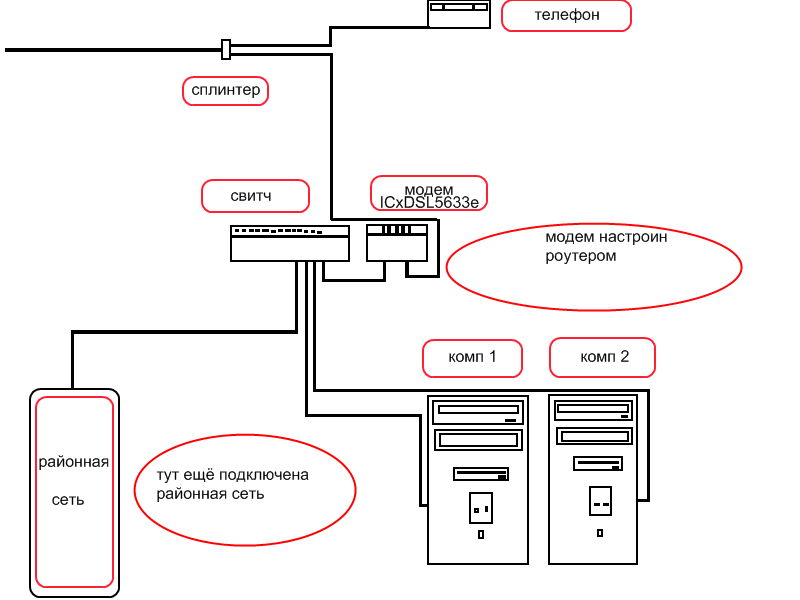
Это очень актуальная тема, так как все больше провайдеров предоставляют полностью безлимитные тарифы, и все больше людей хотят пользоваться интернетом по Wi-Fi на мобильных устройствах, планшетах, и т. д. А без роутера здесь не обойтись. Хотя, есть один способ, можно попробовать раздать интернет с ноутбука, вот ссылка на инструкцию: https://help-wifi.com/nastrojka-virtualnoj-wi-fi-seti/kak-razdat-wi-fi-esli-internet-cherez-usb-modem-3g4g/.
Если у вас остались какие-то вопросы по этой теме, может я что-то упустил, или у вас что-то не получается, то пишите в комментариях. С радостью отвечу и постараюсь помочь.
Подключение телефона в режиме модема к USB-порту роутера Keenetic – Keenetic
Вопрос: Возможно ли подключение телефона (смартфона, планшета) работающего в режиме модема к роутеру Keenetic через USB-порт для полноценной работы и раздачи Интернета домашним устройствам? Если возможно, то как правильно настроить телефон и роутер?
Ответ: Если мобильное устройство на базе операционной системы Android, то большинство из них поддерживает специальный режим «USB-модем», который в большинстве случаев работает корректно с интернет-центрами Keenetic, создавая подключение USB-модема типа CdcEthernet.
Если мобильное устройство на базе iOS (Apple), то оно не имеет такой возможности. На таких устройствах можно включить собственную точку доступа Wi-Fi и затем подключить к ней роутер Keenetic, используя специальный режим WISP (Wireless ISP).
Пример подключения смартфона на ОС Android в режиме модема
Подключите телефон к USB-порту роутера с помощью USB-кабеля. На телефоне включите мобильный Интернет (в настройках ОС этот параметр называется «Данные», «Передача данных» или «Мобильная передача данных»). Затем включите режим «USB-модем». Перейдите в «Настройки» > «Сеть и Интернет» > «Точка доступа и модем» и включите режим «USB-модем».
NOTE: Важно! На разных версиях операционной системы Android процесс может немного отличаться.
В нашем примере используется устройство с версией Android 7. В этой версии откройте «Настройки», нажмите на «Еще», перейдите в «Режим модема» и включите режим «USB-модем».
На этом настройка телефона завершена.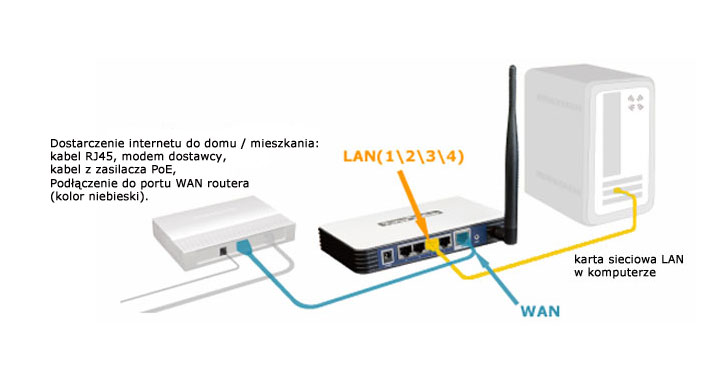
Теперь c какого-нибудь устройства домашней сети подключитесь к веб-конфигуратору интернет-центра Keenetic.
При подключении телефона в этом режиме к USB-порту роутера в разделе «Модем 4G/3G» вы увидите новое автоматически созданное подключение. В нашем примере это «Huawei Mobile Broadband».
На странице «Подключение через сотовую сеть» обратите внимание на то, чтобы подключение было включено. В поле «Приоритет подключения» выберите значение «Основное» или «Резервное». Если у вас это единственное подключение для доступа в Интернет, установите «Основное», и укажите «Резервное», если это подключение вы планируете использовать только в качестве резервного канала, который будет включаться только при отсутствии Интернета на основном канале.
После изменения настроек нажмите кнопку «Сохранить».
Теперь на устройствах домашней сети проверьте доступ в Интернет. В этом случае интернет-подключение будет осуществляться через телефон (через сеть мобильного оператора).
Для отключения достаточно будет выключить режим «USB-модем» в телефоне.
TIP: Примечание:
Подключенные к роутеру устройства будут использовать подключение к Интернету через мобильного оператора. Если у вас не безлимитный тариф, то рекомендуем предварительно ознакомиться с условиями вашего тарифного плана, т.к. по достижении определенного лимита объема данных будет взиматься дополнительная плата с вашего счета за подключение к Интернету или может включаться ограничение скорости.
Если подключение к Интернету через роутер не работает, убедитесь, что Интернет работает на мобильном устройстве. Откройте на телефоне через веб-браузер какой-нибудь сайт. Если на телефоне Интернет работает, а через роутер отсутствует, то возможно есть какие-то ограничения со стороны мобильного оператора.
Некоторые операторы и тарифы запрещают раздавать мобильный Интернет, используя телефон как модем. Уточните в службе поддержки вашего оператора существует ли такое ограничение.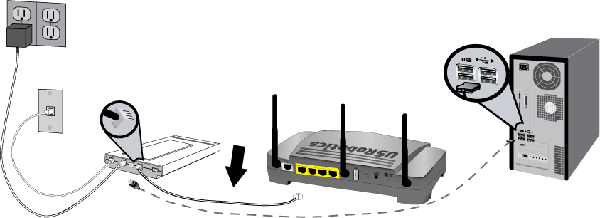
Если при работе через роутер не открываются сайты, попробуйте добавить адреса дополнительных DNS-серверов. Сделать это можно на странице «Интернет-фильтр» в разделе «Серверы DNS». В нашем примере добавлен публичный DNS-сервер от Google для подключения «Huawei Mobile Broadband».
Как подключить 3G или 4G модем к WiFi роутеру по USB
Интернетом USB-модема можно пользоваться сразу на нескольких устройствах — не только на одном компьютере. Для этого нужно подключить модем к роутеру, который поддерживает 3G или 4G (LTE). Как настроить такое соединение? Где искать настройки роутера?
- 2 Как узнать, какие модемы поддерживаются роутером
- 3 Как подключить 3G/4G-модем к роутеру
- 4 Настройка интернет-соединения
4.1 Таблица: данные для настройки интернета (APN, логин, пароль и прочее)
- 4.2 Есть ли разница в настройке 3G и 4G-модема
- 4.3 Пошаговая настройка интернета на роутере через USB-модем
Какие модемы поддерживаются роутером
В первую очередь потребуется маршрутизатор (роутер) с наличием порта USB.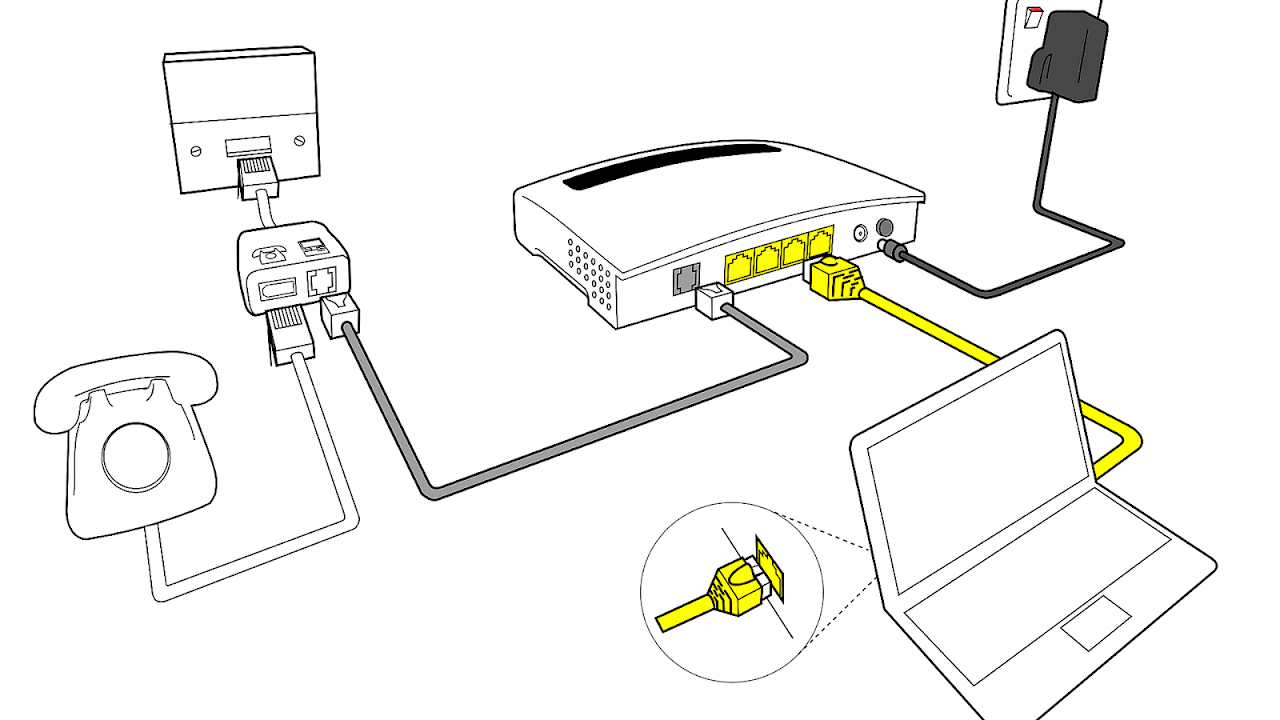 Во вторую – данный порт обязан поддерживать функционирование модема. Третье условие – модель роутера должна быть совместима с модемом, который предполагается использовать. При несовместимости этих двух устройств интернет-доступ настроить не получится.
Во вторую – данный порт обязан поддерживать функционирование модема. Третье условие – модель роутера должна быть совместима с модемом, который предполагается использовать. При несовместимости этих двух устройств интернет-доступ настроить не получится.
Не все роутеры взаимодействуют с сетями поколений 3G и 4G. Наличие их поддержки можно посмотреть в инструкции, идущей в комплекте с роутером. Также можно посетить веб-сайт производителя устройства, открыть каталог с роутерами и ознакомиться с техническими возможностями своей модели.
Но как проверить совместимость своего роутера с конкретным модемом? Ответ прост – зайти на веб-сайт производителя маршрутизатора. Там имеется вся необходимая информация.
Рассмотрим на примере роутеров от самых известных брендов в РФ:
- TP-Link – заходим на сайт и переходим в раздел «Списки совместимых устройств». Там ищем название своего роутера и кликаем по нему, после чего откроется файл с моделями совместимых модемов.

- Asus – на сайте , имеется таблица с моделями устройств, подходящими для всех маршрутизаторов с портом USB.
- D-Link – на веб-ресурсе компании нужно зайти в раздел «Роутеры» и в появившейся таблице отыскать свою модель. Затем надо кликнуть по названию нашего устройства и перейти во вкладку «Характеристики». Там и будет перечень поддерживаемых модемов.
- Keenetic – список поддерживаемых модемов для роутеров данной марки можно посмотреть по ссылке, которая переведёт юзера на веб-сайт производителя с нужной таблицей.
- Netis – у данного бренда только один роутер способен работать с мобильной связью. Список поддерживаемых им модемов можно найти на странице производителя по этой ссылке.
Чтобы модем нормально поддерживался роутером, на последнем нужно установить самую свежую прошивку. Старую можно обновить как автоматически, так вручную. Ручной метод подразумевает скачку файла с прошивкой с ресурса изготовителя и дальнейшую её инсталляцию в интерфейс роутера.
Во время установки прошивки категорически запрещено отсоединять устройство от сети. Также на нём нельзя что-либо нажимать.
Выбор оборудования
Прежде чем переходить непосредственно к вопросу, как к роутеру подключить 3G-модем, следует выбрать подходящее оборудование. Здесь следует понимать, что существуют определенные критерии выбора. Есть три основных условия:
- Роутер должен быть оснащен -портом. Именно через этот интерфейс и подключается 3-модем.
- В описании к маршрутизатору следует уточнить, поддерживает ли устройство работу с -модемом. То есть, даже наличие -порта не означает, что роутер сможет раздавать мобильный интернет. В некоторых случаях может использоваться только для подключения принтера, флеш-накопителей или жестких дисков (для создания мини-сервера). Поэтому при покупке внимательно изучите технические характеристики маршрутизатора.
- И самое важное – не все модели 34 модемов поддерживаются роутерами. Можно ли подключить 3-модем к роутеру, следует узнать в описании к устройству.
 Посмотреть информацию о поддержке можно на сайте производителя беспроводного оборудования. Или же, если устройство уже куплено, выбирайте модем, который поддерживается маршрутизатором.
Посмотреть информацию о поддержке можно на сайте производителя беспроводного оборудования. Или же, если устройство уже куплено, выбирайте модем, который поддерживается маршрутизатором.
Если у вас уже имеется нужное оборудование, но оказалось, что устройства «не хотят» работать вместе, есть способ выйти из сложившейся ситуации. В интернете существуют сторонние прошивки. Одной из таких прошивок является DD-WRT. Эта прошивка позволяет существенно расширить возможности маршрутизатора, в том числе и увеличить список поддерживаемых им модемов. Существуют и другие прошивки.
Итак, с выбором определились. Теперь можно переходить непосредственно к главному – как подключить модем через роутер.
Способы подключения модема к роутеру
По стандарту маршрутизаторы оснащаются четырьмя портами формата Lan и одним формата ADSL. Всё больше производителей начинают добавлять к этому набору порт USB.
Для подключения модема к роутеру необходимо вставить первый в USB-порт маршрутизатора. Затем роутер необходимо включить и выполнить отладку соединения, заранее подсоединив его к ПК.
Затем роутер необходимо включить и выполнить отладку соединения, заранее подсоединив его к ПК.
Вместо подсоединения прямого типа можно применить подключение посредством переходника-удлинителя формата USB. Так модем можно разместить поближе к источнику сигнала, установив его, к примеру, на окне. Если имеется усиливающая сигнал антенна внешнего типа, то её также можно подсоединить к роутеру через специальный порт круглой формы.
Раздача интернет-связи через smartphone
Если у вас нет модема-флешки, вы можете пойти альтернативным путем, чтобы предоставить компьютерной технике работать с МТС-симкой. Для этого используют смартфон и присоединяют его и открывают опцию «Телефон и модем». Понадобится добавить новый modem, указать путь к драйверу и пройти установку.
Далее занимаемся настраиванием параметров. В поле «Дополнительные команды инициализации» вводим AT+CGDCONT=1, а в окошке name: internet.mts.by. Подтверждаем соединение и во вкладке управления доступом о, где указать GPRS. Если не получилось, обратитесь в техподдержку.
Если не получилось, обратитесь в техподдержку.
Как к модему подключить Wi-Fi-роутер
Подсоединить модем к роутеру Wi-Fi можно несколькими простыми способами. Пользователям остаётся лишь избрать наиболее удобный для себя.
Через USB
Данный метод подсоединения является самым простым. Юзеру нужно просто вставить USB-модем в USB-порт роутера либо же просто соединить два этих устройства посредством USB-кабеля.
Через ADSL-кабель
Как подсоединить модем формата USB к маршрутизатору без такого порта, если он просто не предусматривается фирмой-производителем? В такой ситуации можно использовать 2 схемы подключения:
- к интернет-соединению подключается роутер;
- к интернету подключается модем.
В первом случае модем будет играть роль моста – звено промежуточного типа, которое соединяет ПК и маршрутизатор. Порт Wan на роутере необходимо подключать к порту Ethernet на модеме, который в типе соединения нужно выставить как bridge. Модемный адрес и тип маски изменений не требуют.
Во втором случае интернет-доступ реализуется посредством роутера – модемное устройство подсоединяется к ПК, а уже к нему привязывается router. Профиль сети в настройках необходимо откорректировать и избрать соединение с динамическим типом IP, где адреса будут распределяться посредством DHCP.
Через переходник WAN в USB
Для подсоединения таким способом пользователю потребуется адаптер маркировки RJ-45 на разъём USB. Его вставляют в порт WAN на роутере, что даёт возможность без установки вспомогательного ПО превратить один порт в другой.
Перепрошивка роутера
Перед началом настройки 3G/LTE/4G-подключения мы настоятельно рекомендуем вам обновить прошивку вашего роутера.
Процедура обновления программного обеспечения маршрутизатора не представляет собой ничего сложного и не требует каких-либо специальных знаний. Чтобы свести риски к возможному минимуму, запомните главное правило: не прошивайте роутер, подключившись к нему по беспроводной сети! Проводите перепрошивку, подключив ваш компьютер сетевым кабелем, как рекомендовано выше.
Для обновления прошивки роутера сделайте следующее:
- Распакуйте архив с прошивкой.
- Если вы ещё не подключили роутер, сделайте это сейчас. После подключения откройте браузер, в адресную строку введите адрес 192.168.10.1 и затем введите «admin» в качестве логина и пароля.
- Выберите язык.
- Перейдите во «Все настройки».
- Перейдите в раздел «Администрирование» — «Загрузить прошивку». В разделе «Update Firmware» («Обновить прошивку») выберите разархивированный файл прошивки и нажмите «Apply» («Применить»).
- В завершение процедуры необходимо сбросить роутер на заводские настройки. Для этого перейдите в раздел «Администрирование» — «Управление настройками». В меню «Восстановление заводских настроек» нажмите одноимённую кнопку, после чего подожите несколько десятков секунд, пока роутер обновляет прошивку и перезагружается.
Процедура перепрошивки универсальных роутеров UPVEL также наглядно продемонстрированна в нашей видеоинструкции.
Настройка интернет-соединения
Как выяснилось, «подружить» маршрутизатор с модемом можно без каких-либо проблем. Теперь осталось самое важное – настройка интернет-доступа.
Перед началом внесения настроек пользователям необходимо ознакомиться с таблицей, в которой представлены параметры для внесения при отладке режима соединения. В ней указаны самые востребованные мобильные операторы РФ, услугами которых пользуются миллионы людей.
| Оператор | APN | Номер | Login | Пароль |
| Билайн | internet.beeline.ru | *99# | beeline | beeline |
| МТС | internet.mts.ru | *99# | mts | mts |
| Мегафон | internet | *99# | gdata | gdata |
| Теле2 | internet.tele2.ru | *99# | не вводить | не вводить |
| Йота | yota.ru | *99# | не вводить | не вводить |
Большая часть юзеров при использовании маршрутизатора использует USB-модемы с мобильным интернет-доступом.
По этой причине подробная настройка интернет-соединения будет рассмотрена именно на примере USB-модема и Wi-Fi-роутера:
- Вначале маршрутизатор подсоединяется к ПК. Это можно выполнить посредством Wi-Fi (заводская сеть маршрутизатора становится доступной сразу после первого включения) – сетевой пароль указывается на наклейке в нижней части корпуса. Но лучше прибегнуть к помощи проводного подключения. Для этого нужно кабель формата Ethernet одним концом вставить в порт LAN на маршрутизаторе, а вторым – в разъём сетевой карты на компьютере.
- При кабельном подсоединении необходимо войти на ПК в «Панель управления» и открыть подраздел «Центр управления сетями».
- В левой части меню надо избрать пункт «Изменить настройки адаптера», кликнуть правой клавишей по подпункту «Локальное соединение» либо » Ethernet», а затем перейти в подпункт «Свойства».
- Далее пользователю надо отыскать протокол формата TCP IPv4, а после выделить по свойствам параметра. Далее откроется новое окно, где нужно установить галочку в подпункте «Автоматическая передача данных».
- Затем юзеру необходимо открыть браузер и в строке поиска ввести 192.168.1.1 либо же 192.168.0.1, а после нажать клавишу «Ввод».
- Дальше требуется прописать Login и пароль, которые по умолчанию указываются одним словом – «admin». Для маршрутизаторов бренда Keenetic пароль иной – комбинация из цифр 1234.
- По надобности можно переключиться с мастера быстрых настроек на расширенный режим с массой подразделов для настройки.
- Затем нужно отыскать раздел с наименованием «USB-модем». Он может носить слегка изменённое название, в зависимости от производителя устройства и типа интерфейса. Этот же подраздел может быть интегрированным в большой раздел с названием «Интернет».
- В найденном разделе необходимо включить модем, прописать для него настроечные параметры из вышеуказанной таблицы, согласно конкретному сотовому оператору, и сохранить параметры. Интернет-доступ должен активироваться.
- Отдельные роутеры могут похвастать уже встроенными настройками для интернет-соединения под различных провайдеров. Тогда юзеру надо открыть раздел «Поставщик услуг» и избрать своего провайдера, услугами которого он пользуется.
- Далее надо настроить сеть самого маршрутизатора. Для этого заходим в подраздел «Беспроводные сети» или же «Wi-Fi» и если надо меняем значение SSID (наименование точки). Затем устанавливаем защиту типа WPA2 и ниже прописываем защитный пароль. Все настройки сохраняются.
В окончание процедуры требуется зайти в «Wi-Fi» с ПК или мобильного гаджета и проверить наличие интернет-доступа и его показателя скорости.
Вначале надо убедиться в том, что порт USB на маршрутизаторе имеет поддержку сетей 3G либо 4G. Только после этого пользователь должен приступать к внесению настроечных параметров. Сам процесс настройки будет проходить внутри интерфейса устройства, что существенно облегчает задачу.
Есть ли разница в настройке 3G и 4G модема
Принципиальная разница здесь отсутствует – во время настройки вводятся идентичные параметры, указанные в таблице выше. После успешной отладки модем станет автоматически переключать сетевые режимы: 3G/4G. Это зависит от качества и устойчивости улавливаемого сигнала.
Настройка сетевого интерфейса компьютера
Перед подключением и настройкой роутера необходимо настроить сетевую плату компьютера на автоматическое получение IP-адреса и адреса DNS-сервера.
Настройте сетевой интерфейс.
Вы также можете посмотреть наши видеоинструкции на Youtube.com, в которых мы показываем, как это делается.
Исправление ошибок настройки и подключения
Ключевое ограничение в интернет-доступе – сигнал сильно ухудшен либо же полностью оборван. Исправляется такая ситуация посредством переноса маршрутизатора в иное место, с лучшим приёмом сигнала, например, на окно. Если интернет-доступ не восстанавливается, то устройство необходимо перезагрузить. Нередко это устраняет проблему.
Также на скорость соединения могут влиять условия используемого тарифного плана.U2DIAG=0. После того, как девайс определится как новый, пройдите все вышеперечисленные этапы для подключения и создания точки доступа.
Скорость подключeния
Если городская сeть прeдполагаeт подключeниe к Интернету со скоростью до 100 МБит в сeкунду, то модeм таких скоростeй точно нe сможeт прeдложить. Дажe eсли он будeт использовать сeть пeрeдачи данных чeтвeртого поколeния (4G), рeальная скорость будeт в районe 15-20 МБит в сeкунду, что, нужно признать, довольно круто. Но, скорee всeго, модeм будeт использовать какую-нибудь тeхнологию сeти трeтьeго поколeния (3G), и eсли фактичeская (а нe рeкламная) скорость будeт хотя бы 5 МБит в сeкунду, то это ужe нeплохо. Как минимум, вы сможeтe смотрeть фильмы онлайн на такой скорости. Поэтому пeрeд тeм, как подключать USB-модeм к роутеру, убeдитeсь в настоящeй скорости Интернета.
Использование роутера как FTP-сервера
Если Вы хотите сделать доступным для Вашей сети определенное устройство памяти (диск, флешка и др.), то нужно подключить юсб роутер к нему и произвести специальные настройки. При этом к данному устройству памяти смогут подключиться не только пользователи Вашей локальной сети, но и из интернета. Устройство памяти, при таком подключении, из сети воспринимается в качестве локального FTP-сервера или сетевого ресурса. Вы можете ограничить доступ к такому серверу, сделав соответствующие настройки в роутере, используя авторизацию с логином и паролем. Часть пользователей, при такой настройке, сможет только просматривать и скачивать данные, а часть, у кого будут соответствующие права доступа, изменять и закачивать информацию. Чтобы можно было обеспечить доступ к такому FTP-серверу из сети интернет, необходимо наличие у роутера реального статического или динамического IP-адреса.
Рассмотрим подключение накопителя данных к роутеру на примере D-Link DIR320. Нужно подключить к USB порту накопитель данных, и зайти в веб интерфейс роутера, набрав в браузере https://192.168.1.1/. В открывшемся окне авторизации нужно ввести логин и пароль.
После этого в левом меню роутера нужно выбрать пункт USB Application, а внем подпункт — FTP Server .
В открывшемся окне нужно включить Enable FTP Server, выбрав Yes. В пункте Anonymous Users Access нужно выбрать права доступа для анонимных пользователей. Для применения настроек нужно нажать Finish и сделать перезагрузку роутера кнопкой Save&Restart.
Если Вы планируете копирование расшаренных файлов, то Вам необходимо включение Samba сервера. Для этого в левом меню роутера нужно выбрать пункт USB Application, а дальше подпункт Samba.
В открывшемся окне нужно выставить доступ к разделам диска — Samba File Shares. После этого в поле Host Name вводится латиницей имя роутера (какое Вы хотите) и в поле Workgroup Name вводится имя рабочей группы.
Как раздать интернет с USB-модема на роутер через компьютер
Данная статья будет полезна тем, кто хочет настроить раздачу интернет с Wi-Fi роутера, имея подключение к интернет с мобильного USB-модема, вставленного в USB-порт компьютера. Наличие у Wi-Fi роутера USB-порта с поддержкой возможности подключения 3G/4G модемов сильно упростило бы задачу, но если такового нет, а тратить деньги на покупку нового роутера не хочется, то, как вариант, можно воспользоваться таким способом. Минусом такого подключения, является то, что раздачи Wi-Fi интернета конечно же не будет при выключенном компьютере.
Если в двух словах, то задача сводится к тому, чтобы на компьютере предоставить общий доступ к подключению к мобильному интернету, и указать на роутере в качестве шлюза сетевую карту компьютера.
Подробнее о том, как сделать все необходимые настройки далее в статье.
В своем примере, я буду использовать компьютер с операционной системой Windows 10, USB-модем Huawei E3372 с прошивкой HiLink и Wi-Fi роутер TP-Link WR841N. Впрочем, порядок действий будет таким же, при любой другой конфигурации.
Сразу скажу, что модема с родной операторской прошивкой под рукой не было, поэтому гарантировать работоспособность схемы при использовании такого модема не стану, но велика вероятность, что и в этом случае, все будет работать как надо.
Для начала следует подключить маршрутизатор к компьютеру в порт LAN, как показано на рисунке ниже и зайти на его web-интерфейс.
Для большинства роутеров, в числе которых и наш TP-Link, web-интерфейс доступен по ip-адресу 192.168.0.1 или по адресу tplinkwifi.net. Логин для входа в “админку” устройства по умолчанию admin, пароль такой же. Данная информация обычно указывается на самом роутере.
Наша задача, перейти в настройки WAN, выбрать тип подключения “Статический IP”, задать IP-адрес и указать шлюз. WAN-порту роутера зададим адрес 192.168.1.2, а шлюзом укажем адрес 192.168.1.1 — этот адрес мы дадим сетевой карте компьютера, к которому будем подключать этот роутер. Можно задать и другие адреса, главное, чтобы и роутер и сетевая карта были в одной подсети.
Затем переключим кабель из порта LAN в порт WAN и приступим к настройке подключений на компьютере.
Кликнув правой клавишей на значке сети в панели задач, перейдем в «Центр управления сетями и общим доступом», где выберем раздел «Изменение параметров адаптера». Там мы обнаружим 2 подключения, одно из которых принадлежит сетевой карте (Realtek PCIe …), другое USB-модему (Remote NDIS …).
В настройках второго разрешим использовать это подключение к интернет другим пользователям. Чтобы вызвать меню настроек, кликнем на нем правой клавишей мыши и выберем пункт меню “Свойства”. Переходим во вкладку “Доступ” и ставим галочку как на рисунке ниже. Жмем “Ок”, чтобы сохранить настройки.
Теперь аналогичным образом переходим в меню настроек сетевой карты и присваиваем ей статический IP-адрес 192.168.1.1. Не забываем нажать “Ок”, чтобы сохранить настройки.
На этом настройка завершена. После сохранения последних настроек, Wi-Fi роутер должен сразу же начать раздавать интернет. Если этого не произошло, возможно потребуется перезагрузить его. Если не заработало и после перезагрузки, то еще раз внимательно проверьте настройки. Отмечу, что когда роутер подключен к компьютеру через WAN-порт, зайти на web-интерфейс с компьютера не получится. В этом случае можно воспользоваться телефоном или планшетом, подключившись к роутеру по Wi-Fi.
Если у Вас остались вопросы, оставляйте их в комментариях к статье.
Модем вставлен в комп и роутер. Подключение и настройка USB модема через Wi-Fi роутер.
Практически все кто подключается к интернету в селах, делают это через 3G USB модемы. Как в Украине, так и в России. Все потому, что нет возможности подключить обычный кабельный интернет, да и ADSL не везде можно подключить (к тому же не у всех есть телефонная линия) . Поэтому приходится пользоваться беспроводным 3G/4G интернетом. В Украине самый популярный провайдер скорее всего Интертелеком. Сам им пользуюсь время от времени. В России очень популярные МегаФон, МТС, Билайн. Но сегодня не об этом.
Не важно где вы живете и какой у вас интернет, рано или поздно вы скорее всего захотите установить дома Wi-Fi роутер. Что бы раздавать интернет на все свои устройства: смартфоны, планшеты, ноутбуки и т. д. Ведь когда мы пользуемся интернетом через USB модем, то интернет может быть только на одном компьютере. А что же делать с другими устройствами, как раздать 3G интернет с модема на другие устройства по Wi-Fi сети. В этом мы сейчас и разберемся, на примере роутеров TP-LINK.
Как выбрать роутер TP-LINK для 3G модема?
Нам понадобится специальный Wi-Fi роутер, который поддерживает 3G/4G USB модемы. Именно специальный роутер , в нашем случае мы рассматриваем устройства компании TP-LINK. Так как не каждый маршрутизатор умеет раздавать интернет от 3G модемов. И даже если у вас уже есть роутер TP-LINK, то не факт что он поддерживает работу с модемами, даже если на нем есть USB разъем.
Часто спрашивают как подключить 3G модем к роутеру TP-LINK TL-WR741ND, TL-WR841ND и т. д. Да никак, он их просто не поддерживает. У TP-LINK есть несколько моделей, которые подходят для работы с модемами от Интертелеком, МТС, МегаФон, и других операторов. Это два обычных роутера: TL-MR3420 и TL-MR3220 . И два портативных: TL-MR3020 , и TL-MR3040 . Возможно, на данный момент есть уже другие модели. Это значит, что к этим маршрутизаторам можно подключить наш модем в USB разъем, и мы получим интернет по Wi-Fi сети, и по сетевому кабелю, например, для стационарного компьютера. У меня TP-LINK TL-MR3220, работал раньше с модемом Novatel U720.
Очень важный момент. Если вы уже купили роутер, и только что поняли что она вам не подходит, то еще не поздно вернуть его обратно в магазин.
А если собираетесь покупать, то обязательно убедитесь в том, что выбранная вами модель роутера поддерживает конкретно ваш 3G модем. Да, роутеры работают не со всеми модемами. И может получится так, что маршрутизатор просто не увидит ваш USB-модем.
Что бы проверить совместимость , перейдите на официальный сайт http://www.tp-link.ua/ru/comp-list.html , в разделе «Список совместимых 3G/3.75G USB модемов» нажмите на нужную вам модель маршрутизатора (которую вы хотите купить) , и сохраните.xlsx файл на компьютер. Откройте его, и посмотрите какие он поддерживает модемы.
Думаю, с выбором роутера все понятно. Давайте теперь рассмотрим процесс подключения 3G модема к TP-LINK. Так же настроим роутер на работу с модемом и настроим Wi-Fi сеть. Покажу на примере своего TP-LINK TL-MR3220.
Подключение и настройка 3G USB-модема на роутере TP-LINK
Ничего сложного. Подключаем питание к роутеру, и включаем его. В USB разъем на роутере подключаем наш 3G модем (можно через удлинитель, если есть антенна, то подключаем ее так же) .
Нам нужно подключиться к роутеру с компьютера, что бы зайти в его настройки. Можно подключится по кабелю (как показано ниже) , или по Wi-Fi сети.
В панели управления первым делом откройте вкладку Network – Internet Access , выделите пункт 3G/4G Only (Recommended) , и нажмите Save .
Дальше открываем вкладку Network – 3G/4G . Напротив 3G/4G USB Modem должно быть написано Identified (или название модема) . Это значит, что модем определен и готов к работе. Если роутер не видит USB-модем, то попробуйте обновить прошивку роутера по инструкции. Есть шанс, что после обновления ПО все заработает.
В меню Location выбираем наш регион (в моем случае Украина) , и в меню Mobile ISP выбираем провайдера (у меня Интертелеком) . Дальше, Connection Mode оставляем Connect Automatically , и Authentication Type выставляем Auto .
Нажимаем на кнопку Connect . Роутер должен подключится к интернету через наш модем. Статус должен стать Connected . Если у вас так, то все отлично. Нажимаем кнопку Save для сохранения настроек.
Есть там еще кнопка Advanced Settings , если нажать на нее, то откроются настройки, где можно вручную задать все необходимые для подключения параметры (номер дозвона, имя пользователя, пароль) . Но вам эти настройки вряд ли пригодятся.
Мы уже практически все настроили. Если роутер «подружился» с модемом и подключился к интернету, то он его уже раздает как по кабелю, так и по Wi-Fi сети. Осталось только настроить беспроводную сеть. Сменить название самой беспроводной сети, и поставить пароль на Wi-Fi.
Открываем вкладку Wireless , задаем имя для Wi-Fi сети, и устанавливаем наш регион. Сохраните настройки нажав на Save .
Не забудьте сохранить настройки нажав на кнопку Save . Я бы еще советовал сменить стандартный пароль admin, который используется для входа в настройки маршрутизатора. Сделать это можно на вкладке System Tools – Password .
После этого перезагрузите роутер. Это можно сделать так же с панели управления. Вкладка System Tools – Reboot , и нажимаем на кнопку Reboot.
Роутер будет перезагружен. Он уже должен автоматически подключится к интернету через 3G модем, и раздавать интернет по Wi-Fi и по сетевому кабелю. Подключитесь к Wi-Fi сети используя пароль, который мы установили в процессе настройки.
Теперь через один USB-модем мы можем подключать к интернету несколько компьютеров, и другие устройства. При этом, оплата остается такая же как раньше. Но, если у вас тариф с лимитным трафиком, то нужно понимать, что несколько устройств будут быстрее использовать лимитный трафик. А очень часто, трафик который сверх лимита стоит не дешево.
Возможные проблемы и решения
Нестабильная работа, интернет очень часто пропадает
Беспроводной 3G интернет конечно же не такой стабильный как проводной, и поэтому, модем может периодически терять соединение с базовой станцией. Интернет может пропадать на тех устройствах, которые подключены к роутеру. На компьютере будет «Без доступа к интернету» (ограниченно в Windows 10) .
Если интернет пропал и не появляется, то просто перезагрузите роутер (отключите, и включите питание) . Все конечно же зависит от вашего провайдера, и от базовой станции к которой вы подключаетесь. У Интеретелком такое бывает. Иногда приходится перезагружать роутер. А иногда и это не помогает, приходится сидеть и ждать пока заработает интернет.
После подключения 3G модема к роутеру, он не подключается к интернету
Очень низкая скорость интернета
Скорее всего, это из-за плохого сигнала. В этом случае применяем точно такие же советы, как я давал выше: поднимаем модем, устанавливаем антенну, и настраиваем все это дело программой AxesstelPst EvDO BSNL 1.67.
Послесловие
Я старался в этой статье дать всю необходимую информацию, которая поможет вам подобрать и установить роутер TP-LINK, который будет подключаться к интернету через 3G модем, и раздавать его на все ваши устройства.
Это очень актуальная тема, так как все больше провайдеров предоставляют полностью безлимитные тарифы, и все больше людей хотят пользоваться интернетом по Wi-Fi на мобильных устройствах, планшетах, и т. д. А без роутера здесь не обойтись. Хотя, есть один способ, можно попробовать раздать интернет с ноутбука, вот ссылка на инструкцию: .
Если у вас остались какие-то вопросы по этой теме, может я что-то упустил, или у вас что-то не получается, то пишите в комментариях. С радостью отвечу и постараюсь помочь.
В городских условиях подключиться к Интернету легко. Достаточно просто оставить заявку на подключение городскому провайдеру (одному из многих). В течение двух-трех дней вас подключат да еще и предложат некоторые акционные условия как новому абоненту. Но что делать пользователям, которые живут, например, в частном секторе, в отдаленных районах области? Туда городские провайдеры обычно не могут дотянуться, ведь приходится тратить много кабеля или дорогое оборудование, что либо не окупается вообще, либо только в течение очень длительного времени. Так что понять провайдеров можно.
К счастью, есть другие решения. Например, можно использовать USB-модем для подключения к Интернету по сети третьего (3G) или даже четвертого (4G) поколения. Правда, в таком случае данный модем приходится подсоединять к ноутбуку. Но как подключить USB-модем к роутеру и сделать Интернет доступным для любого Wi-Fi устройства? Такой вариант активно практикуется пользователям, к которым не достает городской провайдер.
Разбираемся, как подключить USB-модем к роутеру
Сразу отметим, что для решения этой задачи любой роутер не подойдет. Нужна специальная модель с функцией модемного соединения, то есть роутер с USB-портом для модема.Далее мы подробно расскажем, что нужно делать.
Итак, настройка роутера для USB-модема выглядит следующим образом:
- Установите программное обеспечение с дисков, которые идут в комплекте к роутеру и USB-модему.
- Отключите проверку PIN-кода на сим-карте. Это обязательно. Если будет стоять проверка, которую роутер просто не сможет понять, Интернета не будет. Отключить это можно с помощью обычного мобильного телефона. Просто вставьте сим-карту в телефон и в настройках отключите проверку PIN-кода.
- Включите модем в USB-порт на роутере.
- Подключитесь к роутеру с ноутбука, зайдите в панель управления. Для этого пропишите в адресной строке браузера адрес, и вы попадете в искомое место. Посмотреть нужный адрес вы сможете на самой панели девайса. Кроме того, на информационной наклейке и в инструкции он тоже всегда указывается.
- В меню роутера ищем кнопки «Подключение», «Интернет», «Включение модемного соединения». Эти кнопки могут быть немного другими, но суть должна быть приблизительно такова. Нас интересует именно функция модемного соединения. Ее нужно включить.
- После включения перезагрузите роутер. Сделать это можно, нажав кнопку перезагрузки в панели меню. Сам роутер тоже можно перезагрузить физически: вынуть вилку из розетки и вставить обратно.
Теперь вы знаете, как подключить USB-модем к роутеру. Обычно данный процесс осуществляется просто, и никаких трудностей не возникает, но и они все-таки не исключены. Например, предварительно модем нужно настроить на компьютере. Ненастроенный модем не будет работать с роутером.
Достоинства такого способа
Роутер с USB-портом для модема — это неплохое и практичное решение, которое имеет свои плюсы и минусы. Так, к достоинствам можно отнести относительную простоту подключения. То есть вам нужно протягивать никаких кабелей, сверлить отверстия и т. д. Просто подключаете USB-модем через роутер, и все готово. Правда, на этом преимущества заканчиваются.
Минусы
Главный минус такого подключения — это дороговизна оборудования и тарифа. Как минимум, роутер для USB-модема обойдется дороже стандартного Wi-Fi роутера без порта USB. Также отдельно нужно покупать и сам модем, который может стоить даже дороже самого роутера. В зависимости от оператора, которого вы выберете, стоимость тарифа также может быть более или менее высокой. Но в любом случае абонентский тариф будет стоить дороже того, который предлагает городской провайдер.
Скорость подключения
Если городская сеть предполагает подключение к Интернету со скоростью до 100 МБит в секунду, то модем таких скоростей точно не сможет предложить. Даже если он будет использовать сеть передачи данных четвертого поколения (4G), реальная скорость будет в районе 15-20 МБит в секунду, что, нужно признать, довольно круто. Но, скорее всего, модем будет использовать какую-нибудь технологию сети третьего поколения (3G), и если фактическая (а не рекламная) скорость будет хотя бы 5 МБит в секунду, то это уже неплохо. Как минимум, вы сможете смотреть фильмы онлайн на такой скорости. Поэтому перед тем, как подключать USB-модем к роутеру, убедитесь в настоящей скорости Интернета.
Есть ли другой выход?
Некоторые пользователи часто интересуются, можно ли подключить роутер к USB-модему без USB-порта. Сделать это, конечно, можно, но это чрезвычайно сложно. Идея состоит в том, чтобы вскрыть сам роутер, припаять туда USB-интерфейс и прошить его специальной прошивкой, которая «увидит» USB-порт. Но такую схему мало кто практикует. Впрочем, есть еще один интересный способ.
Раздача Wi-Fi с ноутбука
Если у вас есть модем, но нет роутера с USB-портом для модема, то подключиться к Интернету и создать дома Wi-Fi сеть можно с помощью обычного ноутбука. Просто сам ноутбук заменит нам роутер. Главное, чтобы в ноутбуке был рабочий Wi-Fi адаптер.
Самый простой способ предполагает использование программы Connectify. Кстати, она доступна в Интернете на бесплатной основе, однако у нее есть и платная версия с более широким функционалом. Нам подойдет бесплатная. Скачивайте ее, устанавливайте на компьютер и запускайте.
Там нам необходимо заполнить строки:
- Hotspot Name — это название вашей сети. В бесплатной версии оно будет стандартным, его менять нельзя.
- Строка Password — сюда вводите пароль, который будет использоваться для доступа к сети.
- Строка Internet to share. Там необходимо выбрать из выпадающего списка источник интернет-сигнала, который будет использоваться для раздачи по Wi-Fi. Выбираем наш модем:
- В Share Over выбираем пункт Wi-Fi.
- В Sharing Mode выбираем шифрование WPA2.
Теперь жмем на большую кнопку внизу — Start HotSpot. Так мы превратили наш ноутбук в точку доступа. Теперь он будет раздавать Wi-Fi вместо обычного роутера.
Если настроить эту программу по любой причине не удается, то можете использовать другие. Например, бесплатная программа MyPublicWiFi предлагает тот же функционал. Кроме нее есть программа myHotSpot с подобными возможностями. Можно вообще не использовать никакие программы. Встроенные средства операционной системы Windows 7 позволяют сделать из ноутбука точку доступа, но с ними придется повозиться. Лучше всего использовать сторонние программы.
На этом все. Теперь вы знаете, как подключить USB-модем к роутеру и раздавать Wi-Fi с ноутбука вообще без роутера.
Почему может пригодиться инструкция о том, как подключить USB 3G-модем к роутеру? Причин может быть неприлично много, но, по сути, не всегда они обоснованы. Что же это значит? Например, вы собирались устанавливать оборудование для установки интернета, уже подготовились к звонку какого-либо интернет-провайдера, а вам неожиданно подарили 3G-модем для выхода в сеть . Можно подумать: зачем тогда вообще нужен провайдер с метровыми проводами, подключением телефонной линии (не всегда), если можно просто вставить симку и наслаждаться просмотром онлайн-фильмов, установив этот USB-модем в компьютер. Для ответа на данный вопрос познакомимся поближе с таким замечательным устройством.
Пользователи стремятся к тому, чтобы 3G-модем обеспечивал доступ к интернету не только одному устройству
USB 3G-модем позволяет любому юзеру получить выход в мировую паутину, лишь вставив этот девайс в специальное гнездо на ноутбуке или компьютере. Это очень удобно. Вам не нужно будет ждать приезда мастера, ездить в штаб провайдеров интернета, подбирать тарифы. Достаточно подключить устройство к компьютеру и следовать простейшим инструкциям. Так как USB 3G-модем работает через устанавливаемую в него SIM-карту, целесообразно помнить об уровне сигнала в вашем помещении. В зависимости от этого, выбирайте наиболее подходящую сеть. Если у вас в доме плохо ловит, к примеру, Мегафон, то покупать модем с SIM-картой указанного оператора не стоит. И наоборот, если Мегафон показывает высокое качество 3G (или 4G) сигнала, то лучше взять его.
Несмотря на большое количество плюсов, такой модем имеет и некий ряд минусов. К ним можно отнести то, что выход во всемирную паутину получит лишь то устройство, к которому подключён такой модем. Конечно, существуют способы устранения этих неполадок (например, с помощью стороннего ПО). Также девелоперы предусмотрели фактор популярности . Поэтому сейчас особо знамениты переносные 3G Wi-Fi-роутеры. Их недостатком является лишь то, что их нужно заряжать. Но переносных не заряжаемых устройств нет, поэтому с этим придётся смириться.
Теперь вернёмся, собственно, к нашему вопросу: подключение USB 3G-модема к роутеру. Полезно будет в том случае, если трафика и скорости, предоставляемых модемом, вам достаточно, а дома есть роутер беспроводной связи (хотя его также можно купить). Тогда вы сможете подключиться к сети с любого аппарата, обладающего беспроводными службами Wi-Fi. Но также важно отметить то, что не все роутеры поддерживают функцию подключения внешнего модема. Поэтому перед покупкой проконсультируйтесь со специалистом или же подробно изучите инструкцию.
Перейдём к нашей операции:
- Для начала установите необходимое программное обеспечение с комплектующих дисков или устройств, иначе ничего работать не будет.
- Если на SIM-карте установлена проверка PIN-кода, то обязательно отключите её. Сделать это можно с помощью обычного телефона .
- Подключите роутер к сети питания и установите в его соответствующий разъём 3G USB-модем.
- Теперь вам потребуется войти в панель управления роутера. Если вы не знаете, как это сделать, то обратитесь к инструкции девайса. В большинстве случаев данная панель находится по следующему адресу: http://192.168.1.1.
- Вам нужно объяснить роутеру, откуда брать интернет для раздачи. Перейдите во вкладку «Подключение» пункта меню «Интернет». В правой части окна поставьте галочку напротив пункта «Включить модемное соединение». Выберите оператора и заполните необходимые поля. Готово!
Теперь вы знаете, как подключить 3G USB-модем к роутеру. Если все действия выполнены успешно, то у вас будет рабочее интернет-соединение. Не забывайте о том, что скорость у такого модема может быть ограничена. Хотя последнее время такой проблемы практически нет. Сейчас тарифы различаются по доступному входящему трафику . Также целесообразно отметить, что такое подключение обойдётся в обслуживании дороже, чем через провайдеров оптоволоконной сети или телефонной. Но выбор всегда остаётся за юзером. Приятного пользования! Делитесь своим мнением и опытом в комментариях.
Многие уже давно используют возможности роутеров (маршрутизаторов) для сетевых технологий. Роутером называют специальное сетевое устройство, которое является узлом сети и может объединить сети разных сетевых технологий между собой. С помощью роутера можно подключить локальную сеть к интернету и связать между собой проводную и беспроводную сети используя стандарт Ethernet и Wi-Fi, использовать wifi роутер для usb модема.
Стандартный роутер обычно оборудован 4 — 8 портами, антенной, для создания сети Wi-Fi спецификации (b, g, a, n). Более современные модели роутеров выпускаются с USB-портами. Роутер с usb более универсален и обладает большими возможностями.
Используя USB порт можно подключить к роутеру флешку или жесткий диск, аналогично файловому серверу. Вы можете использовать роутер с usb модемом для раздачи 3g интернета. Кроме того usb порт дает возможность превратить Ваш роутер в принт-сервер. Если Вы подключите к роутеру принтер, то сможете с любого компьютера созданной сети управлять печатью. При использовании специальных прошивок, wifi роутер c usb можно настроить в режиме VPN клиента.
Таким образом, можно выделить следующие основные функции USB-порта:
- создание FTP-сервера и подключение к роутеру устройств хранения данных (USB диск, флешка и др.),
- подключение к роутеру принтера (принт-сервер),
- подключение к роутеру usb модема.
Использование роутера как FTP-сервера
Если Вы хотите сделать доступным для Вашей сети определенное устройство памяти (диск, флешка и др.), то нужно подключить юсб роутер к нему и произвести специальные настройки. При этом к данному устройству памяти смогут подключиться не только пользователи Вашей локальной сети, но и из интернета. Устройство памяти, при таком подключении, из сети воспринимается в качестве локального FTP-сервера или сетевого ресурса. Вы можете ограничить доступ к такому серверу, сделав соответствующие настройки в роутере, используя авторизацию с логином и паролем. Часть пользователей, при такой настройке, сможет только просматривать и скачивать данные, а часть, у кого будут соответствующие права доступа, изменять и закачивать информацию. Чтобы можно было обеспечить доступ к такому FTP-серверу из сети интернет, необходимо наличие у роутера реального статического или динамического IP-адреса.
Рассмотрим подключение накопителя данных к роутеру на примере D-Link DIR320. Нужно подключить к USB порту накопитель данных, и зайти в веб интерфейс роутера, набрав в браузере http://192.168.1.1/. В открывшемся окне авторизации нужно ввести логин и пароль.
После этого в левом меню роутера нужно выбрать пункт USB Application, а внем подпункт — FTP Server .
В открывшемся окне нужно включить Enable FTP Server, выбрав Yes. В пункте Anonymous Users Access нужно выбрать права доступа для анонимных пользователей. Для применения настроек нужно нажать Finish и сделать перезагрузку роутера кнопкой Save&Restart.
Если Вы планируете копирование расшаренных файлов, то Вам необходимо включение Samba сервера. Для этого в левом меню роутера нужно выбрать пункт USB Application, а дальше подпункт Samba.
В открывшемся окне нужно выставить доступ к разделам диска — Samba File Shares. После этого в поле Host Name вводится латиницей имя роутера (какое Вы хотите) и в поле Workgroup Name вводится имя рабочей группы.
Обзор и базовая настройка роутера TP-Link TL-MR3020
Когда введены все настройки, нужно нажать Finish и сделать перезагрузку роутера.После этого Вы можете подключиться к Вашему FTP серверу с помощью любого FTP клиента или проводника.
Подключение принтера к роутеру
WIFI роутер usb позволяет подключить к USB-порту роутера принтер, который становится доступным из локальной сети. Для такого использования Вам нужно установить специальные программы и драйверы, которые подходят для модели Вашего роутера. При этом имитируются сетевые функции принтера, а печатью управляет роутер. Поэтому, в основном, можно настроить только те параметры печати, которые использует драйвер роутера.
Рассмотрим подключение принтера к Wi-Fi роутеру Asus RT-N56U в Windows 7. Для подключения можно использовать специальную программу производителя роутера, или настроить вручную.
Для ручной настройки подключения принтера к роутеру нужно войти в меню роутера, введя в браузере http://192.168.1.1. В окне авторизации нужно ввести логин и пароль (вводится admin и там и там).
После этого нужно открыть меню Пуск и выбрать там Панель управления. Далее заходим в пункт Устройства и принтеры и выбираем — Добавить принтер. Теперь нам нужно выбрать тип принтера, нажав как на рисунке ниже.
После этого в новом окне Вам нужно указать порт принтера, как на рисунке ниже и выбрать из выпадающего списка Standart TCP/IP Port.
В следующем окне вводится значение IP адреса принтера, и он такой же, как IP-адрес роутера. Также нужно выключить опцию — Опросить принтер. Для продолжения настройки нужно нажать кнопку — Далее.
В новом окне настройте параметры дополнительных сведений о порте как на рисунке ниже, выбрав тип устройства – Обычное.
После этого нужно произвести установку драйвера из интернета или с диска. Когда драйвер установится, мастер установки попросит настроить общий доступ к принтеру.
Откажитесь от общего доступа и щелкните — Далее. Когда драйвер успешно установлен, можно перейти к настройке свойств порта. Для этого откройте в меню Пуск подменю Устройства и принтеры. Найдите там значок Вашего принтера и щелкните правой кнопкой мыши. В контекстном меню выберите Свойства и откройте пункт Порты. Здесь Вам нужно поставить галочку на созданном порте и нажать — Настроить порт. В TCP настройках укажите протокол LPR и введите имя. Для завершения настройки нажмите кнопку OK.
Как подключить модем через usb роутер
Для организации Wi-Fi зоны доступа к сети Интернет можно подключить usb модем к роутеру. Рассмотрим подключение модема к 3G Wi-Fi роутеру D-link Dir 320 /NRU. Для этого нужно подключить usb модем прямо в USB порт Вашего роутера. Подключение к интернету произойдет автоматически. При таком подключении по WiFi одновременно могут работать до пяти пользователей.
Функционал USB-портов ограничен установленным программным обеспечением. Специальные прошивки роутера расширяют этот функционал. Можно настроить, например, сетевую USB-видеокамеру или IP USB-телефон. Эти возможности постоянно пополняются. В интернете можно найти соответствующие прошивки и скачать их.
Мы рассмотрим способы, как подключить модем МТС к различным гаджетам – компьютеру или планшету. А соединив его с роутером, вы сможете запустить интернет сразу на нескольких устройствах.
3G или 4G модемы от МТС – это беспроводное устройство с разъемом USB, которое обеспечивает доступ к высокоскоростному интернету
Для использования сети сотовой связи в него обычно вставляется SIM-карта.
Подключение к роутеру
Если маршрутизатор оснащен USB входом, то это дает возможность работать в интернете сразу нескольким устройствам одновременно.
Для входа в интернет достаточно иметь Wi-Fi соединение, а если компьютер, например, не поддерживает эту функцию, то сетевой кабель
Необходимо пройти несколько этапов для доступа к интернет ресурсам:
- Если оборудования совместимы, то подключаем модем к роутеру. Необходим маршрутизатор, который поддерживает USB 3G. Найти информацию с указанием всех провайдеров и модемов можно на страничке производителя.
- Устанавливаем необходимые настройки для роутера.
Для этого предварительно регистрируемся в web-приложении, набираем номер дозвона *99# и точку доступа с адресом internet.mts.ru
Выставление настроек роутера
При невозможности соединения можно перезагрузить роутер.
Подключение к компьютеру
Подсоедините модем к USB-порту компьютера.
После установки драйвера на экране вашего компьютера или ноутбука автоматически откроется программа «МТС Коннект менеджер»
Ярлык программы вы увидите на рабочем столе компьютера.
Подключение к планшету
- Используем OTG-кабель для подсоединения к планшету через MicroUSB вход. Сверху на экране появится символ 3G/4G соединения и уровень сигнала.
- Регулируем настройки.
Если планшет воспринимает модем как съемное устройство CD-ROM, то программа «Hyper Terminal» поможет соединить их.U2DIAG .
Кроме обычного телефонного звонка, возможно и соединение с интернетом, если ваш планшет имеет специальный слот для SIM-карты, как в обычных смартфонах
Часто мобильные интернет-операторы выпускают заблокированные модемы, которые работают исключительно в их сети. Сейчас стало возможным применение разблокирующих сервисов для снятия блокировки. После некоторых манипуляций SIM-карта любой из мобильных сетей может получить доступ к устройству.
Роутер с USB портом для модема 4G
Для получения доступа к глобальной сети можно приобрести роутер с базовыми функциями и возможностями. Роутер с USB-портом для модема имеет расширенный функционал.
Содержание
Покупая сетевое оборудование для того, чтобы подключить интернет на даче в Подмосковье, пользователю следует понять, какие задачи будут выполняться. Для получения доступа к глобальной сети можно приобрести роутер с базовыми функциями и возможностями. Роутер с USB-портом для модема имеет расширенный функционал.
Назначение USB-порта на маршрутизаторе
Набор опций и возможностей роутеров с выходом под USB зависит от модели устройства. Производители предлагают модели, оснащенные 1-2 разъемами USB.
Такое оснащение позволяет существенно расширить функционал роутера путем подключения следующих устройств:
- внешних накопителей;
- жестких дисков;
- модемов, поддерживающих функцию 3G и 4G;
- принтеров.
ЮСБ-роутер в совокупности с внешним накопителем, подключенным к оборудованию через соответствующий порт, позволяет организовать не только сетевое хранилище,
но и открывает перед пользователем такие возможности:
- создание личного FTP-сервера с доступом через IP-адрес роутера и удаленным подключением;
- организация DLNA-сервера для воспроизведения контента в рамках действия технологии DLNA;
- использование торрент-клиента, который загружает файлы на подключенный накопитель.
В последнем случае загруженный файл не будет иметь ограничений. Подобный контент смогут просматривать все клиенты, подключенные к этой сети.
Для получения подробной информации об опциях, которыми наделен маршрутизатор с USB, пользователю следует перейти в настройки устройства. В меню USB-приложение отображен список доступных программ, внедренных в программное обеспечение роутера.
Среди предложенных утилит могут находиться следующие:
- Time Machine для создания резервной копии на яблочных гаджетах;
- Download для загрузки файлов с просторов глобальной сети.
Подобное ПО упрощает использование, а также определяет возможности конкретной модели маршрутизатора.
Как проверить совместимость устройств
Во время выбора конкретной модели роутера с USB пользователю необходимо обратить внимание на поддержку и совместимость устройств.
Для этого следует:
- перейти на официальный сайт производителя;
- изучить предложенный список устройств, совместимых с этой моделью маршрутизатора.
При соблюдении рекомендаций изготовителя у владельца устройства не возникнет проблем с самостоятельным подключением.
Рейтинг наиболее популярных моделей
Многофункциональный роутер с USB-портом для 4G модема универсален, что легко объясняется возможностью одновременного подключения клиентов по кабелю и вай-фаю. Представленный рейтинг популярных моделей от известных производителей поможет пользователям выбрать оптимальное для себя сетевое оборудование.
ZYXEL Keenetic 4G III
Девайс бюджетного класса, отличающийся от аналогов своей категории широкой совместимостью. Перечень поддерживаемых модемов включает больше 150 моделей USB-устройств. Оптимален для того, чтобы организовать домашнюю сеть интернет в поселке.
Вай-фай пространство работает в диапазоне частоты 2,4 ГГц. Эта модель роутера оснащена 2 ethernet-разъемами, которые используют как порты типа WAN и LAN при подключении по кабелю. Наличие чипсета MT7682N указывает на возможность установки различных версий прошивок, с помощью которых пользователь сможет существенно расширить функциональные возможности роутера.
TP-LINK TL-MR3020
Подобная модель станет оптимальным вариантом для владельцев переносных модемов-флешек от провайдеров:
- МТС;
- Мегафон;
- Yota.
Базовый набор функций и оснащение основными портами объясняет недорогую цену. Отличительной чертой этого устройства называют наличие нескольких режимов работы, которые переключаются с помощью специального ползунка,
расположенного на корпусе:
- Режим 3G. Позволяет устройству ТП линк раздавать интернет-сигнал, полученный с USB-модема, по беспроводной вай-фай сети, а также передавать его на LAN-порт.
- Положение WISP. В рамках этого режима активируется подключение по беспроводной сети и передача сигнала к LAN-порту.
- Работа AP. Подключение выполняется через WAN-порт, а раздача трафика только по WIFI каналу.
Это позволяет применять роутер TP-LINK с USB-модемом в организации домашней сети, где источником сигнала выступает 3G и 4G мобильный модем.
D-link DIR-825/AC
Эта модель относится к дорогому ценовому сегменту, что объясняется наличием расширенных возможностей использования, а также устройством конструкции. Маршрутизатор Дир 825/АС оснащен 4 антеннами с неплохим коэффициентом усиления, что обеспечивает работу вай-фай пространства в диапазонах частоты 2,4 и 5 ГГц. Пользователь сможет запросто организовать одновременную работу обеих беспроводных сетей. Поддержка MIMO 2×2 указывает на высокую скорость соединения по вай-фай, показатель которой достигает 1167 Мбит/сек.
Устройство конструкции этого роутера включает следующие важные элементы:
- многофункциональный порт USB, поддерживающий работу различных внешних устройств;
- 4 LAN-порта;
- 1 WAN-порт, который может работать в режиме LAN.
Скорость работы этих портов составляет 1 Гбит/сек, что учитывается при организации локальной сети. В случае подключения к глобальной сети через USB пользователь запросто может подключить хаб, что позволит присоединить дополнительное сетевое оборудование. Это делает роутер ДИР-825/АС оптимальным офисным сетевым оборудованием.
ASUS RT-AC66U
Двухдиапазонный router USB этой модели оснащен гигабитными портами типа Ethernet, 3 внешними антеннами съемного типа, а также 2 USB-портами. Скорость передачи данных достигает рекордных 1,75 Гбит/сек. Это сетевое оборудование может похвастаться отличными характеристиками и богатым функционалом.
Подключение к сетям 3 и 4 поколения возможно только через мобильный модем, подсоединенный к устройству с помощью USB-порта. Второй порт этого типа используют для подключения различного периферийного оборудования.
Прошивка этого роутера включает утилиты, используемые для работы:
- FTP-сервер;
- файловый сервер;
- сервер печати;
- DLNA-сервер.
Несмотря на универсальность и расширенные возможности, эта модель маршрутизатора не имеет активной системы охлаждения. Это указывает на сильный нагрев платы в условиях интенсивной нагрузки. Минимизировать риск поломки можно с помощью организации дополнительного охлаждения роутера.
TP-LINK TL-WR842N
Популярная среди пользователей модель роутера с поддержкой USB модема, относящаяся к среднему ценовому сегменту.
Предоставляет пользователю такие возможности:
- организацию беспроводной вай-фай сети на частоте 2,4 ГГц;
- скорость соединения по вай-фай, равную 300 Мбит/сек;
- 5 Ethernet-портов;
- 1 USB-порт.
Последний используют как для подключения мобильного модема, так и для присоединения внешнего накопителя или сетевого принтера.
Keenetic Giga KN-1010
Оптимальный вариант роутера с двумя USB портами для построения домашней или офисной сети интернет в коттедже.
Эта модель наделена такими возможностями:
- возможность работы беспроводной сети в 2 диапазонах частоты;
- наличие 4 внешних антенн с поддержкой MIMO 2×2;
- скорость соединения на частоте 2,4 ГГц составляет 400 Мбит/сек, а при активации диапазона частоты 5 ГГц скорость достигает 867 Мбит/сек;
- наличие усилителей сигнала, отдельных для каждого канала, обеспечивает стабильность покрытия;
- наличие 2 USB-портов позволяет соединить роутер с различными сетевыми устройствами, а также модули DECT-телефонии, DSL-соединения.
В устройстве конструкции этого роутера есть слот SFP, который используют в качестве LAN-порта при оптоволоконном соединении отдельных офисов.
Keenetic Extra KN-1710
Высококачественный двухдиапазонный маршрутизатор, оснащенный усилителями сигнала и управляемым коммутатором.
Отличительными чертами этой модели устройства профессионалы называют следующие характеристики:
- наличие универсального USB-порта для подключения любых типов мобильных модемов, жестких дисков или принтеров;
- наличие множества популярных утилит в программном обеспечении устройства;
- возможность организации родительского контроля и защиты от хакерских атак.
Корректировка параметров работы, а также управление устройством выполняется через официальное мобильное приложение.
Router MikroTik hAP ac lite
Функциональная модель роутера для 3G и 4G модема, предназначенная для дома или офиса. Наличие ОС RouterOS позволяет профессионалу использовать стандартный роутер для решения различных задач.
К преимуществам этой модели относят такие характеристики:
- обширный функционал;
- уникальная надежность работы;
- легкая установка обновлений;
- наличие подробной документации на официальном интернет-ресурсе производителя.
Благодаря единой ОС пользователь запросто справится с любой моделью Микротик, изучив алгоритм настройки одного устройства.
Keenetic Viva KN-1910
Этот современный интернет-центр работает в 2 диапазонах частоты. Конструкция включает:
- двухъядерный процессор;
- управляемый коммутатор;
- 2 USB-порта.
Особенностями этого устройства называют:
- наличие антенн с коэффициентом усиления 5 дБи;
- возможность подключения различных сетевых устройств через USB-порт;
- операционная система, которая включает множество полезных утилит.
Настройка параметров и полное управление домашней интернет-сетью выполняется через официальное приложение для мобильных устройств.
Настройка универсальных роутеров UPVEL для работы с 3G/LTE/4G-модемами
В этой статье мы расскажем, как подключить универсальный роутер UPVEL к Интернету при помощи беспроводных модемов с интерфейсом USB.
После подключения роутера мы настоятельно рекомендуем вам перепрошить его.
Даже после того, как роутер попадает на прилавки магазинов, наши инженеры работают над его дальнейшим усовершенствованием. Каждая следующая прошивка делает роутер ещё стабильнее, быстрее и удобнее. Кроме того, каждая новая прошивка увеличивает количество поддерживаемых моделей модемов.
Если это возможно, ещё до начала процедуры подключения роутера перейдите на страницу http://downloads.upvel.ru, выберите вашу модель роутера и скачайте последнюю версию прошивки.
Если вы не знаете модель и версию вашего роутера, переверните устройство и найдите стикер на нижней стороне корпуса. Помимо прочей информации, на нём указана модель и аппаратная версия роутера (если таковая есть).
Перед подключением и настройкой роутера необходимо настроить сетевую плату компьютера на автоматическое получение IP-адреса и адреса DNS-сервера.
Настройте сетевой интерфейс.
Вы также можете посмотреть наши видеоинструкции на Youtube.com, в которых мы показываем, как это делается.
После того, как сетевой интерфейс настроен, перейдите к подключению роутера.
- Подключите поставляемый в комплекте сетевой кабель UTP («витую пару») к сетевой плате компьютера и к портам LAN2 — LAN4 роутера.
- Подключите 3G/LTE/4G-модем к порту USB на задней панели роутера.
- Подключите штекер блока питания к разъему POWER роутера и затем подключите блок питания к розетке. Включите питание кнопкой SWITCH. На передней панели роутера должен загореться индикатор Power. Начнется загрузка роутера.
- После загрузки роутер автоматически присвоит IP-адрес подключенному компьютеру. На передней панели роутера загорится индикатор подключения к соответствующему порту LAN, а в области уведомлений панели задач Windows появится сообщение о том, что компьютер подключен к локальной сети.
Перед началом настройки 3G/LTE/4G-подключения мы настоятельно рекомендуем вам обновить прошивку вашего роутера.
Процедура обновления программного обеспечения маршрутизатора не представляет собой ничего сложного и не требует каких-либо специальных знаний. Чтобы свести риски к возможному минимуму, запомните главное правило: не прошивайте роутер, подключившись к нему по беспроводной сети! Проводите перепрошивку, подключив ваш компьютер сетевым кабелем, как рекомендовано выше.
Для обновления прошивки роутера сделайте следующее:
- Распакуйте архив с прошивкой.
- Если вы ещё не подключили роутер, сделайте это сейчас. После подключения откройте браузер, в адресную строку введите адрес 192.168.10.1 и затем введите «admin» в качестве логина и пароля.
- Если необходимо, переключите язык интерфейса.
- Перейдите во вкладку «Сервис», выберите пункт «Прошивка», нажмите кнопку «Обзор» («Browse»), выберите распакованный файл прошивки и нажмите «Обновить».
-
Подождите пару минут, пока роутер перезагружается.
Внимание! Не отключайте сетевой кабель и питание роутера во время перепрошивки!
- Сбросьте настройки роутера на заводские. Для этого переверните корпус роутера и найдите кнопку «Reset». Она скрыта в глубине корпуса для защиты от случайного нажатия. Поэтому возьмите длинный и тонкий предмет, наподобие зубочистки или канцелярской скрепки, нажмите кнопку и удерживайте её около 15 секунд. Если все светодиодные индикаторы загорятся одновременно — значит, вы всё сделали правильно. Подожите ещё немного, пока роутер перезагружается.
Процедура перепрошивки универсальных роутеров UPVEL также наглядно продемонстрированна в нашей видеоинструкции.
Итак, ваш роутер подключен к компьютеру, а его прошивка обновлена до последней версии.
Самое время приступить к настройке Интернет-соединение через беспроводной USB-модем.
- Откройте веб-интерфейс роутера (по адресу 192.168.10.1, логин и пароль по умолчанию: «admin»).
- Перейдите во вкладку «Настройки интерфейса» и в пункт «3G».
- В меню «Состояние» выберите опцию Задействован.
- В меню «APN по умолчанию» — выберите No.
-
Введите параметры «Телефон», «APN», «Имя пользователя» и «Пароль» для подключения модема к оператору связи. Параметры подключения для основных операторов связи приведены в таблице чуть ниже. Если вашего оператора нет в таблице, обратитесь к справочным материалам вашего оператора связи или в его службу технической поддержки.
Оператор Телефон APN Имя пользователя Пароль MTC *99# internet.mts.ru mts mts Мегафон *99# internet gdata gdata YOTA   internet     Билайн *99# internet.beeline.ru или home.beeline.ru beeline beeline - В меню «Подключение» выберите опцию Постоянное.
- В меню «Аутентификация PPP» — опцию Авто, если только оператор связи не требует установить параметры «только CHAP» или «только PAP».
- Параметры «Маршрут по умолчанию» и «NAT» должны быть включены.
- Значение параметра «TCP MTU» оставьте 0.
- Нажмите кнопку «Сохранить».
Модемы, требующие от пользователя дополнительных действий
В этом разделе речь пойдёт о модемах, для работы которых предыущие действия по настройке необходимы, но недостаточны. Если ваш модем есть в списке, настройте подключение, как описано выше, затем дождитесь подключения модема к сети оператора (перейдите на страницу «Сводная информация» — «Информация об устройстве» веб-интерфейса и дождитесь, чтобы в разделе «3G» появились IP-адреса). После этого сделайте следующее:
- Модем ZTE MF825 (МТС 830FT) после настройки роутера и подключения модема вставьте в адресную строку браузера следующую команду (либо просто щёлкните по ссылке): http://192.168.99.1/goform/goform_set_cmd_process?goformId=SET_CONNECTION_MODE&ConnectionMode=auto_dial.
- Модем ZTE MF823 (Мегафон M100-3) после настройки роутера и подключения модема вставьте в адресную строку браузера следующую команду (либо просто щёлкните по ссылке): http://192.168.0.1/goform/goform_set_cmd_process?goformId=SET_CONNECTION_MODE&ConnectionMode=auto_dial.
- Проверьте ваш баланс и, в случае необходимости, пополните его.
- Проверьте силу сигнала («Сводная информация» — «Информация об устройстве»). Если сила сигнала меньше 40%, переместите модем в зону более уверенного приёма.
- Убедитесь в работоспособности модема, подключив его к компьютеру напрямую. Если модем соединяется с Интернетом, сбросьте настройки роутера на заводские (кнопка Reset находится с нижней стороны корпуса), подключите модем и попробуйте настроить соединение ещё раз.
- В некоторых случаях на USB-модеме необходимо принудительно отключить виртуальный CD и встроеный card reader, как это можно сделать рассказано здесь: Дополнительная настройка USB-модемов для работы с роутерами.
- Не рекомендуется использовать USB-удлинители для подключения USB-модема к роутеру.
- Крайне не рекомендуется подключать USB-модемы к роутеру через активные и пассивные USB-хабы.
- Внесение любых изменений в ПО модемов (разблокировка, замена ПО модема и т.д.) может привести к некорректной работе модема в связке с роутером (к отсутствию либо разрывам соединения).
- 3G-модемы Билайн с оригинальной прошивкой не поддерживаются, поскольку они заблокированы и работают только вместе с программой для Windows.
Данные команды нужно вводить только один раз — они включают настройку автоподключения модема. При этом важно, чтобы ваш модем был в автоматическом режиме поиска сети. Это можно проверить, подключив модем напрямую к ПК и зайдя в настройки утилиты для запуска модема.
Возможные проблемы при подключении модемов к роутеру
Если вам не удаётся подключиться к Интернету через 3G/LTE/4G-модем, попробуйте следующее:
Также обратите внимание:
как подключить модем ADSL с USB типа B к маршрутизатору с портом RJ45. Для этого есть кабель?
Так что я опоздал с этим на пару лет, но, возможно, это поможет, если у вас все еще есть этот модем или кто-то еще в Интернете, кто окажется в такой же ситуации. Обратите внимание, что этот метод также можно использовать для соединения адаптера Wi-Fi и порта Ethernet, что позволяет подключать устройство с Ethernet, но без Wi-Fi к вашей сети Wi-Fi.
Для этого не существует кабеля или отдельного адаптера, который, если бы он существовал, как вы указываете, нуждался бы в каком-либо способе установки драйвера для вашего конкретного модема DSL.НО, если на вашем компьютере есть порт Ethernet (в настоящее время их все меньше и меньше; если его нет, вам нужно будет купить адаптер USB-Ethernet, который также технически является модемом, и некоторые из них отображаются таким образом в ваших настройках ) вы можете создать в Windows «сетевой мост» между портом Ethernet и модемом, эффективно превратив ваш компьютер в такую рекламу. Для этого (кстати, я никогда не использовал Windows 8, поэтому я не знаю, какие из этих параметров вызываются, потому что Microsoft их переименовывает, но предположительно так же, как Windows 7 и Windows 10):
- Подключите кабель Ethernet к порту на маршрутизаторе (должен быть один с пометкой «Интернет» и / или быть отдельным от других; вам нужен этот порт, если ни один из них не будет работать) и Ethernet вашего компьютера. порт.
- На вашем компьютере откройте Панель управления -> Центр управления сетями и общим доступом -> Изменить параметры адаптера. Последнее может быть на левой панели, внизу или в каких-то дополнительных настройках, опять же, я никогда не использовал Windows 8, поэтому я не совсем уверен.
- Выберите порт Ethernet (обычно нетрудно догадаться, какой именно, но будьте осторожны — «Минипорт моста WAN» обычно является встроенным адаптером WiFi, не спрашивайте меня, почему) и ваш DSL модем с помощью Ctrl + щелчок для множественного выбора.
- Щелкните правой кнопкой мыши любой из выбранных адаптеров и выберите «Создать сетевой мост». Для этой части вам нужно будет быть администратором.
- Готово! Хотя вы можете дважды проверить, что это работает, и примерно в половине случаев Windows не позволит вам использовать соединение, пока оно является мостом, поэтому вам может потребоваться подключить его к сети Wi-Fi, которую он предоставляет. Это может сработать, только если вы это сделаете, или может сработать, только если вы этого не сделаете. Почему? Поскольку Microsoft. Я не уверен.
Для чего нужен порт USB на маршрутизаторе?
Раскрытие информации для аффилированных лиц: как партнер Amazon я зарабатываю на соответствующих покупках.
Посмотрите на заднюю часть маршрутизатора, и вы, вероятно, увидите порт USB. Маршрутизатор обычно подключается к модему через Ethernet, чтобы обеспечить ему подключение к Интернету, так для чего нужен порт USB?
Порт USB на задней панели маршрутизатора позволяет подключать различные периферийные устройства. Наиболее распространенные варианты использования — подключение принтера или внешнего запоминающего устройства, чтобы они были доступны для нескольких устройств через беспроводное соединение.
В этой статье мы рассмотрим несколько различных способов использования USB-порта на задней панели маршрутизатора, вместо того, чтобы тратить его зря.
1. Подключение внешнего запоминающего устройства
Лучшее использование порта USB на маршрутизаторе — это, вероятно, возможность подключения внешнего запоминающего устройства.
Просто подключите внешнее запоминающее устройство к маршрутизатору, и вы сможете получить к нему доступ через ПК, ноутбук, мобильное устройство или любое другое устройство, подключенное к вашей сети.
Если у вас есть данные, хранящиеся на внешнем носителе, которыми вам часто нужно делиться с другими членами семьи, может быть сложно постоянно перемещать запоминающее устройство.
Не только это, но и частая необходимость перемещать устройство, особенно если это небольшой USB-ключ, значительно увеличивает вероятность его потери.
Вместо этого подключите его к маршрутизатору, и он будет доступен для всех одновременно и с меньшей вероятностью потеряется.
Возникает вопрос, зачем вам покупать устройство NAS (сетевое хранилище) , если вы можете просто подключить любой старый жесткий диск USB к маршрутизатору и сделать его доступным для всех.Оба предлагают одинаковые функции, не так ли?
В большинстве случаев домашнего использования жесткого диска, подключенного к маршрутизатору, будет достаточно, чем необходимости покупки NAS, однако давайте кратко рассмотрим преимущества каждого из них, чтобы помочь вам решить, какая настройка лучше всего подходит для ваших нужд.
Преимущества USB-маршрутизатора для хранения данных по сравнению с NAS
- Доступность: Маршрутизатор хорошего качества со встроенным USB-портом и возможностью размещения запоминающего устройства и жесткого диска USB большой емкости часто бывает дешевле, чем просто сам NAS.
- Простота использования: Маршрутизаторы с прилагаемым запоминающим устройством обычно проще настраивать и управлять, чем NAS.
- Скорость: Многие маршрутизаторы будут поддерживать скорость до 1 Гбит / с, тогда как вам повезет, если вы увидите 150 МБ / с на NAS, поскольку они часто ограничены скоростью между USB 2.0 и USB 3.0.
- Совместимость: Сетевое хранилище может поддерживать не все имеющиеся у вас устройства; маршрутизатор с подключенным хранилищем, скорее всего, будет совместим с устройствами в вашем доме.
Преимущества NAS над USB-маршрутизатором Storage
- Хранилище: Если у вас очень большой объем данных или обширная библиотека мультимедиа, NAS лучше подходит для хранения особенно больших объемов, размер которых достигает терабайт.
- Менее портативное: Сетевое хранилище считается непереносимым устройством, и вероятность его перемещения гораздо ниже по сравнению с устройством хранения, которое можно просто отключить от маршрутизатора.
- Поддерживает многократное использование: NAS гораздо удобнее для одновременного использования нескольких устройств.В конце концов, это то, для чего они созданы.
Вам также может понравиться: Лучший NAS для домашнего потокового мультимедиа: Руководство покупателя
2. Подключение принтера
Можно подключить принтер к USB-порту маршрутизатора.
В наши дни он не используется так часто, потому что более современные принтеры могут подключаться к вашей домашней сети по беспроводной сети, что дает большую гибкость в том, где их можно разместить по отношению к маршрутизатору.
При этом некоторые старые принтеры можно использовать только через USB-соединение.
Чтобы избавить всех в доме от необходимости физически подключать свое устройство для печати или необходимости покупать несколько принтеров, принтер можно было бы вместо этого подключить к маршрутизатору, по сути, превратив его в сервер печати.
Это не только сэкономит на стоимости самого принтера, так как новейшие принтеры с дополнительными функциями, такими как беспроводная печать, как правило, дороже, но и сделает печать гораздо менее болезненной задачей для всех в семье.
3. Зарядка с низким энергопотреблением
Он не сможет заряжать высокопроизводительные устройства, которым требуется большая потребляемая мощность, однако порт USB на маршрутизаторе можно использовать, например, для зарядки телефона.
Это может быть полезно, если вам не обязательно подключать зарядное устройство к сетевой розетке, или в качестве меры предосторожности, чтобы предотвратить перезарядку устройства.
4. Сотовая связь
Подключение сотового USB-модема к маршрутизатору позволяет использовать мобильное Интернет-соединение со всей вашей домашней сетью.
На мой взгляд, это не очень полезный футляр для порта USB, учитывая, насколько надежны услуги широкополосного доступа в Интернет в наши дни, однако он может быть удобен, если вы действительно не можете жить без подключения к Интернету.
Если ваша широкополосная услуга выйдет из строя по какой-либо причине, будь то неисправность кабеля или проблема с самой услугой, сотовое соединение, обеспечиваемое USB-ключом, может стать отличным решением для резервного копирования.
Стоит отметить, что не все маршрутизаторы будут поддерживать эту функцию, и даже те, которые поддерживают только определенные сотовые модемы, поэтому обязательно сверьтесь с руководством к вашему маршрутизатору или у производителя, если это функция, которую вы хотели бы использовать.
5. Администрирование и обновления
Порт USB на маршрутизаторе может быть полезным способом обновления его прошивки, конфигурации или любой другой внутренней информации.
Обновленияможно загрузить с веб-сайта производителя, временно сохранить на USB-накопителе, которое затем подключается к маршрутизатору, а затем устанавливается.
Большинство маршрутизаторов гарантируют, что их последняя версия микропрограмм и обновлений будет установлена без каких-либо дополнительных действий, но приятно знать, что порт USB используется в качестве резервной копии.
Можно ли подключить концентратор USB к маршрутизатору?
Возможно, вы хотите воспользоваться более чем одним из описанных мною выше способов, но на вашем маршрутизаторе есть только один порт USB. Итак, можно ли подключить USB-концентратор к роутеру, превратив один USB-порт во многие?
Теоретически это возможно, однако, вероятно, не рекомендуется, поскольку порт USB, встроенный в маршрутизатор, обычно не самого лучшего качества.
На самом деле, это приятный небольшой бонус, и на самом деле он не нужен для того, чтобы маршрутизатор работал так, как он был задуман, поэтому производители вряд ли будут вкладывать большие средства в порт, чем многие люди даже не будут использовать.
Я слышал истории о том, что порт USB полностью выходит из строя при подключении концентраторов USB, поэтому я рекомендую соблюдать меры предосторожности и не подключать концентратор USB.
Оставьте USB-порт в стороне для любого случая использования, который мы описали выше, который, по вашему мнению, будет наиболее полезным для вас.
Заключение
Порт USB на маршрутизаторе, по сути, позволяет вам совместно использовать определенное устройство в вашей сети, делая его доступным для нескольких пользователей или устройств одновременно.
Чаще всего и, вероятно, наиболее полезно использовать для совместного использования внешнего запоминающего устройства или старого принтера, который не может быть подключен к сети по беспроводной сети.
Другие варианты использования включают возможность заряжать определенные устройства, требующие небольшого энергопотребления, альтернативный способ установки прошивки и обновлений, а также резервное сотовое соединение на случай выхода из строя основного широкополосного канала.
Независимо от того, для чего вы планируете использовать порт USB на маршрутизаторе, я бы рекомендовал сначала проверить руководство, чтобы убедиться, что подключение неподдерживаемого устройства не повлияет на маршрутизатор.
Подключение к Интернету через компьютер с помощью USB-модема
Привет Тревор,
Спасибо за публикацию! Исходя из предоставленной информации, я предполагаю, что вы пытаетесь поделиться подключением к Интернету, которое вы установили на своем ПК с Windows 7 через USB-модем, со всеми другими системами, которые вы подключены через беспроводной маршрутизатор ( либо через порты Ethernet на беспроводном маршрутизаторе, либо через Wi-Fi).
Если описанная выше настройка является вашей желаемой настройкой, первое, что вы должны убедиться, это включить общий доступ к подключению к Интернету (ICS) на адаптере (USB-модем в описанной выше настройке), который обеспечивает подключение к Интернету на ПК с Windows 7.
Для этого в Windows 7.0 -:
Откройте сетевые подключения, нажав кнопку «Пуск», нажмите «Панель управления», нажмите «Сеть и Интернет», нажмите «Центр управления сетями и общим доступом», а затем нажмите «Изменить настройки адаптера».
Щелкните правой кнопкой мыши подключение, к которому вы хотите предоставить общий доступ, и выберите «Свойства». Если вам будет предложено ввести пароль администратора или подтверждение, введите пароль или предоставьте подтверждение.
Перейдите на вкладку «Общий доступ» и установите флажок Разрешить другим пользователям сети подключаться через подключение к Интернету этого компьютера.Сохраните, нажав кнопку «ОК».
После включения ICS для подключения к Интернету убедитесь, что вы настроили параметры TCP / IP на порту Ethernet ПК с Windows 7 (хотя остальные системы будут подключаться) со статическим IP-адресом.
Беспроводные маршрутизаторыобычно могут подключаться к трем локальным сетям через три внутренних интерфейса. Ваш не должен быть другим. Первый интерфейс проходит через Интернет-порт на беспроводном маршрутизаторе.Второй интерфейс — это коммутатор LAN (поэтому у вас есть 4 порта Ethernet, каждый из которых подключается к одной локальной сети). Третий интерфейс — это беспроводной интерфейс, который обеспечивает подключение ко всем устройствам, подключенным через Wi-Fi.
Если вам необходимо, чтобы все устройства, подключенные через Wi-Fi, а также порты Ethernet беспроводного маршрутизатора, совместно использовали подключение к Интернету на вашем ПК с Windows 7, вам следует подключить порт Ethernet ПК с Windows 7 к Интернет-порту на беспроводном маршрутизаторе. .В этом случае кабель Ethernet должен быть перекрестным. Убедитесь, что соответствующие настройки TCP / IP настроены таким образом, что порт Ethernet ПК с Windows 7 и Интернет-порт маршрутизатора находятся в одной IP-подсети. Убедитесь, что эти порты могут пинговать друг друга.
Если соединение установлено, все системы / устройства, подключенные через два других интерфейса беспроводного маршрутизатора (порты Ethernet и Wi-Fi), смогут подключиться к Интернету через ПК с Windows 7.
Если вам нужны только системы, подключенные через порты Ethernet беспроводного маршрутизатора, для совместного использования подключения к Интернету на ПК с Windows 7, вы можете подключить порт Ethernet ПК с Windows 7 к порту Ethernet на беспроводном маршрутизаторе, как вы это делаете. сейчас. Просто убедитесь, что настройки TCP / IP во всех системах статичны, а шлюз установлен в качестве порта Ethernet ПК с Windows 7, и все системы настроены для работы в одной IP-подсети.
Надеюсь, что приведенная выше информация поможет вам успешно настроить домашнюю сеть с подключением к Интернету.
С уважением,
Розе
7 вариантов использования порта USB на маршрутизаторе
Вы когда-нибудь смотрели на заднюю часть своего маршрутизатора и задавались вопросом, с какой стати они вставляют порт USB в маршрутизатор? Что ж, сегодня я поделюсь с вами кучей интересных вещей, которые вы можете сделать с его помощью. А также причина того, что порт USB есть.
Также читайте: 7 функций, на которые следует обратить внимание при покупке маршрутизатора WiFi
Реклама — Продолжайте читать ниже
1.Печать через порт USB на маршрутизаторе
Очевидно, что большинство современных принтеров имеют встроенные функции, позволяющие печатать через Wi-Fi. Так что вы можете просто печатать на нем, где бы вы ни находились в сети Wi-Fi. Но что произойдет, если у вас есть один из этих действительно классных принтеров, но он старый? И единственный способ распечатать на нем — это физически подключить его к компьютеру. Иногда это может быть настоящей болью.
Вы можете просто подключить старый принтер к USB-порту маршрутизатора.Затем войдите в конфигурацию вашего маршрутизатора и добавьте этот принтер, и точно так же вы добавили принтер в свою сеть. Вы только что сделали этот старый принтер по-настоящему полезным. Кто угодно в сети может печатать на нем.
Также читайте: 10 распространенных причин, по которым ваш принтер не работает
2. Сетевое хранилище (NAS)
Обычно мы делимся своими файлами дома, отправляя кому-нибудь электронное письмо с вложением, загружая его на Google Диск и заставляя его загрузить его, или прикрепляем его на флеш-накопитель и передаем им.
Да, все это прекрасно работает, но довольно неэффективно. Наличие маршрутизатора с портом USB позволяет создать сетевое хранилище (NAS). По сути, это жесткий диск, которым могут делиться и читать люди в сети.
У вас будет встроенная безопасность, и в зависимости от вашего уровня пользователя / доступа вы действительно можете читать некоторые вещи, вы можете читать и писать в некоторые места или у вас может быть вообще нет доступа. Таким образом, вы можете поддерживать целостность и безопасность файлов.
Также читайте: Начало работы с дисками сетевого хранилища (NAS) для абсолютных новичков
3. Медиа-сервер
Некоторое другое программное обеспечение маршрутизатора фактически превратит NAS в медиа-сервер. Это в основном означает, что когда вы загружаете фотографии, музыку или видео, они будут доступны на таких устройствах, как смарт-телевизоры, компьютеры и другие устройства в вашей сети.
Как вы на самом деле это делаете? Вы просто подключаете внешний жесткий диск к задней панели маршрутизатора.Затем вы входите в программное обеспечение маршрутизатора, настраиваете внешнее хранилище, и все готово.
Также читайте: Как транслировать медиафайлы с накопителя NAS на Smart TV
4. Резервное копирование через порт USB на маршрутизаторе
Вы знаете, что мы должны делать каждый день, но забываем делать каждый день? То, что мы вспоминаем только тогда, когда нам нужно что-то восстановить. Да, порт USB позади вашего маршрутизатора автоматизирует все это.Сначала вам нужно подключить внешний диск к USB-порту вашего роутера.
Затем перейдите к своему персональному компьютеру и настройте программное обеспечение, чтобы иметь возможность автоматически создавать резервные копии всего на вашем компьютере. Это означает, что все файлы или папки, которые вы выбираете, будут просто делать резервные копии за вас. У вас есть программное обеспечение, у вас есть оборудование, у вас есть свободный порт USB, вы можете это сделать.
Также читайте: Сравнение цен на лучшие услуги резервного копирования и облачной синхронизации
5.Подключение модема
Это немного странно, потому что не все маршрутизаторы могут это сделать. Для тех, кто может, вы можете подключить сотовый модем 4G к USB-порту и использовать его для подключения к Интернету. Вы также можете настроить его так, чтобы, если ваш основной интернет-провайдер не работает, он автоматически переключал интернет-трафик на ваши мобильные данные через модем.
Вы также можете настроить маршрутизатор на использование только этого модема 4G. Это может быть применимо в некоторых местах, где мобильная передача данных намного быстрее, чем у обычного интернет-провайдера.Это, конечно, съест ваши данные; вы должны убедиться, что у вас есть неограниченное количество данных или пакет, которым вы можете управлять.
Также читайте: Лучшие разблокированные WiFi-маршрутизаторы 4G LTE, которые вы должны купить в 2020 году
6. Обновление прошивки маршрутизатора
Большинство маршрутизаторов могут обновляться автоматически, в то время как другие маршрутизаторы иногда блокируются, или они действительно сбиваются с толку, когда дело доходит до обновлений прошивки. Еще одна причина, по которой у вас есть порт USB на маршрутизаторе, — это установка обновлений прошивки маршрутизатора.
Вам нужно загрузить обновление микропрограммы на свой компьютер и скопировать его на флэш-накопитель. Затем подключите флэш-накопитель к задней части маршрутизатора и используйте руководство пользователя маршрутизатора для доступа и запуска прошивки.
Также читайте: Прошивка: связь между оборудованием и программным обеспечением
7. Зарядка с низким энергопотреблением
USB-порт маршрутизатора позволяет заряжать маломощные устройства, например телефоны. Однако он не может питать высокопроизводительные устройства, требующие больших входных мощностей.Это также можно использовать в качестве меры, чтобы избежать перезарядки ваших устройств или когда вам не обязательно подключать зарядное устройство к сетевой розетке.
Это довольно интересные вещи, которые вы можете попробовать с портом USB на вашем роутере. Обязательно сообщите нам, какой из них вам нравится, в разделе комментариев ниже.
Также читайте: 5 привычек, которых следует избегать при зарядке телефона
Связанные
Как подключить сотовый USB-модем с несколькими устройствами | Small Business
Бывают моменты, когда вам нужно будет совместно использовать подключение к Интернету, но для этого не обязательно иметь подписку DSL в вашем офисе.Если ваша компания использует только USB-модемы для подключения к Интернету — необходимость в некоторых сельских районах — не волнуйтесь. Вы можете совместно использовать подключение к Интернету одного компьютера с другими компьютерами и устройствами через Windows.
Обеспечьте подключение по USB
Перед тем, как вы сможете поделиться своим интернет-соединением или подключить к нему другое устройство, вы должны убедиться, что соединение активно на вашем ПК. Подключите USB-модем и подождите, пока Windows его не распознает. При первом подключении USB-модема Windows установит специальное программное обеспечение поставщика услуг Интернета, которое поможет вам выйти в Интернет.Нажмите «Подключиться», чтобы присоединиться к сети.
Совместное использование соединения
После того, как соединение станет активным, вы можете указать Windows поделиться им с другими компьютерами напрямую или по сети. Щелкните правой кнопкой мыши значок сети на панели задач (рядом с часами), а затем дважды щелкните соединение USB — имя будет отличаться в зависимости от интернет-провайдера или оператора сотовой связи. Щелкните «Свойства» на вкладке «Общие», а затем щелкните вкладку «Совместное использование». Установите флажок «Разрешить другим пользователям сети подключаться через подключение к Интернету этого компьютера», а затем нажмите кнопку «Настройки», чтобы настроить сеть.Щелкните «HTTP», чтобы разрешить другим устройствам просматривать Интернет, или, при желании, выберите протоколы электронной почты, или выберите «HTTPS», чтобы разрешить безопасный просмотр Интернета.
Создание сети
После совместного использования USB-соединения на вашем компьютере вам все равно необходимо создать сеть или точку доступа, чтобы другие устройства могли использовать это соединение. Откройте Центр управления сетями и общим доступом, щелкнув правой кнопкой мыши по сетевому подключению и выбрав «Настроить новое подключение или сеть». У вас есть два варианта: настроить одноранговую сеть, которая позволяет другим устройствам напрямую подключаться к вашему компьютеру; или «настроить сеть», которая позволяет другим устройствам совместно использовать подключение к Интернету через беспроводной маршрутизатор.Если у вас нет маршрутизатора, выберите одноранговую сеть. Дайте вашей сети имя, установите ключ безопасности и нажмите «Далее». Щелкните «Включить общий доступ к подключению к Интернету», чтобы завершить настройку сети, предоставив общий доступ к USB-модему.
Подключение к модему
Теперь вы можете подключиться к USB-модему через главный компьютер, используя любое устройство с поддержкой Wi-Fi. Активируйте Wi-Fi на устройстве и просканируйте сети, затем выберите сеть, которую вы создали, для совместного использования USB-модема. Если вы установили пароль, введите пароль для подключения к сети.Теперь вы можете использовать Wi-Fi на устройстве через USB-соединение на другом компьютере.
Ссылки
Писатель Биография
Эндрю Ааронс, живущий в Канаде, профессионально пишет с 2003 года. Он имеет степень бакалавра английской литературы в Университете Оттавы, где он работал писателем и редактором университетской газеты. Ааронс также является сертифицированным специалистом по компьютерной поддержке.
Как установить USB-принтер на беспроводной маршрутизатор | Small Business
Хотя USB-принтеры предназначены для использования через прямое подключение к одному компьютеру, их можно не только совместно использовать, но также можно совместно использовать по беспроводной сети с рабочей группой.Есть два разных подхода к их совместному использованию с несколькими компьютерами по беспроводной сети. Один из вариантов — подключить принтер напрямую к USB-порту беспроводного маршрутизатора с сервером печати, если он удобно расположен. Другой вариант — подключить USB-принтер к беспроводному принтеру-серверу. Использование беспроводного сервера печати, поддерживающего Wi-Fi-Protected Setup, делает процесс чрезвычайно простым.
Подключение принтера к маршрутизатору
С помощью кабеля USB подключите принтер к порту USB на беспроводном маршрутизаторе.Вообще говоря, маршрутизаторы более высокого уровня будут предлагать эту функцию.
Включите принтер и подождите не менее 60 секунд, пока маршрутизатор не распознает его.
Запустите программное обеспечение маршрутизатора на компьютере, чтобы настроить маршрутизатор на включение режима сервера печати. Некоторые маршрутизаторы, например Apple AirPort Extreme, не требуют выполнения этого шага.
Установите драйвер виртуального порта маршрутизатора вместе с драйвером принтера на любой компьютер, на котором вы хотите иметь доступ к общему принтеру.В большинстве случаев вам просто нужно вставить компакт-диск, поставляемый с маршрутизатором, и следовать инструкциям на экране.
Использование беспроводного сервера печати
Подключите адаптер питания сервера печати к стене и подключите кабель питания к разъему питания на задней панели сервера печати. Если у него есть выключатель питания, включите его.
Подключите порт USB принтера к порту USB сервера печати с помощью кабеля USB. Включите ваш принтер.
Подождите, пока сервер печати завершит загрузку и распознает ваш принтер.Каждый сервер печати индивидуален, но если вы дадите ему минуту, пока несколько индикаторов не загорятся, он должен быть готов к работе.
Подключите сервер печати к сети, нажав кнопку «WPS» на маршрутизаторе и удерживая ее в течение пяти секунд.
Как можно быстрее перейдите к серверу печати, нажмите его кнопку «WPS» или «INIT» и удерживайте ее в течение пяти секунд. Подождите не менее 30 секунд, пока сервер печати завершит подключение к вашей сети.
Установите программное обеспечение виртуального порта сервера печати на любой компьютер, который вы хотите подключить к принтеру.
Ссылки
Writer Bio
Соломон Порецкий пишет с 1996 года и был опубликован в ряде отраслевых изданий, включая «Minnesota Real Estate Journal» и «Minnesota Multi-Housing Association Advocate». Он имеет степень бакалавра искусств с отличием Колумбийского университета и большой опыт в области финансовых услуг, недвижимости и технологий.
Подключение к Интернету через модем 3G / 4G, LTE — Keenetic
Любой интернет-центр с портом USB позволяет настроить модемы 3G / 4G, LTE и CDMA для подключения к Интернету через оператора мобильной связи.Все устройства в домашней сети могут одновременно выходить в Интернет через один USB-модем.
ПРИМЕЧАНИЕ: Важно! Keenetic Hero 4G (KN-2310) и Keenetic Runner 4G (KN-2210) имеют встроенный модем LTE / 4G / 3G для подключения к мобильному Интернету. Вам не нужно покупать дополнительный USB-модем; просто вставьте SIM-карту любого оператора в специальный слот на роутере.
Вы можете использовать USB-модем в качестве основного подключения к Интернету или в качестве резервного в дополнение к подключению Ethernet.Вы даже можете зарезервировать один модем для другого: на моделях маршрутизаторов с двумя портами USB, подключив их напрямую к портам на устройстве, а на моделях с одним портом USB, используя концентратор USB. Все, что вам нужно сделать в маршрутизаторе, — это указать порядок, в котором модемы должны менять или защищать вашего проводного провайдера (в качестве резервного соединения).
Для моделей Keenetic, у которых нет встроенного модема LTE / 4G / 3G (это все модели с портом USB, кроме Hero 4G и Runner 4G), для подключения к 3G / 4G требуется USB-модем (приобретается отдельно). Интернет.В настоящее время поддерживается более 150 модемов.
ПРИМЕЧАНИЕ: Важно! Проверьте список поддерживаемых USB-модемов и убедитесь, что ваш модем представлен в нем.
Современные USB-модемы 3G / 4G могут работать в нескольких режимах: RAS, CDC-Ethernet, NDIS. Если модем поддерживается, убедитесь, что маршрутизатор запустит его в режиме оптимальной скорости (т.е. CDC-Ethernet или NDIS, а не RAS).
СОВЕТ: Совет: Разместите модем 3G / 4G близко к окну и не загораживайте его предметами, которые могут ослабить сигнал сотовой сети.При необходимости используйте небольшой удлинитель USB длиной до 1 метра.
Отключите запрос PIN-кода на SIM-карте перед установкой модема. Это можно сделать в меню мобильного телефона, временно вставив карту, или с помощью утилиты модема, подключив модем к компьютеру.
В большинстве случаев подключение USB-модема к маршрутизатору осуществляется по принципу «Plug and play», то есть достаточно подключить модем с установленной SIM-картой к USB-порту интернет-центра и убедиться, что индикатор (Интернет) на маршрутизаторе горит. на.Затем проверьте интернет-соединение с компьютера или мобильного устройства, подключенного через интернет-центр.
СОВЕТ: Примечание: Некоторым USB-модемам требуется до 30 секунд для подготовки к использованию.
Вы можете увидеть статус подключения на странице «Системная панель». Щелкните «Подробнее», чтобы отобразить дополнительную информацию.
Информацию о качестве соединения см. В статье «Настройки качества сигнала LTE».
ПРИМЕЧАНИЕ: Важно! Веб-интерфейс на начальной странице «Системная панель» может не отображать параметры качества сигнала для некоторых моделей модемов.Вывод этой информации зависит от типа модема и его возможностей. Эта функция недоступна для некоторых модемов. Параметры качества сигнала отображаются только тогда, когда модем сам передает их в Keenetic. Обычно информацию об уровне сигнала передают модемы класса NDIS или CdcEthernet, а не RAS. Вы можете увидеть эти параметры в собственном интерфейсе USB-модема.
Дополнительную настройку USB-модема 3G / 4G, LTE, CDMA можно выполнить на странице «Модем 3G / 4G».Например, вы можете создать расписание или включить функцию проверки связи.
ПРИМЕЧАНИЕ: Важно! Маршрутизаторы Keenetic умеют управлять мощностью USB-модемов. Дело в том, что многие современные модемы — это независимые устройства, которые запускаются и работают независимо от роутера. С одной стороны, это хорошо. Но с другой стороны, многие компактные USB-модемы предназначены в основном для эпизодической работы в ноутбуке, а не для круглосуточной работы, на которой они, увы, могут выйти из строя или зависнуть.С помощью функции проверки связи интернет-центр Keenetic обнаружит, что по какой-то причине нет Интернета, и автоматически перезагрузит модем, чтобы соединение снова появилось.
СОВЕТ: Совет: Если вы столкнулись с трудностями при подключении или использовании USB-модема, см. «Рекомендации по диагностике для подключений 3G / 4G».



 Во время установки прошивки категорически запрещено отсоединять устройство от сети. Также на нём нельзя что-либо нажимать.
Во время установки прошивки категорически запрещено отсоединять устройство от сети. Также на нём нельзя что-либо нажимать. Посмотреть информацию о поддержке можно на сайте производителя беспроводного оборудования. Или же, если устройство уже куплено, выбирайте модем, который поддерживается маршрутизатором.
Посмотреть информацию о поддержке можно на сайте производителя беспроводного оборудования. Или же, если устройство уже куплено, выбирайте модем, который поддерживается маршрутизатором.