Не форматируется флешка, что делать?
 Доброго часа!
Доброго часа!
В жизни любой USB-флешки (да и microSD тоже) случаются непредвиденные моменты: иногда она перестает открываться и просит форматирования.
Ну а по закону подлости, штатной функции форматирования в Windows не удается завершить операцию по не понятным причинам (пример на рис. 1 ниже 👇).
Многие пользователи, в таком случае, мирятся с этим и покупают новую флешку.
Между тем, скажу я вам, есть несколько вариантов восстановления, которые я рекомендую выполнить, прежде чем отправить флешку в утиль (во многих случаях удается вернуть к жизни накопитель, и он работает как новенький 👌). О них и расскажу в этой статье.
И так…
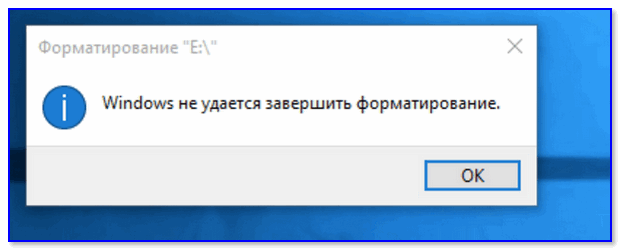
Рис. 1. Типовой вид ошибки «Windows не удается завершить форматирование».
*
Содержание статьи
Флешка не форматируется: причины, способы восстановления
Включена ли защита от записи — «Lock»
Возможно, скажу банальный момент, но на SD-флешках есть специальный рычажок, который блокирует запись информации на флеш-карту (ровно, как и удаление, и форматирование). Проверьте, не включен ли от в положение Lock (значит заблокировано).
На USB-флешках такой рычажок встречается гораздо реже (и обычно на флешках от китайских малоизвестных производителей). Обратите внимание на сам значок: если рычажок в положении «закрытого замка» — значит флешка заблокирована от записи (см. рис. 2 👇).

Рис. 2. Включено/выключено Lock на флешке
*
На флешке имеются ошибки? Исправление оных
Вообще, обычно, если на флешке имеются ошибки — Windows сама предлагает проверить и исправить их. Если не предлагает — рекомендую на всякий случай запустить проверку в ручном режиме…
Способ 1
- Откройте проводник и перейдите в «Этот компьютер» («Мой компьютер»);
- Далее подключите флешку (дождитесь пока она отобразится в «Этом компьютере»);
- Щелкните по ней правой кнопкой мышки, и в контекстном меню выберите «Свойства».
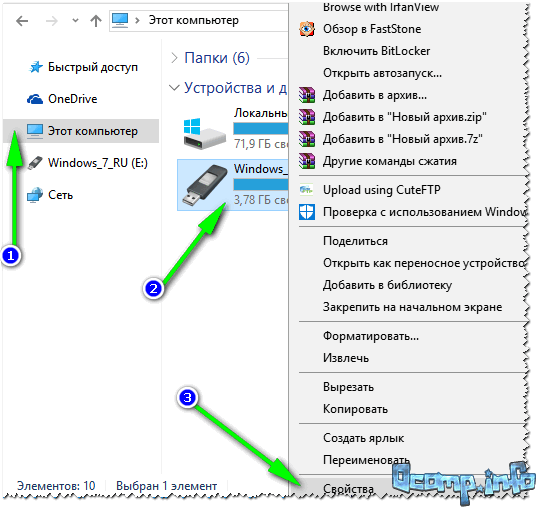
Рис. 3. Свойства флешки
Далее откройте вкладку «Сервис» и нажмите кнопку «Проверить» (подзаголовок — проверка диска на наличие ошибок файловой системы). См. рис. 4.

Рис. 4. Проверить флешку
Дождитесь окончания проверки, а затем попробуйте поработать с флешкой…
Запустить проверку диска или флешки можно с помощью командной строки (желательно ее открыть с правами администратора).
Для этого нажмите сочетание кнопок Ctrl+Shift+Esc — должен открыться диспетчер задач. В нем нажмите «Файл/Создание задачи». В строку «Открыть» введите CMD и поставьте галочку напротив пункта «Создать задачу с правами администратора». Нажмите OK. См. рис. 5. 👇
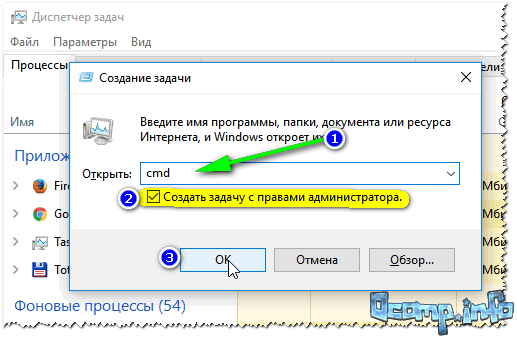
Рис. 5. Запуск командной строки с правами администратора
В командной строке введите:
chkdsk D: /f и нажмите Enter.
где D: — буква диска флешки (у вас будет своя буква накопителя);
/f — ключ (не меняйте!).
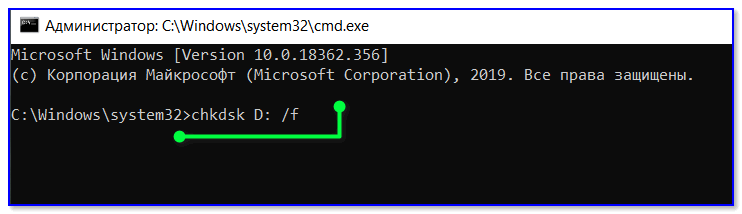
Рис. 6. проверка диска — chkdsk
*
Форматирование флешки через управление дисками
Бывает, что через мой компьютер флешка не форматируется, а вот через управление дисками — все OK (видимо дело в скрытых процессах, которые могут взаимодействовать с флешкой). Поэтому я рекомендую попробовать этот способ тоже.
Чтобы открыть управление дисками: нажмите кнопки WIN+R и введите команду в строку «Открыть»: diskmgmt.msc (как на рис. 7).
Далее в списке найдите свою флешку, щелкните по ней правой кнопкой мышки и в меню выберите «Форматировать» (стрелки 3 и 4 на рис. 7). Далее останется только выбрать метку тома, файловую систему и согласиться с операцией.
Важно! Все данные на флешке, после форматирования, будут удалены…
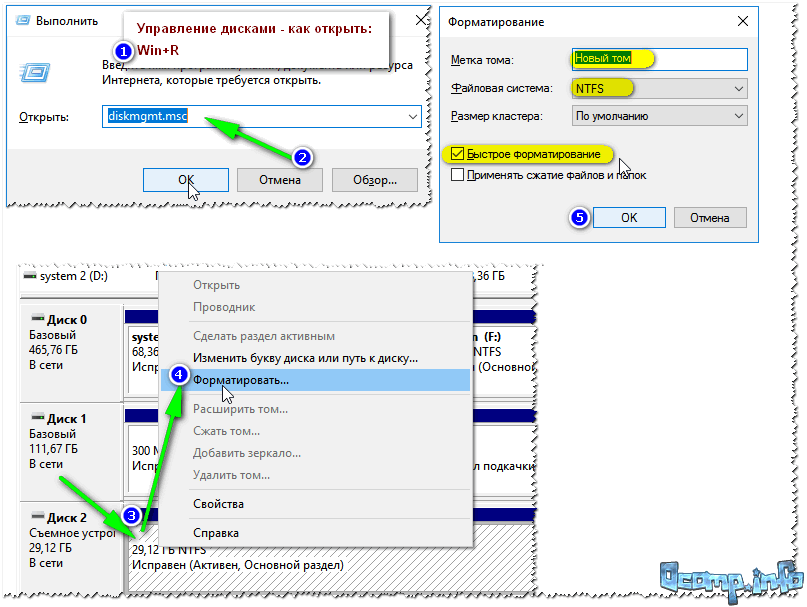
Рис. 7. Как форматировать флешку через управление дисками
*
Форматирование флешки с помощью спец. утилит
Если Windows не может провести форматирование, то можно попытаться это сделать с помощью спец. утилит. Вообще, подобных утилит довольно много и в рамках одной статьи их все не рассмотришь. Я остановлюсь лишь на самых лучших из них.
Для USB-флешки
HP USB Disk Storage Format Tool
Разработчик: Hewlett-Packard Company
Можно найти на: http://www.softportal.com/software-4709-hp-usb-disk-storage-format-tool.html
HP USB Disk Storage Format Tool — это отличная утилита для форматирования флешек и создания из них загрузочных носителей. Флешки утилита может форматировать в следующие файловые системы: NTFS, FAT, FAT32. Поддерживает работу через порт USB 2.0. Установки не требует. Совместима с Windows XP, 7, 8, 10.
Во многих случаях «невидимости» флешек, их неправильной работы, невозможности форматирования — эта утилита справляется со своей работой. Рекомендую!
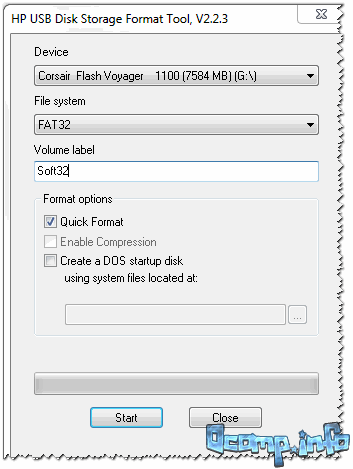
Рис. 8. Форматирование носителя в HP USB Disk Storage Format Tool
Для SD-флешки/карты
SDFormatter
Разработчики: https://www.sdcard.org/downloads/formatter/
Эта программа форматирует все SD-карты, SDHC и SDXC. Программа бесплатна, и работает практически во всех версиях Windows. В общем-то, не знаю, что еще можно о ней добавить — при проблемах с SD-картами, рекомендую к использованию.
Кстати, разработчики советуют использовать утилиту для форматирования не только сбойных накопителей, но и тех, которые работают нормально. Делается это для того, чтобы избежать различных проблем с совместимостью…
Чтобы начать форматирование, запустите утилиту, затем выберите диск (в примере на рис. 9 — это M:), после нажмите Option и там, где Format Type — поставьте Full (Erase), а где Format Size Adjustment — On. Далее нужно кликнуть по кнопке Format.
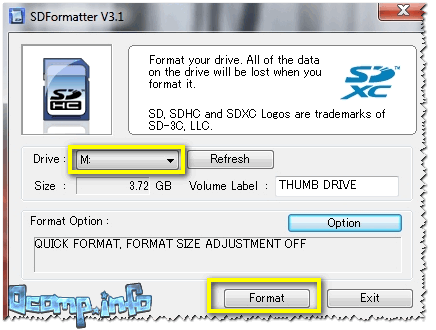
Рис. 9. Главное окно SDFormatter
Универсальная утилита
HDD LLF Low Level Format Tool
Сайт: http://hddguru.com/software/HDD-LLF-Low-Level-Format-Tool/
Эта утилита применяется для форматирование проблемных жестких дисков, флешек, SD-карт — в общем, она поддерживает практически все виды накопителей, подключаемых к компьютеру.
Чтобы начать форматирование в ней, нужно (см. рис. 10):
- Вставить флешку и запустить утилиту: далее выбрать ее в списке накопителей;
- Нажать кнопку Continue;
- Далее открыть раздел Low-Level Format (низкоуровневое форматирование);
- Нажать кнопку Format this device (далее подождать пока операция будет закончена).
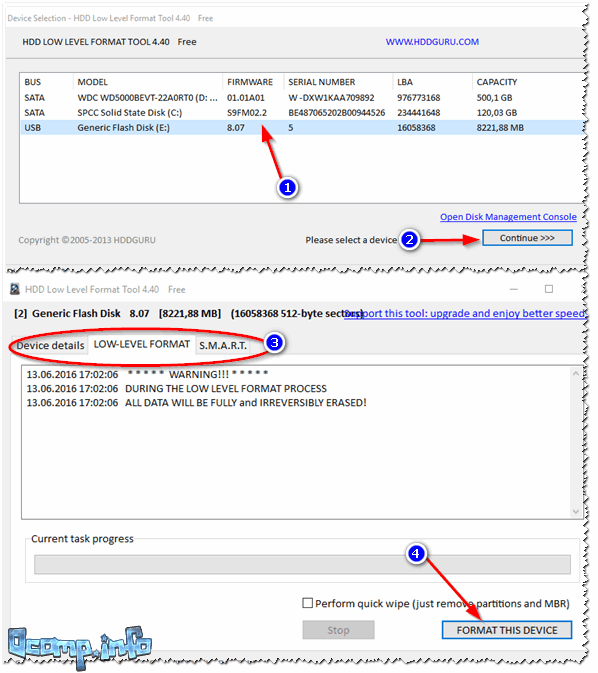
Рис. 10. Низкоуровневое форматирование флеш-накопителя в HDD LLF Low Level Format Tool
Важно!
После низкоуровневого форматирования — вам нужно будет провести форматирование высокого уровня, как было показано ☝ чуть выше в статье.
Как правило, после такого низкоуровневого форматирования, накопитель начинает работать в нормальном режиме (если он не поврежден физически).
*
Определение модели контроллера и прошивка флешки
Если все остальные способы не помогли — то скорее всего придется пробовать перепрошить флешку. Делать это нужно аккуратно, так как если неправильно выбрать прошивку — вы испортите флешку и тогда ее уже не восстановить…
👉 Инструкция по перепрошивке
Ссылка на статью: https://ocomp.info/vosstanovlenie-rabotyi-fleshki.html
Так как тема это достаточно обширна — я ее выделил в отдельную статью, чтобы рассмотреть все нюансы. Общий смысл, следующий:
- сначала определяется контроллер флешки по уникальным идентификаторам VID и PID;
- далее находится по этим идентификаторам специальная утилита для перепрошивки;
- а уже затем флешка перепрошивается.
Как правило, после подобной процедуры, начинают работать даже те флешки, на которых многие поставили крест…
*
PS
Напоследок…
Одну свою флешку я случайно уронил на пол. Все бы ничего, но после этого она перестала отображаться в моем компьютере.
Разобрав ее, я нашел, что несколько контактов отошли и их необходимо было перепаять. Кстати, в большинстве случаев, именно контакты и отходят, сама микросхема остается целой (если, конечно, на флешку не упал молот или кирпич 👀).

Отошли контакты
После перепайки — флешка стала работать в штатном режиме, и даже не один файл не потерялся! Этот способ, правда, подойдет только тем, кто немного умеет паять (ну и, если на флешке нет очень нужных данных, иначе, лучше отдать ее в сервис-центр).
Кстати, вскрыть флешку можно с помощью ножа и отвертки. У некоторых моделей корпус не разборный — поэтому дальнейшее ее использование будет не очень удобным (хотя можно положить на полку и использовать, скажем, для «редких» задач…).
*
На этом у меня пока всё.
Удачи!
👋
Первая публикация: 19.12.2016
Корректировка: 5.01.2020
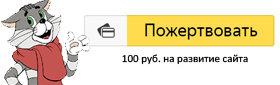

Полезный софт:
-

- ВидеоМОНТАЖ
Отличное ПО для начала создания своих собственных видеороликов (все действия идут по шагам!).
Видео сделает даже новичок!
-

- Ускоритель компьютера
Программа для очистки Windows от мусора (ускоряет систему, удаляет мусор, оптимизирует реестр).
Другие записи:
5 1 голос
Оценка статьи
Причиной того, что флешка не форматируется, могут быть системные ошибки на носителе. Либо USB флешка может быть защищена от записи. В большинстве случаев все эти проблемы легко устраняются с помощью специализированных программ.
Системное управление дисками
Данные на USB-устройства или карте памяти бывают заняты посторонними процессами системы, в том числе вирусами. Тогда флешка не форматируется стандартными средствами Windows. Доступны несколько эффективных альтернативных способов.
Для настройки флешки откройте системную консоль (нажмите горячие клавиши Win+R для вызова). В строке появившейся консоли введите diskmgmt.msc Менеджер активируется альтернативным способом из меню «Пуск»:
- Открыть «Панель управления» в Пуске.
- Найти в пункте «Система и безопасность» подраздел «Администрирование».
- Открыть в пункте «Управление компьютерами» подпункт «Менеджер управления дисками».

В открывшемся менеджере управления дисковым пространством необходимо найти флеш-карту, которую необходимо отформатировать. Наведите на нее курсор и правой кнопкой мыши — «Форматировать».
Если этот способ не работает, а известно, что очистке USB-устройства препятствует процесс ОС, можно попробовать запуститься в безопасном режиме. После включения ПК откройте командную строку. Сделать это нужно от имени администратора. Выполните в ней простую команду format, после которой необходимо поставить букву USB-накопителя (например Z).
В стандартных ситуациях этого бывает достаточно. Если не помогло проверяем работоспособность флеш-устройства.
Проверка на ошибки
Из-за ошибок в работе карты памяти, она может не открываться и не форматироваться. Для их проверки и исправления, в меню «Пуск» откройте «Выполнить» и запустите рабочую командную строку, введя запрос cmd
В появившемся окне введите: chkdsk G: /f /r (G это порядковая буква флеш-накопителя). Нажмите ввод, и наберитесь терпения. Для проверки и исправления всех сбоев утилите понадобится время.

На фото показано как выглядит процесс сканирования. Система должна исправить все ошибки и позволить отформатировать накопитель. Если не помогло, подойдет стороннее программное обеспечение.
Очистка носителей при помощи сторонних программ
Установите любую специализированную программу для форматирования флешки. Рассмотрим примеры наиболее известного ПО.
HP USB Disk Format Tool
Скачайте, установите инструмент и запустите от имени администратора. Откроется окно:

Выбираем USB-диск (смотрим по букве в папке «Мой компьютер»). Ставим галочку напротив пункта «Quick Format» (Быстрая очистка). Работает он несколько быстрее метода с глубокой очисткой и удалением данных. Жмем «Start» и ждем завершения работы мастера. Если не работает, снимаем галочку и повторяем процесс.
Easy Recovery
Easy Recovery — многофункциональный инструмент, умеющий проверять работоспособность флеш-карт. В меню выбираем «Диагностика диска» (Dist Diagnostics) → «Тест наличия потенциальных аппаратных неисправностей» (Drive Tests).

D-Soft Flash Doctor
Можно использовать программу D-Soft Flash Doctor. Интерфейс приложения выглядит так:

Доктор позволяет сканировать флешки микро сд на наличие ошибок. Здесь же можно восстановить работоспособность носителя информации. Какие-то дополнительные объяснения излишни. Выбираете нужную флеш-карту и включаете подходящую команду. В интернете нет официального сайта производителя, по этому найти и скачать ПО можно воспользовавшись поисковиком.
EZ Recover
Если флешка не форматируется, EZ Recover в помощь. Единственное ограничение, налагаемое программой — объем допустимых флеш-карт. Приложение восстанавливает работоспособность флешек объемом до 4 Гб. Восстановление происходит достаточно оперативно — в течении 2-3 мин. Программу можно использовать для флеш-карт с проблемами форматирования или тех, что отображаются в диспетчере устройств с нулевым размером.

После появления сообщения нужно отсоединить флеш-карту от компьютера и подключить ее снова (приложение мгновенно распознает съемный носитель). В открывшемся окне проставьте номинальный размер карты памяти (disc size). Нужно указать количество мегабайт, указанных в накопителе изначально (1Гб = 1024Мб памяти флешки). Когда настройки определены, просто нажмите клавишу «Recover».
Известные производители USB-накопителей стараются заботиться о своей продукции и обеспечивают своих пользователей соответствующим программным обеспечением. Kingston выпустила удобный инструмент: программа для форматирования флешки Kingston Format Utility, Transcend — JetFlash Online Recovery. Подобные приложения есть у Alcor, A-Data и др. Для работы с контроллерами прочих неизвестных китайских производителей используйте соответствующее ПО. Об этом речь пойдет дальше.
Как устранить защиту от записи
При появлении ошибки «Невозможно форматирование, так как диск защищен от записи» используйте программное средство Dispart. Запустите строку для выполнения команд с правами админа. В Windows 7 она находится в пуске (кликаем правой клавишей и запускаем как администратор). В новых версиях виндовс, находим на клавиатуре компьютера кнопку с изображением логотипа компании и нажимаем ее. Далее выбираем строку для введения команд.

Затем выполняем список команд:
- diskpart (вызов программного средства)
- list disk (показать список имеющихся на компьютере дисков)
- select disk X (где X — это порядковая литера съемного устройства, будет отображаться после выполнения list disc)
- attributes disk clear readonly
- clean (очистить)
- create partition primary
- format fs=ntfs (ntfs можно заменить на другую систему (fat32, fat16), в которой нужно очистить флеш-устройство)
- assign letter=N (где N — литера в названии флешки)
Низкоуровневое форматирование
Еще один способ «вылечить» неработающий накопитель — низкоуровневое форматирование — повторная разметка USB-устройства на сектора для служебной информации. Считается, что эта манипуляция удаляет все данные с устройства (существуют методы для восстановления данных). В любом случае, глубокая очистка позволяет заблокировать поврежденные сектора флеш-накопителя и минимизирует различные зависания и глюки во время ее работы.
Один из инструментов, который может его выполнять — HDD Low Level Format Tool, способный работать не только с флеш-накопителями, но и HD-дисками. Инструмент осуществляет глубокое форматирование с уничтожением всех данных и разделов носителя. Низкоуровневая очистка воскрешает нерабочие флеш-карты с серьезными ошибками и сбоями. Альтернативное приложение: Acronis Disk Director.
Поиск сервисных инструментов
Для поиска инструментов, работающих индивидуально с вашей флеш-картой понадобится определить ее VID и PID (уникальные идентификаторы USB). Первый индекс отображает идентификационный номер производителя (VID), а второй — номер самого устройства PID. В некоторых случаях, утилита, определенная таким образом, может не работать. Поскольку идентификатору у некоторых карт могут быть одинаковыми, а модель контроллера разная. Безошибочно определить контроллер можно разобрав флешку и проверив номер на ее микросхеме.
Для определения VID и PID используйте одно из приложений по ссылке: http://flashboot.ru/files/vidpid/
Либо откройте диспетчер устройств и найдите раздел «Контроллеры USB». Внутри него находится подраздел «Запоминающее устройство для USB». На вкладке со сведениями ищите его идентификатор.

По идентификаторам нужно подобрать утилиту на странице: http://flashboot.ru/iflash/ Для удобства используйте поиск. В последнем столбце таблицы «Utils» приводится ссылка для скачивания индивидуальной утилиты, которая работает с вашим контроллером. Если графа возле USB-накопителя пуста придется искать информацию в интернете.
Этот способ, даже если программатор покажет сбой, может оживить ваш USB-накопитель. После завершения операции выполните безопасное извлечение флеш-карты и вновь вставьте в USB-порт. После этого флеш-накопитель должен заработаь.
Надеемся, что эта статья оказалась полезной. Если ни один совет не подействовал, возможно это означает, что накопитель вышел из строя или получил какие-то механические повреждения. Проще приобрести новый. Ремонт оправдан только в том случае, если на флешке хранятся важные данные. Иногда отремонтировать флеш-карту не получится.
Не форматируется флешка Как исправить
Всем привет, будем рассматривать тему из-за чего не форматируется флешка, начнем с того, что как то мой знакомый принес флешку и сказал, что она не форматируется, мне как всегда стало интересно, то есть в самой флешке были данные они нормально все читались, так же можно было их копировать, и соответственно можно было копировать данные на саму флеш карту, но она не форматировалась, после просмотра самой флешки, я решил попробовать отформатировать но кнопка начать при форматировании была не активна.

И так из за чего же это может произойти, буду краток, так как не всегда случаи могут быть одинаковыми.Это проблема можно сказать не сложная по ее исправлению, и так первое, это сам сбой в памяти самой флеш карты, сбой на программном уровне, может быть даже проблемы в самой операционной системе, часто сбои могут быть и из за того что флеш карту не правильно эксплуатировали, еще нельзя не упомянуть что на самой флешки могли быть вирусы, а может быть что давно ее не использовали, так же не так часто сбрасывались атрибуты самой флеш карты.
И так давайте приступим и не буду вас томить, сразу перейдем к делу. Покажу вам несколько вариантов как исправить эту ошибку.
Как исправить ошибку если не форматируется флешка
Давайте рассмотрим первый вариант, через управления компьютером. Правой кнопкой мыши нажимаем на компьютер, находим пункт Управление, далее выбираем пункт Запоминающие устройства.

Далее здесь нам нужно выбрать нашу карту памяти для форматирования, как видите на скрине ниже, у меня это том G.
Внимание: ваши тома дисков могут отличатся, будьте внимательны.

Далее выбираем наш том для форматирования, после нажимаем OK.

Далее проверяем нашу флешку через компьютер. Как видим на скрине ниже наша кнопка начать форматирование стала активной.

Как сбросить атрибуты на флешке
Второй вариант, это сброс атрибутов на карте памяти, через утилиту diskpart в CMD.
Открываем командную строку CMD, вводим команду diskpart, далее в самой утилите нам нужно отобразить список имеющихся дисков, через команду list disk, как видите у меня отобразились два диска, диск 0 это мой жесткий диск, диск 1 этой моя флешка на которой хочу сбросить атрибуты, далее я выбираю диск с помощью команды select disk 1. У вас диски томов могут отличаться.

Далее ввожу команду attributes disk clear readonly, после сброса атрибутов выходим с утилиты diskpart и проверяем флешку уже через компьютер.

- CMD
- diskpart
- list disk
- select disk (выбрать свой диск для сброса атрибутов)
- attributes disk clear readonly
- exit
Как отформатировать флешку через командную строку CMD
Это третий вариант как исправить эту ошибку. Форматирование флешки через командную строку.
Нам нужно зайти в компьютер и убедиться, что флека вставлена, далее смотрим название диска, у меня это съемный диск (G:).

Далее открываем командную строку CMD, вводим команду format (имя вашего диска): /fs:FAT32 далее нажимаем enter, процесс будет долгим, после форматирования вам предложат ввести метку тома, (это не обязательно), можете просто нажать на enter. Далее можно проверить флешку.
format G: /fs:FAT32 (пример)
Вдруг кому пригодится:
format — форматировать
G: — название съемного диска
/fs — файловая система
FAT32 — тип файловой системы.

Вот и все спасибо за просмотр поста.
  windows | ремонт компьютеров
 Если при попытке отформатировать USB флешку или карту памяти SD (или любую другую), вы видите сообщение об ошибке «Windows не удается завершить форматирование диска», здесь вы найдете решение этой проблемы.
Если при попытке отформатировать USB флешку или карту памяти SD (или любую другую), вы видите сообщение об ошибке «Windows не удается завершить форматирование диска», здесь вы найдете решение этой проблемы.
Чаще всего, это не вызвано какими-то неисправностями самой флешки и решается довольно просто, встроенными средствами Windows. Однако, в некоторых случаях может потребоваться программа для восстановления флешек — в этой статье будет рассмотрено оба варианта. Инструкции в этой статье подойдут для Windows 8, 8.1, и Windows 7.
Обновление 2017: я случайно написал еще одну статью на эту же тему и рекомендую к прочтению именно её, к тому же она содержит новые методы, в том числе для Windows 10 — Windows не удается завершить форматирование — что делать?
Как исправить ошибку «не удается завершить форматирование» встроенными средствами Windows
Прежде всего, имеет смысл попробовать отформатировать флешку с помощью утилиты управления дисками самой операционной системы Windows.
- Запустите «Управление дисками» Windows. Самый простой и быстрый способ сделать это — нажать клавиши Windows (с эмблемой) + R на клавиатуре и ввести diskmgmt.msc в окно «Выполнить».

- В окне управления дисками найдите накопитель, соответствующий вашей флешке, карте памяти или внешнему жесткому диску. Вы увидите графическое представление раздела, где будет указано, что том (или логический раздел) Исправен или Не распределён. Кликните по отображению логического раздела правой кнопкой мыши.

- В контекстном меню выберите «Форматировать» для исправного тома или «Создать раздел» — для нераспределенного, далее следуйте указаниям управления дисками.
Во многих случаях описанного выше будет достаточно для исправления ошибки, связанной с тем, что не удается выполнить форматирование в Windows.
Дополнительный вариант форматирования
Еще один вариант, который применим в тех случаях, если форматированию USB накопителя или карты памяти мешает какой-либо процесс в Windows, но, при этом не удается выяснить, что это за процесс:
- Перезапустите компьютер в безопасном режиме;
- Запустите командную строку от имени администратора;
- Введите в командной строке format f: , где f — буква вашей флешки или другого носителя информации.
Программы для восстановления флешки, если она не форматируется
Исправить проблему с форматированием USB флешки или карты памяти можно и с помощью специально предназначенных для этого бесплатных программ, которые сделают все необходимое автоматически. Ниже — примеры такого программного обеспечения.
Более подробный материал: Программы для ремонта флешек
D-Soft Flash Doctor
С помощью программы D-Soft Flash Doctor вы можете автоматически восстановить флешку и, при желании, создать ее образ для последующей записи на другую, исправную флешку. Каких-то подробных инструкций тут давать, я думаю, не нужно: интерфейс понятен и все очень просто.

Скачать бесплатно D-Soft Flash Doctor вы можете в Интернете (проверяйте загруженный файл на вирусы), но ссылки я не даю, так как официального сайта я не нашел. Точнее, нашел, но он не работает.
EzRecover
EzRecover — еще одна работающая утилита для восстановления USB накопителя в тех случаях, когда он не форматируется или показывает объем равным 0 Мб. Аналогично предыдущей программе, использование EzRecover не представляет сложностей и все что нужно, нажать одну кнопку «Recover».

Опять же, ссылки, где скачать EzRecover не даю, так как официального сайта не нашел, так что при поиске будьте осторожны и не забывайте проверять загруженный файл программы.
JetFlash Recovery Tool или JetFlash Online Recovery — для восстановления флешек Transcend

Утилита для восстановление USB накопителей Transcend JetFlash Recovery Tool 1.20 теперь носит название JetFlash Online Recovery. Скачать бесплатно программу можно с официального сайта http://www.transcend-info.com/products/online_recovery_2.asp
С помощью JetFlash Recovery вы можете попробовать исправить ошибки на флешке Transcend с сохранением данных или исправить и отформатировать USB накопитель.
В дополнение к вышеперечисленным, есть следующие программы для тех же целей:
- AlcorMP— программа для восстановления флешек с контроллерами Alcor
- Flashnul — программа для диагностики и исправления различных ошибок флешек и других накопителей с Flash-памятью, таких как карты памяти различных стандартов.
- Format Utility For Adata Flash Disk — для исправления ошибок на USB накопителях A-Data
- Kingston Format Utility — соответственно, для флешек Kingston.
Надеюсь, эта статья поможет вам решить проблемы, которые возникли при форматировании флешки в ОС Windows.
А вдруг и это будет интересно:
Windows не удается завершить форматирование
  windows | для начинающих
 Одна из частых проблем при форматировании карт памяти SD и MicroSD, а также USB флешки — сообщение об ошибке «Windows не удается завершить форматирование», при этом, как правило ошибка появляется вне зависимости от того, в какой файловой системе выполняется форматирование — FAT32, NTFS, exFAT или другой.
Одна из частых проблем при форматировании карт памяти SD и MicroSD, а также USB флешки — сообщение об ошибке «Windows не удается завершить форматирование», при этом, как правило ошибка появляется вне зависимости от того, в какой файловой системе выполняется форматирование — FAT32, NTFS, exFAT или другой.
В большинстве случаев проблема возникает после того, как карта памяти или флешка была извлечена из какого-то устройства (фотоаппарат, телефон, планшет и подобного), при использовании программ для работы с разделами дисков, в случаях внезапного отключения накопителя от компьютера во время выполнения операций с ним, при сбоях в питании или же при использовании накопителя какими-либо программами.
В этой инструкции — подробно о различных способах исправить ошибку «не удается завершить форматирование» в Windows 10, 8 и Windows 7 и вернуть возможность очистки и использования флешки или карты памяти.
Полное форматирование флешки или карты памяти в управлении дисками Windows
Прежде всего при возникновении ошибок с форматированием рекомендую попробовать два самых простых и безопасных, но не всегда работающих способа с использованием встроенной утилиты Windows «Управление дисками».
- Запустите «Управление дисками», для этого нажмите Win+R на клавиатуре и введите diskmgmt.msc
- В списке накопителей выберите вашу флешку или карту памяти, нажмите по ней правой кнопкой мыши и выберите «Форматировать».

- Рекомендую выбрать формат FAT32 и обязательно снимите отметку «Быстрое форматирование» (хотя процесс форматирования в данном случае может занять продолжительное время).

Возможно, в этот раз USB накопитель или карта SD будут отформатированы без ошибок (но не исключено, что снова появится сообщение о том, что системе не удается завершить форматирование). См. также: Чем отличается быстрое и полное форматирование.
Примечание: используя Управление дисками обратите внимание на то, как ваша флешка или карта памяти отображается в нижней части окна
- Если вы видите на накопителе несколько разделов, а накопитель является съемным — это может быть причиной проблемы с форматированием и в данном случае должен помочь способ с очисткой накопителя в DISKPART (описан далее в инструкции).

- Если вы видите на флешке или карте памяти единственную «черную» область, которая не распределена, нажмите по ней правой кнопкой мыши и выберите пункт «Создать простой том», далее следуйте указаниям мастера создания простых томов (в процессе ваш накопитель будет отформатирован).

- Если вы увидите, что на накопителе файловая система RAW, можно использовать способ с DISKPART, а если требуется не потерять данные, попробовать вариант из статьи: Как восстановить диск в файловой системе RAW.
Форматирование накопителя в безопасном режиме
Иногда проблема с невозможностью завершить форматирование бывает вызвана тем, что в работающей системе накопитель «занят» антивирусом, службами Windows или какими-либо программами. В этой ситуации помогает форматирование в безопасном режиме.
- Загрузите компьютер в безопасном режиме (Как запустить безопасный режим Windows 10, Безопасный режим Windows 7)
- Отформатируйте флешку или карту памяти с помощью стандартных средств системы или в управлении дисками, как это было описано выше.
Также вы можете загрузить «безопасный режим с поддержкой командной строки» а затем использовать её для форматирования накопителя:
format E: /FS:FAT32 /Q (где E: — буква накопителя который нужно отформатировать).
Очистка и форматирование USB накопителя или карты памяти в DISKPART
Способ с использованием DISKPART для очистки диска может помочь в тех случаях, когда на флешке или карте памяти была испорчена структура разделов или же какое-то устройство, к которому был подключен накопитель создало разделы на нем (в Windows могут быть проблемы, если на съемном накопителе есть несколько разделов).
- Запустите командную строку от имени администратора (как это сделать), затем по порядку используйте следующие команды.
- diskpart
- list disk (в результате выполнения этой команды запомните номер накопителя, который нужно отформатировать, далее — N)
- select disk N
- clean
- create partition primary
- format fs=fat32 quick (или fs=ntfs)
- Если после выполнения команды под пунктом 7 по завершении форматирования накопитель не появится в проводнике Windows, используйте пункт 9, иначе пропустите его.
- assign letter=Z (где Z — желаемая буква флешки или карты памяти).
- exit

После этого можно закрыть командную строку. Подробнее на тему: Как удалить разделы с флешки.
Если флешка или карта памяти все так же не форматируются
Если ни один из предлагаемых способов не помог, это может говорить о том, что накопитель вышел из строя (но не обязательно). В этом случае можно попробовать следующие инструменты, есть вероятность, что они смогут помочь (но в теории могут и усугубить ситуацию):
На этом завершаю и надеюсь, что проблема связанная с тем, что Windows не удается завершить форматирование была решена.
А вдруг и это будет интересно:
 Если не форматируется микро-SD карта, большинство пользователей начинают нервничать, полагая, что накопитель вышел из строя, и его придётся нести в ремонт либо вовсе выбросить. Однако перед тем как приступать к столь радикальным действиям, стоит попробовать разобраться с причинами возникшей проблемы и найти альтернативные методы её решения.
Если не форматируется микро-SD карта, большинство пользователей начинают нервничать, полагая, что накопитель вышел из строя, и его придётся нести в ремонт либо вовсе выбросить. Однако перед тем как приступать к столь радикальным действиям, стоит попробовать разобраться с причинами возникшей проблемы и найти альтернативные методы её решения.
Причины неполадки
Сообщение о том, что Windows не удаётся завершить форматирование накопителя, появляется довольно часто и может быть вызвано несколькими факторами. Если разметка SD-карты выполняется стандартными методами, ошибка чаще всего происходит вследствие:
- Невнимательности пользователя. Рычажок на переходнике карты памяти должен быть установлен в положение «OFF», иначе защита просто не позволит удалить данные с накопителя. Прежде чем приступать к активным действиям, нужно осмотреть карту и убедиться, что рычажок находится в соответствующем положении.
 Работы антивирусных программ. Некоторые утилиты для борьбы с вредоносным ПО принудительно останавливают процесс форматирования, поэтому следует попробовать отключить антивирус и провести очистку носителя заново.
Работы антивирусных программ. Некоторые утилиты для борьбы с вредоносным ПО принудительно останавливают процесс форматирования, поэтому следует попробовать отключить антивирус и провести очистку носителя заново.- Взаимодействия флешки с операционной системой. Если какая-то из программ работает с информацией на microSD, произвести очистку не удастся — сперва необходимо завершить все процессы, в которых задействован накопитель.
- Неполадок самого устройства. Возможно, карта памяти попросту вышла из строя.
Форматирование системными утилитами
Если SD-карта не форматируется стандартными способами, стоит попробовать провести переразметку через команду DiskPart или менеджер управления дисками.
DiskPart — встроенная утилита Виндовс для управления разделами жёстких дисков, предотвращающая создание многораздельной разметки для флеш-накопителей. Чтобы воспользоваться этой программой, необходимо сделать следующее:
 Зажать комбинацию клавиш Win+R, ввести в появившейся строке команду «diskpart» и подтвердить её клавишей Enter.
Зажать комбинацию клавиш Win+R, ввести в появившейся строке команду «diskpart» и подтвердить её клавишей Enter.- Вписать «list disk» в окно утилиты — это позволит просмотреть список всех доступных накопителей.
- Найти в предлагаемом перечне устройство, которое необходимо отформатировать.
- Прописать для выбранного носителя команду «attributes disk clear readonly».
- По завершении процесса набрать в консоли «exit» и нажать Ввод. После этого вновь попробовать произвести форматирование флеш-карты стандартными методами.
Менеджер управления дисками — одна из важнейших утилит Windows, позволяющая выполнить переразметку разделов, которые по какой-то причине невозможно изменить обычным способом.
Чтобы форматировать флешку с помощью менеджера, нужно:
 Нажать сочетание Win+R и вписать в открывшемся окне команду «diskmgmt.msc». В последних версиях ОС также можно вызвать менеджер, зайдя на вкладку «Администрирование» в Панели управления.
Нажать сочетание Win+R и вписать в открывшемся окне команду «diskmgmt.msc». В последних версиях ОС также можно вызвать менеджер, зайдя на вкладку «Администрирование» в Панели управления.- Отыскать среди накопителей тот, что необходимо форматировать, щёлкнуть на нём правой кнопкой мыши и выбрать соответствующий пункт меню.
Если процесс завершился успешно, флешку можно использовать, как обычно.
Стоит отметить, что при установке новой microSD в телефон происходит автоматическое обнаружение и форматирование накопителя. В устройствах с Android Marshmallow и выше система просит пользователя выбрать назначение флешки (внутренняя память или съёмный накопитель), и производит разбивку в зависимости от выбора. Поэтому не стоит спешить форматировать только что купленную карту памяти вручную — лучше попробовать вставить её в телефон.
Специальные программы
Отформатировать флешку, если она не форматируется как стандартными способами, так и утилитами ОС, можно с помощью специальных программ. Большинство из них совершенно бесплатны, отличаются интуитивно понятным интерфейсом и простотой использования.
- SDFormatter. Утилита разработана для форматирования SD, SDHC, SDX C и microSD карт. Среди достоинств можно отметить кроссплатформенность (есть версия для MacOS), функциональность, поддержку всех актуальных носителей и удобное меню, из недостатков — отсутствие русского языка. Работать с программой очень просто: после запуска необходимо выбрать в выпадающем списке букву накопителя, указать в поле «Format Type» параметр «Full erase», установить «ON» в строке «Format Size Adjustment» и кликнуть на кнопке ОК.
- EzRecover. Умеет распознавать повреждённые носители, которые не определяются обычными способами, и подключаться к ним. Процесс восстановления флешки инициируется нажатием кнопки Recover.
- HP USB Disk Storage Format Tool. Программа не требует установки, однако запускать её необходимо с правами администратора. Когда утилита запустится, выбирают интересующее устройство в разделе «Device», устанавливают соответствующий формат файловой системы и нажмите Start.
 D-Soft Flash Doctor. Утилита способна провести низкоуровневое форматирование накопителя, а также восстановить флешку и создать её образ для последующей записи на исправный диск. Интерфейс предельно прост и понятен даже для начинающих пользователей.
D-Soft Flash Doctor. Утилита способна провести низкоуровневое форматирование накопителя, а также восстановить флешку и создать её образ для последующей записи на исправный диск. Интерфейс предельно прост и понятен даже для начинающих пользователей.- MiniTool Partition Wizard. Многофункциональная программа для форматирования SD карт, конвертирования MBR в GPT, восстановления загрузочной базы жёсткого диска и создания на SD карте разделов ext для переноса приложений. Чтобы форматировать флешку, следует установить утилиту, запустить её, выбрать в главном окне нужный носитель, нажать на пункт «Форматировать» и подтвердить выполнение действия кликом по соответствующей кнопке.
- FlashnulGUI. По сути, представляет собой графическую оболочку стандартной версии Flashnul и значительно упрощает процесс работы, поскольку для взаимодействия с программой пользователю не требуется вводить команды в окно консоли. Необходимо запустить утилиту от имени администратора и выбрать для подключённого устройства «Запуск специфичного инкрементального теста». По завершении проверки следует вновь запустить форматирование носителя любым удобным способом.
Перепрошивка контроллера
Если все описанные способы испробованы, но отформатировать носитель всё равно не получается, остаётся единственный вариант — перепрошивка контроллера. Чтобы выполнить её, необходимо:
- Нажать клавиши Win+R и вписать в поле команду «mmc devmgmt. msc».
- Найти накопитель в Диспетчере устройств, кликнуть по нему правой клавишей мыши и перейти к свойствам.
- Открыть вкладку «Сведения» и установить в выпадающем меню значение «ИД оборудования».
- Скопировать значения DEV и VEN, перейти на сайт производителя флешки и запустить поиск по идентификаторам.
- Скачать исполняемый файл последней версии прошивки и запустить его.
По окончании перепрошивки контроллера форматирование накопителя должно запуститься в обычном режиме.
Как предотвратить проблему
Чтобы у пользователя как можно реже возникали вопросы, почему не форматируется флешка и что делать в этой досадной ситуации, необходимо соблюдать нехитрые правила:
- Никогда не выдёргивать накопитель из разъёма ПК в процессе записи — так можно повредить не только информацию, но и само устройство.
- При извлечении флешки обязательно пользоваться безопасным отключением. Вытаскивать картридер из порта можно только после получения соответствующего системного сообщения.
- Только что приобретённые носители информации обязательно проверять специальными программами (например, h3Testw) — это поможет своевременно выявить брак и вернуть устройство по гарантии в случае необходимости.
Если ни один из методов восстановления не помог, придётся смириться с неизбежным — карта памяти неисправна, и её нужно выбросить. Увы, ремонту такие устройства не подлежат, поэтому как с накопителем, так и с хранившейся на нём информацией придётся распрощаться.
Originally posted 2018-04-30 04:21:11.
Не форматируется флешка или SD карта
Флешка – это удобный накопитель цифровой информации, который крепко укоренился в нашей повседневной жизни. Тем не менее этот девайс не идеален. Время от времени у пользователей возникают трудности с флеш-носителями. К примеру, самая распространенная проблема заключается в том, что не форматируется флешка. Как бороться с данным «недугом» и очистить флеш-накопитель? Ответ на данный вопрос вы узнаете после прочтения этой статьи.
Почему флешка не форматируется
Что делать в случае если флешка не форматируется? Возможно, причина данной неполадки – антивирус. Порой утилиты для борьбы с вирусами не позволяют совершать форматирование накопителей. Чтобы исправить это, просто выключите защитное ПО и попробуйте очистить накопителя вновь. Данный процесс можно провести стандартным способом (т.е. через «Компьютер»).
Если флэшку невозможно отформатировать, то закройте все программы, которые работают с информацией на накопителе. К примеру, если на флешке есть документ и вы открыли его через Майкрософт Ворд, то произвести форматирование не удастся. Надо закрыть прогу, чтобы операционная система разрешила очистить флеш-носитель.
Форматирование через системную консоль
Если все равно Windows выдает ошибку «Не удается завершить форматирование», то возможно операционная система использует какие-то данные с накопителя. Соответственно, файлы заняты определенным процессом, и ОС Виндовс не дает нам провести очистку. Если не форматируется флешка по этой причине, то решение проблемы – провести чистку через системную утилиту. Руководствуемся следующей инструкцией:
- Откройте системную утилиту «Выполнить». Для этого задействуйте горячую комбинацию Win + R. В появившееся диалоговое окно вбейте команду diskmgmt.msc, после чего кликните на Enter.
- Откроется новый диалог, который предназначен для управления дисками. В перечне подключенных накопителей отыщите собственную флешку и кликните на нее ПКМ. Появится выпадающий список, в котором необходимо выбрать пункт «Форматировать».
- После проведения вышеописанных манипуляций вопрос как отформатировать флешку, если она не форматируется должен отпасть сам собой. Если же не получается очистить накопитель через стандартную системную консоль, то читайте статью дальше.
Использование специализированного программного обеспечения
В случае если все равно в Windows не удается завершить форматирование флешки, то стоит прибегнуть к помощи специализированного ПО. Благодаря ему наверняка получится достигнуть желаемого результата. На просторах Всемирной паутины есть целая куча программ для форматирования. Какую выбрать? Я бы рекомендовал воспользоваться утилитой под названием HP USB Disk Storage Format Tool. Софтина имеет простой интерфейс, хороший функционал и не занимает много места на компьютере. Итак, чтобы успешно отформатировать флэшку, делаем следующее:
- Подключите носитель информации, который надо очистить, к компьютеру. После этого запустите HP USB Disk Storage Format Tool. Стоит подметить, что включать программу надо от имени администратора. Для этого кликните на ярлык утилит ПКМ и в выпадающем списке выберите пункт «Запустить от имени администратора».
- Подождите пока программа определит подключенные накопители. Как правило, это занимает не более минуты. Все носители, которые синхронизированы с ПК, будут отображены в разделе Device.
- Теперь необходимо настроить форматирование. Во-первых, укажите устройство, которое надо очистить. Во-вторых, определите формат файловой системы (выбирайте пункт FAT32). Также поставьте галочку напротив пункта Quick Format, чтобы ускорить процесс очистки флэшки.
- Настроив параметры форматирования, можете кликать на Start. Запустится процесс очистки и по прошествии нескольких минут ваш накопитель будет отформатирован.
Форматирование через Diskpart
Если ни один из вышеперечисленных методов не помог, то стоит обратиться к «тяжелой артиллерии». Исправить проблему с форматированием можно, используя команду Diskpart. Для этого необходимо:
- Открыть командную строку Виндовс. Зажимаем горячую комбинацию Win + R. Откроется утилита «Выполнить». Активируем команду cmd.
- В диалоговом окне пишем diskpart, а затем кликаем на Enter. Откроется окно, где надо активировать команду list disk.
- В консоли отобразятся все накопители, которые на данный момент подключены к вашему ПК. Находим нужный флеш-носитель. Как правило, флешки находятся в самом низу списка. Затем пишем команду для выбора накопителя: select disk 1 (номер может меняться в зависимости от количества устройств, которые подключены к вашему компьютеру).
- После этого нужно убрать защиту от записи. Для этого активируем команду attributes disk clear readonly. Затем, чтобы просмотреть атрибуты накопителя, вводим в консоль attributes disk и нажимаем Enter.
- Выходим из диалогового окна, используя команду exit. После этого попробуйте отформатировать флешку снова.
Что делать если не форматируется SD карта
С чисткой флэшек разобрались. Но как быть, если не форматируется микро SD карта? В принципе, все вышеперечисленные способы актуальны и для карты памяти. Отформатировать карту памяти MicroSD можно через стандартные инструменты ОС Виндовс. Просто надо подключить к компьютеру смартфон с уставленной микро СД карточкой. Сделать это можно с помощью USB-кабеля.
Единственное «но» — очистить SD карту памяти с помощью HP USB Disk Storage Format Tool не выйдет. Эта утилита предназначена лишь для работы с флэш-накопителями. Если не форматируется карта памяти, то вы можете исправить это, используя программу SD Formatter Tool. Она, в свою очередь, способна работать с Micro SD. Процесс форматирования в SD Formatter Tool идентичен утилите HP USB Disk Storage Format Tool, которая описывалась выше.
Windows не позволит мне отформатировать USB, помогите!
« Привет, знаете, почему компьютер Windows не позволяет мне отформатировать USB-накопитель? У меня есть USB-накопитель, который сейчас недоступен. Я попытался отформатировать USB-накопитель до заводских настроек, чтобы он был доступен для сохранение данных снова. Однако мне не удалось
Мой компьютер, установленный с Windows 10, просто не позволяет мне это делать.Я не знаю почему. Вы знаете, как решить эту проблему? «

Вот список причин, по которым ваш компьютер не может отформатировать USB, и вы можете проверить, есть ли у вашего USB накопителя те же проблемы:
- Вирусная инфекция
- плохих секторов
- физического урона
- Устройство защищено от записи (если USB защищен от записи, вам потребуется расширенный способ форматирования защищенного от записи USB.)
- Несовместимая файловая система
Если у вас возникла аналогичная проблема, связанная с невозможностью форматирования или с невозможностью завершить процесс форматирования на разделе жесткого диска, внешнем жестком диске, USB, SD или других устройствах, не беспокойтесь.Здесь, ниже, мы покажем вам два эффективных метода исправления ошибки сбоя формата USB с помощью утилиты свободного формата или CMD.
- 34 Примечание:
- Если у вас есть важные данные, сохраненные на вашем USB, SD-карте, внешнем жестком диске или в разделе жесткого диска Windows, найдите мощное программное обеспечение для резервного копирования, чтобы сначала выполнить резервное копирование ваших данных. (EaseUS Todo Backup будет работать для вас.)
1. Отформатируйте и восстановите USB до полной емкости с помощью утилиты бесплатного форматирования
Если вы предпочитаете более простой и легкий инструмент для исправления, который не может отформатировать ошибку USB, вам подойдет утилита EaseUS для свободного форматирования — Partition Master.Этот инструмент позволяет без труда отформатировать и восстановить USB-накопитель до его полной емкости за 3 шага.
Вы можете бесплатно загрузить и установить его на свои ПК с Windows 10/8/7 и т. Д. И следуйте инструкциям, чтобы восстановить ваш USB-накопитель до его полного размера сейчас:
Шаг 1. Выберите диск USB для форматирования.
Подключите USB-накопитель или перьевой диск к компьютеру. Загрузите и запустите программное обеспечение раздела EaseUS. Щелкните правой кнопкой мыши USB-накопитель, который вы хотите отформатировать, и выберите «Форматировать».

Шаг 2. Установите букву диска и файловую систему.
Назначьте новую метку раздела, файловую систему (NTFS / FAT32 / EXT2 / EXT3) и размер кластера для выбранного раздела, затем нажмите «ОК».

Шаг 3. Установите флажок для предупреждения.
Нажмите «ОК», если вы видите окно с предупреждением. Если у вас есть важные данные, сделайте резервную копию данных заранее.

Шаг 4. Примените изменения.
Сначала нажмите кнопку «Выполнить операцию», а затем нажмите «Применить», чтобы отформатировать USB-накопитель.

После этого вы сможете использовать USB-накопитель для хранения данных и резервного копирования модных данных и важных личных документов.
Метод2. Исправлена ошибка «невозможно отформатировать флешку» по CMD
- 1. Подключите USB-накопитель или другие устройства, которые вам нужно отформатировать, к вашему ПК.
- 2. Нажмите Win + R, чтобы открыть диалоговое окно «Выполнить», введите: cmd и нажмите Enter, чтобы открыть командную строку.
- 3. Выберите «Запуск от имени администратора», введите: diskpart и нажмите Enter.

- 4. Введите: список дисков и нажмите Enter, чтобы отобразить все диски на вашем компьютере.
- 5. Введите: , выберите диск 2 и нажмите Enter. ( 2 — это буква диска вашего USB.)
- 6. Наберите , очистите и нажмите Enter.

- 7. Введите: , создайте основной раздел и нажмите Enter.
- 8. Введите: формат fs = fat32 или формат fs = ntfs quick и нажмите Enter, чтобы сбросить USB-накопитель до FAT32 или NTFS.

10.Введите: , назначьте и дайте вашему USB-диску новую букву. Затем введите: , выход , чтобы завершить процесс.
После этого вы сможете использовать USB-накопитель для повторного сохранения и сохранения новых данных.
,Флешкане отображается в управлении дисками
«Моя флешка не отображается в управлении дисками»
«Здравствуйте, я застряла в очень серьезной проблеме прямо здесь, так как на прошлой неделе моя флешка не появилась в меню« Мой компьютер и управление дисками ». Я потратил целую неделю на поиск решений в Google и перепробовал все методы, которые нашел, но мой компьютер не показывает никаких сигналов с диска. Я думал, что диск должен быть мертвым, но я все еще хочу попробовать любое решение, так как некоторые важные файлы хранятся в нем … любая идея? Спасибо.”
Почему флэш-накопитель не отображается в разделе« Управление дисками »?
Для многих пользователей в системе Windows, USB-накопитель, SD-карта или другой второй жесткий диск, не обнаруженный или не обнаруженный, является очень распространенной проблемой. Вас тоже беспокоит такая проблема? Есть эффективные методы? Если нет, мы расскажем, почему USB-накопитель не отображается в разделе «Управление дисками» в Windows 10/8/7. Возможные причины:
Физический урон;
Вирусная и вредоносная атака;
Неисправный кабель или порт;
Флешка не включена в BIOS;
Драйвер флеш-накопителя устарел;
На флеш-накопителе есть несколько поврежденных секторов;
5 Способы решения проблемы, когда флэш-накопитель не отображается в оснастке «Управление дисками»
Теперь, когда мы выяснили возможные причины неявки флэш-накопителя в оснастке «Управление дисками», теперь нам нужно выяснить, как решить эту проблему соответственно.Ниже мы собрали несколько эффективных методов.
Способ1. Проверьте кабель или порт флеш-накопителя USB
Прежде всего, проверьте, в хорошем ли состоянии соединительный кабель или порт. Если кабель для передачи данных или порт подключения поврежден, то BIOS не может обнаружить кабели и иногда даже нарушить их соединение. Поэтому, пожалуйста, убедитесь, что кабель подключен к порту плотно.
Или вы можете подключить флэш-накопитель к компьютеру через другой порт и другой кабель, чтобы проверить их состояние.Если жесткий диск, который не отображается в разделе «Управление дисками», по-прежнему сохраняется, то причина не в кабеле и порте.
Метод2. Включите флэш-накопитель в программе настройки BIOS
Если флэш-накопитель не включен в программе настройки системы (BIOS), она не будет отображаться в диспетчере дисков и диспетчере устройств. Так как некоторые неиспользуемые порты по умолчанию отключены в BIOS производителями материнских плат, вы можете обнаружить, что подключенный жесткий диск не отображается в Windows. В таком случае вы можете войти в BIOS, чтобы проверить их текущее состояние и включить их при необходимости.
1. Перезагрузите компьютер с Windows 10/8/7. Длительно нажмите «Pause Break» до появления логотипа Windows, чтобы остановить процесс загрузки.
2. Ознакомьтесь с инструкциями на экране для загрузки BIOS. Сообщение может быть «BIOS Setup F8». «Нажмите F8 для входа в BIOS» (в зависимости от производителя ПК / материнской платы и производителя / материнской платы).
3. Нажмите «Pause Break» и нажмите соответствующие клавиши, такие как F1, F2, F8, Del или другие функциональные клавиши, чтобы получить доступ к настройке системы.
4. С помощью клавиши со стрелкой выберите «Расширенные», «Бортовые устройства» или «Встроенные периферийные устройства» в меню. Нажмите Ввод».
5. Выберите «USB-контроллер» и нажмите «+» или «-», чтобы изменить настройки на «Включен».
6. Наконец, нажмите клавишу «F10», чтобы включить порты USB, а затем выйдите из BIOS.
Метод 3. Обновление драйвера диска
По сути, как некоторые производители жестких дисков, Windows предлагает драйверы жестких дисков для поддержки вашего диска.Но если выпущенный драйвер устарел или проблематичен, жесткий диск может исчезнуть на вашем компьютере. На этом этапе вы можете попробовать обновить драйвер.
1. Щелкните поле «Поиск», введите «Диспетчер устройств» и выберите его из списка результатов.
2. Разверните Дисковые накопители, чтобы найти флэш-накопитель, затем щелкните правой кнопкой мыши (или нажмите и удерживайте) и выберите «Обновить программное обеспечение драйвера…».
3. Выберите Автоматический поиск обновленного программного обеспечения драйвера.
Если Windows не находит новый драйвер, вы можете попробовать найти его на веб-сайте производителя устройства и следовать его инструкциям. Если обновление драйвера не работает для флэш-накопителя, не отображаемого в разделе «Управление дисками», вы можете выбрать опцию «Удалить» на шаге 2, затем перезагрузите компьютер, и он будет переустановлен автоматически.
Метод4. Отформатируйте флэш-диск для устранения вируса
Если ваша флэш-карта подверглась атаке какого-либо вредоносного ПО или вируса, она также не будет отображаться в проводнике или в разделе «Управление дисками».Самый простой способ — запустить установленное на вашем компьютере программное обеспечение безопасности или антивирус для удаления всех вредоносных программ.
С другой стороны, вы также можете отформатировать его, чтобы очистить вирус. Здесь мы хотели бы порекомендовать вам надежный инструмент форматирования диска — AOMEI Partition Assistant Standard. Эта БЕСПЛАТНАЯ программа может распознавать практически все популярные файловые системы, такие как Ext2 / 3/4, FAT32, FAT, exFAT, NTFS и т. Д. ,Более того, конвертер NTFS в FAT32 поддерживает безопасное преобразование файловых систем между FAT32 и NTFS (вместо форматирования) без потери данных. Если вы обновитесь до Профессиональной версии, вы сможете разблокировать более удивительные функции, такие как миграция ОС на SSD, выделение свободного места из одного раздела в другой, стирание диска SSD, восстановление отсутствующего раздела и многое другое.
Вот как отформатировать флешку, не отображаемую в управлении дисками, в FAT32 в Windows 10 через это программное обеспечение.
Прочтите , чтобы узнать, что делать, если возникает ошибка форматирования USB-накопителя : как снова отформатировать и восстановить потерянные данные. Чтобы продолжить тему ремонта флэш-накопителей USB, о которой мы говорили в статье «Как восстановить флэш-накопитель», рассмотрим еще один случай, связанный с отказом в работе этого носителя данных.
В настоящее время у каждого пользователя ПК есть флешка.Иногда их необходимо отформатировать, например, при изменении файловой системы, при обнаружении ошибок или просто при необходимости удалить все файлы.
Обычно эта операция выполняется быстро, но иногда вы можете увидеть сообщение об ошибке «Windows не смогла завершить формат».

Давайте рассмотрим несколько способов выполнить форматирование и восстановить флешку.
Содержание:
Форматирование с помощью Windows Disk Management
Часто вы можете отформатировать флешку, не обращаясь к сторонним утилитам, а используя диспетчер дисков Windows.
Для запуска перейдите на панель управления Windows, затем переключитесь на «Администрирование» и нажмите «Управление компьютером».

Затем перейдите на вкладку «Управление дисками». В списке всех доступных дисков вы должны увидеть флешку (у вас проблемы с форматированием). Щелкните правой кнопкой мыши на диске и выберите строку меню «Формат».

Форматирование с помощью командной строки
В этом случае вы должны запустить командную строку с правами администратора.
Щелкните правой кнопкой мыши в меню «Пуск» и выберите «Командная строка» («Администратор»).

Затем введите простую команду: «format f:» (введите без кавычек, где «f:» — буква диска).

Низкоуровневое форматирование
Надпись на корпусе флешки всегда указывает название производителя, объем памяти и иногда скорость: USB 2.0 (3.0). Кроме того, у каждой флешки есть собственный контроллер, и, зная об этом, вы можете попытаться выполнить низкоуровневое форматирование.
Чтобы определить модель контроллера, есть два параметра: VID и PID (идентификатор поставщика и идентификатор продукта, соответственно). Когда вы знаете VID и PID, вы можете найти утилиту для ремонта и форматирования вашей флешки. И все же вы должны быть осторожны: флешки одного производителя и в одном модельном ряду могут иметь разные контроллеры!
После этого просто найдите утилиту форматирования флэш-накопителя (пример запроса: «Silicon Power VID 13FE PID 3600»), используя Яндекс или Google. Когда вы найдете нужную утилиту, запустите ее для форматирования флешки (если вы все сделали правильно, проблем не должно быть).
Тем не менее, прежде чем приступить к низкоуровневому форматированию, вы должны понять, что это означает стирание всей пользовательской информации без возможности ее восстановления. То есть часть диска, на которой находятся данные, будет полностью очищена. Стандартное форматирование Windows не делает этого, а применяется только быстрое форматирование, которое в основном перемаркирует ваш диск.
Это довольно распространенный вариант, который поможет вам отремонтировать флешки практически любого производителя.
.Что такое флешка?
Обновлено: 30.042020 от Computer Hope
В качестве альтернативы упоминается как флеш-накопитель USB , флешка , перо , запоминающее устройство , брелок и флеш-накопитель , перемычка представляет собой портативное запоминающее устройство. Он часто размером с человеческий большой палец (отсюда и название) и подключается к компьютеру через порт USB. Флэш-накопители являются простым способом хранения и передачи информации между компьютерами и имеют размеры от 2 ГБ до 1 ТБ.
В отличие от стандартного жесткого диска, флешка не имеет подвижных частей; он содержит только интегральную микросхему памяти, которая используется для хранения данных. Флэш-накопители обычно имеют пластиковые или алюминиевые корпуса, окружающие чип памяти. На снимке: флэш-накопитель SanDisk Cruzer Micro 16 ГБ.
ЗаметкаТермин флэш-накопитель также может использоваться для описания SSD (твердотельный накопитель).
Как использовать флешку
Флешку можно использовать как любой диск на вашем компьютере.Чтобы сохранить файл на свой флэш-накопитель, выполните следующие действия.
- Для начала вставьте флэш-накопитель в передний или задний порт USB или концентратор USB.
За исключением USB 3.0; все разъемы USB могут подключаться только в одном направлении. Если вам не удается вставить USB-накопитель, попробуйте повернуть его на 180 градусов.
- После установки в Windows откройте «Мой компьютер» или «Проводник», чтобы увидеть диск, помеченный как «Съемный диск», «Флэш-диск» или как имя производителя.
- Как только соответствующая буква диска для вашего устройства определена, вы можете скопировать любой файл и вставить его на флэш-диск. Вы также можете перетаскивать файлы на флэш-накопитель.
Если у вас возникли проблемы с поиском буквы вашего флэш-накопителя, взгляните на следующий раздел.
Какая буква моего флэш-накопителя?
При подключении флэш-накопителя к компьютеру в Microsoft Windows он становится первой доступной буквой после тех, которые уже используются.Например, ваш жесткий диск — C: и ваш диск — D :, тогда ваша флешка, скорее всего, будет диском E :. Исключением из этого правила может быть наличие нескольких жестких дисков. Если вы все еще не уверены, откройте проводник и посмотрите, появится ли новый диск после установки флэш-диска.
В чем разница между джамп-драйвом и флешкой?
Прыжок и флешка — это одно и то же, но с разными именами. Кажется, что возникает путаница в разнице между флэш-накопителем, который является устройством (подробно описано выше), и флэш-памятью, которая является энергонезависимым носителем данных.Флэш-память используется во многих устройствах, включая флэш-накопители, твердотельные накопители и карты памяти.
Как используются флешки?
Флэш-накопитель USB чаще всего используется для хранения и передачи файлов между компьютерами. Например, вы можете написать отчет на школьном компьютере, скопировать файл на флэш-накопитель USB, а затем подключить его к домашнему компьютеру, чтобы продолжить работу. Флэш-накопители USB также являются отличным и простым способом резервного копирования важных файлов. Например, вы можете скопировать все свои изображения, документы, музыку или другие файлы на флэш-диск и сохранить их в безопасном месте на случай, если что-то случится с вашим компьютером.
НаконечникКак и все предыдущие носители данных, флэш-диски теперь заменяются облачными хранилищами. Если вы ищете более быстрые способы передачи данных, вы можете использовать облачное хранилище в качестве альтернативного метода.
Что люди использовали до флэш-накопителей для хранения данных?
До популярности флеш-накопителей большинство людей использовали записываемые CD и DVD для хранения и резервного копирования данных.
Сколько данных может хранить флешка?
В настоящее время флэш-накопители содержат от 8 ГБ до 2 ТБ информации.
Какого размера флешку я должен получить?
Сегодня даже флэш-накопитель емкостью 16 ГБ стоит не так уж много денег, и мы рекомендуем покупать столько, сколько вы можете себе позволить. Однако, если вы планируете хранить только несколько файлов документов или не так много файлов на диске, вы можете сэкономить немного денег, купив диск меньшего размера.
История USB флешки
Первые USB-накопители были разработаны в апреле 1999 года в израильской компании M-Systems (ныне SanDisk) компаниями Amir Ban, Dov Moran и Oron Ogdan.M-Systems анонсировала USB-накопители в сентябре 2000 года и впервые была продана широкой публике в декабре 2000 года компанией IBM емкостью 8 МБ.
Drive, внешнее хранилище, термины жесткого диска, аппаратные термины, термины памяти, энергонезависимые, портативные, твердотельные устройства, SSD, USB
,






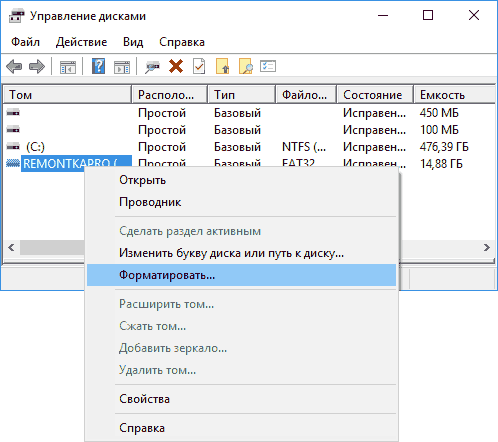

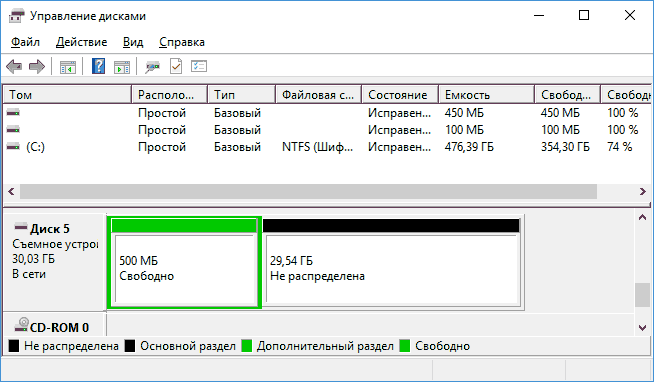
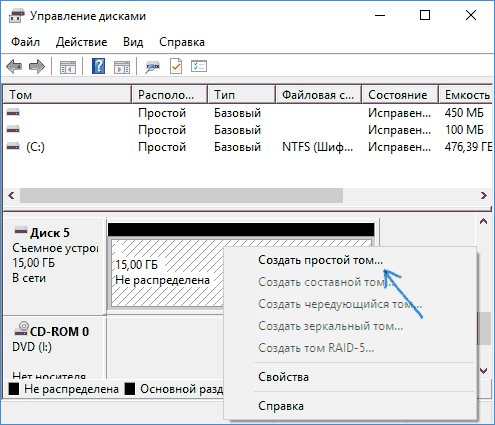
 Работы антивирусных программ. Некоторые утилиты для борьбы с вредоносным ПО принудительно останавливают процесс форматирования, поэтому следует попробовать отключить антивирус и провести очистку носителя заново.
Работы антивирусных программ. Некоторые утилиты для борьбы с вредоносным ПО принудительно останавливают процесс форматирования, поэтому следует попробовать отключить антивирус и провести очистку носителя заново.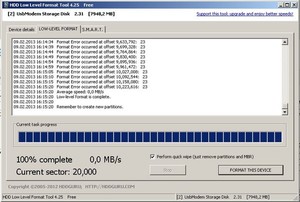 Зажать комбинацию клавиш Win+R, ввести в появившейся строке команду «diskpart» и подтвердить её клавишей Enter.
Зажать комбинацию клавиш Win+R, ввести в появившейся строке команду «diskpart» и подтвердить её клавишей Enter. Нажать сочетание Win+R и вписать в открывшемся окне команду «diskmgmt.msc». В последних версиях ОС также можно вызвать менеджер, зайдя на вкладку «Администрирование» в Панели управления.
Нажать сочетание Win+R и вписать в открывшемся окне команду «diskmgmt.msc». В последних версиях ОС также можно вызвать менеджер, зайдя на вкладку «Администрирование» в Панели управления.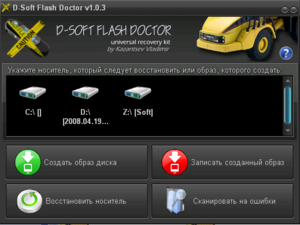 D-Soft Flash Doctor. Утилита способна провести низкоуровневое форматирование накопителя, а также восстановить флешку и создать её образ для последующей записи на исправный диск. Интерфейс предельно прост и понятен даже для начинающих пользователей.
D-Soft Flash Doctor. Утилита способна провести низкоуровневое форматирование накопителя, а также восстановить флешку и создать её образ для последующей записи на исправный диск. Интерфейс предельно прост и понятен даже для начинающих пользователей.