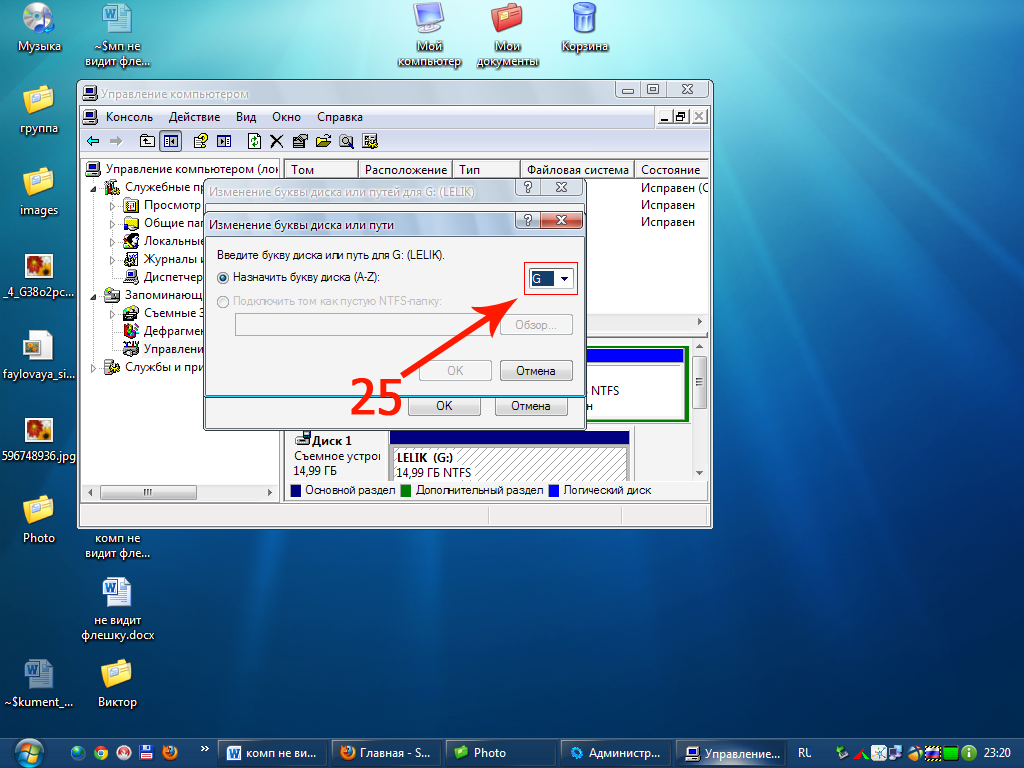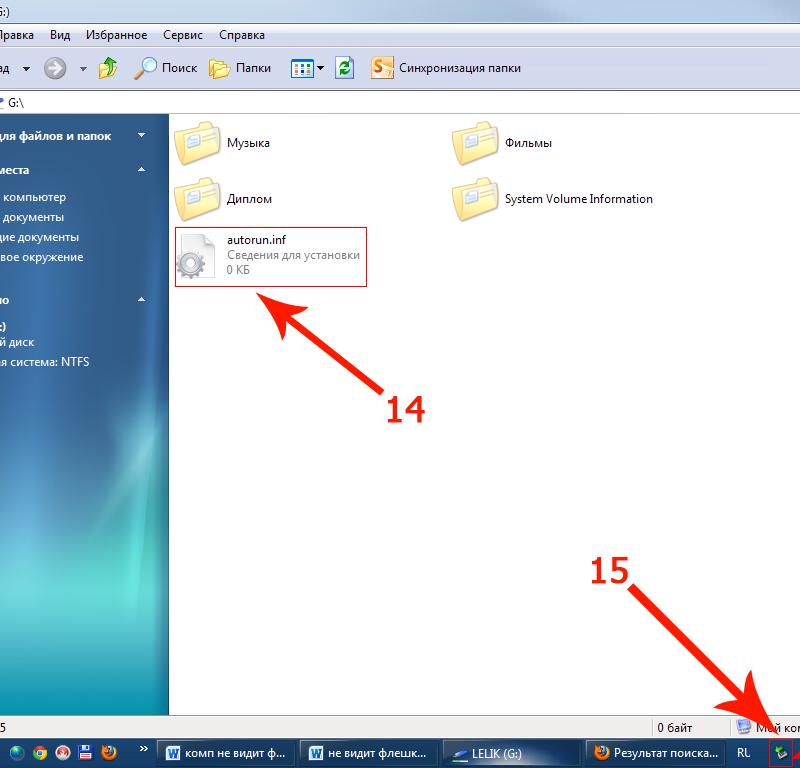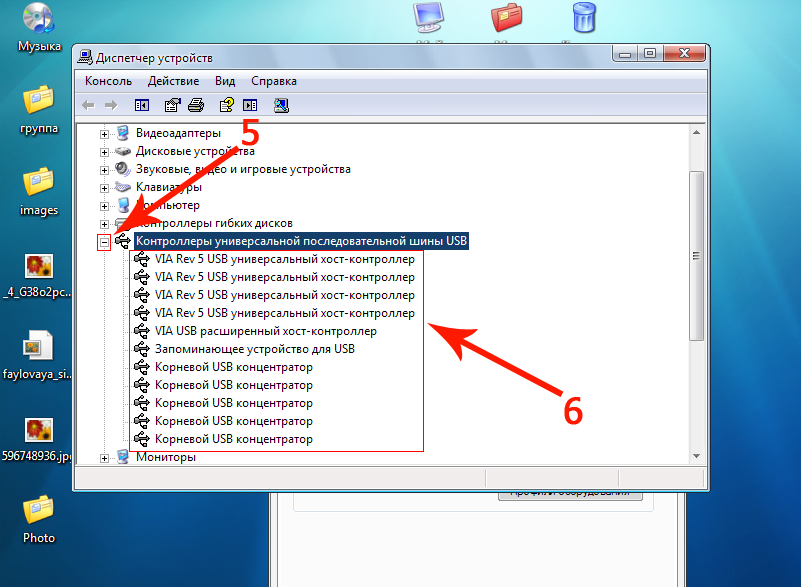Флешка не отображается в мой компьютер: что делать
Съемные носители информации очень удобны. Сегодня флеш-накопители выпускаются объемом до 64 Гб. Удобный девайс подключается в USB-разъем компьютера и позволяет быстро сохранить важные файлы и текстовые документы. Однако иногда пользователи сталкиваются с тем, что флешка не отображается на компьютере. Что делать в этой ситуации? С чем могут быть связаны проблемы подобного рода?
Стоит учитывать, что иногда компьютер перестает видеть съемный носитель, даже если до этого с ним не было никаких проблем. В некоторых ситуациях ПК не отображает содержимое папок, а иногда и вовсе «не видит», что девайс подключен. Оказавшись в такой ситуации, каждый пользователь задает себе вполне закономерный вопрос: «Почему в моем компьютере не отображается флешка?» Некоторые начинают паниковать, переживая, что все сохраненные данные теперь будут потеряны. Но не стоит преждевременно отчаиваться. Сперва нужно спокойно разобраться с причинами возникшей проблемы. Таковых может быть несколько.
Таковых может быть несколько.
Нехватка мощности или проблемы с гнездом
Обычно на стационарных системных блоках есть сразу несколько портов для подключения USB-носителей. Некоторые из них располагаются на фронтальной части «системника», и они довольно часто перестают работать корректно.
В этом случае нужно попробовать вставить флешку в разъем, расположенный на задней части компьютера. Если там соответствующие порты отсутствуют, то нужно проверить выходное отверстие для наушников, которое обычно также располагается на передней части системного блока. Если звуковая дорожка не воспроизводится, то проблема связана с механической неисправностью разъемов. Еще один вариант объяснения — они первоначально не были подключены к материнской плате ПК. Разработчики очень часто совершают эту ошибку при производстве «системников».
Кроме этого, если компьютер не видит флешку через USB, то это может свидетельствовать о том, что на разъем подается слишком мало питания, из-за чего носитель постоянно включается и отключается. Это происходит из-за ошибок разработчиков, которые не всегда максимально плотно помещают кабели в нужные пазы.
Это происходит из-за ошибок разработчиков, которые не всегда максимально плотно помещают кабели в нужные пазы.
Если в папке «Мой компьютер» флешка не отображается по этим причинам, то самостоятельно справиться с проблемой будет сложно. Намного проще обратиться в сервисный центр или вернуть неисправный системный блок продавцу.
Если же проблема не связана с недостатком питания или неправильной работой разъемов, то стоит рассмотреть другие причины неработающего съемного носителя.
Драйверы
В каждой флешке по умолчанию установлено программное обеспечение, которое должно автоматически активироваться при подключении устройства к ПК. Однако система Windows 7 не всегда корректно устанавливает драйвер. Отсюда и появляется самая распространенная причина того, почему в «Моем компьютере» не отображается флешка.
Чтобы устранить эту неисправность, необходимо перейти в «Диспетчер устройств». Сделать это можно двумя способами:
- Нажать правой клавишей мыши на надпись «Мой компьютер» и выбрать строку «Свойства».
 Слева в открывшемся окне будет список доступных директорий. Из него нужно выбрать «Диспетчер устройств».
Слева в открывшемся окне будет список доступных директорий. Из него нужно выбрать «Диспетчер устройств». - Нажать левой кнопкой мыши на «Пуск» и вбить в поиске название необходимой директории.
Если все сделано правильно, то откроется новое окно с перечнем всех подключенных устройств и отчетом об их работе. В этом списке необходимо найти «USB-контроллеры». Рядом с надписью будет стоять значок «+». Нужно нажать на него и посмотреть, не стоит ли напротив какого-либо из девайсов восклицательного знака.
Если какой-то из драйверов работает некорректно, то нужно нажать по нему правой клавишей мыши и выбрать «Обновить». После этого система попробует самостоятельно найти нужное программное обеспечение.
Если этого не произошло и компьютер не видит флешку Windows 7, то необходимые драйверы можно установить вручную. Для того нужно пройти на сайт производителя съемного накопителя и скачать актуальную версию ПО. После этого можно либо запустить файл прямо из папки загрузок, либо повторно перейти в «Диспетчер устройств» и указать там путь до папки, в которой лежат необходимые драйверы.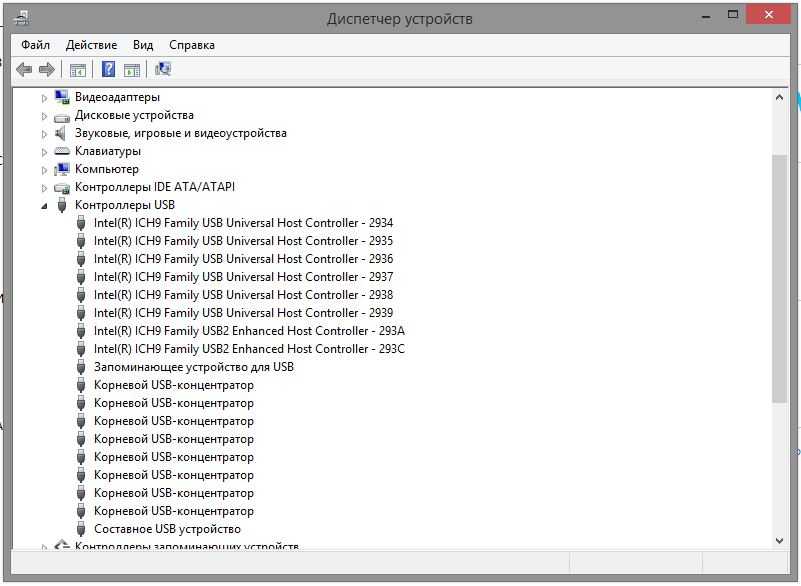
Если компьютер перестал видеть флешку, можно воспользоваться и другими способами решения данной неприятности.
Средства устранения неполадок Windows
Данный метод не подходит в случаях, когда девайс вообще не определяется системой. Если же компьютер видит флешку, но не открывает файлы, хранящиеся на ней, то в этом случае решить проблему поможет сама «Винда».
Чтобы воспользоваться стандартными средствами устранения неисправностей, необходимо выдернуть флешку и снова ее вставить. После этого система обычно извещает о том, что установить программное обеспечение для девайса не удалось и предлагает попробовать решить проблему.
Если же такая функция на компьютере отсутствует, не стоит отчаиваться. Для этого переходим на официальный сайт Microsoft и скачиваем необходимую утилиту. После этого запускаем ее и нажимаем кнопку «Далее». Программа самостоятельно начнет диагностику и исправление возможных неисправностей. В итоге утилита сообщит вердикт и предложит несколько вариантов решения проблемы на выбор.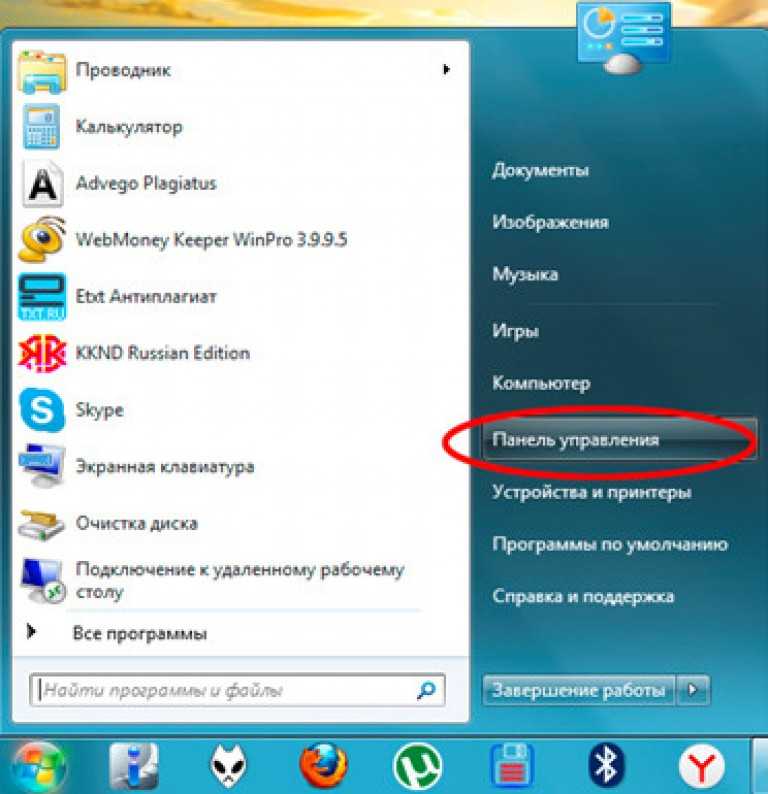 Пользователю достаточно только следовать рекомендациям программы.
Пользователю достаточно только следовать рекомендациям программы.
В некоторых случаях стандартные средства исправления неполадок выдают отчет, в котором указывается, что никаких неисправностей обнаружено не было. Это означает, что функционала утилиты не хватило для работы. Также это может являться признаком того, что проблема кроется в самом съемном накопителе.
Иногда в папке «Мой компьютер» флешка не отображается по ряду других причин.
Вирусы
Вирусное и шпионское ПО также может повлиять на корректную работу системы. В этом случае на экране чаще всего появляются ошибки вроде «Отказано в доступе». Это означает, что вирусы и трояны повредили исходный драйвер девайса и заменили на нем несколько файлов.
Чтобы решить такую проблему, необходимо зайти в «Компьютер» и в адресной строке вписать название флеш-накопителя (обычно это какая-нибудь латинская буква), указав после него символы «:». Далее нужно нажать Enter. На следующем этапе, скорее всего, откроется пустая папка.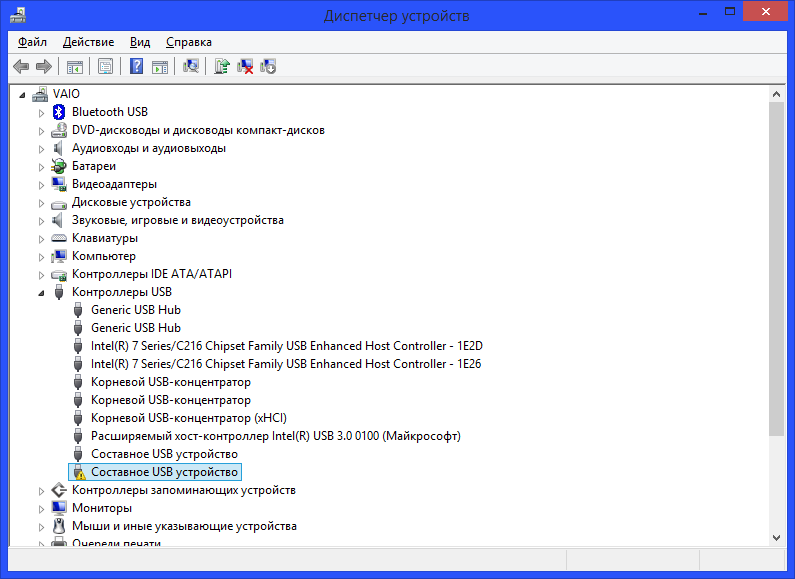 Чтобы сделать ее файлы видимыми, достаточно пройти в директорию автозапуска. Для этого нужно выбрать «Сервис» и перейти в «Свойства», после чего откроется новое окно.
Чтобы сделать ее файлы видимыми, достаточно пройти в директорию автозапуска. Для этого нужно выбрать «Сервис» и перейти в «Свойства», после чего откроется новое окно.
В нем нужно найти вкладку «Вид» и прокрутить ползунок в самый низ. Найдя «Скрывать файлы», нужно снять галочку с той опции и активировать видимость скрытых файлов. После этого достаточно подтвердить операцию, и все необходимые файлы должны отобразиться в папке флеш-накопителя. Однако это еще не все. Дело в том, что после этих манипуляций в папке «Мой компьютер» флешка не отображается все равно, это связано с тем, что пораженный вирусом файл еще не удален.
Чтобы от него избавиться, нужно найти документ с названием autorun.inf и удалить его. После этого останется только просканировать систему на наличие возможного вредоносного ПО. Вполне возможно, что на компьютере могут присутствовать остаточные файлы вирусов.
Если ничего не помогло и флешка не видна телефону и компьютеру, то можно попробовать проделать более сложные манипуляции.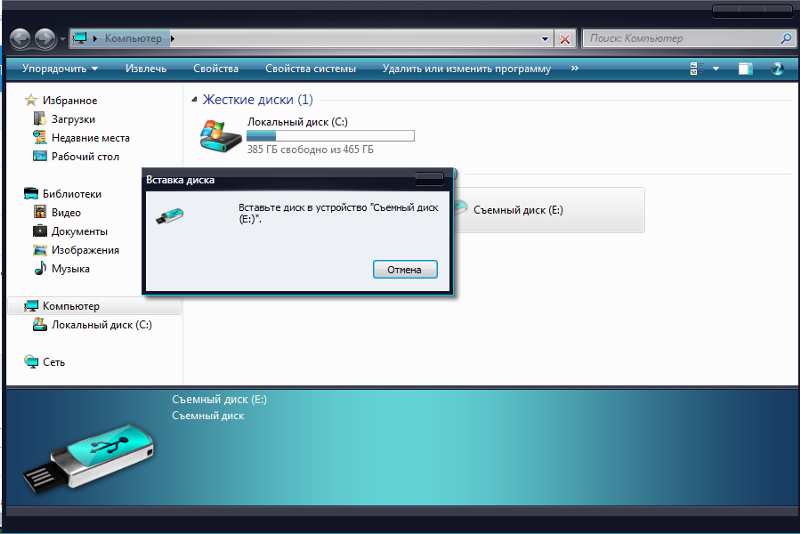
Также можно попробовать отключить от компьютера все девайсы и перезагрузить ПК. После этого нужно просканировать его на вирусы, повторно выключить и включить устройство и только после этого подсоединить флешку. Дело в том, что вирус может быть не на самом ПК, а на каком-либо дополнительно подключенном к нему девайсе, поэтому их и нужно отключить.
Форматирование носителя
Если девайс не виден не только на ПК, но и на смартфоне, то проблемы могут быть более серьезными. Как правило, в этом случае на мониторе появляется сообщение о том, что устанавливаемый диск необходимо отформатировать. Приступая к исполнению требования системы, нужно понимать, что данная операция уничтожит абсолютно все данные со съемного носителя. Но вместе с нужными документами удалится и вредоносное или неправильное ПО.
Для активации данного процесса достаточно нажать на «Форматировать» и дождаться, пока система очистит флешку.
Чтобы запустить процесс форматирования вручную, достаточно выполнить следующие манипуляции:
- Перейти в «Свойства», кликнув правой кнопкой мышки по «Мой компьютер».

- В выпадающем меню активировать функцию форматирования.
- Выбрать файловую систему, которая будет полностью соответствовать ПК.
- Установить галочки напротив «Быстрое». В этом случае файлы могут сохраниться, но вместе с ними не исчезнут и «битые» папки.
- Нажать «Начать».
Есть и другие причины, виновные в том, что в папке «Мой компьютер» не отображается флешка.
Конфликт разделов
Такое происходит, когда по каким-либо причинам система не может распознать название флешки. Дело в том, что на компьютере может быть установлено несколько дисков. Если пользователь присвоил одному из них название «K», и при этом на съемном носителе по умолчанию установлен такой же индекс, то это приведет к сбою. Решить такую проблему очень просто.
Для этого нужно перейти в «Панель управления» и сделать выборку по категориям (так будет удобнее). После этого необходимо найти панель администрирования и выбрать «Управление компьютером». При этом все манипуляции нужно осуществлять исключительно от имени администратора.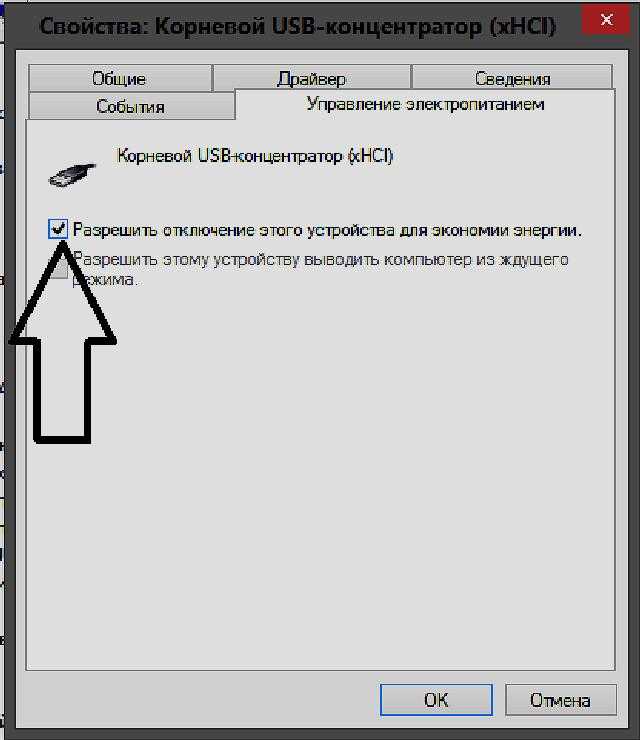 В противном случае все операции будут тщетными, так как система не примет внесенных изменений.
В противном случае все операции будут тщетными, так как система не примет внесенных изменений.
В панели администрирования есть 3 категории. Из них нужно выбрать «Запоминающие устройства». После открытия нового окна справа отобразится список всех дисков, зарегистрированных в системе. В этом перечне будет и безымянный девайс – это флешка, чье имя «не угодило» ОС.
Чтобы исправить эту небольшую оплошность, достаточно присвоить накопителю новый индекс. Для этого требуется нажать по безымянной флешке правой клавишей мышки и выбрать «Изменить букву».
После этого на мониторе портативного компьютера появится новое окошко, и система предложит поменять букву. Для флешки не рекомендуется использовать букву «A», так как она применима исключительно к дискетам. По той же причине не стоит использовать символ «В». Индекс «С» обычно присваивается основному системному разделу жесткого диска. Буква «D» отвечает за второй логический раздел, поэтому она тоже не подходит.
Все остальные символы можно смело использовать для накопителя.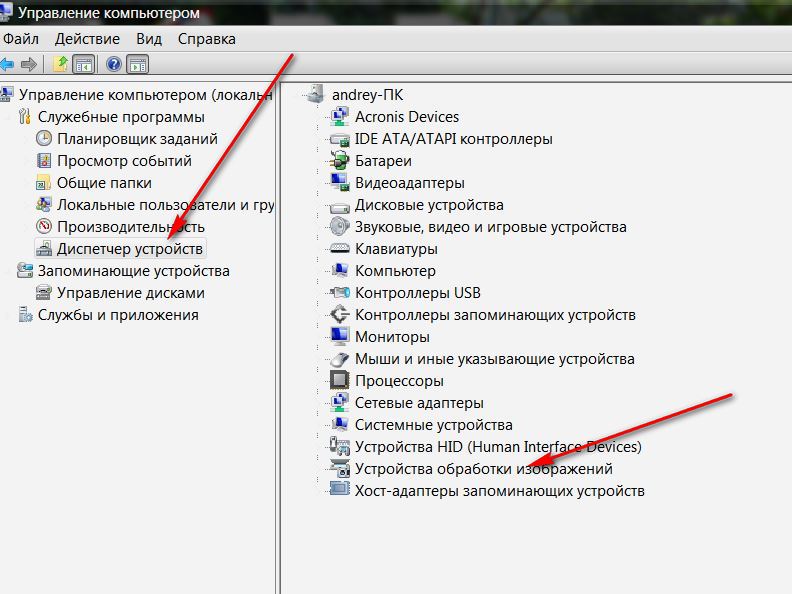
Продолжая разбираться, почему не видна флешка на компьютере и как решить эту проблему, стоит рассмотреть еще несколько вариантов.
Замена удлинителя
Для USB-портов часто используются всевозможные разветвители. Такие провода очень часто выходят из строя. С ними происходит то же самое, что постоянно случается с наушниками – контакты отходят или заламываются, из-за чего использовать аксессуар корректно становится невозможно.
Подобное может произойти, если к ПК было одновременно подключено слишком много девайсов. В этом случае рекомендуется попробовать подсоединить флеш-накопитель напрямую к компьютеру. Если он будет работать корректно, то все дело в удлинителе. Также стоит попробовать использовать разветвитель с другим устройством, чтобы проверить его работоспособность.
Специалисты рекомендуют приобретать для удлинителей отдельные блоки питания, так как иногда питания в «родном» USB-порте компьютера может не хватить на обслуживание таких дополнительных аксессуаров.
Однако иногда бывает так, что даже после всех этих манипуляций компьютер не видит флешку USB. Что делать в этой ситуации? Не отчаиваться. Возможно, разъемы для сменных накопителей просто отключены.
Как включить USB-порты
Иногда продавцы по непонятным причинам отключают разъемы, используя «тонкие» настройки системы. Возможно, это делается для того, чтобы покупатели обращались к ним за платными услугами. Однако со всем можно справиться самостоятельно.
Для этого потребуется зайти в BIOS. После этого нужно перейти в раздел, отвечающий за контроллеры и активировать разъемы, если они на самом деле отключены. Как правило, нужные настройки находятся в разделе Advanced. Чтобы включить контроллеры, достаточно при помощи стрелок на клавиатуре выбрать Enable напротив строки USB Controllers. Далее достаточно нажать F10, чтобы сохранить внесенные изменения. После этого останется только загрузить компьютер в штатном режиме.
Также есть и более простое объяснение, почему компьютер Windows не видит флешку через USB.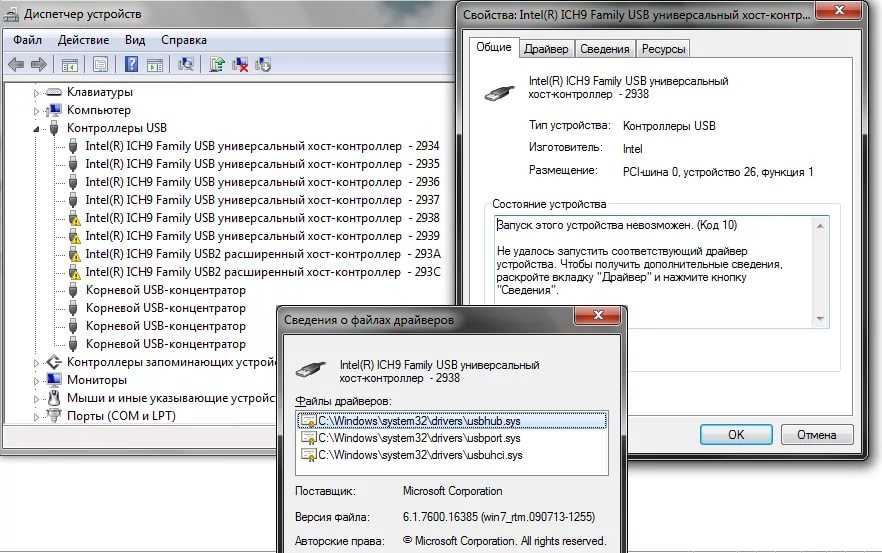
Механические повреждения
Миниатюрный девайс мог упасть на пол или в воду. От удара его хрупкие детали очень легко повреждаются.
Чтобы проверить работоспособность флешки, достаточно вставить ее в соответствующее гнездо ПК. Если на накопителе не загорается световой индикатор и компьютер не издает характерного «ты-дык», то, возможно, аксессуар поврежден.
В этом случае самостоятельно «реанимировать» флешку будет очень сложно. Конечно, можно попробовать отнести ее в сервисный центр, где специалист сможет восстановить данные. Именно поэтому лучше не хранить информацию только на одном миниатюрном носителей. Также специалисты рекомендуют сохранять важные данные не на флешках, а на съемных жестких дисках. Они намного реже ломаются и дольше служат.
Специализированные программы
Если пользователь приобрел флеш-накопитель от популярных производителей Kingston, Verbatium и других, то стоит ознакомиться с программным обеспечением, которое предлагают эти компании.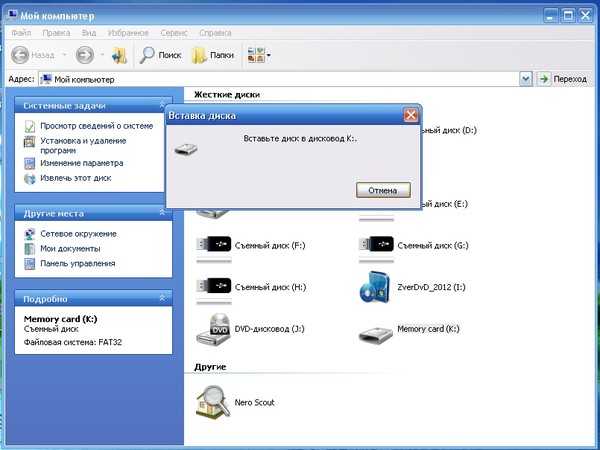 Если заглянуть на их официальные сайты, то там можно найти специализированные утилиты, которые помогут быстро восстановить работу девайса. Также можно поискать в интернете что-нибудь еще от других производителей.
Если заглянуть на их официальные сайты, то там можно найти специализированные утилиты, которые помогут быстро восстановить работу девайса. Также можно поискать в интернете что-нибудь еще от других производителей.
Однако скачивать подобные программы с сайтов, не имеющих отношения к компании, занимающейся изготовлением флешек, не стоит. В этом случае можно заполучить опасное вредоносное ПО на свой компьютер.
Зная, почему компьютер не видит флешку, что делать и как решить эту проблему, можно попробовать самостоятельно с ней разобраться. Однако на будущее стоит взять за правило использовать сразу несколько накопителей. Только так можно быть уверенным, что важные данные и файлы не будут потеряны в самый неожиданный момент. Также своевременно рекомендуется чистить реестр ПК и проверять его на наличие вирусов. Некоторые из них могут находиться в системных файлах. Поэтому не стоит забывать о безопасности ОС.
Windows 10 не видит USB-флешку
USB-накопитель (флеш-накопитель, флешка) – самый простой и удобный способ дублирования важной для пользователя информации.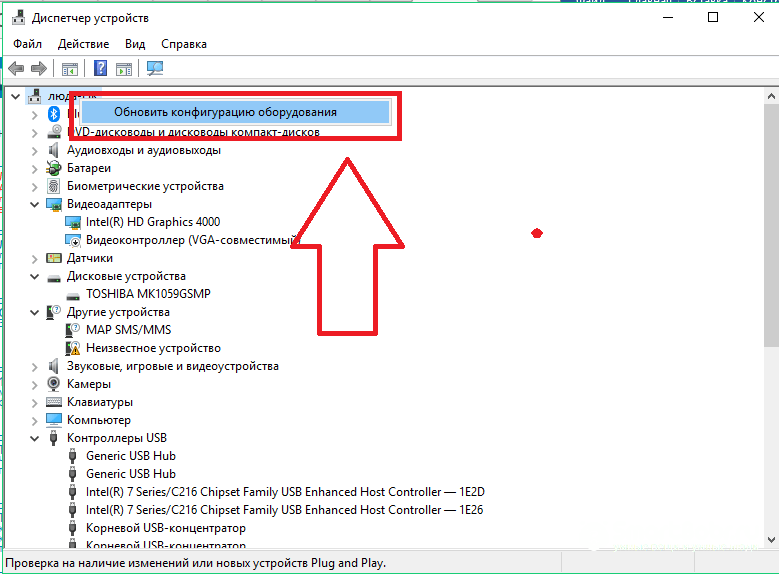 Но только при условии её нормального распознавания компьютером или ноутбуком. К сожалению, нередко система Windows 10 не «видит» (не показывает) флешку, не открывает её или не даёт войти на флешку. Многочисленные причины, по которым это может произойти, рассмотрены ниже.
Но только при условии её нормального распознавания компьютером или ноутбуком. К сожалению, нередко система Windows 10 не «видит» (не показывает) флешку, не открывает её или не даёт войти на флешку. Многочисленные причины, по которым это может произойти, рассмотрены ниже.
Содержание
- 1 Проверка USB-порта и самого флеш-накопителя
- 1.1 Системная проверка диска
- 1.2 Системное устранение неполадок
- 2 Воздействие вирусов
- 3 Удаление файла Autorun.inf
- 4 Обновление драйверов
- 5 Коррекция буквы флеш-накопителя
- 6 Форматирование
- 7 Восстановление распознавания флешки после обновления
- 8 Проверка настроек UEFI
- 9 Перепрошивка контроллера
- 10 Заключение
Проверка USB-порта и самого флеш-накопителя
Прежде всего, при отсутствии распознавания нужно попробовать вставлять флешку в другие USB-порты. Если в них windows 10 обнаруживает внешний накопитель, то проблему можно считать решённой, исключив из дальнейшего использования сомнительный USB-порт. В противном случае подозрение падает на саму флешку.
В противном случае подозрение падает на саму флешку.
Можно также попробовать вставить в порт другую флешку, если она будет работать, то вероятно с первой флешкой есть проблемы.
Затем следует внимательно осмотреть её на предмет возможных механических повреждений – трещин, сколов, царапин. Но и при безупречном внешнем виде возможны внутренние нарушения контактов и замыкания. Особенно способствуют этому частые падения флешки. Дополнительный аргумент именно её неисправности – выдача системного сообщения об ошибке с кодом 43.
Если при вставке флеш-накопителя в компьютер на нём загорается лампочка, то с высокой степенью вероятности можно предполагать программный характер возникшей неполадки. В противном случае, проблема, скорее всего, в аппаратуре.
Самый простой способ устранения неполадок флешки – воспользоваться предусмотренными для этого системными средствами.
Системная проверка диска
Встроенная системная проверка дисков (флеш-накопитель – один из них) может помочь в ситуации, когда в Проводнике флешка видна, но не отображается её содержимое.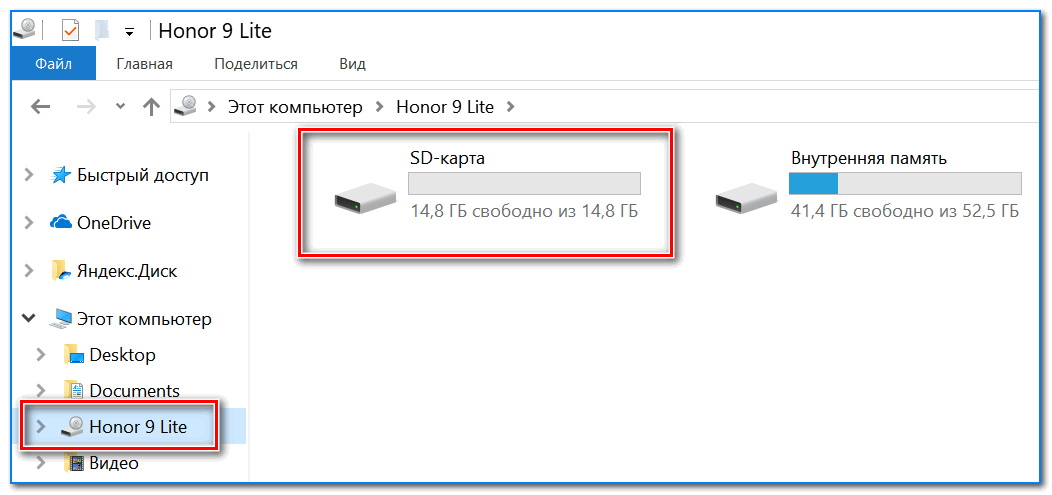
Для исправления открыть «Этот компьютер», и в контекстном меню съёмного устройства щёлкнуть пункт «Свойства».
Затем в окне свойств перейти на вкладку «Сервис» и щёлкнуть пункт «Проверить».
При обнаружении ошибок работоспособность флеш-накопителя будет восстановлена. Если же флешка по-прежнему не подключается, то следует перейти к следующему системному средству.
Системное устранение неполадок
Как известно, в Windows 10 по умолчанию предусмотрено системное средство устранения неполадок. Однако в перечне устраняемых неполадок нет относящихся к USB-накопителю.
Специальную утилиту предварительно нужно будет скачать с Интернета. К сожалению, с некоторых пор с официального сайта это сделать невозможно (по непонятной причине). Программу «Устранение проблем с USB в Windows» можно скачать на сайте (с «Зеркала»!).
После запуска скачанного файла от пользователя требуется лишь щёлкнуть на пункте «Далее». Возможное исправление неполадок произойдёт в автоматическом режиме.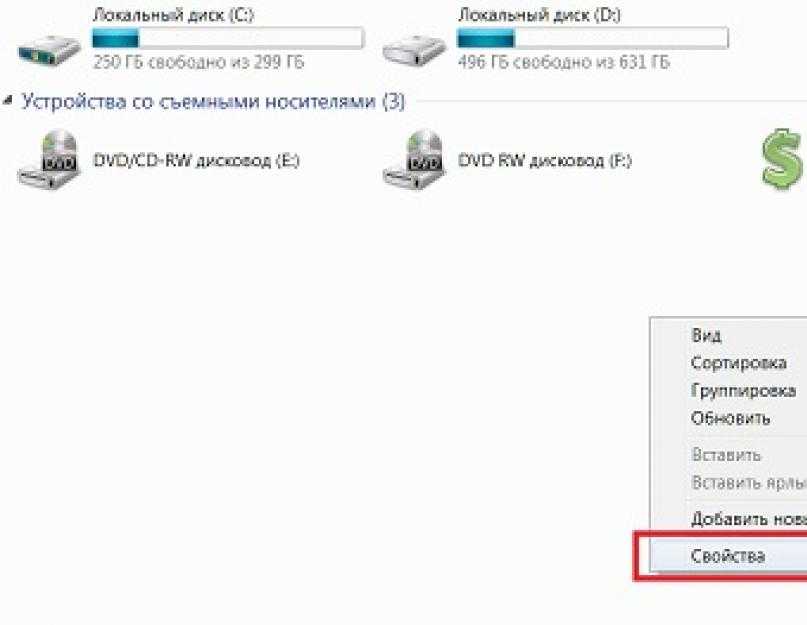
Воздействие вирусов
При заражении компьютера вирусами подключение флешки индицируется в Проводнике и области уведомлений панели задач, но открыть флешку с показом содержимого при этом не удаётся. На экране при этом появляются сообщения «Приложение не найдено» или «Съёмный носитель не найден».
Многие пользователи Windows 10 для антивирусной защиты своего компьютера используют встроенный Защитник Windows.
Для доскональной проверки им компьютера на наличие вирусов нужно выполнить следующую последовательность действий.
- В поле поиска и ввода команд (справа от кнопки «Пуск») начать набирать слово «Безопасность». Если у Вас нет или вы наоборот хотите убрать строку поиска в Windows 10, читайте статью “Как убрать поиск в Windows 10” .
- В верхней часть появившегося списка щёлкнуть строку «Безопасность Windows».
- В новом окне щёлкнуть раздел «Защита от вирусов и угроз».
- По умолчанию в Windows 10 регулярно осуществляется встроенная «Быстрая проверка».
 Но в данном случае нам необходимо провести более тщательную проверку, для чего в окне нужно щёлкнуть «Параметры сканирования».
Но в данном случае нам необходимо провести более тщательную проверку, для чего в окне нужно щёлкнуть «Параметры сканирования».
- В следующем окне активировать вариант «Полное сканирование» и щёлкнуть «Выполнить сканирование сейчас».
Во время длительной проверки можно продолжать работу на компьютере, но без скачивания чего-нибудь из сети. По окончании проверки необходимо проанализировать выданный Защитником список сомнительных файлов на предмет удаления возможных вирусов.
Если на компьютере антивирусную защиту осуществляет сторонняя программа, то следует выполнить аналогичную тщательную проверку в ней.
Удаление файла Autorun.inf
Как понятно из названия файла, этот файл содержит информацию о действиях при автозапуске всех дисков, включая USB-накопитель. Сам по себе этот скрытый системный файл – вполне законный. Вредоносным он становится только при своём заражении одноимённым вирусом-червём. В таком случае его следует удалить, пожертвовав сервисными возможностями автозапуска.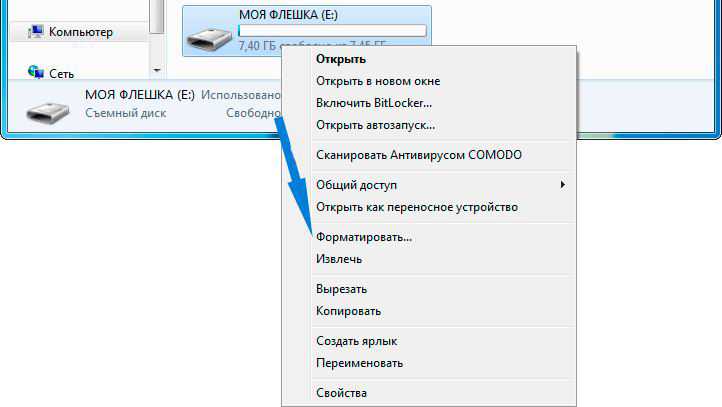 Правда, это можно сделать лишь в том случае, когда неисправность флешки не нарушает отображение её файлов в Проводнике.
Правда, это можно сделать лишь в том случае, когда неисправность флешки не нарушает отображение её файлов в Проводнике.
Поскольку файл Autorun.inf – по умолчанию скрытый, то для его показа на компьютере предварительно необходимо настроить режим отображения таких файлов.
- На рабочем столе открыть «Этот компьютер», и перейти на вкладку «Вид».
- Щёлкнуть инструмент «Параметры», после чего – «Изменить параметры папок и поиска».
- В окне «Параметры папок» перейти на вкладку «Вид», прокрутить вниз до конца его список, активировать параметр «Показывать скрытые файлы, папки и диски», и щёлкнуть OK.
- Вернуться к окну «Этот компьютер» и открыть флеш-накопитель.
- В контекстном меню файла autorun.inf щёлкнуть пункт «Удалить».
Обновление драйверов
Много неприятностей в компьютерах возникает по вине устаревших драйверов флэшки. Читайте о том, что такое драйвер. Визуально такие неполадки сопровождаются отсутствием отображения в проводнике, выдачей сообщения «Вставьте диск», или об ошибке всё с тем же кодом 43.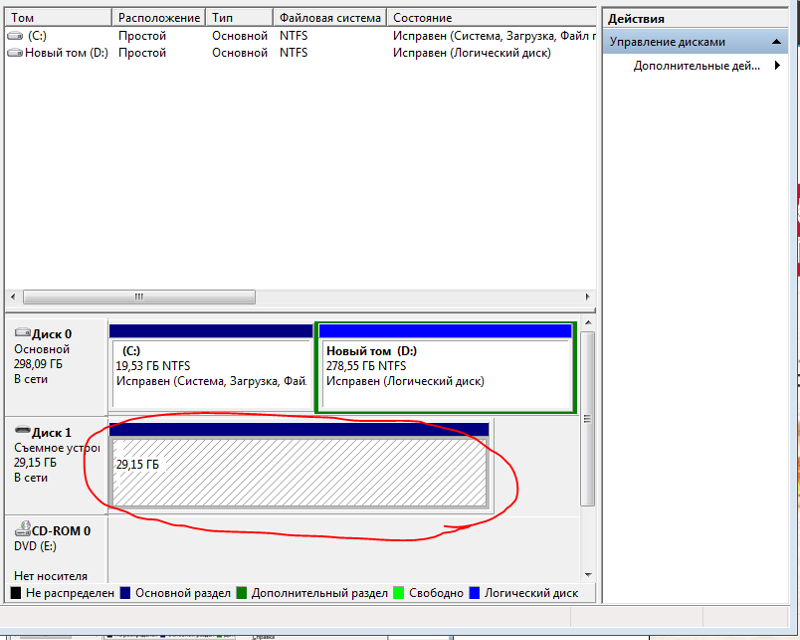
Обновление драйверов нетрудно произвести в «Диспетчере устройств».
- В контекстном меню кнопки «Пуск» щёлкнуть раздел «Диспетчер устройств». О том как вызвать контекстное меню и настроить меню Пуск под себя читайте в статье “Меню Пуск в Windows 10” .
- В открывшемся списке аппаратных устройств компьютера искомая флешка может отображаться в ветвях «Дисковые устройства» (на скриншоте), «Контроллеры USB» или «Другие устройства».
- В контекстном меню флеш-накопителя щёлкнуть пункт «Обновить драйвер». Подчёркнутые оранжевой чертой пункты могут понадобиться позднее.
- В следующем окне система предлагает пользователю выбрать способ поиска драйвера. Первый вариант, конечно, предпочтителен.
- В процессе поиска система обновит устаревшие драйверы или сообщит пользователю о том, что его драйверы актуальны и полноценны. В первом случае следует перезагрузить компьютер, и посмотреть на эффект произведённого обновления.
Если таковой отсутствует, то автоматическому обновлению нужно будет немного помочь, обновив драйвер альтернативным способом, описанным ниже.
- В контекстном меню флеш-накопителя (на предыдущем скриншоте) щёлкнуть пункт «Свойства», подчёркнутый оранжевой чертой.
- В одноимённом окне перейти на вкладку «Драйвер» и щёлкнуть пункт «Удалить устройство».
- Вернуться в контекстное меню флешки в окне «Диспетчера задач» (см. выше). Щёлкнуть пункт «Обновить конфигурацию оборудования», подчёркнутый оранжевой чертой.
- Перезагрузить компьютер.
Коррекция буквы флеш-накопителя
В некоторых случаях компьютер при распознавании флэшки не может назначить ей букву. Другой возможный вариант – назначенная буква совпадает с уже использующейся в системе. В этих случаях есть сигнал подключения флешки, она отображается в области уведомлений панели задач, но в Проводнике её не видно. В такой ситуации поможет ручное назначение или коррекция буквы флешки.
- В контекстном меню кнопки «Пуск» щёлкнуть раздел «Управление компьютером».
- В появившемся одноимённом окне щёлкнуть раздел «Запоминающие устройства», затем «Управление дисками».
 В контекстном меню флеш-накопителя щёлкнуть пункт «Изменить букву диска или путь к диску».
В контекстном меню флеш-накопителя щёлкнуть пункт «Изменить букву диска или путь к диску». - В новом окне изменить или добавить букву флешки.
Форматирование
Иногда вставленный флеш-накопитель отображается среди дисков компьютера, но не показывает своё содержимое. В то же время в окне управления дисками состояние флеш-накопителя указывается как «Не распределён» или «Неисправен». В таких ситуациях проблема может быть решена его форматированием. Тем более, что при этом иногда система сама предлагает сделать это.
Правда, форматирование уничтожает хранящуюся на флешке информацию. Если она не так уж важна пользователю, то можно ею пожертвовать в надежде на последующее восстановление работоспособности.
Для форматирования флеш-накопителя следует открыть «Этот компьютер», и в контекстном меню флешки щёлкнуть пункт «Форматировать».
В появившемся окне выбора настроек оставить без изменений установленную по умолчанию файловую систему флешки FAT32, дезактивировать параметр «Быстрое» и щёлкнуть «Начать».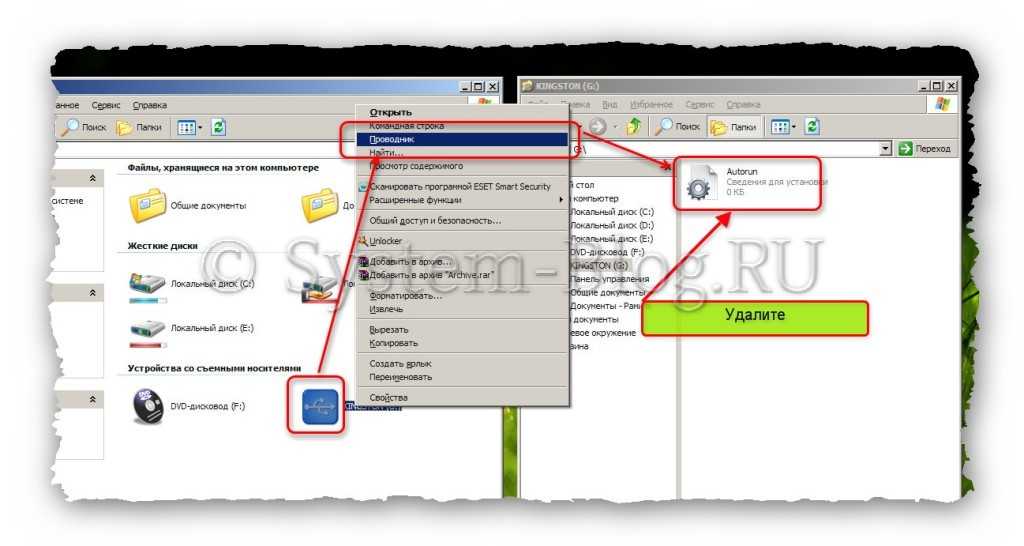
Как же отформатировать флешку в ситуации, когда она не определяется в проводнике? В этом случае найти флешку можно в разделе «Управление дисками» окна «Управление компьютером» (см. предыдущий раздел).
Как видно на скриншоте, в этом окне флеш-накопитель отображается, и ничто не мешает отформатировать его с помощью контекстного меню.
Если Вам всё же не удалось разобраться с форматированием флешки предлагаем изучить данный вопрос более подробно в статье “Как отформатировать флешку” .
Восстановление распознавания флешки после обновления
На свете нет ничего идеального. Иногда после очередного обновления Windows 10 (читайте о том, как отключить обновления в Windows 10) в реестре может сохраняться необновлённые данные о прежних флешках. Возникает конфликт с вновь подключённым флеш-накопителем, вследствие чего тот не будет корректно распознан. Для исправления ситуации следует обратиться к специальной сторонней утилите USBOblivion.
- Перейти на официальный сайт утилиты, выбрать русский язык и щёлкнуть пункт «Файлы» (без перехода на русский язык он будет называться Download).
 Начнётся автоматическое скачивание и архив программы запишется в папку загрузок.
Начнётся автоматическое скачивание и архив программы запишется в папку загрузок. - После стандартного извлечения из архива станут доступны два исполняемых файла, предназначенные для систем с разрядностями 32-бит и 64-бит. Запустить файл соответствующей системе разрядности. О том как ее найти читайте в статье “Как узнать характеристику компьютера или ноутбука на Windows 10” .
- Выполнить все рекомендации появившегося рабочего окна программы. Пункт «Очистка» заменит «Симуляцию» после активации режима реальной очистки. Как видно, перед внесением изменений программа сохранит текущее состояние реестра для возможности отката, если что-то пойдёт не так.
В следующих окнах следует разрешить приложению произвести изменения в системе, а именно – очистить реестр от старых записей, связанных с USB-разъёмами, в которые ранее вставлялись флешки. По завершении процедуры выйти из программы и проверить, не восстановилась ли работоспособность флеш-накопителя.
Проверка настроек UEFI
Нормальная работа USB-накопителя может блокироваться предустановленными настройками в UEFI (современная версия BIOS).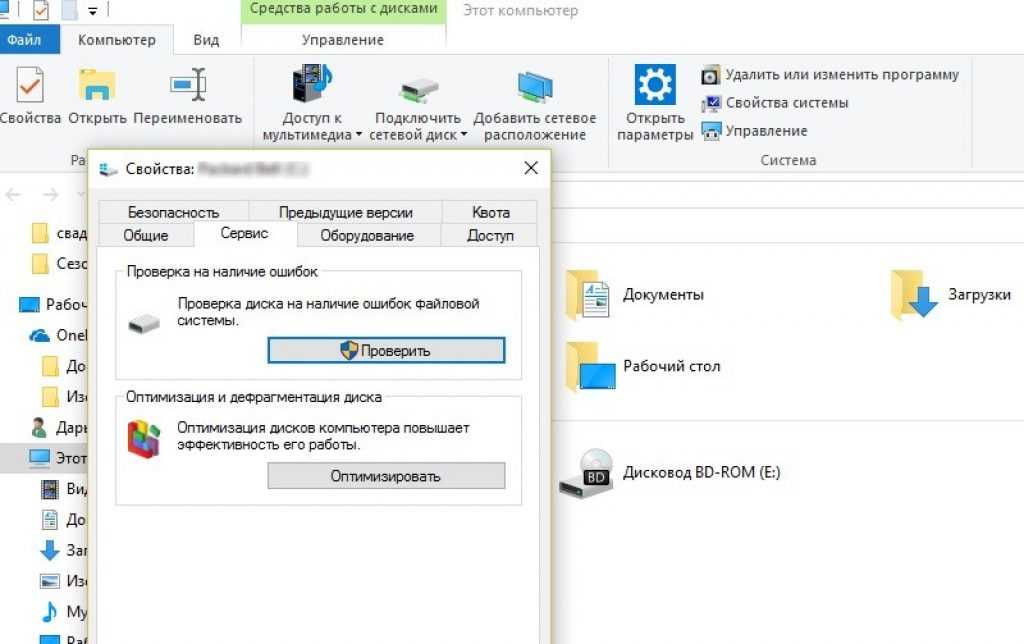 Из-за них будет создаваться впечатление, что носителя нет, причём при вставке его во все порты. В этом случае нужно будет разрешить работу с флешкой в UEFI.
Из-за них будет создаваться впечатление, что носителя нет, причём при вставке его во все порты. В этом случае нужно будет разрешить работу с флешкой в UEFI.
Многие пользователи знают, что для входа в неё ещё до загрузки операционной системы нужно нажимать на определённую клавишу (большей частью – Delete).
Для просмотра нужной нам настройки следует перейти на нужную вкладку UEFI – «Настройка периферии».
В её окне следует убедиться, что параметр «Контроллер USB» находится в положении «Включено».
При необходимости включить этот параметр и выйти из UEFI с сохранением произведённого изменения.
Перепрошивка контроллера
Этот способ восстановления работоспособности флэшки – самый сложный. Его можно рекомендовать только опытным пользователям.
- В контекстном меню кнопки «Пуск» открыть «Диспетчер устройств» (см. выше).
- В одноимённом окне открыть ветку «Контроллеры USB».
- В контекстном меню строки «Запоминающее устройство для USB» щёлкнуть пункт «Свойства».

- В окне свойств перейти на вкладку «Сведения», и в центральном списке окна выбрать «ИД оборудования» вместо выставленного по умолчанию «Описание устройства». Как известно, ИД – идентификатор, в котором зашифрована информация о данной единице оборудования.
- В следующем окне пользователю становятся доступны два уникальных кода проблемного USB-накопителя, обозначаемые VID и PID. Их можно сравнить с отпечатками пальцев человека, которые, как известно, не повторяются. Вооружившись ими, можно начать в Интернете поиск программы, посредством которой можно будет перепрошить контроллер USB.
- Перейти по адресу flashboot.ru, затем – на его страницу iFlash.
- Как видно, на этой странице есть форма поиска нужной утилиты с полями VID и PID. После введения в них уже известных нам кодов щёлкнуть Search.
На следующем отредактированном скриншоте представлены результаты произведённого поиска. Для флеш-накопителя с подчёркнутыми красной чертой изготовителем, моделью и объёмом однозначно найдена также подчёркнутая утилита, с помощью которой можно перепрошить контроллер флешки.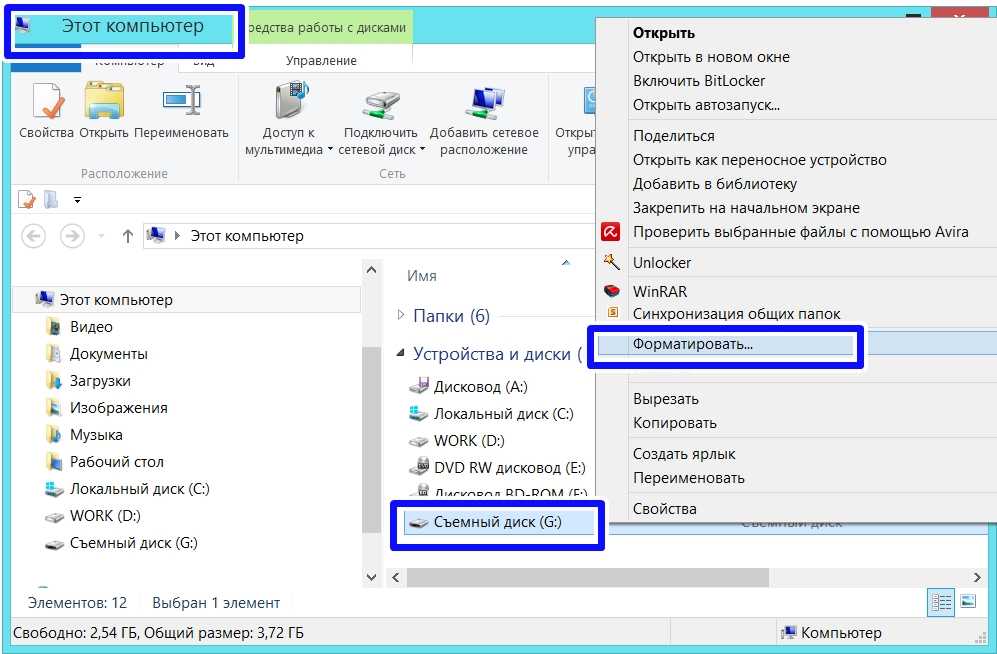 Естественно, что перед этим её нужно будет отыскать в Интернете и скачать.
Естественно, что перед этим её нужно будет отыскать в Интернете и скачать.
Заключение
Многочисленные причины нарушения корректной работы флеш-накопителя не должны обескураживать. В большинстве случаев его работоспособность удаётся восстановить одним из приведённых в статье способов. Если этого не получилось, то, значит, пришла пора её замены на новую.
Автор статьи: Аркадий Георгиевич Мовсесян. Преподаватель курсов компьютерной грамотности.
Насколько вам была полезна статья?
Кликните по звездочке, чтобы оставить оценку!
Средний рейтинг 5 / 5. Оценок: 5
Пока оценок нет! Очень нужна ваша.
Нам очень жаль, что статья вам не понравилась!
Помогите нам ее улучшить!
Скажите, как мы можем улучшить статью?
Как исправить USB-накопитель, который не отображается в Windows
Если на вашем компьютере отображается ошибка «USB-накопитель не распознан» или ваш компьютер вообще не отвечает, это может быть вызвано несколькими причинами. Ваша Windows может быть несовместима с файловой системой вашего USB-накопителя, или могут быть проблемы с вашим USB-накопителем.
Ваша Windows может быть несовместима с файловой системой вашего USB-накопителя, или могут быть проблемы с вашим USB-накопителем.
К счастью, мы собираемся углубиться в другие причины, по которым ваш USB-накопитель не отображается, и как это исправить.
Почему мой USB-накопитель не отображается?
Вот несколько причин, по которым ваш USB-накопитель не отображается на вашем ПК:
- Устаревшая Windows
- Поврежден USB-контроллер
- Поврежден порт USB
- Устаревший драйвер или программное обеспечение
- Проблемы с разделом
- Устаревший драйвер материнской платы ПК
Устранение неполадок USB-накопитель не отображается
Прежде чем переходить к исправлениям, проверьте, может ли Windows обнаружить ваш USB-накопитель. Нажмите одновременно клавиши Windows и X , чтобы открыть дополнительное меню. Нажмите на Управление дисками . В этом новом окне вы можете увидеть все подключенные устройства.
В этом новом окне вы можете увидеть все подключенные устройства.
Возможно, вы сможете увидеть свой USB-накопитель в этом списке, или он также может иметь имя, например Съемный том. Если вы по-прежнему не видите USB-накопитель, мы можем изучить следующие способы:
Отключить параметры управления питанием
Иногда, когда ваш компьютер находится в режиме энергосбережения, он может отключать такие устройства, как USB-накопитель, для экономии энергии. батарея. Итак, если ваш компьютер находится в этом режиме, ваш USB-накопитель может не отображаться. К счастью, есть способ предотвратить это.
- Выполните описанные выше шаги, чтобы получить доступ к диспетчеру устройств и дважды щелкните контроллеры универсальной последовательной шины .
- Дважды щелкните корневой USB-концентратор . Теперь вы увидите небольшое всплывающее окно, в котором вы можете просмотреть свойства вашего USB.

- На вкладках выше выберите Управление питанием.
- Снимите флажок Разрешить компьютеру отключать это устройство для экономии энергии .
- Нажмите ОК .
Примечание: Если вы заметили несколько корневых концентраторов USB, повторите шаги для всех из них.
Отключить USB в настройках плана питания
Подобно предыдущему решению, этот шаг — еще один способ предотвратить отключение USB-накопителя. Вот как это сделать:
- Введите План электропитания в строке поиска. Вы можете увидеть параметр под названием Edit Power Plan на панели управления.
- В новом всплывающем окне нажмите Изменить дополнительные параметры питания . Вы увидите еще одно всплывающее окно с именем Power Options .
- Прокрутите и дважды щелкните Настройки USB, а затем еще раз дважды щелкните Настройка выборочной приостановки USB .

- Нажмите Подключено: Включено . Щелкните Отключено .
Обновление/переустановка USB-контроллера
Если ваш USB-драйвер поврежден или несовместим, он может не распознать ваш USB-накопитель. Таким образом, единственный способ — обновить или переустановить драйверы USB. Вот как это сделать:
- Введите «Диспетчер устройств» в строке поиска и откройте его. Здесь вы можете увидеть список всех устройств на вашем ПК.
- Теперь прокрутите вниз и дважды щелкните Контроллеры универсальной последовательной шины . В раскрывающемся списке вы можете увидеть два или более драйверов.
- Щелкните правой кнопкой мыши устройства по отдельности и выберите Обновить драйвер .
- Если вы хотите удалить его, нажмите Удалить драйвер .
- Теперь вы можете перезагрузить компьютер. Windows автоматически установит новые драйверы.

- Вы также можете нажать Сканировать аппаратные изменения . Затем попробуйте подключить USB-накопитель.
Если ПК по-прежнему не распознает USB-накопитель, возможно, в USB-порте есть повреждения.
Обновление драйверов набора микросхем материнской платы
Если драйверы набора микросхем на материнской плате вашего ПК устарели, ваш компьютер может не обнаружить USB-накопитель. Чтобы решить эту проблему, лучше всего обновить драйверы до их последней версии.
- Прочтите руководство по эксплуатации вашего ПК и документ с информацией о продукте, чтобы узнать производителя материнской платы.
- Откройте страницу онлайн-поддержки производителя вашего ПК.
- Обычно компьютеры всех производителей имеют возможность установить драйверы на своем официальном сайте. Таким образом, вы можете выбрать правильный драйвер и установить его для своего ПК.
Форматирование USB-накопителя
Если большинство решений не работают, возможно, на вашем USB-накопителе есть вирусы или поврежденные файлы, из-за чего он не отображается.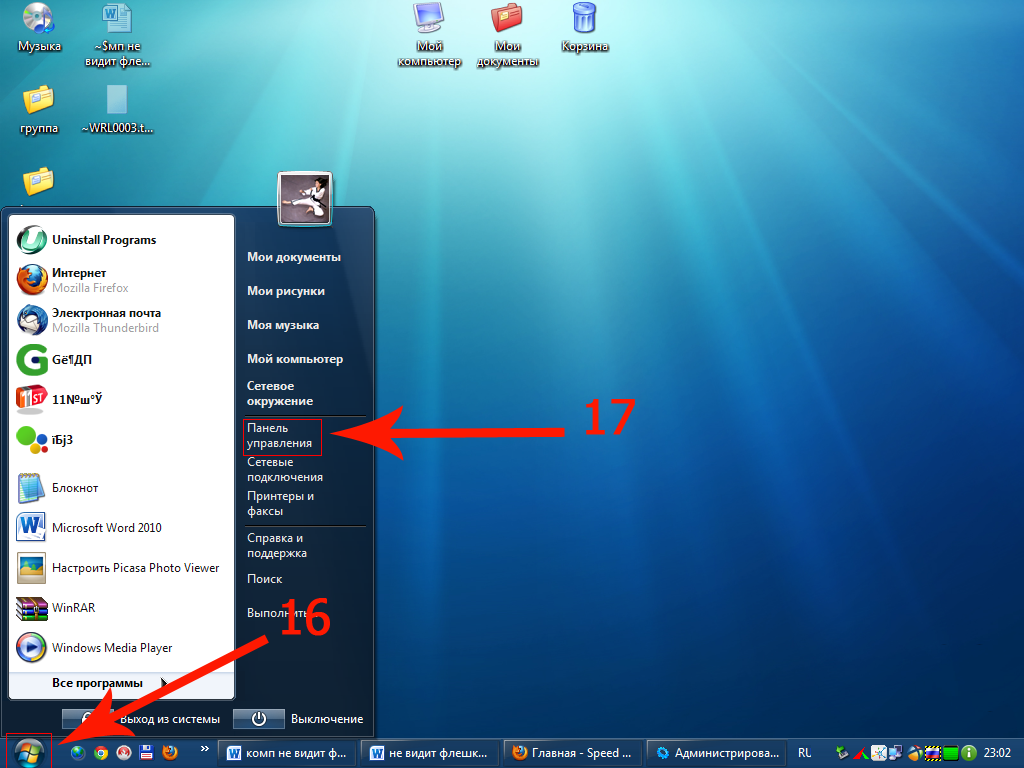 Это может часто происходить с относительно старыми USB-накопителями и с теми, которыми вы часто делитесь с другими людьми. Чтобы ваш USB-накопитель снова заработал нормально, его необходимо отформатировать.
Это может часто происходить с относительно старыми USB-накопителями и с теми, которыми вы часто делитесь с другими людьми. Чтобы ваш USB-накопитель снова заработал нормально, его необходимо отформатировать.
Еще один сценарий, в котором этот шаг полезен, — если диск разбит на разделы, но вы по-прежнему не можете его использовать. Если формат диска несовместим с Windows, это может привести к тому, что USB-накопитель не будет отображаться. Лучше помнить, что Windows поддерживает диски с файловыми системами, такими как NTFS, FAT32 или exFAT.
Обратите внимание, что хотя форматирование диска может помочь, оно удалит все файлы и очистит ваш USB-накопитель. Поэтому рекомендуется сделать резервную копию некоторых файлов, если они у вас есть на других платформах. Между тем, вот как вы можете отформатировать USB-накопитель:
- В строке поиска введите Создание и форматирование разделов жесткого диска . Это приведет вас к окну Управление дисками .

- Щелкните правой кнопкой мыши съемный накопитель. В дополнительном меню нажмите «Формат ».
- В области Volume Label задайте имя хранилища в проводнике.
- В раскрывающемся меню Файловая система выберите NTFS .
- Из выпадающего меню Размер единицы размещения , нажмите . По умолчанию .
- Выберите поле с надписью Выполните быстрое форматирование.
- Вы также можете установить флажок Включить сжатие файлов и папок.
- Нажмите OK .
Теперь вы можете попробовать подключить USB-накопитель к компьютеру.
Проверка аппаратных повреждений
Если решения, связанные с программным обеспечением, не приносят вам пользы, самое время проверить, нет ли физических повреждений. Чтобы убедиться в этом, попробуйте подключить USB-накопитель к другому компьютеру.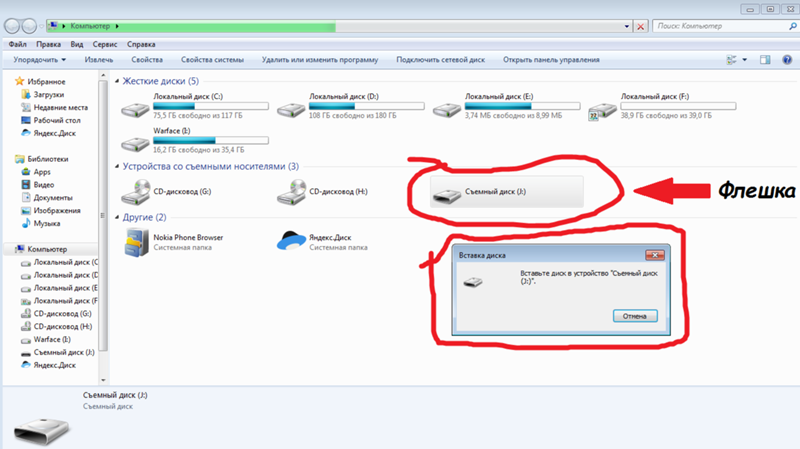 Если это работает, проблема связана с портом USB на вашем ПК. Если USB-накопитель по-прежнему не отображается на другом ПК, проблема связана с самим накопителем.
Если это работает, проблема связана с портом USB на вашем ПК. Если USB-накопитель по-прежнему не отображается на другом ПК, проблема связана с самим накопителем.
Вы можете использовать фонарик, чтобы проверить наличие повреждений вокруг или внутри USB-порта на настольном компьютере или ноутбуке. Аналогичным образом проведите такой же тест на USB-накопителе. Проверьте, нет ли трещин и сломанных частей.
Если да, вы можете отнести свой компьютер в ближайшую местную мастерскую по ремонту электроники, чтобы устранить повреждения. Если ваш USB-накопитель серьезно поврежден, возможно, пришло время заменить его новым.
Обновите Windows
Наконец, обновление Windows может помочь. Это связано с тем, что выполнение этого шага исправит любые незначительные ошибки и обновит все драйверы и компоненты вашего ПК. Просто откройте «Обновления и безопасность» в настройках. Перейдите в Центр обновления Windows и щелкните все доступные обновления.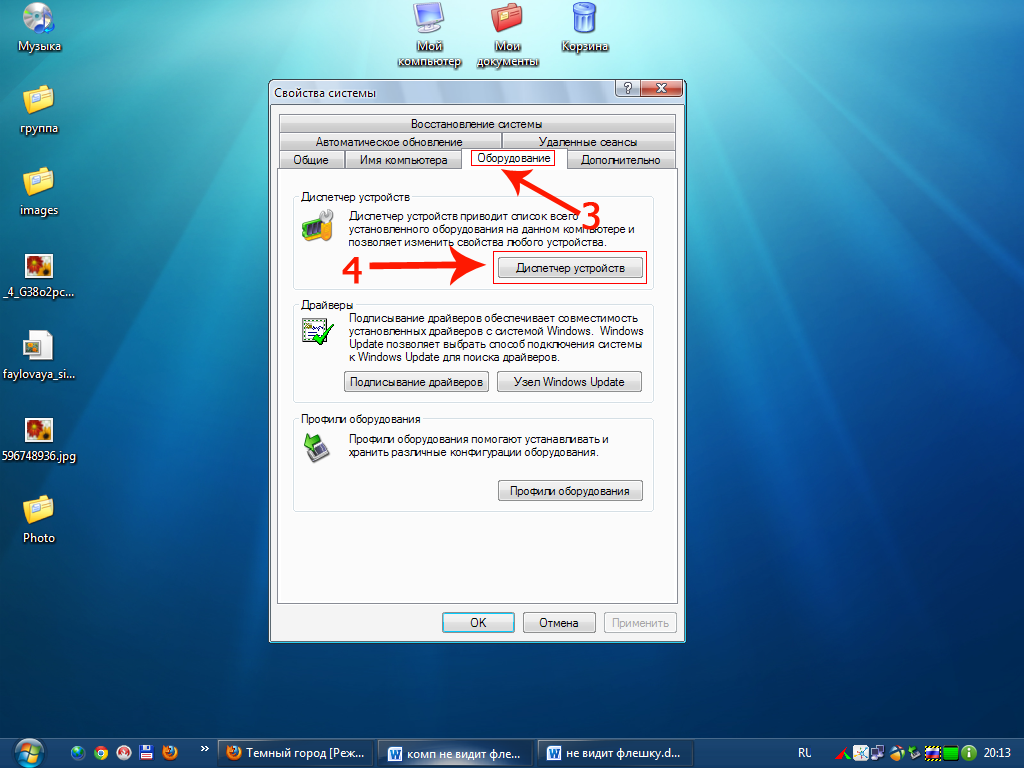
[2022] 10 решений, позволяющих исправить отсутствие USB-накопителя на Mac
USB-накопитель стал необходимостью в нашей жизни. Это удивительное устройство используется для хранения данных, перемещения файлов и отдельных файлов. Хотя флэш-накопители эффективно подключаются к Mac, в некоторых случаях это не так. Это типичная проблема, в которой нет ничего особенного. твой USB не отображается на Mac , или Mac не распознает USB и ограничил ваш доступ к данным? Следуйте этому руководству, чтобы узнать, как найти USB на Mac для возможных решений.
Часть 1. Почему USB не отображается на Mac?
Часть 2: Как исправить, что USB не отображается на Mac?
Исправление 1. Измените способ подключения
Исправление 2. Измените настройки рабочего стола
Исправление 3. Измените настройки Finder
Исправление 4. Проверьте USB-накопитель в системной информации
Исправление 5.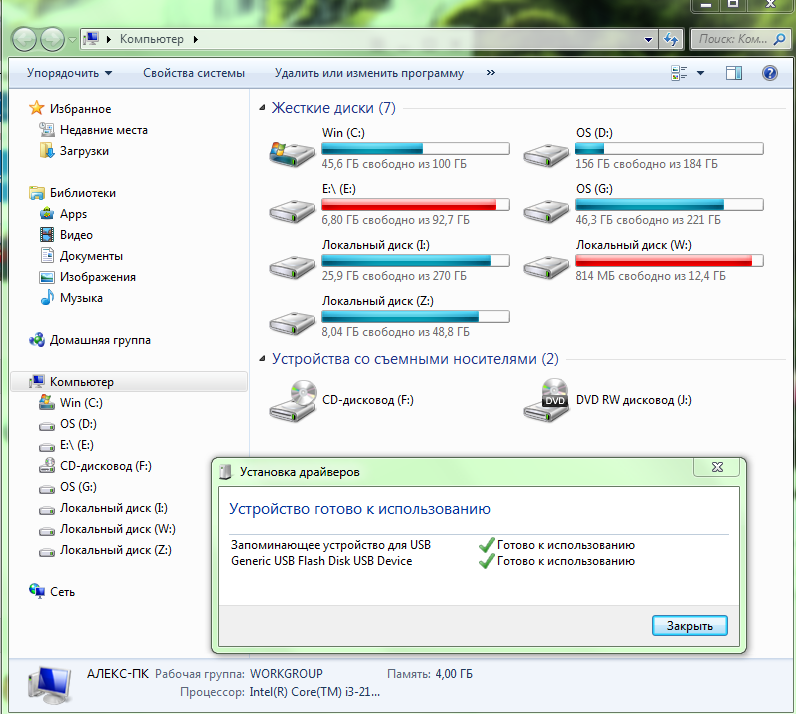 Сбросьте USB-порты на Mac для идентификации USB-накопителя
Сбросьте USB-порты на Mac для идентификации USB-накопителя
Исправление 6. Восстановите USB-накопитель с помощью первой помощи, если он не отображается
Исправление 7. Проверьте и исправьте ошибки с помощью терминала в нераспознанном USB-накопителе
Исправление 8. Сохраните данные и переформатируйте USB-накопитель, который не отображается
Исправление 9. Обновите macOS и прошивку
Исправление 10. Отправьте USB-накопитель в ремонтный центр Mac?Hot
Часть 4: Советы по предотвращению того, чтобы флэш-накопитель не отображался на Mac
Часть 1. Почему USB не отображается на Mac?
Хотя причин может быть много, необходимо правильно оценить обстоятельства. Поэтому мы должны изучить все признаки того, что ваш Mac не распознает USB-устройство.
1. Признаки того, что Mac не распознает USB-накопитель
Во-первых, вы должны проверить одно из ваших подключений. Он включает в себя, полностью ли ваша флэш-память USB подключена к системе или нет.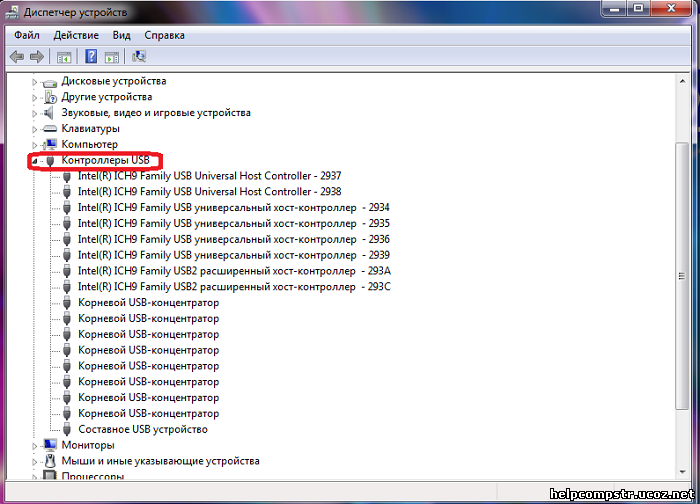 В любом случае, несколько признаков прямо указывают на то, что USB не появится на Mac.
В любом случае, несколько признаков прямо указывают на то, что USB не появится на Mac.
Когда вы вставляете флэш-накопитель и не получаете уведомление, это вполне может быть признаком этой проблемы. Так же при подключении флешки к Маку в Finder вылетает сообщение. Если вы не видите примечание, это означает, что Mac не сканирует USB.
2. Причина, по которой флэш-накопитель не отображается на Mac
Различные причины могут быть связаны с тем, что ваш USB-накопитель не отображается на Mac. Вот краткое изложение потенциальных факторов, которые могут вызвать проблему:
- Порт Связанная проблема
- Проблема форматирования USB
- Жесткий диск Связанная проблема
- Проблема, связанная с операционной системой
Часть 2: Как исправить, что USB не отображается на Mac?
Исправление 1. Измените способ подключения
Вы пытались перезагрузить свой Mac? Прежде чем принимать дальнейшие меры, попробуйте перезагрузить устройство.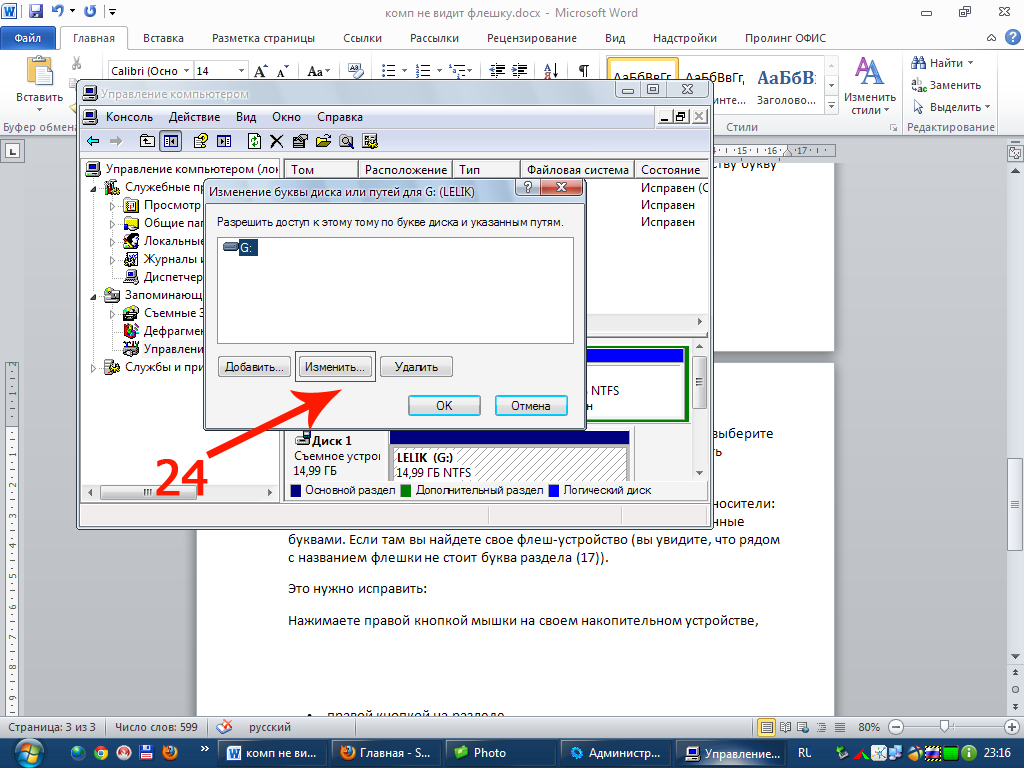
Шаг 1 : Извлеките USB-накопитель из USB-порта и попробуйте использовать следующий USB-порт. Попробуйте использовать все доступные порты USB на вашем Mac.
Шаг 2 : Если вы использовали соединительный кабель USB или разъем USB-C, извлеките USB-накопитель и подключите его непосредственно к порту USB.
Шаг 3 : Если у вас есть доступ к другому компьютеру Mac, попробуйте подключить к нему USB-накопитель.
Шаг 4 : Для пользователей SD-карт стандартный метод подключения SD-карты к Mac требует держателя карты. Если смена портов USB не помогла, попробуйте сменить держатель карты.
Исправить 2. Изменить настройки для рабочего стола
Иногда ваш Mac обнаруживает USB-накопитель, но не отображает его на рабочем столе. Следовательно, вам следует перейти в Finder>
Настройки> Общие и убедиться, что опция «Внешние диски» отмечена галочкой. В этот момент вы увидите, что USB-накопитель появляется на Mac.
В этот момент вы увидите, что USB-накопитель появляется на Mac.Исправить 3. Изменить настройки для Finder
Finder — это другой доступ для нас, чтобы проверить связанный внешний диск на Mac. Если ваш диск или внешний жесткий диск не отображаются там, перейдите в Finder> «Настройки»> «Боковая панель» и в разделе «Места» вам нужно отметить параметр «Внешние круги». При выборе этого подключенный внешний жесткий диск USB появится в Finder.
Исправление 4. Проверьте USB-накопитель в Системной информации
Если вы не можете обнаружить USB-накопитель на рабочем столе или в Finder, попробуйте найти его в Системной информации, которая обычно является секретным местом для обычных пользователей Mac.
Шаг 1 : Перейдите в Приложения >
Шаг 2 : Проверьте, распознает ли система USB-накопитель. Нажмите «USB» слева, и вы также можете проверить информацию о USB-накопителе.
Исправление 5.
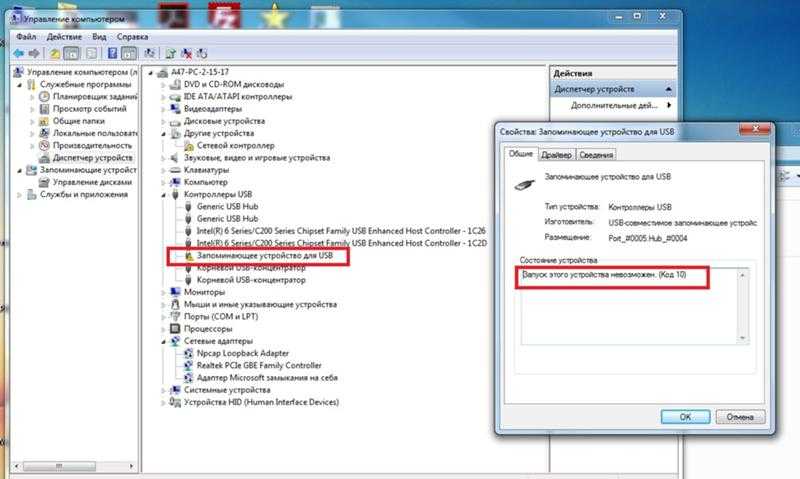 Сбросьте USB-порты на Mac, чтобы идентифицировать USB-накопитель
Сбросьте USB-порты на Mac, чтобы идентифицировать USB-накопительШаг 1 : Перезапустите Mac PC, нажимайте клавиши Command+Option+P+R, пока не появится логотип Apple.
Шаг 2 : Нажмите клавиши Command+Option+Esc, чтобы закрыть приложения, которые не отвечают.
Шаг 3 : Вставьте USB-накопитель, который не отображается на вашем компьютере Mac. Если он не появляется, щелкните значок Apple и выберите «Сон».
Шаг 4 : Разбудите компьютер через некоторое время нажатием любой клавиши.
Шаг 5 : Выключите Mac, отключите его от сети и снова подключите через 15 секунд.
Исправление 6. Восстановите USB-накопитель с помощью программы «Первая помощь», если он не отображается
Шаг 1 : Откройте Приложения > Утилиты > Дисковая утилита на вашем Mac.
Шаг 2 : Выберите USB-накопитель на левой полосе Дисковой утилиты, нажмите «Первая помощь» на верхней панели инструментов и нажмите «Выполнить».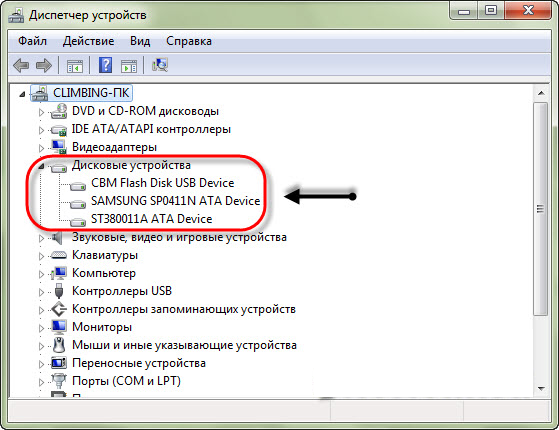 Дисковая утилита естественным образом устранит любую проблему на диске.
Дисковая утилита естественным образом устранит любую проблему на диске.
Шаг 3 : Выберите USB-накопитель и нажмите «Отключить» на верхней панели инструментов, отключите USB-накопитель и вставьте его обратно через 10-15 секунд.
Исправление 7. Проверьте и исправьте ошибки с Терминалом в не распознанном USB
Шаг 1 : Откройте Терминал в Утилитах, введите: diskutil list и нажмите кнопку «Возврат».
Шаг 2 : Узнайте номер диска вашего USB, введите: diskutil data disk2 и нажмите Enter.
Шаг 3 : Введите diskutil eject disk 2 и нажмите кнопку «Возврат».
Шаг 4 : Введите diskutil list и нажмите кнопку «Возврат». Когда USB исчезнет из списка терминалов, закройте окно.
Шаг 5 : Закройте терминал и откройте консоль, чтобы исследовать ваши диски.
Шаг 6 : Snap «Ошибки и сбои» для любых проблем.
Шаг 7 : Снова подключите USB-накопитель к Mac; если ошибка не появляется, все готово.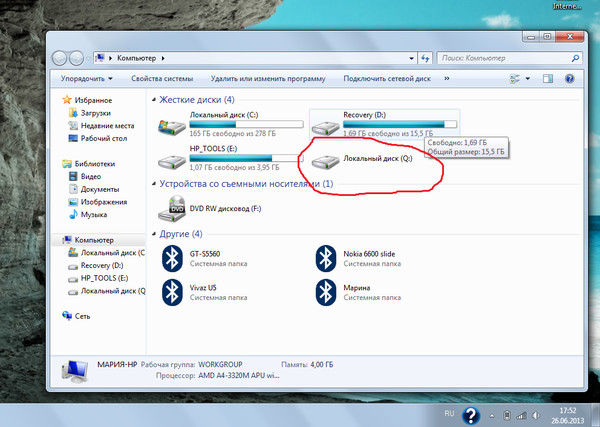
Исправить 8. Сохраните свои данные и переформатируйте флешку, которая не отображается
Чтобы отформатировать USB-накопитель в Дисковой утилите:
Шаг 1 : Перейдите в «Утилиты», откройте «Дисковую утилиту» и выберите USB-накопитель, который не отображается.
Шаг 2 : Нажмите кнопку «Стереть» вверху.
Шаг 3 : Введите важную информацию (имя, формат и т. д.) для форматирования USB.
Советы. При переформатировании USB-накопителя все данные на нем будут удалены. Не беспокойтесь, вы можете использовать Tenorshare 4DDiG Data Recovery для восстановления потерянных данных с отформатированного USB-накопителя. Перейдите к части 3, чтобы узнать подробности.
Исправление 9. Обновите macOS и прошивку
ОС вашего Mac продолжала обновляться сама по себе? Скорее всего, ваш Mac не распознает USB-накопитель, особенно после обновления macOS. На этот раз проверьте настройки, обновлен ли ваш Mac. Точно так же обновления прошивки решают некоторые аппаратные проблемы, и использование USB-портов может быть одной из них.
Решение 10. Отправьте USB-накопитель в ремонтный центр
В наши дни даже USB-накопители не являются дорогостоящими. Если вы предприняли все рекомендуемые действия, а USB-накопитель по-прежнему не отображается на Mac, вам необходимо признать тот факт, что он поврежден и не в ваших силах исправить его. Последняя возможность сохранить данные — отправить USB-накопитель в ближайшую службу восстановления данных.
Часть 3: Как восстановить данные с неопознанного USB-накопителя на Mac?
Худшая ситуация заключается в том, что вам не удалось исправить USB, который не отображается на Mac с помощью вышеуказанных решений, но у вас есть важные данные, хранящиеся на этом USB-накопителе. Вместо ручного восстановления данных попробуйте экономичный план использования Tenorshare 4DDiG Mac для распознавания и восстановления USB-накопителя, не отображающего Mac. Кроме того, он является экспертом в восстановлении данных с отформатированных USB-накопителей. Ознакомьтесь с этим руководством и узнайте, как открыть USB на Mac и получить данные.
- Восстановление данных с недоступных/поврежденных/отформатированных USB-накопителей.
- Полностью совместим с различными устройствами Mac, включая Mac с M1 и T2.
- Восстановление данных с Windows/Mac/SD-карт/USB-накопителей/внешних жестких дисков/цифровой камеры.
- 3 шага для восстановления и нет необходимости отключать SIP.
- 100% безопасно и быстро!
Скачать бесплатно
Для ПК
Безопасная загрузка
Скачать бесплатно
Для Mac
Безопасная загрузка
Шаг 1: Загрузите 4DDiG и вставьте USBЧтобы начать процесс, вам необходимо сначала установить программное обеспечение в вашей системе, а затем открыть его. Подключите USB, который не может быть распознан Mac. 4DDiG должен мгновенно обнаружить ваш USB-накопитель, что позволит вам выбрать USB для сканирования.
Шаг 2: сканирование и предварительный просмотр файлов После нажатия «Сканировать» Tenorshare 4DDiG потребуется некоторое время, чтобы отсканировать все файлы из выбранного места. После получения результата вы можете нажать на любой тип документа, чтобы просмотреть более подробную информацию.
После получения результата вы можете нажать на любой тип документа, чтобы просмотреть более подробную информацию.
Выберите нужные файлы и нажмите кнопку «Восстановить», а затем выберите область для сохранения файлов. Не предписано сохранять извлеченные файлы в прежнее место.
Часть 4. Советы по предотвращению неотображения флэш-накопителя на Mac
1. Регулярное обновление прошивки и ОС вашего Mac лучше всего помогает решить различные проблемы.
2. Держитесь подальше от несовершенного извлечения USB-накопителя. Насильственное извлечение может повредить флешку.
3. Сбросьте настройки Mac, выполнив следующие действия:
Шаг 1 : Выключите Mac.
Шаг 2 : Отсоедините все кабели и снова подключите их.
Шаг 3 : Нажмите клавиши Shift+Control+Power и отпустите их.
Шаг 4 : Запустите Mac.
4. Идеальный уход за вашей Системой может вам помочь.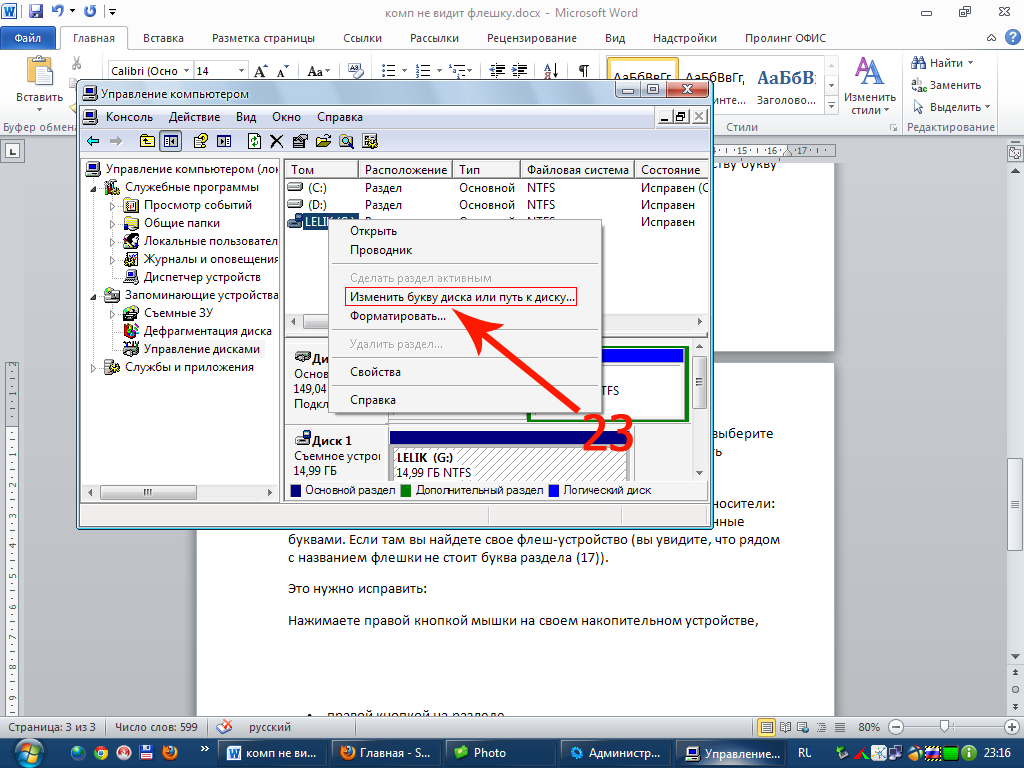


 Слева в открывшемся окне будет список доступных директорий. Из него нужно выбрать «Диспетчер устройств».
Слева в открывшемся окне будет список доступных директорий. Из него нужно выбрать «Диспетчер устройств».
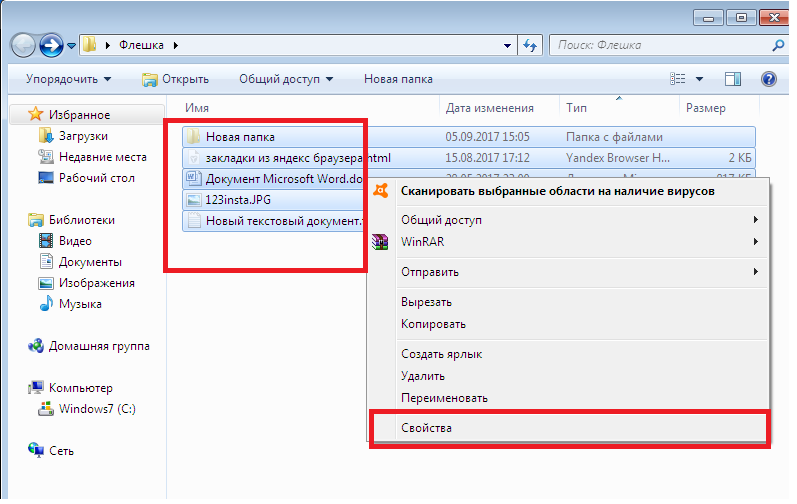 Но в данном случае нам необходимо провести более тщательную проверку, для чего в окне нужно щёлкнуть «Параметры сканирования».
Но в данном случае нам необходимо провести более тщательную проверку, для чего в окне нужно щёлкнуть «Параметры сканирования». В контекстном меню флеш-накопителя щёлкнуть пункт «Изменить букву диска или путь к диску».
В контекстном меню флеш-накопителя щёлкнуть пункт «Изменить букву диска или путь к диску».  Начнётся автоматическое скачивание и архив программы запишется в папку загрузок.
Начнётся автоматическое скачивание и архив программы запишется в папку загрузок.