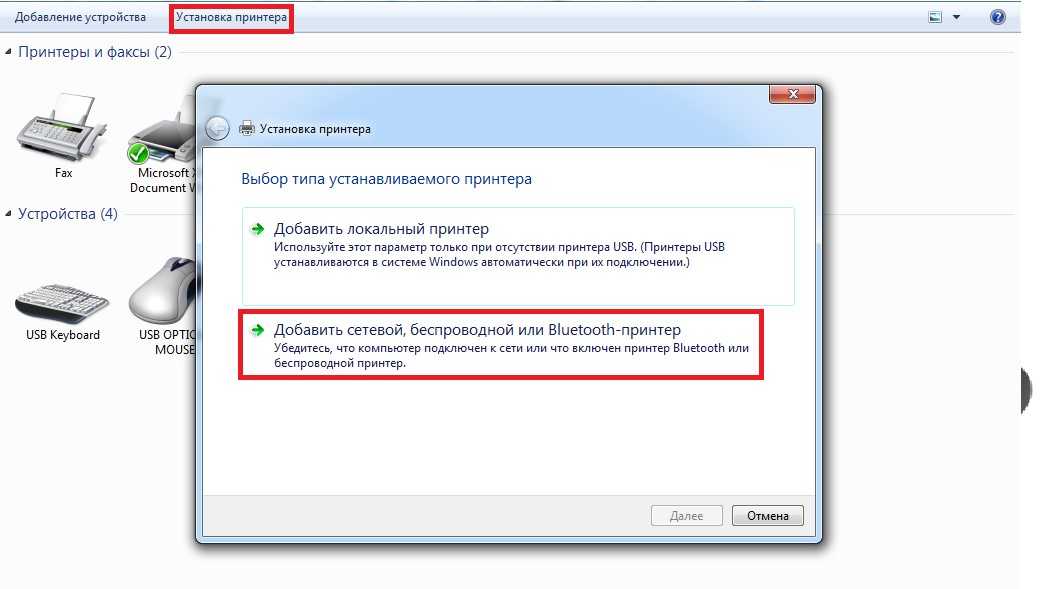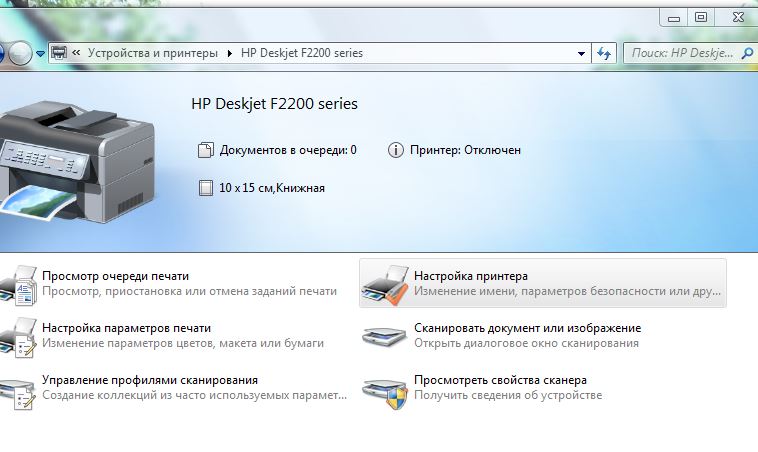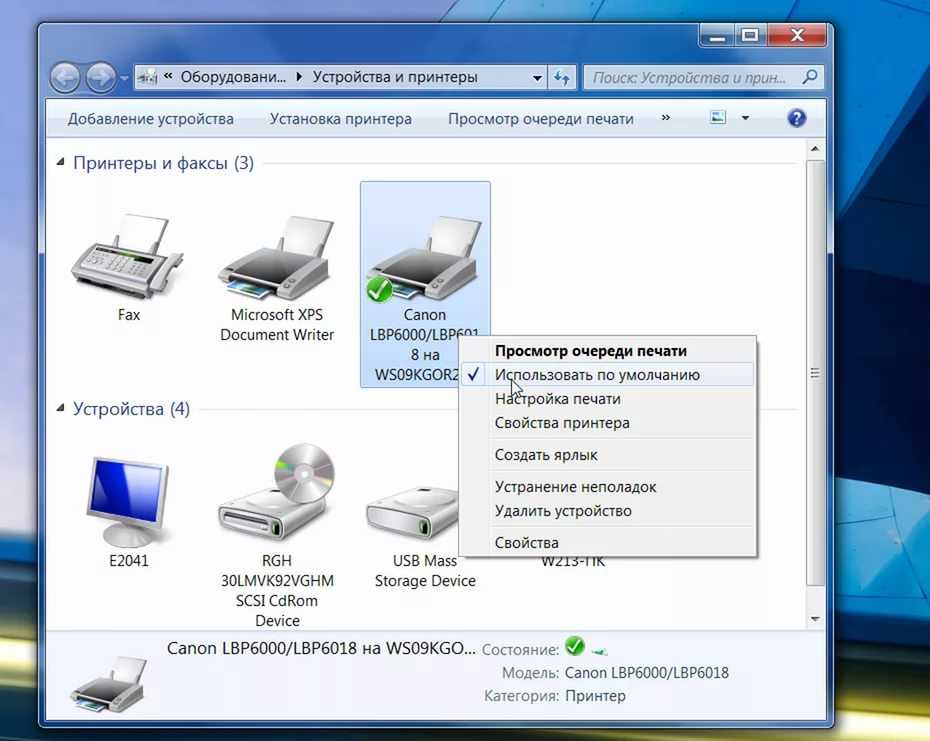КОМПЬЮТЕР НЕ ВИДИТ ПРИНТЕР — 6 этапов устранения проблемы
Победить глюк, связанный с коммуникацией двух устройств порой сложнее, чем разобраться в сбоях одного девайса. Однако, если речь идет о тандеме компьютера и принтера, тут не так уж много вариантов.
Компьютер или ноутбук не видит принтер: типичные причины при проводном соединении
При выявлении и устранении причины несогласованности устройств желательно следовать от простого к сложному:
- Проверяем состояние печатающего устройства в «Настройках и принтерах».
- Проверяем службу печати.
- Извлекаем кабель с обеих сторон, вставляем заново.
- Проверяем USB-разъем, например, с помощью подключения мыши.
- Пробуем подключить кабель к другому разъему.
- Переустанавливаем драйвера.
Теперь стало понятно, что делать, если компьютер категорически не видит принтер? Не совсем? Тогда читайте подробности далее.
Проблемы с соединением
Отметим первый важный момент: для отображения документов или графических файлов на бумаге ПК и печатающее устройство должны обмениваться информацией. Поэтому для начала нужно удостовериться в наличии соединения между ними. Дома их обычно коннектят по кабелю или Wi Fi. Далее мы рассмотрим оба варианта.
Поэтому для начала нужно удостовериться в наличии соединения между ними. Дома их обычно коннектят по кабелю или Wi Fi. Далее мы рассмотрим оба варианта.
Интересная статья: Что такое Mesh система: 9 преимуществ и 2 недостатка ячеистой домашней сети
USB соединение, при котором ноутбук не видит принтер
Рассмотрим случаи нарушения связи по кабелю, из-за которых компьютер категорически не определяет принтер:
Какие бывают Usb: Виды разъемов USB — кратко в 3 разделах
Беспроводное подключение
В случае подключения по вай-фай не все так очевидно. Соединение по воздуху может быть настроено через роутер или без него. Если в качестве посредника выступает маршрутизатор — необходимо проверить его работоспособность, перезагрузить. При прямом соединении причины неполадок могут быть следующими: принтер или комп не в сети, сбой настроек сопряжения.
Также люди порой сами создают проблемы, убирая печатающее устройство на значительное расстояние от ПК. Оптимальный вариант — когда техника находится в пределах прямой видимости.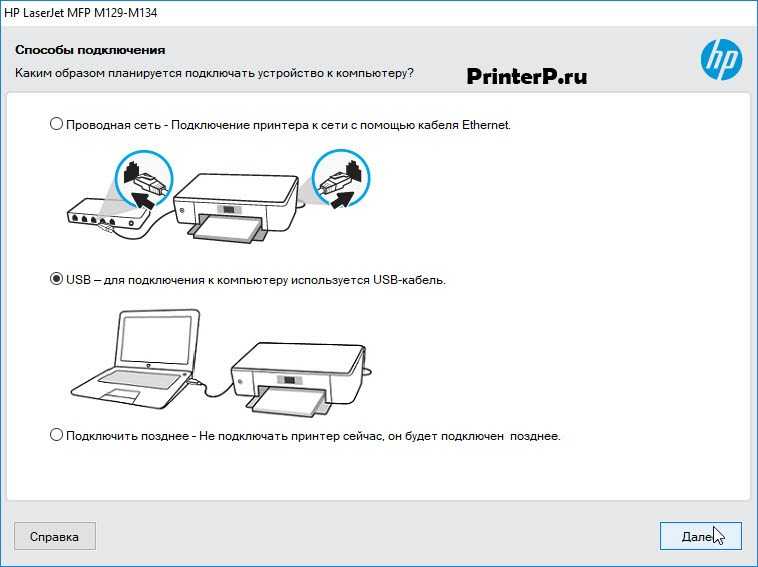 При таком расположении компьютер легко находит принтер, не заставляя пользователя нервничать. Нужно только все правильно настроить.
При таком расположении компьютер легко находит принтер, не заставляя пользователя нервничать. Нужно только все правильно настроить.
Устраняем мерцание: Мигает монитор: 2 программные и 4 аппаратные причины
Неполадки с драйверами
Дружба с принтером изначально не заладится, если неправильно установили драйвера. Все нужно делать по инструкции: в последовательности, описанной в документации, соединять разъемы кабелем, включать печатающий аппарат, устанавливать дрова. В итоге в устройствах Windows должен появиться полноцветный значок струйника или лазерника. Перед первой установкой желательно удалить драйвера других принтеров, с которыми комп общался в прошлом.
Неполадки с драйверами могут случиться также в процессе эксплуатации, например, из-за включения кабеля в другой порт, вирусов, выключения электричества при печати и в других ситуациях. Если ноутбук перестал видеть принтер, не хочет с ним общаться как раньше, необходимо заново установить драйвера, закачав их с сайта производителя или воспользовавшись CD диском, входящим в комплектацию.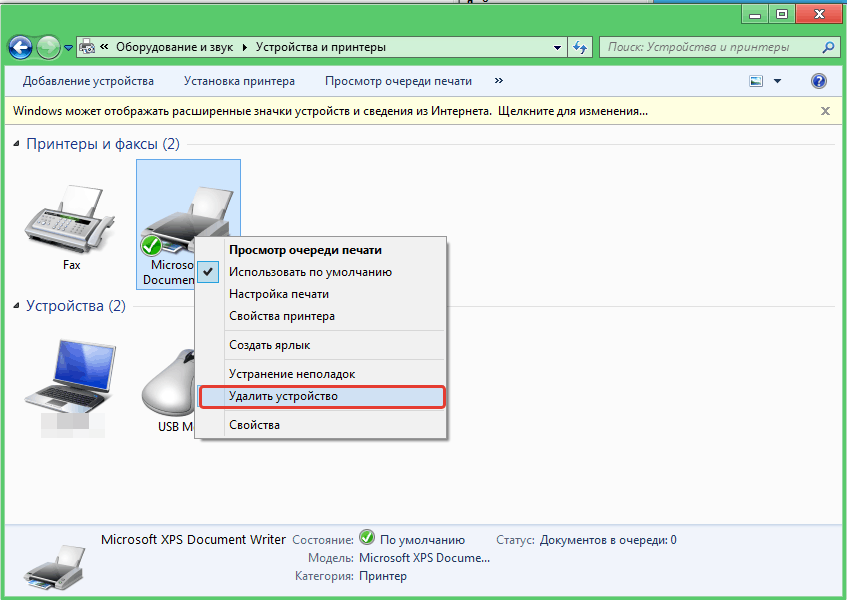 Перед переустановкой нужно удалить старые дрова.
Перед переустановкой нужно удалить старые дрова.
Установка неправильного принтера по умолчанию
Никто не запрещает подключать к ПК больше одного печатающего устройства, но в этом случае загвоздка может быть в том, что выбран не тот девайс по умолчанию. В «Устройствах и принтерах» жмем правой по нужному аппарату и выбираем «Использовать по умолчанию».
Интересная статья: Что такое памперс в струйном принтере и зачем он нужен + 8 этапов очистки памперса
Неправильные настройки
Теперь разберемся, почему компьютер четко видит принтер, но не печатает. Иногда он отказывается работать после сбоя, вызванного застреванием бумаги, выключением аппарата до того, как он закончит печатать и т.п. Чтобы проверить состояние устройства, сделайте даблклик по иконке оборудования. Затем во вкладке «Принтеры» избавьтесь от галочек напротив приостановки печати и автономной работы. В этом же меню очистите очередь печати.
К слову: Как работает лазерный принтер + процесс печати в 8 этапах
Проблемки с операционной системой
Изредка виновницей сбоя при печати оказывается Windows. Для проверки в «Пуске» пишем «службы» и переходим в соответствующий раздел операционки. Открываем «Диспетчер печати», устанавливаем режим «авто». Если служба печати остановлена — запускаем.
Для проверки в «Пуске» пишем «службы» и переходим в соответствующий раздел операционки. Открываем «Диспетчер печати», устанавливаем режим «авто». Если служба печати остановлена — запускаем.
Что делать, если не удалось устранить проблему?
Иногда случается, что вроде подключение есть, драйвера в норме, настройки принтера и параметры системы в порядке, но печать не идет. Тем, кто оказался в беспросветном тупике, стоит обратиться за помощью. Варианты следующие:
- После предварительной договоренность отправьте технику в сервис. Специалисты смогут подружить оборудование.
- Вызвать специалиста на дом. Если нет аппаратных неисправностей — проблемы такого плана однозначно разрешимы в домашних условиях.
В заключении несколько слов о профилактике. Досадно, если ноутбук или ПК не видит принтер, рассмотрим, что делать для недопущения сбоев:
- Перед установкой новой техники почитайте инструкцию производителя.
- При проводном подключении размещайте оборудование так, чтобы кабель располагался свободно, хоть немного провисал.

- Используйте шнур из комплектации девайса.
- В «Устройствах и принтерах» поудаляйте технику, которой потеряла актуальность.
И не переживайте при неисправностях. Программные проблемы, как правило, легко устранимы.
Топчик офисных девайсов: Гаджеты для офиса: ТОП-7
Почему принтер не подключается к компьютеру на Windows
Принтер давно превратился в необходимое дополнение к компьютеру. Без него невозможно представить себе рабочее место предпринимателя, студента или школьника. Но бывают ситуации, когда срочно нужно отпечатать документ, а Windows не удается подключиться к принтеру, компьютер выдает сбой.
Принтер
О чём пойдет речь:
- Почему нет подключения к принтеру
- Возможные причины проблемы
- Как установить сетевой принтер
- Завершение
Почему нет подключения к принтеру
Для определения причин, по которым принтер не подключается к компьютеру, нужно исключить следующие ситуации:
- Нет физического подключения устройства печати к компьютеру;
- Не прописан принтер;
- Не загружены драйверы устройства;
- Физическая поломка принтера, или он выключен.

ОС не опознает принтер
Для проверки возможных ошибок и выяснения, почему не подключается принтер, делаем следующее:
- Проверяем, в рабочем ли состоянии принтер, и горит ли индикатор подключения. Если нет, то включаем принтер в сеть, предварительно проверив, работает ли розетка, и есть ли электричество в сети, подключив к розетке любой бытовой прибор. К сожалению, очень часто, не получая вывода документа на печать, забывают проверить самое элементарное.
- Проверяем, подсоединен ли принтер к персональному компьютеру через специальный кабель. Если соединение есть, все равно нужно его отсоединить и еще раз подключить заново. Если подключения нет, то следует найти похожий шнур и подключить принтер еще раз. Очень часто причиной задержки печати бывает переломанный или перегоревший шнур. Затем нужно провести повторную отправку на печать.
- Возможной причиной сбоя печати может быть то, что Windows не может найти принтер в перечне установленных периферийных устройств.
 Причиной сбоя может быть вирус, попавший в операционную систему, или программный сбой драйвера. При сбое драйвера принтер будет прописан в опции «Устройства и принтеры» в настойках Windows. Для проверки заходим в меню Пуск, Устройства и принтеры. Проверяем, есть ли в перечне периферийный принтер. Если принтера нет, нажимаем «Установить принтер» и переходим на опцию «Добавить локальный». Затем переходим по опции «Далее» и «Добавить модель». В меню следует выбрать марку изготовителя, затем модель периферийного принтера. После этого в перечне периферийных устройств должен появиться значок принтера.
Причиной сбоя может быть вирус, попавший в операционную систему, или программный сбой драйвера. При сбое драйвера принтер будет прописан в опции «Устройства и принтеры» в настойках Windows. Для проверки заходим в меню Пуск, Устройства и принтеры. Проверяем, есть ли в перечне периферийный принтер. Если принтера нет, нажимаем «Установить принтер» и переходим на опцию «Добавить локальный». Затем переходим по опции «Далее» и «Добавить модель». В меню следует выбрать марку изготовителя, затем модель периферийного принтера. После этого в перечне периферийных устройств должен появиться значок принтера. - Если при проверке в списке принтеров есть иконка принтера, но возле нее стоит желтый восклицательный знак, нужно нажать на опцию «Удалить», затем прописать принтер в опцию «Устройства» заново.
Установка принтера
Возможные причины проблемы
Одной из возможных причин может стать сбой или отсутствие драйвера в Windows. В этой операционной системе есть прописанный штатный набор драйверов для почти всех последних действующих моделей драйверов. При подключении периферийного устройства операционная система будет искать соответствующий драйвер, самостоятельно установит его, и начнется печать.
При подключении периферийного устройства операционная система будет искать соответствующий драйвер, самостоятельно установит его, и начнется печать.
Иногда Windows не может найти нужный драйвер и установить его. Следует учитывать тот факт, что драйвер может быть испорчен вследствие программного сбоя или воздействия вируса. Для того чтобы это проверить, заходим в меню «Мой компьютер», затем в «Свойства системы», затем в «Диспетчер устройств». В списке «Другие устройства» проверяем, есть ли драйвер, и стоит ли напротив него желтый восклицательный знак. Если да, то драйвер следует переустановить.
Если в списке устройств нет периферийного принтера, то драйвера нет в системе. Если принтер куплен не так давно, то к нему должен быть диск с драйвером. После установки программы принтер автоматически пропишется в опции «Устройства и Принтеры».
Как зайти в свойства принтера
Если диска нет, то следует нужный драйвер загрузить из Интернета – заходим на сайт производителя, в меню «Поддержка» (Сервис), найти опцию «Загрузка драйверов». Ищем марку принтера, загружаем файл драйвера и устанавливаем. Почему не подключается принтер в Windows 7? Очень часто драйверы на старые принтеры для Windows 7 выглядят как архив со множеством файлов. Для их установки проходим по такому пути: «Пуск», «Устройства и принтеры», «Добавить локальный», «Установка с диска». Затем при команде «Обзор» щелкаем по папке архива и «ОК». Windows сама автоматически загрузит драйвер.
Ищем марку принтера, загружаем файл драйвера и устанавливаем. Почему не подключается принтер в Windows 7? Очень часто драйверы на старые принтеры для Windows 7 выглядят как архив со множеством файлов. Для их установки проходим по такому пути: «Пуск», «Устройства и принтеры», «Добавить локальный», «Установка с диска». Затем при команде «Обзор» щелкаем по папке архива и «ОК». Windows сама автоматически загрузит драйвер.
Проверка драйвера
Как установить сетевой принтер
В некоторых случаях необходимо подключиться к локальному принтеру. При попытке отправить файл на печать возникает сообщение о запрете доступа.
Перед тем, как настроить возможность печати, следует обеспечить доступ к серверной машине с рабочего компьютера. Для этого нужно изменить настройки в параметрах безопасности.
- Этап 1. Включаем запись «Гость» (локальная учетная запись), через которую будет происходить вход на персональный компьютер из сети. Нажимаем на «Мой компьютер» правой клавишей мыши, заходим на опцию «Управление» – «Локальные Пользователи» – «Пользователи».
 В перечне учетных записей находим учетную запись «Гость» и открываем двойным щелчком. Убираем галочку из пункта «Отключить учетную запись» и подтверждаем применение внесенных исправлений. При каждом повторном включении компьютера будет появляться запрос на учетную запись, по которой будет осуществляться вход в систему.
В перечне учетных записей находим учетную запись «Гость» и открываем двойным щелчком. Убираем галочку из пункта «Отключить учетную запись» и подтверждаем применение внесенных исправлений. При каждом повторном включении компьютера будет появляться запрос на учетную запись, по которой будет осуществляться вход в систему. - Этап 2. Для отключения запрета входа на рабочий компьютер Гостем открываем локальное управление безопасностью командой secpol.msc, вбив ее в окно «Win+R». Открываем «Политика безопасности», отыскиваем строчку «Отказ доступа», заходим в Свойства и удаляем запись «Гость». В некоторых версиях Windows такие команды не сработают из-за отсутствия «Локальных политик безопасности».
- Этап 3. Для завершения следует отключить брандмауэр Windows. Для Windows 7 отключение брандмауэра нужно проводить при необходимости, это необязательно. Для отключения брандмауэров в более высоких версиях нужно пройти по пути: «Пуск», «Панель управления», «Брандмауэр», «Включить» или «Отключить брандмауэр».
 После запуска рабочего окна «Выполнить» нажимаем на Windows+R и вбиваем «services.msc», завершив действие, нажатием на клавишу «Ввод».
После запуска рабочего окна «Выполнить» нажимаем на Windows+R и вбиваем «services.msc», завершив действие, нажатием на клавишу «Ввод».
Для того чтобы настроить принтер, нужно выполнить следующее: идем по пути «Пуск», «Устройства и принтеры», выбираем сетевой принтер, «Свойства принтера», «Доступ». Напротив данного принтера выбираем меню «Общий доступ к данному принтеру». После появления иконки жмем «Применить».
Для того чтобы все пользователи могли редактировать очередь печати, следует выполнить такие шаги: переходим во вкладку «Безопасность», выбираем «Все», отмечаем галочками все разрешительные пункты, завершаем командой «Применить» и «ОК».
Для завершения прописываем подключение для сетевого принтера.
Завершение
Переходим по сети на машину, для которой нужно подключить принтер, открываем Win+R и вбиваем туда ip-адрес компьютера подключения, затем нажимаем Enter. На сетевой машине можно увидеть подключенный сетевой принтер. Выбираем опцию «Подключить» правой клавишей мыши. Если машина не выдала ошибок, значит, принтер подключен успешно. При появлении ошибки про отсутствие ПО проводим ручную установку принтера, как описано выше.
Если машина не выдала ошибок, значит, принтер подключен успешно. При появлении ошибки про отсутствие ПО проводим ручную установку принтера, как описано выше.
Принтер не подключается? Вот как это исправить
Принтеры очень полезны. Но, как и большинство устройств, они не застрахованы от проблем. Одна из таких проблем, с которой мы часто сталкиваемся, — это проблема, когда принтер отказывается подключаться.
Проблема с подключением принтера не связана ни с одной конкретной причиной. Но не отчаивайтесь. Вы можете легко решить проблему, используя исправления в этой статье.
Вы можете начать с проверки правильности подключения принтера к компьютеру. В случае беспроводных принтеров проверьте подключение к Интернету и включите Bluetooth. Или, если это проводной принтер, внимательно осмотрите USB-кабель на наличие повреждений. Вы можете найти более эффективные исправления, когда будете читать дальше.
Почему принтер не подключается?
Мы не можем указать одну конкретную причину этой проблемы. У вас может возникнуть эта проблема по ряду причин. Некоторые из них заключаются в следующем.
У вас может возникнуть эта проблема по ряду причин. Некоторые из них заключаются в следующем.
Как исправить, что принтер не подключается к Wi-Fi?
Перезапуск может сработать как чудо, если принтер не подключается. Вы можете сделать это, выключив его, а затем снова включив.
Для этого нажмите и удерживайте кнопку питания. Если принтер выключается, вы можете включить его. Если принтер не выключился, вы можете отключить принтер и снова подключить его, чтобы перезапустить.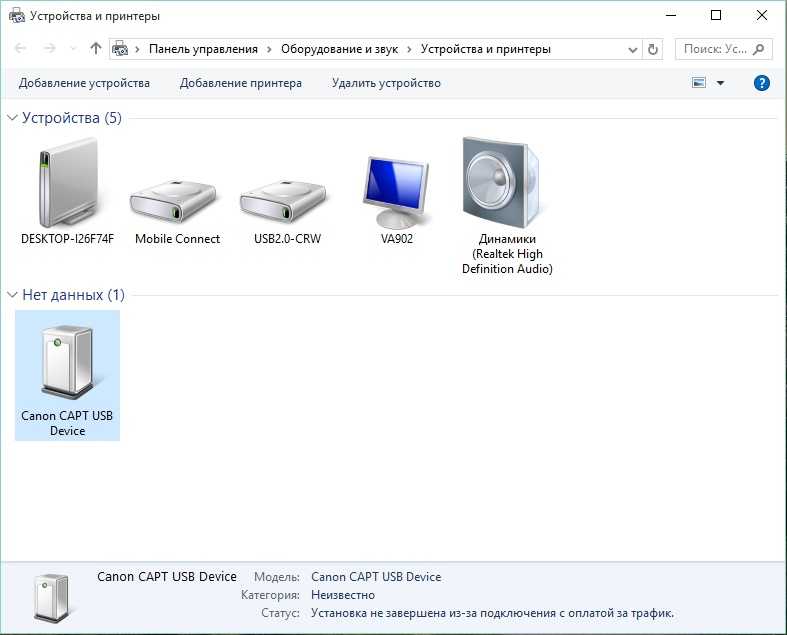
Если ваш принтер по-прежнему не подключается к Wi-Fi, вы можете проверить решения, перечисленные ниже.
Держите принтер и маршрутизатор закрытыми
Проблема подключения принтера Wi-Fi также возникает, если он находится дальше от маршрутизатора. Несмотря на надежное соединение Wi-Fi, принтер может не принимать сигналы, если он не находится рядом с маршрутизатором. Поэтому мы рекомендуем размещать принтер в непосредственной близости от маршрутизатора.
Сброс сетевых настроек принтера
Если у принтера возникают проблемы с подключением, сброс его сетевых настроек также может помочь. После сброса сетевых настроек принтера они вернутся к значениям по умолчанию. Это дает принтеру новый старт.
Этот процесс может различаться в зависимости от типа принтера, модели и компании-производителя. Итак, вот демонстрация того, как сбросить сетевые настройки принтера HP Officejet Pro 8000.
- Распечатайте сетевую страницу, нажав и удерживая кнопку «Отмена» в течение примерно трех секунд.

- Теперь нажмите и удерживайте кнопку питания .
- Затем дважды нажмите кнопку Сеть .
- После этого распечатайте страницу конфигурации сети, нажав кнопку Отменить кнопку три раза.
- Наконец, отпустите кнопку Power .
Обновление микропрограммы маршрутизатора
Беспроводные маршрутизаторы имеют недостатки в системе безопасности, которые подвергают риску всю сеть. Такие маршрутизаторы в конечном итоге ставят под угрозу безопасность и производительность сети. Поэтому для обеспечения безопасности жизненно важно обновлять прошивку маршрутизатора. Вы можете сделать это, выполнив следующие действия.
- Подключите маршрутизатор к компьютеру с помощью кабеля Ethernet.
- Затем загрузите обновление прошивки, доступное на веб-сайте производителя маршрутизатора.
- Затем попробуйте войти на веб-страницу управления маршрутизатором.
- После входа в систему выберите загруженное обновление прошивки для маршрутизатора.

- Перезапустите маршрутизатор, чтобы завершить обновление.
Подключите принтер к маршрутизатору
Вы можете подключить его напрямую к маршрутизатору, если принтер не подключается к сети Wi-Fi. Вот шаги, которые вы можете предпринять, чтобы подключить принтер к маршрутизатору. Кроме того, вы можете применить это исправление только в том случае, если ваш маршрутизатор имеет порт USB.
- Найдите порт USB на маршрутизаторе.
- Затем подключите принтер к маршрутизатору с помощью USB-кабеля .
- Теперь включите принтер.
После этого подождите минуту, прежде чем запускать принтер. Затем проверьте, подключается ли он к сети.
Удалить виртуальные частные сети
В случае с Wi-Fi-принтерами виртуальные частные сети часто могут мешать соединению между принтером и компьютером. Чтобы этого не произошло, вы должны отключить VPN на своем устройстве.
Выполните указанный процесс, чтобы удалить VPN.
- Открыть настройки.
- Затем перейдите к Приложения . Выберите Приложения и функции .
- Нажмите на приложение VPN.
- Теперь нажмите «Удалить».
- Во всплывающем сообщении снова нажмите «Удалить».
Вы также можете использовать другой метод для отключения или удаления VPN.
- Перейти к настройкам.
- Выберите Сеть и Интернет .
- Затем нажмите VPN .
- После этого выберите VPN, от которой вы хотите избавиться.
- Выбрать Отключить .
Как только вы позаботитесь о VPN, проблемы с подключением принтера Wi-Fi перестанут существовать.
Включение функции WPS на маршрутизаторе
WPS, Wi-Fi Protected Setup, — это функция, упрощающая подключение устройств к беспроводной сети. Термин, используемый для этой функции, может различаться в зависимости от принтера.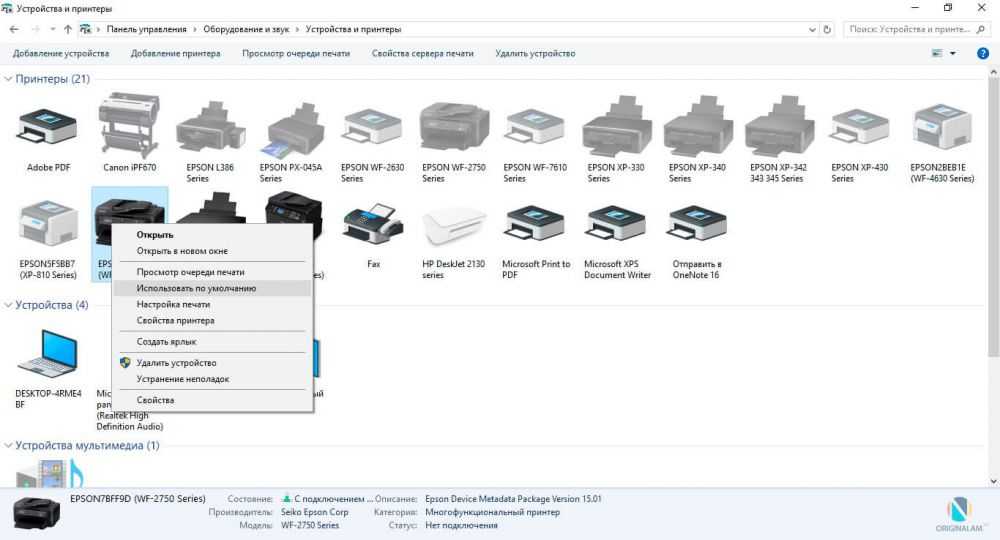 Это может называться PBC, Wi-Fi Simple Config, Push ‘n’ Connect или как-то еще.
Это может называться PBC, Wi-Fi Simple Config, Push ‘n’ Connect или как-то еще.
Включите эту функцию на маршрутизаторе, если принтер не подключается к сети Wi-Fi. Однако убедитесь, что маршрутизатор поддерживает эту функцию. Кроме того, шаги по включению функции WPS могут быть не одинаковыми для всех принтеров. Например, вы можете подключить принтер HP с помощью WPS, выполнив следующие действия.
- Переместите принтер и компьютер ближе к маршрутизатору.
- Установите принтер в режим соединения WPS.
- Для принтера с сенсорной панелью управления откройте Настройка > Сеть или Настройки беспроводной сети меню> WPS > Нажмите кнопку . Теперь выберите Пуск.
- Для принтера без панели управления с сенсорным экраном нажмите и удерживайте кнопку беспроводной связи в течение примерно пяти секунд или до тех пор, пока индикатор беспроводной связи не начнет мигать.

- Менее чем через две минуты нажмите и удерживайте кнопку WPS на маршрутизаторе около 5 секунд.
- Посмотрите на принтер, чтобы проверить состояние индикатора беспроводной связи. Если индикатор перестанет мигать, принтер подключен к сети.
- Если нет, соединение не установлено. В этом случае восстановите режим настройки Wi-Fi и повторите шаги, описанные выше.
Назначение принтеру статического IP-адреса
Большинство принтеров имеют динамический IP-адрес, установленный по умолчанию. Как следует из названия, принтер с динамическим IP-адресом получает новый IP-адрес при каждом перезапуске маршрутизатора. Это затрудняет подключение принтера к Интернету.
С другой стороны, принтер со статическим IP-адресом остается неизменным. Таким образом, легко определить, что еще помогает принтеру удобно подключаться к сети.
Таким образом, изменение статического IP-адреса может помочь решить проблему. Вы можете переключиться с динамического на статический IP-адрес, если выполните шаги, показанные ниже. Однако перед попыткой изменить IP-адрес необходимо найти IP-адрес принтера.
Однако перед попыткой изменить IP-адрес необходимо найти IP-адрес принтера.
Определение IP-адреса принтера
- Перейдите в Панель управления.
- Выберите Оборудование и звук .
- Выберите Устройства и принтеры .
- Далее щелкните правой кнопкой мыши принтер и выберите Свойства .
- Если вы видите три вкладки, найдите IP-адрес на вкладке Веб-службы .
- Если вы видите пять вкладок, найдите IP-адрес на вкладке Порты .
Установка статического IP-адреса
- Откройте браузер.
- Введите IP-адрес принтера (который вы нашли выше на шагах 5 или 6).
- Затем введите имя пользователя и пароль принтера. Если вы не включили эти учетные данные, введите admin в поле имени пользователя. И оставьте поле пароля как есть.
- После этого нажмите OK , чтобы открыть страницу сетевых настроек принтера.

- Выберите вкладку Конфигурация IP на той же странице.
- Поиск TCP/IP или Конфигурация IP-адреса .
- Теперь измените сеть на Static или Manual .
- В отображаемом поле введите требуемый статический IP-адрес принтера.
- Для статического IP-адреса перейдите в командную строку (клавиши Windows + R, затем введите cmd).
- Введите команду ipconfig .
- IP-адрес маршрутизатора — это значение, указанное в Шлюз по умолчанию . Если шлюз по умолчанию — 192.168.1.1, вы можете изменить последнюю цифру со значения 2 на 255. Таким образом, новый IP-адрес может быть, например, 192.168.1.10 или 192.168.10.82 .
- Наконец, нажмите Сохранить или Применить , чтобы сохранить изменения.
Как исправить, что принтер не подключается к ПК?
Принтер не подключится к ПК, если кабель USB не подключен должным образом.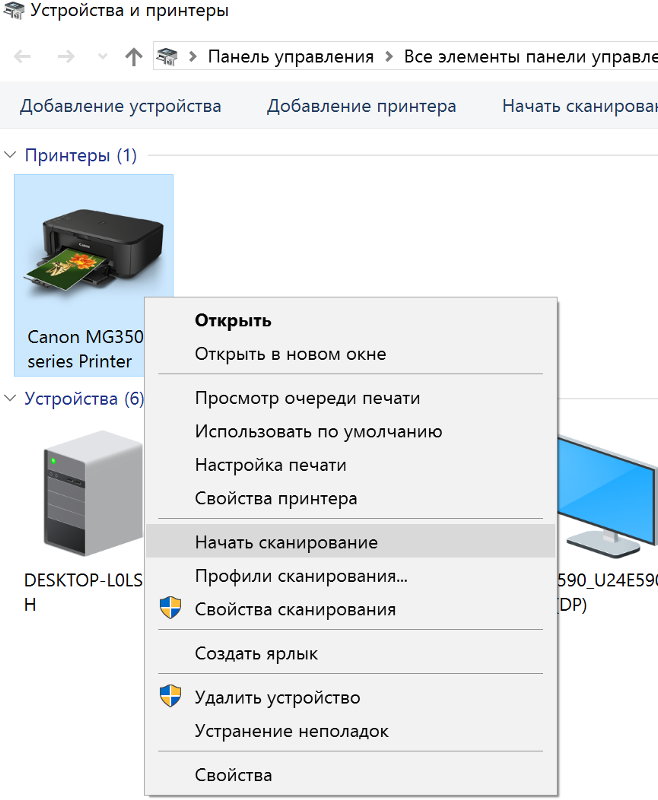 Также обратите внимание на порт USB. Если с USB-кабелем все в порядке, отсоедините кабель с обоих концов и снова подключите их. Итак, просмотрите их и узнайте, что работает для вас.
Также обратите внимание на порт USB. Если с USB-кабелем все в порядке, отсоедините кабель с обоих концов и снова подключите их. Итак, просмотрите их и узнайте, что работает для вас.
Переустановите принтер
Вы можете попробовать удалить и переустановить принтер, если проблема с подключением не устранена. Это действие заставит принтер установить свои настройки по умолчанию. Вы можете удалить принтер и переустановить его еще раз, следуя шагам, которые мы показали.
Удаление принтера
- Перейдите к настройкам.
- Щелкните Устройства.
- Выберите Принтеры и сканеры .
- Затем выберите принтер.
- Выбрать Удалить устройство .
- Теперь выберите Да для подтверждения.
Переустановка принтера
- Откройте настройки.
- Щелкните Устройства.
- Выберите Принтеры и сканеры .
- После этого выберите Добавить принтер или сканер .

- Выберите принтер, как только он появится.
После этого принтер будет переустановлен. Затем вы можете проверить, начинает ли принтер подключаться.
Установить принтер по умолчанию
Идеально иметь несколько принтеров, когда один из них перестает работать. Но когда вы устанавливаете принтер по умолчанию, довольно удобно печатать документы и избегать проблем с подключением.
Вот как это сделать.
- Открыть настройки.
- Выберите Устройства, а затем Принтеры и сканеры .
- Теперь выберите принтер.
- Щелкните правой кнопкой мыши и выберите Управление .
- Затем выберите Установить как принтер по умолчанию .
Обновите драйвер принтера
Причиной того, что принтер не подключается, может быть устаревший драйвер принтера. Таким образом, вам нужно будет обновить драйвер принтера, чтобы решить эту проблему.
Есть много способов сделать это. Первый способ — обновить Windows. Это также автоматически обновит драйвер принтера. Для этого выполните следующие действия.
Первый способ — обновить Windows. Это также автоматически обновит драйвер принтера. Для этого выполните следующие действия.
- Выберите Настройки.
- Затем выберите Обновление и безопасность .
- Нажмите Центр обновления Windows .
- Теперь нажмите Проверить наличие обновлений .
Помимо этого, у вас также есть альтернатива установке программного обеспечения принтера. Это программное обеспечение поставляется вместе с принтером во время покупки. Он также поможет вам установить драйверы принтера.
Аналогичным образом вы можете посетить официальный веб-сайт поддержки производителя принтера. Введите номер модели принтера, чтобы получать последние обновления.
Очистить очередь печати
Если в очереди зависает много заданий на печать, это также может вызвать проблемы с подключением к принтеру. Таким образом, стоит выделять время на частую очистку очереди печати.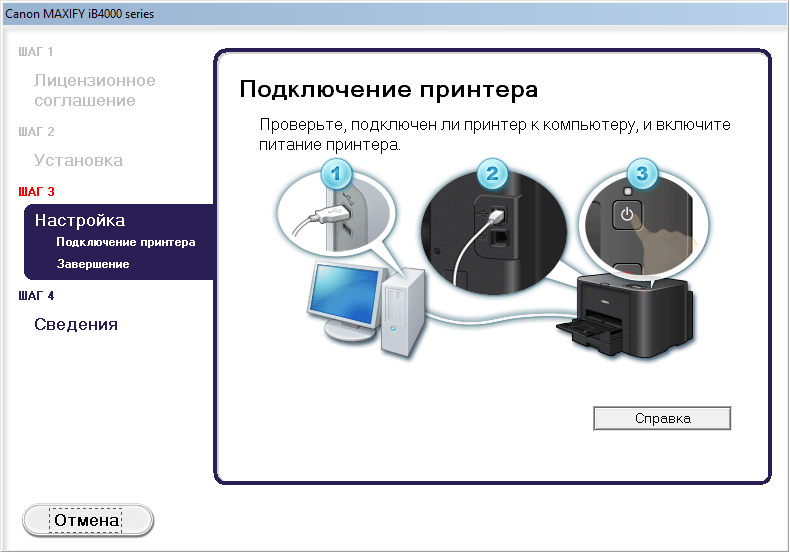
Вот шаги по очистке очереди печати.
- Сначала нажмите и удерживайте клавиши Windows + X.
- Выберите Диспетчер устройств.
- Затем, как только вы найдете Очереди печати, дважды щелкните по нему.
- После этого щелкните очередь предпочитаемого принтера.
- Теперь щелкните правой кнопкой мыши задание печати, которое вы хотите отменить.
Это удалит множество файлов из очереди печати. После этого принтер может начать подключение и печать в обычном режиме.
Устранение неполадок принтера
Если приведенные выше исправления не помогли решить проблему с подключением принтера, вы можете устранить неполадки принтера. Шаги для этого довольно просты и понятны.
Выполните поиск и устранение неисправностей принтера, как показано ниже.
- Перейти к панели управления.
- Выберите Оборудование и звук .
- Затем выберите Устройства и принтеры .

- Щелкните принтер правой кнопкой мыши.
- Выберите Устранение неполадок .
Сброс диспетчера очереди печати
Диспетчер очереди печати — это встроенное в Windows программное обеспечение, которое контролирует процесс печати. Он кратковременно сохраняет задания на печать в памяти компьютера, пока устройство не распечатает их.
Каждый раз, когда принтер не подключается, это может быть связано с зависанием заданий печати в очереди. Возможно, поможет перезапуск диспетчера очереди печати. Вы можете перезапустить или сбросить диспетчер очереди печати, выполнив следующие шаги.
- Одновременно нажмите клавиши Windows + R.
- В окне «Выполнить» введите services.msc и нажмите «ОК».
- Затем найдите службу Диспетчер очереди печати и щелкните ее правой кнопкой мыши.
- Затем нажмите «Стоп».
- После этого нажмите Пуск.
Разрешить принтер через брандмауэр Windows
Брандмауэр Защитника Windows может заблокировать принтер.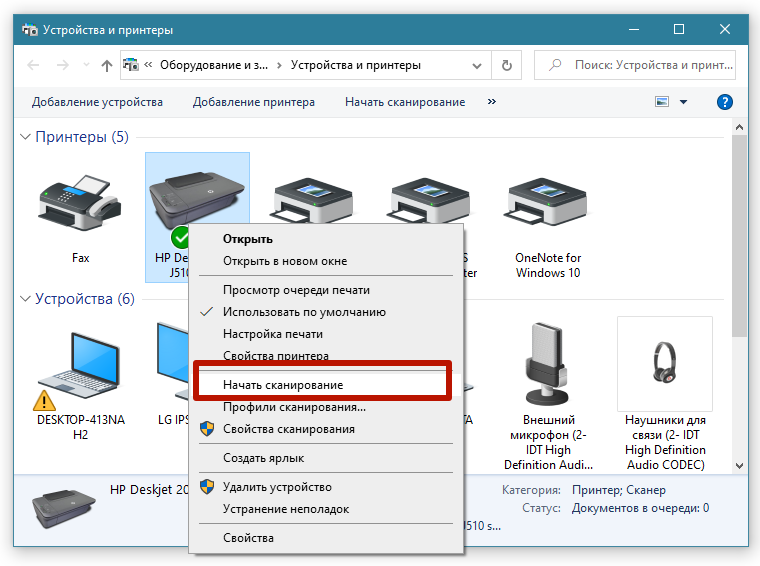 Это может вызвать проблемы, например, принтер не подключается. Это можно исправить, если принтер разрешен через брандмауэр в Windows.
Это может вызвать проблемы, например, принтер не подключается. Это можно исправить, если принтер разрешен через брандмауэр в Windows.
Вы можете сделать это, выполнив шаги, показанные здесь.
- Перейти к настройкам.
- Нажмите Обновление и безопасность .
- Затем выберите Безопасность Windows .
- Выберите Брандмауэр и сетевое подключение .
- Теперь выберите Разрешить приложение через брандмауэр .
- Выберите Изменить настройки.
- Выберите принтер, который вы хотите разрешить через брандмауэр.
- Проверьте тип сети (общедоступная или частная), к которой может получить доступ принтер.
- Наконец, выберите OK .
Принтер не подключен в Windows 10
- Мастер разделов
- Диспетчер разделов
- Быстрые исправления: принтер не подключен в Windows 10
Аманда | Последнее обновление
Что делать, если Windows не может подключиться к принтеру? Не волнуйся. Здесь, в этой статье, разработанной MiniTool Partition Wizard, вы узнаете о некоторых методах, которые помогли пользователям решить проблему отсутствия подключения принтера в Windows 10.
Принтер должен быть важным оборудованием на рабочем месте, и если ваша Windows не может подключиться к принтеру, это может стать неприятной проблемой. Вы можете столкнуться с проблемой отсутствия подключения принтера из-за различных факторов, но вы можете решить ее самостоятельно.
Прежде чем приступать к каким-либо техническим решениям, вот что можно сделать, чтобы легко вернуть принтер в рабочее состояние.
- Перезагрузите компьютер.
- Перезагрузите принтер.
- Отключите принтер, а затем снова подключите его через другой порт USB.
- Проверьте, правильно ли работает ваше интернет-соединение.
Если принтер все еще не подключен, вы можете перейти к следующим решениям. Давайте проверим их один за другим.
Давайте проверим их один за другим.
Исправление 1: Устранение неполадок принтера Проблема
Если с принтером возникают определенные проблемы, вы можете использовать встроенный инструмент устранения неполадок Windows для диагностики и устранения этих проблем. Чтобы использовать этот инструмент, выполните следующие действия:
Шаг 1 : Введите панель управления на панели Поиск и щелкните результат наилучшего совпадения, чтобы открыть его.
Шаг 2 : Выберите для просмотра Крупные значки и нажмите Устройства и принтеры .
Шаг 3 : Щелкните правой кнопкой мыши проблемный принтер и выберите Устранение неполадок .
Примечание: Если вы не можете найти имя целевого принтера, возможно, оно отображается как Unspecified .
Затем этот инструмент начнет обнаруживать проблемы. Если доступны какие-либо исправления, примените их в соответствии с инструкциями на экране.
Если доступны какие-либо исправления, примените их в соответствии с инструкциями на экране.
Исправление 2: Настройка параметров принтера
Если требуемый принтер не подключается, возможно, ваша Windows настроена так, чтобы в качестве принтера по умолчанию использовался тот, который вы использовали последним в текущем местоположении. Чтобы устранить проблему в этом случае, вам нужно отключить настройку.
Шаг 1 : Нажмите Windows + I , чтобы открыть Настройки .
Шаг 2 : Выберите категорию Устройства и нажмите Принтеры и сканеры на левой панели.
Шаг 3 : На правой панели снимите флажок Разрешить Windows управлять моим принтером по умолчанию .
Исправление 3: Обновите Windows до последней версии
Это правда, что обновление Windows может решить большинство проблем с компьютером, и некоторые пользователи исправили принтер, не подключенный таким образом. Таким образом, вы можете смело попробовать.
Таким образом, вы можете смело попробовать.
Вам просто нужно открыть Windows Настройки , перейти Обновление и безопасность > Центр обновления Windows и нажмите кнопку Проверить наличие обновлений на правой панели. Если есть доступные обновления, загрузите и установите их. После обновления Windows 10 до последней версии вы можете проверить, решена ли проблема с принтером. Если он все еще существует, просто перейдите к следующему исправлению.
Исправление 4. Перезапустите службу диспетчера очереди печати
Служба диспетчера очереди печати также может быть виновником проблемы отсутствия подключения принтера. В этом случае вы можете попробовать перезапустить службу и одновременно очистить связанные файлы.
Вот простое руководство.
Шаг 1 : Нажмите Windows + R , введите services.msc и нажмите OK , чтобы открыть приложение Services .
Шаг 2 : Прокрутите вниз, чтобы найти службу Диспетчер очереди печати , щелкните ее правой кнопкой мыши и выберите Остановить , чтобы отключить ее.
Шаг 3 : Теперь вызовите Запустите окно еще раз и введите %WINDIR%\system32\spool\printers . Нажмите Введите и получите доступ к папке принтера с правами администратора. Затем удалите все содержимое этой папки.
Шаг 4 : Вернитесь в приложение Services и дважды щелкните службу Диспетчер очереди печати .
Шаг 5 : На вкладке General нажмите кнопку Start , чтобы снова включить службу. Выберите Автоматический из списка Тип запуска . Нажмите Применить и OK , чтобы сохранить изменения.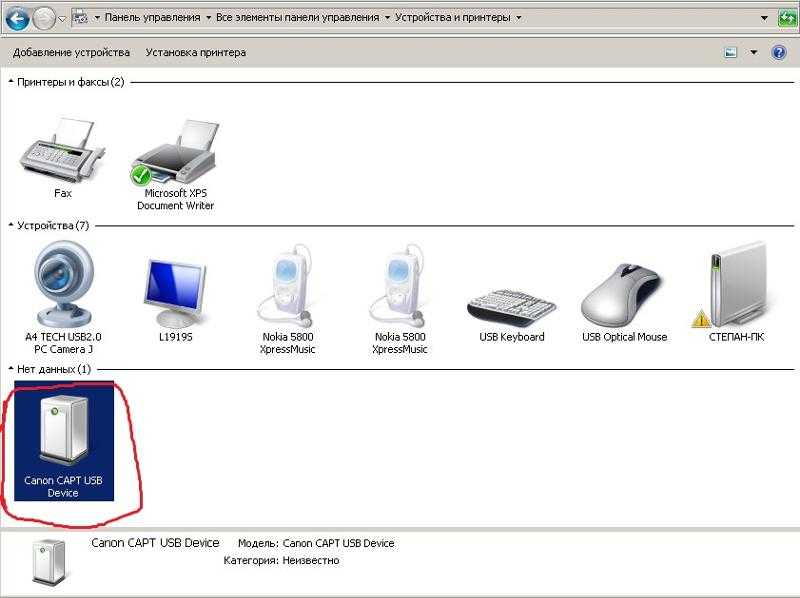
Исправление 5: Обновите драйвер принтера
Если принтер не подключен к вашему компьютеру с Windows 10, возможно, существуют проблемы с драйвером принтера. Если вы не выполнили обновление драйвера принтера, его обновление до последней версии может помочь решить проблему.
Шаг 1 : Щелкните правой кнопкой мыши кнопку Пуск и выберите Диспетчер устройств .
Шаг 2 : Разверните категорию Очереди печати , щелкните правой кнопкой мыши целевой драйвер и выберите Обновить драйвер .
Шаг 3 : Выберите Автоматический поиск обновленного программного обеспечения драйвера и следуйте инструкциям на экране для завершения процесса.
После установки любых обнаруженных обновлений драйвера перезагрузите компьютер, чтобы проверить, решена ли проблема с неподключенным принтером.
Исправление 6: Временно отключите антивирус
Если все вышеперечисленные решения не помогли решить проблему, скорее всего, ваш антивирус мешает правильной работе драйвера.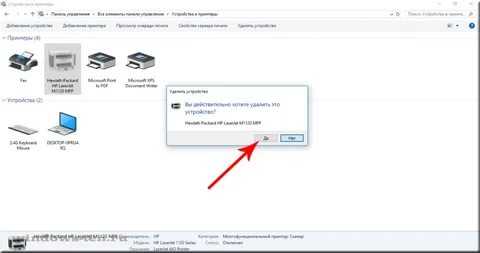


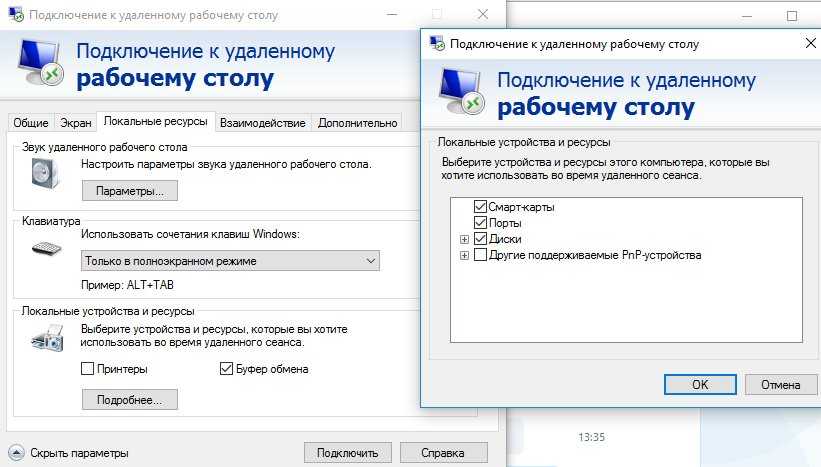

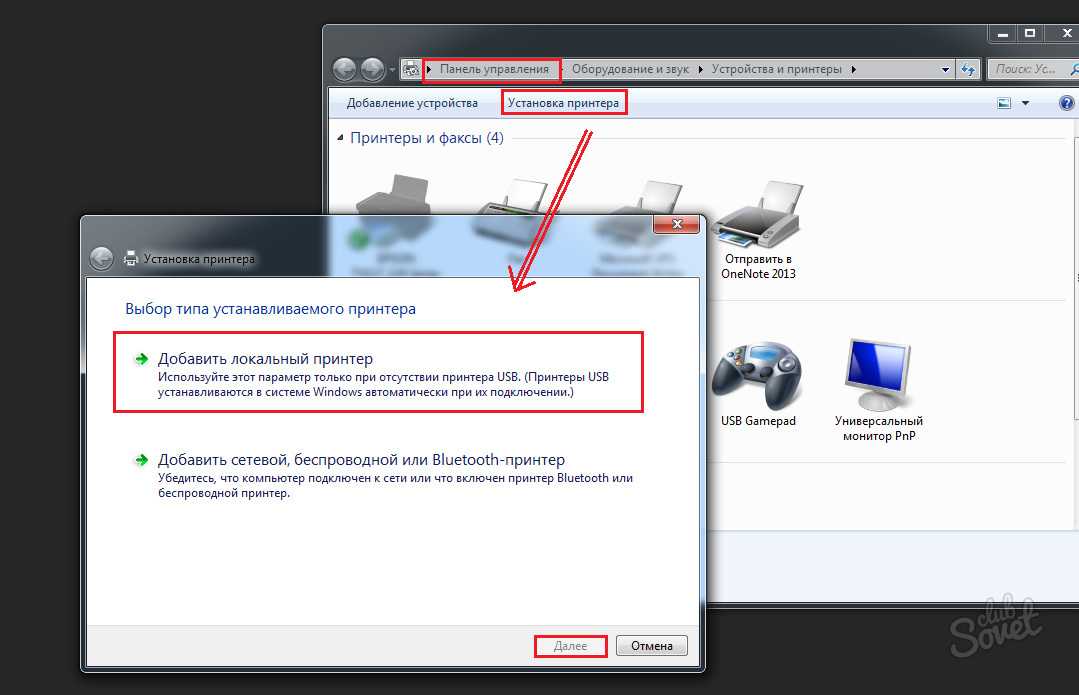 Причиной сбоя может быть вирус, попавший в операционную систему, или программный сбой драйвера. При сбое драйвера принтер будет прописан в опции «Устройства и принтеры» в настойках Windows. Для проверки заходим в меню Пуск, Устройства и принтеры. Проверяем, есть ли в перечне периферийный принтер. Если принтера нет, нажимаем «Установить принтер» и переходим на опцию «Добавить локальный». Затем переходим по опции «Далее» и «Добавить модель». В меню следует выбрать марку изготовителя, затем модель периферийного принтера. После этого в перечне периферийных устройств должен появиться значок принтера.
Причиной сбоя может быть вирус, попавший в операционную систему, или программный сбой драйвера. При сбое драйвера принтер будет прописан в опции «Устройства и принтеры» в настойках Windows. Для проверки заходим в меню Пуск, Устройства и принтеры. Проверяем, есть ли в перечне периферийный принтер. Если принтера нет, нажимаем «Установить принтер» и переходим на опцию «Добавить локальный». Затем переходим по опции «Далее» и «Добавить модель». В меню следует выбрать марку изготовителя, затем модель периферийного принтера. После этого в перечне периферийных устройств должен появиться значок принтера.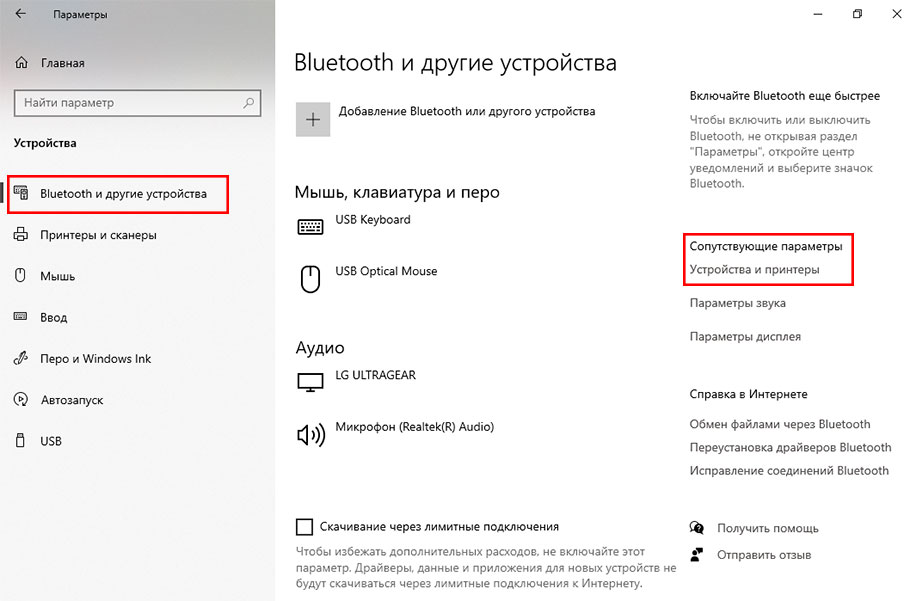 В перечне учетных записей находим учетную запись «Гость» и открываем двойным щелчком. Убираем галочку из пункта «Отключить учетную запись» и подтверждаем применение внесенных исправлений. При каждом повторном включении компьютера будет появляться запрос на учетную запись, по которой будет осуществляться вход в систему.
В перечне учетных записей находим учетную запись «Гость» и открываем двойным щелчком. Убираем галочку из пункта «Отключить учетную запись» и подтверждаем применение внесенных исправлений. При каждом повторном включении компьютера будет появляться запрос на учетную запись, по которой будет осуществляться вход в систему.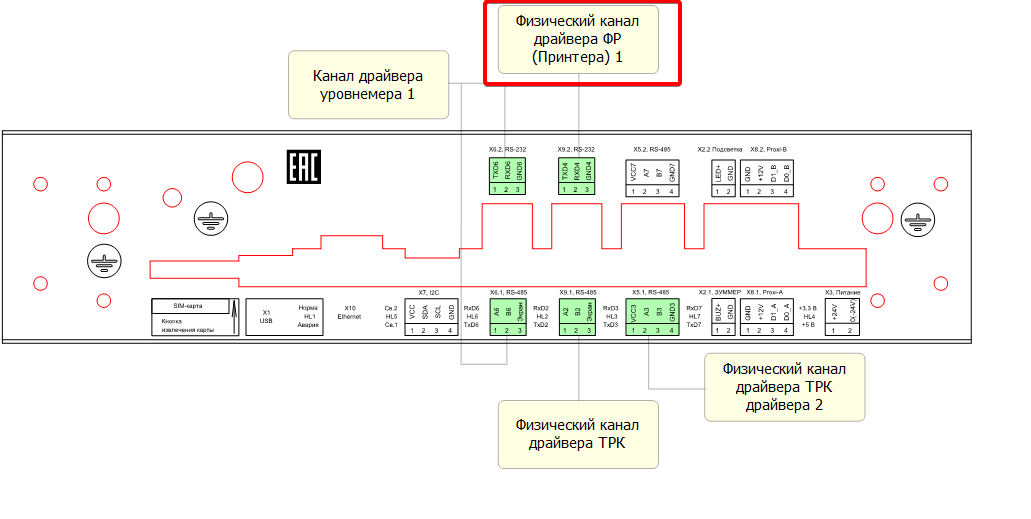 После запуска рабочего окна «Выполнить» нажимаем на Windows+R и вбиваем «services.msc», завершив действие, нажатием на клавишу «Ввод».
После запуска рабочего окна «Выполнить» нажимаем на Windows+R и вбиваем «services.msc», завершив действие, нажатием на клавишу «Ввод».