Почему компьютер или ноутбук не видит беспроводную мышь: 9 советов, что делать
Многие пользователи хотя бы раз задавались вопросом, почему компьютер не видит мышку беспроводную. Что делать, знают далеко не все и зачастую считают периферийное устройство безвозвратно вышедшим из строя. Но даже если движения мыши не заставляют курсор шевелиться, а клики кнопок не получают ответа системы, это еще не значит, что все потеряно.
Заметим, что у нас есть полноценные статьи почему ноутбук не видит мышь и компьютер не видит мышку. А также, что делать если не работает мышь на компьютере и мышка не работает на ноутбуке. Советуем прочитать, если этой инструкции окажется недостаточно.
Проще всего проверить на работоспособность внешнее устройство – заменить его другим подобным. Если вставленная в тот же разъем новая мышка работает, проблема действительно существует, и она не системная. В подобных ситуациях замена устройства решает проблему.
Ниже приведены распространенные причины неправильной работы компьютерных мышек и варианты их исправления.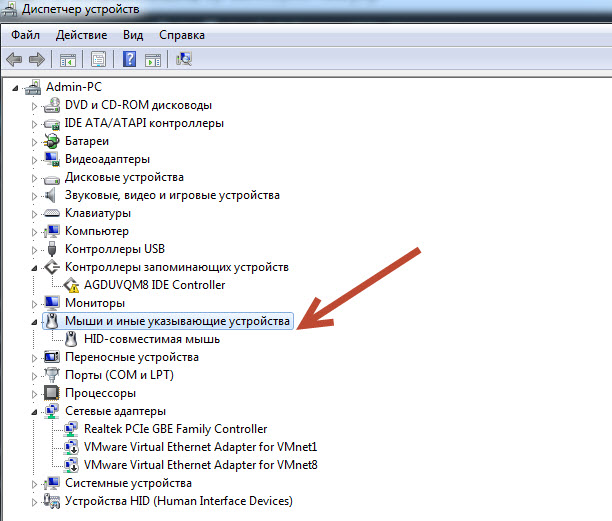
Для начала нужно понять, какой тип беспроводной мыши подключен к ПК
Основное достоинство беспроводного девайса – свобода передвижения. Давать команды системе можно, сидя так далеко от компьютера, как позволяет длина радио или Bluetooth-волны. Питается такое устройство от батареек или аккумулятора.
Все беспроводные указывающие устройства можно разделить на два типа:
- Связывающиеся с ПК через Bluetooth-канал. Такие мышки не укомплектованы парными датчиками, один из которых нужно соединять с компьютером, потому они как рассчитаны на работу с такими моделями ПК, в которых встроен Bluetooth-модуль.
- С USB-передатчиком, принимающим сигналы от мышки и посылающим их системе ПК.
 Обычно он выглядит как флешка или ее уменьшенная копия.
Обычно он выглядит как флешка или ее уменьшенная копия.
Существуют такие модели, которые могут одновременно работать с несколькими системами, оперативно переключаясь с одной на другую. Это удобно, когда нужно быстро оперировать данными на ноутбуке, планшете и телевизоре.
Автономное питание многие считаю недостатком беспроводных мышей. Потому как, забыв купить новые батарейки или вовремя зарядить аккумулятор, пользователь рискует остаться без мышки.
9 причин и способов починить беспроводную мышь, которую не видит ноутбук или компьютер
Способ #1: Запуск устранения неполадок в Windows
Операционная система Windows располагает мастером, который нацелен на поиск и устранение программных проблем, касающихся нарушений в работе периферийных устройств. Он нужен, когда ноутбук не видит беспроводную мышку, но индикатор на ней горит. Прежде чем отправляться за новым девайсом, рекомендуем воспользоваться цифровым мастером диагностики Windows.
- Сочетанием клавиш «Win»+«R» вызываем окно выполнения команд.
- В пустую строку для набора команд пишем «Control»и запускаем процесс клавишей «Enter».
- Результатом станет открытое окно «Панели управления». Среди предложенных разделов нужно выбрать “Оборудование и звук”. Для того чтобы совершать переходы от одного раздела к другому, используйте клавишу «Tab». Она расположена у левого края клавиатуры, сразу над «CapsLock». Выделив нужный раздел, нажимаем «Enter», чтобы войти в него.
- Используя ту же кнопку «Tab» , выделяем заголовок «Устройства и принтеры», и нажатием «Enter» открываем раздел.
- Теперь с помощью «Tab» и стрелок выделяем «Мышь», чтобы сочетанием «Shift» + «F10» вызвать контекстное меню.
 На экране появятся свойства устройства, где нам нужно выбрать «Устранение неполадок».
На экране появятся свойства устройства, где нам нужно выбрать «Устранение неполадок».
- Остается только отвечать на вопросы мастера, выделяя нужный вариант, и, следуя подсказкам, провести диагностику. Обычно процесс занимает не более пары минут.
Если проблема была найдена и устранена, в диалоговом окне появится информация об этом. От пользователя не потребуется никаких особых действий. В редких случаях, когда системе требуется помощь от имени администратора, окно мастера об этом сообщает. Как правило, автоматическую проверку требуется завершить перезагрузкой компьютера, чтобы внесенные изменения были приняты.
Способ #2: Вывести мышку из режима сна
Многие современные модели беспроводных устройств снабжены функцией «засыпания». Она активируется, когда в течение определенного времени от периферии не поступало никаких сигналов, вот почему компьютер не видит беспроводную мышь. Если уснувшим устройством поводить по поверхности, курсор двигаться не будет. Для того чтобы разбудить мышку, достаточно нажать одну из кнопок. На некоторых моделях есть специальная кнопка пробуждения, которая обычно располагается над колесиком.
Если уснувшим устройством поводить по поверхности, курсор двигаться не будет. Для того чтобы разбудить мышку, достаточно нажать одну из кнопок. На некоторых моделях есть специальная кнопка пробуждения, которая обычно располагается над колесиком.
Функция засыпания придумана не случайно – она позволяет экономить заряд батареек. Разорвав связь с компьютером, устройству больше не нужно тратить энергию на поддержку стабильного сигнала.
Способ #3: Проверить заряд батареи в мышке
Отсутствие заряда – одна из причин, по которой комп не видит беспроводную мышь. Севшие батарейки либо вынуждают сигнал периодически прерываться, из-за чего курсор то движется, то замирает; либо вовсе не способны обеспечить связь мышки с ПК. Чтобы выяснить, действительно ли виноваты батарейки, достаточно их заменить. Даже если предыдущая пара была поставлена совсем недавно, заряд в ней мог закончиться. Так бывает, когда пользователь покупает недорогие китайские батарейки или приобретает упаковку в необорудованной торговой точке (уличной палатке).
Нужно быть внимательным и к качеству поверхности стола, на котором работает беспроводная мышка. Столешница должна быть сухой и чистой. Иначе влага, попав через щели корпуса на контакты, может стать причиной окисления, что приведет в негодность не только батарейки, но и саму мышь. Если это уже произошло, нужно вынуть неисправные батарейки и очистить контакты от белого налета, прежде чем вставлять новую пару.
Кроме очевидной замены источника питания узнать уровень заряда можно с помощью ПК. На некоторых типах операционных систем есть специальные индикаторы, оповещающие пользователя о заряде на всей беспроводной периферии. Если ваша ОС оснащена таким дополнением, можно воспользоваться сторонним программным обеспечением. Одна из таких программ – Bluetooth Battery Monitor (ссылка, программа платная, но у нее есть бесплатный пробный период).
Загруженные файлы утилиты не занимают много свободного пространства. Установка не потребует глубоких познаний в информатике, а после ее завершения справа в трее, появится значок, отображающий уровень заряда батареек в процентах.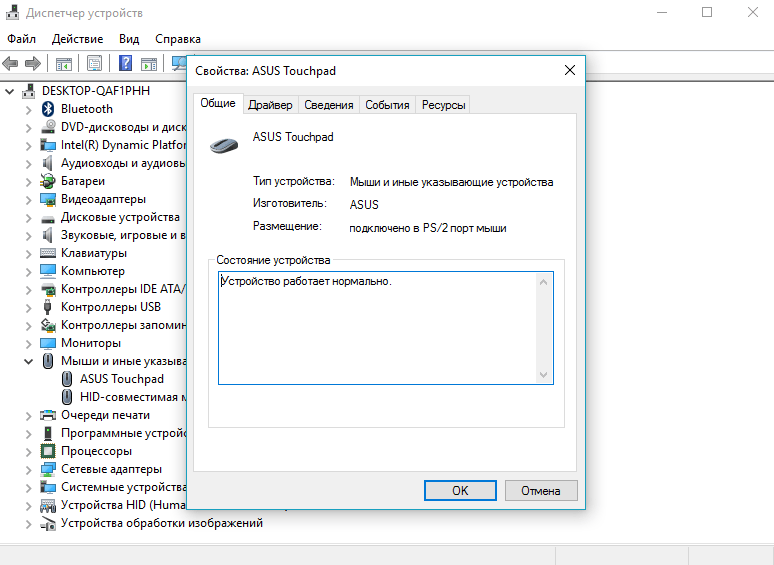 Клик по значку левой клавишей мышки откроет подробное окно программы со списком всех беспроводных устройств и уровнем заряда для каждого.
Клик по значку левой клавишей мышки откроет подробное окно программы со списком всех беспроводных устройств и уровнем заряда для каждого.
При падении уровня до 30% программа проинформирует о том, что батарейка садится. При желании это значение можно изменить, чтобы и сообщение о критическом состоянии аккумулятора появлялось при более низких показателях.
Способ #4: Отключить Bluetooth соединение
Когда батарейки точно в порядке, а индикатор на периферическом устройстве горит, сообщая пользователю о рабочем состоянии, часто бывает непонятно, почему ноут не видит беспроводную мышь. Чаще всего проблема несложная и кроется в программном сбое. Для сброса программных ошибок достаточно перезапустить соединение:
- Вынуть USB-приемник, который связывает мышку с ПК. Если устройство работает без него напрямую с системой, нужно выключить сам Bluetooth-модуль на компьютере. Переключатель на корпусе мышки перевести в неактивное положение, вынуть батарейки.

- В открывшемся окне находим мышку, выделяем ее с помощью «Tab» и отключаем, после чего снова включаем.
- После проделанных манипуляций возвращаем на место USB-приемник, если он есть, вставляем батарейки в мышь и переводим переключатель на ее корпусе в активное положение. Если положительного результата нет – остается перезагрузить компьютер.
Способ #5: Переподключить Bluetooth мышку в Windows
Иногда, если ноутбук не видит блютуз мышь, помогает повторное «знакомство» устройств.
Как заново подключить блютус мышь в Windows 7
- Нужно убедиться в том, что модуль Bluetooth активен. Это будет указано в трее – значок будет либо перечеркнут, либо нет.

- Если он активен, нужно войти в раздел, где приведен список доступных устройств.
- Среди прочих беспроводных гаджетов будет мышка, ее нужно выбрать с помощью «Tab».Если в списке мышки нет, нужно проверить переключатель на ее корпусе – он должен находиться в активном положении «On».
- Тип подключения лучше выбрать без кода, чтобы не усложнять процесс.
Как заново подключить блютуз мышку в Windows 10
Чтобы выяснить, почему ноутбук не видит беспроводную мышь в Windows 10, нужно:
- сочетанием клавиш «Win» + «D» свернуть все открытые окна запущенных программ, чтобы увидеть рабочий стол;
- нажать несколько раз кнопку
 Если она спрятана за раскрывающимся списком скрытых значков, кнопкой «Enter» развернуть список.
Если она спрятана за раскрывающимся списком скрытых значков, кнопкой «Enter» развернуть список.
- теперь, используя стрелки клавиатуры, выделить иконку Bluetooth и нажать «Shift» + «F10», чтобы появилось меню службы. Следуя пунктам, включить модуль.
Чтобы заново подключить мышку нужно:
- Открыв меню для Bluetooth нажатием «Shift» + «F10», дать команду «Добавление устройства».
- В списке выбрать пункт, включающий устройства ввода: мышки, клавиатуры, перья и т.д.
- Если переключатель мышки находится в активном положении, она появится на экране. Найти копку включения мышки можно на корпусе с нижней стороны. Иногда тумблер «On/Off» располагается сбоку на корпусе.

Способ #6: Если беспроводная мышь имеет USB-адаптер, выньте его и подключите в другой ЮСБ порт
Когда комп не видит мышку беспроводную, проблема может крыться в нерабочем USB-порте. Проверить это несложно. Достаточно подключить приемник мышки в любой другой свободный порт. Если работоспособность к устройству вернулась, виноват разъем.
Если все гнезда заняты, можно в разъем для мышки подключить что-то другое – клавиатуру, наушники или любое другое устройство, работающее от USB. Если оно работает в этом гнезде, значит, компьютер не видит беспроводную мышку не из-за проблем с портом.
Способ #7: Проверка работоспособности мышки на другом ноутбуке или компьютере
Когда вам нужно выяснить, почему ноутбук не видит мышку беспроводную, что делать – воспользоваться другим компьютером для диагностики. Если в паре с ним устройство работает нормально, значит, проблема не в мышке. А вот отсутствие работоспособности даже после смены компьютера говорит о том, что мышка неисправна.
Способ #8: Убрать статический заряд в ноутбуке
Статическое электричество часто становится причиной отказа оборудования, хотя мало кто обращает на него внимание. Особенно во время отопительного сезона, когда воздух в помещениях пересушен, наблюдается такая картина: пользователь, сидевший длительное время за компьютером в синтетической одежде, вдруг касается корпуса ПК и чувствует легкий щелчок – удар током, который скопился на поверхности. После чего выясняется, что ноутбук не видит мышь беспроводную. Что делать? Для возвращения работоспособности периферическим устройствам нужно:
- Завершить работу системы, выключив компьютер.
- Вынуть вилку питания из сети.
- Если это не ПК, а ноутбук – изъять аккумулятор.
- Зажать контакты кнопки включения и держать ее в таком положении от 10 до 30 секунд.
- Теперь можно ставить аккумулятор на место и включать ноут.
Если причиной действительно было статическое электричество, проделанная процедура поможет вернуть работоспособность мышке.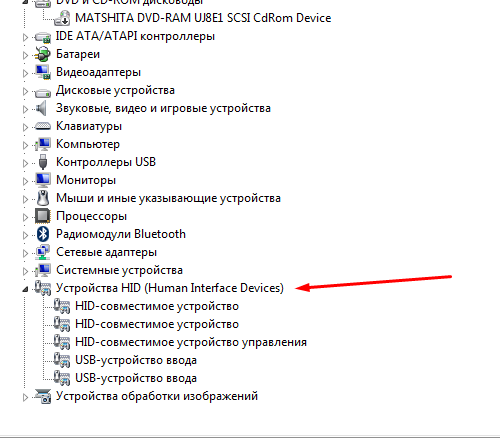 Для компьютеров с системными блоками алгоритм действий тот же – выключиться и вынуть провод из розетки, после чего нажать кнопку включения питания. А чтобы предотвратить рост статического напряжения на корпусе, профессионалы рекомендуют садиться за работу в одежде из натуральных тканей и следить за уровнем влажности в помещении (нормой считаются показатели от 55% до 65%). Тогда больше не придется выяснять, из-за чего компьютер не видит блютуз мышь.
Для компьютеров с системными блоками алгоритм действий тот же – выключиться и вынуть провод из розетки, после чего нажать кнопку включения питания. А чтобы предотвратить рост статического напряжения на корпусе, профессионалы рекомендуют садиться за работу в одежде из натуральных тканей и следить за уровнем влажности в помещении (нормой считаются показатели от 55% до 65%). Тогда больше не придется выяснять, из-за чего компьютер не видит блютуз мышь.
Способ #9: Обновить драйвер беспроводной мышки
Нередко перед тем, как обнаружилось, что ноутбук не видит блютуз мышку, пользователь занимался установкой драйверов для другой периферии, что указывает на конфликт ПО. Для исправления ситуации потребуется войти в диспетчер устройств.
- Вызываем уже знакомыми клавишами с клавиатуры «Win» + «R» окно «Выполнить», где в строке пишем команду «devmgmt.msc» и нажимаем «Enter».
- В открывшемся окне диспетчера нужно отыскать мышь.
 Появившийся напротив ее наименования желтый восклицательный знак говорит о том, что устройство работает неправильно или отсутствует драйвер, что и будет истиной причиной, по которой комп не видит блютуз мышь.
Появившийся напротив ее наименования желтый восклицательный знак говорит о том, что устройство работает неправильно или отсутствует драйвер, что и будет истиной причиной, по которой комп не видит блютуз мышь.
- Для налаживания процесса необходимо обновить драйвер. Поэтому, кнопкой «Tab» и стрелками выделяем мышку, Затем жмем одновременно «Shift» + «F10» и выбираем пункт «Обновить драйверы».
- Система сама займется обновлением. Если это не помогло – попробуйте выбрать пункт «Удалить», а затем перезагрузиться.
Заключительные советы
От вредоносного воздействия вирусных программ не защищена ни одна версия операционной системы Windows. Когда на диск попадет зараженный файл, может оказаться, что ноут не видит мышку беспроводную в Виндовс 10 или любой другой версии. Чтобы все устройства работали исправно, а данные были под защитой, необходимо обезопасить себя с помощью антивирусного ПО.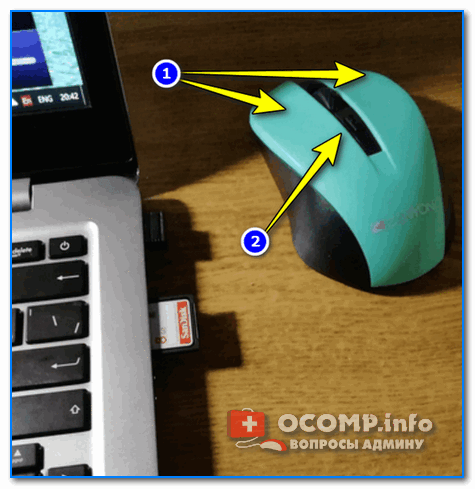 Это может быть любая платная программа: как Касперский, так и Dr.Web.
Это может быть любая платная программа: как Касперский, так и Dr.Web.
Если причинно стал программный сбой, устранить неполадку удастся и без обращения к специалистам, используя приведенные выше способы. А вот с аппаратными проблемами не всегда удается справиться самостоятельно – если проблема в сломанном USB-разъеме, потребуется ремонт. А вышедшую из строя мышь придется заменить новой.
Почему не работает мышка на ноутбуке
Мышь или манипулятор – устройство для управления курсором и передачи некоторых команд операционной системе. На ноутбуках существует аналог – тачпад, но многие пользователи, в силу различных обстоятельств, предпочитают пользоваться именно мышкой. При этом могут возникать ситуации с невозможностью использования манипулятора по причине банальной его неработоспособности. В данной статье поговорим о том, почему может не работать мышь на ноутбуке и как с этим бороться.
Не работает мышь
На самом деле причин неработоспособности мыши не так много. Разберем основные, наиболее часто встречающиеся.
Разберем основные, наиболее часто встречающиеся.
- Загрязнение сенсора.
- Нерабочий порт подключения.
- Поврежден шнур или неисправно само устройство.
- Неисправность беспроводного модуля и другие проблемы с Bluetooth.
- Сбой в работе операционной системы.
- Неполадки, связанные с драйверами.
- Действия вредоносных программ.
Как бы это банально ни было, для начала проверьте, подключено ли устройство к порту и плотно ли штекер входит в гнездо. Часто бывает так, что кто-то или вы сами нечаянно выдернули шнур или беспроводной адаптер.
Причина 1: Загрязнение сенсора
При длительном использовании на сенсор мыши могут налипать различные частицы, пыль, волоски и прочее. Это может привести к тому, что манипулятор будет работать с перебоями или «тормозами», или вовсе откажется функционировать. Для устранения проблемы удалите все лишнее с сенсора и протрите его тканью, смоченной в спирте. Не желательно использовать для этого ватные диски или палочки, так как они могут оставить волокна, от которых мы и пытаемся избавиться.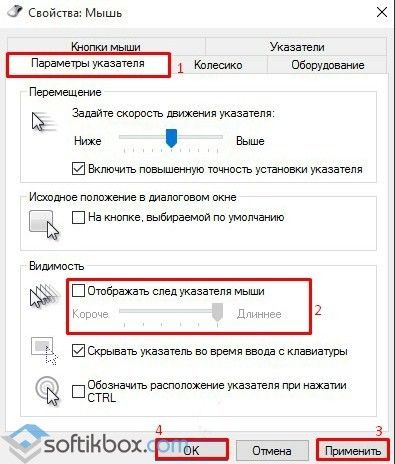
Причина 2: Порты подключения
USB-порты, к которым подключается мышь, как и любые другие компоненты системы, могут выйти из строя. Самая «легкая» проблема – обычные механические повреждения в силу долгой эксплуатации. Реже из строя выходит контроллер, но в этом случае откажутся работать все порты и ремонта не избежать. Для решения этой проблемы попробуйте подключить мышку к другому разъему.
Причина 3: Неисправность устройства
Это еще одна распространенная проблема. Мыши, особенно дешевые офисные, имеют ограниченный ресурс работы. Это касается как электронных компонентов, так и кнопок. Если вашему устройству больше года, то оно вполне может прийти в негодность. Для проверки подключите другую, заведомо исправную мышь к порту. Если она работает, значит, старой пора в мусорную корзину. Небольшой совет: если вы заметили, что кнопки на манипуляторе стали срабатывать «через раз» или курсор двигается по экрану рывками, то необходимо как можно быстрее приобрести новый, чтобы не попасть в неприятную ситуацию.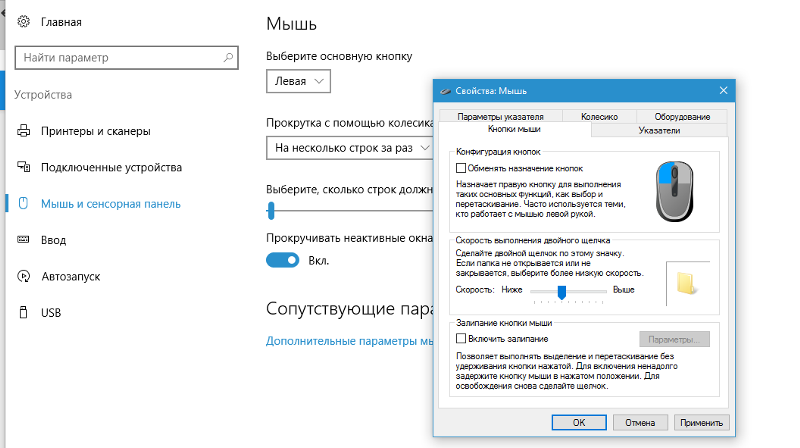
Причина 4: Проблемы с радиомодулем или Bluetooth
Данный раздел похож по смыслу на предыдущий, но в этом случае неисправным может оказаться беспроводной модуль, причем, как приемник, так и передатчик. Чтобы это проверить, придется разыскать рабочую мышь и подключить ее к ноутбуку. И да, не забудьте убедиться в том, что батарейки или аккумуляторы имеют необходимый заряд – причина может быть и в этом.
Причина 5: Сбой в работе ОС
Операционная система – очень сложный во всех смыслах комплекс и именно поэтому в ней часто происходят различные сбои и неполадки. Они могут иметь последствия в виде, в том числе, отказа периферийных устройств. В нашем случае это простое отключение необходимого драйвера. Решаются такие проблемы, чаще всего, банальной перезагрузкой ОС.
Причина 6: Драйвер
Драйвер — это микропрограмма, позволяющая устройству взаимодействовать с ОС. Логично предположить, что его неисправность может привести к невозможности использования мыши. Драйвер можно попробовать перезапустить, подключив манипулятор к другому порту, при этом он будет установлен заново. Есть и другой способ перезапуска – с помощью «Диспетчера устройств».
Драйвер можно попробовать перезапустить, подключив манипулятор к другому порту, при этом он будет установлен заново. Есть и другой способ перезапуска – с помощью «Диспетчера устройств».
- Для начала необходимо отыскать мышь в соответствующей ветке.
- Далее нужно нажать на клавиатуре кнопку вызова контекстного меню (при неработающей мыши), выбрать пункт «Отключить» и согласиться с действием.
- Заново подключить мышь к порту и, если требуется, перезагрузить машину.
Причина 7: Вирусы
Вредоносные программы способны значительно усложнить жизнь простого пользователя. Они могут влиять на различные процессы в операционной системе, в том числе и на работу драйверов. Как уже было сказано выше, без нормального функционирования последних бывает невозможно пользоваться некоторыми устройствами, в том числе и мышью. Для обнаружения и удаления вирусов следует пользоваться специальными утилитами, которые распространяются бесплатно разработчиками антивирусного ПО Касперский и Dr.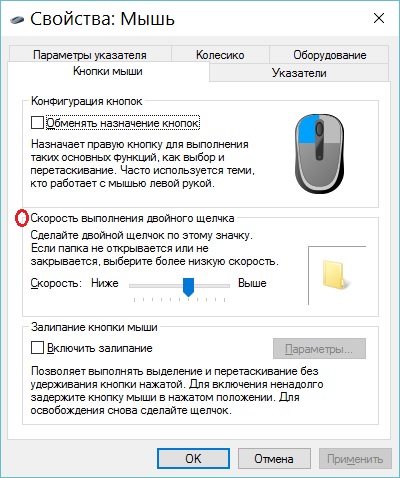 Web.
Web.
Подробнее: Проверить компьютер на вирусы без установки антивируса
В сети также существуют ресурсы, где обученные специалисты помогают избавляться от вредителей совершенно бесплатно. Одним из таких сайтов является Safezone.cc.
Заключение
Как становится ясно из всего написанного выше, большинство проблем с мышью возникает из-за неисправностей самого устройства или по причине сбоев в работе программного обеспечения. В первом случае, скорее всего, придется просто приобрести новый манипулятор. Софтовые же проблемы обычно не имеют под собой серьезных причин и решаются перезагрузкой драйвера или операционной системы.
Мы рады, что смогли помочь Вам в решении проблемы.Опишите, что у вас не получилось. Наши специалисты постараются ответить максимально быстро.
Помогла ли вам эта статья?
ДА НЕТЧто делать если не работает мышка на ноутбуке. Проблемы с мышкой
Если не работает мышка на ноутбуке, то для начала проверьте самые простые причины:
- Подсоедините штекер в другой USB-разъем.
 Один из шлюзов подключения может попросту оказаться неисправным.
Один из шлюзов подключения может попросту оказаться неисправным. - Если мышь проводная, проверьте, нет ли заломов кабеля. Если внешне никаких повреждений нет, но мышка на ноутбуке не работает, не спешите нести ее в сервисный центр или покупать новую. Некоторые мастера советуют подвесить ее прямо за кабель где-нибудь и оставить так на день-два. Возможно, поломка небольшая, и кабель под весом мыши вытянется самостоятельно.
- Если не реагирует на щелчки только одна из клавиш, разберите мышку (с этим справится даже новичок) и проверьте, нет ли пыли или поломки микрика (маленькая кнопка). По этой же причине может перестать функционировать колесико.
- В редких случаях антивирусная программа не позволяет мыши работать. Поэтому проверьте компьютер на вирусы и перезапустите драйвера для подключенных устройств.
Разновидности мышек для ноутбука
Чтобы разобраться, какие проблемы могут возникнуть с компьютерной мышью, необходимо понимать, в чем заключаются основные отличия между разными видами мышей.
Это самый распространенный тип мышек, который считается универсальным. Более старые модели имеют интерфейс PS/2 и подходят только для древних стационарных компьютеров, потому что в ноутбуках и новых ПК попросту нет интерфейса PS/2.
Что касается ноутбуков или планшетов с док-станцией, то они поддерживают USB-интерфейс и соответствующие мышки. Мыши, изготовленные специально для ноутбуков, обычно имеют компактный размер и меньшую длину кабеля. Данный кабель как раз таки и является основным минусом проводной мыши, потому что он несколько ограничивает свободу пользователя. Но зато он не позволит мыши «сесть» в самое неподходящее время.
- Беспроводная
Беспроводные мышки для ноутбука имеют различные интерфейсы: радио-интерфейс, Wi-Fi, Bluetooth или Wireless+USB. Они считаются самыми удобными и мобильными, поскольку для подключения к компьютеру им требуется только небольшая база, которая вставляется в USB-разъем и выступает за пределы ноутбука не более, чем на несколько миллиметров.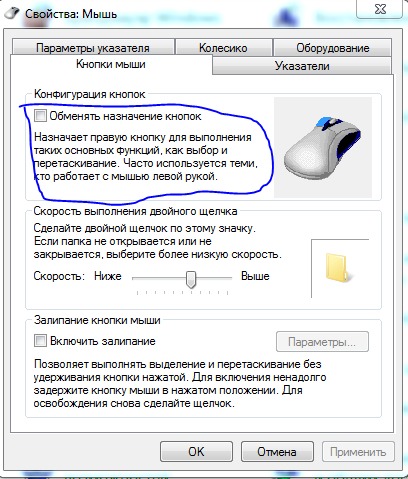 Минус беспроводных мышек – периодическая смена батареек. Однако хорошие батарейки или аккумуляторы позволяют надолго забыть об этом.
Минус беспроводных мышек – периодическая смена батареек. Однако хорошие батарейки или аккумуляторы позволяют надолго забыть об этом.
Тачпад тоже можно назвать самой простой мышкой, состоящей из двух сенсорных кнопок (иногда добавляется скролл). Он может располагаться как на нижней панели ноутбука, так и на отдельной клавиатуре.
Кроме основных перечисленных видов, производители начинают создавать всевозможные гибриды – мышки с выдвигающимся кабелем, с подзарядкой и т. д. Это позволяет скомпенсировать недостатки каждого вида и уменьшить вероятность поломки.
Проверка неисправности компьютерной мышки
Если возникают вопросы, как настроить мышь, если она никак не реагирует на подключение к ПК, проверьте, на каком этапе она перестала работать. Это могут быть как аппаратные, так и механические неисправности.
Механическая поломка компьютерной мыши
К таким относятся обрыв кабеля, попадание пыли или жидкости внутрь корпуса. В таких случаях можно либо самостоятельно прочистить и просушить мышь и восстановить сломанный провод, либо обратиться за помощью в СЦ.
В таких случаях можно либо самостоятельно прочистить и просушить мышь и восстановить сломанный провод, либо обратиться за помощью в СЦ.
Также механическими неисправностями считаются выгорание USB-разъема и внутренняя поломка тачпада. Тогда без посещения сервисного центра не обойтись.
Несовместимость драйверов компьютерной мышки
Если мышка на ноутбуке не работает по этой причине, переустановите драйвер для нее и проверьте ПК на наличие вредоносных программ.
Можно также включить устройство в режиме безопасной загрузки (при включении нажать на F2 или Delete, затем отметить пункт «Запуск в режиме безопасной загрузки») и убедиться, работает ли мышка после этого. Панацеей для таких случаев является полная переустановка всей операционной системы.
Неполадки тачпада на ноутбуке
Тачпад может совсем не реагировать на касания или реагировать периодически. Например, курсор может мигать, запаздывать или двигаться слишком резко.
Проделайте следующее:
- Протрите панель тачпада влажной салфеткой и дождитесь, пока он высохнет.
 Причиной может быть скопившаяся грязь, которая просто не дает сенсору нормально реагировать на касания.
Причиной может быть скопившаяся грязь, которая просто не дает сенсору нормально реагировать на касания. - Откройте Панель управления и выберите пункт «Мышь». Меняя настройки, можно подобрать оптимальный вариант движения курсора, подходящий для пользователя.
- Проверьте установленные драйвера («Панель управления» → «Обновление драйверов устройств» или «Диспетчер устройств», в зависимости от версии Виндовс). Перезапуск или переустановка драйвера для тачпада могут решить проблему.
- Если тачпад совсем не работает, проверьте состояние сенсорной панели. Для этого одновременно зажмите клавиши Fn+ F1-F12, в зависимости от модели ноутбука. На некоторых устройствах есть отдельная кнопка для включения тачпада.
- Если вы используете вторую мышь, отключите ее. Некоторые модели не позволяют одновременно подключать обычную мышь и тачпад.
В том случае, если ни один из пунктов алгоритма не помог, обратитесь в сервисный центр, так как неисправность скорее всего аппаратная, и самостоятельно починить ее не получится.
Что делать если не работает мышка
Проводная мышка на ноутбуке не работает? Самое простое и логичное решение – вытянуть кабель из USB-интерфейса и вставить обратно.
В отличие от стационарного компьютера с интерфейсом PS/2, ноутбуку после этого не нужна перезагрузка. Но на всякий случай можно все же перезагрузить Ваше устройство, чтобы убедиться, что причина неполадки не в этом.
Если есть возможность, подключите мышку к другому компьютеру. Это позволит определить, заключается ли проблема в ней или в самом ПК.
Один из вариантов, почему не работает мышка – это накопившееся статическое напряжение. Это происходит потому, что USB-интерфейс со временем выгорает. Чтобы избавиться от накопления напряжения, следуйте описанному алгоритму:
- Выключите ноутбук и отсоедините его от розетки.
- Отсоедините АКБ (переверните ноутбук, внизу находятся два слайдера, которые необходимо отодвинуть, после чего батарею можно вытянуть).
- На несколько секунд зажмите кнопку включения ПК.

- После этого установите батарею на место, включите ноутбук и проверьте, работает ли мышь.
Что делать если не работает беспроводная мышка
Одной из основных причин, почему не работает мышка на ноутбуке с беспроводным интерфейсом, является засорение лазера. Прочистите его сухим ватным тампоном или ватной палочкой.
Питание беспроводной мыши зависит от батареек, поэтому если курсор начинает двигаться с перебоями, купите новые батарейки. Не стоит думать, что если индикатор подсветки горит, то батарейки в порядке – на питание лазера требуется гораздо меньше энергии, чем на основную работу. Можно приобрести специальные аккумуляторные батарейки – они держат заряд ощутимо дольше обычных и при желании их можно подзарядить.
Если Вы считаете, что проблема в скоплении грязи и пыли внутри устройства – попробуйте аккуратно разобрать мышку (под крышкой, где находятся батарейки, есть несколько небольших шурупов, которые нужно открутить, а потом закрутить назад).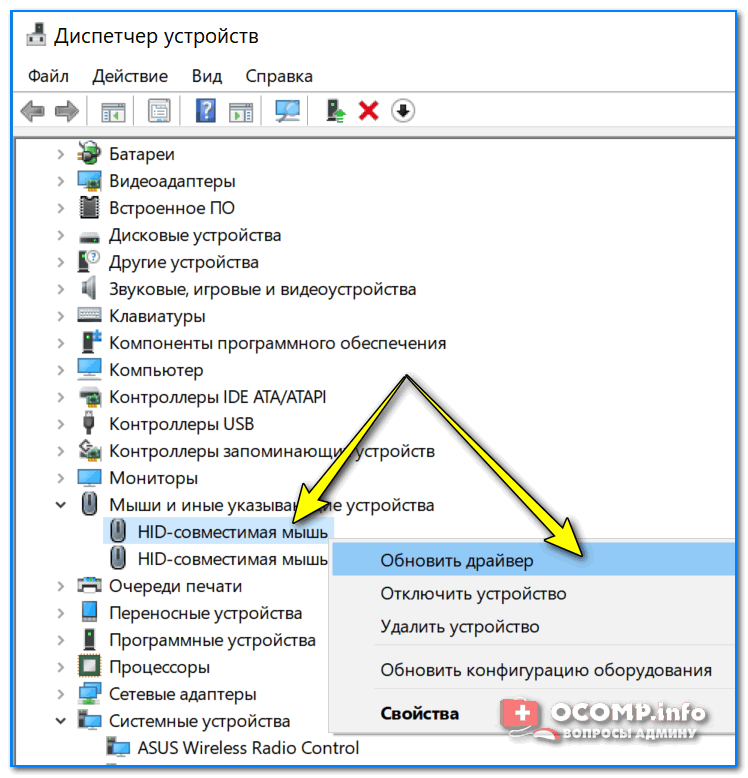 Также болты могут скрываться под наклеенной на нижнюю часть этикеткой.
Также болты могут скрываться под наклеенной на нижнюю часть этикеткой.
Если после чистки мышка на ноутбуке все еще не работает, проверьте драйвера для нее, как было описано выше.
Если неисправность достаточно сложная, иногда целесообразнее будет приобрести новую мышку. Они стоят относительно немного (конечно, если Вы не заядлый геймер, и Вам не нужна мышь премиум-класса), а ремонт в СЦ может обойтись в разы дороже.
Почему не работает мышка на ноутбуке / Ноутбуки
Для начала, убедитесь что у вас включён режим управление мышкой, а не тачпадом. Режим управления переключается сочетанием клавиш fn + одна ряда F1-F12. Не помогло? Перейдём к другим решениям.
Проводная мышь
- Подключите мышку к другому устройству, поддерживающему её. Например настольный ПК. Работает? Значит неисправность мышки исключена, читаем дальше. Не работает? Мышка более неисправна;
- Перезагрузка ноутбука.
 Древнейшее решение, которое помогает;
Древнейшее решение, которое помогает; - Возможен сбой драйверов. Откройте проводник, используя тачпад. Правой кнопкой действия тачпада щёлкните по пункту этот компьютер и перейдите в диспетчер устройств. В новом окне выберите раздел мыши. Если драйвера исправны, то вы увидите названия подключённых устройств и ничего лишнего. Если же напротив названий или вместо них будут восклицательные знаки, нечитаемые символы, у вас некорректно работают драйверы. Посетите официальный сайт производителя мыши (если у вас брендовая/игровая мышь) или же сайт производителя ноутбука, скачайте и установите драйвера. Если установка не проходит, то удалите прежние драйвера мыши, затем установите новые и перезагрузите ноутбук;
- Возможно, мышь не работает из-за подключения других устройств к ноутбуку. Это может быть принтер, внешний жёсткий диск и так далее. Отсоедините их и мышь. Подключите мышь обратно;
- Используйте другой порт для подключения.
 У ноутбуков имеется всегда минимум два USB-порта. Вероятно тот, который вы используете, вышел из строя;
У ноутбуков имеется всегда минимум два USB-порта. Вероятно тот, который вы используете, вышел из строя; - Попробуйте отключить мышь, затем выключите ноутбук и подсоедините мышь обратно. Теперь включайте. Почему так? В некоторых случаях установка драйвера мыши происходит только если она была подключена пока ноутбук был выключен. Звучит странно, но этот случай возможен у вас.
Беспроводная мышь
- Мышь могла разрядится. Этот момент легко упустить. Замените батарейки. Если используете аккумуляторы, то зарядите их;
- Возможен сбой драйверов. Следуйте аналогично инструкции с проводной мышкой: откройте проводник, используя тачпад. Правой кнопкой действия тачпада щёлкните по пункту этот компьютер и перейдите в диспетчер устройств. В новом окне выберите раздел мыши. Если драйвера исправны, то вы увидите названия подключённых устройств и ничего лишнего. Если же напротив названий или вместо них будут восклицательные знаки, нечитаемые символы, у вас некорректно работают драйверы.
 Посетите официальный сайт производителя мыши (если у вас брендовая/игровая мышь) или же сайт производителя ноутбука, скачайте и установите драйвера. Если установка не проходит, то удалите прежние драйвера мыши, затем установите новые и перезагрузите ноутбук;
Посетите официальный сайт производителя мыши (если у вас брендовая/игровая мышь) или же сайт производителя ноутбука, скачайте и установите драйвера. Если установка не проходит, то удалите прежние драйвера мыши, затем установите новые и перезагрузите ноутбук; - Мышь загрязнилась. Пыль внутри, налипшая грязь внизу. Почистите мышку;
- Вы уверены, что bluetooth или радиочастотный приёмник беспроводной мыши функционирует? Возможно он у вас просто отключен. Включите его.
Не работает мышка на ноутбуке – причины
Иногда бывает, что на компьютере или ноутбуке перестает работать мышка. Не стоит расстраиваться, потому что чаще всего эта проблема решаема.
Мышь – это то устройство, которое является почти долговечным и редко ломается. Её используют даже владельцы ноутбуков, которым некомфортно работать с тачпадом. В данной статье разберёмся, почему не работает мышка на ноутбуке и как бороться с этой неполадкой.
Сбой системы
Как бы это странно не звучало, но факт остается фактом. Бывает, что после загрузки системы компьютер не определяет подключенную мышь. Чаще всего это случается со старыми мышками и клавиатурами, которые имеют разъем подключения PS/2. Для решения проблемы перезагрузите компьютер. На ноутбуках такой проблемы не бывает.
Бывает, что после загрузки системы компьютер не определяет подключенную мышь. Чаще всего это случается со старыми мышками и клавиатурами, которые имеют разъем подключения PS/2. Для решения проблемы перезагрузите компьютер. На ноутбуках такой проблемы не бывает.
Проблема с USB портом
Современные мышки подключаются через стандартный USB порт. Возможно, что разъем, в который вставлена мышь, расшатан или вовсе отпаялся. В таком случае подсоедините мышь в другой порт. Если устройство по-прежнему не работает, необходимо проверить её на другом компьютере.
Следовательно, если мышь не заработает на другом компьютере – она вышла из строя. Как вариант, если вы разбираетесь в устройстве, можно ее разобрать и осмотреть изнутри. Можно прочистить линзу, которая находится под лазером, и проверить подключение проводов к плате. Возможно, перебит сам провод мышки, если она проводная.
Проблемы с беспроводной мышью
Все беспроводные мышки оснащены батарейками.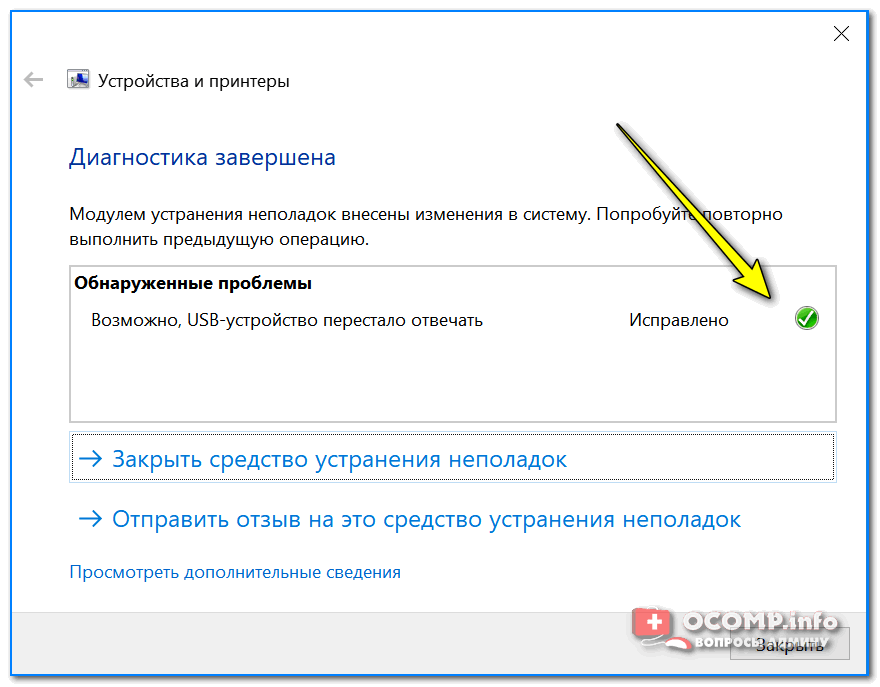 Возможно, она просто разрядилась. Попробуйте заменить батарейку на новую, и проверить работоспособность мыши.
Возможно, она просто разрядилась. Попробуйте заменить батарейку на новую, и проверить работоспособность мыши.
Иногда проблемы с беспроводной мышкой могут возникать из-за приёмника, который вставляется в компьютер. Практически все они автоматически определяются системой, при этом на некоторые модели придётся вручную установить драйвера. Прочтите инструкцию к мышке и при необходимости загрузите необходимое ПО.
На некоторых мышках, чтобы поймать сигнал, нужно нажать кнопку Connect на обратной стороне мышки. Там же может быть кнопка/переключатель для её включения.
Определяется ли мышь
После подключения мышки через USB или PS/2 порт она должна определиться компьютером. Перейдите в Диспетчер устройств, после кликните на раздел Мышь и иные устройства. Если компьютер не видит периферию, значит проблема, скорее всего аппаратная.
Указатель двигается без участия пользователя
Если мышь находится в режиме ожидания, при этом указатель двигается по экрану в случайном направлении, то это похоже на вирус.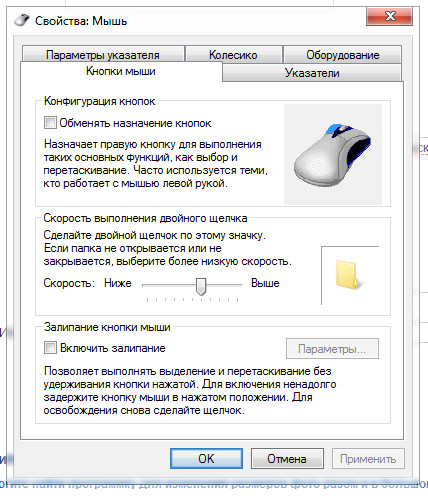 Выполните сканирование системы на наличие вирусов. Также проблема может быть в загрязнении или неправильной поверхности, рекомендуем почитать следующую статью:
Выполните сканирование системы на наличие вирусов. Также проблема может быть в загрязнении или неправильной поверхности, рекомендуем почитать следующую статью:
Вывод
После проделанных манипуляций мышь на вашем устройстве должна заработать. Если по-прежнему мышь не работает на ноутбуке, возможно пора сдать её в сервисный центр или купить новую.
Не работает мышка на ноутбуке встроенная, что делать? :: SYL.ru
Популярность ноутбуков объясняется не только их компактностью и возможностью легкой транспортировки, но и наличием в составе всех ключевых комплектующих. Принципиально невозможно купить новый портативный компьютер, в который, например, производители забудут установить жесткий диск или предоставить клавиатуру. Владелец, придя домой с покупкой, может быть уверенным, что стоит нажать кнопку подачи питания, и вычислительная система стартует.
Тем не менее у подобного подхода есть и свои отрицательные стороны.Сравнивая персоналку и ноутбук
Так как в стационарном компьютере все компоненты доступны (за исключением моделей с опломбированными корпусами), то можно легко проверить работоспособность каждого из них.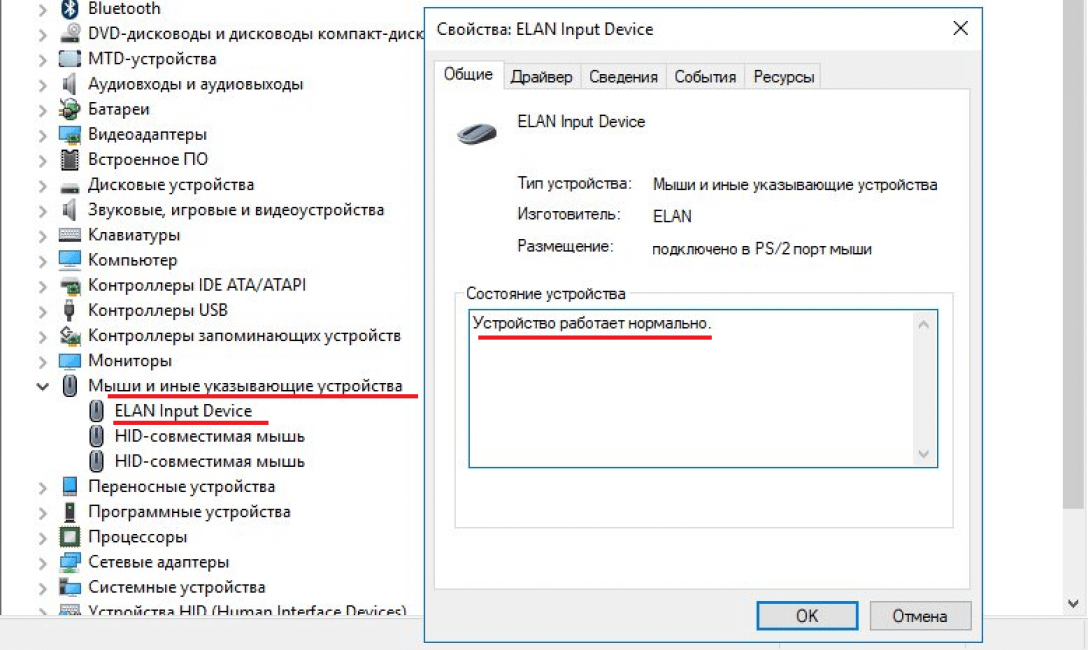 А вот если, к примеру, не работает мышка на ноутбуке встроенная, то это равносильно небольшой локальной катастрофе, так как привычные способы проверки в данном случае оказываются неприменимыми. То же самое касается модулей беспроводной связи, видеоадаптера и пр. Способы диагностики, конечно, есть, но они отличаются от тех, которые используются для комплектующих персоналки.
А вот если, к примеру, не работает мышка на ноутбуке встроенная, то это равносильно небольшой локальной катастрофе, так как привычные способы проверки в данном случае оказываются неприменимыми. То же самое касается модулей беспроводной связи, видеоадаптера и пр. Способы диагностики, конечно, есть, но они отличаются от тех, которые используются для комплектующих персоналки.
Управление курсором в портативном компьютере
В современных прикладных программах и операционных системах, имеющих графический интерфейс, очень сложно работать без мышки или устройства, реализующего аналогичные функции.
Поэтому все ноутбуки поставляются со встроенным решением, которое называется «тачпад». Небольшая прямоугольная поверхность на лицевой стороне корпуса перед блоком клавиш – это и есть активный элемент. В некоторых моделях присутствуют три дополнительные механические кнопки, как в классической мышке, в других же используется полностью сенсорное управление. Если не работает мышка на ноутбуке встроенная, то проблема именно в тачпаде.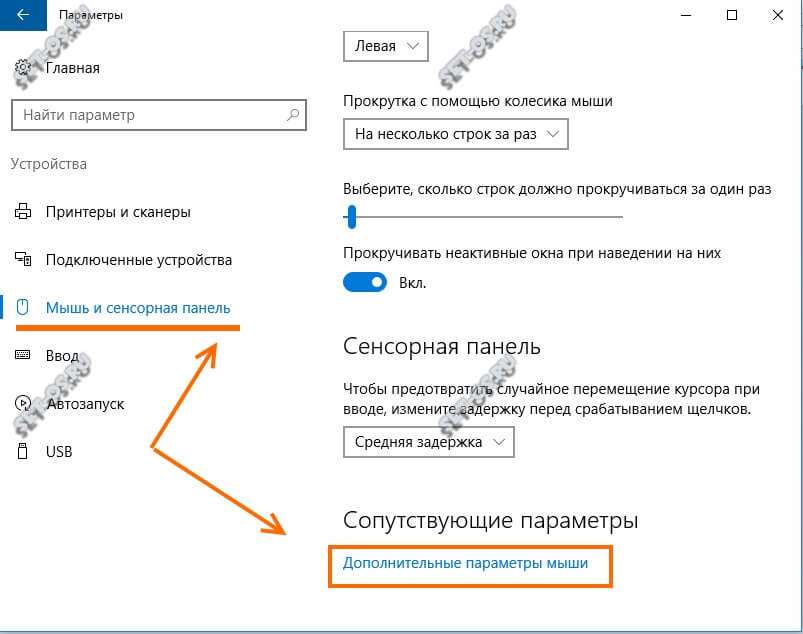 Как это ни удивительно, но основная масса обращений в сервисные центры по поводу невозможности управлять курсором решается за несколько секунд. Все дело в том, что разработчики предусмотрели функцию отключения данного устройства при помощи «горячих клавиш», которая по незнанию активируется многими владельцами ноутбуков.
Как это ни удивительно, но основная масса обращений в сервисные центры по поводу невозможности управлять курсором решается за несколько секунд. Все дело в том, что разработчики предусмотрели функцию отключения данного устройства при помощи «горячих клавиш», которая по незнанию активируется многими владельцами ноутбуков.Как включить тачпад
Итак, не работает мышка на ноутбуке. Что делать? Прежде всего не паниковать. На всех моделях, независимо от производителя, обязательно присутствует кнопка Fn. Надпись на ней часто выделена цветом. При внимательном осмотре клавиатуры можно обнаружить еще несколько кнопок, на которых есть подписи с той же расцветкой. При одновременном нажатии любой из них и Fn происходит активация той или иной функции. Например, выбрав таким образом закрашенное/чистое «солнышко», можно регулировать яркость экрана. А воспользовавшись кнопкой с изображением руки на фоне прямоугольника, пользователь может выключить или включить тачпад. Таким образом, если не работает мышка на ноутбуке, то первое, что следует сделать, это нажать Fn и, удерживая ее, вторую кнопку, управляющую сенсорной панелью.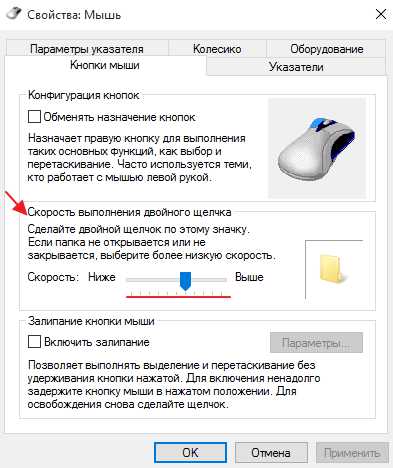 На моделях от Acer это может быть F7. Одно нажатие – включение, последующее – деактивация.
На моделях от Acer это может быть F7. Одно нажатие – включение, последующее – деактивация.
Нюансы использования управляющих «горячих клавиш»
Причем данная возможность доступна независимо от установленного программного обеспечения. Если перестала работать мышка на ноутбуке, то вышеуказанная комбинация могла быть случайно нажата во время игры, работы в офисных программах и даже при внесении корректировок в БИОС.
А вот кнопки для управления служебными функциями (например, «Е» в правом верхнем углу у Acer) работают только после установки соответствующего программного обеспечения. Это очень важный момент, который следует запомнить. Для управления тачпадом не нужно никаких драйверов, никакой поддержки со стороны операционной системы. Кроме того, выбранное состояние запоминается ноутбуком. То есть если не работает мышка на ноутбуке, а ее отключение было выполнено «горячими клавишами», то переустановка операционки проблему не решает.Управляющая программа
Разумеется, далеко не всегда ответ на вопрос «Почему не работает мышка ноутбука?» настолько прост, как указывалось выше. Иногда к решению задачи приходится подходить комплексно.
Иногда к решению задачи приходится подходить комплексно.
Если инструкция утеряна
В случае, если по какой-либо причине к сопроводительной документации доступа нет, то для определения формы-производителя тачпада можно воспользоваться средствами системы Windows. Для этого необходимо проследовать в «Диспетчер устройств», выбрать пункт «Мыши и указывающие устр-ва», нажать правую кнопку на выбранном устройстве, вызвав «Свойства». Далее все просто: во вкладке «Сведения» нужно выбрать «ИД Оборудования». В отобразившемся списке остается найти ACPI и внимательно прочесть, что идет за этой записью.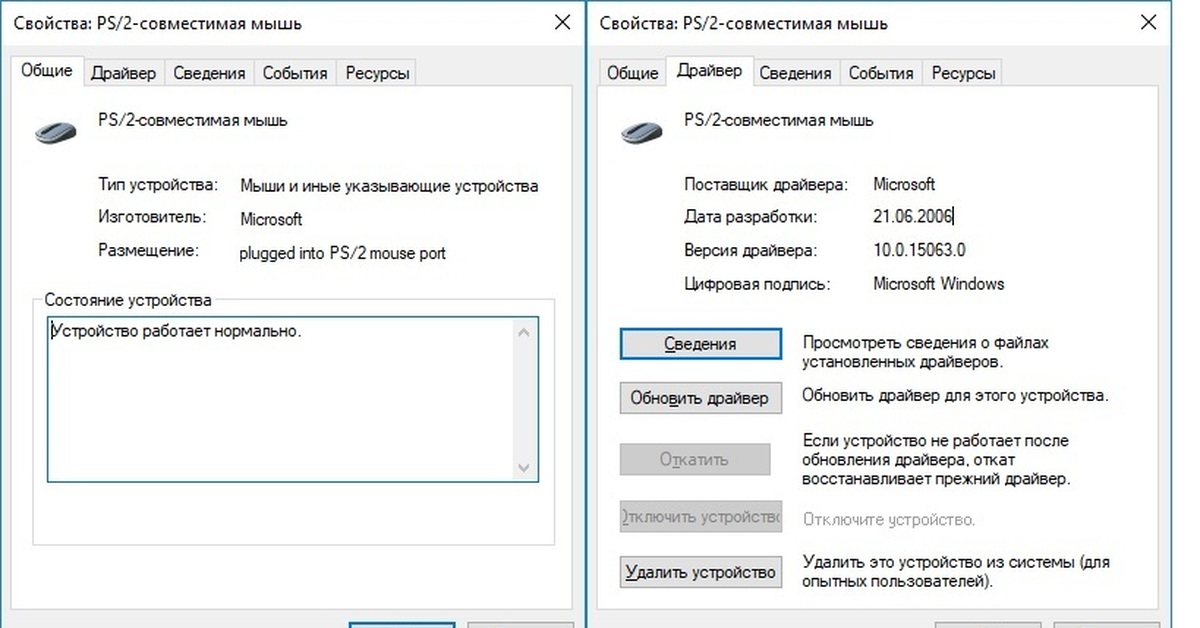 Если слово «Syn», то потребуется скачать и установить драйвера тачпада от Synaptics; «PNP» означает ALPS, ну а «ETD» соответствует Elantech.
Если слово «Syn», то потребуется скачать и установить драйвера тачпада от Synaptics; «PNP» означает ALPS, ну а «ETD» соответствует Elantech.
Если ничего не помогло
В том случае, когда все вышеуказанные способы были испробованы, но проблема осталась и все так же не работает мышка на ноутбуке, стоит воспользоваться советом бывалых «ноутбуковедов» — отключить блок питания и извлечь аккумуляторную батарею. Смысл данного действия состоит в том, чтобы из внутренних электрических цепей ушел весь остаточный заряд. Иногда этого оказывается достаточно для полного восстановления работоспособности тачпада.Также полезно запомнить, что не рекомендуется одновременно использовать встроенную сенсорную панель и внешнюю USB-мышку. В особенности если для обоих устройств установлены драйвера от производителя. Дело в том, что в подобных ситуациях разбор возможных конфликтов оказывается «на совести» операционной системы, для которых это по понятным причинам не является приоритетной задачей.
Вывод прост: если не работает мышка на ноутбуке, то нужно оставить включенной лишь ее, отключив тачпад.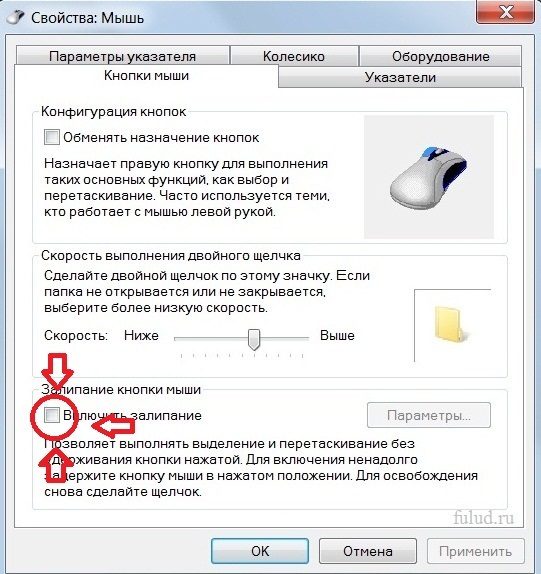 Или поступить наоборот, в зависимости от пожеланий владельца.
Или поступить наоборот, в зависимости от пожеланий владельца.Некоторые модели портативных компьютеров имеют в БИОС пункт, отвечающий за активацию тачпада. Соответственно, использование данного устройства должно быть разрешено (Enabled). Чтобы попасть в программу конфигурации, нужно сразу после подачи питания часто нажимать F2 или какую-либо другую клавишу (зависит от производителя и модели).
А перед тем, как нести ноутбук в сервисный центр, имеет смысл попробовать повторно инсталлировать операционную систему. Или, как вариант, восстановить предыдущую контрольную точку, когда все еще работало. Разумеется, последнее возможно лишь в том случае, если эта возможность задействована в Windows.
Как исправить неработающую мышь на ноутбуке?
Если вы регулярно пользуетесь мышью, вы могли столкнуться с ситуациями, когда устройство отказывалось работать. Это может привести к разочарованию в работе, особенно если устройство имеет решающее значение для скорости работы. Вам не нужно слишком быстро отказываться от своей мыши, поскольку устройство еще может работать. В этом материале вы узнаете, как исправить свою мышь и заставить ее снова работать.
Это может привести к разочарованию в работе, особенно если устройство имеет решающее значение для скорости работы. Вам не нужно слишком быстро отказываться от своей мыши, поскольку устройство еще может работать. В этом материале вы узнаете, как исправить свою мышь и заставить ее снова работать.
Обзор ошибки
Эта проблема может возникнуть из-за следующих проблем
Компьютер завис: Если на клавиатуре портативного компьютера активна клавиша Num Lock, мышь не будет работать. При многократном нажатии этой клавиши Lock будет постоянно включать и выключать клавиатуру. Если индикатор не изменится, ваш ноутбук зависнет, и все оборудование не будет работать. Чтобы решить эту проблему, перезагрузите портативный компьютер и перейдите к следующему решению.
No Num Lock Key: На некоторых клавиатурах нет светодиода, а на вашей клавиатуре
просто нажмите клавиши «Ctrl + Alt + Del» сразу.Это действие приведет к появлению синей опции Windows на вашем экране. Если ваш экран не отображает эту функцию, это означает, что ваша система зависла. Перезагрузите компьютер, как мы советовали выше, чтобы решить эту проблему.
Если ваш экран не отображает эту функцию, это означает, что ваша система зависла. Перезагрузите компьютер, как мы советовали выше, чтобы решить эту проблему.
Конфликт мыши
Если вы недавно установили новое оборудование, вы можете удалить его, чтобы проверить, не является ли оборудование причиной проблемы.
Не подключен должным образом
Если мышь не подключена должным образом, она не будет работать. Есть два типа мышей.
USB-мышь: Если вы используете USB-мышь, отключите кабель и снова подключите его к другому USB-порту.Избегайте использования концентратора USB, так как концентратору может не хватить мощности для подключения.
Беспроводная мышь: Если это беспроводная мышь, убедитесь, что она получает достаточную мощность. Регулярно проверяйте индикатор питания на наличие уведомлений о питании. Это появится в виде света. Также проверьте выключатель питания, чтобы убедиться, что он включен. Если мышь включена, бит по-прежнему не работает, попробуйте заменить батареи и убедитесь, что беспроводной приемник не заблокирован никакими объектами и находится в пределах досягаемости.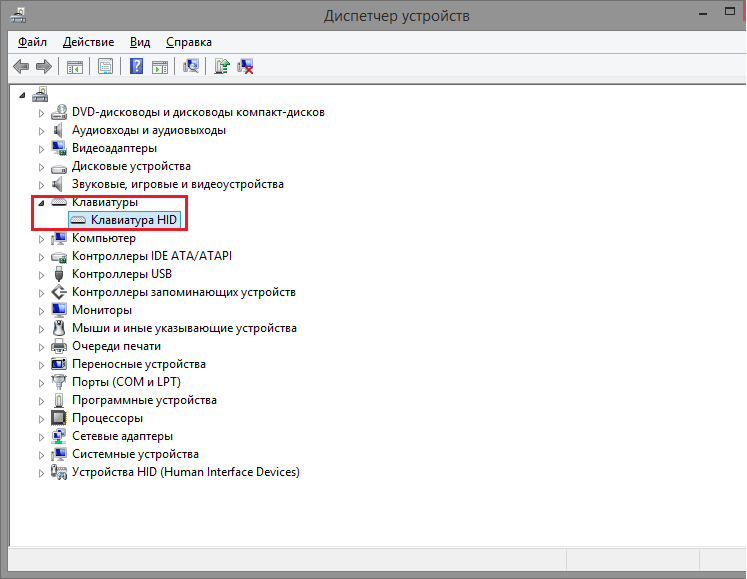 Наконец, если он по-прежнему не работает, отключите USB-адаптер и подключите его к другому порту.
Наконец, если он по-прежнему не работает, отключите USB-адаптер и подключите его к другому порту.
Конфликт мыши / конфликт драйверов
Если мышь находится в безопасном режиме, может возникнуть конфликт драйверов. Следуйте за этими магазинами, чтобы решить проблему.
- Разверните параметр мыши в диспетчере устройств. Для этого щелкните значок +
- Удалите перечисленных мышей, выделив каждое устройство одно за другим, а затем коснувшись удалить их
Если это не сработает, запустите средство устранения неполадок, следуя инструкциям в вашей Windows.
Драйверы устаревшие или отсутствующие
Чтобы проверить это, перейдите в Диспетчер дисков и проверьте, был ли установлен драйвер для вашей мыши, поскольку драйвер Windows по умолчанию может не работать с вашей мышью. Установка специального драйвера, совместимого с мышью, может решить проблему. Проверьте список на странице, чтобы найти ссылки на сайты популярных производителей мышей, с которых можно загрузить драйверы.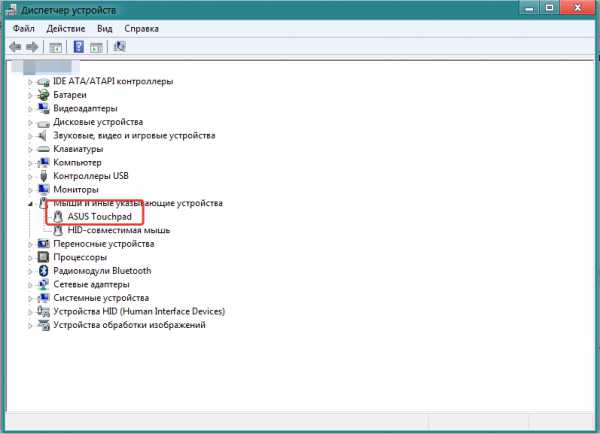 Если у вас уже есть драйвер для вашей мыши, убедитесь, что у вас установлена последняя версия.Если нет, скачайте последнее обновление.
Если у вас уже есть драйвер для вашей мыши, убедитесь, что у вас установлена последняя версия.Если нет, скачайте последнее обновление.
Проблемы с оборудованием
Если ни один из вышеперечисленных методов не помог, попробуйте использовать другую мышь, чтобы проверить, будет ли она работать. Если другая мышь работает, попробуйте использовать основную мышь на другом ПК. Если он по-прежнему не работает, проблема в порте мыши. Рассмотрите возможность замены его другим портом. Если они по-прежнему не работают, значит, необходимо заменить материнскую плату.
Поврежденные файлы операционной системы
Если ничего из того, что вы пробовали, не работает, возможно, в вашей ОС повреждена система.Если это так, отремонтируйте его с помощью установочного диска системы.
Вот четыре решения для ремонта нефункциональной мыши
Решение 1. Повторно подключите USB-кабель или USB-приемник.
Если ваш беспроводной кабель не работает, убедитесь, что он правильно подключен к вашему ноутбуку. Попробуйте извлечь и снова подключить его или попробуйте использовать другой порт USB.
- Отсоедините кабель или приемник от порта портативного компьютера
- Подождите несколько минут
- Подключите кабель снова и попробуйте использовать мышь, чтобы проверить, работает ли он.
Решение 2. Установите новые батареи (только для беспроводной мыши)
Если вы используете беспроводную мышь, попробуйте заменить батарейки
- Установите новые батареи
- Попробуйте мышь, чтобы убедиться, что она работает
Решение 3. Перезагрузите портативный компьютер
Иногда проблемы можно решить, просто перезапустив ноутбук. Если вы попробовали два упомянутых выше решения, но они по-прежнему не работают, перезагрузите ноутбук. Когда система снова включится, попробуйте снова мышку.
Решение 4. Обновите драйвер мыши
Мышь не работает, возможно, из-за устаревшего драйвера. Посетите сайт производителя и проверьте наличие последних обновлений. Убедитесь, что вы выбрали только драйверы, совместимые с вашей мышью. Есть два способа обновить драйверы.
Обновление драйвера вручную
Чтобы выполнить этот процесс, вам необходимо посетить веб-сайт производителя вашей мыши, чтобы найти правильный драйвер, совместимый с вашей Windows. Как только вы найдете нужный, загрузите обновление.
Автоматическое обновление драйверов
Если у вас нет времени на обновление вручную, вы можете сделать это автоматически с помощью сторонней программы. Такая программа просканирует Интернет и обнаружит доступные драйверы, а также загрузит и установит их от вашего имени.
Определить, почему ваша мышь не работает на портативном компьютере, может быть непростой задачей, но если вы проявите достаточно терпения, чтобы выполнить этот процесс, вы обязательно найдете подходящее для вас решение из списка решений, представленного в этой статье.
[没有 发现 URL]
ПК HP — Устранение проблем с мышью (Windows 10, 8)
Если ваша мышь не работает, следуйте этим инструкциям:
Снова подключите мышь.
Если у вас беспроводная мышь , попробуйте подключить USB-приемник к другому порту.
Если у вас есть проводная мышь USB , отключите ее и снова подключите к другому USB-порту.
Если у вас есть проводная мышь с подключением PS / 2 , перейдите к следующему шагу.
Попробуйте использовать мышь на другом компьютере или другую мышь на текущем компьютере, чтобы проверить, не связана ли проблема с мышью.
Если проблема не возникает на другом компьютере с той же мышью, это может быть связано с программным обеспечением.
Если проблема сохраняется, на другом компьютере с той же мышью, возможно, мышь неисправна.
В разделе HP PC Hardware Diagnostics Windows щелкните Download Diagnostics Windows.
Следуйте инструкциям на экране, чтобы загрузить и установить программное обеспечение.
В Windows найдите HP PC Hardware Diagnostics Windows, щелкните приложение правой кнопкой мыши в результатах поиска и выберите Запуск от имени администратора.
Отображается главное меню диагностики оборудования ПК HP.
Щелкните «Тесты компонентов».
В окне меню «Тесты компонентов» щелкните «Устройства ввода», затем выберите «Проверка указателя мыши / сенсорной панели» и «Проверка перетаскивания мышью / сенсорной панелью».
Щелкните Выполнить один раз.
Следуйте инструкциям на экране, чтобы проверить работу подключенной мыши.
Когда вы завершите тесты, результаты тестов отобразятся на экране.
Если мышь прошла тесты , нажмите «Готово», закройте инструмент и перезагрузите компьютер.
Если мышь не прошла тесты , запишите идентификатор ошибки (24-значный код), чтобы он был доступен при обращении в службу поддержки клиентов HP. Информация также доступна в журналах испытаний.
Как использовать перо на ноутбуке с Windows 10
- Компьютеры
- ПК
- Аппаратное обеспечение
- Как использовать перо на ноутбуке с Windows 10
Автор: Дэн Гукин
Планшетные ПКоснащены сенсорным экраном.В качестве устройства ввода можно использовать палец, но палец короткий и короткий, и, пожалуйста, вам нужен маникюр. Лучше использовать цифровую ручку .
Представляем цифровое перо
Стилус — это указывающее устройство, как и мышь. По большей части он работает так же, как мышь: коснитесь экрана, чтобы щелкнуть, дважды коснитесь, щелкните правой кнопкой мыши и так далее.
Хорошо: правого касания не существует. Однако прежде чем использовать его, взгляните на перо. Обратите внимание на важные части.
Типичный стилус для планшетного ПК.
Стилус работает, касаясь экрана планшета, который представляет собой дигитайзер . В Windows прикосновение стилуса интерпретируется аналогично движению мыши. Вы можете направить перо на экран, прикоснуться к нему и интересными способами манипулировать предметами.
Функции кнопок пера различаются. Вообще говоря, одна из кнопок ввода — это кнопка правого щелчка. На двухкнопочном стилусе вторая кнопка — это кнопка «Стереть».Цифровые ручки, совместимые с планшетом Microsoft Surface, размещают кнопку правого щелчка вверху и кнопку стирания внизу.
Некоторые планшеты оснащены стилусом. Другие планшетные ПК требуют, чтобы стилус был приобретен в качестве надстройки. Если стиль совместим с Windows, вы можете использовать его на своем планшетном ПК. Но помните:
Тот факт, что ваш ноутбук оснащен сенсорным экраном, не означает, что цифровое перо работает в качестве устройства ввода.
Чтобы убедиться, что ваш планшетный ПК может использовать цифровое перо, откройте панель управления.На экране «Оборудование и звук» найдите категорию «Перо и сенсорный ввод». Если вы видите пункт «Изменить настройки пера планшета», ваш ноутбук может использовать цифровое перо.
В некоторых цифровых перьях используются батарейки. Если это так, немедленно отправляйтесь в магазин аккумуляторов, чтобы купить один или два запасных аккумулятора.
Некоторые цифровые ручки оснащены одной кнопкой, а не двумя. Если это так, кнопка соло — это кнопка правого щелчка.
Вы по-прежнему можете использовать стилус на экране трансформируемого планшетного ПК, когда он находится в стандартной конфигурации ноутбука.
Некоторые планшетные ПК оснащены шнурком для пера , а — местом, где можно прикрепить перо к планшету с помощью нейлонового шнура. Ремень пригодится всем тем пипеткам, которые ненавидят неловкость поиска под креслом самолета или .
Microsoft Surface Pen — это беспроводное периферийное устройство Bluetooth. Он автоматически подключается к планшету Surface. Для других стилусов может потребоваться дополнительная настройка, например сопряжение Bluetooth или другой тип интерфейса.Некоторые более простые стилусы могут работать, просто взаимодействуя с сенсорным экраном ноутбука.
В поисках пера
Если планшетный ПК поставлялся со стилусом, то, скорее всего, он оснащен портом для пера или чем-то вроде стилуса. Используйте эту опору, чтобы держать перо, когда вы им не пользуетесь.
Чтобы вынуть ручку, слегка нажмите на нее. Ручка выдвигается, и вы можете схватить ее.
Вставьте перо до щелчка.
Если на вашем планшетном ПК нет места для стилуса, храните перо в сумке для ноутбука или в любом другом месте рядом с ноутбуком, чтобы не потеряться.Доступны сменные ручки, но они недешевы.
Перо Microsoft Surface предназначено для закрепления на съемной клавиатуре / крышке. Да, это еще одна вещь, которую вам нужно купить, но, вероятно, она у вас уже есть.
Использование пера в качестве мыши
В большинстве случаев вы используете цифровое перо с планшетным компьютером так же, как мышь на настольном компьютере. Это отличное указывающее устройство, но у него есть свои особенности.
Вот эквиваленты ручки и мыши.
| Действия мыши | Эквивалент пера | Описание |
|---|---|---|
| Точка | Ховер | Поместите стилус над сенсорным экраном. ( не трогайте!) |
| Нажмите | Метчик | Коснитесь стилусом экрана. |
| Дважды щелкните | Двойное нажатие | Дважды коснитесь стилусом одного и того же места. |
| Щелкните правой кнопкой мыши | Длинный метчик | Коснитесь и удерживайте стилус в том же месте. |
| Перетащите | Перетащите | Прикоснитесь стилусом к экрану и немного подвигайте стилусом на . |
| Правая тяга | Правая тяга | Нажмите и удерживайте кнопку стилуса, удерживая стилус на экране. |
При наведении указателя мыши на экран — не касаясь экрана — появляется указатель пера. Эта крошечная цель называется курсором-пером .
При наведении указателя мыши перемещаться по меню проще, чем перетаскивать перо.
Перетаскивание не требует, чтобы перо касалось экрана. Например, при просмотре меню вы можете использовать технику наведения.
Вы можете имитировать щелчок правой кнопкой мыши, нажав кнопку пера и затем коснувшись экрана. Если перо оснащено двумя кнопками, кнопка щелчка правой кнопкой мыши является верхней.
Вы всегда можете пальцем нажимать или перетаскивать элементы на экране. Проще провести пальцем по документу или переместить окно.
Используйте диалоговое окно «Перо и сенсорный ввод» на панели управления, чтобы настроить способ взаимодействия стилуса с Windows. На панели управления выберите заголовок «Оборудование и звук», а затем выберите «Перо и касание», чтобы открыть диалоговое окно «Перо и касание».
Об авторе книги
Дэн Гукин написал множество компьютерных книг — более 130 — напечатано 12 миллионов экземпляров, переведенных на более чем 30 языков.Его книга DOS For Dummies , опубликованная в 1991 году, положила начало серии For Dummies и стала самой продаваемой компьютерной книгой в мире. Посетите Дэна на сайте www.wambooli.com.
Английский словарь для описания компьютерных проблем. Онлайн-упражнение
Прочтите следующий разговор между Хуаном и Питером. У Питера возникли проблемы с ноутбуком перед тем, как он выступил на встрече с короткой презентацией Power Point.
Из контекста попытайтесь угадать значение слов / фраз, выделенных полужирным шрифтом .Затем выполните викторину в конце, чтобы проверить, правы ли вы.
Хуан: Что происходит, Питер, ты выглядишь расстроенным?
Питер: Мой ноутбук не включается . Раньше работало, не знаю, что не так!
Хуан: «Это подключено к ?»
Питер: «Да, я подключил его к электросети, но это не должно иметь значения, потому что батарея ноутбука еще имеет заряд или питание».
Хуан: «Вы уверены, что в розетку в стене подается питание? Попробуй воткнуть в другую розетку.’
Питер: «Я уже пробовал это, и в розетке есть питание. Я подумал, что может быть проблема с кабелем питания , но он отлично работает с другим ноутбуком. ‘
Хуан: «У меня была проблема с моим настольным компьютером в прошлом году, когда проводов отсоединились. в кабеле питания. Поэтому пришлось заменить кабель питания. Вы можете использовать мой ноутбук, чтобы показать это ».
Питер: «Спасибо, Хуан, но я сохранил презентацию только на моем жестком диске .Поэтому я не могу показать презентацию на вашем ноутбуке ».
Хуан: «Вы можете вспомнить, когда в июле у меня была проблема с моим ноутбуком. Когда внезапно экран завис, и ноутбук не реагировал, когда я нажимал любую из клавиш на клавиатуре или когда я перемещал палец по сенсорной панели . Иногда он выздоравливал, и я мог продолжать использовать приложение, но в других случаях давал сбой и полностью переставал работать. Итак, мне пришлось перезагрузить ноут.Это было так неприятно, потому что иногда я терял всю работу, которую делал. Тогда приложение вообще не загружало , поэтому я даже не мог его тогда использовать. ИТ-инженер сказал мне, что это ошибка программного обеспечения в приложении. Так что она просто переустановила приложение, и оно работает нормально ».
Питер: «Я рад за вас, но у меня нет питания для ноутбука, так что это не программная ошибка. Похоже на аппаратную неисправность.
5 способов исправить Bluetooth-мышь, не работающую в Windows 10
Часто говорят, что курсор мыши Logitech, Samsung или Microsoft Bluetooth внезапно исчез. или что мышь Bluetooth недоступна в Windows 10.Вы должны быть хорошо знакомы с этими проблемами с Bluetooth, но вы можете ничего не знать о том, что делать, если ваша Bluetooth-мышь не отвечает на ваш заказ или ваша Bluetooth-мышь не может быть обнаружена Windows 10.
Причины, по которым мышь Bluetooth не может быть распознана Windows, заключаются в проблемах с драйверами после обновления Windows 10, а также в неправильной настройке мыши Logitech Bluetooth. Поэтому в статье основное внимание уделяется решению проблем с драйвером мыши Bluetooth и ошибкам настройки мыши Bluetooth.
Как исправить ошибку перестала работать мышь Bluetooth в Windows 10?
Чтобы помочь вам решить проблему с мышью Bluetooth, которая не работает в Windows 10, существуют наиболее распространенные, но наиболее эффективные методы устранения ошибок мыши Bluetooth. Если вы используете беспроводную и проводную мышь, см. Здесь , как исправить проблему неработающей беспроводной и проводной мыши .
Решения:
1: правильно подключите мышь Bluetooth к ПК
2: проверьте настройки мыши Bluetooth
3: Обновите драйвер мыши Bluetooth
4: включить автоматические службы Bluetooth
5: Запустите средство устранения неполадок Bluetooth
Решение 1. Правильно подключите мышь Bluetooth к Windows 10
Прежде всего, вы должны знать, как подключить мышь Bluetooth к Windows 10.
1. Нажмите и удерживайте кнопку Connect в нижней части мыши, чтобы подготовить ее к сопряжению.
2. Затем выберите Настройки > Устройства > Bluetooth и другие устройства > Добавьте Bluetooth или другие устройства > Подключите или выполните сопряжение , и если на экране появятся какие-либо инструкции, следуйте им и своему Logitech или мышь HP Bluetooth может быть сопряжена с Windows 10.
Обычно, если ваша Bluetooth-мышь и настройки Bluetooth в Windows 10 работают нормально, вы не столкнетесь с ошибкой «Bluetooth-мышь не подключена».Но как только вы столкнетесь с неработающей мышью в Windows 10, самое время устранить эту ошибку, связанную с отключением мыши.
Советы:
Здесь, если здесь ваша мышь Bluetooth перестает работать или не подключена к Windows 10, вы можете временно воспользоваться тачпадом на своем ноутбуке или попытаться подключить проводную или беспроводную мышь, чтобы проверить, может ли она работать на вашем ПК и помочь вы плавно разрешаете, что мышь не может работать в Windows 10.
Связано: Как подключить динамик Bluetooth к ноутбуку
Решение 2. Проверьте настройки мыши Bluetooth
Когда вы обнаружите, что ваша Bluetooth-мышь не отображается в Windows 10, вам следует сначала проверить ее настройки, потому что многие люди склонны закрывать настройки Bluetooth, когда они не используют Bluetooth-мышь для экономии энергии, или просто закрываются. это случайно.
Шаг 1. Перейдите в Диспетчер устройств .
Шаг 2: Найдите Bluetooth-адаптер и дважды щелкните его, чтобы развернуть.
Шаг 3: Выберите драйвер мыши Bluetooth и щелкните его правой кнопкой мыши, чтобы войти в Properties .
Шаг 4: В разделе Управление питанием снимите флажок « Разрешить компьютеру выключать это устройство для экономии энергии », а затем нажмите OK .
И если вы обнаружите, что функция неактивна, вы можете просмотреть эту статью: fix позволяет компьютеру выключать это устройство для экономии энергии, не работает или отсутствует .
Тогда ваша Bluetooth-мышь может нормально работать в Windows 10. В противном случае вы можете использовать следующие решения.
Решение 3. Обновите драйвер мыши Bluetooth
Вполне вероятно, что драйверы мыши Bluetooth для Windows 10 несовместимы с Windows 10. Поэтому вам необходимо обновить их. Самый чистый и лучший способ обновить драйвер Bluetooth или USB-мыши — использовать диспетчер устройств.
Шаг 1. Найдите Диспетчер устройств и нажмите Введите , чтобы открыть его.
Шаг 2: Разверните Bluetooth и щелкните правой кнопкой мыши адаптер Bluetooth для Удалите его.
Шаг 3. Закройте диспетчер устройств и перезагрузите компьютер.
Windows 10 автоматически установит для вас последнюю версию драйвера мыши Bluetooth.
Если нет, ваша Bluetooth-мышь пока не работает в Windows 10, возможно, вы также можете использовать Driver Booster для автоматического обновления драйверов Bluetooth-мыши Поскольку многие из вас используют тачпад, Driver Booster может упростить процесс загрузка драйвера мыши.
1. В самом начале скачайте Driver Booster .
2. После установки и запуска вы можете нажать кнопку Сканировать , чтобы активировать Driver Booster и найти проблемные драйверы на вашем ПК.
3. Затем найдите Bluetooth и щелкните Update , чтобы загрузить самую последнюю версию драйвера Bluetooth для Windows 10.
Если вы обновили драйвер мыши Bluetooth до последней версии, вероятно, проблемы, связанные с случайным отключением Bluetooth или исчезновением мыши Logitech Bluetooth в Windows 10, были полностью решены.
Связано: Logitech MX Master не работает в Windows 10
Решение 4. Включите автоматические службы Bluetooth
Когда вы подключаете Logitech MX Master , Microsoft Surface Mobile mouse к ноутбуку или настольному компьютеру, она может не обнаруживаться или не подключаться к Windows 10. Но вы только что обновили драйвер мыши Bluetooth, поэтому в этом В этом случае вам может потребоваться настроить службы Bluetooth.
Шаг 1. Нажмите Win + R и введите Services в поле поиска.
Шаг 2. Найдите Bluetooth Support Services в окне Services .
Шаг 3: Щелкните правой кнопкой мыши и выберите Свойства .
Шаг 4. В окне «Свойства» найдите Тип запуска элемент на вкладке Общие .
Шаг 5: Выберите Автоматический в Типе запуска и нажмите Применить и ОК по порядку.
После этого попробуйте снова связать мышь Logitech или Microsoft Bluetooth с Windows 10, на этот раз она может быть подключена и работать правильно.
Решение 5. Запустите средство устранения неполадок Bluetooth
Мышь подключена, но не работает, это может раздражать. Что еще хуже, как вы ни пытались, проблема с мышью Bluetooth Xiaomi, Microsoft или Logitech остается. В этом случае вы также можете воспользоваться встроенным средством устранения неполадок Windows 10 для Bluetooth. Фактически, помимо Bluetooth-мыши, если ваша Bluetooth-клавиатура, динамик или любое другое Bluetooth-устройство не работает в Windows 10, это средство устранения неполадок Bluetooth всегда готово вам помочь.
1. Перейдите к Пуск > Настройки > Обновление и безопасность .
2. Под Устранение неполадок , определите Bluetooth , а затем нажмите Запустите средство устранения неполадок .
В некоторых случаях с помощью этого инструмента можно исправить подключенную, но не работающую Bluetooth-мышь.
Если вы обновили драйверы мыши Bluetooth, а также задали настройки мыши Bluetooth, возможно, вы также решили проблемы, связанные с тем, что мышь Bluetooth не работает или сопряжена, но не подключена.Или, если все эти методы для вас бесполезны, а ваша Bluetooth-мышь использовалась более 5 лет, возможно, это связано с тем, что ваша мышь Logitech сломалась, поэтому вы можете подумать о ее замене другой новой. Если вы используете клавиатуру Bluetooth, вы можете просмотреть эту статью: fix Клавиатура Bluetooth не работает в Windows 10 .
Статьи по теме:
Как изменить настройки мыши в Windows 10
Как настроить колесо мыши в Windows 10
.

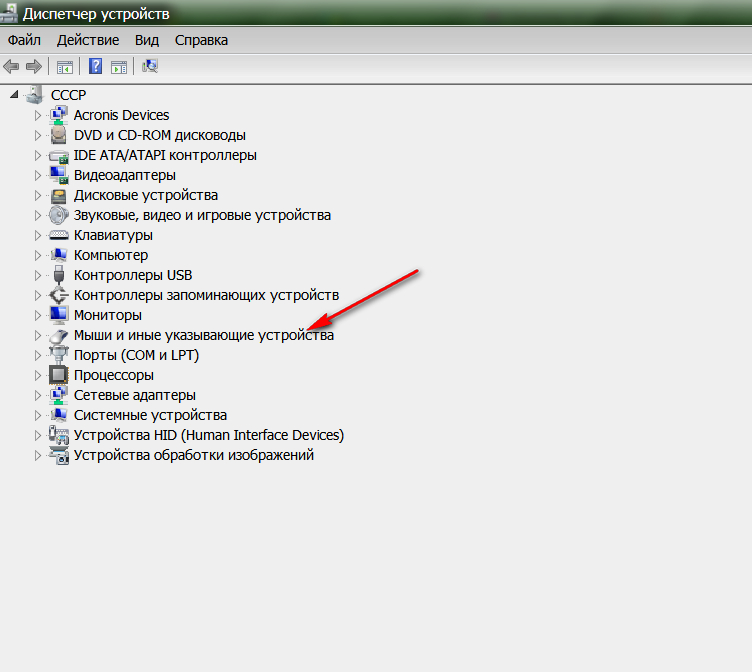 Обычно он выглядит как флешка или ее уменьшенная копия.
Обычно он выглядит как флешка или ее уменьшенная копия.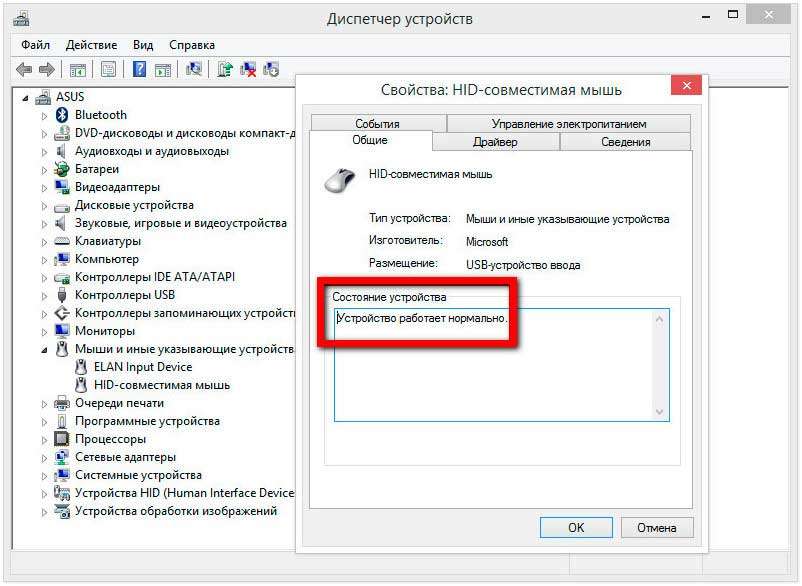 На экране появятся свойства устройства, где нам нужно выбрать «Устранение неполадок».
На экране появятся свойства устройства, где нам нужно выбрать «Устранение неполадок».
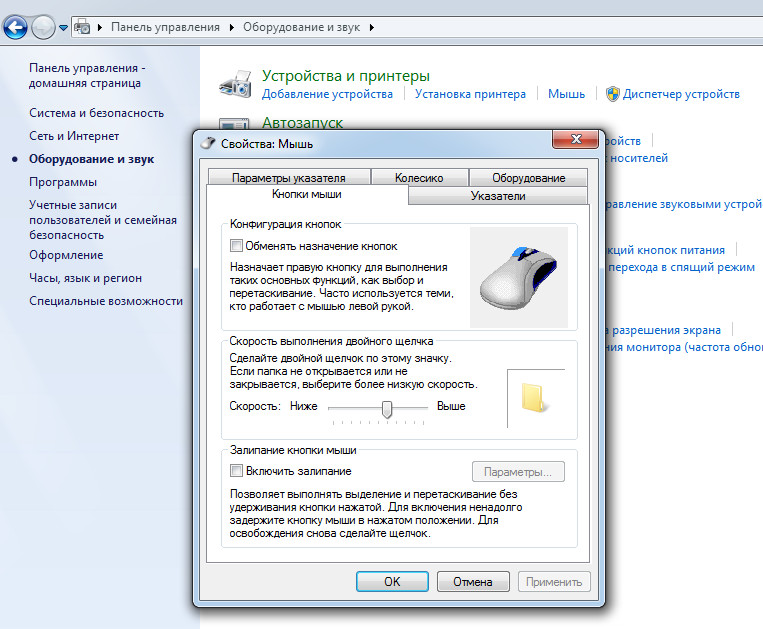
 Если она спрятана за раскрывающимся списком скрытых значков, кнопкой «Enter» развернуть список.
Если она спрятана за раскрывающимся списком скрытых значков, кнопкой «Enter» развернуть список.
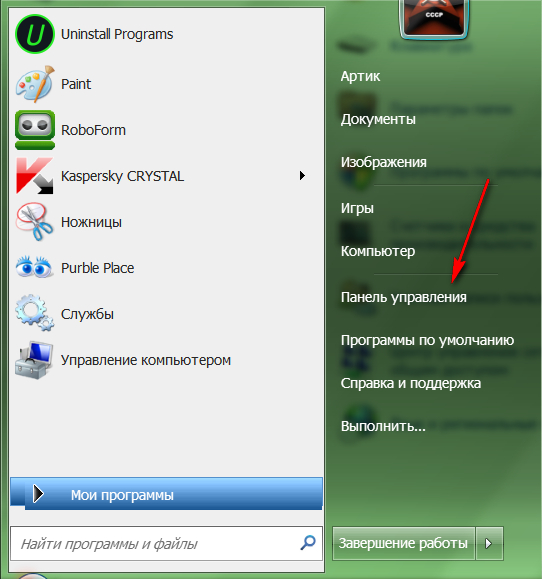 Появившийся напротив ее наименования желтый восклицательный знак говорит о том, что устройство работает неправильно или отсутствует драйвер, что и будет истиной причиной, по которой комп не видит блютуз мышь.
Появившийся напротив ее наименования желтый восклицательный знак говорит о том, что устройство работает неправильно или отсутствует драйвер, что и будет истиной причиной, по которой комп не видит блютуз мышь.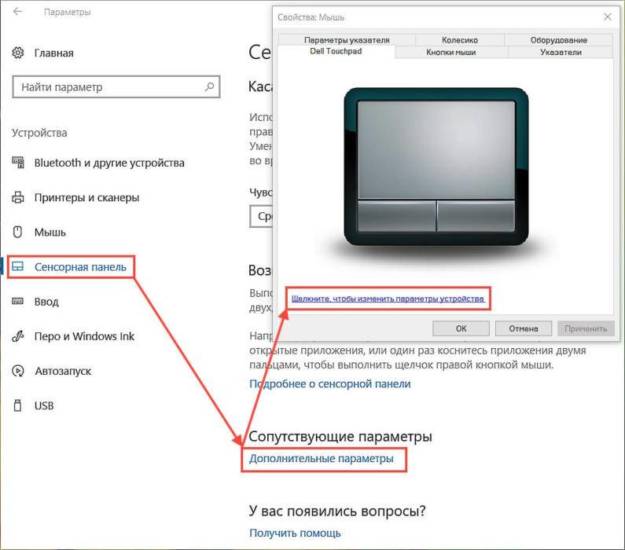 Один из шлюзов подключения может попросту оказаться неисправным.
Один из шлюзов подключения может попросту оказаться неисправным. Причиной может быть скопившаяся грязь, которая просто не дает сенсору нормально реагировать на касания.
Причиной может быть скопившаяся грязь, которая просто не дает сенсору нормально реагировать на касания.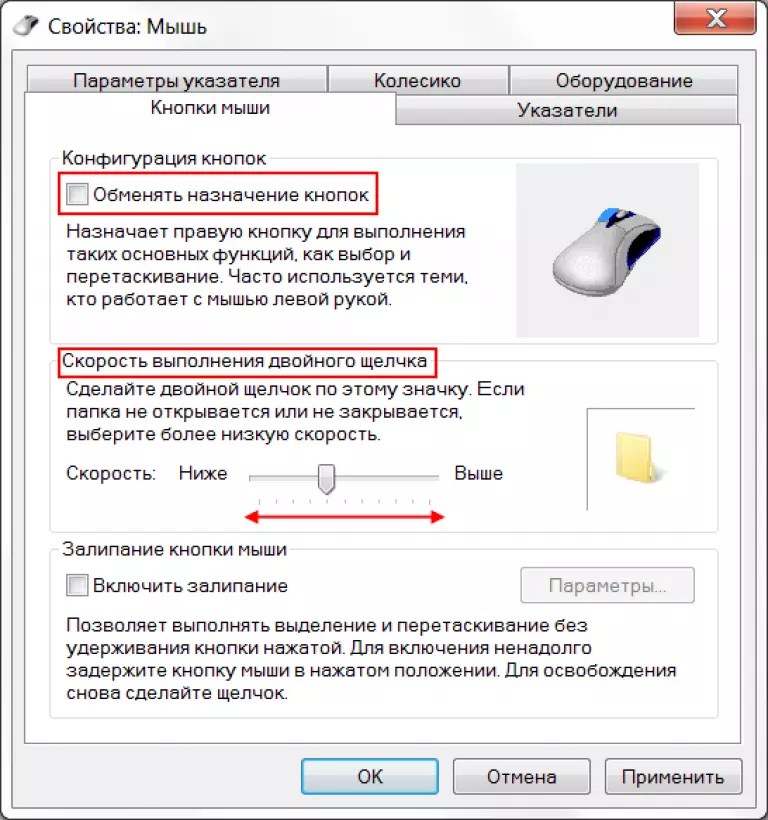
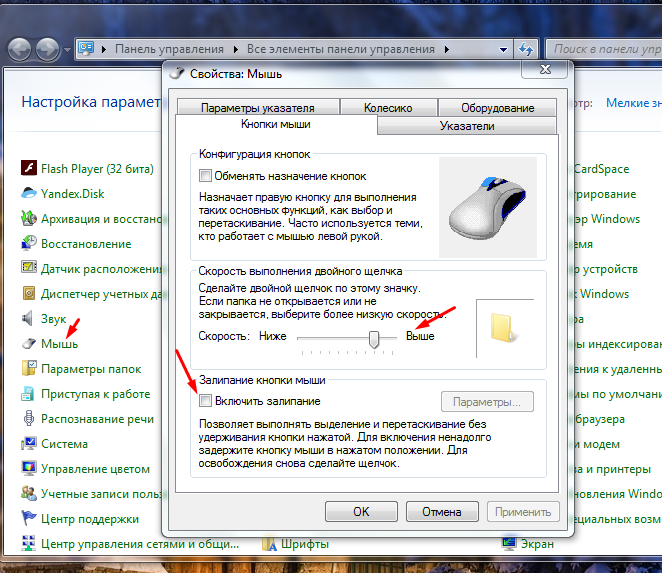 Древнейшее решение, которое помогает;
Древнейшее решение, которое помогает;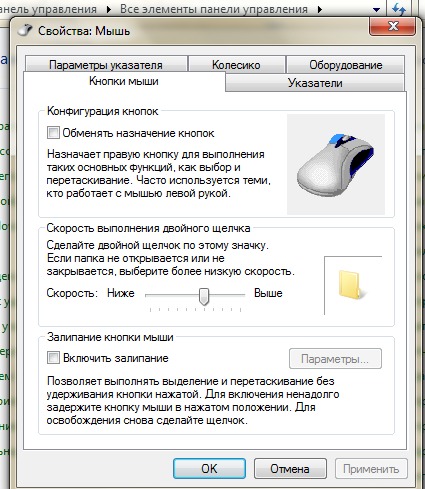 У ноутбуков имеется всегда минимум два USB-порта. Вероятно тот, который вы используете, вышел из строя;
У ноутбуков имеется всегда минимум два USB-порта. Вероятно тот, который вы используете, вышел из строя;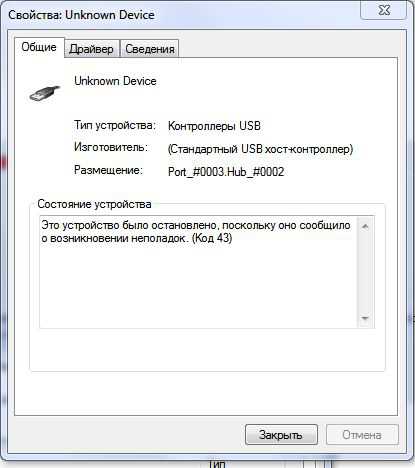 Посетите официальный сайт производителя мыши (если у вас брендовая/игровая мышь) или же сайт производителя ноутбука, скачайте и установите драйвера. Если установка не проходит, то удалите прежние драйвера мыши, затем установите новые и перезагрузите ноутбук;
Посетите официальный сайт производителя мыши (если у вас брендовая/игровая мышь) или же сайт производителя ноутбука, скачайте и установите драйвера. Если установка не проходит, то удалите прежние драйвера мыши, затем установите новые и перезагрузите ноутбук;