Почему компьютер не включается? — Intel
Шаг 2. Внутренняя проводка
Следующий шаг — начать проверку внутри сборки, чтобы убедиться в отсутствии плохо закрепленных или неисправных кабелей. Если вы работаете с предварительно собранной системой, помните, что если открыть корпус компьютера, это может нарушить гарантию. Поэтому перед тем как продолжить, стоит обратиться к производителю системы за консультацией.
Прежде чем выполнять какие-либо действия внутри компьютера, отключите кабель, идущий от блока питания ПК к розетке. Кроме того, не забудьте отключить все внешние периферийные устройства, такие как клавиатуры, мыши или внешние жесткие диски, а также кабели монитора, подключенные к компьютеру. USB-устройства или кабели для подключения мониторов могут иногда вызывать проблемы с питанием. Если компьютер загружается при отключенных кабелях, подсоединяйте каждый из них по отдельности и тестируйте работоспособность, пока не обнаружите периферийное устройство, вызывающее проблему. Далее либо попробуйте выполнить загрузку без него, либо протестируйте устройство, заменив на исправное.
Если это не помогает, отключите компьютер от розетки и откройте корпус, чтобы получить доступ к внутренним компонентам. Этот процесс зависит от устройства корпуса, поэтому для получения доступа к внутренней части компьютера следуйте соответствующим инструкциям и документации.
Открыв корпус, проверьте все подключения блока питания к компонентам компьютера, и, если есть ослабленные соединения, переустановите их. Если у вас модульный блок питания (источник питания, к которому можно подключать кабели по мере необходимости), также повторно проверьте надежность подключения кабелей. Убедитесь, что с обеих сторон нет ослабленных соединений, и проверьте, включается ли компьютер.
Если это не помогает, необходимо отсоединить каждый кабель питания, подключенный к компонентам ПК. Это кабели с 24-контактным разъемом и для питания ЦП, подключенные к системной плате, дополнительные кабели питания, подключенные к любым устройствам PCIe, таким как графический процессор, а также разъемы питания SATA и Molex, подключенные к устройствам хранения и другим аксессуарам.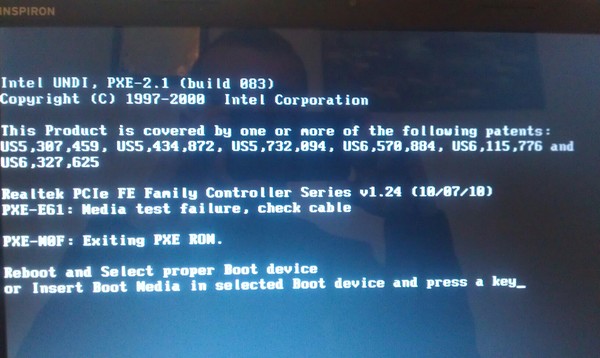
Для более глубокого изучения подключений источников питания ознакомьтесь со всеми необходимыми сведениями о блоках питания.
После отключения всех компонентов от блока питания переустановите кабели системной платы и питания ЦП, подключите компьютер к сети и проверьте, включается ли компьютер — вентиляторы начнут вращаться, а индикаторы на оборудовании загорятся.
Если все так, то отлично! После этого необходимо выключить питание системы и снова подключать кабели питания — по одному, к каждому компоненту аппаратного обеспечения, каждый раз проверяя, пока не найдете оборудование, которое является причиной проблемы. Если вы хотите узнать, какое оборудование требует подключения к источнику питания, или у вас возникли вопросы, что с чем соединять, ознакомьтесь с этим вводным курсом по сборке ПК.
Заглядывая внутрь корпуса, следите за тем, что может привести к короткому замыканию. Типичными пример — системные платы, которые привинчиваются непосредственно к корпусу без использования требуемых распорных элементов, или разъемы Molex* с выступающими контактами, которые могут задевать за корпус. Эта проблема маловероятна, если ваш ПК предварительно собран, но про нее всегда следует помнить, и она не всегда бросается в глаза.
Если после выполнения всех вышеперечисленных действий индикаторы состояния компонентов по-прежнему не загораются, возможно, неисправен блок питания.
Если у вас есть запасной рабочий блок питания, подключите кабель ЦП и 24-контактный кабель системной платы от нового блока питания, чтобы проверить, обеспечивается ли питание системной платы. Если питание подается, то, скорее всего, проблема в предыдущем блоке питания, и вы можете обратиться далее к производителю неисправного блока.
Почему не включается компьютер
Синий экран смерти — не самое худшее, с чем может столкнуться пользователь, если только BSOD не вызван аппаратными неисправностями, вполне может статься и такое, что компьютер попросту откажется включаться. Вы жмёте кнопку питания, а в ответ — тишина, кажется компьютер вообще не подаёт признаков жизни. Впрочем, под описание «компьютер не включается» вполне подходит и такая ситуация: вы жмёте кнопку питания, компьютер включается, шумит кулерами и дальше ничего не происходит или вы включаете ПК и слышите характерные сигналы BIOS.
Вы жмёте кнопку питания, а в ответ — тишина, кажется компьютер вообще не подаёт признаков жизни. Впрочем, под описание «компьютер не включается» вполне подходит и такая ситуация: вы жмёте кнопку питания, компьютер включается, шумит кулерами и дальше ничего не происходит или вы включаете ПК и слышите характерные сигналы BIOS.Почему не включается компьютер
Причины этой пугающей неполадки могут быть разными, начиная от банального отсутствия подачи питания на материнскую плату и заканчивая выходом из строя ключевых аппаратных компонентов. Охватить все возможные причины проблемы вряд ли у нас получится, но самые часто встречающиеся из них мы всё же затронем. Чтобы упростить вам поиск решения проблемы, мы решили отсортировать возможные причины неполадки по типу действия, которое выполнялось перед тем как компьютер перестал включаться.• Компьютер не включается после замены компонентов. Те же причины, что и в предыдущем пункте. Несовместимость новых комплектующих со старыми или BIOS. • Проблема возникла после транспортировки компьютера. Отошёл один или несколько контактов внутри системного блока.
• Шумят вентиляторы, но компьютер не включается. Неисправность компонентов материнской платы, повреждение компонентов BIOS.
• Индикаторы горят, но компьютер не включается, кулеры не вращаются. Низкое напряжение в сети, неполадки в работе блока питания.
• Компьютер при включении пищит. Выход из строя одного из компонентов «железа», попадание внутрь клавиатуры токопроводящих жидкостей.
• Запах гари из системника, хлопок. Сгорел один из компонентов системной материнской платы или блока питания.
• Компьютер ни на что не реагирует без видимых на то причин.
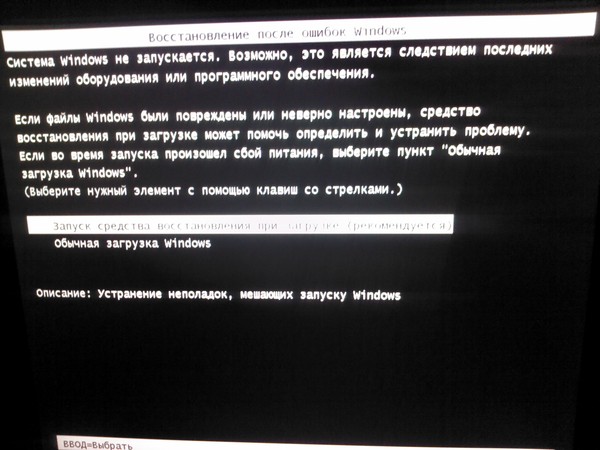 Отсутствует питание, неисправна кнопка питания или материнская плата.
Отсутствует питание, неисправна кнопка питания или материнская плата.А теперь рассмотрим некоторые из причин неполадки чуть более подробно.
Проверка подачи электропитания и исправности кабелей
Кому-то это может показаться излишним, но это первое, что нужно сделать. Проверьте, имеется ли в розетке напряжение мультиметром (если прибор под рукой), а затем убедитесь в исправности всех коннекторов, кабелей и шлейфов, включая те, которые располагаются в системном блоке. Обязательно проверьте качество контактов и состояние гнёзд ключевых компонентов материнской платы — центрального процессора, планок оперативной памяти и видеокарты. Контакты должны быть чистыми, без признаков обгораний и окислов.
Особое внимание следует уделить кнопке питания, которая, будучи механическим компонентом, при длительном использовании имеет больше шансов выйти из строя.
На некоторых системных платах имеется встроенная кнопка питания, если её нет, можно попробовать включить компьютер замкнув выводы PWR_SW с символами + и –. Если компьютер включится, значит дело в несправной механике кнопки включения на корпусе. Если уверены в свих силах, можете подключить к выводам PWR_SW провода кнопки принудительной перезагрузки Reset и использовать её в дальнейшем как кнопку включения компьютера.
POST-коды и сигналы BIOS
Если компьютер включается и тут же начинает издавать писк, скорее всего, имеет место выход из строя какого-то аппаратного компонента. Для диагностики неполадок разных компонентов в разных моделях материнских плат используется своя комбинация звуковых сигналов, например, пять коротких сигналов BIOS ASUS укажет на проблемы с процессором. Аналогом звуковых сигналов являются POST-коды в шестнадцатеричном формате, но нужно, чтобы материнская плата была оснащена мини-дисплеем для вывода этих кодов.
Неисправность блока питания – ещё одна распространённая причина, препятствующая включению компьютера.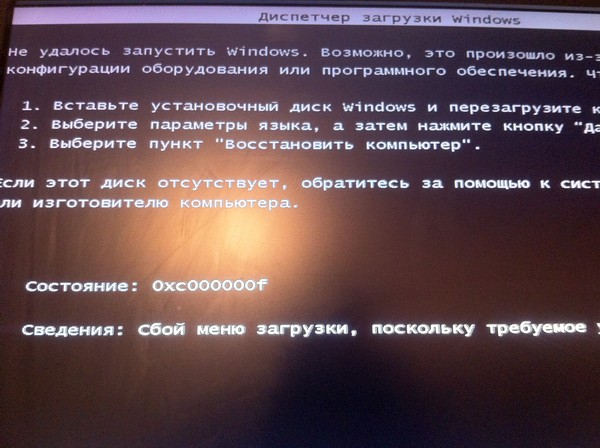 Если у вас под рукой есть запасной БП, замените им имеющейся, если нет, чтобы исключить неисправность блока питания, осторожно снимите крышку и замерьте выходное напряжение и силу тока, которые должны соответствовать указанным параметрам в технических характеристиках устройства. Внимательно отсмотрите провода, дроссели, конденсаторы и другие закреплённые на плате устройства, они не должны иметь запах гари, быть вздутыми или подгоревшими.
Если у вас под рукой есть запасной БП, замените им имеющейся, если нет, чтобы исключить неисправность блока питания, осторожно снимите крышку и замерьте выходное напряжение и силу тока, которые должны соответствовать указанным параметрам в технических характеристиках устройства. Внимательно отсмотрите провода, дроссели, конденсаторы и другие закреплённые на плате устройства, они не должны иметь запах гари, быть вздутыми или подгоревшими.
На старых моделях компьютеров вызвать проблемы с включением может севшая батарейка питания энергозависимой памяти CMOS. Убедиться, что батарейка выдаёт достаточное напряжение можно с помощью обычного вольтметра. Нормальное напряжение такой батарейки колеблется в пределах 3-3,5 вольта.
Выход из строя одного из ключевых компонентов
Если индикаторы на панели системного блока или корпуса ноутбука загораются, кулеры работают, но дальне ничего не происходит, это может указывать на выход из строя одного из ключевых компонентов компьютера, оперативной памяти и даже жёсткого диска при наличии нём значительного количества повреждённых секторов, особенно в загрузочной области, не позволяющих базовой системе ввода-вывода инициализировать устройство. Повреждение других комплектующих может сопровождаться характерными сигналами BIOS при работающих в вентиляторах.
Если сгорела системная плата, компьютер может включится кулеры заработают, но тут же произойдёт его отключение, после чего он перестанет включаться вообще. При этом можно будет слышать характерные потрескивания, указывающие на короткое замыкание. Если вскрыть системник и замерить температуру микросхем южного и северного моста чипсета, то она окажется необычно высокой, порядка 100 градусов по Цельсию или выше.
Несовместимость комплектующих
Если компьютер не включается после апгрейда, скорее всего, вы имеете дело с несовместимостью комплектующих. Принимая решение самостоятельно модернизировать компьютер, вы должны чётко понимать, что именно делаете и не покупать комплектующие на авось.
Нетипичные проблемы
Отмечены случаи, когда ноутбуки отказывались включаться после проведения профилактических работ без вскрытия корпуса, например, протирки клавиатуры спиртосодержащими растворами. Попав внутрь клавиатуры, летучие жидкости могут привести к временному замыканию контактов матрицы, вызвав сопровождающуюся непрерывным сигналом BIOS проблему загрузки. К остановке процедуры POST могут привести некоторые старые модели USB-модемов и прочей периферии, подключённой до включения компьютера.
Поскольку описанная выше проблема чаще всего имеет аппаратный характер, мы не рекомендуем заниматься самодеятельностью, пытаясь диагностировать причину неполадки собственными силами, если только вы не обладаете соответствующими опытом и знанием. Если компьютер не включается и это никак не связано с неполадками подачи питания, решение проблемы лучше доверить специалистам из сервисного центра, в противном случае вы рискуете только усугубить ситуацию.
Метки к статье: Железо и периферия
Что делать если не включается компьютер
Часто встречающаяся проблема. В этой статье приведены наиболее часто встречающиеся ситуации, возможные причины и информация о том, что делать, если компьютер не включается.
Рассматривается только тот случай, если после нажатия кнопки питания на экране компьютера появляется, только черный экран и нет предшествующих надписей материнской платы или же сообщение о том, что нет сигнала. Если компьютер не включается и при этом пищит, то необходимо найти расшифровку звукового сигнала, оттуда и узнаете причину проблемы.
Почему не включается компьютер — первый шаг на пути к выяснению причины
Самое банальное — если ваш ноутбук или компьютер не включается, проверьте подключение кабелей (кабель), работоспособность самой розетки и другие факторы, имеющее отношение к соединительным кабелям (возможно, целостность самого кабеля).
Также на большинстве блоков питания есть дополнительный переключатель ВКЛ-ВЫКЛ (находится сзади системного блока на блоке питания). Проверьте, чтобы он был в положении «Включено» (Важно: не перепутайте его с переключателем 127-220 Вольт, обычно красным и недоступного для простого переключения пальцем).
Если незадолго до появления проблемы вы чистили компьютер от пыли или устанавливали новое оборудование, а компьютер не включается «совсем», т.е. нет ни шума вентиляторов, ни света индикаторов питания, проверьте подключение блока питания к материнской плате.
Если при включении компьютер шумит, но монитор не включается
Один из самых распространенных случаев. Некоторые ошибочно считают, что если компьютер гудит, кулеры работают, светодиоды («лампочки») на системном блоке и клавиатуре (мыши) светятся, то проблема не в системном блоке, а просто не включается монитор компьютера. На самом деле, это говорит о возможных проблемах с блоком питания компьютера, с оперативной памятью или материнской платой.
В общем случае (для обычного пользователя, у которого нет дополнительных комплектующих), можно попробовать выполнить следующие действия для диагностики причины такого поведения. Перед дальнейшими действиями обесточьте компьютер, выдернув кабель из розетки, а для полного обесточивания нажмите и подержите кнопку питания несколько секунд при выключенном из розетки компьютере:
1. Вынуть планки оперативной памяти, протереть их контакты мягким резиновым ластиком, поставить на место.
2. При наличии отдельного выхода на монитор на материнской плате (интегрированная видеокарта), попробуйте вынуть дискретную видеокарту, а монитор подключить к интегрированной. Если после этого компьютер включился, попробуйте протереть контакты дискретной видеокарты и установить на место. Если в этом случае компьютер опять не включается, при этом не пищит, дело может быть в блоке питания, а возможно — и в самой видеокарте.
3. Попробуйте вынуть батарейку с материнской платы и установить на место.
А если до появления проблемы вы сталкивались с тем, что на компьютере сбрасывается время — то и вовсе заменить её.
4. Обратите внимание, нет ли на материнской плате вздутых конденсаторов, которые могут выглядеть как на изображении ниже. Если есть — возможно, пришла пора ремонта или замены материнской платы.
Подводя итог, если компьютер включается, вентиляторы работают, но нет изображения — необходимо проверить внутренние комплектующие компьютера, а после монитор.
Компьютер включается и сразу выключается
Если сразу после включения компьютер выключается, без каких-либо писков, особенно если незадолго перед этим он уже включался не с первого раза, то причина, вероятнее всего в блоке питания или материнской плате.
Но иногда это может говорить и о неисправностях другого оборудования, например видеокарты или проблемы с охлаждением процессора.
Другие варианты причин поломки
Существует также множество маловероятных, но все же встречающихся на практике вариантов, среди которых доводилось сталкиваться с такими:
• Компьютер включается только при наличии дискретной видеокарты, т.к. встроенная вышла из строя.
• Компьютер включается только если выключить подключенный к нему принтер или сканер ,или другие USB устройства, особенно если они появились у вас недавно.
• Компьютер не включается при подключенной неисправной клавиатуре или мышке.
Почему не включается монитор при включении компьютера
- Содержание статьи
Для многих пользователей компьютер является надежным помощником и в отдыхе, и на работе. Но как и любая электроника он может выйти из строя либо полностью, либо частично. Мы хотим поговорить о неприятной для многих ситуации, когда перестает работать монитор на компьютере. На специализированных технических форумах достаточно часто поднимается вопрос, что делать, если не включается монитор. Стоит понимать, что проблема может заключаться как в самом мониторе, так и непосредственно в компьютере.
Стоит понимать, что проблема может заключаться как в самом мониторе, так и непосредственно в компьютере.
Ведь в системном блоке ПК имеется множество компонентов, которые отвечают за вывод изображения на монитор. При их нестабильной работе изображение может пропасть с монитора, а пользователь будет в первую очередь грешить именно на поломанный монитор. На самом деле существует несколько основных причин, по которым появляются проблемы с отображением картинки на мониторе. Мы не только подробно разберем эти причины, но и расскажем, как их устранить для восстановления работы компьютера.
Чаще всего монитор не работает в следующих случаях:
- Отсутствует питание
- Неправильное подключение соединительного кабеля
- Проблемы с настройками изображения
- Проблемы с драйверами видеокарты
- Неисправная видеокарта
- Проблемы с работой операционной системы
- Неисправный монитор
Если Вы столкнулись с проблемой неработающего монитора, то наверняка одна из ее причин указана выше. Теперь обо всем подробнее.
Монитор не включается из-за отсутствия питания
Проблема. Очень часто причиной неработающего монитора служит неподключенный кабель питания. Да, причина весьма банальная, но будьте уверены очень распространенная. Неподключенный кабель питания можно легко не заметить, особенно в суматохе или в спешке. Кто-то случайно может задеть вилку кабеля, и она отойдет от розетки, либо по этой же причине кабель отойдет от монитора. Без питания монитор работать не будет, это понятно всем.
Решение. К счастью эта проблема легко устранима. Если питание на монитор поступает, то на нем должна светиться маленькая лампочка синего, желтого, зеленого или красного цвета (в зависимости от модели). Если лампочка не горит – обязательно проверяем кабель питания. Достаньте вилку из розетки, убедитесь в отсутствии постороннего мусора и вставьте обратно. Также отключите кабель от монитора и подключите заново, предварительно проверив разъем на отсутствия посторонних соринок.
Если к качеству подключения вопросов нет, можно попробовать использовать другой кабель питания. Возможен вариант, что старый просто поврежден. Если лампочка загорелась и монитор заработал – хорошо, можно спокойно пользоваться компьютером дальше. Если лампочка загорелась, но монитор по-прежнему неисправен – ситуация плоха как и в том случае если лампочка не загорелась вообще. Если проблема не решилась — читаем дальше.
Неправильное подключение соединительного кабеля
Проблема. Вторая наиболее часто встречающаяся причина, которая служит ответом на вопрос, почему не включается монитор это ошибки пользователя при соединении монитора с ПК кабелем. Если кабель подключен к неправильному разъему или качество соединения оставляет желать лучшего, то картинку на мониторе Вы не получите.
Решение. Проверьте, что Вы подключили кабель к нужному порту (особенно актуально для тех пользователей, у которых на компьютере имеется две видеокарты: дискретная и встроенная). Монитор нужно подключать именно к дискретной видеокарте, ее разъем, как правило, находится несколько ниже.
Помимо этого необходимо проверить качество соединения. Для этого необходимо извлечь кабель, очистить разъем от пыли и мусора и заново подключить. Кроме этого есть вероятность поломки самого кабеля, поэтому если у Вас есть возможность, попробуйте использовать для подключения другой кабель.
Монитор не включается из-за проблем с настройками
Проблема. Неправильные настройки монитора могут стать реальной причиной его неработоспособности. Например, пользователь задает неподдерживаемое устройством разрешение экрана или частоту обновления. На некоторых мониторах неподдерживаемые настройки сбросятся автоматически, на некоторых эта проблема станет настоящей головной болью, так как устройство откажется включаться.
Решение. Эта проблема к счастью тоже решаемая. При неправильных настройках Вам нужно запустить компьютер в безопасном режиме и провести сброс настроек монитора, либо восстановление системы.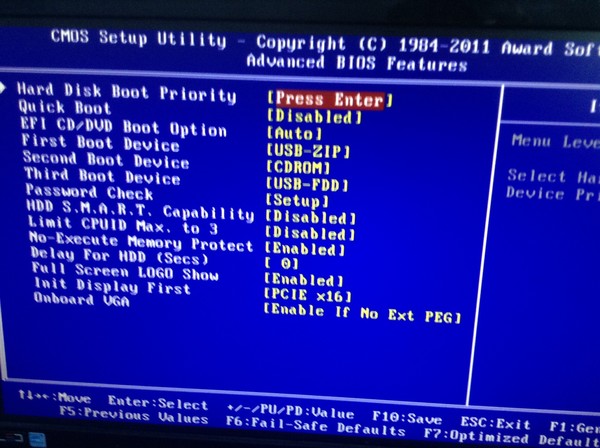 Как запустить компьютер в безопасном режиме на Windows 8, Windows 7 и XP мы уже рассказывали.
Как запустить компьютер в безопасном режиме на Windows 8, Windows 7 и XP мы уже рассказывали.
После запуска безопасного режима переходим в меню «Пуск» и задаем «Восстановление системы«.
Запускаем процесс восстановления и следуем всем инструкциям.
Проблемы с драйверами видеокарты
Проблема. Неправильно работающий драйвер может стать причиной того, что монитор перестал работать. Проблемы с драйвером видеокарты могут начаться после его неудачного обновления или удаления.
Решение. Для решения проблемы запустите ПК в безопасном режиме. Как это сделать читайте выше. Далее необходимо откатить сбойный драйвер. Переходим в диспетчер устройств и нажимаем на свойства видеоадаптера.
Переходим во вкладку «Драйвер» и нажимаем на кнопку «Откатить«.
Если возможности отката нет, тогда нажимаем на «Удалить«. В этом случае проблема с монитором должна решиться и он запуститься, картинка будет некачественной, а разрешение неоптимальным. Когда компьютер включится, просто установите актуальную версию драйвера для Вашей видеокарты.
Кроме того, вы можете воспользоваться программой Display Driver Uninstaller, которая может полностью удалить видеодрайвер с вашей системы.
Неисправная видеокарта
Проблема. Есть вероятность того, что Ваш монитор исправен, а проблема с выводом изображения связана с видеокартой. Она может быть плохо подключена или в худшем случае может сгореть.
Решение. Первое что нужно сделать, это подключить монитор к другому системному блоку или даже к ноутбуку (это не имеет значения). Если другого компьютера рядом нет, можно попробовать подключить монитор к встроенной видеокарте если она имеется (предварительно отключив дискретную). Так мы точно сможем проверить, в чем именно проблема, в видеокарте или в самом мониторе.
Если проблема в видеокарте, то можно снять крышку, после чего вытащить ее и вставить обратно в разъем.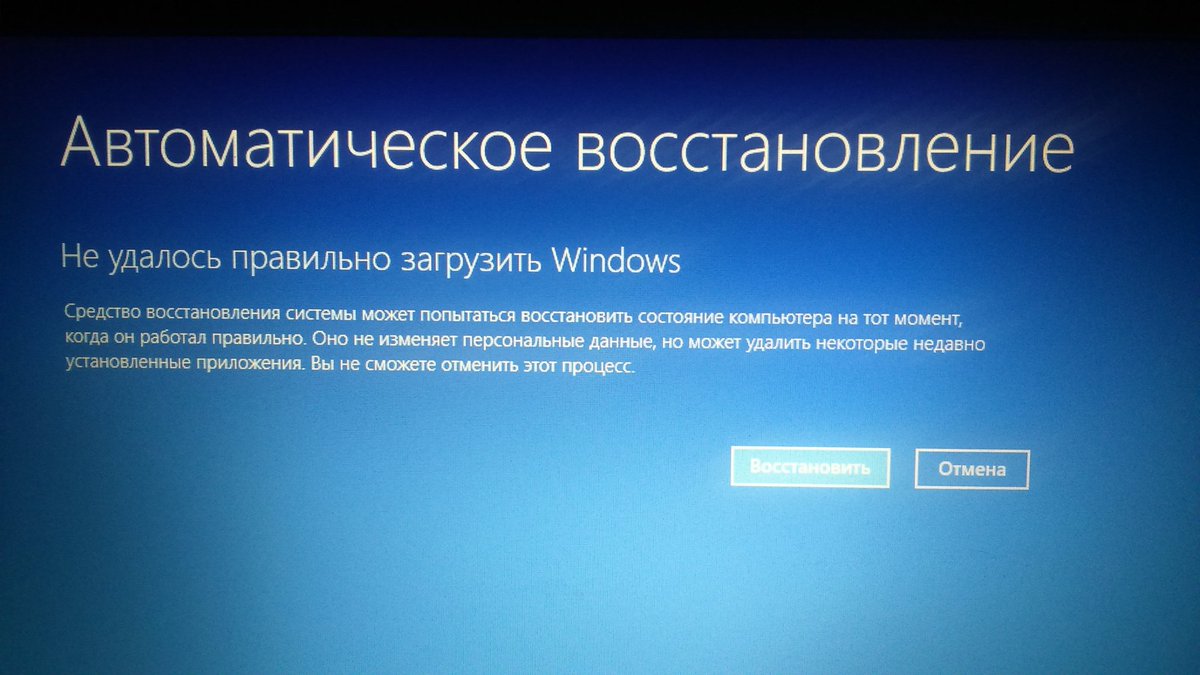 Если не помогло, необходимо нести ее в сервис, зато мы будем уверены что проблема не в мониторе.
Если не помогло, необходимо нести ее в сервис, зато мы будем уверены что проблема не в мониторе.
Проблемы с работой операционной системы
Проблема. Если Вы до сих пор не знаете, почему не включается монитор, то возможно проблема в операционной системе. Бывают случаи, когда компьютер нормально включается, на экране отображается информация про БИОС, а после этого появляется черный экран и картинка пропадает. При этом возможен даже вариант, что воспроизводится звук запуска Windows.
Такое возможно в тех случаях, когда происходит какой-либо системный сбой, если Вы до этого устанавливали какие-либо программы, изменяющие визуальный стиль или при заражении вирусами, которые могут мешать работе ОС и приводить к сбоям в драйверах.
Решение. Решение в таком случае достаточно простое. Запустите компьютер в безопасном режиме и проведите восстановление системы до раннего состояния. После этого обязательно просканируйте систему хорошим антивирусом.
Если в безопасный режим компьютер не заходит и восстановление системы невозможно, значит проблема в операционной системе и требуется ее переустановка.
Монитор не включается потому что сломан
Проблема. Если монитор перестал включаться совершенно неожиданно, и Вы уже проверили все предыдущие способы, то возможно он сам сломался. Может сгорел от скачка напряжения, а может причина неработоспособности какая-либо другая. В любом случае сломанный монитор изображение не выводит, и Вы нуждаетесь в его починке.
Решение. Провести самостоятельную диагностику монитора с целью определения конкретной неисправности для ее дальнейшего устранения достаточно сложно, особенно для обычного пользователя, который в электронике не разбирается. Если Вы гарантированно убедились в том, что монитор не включается, потому что сам сломан, нужно обращаться к специалисту. Как точно выяснить, что проблема в самом мониторе мы напомним ниже.
Как убедиться, что сломан именно монитор:
- Проверяем/заменяем кабель питания
- Проверяем/заменяем соединительный кабель
- Подключаем монитор к телевизору, DVD плееру или ноутбуку
Выводы
Если монитор так и не включается, то проблема именно в нем.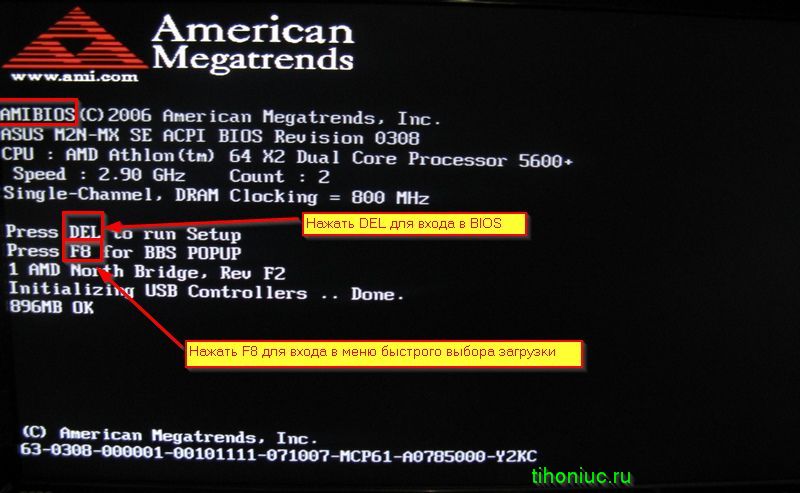 Однако мы очень надеемся, что описанные в статье способы Вам помогут и в Вашем случае монитор не сломан. Конечно, мы перечислили далеко не все причины, которые могут привести к неработоспособности монитора. Мы не поговорили про материнскую плату, блок питания монитора и еще несколько проблем. Все это мы обсудим в следующих статьях на эту тему.
Однако мы очень надеемся, что описанные в статье способы Вам помогут и в Вашем случае монитор не сломан. Конечно, мы перечислили далеко не все причины, которые могут привести к неработоспособности монитора. Мы не поговорили про материнскую плату, блок питания монитора и еще несколько проблем. Все это мы обсудим в следующих статьях на эту тему.
Почему не включается компьютер?
Любая техника рано или поздно ломается. И если сломанный фен или DVD-проигрыватель сможет немного подождать, то неисправный компьютер часто нуждается в срочном ремонте. Ведь ПК используется не только для общения в Интернете и просмотра фильмов, но и для работы. Многим знакома ситуация, когда при запуске компьютер не включается. Нежелание компьютера работать может иметь много причин.
Когда компьютер включается, но не загружается, это сигнализирует о сбое в программной части, то есть в операционной системе. Но если компьютер не включается вообще, произошла поломка в аппаратной части компьютера. Чтобы выяснить причину «болезни» ПК, сначала проверьте наличие электроэнергии, подключение кабелей, исправность розетки и удлинителей, целостность проводов питания ПК. Все в порядке, но Ваш компьютер все еще не подает никаких признаков жизни? Значит, нужна более тщательная диагностика поломки.
Если
компьютер не включается, причины могут быть разными. Приведем ниже самые распространенные из них.1. Неисправность блока питания — когда при нажатии кнопки включения лампочка загорается, но загрузка не происходит. Такая поломка может произойти, если компьютер часто перезагружался и зависал без причин, системный блок сильно нагревался и издавал неприятный запах, а в работе операционной системы и программ Вы замечали частое появление ошибок. Возможен даже вариант, когда компьютер включается и сразу выключается. Это означает, что срабатывает защита блока питания, и наступило время обратиться к компьютерному мастеру.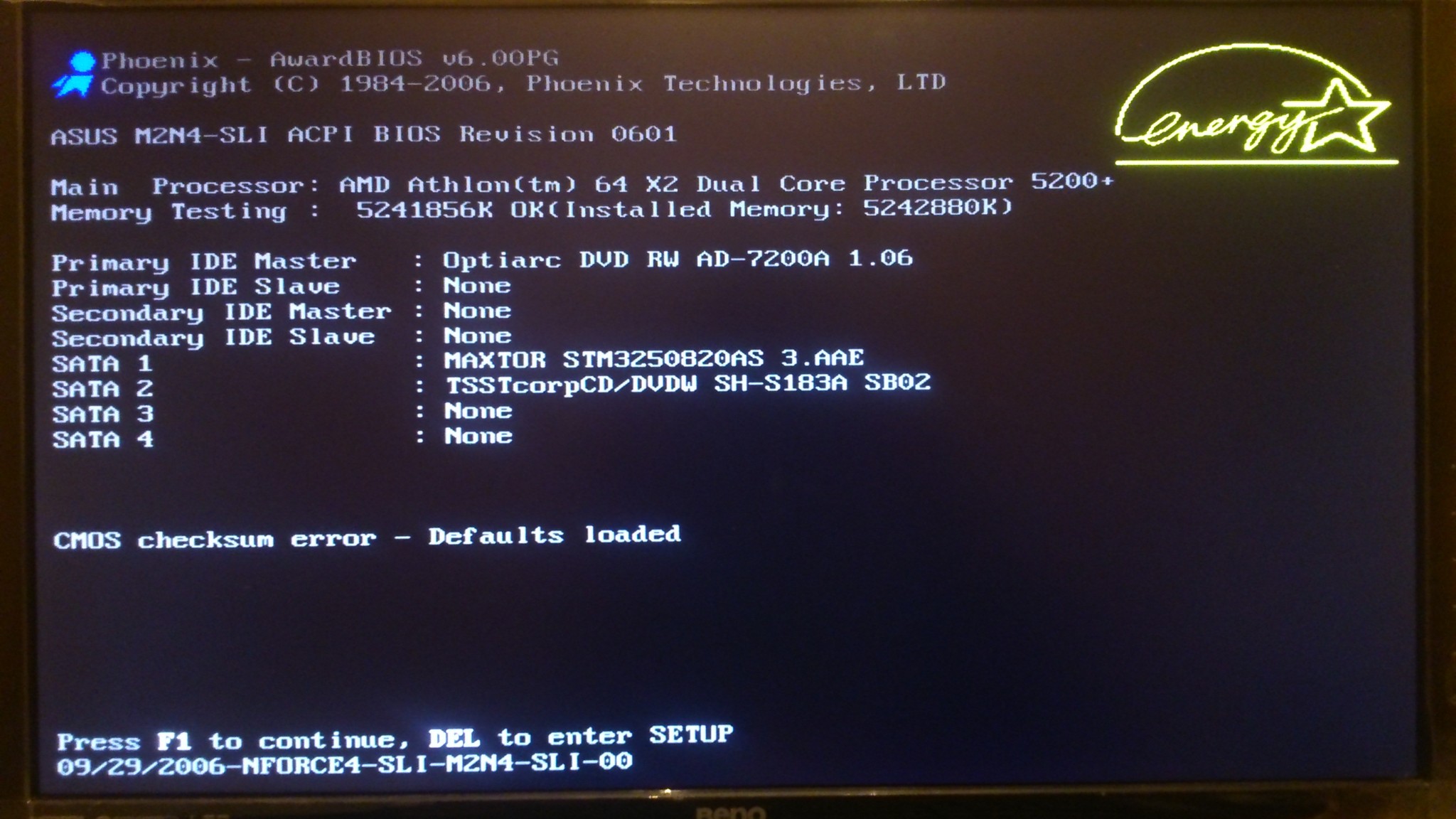
2. Неисправность материнской платы. Это может произойти из-за неисправности других элементов, после перегрева, перепадов напряжения и т.д.
Вызвать специалиста по компьютерам на дом
3. Поломка вентилятора на кулере процессора. Также возможно скопление на кулере пыли, которая не позволяет вентилятору крутиться и охлаждать процессор. Следовательно, компьютер не будет включаться, пока процессор не остынет. Если
компьютер пищит и не включается, а корпус системного блока сильно нагревается, скорее всего засорился кулер. Одним из главных условий бесперебойной работы компьютера является чистка компонентов системного блока от пыли, которую следует производить хотя бы раз в 4-5 месяцев.4. Проблемы с жестким диском. Если
не включается компьютер и появляется черный экран, не спешите переустанавливать Windows. Вероятно, на жестком диске имеются поврежденные сектора. Лучше обратиться за помощью к профессионалам, которые при помощи специальной утилиты найдут на винчестере «битые» сектора и закроют их для последующей записи информации на них. Если таких поврежденных секторов будет слишком много, придется выполнять замену жесткого диска.5. Произошла критическая системная ошибка или проблемы с оперативной памятью, в результате чего
не включается компьютер и увидеть можно лишь синий экран смерти.6. Сломана кнопка включения.
7. Некорректные настройки параметров БИОС.
Если Ваш компьютер впал «в кому», не стоит паниковать, доверьте эту проблему специалистам компании «Компью-помощь». Даже если Вам кажется, что Вы нашли истинную причину неработоспособности компьютера, не стоит вскрывать блок питания без специальных знаний. Так Вы рискуете только доломать устройство окончательно! Вызовите нашего мастера по ремонту ПК на место поломки — и он мигом приедет к Вам на дом или в офис с набором профессиональных инструментов. Если отремонтировать устройство на выезде не получится, а мы знаем, что 90 % поломок решается на месте, то мы заберем его в мастерскую и по окончанию ремонтных работ привезем обратно.
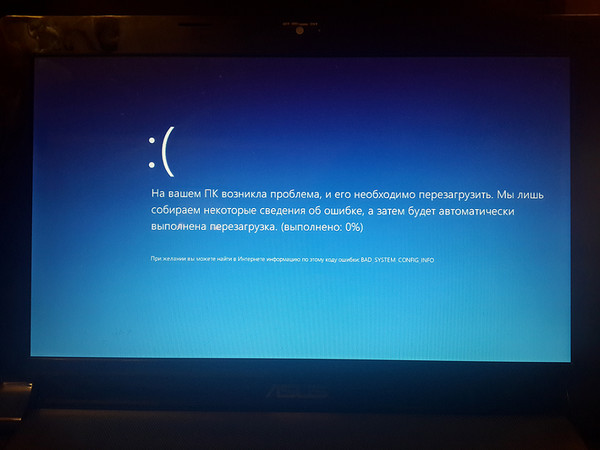
Не включается системный блок: инструкция по решению проблемы
Проблемная ситуация, когда не включается системный блок ПК, бывает не так уж часто. Поэтому у пользователя, скорее всего, нет большого опыта по решения таких задач. А вот причин такой неисправности может быть очень много.
Прежде чем вооружаться отверткой и тестером, задайте себе несколько вопросов и только после ответа на них принимайте решение о дальнейших действиях.
- Посмотрите документацию – если гарантия все еще не закончилась, несите системник в мастерскую.
- Насколько дорогой у вас компьютер и давно ли он у вас в собственности? Если оборудование дорогостоящее и довольно новое – лучше не рисковать с самостоятельными ремонтами.
- Считаете ли вы себя технически грамотным пользователем? Если нет – опять идем в сервисный центр.
Скорее всего, идея самостоятельно разобраться, почему не включается системный блок, возникла потому, что компьютер у вас достаточно старый, а денег на карте осталось всего ничего. Да еще и срочные дела в интернете поджимают. Тогда попробуйте пойти простым, но логическим путем.
Каковы симптомы неисправности?
Что конкретно не работает? Вообще никаких эмоций или были какие-то попытки запуститься? Возможно, пациент издавал какие-то жалобные звуки, пытаясь рассказать о своей болезни?
Кое-что можно понять из системных сигналов. Для каждого типа ПК звуковая сигнализация будет разная. Поэтому смотрите в техническом описании.
Если десктоп включается, а потом снова отключается – скорее всего, блок питания работает, а электричество в сети имеется. Если совсем никаких реакций нет – включите в комнате свет или радиоприемник, чтобы убедиться, что вам не отключили электричество за хроническую неуплату.
Следующий этап – проверка всего пути электрического тока от розетки до устройства. Нет ли у вас источника бесперебойного питания? Если он работает, а ПК не включается, возможны сбои в работе ИБП. Попробуйте перезагрузить его.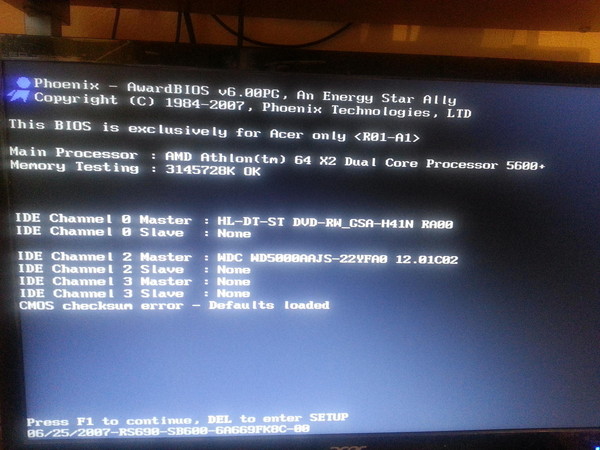
Проверьте целостность кабелей, надежно ли они вставлены в розетки. Если промежуточный распределитель имеет защиту от перегрузки, посмотрите, не отключился ли переходник из-за того, что слишком много потребителей одновременно включено.
Нередкая причина неработоспособности устройства– выход из строя вентилятора охлаждения блока питания. Возможно, отвалились лопасти. Откройте его и произведите визуальный осмотр.
Не вздулись ли конденсаторы? Если компьютер очень старый, возможно, высохли электролиты. Это на вид не всегда определяется. Надежно убедиться в исправности можно только его заменой на заведомо рабочий. Тестирование напряжений гарантии не дает.
Если вы недавно добавляли какие-то модули в ПК, делали апгрейд, возможно, что мощности старого блока питания не хватает. Чтобы это проверить, попробуйте временно отключить все то, что недавно было подключено.
Если в имеются какие-то дублированные модули, например – два жестких диска, много планок оперативной памяти, можно последовательно отключать дубли и заново пытаться включать аппарат. Если дело в перегрузке, на каком-то этапе отключений все должно заработать. Тогда вам повезло – нужно только приобрести БП мощнее.
Частая проблема – неисправность кнопки Пуск. Контакты от частого включения изнашиваются, и однажды ток просто не поступает в ПК. Попробуете аккуратно замкнуть контакты кнопки запуска отверткой. Если проблема в ней – компьютер должен начать загружать Windows.
Системные проблемы
Если десктоп включается, некоторое время работает, на экране мелькают какие-то сообщения, а потом все выключается – похоже, что вышли из строя блоки внутри системника.
Или внутри корпуса компьютер накопился толстый слой пыли. Или контакты в соединителях окислились. Если пыли действительно много – берите в руки мягкую кисточку, пылесос и начинайте внутреннюю уборку.
После этого последовательно разъединяйте контакторы и при помощи школьной резинки (ластика) очищайте медные контакты от окислов и нагара. Не отключайте все сразу – а то потом забудете, что куда должно быть подключено. Отключайте и чистите контакторы один за другим.
Не отключайте все сразу – а то потом забудете, что куда должно быть подключено. Отключайте и чистите контакторы один за другим.
Лучше всего после разборки и чистки отделенного соединителя заново закрывать устройство и пробовать включать. Так можно будет точно узнать виновника неисправности.
Отключите все лишнее
Теперь можно начинать искать неисправный модуль. Отключите абсолютно все, кроме самого необходимого, без чего компьютер совсем не может работать:
- Блок питания.
- Материнская плата.
- Одна панель оперативной памяти.
Если ПК заработает, значит – точно один из блоков неисправен или неправильно подключен. После этого по одному начинайте вставлять блоки и пробовать включать. Как только десктоп перестал запускаться – это и есть неисправный модуль и для него нужно искать замену.
Если же после того, как вы отключили все лишнее, компьютер все равно не захочет включаться, велика вероятность, что неисправна сама материнская плата. Внимательно осмотрите плату. Наличие вздувшихся конденсаторов свидетельствует о неисправности. Стоимость ремонта материнской платы намного ниже, чем покупка новой. Поэтому можно отдать материнку в ремонт.
Иногда причиной не включения компьютера бывает севшая системная батарейка. Хотя, обычно компьютер работает, просто время постоянно сбивается. Если у вас в последние дни системные часы компьютера не фиксировались и проходилось после каждого сеанса заново настраивать – батарейка подсела. В редких случаях севшая батарейка может послужить причиной того, что компьютер совсем на включается. Попробуйте поставить заведомо новую батарейку.
Не включается компьютер или ноутбук
Причин, по которым не включаться компьютер или ноутбук, достаточно много. Условно все неисправности компьютерной техники делятся на аппаратные неисправности и программные сбои.
Например, аппаратной причиной того, что компьютер не стартует, часто является неисправный блок питания, а пример программной неисправности — сбои в работе микропрограмм BIOS или сброс настроек BIOS в результате старения батарейки на материнской плате.
Для определения точной причины неисправности необходима диагностика компьютера.
Проверка напряжения
Диагностика компьютера начинается с проверки напряжения в электрической розетке. Если, при попытке включения компьютера ни монитор, ни компьютер не подают признаков работы (не загораются индикаторы питания, не запускаются вентиляторы и т.п.) — возможно нет подачи электричества (произошло отсоединение или повреждение кабеля).
Причиной отсутствия могут быть обрыв, неисправность вилки, розетки, сетевого фильтра или источника бесперебойного питания, если они у вас используются. Кроме того, на задней стенке большинства блоков питания имеется выключатель первичного электропитания — он может быть выключен, или неисправен.
Монитор работает, а компьютер не стартует
Если монитор работает, а компьютер не стартует — проблема кроется в блоке питания или в материнской плате. Чтобы понять, где именно возникли неполадки, и почему не включается комп, придется разобрать системный блок, отсоединить все компоненты от материнской платы кроме процессора и кнопки включения компьютера. Пробуем запустить компьютер — должен включиться вентилятор на блоке питания и процессоре. Если этого не происходит — отключаем блок питания от материнской платы и замеряем в контрольных точках (указаны в паспорте материнской платы) с помощью вольтметра напряжения. Если значение меньше указанных производителем (как правило 2,5 вольт) — компьютер, точнее системный блок не загружается по причине неисправности блока питания, и последний необходимо отремонтировать или заменить.
Блок питания работает, а компьютер не включается
Извлекаем материнскую плату из системного блока, чистим пылесосом или специальной кисточкой. Очень часто выход компьютера из строя обусловлен сильной запыленностью активных компонентов (чипов) материнских плат. Своевременно принятые меры по очистке компьютера от пыли часто помогают снова запустить компьютер.
Что делать, если телефон Samsung не включается
Попробуйте выполнить следующие действия, если ваш телефон Samsung не включается или не включается:
1. Проверяем кнопку включения
Проверяем кнопку включения
2. Убедитесь, что ваш телефон заряжен.
а. Подключите оригинальное зарядное устройство к телефону.
г. Через несколько минут попробуйте включить телефон.
3. Убедитесь, что порт зарядки вашего телефона не поврежден.
а. Внимательно осмотрите свой телефон, чтобы убедиться, что он не перегревается, не вздувается и не поврежден.
г. Внимательно осмотрите порт зарядки телефона и удалите грязь и мусор.
Осторожно : Если ваш телефон поврежден, не выполняйте оставшиеся шаги.
Обратитесь за помощью в ближайший сервисный центр Samsung.
4. Убедитесь, что вы используете совместимое зарядное устройство.
Вы рискуете серьезно повредить телефон, если в зарядном устройстве не то же напряжение, Ампер,
и тип вилки в качестве оригинального зарядного устройства.
5. Попытайтесь принудительно перезагрузить телефон.
Примечание : При правильном выполнении принудительный перезапуск не удалит информацию с телефона.
Нажмите и удерживайте кнопку питания в течение 30 секунд.
** Если телефон начинает включаться, отпустите кнопку Power .
Если ваш Samsung Galaxy Grand Prime включается, убедитесь, что на нем установлена последняя версия программного обеспечения.
6. Попытайтесь восстановить заводские настройки оборудования.
Примечание: Аппаратный сброс настроек сотрет ВСЮ информацию на телефоне! Любая информация, которая равна
, резервное копирование которого не было выполнено онлайн или на SD-карту, БЕЗОПАСНО УТЕРЯНО.
Если у вас все еще есть проблемы, посетите ближайший сервисный центр Samsung для получения помощи и ремонта.
iPhone iPhone не включается: как исправить?
iPhone не включается: как исправить?
iPhone не включается — одна из распространенных проблем, которые могут возникнуть с вашим смартфоном. Вы нажимаете кнопку Power на своем iPhone — и ничего не происходит, экран остается черным. Смартфон не отвечает или просто показывает логотип Apple, а затем выключается. Надеюсь, вы никогда не столкнетесь с этой проблемой. Однако, если вы читаете этот пост, помните о следующих действиях, которые должны оживить ваш iPhone.
Вы нажимаете кнопку Power на своем iPhone — и ничего не происходит, экран остается черным. Смартфон не отвечает или просто показывает логотип Apple, а затем выключается. Надеюсь, вы никогда не столкнетесь с этой проблемой. Однако, если вы читаете этот пост, помните о следующих действиях, которые должны оживить ваш iPhone.
СМОТРИ ТАКЖЕ: Как обновить iPhone: устранение общих проблем с обновлением
СМОТРИ ТАКЖЕ: iPhone Звук не работает: что делать?
Почему iPhone не включается?
Обычно проблема «iPhone не включается» возникает из-за разряда аккумулятора, сбоя системы или поврежденной прошивки. Все проблемы решаются очень легко. Итак, начнем с простого. Попробуйте выполнить указанные ниже действия, чтобы ваш iPhone включился.
Что делать, если iPhone не включается?
Просто выполните следующие простые шаги:
Шаг 1.Зарядите аккумулятор
Проблема: низкий аккумулятор.
Fix: зарядите свой iPhone.
Первое решение — наиболее простое и очевидное. Если ваш iPhone не включается, попробуйте зарядить его аккумулятор, если вы не уверены, что его достаточно. Подключите iPhone к компьютеру, ноутбуку или настенному зарядному устройству. Подождите не менее 15 минут. Дайте iPhone зарядиться, пока он не включится или пока он полностью не зарядится.
Шаг 2.Перезагрузите iPhone
Проблема: сбой системы .
Исправление: перезагрузите iPhone.
Если ваш экран черный или завис и вы уверены, что это не проблема с аккумулятором, попробуйте перезагрузить iPhone. Такой перезапуск не приведет к удалению содержимого или контактов на вашем устройстве. Вы можете попробовать сделать это, даже если экран черный или кнопки не реагируют. Для этого нажмите и удерживайте кнопку Вкл. / Выкл. в правом верхнем углу или на правой стороне телефона в течение нескольких секунд.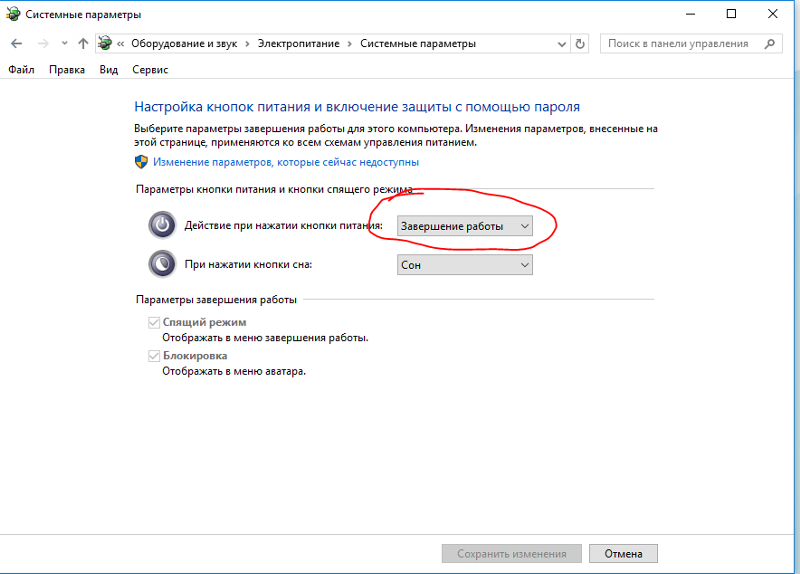 Если телефон выключен, он должен включиться. Если он включен, вы можете увидеть ползунок, предлагающий отключить его.
Если телефон выключен, он должен включиться. Если он включен, вы можете увидеть ползунок, предлагающий отключить его.
Иногда может потребоваться несколько раз переключить переключатель Mute , прежде чем удерживать две кнопки для перезапуска iPhone. Так что попробуйте оба варианта.
Шаг 3. Выполните полный сброс iPhone
Проблема: сбой системы .
Fix: перезагрузите iPhone.
Если стандартный перезапуск не помог, попробуйте выполнить полный сброс.Аппаратный сброс похож на перезапуск, который очищает большую часть памяти устройства, но не его хранилище. Так что не волнуйтесь, вы не потеряете никаких данных.
Вот как перезапустить различные модели iPhone:
- На iPhone X, iPhone 8 или iPhone 8 Plus: нажмите и быстро отпустите кнопку Volume Up . Нажмите и быстро отпустите кнопку уменьшения громкости . Затем нажмите и удерживайте кнопку Вкл. / Выкл. , пока не увидите логотип Apple.
- На iPhone 7 или iPhone 7 Plus: нажмите и удерживайте кнопки Вкл / Выкл и Уменьшение громкости не менее 10 секунд, пока не увидите логотип Apple.
- На iPhone 6s и ранее, iPad или iPod Touch: нажмите и удерживайте кнопки Home и On / off не менее 10 секунд, пока не увидите логотип Apple.
Шаг 4. Проверьте кабель для зарядки
Проблема: кабель для зарядки неисправен.
Исправление: попробуйте другое зарядное устройство.
Если аккумулятор не заряжается, отключите устройство от сети, посмотрите на разъем в нижней части устройства и убедитесь, что на нем нет мусора.Проверьте розетку; это может не работать. Наконец, попробуйте другой USB-кабель, USB-адаптер питания или USB-порт. Рекомендуется использовать только сертифицированные молниеотводы и зарядные устройства, так как дешевые китайские аксессуары могут не поддерживаться вашим устройством.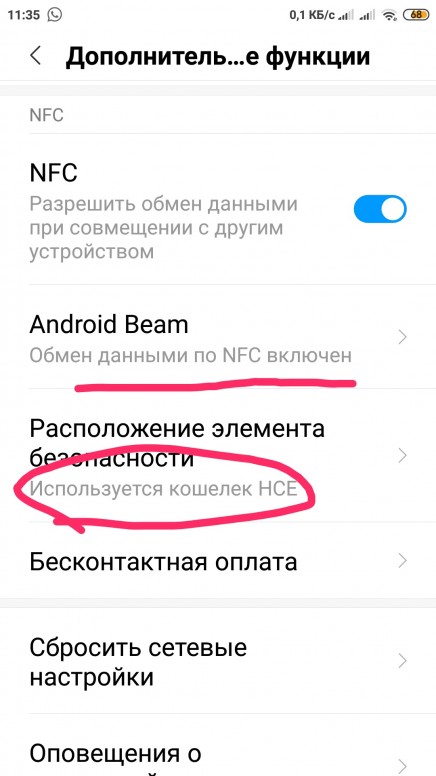
СМОТРИ ТАКЖЕ: Как создать, изменить или сбросить мой iPhone Apple ID
Шаг 5. Восстановите заводские настройки iPhone с помощью iTunes
Проблема: проблема с прошивкой .
Fix: восстановить устройство.
Обратите внимание , что это действие удалит все ваши данные и контент с вашего iPhone, включая песни, видео, контакты, фотографии и информацию календаря. Так что не забывайте время от времени делать резервную копию iPhone.
Чтобы восстановить заводские настройки iPhone, выполните следующие действия:
- Убедитесь, что у вас установлена последняя версия iTunes.
- Подключите iPhone к ПК с помощью прилагаемого кабеля.
- Выберите свое устройство, когда оно появится в iTunes.
- Найдите кнопку «Восстановить iPhone » и щелкните ее.
- Подтвердите, что вы хотите восстановить заводские настройки iPhone и стереть все данные и содержимое. iTunes загрузит файл прошивки устройства и восстановит ваш iPhone.
- После восстановления заводских настроек смартфона он должен перезагрузиться. Проведите пальцем по экрану, чтобы настроить устройство как новое, или используйте предыдущую резервную копию, если она у вас есть.
Посмотрите это видео, чтобы еще раз пройти этапы возрождения iPhone:
Если вы хотите сохранить это руководство по устранению неполадок на своем ПК, выполните следующие действия.
Если ни одно из этих решений не оживило ваш iPhone, знайте, что ваше устройство сломано. Вам необходимо обратиться в службу поддержки Apple и попросить их выявить и устранить проблему за вас. Удачи!
комментариев
комментариев
оборудования — Моя консоль PS3 издает один звуковой сигнал и не включается
Извлечение компакт-диска Перед тем, как начать, убедитесь, что внутри нет компакт-дисков.
По их удалению есть инструкция здесь .
Для единообразия ниже приведены инструкции по его удалению на модели PS3 FAT.
- Выключите систему PS3 с помощью переключателя MAIN POWER, одновременно нажав и удерживая кнопку извлечения.
- Снова включите систему PS3 с помощью переключателя MAIN POWER, удерживая кнопку извлечения.
- Теперь система PS3 должна извлечь диск.
Исправления
Прежде чем пытаться починить PS3 самостоятельно, проверьте, есть ли у вас гарантия. Если вы этого не сделаете, не переживайте. Вам также следует попробовать позвонить в службу поддержки Sony или связаться с ними по электронной почте, чтобы задать вопрос о проблемах с ними.
Если вы столкнетесь с канавой или действительно просто ненавидите разговаривать с Sony, то вот несколько исправлений для распространенных и странных проблем ниже.
(Предупреждение: некоторые исправления могут привести к потере данных, а может вообще не исправить вашу PS3, поэтому продолжайте на свой страх и риск)
Меню восстановления (безопасный режим)
Безопасный режим является ценным подспорьем, поскольку он может решить многие проблемы путем перестройки или восстановления систем в случае их неисправности. (Опять же, может не сработать, так что делайте это на свой страх и риск!)
Чтобы войти в меню восстановления, вы можете прочитать страницу здесь или следовать точным инструкциям из нее ниже:
Выключите PlayStation 3, удерживая кнопку питания на передней панели устройства, пока индикатор питания не загорится красным.
Нажмите и удерживайте кнопку питания (не убирайте палец с кнопки). Вы услышите первый звуковой сигнал, означающий, что PlayStation 3 включается.
Продолжайте удерживать кнопку питания, и примерно через 5 секунд вы услышите второй звуковой сигнал, указывающий на сброс видео.
Продолжайте удерживать кнопку питания, и еще примерно через 5 секунд вы услышите третий звуковой сигнал, и система выключится (индикатор питания горит красным).
Коснитесь и удерживайте кнопку питания (опять же, не убирайте палец с кнопки).Как и на шаге 2, вы услышите первый звуковой сигнал, снова для включения PlayStation 3.
Продолжайте удерживать кнопку питания, и примерно через 5 секунд вы услышите второй звуковой сигнал для сброса видео.
Продолжайте удерживать кнопку питания, и еще примерно через 5 секунд вы услышите быстрый двойной звуковой сигнал. В этот момент отпустите кнопку питания. Если вам удалось активировать безопасный режим, вы увидите на экране сообщение: «Подключите контроллер с помощью USB-кабеля, а затем нажмите кнопку PS.»
Подключите USB-кабель к контроллеру и PlayStation 3 и нажмите кнопку PS, чтобы войти в безопасный режим.
Теперь вы увидите меню безопасного режима.
Мы рекомендуем выполнять параметры безопасного режима в следующем порядке, пока один из вариантов не сработает для вас. Если один из вариантов работает, не переходите к другим вариантам.
- Восстановить настройки по умолчанию
- Восстановить файловую систему
- Восстановить базу данных
- Восстановление системы PS3
Сторонние исправления
Сторонние исправления (я говорю о видео, которые помогут вам сделать то и это), как правило, имеют довольно низкое качество и не всегда надежны, поэтому я не добавляю их.
Они повсюду в сети, и их все равно было бы слишком много, чтобы уместиться здесь.
Если вы цените данные и / или беспокоитесь о дальнейшем взломе PS3, обратитесь в Sony или следуйте инструкциям безопасного режима, чтобы получить наилучшие шансы.
Удачи!
Fix PS4 не включается
Многие игроки PlayStation 4 сталкивались с такой проблемой, что они не могут включить свою игровую консоль. Когда они нажимают кнопку питания на своей PS4, консоль просто не включается или выключается сразу.Иногда раздается звуковой сигнал или мигает индикатор на консоли. Но во многих случаях пользователи ничего не получают.
Когда они нажимают кнопку питания на своей PS4, консоль просто не включается или выключается сразу.Иногда раздается звуковой сигнал или мигает индикатор на консоли. Но во многих случаях пользователи ничего не получают.
Это может быть очень неприятной проблемой для многих игроков PS4. Обычно это происходит из ниоткуда. И когда это происходит, они не могут играть в игры на своей PS4, и, вероятно, они не могут вытащить диск, потому что они оставили его в консоли.
Если вы столкнулись с той же проблемой, не беспокойтесь. Ниже приведены несколько проверенных методов, которые могут помочь вам снова включить PS4.Возможно, вам не придется пробовать их все; просто продвигайтесь вниз по списку, пока не найдете тот, который вам подходит.
ПРИМЕЧАНИЕ: Некоторые из этих методов могут звучать как шутки, но на самом деле это НЕ. Все они проверены многими пользователями PS4, поэтому они могут вам помочь.
Вот методы, которые вы можете попробовать починить PS4:
- Подключите кабель питания
- Удалите пыль с PS4
- Осторожно ударьте PS4
- Вставьте диск в ваш PS4
- Восстановите базу данных PS4
- Обратитесь в сервисную службу PS4
Метод 1. Повторно подключите кабель питания
Повторное подключение кабеля питания может перезагрузить PS4 и устранить проблемы с повреждением консоли.Это первое, что вы должны попробовать, когда ваша PS4 не включается.
1) Отсоедините кабель питания от PS4.
2) Подождите не менее 30 секунд.
3) Подключите кабель питания к консоли.
Затем нажмите кнопку питания на консоли и посмотрите, работает ли это.
Способ 2. Очистите вашу PS4 от пыли
Пыль иногда может серьезно мешать работе вашей PS4. Они могут помешать вашей игровой консоли работать должным образом.Очистка от пыли внутри — очень эффективный метод решения вашей проблемы. Есть несколько вещей, которые вы можете попробовать очистить от пыли на PS4. Например, вы можете попробовать подуть в вентиляционные отверстия или дисковод или очистить внутреннюю часть, открыв верхнюю пластину PS4. После очистки от пыли вы можете запустить консоль и посмотреть, помогло ли это вам.
Метод 3. Ударьте по PS4
Еще один полезный метод — отсоединить кабель питания, а затем, серьезно, ударить по PS4. БУДЬТЕ ОСТОРОЖНЫ! Не бей так сильно, чтобы что-нибудь сломать, но достаточно, чтобы шокировать.После этого снова подключите кабель питания и включите PS4. Затем проверьте и посмотрите, помогает ли это.
Метод 4. Вставьте диск в PS4
Иногда вы можете включить PS4, вставив диск. Ваша консоль может обнаружить вставленный диск и запуститься сама. Чтобы включить PS4 таким образом:
1) Подключите кабель питания к PS4.
2) Вставьте диск в дисковод вашей PS4. Обратите внимание, что вам не нужно вставлять весь свой диск.Продолжайте медленно нажимать на нее, пока не увидите, что консоль автоматически включится.
3) Вытащите диск.
Если это сработает, ваша PS4 вернется в нормальное состояние. Если этого не произошло, попробуйте следующие методы.
Метод 5. Восстановите базу данных PS4
В вашу PS4 встроена функция, которая позволяет вам восстановить базу данных PS4. Это поможет вам очистить данные на PS4 и разобраться со всем на жестком диске. Чтобы восстановить базу данных PS4:
1) Подключите контроллер PS4 к консоли с помощью кабеля USB.
2) Нажмите и удерживайте кнопку питания на консоли PS4, пока не услышите второй звуковой сигнал. Затем отпустите кнопку. Ваш PS4 перейдет в безопасный режим, и экран будет выглядеть следующим образом:
3) Выберите « 5. Rebuild Database » на вашем контроллере.
4) Дождитесь завершения процесса. Затем проверьте, помогает ли восстановление базы данных исправить вашу PS4.
Метод 6. Сдайте PS4 в сервисный центр
Если вы испробовали все вышеперечисленные методы, но по-прежнему не можете включить консоль, возможно, есть проблемы с компонентами внутри игровой консоли.И вам может понадобиться помощь специалиста. Если ваша PS4 все еще находится на гарантии, вы можете передать ее поставщику вашего устройства или обратиться в службу поддержки Sony для ремонта или замены. Или вы можете заплатить кому-нибудь, чтобы он решил проблему за вас (вам нужно быть осторожным с надежностью этих поставщиков услуг).
Что делать, если ваш Galaxy S6 не включается
Вам все еще нужна помощь с проблемой Samsung? Общайтесь один на один с экспертом по электронике через JustAnswer, партнера Android Authority.
Многие люди считают, что съемные батареи важны, когда у вас закончился заряд, но еще один ключевой элемент — это возможность перезапустить телефон, когда он зависает, просто вытащив аккумулятор. На прошлых флагманах Galaxy это был самый простой способ мягкого сброса телефона, но с Galaxy S6 и Galaxy S6 Edge это больше невозможно из-за несъемной батареи.
Пару дней назад мой Galaxy S6 Edge решил выключиться и не включается; Хотя он подал признаки жизни благодаря мигающему красному индикатору уведомлений, дисплей был полностью черным, что заставило меня задуматься, была ли у меня аппаратная неисправность.К счастью, исправить это оказалось очень просто, поэтому вот что делать, если ваш Galaxy S6 или Galaxy S6 Edge не включается.
[related_videos title = ”Galaxy S6 Edge в видео:” align = ”center” type = ”custom” videos = ”629200,625832,624818,623586,614646,613020 ″]Перезапуск Galaxy S6 или Galaxy S6 Edge
Для большинства проблем перезагрузка телефона, безусловно, может решить проблему, и рекомендуется выполнить этот шаг, если ваш телефон когда-либо становится медленным и не отвечает, быстро разряжает аккумулятор или вы получаете сообщения об ошибках в камере.
Чтобы перезагрузить Galaxy S6, вы можете использовать один из следующих способов:
- Нажмите и удерживайте кнопку питания Galaxy S6 в течение нескольких секунд, затем следуйте инструкциям на экране.
- Нажмите и удерживайте кнопку питания Galaxy S6, пока телефон не перезагрузится.
- Нажмите и удерживайте кнопку питания и кнопки громкости одновременно более 7 секунд, если телефон не реагирует.
Все еще не работает? Давайте попробуем это
. Если вы выполнили описанные выше действия, но они не помогли, подключите телефон к зарядному устройству и, если признаков жизни по-прежнему нет, попробуйте выполнить следующие действия.
Выполняя эти шаги, вы определенно захотите следовать им по порядку, и для меня лично (как и для многих других) шаг номер 4 (выделен зеленым) был тем, который вернул мой телефон к жизни.
- Нажмите и удерживайте кнопку питания в течение более 20 секунд , чтобы проверить, включается ли он ваш телефон или нет.
- Нажмите и удерживайте кнопку увеличения громкости в течение нескольких секунд и , не отпуская кнопку увеличения громкости , нажмите и удерживайте кнопку питания , пока на экране не отобразится что-нибудь.
- Нажмите и удерживайте кнопку увеличения громкости в течение нескольких секунд и , не отпуская кнопку увеличения громкости , нажмите и удерживайте кнопки Power + Home , пока на экране что-нибудь не отобразится.
- Нажмите и удерживайте кнопку уменьшения громкости в течение нескольких секунд, , не отпуская кнопку уменьшения громкости, нажмите и удерживайте кнопку питания (всего 2 кнопки) , пока на экране что-нибудь не отобразится.
- Нажмите и удерживайте кнопку уменьшения громкости в течение нескольких секунд и , не отпуская кнопку уменьшения громкости , нажмите и удерживайте кнопку питания + кнопку возврата на главный экран , пока на экране не отобразится что-нибудь.
Если на экране отображается что-либо (например, режим загрузки), вы можете просто нажать и удерживать кнопку питания для нормальной перезагрузки. Больше ничего делать не нужно. - Нажмите и удерживайте Увеличение громкости + Уменьшение громкости + Кнопки питания , пока на экране не отобразится что-нибудь.
Если эти действия не увенчались успехом, вам необходимо посетить местный центр обслуживания Samsung, так как вполне вероятно, что в вашем телефоне аппаратный сбой. Эти шаги сработали для вас? Сообщите нам свое мнение в комментариях ниже.
Вам все еще нужна помощь с проблемой Samsung? Общайтесь один на один с экспертом по электронике через JustAnswer, партнера Android Authority.
Устранение неполадок Nintendo Wii — iFixit
Игровая консоль не включается.
Большинство проблем с питанием Wii можно решить, сбросив настройки адаптера переменного тока. Отключите адаптер переменного тока от розетки и от консоли и оставьте не менее 2 минут.Подключите оба конца обратно, убедившись, что адаптер подключен непосредственно к сетевой розетке, а не к сетевому фильтру или удлинителю.
Источник питания Wii мог выйти из строя, из-за чего консоль перестала получать питание. Подключите к консоли заведомо исправный блок питания. Если он работает с новым блоком питания, значит, блок питания вышел из строя и его необходимо заменить.
Возможно, розетка, к которой подключена консоль, неисправна. Подключите к нему другое устройство, например лампу, чтобы проверить это.Также убедитесь, что розетка не управляется настенным выключателем. Если это так, убедитесь, что переключатель включен.
Распространенным источником сбоев в Nintendo Wii является плата Bluetooth. Если он и модуль Wi-Fi не полностью функциональны и не подключены к материнской плате должным образом, система не загрузится.
Попробуйте переустановить платы Bluetooth и Wi-Fi. Если возможно, попробуйте заменить модуль Bluetooth на заведомо исправный, чтобы определить, является ли это причиной.
Если с блоком питания и беспроводными платами все в порядке, проблема, скорее всего, в материнской плате.Замените материнскую плату на новую.
Загружается достаточно, чтобы отобразить экран предупреждения, но не отображается нажмите A, чтобы продолжить внизу? Попробуйте вынуть все карты памяти GC и перезагрузить компьютер!
Ваша консоль неожиданно выключается во время игры
Большинство проблем с питанием Wii можно решить, сбросив настройки адаптера переменного тока. Отключите адаптер переменного тока от розетки и от консоли и оставьте не менее 2 минут. Подключите оба конца обратно, убедившись, что адаптер подключен непосредственно к сетевой розетке, а не к сетевому фильтру или удлинителю.
Аксессуар низкого качества изготовления может повредить консоль. Если у вас есть какие-либо аксессуары, подключенные к вашему Wii, когда он неожиданно отключается, отключите аксессуар и следуйте приведенным выше инструкциям, чтобы сбросить настройки адаптера переменного тока.
Wii выключается, если из-за недостаточной вентиляции система перегревается. Проверьте вентиляционные отверстия на задней панели консоли на предмет скопления пыли и мусора. Если пыли много, удалите пыль пылесосом с насадкой-щеткой.Поместите руку за Wii, когда он включен, и убедитесь, что вентилятор выдувает воздух; в противном случае следует заменить вентилятор.
Некоторые консоли нагреваются в режиме ожидания (желтый индикатор питания) с включенным WiiConnect24. Это происходит из-за того, что большая часть оборудования Wii включена, но вентилятор не включен. Если это вызывает беспокойство, отключите WiiConnect24 в режиме ожидания в меню настроек Wii.
Консоль включается, но DVD-привод не вращается и не принимает диски
Если ваш DVD-привод не включается при запуске консоли, это может быть проблема с подключением.DVD-привод подключается к материнской плате с помощью 12-контактного разъема питания и кабеля передачи данных ZIF. Извлеките DVD-привод и проверьте оба подключения к приводу. Если они в порядке, вам также может потребоваться доступ к материнской плате, чтобы проверить соединения от кабелей к плате.
Если все соединения с приводом DVD надежны, возможно, на плате привода DVD имеется короткое замыкание или перегорел предохранитель для поверхностного монтажа. Извлеките DVD-привод и замените его новым, чтобы проверить, работает ли он.Если это так, вы можете либо заменить весь диск, либо попытаться найти замену плате. Замена платы обойдется дешевле, но потребует пайки.
Если кабели и привод не являются причиной того, что привод DVD не включается, то это может быть неисправная материнская плата. Это сложно проверить, не приобретя новую материнскую плату или не протестировав DVD-привод на заведомо исправной консоли. Если накопитель по-прежнему работает на другой плате, вам придется заменить материнскую плату.
Привод принимает диски, но не читает их
Если диск вращается в приводе DVD, но консоль не может его прочитать, возможно, плохое соединение с кабелем для передачи данных. Кабель представляет собой ленточный кабель ZIF, идущий от DVD-привода к материнской плате. Сначала снимите DVD-привод, чтобы проверить там соединение. Если все в порядке, вам нужно будет получить доступ к соединению на материнской плате, чтобы убедиться, что оно также безопасно. На этом этапе, если с подключениями все в порядке, вы также можете попробовать другой кабель для передачи данных, хотя маловероятно, что кабель является проблемой, если на нем нет явных повреждений.
Если Wii принимает диски, но не может их прочитать, вероятно, проблема с линзой лазера в приводе DVD. Хотя можно просто заменить лазер, заменить DVD-привод проще и надежнее.
Если ваш Wii очень теплый на ощупь, это может вызвать ошибки чтения с диска. В этом случае полностью выключите Wii (красный светодиод) и дайте ему остыть, а затем повторите попытку.
Пульт Wii и консоль не подключены
Возможно, ваш пульт Wii «потерял» синхронизацию.Вы можете очистить все ранее синхронизированные пульты Wii с вашей консолью и повторно подключить те, которые вы используете. Выключите консоль и отключите шнур питания на несколько секунд. Снова подключите шнур питания и снова включите Wii. На экране «Здоровье и безопасность» откройте небольшую дверцу на лицевой панели консоли. Удерживайте красную кнопку синхронизации не менее 15 секунд. На этом этапе все предыдущие синхронизации были удалены с вашей консоли. Этот процесс не нужно повторять для повторной синхронизации каждого пульта ДУ.
Возьмите первый пульт Wii, который вы хотите синхронизировать, и снимите крышку батарейного отсека.Нажмите и отпустите красную кнопку синхронизации рядом с батареями. Быстро нажмите и отпустите красную кнопку синхронизации на консоли. Индикаторы на пульте дистанционного управления будут мигать, а затем загорятся светом, который соответствует положению этого пульта (1, 2, 3 или 4). Повторите этот процесс для каждого пульта Wii в любом желаемом порядке.
По мере старения консоли вентилятор может засориться или со временем выйти из строя, что приведет к перегреву консоли, что может привести к гораздо более серьезным повреждениям устройства. Снимите вентилятор, чтобы очистить его, или замените его новым.
Если шум возникает только тогда, когда в дисковод вставлен диск, возможно, дисковод неисправен. Если вас это беспокоит, вам нужно будет заменить DVD-привод.
Если проблемы, с которыми вы столкнулись, не описаны выше, посетите страницу устранения неполадок Wii Nintendo и Руководство по устранению неполадок HackMii.
iPhone не включается, что делать? — Setapp
Большую часть времени мы проводим с телефонами.Отправка сообщений, проверка WhatsApp или звонки друзьям стали нашей повседневной рутиной.
Увидеть черный экран вашего iPhone в середине дня может стать стрессом и испортить все ваши планы. К счастью, проблему можно решить быстро и без особых усилий. В этой статье мы поговорим о возможных проблемах и способах их решения. Так что выдохни, и приступим.
Причины, по которым мой iPhone не включается
Случай, когда iPhone не включается, может иметь множество различных причин: от самых простых, таких как разряд батареи или замерзание, до более сложных, таких как физическое повреждение.Давайте погрузимся в возможные проблемы и узнаем, как их распознать.
- Самая распространенная проблема iPhone — это разряженный аккумулятор . Может случиться так, что телефон быстро разряжается, а вдруг отключается. Это может быть связано с замерзанием, перегревом, износом аккумулятора.
- Даже если вы слегка ударите iPhone, это может вызвать серьезные физические повреждения . Внимательно осмотрите дисплей и разъем зарядного устройства вашего телефона. Если вы заметили какие-либо нарушения, пора обратиться в ближайший сервисный центр Apple и отремонтировать ваш iPhone.
- Большинство iPhone водонепроницаемы, но жидкости могут повредить некоторые внутренние детали устройства. Хотя некоторые источники утверждают, что держать мокрый iPhone в рисе — это полезное решение, на самом деле это не лучшее средство. Обязательно следует обратиться в сервисный центр Apple.
Что делать, если мой iPhone не включается?
Перво-наперво вы должны определить, является ли проблема аппаратной или программной. Поскольку существует множество разных причин выхода из строя iPhone, вам следует сузить проблему, начав с наиболее распространенных проблем и их решений.Программные проблемы легче обнаружить и решить. Если вы исключили все программные сбои, то самое время проверить аппаратные. Просто следуйте инструкциям ниже, шаг за шагом, чтобы оживить ваш iPhone.
Зарядите аккумулятор
IPhoneможет внезапно выключиться даже при полностью заряженной батарее. Вот как определить, проблема ли это с зарядкой, и как ее легко решить:
- Подключите зарядное устройство и подождите до одного часа. Через несколько минут вы должны увидеть значок зарядки аккумулятора на экране дисплея.
- Если ваш iPhone подает признаки жизни, значит, все в порядке, и все, что вам нужно сделать, это подождать.
- Если вы не видите экран зарядки в течение часа, попробуйте внимательно проверить зарядное устройство.
Не беспокойтесь, если вы не видите экран зарядки сразу после подключения зарядного устройства. Обычно вам следует подождать немного дольше или просто взять другое зарядное устройство.
Проверьте кабель и зарядное устройство
Зарядные устройствахрупкие, поэтому настоятельно рекомендуется купить новое зарядное устройство или починить старое, если вы заметите изгибы или трещины.Но как действовать, если на вашем iPhone по-прежнему черный экран и зарядка не помогает? Что ж, пора внимательно осмотреть зарядное устройство и его компоненты:
- Убедитесь, что зарядное устройство подключено плотно, на нем нет повреждений и трещин.
- Проверьте все компоненты зарядного устройства — USB-кабель, разъем, адаптер питания. Они также должны быть неповрежденными и прочно соединенными.
- Если зарядное устройство визуально в порядке, попробуйте подключить его к Mac. Иногда настенные зарядные устройства не подходят для iPhone, но заряжаются при подключении к компьютеру.
- Если предыдущие шаги не помогли, попробуйте другое зарядное устройство или замените компоненты старого.
Если ваш iPhone включился, то поздравляю — основная проблема была с зарядным устройством, и вам просто нужно купить новое. Но если вы все еще видите черный экран, переходите к следующим шагам.
Перезагрузите iPhone
Перезагрузка iPhone — хорошо известное средство от различных ошибок телефона. Хотя это может показаться очевидным и даже бесполезным способом устранения проблемы, на самом деле это хороший индикатор того, серьезна проблема или нет.
Чтобы выполнить простой перезапуск, нажмите и удерживайте боковую кнопку в течение нескольких секунд. Если ваш iPhone отреагировал отображением ползунка, вам следует провести по нему, чтобы выключить телефон. Скорее всего, это был простой программный сбой и проблема решена. В противном случае, если телефон не реагирует, попробуйте выполнить принудительный перезапуск.
Принудительный перезапуск
Принудительный перезапуск — отличная функция iPhone, которая позволяет запускать устройство, когда стандартный перезапуск не работает.Процедура отличается в зависимости от модели iPhone.
- Если на вашем iPhone есть физическая кнопка «Домой» (с iPhone 5 на iPhone 7), то одновременно нажмите и удерживайте кнопку «Домой» и кнопку питания, чтобы выполнить принудительный перезапуск.
- Если у вас iPhone 8 или новее, нажмите и удерживайте кнопку увеличения или уменьшения громкости и кнопку питания одновременно.
После нажатия кнопок дождитесь появления логотипа Apple.
Если ваш iPhone наконец включился, значит, проблема в программном обеспечении, которая вызвала черный экран.Если вы выполнили все инструкции и ничего не произошло, значит, вы имеете дело с аппаратными проблемами. В любом случае вам следует сделать резервную копию и восстановить свой iPhone.
Сделайте резервную копию и восстановите заводские настройки iPhone
Перед восстановлением заводских настроек iPhone убедитесь, что у вас есть резервная копия информации на телефоне, поскольку после восстановления она будет стерта. Резервное копирование iPhone — важный шаг, предотвращающий потерю данных.
Вы можете сделать резервную копию с помощью iCloud или Mac.Когда ваш iPhone выключен, ноутбук — единственный способ сделать копию данных.
- Подключите телефон к Mac.
- На Mac с macOS Catalina откройте Finder, на Mac с Mojave или более ранней версией откройте iTunes.
- Следуйте инструкциям на экране — введите пароль, выберите «Доверять этому компьютеру» и т. Д.
- Поместите iPhone на Mac и подождите, пока он не появится на вкладке
- Нажмите «Резервное копирование сейчас»
Отлично, ваши данные находится в безопасном месте.
Теперь все содержимое вашего iPhone перенесено на Mac, и телефон готов к восстановлению заводских настроек.Он должен оставаться подключенным к ноутбуку для дальнейших действий.
- На той же вкладке, что и для резервной копии, нажмите «Восстановить».
- Снова выберите «Восстановить» при запросе подтверждения
- После восстановления ваш iPhone перезагрузится.
Ваш iPhone уже ощущается как новый? Должен, потому что теперь он не содержит никакой информации и имеет последнюю версию iOS.
Более разумный способ резервного копирования
Резервное копирование — это очень важная процедура, которая имеет непосредственное отношение к вашим данным.Убедитесь, что ваши данные будут в целости и сохранности — возложите ответственность за свои личные данные на профессионалов. AnyTrans — это умный менеджер резервного копирования, который безопасно копирует и передает содержимое вашего iPhone на Mac.
Всего один щелчок, и ваши файлы данных на вашем Mac:
- Откройте AnyTrans
- Подключите iPhone к Mac через USB, если это ваше первое резервное копирование с AnyTrans.
- Выберите вкладку «Диспетчер резервного копирования»
- Нажмите «Создать резервную копию»
Ура, AnyTrans автоматически скопирует все содержимое с вашего iPhone.
Более того, вы можете не только создать новую резервную копию для любого из ваших устройств iOS, но также извлечь данные из старых резервных копий, созданных с помощью iTunes или iCloud.
Перевести iPhone в режим DFU
РежимDFU (Обновление прошивки устройства) — это самый глубокий тип восстановления iPhone, который обновляет прошивку телефона. Если по какой-то причине стандартное восстановление не работает для вашего iPhone, вам может помочь DFU. Основное отличие DFU от стандартного восстановления заключается в том, что с помощью DFU вы можете выбрать прошивку для своего iPhone.
Еще раз проверьте, есть ли на вашем iPhone резервная копия, потому что при восстановлении DFU все личные данные стираются.
Кажется, что процедура будет проще, если вы выполните следующие шаги:
- Подключите iPhone к Mac
- Удерживайте кнопку питания и кнопку «Домой» (или кнопку громкости, если у вас iPhone 8 и новее) одновременно в течение 5–10 секунд
- Через 10 секунд отпустите кнопку питания, но продолжайте удерживать кнопку домой / громкость еще на 5 секунд
- Если экран остается черным, ваш iPhone находится в режиме DFU.Проверьте, есть ли в iTunes предупреждение о том, что устройство было обнаружено в режиме восстановления.
Чтобы выйти из режима DFU, принудительно перезагрузите iPhone.
Проверьте свой дисплей
Если вы выполнили все шаги, а ваш iPhone по-прежнему выключен, возможно, это уловки с дисплеем. Внимательно осмотрите экран телефона на предмет физических повреждений или повреждений, вызванных жидкостью. Если вы их нашли, обратитесь в сервисную службу Apple и почините свой iPhone.
Мгновенная возможность проверить, есть ли у вашего iPhone проблемы с оборудованием, с помощью iTunes:
- Подключите iPhone к Mac
- Откройте iTunes.
Если iTunes распознает ваш телефон, скорее всего, это проблема с оборудованием. Вам следует немедленно создать резервную копию своих данных, а затем обратиться в службу поддержки Apple. В другом случае попробуйте восстановить свой iPhone.
Как защитить свой iPhone от замедления
Чтобы избежать таких ситуаций, как черный экран, замедление работы и проблемы с программным обеспечением, вам следует позаботиться о состоянии вашего iPhone — освободите место и сделайте резервную копию всех данных. Так сложно все запомнить.К счастью, когда дело доходит до управления iPhone, можно сэкономить время — Gemini и AnyTrans.
Gemini — это средство поиска и удаления дубликатов файлов, которое может освободить много места за одну очистку. Он мгновенно обнаружит похожие фотографии на вашем iPhone и избавится от них после вашего одобрения. Больше не будет двадцати похожих фото вашего друга на пляже, Близнецы уберут весь беспорядок. После такой чистки ваш iPhone будет чувствовать себя намного лучше. Gemini доступен как для iOS, так и для macOS, так что вы также можете облегчить жизнь своему Mac.
AnyTrans — это менеджер резервного копирования, который упрощает передачу файлов. Вы можете запланировать резервное копирование iPhone, и AnyTrans автоматически сделает копию ваших данных, даже если вы не пошевелите пальцем.
Чтобы добавить вишенку на торт, вы можете легко проверить и очистить все переданные файлы на вашем Mac с помощью CleanMyMac X. Приложение стирает большие и неиспользуемые файлы и очищает ваш Mac от мусора. Все, что вам нужно сделать, это нажать «Выполнить» в приложении.
ЗаключениеИногда нам всем нужно выдохнуть и перезагрузиться, и ваш iPhone не исключение.Различные программные и аппаратные проблемы, перегруженная память, жидкости и многие другие проблемы могут истощить ваше устройство.
В большинстве случаев такие проблемы можно решить перезагрузкой старого доброго телефона, но иногда этого недостаточно. Здесь на помощь приходят такие процедуры, как принудительный перезапуск, восстановление заводских настроек и DFU.
Чтобы предотвратить различные сбои iPhone, важно делать «дни разгрузки», когда вы создаете резервную копию содержимого вашего телефона с помощью AnyTrans, а затем выполняете очистку файлов с помощью Gemini.Вы можете попробовать сделать свою первую оптимизацию iPhone бесплатно, потому что все приложения находятся в Setapp с 7-дневной бесплатной пробной версией.
.

