Когда вы скачиваете действительно большие файлы в Chrome или другом браузере, то можете заметить, насколько это долгий процесс. Предположим, вы поставили на загрузку ISO-файл Windows 10 с официального сайта Microsoft, и скорость колеблется в районе 600 Кб/с, хотя у вас интернет в 50 Мбит/с. В такой ситуации не стоит звонить провайдеру и обвинять его в том, что тот урезает скорость.
Дело в том, что большинство современных браузеров — Chrome, Firefox, Safari и так далее — скачивают файлы в один поток, не задействовав ваш канал целиком. Это совершенно незаметно, когда качаете мелкие картинки или приложения, но попробуйте-ка так загрузить 4 ГБ.
К счастью, скорость загрузки можно увеличить несколькими способами.
1. Chrome, Opera и «Яндекс.Браузер»

В Chrome есть опция Parallel downloading в скрытых настройках. Включите её, и браузер начнёт скачивать файлы в несколько потоков.
Введите в адресную строку chrome://flags/#enable-parallel-downloading, переключите появившуюся настройку в режим Enabled и перезапустите браузер. Затем проверьте скорость.
Аналогичная опция есть и в других основанных на Chrome веб-обозревателях, например в Opera и «Яндекс.Браузере».
2. Firefox

В Firefox вам понадобится расширение Multithreaded Download Manager. Установите его, затем нажмите на значок в панели инструментов, щёлкните плюсик и добавьте URL, которых хотите скачать.
Максимальное число потоков — 6. Чтобы увеличить его, введите в адресную строку about:config, затем наберите в поиске network.http.max-persistent-connections-per-server и укажите в параметре вместо 6 другое число.
В пункте network.http.max-persistent-connections-per-proxy сделайте то же самое. Не рекомендуется злоупотреблять и выставлять больше 16 потоков.

Разработчик: Разработчик
Цена: Бесплатно
3. uGet и Progressive Downloader

Менеджеры загрузок в браузерах тоже постоянно испытывают проблемы с закачкой очень больших файлов. Альтернатива — использовать специализированную программу.
Один из вариантов — uGet. Это бесплатный менеджер закачек с открытым исходным кодом. Он умеет как перехватывать ссылки из браузеров, так и загружать файлы по требованию.
Количество потоков настраивается в параметрах загрузки uGet. Для этого надо при добавлении закачки указать нужное число потоков в пункте Max Connections.
uGet работает в Windows, Linux и Android.
Загрузить uGet →
Если вы предпочитаете macOS — установите Progressive Downloader, бесплатную альтернативу uGet. Нажмите Progressive Downloader → «Настройки» → «Задача» и введите необходимое количество потоков.
Загрузить Progressive Downloader →
Теперь тяжёлые файлы должны качаться куда быстрее.
Читайте также 🧐
Поэтому в этой статья я решил собрать топ-10 советов о том, как же можно увеличить скорость загрузки веб-странички и сайта в целом. Статья не претендует на гениальность и рассчитана на новичков.
Итак, поехали:
1. Уменьшите количество HTTP-запросов
80% загрузки страницы ориентировано на загрузку компонентов страницы: скриптов, фотографий, файлов CSS, flash. Спецификация HTTP/1.1 советует, чтобы браузеры параллельно загружали не более 2-х компонентов веб-страницы с одного хоста. Уменьшив количество этих компонентов мы уменьшаем количество HTTP-запросов к серверу и как результат увеличиваем скорость загрузки страницы.
Но как уменьшить количество запросов к серверу не затрагивая внешний вид страницы?
На самом деле есть несколько способ.
- Использование CSS-спрайтов. CSS-спрайт – это комбинированное изображение, которое содержит в себе несколько маленьких изображений, которые в нужный момент для нужного элемента страницы вырезаются используя свойства: background-image и background-position.
- Использование Inline-картинок. Inline-картинки используют URL-схему data: для встраивания картинки в саму страницу. Это, однако, увеличит размер HTML-документа. Встраивая inline-картинки в ваши таблицы стилей вы добьетесь уменьшения запросов к серверу, а размер HTML останется прежним.
- Объединение нескольких файлов в один. Если у Вас на страничке подключается больше одного css- или js-файла, то Вы можете объединить их в один. Это очень простой, но действенный способ уменьшения количества http-запросов на сервер. О том, как это делать на лету я писал в своей заметке здесь «Разгони свой сайт. Статическое сжатие css- и js- файлов на лету»
2. Помещайте CSS файлы в начале страницы
Помещая подключение к css файлам в хедере страницы мы получаем постепенный рендеринг страницы, т.е. страница будет загружаться постепенно — сначала заголовок, потом лого наверху, навигация и т.д. – а это в свою очередь служит отличным индикатором загрузки страницы для пользователя и улучшает общее впечатление от сайта.
Если размещать CSS файлы внизу страницы, то это не позволяет многим браузерам рендерить страницу постепенно. Это объясняется тем, что браузер «не хочет» перерисовывать элементы, у которых после загрузки страницы может измениться стиль. Так что все свои CSS файлы всегда подключайте в верхней части страницы в секции HEAD.
3. Помещайте javascript в конец страницы
Помещая javascript-файлы вниз страницы мы позволяем браузеру загрузить страницу с контентом в первую очередь, а уже потом начать загрузку javascript-файлов. Если же Ваш сайт идет в ногу со временем и содержит все возможные интерактивные «примочки», то этих javascript-файлов может быть несколько и весить они могут несколько сотен килобайт, поэтому перед загрузкой страницы заставлять пользователя ждать пока загрузятся все Ваши javascipt-файлы губительно.
Кроме того, внешние .js-файлы блокируют параллельную загрузку. Спецификация HTTP/1.1 советует, чтобы браузеры параллельно загружали не более 2-х компонентов веб-страницы с одного хоста. Таким образом, если картинки для вашего сайта располагаются на разных хостах, вы получите более 2-х параллельных загрузок. А когда загружается скрипт, браузер не будет начинать никаких других загрузок, даже с других хостов.
4. Минимизируйте css и javascript
Минимизация файла — это удаление из кода всех несущественных символов с целью уменьшения объема файла и ускорения его загрузки. В минимизированном файле удаляются все комментарии и незначащие пробелы, переносы строк, символы табуляции. Здесь все просто. Чем меньше объем файла, тем меньше времени понадобится браузеру на его загрузку. А минимизировать Ваш код помогут вот эти 24 онлайн-сервиса для сжатия и оптимизации CSS кода
5. Используйте поддомены для параллельного скачивания
Как я уже говорил Выше, согласно спецификации HTTP/1.1 на браузеры накладываются ограничения на количество одновременно загружаемых компонентов сайта, а именно не более 2-х компонентов с одного хоста. Поэтому если на Вашем сайте много графики, то ее лучше вынести на отдельный поддомен или поддомены. Для Вас это будет один и тот же сервер, а для браузера – разные. Чем больше поддоменов Вы создадите, тем больше файлов браузер сможет одновременно загрузить и тем быстрее загрузится вся страница сайта. Вам остается лишь изменить адрес картинок на новый. Очень простой, но действенный способ.
6. Используйте кэш браузера
Кеширование становится крайне важным для современных веб-сайтов, которые используют обширное подключение JavaScript и CSS. Дело в том, что когда посетитель зашел на Ваш сайт в первый раз, то браузер выполнит загрузку всех javascript и css-файлов, также загрузит всю графику и флэш, однако правильно выставив HTTP-заголовок Expires, вы сделаете компоненты страницы кешируемыми. Таким образом, когда посетитель зайдет на Ваш сайт снова или перейдет на следующую страницу Вашего сайта, в кэше его браузера уже будут находится некоторые нужные файлы и браузеру не потребуется загружать их снова. Отсюда и выигрыш в скорости загрузки сайта.
Поэтому выставляйте HTTP-заголовок Expires везде, где только это возможно, на несколько дней или даже месяцев вперед. Для того, чтобы веб-сервер Apache отдавал соответствующие рекомендациям HTTP-заголовки Expires, необходимо добавить в файл .htaccess, находящийся в корневой папке сайта, следующие строки:
<IfModule mod_expires.c>
Header append Cache-Control "public"
FileETag MTime Size
ExpiresActive On
ExpiresDefault "access plus 0 minutes"
ExpiresByType image/ico "access plus 1 years"
ExpiresByType text/css "access plus 1 years"
ExpiresByType text/javascript "access plus 1 years"
ExpiresByType image/gif "access plus 1 years"
ExpiresByType image/jpg "access plus 1 years"
ExpiresByType image/jpeg "access plus 1 years"
ExpiresByType image/bmp "access plus 1 years"
ExpiresByType image/png "access plus 1 years"
</IfModule>
Данный фрагмент файла конфигурации Веб-сервера Apache проверяет наличие модуля mod_expires и, если модуль mod_expires доступен, включает отдачу HTTP-заголовков Expires, которые устанавливают срок хранения перечисленных выше объектов в кэше браузеров и прокси-серверов равный одному году с момента первой загрузки. Установив такой срок жизни кэша браузера, может возникнуть сложность с обновлением файлов. Поэтому если Вы изменили содержимое css или javascript-файла и хотите, чтобы эти изменения обновились в кэше браузера, то необходимо изменить название самого файла. Обычно в название файла добавляют его версию, например так: styles.v1.css
Если на Вашем сайте используется популярный javascript фреймворк, например jQuery, то для его подключения лучше использовать CDN.
CDN (Content Delivery Network) — это множество веб-серверов, разнесенных географически для достижения максимальной скорости отдачи контента клиенту. Сервер, который непосредственно будет отдавать контент пользователю, выбирается на основании некоторых показателей. Например, выбирается сервер с наименьшим числом промежуточных хопов до него либо с наименьшим временем отклика. Кроме того браузер кэширует javascript-файлы, и если Вы посещали сайты на котором используется такой метод, то эта библиотека уже есть в кэше Вашего браузера, и он не будет загружать её снова.
Одним из таких CDN – является Google Libraries. Это CDN для популярных open-source JavaScript библиотек. Загрузка популярных javascript фреймверков с Google Libraries позволяет увеличить скорость загрузки страницы и снизит траффик на ваш сервер.
О том как загружать jQuery с репозитория Google я писал вот в этой заметке «Увеличиваем скорость загрузки страницы загружая jQuery с репозитория Google».
8. Оптимизируйте ваши изображения
Необходимо определять подходящий формат для ваших изображений. Выбор неверного формата изображения, может существенно увеличить размер файла.
- GIF – идеально подходят для изображений с несколькими цветами, например логотип.
- JPEG – отлично подходят для детализированых изображений с большим количеством цветов, такие как фотографии.
- PNG – ваш выбор, когда вам нужно высококачественное изображение с прозрачностью.
Оптимизировать изображение можно двумя способами: используя программы или онлайн сервисы в Интеренете для сжатия изображений. В первом случае от Вас потребуются определенные знания для работы с той или иной программой, а вот воспользоваться онлайн сервисами может каждый. От Вас лишь требуется загрузить нужные изображения, а сервис сам оптимизирует их и выдаст ссылку на скачивание уже сжатиых файлов.
Вот несколько онлайн сервисов для оптимизации изображений:
9. Не масштабируйте изображения
Не изменяйте размер изображения при помощи атрибутов width и height тега , либо при помощи CSS. Это тоже негативно влияет на скорость загрузки страницы. Если у Вас есть изображение размером 500x500px, а вставить на сайт Вы хотите изображение с размером 100x100px, то лучше изменить размер оригинальной картинки при помощи графического редактора Photoshop, или любого другого. Чем меньший вес картинки, тем меньше времени потребуется для её загрузки.
10. Используйте Gzip- сжатие
Как показали проведенные исследования, gzip-сжатие текстового файла «на лету» в 95–98% случаев позволяет сократить время на передачу файла браузеру. Если хранить архивированные копии файлов на сервере (в памяти proxy-сервера или просто на диске), то соединение в общем случае удается освободить в 3-4 раза быстрее.
Начиная с версии протокола HTTP/1.1, веб-клиенты указывают, какие типы сжатия они поддерживают, устанавливая заголовок Accept-Encoding в HTTP-запросе.
Accept-Encoding: gzip, deflate
Если веб-сервер видит такой заголовок в запросе, он может применить сжатие ответа одним из методов, перечисленных клиентом. При выдаче ответа посредством заголовка Content-Encoding сервер уведомляет клиента о том, каким методом сжимался ответ.
Content-Encoding: gzip
Переданные таким образом данные меньше первоначальных примерно в 5 раз, и это существенно ускоряет их доставку. Однако здесь есть один недостаток: увеличивается нагрузка на веб-сервер. Но вопрос с сервером всегда можно решить. Так что не будем обращать на это внимание.
Для того, чтобы включить GZIP-сжатие на своем сайте, необходимо в файле .htaccess прописать следующие строки кода:
<IfModule mod_deflate.c>
AddOutputFilterByType DEFLATE text/html
AddOutputFilterByType DEFLATE application/javascript
AddOutputFilterByType DEFLATE text/javascript
AddOutputFilterByType DEFLATE text/css
<IfModule mod_setenvif.c>
BrowserMatch ^Mozilla/4 gzip-only-text/html
BrowserMatch ^Mozilla/4\.0[678] no-gzip
BrowserMatch \bMSIE !no-gzip !gzip-only-text/html
</IfModule>
</IfModule>
Если данный способ сработал, то отлично, если нет, то можно попробовать вот такой вот код:
<IfModule mod_deflate.c>
AddOutputFilterByType DEFLATE text/html text/plain
text/xml application/xml application/xhtml+xml
text/javascript text/css application/x-javascript
BrowserMatch ^Mozilla/4 gzip-only-text/html
BrowserMatch ^Mozilla/4.0[678] no-gzip
BrowserMatch bMSIE !no-gzip !gzip-only-text/html
<ifmodule mod_gzip.c>
mod_gzip_on Yes
mod_gzip_item_include file \.js$
mod_gzip_item_include file \.css$
</ifmodule>
</IfModule>
Но опять таки, данный код работает не на всех серверах, поэтому лучше обратиться в службу поддержки Вашего хостинг-провайдера и уточнить этот вопрос.
Ну вот собственно и все, что я хотел рассказать. В данной статье я постарался перечислить все основные способы клиентской оптимизации для увеличения скорости загрузки веб-страницы. Кроме клиентской оптимизации существует еще и серверная оптимизация. Но это уже тема для отдельной статьи.
Если что-то упустил или у Вас есть, что добавить – пишите свое мнение в комментариях ниже к этому посту. Спасибо за внимание!
21 способ увеличить скорость интернета
Чаще всего причиной медленного интернета является устаревший или неправильно настроенный маршрутизатор. Скорость также может падать, если вы нерационально используете Сеть. И наконец, виновником может быть недобросовестный провайдер.
Как ускорить интернет на компьютере или смартфоне
1. Снизьте качество видео
Если скорости интернета не хватает для стриминга видео, YouTube снижает качество автоматически. Но другие видеосервисы могут этого не делать. Если изображение в вашем онлайн‑кинотеатре замирает или тормозит, попробуйте выбрать более низкое качество видео. Это снизит чёткость, зато ускорит воспроизведение.
2. Закройте лишние вкладки
Большое количество открытых вкладок может снижать производительность компьютера и скорость браузера. Старайтесь закрывать страницы, которые не используете.
Для удобства часто посещаемые сайты можно добавить в закладки с помощью комбинации Ctrl + D. В Safari для этого нужно зажать плюс рядом с адресом страницы и выбрать «Закладки».
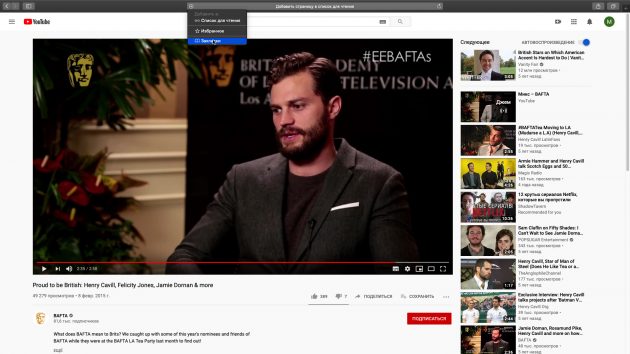
3. Включите турборежим
Некоторые браузеры поддерживают режим экономии трафика, или турборежим. Программа сжимает страницы и видео, из‑за чего на их загрузку уходит меньше времени. Эти инструкции помогут включить турборежим в популярных обозревателях: Chrome, Opera, «Яндекс.Браузер».
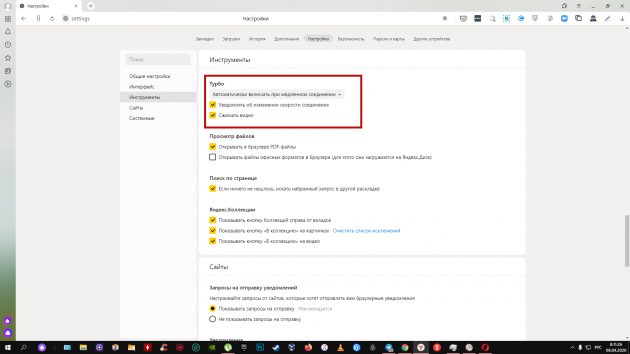 Настройки турборежима в «Яндекс.Браузере»
Настройки турборежима в «Яндекс.Браузере»4. Установите блокировщик рекламы
Анимированные баннеры и другая реклама могут существенно влиять на скорость браузера. Подберите для своего устройства хороший блокировщик. Он избавит вас от надоедливых объявлений, а заодно и ускорит интернет.
5. Избавьтесь от ненужных расширений браузера
Различные плагины могут замедлять работу браузера, снижая тем самым скорость загрузки страниц. Если вы устанавливали расширения, удалите или отключите те из них, в которых не нуждаетесь. Это можно сделать в специальном разделе браузера.
- В Chrome откройте меню и нажмите «Дополнительные инструменты» → «Расширения».
- В Firefox и «Яндекс.Браузере» откройте меню и нажмите «Дополнения».
- В Opera нажмите на три точки в нижнем левом углу и выберите «Расширения».
- В Edge откройте меню и нажмите «Расширения».
6. Замените или отключите VPN
Если вы используете VPN или прокси, отключите их и проверьте, изменилась ли скорость. Если она заметно вырастет, попробуйте сменить VPN или прокси‑сервис либо по возможности обходитесь без него.
7. Удалите лишние программы
Некоторые приложения интенсивно нагружают интернет‑канал даже в фоновом режиме. Вычислите их и удалите с устройства. Как минимум зайдите в настройки каждого такого приложения и ограничьте использование Сети, если для этого есть подходящие опции.
Чтобы узнать, какие программы нагружают Сеть в Windows, откройте «Монитор ресурсов» (Ctrl + Alt + Del → «Диспетчер задач» → «Производительность» → «Открыть монитор ресурсов» → «Сеть»).

В macOS то же самое можно увидеть в утилите «Мониторинг системы» (Finder → «Программы» → «Утилиты» → «Мониторинг системы» → «Сеть»).
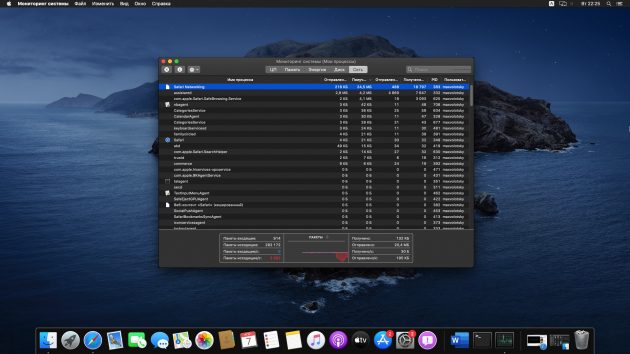
А приложение My Data Manager покажет эксплуататоров Сети в Android или iOS.

Цена: Бесплатно

Цена: Бесплатно
8. Отключите лишнюю технику от интернета
Чем больше устройств использует домашнюю сеть, тем медленнее она работает на каждом из них. Не забывайте об этом. При нехватке скорости старайтесь отключать от интернета гаджеты, которыми вы не пользуетесь в данный момент.
9. Обновите драйверы и операционную систему
Новые версии ОС и драйвера сетевой карты тоже могут обеспечивать более высокую скорость и стабильность Сети. Проверьте в настройках наличие обновлений для операционной системы. Что касается драйверов, проще всего обновить их автоматически с помощью Driver Booster либо аналогичных программ. Такие утилиты сами сообщают, если драйвер нуждается в обновлении.
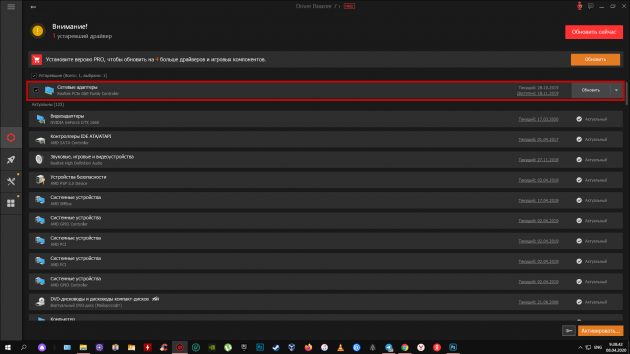
Driver Booster →
10. Установите антивирус
Вредоносные и рекламные программы также могут замедлять браузер и нагружать Сеть. Воспользуйтесь антивирусом, чтобы проверить систему и удалить нежелательные объекты.
11. Смените тарифный план
Измерьте скорость интернета с помощью специальных сервисов. Если она совпадает с обещаниями провайдера, но слишком медленная для вас, задумайтесь над переходом на более быстрый тарифный план.
Но помните, что скорость по Wi‑Fi может быть ниже из‑за недостаточной мощности роутера и других факторов, которые не зависят от провайдера. К примеру, при тарифе 100 Мбит/с маршрутизатор может выдавать только 60 Мбит/с, а то и меньше.
Поэтому обещания провайдера лучше сравнивать со скоростью проводного подключения. Для этого перед измерением достаточно вставить интернет‑кабель напрямую в компьютер.
12. Смените провайдера
Если скорость вашего интернета ниже обещанной провайдером и ничего не помогает, обратитесь в поддержку. Если специалисты не решат эту проблему, подумайте над сменой провайдера.
Как увеличить скорость интернета, если вы пользуетесь Wi‑Fi
1. Поставьте пароль на Wi‑Fi‑сеть
Если не защитить домашнюю сеть, к ней смогут подключаться посторонние. Представьте, что станет со скоростью, если соседи будут использовать торренты или смотреть видео через ваш роутер. Поэтому зайдите в настройки маршрутизатора, откройте раздел беспроводных сетей и установите пароль, если не сделали этого ранее.
Чтобы попасть в настройки, введите в браузере 192.168.1.1, 192.168.0.1 или другой адрес, указанный на нижней стороне роутера. Там же должны быть логин и код доступа, необходимые для входа.
2. Используйте стандарт 802.11ac
Если в настройках маршрутизатора доступен современный стандарт Wi‑Fi 802.11ac, активируйте его. Если нет, переключитесь на 802.11n — менее быстрый, но тоже актуальный режим.
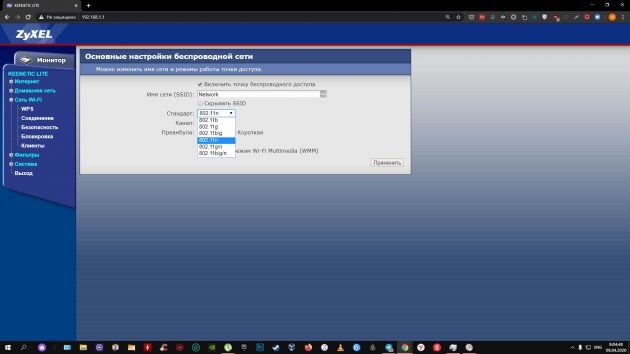
3. Переключитесь на Wi‑Fi 5 ГГц
Если у вас двухдиапазонная модель роутера, попробуйте переключиться в его настройках на частоту 5 ГГц. В этом диапазоне Wi‑Fi работает быстрее, но с меньшей зоной покрытия.
Вы также можете включить две параллельные сети, одна из которых будет работать в стандартном диапазоне 2,4 ГГц, а другая — в диапазоне 5 ГГц.

4. Обновите прошивку маршрутизатора
Разработчики постоянно оптимизируют ПО. Поэтому на свежей прошивке роутер может работать быстрее. Инструкцию по обновлению своей модели ищите на официальном сайте производителя или в приложении для вашего роутера.
5. Сбросьте роутер до заводских настроек
Скорость интернета может упасть из‑за сбоя в программной части маршрутизатора. Если вы заметили её резкое снижение, сначала перезапустите роутер. Если не поможет, попробуйте сбросить устройство с помощью кнопки Reset и настроить его заново.
6. Правильно разместите маршрутизатор
Во многом скорость Wi‑Fi‑сети зависит от места размещения роутера. Чем ближе он находится к устройству‑приёмнику и чем меньше физических преград между ними, тем лучше. Найти оптимальное место можно только опытным путём. Обычно роутер размещают ближе к центру квартиры или дома, чтобы сигнал охватывал все комнаты одинаково.
7. Используйте репитеры
Если у вас слишком большое помещение, мощности роутера может не хватать. В такой ситуации помогут повторители сигнала. Их также называют ретрансляторами и репитерами. Вы можете купить и установить повторители между маршрутизатором и отдалёнными комнатами. А если у вас остался старый роутер, можете сделать репитер из него.
8. Смените маршрутизатор
Чтобы ваша домашняя сеть была максимально быстрой, желательно использовать современный роутер. Если ваше устройство не поддерживает диапазон 5 ГГц и стандарт 802.11ac, а его мощности не хватает для вашей квартиры, возможно, стоит сменить маршрутизатор на новый.
Как увеличить скорость мобильного интернета
Проверьте: возможно, вы подключаетесь к мобильному интернету через 3G, но ваше устройство поддерживает более быстрый стандарт LTE (4G). Зайдите в настройки, найдите раздел беспроводных сетей и посмотрите доступные режимы. Если среди них есть LTE и он неактивен, переключитесь на него.
Читайте также 👩💻💻🎮
В службу поддержки King Servers часто обращаются владельцы сайтов, которые не понимают, почему их ресурсы загружаются медленно. В итоге мы решили составить простую инструкцию по оптимизации скорости загрузки для начинающих — представляем ее вашему вниманию.
Примечание: в конце статьи приведен список ресурсов для дальнейшего изучения — будем благодарны, если вы сможете дополнить его в комментариях.
Введение: как загружаются сайты
В материале под названием «Что происходит, когда пользователь вбивает адрес сайта Google.com» очень подробно описаны все процессы, связанные с посещением сайта. Если говорить кратко, то между тем, как посетитель сайта вобьет в адресную строку его URL и получит ответ, в общем виде проходит несколько этапов:
- Сначала браузер осуществит DNS-запрос по имени сайта.
- Далее инициируется TCP-подключение к серверу, на котором этот сайт расположен.
- Следом устанавливается соединения http или https.
- Потом запрашивается нужная страницы и загружается ее HTML-код.
- Стартует парсинг HTML.
- После этого браузер начинает подгружать внешние ресурсы, связанные со страницей (стили, изображения, скрипты и так далее).
- В итоге рендерится финальная версия страницы со всем контентом.
- Затем исполняется JS-код — скрипты могут потребовать обработки дополнительных сетевых запросов, изменять страницу или её шаблон, так что возможен и новый круг рендеринга.
Часть из этих шагов можно оптимизировать на стороне клиента, другую часть — на стороне сервера. Об этом мы и будем сегодня говорить.
Первый шаг: понять, что тормозит
Бывший инженер Facebook и основатель стартапа Pave Джастин Митчел в треде на Quora так описывал начало работы по оптимизации загрузки сайта:
Прежде чем начинать чинить, надо узнать, что сломалось. Если ваш сервер генерирует страницу 5 секунд, то использование CDN не поможет, если у вас на каждый просмотр страницы загружается по 10 мегабайт картинок, добавлять memcache в бэкенд-архитектуру тоже бессмысленно.
Существуют различные инструменты анализа производительности сайтов. К примеру, можно использовать бесплатный сервис от Google, который анализирует производительность сайта и выдает рекомендации по ее улучшению:
Существует несколько важных метрик быстродействия сайта. Одна из них — это время до первого байта (TTFB — time to first byte), которая показывает, как быстро браузер начинает получать данные от сервера после отправки запроса. Также важно замерять начало рендеринга страницы и время загрузки (load time).
При этом, важно анализировать не только сами показатели быстродействия, но рассматривать их применительно к посещаемости конкретной страницы. Если страница не пользуется популярностью у пользователей, то неважно, как быстро она загружается.
Вот какие шаги по серверной оптимизации для ускорения загрузки сайта применяют чаще всего.
Расширение ресурсов сервера
Если медленно работает сам сервер, то нет никакого смысла тратить время и силы на клиентскую оптимизацию. В случае небольших проектов при росте нагрузки сайт часто начинает тормозить именно из-за того, что ему перестает хватать ресурсов хостинга — например, CPU и дисков.
В качестве первого шага логично рассмотреть покупку дополнительных ресурсов. Однако этот метод работает до определенного момента, а затем затраты на оплату услуг хостинга могут вырасти так сильно, что проще и выгоднее будет использовать другие способы оптимизации загрузки. Вот, какими они могут быть.
Кэширование
Один из инструментов ускорения сайтов является серверное кэширование. Как сказано выше, процесс от перехода по ссылке на сайт, до отображения страницы в браузере может включать множество этапов:
Изображение: CrazyEgg
Некоторые элементы можно закешировать и не загружать каждый раз при заходе на сайт. Это позволяет серьезно сократить время загрузки:
Изображение: CrazyEgg
При всех плюсах — это не единственный стоящий метод оптимизации. Во-первых, закешировать можно не все, во-вторых, думать нужно и том, как в будущем сбрасывать кэш, в третьих, этот метод помогает ускорить сайт для тех пользователей, которые на нем уже были, и ничем не помогает новым посетителям.
Сжатие изображений
Все всегда говорят о необходимости сжатия изображений, но начинающие владельцы сайтов часто не владеют всеми тонкостями и могут использовать для масштабирования больших картинок CSS. В итоге браузер пользователя все равно загружает изображение в полном размере.
Существует несколько инструментов для компрессии изображений, среди которых TinyPNG, Kraken.io и JPEGmini. Кроме того, имеет смысл попробовать включить конвертацию изображений в формат WebP. Он был разработан Google, и по данным компании такие изображения на 26% легче PNG-файлов и на 25-34% меньше JPEG-картинок.
Чтобы активировать конвертацию, можно добавить в файл .htaccess следующий код:
<IfModule mod_rewrite.c>
RewriteEngine On
RewriteCond %{HTTP_ACCEPT} image/webp
RewriteCond %{DOCUMENT_ROOT}/$1.webp -f
RewriteRule ^(path/to/your/images.+)\.(jpe?g|png)$ $1.webp [T=image/webp,E=accept:1]
</IfModule>
<IfModule mod_headers.c>
Header append Vary Accept env=REDIRECT_accept
</IfModule>
AddType image/webp .webpК сожалению, на данный момент формат WebP поддерживается далеко не всеми браузерами — пока среди них только Chrome и Opera.
CDN
Еще один «инфраструктурный» метод снижения задержек — использование сетей доставки контента (content delivery network, CDN). Такие сети состоят из серверов в разных точках мира. При подключении сайта к сети на входящих в нее серверах создают копии файлов веб-ресурса, а затем пользователю отдают данные с ближайшего к нему сервера — в итоге скорость загрузки увеличивается.
Использование Gzip
Gzip — простой метод компрессии файлов сайта для экономии ресурсов канала и ускорения загрузки. С помощью Gzip файлы сжимаются в архив, который браузер может загрузить быстрее, а уже затем распаковать и отобразить контент.
Включить использование Gzip довольно просто — нужно просто добавить несколько строк кода в файл .htaccess. К примеру, при использовании веб-сервера Apache веб-мастерам доступен модуль mod_gzip, чтобы активировать Gzip в таком случае нужно внести в .htaccess такой код (подробнее — в туториале на SitePoint):
mod_gzip_on Yes
mod_gzip_item_include mime ^application/x-javascript$
mod_gzip_item_include mime ^application/json$
mod_gzip_item_include mime ^text/.*$
mod_gzip_item_include file .html$
mod_gzip_item_include file .php$
mod_gzip_item_include file .js$
mod_gzip_item_include file .css$
mod_gzip_item_include file .txt$
mod_gzip_item_include file .xml$
mod_gzip_item_include file .json$Оптимизация кода сайта
Существует целый ряд лучших практик создания кода сайта, которые позволяют оптимизировать его работу без малейших затрат. Прежде всего, специалисты советуют размещать CSS-код в начале страницы, а скрипты помещать в ее конец. Это полезно, потому что таким образом у браузера появляется возможность начать отрисовывать страницу еще до запуска всех скриптов — они могут выполняться совсем не быстро.
Также стоит избегать инлайн-CSS и JS-кода. В таком случае браузеры будут кэшировать эти внешние ресурсы, что позволит сэкономить время загрузки. Также JS и CSS следует минифицировать – сделать это можно с помощью инструментов вроде JSMIN, YUI Compressor и Packer.
Использование связки Nginx+Apache
Для увеличения скорости загрузки страниц можно использовать связку Apache и Nginx. Это два самых распространённых веб-сервера в мире, популярность объясняется мощью Apache и скоростью Nginx. Помимо плюсов, у каждого инструмента есть и свои недостатки: например, в Apache есть ограничения памяти сервера, в то время как Nginx, эффективный для статических файлов, нуждается в помощи php-fhm или аналогичных модулей для загрузки динамического контента.
Тем не менее можно и даже нужно объединить два веб-сервера для большей эффективности, используя Nginx, как статический фронтенд и Apache — как бэкенд. Такое решение положительно скажется на скорости загрузки страниц сайта.
Заключение: полезные ресурсы и статьи по теме оптимизации работы сайтов
Ниже мы собрали ряд полезных статей на русском и английском языке:
Медленный сайт не нравится никому – ни пользователям, ни поисковикам. При нынешней скорости интернета люди уже не готовы долго ждать загрузки страницы. Это вам не подключение по диал-апу, где ожидание было неизбежно. А поисковые системы, борясь за качество результатов поиска, не хотят выдавать пользователям плохие (в данном случае, медленные) сайты. Поэтому при прочих равных медленный сайт будет в выдаче ниже, чем его более шустрые конкуренты.
Какую скорость загрузки считать нормой
Чем быстрее, тем лучше. Но в среднем, 2-3 секунды для загрузки основной части контента страницы – это вполне нормально.

От чего зависит скорость загрузки
В загрузке сайта участвуют две стороны – браузер пользователя и сервер, где физически расположены файлы сайта. Между этими сторонами происходит обмен данными.

Тормозить загрузку сайта могут проблемы на каждой из сторон и в промежутке между ними.
- Медленный сервер: может банально не хватать оперативной памяти или ядер в процессоре, как у обычного компьютера.
- Медленный движок сайта (CMS): если код был написан неопытными программистами без учета его быстродействия.
- Сервер далеко от пользователя: например, сервер с файлами сайта физически находится в Москве, а на сайт заходит пользователь из Владивостока.
- Много файлов: для отображения страницы браузеру нужно загрузить много картинок, файлов, стилей, скриптов и шрифтов.
- Тяжелые файлы: плюс эти файлы много весят.
Все шаги по оптимизации скорости сайта направлены на устранение данных проблем.
Как проверить скорость сайта
Из множества онлайн-сервисов для проверки скорости сайта самый популярный, пожалуй, это инструмент Google PageSpeed. Работать с ним просто – указываем адрес сайта и жмем кнопку «Анализировать».
В результате мы увидим такие показатели (отдельно для компьютеров и для мобильных):
- Через какое время браузер получает ответ от сервера и начинает отрисовывать контент страницы (FCP – First Contentful Paint).
- Через какое время пользователь видит основной контент в браузере (DCL – DOM Content Loaded).
- Насколько сайт оптимизирован в плане скорости загрузки.
- Конкретные рекомендации по оптимизации. Нажимая на ссылки «Как исправить», видим адреса проблемных картинок и файлов, с которыми нужно что-то сделать (в основном, сжать).

Желательно попасть в зеленую зону – и в блоке «Скорость сайта» (Page Speed), и в блоке «Оптимизация».
Еще один хороший сервис для проверки скорости загрузки, правда, на английском – Pingdom. Отличительная черта – вот такие красивые графики (называются waterfall – водопад) показывают какие файлы, в каком порядке и сколько времени загружаются:

А теперь к сути:
Как ускорить сайт
Шаг 1. Оптимизация картинок
Неоптимизированные картинки – самая «тяжелая» часть сайта. Поэтому работа с картинками может дать значительный прирост к скорости.
На что смотрим:
-
Размер картинок (ширина и высота)
Если вы отсняли товар и получили фотографии шириной около 5000 пикселей, можете смело уменьшать ширину до 1600, в большинстве случаев этого будет достаточно. Исключением будут те сайты (в основном, интернет-магазины), где можно рассмотреть товар с «лупой», но и там увеличенная картинка загружается не сразу, а только если человек решил воспользоваться этим инструментом.
-
Вес картинок (килобайты)
Изображения с фотоаппарата можно (и нужно) сжимать в объеме перед выкладкой на сайт. Делают это либо в Фотошопе (или другом редакторе изображений), либо через онлайн-сервисы, например, TinyPNG или Optimizilla.
-
Превью к большим картинкам
Если у вас есть фотографии товаров (или выполненных работ) и есть страница с их списком, разумно будет сделать небольшие превью (уменьшенные картинки). Тогда список товаров, работ или фотографий будет загружаться быстрее.
Например, Спортмастер использует картинки товаров в трех вариантах:
-
Картинка для списка товаров (весит 7 Кб)
https://cdn.sptmr.ru/upload/resize_cache/iblock/9f9/176_188_1/14440990299.jpg
-
Картинка для карточки товара (весит 18 Кб)
https://cdn.sptmr.ru/upload/resize_cache/iblock/9f9/331_394_1/14440990299.jpg
-
Картинка для просмотра товара с «лупой» (весит 942 Кб)
https://cdn.sptmr.ru/upload/iblock/9f9/14440990299.jpg
Представьте, как долго загружался бы список товаров, если бы Спортмастер использовал только исходные картинки (те, что по 900 с лишним килобайт).
При проверке скорости сайта через Google PageSpeed вы получите готовый список картинок, которые следует оптимизировать:

Шаг 2. Gzip-сжатие
Gzip – это программа для сжатия файлов на сервере (аналог zip-архивов на компьютере). При включенном Gzip сервер, перед тем как отправлять браузеру код страницы (а также скрипты, стили и прочую текстовую информацию), сперва заархивирует эти файлы. Браузер получит архив и распакует его на компьютере пользователя. Сжатая информация будет передаваться быстрее между браузером и сервером.
Как включить Gzip-сжатие:
-
Если у вас есть доступ к файлу htaccess, добавьте в него такие строчки (в конец файла):
<IfModule mod_deflate.c>
AddOutputFilterByType DEFLATE text/html text/plain text/css application/json
AddOutputFilterByType DEFLATE text/javascript application/javascript application/x-javascript
AddOutputFilterByType DEFLATE text/xml application/xml text/x-component
AddOutputFilterByType DEFLATE application/x-font-ttf application/x-font-opentype image/svg+xml
</IfModule> -
Если у вас не Apache, а Nginx (кто знает, тот поймет), то вам понадобится файл конфигурации nginx.conf. Дописываем код в секцию http {…} и перезапускаем сервер:
gzip on;
gzip_static on;
gzip_comp_level 5;
gzip_min_length 1024;
gzip_proxied any;
gzip_types text/plain text/css application/json application/x-javascript text/xml application/xml application/xml+rss text/javascript application/javascript; -
Если у вас нет доступа к htaccess или конфигурации сервера, напишите в техподдержку хостинга, что вам нужно включить gzip-сжатие.
Если сжатие работает, то в результатах проверки PageSpeed вы увидите (в блоке «Внедренные приемы оптимизации»):

Шаг 3. Кэширование на стороне браузера
Когда браузер загружает сайт, то он сохраняет часть информации с него (файлы стилей, скриптов, картинки) в свою собственную память (кэш, cache). Тогда на других страницах этого сайта или при повторном заходе на текущую страницу браузер не будет запрашивать эту информацию заново с сервера (что долго), а подгрузит ее из собственной памяти (что быстрее). Поэтому в настройках браузера есть кнопки «Очистить кэш», и все мы знаем сочетание клавиш CTRL+F5 (обновить страницу с очисткой кэша).
Чтобы использовать кэш браузера, нужно указать ему, какие типы файлов с вашего сайта сохранять в кэш. Как это сделать:
-
Через файл htaccess (кэшируем статические файлы на 10 дней):
<IfModule mod_expires.c>
ExpiresActive On
ExpiresDefault «access plus 10 days»
ExpiresByType image/gif «access plus 10 days»
ExpiresByType image/jpg «access plus 10 days»
ExpiresByType image/jpeg «access plus 10 days»
ExpiresByType image/png «access plus 10 days»
ExpiresByType image/svg+xml «access plus 10 days»
ExpiresByType text/css «access plus 10 days»
</IfModule> -
Для Nginx добавляем в конфигурацию:
server {
…
location ~* \.(jpg|jpeg|gif|png|ico|css|js|txt)$ {
root /var/www/user/data/www/site.ru;
expires 10d;
}
…
} -
Если к настройкам сервера доступа нет, опять же пишем в техподдержку и просим настроить кэширование статических файлов.
Аналогично списку картинок, Google PageSpeed выдает список ресурсов, для которых кэширование не настроено, а можно было бы:

Обратите внимание, что настроить кэширование вы можете только для своих ресурсов. Изменить настройки кэша, например, для скриптов Яндекс.Метрики уже не получится.
Шаг 4. Минимизация css- и js-файлов
Минимизация – это сокращение объема файла за счет удаления пробелов, пустых строк, комментариев, использования более коротких имен переменных и т.п. Браузеру все равно, с каким файлом работать – обычным или минимизированным, а весит такой файл меньше.
Пример обычного кода:
.speedometer-wrapper {
position: relative;
}
.speedometer-wrapper .list {
margin-top: 80px;
margin-left: -20px;
padding-bottom: 85px;
}
После минимизации:
.speedometer-wrapper{position:relative}.speedometer-wrapper .list{margin-top:80px;margin-left:-20px;padding-bottom:85px}
Популярные плагины и библиотеки (jQuery, Bootstrap и пр.) всегда имеют минимизированные версии своих скриптов и стилей – подключайте на сайт именно их. Например, обычная версия скрипта jQuery весит 265 Кб, а ее сжатый вариант – 85 Кб. Чувствуете разницу?
Единственный минус минификации – теряется читабельность файла. Если понадобится внести изменения в сжатый файл – сделать это будет сложно, человеку работать с таким файлом неудобно (там одна сплошная строка). Поэтому для минификации своих скриптов обычно используются дополнительные плагины к CMS – они автоматически сжимают css- и js-файлы перед загрузкой на сайт. А верстальщик при этом может спокойно работать с обычными версиями файлов.
PageSpeed и здесь заботливо показывает нам список файлов, размер которых можно уменьшить за счет минимизации:

Шаг 5. Порядок загрузки css- и js-файлов
Браузеры имеют свои алгоритмы для наиболее быстрой загрузки страниц (никто не хочет прослыть «тормозным» браузером). Поэтому, получив код страницы, браузер пытается вычислить, какие из подключаемых файлов ему нужно начать загружать в первую очередь. Иногда бывает так, что браузер уже добрался до отрисовки какой-нибудь формы на странице, а файл со стилями для нее еще не загрузился – тогда отрисовка остановится.
Чтобы браузер мог загружать файлы сайта оптимальным образом, рекомендуется все файлы стилей (css) и шрифтов подключать в начале кода страницы (в теге <head>), а все файлы скриптов (js) – в конце страницы, перед закрывающим тегом </body>.
<html>
<head>
…
<link rel=»stylesheet» href=»//fonts.googleapis.com/css?family=Roboto:300,400,500&subset=latin,cyrillic» type=»text/css»>
<link rel=»stylesheet» href=»/inc/min/styles.min.css» type=»text/css»>
<link rel=»stylesheet» href=»/css/main.css» type=»text/css»>
…
</head>
<body>
…
<script src=»/inc/min/scripts.min.js»></script>
<script src=»/js/main.js»></script>
</body>
</html>
Тогда браузер загрузит стили, необходимые для отрисовки, и начнет показывать страницу пользователю, параллельно загружая необходимые скрипты (которые затем обеспечат интерактив – слайдеры, вкладки и пр.).
Шаг 6. Лишние плагины или счетчики
Иногда в коде страниц остаются ссылки на плагины или модули, которые уже не используются на сайте. Например, сначала верстальщик подключил один плагин для слайдеров, а затем заменил его на новый, но не удалил старый. Или остаются коды от счетчиков, статистику по которым вы уже не смотрите. Обязательно уберите такой «мусор» из кода.
Старайтесь оптимизировать использование дополнительных скриптов. Например, если у вас есть слайдеры на трех страницах сайта, то на всех страницах используйте один и тот же плагин для слайдера – не надо каждый раз подключать какой-то особый скрипт.
Шаг 7. Использование CDN
CDN (Content Delivery Network, сеть доставки контента) – это сеть из множества серверов, распределенных географически по стране или всему миру. Каждый из серверов дублирует контент с основного сервера (контент дублируется по первому запросу пользователем и хранится в течение какого-то времени).
Когда пользователь, например, из Хабаровска, хочет загрузить что-то из CDN, то он получает контент не с основного сервера (который может быть, например, в Москве), а с ближайшего к пользователю сервера (который может быть и в том же Хабаровске). Широка страна моя родная, поэтому запрос Хабаровск-Хабаровск пройдет быстрее запроса Хабаровск-Москва. Пусть на миллисекунды, но в умножении на число файлов и их размер это может дать хорошее увеличение скорости.
Как правило, CDN используют в двух случаях:
- Загрузка сторонних скриптов. Это все те же jQuery, Bootstrap, шрифты Web Fonts. Например, можно указать браузеру загружать их не со своего сервера, а с серверов Гугла, Bootstrap или других CDN.
- Загрузка картинок и скриптов со своих CDN. Крупные сайты (Ozon, Avito и пр.) настраивают собственные CDN, используя либо собственные же сервера, либо (чаще) сервера CDN-сетей, например, Google Cloud или StackPath. Некоторые CMS уже включили поддержку CDN в свой функционал. Например, у Битрикса есть бесплатный модуль «Ускорение сайта (CDN)».
Шаг 8. Сокращение числа http-запросов
Чтобы браузер делал меньше обращений к серверу (а это и есть http-запросы), нужно сократить число необходимых ему файлов. Например, если у вас есть три отдельных скрипта (для слайдера, для модальных окон и для всплывающих подсказок), то можно объединить их в один файл, а потом еще и минифицировать (см. шаг 4).
Так как объединять файлы вручную не совсем удобно (если в будущем понадобится заменить один из скриптов), то обычно настраивают их автоматическое слияние. У большинства CMS для этого есть свои плагины (например, Autoptimize для WordPress).
Настроенное кэширование для браузера (шаг 3) и удаление лишних скриптов (шаг 6) тоже уменьшают число http-запросов.
Шаг 9. Оптимизация шрифтов
Постарайтесь использовать один единый шрифт на всем сайте. Это не только добавит сайту эстетичности, но и уменьшит объем загружаемых файлов для отображения шрифтов.
Также сократить число файлов можно, отказавшись от использования устаревших форматов. Раньше каждый шрифт загружался в форматах eot, ttf, woff, svg для корректного отображения в браузерах. Сейчас современные браузеры позволяют ограничиться только двумя форматами – woff и woff2.
Кроме того, популярные шрифты можно загружать с Google Fonts. Во-первых, это снимет нагрузку с вашего сервера. Во-вторых, файлы со шрифтами уже будут оптимизированы, это перекладывается с ваших плеч на Google (что, согласитесь, приятно).
Шаг 10. Сокращение HTML-кода
Помимо сжатия файлов стилей и скриптов (шаг 4), можно настроить минимизацию и для HTML-кода самой страницы. Думаю, это актуально для длинных страниц – статей в блогах, больших списков товаров и т.п. Для настройки стоит поискать подходящий плагин для своей CMS (например, Html Minifier для Joomla).
Шаг 11. Оптимизация работы сервера
Если у вас выделенный сервер (ваш системный администратор может управлять его настройками), можно попробовать проапгрейдить его параметры. Например, добавить оперативной памяти или заменить процессор. Также сисадмин может провести «уборку» на самом сервере – удалить неиспользуемые и обновить текущие модули.
В случае с виртуальным хостингом (без доступа к настройкам сервера) вы можете посмотреть в сторону перехода на более дорогие тарифы, если на них лучше технические характеристики сервера.
Шаг 12. Оптимизация скриптов и баз данных
Один из этапов загрузки сайта – это генерация сервером итогового HTML-кода, который он отдаст браузеру. Этот код генерируется движком сайта (CMS). Если движок написан неграмотно, то он может «собирать» страницу весьма долго, делая лишние запросы к файлам и базам данных, используя «медленные» алгоритмы программирования и т.д.
Поэтому при выборе CMS для сайта рекомендуется смотреть в сторону популярных движков (Битрикс, Open Cart, WordPress, MODx и т.д.), которые зарекомендовали свое быстродействие и надежность. А так как эти системы постоянно дорабатываются (в том числе, и в плане скорости работы), то следует регулярно обновлять CMS на своем сайте.
Нет слоупокам
Позаботьтесь о быстрой загрузке своего сайта. Помните, что в результатах поиска много конкурентов, и чем быстрее загрузится ваш сайт, тем меньше других сайтов человек успеет открыть в соседних вкладках.
Если нужна помощь в оптимизации скорости загрузки сайта – пишите, посмотрим ваш сайт и подскажем, можно ли его ускорить.
15 лайфхаков, как увеличить скорость интернета
Наверх- Рейтинги
- Обзоры
- Смартфоны и планшеты
- Компьютеры и ноутбуки
- Комплектующие
- Периферия
- Фото и видео
- Аксессуары
- ТВ и аудио
- Техника для дома
- Программы и приложения
- Новости
- Советы
- Покупка
- Эксплуатация
- Ремонт
- Подборки
Как улучшить скорость загрузки шоу Hulu | Small Business
Hulu, онлайн-сервис потокового видео, предоставляет вам доступ к сотням новейших фильмов и шоу на вашем компьютере или телевизоре. Hulu идеально подходит для развлечения посетителей, если у вас нет кабельного телевидения в зале ожидания вашего офиса или в офисе. Услуга опирается на быстрое широкополосное интернет-соединение для бесперебойной потоковой передачи видео и требует минимальную скорость загрузки 3 Мбит / с для видео высокой четкости.Если ваше видео заикается или выглядит нестабильно, увеличьте скорость загрузки, изменив настройки сети или устройства.
Общие советы
Отключите все другие устройства от сети перед просмотром видео Hulu.
Выключите устройство, маршрутизатор и модем Hulu на одну минуту, а затем перезапустите устройства.
Подключите устройство Hulu к маршрутизатору с помощью кабеля Ethernet. Проводные соединения обычно более стабильны, чем беспроводные.
Приостановите видео, пока полоса буфера не будет полностью заполнена. Может произойти заикание и зависание, если вы попытаетесь воспроизвести видео во время буферизации.
Во время просмотра видео выключите все программы с высокой пропускной способностью на вашем компьютере. Примеры этих программ включают торрент-приложения, услуги интернет-телефонии или другие загрузки. Попросите других пользователей вашей сети также отключить эти программы.
Советы для конкретных устройств
Удалите программное обеспечение Hulu с панели инструментов, если вы смотрите видео на консоли Xbox 360.Переустановите программное обеспечение, загрузив его из раздела «Приложения». Также удалите и восстановите свой профиль Xbox LIVE Gamertag.
Нажмите кнопку «R1» на контроллере во время просмотра видео на консоли PlayStation 3. Это устанавливает качество видео на Авто. Удалите приложение Hulu и переустановите его из PlayStation Store. Сбросьте системную дату, выбрав «Настройки | Настройки даты и времени | Дата и время | Установить через Интернет».
Выберите меньший битрейт при просмотре видео на устройстве TiVo Premiere.Для этого нажмите «Пауза» на пульте TiVo, а затем выберите «Качество видео».
Удалите и переустановите Hulu с вашего телевизора VIZIO. Нажмите «VIA» на пульте дистанционного управления, затем выделите «Hulu Plus». Нажмите желтую кнопку и выберите «Удалить фрагмент». Выберите «Галерея виджетов» и выделите «Hulu Plus». Выберите «Добавить виджет в мой профиль».
Используйте более низкое качество видео на телевизоре Samsung или проигрывателе Blu-ray. Нажмите «Вниз» на пульте дистанционного управления, затем выберите «Качество видео» и выберите более низкую скорость передачи данных.Выполните сброс настроек, если заикание видео продолжается. На телевизоре удерживайте кнопку «Выход» в течение 10 секунд, затем выберите «Сброс к настройкам по умолчанию». На проигрывателе Blu-ray удерживайте кнопку «Стоп» на устройстве в течение 10 секунд, чтобы выполнить сброс.
Обновите прошивку, если смотрите видео на плеере Roku. Выберите «Настройки», «Информация об игроке» и «Проверить наличие обновлений», чтобы установить новейшую прошивку. Если проблемы сохраняются, удалите канал Hulu и перейдите в магазин каналов, чтобы переустановить его.
python — Как мне улучшить скорость загрузки scrapy?
Переполнение стека- Товары
- Клиенты
- Случаи использования
- Переполнение стека Публичные вопросы и ответы
- Команды Частные вопросы и ответы для вашей команды
- предприятие Частные вопросы и ответы для вашего предприятия
- работы Программирование и связанные с ним технические возможности карьерного роста
- Талант Нанимать технический талант
- реклама Связаться с разработчиками по всему миру
- Товары
- Клиенты
- Случаи использования
- Переполнение стека Публичные вопросы и ответы
- Команды Частные вопросы и ответы для вашей команды
- предприятие Частные вопросы и ответы для вашего предприятия
- работы Программирование и связанные с ним технические возможности карьерного роста
- Талант Нанимать технический талант
- реклама Связаться с разработчиками по всему миру
Как улучшить скорость интернета
Ускорьте свой браузер и сократите почтуНе знаю о вас, но есть одна особенность, которая раздражает мне большое время Это медленный и не отвечающий браузер. Я просто ненавижу, когда браузеру требуются долгие годы, чтобы загрузить страницу даже по высокоскоростному оптоволоконному соединению или хуже — замерзает на мне. Я уверен, что вы ненавидите это так же сильно, как и я. К счастью, это можно сделать ваш веб-браузер быстрее и быстрее с помощью нескольких простых настроек.
Internet ExplorerЧестно говоря, меня так раздражал Internet Explorer, что Мне пришлось отказаться от него давно и начать использовать Mozilla Firefox в качестве моего по умолчанию браузер. Тем не менее, я все еще использую Internet Explorer для сайтов, которые не работают с Firefox или Chrome очень хорошо (да, такие сайты все еще есть). К счастью, новые версии IE лучше, чем предыдущие, и они могут быть настроены и настроены для лучшей производительности и удобства использования. Так, давайте начнем настройку!
Установите пустую домашнюю страницу
Если вы не всегда используете конкретную страницу при открытии браузера,
лучше всего установить его пустым.Это обеспечит открытие вашего браузера. к
измените домашнюю страницу, перейдите на Инструменты — Свойства обозревателя , найдите
элемент, который ссылается на домашнюю страницу и выберите Использовать пустое .
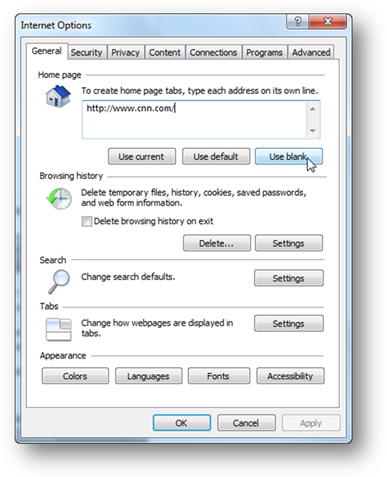
Управляй своим кешем
Как и любой другой браузер, Internet Explorer интенсивно использует кеш. Кэш — это место, где ваш браузер хранит временные файлы Интернета. Эти файлы загружаются на ваш компьютер при посещении веб-страниц и должен ускорить просмотр всякий раз, когда вы посещаете тот же сайт в будущее.Во всяком случае, это теория. Реальность немного жестче. В то время кеш предназначен для ускорения просмотра, он может делать совсем наоборот и замедлить Internet Explorer. Кроме того, раздутый кеш может занимать тонны вашего дискового пространства, что снизит общую производительность компьютера.
Я уже описал, как очистить кэш в очистке ПК глава, но вот краткое напоминание:
1. Откройте Internet Explorer и нажмите Ctrl + Shift + Del
2. Проверьте соответствующие флажки. Я рекомендую выбор временных интернет-файлов , cookie-файлов и History . Удаление файлов cookie и истории просмотра поможет вам защитить вашу конфиденциальность удаление конфиденциальной информации об использовании вашего компьютера. Это также освободит некоторое дополнительное пространство: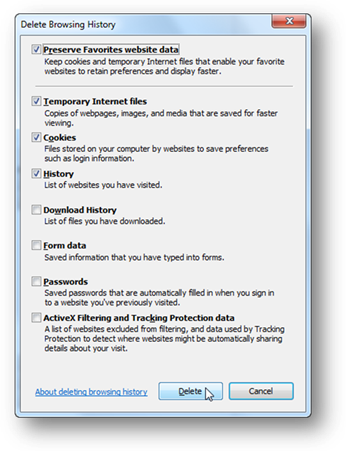
3. Нажмите на кнопку Удалить
4. Закройте браузер
Вы также можете настроить Internet Explorer для удаления временного Интернет-файлы автоматически каждый раз, когда вы закрываете браузер.Это удобно опция очень легко включена:
1. Откройте Internet Explorer и нажмите Инструменты нажмите и выберите Свойства обозревателяWindows 7:
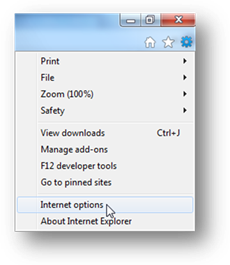
Windows XP:
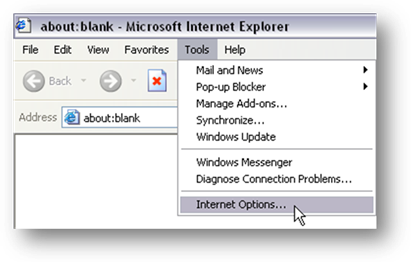
2. Перейдите к вкладке Advanced
3. Найдите список Настройки и прокрутите вниз до Безопасность раздел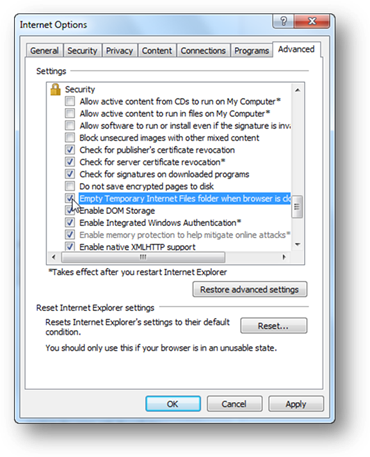
4. Проверьте пустых временных интернет-файлов Папка при закрытом браузере опция
5. Нажмите OK , и все готово
Уменьшите размер вашего кеша
По умолчанию кэш Internet Explorer слишком большой. убывающий его размер поможет вам ускорить работу вашего браузера. Вот как это делается:
1. Нажмите на кнопку Инструменты и перейдите на Интернет ОпцииWindows 7:
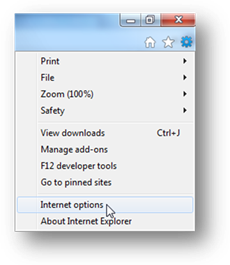
Windows XP:
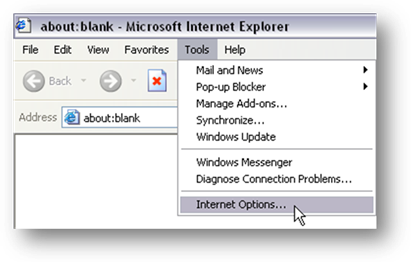
2. Теперь перейдите на вкладку General
3. Под История просмотра , нажмите на Настройки кнопка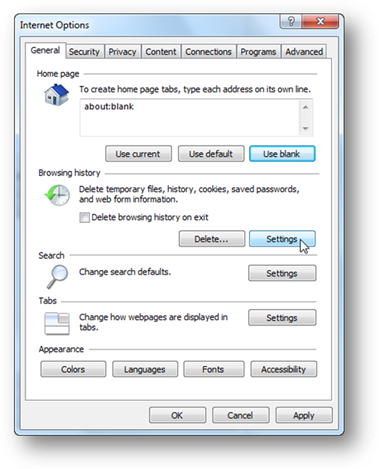 4.
В появившемся окне установите место на диске
что-то вроде 50MB . Технически, вы можете установить размер кэша как
всего 8 МБ, но это сделает кэш бесполезным.
4.
В появившемся окне установите место на диске
что-то вроде 50MB . Технически, вы можете установить размер кэша как
всего 8 МБ, но это сделает кэш бесполезным. 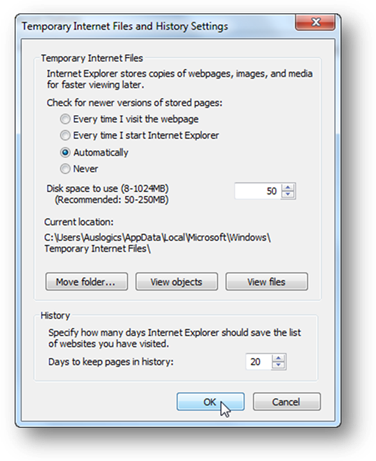
5. Нажмите OK , чтобы применить изменения
Ускорьте свой почтовый клиент
Используете ли вы почтовый клиент, такой как Microsoft Outlook или Mozilla Thunderbird? Если вы это сделаете, то вы знаете, насколько медленным и безразличным он может стать.Обычно это происходит потому, что файлы электронной почты (например, файлы Outlook PST) получают раздутый и начать занимать слишком много места. К счастью, это достаточно легко сделайте ваш почтовый клиент быстрее и отзывчивее.
Самый простой способ уменьшить файл PST — очистить Удалено Вещи ( Корзина в Thunderbird ). Для этого просто щелкните правой кнопкой мыши папку «Удаленные» в Outlook или корзину в папке Thunderbird и выберите соответствующую опцию.В качестве альтернативы вы может открыть папку Удаленные Элементы , нажмите Ctrl + A , чтобы выделите все сообщения и затем нажмите Del , чтобы удалить их.
Другой, более эффективный способ ускорить работу вашего почтового клиента — это сжать несколько папок. Сжатие файлов данных освободит тонны пространства и сделает как следствие, ваш почтовый клиент работает быстрее. Вот как это делается:
Microsoft Outlook:
Выберите вкладку File на ленте, затем нажмите Info . в меню с левой стороны окна Нажмите Настройки учетной записи , затем Настройки учетной записи снова, чтобы открыть диалоговое окно «Настройки учетной записи»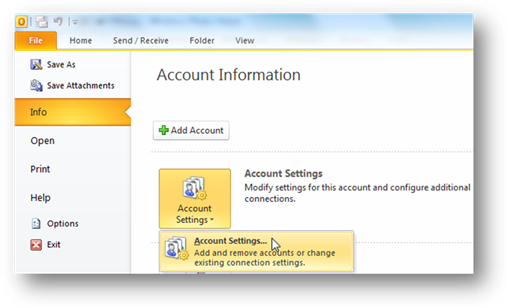 Теперь перейдите на вкладку Файлы данных .
Выберите файл данных, который вы хотите сжать (имя файла должно
конец с. pst )
Нажмите Настройки , а затем нажмите Compact Now кнопка для сжатия файла
Теперь перейдите на вкладку Файлы данных .
Выберите файл данных, который вы хотите сжать (имя файла должно
конец с. pst )
Нажмите Настройки , а затем нажмите Compact Now кнопка для сжатия файла 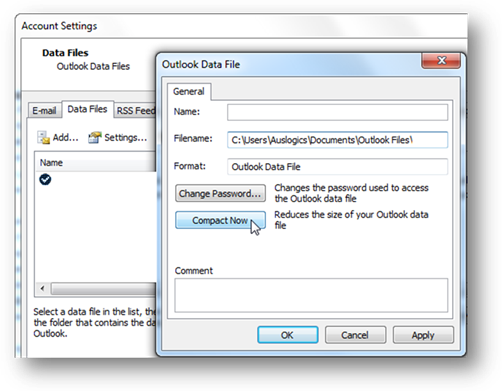 Нажмите ОК , чтобы вернуться к Файлам данных Повторите это для любых других файлов PST, которые вы найдете
Нажмите ОК , чтобы вернуться к Файлам данных Повторите это для любых других файлов PST, которые вы найдетеMozilla Thunderbird:
Thunderbird позволяет легко сжимать ваши почтовые папки. Все вам нужно открыть Thunderbird, нажать File и выбрать Compact Папки .
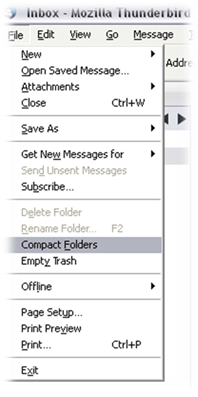
Предел резервируемой полосы пропускания
И, наконец, что не менее важно, простой трюк для ускорения вашего общего Интернета соединение:
1. Откройте групповую политику, нажав Пуск — Запустите и набрав gpedit.msc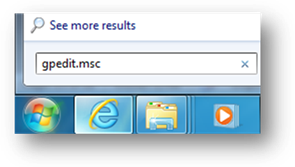
2. Теперь разверните Административные шаблоны и развернуть сеть филиалы
3. Нажмите на Планировщик пакетов QoS
4. Дважды щелкните Limit Reservable Bandwidth и выберите переключатель Enabled
5. Изменить Ограничение пропускной способности (%) с на 0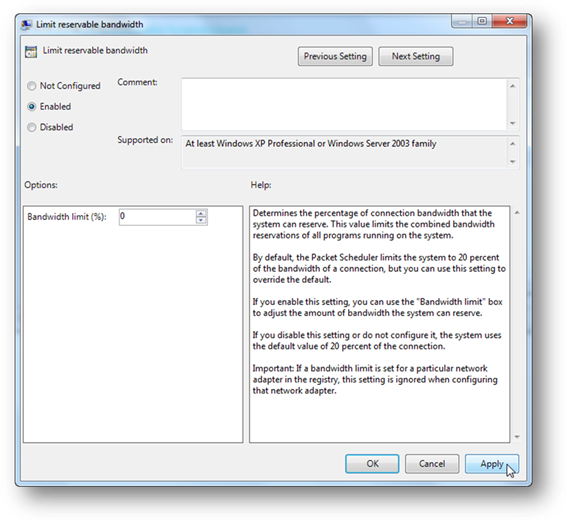
6. Нажмите Применить и нажмите OK. Перезагрузка ваш компьютер, чтобы изменения вступили в силу.
Мы рассмотрели гораздо больше советов по ускорению Internet Explorer и Firefox в нашей книге «Turbo Windows — максимальная скорость ПК Руководство». Скачать бесплатно сейчас!

