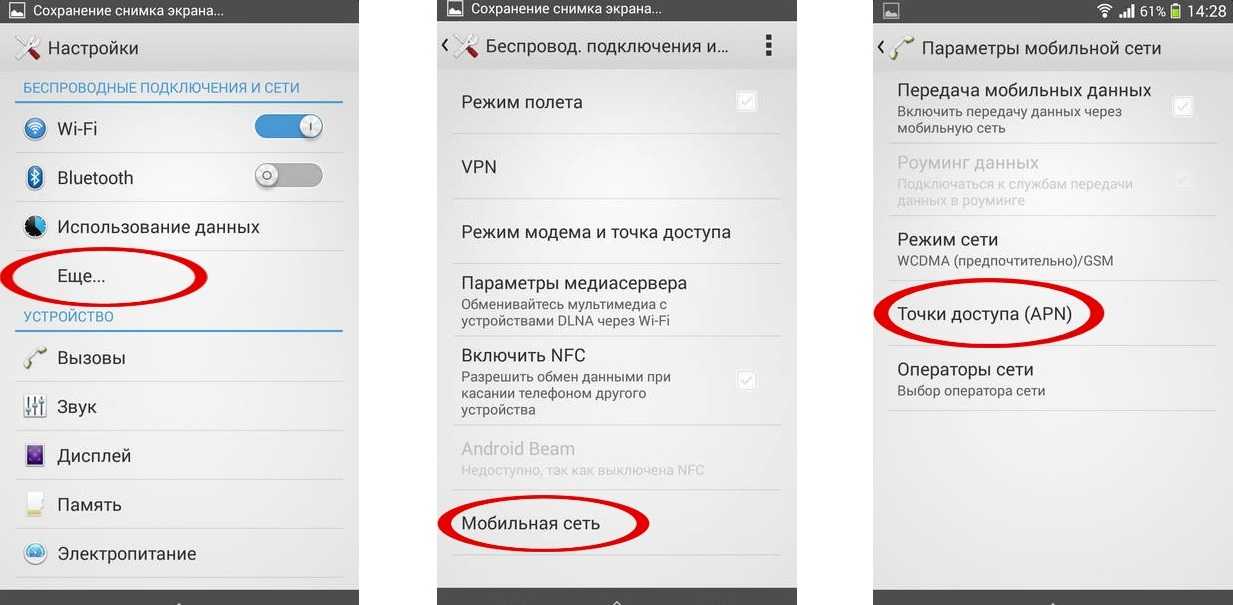Что делать, если не работает мобильный интернет?
Интернет не работает совсем
1. Перезагрузите смартфон — выключите и включите его.
2. Проверьте регистрацию телефона в сети. В верхней строке находится индикатор соединения. Если на нём стоит крестик, значит, соединения нет. Перезагрузите гаджет, а если не помогло, смените местоположение — например, выйдите на улицу. Иногда в подвальных помещениях или зданиях со слишком толстыми стенами и железными перекрытиями сигнал может теряться.
3. Если с сигналом сети всё в порядке, проверьте, включена ли в вашем смартфоне передача данных. Есть два способа. Первый: проведите пальцем вниз по экрану, чтобы открыть вкладки «Уведомления» и «Значки». В «Значках» проверьте, горит ли кнопка «Мобильные данные» или «Передача данных».
Второй способ: зайдите в «Настройки телефона» — «Ещё» или «Беспроводные сети» — «Мобильная сеть», включите «Мобильная передача данных».
Включите передачу данных
4. Проверьте баланс телефона. Наберите *100# вызов. Баланс либо высветится в появившемся окне, либо вам придёт SMS. Если баланс нулевой или отрицательный, пополните его, чтобы вновь начать пользоваться мобильным интернетом.
Наберите *100# вызов. Баланс либо высветится в появившемся окне, либо вам придёт SMS. Если баланс нулевой или отрицательный, пополните его, чтобы вновь начать пользоваться мобильным интернетом.
При отрицательном балансе вы не сможете выйти в интернет, даже если пакет трафика ещё не потрачен.
Также баланс телефона вы можете увидеть в приложении Мой МТС на стартовой странице.
Мой МТС
Скачать
5. В некоторых смартфонах с двумя слотами для SIM-карты только один из них поддерживает подключение к 3G/4G. Поэтому, если сигнал на телефоне хороший, но мобильного интернета так и нет, переставьте SIM-карту в другой слот.
6. Если все эти способы не помогли, попробуйте переставить SIM-карту в другой смартфон или планшет. Если и там мобильный интернет не заработал, лучше заменить SIM-карту — возможно, она устарела. Для этого обратитесь в любой ближайший салон МТС.
7. Если в другом устройстве мобильный интернет c вашей SIM-карты работает, тогда зайдите в настройки своего смартфона, чтобы установить точку доступа:
«Настройки» — «Ещё» или «Беспроводные сети» — «Мобильная сеть» — «Имя точки доступа (APN)» — MTS.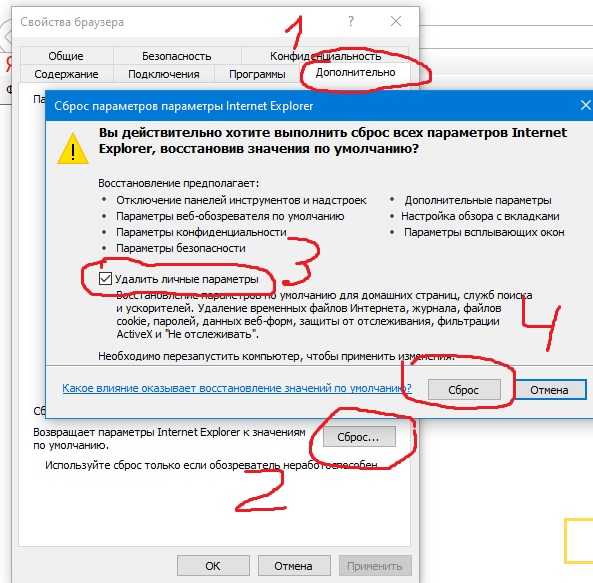 internet.
internet.
Проверьте, всё ли там настроено так, как на скриншоте ниже. Если у вас нет никакой точки доступа, настройте новую, заполнив все поля в соответствии с тем же скриншотом. В поле «пароль» впишите mts, то есть логин и пароль одинаковые.
Интернет работает слишком медленно
1. Прежде всего проверьте, какой значок мобильного интернета горит в верхней строке дисплея — Edge, 3G/H/H+, 4G/LTE. Если это Edge, значит, медленный интернет здесь именно из-за него. А точнее, из-за того, что телефону не удаётся поймать сигнал сети со скоростным интернетом.
Если телефон подключился к 3G или 4G (LTE), но интернет всё равно медленный, проверьте, сколько «палочек» горит рядом с значком 3G/4G. Чем их больше, тем лучше должен быть сигнал, и наоборот. При низком уровне связи попробуйте подойти к окну, если вы в квартире или офисе, или выйти на улицу, если вы находитесь в подвальном помещении. Как мы писали выше, иногда сигналу сотовой связи сложно пробраться в закрытые помещения, лифты, здания с толстыми стенами.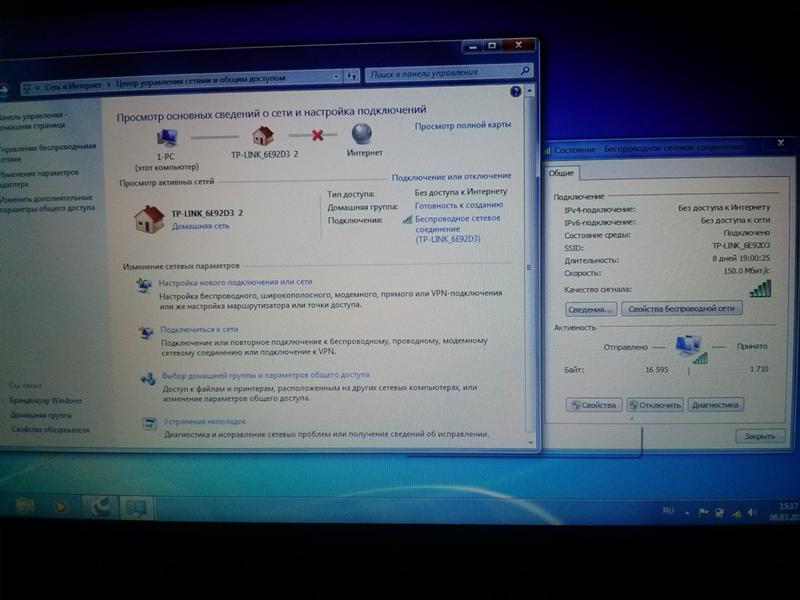
Вы можете проверить покрытие сети МТС в нужном вам месте на специальной странице на сайте оператора.
2. Если и сигнал сети есть, и интернет, судя по значку, должен быть быстрым, а страница так и не грузится, значит, проблема в другом. Проверьте, не закончился ли пакет трафика на вашем тарифе. Проще всего это сделать с помощью приложения Мой МТС. Откройте приложение, и на главном экране вы увидите, сколько гигабайт трафика у вас осталось до конца оплаченного периода.
Материал по теме
Лучшие тарифы для интернета
Если пакет трафика закончился, подключите дополнительный прямо через приложение Мой МТС.
3. Если пакет трафика не закончился, но интернет работает медленно, давайте попробуем разобраться, как именно это происходит — вообще всегда, во время работы в вашем браузере или, например, в определённом приложении.
Вы должны учесть, что проблема может быть:
— на стороне создателя приложения (например, ведутся работы по обновлению) — придётся просто подождать;
— в работе браузера — попробуйте зайти на нужный сайт через другой браузер.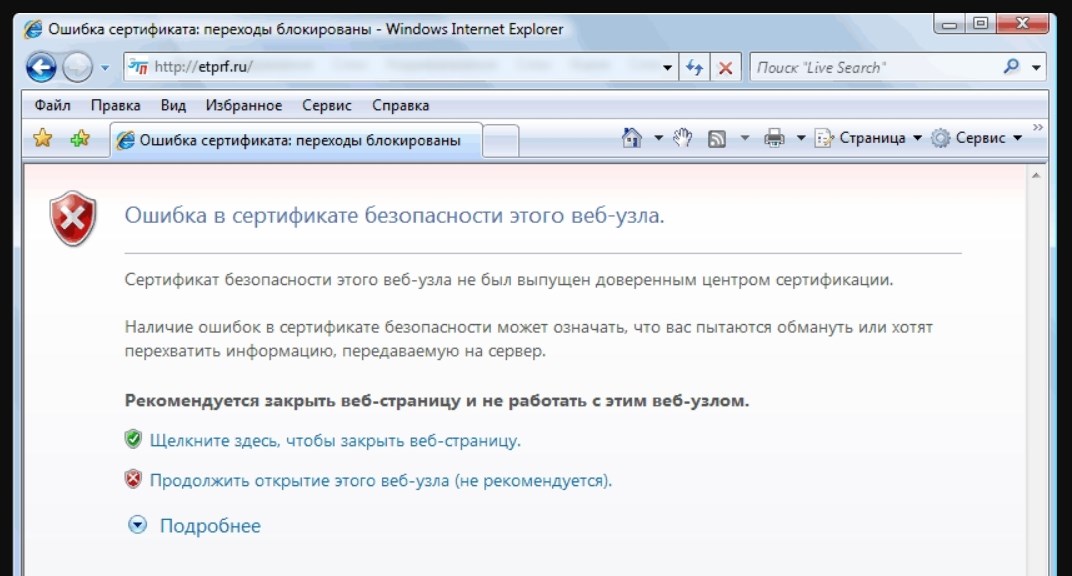
Если с помощью советов из нашей инструкции улучшить скорость мобильного интернета так и не удалось, обращайтесь в любой ближайший салон связи МТС — его сотрудники постараются вам помочь.
Теги:
- База знаний
- Связь
Расскажите друзьям об этом материале:
Не работает Интернет: — «Компью-помощь»
«Компью-помощь»в
У вас сегодня не работает Интернет на компьютере или ноутбуке? Для многих компьютерных пользователей Интернет – это не просто средство получения полезной информации и общения в социальных сетях, но и источник материального дохода …
К тому же, через глобальную сеть можно получить образование, просмотреть новый фильм и купить необходимые товары, не выходя из дома. Всемирная паутина – это второй дом современного человека. Он открывает нам доступ в мир широких возможностей, а потому его работа должна быть стабильной.
Он открывает нам доступ в мир широких возможностей, а потому его работа должна быть стабильной.
Почему не работает Интернет на компьютере или ноутбуке?
Но все же, бывают случаи, когда не работает Интернет: Вай-Фай не подключается к компьютеру или не подключается Интернет через кабель. В любом случае сообщение «Ошибка подключения к Интернету» вызывает массу негативных эмоций и часто приравнивается к катастрофе. Если Вы не знаете, что и как нужно сделать, чтобы Интернет работал, прежде всего, не паникуйте …
Бывают случаи, когда страница не загружается просто потому, что адрес сайта введен неправильно. Поэтому, прежде чем ругаться с провайдерами по телефону, убедитесь, что Интернет действительно не работает.
Не работает Интернет: что делать?
- Перезагрузите модем, поскольку он может периодически зависать.
- Заплатите за услуги провайдера, если у Вас есть задолженность.
- Проверьте компьютер на вирусы. Возможно, после уничтожения троянов и червей Интернет снова заработает.
 При этом после удаления вирусов следует перезагрузить ПК.
При этом после удаления вирусов следует перезагрузить ПК. - Проверьте целостность и правильность подключения проводов. Если роутер работает, а Интернета нет, возможно, сетевой кабель зажат под ножкой дивана или шкафа или не до конца вставлен в разъем на материнской плате.
- Выключите антивирус и брандмауэр (файрвол) и повторите попытку подключения к Интернету. Если подключиться удалось, значит, проблема в настройках. В любом случае, пренебрегать файрволом и антивирусной программой не стоит, а их переустановку или настройку лучше доверить специалисту.
- Перезагрузите компьютер. Если после обновления какой-либо программы или ОС не работает Интернет, часто достаточно просто перезагрузить систему.
- Отключите все устройства (модем, компьютер и прочее) на 5 минут.
Если Вы испробовали все вышеперечисленное выше, а соединения по-прежнему нет, позвоните провайдеру, который даст вам рекомендации для проверки работоспособности сети. Если даже Интернет-провайдер не смог Вам помочь, вызовите специалиста по настройке Интернета, обратившись в компанию «Компью-помощь».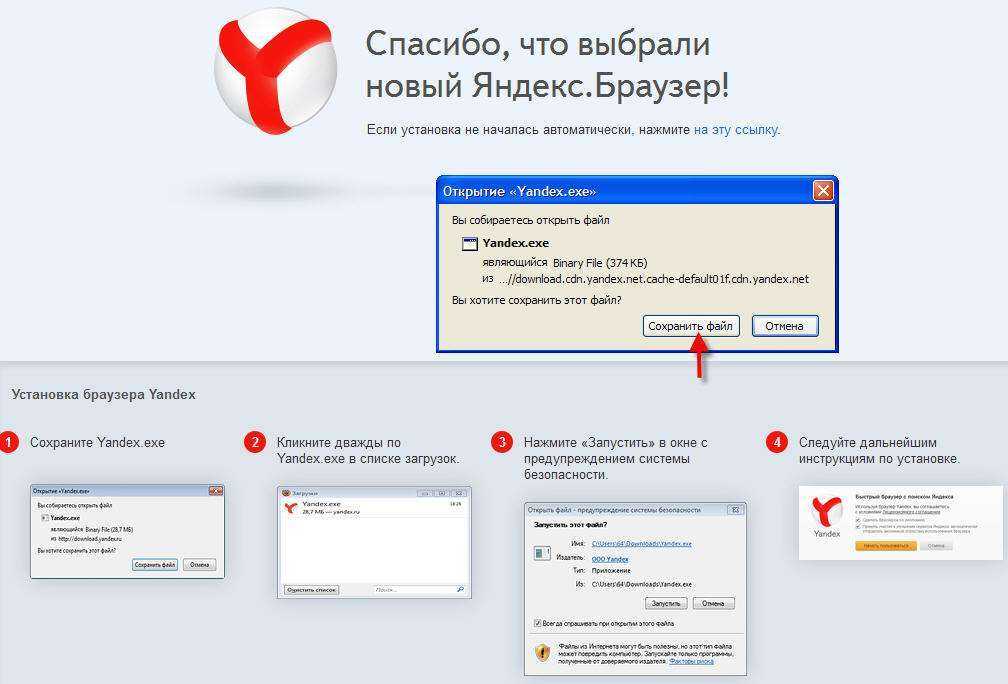
Наш мастер приедет к Вам в офис или на дом с набором необходимых инструментов. И буквально за короткое время восстановит доступ к глобальной сети на Вашем ноутбуке, компьютере или планшете, какой бы ни была причина.
Выделим 7 распространенных причин, почему может не работать Интернет:
- Периодически не работает Интернет через роутер из-за того, что зависает маршрутизатор. В таком случае следует извлечь блок питания роутера из розетки и через 30 секунд снова его подключить.
- Обрыв на линии. Причем, это может быть как обрыв кабеля, так и поломка какого-либо оборудования, при помощи которого подается Интернет.
- Ваш сетевой кабель поврежден, пережат, перегнут или неправильно подключен. Поскольку кабель является очень хрупким, его нельзя пережимать тяжелой мебелью или прочими предметами. Поскольку это может привести не только к ухудшению соединения с ПК, но и к исчезновению Интернет-сигнала.
- В компьютере зависла сетевая плата либо адаптер Wi-Fi.

- Роутер находится далеко от компьютера.
- После переустановки Windows не работает Интернет. В таком случае потребуется грамотная настройка Интернета.
- Наличие на компьютере вирусов, которые способны блокировать контакт.
Наш компьютерный мастер поможет устранить любые причины неполноценной работы Интернета в день обращения. Ведь мы понимаем, что Интернет – это не роскошь, а средство необходимости!
Похожее
РубрикиУслуги/ Компьютерная помощьНавигация по записям
Что делать, если ваш Интернет не работает: 9 способов устранения неполадок
Проблемы с Интернетом могут быть невероятно неприятными, но, к счастью, есть простые способы решить эту проблему.
В настоящее время почти все полагаются на подключение к Интернету. Будь то просмотр вашего любимого потокового сервиса, новости или работа из дома, Интернет стал огромной частью нашей жизни. Так что, когда интернет не работает, кажется, что мы вернулись в темные века.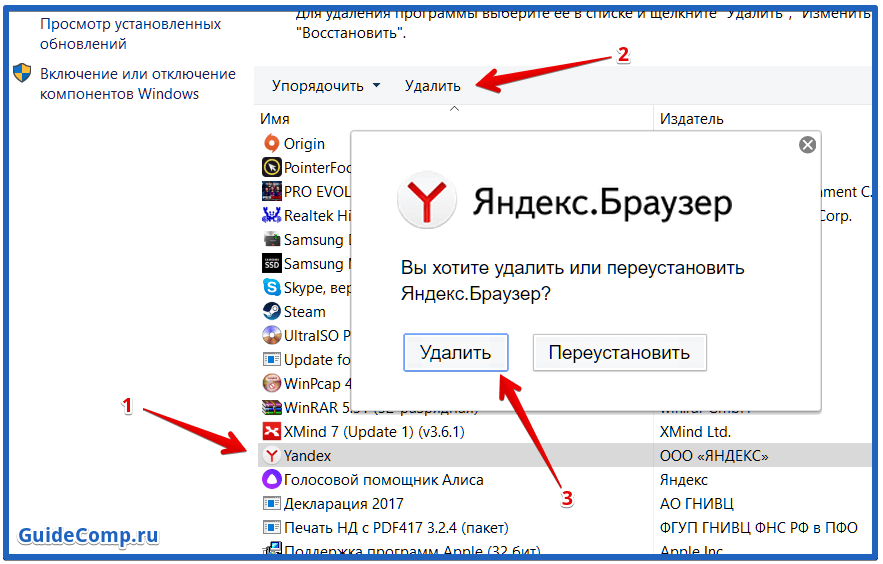
Интернет не работает? Эти проблемы могут быть невероятно неприятными, но, к счастью, их можно довольно просто исправить. Если вы пытаетесь выяснить, что делать, если ваш интернет не работает, попробуйте эти советы о том, как устранить неполадки с вашим интернетом, чтобы вы могли восстановить его и запустить.
1. Проверьте другое устройство
Попробуйте другое устройство, например смартфон или планшет, и проверьте, будет ли оно подключаться к WiFi. Если подключается другое устройство, проблема с неработающим интернетом может быть связана с используемым вами устройством.
Кроме того, одновременное использование нескольких устройств может влиять на пропускную способность и скорость. Если несколько человек используют Интернет одновременно на разных устройствах, это может быть частью проблемы.
Что делать, если проблема связана с вашим устройством
Если вы пришли к выводу, что проблема связана с вашим устройством, выполните следующие действия, чтобы разобраться в сути проблемы.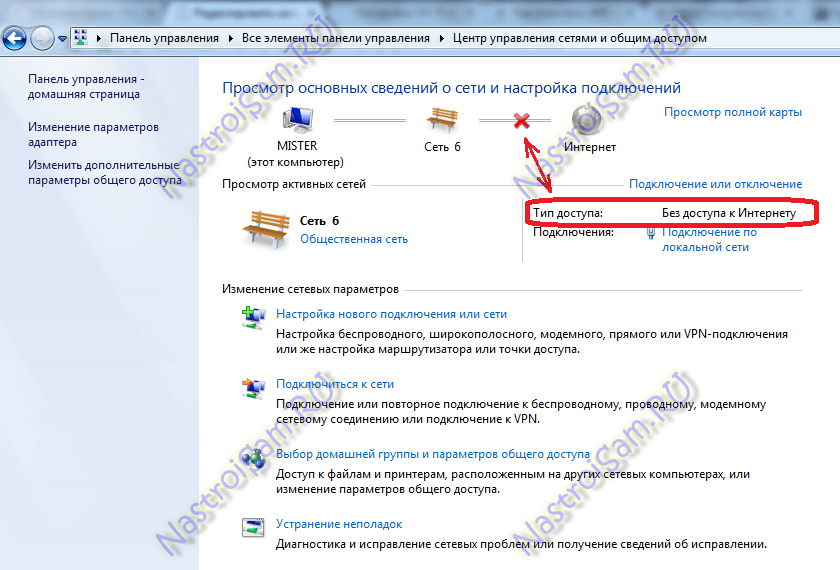
- Убедитесь, что WiFi включен: Убедитесь, что WiFi устройства включен. Если он находится на вашем компьютере, должна быть кнопка или переключатель, который вы можете нажать/щелкнуть, чтобы вручную включать и выключать Wi-Fi. Если вы обнаружите, что WiFi вашего компьютера отключен, включите его и повторите попытку подключения. Если это со смартфоном или планшетом, перейдите в «Настройки» и подключитесь к WiFi там.
- Перезагрузите устройство: Если вы по-прежнему не можете подключиться к Интернету, перезагрузите устройство. Часто простая перезагрузка решает простые проблемы, поскольку позволяет устройству перезагрузиться.
- Убедитесь, что вы находитесь в правильной сети: Если перезагрузка не устраняет проблему, перейдите к настройкам сети, чтобы убедиться, что вы входите в правильную сеть. Также убедитесь, что вы вводите правильный пароль. Введите пароль осторожно и медленно, по одной букве/цифре/символу за раз.
 Убедитесь, что Caps Lock не включен. Пароли WiFi чувствительны к регистру, поэтому убедитесь, что вы вводите каждый символ правильно.
Убедитесь, что Caps Lock не включен. Пароли WiFi чувствительны к регистру, поэтому убедитесь, что вы вводите каждый символ правильно. - Проверьте сигнал: После того, как вы проверили имя пользователя и пароль и уверены, что вводите их правильно, проблемы с подключением могут быть связаны с уровнем сигнала. Взгляните на полоски рядом с названием вашей сети. У вас есть полные бары или только один? Если полос очень мало, уровень сигнала может быть слабым. Подойдите ближе к маршрутизатору и повторите попытку.
- Мастер настройки: Запустите мастер диагностики и настройки сети. Если вы используете ПК, щелкните правой кнопкой мыши значок сети в области уведомлений и выберите «Устранение неполадок». Следуйте инструкциям мастера. Если вы используете Mac, перейдите в меню Apple в левом верхнем углу. в углу экрана и выберите «Сеть». Нажмите «Помощь», а затем выберите «Диагностика». Когда откроется окно диагностики сети, выполните шаги в соответствии с инструкциями.

- Временно отключите функции безопасности: В крайнем случае временно отключите брандмауэр и другие функции безопасности и повторите попытку подключения к Интернету. Если вы можете получить доступ к Интернету, значит, что-то не так с вашим брандмауэром. Обратитесь в службу технической поддержки для определения проблемы. Вы не хотите просматривать Интернет без защиты брандмауэра, так как это может сделать вас уязвимыми для вредоносных атак.
2. Проверьте свой маршрутизатор
На вашем беспроводном маршрутизаторе будет ряд значков, которые означают разные вещи. Возьмите руководство пользователя, чтобы узнать, что представляет каждый значок. Обратите внимание на тот, который обозначает подключение к Интернету. Если этот индикатор не горит, WiFi не направляет интернет-соединение. Если он включен, сам интернет-сервис не работает.
Маршрутизатор не работает?
Прежде чем делать что-либо еще, перезагрузите маршрутизатор и модем. Возможно, вы просто временно столкнулись с ошибкой, и быстрая перезагрузка исправит ее. Если вы определили, что проблема может быть связана с вашим маршрутизатором, выполните следующие действия, чтобы перезапустить маршрутизатор и модем.
Возможно, вы просто временно столкнулись с ошибкой, и быстрая перезагрузка исправит ее. Если вы определили, что проблема может быть связана с вашим маршрутизатором, выполните следующие действия, чтобы перезапустить маршрутизатор и модем.
Шаг 1: Отключите маршрутизатор и модем от источника питания. Если ваш модем или маршрутизатор имеет резервный аккумулятор, обязательно временно извлеките аккумуляторы.
Шаг 2: Подождите не менее 30 секунд.
Шаг 3: Снова подключите маршрутизатор и модем к источнику питания. Если вы извлекли какие-либо батареи, обязательно вставьте их обратно.
Знакомство со значками маршрутизатора
Если вы потеряли или потеряли руководство пользователя и не знаете, что означает каждый значок на маршрутизаторе, ничего страшного. Обычно вы можете найти цифровую копию руководства в Google, введя номер модели вашего устройства, а затем «руководство пользователя».
Для справки: большинство маршрутизаторов имеют ряд значков, которые загораются для обозначения различных состояний. Несмотря на то, что эти значки могут варьироваться от бренда к бренду, большинство из них будет включать три основных индикатора состояния: «В сети», «WiFi» и «Ethernet».
Несмотря на то, что эти значки могут варьироваться от бренда к бренду, большинство из них будет включать три основных индикатора состояния: «В сети», «WiFi» и «Ethernet».
Если все работает правильно, эти значки должны гореть сплошным цветом или мигать зеленым или синим светом. Когда возникает проблема с подключением, эти значки обычно становятся красными или оранжевыми. Если он красный или не горит, это может означать, что в данный момент соединение отсутствует. Если цвет оранжевый, то это указывает на наличие проблемы или ограниченное подключение.
3. Повторно подключитесь к сети Wi-Fi
Убедитесь, что ваш маршрутизатор не загроможден. Если на нем или рядом с ним что-то есть, попробуйте переместить его, чтобы оно не блокировалось. Кроме того, если у вас толстые стены, уровень сигнала может быть снижен. Убедитесь, что ваш маршрутизатор и модем находятся на открытом пространстве.
Если перезагрузка модема и маршрутизатора не работает, пришло время перейти к новому шагу.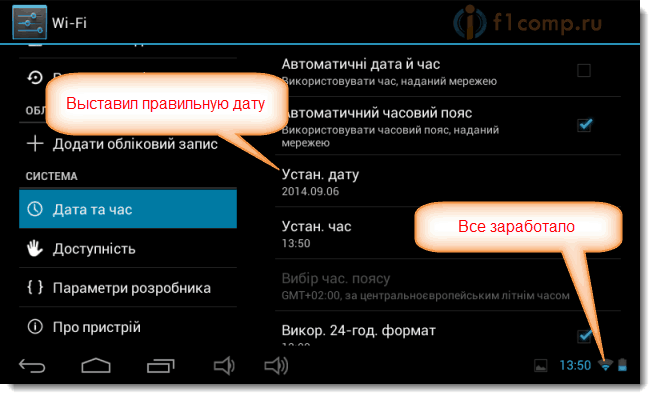
Примечание: Убедитесь, что вы подключаетесь через правильную частоту. У вас может быть доступ к опции 5G. Иногда эти пароли отличаются друг от друга. Попробуйте каждый по отдельности.
Почему мой WiFi не работает?
Если вы нажмете значок Wi-Fi на своем устройстве, вы должны увидеть своего рода карту подключения к Интернету — она будет выглядеть немного по-разному, в зависимости от того, какую операционную систему использует ваш компьютер. Окно покажет, где происходят соединения.
Например, вы увидите, ловит ли ваш компьютер WiFi или подключается к Интернету. Вы можете щелкнуть любой этап подключения, чтобы выполнить устранение неполадок с вашего компьютера. Если это не дает результатов, возможно, проблема связана с вашим модемом или маршрутизатором.
Лучший способ определить, связана ли проблема с Интернетом или с WiFi, — подключиться напрямую к маршрутизатору и посмотреть, решит ли это проблему.
4. Попробуйте другой кабель Ethernet
Когда вы используете Wi-Fi, существуют различные факторы, которые могут замедлить ваше соединение. Проверьте свою сеть Wi-Fi, подключив компьютер напрямую к маршрутизатору с помощью кабеля Ethernet. Если это решит проблему, то виноват ваш сигнал WiFi.
Проверьте свою сеть Wi-Fi, подключив компьютер напрямую к маршрутизатору с помощью кабеля Ethernet. Если это решит проблему, то виноват ваш сигнал WiFi.
5. Приобретите удлинитель WiFi
Если значок WiFi на вашем компьютере имеет низкие полосы, возможно, ваш маршрутизатор находится не в лучшем положении. Вы можете переместить маршрутизатор в более центральное место или приобрести удлинитель WiFi. Если у вас уже есть расширитель WiFi, вы можете инвестировать в новый, например, в ячеистую систему.
6. Устранение неполадок WiFi на ваших устройствах для Windows и Mac
Если ваш WiFi является источником ваших проблем с Интернетом, используйте эти советы для устранения неполадок на всех ваших устройствах.
Запустите средство устранения неполадок в Интернете (Windows)
Если вы используете Windows, запустите программу устранения неполадок, встроенную в ваш компьютер. Это определит, может ли ваша машина выполнить диагностику и устранить проблему для вас.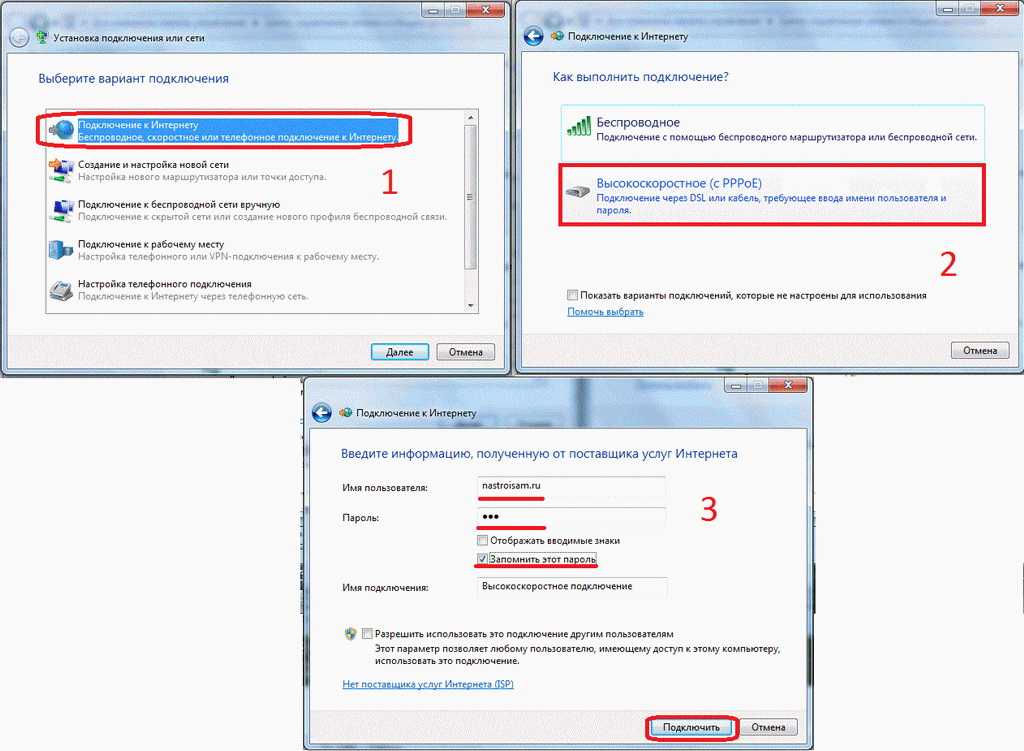 Если вы не знаете, как это сделать, на странице Microsoft «Устранение проблем с подключением к WiFi» есть полезные советы, которые помогут вам в этом процессе.
Если вы не знаете, как это сделать, на странице Microsoft «Устранение проблем с подключением к WiFi» есть полезные советы, которые помогут вам в этом процессе.
Запустить программу диагностики Apple (Mac)
Если у вас Mac, встроенная программа диагностики называется Apple Diagnostics (или Apple Hardware Test на моделях более ранних моделей). Эта программа сканирует ваш компьютер на наличие проблем, включая любые проблемы с Wi-Fi, с которыми вы можете столкнуться.
Перед запуском Apple Diagnostics отсоедините кабели Ethernet, жесткие диски или внешний DVD-диск. Затем нажмите «Перезагрузить» и удерживайте клавишу «D», пока компьютер перезагружается. Затем вам будет предложено выбрать язык, после чего диагностика должна запуститься автоматически.
Очистка кеша DNS
Очистка кеша DNS может стать настоящим чудом, когда дело доходит до медленного интернета и проблем с WiFi. Это очистит вашу историю просмотров и журналы всех посещенных вами веб-сайтов, которые иногда могут вызывать сбои в вашей системе.
Проверьте свой IP-адрес
Если у вас есть несколько маршрутизаторов в одной домашней сети, есть вероятность, что нескольким устройствам назначен один и тот же IP-адрес, или что-то помешало вашему компьютеру назначить его. Это вызовет проблемы, потому что вашему компьютеру нужен уникальный IP-адрес для выхода в Интернет.
7. Проверка на вирусы
Иногда ваш Wi-Fi может быть заражен вирусами. Выполните сканирование на наличие вирусов или вредоносных программ, которые могут существенно повлиять на вашу способность подключаться к Интернету. Некоторые компьютеры, такие как Windows 10, поставляются с включенным антивирусным сканером, но если на вашем компьютере его нет, вы можете загрузить приложения, которые хорошо справляются со своей задачей.
8. Позвоните своему поставщику услуг
Допустим, ваш маршрутизатор указывает на соединение, но вы не можете выйти в Интернет. Ваш компьютер может сказать что-то вроде «нет соединения». В этом случае ваш провайдер, возможно, попал в затруднительное положение. Позвоните в компанию и сообщите им, что у вас нет доступа к Интернету.
Позвоните в компанию и сообщите им, что у вас нет доступа к Интернету.
На этом этапе может произойти несколько вещей: оператор может провести вас через процесс устранения неполадок, или вы можете обнаружить, что в вашем районе есть сбой. Если вам даны инструкции, следуйте им до буквы «Т» и сообщите оператору, что вы делаете. Надеемся, что работа с оператором, хорошо знающим систему, вернет вам связь.
Однако сбои в работе Интернета случаются, и вы можете остаться без связи на пару часов. Многие поставщики услуг компенсируют клиентам, когда происходит сбой, предоставляя им кредит на их следующий счет. Не бойтесь запрашивать эту услугу, если у вас потеря соединения в результате такого сбоя — ведь вы же платите за непрерывный интернет.
9. В крайнем случае восстановите настройки маршрутизатора по умолчанию.
Если вы перепробовали все остальное и ничего не помогло, вы можете сбросить настройки маршрутизатора до значений по умолчанию. Однако имейте в виду, что это вернет маршрутизатор к тому состоянию, в котором он был при первой покупке. В принципе, это очистит сланец.
В принципе, это очистит сланец.
Когда вы перезапустите маршрутизатор, он удалит ваш пароль, пользовательские функции, гостевые сети и отключит все устройства, которые были зарегистрированы в сети.
Если вы решили взять дело в свои руки и восстановить настройки маршрутизатора по умолчанию, вот как это сделать:
Шаг 1: Отключите маршрутизатор.
Шаг 2: Используйте небольшой предмет, похожий на булавку, например скрепку, чтобы нажать на скрытую кнопку в маленьком отверстии на задней панели маршрутизатора.
Шаг 3: Удерживайте нажатой несколько секунд, а затем снова подключите маршрутизатор.
Шаг 4: Снова настройте маршрутизатор, как новый.
Потребуется некоторое время, чтобы все снова заработало, так что это определенно крайняя мера.
Исправьте ваше соединение, когда ваш интернет не работает
В наши дни Wi-Fi необходим, еще более важно знать, как исправить его, когда и если он пропадает, оставаясь при этом в вашей защищенной сети.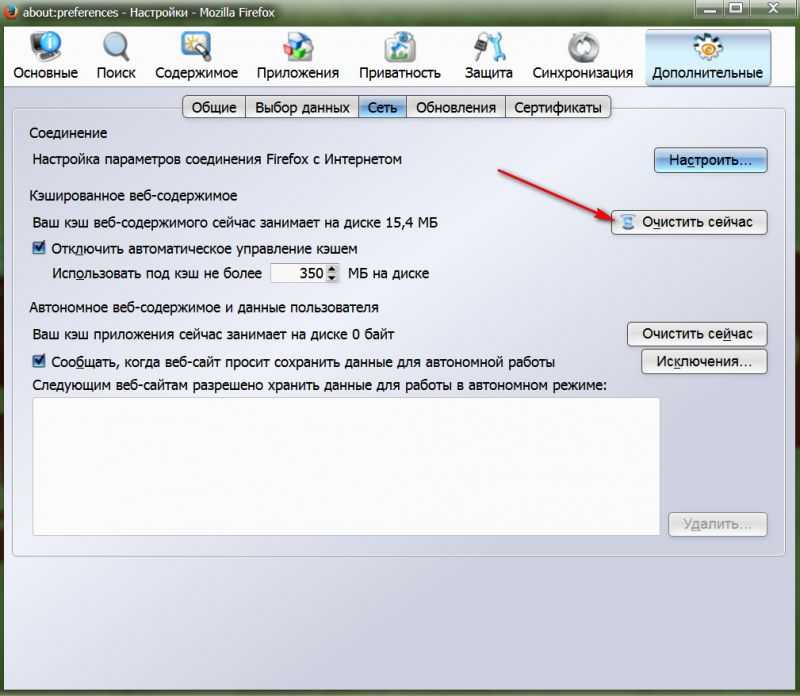 Независимо от того, путешествуете ли вы по Интернету в поисках нового арендуемого помещения или пытаетесь присоединиться к собранию Zoom для работы, эти шаги помогут вам восстановить и запустить Интернет в кратчайшие сроки.
Независимо от того, путешествуете ли вы по Интернету в поисках нового арендуемого помещения или пытаетесь присоединиться к собранию Zoom для работы, эти шаги помогут вам восстановить и запустить Интернет в кратчайшие сроки.
Почему не работает Интернет?
Так много вещей, которые мы делаем сегодня, требуют доступа в Интернет, а обрыв или медленное подключение к Интернету может привести к снижению производительности или даже к потере дохода. Знание того, как быстро вернуться в сеть, может сэкономить вам драгоценные часы и сделать ваше взаимодействие с технологиями более приятным.
Вот некоторые из наиболее распространенных причин, по которым ваш интернет не работает. Воспользуйтесь нашими советами, чтобы снова подключиться и просматривать веб-страницы, использовать VOIP и транслировать любимые шоу.
Причины, по которым ваш интернет может работать плохо
Прежде чем пытаться исправить свой интернет, вам нужно знать, с какой из следующих двух проблем вы сталкиваетесь:
- У вас нет подключения к интернету
- Ваш соединение медленное, прерывистое или отстает
Следующие исправления могут помочь с любой из этих проблем с подключением к Интернету, но вы не всегда можете решить их самостоятельно.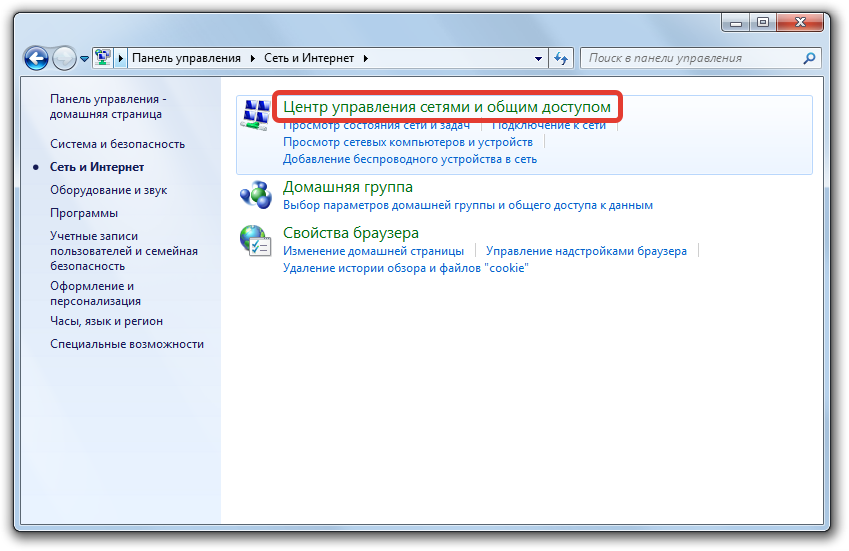 В случае сбоя в Интернете на стороне вашего провайдера вам придется полагаться на него, чтобы решить эту проблему. Использование этих методов может, по крайней мере, помочь вам понять, связана ли проблема с вами или с вашим интернет-сервисом.
В случае сбоя в Интернете на стороне вашего провайдера вам придется полагаться на него, чтобы решить эту проблему. Использование этих методов может, по крайней мере, помочь вам понять, связана ли проблема с вами или с вашим интернет-сервисом.
1. Ваш модем и маршрутизатор
Если вы когда-либо звонили своему интернет-провайдеру (ISP) по поводу проблем с Интернетом, скорее всего, вам сказали выключить и снова включить маршрутизатор.
Многие проблемы с Интернетом можно решить, сбросив настройки маршрутизатора. То же самое касается вашего интернет-модема, который представляет собой устройство, подключенное к линии, которая входит в ваш дом и предоставляется вашим интернет-провайдером.
В зависимости от вашего провайдера у вас может быть маршрутизатор, модем или и то, и другое. Выключение обоих устройств не менее чем на 1 минуту, а затем их повторное включение может решить вашу проблему.
Другие предложения включают в себя:
- Проверить питание.
 Шнур питания, идущий к устройству, может быть закорочен или неисправна электрическая розетка.
Шнур питания, идущий к устройству, может быть закорочен или неисправна электрическая розетка. - Обновите прошивку вашего устройства. Если у вас есть маршрутизатор и модем, вы можете найти на веб-сайте производителя обновление прошивки до последней версии. Если ваше интернет-провайдер владеет вашим оборудованием, он должен помочь вам в этом.
- Возможно, ваше устройство неисправно. Мало что можно сделать с маршрутизатором или модемом, который не работает. Если устройство не включается или постоянно разрывает соединение, возможно, вам придется заменить его. Попробуйте сбросить его до заводских настроек в качестве последней попытки.
2. Ваш компьютер/ноутбук/планшет
Существует целый список вещей, которые могут пойти не так на уровне компьютера. Начните процесс, перезагрузив компьютер, чтобы увидеть, решает ли он проблемы.
Другой вариант — проверить настройки Интернета. Вам также следует включить настройку беспроводной сети вашего устройства, если она доступна, и убедиться, что вы случайно не включили режим полета. Вы также можете использовать другое устройство, подключенное к Интернету, чтобы убедиться, что это не ваш ноутбук или настольный компьютер, вызывающий у вас проблемы.
Вам также следует включить настройку беспроводной сети вашего устройства, если она доступна, и убедиться, что вы случайно не включили режим полета. Вы также можете использовать другое устройство, подключенное к Интернету, чтобы убедиться, что это не ваш ноутбук или настольный компьютер, вызывающий у вас проблемы.
3. Ваш интернет-провайдер
Если ваш интернет-провайдер является источником проблемы, вы мало что можете сделать, чтобы ее исправить. Однако, сообщив им о проблеме, можно точно определить ее или, по крайней мере, привлечь к ней внимание.
Свяжитесь со своим интернет-провайдером и проверьте его карту перебоев в обслуживании, если она у него есть. Если проблема кажется широко распространенной, они, вероятно, уже работают над решением. На странице карты также может быть указана временная шкала для решения проблемы.
4. Использование полосы пропускания
Что делать, если вы можете подключиться к Интернету, но у вас возникают задержки или медленное обслуживание? Возможно, у вас проблемы с пропускной способностью.
Думайте о своем интернет-сервисе как о шланге, через который одновременно проходит только определенное количество воды. С каждым разбрызгивателем, который вы прикрепляете, вы делите давление воды, идущее к каждому из них. Если вы одновременно подключите много устройств к Интернету в своем доме, произойдет аналогичный опыт.
Первое, что вы должны сделать, это посмотреть, кто пользуется интернетом. Если кто-то играет или транслирует HD-фильмы, это потребует большой пропускной способности. Вы можете установить приоритет соединений в настройках маршрутизатора. Однако вам следует подумать об обновлении для большей пропускной способности, если это происходит часто.
5. Вирус или вредоносное ПО
Вирусы могут нанести ущерб вашему компьютеру, но они также работают в фоновом режиме и используют ваш интернет-сервис в своих целях. Если вы единственный, кто пользуется Интернетом, имеет хорошее соединение и по-прежнему работает медленно, ваш компьютер может быть заражен вирусом или вредоносным ПО.
Обновите антивирусную программу и выполните полную проверку компьютера, чтобы убедиться, что в вашей системе ничего не скрывается. Вы должны проверить, работает ли ваш брандмауэр, и проверить защиту вашего браузера. Удаление даже одного вируса может вернуть вам работоспособность на максимальной скорости.
6. Нестабильность системы
Давно ли вы удаляли неиспользуемые и ненужные программы запуска? Если слишком много приложений конкурируют за вычислительную мощность, это может привести к сбоям в подключении к Интернету.
Используйте диспетчер задач, чтобы посмотреть, что запущено, и закрыть ненужные программы. Вы также можете попробовать использовать Startup Manager, чтобы выбрать, какие программы вам нужны при запуске компьютера.
Все, от Discord до программы обновления Steam и Zoom, будет работать в фоновом режиме независимо от того, используете вы их или нет, потребляя ресурсы и используя небольшое количество ценной полосы пропускания.
Другие идеи по устранению неполадок с Интернетом
Вы также можете попробовать эти методы, чтобы улучшить пропускную способность.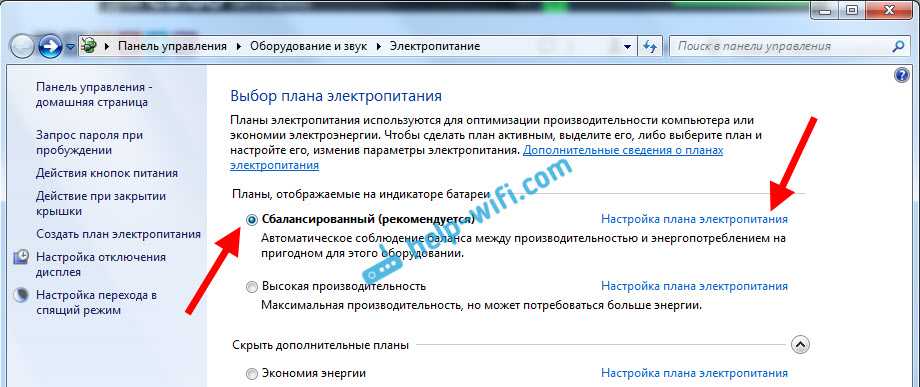
7. Пинг-тест
Вы можете проверить, возникают ли проблемы с Интернетом у вас или у вашего интернет-провайдера, запустив пинг-тест. Вот как:
- Введите «командная строка» в меню «Пуск»
- Откройте приложение командной строки
- Введите «ping 8.8.8.8»
- Нажмите Введите
Вы увидите, сколько времени потребуется для каждого данных package, чтобы добраться до серверов Google и вернуться к вам. Если вы видите длительное время пинга (больше секунды) или потерянные пакеты, возможно, есть проблемы с Интернетом, которые может решить ваш интернет-провайдер. Используйте эту информацию ping-теста при разговоре с представителем интернет-службы, чтобы помочь им устранить неполадки.
8. Обновления ОС
Независимо от того, используете ли вы Windows 10 или Windows 11, очень важно часто обновлять операционную систему, чтобы уменьшить угрозы безопасности и обеспечить бесперебойную работу всей системы.
Если вы не используете автоматические обновления, вы можете установить принудительное обновление. Чтобы убедиться, что ваша система работает на самой последней версии Windows 11:
Чтобы убедиться, что ваша система работает на самой последней версии Windows 11:
- Нажмите кнопку «Пуск»
- Выберите Настройки
- Выберите Обновления Windows
Вы увидите, готовы ли какие-либо обновления, сколько времени они займут и происходят ли они автоматически. Вы можете принудительно выполнить обновление, нажав «Обновить сейчас».
Пользователи Windows 10 имеют аналогичный вариант:
- Нажмите кнопку начала
- Перейти к настройкам
- Выбрать Обновление и безопасность
- Выберите Обновление Window обновления ожидаются и запускайте их немедленно.
9. Изменить местоположение маршрутизатора
Несмотря на то, что это самая простая проблема, решить ее иногда бывает очень сложно. Если вы используете беспроводное соединение для выхода в Интернет, вы можете оказаться в плохом месте для мощного сигнала.

Некоторые новые ноутбуки, особенно модели-трансформеры, не оснащены портами Ethernet. Преобразователь USB в Ethernet решает эту проблему, позволяя любому ноутбуку с дополнительным портом USB или USB-C использовать проводное соединение.
Другие решения включают беспроводные удлинители, которые подключаются к маршрутизатору по беспроводной сети. Вы можете подключить их в разных точках вашего дома или офиса и «расширить» сигнал, действуя как ретрансляторы, чтобы достичь самых дальних уголков вашего пространства.
Если вам не нравится идея расширителей, рассмотрите систему ячеистого маршрутизатора. Они легко подключаются и работают вместе как одна беспроводная система. Каждый маршрутизатор действует как расширитель, при этом каждая точка использует одно и то же имя домашней сети и логин.
Некоторые пользователи предпочитают ячеистые маршрутизаторы повторителям, которые имеют собственное сетевое имя и логин и требуют повторного подключения к маршрутизатору с самым сильным сигналом при перемещении по дому.



 При этом после удаления вирусов следует перезагрузить ПК.
При этом после удаления вирусов следует перезагрузить ПК.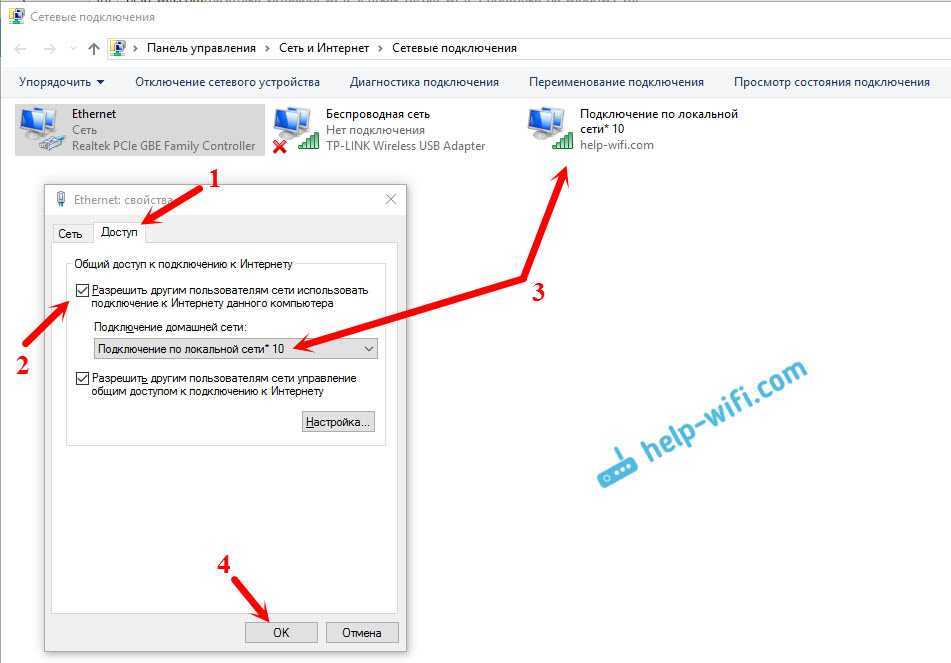
 Убедитесь, что Caps Lock не включен. Пароли WiFi чувствительны к регистру, поэтому убедитесь, что вы вводите каждый символ правильно.
Убедитесь, что Caps Lock не включен. Пароли WiFi чувствительны к регистру, поэтому убедитесь, что вы вводите каждый символ правильно.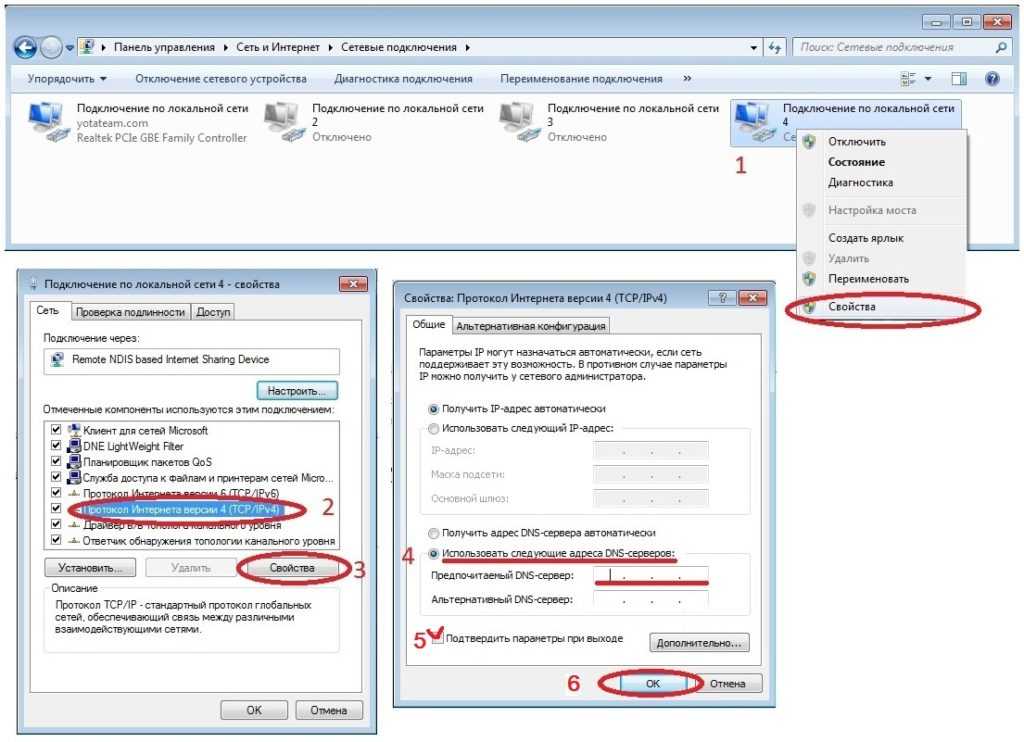
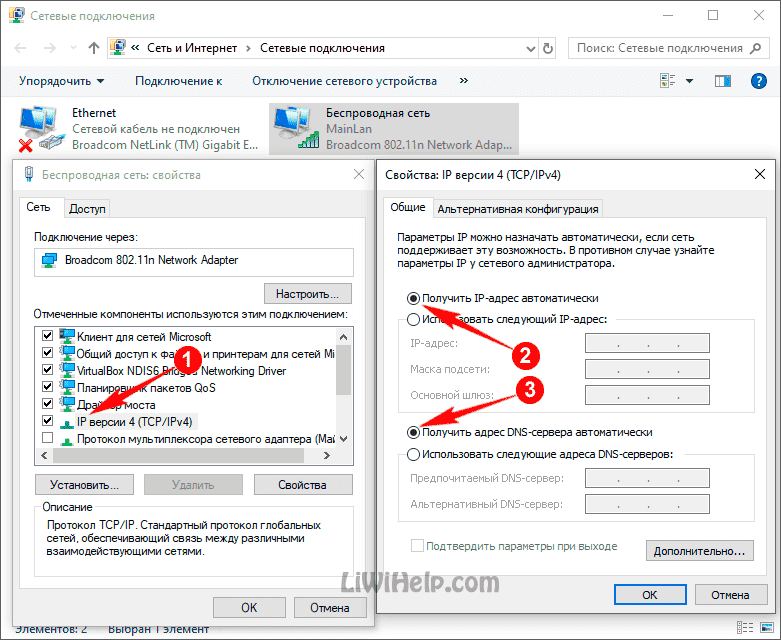 Шнур питания, идущий к устройству, может быть закорочен или неисправна электрическая розетка.
Шнур питания, идущий к устройству, может быть закорочен или неисправна электрическая розетка.