Что делать, если в Тик Ток нет соединения с интернетом
Кликай, чтобы переслать:
Приложения – вещь сложная. Тем более социальные сети, в которых обычно много различных функций и возможностей. Поэтому, особенно во время обновлений, с работой в сервисах могут появляться проблемы. Конечно, это неприятно. Но с этим нужно жить и иногда делать что-то, чтобы восстановить работоспособность в кратчайшие сроки. Поговорим о распространённой проблеме в Тик Ток: нет соединения с интернетом.
Основные причины, почему Тик Ток пишет “Нет соединения с интернетом” и как исправить
Итак, для начала разберёмся с тем, почему нет подключения. Как ни странно, причин очень много, и они разнообразны. Чтобы не разводить слова на несколько блоков, разберём сразу и то, почему Tik Tok пишет, что нет соединения, и то, как это исправить.
- Вы находитесь на территории, где Тик Ток запрещён. Такое, например, часто случается в Крыму. Официальных заявлений по этому поводу нет, однако трудности со входом всё же есть.

- Режим самолёта перед подключением. Включите его ненадолго перед тем, как открыть Tik Tok. Способ не очень логичный, но он почему-то работает.
- Тик Ток Lite. Функций меньше, но работает даже в Крыму. Если вы не очень требовательны к возможностям и просто хотите иметь возможность смотреть клипы, этот вариант вам подходит.
- ВПН. Если ничего не помогло, то прокси-сервера обязательно выручат. В некоторых оболочках операционной системы даже не нужно скачивать дополнительный софт, достаточно вставить данные сервера в настройках. Но обычно это довольно сложно. Поэтому куда проще всё же скачать приложение.
- Технические работы. Иногда разработчики проводят плановые работы с серверами. Увы, уведомлений об этом приложение не присылает. Чтобы знать, что дело действительно в самой социальной сети, можете просматривать официальный Твиттер-аккаунт сервиса.
- Интернет. Пишет Тик Ток «Нет соединения с интернетом»? Самая логичная причина у этого – отсутствие инета.
 Попробуйте отключить мобильную передачу и Wi-Fi, перезагрузите роутер, проверьте, есть ли деньги на счету или перезагрузите устройство. Необязательно делать это всё, даже одно действие из того, что я перечислила, может всё исправить.
Попробуйте отключить мобильную передачу и Wi-Fi, перезагрузите роутер, проверьте, есть ли деньги на счету или перезагрузите устройство. Необязательно делать это всё, даже одно действие из того, что я перечислила, может всё исправить. - Удаление временных файлов. Для этого можете удалить кэш. Сделать это можно как через настройки устройства, так и через само приложение. В Tik Tok всё просто – вы открываете настройки, нажав на три точки в правом верхнем углу, а затем – переходите в пункт «Память». Там можно избавиться как от загруженных фильтров, масок и эффектов, так и удалить кеш.
- Старая версия приложения. Разработчики постоянно создают новые функции. Но загружать обновления нужно не только для того, чтобы иметь в арсенале больше фишек, но и для того, чтобы в уже имеющемся функционале не было багов. Если не можете подключиться, убедитесь, что у вас установлено самое актуальное приложение.
Другие распространенные проблемы с использованием Тик Ток
Какие ещё могут возникнуть неполадки, когда вы пытаетесь зайти в онлайн? Я расскажу о самых распространённых ошибках. Да, всего лишь о нескольких, но о самых интересных и частых. Итак, они следующие:
Да, всего лишь о нескольких, но о самых интересных и частых. Итак, они следующие:
- Невозможно загрузить профиль. Это сообщение может появляться на этапе авторизации. Причин и решений у ошибки может быть несколько:
- Вас заблокировали. В таком случае вам нужно написать в техподдержку и решить вопрос с тем, почему вас забанили, и как можно восстановить профиль.
- Требуется обновление. О том, почему необходимо загружать самые актуальные версии приложения, я уже писала выше. Из-за устаревшего ПО могут возникать самые разные неприятные ситуации.
- Нехватка ресурсов в устройстве. Например, запущено слишком много приложений и оперативная память переполнена.
- Сброс авторизации. Если вы не прикрепили к профилю электронную почту или номер телефона, рано или поздно вы увидите сообщение «Сброс авторизации». Что ж, решить этот вопрос не очень легко. Вы можете либо авторизоваться через другую привязанную социальную сеть, либо создать новый аккаунт.

- Tik Tok не устанавливается. Не всегда, даже при наличии свободной памяти, установить соцсеть получится. Однако, всё же убедитесь, что и место есть. Недостаточно очистить пространство впритык под Тик Ток-клиент – система также требует, чтобы у вас было хоть несколько мегабайт под временные файлы. Итак, если вы не можете поставить ТТ, вам может мешать следующее:
- Устаревшая операционная система. Не все новые функции нормально работают на старых версиях ОС. Проверьте, есть ли обновления.
- Устройство само по себе слишком старое. Если вашему телефону больше пяти лет, высока вероятность того, что постепенно будут «отваливаться» привычные вам инструменты общения.
- Неполадки с интернетом. ТТ может не поставиться на устройство даже если интернет как таковой у вас есть, но работает с перебоями или медленно.
- «Упс, похоже вы не можете пользоваться Tik Tok». Это сообщение вы можете увидеть, если ошиблись с данными для авторизации.
 Также, разумеется, дело может быть в подключении.
Также, разумеется, дело может быть в подключении.
Проблемы с авторизацией могут быть очень разнообразные. В этой статье мы поговорили о том, почему нет соединения с Тик Током. Причин, а следовательно и решений, у этой ошибки масса.
Теперь, если увидите такое сообщение, сможете восстановить доступ к своему аккаунту.
Вопросы наших читателей
#1. Почему Tik Tok занимает много памяти?
Скорее всего, у вас накопилось много файлов в загрузках и кэше. Откройте настройки нажатием на три точки в правом верхнем углу, затем – перейдите к пункту «Память» и очистите память.
#2. Почему плохо грузятся ролики Tik Tok?
Возможно, ваше подключение к сети нестабильно. Включите экономию данных в настройках, чтобы иметь возможность без проблем потреблять контент.
#3. Почему ТТ работает только через Wi-Fi?
Возможно, вы сами поставили в настройках устройства, что большие файлы можно загружать только через Wi-Fi, а видео, как вы понимаете, весит немало.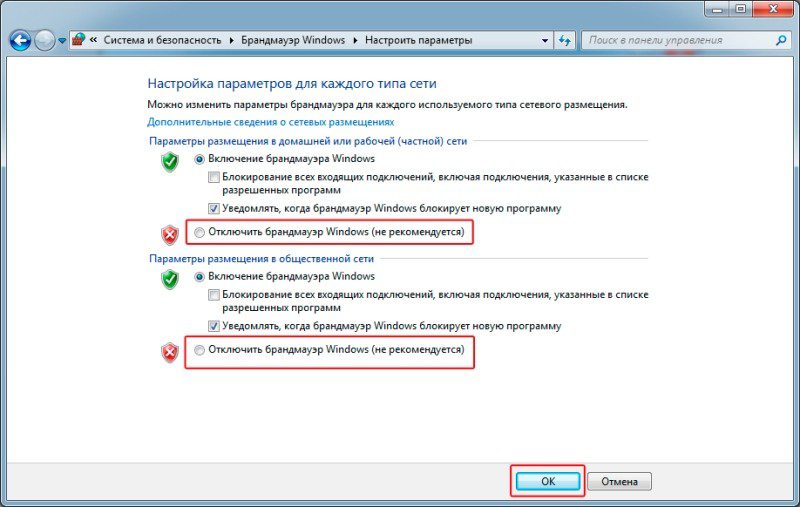
Задавайте свои вопросы в комментариях и мы постараемся вам помочь! А также смотрите ниже полезное видео по теме.
[Всего: 1 Средний: 5/5]
Кликай, чтобы переслать:
Скайп пишет нет соединения хотя интернет подключен
Иногда пользователи Skype сталкиваются с такой проблемой, что при запуске программы появляется ошибка об отсутствии соединения или идет бесконечное подключение. И при этом Интернет на компьютере работает, открываются сайты в браузере и так далее.
Причины неполадки
Понять причину такой неполадки, когда Skype не соединяется, крайне непросто. Чаще всего, перезагрузка компьютера решает проблему. Но в некоторых случаях она остается. Дело может быть в самом Скайпе. Например, повреждены его данные, или используется старая версия. Также сбой может заключаться в неправильной настройке системы, блокировке программы брандмауэром. Иногда суть ошибки заключается в работе антивируса, прерывающего подключение.
Дело может быть в самом Скайпе. Например, повреждены его данные, или используется старая версия. Также сбой может заключаться в неправильной настройке системы, блокировке программы брандмауэром. Иногда суть ошибки заключается в работе антивируса, прерывающего подключение.
Еще нельзя забывать о том, что аутентификация в Skype происходит при участии браузера Internet Explorer. И если его настройки сбиты, то могут возникнуть различные проблемы.
Результатом любой из описанных причин становится ситуация, что программа не может отправить данные для входа на сервер. Тогда возникает бесконечное соединение Skype или появляются ошибки подключения.
Решение проблемы
Можно выделить 3 простых способа исправления возникшего сбоя: переустановка, удаление файлов Скайпа и сброс параметров Internet Explorera. Один из них обязательно поможет восстановить связь.
Но перед тем, как переходить к попыткам исправления неполадки, стоит убедиться, что проблема связана именно с вашим компьютером. Иногда, когда нет соединения в Скайпе, все дело в серверах разработчика. Они могут быть отключены в результате сбоя или в ходе профилактических работ.
Иногда, когда нет соединения в Скайпе, все дело в серверах разработчика. Они могут быть отключены в результате сбоя или в ходе профилактических работ.
Воспользуйтесь ресурсом Down right now. Там в виде графика изложена информация о серверах. Текущее состояние отображается справа. Up — все в норме. Down — сервера не работают.
Также попробуйте отключить антивирус и повторить вход в учетную запись. Он может блокировать связь с серверами. В таком случае следует добавить программу в исключения для антивируса.
Способ 1: Переустановка
Самая очевидная причина появления такого сбоя — устаревшая версия Скайпа. Изначально он настроен на автообновление, но функция может быть отключена. Ее, разумеется, можно вновь активировать. Но лучшим решением будет полная переустановка.
- Вызовите Панель управления с помощью поиска в Пуске.
- Там найдите элемент с названием «Установка и удаление Программ» (еще встречается «Программы и компоненты»).

- В новом окне отобразится полный список программ, установленных на компьютере. Отыщите мессенджер в перечне и запустите процедуру деинсталляции.
- Затем пройдите по ссылке для того, что бы скачать Skype. Начнется загрузка.
- Откройте документ SkypeSetup.exe и выполните его установку.
- Повторите процедуру авторизации.
Способ 2: Сброс настроек Internet Explorer
Еще можно попробовать откатить настройки браузера Internet Explorer к исходному состоянию. Для этого откройте его и нажмите клавишу Alt. Откроется панель инструментов, кликните по надписи «Сервис». Из контекстного меню вызовите элемент «Свойства браузера».
Там нужно перейти в раздел «Дополнительно» и активировать опцию «Сброс». Появится окно подтверждение, опять нажмите по кнопке «Сброс». Остается только выполнить перезагрузку компьютера.
Способ 3: Удаление файлов программы
В ряде ситуаций проблема, хоть и связана с самим Скайпом, не решается банальной переустановкой.
- В первую очередь необходимо выключить Skype.
- Откройте окно «Выполнить» с помощью горячих клавиш или из Пуска.
- Скопируйте %appdata% в текстовое поле, после чего нажмите «ОК». Откроется системная папка пользовательских данных, которая изначально скрыта и не видна в Проводнике, если не было включено ее отображение.
- Теперь раскройте каталог Skype.
- Там найдите два документа: shared.lck и shared.xml. Именно их нужно удалить.
- Откройте Скайп и вновь попытайтесь зайти.
В Тик Ток нет соединения с интернетом
Тик Ток нет соединения с интернетом – почему? Это актуальный вопрос и сегодня, начиная с Января месяца 2020 года. Приложение используется более чем 1 млрд людей во всем мире, поэтому не нужно говорить о его популярности, потому что мы уже знаем.
Из-за большого количества пользователей, платформа TikTok, на несколько часов, прекращала свою работу 4 раза. В этом случае тиктокеры сталкиваются с большим количеством проблем. Поэтому сегодня вы узнаете “ТОП-5 причин, по которым Тик Ток пишет нет соединения с интернетом или не работает”, а также, бесплатно получите решение вопросов.
Подключитесь к ИнтернетуПричины: почему нет соединения с интернетом в Тик Ток
Вы, должно быть столкнулись с такой проблемой в Tik Tok: Ошибка нет соединения с интернетом! Не волнуйтесь, есть решение, для исправления ошибки сети ТикТок.
Сначала выясним почему так произошло. Данная ошибка возникает из-за сетевых проблем, таких как медленное подключение к интернету и слабая прочность сети.
Решение No1
Вот несколько шагов, чтобы исправить эту проблему:
- Прежде всего, проверьте ваше подключение к интернету, потому что несколько раз эта ошибка могла происходить из-за отсутствия связи мобильного устройства с роутером.

- Обновите приложение TikTok через Play Market или App Store, потому что иногда это обновление решит всё сразу.
- Если ошибка повторяется, тогда перейдите в настройки вашего смартфона.
- Затем – Приложения – выбирайте иконку Тик Ток – Разрешения
- Проверьте есть ли доступ к Wi Fi и мобильным данным (если не отключено – включите)
- После этого просто перезагрузите телефон и запускайте программу, после чего вы увидите, что ошибка исчезнет.
Решение No2
Нет соединения с интернетом может еще быть по причине скопившегося кэша, созданного приложением. Плохой кеш не только мешает работе одной программы, но и создает проблемы для других установленных сервисов. Как только вы очистите кеш, на вашем телефоне будет создан новый файл, который заменит старые. Чтобы очистить Tik-Tok Cache, выполните следующие действия:
- Зайдите в профиль Тик Ток и нажмите три точки в правом верхнем углу
- Свайпните вверх и найдите вкладку память (откройте)
- Первая позиция будет указывать на накопившийся Кэш в мегабайтах
- Нажмите очистить и проблема будет решена
Также эти действия помогут, когда в процессе работы зависает Тик Ток или не воспроизводится видео после публикации.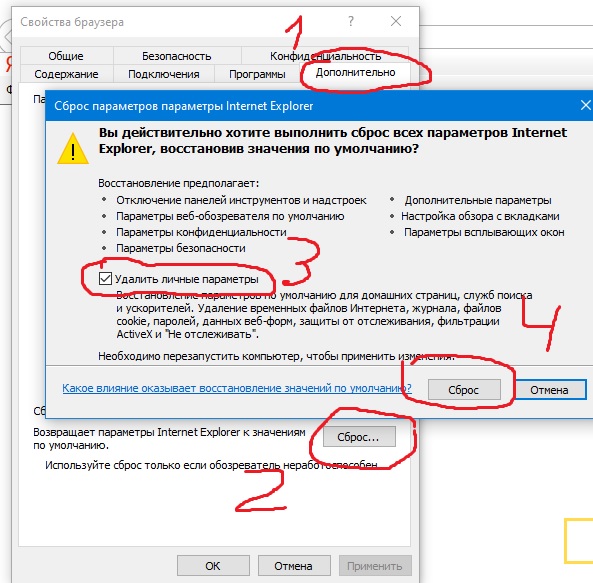 Можете процедуру по очистке Cache сделать, через настройки гаджета, как указано в первом решении.
Можете процедуру по очистке Cache сделать, через настройки гаджета, как указано в первом решении.
Не загружается Тик Ток
Иногда приложение не загружается или не работает должным образом. Так что если у вас есть такая проблема, её нужно исправить.
Причина: проблема происходит из-за ошибок на сервере, а также что-то происходит непосредственно на вашем устройстве.
Что делать если не загружается:
- Откройте Настройки в smartphone
- Перейдите в раздел приложения
- Отыщите значок Тик-Ток
- “Очистить кэш” и “Удалить данные” из приложения TikTok
- Полная перезагрузка устройства
Тик Ток не работает в Крыму
Жители полуострова Крым с 2014 года не понаслышке знают о санкциях. Сбои в работе интернета – это тоже их последствия. Пользователи TikTok, территориально отнесенные к этому региону, страдают от такого самоуправства и хотят знать, почему не работает Тик Ток в крыму. Молодежь проживающая в любом городе полуострова, тоже хочет проявить себя на платформе и найдет решение здесь.
Молодежь проживающая в любом городе полуострова, тоже хочет проявить себя на платформе и найдет решение здесь.
Инструкция: что делать если Тик Ток перестал работать в Крыму.
- Отключите WiFi на устройстве или перезапустите роутер
- Включайте режим полёта (иконка в виде самолетика)
- Открываем снова доступ к Wi-Fi сети
- Заходим в TikTok и все будет работать
Минус в том, что такая процедура нужна будет при каждом входе в приложение.
Вывод
Сегодня мы обсудили некоторые способы исправления ошибки нет соединения с интернетом для устройств Android и iOS. Какие решения вы реализовали, чтобы устранить ошибку? Какой у вас был опыт с ошибкой? Если вам есть что сказать по этому поводу, пожалуйста, сообщите, как решили проблему.
Почему телевизор не подключается к Wi-Fi роутеру
Интернет прочно вошёл в нашу жизнь, и мы без него уже не можем прожить ни дня, что там говорить, иногда и час сложно. Современные телевизоры позволяют подключаться к интернету, и доступ к развлечениям становится шире и комфортнее, потому что большие экраны гораздо удобнее маленьких смартфонов. Однако, если телевизор не подключается к WI–FI-роутеру или по какой-то причине теряет связь, то это неприятно, но решаемо. Рассмотрим основные причины отсутствия связи между ТD-панелью и роутером, а также способы их ликвидации.
Современные телевизоры позволяют подключаться к интернету, и доступ к развлечениям становится шире и комфортнее, потому что большие экраны гораздо удобнее маленьких смартфонов. Однако, если телевизор не подключается к WI–FI-роутеру или по какой-то причине теряет связь, то это неприятно, но решаемо. Рассмотрим основные причины отсутствия связи между ТD-панелью и роутером, а также способы их ликвидации.
Причины отсутствия соединения Wi–Fi с телевизором
Чтобы разобраться, по каким причинам нет связи между роутером и ТВ-панелью, необходимо провести диагностику. Проще всего выявить самые простые причины и самостоятельно устранить их. Если самостоятельно не получается, то прибегнуть к помощи мастера. Самые распространённые причины приведены ниже:
- сигнал роутера не доходит до телевизора;
- неправильные настройки роутера;
- не работает встроенный Wi–Fi-модуль;
- нет оплаты за услуги.
Разберёмся, как подключить вай-фай на телевизоре. Пройдя поэтапно все шаги, возможно, удастся выявить проблему и решить её сразу же.
Пройдя поэтапно все шаги, возможно, удастся выявить проблему и решить её сразу же.
- Включить роутер.
- В меню ТВ панели выбрать «Сеть», далее «Сетевая настройка».
- В появившемся окне выбрать тип соединения. Нас интересует «Беспроводное».
- Если ваша сеть под паролем, то ввести уникальный код.
- Дождаться завершения синхронизации.
Как видно из приведённой инструкции, ничего сложно в наладке Wi–Fi нет. Однако существует вероятность ввести неправильно пароль, поэтому набирать код надо внимательно.
Сигнал роутера не доходит до телевизора
То, что каждый роутер имеет свой радиус сигнала, должен знать каждый. Поэтому вполне допустимо, что телевизор не видит роутер, если тот находится далеко. Например, такая ситуация довольно частая, если сам блок находится на первом этаже, а телеприёмник на втором. Причём сигнал может распространяться по первому этажу практически без помех, а вот на второй мощности уже не хватит. Радиус действия роутера зависит от многих факторов. Прежде всего от его технических возможностей. Потом надо учитывать его расположение и помехи, которые создаются мебелью и стенами. Причём толщина стен и материал, использованный при строительстве, играет не последнюю роль.
Радиус действия роутера зависит от многих факторов. Прежде всего от его технических возможностей. Потом надо учитывать его расположение и помехи, которые создаются мебелью и стенами. Причём толщина стен и материал, использованный при строительстве, играет не последнюю роль.
Чтобы добиться улучшения сигнала, можно попытаться усилить его. Усиление производится в настройках или с помощью специальных устройств.
- Сменить канал на роутере. Сети ваших соседей, которые вы видите при поиске, загружают канал, который использует ваша сеть, поэтому и радиус становится меньше. В настройках роутера поставьте Auto или какой-то статический канал.
- Перевести домашнюю сеть в режим 802.11N (при условии, что роутер с двумя антеннами и поддерживает этот режим). В настройках беспроводной сети на роутере найти пункт «Режим беспроводной сети» и выбрать из списка «N only».
- Изменить мощность передачи в настройках маршрутизатора. Это возможно, если модель поддерживает такую функцию.
 Обычно ставится максимальная мощность, но, возможно, у вас по-другому.
Обычно ставится максимальная мощность, но, возможно, у вас по-другому. - Поможет установка репитера или другого роутера, который будет выполнять роль усилителя. Этот способ считается самым надёжным и эффективным. Принцип действия репитера таков, что позволяет усилить и распространить слабый сигнал основного устройства.
- Сменить антенны на роутере на более мощные, если они съёмные на вашем устройстве. Желательно покупать мощные с усилением 8 dBi. Однако 2 и больше антенн стоят практически как один репитер, поэтому, что выгоднее – решать вам.
Если в планах не предусмотрено совершенствование приборов, то можно обойтись незначительными, но эффективными методами. Например, расположить роутер так, чтобы сигнал поступал равномерно во все комнаты. Иначе говоря, устройство должно стоять в центре квартиры. Среди подручных средств всегда можно найти фольгу или жестяную банку, которую установить возле устройства таким образом, чтобы сигнал отражался от фольги и направлялся в нужном направлении.
Неправильные настройки роутера
Чтобы точно определить, почему телевизор не подключается к интернету, нужно проверить регулировки роутера. Отсутствие связи чаще всего возникает из-за неправильного указания типа соединения, используемого провайдером. Также обязательно надо проверить все данные, необходимые для подключения к интернету. Чаще всего используются такие типы соединения:
- динамический IP;
- PPPoE, L2TP, PPTP;
- статический IP.
Самый простой первый вариант, который должен заработать сразу после подключения провода у маршрутизатору. Если возникла ошибка «Нет подключения», то надо сбросить настройки, перегрузить устройство и, если связь не восстановилась, то звонить провайдеру и выяснять, в чём дело.
При использовании второго варианта подключения необходимо дополнительно знать данные, которые предоставляет провайдер. Это имя пользователя, пароль, IP-адрес, имя сервера.
Не работает встроенный Wi–Fi-модуль
Ещё одной распространённой проблемой, которую можно встретить у различных производителей телетехники, является отказ встроенного Wi–Fi-модуля принимать сигнал.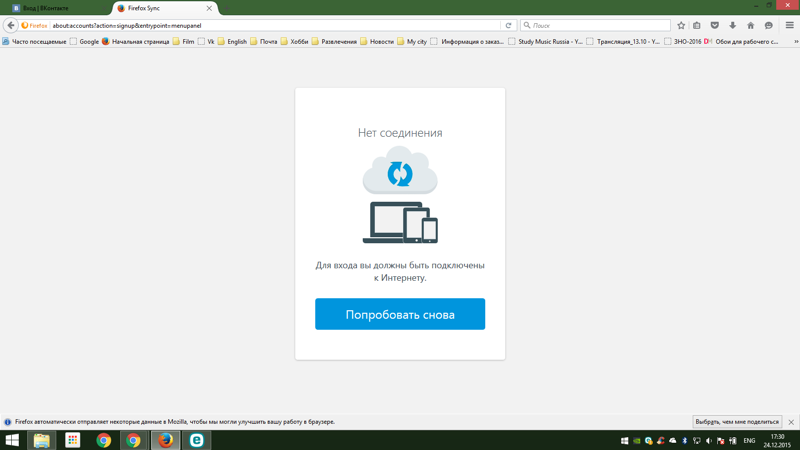 Чтобы выяснить причину, по которой модулю не видит сеть, необходимо проверить все приведённые ниже пункты:
Чтобы выяснить причину, по которой модулю не видит сеть, необходимо проверить все приведённые ниже пункты:
- Зайти в настройки сети и проверить, включено ли «Беспроводное соединение».
- Зайти в меню экрана и выбрать «Поддержка», далее «Обращение к телевизору». Если там, где должны находиться адреса, стоят нули или прочерки, это говорит о неработающем модуле. Если он работает, то сбросьте настройки.
Как сбросить настройки в Самсунге:
- Включить ТВ-устройство.
- Нажать кнопку INFO, потом кнопку «Меню», затем Power.
- Вы получите доступ к сервисному меню.
- Зайти в пункт Option и нажать Enter.
- Зайти в раздел Factory Reset.
- Закрыть все пункты меню и выключить ТВ.
- Включить ТВ-устройство и произвести настройку.
Если эти действия не принесли желаемого результата, то нужно выполнить следующее:
- Выключить опцию DHCP на маршрутизаторе.
 Вручную поменять значение сервера DNS.
Вручную поменять значение сервера DNS. - Последовательно нажать следующие кнопки: Control, Sub Option, Mute Time и установить время на другой канал 100 мс (в автоматическом режиме ставится 600 мс).
Нет оплаты за услуги
Самая простая и распространённая проблема — не вовремя оплаченный интернет. Если телевизор не видит WI–FI-роутер, то в первую очередь удостоверьтесь, что у вас оплачены услуги провайдера.
Варианты решения проблемы
На любую проблему найдётся решение, надо только разобраться, в чём заключается поломка. Если телевизор не ловит вай-фай, то надо провести диагностику. Начинать надо всегда с самого простого. Например, проверить наличие электричества и сигнала роутера, целостность кабеля при проводном подключении.
Перезагрузка сети
Если не работает вай-фай, то специалисты рекомендуют перегрузить роутер. В 99% это действие поможет восстановить связь. Для этого на задней панели нужно найти кнопку Power и нажать на неё. Все мигающие обозначения должны потухнуть. Сразу включать устройство не надо, подождите 5 минут и снова нажмите эту же кнопку. Дождитесь завершения полного включения устройства и проверьте интернет-соединение на телевизоре. Если он по-прежнему не подключается, то удостоверьтесь, что другие гаджеты могут подсоединиться к домашней сети и имеют доступ в интернет.
Все мигающие обозначения должны потухнуть. Сразу включать устройство не надо, подождите 5 минут и снова нажмите эту же кнопку. Дождитесь завершения полного включения устройства и проверьте интернет-соединение на телевизоре. Если он по-прежнему не подключается, то удостоверьтесь, что другие гаджеты могут подсоединиться к домашней сети и имеют доступ в интернет.
Установка подключения данных вручную
Если на телевизоре пропала связь с роутером, то после его перезагрузки нужно сбросить все настройки. Это делается в том случае, если перезагрузка не помогла. После того как все настройки сбросились до заводских, нужно восстановить их вручную.
Используются следующие три вида сетевых настроек:
- Dynamic IP – динамические настройки, которые выставляются автоматически по DHCP.
- Static IP – настройки, которые нужно вводить вручную.
- PPPoE – доступ предполагается после ввода логина и пароля.
Чтобы подключить телевизор к интернету вручную, необходимо:
- Зайти в меню «Настройки сети», далее «Беспроводная».

- Из появившихся сетей выбрать вашу, нажать Enter.
- Выбрать «Настройки IP» на экране проверки сети, а затем для пункта «Режим IP» выбрать значение «Ручной».
- Ввести значения параметров «IP-адрес», «Маска подсети», «Шлюз», «Сервер DNS». Завершить настройку нажатием кнопки «OK».
- Настроить WPS(PBC). Для этого зайти в «Настройки сети» и далее WPS(PBC).
- Нажать кнопку WPS(PBC) на маршрутизаторе и подержать так в течение 2 минут. В это время ТВ-панель получит настройки автоматически.
Ошибки DNS сервера
Если DNS-сервер выдаёт ошибку, то необходимо подключить телевизор вручную. Попытайтесь прописать вручную настройки сервера от компании Google 8.8.8.8 или 8.8.4.4. Перед этим отключите функцию DHCP на маршрутизаторе и если адрес, например, такой 192.168.1.1, то задайте следующие данные:
IP-адрес: 192. 168.1.103;
168.1.103;
Маска подсети: 255.255.255.0;
Шлюз: 192.168.1.1;
Сервер DNS: 8.8.8.8 (или 192.168.1.1).
Если используется стандарт N, то в проверке подлинности установите WPA2-PSK, а тип защиты AES и переподключите устройство. Возможно, на сетевом устройстве активирован «Контроль доступа». Это означает, что IP-адрес ТВ-панели блокируется. Отключите его и установите игнорирование проверки MAC-адреса ТВ-панели.
Сброс сетевых настроек на телевизоре и смена стандартов
Одной из причин, по которой на телевизоре пропало подключение к вай-фай, может быть сброс настроек. Чтобы выполнить настройку роутера, нужно сделать следующее:
- Открыть браузер на компьютере.
- В адресной строке ввести 192.168.0.1 или 192.168.1.1. Это наиболее распространённые адреса, но если не подходят, то посмотреть в инструкции к передающему устройству или на его задней панели.
- Открыть окно «Логин и пароль» и ввести необходимые значения, если требуется.

- Для TP-link в интерфейсе зайти во вкладку «Беспроводной режим» и «Настройки».
- Придумать имя для сети и перейти во вкладку «Защита беспроводного режима».
- Установить тип шифрования WPA/WPA2 и придумать пароль.
- Во вкладке «Системные инструменты» открыть пункт «Пароль».
- Ввести старые логин и пароль и потом ввести новые значения. Новые значения записать или запомнить.
Здесь приведены наиболее распространённые причины и методы их устранения, по которым пропадает связь между телеприёмником и сетевым устройством. Но, возможно, вам придётся столкнуться с другими проблемами, которые потребуют вмешательства специалистов.
В Skype нет соединения — устранение ошибки при запуске
Ошибка, когда нет соединения в Скайпе, встречается как в версии программы для ПК, так и в мобильном приложении. Возникает она либо во время запуска, либо при входе в учетную запись. Как правило, ее удается решить путем перезапуска Skype или устройства. Но это может и не помочь. Разберемся с устранением данной неполадки.
Возникает она либо во время запуска, либо при входе в учетную запись. Как правило, ее удается решить путем перезапуска Skype или устройства. Но это может и не помочь. Разберемся с устранением данной неполадки.
Устранение неполадки
Возможны три ситуации, при которых случается такой сбой:
- Отсутствие подключения к интернету. Это легко проверить, загрузив любой сайт в браузере.
- Неполадки на серверах Skype. В таком случае остается только ждать действий со стороны разработчиков. Как правило, решение проблемы происходит в течение часа после ее возникновения, вне зависимости от времени суток.
- Что-то не так с самой программой или устройством, на которой она запускается.
Детально будет рассмотрен именно третий случай. Отдельно рассмотрим версии Скайпа для ПК и мобильных девайсов.
Вариант 1: Компьютеры и ноутбуки
Skype тесно связан с браузером Internet Explorer: данный браузер используется для авторизации в программе, а их ошибки нередко связаны.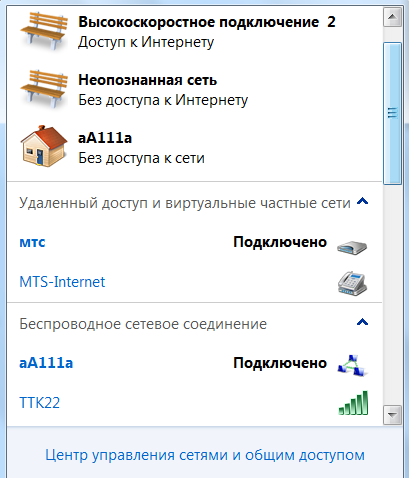 Поэтому для начала стоит попробовать сбросить его настройки:
Поэтому для начала стоит попробовать сбросить его настройки:
- Запустите IE на компьютере или ноутбуке.
- Нажмите клавишу Alt на клавиатуре.
- Откройте меню «Сервис».
- Выберите пункт «Свойства браузера».
- Перейдите в «Дополнительно».
- Здесь кликните на «Сброс…».
- Активируйте откат с удалением личных параметров.
На официальном сайте относительно исправления проблемы, когда нет соединения в Скайпе, указано, что стоит обновить программу до последней версии. Подробности этой процедуры детально описаны в нашей статье.
Вариант 2: Мобильные платформы
Такая ошибка на смартфонах и планшетах встречается гораздо реже. И если дело именно в самом устройстве, а не неполадках на сервере или отсутствии подключения, то остается только один вариант. Нужно переустановить приложение. Сложностей тут никаких нет, достаточно удалить его, а потом загрузить через официальный магазин. При этом никакие переписки или контакты не пропадут, поскольку они привязаны к аккаунту и хранятся в облаке.
При этом никакие переписки или контакты не пропадут, поскольку они привязаны к аккаунту и хранятся в облаке.
Читайте так же:
Нет доступа в Одноклассники. Что делать, если нет соединения или оно ограничено
К сожалению, на данный момент иногда возникают сложности с популярным сайтом Одноклассники. Нет доступа к ресурсу, не получается войти, неправильный пароль и так далее – лишь некоторые из проблем, с которыми сталкиваются тысячи пользователей каждый день.
«Почему нет доступа в Одноклассники?» — один из самых популярных вопросов во многих поисковиках, поэтому в данной статье мы постараемся вам наиболее подробно объяснить, в чем может быть проблема и как ее решить.
Нужно признать, что в большинстве случаев сбоя работы ресурса виноваты в первую очередь сами пользователи, которые на каком-то этапе сделали ошибку, либо просто еще не имеют достаточно опыта обращения с компьютерной техникой и Интернетом.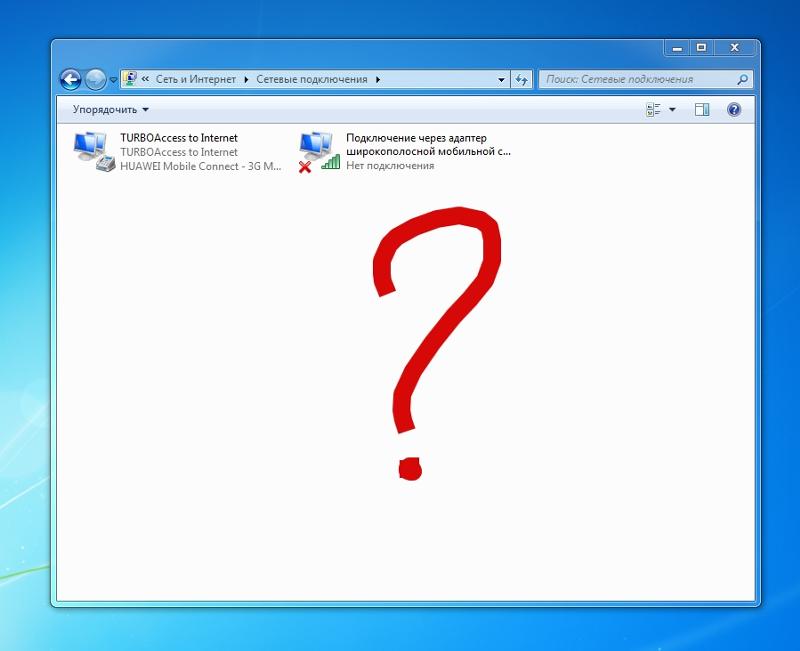 Давайте ниже приведем самые распространенные причины того, почему нет доступа в Одноклассники.
Давайте ниже приведем самые распространенные причины того, почему нет доступа в Одноклассники.
Регистрация
Для некоторых новых пользователей становится откровением тот факт, что предварительно в данной социальной сети нужно зарегистрироваться. У тех, у кого нет аккаунта, соответственно, нет доступа к сайту Одноклассники — об этом надо помнить. Регистрация занимает всего пару минут, проблем никаких возникнуть не должно. При необходимости в Интернете можно найти множество инструкций, которые помогут вам завершить процесс как можно скорее. После завершения регистрации уже не должен возникнуть вопрос о том, почему недоступны Одноклассники, ведь все будет работать прекрасно.
Ошибка при вводе почтового ящика или пароля
С этим сталкиваются многие новички, поэтому рекомендуем вам предварительно записать где-нибудь на листочке отдельно ваш адрес электронной почты и придуманный пароль. Если вы первый раз вошли без проблем, то для повторного входа на сайт может потребоваться ввести пароль еще раз. Конечно, если вы его не помните, то это может стать причиной того, почему недоступна страница в Одноклассниках. Будьте здесь предельно внимательны.
Конечно, если вы его не помните, то это может стать причиной того, почему недоступна страница в Одноклассниках. Будьте здесь предельно внимательны.
Соединение с Интернетом
Здесь прежде всего возникают следующие два момента:
- Страница Одноклассники недоступна.
- Любая веб-страница недоступна.
Если любая страница недоступна, то это может означать, что у вас проблемы с подключением к Интернету. Проверьте еще раз правильность введенных данных, попробуйте обновить страницу клавишей F5, откройте домашнюю страницу.
Если ничего из этого не действует, значит просто отключен Интернет. Вспомните, когда вы последний раз за него платили, и если все вроде бы в порядке, то имеет смысл позвонить в службу поддержки вашего провайдера и уточнить данный вопрос. Иногда это может быть причиной того, что сайт Одноклассники недоступен для входа. Почему нет соединения с Интернетом — нужно выяснять уже у вашего провайдера. Быть может, просто отсоединился шнур или разрыв на линии.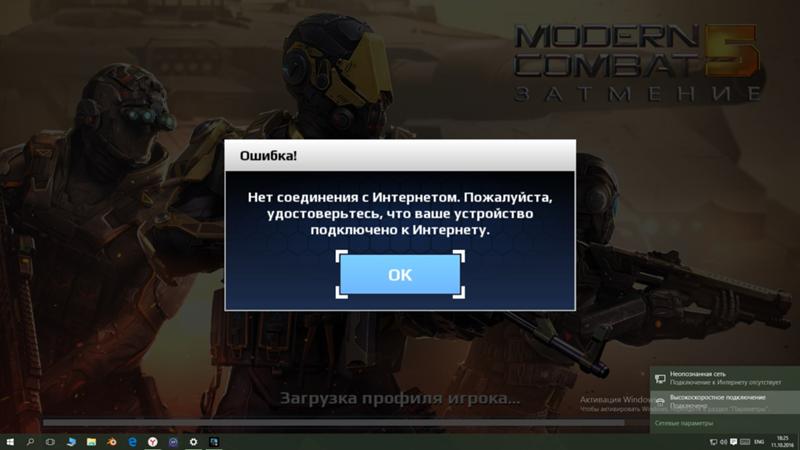
Ограниченный доступ
Почему не подключаются Одноклассники на вашем рабочем месте? Ответ может быть очень простой — на сайт поставили запрет. Так часто делают в офисах, где у работника есть свободный доступ в Интернет, чтобы он меньше времени проводил в социальных сетях и больше концентрировался на деле. Если вам и вашим коллегам ограничили доступ на сайт, то здесь можно поговорить с администратором об отмене, либо заходить на ресурс с мобильного телефона. Также есть такой вариант.
Технические неполадки
От этого никто не застрахован, поэтому вполне может быть и такое стечение обстоятельств. Зачастую это случается сразу у многих пользователей, так что если вы видите надпись «соединение закрыто удалённым сервером», скорее всего, неисправность устранят в самые короткие сроки. Это вполне нормальный технический момент, когда временно страница недоступна. Что делать здесь? Пожалуй, просто подождать и попробовать обновить ее позднее.
Автор: Василий Митрофанов
Не удается установить соединение с сайтом: причины и решение
Уважаемый читатель! Это именно та самая статья, которую ты так долго искал. Да! У тебя появилась ошибка «Не удается установить соединение с сайтом»? А я знаю, почему это произошло, и как это исправить. Предлагаю разобраться в этой небольшой проблеме.
Да! У тебя появилась ошибка «Не удается установить соединение с сайтом»? А я знаю, почему это произошло, и как это исправить. Предлагаю разобраться в этой небольшой проблеме.
Если проблема оказалась нерешенной, напишите об этом в комментариях. Команда портала попытается разобраться с ней.
Предисловие
Обычно проблема появляется на ровном месте – при этом и интернет есть, и на других устройствах бывает, что работает все отлично. Но почему-то именно на вашем компьютере вылетает «Не удается установить соединение с сайтом». Варианты изображения могут меняться от браузера к браузеру, но суть ошибки остается прежней:
Очень часто это сообщение «Не удается установить соединение с сайтом» проявляется для многих ошибок в Яндекс Браузере, когда не получилось достучаться до сайта – там есть само это выражение и отдельная приписка:
Вот эта приписка обычно разная, и кроет в себе ответы на многие вопросы. Да и вообще браузеры в последнее время настолько стали «умными», что сами в приписке пишут возникшую проблему. Так что проще сделать поиск по этой проблеме на нашем сайте. Про соединение – это лишь общий класс ошибок, вся тайна кроется в примечании к ней.
Так что проще сделать поиск по этой проблеме на нашем сайте. Про соединение – это лишь общий класс ошибок, вся тайна кроется в примечании к ней.
В Google выглядит немного по-другому: «Не удается получить доступ к сайту. Сайт не позволяет установить соединение». Суть та же.
Главное – что где-то пути между вами и сайтом возникла проблема. А если нет соединения, то и сайты не отображаются. При этом проблема может быть любой – от выключенного интернета, до проблем у провайдера и самого сайта. Но обычно у рядового пользователя, если не открываются все сайты, проблема лежит в плоскости сетевых настроек. Об этом и будет ниже.
С проблемой разобрались, давайте уже попробуем что-то решить.
Не открываются все сайты
Сначала разберем типичные случаи, почему не открываются абсолютно любые случаи. Варианты дам тезисно, к каждому приложу свой комментарий.
Лучший способ исправления этих и многих других проблем – перезагрузка компьютера и маршрутизатора.
Причины
- Полетели сетевые настройки. Обычно они получаются автоматически от самого роутера, но по какой-то причине компьютер может просто не получить их.
- Повреждение сетевых служб Windows – например, после установки сторонних программ или действия злого вируса. Что-то удалилось, что-то случилось, как исправить неизвестно. На практике встречается намного реже. Основной кандидат на ошибку по-прежнему сетевые настройки.
- Блокировка антивируса или файрвола – эти программы могут блокировать не только плохое, но и хорошее. На тестировании можно попробовать их отключить.
- Проблемы на стороне провайдера – либо полный обрыв линии на нужном направлении, либо просто проблемы со скоростью. При этом сетевое соединение сохраняется. В трее показано, что интернет работает без проблем.
- Прокси и VPN – многие используют их для обхода блокировок, но нередко на их стороне возникают проблемы с адресацией, и как итог: не удалось установить соединение.
 Решение – попробовать без них.
Решение – попробовать без них. - Ошибки в браузере – может быть устанавливали недавно какое-то сторонне расширение? В пример выше – Hola. Ничего плохого не скажу, но любое расширение, которое работает с проксификацией браузера, может немного повредить его до нашей проблемы.
Диагностика
Пробежимся по быстрой диагностике, куда копать. Возможных направлений очень много, так что нужно локализовать место поиска. Давайте по порядку:
- Сетевые настройки – если недавно что-то перенастраивали в роутере, прописывали сетевые настройки на компьютере, ставили какую-то программу для проксификации или взаимодействия с сетью, что-то удаляли и чистили в системе.
- Антивирусы – возникает редко, поэтому сюда стоит копать, только если были какие-то действия с антивирусом или брандмауэром – обновляли, переустанавливали, подключали специальные предложения по усилению безопасности компьютера.
- Вирусы – было ли странное поведение компьютера, навязчиво вылазила реклама, пищал антивирус? Может быть день или два назад?
Как видите, в основном проблема все-таки кроется именно в сетевых настройках. И я еще раз попрошу обратить внимание, что речь идет о случае, когда не открывается ни один сайт.
И я еще раз попрошу обратить внимание, что речь идет о случае, когда не открывается ни один сайт.
Инструкция по исправлению
Выше я уже дал некоторые свои мысли, так что смекалистый народ уже наверняка все исправил. Ниже я хочу привести универсальную инструкцию, по решению этой проблемы на любом компьютере или ноутбуке. Многие советы подойдут даже не для операционной системы Windows, но упор я делаю именно на нее.
- Перезагрузка – и роутера, и компьютера. В 90% случаев все заработает сразу же.
 Посмотрите, есть ли интернет на самом роутере (смотрится через вебконфигуратор – заходите на роутер, и смотрите статус подключения для первой страницы).
Посмотрите, есть ли интернет на самом роутере (смотрится через вебконфигуратор – заходите на роутер, и смотрите статус подключения для первой страницы). - Проверяем сетевые настройки – выданный IP адрес должен быть в диапазоне роутера (192.168.*.*), шлюз должен соответствовать IP адресу роутера, маска – 255.255.255.0. В идеале выставить автоматическое получение адресов, но проверить выдаваемое – обязательно. Нередко, DHCP сервер отказывается выдавать адрес вашему ПК, и на выходе операционная система генерирует ей адрес 169.254.*.*. Как итог – разные сети, сайты не открываются.
- Включаем и выключаем сетевой адаптер. Бывает даже, что они просто греются, и как итог – отказ в работе.
- Выключаем VPN и прокси – если используется.
- Позвоните вашему провайдеру – нет ли проблем у них? Не нужно бояться звонить, ребята и помогут, и подскажут, а в случае проблем на их стороне, вы сэкономите очень много времени на поисках. Вариант ускорить проверку – посмотреть, открываются ли сайты через другой интернет – чужой Wi-Fi или мобильный интернет.
 Если да – дело не в провайдере.
Если да – дело не в провайдере. - Отключаем антивирус и брандмауэр.
- Проверяем все на другом браузере – подойдут даже встроенные Edge и Internet Explorer – открываются ли сайты там? Если да – пробуем найти блокировку в самом браузере, например, лишнее расширение или же прокси.
Все остальные советы приводить не буду – уж очень они странные. Можно делать все что угодно -и компьютер новый купить, и винду переставить, и восстановление сделать, и в безопасном режиме загружать, и антивирусом прогонять до посинения экрана. Но в основном все дело связано именно с сетью.
Не открывается один сайт
В этом разделе рассмотрим случай, когда большая часть сайтов открывается спокойно, но именно этот выдает ошибку.
Причины
В основном я тут вижу 3 проблемы, если уж все остальные сайты спокойно открываются:
- Сайт может быть заблокирован властью – например, там был торрент, порнография или же какая-то зараза – такое закрывают на раз два.
 И вчера сайт работал, а сегодня уже нет. При этом типичное окно о блокировке может и не появляться, а вылетает наше «Не удается установить соединение…». В общем, регулирующий орган не позволяет установить соединение.
И вчера сайт работал, а сегодня уже нет. При этом типичное окно о блокировке может и не появляться, а вылетает наше «Не удается установить соединение…». В общем, регулирующий орган не позволяет установить соединение. - Проблемы на стороне сайта – тут вы ничего не поделаете. Сайт возможно восстановится в будущем, попробуйте позже.
- Локальные проблемы компьютера или браузера.
Если с первыми двумя мы ничего сделать не можем, то по третьей давайте посмотрим на оптимальные пути решения.
Как решить
- Про перезагрузку я уже писал ранее. Можно попробовать и здесь, но обычно это не поможет.
- Ставили недавно какие-то кряки или странный софт? Иногда он меняет файл HOSTS, который, по сути, заменяет DNS сервер. Суть – если там что-то вбито и указывает на несуществующее место, вылетит ошибка. Если не разбираетесь, с чисткой этого файла неплохо справляется антивирусная утилитка Dr. Web CureIt.
- Просмотрите свои DNS серверы. Если стоит что-то странное, или вы не знаете, что там установлено – меняйте на DNS от Google – 8.
 8.8.8. и 8.8.4.4.
8.8.8. и 8.8.4.4. - Прокси – нет таких? Бывает блокировка идет конкретного сайта в конкретной стране, и как итог он не открывается именно через этот сайт. Хотя в России он в рамках закона.
- Почистите кэш и Cookie в браузере, или попробуйте другой браузер. Нередко помогает.
Вот и все мои мысли по этой ошибке. Если ничего не получилось исправить или у вас есть свое интересное решение – пишите об этом в комментариях ниже, буду рад, а другим пользователям нашего сайта это может очень сильно пригодиться.
windows 7 — Почему в области уведомлений отображается отсутствие доступа в Интернет, когда нет подключения ни к какой сети, проводной / беспроводной
Хотите улучшить этот вопрос? Добавьте подробности и проясните проблему, отредактировав этот пост.
Закрыт 6 лет назад.
Обычно, когда я включаю ноутбук рядом с лотком уведомлений о доступе в Интернет, он обычно показывает маленький красный крестик.Это превращает Ethernet, если я подключаю кабель Ethernet, или превращается в WiFi, если есть соединение WiFi.
[Обновление] : —
Это то, что ожидалось при загрузке Windows (Wi-Fi выключен, нет подключения к Ethernet и т. Д.)
Это то, что когда устанавливается соединение с WiFi.
Но вот уже несколько дней он показывает Нет доступа в Интернет. У меня нет подключения к Интернету ни по Wi-Fi, ни по кабелю Ethernet.
Когда я пытаюсь подключиться с помощью точки доступа Wi-Fi, он может подключиться к устройству Android, но вместо этого дает ограниченное соединение.
[Обновление] : —
Вот как это отображается в области уведомлений, когда Windows загружается на моем ноутбуке, и когда я указываю на значок, он говорит, что по умолчанию нет доступа в Интернет (даже когда Wi-Fi включен, нет подключения к Ethernet).
Какой у вас вопрос? Почему в уведомлении не отображается красный крестик по умолчанию в уведомлении сети, как и должно быть, когда у меня нет подключения ни через LAN / WiFi
Что вы хотите? Почему значок уведомления для сети не может показывать красный крест по умолчанию, когда он не подключен, и простой Wi-Fi при подключении к сети Wi-Fi Характеристики программного обеспечения : — Windows 7 Ultimate, 64-разрядная версия
Технические характеристики оборудования :- (вид из диспетчера устройств)
Виртуальный беспроводной адаптер Broadcoam
Беспроводная сеть Dell 1701 802.11 б / г / п
Адаптер Microsoft Virtual WiFi Miniport
Контроллер Realtek PCIC FE Family
Только виртуальный хост Ethernet-адаптер
Вещи пробовали: —
Согласно вышеупомянутому сообщению я попробовал команду маршрута в cmd, и он дал следующий
ДОБАВЛЕНИЕ маршрута 3ffe :: / 32 3ffe :: 1 ИЗМЕНЕНИЕ маршрута 157.
0.0.0 МАСКА 255.0.0.0 157.55.80.5 METRIC 2 IF 2 route DELETE 157.0.0.0 route DELETE ffe :: / 32
Я разговаривал с технической командой производителя, и он говорит мне, что мне нужно сделать чистый формат (форматировать только диск C: \) [Обновление] : — Сделали полную антивирусную проверку системы и никаких вирусов, червей были обнаружены.Система работает чисто
Как исправить потерянные широкополосные соединения
Ваше широкополосное соединение не работает должным образом? Вы можете найти и исправить наиболее распространенные проблемы самостоятельно, выполнив несколько простых проверок.
Не стесняйтесь смотреть наше видео или попробовать наши шаги, которые помогут вам в этом процессе.
1. Есть ли в вашем районе серьезная неисправность?
Если вы можете подключиться к Интернету с помощью другого устройства (например, смартфона), проверьте нашу страницу состояния службы, чтобы узнать, есть ли проблема там, где вы находитесь.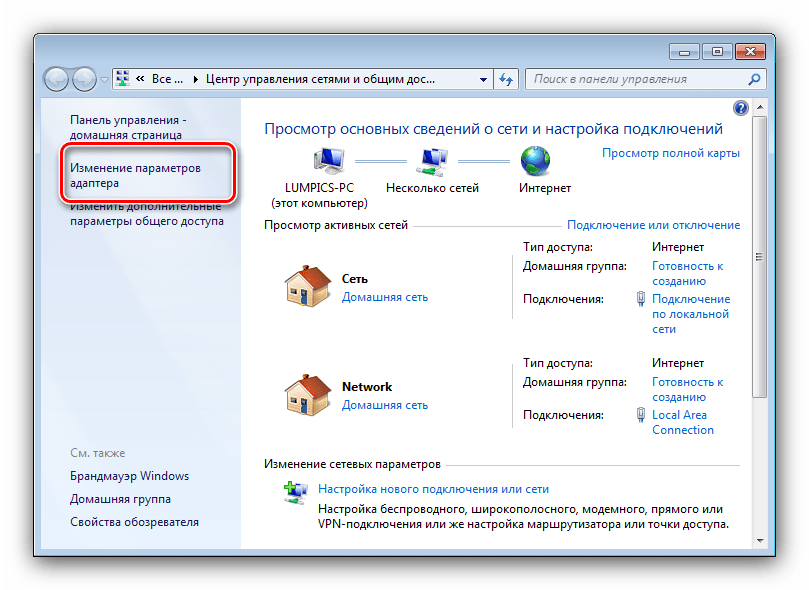
2. Выключите концентратор и снова включите его.
Попробуйте выключить и снова включить концентратор. Оставьте его выключенным на пять минут, чтобы обновить соединение.
Если у вас есть модем Openreach, попробуйте его перезапустить.
3. Проверьте концентратор и кабели.
Стоит проверить, что все кабели питания и Ethernet надежно подключены к концентратору (и модему Openreach, если он у вас есть).
Знание того, что означают индикаторы на вашем концентраторе, также может помочь решить проблему.
Убедитесь, что концентратор подключен непосредственно к главному разъему без каких-либо удлинителей.
4. Проверьте свои микрофильтры.
Если ваша основная розетка BT — одна из двух, показанных ниже, вы можете пропустить эту проверку, так как вам не нужны микрофильтры:
Для других типов розеток, если вы подключаете какой-либо элемент к розетке на широкополосной сети линии, вы должны подключить ее к микрофильтру перед тем, как вставить ее в розетку.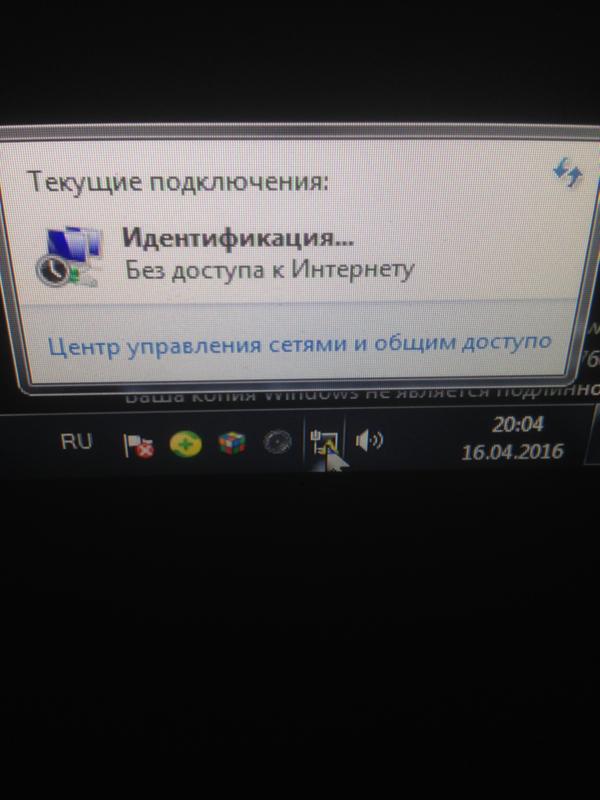
Потерянные широкополосные соединения иногда возникают из-за неисправного микрофильтра, поэтому стоит проверять каждый фильтр, подключенный к вашей линии. Попробуйте отключить каждую часть оборудования, которую вы подключили к своей линии, а затем повторно подключите каждый элемент по очереди. Каждый раз, когда вы что-то повторно подключаете, проверяйте свое широкополосное соединение.
5. Если возможно, попробуйте подключиться через кабель Ethernet.
В целях тестирования мы рекомендуем подключиться через кабель Ethernet, чтобы посмотреть, решит ли он проблему.Однако, если у вас нет кабеля Ethernet, возможно, вам придется проверить настройки беспроводной сети на концентраторе.
Вы можете выполнить дополнительную проверку своего беспроводного соединения с помощью нашего средства устранения неполадок.
6. Воспользуйтесь нашей онлайн-диагностикой.
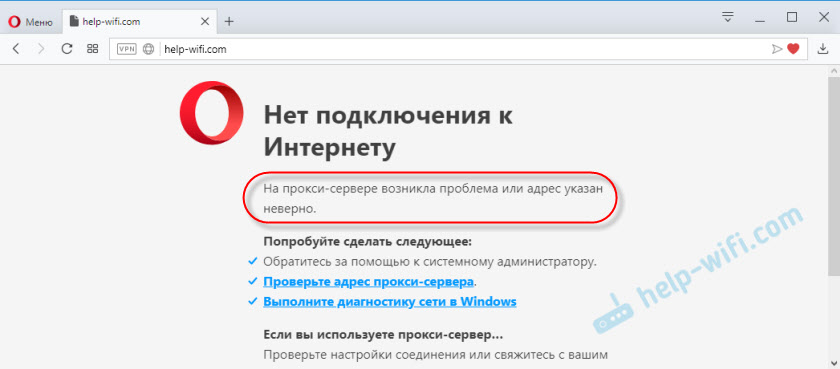
Наш инструмент устранения неполадок поможет вам выполнить некоторые проверки вашего широкополосного доступа. Это займет всего несколько минут. Большинство этих проблем можно исправить с помощью этих простых шагов.Попробуйте и посмотрите, как у вас дела.
Если у вас есть защитный ключ 4G Assure, у вас все равно должно быть соединение.
Обновлено 21.04.2021Нет интернета? Устранение проблем с NBN с помощью нашего руководства
Нет интернета против медленного интернета
Все описанные выше действия по устранению неполадок следует выполнять в сценариях без подключения к Интернету, будь то отдельное устройство или вся ваша сеть. Некоторые из факторов, перечисленных ранее, также могут влиять на скорость интернета, в первую очередь помехи Wi-Fi и соображения демпфирования.
Лучший способ проверить скорость загрузки и выгрузки сырых данных из Интернета — использовать подключение Ethernet напрямую к модему или модему-маршрутизатору. Для тех, у кого есть модем-маршрутизатор, попробуйте отключить все ваши обычные подключенные устройства, прежде чем пытаться выполнить эти шаги, поскольку автоматические загрузки и выгрузки могут незаметно снизить пропускную способность Интернета, что повлияет на эти результаты.
Для тех, у кого есть модем-маршрутизатор, попробуйте отключить все ваши обычные подключенные устройства, прежде чем пытаться выполнить эти шаги, поскольку автоматические загрузки и выгрузки могут незаметно снизить пропускную способность Интернета, что повлияет на эти результаты.
Как только это будет сделано, запустите тест скорости, который измерит задержку, скорость загрузки и скорость выгрузки. Скорость загрузки, как правило, находится в центре внимания, и по закону провайдеры должны указывать среднюю типичную вечернюю скорость.Сравните результат скорости загрузки с тем, что рекламирует ваш провайдер, относительно уровня скорости, на котором вы работаете.
NBN 12 Basic I: скорость загрузки до 12 Мбит / с и отдача 1 Мбит / с. Скорость NBN 25 Basic II составляет до 25 Мбит / с при загрузке и 5 Мбит / с для загрузки. NBN 50 Стандартные скорости: загрузка до 50 Мбит / с и загрузка до 20 Мбит / с. NBN 100 Высокие скорости: загрузка до 100 Мбит / с и загрузка либо 40 Мбит / с, либо загрузка 20 Мбит / с, в зависимости от того, что предлагает ваш провайдер и, где доступно, какую версию вы выберете.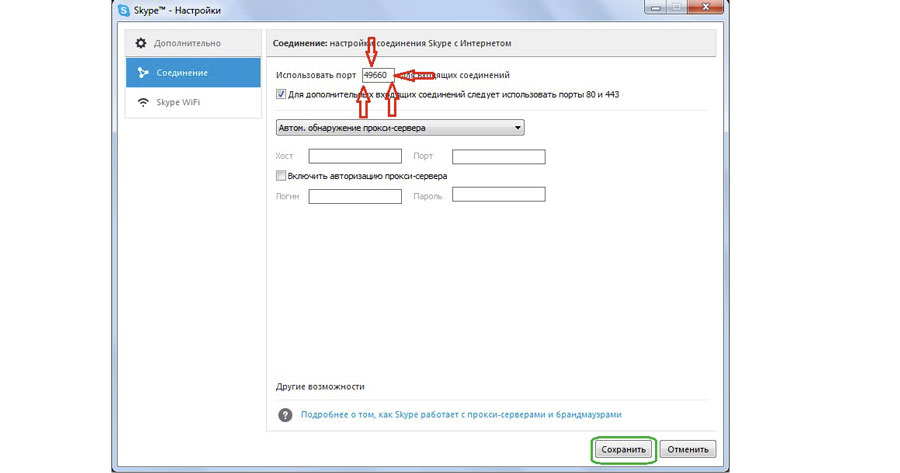 Также есть NBN 250 Superfast со скоростью загрузки до 250 Мбит / с и выгрузкой 25 Мбит / с и NBN 1000 Ultrafast, который, хотя и находится в зачаточном состоянии, теоретически должен обеспечивать скорость загрузки до 1000 Мбит / с и скорость передачи до 50 Мбит / с.
Также есть NBN 250 Superfast со скоростью загрузки до 250 Мбит / с и выгрузкой 25 Мбит / с и NBN 1000 Ultrafast, который, хотя и находится в зачаточном состоянии, теоретически должен обеспечивать скорость загрузки до 1000 Мбит / с и скорость передачи до 50 Мбит / с.
зависит от провайдера, поэтому стоит проверить таблицу ниже, чтобы увидеть, как ваша система конкурирует с конкурентами. Чтобы изменить уровень скорости, просто щелкните раскрывающееся поле в верхнем левом углу и выберите текущую или желаемую плановую скорость.
Если ваша скорость загрузки с выделенным Ethernet-подключением к вашему модему или модему-маршрутизатору ниже заявленной вашим провайдером, или заметно ниже максимальной скорости загрузки, указанной выше, обратитесь к своему провайдеру.Стоит отметить, что интернет всегда медленнее с 19:00 до 23:00 каждую ночь, но это должно быть близко к тому, что рекламирует ваш провайдер.
Однако, как и многие другие сетевые проблемы, более низкие скорости, скорее всего, возникают в доме, особенно если Интернет в один момент работает быстро, а в следующий — медленнее. Это связано с тем, что указанные выше максимальные скорости загрузки и выгрузки представляют собой общую общую пропускную способность, доступную всем и каждому устройству в вашем доме. Если у вас много подключенных устройств (проводных или беспроводных), которые постоянно загружают или выгружают, особенно те, которые делают это незаметно в фоновом режиме, например, автоматическое резервное копирование камеры после подключения устройства к Wi-Fi, вы заметите замедление скорости.
Это связано с тем, что указанные выше максимальные скорости загрузки и выгрузки представляют собой общую общую пропускную способность, доступную всем и каждому устройству в вашем доме. Если у вас много подключенных устройств (проводных или беспроводных), которые постоянно загружают или выгружают, особенно те, которые делают это незаметно в фоновом режиме, например, автоматическое резервное копирование камеры после подключения устройства к Wi-Fi, вы заметите замедление скорости.
Чтобы избежать этого, отслеживайте и управляйте количеством устройств, подключенных одновременно, которые могут складываться между компьютерами, смарт-телевизорами, игровыми консолями, планшетами, смартфонами и рядом других интеллектуальных устройств. Хорошая идея — запланировать обновления в те часы, когда люди в вашем доме не борются за пропускную способность. Вы также можете отключить автоматические обновления и обновлять вручную вне этих популярных времен.
В качестве альтернативы рассмотрите возможность обновления до более высокоскоростного уровня и / или инвестирования в маршрутизатор новой модели, который включает такие функции, как качество обслуживания, которое предназначено для интеллектуального определения приоритетов связи в реальном времени (например,грамм.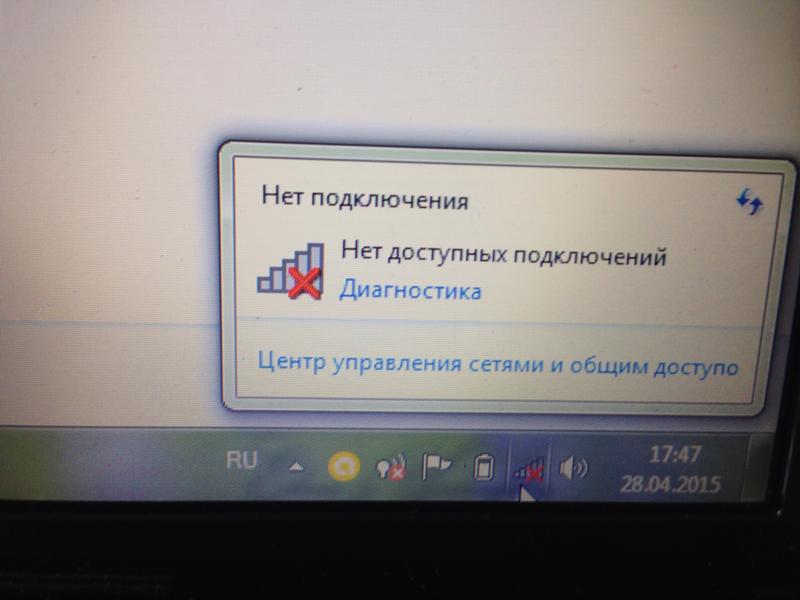 игры и видеозвонки) по задачам с ограничением пропускной способности, таким как загрузка и отправка больших файлов.
игры и видеозвонки) по задачам с ограничением пропускной способности, таким как загрузка и отправка больших файлов.
Стоит отметить, что общая скорость интернета зависит от нескольких основных факторов. Во-первых, тарифный план NBN или уровень скорости, который вы используете, а также тип технологии подключения. Во-вторых, ваш провайдер, у которого разные средние скорости. И в-третьих, перегрузка либо в обычное вечернее время, либо в вашей локальной сети.
Мой компьютер не определяет подключение по локальной сети | Small Business
При подключении к сети компьютер Windows немедленно сообщает вам о состоянии этой сети.Когда Window не может обнаружить подключение по локальной сети, это означает, что проблема связана с физическим подключением, конфигурацией сети или настройками Windows. Значок сетевого подключения на панели задач указывает, в чем заключается проблема.
Плохое оборудование
Неправильно установленный сетевой адаптер помешает вам обнаружить подключение по локальной сети. Признаком неправильно установленного адаптера является отсутствие значка сети на панели задач Windows.В этом случае вам потребуется загрузить и переустановить драйвер для сетевого адаптера. Эти драйверы обычно входят в комплект программного обеспечения вашего ПК или, если вы знаете марку и модель карты, их можно загрузить с веб-сайта производителя. Если переустановка драйвера не работает, возможно, неисправно само оборудование.
Признаком неправильно установленного адаптера является отсутствие значка сети на панели задач Windows.В этом случае вам потребуется загрузить и переустановить драйвер для сетевого адаптера. Эти драйверы обычно входят в комплект программного обеспечения вашего ПК или, если вы знаете марку и модель карты, их можно загрузить с веб-сайта производителя. Если переустановка драйвера не работает, возможно, неисправно само оборудование.
Отключен сетевой адаптер
Другая причина, по которой значок сетевого подключения может не отображаться, заключается в том, что адаптер отключен. Беспроводные карты на ноутбуках часто имеют кнопку или переключатель на внешней стороне компьютера, который отключает адаптер.Убедитесь, что эта кнопка или переключатель не находится в положении «Выкл.». Проводные адаптеры можно отключить в настройках сети. Убедитесь, что сетевой адаптер включен, войдя в настройки сетевого адаптера и посмотрев на значок подключения по локальной сети. Если этот значок неактивен, он отключен.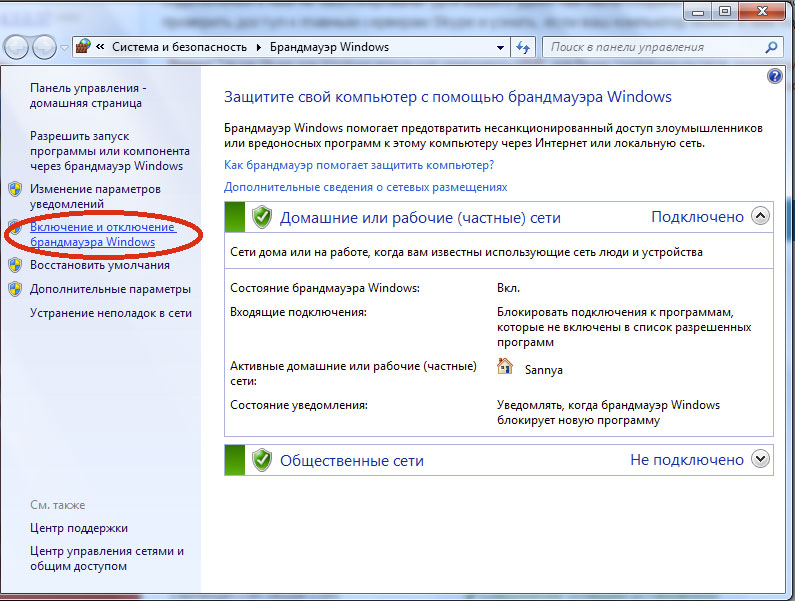 Щелкните правой кнопкой мыши или коснитесь и удерживайте значок адаптера и выберите в меню «Включить».
Щелкните правой кнопкой мыши или коснитесь и удерживайте значок адаптера и выберите в меню «Включить».
Плохое соединение
Если ваш сетевой адаптер работает, вероятно, у вас повреждено физическое соединение. В проводной сети это может означать неисправный кабель.Замените кабель Ethernet или попытайтесь подключить компьютер из другого места. Беспроводные соединения не смогут обмениваться данными, если ваш сигнал слишком слабый. Меняйте местоположение, пока не получите более сильный сигнал, а затем снова подключитесь к сети.
Неправильная конфигурация сети
Для обнаружения сети Windows необходимо, чтобы у вашего адаптера был действительный IP-адрес для этой сети. Если сервер протокола динамического управления хостом в сети настроен неправильно, ваш сетевой адаптер не получит этот адрес.Вы также должны убедиться, что ваш сетевой адаптер не настроен для статического адреса. Статически настроенные адаптеры не получают адреса от сетевого DHCP-сервера.
Ссылки
Writer Bio
Джейкоб Эндрю ранее работал специалистом по технологиям, имеющим сертификаты A + и CCNA. После получения степени бакалавра журналистики в Университете Висконсина, Мэдисон в 2012 году, он сосредоточился на написании статей о путешествиях, политике и современных технологиях.
После получения степени бакалавра журналистики в Университете Висконсина, Мэдисон в 2012 году, он сосредоточился на написании статей о путешествиях, политике и современных технологиях.
Ошибка: Нет сетевого подключения сейчас появляется после включения телевизора
ВАЖНО: Эта статья относится только к определенным продуктам и / или операционным системам.Для получения дополнительной информации см. Применимые продукты и категории .
Сообщение В данный момент нет сетевого подключения. может появиться, если вы выключите и снова включите телевизор во время потоковой передачи из Интернет-приложения или если ваш телевизор подключен к Интернету с помощью проводного (сетевого кабеля) соединения и настройки IPv6. на вашем телевизоре включен.
Проблемы и решения
1. Ошибка появляется после выключения и повторного включения телевизора во время просмотра из приложения.
- Выберите ПОВТОР для повторного подключения к Интернету.
 Если ошибка не исчезнет, перейдите к следующему шагу.
Если ошибка не исчезнет, перейдите к следующему шагу.
2. Ошибка появляется, когда ваш телевизор подключен к Интернету через проводное соединение.
Следуйте инструкциям, чтобы проверить настройки IPv6 и использовать вариант беспроводного подключения. Если для выполнения какого-либо шага требуется информация, относящаяся к конкретной модели, обратитесь к руководству. Руководства размещены на странице поддержки вашей модели.
Проверьте настройку IPv6.
Примечание: Это не относится к телевизорам с Android ™ 8.0 или более поздних операционных систем.
- На прилагаемом пульте дистанционного управления нажмите кнопку HOME .
- Выберите Настройки .
- В категории Network & Accessories выберите Network.
- Выберите Расширенные настройки .
- Выберите Настройка IPv6 .
- На Хотите включить IPv6? экран , выберите NO
Опция беспроводного подключения
Если у вас есть возможности Wi-Fi®, подключите телевизор к Интернету с помощью беспроводного соединения.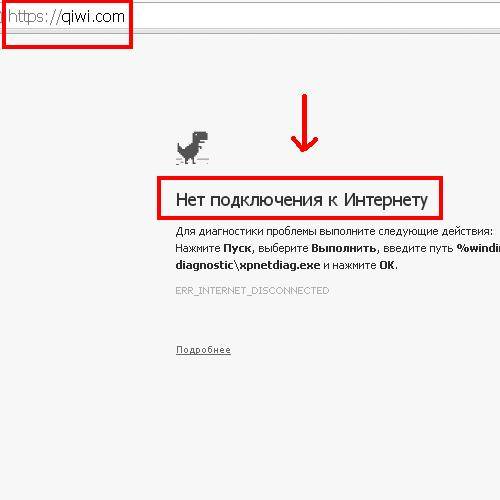
- Нажмите кнопку HOME .
- Выберите Настройки .
- В категории Network & Accessories выберите Network.
- Выберите Настройка сети .
- Выбрать Easy .
- Выберите Wi-Fi .
- Выберите ПОДКЛЮЧИТЬСЯ ПО СПИСКУ СКАНИРОВАНИЯ .
- Следуйте инструкциям на экране, чтобы завершить настройку сети.
Что означает ошибка подключения на Facebook? Как решить проблему?
Facebook, несомненно, одна из крупнейших социальных сетей в мире.Позволяя пользователям делиться своей повседневной жизнью с помощью приложений и версий браузера, Facebook Inc. несет ответственность за формирование будущего приложений для социальных сетей. В настоящее время приложение Цукерберга предлагает своим пользователям торговую площадку, которая помогает им покупать продукты, что делает его сайтом электронной коммерции в социальных сетях. Хотя все наслаждаются новыми функциями приложения, в последнее время многие люди сталкиваются с ошибкой подключения на Facebook. Если вы столкнулись с подобными проблемами и задаетесь вопросом: «Что означает ошибка подключения на Facebook?» Вам не о чем беспокоиться, здесь есть все, что вам нужно знать.
Если вы столкнулись с подобными проблемами и задаетесь вопросом: «Что означает ошибка подключения на Facebook?» Вам не о чем беспокоиться, здесь есть все, что вам нужно знать.
Также читают | Facebook наклеивает ярлык на Трампа, Байден публикует сообщения о голосовании
Что означает ошибка подключения на Facebook?
Доступ к Facebook.com можно получить с помощью приложения Facebook или версии браузера с помощью HTML-ссылки. Однако ошибка подключения возникает по нескольким причинам, одна из которых заключается в том, что браузер или приложение Facebook не может подключиться к Интернету. Это означает, что у вас могут быть проблемы с подключением к поставщику услуг широкополосного доступа или SIM-карты.Но если с вашим интернетом проблем нет, значит, проблема связана либо с вашим мобильным приложением, либо с сервером Facebook. Убедитесь, что многие люди сталкиваются с одной и той же проблемой, а если нет, то это означает, что у вас возникли проблемы при использовании социальных сетей. Чтобы устранить ошибку подключения на Facebook с вашей стороны, попробуйте использовать нижеприведенные простые способы устранения.
Чтобы устранить ошибку подключения на Facebook с вашей стороны, попробуйте использовать нижеприведенные простые способы устранения.
Также читают | Сара Хан требует строгих правил в отношении киберпреступников, поскольку ее аккаунт в Facebook взломали
Как исправить ошибку подключения к Facebook, попробуйте еще раз?
Если у вас возникает ошибка подключения к Facebook, попробуйте еще раз, проблемы, Facebook не работает, веб-сайт не работает и т. Д., Выполните следующие действия:
- Очистить кеш и данные: Вы можете попробовать очистить кеш и временные данные со своего устройства.Вы можете сделать это в настройках или предпочтениях вашего веб-браузера. Вам нужно будет следовать инструкциям, относящимся к версии вашего браузера и операционной системы (например, Mac, ПК).
- Полностью закройте приложение Facebook: Начните с полного выхода из Facebook (и всех других приложений или программ, работающих в фоновом режиме), затем попробуйте снова открыть приложение Facebook.

- Выполните цикл питания: Выключите устройство (а также модем и маршрутизатор, если применимо). Подождите несколько минут, затем снова включите питание.
- Проверьте подключение: Запустите тест скорости на своем устройстве и сравните свои результаты с рекомендациями приложения.
- Улучшите ваше соединение: Если скорости не соответствуют рекомендациям, вы можете предпринять шаги, чтобы улучшить ваше соединение.
- Проверьте другие приложения или программы на своем устройстве: Если вы заметили похожие проблемы, это может быть связано с плохим подключением. Свяжитесь с вашим интернет-провайдером для получения дополнительной информации о том, как улучшить ваше соединение.
- Проверить наличие обновлений приложения и системы: Чтобы проверить наличие обновлений приложения Facebook, посетите магазин приложений своего устройства. Чтобы проверить наличие обновлений системы, посетите меню настроек вашего устройства.

- Удалите / переустановите приложение Facebook: На некоторых устройствах вы можете удалить и переустановить приложение Facebook, чтобы решить любые проблемы с потоковой передачей.
Также читают | Facebook Messenger, чтобы разрешить совместное использование экрана на мобильных устройствах и другие обновления
Также читают | Facebook удаляет вводящий в заблуждение пост о COVID-19 врача по запросу правительства Карнатаки
Что делать при отключении Интернета
Что вы можете сделать при отключении Интернета?
Произошло отключение интернета.Такое ощущение, что вы попали в темные времена, вернулись в доисторическую эпоху. Представьте себе такой сценарий. Вы сидите дома или в офисе и просматриваете веб-страницы на своем телефоне. На вашем ноутбуке транслируется Netflix, а на планшете — смешные видеоролики на YouTube. Вы хорошо проводите время, расслабляясь, как вдруг все прекращается. Ваш фильм перестает воспроизводиться. Google не загружается. Видео с котиками приостанавливается прямо перед забавной частью.
Google не загружается. Видео с котиками приостанавливается прямо перед забавной частью.
Вы ничего не знаете об устранении неполадок.Итак, вы звоните своему интернет-провайдеру, который объясняет, что отключение интернета является серьезным. Этот сбой касается не только вас, но и более широкой области и целой группы людей. Итак, что делать, когда происходит такое отключение Интернета? Взять книгу? Выйти на улицу и полюбоваться солнцем? Чувствуете запах цветов? Их большие пальцы вертятся? Или, может быть, эти варианты;
Вот что можно сделать, когда у вас отключен Интернет
В этот новый век технологий мы все подключены и подключены.Малейшее нарушение работы интернет-сервиса приводит к тому, что мы теряем из виду окружающий мир. И, когда к сети подключено все больше и больше людей, отключения Интернета, кажется, становятся все более распространенным явлением.
Каковы некоторые причины серьезных отключений Интернета?
Некоторые из самых серьезных отключений Интернета в районе залива Сан-Франциско произошли, когда вандалы умышленно перерезали оптоволоконные кабели. По состоянию на 1 июля 2015 года оптоволоконные кабели в этом районе перерезались 11 раз. Это заставило ФБР присоединиться к продолжающемуся расследованию.Поскольку преступников еще предстоит найти, их мотивы неизвестны. Известно, что это отключение Интернета вызвало серьезные проблемы в домах, на предприятиях и у местных интернет-провайдеров. Хотя это лишь один из многих примеров (стихийные бедствия и т. Д.). Сбои в работе Интернета могут быть вызваны множеством причин.
По состоянию на 1 июля 2015 года оптоволоконные кабели в этом районе перерезались 11 раз. Это заставило ФБР присоединиться к продолжающемуся расследованию.Поскольку преступников еще предстоит найти, их мотивы неизвестны. Известно, что это отключение Интернета вызвало серьезные проблемы в домах, на предприятиях и у местных интернет-провайдеров. Хотя это лишь один из многих примеров (стихийные бедствия и т. Д.). Сбои в работе Интернета могут быть вызваны множеством причин.
Каковы еще некоторые причины отключения Интернета?
Пять основных причин отключения Интернета:
- Перегрузка сети: Наиболее частая проблема.Перегрузка сети возникает, когда слишком много людей пытаются получить доступ к сети одновременно в определенной области. За это время качество вашей схемы может заблокироваться или ухудшиться. Это самый простой для решения тип отключения Интернета, но его также можно предотвратить. Отключения, вызванные перегрузкой, чаще встречаются в общежитиях колледжей, публичных библиотеках и беспроводных сетях.

- Ошибка связи с вашим поставщиком услуг: Это происходит, когда связь между вашим устройством и сервером прерывается и не может подключиться.Часто сбои при подключении к вашему поставщику услуг могут быть вызваны штормами, оборванными проводами или даже животными.
- Колебание скорости от интернет-провайдера: Это может быть вызвано перегрузкой, но иногда линии от вашего провайдера не так оптимизированы, как следовало бы. Вы можете платить по определенной ставке, но получаете более низкую скорость обслуживания, что может легко вызвать перебои в обслуживании.
- Отказ оборудования: Неправильное заземление вашего оборудования и его защита от скачков напряжения могут сделать ваше оборудование восприимчивым к поджариванию и повреждению цепи.Кроме того, зависания и перегрузки также могут вызвать отказ оборудования. Эту техническую проблему можно быстро решить с помощью обновленного и хорошо настроенного оборудования.

- Операционная ошибка: Будь то неправильные IP-адреса, неправильная проводка или неправильно настроенный брандмауэр, операционные ошибки могут возникать, если подключение к Интернету установлено неправильно.
Как видите, существует множество причин сбоев подключения и отключений Интернета. С этими проблемами также есть множество решений.
Устранение сбоев в работе Интернета и проблем с подключением
Прежде всего, вы можете исключить многие проблемы с подключением, подключив компьютер непосредственно к одному из портов, используемых вашими кабелями Ethernet (найдите и найдите свой маршрутизатор). Затем вы можете перейти к следующим вариантам устранения неполадок.
- Первое решение для устранения сбоев в Интернете или проблем с подключением (после того, как вы убедились, что вы оплатили счет), — это проверить модем. Вы можете решить большинство проблем, перезагрузив модем.Попробуйте отключить его, подождать тридцать секунд, снова подключить и подождать две минуты, прежде чем пытаться повторно открыть какие-либо веб-сайты.
 Это решает большинство проблем, но не все. Если это сработает, вы можете определить проблему как проблему с одним из компонентов вашей домашней сети.
Это решает большинство проблем, но не все. Если это сработает, вы можете определить проблему как проблему с одним из компонентов вашей домашней сети. - Если это не помогает, второй вариант — обновить сигнал Интернета на вашем компьютере. Это ваш IP-адрес (Интернет-протокол). Обычно это новый адрес каждый раз, когда ваш компьютер подключается к Интернету.Этот тип перезагрузки может меняться в зависимости от типа вашей системы: Mac или Windows. Если вы случайно посмотрите на свой модем, а индикатор мигает, вы можете гарантировать, что проблема связана с вашей кабельной компанией и домашней установкой.
- Когда ничего не помогает, возьмите трубку, позвоните своему специалисту и дождитесь обновлений.
Есть также несколько полезных веб-сайтов, которые предоставляют в режиме реального времени подробную информацию о простоях или статусах отключения для ряда интернет-провайдеров в США. Например, вы можете увидеть, есть ли отключение Интернета на Spectrum в вашем регионе, на странице отключения Интернета на Spectrum. сообщить сайт.
сообщить сайт.
Outage.report предоставляет;
- Текущие обновления отчетов о простоях,
- Функция самоотчета
- Карта сбоя / список местоположений.
- Контактные данные Spectrum для сообщения о сбоях в Интернете
Если вы хотите внимательно следить за своим подключением и получать предупреждения в случае возникновения каких-либо проблем, вы можете диагностировать проблемы с помощью ряда инструментов. Они сообщат вам, когда ваше интернет-соединение прервано. Как поставщик B2B, мы используем Nagios для мониторинга всей нашей ИТ-инфраструктуры и клиентских каналов.
Как часто случаются перебои в работе Интернета?
Отключение Интернета — не редкость. В зависимости от вашей сети различные поставщики услуг периодически запускают развертывание. Иногда эти отключения назначаются по расписанию, чтобы обеспечить время простоя и обновления. В других случаях они неожиданны.
Отключение Интернета — проблема не только для домашних пользователей Интернета
В наши дни в большинстве мест есть Wi-Fi, но есть и другие варианты…
Отключение и отключение Интернета сказываются не только на домашних пользователях.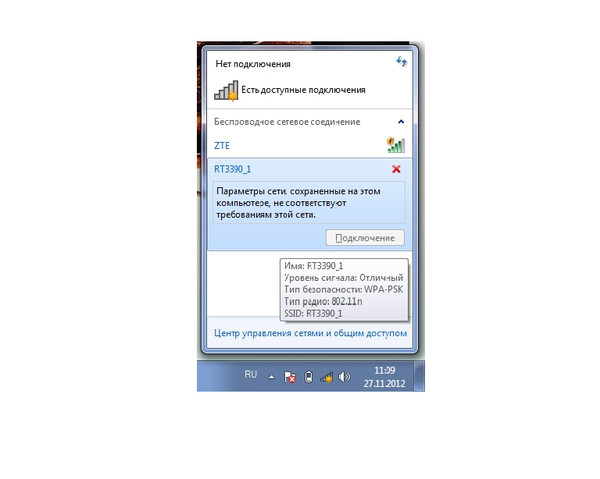 Они могут происходить в гораздо более широком масштабе, вызывая проблемы во всем штате или стране. Например, в 2007 году крупный центр обработки данных в Сан-Франциско отключился от электроэнергии. Таким образом, уничтожение крупных веб-сайтов, таких как Craigslist, LiveJournal, Yelp, Adbrite и многих других. То, что считалось одним из самых надежных серверов в США, просто перестало работать. Что еще хуже, так это то, что резервные генераторы тоже вышли из строя. Хотя электричество отключалось всего около 45 минут (целая жизнь в наши дни), веб-сайты не были полностью видимыми и работоспособными только через несколько часов.Сотни тысяч посетителей, просто ожидающих, что сайты будут работать, остались с сообщениями об ошибках. Это привело к огромным потерям бизнеса и доходов.
Они могут происходить в гораздо более широком масштабе, вызывая проблемы во всем штате или стране. Например, в 2007 году крупный центр обработки данных в Сан-Франциско отключился от электроэнергии. Таким образом, уничтожение крупных веб-сайтов, таких как Craigslist, LiveJournal, Yelp, Adbrite и многих других. То, что считалось одним из самых надежных серверов в США, просто перестало работать. Что еще хуже, так это то, что резервные генераторы тоже вышли из строя. Хотя электричество отключалось всего около 45 минут (целая жизнь в наши дни), веб-сайты не были полностью видимыми и работоспособными только через несколько часов.Сотни тысяч посетителей, просто ожидающих, что сайты будут работать, остались с сообщениями об ошибках. Это привело к огромным потерям бизнеса и доходов.
Отключение Интернета может случиться у кого угодно, в любое время и в любом месте
Независимо от того, являетесь ли вы крупным центром обработки данных или небольшим домашним пользователем, вы не застрахованы от перебоев в работе Интернета. Эти проблемы первого мира возникают из-за множества проблем. Для каждой проблемы с отключением Интернета всегда есть решение. Один из лучших способов защиты от сбоев в Интернете — это подписаться на специализированную службу доступа в Интернет.Сегодня существует также хороший выбор резервных или резервных подключений к Интернету. Часто беспроводные, эти избыточные сервисы «срабатывают», если ваша основная интернет-линия или соединение выходит из строя по какой-либо причине.
Эти проблемы первого мира возникают из-за множества проблем. Для каждой проблемы с отключением Интернета всегда есть решение. Один из лучших способов защиты от сбоев в Интернете — это подписаться на специализированную службу доступа в Интернет.Сегодня существует также хороший выбор резервных или резервных подключений к Интернету. Часто беспроводные, эти избыточные сервисы «срабатывают», если ваша основная интернет-линия или соединение выходит из строя по какой-либо причине.
По данным ИТ-поддержки Лос-Анджелеса, в следующий раз, когда вы столкнетесь с отключением Интернета, попробуйте решить эту проблему самостоятельно. Если это не поможет, позвоните своему специалисту службы поддержки. Если они не могут решить проблему, они должны иметь возможность предоставить дополнительную информацию о том, что вызвало проблему, предлагать регулярные обновления и, надеюсь, ETA для возврата обслуживания.А пока выйдите на улицу и подышите свежим воздухом!
Похожие сообщения из Fastmetrics
.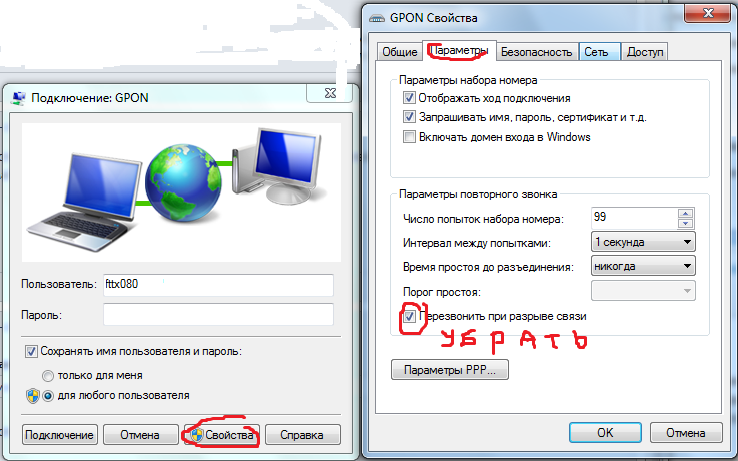


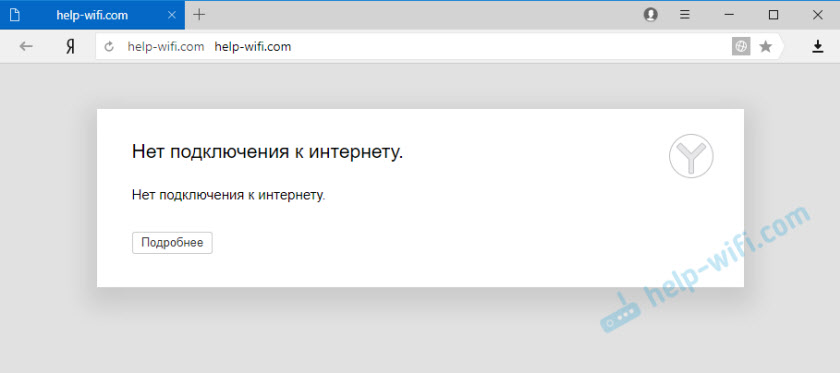
 Попробуйте отключить мобильную передачу и Wi-Fi, перезагрузите роутер, проверьте, есть ли деньги на счету или перезагрузите устройство. Необязательно делать это всё, даже одно действие из того, что я перечислила, может всё исправить.
Попробуйте отключить мобильную передачу и Wi-Fi, перезагрузите роутер, проверьте, есть ли деньги на счету или перезагрузите устройство. Необязательно делать это всё, даже одно действие из того, что я перечислила, может всё исправить.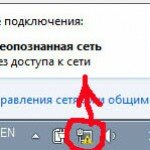
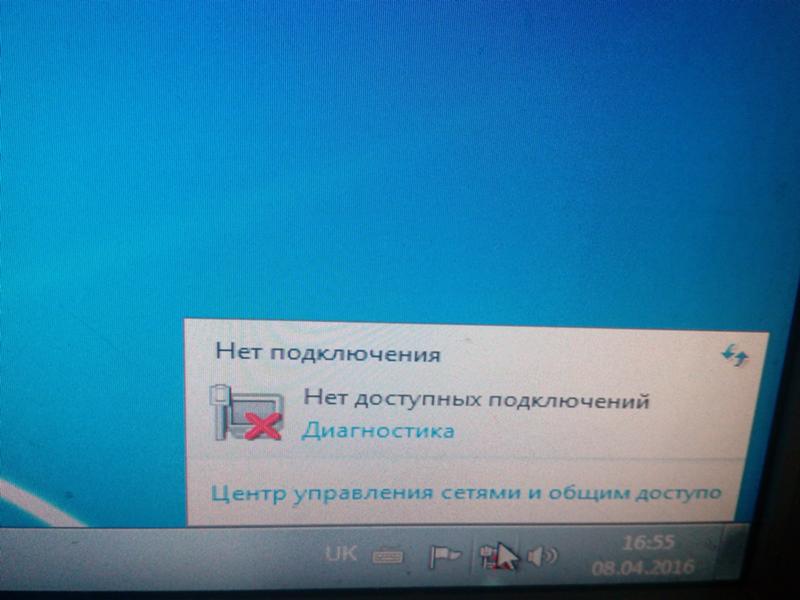 Также, разумеется, дело может быть в подключении.
Также, разумеется, дело может быть в подключении.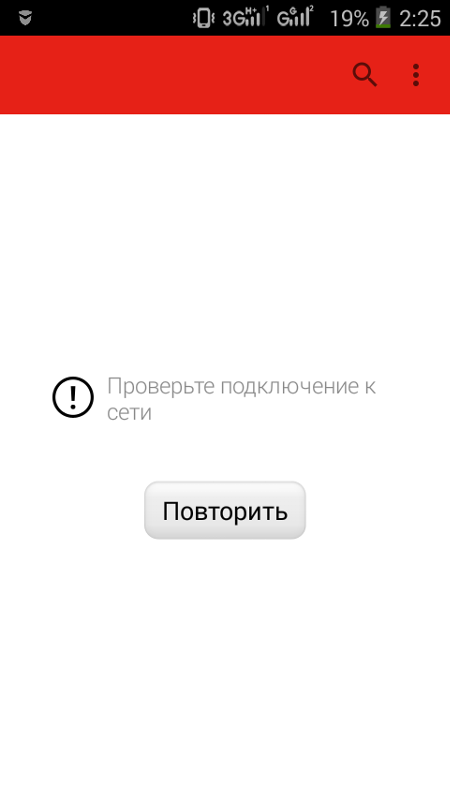
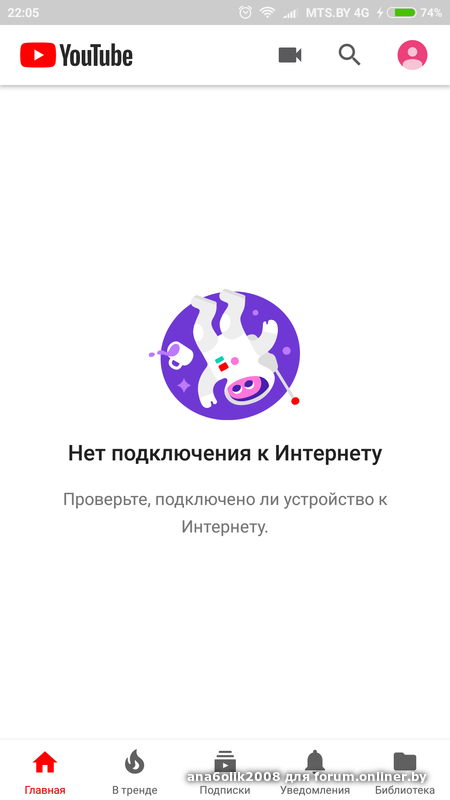
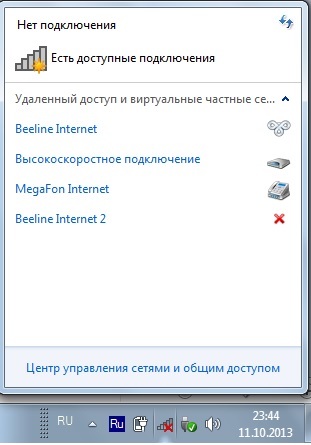 Обычно ставится максимальная мощность, но, возможно, у вас по-другому.
Обычно ставится максимальная мощность, но, возможно, у вас по-другому.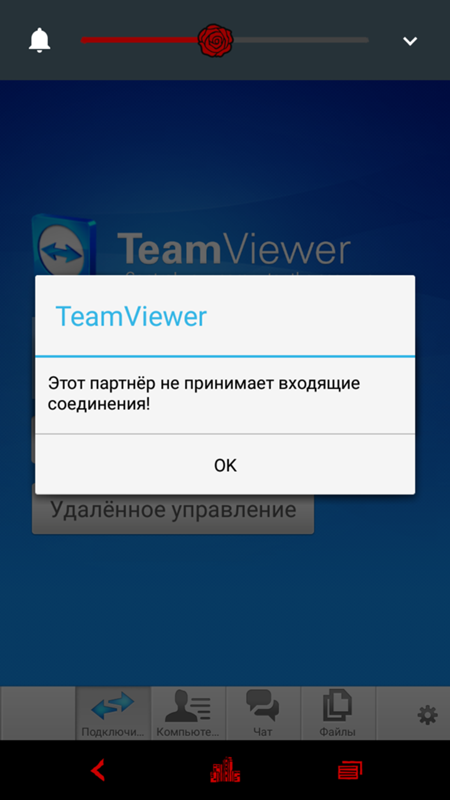 Вручную поменять значение сервера DNS.
Вручную поменять значение сервера DNS.

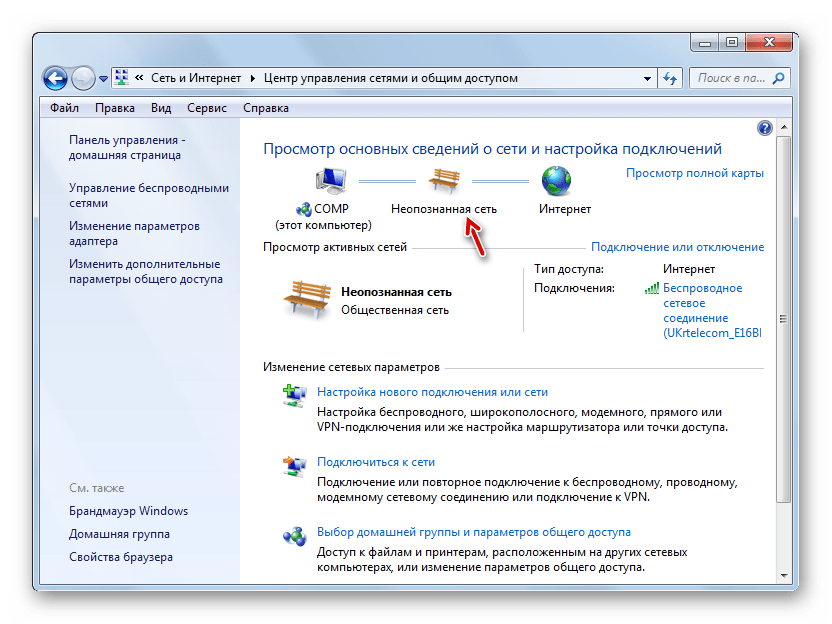
 Решение – попробовать без них.
Решение – попробовать без них.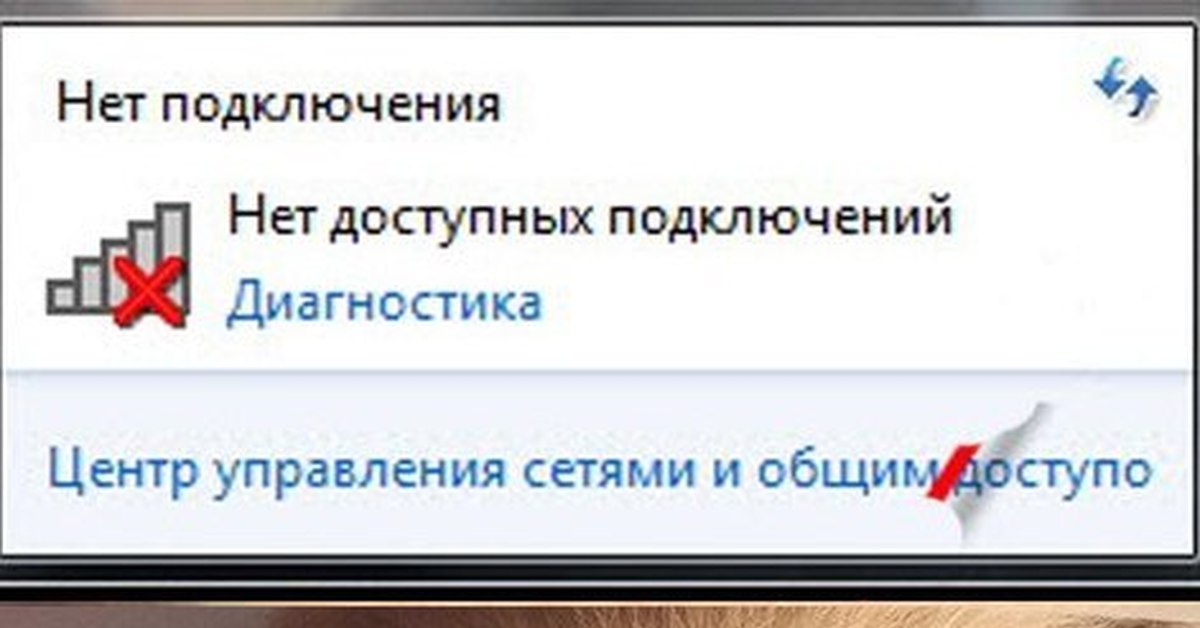 Посмотрите, есть ли интернет на самом роутере (смотрится через вебконфигуратор – заходите на роутер, и смотрите статус подключения для первой страницы).
Посмотрите, есть ли интернет на самом роутере (смотрится через вебконфигуратор – заходите на роутер, и смотрите статус подключения для первой страницы). Если да – дело не в провайдере.
Если да – дело не в провайдере.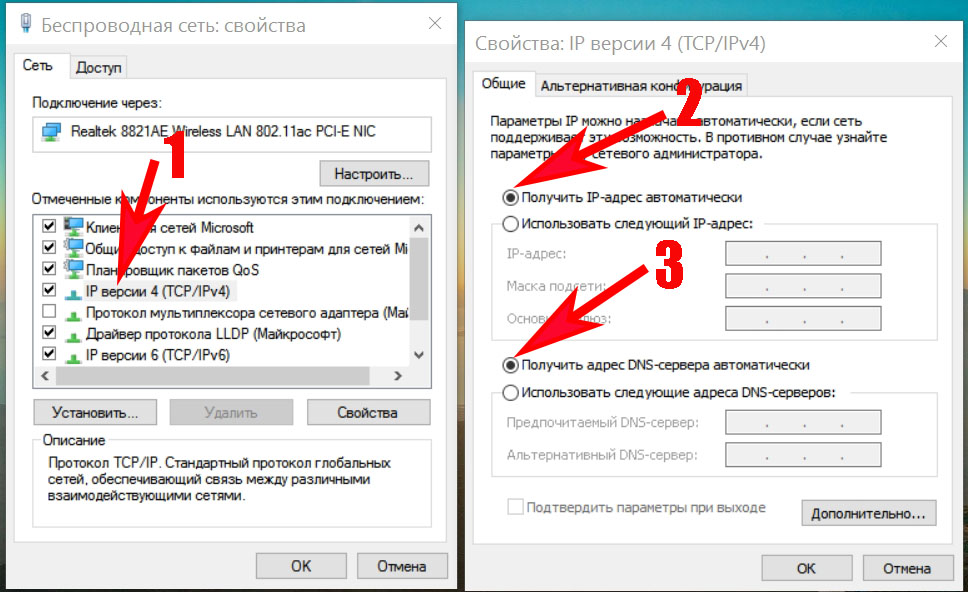 И вчера сайт работал, а сегодня уже нет. При этом типичное окно о блокировке может и не появляться, а вылетает наше «Не удается установить соединение…». В общем, регулирующий орган не позволяет установить соединение.
И вчера сайт работал, а сегодня уже нет. При этом типичное окно о блокировке может и не появляться, а вылетает наше «Не удается установить соединение…». В общем, регулирующий орган не позволяет установить соединение. 8.8.8. и 8.8.4.4.
8.8.8. и 8.8.4.4.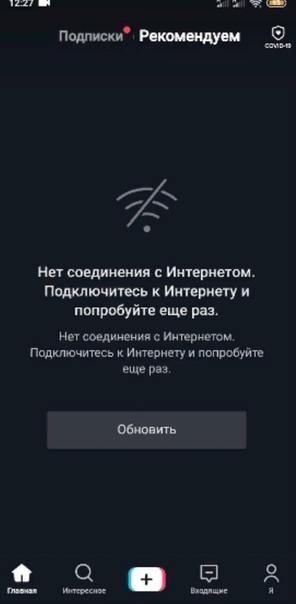 0.0.0 МАСКА 255.0.0.0
157.55.80.5 METRIC 2 IF 2 route DELETE 157.0.0.0 route DELETE ffe :: / 32
0.0.0 МАСКА 255.0.0.0
157.55.80.5 METRIC 2 IF 2 route DELETE 157.0.0.0 route DELETE ffe :: / 32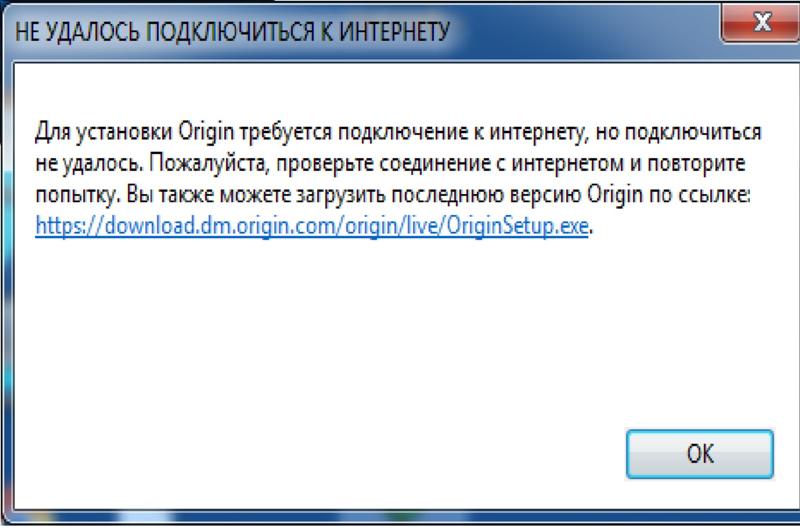 Если ошибка не исчезнет, перейдите к следующему шагу.
Если ошибка не исчезнет, перейдите к следующему шагу.

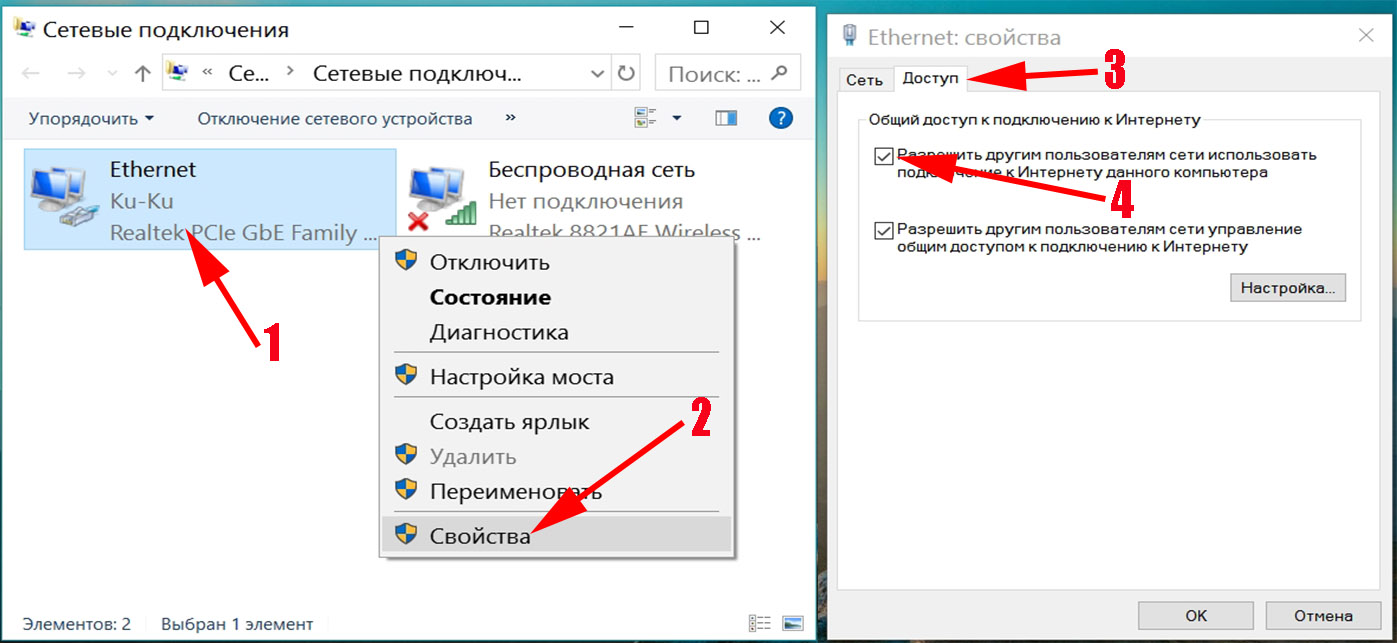

 Это решает большинство проблем, но не все. Если это сработает, вы можете определить проблему как проблему с одним из компонентов вашей домашней сети.
Это решает большинство проблем, но не все. Если это сработает, вы можете определить проблему как проблему с одним из компонентов вашей домашней сети.