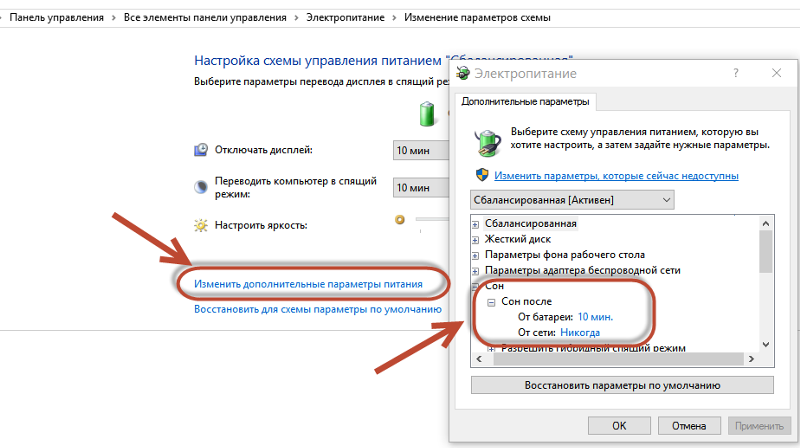Компьютер не выключается после завершения работы: что делать, причины, инструкции
При установке новой версии операционной системы Windows и ряда базовых программ, пользователь может заметить, что его компьютер не выключается после завершения работы и выбора соответствующего пункта в меню «Пуск». Данная проблема актуальна как для настольных компьютеров, так и для ноутбуков. Чаще всего она проявляет себя сразу после установки Windows, и пользователю сложно ее решить из-за отсутствия возможности восстановить систему.
Почему компьютер не выключается после завершения работы
Имеется две основные причины, из-за которых компьютер может не выключаться после завершения работы. В большинстве случаев происходят сбои на программном уровне из-за конфликта между установленными приложениями и операционной системой.
Подобные проблемы могут проявляться из-за драйверов, если их установка проводится из общего пакета, к примеру, такого как Sam Driver. Связано это с тем, что не всегда пользователь компьютера скачивает актуальную версию сборника драйверов.
Также проблема с отключением компьютера может проявить себя при установке нового оборудования, конфликтующего с операционной системой. Вместе с подключением периферии, на компьютер автоматически устанавливаются драйвера, которые могут не поддерживаться текущей версией операционной системы.
Ни в коем случае нельзя оставлять данную проблему без внимания, отключая компьютер при помощи зажатой кнопки включения. При экстренном выключении питания рискует в скором времени повредиться жесткий диск, что приведет к потере данных на компьютере.
Что делать если компьютер не выключается при завершении работы Windows
Подобную проблему можно решить самостоятельно, не обращаясь к специалистам. Некоторые из пользователей считают, что компьютер будет стабильно выключаться при завершении работы, если переустановить операционную систему.
Проверьте журнал стабильности системы
В тех случаях, когда конфликт возникает между одной из установленных программ и операционной системой, верным решением будет проверить журнал стабильности, чтобы узнать конкретную причину проблемы. В операционной системе Windows предусмотрено специальное приложение «Монитор стабильности системы», которое позволяет посмотреть на конфликтующие между собой программы и службы Windows. Чтобы запустить данное приложение пропишите команду perfmon /rel в поиске на Windows 10 (Windows 8) или в командной строке, запущенной от имени администратора.
После того как команда написана, жмите Enter, что приведет к запуску приложения «Монитор стабильности системы». Оно позволяет с удобством посмотреть, какие на компьютере имеются сбои в работе приложений, ошибки Windows и другие неисправности.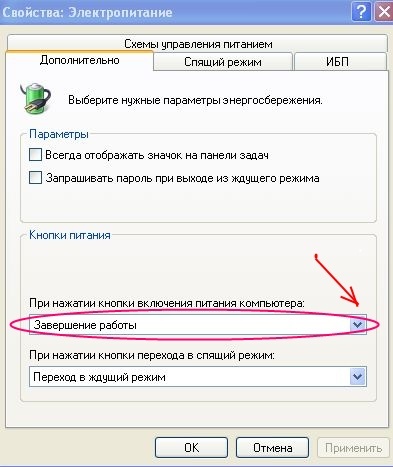
Определив через «Монитор стабильности системы» причину, из-за которой компьютер не выключается при завершении работы Windows, ее можно исправить. Чаще всего для решения конфликта необходимо удалить одно из приложений или отключить службу Windows.
Провести настройки электропитания USB-портов
Способ, описанный ниже, чаще помогает, если не выключается ноутбук после завершения работы. Он предусматривает настройку режима управления питанием компьютера. Чтобы устранить проблему с нежеланием ноутбука отключаться после завершения работы, зайдите в «Диспетчер устройств». Для этого нажмите на клавиатуре сочетание клавиш Windows+R. Далее пропишите в открывшейся строке команду devmgmt.msc и нажмите Enter.
Откроется вкладка «Диспетчер устройств», в которой необходимо раскрыть меню «Контроллеры USB». Теперь потребуется для каждого из пунктов, которые имеют название «Корневой USB концентратор» или «Generic USB Hub» проделать следующие действия:- Нажать на него правой кнопкой и выбрать пункт «Свойства»;
- Перейти во вкладку «Управление питанием»;
- Убрать галочку с пункта «Разрешить отключение этого устройства для экономии энергии».

После этого закройте «Диспетчер устройств» и вновь попробуйте выключить компьютер или ноутбук.
Что делать если компьютер долго выключается
Если компьютер после завершения работы долго выключается, необходимо изменить настройки реестра, которые отвечают за время ожидания при закрытии программ. Самым удобным способом сделать это является создание исполняющего файла. Для этого напишите в поиске notepad, после чего нажмите на найденный результат правой кнопкой мыши и выберите пункт «Запуск от имени администратора».
Далее необходимо скопировать в открывшийся блокнот следующий код:
Windows Registry Editor Version 5.00 [HKEY_CURRENT_USER\Control Panel\Desktop] «AutoEndTasks»=»1″ [HKEY_LOCAL_MACHINE\SYSTEM\CurrentControlSet\Control] «WaitToKillServiceTimeout»=»5000″ [HKEY_CURRENT_USER\Control Panel\Desktop] «HungAppTimeout»=»5000″ «WaitToKillAppTimeout»=»5000″
Когда код скопирован, сохраните файл блокнота в любое удобное место в разрешении . reg (или поменять расширение можно уже после сохранения). Когда файл сохранен в требуемом расширении, нажмите на него дважды левой кнопкой мыши и подтвердите намерение внести изменения в реестр.
reg (или поменять расширение можно уже после сохранения). Когда файл сохранен в требуемом расширении, нажмите на него дважды левой кнопкой мыши и подтвердите намерение внести изменения в реестр.
После этого все зависшие программы на момент завершения работы Windows будут выключаться автоматически, а для остальных служб и приложений время ожидания на закрытие сведется к 5 секундам.
Загрузка…Компьютер не выключается после завершения работы
Чаще всего, подобная проблема возникает у пользователей ноутбуков – Вы нажимаете кнопку «Завершить работу», но по каким-то причинам компьютер не выключается: продолжают работать вентиляторы, видеокарта и процессор, а на экране зависает надпись «Завершение работы Windows».
В статье – компьютер не выключается после завершения работы – я расскажу несколько способов, которые должны помочь решить данный вопрос.
Отключение питания от USB-концентратора
Для начала попробуйте отключить питание от USB-концентратора.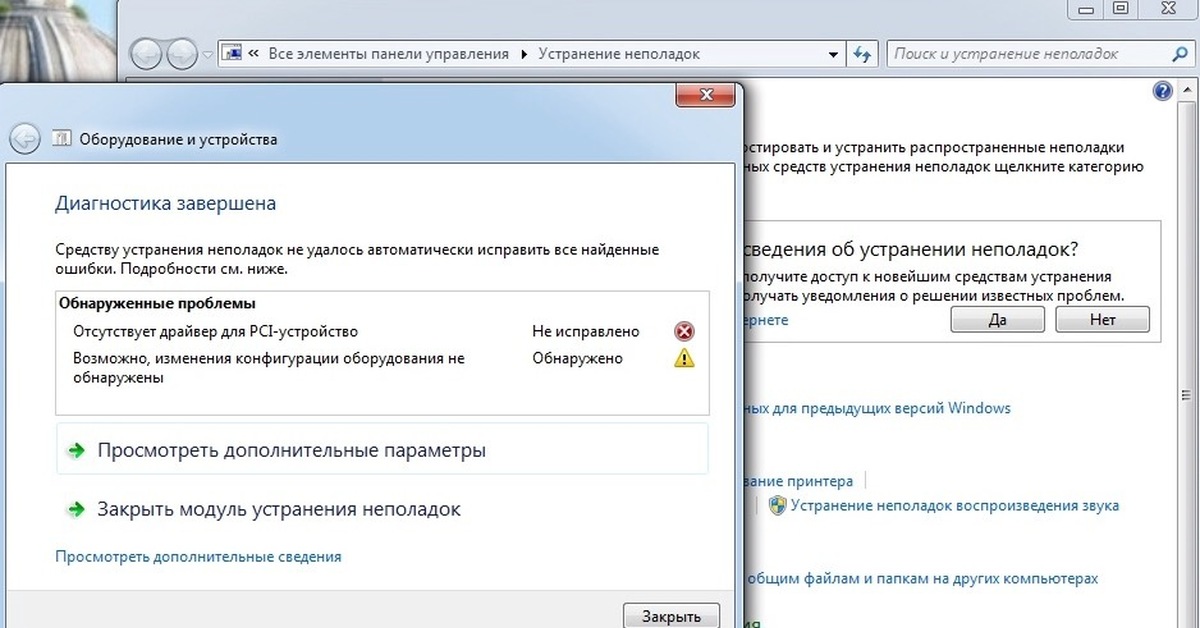 Для этого зайдите «Пуск» – «Панель управления» – «Диспетчер устройств».
Для этого зайдите «Пуск» – «Панель управления» – «Диспетчер устройств».
В диспетчере устройств разверните пункт «Контроллеры USB», нажав на маленькую стрелочку слева. Теперь найдите поля «Generic USB Hub» и «Корневой USB-концентратор» и кликните два раза мышкой по одному из них.
Откроется окно «Свойства». Перейдите на вкладку «Управление электропитанием» и уберите галочку с пункта «Разрешить отключение этого устройства для экономии энергии», нажмите «ОК».
Данный пункт отвечает за жизнь батареи, но не всегда USB-устройства правильно работают с ней. Убрав галочку с вышеописанного пункта, батарея ноутбука будет разряжаться немного быстрее. Проделайте описанные действия для всех Generic и корневых USB-концентраторов из Вашего списка.
Завершение работы приложений и служб
Если компьютер по-прежнему не выключается, то нужно посмотреть события в журналах Windows.
Остановка служб
Перейдите: «Пуск» – «Панель управления» – «Администрирование».
Дальше кликните по ярлыку «Просмотр событий».
Здесь разверните пункт «Журналы Windows». Дальше нас будут интересовать «Приложение» и «Система». Просмотрите их на наличие ошибок, они будут обозначены красным восклицательным знаком. Возможно, именно из-за этих ошибок система не может завершить свою работу. Внизу обратите внимание на источник ошибки.
Теперь, если служба, вызывающая ошибку, Вам не нужна, ее можно отключить. Опять зайдите «Пуск» – «Панель управления» – «Администрирование» – кликните по ярлыку «Службы».
В следующем списке найдите нужную службу, она будет соответствовать названию источника ошибки.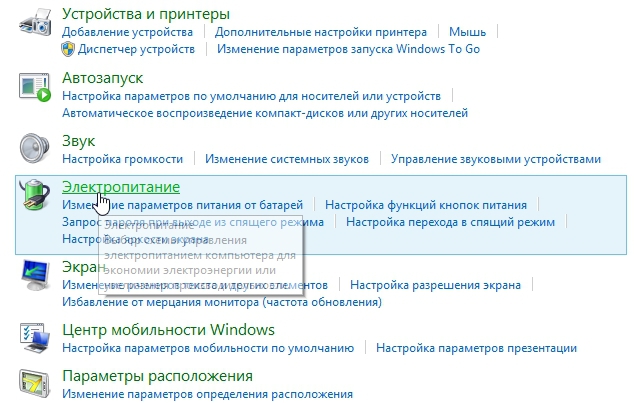
Чтобы отключить службу, кликните по ней два раза мышкой – откроется окно свойств. В нем в пункте «Тип запуска» из списка выберите «Отключена». Нажмите «Применить» и «ОК».
Закрытие приложения
Если для завершения работы компьютера мешает приложение, его можно просто удалить или исключить из списка автозагрузки. Для этого нажмите комбинацию клавиш Win+R, впишите в поле msconfig и нажмите «ОК».
В окошке «Конфигурация системы» перейдите на вкладку «Автозагрузка». Здесь снимите галочки со всех подозрительных и ненужных Вам программ и нажмите «ОК».
Перезагрузите компьютер, если проблема не решилась, снова зайдите в окно «Конфигурация систем» и на вкладке «Общие» оставьте галочку только в пункте «Загружать системные службы». Нажмите «Применить» и «ОК».
Если после этого компьютер будет завершать работу нормально, то снова зайдите в это окно и отметьте галочками нужные для Вас службы и компоненты автозагрузки.
Удаление вирусов
В некоторых случаях, вызвать проблему с выключением компьютера могут обычные вирусы. Чтобы исключить этот вариант проверьте его с помощью антивирусной программы, установленной на Вашем компьютере, и, например, с помощью приложения Dr.Web CureIt. Также, рекомендую прочесть статью, какие существуют способы для удаления вирусов с компьютера.
Уменьшите время закрытия служб
Еще один способ, который может помочь решить рассматриваемую проблему – это уменьшение времени закрытия служб при завершении работы операционной системы. Для этого заходим в реестр: нажмите комбинацию Win+R, в поле введите regedit и нажмите «ОК».
Откроется «Редактор реестра». В нем перейдите по пути, отмеченному красным квадратиком внизу окна на рисунке ниже. Теперь с правой стороны выберите «WaitToKillServiceTimeout» и кликните по нему мышкой. В открывшемся окошке, измените значение 12000 – это 12 секунд, на 6000 – 6 секунд, и нажмите «ОК». Теперь время ожидания для закрытия служб будет не 12, а 6 секунд. Перезагрузите компьютер.
В нем перейдите по пути, отмеченному красным квадратиком внизу окна на рисунке ниже. Теперь с правой стороны выберите «WaitToKillServiceTimeout» и кликните по нему мышкой. В открывшемся окошке, измените значение 12000 – это 12 секунд, на 6000 – 6 секунд, и нажмите «ОК». Теперь время ожидания для закрытия служб будет не 12, а 6 секунд. Перезагрузите компьютер.
Надеюсь, один из способов Вам поможет, и проблема, почему не выключается компьютер или ноутбук после завершения работы, будет успешно решена.
Оценить статью: Загрузка… Поделиться новостью в соцсетях
Об авторе: Олег Каминский
Вебмастер. Высшее образование по специальности «Защита информации». Создатель портала comp-profi.com. Автор большинства статей и уроков компьютерной грамотности
Перезагружается или выключается компьютер? 10 методов решения!
Windows сама перезагружается или выключается? Причин подобного поведения множество и в рамках данного видео мы рассмотрим наиболее распространенные причины выключения или перезагрузки компьютера (ноутбука) по средствам диагностирования проблемы.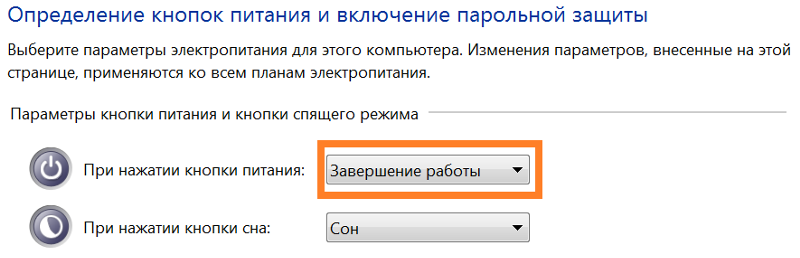
Последнее время заметил, что некоторые рабочие станции и сервера самопроизвольно завершают свою работу, причем корректно, как будто я сам дал команду на выключение.
И в данном видео я решил рассказать, как выявил причину такого поведения и вообще рассмотреть различные способы диагностирования подобных проблем.
Хотите получать свежие новости через ВК? Не вопрос, жми по ссылке: IT-Skills | Запишись в ИТ качалку
Что касаемо моей ситуации, то были следующие признаки. Примерно каждый час, операционные системы самопроизвольно завершали свою работу, причем завершение работы выполнялось корректно, т.е. не внезапное отключение, а как будто нажали на кнопку Пуск \ Завершение работы.
Это исключает, неисправность оборудования, так как в этом случает комп бы просто вырубался мгновенно.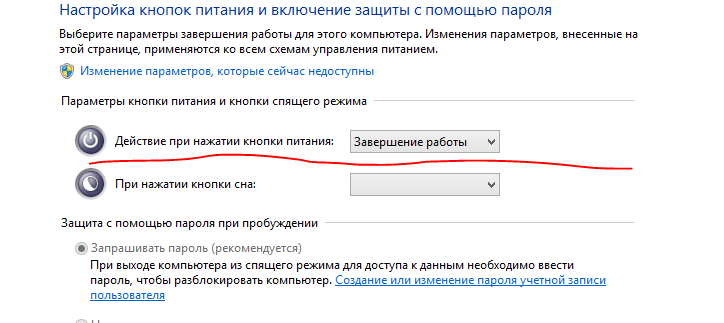 Да и поведение такое было в виртуальных машинах, в которых все оборудование виртуальное. Причем подобная ситуация происходит не на одной машине, а на нескольких, как на серверах, так и на стационарных компьютерах. А, как говорится: -«Это только гриппом все вместе болеют, а с ума поодиночке сходят». Следовательно, нужно искать каким гриппом они заболели.
Да и поведение такое было в виртуальных машинах, в которых все оборудование виртуальное. Причем подобная ситуация происходит не на одной машине, а на нескольких, как на серверах, так и на стационарных компьютерах. А, как говорится: -«Это только гриппом все вместе болеют, а с ума поодиночке сходят». Следовательно, нужно искать каким гриппом они заболели.
Первым делом, для диагностики любой не адекватной ситуации идем в «Журнал событий» и анализируем его содержимое (Панель управления \ Администрирование \ Просмотр событий \ Журналы Windows \ Система, так как у нас скорее всего проблемы именно в операционной системе)
Как вы видите, в журнале довольно много различных записей, поэтому стоит воспользоваться фильтром журнала, чтобы сузить область поиска (Фильтр текущего журнала \ Уровни событий все, кроме сведения, так как они, как правило, несут исключительно информационных характер \ ОК). Анализируем каждое сообщение с датой и временем примерного возникновения проблемы.
Анализируем каждое сообщение с датой и временем примерного возникновения проблемы.
В моем случае, это не помогло выяснить проблему, так как указанные ошибки и предупреждения небыли связаны с завершением работы операционной системы. Аналогичным образом я проанализировал все журналы, но, так же ничего не нашел.
В итоге пришлось просматривать все события предшествующие завершения работы Windows и нашлись события уровня «Сведения» с кодом 100 и 101 в журнале «Приложение»
Код события 100 «Истек срок действия лицензии для этой установки Windows. Компьютер будет завершать работу каждый час»
Код события 101 «Истек срок действия лицензии для этой установки Windows. Компьютер завершает работу»
В общем, весь сырбор из-за отсутствия активации операционной системы! Причем, как в серверной, так и в клиентской. Если раньше отсутствие активации ограничивалось постоянным сообщением об активации и не возможности сменить обои на рабочем столе, то, по-видимому, сейчас Microsoft решили отнестись жёстче к этому вопросу и вырубать комп каждый час.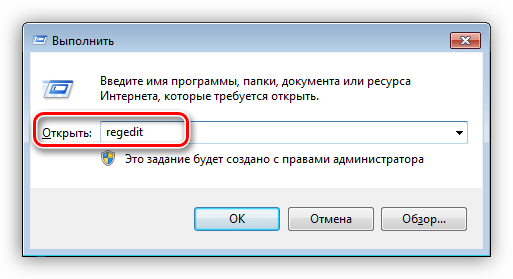 А это уже действительно доставляет большие неудобства при работе. Причем подобную проблему я встречал на 10 и 2016, 2019 серверах. Про другие, пока ничего сказать не могу.
А это уже действительно доставляет большие неудобства при работе. Причем подобную проблему я встречал на 10 и 2016, 2019 серверах. Про другие, пока ничего сказать не могу.
Чтож, в данной ситуации вы можете приобрести лицензию и активировать операционную систему, либо просто её крякнуть. Так как данные операционки я использую исключительно на виртуальных машинах для тестирования различных технологий, то смысла покупать лицензии у меня нет. А значит, нужно воспользоваться вторым вариантом.
Но, тут возникает следующая проблема, под 10 уже давно вышли адекватные активаторы, а вот 2016 и 2019 север они не берут. По крайней мере по-быстрому у меня это сделать не получилось.
Остановка службы защиты программного обеспеченияПоэтому, мы просто отключим службу, которая ставит палки в колеса и называется она «Защита программного обеспечения» (Диспетчер задач \ Службы \ Открыть службы \ Защита программного обеспечения \ Отключить)
Но, мы не моем отключить её навсегда, так как этот пункт у нас заблокирован, а значит мы воспользуемся другим методом, для этого потребуется подправить кое-что в реестре. И в начале выполнения данных действия рекомендую создать контрольную точку восстановления или создать образ системы, если у вас это настроено.
И в начале выполнения данных действия рекомендую создать контрольную точку восстановления или создать образ системы, если у вас это настроено.
Запустите редактор реестра (Win+R \ regedit \ HKEY_LOCAL_MACHINE \ SYSTEM \ CurrentControlSet \ Services \ sppsvc \start \ изменить значение \ 4) и теперь служба перешла в состояния автоматически отключено.
10 методов анализа перезагрузки или выключения компьютераНу и напоследок, давайте рассмотрим, какие еще причины выключения компьютера могут быть и как их диагностировать.
Анализ журнала событий – этот пункт мы подробно рассмотрели в данном видео
Не корректные обновления Windows – к сожалению, Microsoft частенько с этим грешит, так что попробуйте удалить последние обновления
Вирусная активность – проверить на вирусы
Последние установки — вспомнить что устанавливали, после чего комп стал себя не адекватно вести
Анализ синего экрана смерти — если перед выключением вы видели синий экран смерти, то можно проанализировать дамп памяти, чтобы выяснить причину такого поведения.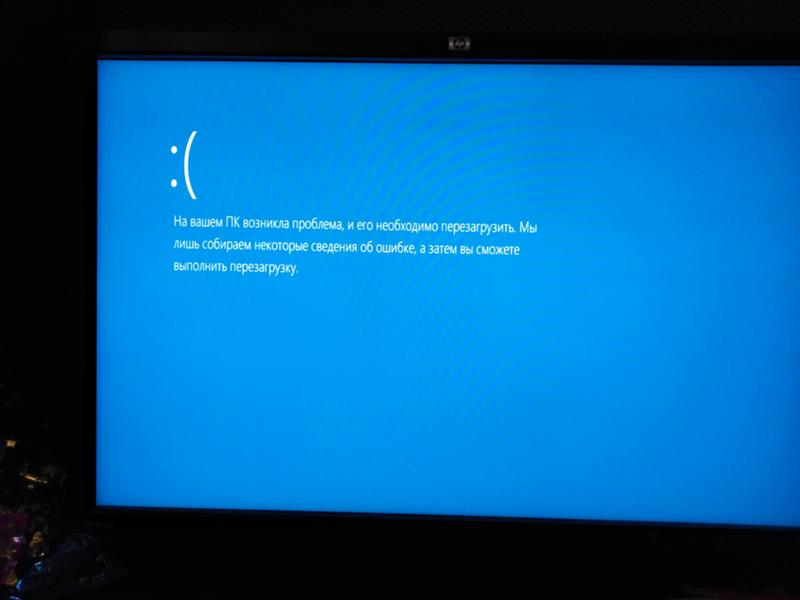
Электропитание или блок питания – этому могут способствовать скачки напряжения или неисправность блока питания
Перегрев компонентов – нужно почистить от пыли и проверить скорость вращения вентиляторов вентиляторов. Если во время игр, то это перегрев видеокарты, если машина зависает и отключается – то перегрев процессора, его температуру можно посмотреть в BIOS или просто потрогать рукой радиатор.
Диагностика процессора — запустить архивацию папки Program Files, а потом проверку архива. Этот процесс сильно грузит ЦП, поэтому больше вероятности, что комп вырубится при выполнении данной операции.
Проверка оперативной памяти — через программу memtest, о ней я рассказывал в одном из видео
Сыпется жесткий диск – как правило это не приводит к внезапной перезагрузке, но характеризуется тем, что все тормозит, хотя процессор и оперативная память не загружены.
Пишите свои комментарии, кто с подобным сталкивался и как выполняете анализ возникновения подобных проблем, если он отличается от того, что я показал и рассказал.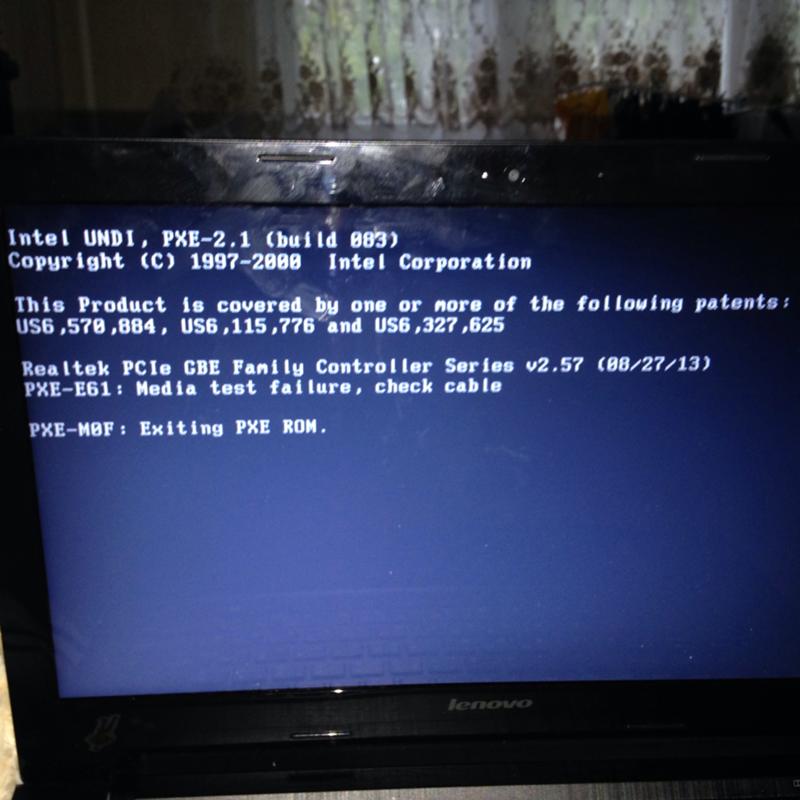
Не выключается компьютер после завершения работы windows 7/10 – ищем причину
Ранее мы описывали такую проблему, как перезагрузка компьютера с Windows 7 при завершении работы. На этот раз рассмотрим причины, почему не выключается ноутбук Windows 10 при нажатии на кнопку «Выключить», а также методы исправления такой неполадки. Также приведем примеры решения подобной задачи на стационарных ПК.
Способы настройки автовыключения компьютера с Windows 10
Блок: 1/2 | Кол-во символов: 398
Источник: https://SoftikBox.com/pochemu-kompyuter-s-windows-10-ne-vyiklyuchaetsya-posle-zaversheniya-rabotyi-23844.html
Запущенные фоновые процессы
Оставшиеся в запущенном состоянии фоновые процессы – самая банальная причина того, что не выключается ПК при завершении работы Windows 7/10. Иногда на экране указывается удерживающий процесс, и пользователь может вернуться в работающую систему и завершить его вручную. В противном случае рекомендуется исследовать журналы «Система» и «Приложение», в которые обычно записываются ошибки служб или программ, мешающих завершению работы Windows.
Не мешает также выполнить в командной строке команду powercfg /requests для получения списка запросов питания приложениями и драйверами, препятствующими отключению рабочей станции.
Дополнительно можно запустить утилиту msconfig, отключить сторонние службы и посмотреть, как это повлияет на выключение компьютера. Не будет лишним заглянуть и в журнал стабильности, в нём тоже могут содержаться указания на проблемные процессы приложений и служб.
Блок: 2/8 | Кол-во символов: 930
Источник: https://viarum.ru/ne-vyiklyuchaetsya-kompyuter/
Причины, по которым Windows 10 может не выключаться
После установки новой операционной системы многие пользователи ПК могут столкнуться с неполадкой, когда Windows 10 не выключается при нажатии на кнопку «Завершение работы». Причин тому много. Однако выделим две основные, которые чаще всего влияют на завершение работы на Windows 10.
- Сбои на программном уровне из-за конфликта между установленным софтом и самой ОС.
 Чаще всего виной являются драйвера, которые скачиваются не с официального сайта, а со стороннего ресурса и являются устаревшими.
Чаще всего виной являются драйвера, которые скачиваются не с официального сайта, а со стороннего ресурса и являются устаревшими. - Конфликт нового оборудования с операционной системой. Вместе с подключением периферии на Виндовс 10 автоматически устанавливается программное обеспечение, которые может не поддерживаться текущей версией ОС.
Поэтому прежде чем предпринимать какие-либо действия, стоит установить точную причину, почему не выключается компьютер. Проверить в первую очередь стоит вышеуказанные факторы.
Не выключается ноутбук при завершении работы с Windows 10
В большинстве случаев ноутбук с операционной системой Windows не выключается по причине неправильной настройки режима питания. Чтобы его изменить стоит выполнить следующие действия:
- Переходим в «Панель управления» и выбираем раздел «Электропитание» (если вы выставляете режим просмотра «Категории», то нужно выбрать «Оборудование и звук», а далее «Электропитание»).
- В меню слева выбираем «Действие кнопкой питания».

- В разделе «Параметры завершения работы» стоит снять галочку с пункта «Включить быстрый запуск».
- Сохраняем изменения.
Если данный метод не сработал, может быть, что какому-то компоненту системы заданы неверные параметры. Для этого выбираем «Настройки схемы питания» в «Панели управления».
Нажимаем на ссылку «Изменить дополнительные параметры, которые сейчас недоступны. Откроется новое окно. Находим пункт «Разрешить таймеры пробуждения». Задаем ему значение «Отключить».
После перезагружаем систему. Ноутбук включиться. Затем его можно выключить стандартным способом.
Если у вас ноутбук Dell или ASUS, стоит удалить утилиту Intel Rapid Storage Technology (Intel RST). Для этого стоит перейти в «Панель управления», выбрать «Программы и компоненты» и удалить софт. После этого перезагрузите ноутбук.
Также на форуме Microsoft рекомендуют перейти в раздел поддержки производителя гаджета (в данном случае это касается ноутбуков с процессорами Intel) и скачать Intel Management Engine Interface (Intel ME), даже если он не для Windows 10. В диспетчере устройств нужно найти «Системные устройства». В нем найти устройство с таким именем, как скачанное ПО. Кликните по нему правой кнопкой мыши и выберете «Удалить» (отметьте «Удалить программы драйверов для этого устройства»).
В диспетчере устройств нужно найти «Системные устройства». В нем найти устройство с таким именем, как скачанное ПО. Кликните по нему правой кнопкой мыши и выберете «Удалить» (отметьте «Удалить программы драйверов для этого устройства»).
После удаления нужно установить заранее загруженный драйвер, а по его инсталляции необходимо перезагрузить ноутбук.
Также в диспетчере устройств нужно найти сетевой контроллер, выбрать его «Свойства» и во вкладке «Управление питанием» необходимо поставить отметку «Разрешить этому устройству выводить компьютер из ждущего режима».
В некоторых случаях на ноутбуках с Windows 10 необходимо полностью удалить и переустановить видеодрайвера, чтобы устройство смогло нормально отключаться.
Не выключается компьютер при завершении работы с Windows 10
Если вы столкнулись с неполадкой, когда не выключается компьютер после завершения работы на Windows 10, стоит испробовать все те же способы, что были описаны для ноутбука. Если проблема не решена, стоит протестировать следующие методы.
- Отключаем режим гибернации (актуально и для ноутбуков). Для этого запускаем командную строку с правами Администратора.
- В консоли вводим «powercfg /h off».
- Далее нужно будет перезагрузить систему. Компьютер будет нормально включаться и выключаться. Только режим сна будет неактивным.
В случае, когда компьютер долго не выключается или при завершении работы он зависает на экране «Не выключайте компьютер… идет подготовка сохранения данных», стоит выполнить следующее:
- Открываем блокнот. Вставляем следующий текст:
Windows Registry Editor Version 5.00
«AutoEndTasks»=»1″
«WaitToKillServiceTimeout»=»5000″
«HungAppTimeout»=»5000″
«WaitToKillAppTimeout»=»5000″
Сохраняем файл с разрешением .reg. Запускаем его и подтверждаем внесения изменений в системный реестр. Перезагружаем ПК.
Эти методы проверены на практике и работают. Если проблема не решена, стоит проверить блок питания на наличие дефектных конденсаторов.
О том, как ещё решить данную проблему смотрите в видео:
Блок: 2/2 | Кол-во символов: 4458
Источник: https://SoftikBox.com/pochemu-kompyuter-s-windows-10-ne-vyiklyuchaetsya-posle-zaversheniya-rabotyi-23844.html
Проблема касается стационарного компьютера
Для компьютера рекомендации будут теми же: запрещаем сетевой плате выводить устройство с режима сна и деактивируем таймеры пробуждения. Затем, если это не помогло, выполняем ручное обновление всех драйверов, загрузив их с официальных ресурсов поддержки соответствующих устройств. При сложностях с обновлением программного системного обеспечения, касающегося графического адаптера, следует прибегнуть к помощи приложения Display Driver Uninstaller.
Особое внимание уделите драйверу чипсета. Если обновление этого компонента не привело к нужному результату, попробуйте откатить его к прежней версии.
Решением проблемы может стать включение обновления Windows 10 с последующим апдейтом системы. Последнее, что может помочь — это сброс настроек BIOS/UEFI. Для обнуления параметров базовой системы ввода-вывода следует зайти в BIOS и применить опцию «Load Setup Defaults» или кликнуть соответствующую клавишу для установки заводских настроек (она приводится в нижнем информационном ряду).
Во многих UEFI опция сброса настроек размещается в меню «Выход».
Дабы долго не рыскать в поисках соответствующей кнопки или пункта меню, обнулить настройки можно при помощи перемычки (джампера) или путем замыкания контактов посредством подручного токопроводящего устройства, например, отвертки. Также можете вытащить круглую батарейку-таблетку с соответствующего гнезда системной платы на несколько секунд. После этого ставим ее обратно и настраиваем время/дату и прочие параметры BIOS. Чаще всего именно этот вариант решает проблему, когда не выключается компьютер и ноутбук на Windows 10.
Блок: 3/3 | Кол-во символов: 1688
Источник: https://windows10i.ru/ustranenie-nepoladok/ne-vyklyuchaetsya-windows-10.html
Активные периферийные устройства
В том, что не выключается компьютер после завершения работы, зачастую бывает виновна периферия, подсоединенная к хосту по USB. Чаще всего с этой проблемой приходится сталкиваться владельцам лэптопов, и решается она следующим образом. Зайдите в Диспетчер устройств, раскройте пункт «Контроллеры USB», найдите в списке элементы с наименованием «Корневой USB-концентратор» и снимите в их свойствах отметку «Разрешить отключение этого устройства для экономии энергии». Затем отправьте компьютер в ребут и посмотрите, удалось ли справиться с неполадкой.
Блок: 3/8 | Кол-во символов: 583
Источник: https://viarum.ru/ne-vyiklyuchaetsya-kompyuter/
Прочие устройства и компоненты
Иногда компьютер не завершает работу из-за активных, но не определяемых Windows устройств. Такие устройства обычно отмечаются в Диспетчере желтым или красным значком. Отключите их или, что еще лучше, найдите и установите для них драйвера. На ноутбуках Asus и Dell подобная неисправность иногда вызывается приложением Intel Rapid Storage Technology. Удалите приложение и переустановите устройство Intel Management Engine Interface в Диспетчере устройств, предварительно скачав для него официальный драйвер.
Блок: 4/8 | Кол-во символов: 538
Источник: https://viarum.ru/ne-vyiklyuchaetsya-kompyuter/
Сбившиеся настройки реестра
Менее вероятная причина отказа компьютера с Windows выключаться – сбой настроек реестра, отвечающих за время ожидания при закрытии приложений. В Windows 10 по умолчанию оно равно 5000 миллисекунд, но вы можете сократить его до 3000 миллисекунд, применив простой твик реестра. Скачайте по ссылке REG-файл и выполните его слияние для восстановления времени ожидания по умолчанию. Если хотите его сократить, предварительно отредактируйте файл реестра в Блокноте, изменив значения параметров WaitToKillServiceTimeout, HungAppTimeout и WaitToKillAppTimeout.
Отдельного рассмотрения требует случай, когда компьютер не выключается через меню Пуск Windows 7/10. Часто причиной такого рода неполадки служит повреждение или удаление параметра BootExecute, расположенного в ключе реестра HKEY_LOCAL_MACHINE/SYSTEM/CurrentControlSet/Control/Session Manager. В качестве этого параметра должна использоваться строка autocheck autochk * и ничего более. Тип параметра должен быть REG_MULTI_SZ, то есть мультистроковый.
Блок: 5/8 | Кол-во символов: 1033
Источник: https://viarum.ru/ne-vyiklyuchaetsya-kompyuter/
Гибернация и быстрый старт
Некорректные настройки электропитания, а также повреждение связанных системных файлов, в частности, файла гибернации hiberfil.sys – еще одна причина, по которой иногда не выключается ПК. Проверьте этот момент. Зайдите в настройки электропитания и сделайте всё так, как показано на скриншотах ниже. Сначала следует попробовать деактивировать быстрый старт, а если этого окажется недостаточно, то стоит отключить и гибернацию.
Блок: 6/8 | Кол-во символов: 455
Источник: https://viarum.ru/ne-vyiklyuchaetsya-kompyuter/
Неполадки с оперативной памятью или диском
Ситуация, когда не выключается компьютер после завершения работы Windows 7/10, может также указывать на выход из строя ячеек памяти и повреждение секторов жесткого диска. Это, пожалуй, самое неприятное, что может случиться. В случае с проблемным диском система, к примеру, пытается считать или записать при выключении необходимые данные, но у нее не получается это сделать по причине наличия «бэдов», в результате чего происходит зависание. Поэтому не лишним будет выполнить проверку жесткого диска и памяти, особенно если зависания и сбои наблюдались в работающей системе.
Блок: 7/8 | Кол-во символов: 617
Источник: https://viarum.ru/ne-vyiklyuchaetsya-kompyuter/
Настройки BIOS
Если ничего, даже переустановка и откат к точке восстановления, не помогает, пробуем сбросить BIOS к заводским настройкам. Сделать это можно с помощью опции Load Defaults BIOS, обычно расположенной в разделе BIOS Setup, или путем извлечения на 10-15 минут питающей CMOS-память батарейки.
Итог
Это были основные причины, препятствующие выключению компьютера через меню Пуск или иным программным способом. Затягивать с решением проблемы не стоит, так как в скором времени появление сбоев в работе системы Windows 7/10 возможно не только в фазе завершения работы, но и при выполнении стандартных задач.
Блок: 8/8 | Кол-во символов: 677
Источник: https://viarum.ru/ne-vyiklyuchaetsya-kompyuter/
Количество использованных доноров: 3
Информация по каждому донору:
- https://SoftikBox.com/pochemu-kompyuter-s-windows-10-ne-vyiklyuchaetsya-posle-zaversheniya-rabotyi-23844.html: использовано 2 блоков из 2, кол-во символов 4856 (43%)
- https://windows10i.ru/ustranenie-nepoladok/ne-vyklyuchaetsya-windows-10.html: использовано 1 блоков из 3, кол-во символов 1688 (15%)
- https://viarum.ru/ne-vyiklyuchaetsya-kompyuter/: использовано 7 блоков из 8, кол-во символов 4833 (42%)
Все способы выключения компьютера под Windows 8
Содержание:
Одна из проблем, с которой столкнулись пользователи, перешедшие на Windows 8, это отсутствие на привычном месте кнопки “Завершение работы”. А без этой кнопки выключить компьютер или ноутбук для многих оказалось проблематично. Впрочем, сегодня эта проблема уже не столь актуальна, поскольку в Microsoft выпустили обновление, вернувшее кнопку выключения в меню “Пуск”, точнее – на заменивший его начальный экран. А до этого пользователям приходилось изыскивать другие варианты, вплоть до использования сторонних программ.
Однако несмотря на такие сложности, способов выключения ПК в Windows 8 по сравнению с Windows 7 меньше не стало. Точнее, их стало больше. Мы насчитали более 10 и готовы рассказать о них вам. Итак…
Завершение работы Windows 8 кнопкой на начальном экране
- Для перехода с рабочего стола на начальный экран нажмите клавишу Windows
или кнопку “Windows” в нижнем левом углу экрана – там, где раньше был “Пуск”.
- Открыв начальный экран, нажмите на значок “Выключение” в правой верхней части окна.
- Чтобы выключить компьютер или ноутбук полностью, выберите “Завершение работы”.
Если у вас этой кнопки нет, возможно, вы не устанавливаете обновления Windows. Как только обновите систему – она появится.
Завершение работы Windows 8 кнопкой выключения в “Параметрах компьютера”
- Проведите курсором мыши из правого верхнего угла экрана немного вниз. Щелкните в открывшейся панели Charms по иконке “Параметры”.
- Щелкните значок “Выключение” в нижнем разделе панели.
- Чтобы выключить компьютер или ноутбук полностью, выберите “Завершение работы”.
Для входа в раздел “Параметры” минуя панель Charms можно просто нажать комбинацию клавиш Windows+I.
Завершение работы Windows 8 из меню экрана блокировки
- Нажмите клавиши Windows+L для быстрой блокировки системы.
- Щелкните по значку “Выключение” и выберите вариант “Завершение работы”.
Завершение работы Windows 8 из окна Ctrl-Alt-Delete
- Нажмите сочетание клавиш Ctrl-Alt-Delete.
- Кликните по значку “Выключение” и, как в предыдущих случаях, выберите “Завершение работы”.
Завершение работы системы из меню кнопки “Windows”
- Нажмите правой кнопкой мышки на кнопку “Windows” – там, где раньше был “Пуск”.
- Выберите из меню команду “Завершение работы/выход из системы” и нажмите “Завершение работы”.
Выключение компьютера при помощи окна “Завершение работы Windows”
- Нажмите клавиши Alt+F4. На экране появится знакомое со времен Windows XP окно завершения работы системы.
- Выберите из списка действий одноименный пункт и нажмите ОК.
Завершение работы компьютера через командную строку
- Откройте меню кнопки Windows и выберите в нем командную строку.
- Наберите в окне консоли команду shutdown -s и нажмите Enter. Если вы хотите выключить компьютер или ноутбук немедленно, напишите shutdown -s -t 00 (атрибут –s означает “выключить ПК”, а –t указывает число секунд, которое пройдет до выключения ).
Выключение компьютера с помощью ярлыка на рабочем столе
- Кликните правой кнопкой мышки по незанятому месту на рабочем столе. Выберите в контекстном меню пункты “Создать” и “Ярлык”.
- Кликните кнопку “Обзор” в окне мастера создания ярлыков и укажите путь к файлу shutdown.exe (он находится в каталоге C:Windowssystem32).
- Укажите, с какими параметрами запускать данный файл (аргумент –s, как вы помните, дает команду на выключение ПК, а –t задает время до завершения работы Windows в секундах). Сделав это, щелкните “Далее”.
- Дайте имя новому ярлыку и кликните “Готово”.
Изначально ярлык создается с изображением стандартного exe-файла и выглядит не слишком привлекательно. При желании вы можете заменить его значок на любой другой.
Как это сделать?
- Войдите в контекстное меню нового ярлыка и кликните “Свойства”.
- Перейдите во вкладку “Ярлык” и нажмите “Сменить значок”. Выберите картинку и подтвердите ее применение нажатием ОК.
Теперь вы сможете выключать компьютер или ноутбук двойным щелчком по этому ярлыку.
Выключение ПК с помощью плитки на стартовом экране
Если вам не слишком удобно пользоваться ярлыком на рабочем столе, можете поместить его в любую папку и создать на стартовом экране плитку выключения.
Для этого:
- Щелкните по ярлыку правой кнопкой и выберите из меню “Закрепить на начальном экране”. Плитка будет создана.
- Откройте начальный экран и переместите плитку в нужное место. Также при желании вы можете отредактировать ее размер.
Выключение компьютера по расписанию через планировщик заданий
Используя системное приложение “Планировщик заданий”, вы можете выключать ПК по удобному вам расписанию.
- Для запуска планировщика откройте панель Charms и щелкните иконку “Поиск”.
- Впишите в поисковую строку слово “Расписание” и запустите найденный файл “Расписание выполнения задач”.
- В открывшемся окне планировщика кликните по кнопке “Создать простую задачу”.
- Дайте имя новому заданию и, если хотите, добавьте описание для него.
- Установите триггеры – когда вы хотите запускать задачу.
- Установите время начала выполнения задания и с какой периодичностью его повторять.
- В качестве действия для задачи выберите “Запускать программу”.
- Нажав “Обзор”, укажите путь к файлу shutdown.exe и аргументы запуска: -s -t 00 (что они означают, мы рассмотрели выше).
- Удостоверьтесь еще раз, что вы всё сделали правильно, и нажмите “Готово”. Задание будет создано.
После этого окно планировщика можно закрыть. Теперь, начиная с указанной даты, ваш компьютер будет выключаться автоматически по расписанию.
Настройка кнопки Power и закрытия крышки на завершение работы Windows
Некоторым пользователям удобнее выключать компьютер нажатием кнопки Power или закрытием крышки ноутбука. Чтобы это настроить, запустите из панели управления апплет “Электропитание”, кликните в разделе переходов ссылку “Действия кнопок питания” либо “Действие при закрытии крышки”
и установите параметры кнопок и крышки на завершение работы компьютера.
Надеемся, из 11 описанных здесь приемов вы найдете что-то удобное и полезное для себя. И сторонние программы для выключения ПК вам больше не понадобятся.
Почему после завершения работы Windows компьютер не выключается?
Выключение компьютера – дело понятное. Но вот не всегда он может выключиться. И с этой проблемой уже успели столкнуться многие пользователи ПК. Не можете выключить свой компьютер? Тогда информация, изложенная в этой статье, поможет вам решить проблему навсегда.
Итак, завершается работа операционной системы Windows, а комп работает и дальше. Что делать? Не стоит паниковать, биться в истерике, поскольку это первый признак того, что ваше компьютерное оборудование неисправно и следует искать причину этого.
Очень многие пользователи зачастую грешат на вирусные вредоносные программы, которые сегодня не являются исключением ни для одной операционной электронной системы. Хакеры работают на славу, создавая пользователям ПК много проблем. Но не всегда причиной выше изложенной проблемы являются всевозможные солитеры, черви и трояны.
Ведь зачастую перед выключением компьютера в такой ситуации выскакивает сообщение об ошибке. Конечно же, вы можете приступить к лечению компьютера от всевозможного виртуального подхваченного мусора, но это никакого эффекта не даст.
Скорее всего, что проблема заключается в неисправности составляющих компьютерного прибора. Если вы с этой проблемой сталкиваетесь впервые, отнесите его в ремонт, объяснив причину, которую вы хотите устранить. Системные администраторы знают, что именно предпринять, чтобы ваш прибор заработал в нормальном режиме, выполняя беспрепятственно все заданные команды.
Но прежде чем отправиться в сервисный центр компьютер же нужно все-таки выключить. Как это сделать. Да элементарно! Если это стационарный компьютер – выдергиваем шнур из сети и все, экран тухнет. Можно действовать.
Если же это ноутбук, то нужно либо вынуть батарейку, либо дождаться ее разрядки и прибор выключиться.
Это, конечно же, не самые лучшие варианты, но других еще не придумано, так что выхода нет. Но если сервисный центр далеко, или нет средств для оплаты ремонта или еще какая-то причина препятствует встрече с системными администраторами, то нужно искать причину не выключения компьютера самостоятельно.
Итак, в чем же может быть причина проблемы?
Давайте разбираться дальше вместе. Частой причиной рассматриваемой проблемы могут быть сброс драйверов или вообще их удаление. Для того, чтобы вернуть компьютер в режим нормальной работы, следует обновить драйвера и проблема решится в положительную сторону. Вы сможете закончить работу правильным способом, не навредив операционной системе своими действиями по стандартному пути выполнения операций.
Нужно учесть, что после обновления драйверов нужно сперва компьютер перезагрузить, а уж потом снова пытаться выключить. Если процесс прошел нормально, значит, вы все сделали верно.
Трудности в поиске того, какие драйвера нужно обновить решаются просто. Нужно обновить все абсолютно. Такой подход даст возможность долго не копаться с определение того, какой же из драйверов дал сбой.
Если самостоятельно вы не понимаете, что нужно обновить и как, поищите в Интернете программки для определения всех типов драйверов на вашем компе, скачайте одну из них, запустите, она найдет все драйвера на вашем устройстве, и вам останется только нажать на кнопку обновления для запуска процесса.
Если обновление драйверов результата не принесло и компьютер упорно не хочет выключаться, значит, причина не в них.
Продолжаем искать дальше.
Не выключается компьютер и из-за не выключенных программ, которые система сама выключить не может. Поэтому перед выключением проверьте, может быть, вы забыли выйти, например, из скайпа или браузера. Если на компе промышляет вирус, по этой причине система может и не выключиться.
А для того, чтобы узнать выключили вы или нет все программы, перед выключением всегда выдается окно, которое предупреждает о том, что какая-то из программ включена и предлагается ее автоматическое выключение. Если вы такую картинку наблюдаете, то сто процентов, что комп не может выйти из сети по этой причине.
Однако это еще не все рассмотренные нами ситуации, когда прибор невозможно выключить.
Причинами этого явления могут быть и сбои в настройках системы. Очень часто ноутбуки имеют свойство автоматически выставлять во вкладке Электропитание режим сна. Если там устанавливается галочка, вы не сможете выключить ноутбук, он через некоторое время перейдет в «сон» и будет отдыхать. И как бы тщетно вы не старались выключить прибор, у вас ничего не выйдет, пока вы не уберете галочку в указанном месте. Конечно же, можно вынуть батарею или выдернуть шнур из сети, но это не эффективное решение проблемы. Ищем галочку, убираем и пользуемся прибором, как положено.
Изменить настройки электропитания можно зайдя в Персонализацию, найдя там вкладку Заставки, войти в нее и найти вкладку Параметры электропитания, здесь ищем Настройки плана, нажимает на эту вкладку и выбираем команду Никогда. Все! Спящий режим компьютера отменен. Можете выключать комп и идти отдыхать.
Режим сна удобен для экономии электроэнергии. Так что вам выбирать, что лучше, когда комп выключается или, когда просто спит.
С рассматриваемой в этой статье проблемой сталкиваются зачастую владельцы компьютеров, на которых установлена операционная система Виндовс 8. Причиной этого явления есть так называемая гибернизация. Она выставляется автоматически.
При этом можно выключить монитор, а сама система при этом будет находиться в режиме сна. Однако это не выход, ведь техника должна отдыхать в прямом смысле этого слова. И нужно добиться результата ее отключения из сети. Как? А просто отключить эту придуманную автоматическую гибернизацию. Опять вопрос как. Алгоритм действий такой:
— заходим в командную строку, для этого жмем на клавиши Win + R;
— выполняем cmd;
— прописываем powercfg.exe /hibernate off;
— жмем Ввод.
Все, процесс гибернизации отменен и можем дальше радоваться жизни, ведь компьютер после этих действий стопроцентно выключится.
Если по каким-то своим соображением, вы посчитаете необходимость работы гибернизации, вы сможете вернуть все на круги своя такими же действиями вышеописанного алгоритма, только вместо – off нужно в команде прописать on.
Вот и разобрались еще с одной причиной не выключения операционной системы.
Выше мы рассмотрели самые распространенные причины того, почему же не получается выключить стандартным методом компьютер и с чистой совестью заняться иными делами, оставив прибор в покое. Но все же о вышеупомянутых вирусах тоже не следует забывать. Они тоже являются одной из самых распространенных причин, почему неправильно работает компьютерная техника.
Злокачественные вредные вирусы – это целенаправленные программы, вызывающие блокировку многих функций компьютера, и его выключение не является исключением из правил. Выход всегда один – искать эффективное программное обеспечение, которое удалит все вирусные программы из вашей операционной системы и нормализует работу компьютера в стандартном оперативном режиме без зависаний, самоотключений, блокирований, самовольного выполнения многих операционных команд.
Первый шаг борьбы с помощью антивирусов – сканирование компьютера на наличие вирусов. После того, как антивирус находит проблему и не в одном количестве, следует уничтожить зараженные файлы, которые являются опасными для других незараженных электронных элементов операционной системы. После чего следует почистить реестр с помощью программы CCleaner. Следующий шаг – перезагрузка прибора и попытка выключения компа, которая будет явно эффективной после проделанных действий с целью уничтожения вирусов.
Ну, вот практически и вся информация, которой мы хотели с вами поделиться. Надеемся, что она поможет вам раз и навсегда избавиться от проблемы, когда невозможно выключить компьютер. Казалось бы, мелочь, но она очень раздражает, особенно, когда проявляет себя в ночное время суток.
Вышеописанные причины являются самыми распространенными. Если же все-таки удалить дефект не получается самостоятельно, непременно посетите сервисный центр, специалисты которого уж точно знают решение этой головоломки и которые найдут его гораздо быстрее, чем неопытный пользователь ПК.
Перед тем, как забрать свой прибор из ремонта, не забудьте поинтересоваться у мастеров, в чем же все-таки была причина, чтобы в будущем знать, как с ней бороться.
Не выключается ноутбук lenovo
Автор На чтение 15 мин. Опубликовано
Одной из неисправностей при эксплуатации ноутбука может стать невозможность выключить его до конца стандартным способом. После выбора команды завершения работы меню «Пуск» он может зависнуть, может погаснуть экран, но соответствующая индикация и звук работающего кулера будут свидетельствовать о том, что устройство заново включается или продолжает работать.
Причины неисправности
Не выключается ноутбук в силу разных причин, наиболее характерные из которых следующие:
- Слишком большое количество работающих в фоновом режиме приложений. В этом случае системе приходится делать много работы, почему и затрачивается масса времени до конца процесса их закрытия и сохранения данных.
- Действие вируса или программы, вызывающей системный конфликт. Обычно невозможность завершения работы провоцирует некий процесс, который система не может полностью остановить. Это случается при инсталлировании программ, конфликтующих с имеющейся версией ОС, установке и обновлении драйверов, нарушающих нормальную работу устройств и т. п.
- Сильная замусоренность ОС или повреждение системных файлов, отвечающих за выключение ноутбука – нужно чаще делать очистку системы от цифрового мусора по завершении работы.
Что предпринять, если ноутбук не может завершить работу
Чтобы ноутбук смог без поломок эксплуатироваться в течение длительного времени, всегда старайтесь выключать его корректно. Ниже рассмотрим, что нужно делать, чтобы исправить проблему, и после работы устройство смогло выключиться, как и положено, через меню «Пуск».
Устраняем проблемы с энергопотреблением USB-устройств
Если не выключается ноутбук, то в этом могут быть «виновны» USB-устройства, некорректно работающие после того, как включается режим экономии энергопотребления ноутбука.
Если проблема действительно в этом, то он начнет функционировать штатно после выполнения следующих действий:
- Включается диспетчер устройств – открывается окно команды «Выполнить», вписывается строка devmgmt.msc. В диспетчер можно попасть и иначе, кликнув правой кнопкой по ссылке «Компьютер», выбрать пункт «Управление», а далее – вкладку диспетчера.
- Здесь найдите строчку «Контроллеры USB», кликните мышкой, после чего откроется список, в котором нужно будет найти все пункты «Корневой USB-концентратор» («Generic USB Hub»).
- Зайдите в свойства каждого устройства. Делать это нужно нажатием правой кнопки по соответствующей строчке. Откройте вкладку «Управление электропитанием», снимите флажок напротив пункта, разрешающего ноутбуку отключение устройств для работы в режиме экономии энергии.
После подтверждения действия нажатием «Ок» он сможет завершить работу стандартным способом. Следует учесть, что отключение функции управления электропитанием увеличивает энергопотребление, почему и срок службы аккумулятора может несколько сократиться.
Устраняем конфликт приложений
Некоторые приложения могут конфликтовать с системой и мешать ей до конца завершить работу. Если понятно, почему Windows не может завершить процесс и какое приложение его инициирует, то активный процесс можно самостоятельно удалить в окне диспетчера задач (включается из контекстного меню панели задач), а программу – удалить.
Часто найти конфликтный процесс неподготовленному пользователю достаточно трудно, но он может быть найден при использовании специальной службы системы, которая отслеживает стабильность ее работы. Для этого нужно зайти в панель управления описанным ранее способом и выбрать пункт «Центр поддержки».
В этом окне откройте секцию «Обслуживание» и внизу списка выберите ссылку, предлагающую открыть журнал стабильности работы. В приложении в графическом виде представлен условный индекс стабильности. Чем он выше – тем лучше. В тех местах, где линия «проваливается» вниз, а под ней виден красный крестик, имел место сбой. Там же отображаются и процессы, приведшие к нарушению работы. Их впоследствии можно удалить, решив тем самым проблему, по причине которой не перезагружается и не выключается ноутбук.
Откат до рабочей версии
Если невозможность выключить ноутбук, и это результат установки приложения, вызывающего системный конфликт или повреждение файловой системы, то он может быть выключен путём «отката» ОС до рабочей версии. Для этого в меню «Пуск» необходимо выбрать раздел «Служебные программы» и пункт «Восстановление системы».
Здесь можно выбрать точку восстановления, которая по времени примерно соответствует моменту, когда ноутбук выключался штатно и нажать «Далее». Если он стал работать неправильно после обновления, произведенного в автоматическом режиме, то после проведенного «отката» эту функцию нужно отключить.
Если вместо отключения начинается перезагрузка
Редко, но случается, когда вместо выключения лэптоп самопроизвольно включается или перезагружается. Причина может скрываться в действии вируса, устранить который можно проверкой одним из антивирусных сканеров.
Причина, по которой включается ноутбук, может быть и аппаратной – если вы вводите устройство в спящий режим, после чего ноутбук перезагружается, то дело может быть в банальном «залипании» кнопки. Попробуйте как следует надавить на неё – если повезет, то отойдет сама.
«Жесткое» выключение
Если ни одна из перечисленных мер не позволяет завершить работу корректно – устройство «виснет», не включается и полностью отказывается реагировать на действия пользователя, то остаются только «жесткие» варианты, самый радикальный из которых – выдернуть шнур питания и вынуть из ноутбука батарею. Делать это можно лишь в крайнем случае.
Но перед этим следует попробовать нажать и удерживать в таком состоянии несколько секунд кнопку питания лэптопа. Это тоже некорректный способ выключения, поэтому прежде чем это делать, следует опробовать способы, описанные ранее.
Неполадки компьютерной техники проявляются многообразно, однако некоторые «чудеса» вынуждают нас долго чесать затылок: что же могло произойти с ноутбуком, который еще 5 минут назад работал на «пять с плюсом»? Работал-работал, а потом вдруг отказался… выключаться. Проблема хоть и нестандартная, но в 90% случаев вы справитесь с ней без мастера. Итак, давайте обо всем по порядку.
Как это проявляется
Когда мы говорим, «не выключается ноутбук», чаще всего имеем в виду одно из двух:
- Windows не завершает работу — не реагирует на команду выключения через меню Пуск. Или процесс завершения продолжается бесконечно, пока пользователь не выключит компьютер нажатием кнопки питания.
- Система завершает работу как положено, но машина остается включенной — экран гаснет, а вентилятор охлаждения процессора продолжает крутиться. Иногда остаются гореть индикаторы (power, wi-fi и другие). Закрытие крышки и нажатие кнопки питания в течение 4 секунд ничего не дают, ноутбук удается выключить только отсоединением источников питания.
Почему это возникает
Вызывать неполадку может очень многое. А точнее:
- Программное обеспечение, в том числе вредоносное.
- Ошибки операционной системы. С этим, в частности, столкнулись пользователи, одними из первых обновившие компьютер до Windows 10.
- Драйвера оборудования (особенно производства Intel, а также любых сетевых адаптеров, видеокарт и устройств, подключаемых по USB).
- Неисправное оборудование.
- Сбой BIOS.
Локализуем проблему
Неполадки в работе программ и вирусное заражение проявляются по первому типу — невозможностью завершить работу Windows. Этот вариант вероятен в случаях, когда проблема возникла после установки нового ПО или сопровождается симптомами присутствия вирусов (неизвестные процессы в диспетчере задач, лаги, выскакивание рекламных окон и т. п.).
Драйвера и система
Ошибки драйверов и самой ОС проявляются как бесконечным выключением Windows, так и тем, что ноутбук продолжает работать при закрытии крышки и нажатии кнопки Power. Причина, скорее всего, в этом, если проблеме предшествовало одно из событий:
- Переустановка операционной системы (сбой возникает только в новой ОС, а прежняя выключала ноутбук нормально).
- Обновление операционной системы (установка текущих апдейтов, обновление до Windows 10).
- Обновление или инсталляция новых драйверов.
- Изменение параметров электропитания компьютера.
Впрочем, ошибки операционной системы и драйверов могут возникать и без видимых причин.
Железо
Неисправность оборудования обычно сопровождается другими симптомами. Например, бесконечное выключение Windows, возникшее из-за некорректной работы жесткого диска, проявляется и медленной загрузкой, и лагами во время использования ноутбука, и ошибками, в том числе синими экранами смерти (BSoD). Дефекты оперативной памяти также проявляются BSoD’ами, проблемами при копировании и перемещении файлов, ошибками запуска программ и т. д.
«Клиника» аппаратных неполадок весьма разнообразна и тоже зачастую не имеет явных причинно-следственной связей.
BIOS
Ошибки BIOS могут возникнуть из-за выработки ресурса элемента питания CMOS (на ноутбуках старше 4-5 лет), некорректной установки обновления или повреждения микросхемы, где хранится прошивка. Проявляются тем, что машина не выключается до конца при нажатии на кнопку питания, не перезагружается, не уходит в сон.
Если вы пытались устранить сбой переустановкой операционной системы, но это не помогло (при условии, что вы установили корректный дистрибутив и проверенные драйвера), значит, причина кроется в аппаратной неисправности или же сбое BIOS.
Проводим пошаговую диагностику и устраняем неполадку
Проверка и настройка параметров электропитания
По статистике, большинство проблем с выключением ноутбука связаны с настройками электропитания, поэтому с них и начнем. Итак, откройте «Параметры питания и спящего режима», кликнув по иконке батареи в системном трее или зайдя в раздел «Электропитание» панели управления. Нажмите в меню перехода (слева) «Действия кнопок питания».
Убедитесь, что в списке инструкций при нажатии кнопок и закрытии крышки не выбрано «Отключить дисплей» или «Действие не требуется».
Если установлено «Завершение работы», «Гибернация» или «Сон», а ноутбук все равно не выключается полностью, попробуйте поочередно отключить Быстрый запуск, Спящий режим и Гибернацию в списке параметров завершения работы.
Если результата не последовало, вернитесь в начало раздела «Электропитание» и щелкните «Настройку схемы питания» напротив активного пункта.
Далее кликните «Изменить дополнительные параметры питания». В списке открывшегося окошка разверните «Параметры USB» и разрешите временное отключение USB-портов.
Последнюю операцию можно проделать и через диспетчер устройств, отмечая «Разрешить отключение для экономии энергии» в свойствах каждого контроллера USB, но так выходит быстрее.
Тестовый запуск в безопасном режиме
Проверить, причастны ли к проблеме ошибки программ, вирусы и основная часть драйверов, поможет запуск компьютера в безопасном режиме. В нем загружаются только основные компоненты операционной системы. Программы, начинающие работать вместе с ОС, и вирусы в этом режиме неактивны.
Для захода в безопасный режим:
- На Windows 8-10: нажмите кнопку «Перезагрузка» в меню Пуск (в разделе «Параметры» панели чудо-кнопок или на стартовом экране), одновременно удерживая клавишу Shift. На экране «Выбор действия», который откроется после перезапуска, кликните пункт «Диагностика». Далее щелкните «Дополнительные параметры» и «Параметры загрузки». Из списка последних выберите «Включить безопасный режим».
- На Windows ХР, Виста и 7: выполните перезагрузку, перед началом следующего запуска ОС нажмите клавишу F8 и выберите в меню «Безопасный режим».
Если в безопасном режиме ноутбук выключается нормально, причина кроется в компонентах, которые в нем не работают.
Что делать
- Просканируйте систему антивирусом.
- Загрузитесь в нормальный режим, откройте вкладку «Автозагрузка» в диспетчере задач (в Виндовс XP и 7 автозагрузка находится в утилите Msconfig), поочередно отключайте программы, перезагружая каждый раз компьютер и проверяя, устранена ли неполадка.
- Переустановите драйвера устройств. Особое внимание — драйверам Intel, как одним из самых распространенных виновников сбоя, в частности — Intel Management Engine Interface. Вместе с переустановкой этого драйвера рекомендуется деинсталлировать утилиту Intel Rapid Storage Technology (если есть).
Оценка стабильности системы
Если после завершения работы в безопасном режиме ноутбук по-прежнему не выключается, источник проблемы, вероятно, сидит в самой ОС или в железе. Подсказку может дать монитор стабильности системы.
Для запуска монитора зайдите в раздел панели управления «Система и безопасность», откройте «Безопасность и обслуживание», разверните вкладку «Обслуживание» и кликните «Показать журнал стабильности работы».
В окне монитора отображаются события, повлиявшие на стабильность Windows. Кликните дату, когда возникала неполадка, и просмотрите список ошибок. В некоторых случаях система прямо указывает, что являлось их источником. В моем примере это оборудование.
Что делать
- Кликните «Поиск решения» напротив сообщения об ошибке и выполните инструкции по ее устранению.
Если же система ничего конкретного не предлагает или не указывает на источник проблемы, придется призвать на помощь журнал событий.
Анализ журнала событий
Журнал событий Windows в числе прочего собирает информацию о производительности компьютера в процессе выключения. Если завершение работы длится дольше, чем должно, в журнале появляется запись об ошибке с указанием причины — конкретного приложения, службы, драйвера и т. д.
Открывать журнал событий удобнее всего при помощи поиска:
Раздел, где хранятся нужные данные, находится в списке «Журналы приложений и служб» — «Microsoft» — «Windows» — «Diagnostic-Performance» — «Работает». В средней части окна отображены все события, относящиеся к этой категории. Нас интересует категория «Контроль производительности при выключении» (все коды событий, начиная с 200).
Найдите в этом списке сведения об ошибках и критических событиях. Одиночный клик по строке показывает информацию об ошибке внизу списка. Чтобы просмотреть ее в отдельном окне, кликните по строке дважды.
Что делать дальше
Обнаруженный источник проблемы следует по возможности ликвидировать. Если это приложение — убрать из списка автозагрузки или деинсталлировать. Если служба — отключить (кроме критически важных для работы компьютера). Если драйвер — переустановить или отключить в диспетчере устройств связанное с ним оборудование.
Другие способы устранения ошибок Windows
- Если сбой возник после обновления операционной системы, установки или удаления софта, лечения вирусов, чистки реестра и других подобных операций, сделайте откат на точку восстановления. Нажмите на клавиатуре Windows+R (для запуска утилиты «Выполнить»), впишите в поле «Открыть» команду rsrtui и щелкните OK — это запустит служебную утилиту «Восстановление системы». Выберите контрольную точку, которая была создана до возникновения неполадки, и следуйте инструкциям программы.
- Сбой, возникший из-за повреждения системных файлов, устраняет служебная утилита sfc.exe. Чтобы ее запустить, откройте командную строку (от администратора), впишите инструкцию sfc /scannow, нажмите Enter и дождитесь окончания проверки и восстановления.
- Неполадки Windows 10, которые не убираются ни одним из описанных способов, часто устраняет утилита Microsoft MediaCreationTool (загрузите кликом по кнопке «Скачать средство сейчас», запустите, выберите опцию «Обновить этот компьютер сейчас» и следуйте дальнейшим инструкциям). Ее работа длится 40-60 минут, вам может показаться, что система устанавливается заново, но после окончания все ваши файлы и настройки останутся на месте. Однако в 2-х случаях MediaCreationTool вам не поможет: если ноутбук не подключен к Интернету и если проблема с выключением не связана с операционной системой.
Сброс настроек BIOS
Если все попытки исчерпаны, а ноутбук по-прежнему не выключается, это последнее, что можно сделать дома. Но при условии, что:
- машина не на гарантии;
- у вас есть навыки разборки и сборки ноутбука.
Суть метода заключается в кратковременном извлечении источника питания памяти CMOS — небольшой круглой батарейки на материнской плате (или нескольких батареек в одной оплетке). Сложность в том, что батарейка может находиться где угодно — иногда, чтобы до нее добраться, необходима полная разборка аппарата. На некоторых моделях батарейка припаяна, но чаще подключена через коннектор или установлена в гнездо, как на картинке.
Перед процедурой не забудьте полностью обесточить ноутбук. Через 15-30 минут установите батарейку на место, включите аппарат и проверьте, решена ли проблема. Если да — я вас поздравляю. Если нет, вероятно, неполадка серьезнее, чем казалось, и требует диагностики в сервисном центре. Но такое, к счастью, бывает нечасто.
Когда ноут Lenovo не включается, то действия ясны – необходимо нести технику к ремонтникам. Но что делать, если не завершается работа Windows 7, 8, 10 ноутбука Леново? Подобная неисправность не менее распространена, вызывает у владельцев ноутбуков много сложностей.
Распространенные причины, из-за которых не выключается лэптоп:
- неполадки в функциях windows 7, 8, 10;
- переустановка драйверов, инсталляция нового устройства;
- не завершают работу системные службы, программы;
- сломалась кнопка включения/отключения ноута Леново;
Большая часть неполадок программная и ремонт заключается в настройке ОС или ее переустановке. В любом случае необходима диагностика лэптопа, в ходе которой могут быть выявлены аппаратные ошибки и может потребоваться замена деталей.
Что делать если notebook от Леново не выключается?
Не паниковать. Прежде всего, закрыть все программы и службы, вновь попытаться выключить устройство через «Пуск». Если в течение пяти минут ноут не выключится, необходимо зажать кнопку питания и подержать ее в течение 5-10 секунд. Можно отсоединить лэптоп от питания и дождаться отключения.
Если это единичный случай и в дальнейшем проблема не появляется, то можно продолжить пользоваться ноутом. Хуже, если техника не выключается регулярно или перестает функционировать после отключения. В такой ситуации следует разобраться, почему это происходит.
Разбираться в причинах неисправности должен мастер сервис-центра. Если проблема в ОС, при самостоятельной переустановке можно удалить важные данные, неверно настроить систему, не установить необходимые драйвера. В результате «починки» устройство начнет «тормозить» и виснуть еще чаще. Источник аппаратной проблемы в домашних условиях выявить невозможно. Зато можно легко повредить детали и контакты в ходе разборки.
Решение проблемы с отключением ноута в фирменных сервис-центрах
Простой, оперативный и надежный способ восстановления – починка в сервисном центре. Для бесплатной консультации по вопросам работы и восстановления техники надо оставить заявку на официальном сайте. Здесь указаны адреса сервисных центров Леново, благодаря курьерской доставке не обязательно ехать в мастерскую самостоятельно.
Филиалы сервис-центра в России (более 15 городов) круглосуточно и без выходных принимают заявки на починку техники Lenovo. Сервисные инженеры бесплатно продиагностируют устройство, найдут проблемные узлы и выполнят ремонт. Контроль качества происходит на каждом этапе, владельцу выдается гарантийный чек. На складах присутствуют оригинальные комплектующие для оперативной замены.
Ноутбукне выключается в Windows 10 [ПОЛНОЕ РУКОВОДСТВО]
- Щелкните правой кнопкой мыши на рабочем столе.
- Перейдите к Новый и щелкните ярлык .
- Для Введите местоположение элемента введите следующее:
- shutdown -F -T ## -C «Ваше сообщение здесь» (## может быть любым числом от 0 до 315360000, а «Ваше сообщение здесь» может быть любым текстом, который вы хотите)).
- Щелкните Далее .
- Назовите ярлык как хотите и нажмите Finish .
- Необязательно: Щелкните правой кнопкой мыши ярлык на рабочем столе и выберите Свойства . Измените значок ярлыка по своему желанию, просто из эстетических соображений.
- Необязательно: Закрепите ярлык в меню «Пуск», и все готово.
После этого просто щелкните вновь созданный ярлык, чтобы выполнить полное завершение работы. Имейте в виду, что это всего лишь обходной путь, но он может помочь вам в решении этой проблемы.
Говоря о ярлыках, если вы хотите создать ярлык в «Мой компьютер» или на панели управления, ознакомьтесь с этим руководством, чтобы узнать, как это можно сделать быстро и легко.
3. Запустите средство устранения неполадок Центра обновления Windows
По словам пользователей, иногда проблемы с Центром обновления Windows могут помешать выключению вашего ноутбука, и для решения этой проблемы вам необходимо запустить средство устранения неполадок Центра обновления Windows, выполнив следующие действия:
- Нажмите Windows Key + S и введите на панели управления .Выберите Control Panel из списка.
- При запуске Control Panel выберите Troubleshooting .
- В меню слева выберите Просмотреть все .
- Выберите Центр обновления Windows из списка.
- Когда откроется окно Средство устранения неполадок , щелкните Advanced . Теперь нажмите Запуск от имени администратора .
- Средство устранения неполадок перезапустится.Щелкните Next , чтобы начать сканирование.
После завершения сканирования проверьте, решена ли проблема. Несколько пользователей сообщили, что запуск Power Troubleshooter устранил проблему для них, так что обязательно попробуйте это.
Если средство устранения неполадок останавливается до завершения процесса, исправьте его с помощью этого полного руководства.
4. Сбросьте настройки BIOS по умолчанию
Если ваш ноутбук не выключается, возможно, проблема в настройках BIOS.Чтобы решить эту проблему, вам просто нужно войти в BIOS и сбросить его настройки до значений по умолчанию. Это относительно просто, и вы можете сделать это за считанные минуты.
Для получения дополнительных сведений о том, как получить доступ к BIOS и как восстановить его по умолчанию, мы настоятельно рекомендуем вам ознакомиться с подробными инструкциями в руководстве к материнской плате. После сброса настроек BIOS по умолчанию проблема должна быть полностью решена.
5. Используйте встроенную звуковую карту
Если ваш ноутбук не выключается, возможно, проблема в вашем аудиоустройстве.Многие пользователи склонны использовать звуковые карты USB для улучшения качества звука, но иногда эти карты не полностью совместимы с Windows 10.
Запустите сканирование системы для обнаружения потенциальных ошибок
Нажмите Начать сканирование , чтобы найти проблемы с Windows. Нажмите Восстановить все , чтобы исправить проблемы с запатентованными технологиями.Запустите сканирование ПК с помощью Restoro Repair Tool, чтобы найти ошибки, вызывающие проблемы с безопасностью и замедление.После завершения сканирования в процессе восстановления поврежденные файлы заменяются новыми файлами и компонентами Windows.
Чтобы решить эту проблему, вам необходимо отключить звуковую карту от ноутбука и использовать вместо нее встроенную звуковую карту. Если вы хотите и дальше использовать внешнюю звуковую карту, обязательно загрузите для нее последние версии драйверов и посмотрите, поможет ли это.
6. Очистите ноутбук от пыли
Многие пользователи сообщили, что их ноутбук не выключается, и для решения проблемы вам, возможно, придется почистить ноутбук.Иногда пыль внутри ноутбука может вызвать перегрев и помешать выключению устройства.
Чтобы устранить проблему, вам необходимо проверить температуру вашего ноутбука, и если температура выше нормальных значений, вам необходимо очистить ноутбук от пыли. Если вы не знаете, как это сделать, возможно, вам придется обратиться к техническому специалисту.
Доступ к BIOS кажется слишком сложной задачей? Следуйте этому замечательному руководству!
7. Восстановите план управления питанием по умолчанию
Иногда причиной этой проблемы могут быть настройки схемы электропитания.Если ваш ноутбук не выключается, вам необходимо сбросить настройки схемы электропитания до значений по умолчанию, выполнив следующие действия:
- Откройте Control Panel и перейдите к Power Options .
- Найдите свой текущий план электропитания и нажмите Изменить параметры плана рядом с ним.
- Щелкните Изменить дополнительные параметры питания .
- Теперь нажмите кнопку Восстановить настройки плана по умолчанию . Нажмите Применить и ОК , чтобы сохранить изменения.
После сброса схемы управления питанием по умолчанию проблема должна быть решена.
Не можете найти планы электропитания? Верните их, выполнив простые шаги, описанные в этой статье.
8. Измените настройки интерфейса Intel Management Engine
По словам пользователей, если ваш ноутбук не выключается, вам нужно изменить параметры питания. Для этого выполните следующие простые шаги:
- Нажмите Windows Key + X , чтобы открыть меню Win + X и выберите Device Manager из списка.
- Когда откроется Диспетчер устройств , найдите Intel (R) Management Engine Interface и дважды щелкните его, чтобы открыть его свойства.
- Перейдите на , вкладку «Управление питанием ». Снимите флажок Разрешить компьютеру выключать это устройство для экономии энергии и нажмите ОК , чтобы сохранить изменения.
Если это не поможет, возможно, вам придется удалить Intel Management Engine Interface. Для этого выполните следующие действия:
- Найдите Intel Management Engine Interface в Device Manager и щелкните его правой кнопкой мыши.Выберите в меню Удалить устройство .
- Когда появится диалоговое окно подтверждения, нажмите Удалить .
После удаления драйвера перезагрузите компьютер и проверьте, решена ли проблема.
Windows не может автоматически найти и загрузить новые драйверы? Не волнуйтесь, мы вас прикрыли.
9. Извлеките аккумулятор ноутбука
Если ваш ноутбук не выключается, вы можете решить проблему, вынув аккумулятор ноутбука.Немногие пользователи сообщили, что проблема была в их батарее, но после ее извлечения и повторной установки проблема была решена.
10. Установите последние обновления
Если ваш ноутбук не выключается, возможно, вы сможете решить проблему, установив последние обновления. Windows устанавливает необходимые обновления автоматически, но вы можете проверить наличие обновлений вручную, выполнив следующие действия:
- Нажмите Windows Key + I , чтобы открыть приложение «Настройки».
- Когда откроется приложение «Настройки » , перейдите в раздел « Обновление и безопасность ».
- Теперь нажмите кнопку Проверить обновления .
Теперь Windows проверит наличие недостающих обновлений. Если доступны какие-либо обновления, Windows автоматически загрузит их в фоновом режиме. После установки недостающих обновлений проверьте, сохраняется ли проблема.
Если у вас возникли проблемы с открытием приложения «Настройки», прочтите эту статью, чтобы решить эту проблему.
Возникли проблемы с обновлением Windows 10? Ознакомьтесь с этим руководством!
11.Отключить службу Intel Rapid Technology
Иногда причиной этой проблемы может быть технология Intel Rapid, и для решения этой проблемы вам необходимо отключить ее службу. Для этого просто выполните следующие действия:
- Нажмите Windows Key + R , введите services.msc и нажмите Введите или щелкните OK .
- Когда откроется окно Services , найдите службу Intel Rapid Technology и дважды щелкните ее.
- Теперь установите Startup type на Disabled и нажмите кнопку Stop , чтобы остановить службу.Нажмите Применить и ОК , чтобы сохранить изменения.
После отключения этой службы перезагрузите компьютер и проверьте, появляется ли проблема снова. Если проблема не устранена, удалите Intel Rapid Technology и проверьте, решает ли это проблему.
С другой стороны, если вы чувствуете, что пришло время приобрести себе новый ноутбук, мы предлагаем просмотреть широкий выбор моделей Windows 10 на Amazon.com и узнать, что сейчас в моде в Microsoft Store.
Если у вас есть другие предложения или вопросы, не стесняйтесь оставлять их в разделе комментариев ниже, и мы обязательно их рассмотрим.
По-прежнему возникают проблемы? Исправьте их с помощью этого инструмента:- Загрузите этот PC Repair Tool с рейтингом «Отлично» на TrustPilot.com (загрузка начинается с этой страницы).
- Нажмите Начать сканирование , чтобы найти проблемы Windows, которые могут вызывать проблемы с ПК.
- Щелкните Repair All , чтобы исправить проблемы с запатентованными технологиями (эксклюзивная скидка для наших читателей).
После выключения компьютера вентиляторы и индикаторы все еще горят и работают — Справочный центр CyberPowerPC
Если вы правильно выключили компьютер из меню «Пуск» Windows или нажатием кнопки питания, и вы заметили, что экран выключен, но некоторые внутренние компоненты по-прежнему остаются включенными, например, вентиляторы или свет, то есть вероятность, что параметр fast startup в Windows может мешать последовательности выключения ваших компьютерных систем.
Чтобы решить эту проблему, вам нужно отключить быстрый запуск в настройках вашего окна. Для этого выполните следующие действия.
- Нажмите и удерживайте клавишу Windows (), а затем нажмите клавишу q .
- В поле Search введите Power and Sleep .
- Коснитесь или щелкните Power & Sleep (System Settings) .
- В окне Power & Sleep щелкните Additional power settings в разделе связанных настроек на странице ( Рисунок 1 )
Рисунок 1: Power & Sleep - Щелкните ссылку Выберите действия кнопок питания слева.( Рисунок 2 )
Рисунок 2: Варианты питания - Щелкните Изменить настройки, которые в настоящее время недоступны вверху окна. ( Рисунок 3 )
Рисунок 3: Параметры системы электропитания - Теперь должны быть доступны опции галочки внизу. Если установлен флажок Включить быстрый запуск (рекомендуется), вам нужно будет снять его, чтобы отключить эту функцию. ( Рисунок 4 )
Рисунок 4: Параметры системы электропитания - Щелкните Сохранить изменения .
- Теперь попробуйте выключить компьютер еще раз, чтобы убедиться, что это изменение устранило ваши проблемы.
- Необязательно: Чтобы снова включить быстрый запуск в будущем, просто повторите шаги 1-6, а на шаге 7 вы захотите вместо этого активировать галочку.
Мой компьютер не выключается полностью — HP Support Community
Привет! @ Alan59, я мистер Робот. Похоже, вы общались с @ sandytechy20, но его сегодня нет в офисе, поэтому я займусь этим.
Не волнуйтесь, я постараюсь вам помочь.
Вносили ли вы какие-либо изменения в программное или аппаратное обеспечение своего ноутбука?
Как вы упомянули, проблема все еще сохраняется после попытки выполнить шаги.
Попробуйте выполнить шаги, рекомендованные ниже.
1. Используйте клавишу Windows + x на клавиатуре, чтобы открыть диспетчер устройств (вы можете использовать другие средства)
2. Найдите системные службы и разверните след
3.Найдите и щелкните правой кнопкой мыши «Интерфейс Intel (R) Management Engine», затем выберите «Свойства» (или просто
, дважды щелкните)
4. Выберите управление питанием, нажмите
5. Снимите флажок «Разрешить компьютеру выключать это устройство для экономии энергии»
6. Сохраните его и закройте.
1. Отключить быстрый запуск
2. Перейдите в Панель управления> Параметры электропитания> Выберите действие кнопки питания, нажмите «Изменить настройки, которые в настоящее время недоступны» и снимите флажок «Включить быстрый запуск».
3.снимите флажок « Power Management »
4. Перейдите в Панель управления> Диспетчер устройств> Системные устройства> Интерфейс Intel Management Engine> Управление питанием и снимите флажок « Разрешить компьютеру выключать это устройство для экономии энергии »
Попробуйте восстановить BIOS по умолчанию и проверьте, помогает ли это.
- Выключите компьютер и подождите пять секунд.
- Нажмите кнопку питания, чтобы запустить компьютер, и несколько раз нажмите клавишу F10, чтобы войти в меню настройки BIOS.
- На экране настройки BIOS нажмите F9, чтобы выбрать и загрузить настройки BIOS по умолчанию.
- Нажмите F10 для сохранения и выхода.
- С помощью клавиш со стрелками выберите Да, затем нажмите Enter при появлении запроса Exit Saving Changes?
- Следуйте инструкциям, чтобы перезагрузить компьютер.
Также попробуйте запустить диагностический тест системы на своем ПК и проверить, правильно ли работают компоненты оборудования на вашем ПК.
Обратитесь к этой статье, чтобы узнать больше о запуске системной диагностики на вашем ПК.
Если предоставленное решение сработало для вас, отметьте принятое решение для этого сообщения.
Сообщите мне, если это поможет!
Хорошего дня впереди! 🙂
Нажмите « Принять как решение », если вы считаете, что мое сообщение решило вашу проблему, это поможет другим найти решение.
Щелкните « Kudos, Thumbs Up » в правом нижнем углу, чтобы сказать «Спасибо» за помощь!
A4Apollo
Я сотрудник HP
HP не выключается Как исправить
HP предлагает широкий спектр ноутбуков с великолепными функциями, что делает их продукты популярными во всем мире.Несмотря на то, что он предоставляет нам отличную конфигурацию и функции, он не может избавиться от технических ошибок. Ноутбук HP не выключается — это такая проблема, которая может случайным образом повлиять на вашу систему. Обычно это появляется после обновления Windows. Когда вы пытаетесь выключить устройство, оно не работает, скорее, для выключения требуется много времени.
Это очень неприятная ситуация, но у вас нет причин для беспокойства. Вы получите все полезные советы по исправлению из этой статьи. Также мы можем предоставить необходимую поддержку HP, которая поможет вам избавиться от этой проблемы.
Простые хаки для исправления ошибки ноутбука HP
Если вы ищете полезные уловки для решения проблемы с отключением ноутбука, следуйте приведенным ниже методам правильно.
Перезагрузите ноутбук
Когда вы закончите свою работу, вместо выключения компьютера перезагрузите ноутбук. После перезагрузки попробуйте выключить ваше устройство. Это должно исправить ошибки запуска вашего ноутбука.
Снимите отметку с опции питания
- Сначала найдите и откройте «Диспетчер устройств».Также вы можете найти эту опцию в настройках вашего ноутбука.
- Теперь разверните параметр и найдите параметр «Интерфейс Intel (R) Management Engine».
- Щелкните правой кнопкой мыши и откройте Свойства.
- Выберите вкладку «Power Option», снимите флажок с этой опции и нажмите OK.
- Затем выключите систему.
Отключить гибридное отключение
Гибридное выключение обычно уменьшает время выключения, а также время загрузки.Но помимо оптимизации производительности, это также вызывает некоторые ошибки, препятствующие завершению работы Windows. Вам необходимо отключить это гибридное отключение, выполнив следующие действия:
- Перейдите в Панель управления и выберите Параметры питания.
- Теперь выберите «Выберите, что делает кнопка питания».
- Вы найдете настройки выключения, нажмите на них.
- Теперь снимите флажок «Включить быстрый запуск» и сохраните изменения. Это должно помочь вам в том, что ноутбук HP не выключает Windows 10.
Изменить настройки BIOS
Если вы столкнулись с проблемой выключения на вашем ноутбуке HP, корень также может быть с настройками BIOS. Чтобы исправить это, вам просто нужно получить доступ к настройкам BIOS и сбросить их до значений по умолчанию. Если вы не можете этого сделать, вы можете обратиться к нам за помощью.
Очистите свой ноутбук
Иногда из-за наличия частиц пыли ваш ноутбук может нагреваться и вызывать странные проблемы в вашей системе. Это может предотвратить выключение вашего ноутбука.Проверьте температуру ноутбука, и если температура слишком высока, просто очистите ноутбук от пыли. Если вы не знаете, как очистить устройство, проконсультируйтесь с хорошим специалистом.
Извлечение и повторное подключение аккумулятора ноутбука
Еще можно сделать, вынуть аккумулятор ноутбука и снова подключить. Иногда аккумулятор вашего ноутбука также может вызвать проблему с выключением системы.
Надеюсь, эти шаги будут вам полезны для устранения неполадок, когда ноутбук HP не выключается.
Наша техническая поддержка
Если вышеупомянутые приемы не помогли решить вашу проблему, вы можете воспользоваться помощью специалиста. У нас есть специалисты, которые хорошо разбираются в таких проблемах, как ноутбук HP, который не выключается. Они очень хорошо обучены и обладают достаточными техническими знаниями для решения всех видов проблем с ноутбуками HP. Итак, свяжитесь с нашей службой поддержки HP и получите лучшие решения для своего ноутбука HP.
Компьютер автоматически включается после выключения: что делать?
Обнаружить, что ваш компьютер включается сам по себе после выключения, может быть неприятно.Представьте, что после рабочего дня вы оставляете компьютер выключенным, а утром снова обнаруживаете его включенным. Не волнуйтесь, это не привидение.
Многие пользователи также сталкиваются с тем же сценарием, когда их компьютер загружается после выключения, а они ничего не делают. Сначала это может сбивать с толку, но эта проблема как-то связана с настройками управления питанием вашего компьютера, вызывая непроизвольные запуски.
Пользователи, столкнувшиеся с этой проблемой, сообщили, что их компьютеры загружались случайным образом посреди ночи, и единственный способ оставить их выключенными — это отключить источник питания (вынуть аккумулятор или вынуть вилку из розетки).Выполнение этого каждый божий день разочаровало многих затронутых пользователей Windows 10.
Почему мой компьютер сам по себе включается после выключения?
Когда компьютер загружается после выключения без всякой причины, первое, на что вам нужно обратить внимание, — это параметры питания устройства. Настройки по умолчанию могли быть изменены или подделаны.
Многие пользователи, сообщившие об этой ошибке, отметили, что проблема началась после установки некоторых обновлений.Возможно, обновления изменили или повлияли на некоторые настройки системы, связанные с питанием, в результате чего компьютер с Windows 10 включился сам по себе.
Пользователь также может случайно внести изменения, даже не подозревая об этом. Например, когда система предлагает вам отредактировать настройки питания во время игры, чтобы получить максимум удовольствия от игры, вы, возможно, неосознанно влияете на общие настройки системы, и изменения будут действовать вне игры.
Другие элементы, которые могут вызвать эти изменения параметров питания компьютера, включают вредоносные программы и нежелательные файлы.
Что делать, если компьютер сам по себе включается после выключения
Если ваш компьютер продолжает просыпаться или загружаться сам по себе, вам нужно понять, что его вызвало. Чтобы узнать, что разбудило ваш компьютер, вы можете запустить несколько команд с помощью командной строки.
Для этого:
- Нажмите Windows + X и выберите в меню Командная строка (администратор) .
- Введите следующую команду и нажмите Введите : powercfg –lastwake . Эта команда покажет вам последнее устройство, которое разбудило ваш компьютер.
- Затем введите эту команду, а затем . Введите : powercfg –devicequery wake_armed . Эта команда покажет вам список всех устройств, которые могут вывести ваш компьютер из спящего режима.
Если ваш компьютер включается из-за вашей мыши или клавиатуры, самое быстрое решение — отключить эти устройства после выключения компьютера.Но если ваша проблема вызвана проблемой программного обеспечения, мы надеемся, что приведенные ниже решения помогут вам решить эту проблему.
Вот совет: запустите антивирусное устройство и очистите ненужные файлы с помощью Outbyte PC Repair , чтобы убедиться, что никакие нежелательные элементы не влияют на настройки управления питанием вашего компьютера.
Исправление №1: Отключите быстрый запуск.
Режим быстрого запуска — это функция Windows, которая позволяет компьютерам с Windows 10 выходить из спящего режима быстрее, чем при традиционном процессе запуска.В этом режиме компьютер не выключается полностью и не остается в состоянии сна, поэтому вы можете включить его быстрее. Отключение этого режима может помочь решить проблему с самим включением компьютера.
Функция быстрого запуска включена по умолчанию в Windows 10. Чтобы отключить ее, выполните следующие действия:
- Щелкните значок Power в области уведомлений на панели задач.
- Выберите Дополнительные параметры питания . Откроется окно Power Options .
- Щелкните Выберите действия кнопок питания в левом меню.
- В разделе Параметры выключения вы заметите, что Включить быстрый запуск (рекомендуется) отмечен галочкой.
- Снимите этот флажок и перезагрузите компьютер.
Исправление № 2: попробуйте средство устранения неполадок питания.
Windows 10 имеет встроенную утилиту для устранения неполадок для решения распространенных проблем Windows, включая проблемы с питанием. Чтобы запустить средство устранения неполадок, следуйте инструкциям ниже:
- Щелкните Start и введите Устранение неполадок в поле поиска.
- Щелкните Устранение неполадок в результатах поиска.
- Щелкните Просмотреть все в левом меню.
- Прокрутите вниз и найдите Power options , щелкните его правой кнопкой мыши и выберите Запуск от имени администратора .
- Следуйте инструкциям на экране, чтобы запустить средство устранения неполадок и устранить любые проблемы с питанием, которые могут возникнуть на вашем компьютере.
Исправление № 3: настроить Windows на игнорирование запланированных задач.
Иногда проблемы с питанием больше связаны с программным обеспечением, чем с аппаратным обеспечением.Если вы используете запланированное задание для запуска некоторых из ваших задач в запланированное время в течение дня, это может привести к тому, что ваш компьютер проснется, чтобы иметь возможность выполнить эти задачи.
Вы можете удалить эти задачи или настроить Windows на игнорирование этих задач, когда компьютер находится в ждущем или гибридном режиме.
Чтобы изменить настройки:
- Откройте Power Options , следуя приведенным выше инструкциям.
- Щелкните Изменить настройки плана.
- Выберите план управления питанием, который вы хотите использовать, затем выберите Изменить дополнительные параметры питания.
- Найдите категорию Sleep и раскройте ее.
- Найдите параметр Разрешить таймеры пробуждения и отключите его.
Перезагрузите компьютер, чтобы применить новые настройки. Это исправление гарантирует, что ни одно из ваших приложений не сможет разбудить ваш компьютер, когда он находится в спящем режиме или режиме выключения.
Исправление №4: Отключите автоматический перезапуск.
Когда ваш компьютер выходит из строя, Windows по умолчанию автоматически перезагружается. Итак, если вы оставили свой компьютер в режиме ожидания и возникла проблема, он будет перезагружен до тех пор, пока проблема не будет решена.
Чтобы отключить автоматический перезапуск, выполните следующие действия:
- Щелкните Start и введите System в строке поиска.
- Щелкните Свойства системы в результатах поиска.
- В окне «Свойства системы» выберите Дополнительные параметры системы слева.
- Щелкните вкладку Advanced .
- В окне Запуск и восстановление щелкните Настройки .
- Снимите флажок Автоматический перезапуск.
- Щелкните OK , чтобы применить новые настройки.
Исправление № 5: не позволяйте клавиатуре или мыши выводить компьютер из спящего режима.
Некоторые компоненты компьютерного оборудования, такие как клавиатура и мышь, часто предназначены для вывода компьютера из спящего режима. Одно нажатие клавиши или легкое движение мыши могут оживить ваш компьютер.
Вы можете индивидуально редактировать настройки управления питанием этих устройств, чтобы они не выводили ваш компьютер из спящего режима непреднамеренно.
Чтобы изменить эти настройки, выполните следующие действия:
- Нажмите Windows + X , затем нажмите M , чтобы открыть Диспетчер устройств . Это покажет вам список всего оборудования на вашем компьютере.
- Выберите устройство, которое вы хотите настроить.
- Щелкните устройство правой кнопкой мыши, выберите Properties, и перейдите на вкладку Power Management .
- Снимите флажок Разрешить этому устройству выводить компьютер из режима сна .
Повторите описанные выше действия для всех устройств, которые вызывают пробуждение вашего компьютера.
Исправление № 6: отключение планового обновления Windows и автоматического обслуживания.
Центр обновления Windows и режим автоматического обслуживания обычно устанавливаются на работу в часы простоя. Чтобы эти задачи не выводили ваш компьютер из спящего режима, вы можете изменить их расписание или отключить некоторые настройки.
Для этого:
- Откройте приложение Settings , затем щелкните Windows Update and Security> Windows Update.
- Выберите часов активности.
- Найдите Автоматическое обслуживание в строке поиска.
- Измените время рядом с Ежедневно запускайте задачи обслуживания в.
- Вы также можете снять флажок Разрешить плановое обслуживание, чтобы мой компьютер выводился из спящего режима в запланированное время.
- Сохраните настройки и перезагрузите компьютер, чтобы изменения вступили в силу.
Сводка
Когда ваш компьютер с Windows 10 включается сам по себе, не волнуйтесь, это обычная проблема.Если вам не нравится, что ваш компьютер внезапно просыпается после выключения, просто следуйте описанным выше исправлениям. Вы также можете попробовать отключить компьютер от сети на всякий случай.
Если вы столкнулись с ошибками и ваша система работает подозрительно медленно, ваш компьютер требует некоторых работ по обслуживанию. Загрузите Outbyte PC Repair для Windows, Outbyte Antivirus для Windows или Outbyte MacRepair для macOS, чтобы решить общие проблемы с производительностью компьютера.Устраните проблемы с компьютером, загрузив совместимый инструмент для вашего устройства.См. Дополнительную информацию об инструкциях по удалению Outbyte и . Ознакомьтесь с EULA и Политикой конфиденциальности .
Продолжить чтение
Дисплей Windows 10 не выключается по истечении указанного времени
Вчера я заметил, что мой дисплей Windows 10 не выключается в указанное мной время (5 минут).У меня не было проблем с этой функцией в течение многих лет. Я перезагрузил компьютер, чтобы убедиться, что нет обновлений Windows, ожидающих перезагрузки для завершения установки, но это не имело никакого значения. Вот как мне удалось решить проблему.
После того, как перезапуск не устранил проблему с моим дисплеем, я решил проверить несколько настроек. Я хотел убедиться, что одно из обновлений Windows не сбрасывает мои настройки, что иногда случается.
Сначала я зашел в Панель управления \ Оборудование и звук \ Электропитание .Я проверил, что был выбран рекомендованный сбалансированный план, который уравновешивает производительность с потреблением энергии.
Я нажал на ссылку Изменить настройки плана .
Я не переводил компьютер в спящий режим, поэтому я проверил, что Отключить дисплей был настроен на 5 минут, что я и хотел, а Перевести компьютер в спящий режим был установлен на Никогда . Затем я щелкнул ссылку Изменить дополнительные параметры питания .
Я проверил, что в спящем режиме для параметра Разрешить таймеры пробуждения было установлено значение Включить . Это позволяет Windows 10 выходить из спящего режима по заданным событиям. Я также посмотрел на некоторые другие настройки, включая настройку «Выключить дисплей после » в разделе «Дисплей», которая, как я и ожидал, была настроена на 5 минут. Пока я только убедился, что все настроено правильно, и мой дисплей по-прежнему не выключается в указанное время. Хорошо, я сделал одно изменение.Я изменил время с 5 минут на 1, потому что не хотел ждать полных 5 минут во время тестирования.
Затем я набрал Troubleshooting в поле поиска Windows и выбрал Troubleshoot settings .
Я прокрутил вниз и выбрал опцию Power .
При выборе параметра «Питание» вы увидите ссылку на Запустить средство устранения неполадок .
Когда я запустил средство устранения неполадок, оно автоматически устранило проблему, как показано ниже.
Мой дисплей начал отключаться в указанное время, и это здорово. Однако это также испортило мой сон и изменило его на 30 минут. Я вернулся в панель управления и сбросил время сна с 30 минут до нуля, что установило его значение «Никогда». Теперь все работает нормально. Я считаю, что это было одно из обновлений Windows, которое вызвало эту проблему, потому что проблема возникла только после того, как я перезагрузил свой компьютер после обновления Windows. В любом случае, благодаря специалисту по устранению неполадок Microsoft, я вернулся к работе.Я должен сказать, что после многих лет использования средства устранения неполадок Windows я не был впечатлен этим инструментом. Однако в последнее время я обнаружил, что этот инструмент стал довольно полезным. Так что слава Microsoft!
| Спасибо, что прочитали мою статью. Если вас интересуют услуги по обучению и консультированию в области ИТ, свяжитесь со мной. Посетите ZubairAlexander.com, чтобы узнать о моем профессиональном опыте. |
Авторское право © 2019 SeattlePro Enterprises, LLC.Все права защищены.
ПК с Windows 10 не выключается или не выключается или не перезагружается
Когда вы нажимаете кнопку выключения или перезапуска Windows 10 и обнаруживаете, что ваша Windows 10 не выключается или не перезагружается, этот пост поможет вам устранить неполадки и исправить проблема. Он может доходить до экрана бирюзового цвета, на котором отображается Завершение работы… или Перезапуск… , а затем оставаться там. Другими словами, ваша Windows 10/8/7 может во время выключения зависать, или кружок активности на экране может продолжать двигаться — и единственный способ выключить его — нажать кнопку питания , чтобы выключить систему. .
ПК с Windows не выключается или не перезагружается
Вот несколько веских причин, которые могут продлевать или препятствовать выключению или перезапуску Windows.
1. Если у вас новая установка Windows, возможно, « OOBE » не торопится. Это особенно актуально в более ранних версиях Windows. В первые дни, когда вы пытаетесь перезагрузить или выключить компьютер под управлением Windows, системе может потребоваться много времени для перезагрузки или выключения.
В качестве альтернативы или дополнительно вы можете получить сообщение следующего вида: Windows настраивает обновления .Обычно это происходит через 1-2 дня после первого запуска Windows или иногда после обновления Windows. Проблема возникает из-за того, что система должна выполнять функции обслуживания, чтобы удалить ненужные файлы. Обычно этот процесс происходит через один или два дня после запуска мастера Out Of Box Experience (OOBE). Когда возникает эта проблема, для выключения системы может потребоваться до 10-20 минут. Процесс происходит только один раз. Так что просто подождите, пока процесс завершится один раз.
2. Если вы обновили Windows, возможно, на настройку или установку обновлений уходит немного больше времени, чем ожидалось.Лучше позволить системе не торопиться, так как это всего лишь временная ситуация.
3. Вы настроили Windows на удаление файла страницы (подкачки) при каждом завершении работы? В таком случае этот процесс займет некоторое время. Вы можете использовать это Microsoft Fix It, чтобы включить или отключить удаление файла подкачки. В этом случае вам придется заставить Windows останавливать удаление файла подкачки при каждом завершении работы. Кстати, эта статья о том, как отключить, удалить и воссоздать файл подкачки в Windows, также может вас заинтересовать.
Windows 10 не завершает работу
Но если вы думаете, что проблема в другом и является повторяющейся, то вот возможные причины:
- Один из ваших процессов или служб не завершает работу.
- Установлен неисправный или несовместимый драйвер устройства.
- У вас работает ошибочная или несовместимая программа.
Вот несколько предложений, которые вы можете рассмотреть, не обязательно в указанном порядке, которые помогут вам устранить проблему.Пожалуйста, просмотрите сначала весь список, а затем посмотрите, что может относиться к вам.
1. Отмените все недавние изменения, которые вы могли внести в свою систему. Возможно, вам придется удалить недавно установленную программу, обновление или драйвер устройства.
2. Попробуйте использовать последнюю удачную конфигурацию или восстановление системы.
3. Используйте диспетчер задач, чтобы попытаться вручную определить вероятную причину или причины этого. Вручную остановите и выйдите из подозрительной программы, а затем выключите ее, чтобы увидеть, решается ли проблема.Возможно, вам придется повторить процедуру с несколькими запущенными процессами.
4. Войдите в Safe Mode . В меню переместите курсор вниз к Включить ведение журнала загрузки и нажмите Enter.
При перезагрузке найдите файл ntbtlog.txt в папке C: \ Windows. Поищите любые признаки проблем с загрузкой драйверов устройств. Если вы обнаружите проблемы, зайдите в диспетчер устройств и отключите устройство или удалите программу. Перезагрузить. Если проблема не возникает, значит, вы знаете, что проблемы были вызваны устройством или программой.
6. Выполните чистую загрузку, чтобы устранить проблему. Это может помочь вам определить сторонние процессы, которые мешают нормальной работе или перезапуску Windows.
5. Обновите CMOS / BIOS компьютера. Неправильные настройки CMOS и BIOS могут вызвать проблемы с запуском и завершением работы.
6. Если у вас есть компьютер под управлением Windows 7. Когда система сильно загружена, вы можете столкнуться с проблемой, когда Windows 7 останавливается или клавиатура реагирует при выключении компьютера или переводе компьютера в спящий режим.Эта проблема часто возникает на компьютерах с несколькими процессорами или с процессором с несколькими ядрами. В этом случае примените исправление из KB977307.
7. Включите подробные сообщения о состоянии. Это поможет вам определить, в какой момент Windows прекращает процесс завершения работы.
8. Включите средство отслеживания событий выключения в Windows 10/8/7, чтобы иметь возможность анализировать процесс выключения системы.
9. Запустите Performance Troubleshooter и посмотрите, поможет ли оно вам.Введите следующее в поле «Выполнить» и нажмите Enter, чтобы открыть его.
% systemroot% \ system32 \ msdt.exe -id PerformanceDiagnostic
10. Просмотрите журналы событий с помощью встроенного средства просмотра событий или нашего бесплатного средства просмотра событий Windows Plus, чтобы сделать это легко.


 Чаще всего виной являются драйвера, которые скачиваются не с официального сайта, а со стороннего ресурса и являются устаревшими.
Чаще всего виной являются драйвера, которые скачиваются не с официального сайта, а со стороннего ресурса и являются устаревшими.