Отваливается вай-фай на ноутбуке Windows 10: проблема периодического пропадания сети
Нередко владельцам ноутбуков с операционной системой Windows 10 приходится сталкиваться с проблемой отключения ноутбука от сети Wi-Fi. Такая проблема встречается как на обычных версиях операционных систем, так и на pro-версии. Особенно неприятно, когда это происходит во время просмотра видео или онлайн-игры. В данной статье будет подробно описано, что делать, если отваливается вай-фай на ноутбуке Windows 10.
Причины возникновения данной неполадки
Основная причина появления проблем с Wi-Fi на Windows 10 — большие нагрузки на сеть, например, скачивание файлов с торрента. Однако постоянно выключаться вай-фай может и из-за неудачного обновления системы, сбоя работы драйверов, изменений настроек роутера или Wi-Fi профиля.

Обратите внимание! При возникновении данной проблемы в первую очередь необходимо проверить работу вай-фая на других устройствах домашней сети — телефонах, планшетах и т. д. Нормальный вай-фай на других девайсах будет означать, что проблема в работе ноутбука, а не роутера.
Решение проблемы
Так как проблема постоянно отключающегося Wi-Fi на ноутбуке с Windows 10 имеет может иметь множество причин, то и решать её нужно по-разному.
Обновление Wi-Fi профиля
Может случится так, что настройки Wi-Fi роутера, с которого раздается вай-фай для ноутбука, подверглись изменениям, а ноутбук при этом пытается продолжить подключаться к вай-фай. Нестабильный Wi-Fi может быть следствием данных изменений. В таком случае потребуется обновить Wi-Fi профиль.
Сначала потребуется открыть командную строку с администраторскими правами. Сделать это можно несколькими способами. Проще всего будет выполнить левый клик по «Пуску» и выбрать в открывшемся меню нужную строчку.
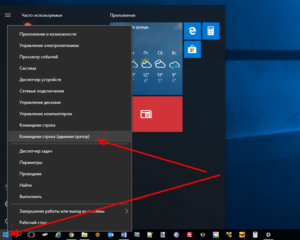
Или же можно воспользоваться комбинацией клавиш Win+R и в открывшемся окне ввести команду «cmd». В обоих случаях откроется необходимая командная строка.
Далее необходимо выполнить команду «netsh wlan delete profile name= [profile name]», где вместо profile name нужно прописать название сети, которая постоянно отваливается.
Теперь необходимо перезагрузить ноутбук, после чего, либо с помощью командной строки, либо через сканирование всех доступных сетей заново подключиться к домашней Wi-Fi сети.
Обратите внимание! Для выполнения этой операции потребуется ввести пароль от домашнего вай-фая.
Проблемы с питанием
Иногда случается так, что на ноутбуке Windows 10 отключается Wi-Fi из-за некоторых настроек электропитания: после достижения определенного уровня остаточного заряда аккумуляторной батареи деактивируется вай-фай адаптер ноутбука, после чего соединение с беспроводной сетью становится невозможным. Чтобы избежать этой проблемы, необходимо отключиться от домашней сети и выполнить следующие действия:
- Войти в свойства вай-фай подключения и выбрать меню «Настройки».
- Открыть закладку «Управление питанием».
- Убрать галочку с пункта «Позволить ПК отключать это устройство в целях сохранения энергии».
- Нажать на кнопку «Ок».
- Перезагрузить компьютер.
Обратите внимание! Если после проделанных действий сеть продолжает слетать, может помочь установка максимальной производительности для Wi-Fi адаптера. Для этого необходимо во вкладке «Управление питанием» выбрать «Дополнительные настройки», найти там пункт «Параметры адаптера беспроводной сети» и указать режим максимальной производительности. После этого перезагрузить компьютер.
Скрытая сеть
Если отваливается Wi-Fi Windows 10, стоит проверить, к какому типу беспроводного соединения подключается ноутбук, и в случае, когда он подключается к невидимой для сканирования сети (такую сеть также иногда называют «скрытой»), может возникнуть данная проблема. Чтобы её исправить, необходимо сделать следующее:
- Щелкнуть правой кнопкой мыши по значку беспроводной сети в нижней правой части экрана и выбрать пункт «Центр управления сетями и общим доступом».
- Выбрать проблемное соединение.
- Открыть свойства выбранной сети.
- Поставить галочку напротив пункта «Подключаться автоматически, если сеть в радиусе действия» и сохранить настройки.
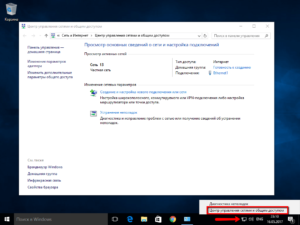
Автонастройка TCP/IP
Пропасть вай-фай на ноутбуке «Виндовс 10» может также и из-за функции автонастройки увеличения эффективности функционирования сетевых каналов. Для решения данной проблемы потребуется просто отключить данный функционал. Сделать это проще всего будет через командную строку, о способах вызова которой говорилось ранее.
После открытия командной строки необходимо ввести команду «netsh int tcp set heuristics disabled», затем нажать на клавишу Enter. Дождавшись, когда в командной строке появится подтверждение завершения процедуры, необходимо повторить все то же самое, только с командами:
- «netsh int tcp set global autotuninglevel=disabled»;
- «netsh int tcp set global rss=enabled»;
- «netsh int tcp show global».
Теперь нужно перезагрузить ноутбук.
Обратите внимание! Возможно, после данной операции компьютер будет включаться гораздо дольше обычного — это нормально, и связано с тем, что системе требуется время на настройку.
Если ни один из выше перечисленных способов решения проблемы не помог, следует прибегнуть к более радикальным методам.
Проблемы с драйверами
Одной из главных проблем Windows 10 является проблема с драйверами. Практически каждый раз после их обновления или установки апдейтов на саму «десятку» появляются неполадки в работе соответствующих устройств ввода. Так что терять соединение с интернетом ноутбук может и по этой причине.
Чтобы исправить проблему пропадающего вай-фая на ноутбуке «Виндовс 10», потребуется либо произвести полное восстановление системы, либо сделать откат или обновление одного конкретного драйвера.
Обновить драйвер будет достаточно просто. Всё, что для этого потребуется — зайти на сайт производителя ноутбуков и найти там нужную версию программного обеспечения для сетевого адаптера.
Обратите внимание! Если на сайте нет новых версий нужного драйвера, стоит проверить, есть ли бета-версия того же драйвера, так как она может работать с новой версией Windows 10 гораздо лучше, чем та, которая установлена на ноутбуке в данный момент.
Ещё один способ обновить драйвер — воспользоваться диспетчером устройств. Чтобы его открыть, необходимо кликнуть правой кнопкой мыши на «Пуск», после чего, в открывшемся меню выбрать пункт «Диспетчер устройств». Далее необходимо развернуть вкладку «Сетевые адаптеры», кликнуть правой кнопкой мыши на используемый в данный момент адаптер и выбрать опцию «Обновить драйвер». В открывшемся окне следует нажать на первый пункт «Автоматический поиск обновленных драйверов» и, следуя инструкциям, выполнить обновление драйверов на компьютере.
Примерно по тому же принципу можно и откатить драйвер к белее старой версии. Обычно откат значительно эффективнее помогает решить проблему с драйверами, в первую очередь потому, что на более ранних версиях (до обновления), все работало стабильно. Значит, проблема заключается в обновлении, и его отмена должна помочь решить её.
Обратите внимание! Чтобы откатить драйвер сетевого адаптера, потребуется всё также открыть «Диспетчер устройств» и найти необходимый сетевой адаптер. Только в отличие от обновления драйвера, теперь нужно будет открыть свойства сетевой карты.
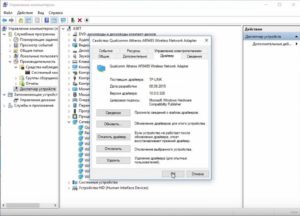
После того, как появилось данное окно, необходимо выбрать вкладку «Драйвер», а там нажать на «Откатить драйвер» и подтвердить данное действие. После его завершения следует перезагрузить «ноут».
Сброс сетевого адаптера
Последнее, что можно предпринять с постоянными проблемами с Wi-Fi на Windows 10, — сделать полный сброс настроек вай-фай адаптера. В десятой «винде» имеется инструмент для удаления и переустановки адаптера. Он возвращает настройки всех компонентов сети к изначальным, что также может помочь исправить проблему постоянно отваливающегося вай-фая.
Итак, чтобы сбросить настройки Wi-Fi адаптера, потребуется выполнить следующую последовательность действий:
- Открыть меню «Параметры».
- Выбрать там раздел «Сеть и Интернет».
- Открыть подраздел «Состояние».
- Выбрать пункт «Сброс сети».
- В открывшемся окне необходимо нажать кнопку «Сбросить сейчас», после чего подтвердить выбор для продолжения процедуры.
- Дождавшись окончания процесса, перезагрузить компьютер.
После выполнения данных действий вай-фай должен перестать зависать и исчезать.
Проблемы на разных моделях ноутбуков
Причины частых перебоев подключения к беспроводной сети могут быть связаны и с конкретной маркой ноутбуков, а если быть точнее — с комплектующими, которые производитель вставляет в свои ноутбуки.
Так, некоторые ноутбуки фирмы ASUS имеют сетевой адаптер, неспособный поддерживать беспроводную сеть, скорость которой превышает 300 мегабит в секунду. И именно из-за этого начинает пропадать Wi-Fi на ноутбуках с Windows 10 от «Асус». Для решения этой проблемы можно ограничить скорость сети при помощи настроек роутера.
Чтобы это сделать, необходимо войти в меню настройки роутера через браузер, выбрать пункт меню «Настройки беспроводной сети» (или что-то похожее, так как в разных моделях роутеров названия могут немного различаться). В открывшемся меню поставить галочку напротив опции «Ограничить скорость беспроводной сети» и в появившихся строках вписать нужную скорость.
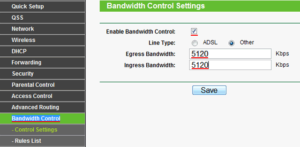
После ввода необходимых данных — нажать на кнопку «Сохранить» и дождаться перезагрузки модема.
Другим примером не самой качественной работы производителей ноутбуков могут служить лэптопы фирмы HP. На некоторых ноутбуках их моделей вай-фай может отвалиться во время передачи данных по Bluetooth. Для решения этой проблемы необходимо изменить частоту Wi-Fi адаптера.
Для этого нужно открыть «Панель управления», зайти в меню «Сеть и интернет», щелкнуть правой кнопкой мыши по значку беспроводного сетевого адаптера и зайти в меню «Свойства». Далее следует кликнуть на значок «Настроить…» и выбрать закладку «Дополнительно». После этого в появившемся меню выбрать пункт «Страна и регион» и «поиграться» с параметром «Значение»: выбирать его до тех пор, пока проблема совместной работы беспроводной интернет-сети с Bluetooth не исчезнет, и ноутбук не перестанет вылетать из сети.
Важно! Отвалиться вай-фай на ноутбуке может и по следующей причине. Многие пользователи ноутбуков от HP, Acer, а также Lenovo жалуются на отваливающийся вай-фай во время скачивания больших файлов. Связано это уже не с сетевым адаптером или Wi-Fi роутером, а с жестким диском компьютера.
Объясняется это тем, что во время скачивания большого файла, программа, которая ответственна за это (uTorrent, например), не успевает резервировать под него место и пишет «disk overloaded», прекращая при этом загрузку и отключая ноутбук от Wi-Fi. В этом случае, единственным способом решения проблемы будет замена жёсткого диска ноутбука.
Систематизируя всю приведённую выше информацию, можно сказать, что проблема отваливающегося Wi-Fi на ноутбуке с операционной системой Windows 10 не такая уж и страшная. В большинстве случаев решить её довольно просто даже человеку абсолютно не разбирающемуся в данной теме. Все, что для этого требуется, — в точности следовать инструкциям из этой статьи.
 Подгорнов Илья ВладимировичВсё статьи нашего сайта проходят аудит технического консультанта. Если у Вас остались вопросы, Вы всегда их можете задать на его странице.
Подгорнов Илья ВладимировичВсё статьи нашего сайта проходят аудит технического консультанта. Если у Вас остались вопросы, Вы всегда их можете задать на его странице.Похожие статьи
vpautinu.com
Компьютеры и Интернет
Среди различных ошибок, с которыми сталкиваются пользователи Windows 10, также часто появляются и проблемы, которые связаны с сетями. Пользователи часто жалуются на проблемы с сетевым подключением, такими как отсутствует доступ в Интернет, отсутствие Wi-Fi, отсутствие ответа Google Chrome или не работает Wi-Fi маршрутизатор. После обновления Windows 10 пользователи также сообщили о произвольном отключении Wi-Fi. Ваш Интернет будет постоянно падать из-за постоянного подключения и отключения вашего Wi-Fi.
Как исправить проблему отключения Wi-Fi
Вас может раздражать это свободное отключение Wi-Fi, но нет ничего сложного, чтобы беспокоиться об этом. Вы не одиноки, не одни вы столкнулись с такой ошибкой. Кроме того, как и другие ошибки, есть несколько эффективных способов, с помощью которых вы сможете исправить проблему отключения Wi-Fi. Продолжайте читать, чтобы узнать больше о такой ошибке и способах как её устранить.
Способ 1 — попробуйте перезапустить сетевой адаптер, чтобы устранить проблему
Для начала, первое, что вы можете сделать, это попробовать отключить и снова включить сетевой адаптер. Перезапустите адаптер, если он не работает, а затем перейдите к другим методам устранения неполадок.
Шаг 1: Запустите диалоговое окно выполнить, нажав на значок Windows key+ R вместе. Введите тип ncpa.pl и нажмите клавишу Enter.
Шаг 2: Далее нужно щёлкнуть на сетевом адаптере правой кнопкой мыши. Затем выберите отключить.
Шаг 3: Далее снова включите сетевой адаптер. Для этого снова щёлкните правой кнопкой мыши на него, а затем выберите включить.
Способ 2-изменение управления питанием для устранения проблемы отключения Wi-Fi
Шаг 1: Значок Wi-F вы можете увидеть в правом нижнем углу главного экранаi. Нажмите правой кнопкой мыши на него и выберите открыть Центр управления сетями и общим доступом.
Шаг 2: Теперь на панели слева нажмите на изменение параметров адаптера.
Шаг 3: На правой панели щёлкните правой кнопкой мыши на адаптер Wi-Fi вашей системы. Выберите «Свойства» и нажмите «Настроить».
Шаг 4: Нажмите «Управление питанием»> «Отменить»> разрешить компьютеру отключать это устройство.
Шаг 5: Нажмите «ОК».
Метод 3-Отключение Wi-Fi Sense для исправления ошибки компьютера отключение от Wi-Fi
Функция Wi-Fi Sense — это функция, которая была введена в Windows 10, которая позволяет легко и быстро подключаться к сетям Wi-Fi. Поэтому, отключив эту функцию, вы можете решить проблему.
Шаг 1. Откройте «Настройки вашей системы», нажав «Пуск»> «Настройки».
Шаг 2: Затем нажмите «Сеть и Интернет». Затем на левой панели щелкните по Wi-Fi.
Шаг 3: Теперь с правой стороны вы увидите параметр «Управление настройками Wi-Fi». Нажмите здесь.
Шаг 4: Здесь отключите эти два параметра —
Подключение к сетям, совместно используемым моими друзьями.
Подключение к предлагаемым открытым точкам доступа.
Теперь Wi-Fi не будет подключаться к другим открытым сетям Wi-Fi или ранее подключенной сети.
Метод 4- Обновление драйвера сетевого адаптера
После обновления Windows 10 Anniversary большинство ошибок, о которых сообщалось, связано с неисправными или устаревшими драйверами. И поэтому последний метод, который вы можете попробовать — это обновить драйвер сетевого адаптера, поскольку это может случиться из-за несовместимого драйвера и вы можете столкнуться с этой проблемой.
Шаг 1: Одновременно нажмите клавиши Windows и X. Затем нажмите «Диспетчер устройств».
Шаг 2. Здесь найдите Network Adapters в списке и щёлкните по нему, чтобы развернуть его.
Шаг 3: Щелкните правой кнопкой мыши на драйвер беспроводного сетевого адаптера. Затем нужно выбрать «Обновить драйвер».
Шаг 4: В следующем окне нужно нажать кнопку «Автоматический поиск обновлённых драйверов».
Шаг 5: Windows найдет для вас совместимый драйвер. Но если вы получаете сообщение о том, что Windows для этого устройства уже имеет лучший драйвер, значит он уже установлен.
В этом случае вам придется самостоятельно загрузить и установить совместимые с сертификатом драйверы. В случае, если вы не хотите сами разбираться во всём этом процессе, вы можете воспользоваться помощью таких инструментов, как Driver Easy или Driver Talent. Эти инструменты анализируют вашу систему и сообщают вам о драйверах, который необходимо обновить. Если обновление программного обеспечения не поможет, вы также можете вернуться к предыдущему драйверу сетевого адаптера и попытаться устранить проблему.
mega-obzor.ru
Как исправить «Беспроводная сеть: Отключено» в Windows 10?
В нашей сегодняшней статье мы рассмотрим проблему с Wi-Fi, выражающейся в сообщении «Беспроводная сеть: Отключено», которое можно увидеть на панели уведомлений, когда пользователи выполняют попытки подключения к беспроводной сети Wi-Fi.
Казалось бы, что может быть проще, чем подключиться к Wi-Fi сети с помощью соответствующего адаптера, встроенного в какой-нибудь современный ноутбук, тем более который работает на операционной системе Windows 10? Однако, у некоторых пользователей могут возникать определенные проблемы с такой простой задачей.
В общем, давайте поподробней разберемся в ситуации, чтобы стало яснее, в чем именно заключается проблема. Пользователи обживаются в операционной системе Windows 10, устанавливают необходимое им программное обеспечение, включая и драйвера для Wi-Fi адаптера. Система указывает, что процесс установки драйверов прошел успешно и оборудование готово к использованию.
Однако, когда пользователи пытаются подключиться к беспроводной сети через определенный значок на панели уведомления, то они не могут сделать этого из-за того, что кнопка Wi-Fi попросту не поддается нажатию, а над ней будет указано «Беспроводная сеть: Отключено». Если же попробовать активировать Wi-Fi непосредственно через Параметры системы, то точно также ничего не выйдет — ползунок переключения не будет включать Wi-Fi адаптер.
В общем, порой, Wi-Fi невозможно активировать на Windows 10, даже при установленных драйверах, а почему это происходит — непонятно. Однако, существует ряд советов, который позволит вам наконец-то активировать Wi-Fi, что мы сейчас с вами и рассмотрим.
Беспроводная сеть: Отключено — Wi-Fi не включается на Windows 10
Итак, точных методов решения, которые помогут вам наверняка включить Wi-Fi адаптер на устройстве, попросту не существует, да и не может существовать, так как причины неработающего Wi-Fi могут быть совершенно разные к каждом отдельном случае. Однако, мы можем предоставить вам ряд советом, которые подсобят вам в попытках подключения вашего ноутбука на Windows 10 к беспроводной сети.
Перезагрузка системы
Знайте, что невозможность активации Wi-Fi на ноутбуке может быть очередным багом в операционной системе Windows 10, который в легкую можно разрешить с помощью простой перезагрузки компьютера. Именно перезагрузки, а не входа в спящий режим посредством закрытия экрана. Как только снова войдете в систему, попробуйте подключиться к Wi-Fi сети с помощью области уведомлений.
Повторная установка драйвера Wi-Fi модуля
Возможно, что-то не так пошло не так во время установки драйвера Wi-Fi адаптера. Мы рекомендуем вам попробовать запустить повторную установку драйвера, что может разрешить возникшую проблему. Осуществить это можно с помощью Диспетчера устройств.
Нажмите правой кнопкой мыши на Пуск и выберите «Диспетчер устройств». Открыв окно со списком устройств, найдите раздел «Сетевые адаптеры» и найдите название своего Wi-Fi адаптера, после чего кликните на него дважды левой кнопкой мыши. Перейдите во вкладку «Драйвер» и кликните на кнопку «Обновить драйвер».
Далее вам нужно нажать на опцию «Выполнить поиск драйверов на этом компьютере», а после этого — кликните на «Выбрать драйвер из списка доступных драйверов на компьютере». Выберите из предоставленного списка корректный драйвер для Wi-Fi адаптера и кликните на «Далее». Дождитесь окончания повторной установки драйвера.
Попробуйте активировать Wi-Fi на ноутбуке снова. Возможно, на этот раз у вас получится подключиться к беспроводной сети.
Полная переустановка драйвера Wi-Fi адаптера
Еще одно решение, которое способно оживить не включающийся Wi-Fi на Windows 10, — это полная переустановка драйвера для Wi-Fi адаптера, установленного в вашей машине. Выполнить это можно точно также с помощью Диспетчера устройств, который мы применяли в предыдущем совете. Итак, снова откройте Диспетчер устройств и найдите свой Wi-Fi адаптер.
Кликните на него правой кнопкой мыши и выберите из контекстного меню пункт «Удалить устройство», а затем поставьте галочку напротив опции «Удалить программы драйверов это устройства» и кликните «ОК». Драйвер Wi-Fi адаптера был удален из вашей системы. Теперь вам нужно снова его установить.
Мы рекомендуем вам не пользоваться автоматической установкой драйверов в Диспетчере устройств, а перейти на официальный сайт производителя вашего ноутбука и загрузить драйвер для Wi-Fi адаптера от туда. Загрузив и установив драйвер, попробуйте активировать Wi-Fi и подключиться к беспроводной сети.
Если результат не изменился и вы все еще наблюдаете за сообщением «Беспроводная сеть: Отключено» на панели уведомлений Пуска, то вы также можете попробовать установить все программное обеспечение, которое предоставляет производитель вашего ноутбука. Возможно, для активации на вашем ноутбуке необходимо установить специальное ПО.
Активирование Wi-Fi адаптера функциональными клавишами
Знайте, что зачастую на ноутбуках присутствует клавиша или комбинация клавиш, которая отвечает за активацию Wi-Fi адаптера. К сожалению, на различных моделях ноутбуков Wi-Fi адаптер может активироваться совершенно по-разному, так что вам внимательно придется осмотреть корпус и клавиатуру, чтобы найти символы-подсказки.
Если вы нашли нужную комбинацию или клавишу, выполняющую активацию Wi-Fi адаптера на ноутбуке, то снова вернитесь на панель уведомления и попытайтесь подключиться к беспроводной сети. Возможно, проблема заключалась во всего лишь деактивированном Wi-Fi адаптере ноутбука.
Нашли опечатку? Выделите текст и нажмите Ctrl + Enter
znaiwifi.com
Как исправить ошибку «Беспроводная сеть

Сейчас у многих юзеров в использовании ноутбуки под управлением операционной системы Windows 10. В большинстве случаев соединение с интернетом на таких устройствах производится при помощи технологии Wi-Fi. Иногда обладатели мобильных ПК сталкиваются с уведомлением о том, что беспроводная сеть пребывает в состоянии «Отключено». В рамках этой статьи мы бы хотели максимально детально рассказать обо всех существующих методах исправления этой трудности.
Устраняем ошибку «Беспроводная сеть — Отключено» в Windows 10
При таком состоянии Wi-Fi никакая из беспроводных сетей не будет обнаруживаться и, соответственно, подключение выполнить не удастся. Это свидетельствует о том, что сейчас сеть в отключенном состоянии и даже не осуществляет поиск.
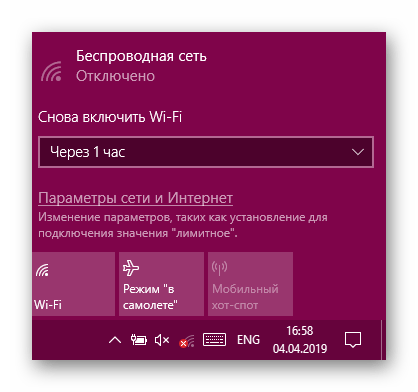
В первую очередь советуем перезагрузить компьютер — возможно, какой-то системный сбой привел к появлению этой проблемы. Если это не помогло, рекомендуем ознакомиться со следующими способами. Мы расставили каждый вариант от самого простого и действенного до более сложных и редко встречающихся, чтобы вам было быстрее и проще отыскать решение случившейся ситуации. Если же вы столкнулись с тем, что значок сети пропал из системного трея, вам поможет другой наш материал, где указаны детальные руководства по исправлению этой неполадки. Ознакомьтесь с ним, перейдя по следующей ссылке.
Читайте также: Что делать, если пропал Wi-Fi на ноутбуке с Windows 10
Способ 1: Включение Wi-Fi
Конечно, первоочередно необходимо попытаться включить Wi-Fi, ведь чаще всего пользователи сталкиваются именно с причиной банального отключения модуля. Для начала используйте функциональные клавиши на ноутбуке, например, Fn + F12, чтобы включить беспроводную сеть. Внимательно изучите обозначения на клавишах, скорее всего, вам без труда удастся отыскать подходящее сочетание.
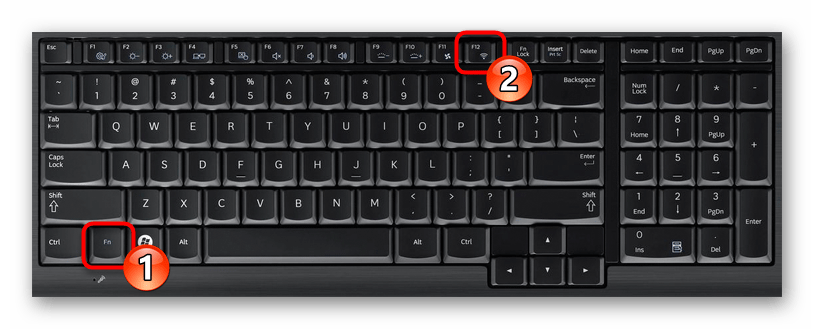
Если вы не нашли эту клавишу или выполненные действия не принесли никакого результата, нажмите на соответствующий значок подключения в системном трее и включите Wi-Fi или выключите режим «В самолете», чтобы выполнить активацию.

Помимо этого, активировать Wi-Fi можно через меню «Параметры» в соответствующем разделе. Делается это буквально в несколько кликов:
- Откройте меню «Пуск» и нажмите на значок в виде шестеренки, чтобы запустить окно «Параметры».
- Здесь выберите раздел «Сеть и Интернет», щелкнув на надписи ЛКМ.
- Через панель слева переместитесь в категорию «Wi-Fi».
- Переместите ползунок «Беспроводная сеть» в состояние «Вкл».
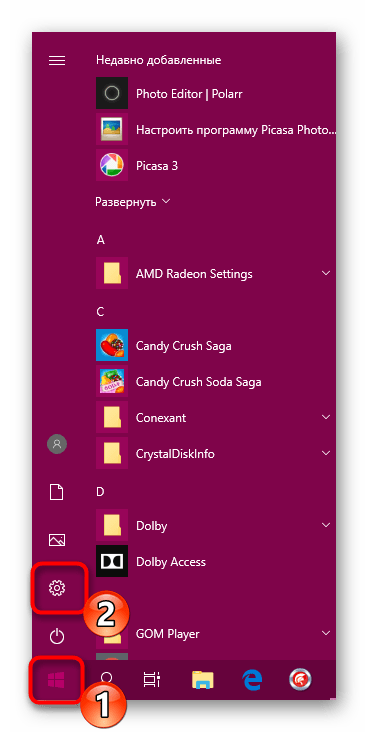
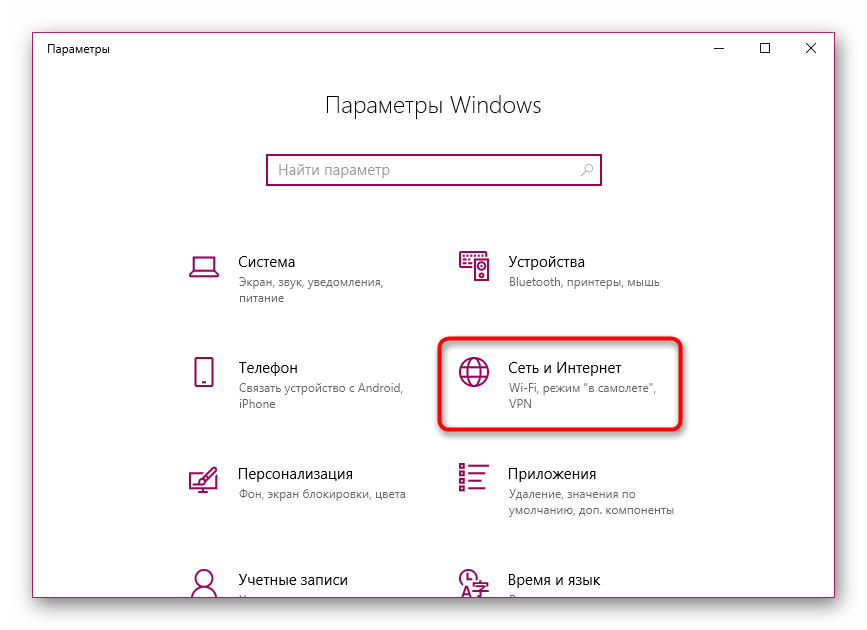
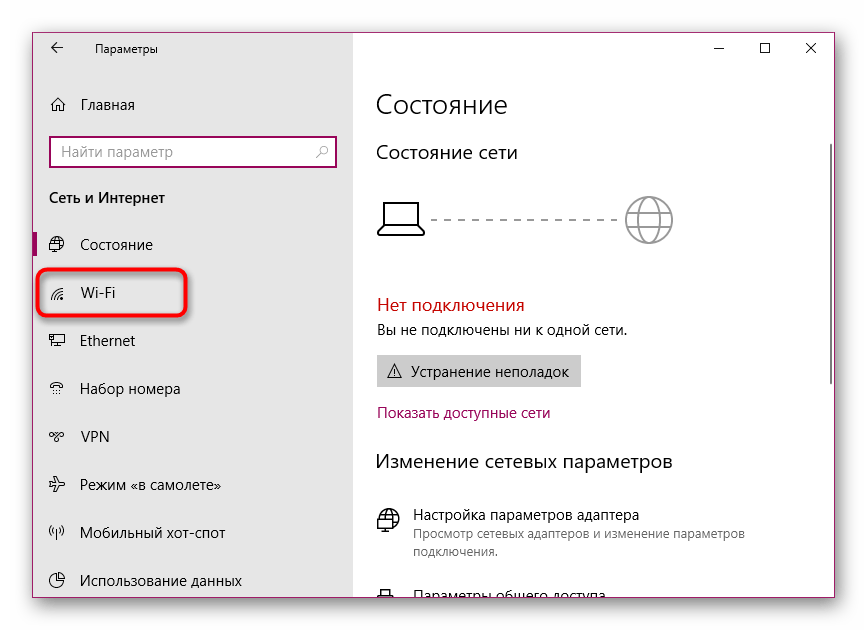

В случае нерезультативности двух указанных выше инструкций следует проверить настройки BIOS и убедиться в том, что там включен режим WLAN. Ознакомиться с тем, как открыть меню BIOS, вы можете, перейдя по указанной ниже ссылке. В самом же БИОС необходимо перейти в раздел «Configuration» или «Security» и убедиться в том, что параметр «Wireless LAN» или «Wireless Device Control» находится в состоянии «Enabled» или «Always On». После внесения изменений не забудьте сохранить их перед выходом.
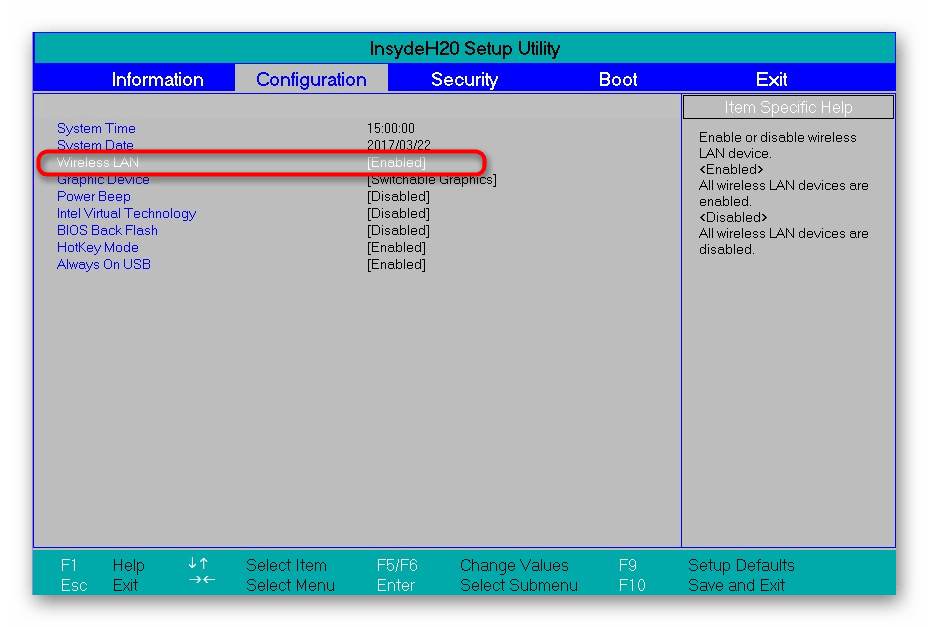
Подробнее:
Как попасть в BIOS на компьютере
Входим в BIOS на ноутбуке Acer / ASUS / HP / Samsung / Lenovo / Sony Vaio
Однако не всегда метод с банальным включением беспроводной сети оказывается действенным, ведь проблема часто заключается в совсем другом. Сбои в системных настройках, изменение параметров реестра, действие программного обеспечения или вирусов — все это приводит к появлению подобной неполадки. Поэтому давайте постараемся разобраться с каждым фактором, чтобы по порядку исключить каждый из них или найти раздражителя.
Способ 2: Использование средства устранения неполадок
Системное средство исправления неполадок проводит комплексный анализ многих составляющих для быстрого и верного поиска пути решения различных трудностей с работой операционной системы, касается это и подключения к интернету. Запуск диагностики позволит автоматически отыскать и исправить неполадку, что может сэкономить не только время, но и силы.
- Перейдите в меню «Параметры», например, через «Пуск» и выберите там «Обновление и безопасность».
- Через панель слева перейдите в «Устранение неполадок».
- Выберите там пункт «Подключения к Интернету».
- При отображении кнопки «Запустить средство устранения неполадок» щелкните на нее левой кнопкой мыши.
- Дожидайтесь завершения сканирования и следуйте указанным на экране инструкциям.




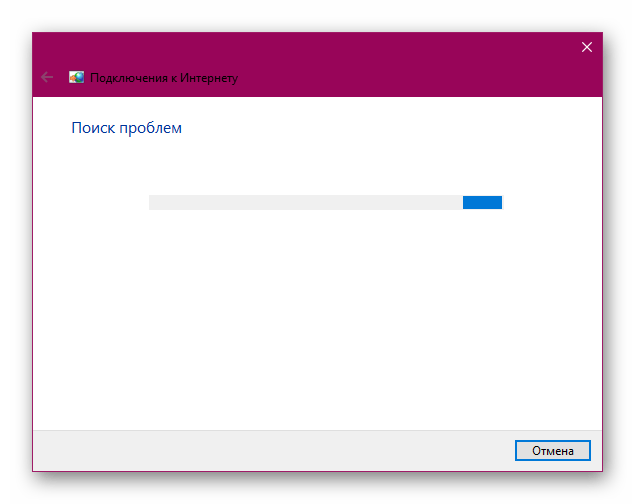
К сожалению, системное средство затрагивает далеко не все возможные факторы возникновения различных ошибок, поэтому его эффективность является достаточно спорной. Однако, проведя подобный анализ, вы можете быть уверены в том, что на этом этапе были исключены самые распространенные проблемы.
Способ 3: Редактирование параметров реестра
Реестр в Виндовс 10 хранит в себе множество системных значений для определения конфигурации. Внесение каких-либо изменений или добавление лишних параметров приводит к возникновению самых разнообразных сбоев в ОС. Мы советуем запустить «Командую строку» одним из способов, приведенных в указанной ниже статье, и выполнить там команду netcfg -s n, которая выведет на экран сетевую конфигурацию.
Подробнее: Открытие командной строки в Windows 10

При обнаружении в отобразившемся результате строки «DNI_DNE» потребуется редактировать параметры реестра, чтобы очистить конфигурацию беспроводной сети. Сделать это можно прямо в консоли, указав сначала reg delete HKCR\CLSID\{988248f3-a1ad-49bf-9170-676cbbc36ba3} /va /f, а затем netcfg -v -u dni_dne.
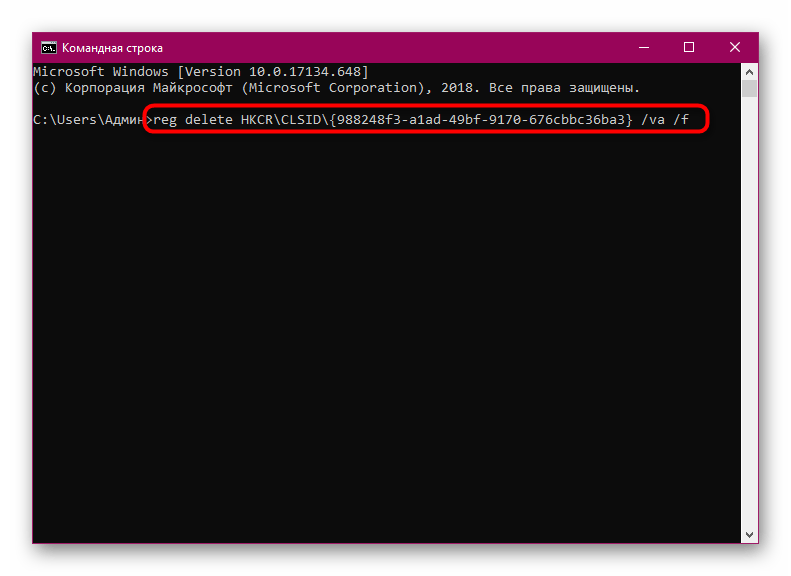
После внесения определенных изменений в реестр необходимо обязательно перезагрузить компьютер или ноутбук, чтобы новая конфигурация вступила в силу. Только после этого следует пытаться повторно активировать Wi-Fi.
Способ 4: Изменение плана электропитания
Включенный на ноутбуке режим энергосбережения нередко приводит к тому, что адаптер беспроводной сети отключается, чтобы продлить срок работы батареи. Во избежание подобных ситуаций этот режим стоит отключить или перенастроить под себя. Всегда лучше выбрать режим «Максимальная производительность», если вы работаете от сети, тогда ничего подобного происходить не будет.
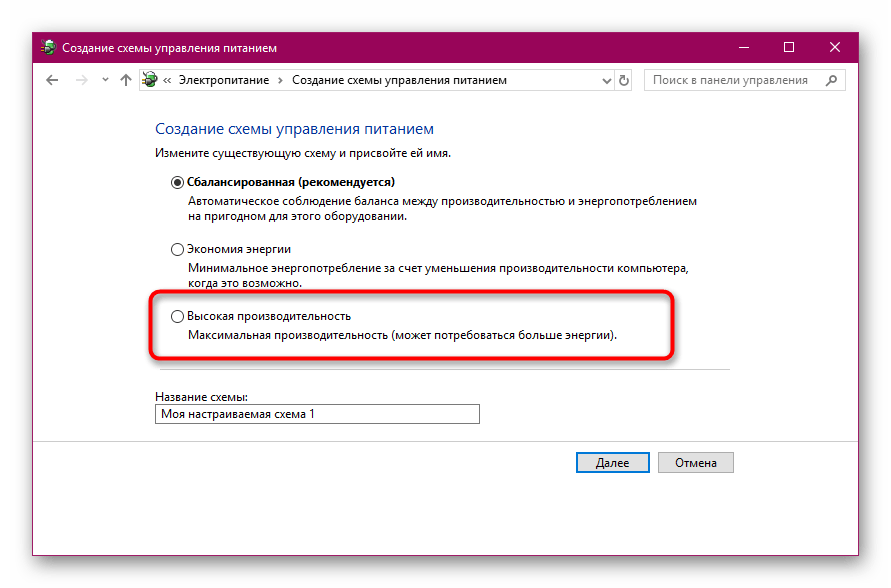
Подробнее: Отключение режима энергосбережения в Windows 10
Способ 5: Сканирование устройства на вирусы
Не исключено, что действие вредоносных файлов могло негативно сказаться на работе Wi-Fi модуля, что и приводит к возникновению рассматриваемой сегодня проблемы. В таком случае вирус сосредотачивается в системных файлах и мешает запуску беспроводной сети. Его нужно отыскать и удалить. Самостоятельно сделать это вряд ли получится, поэтому лучше воспользоваться специальным программным обеспечением. О том, как производится сканирование антивирусом, читайте в материале по следующей ссылке.
Подробнее:
Проверка компьютера на наличие вирусов без антивируса
Борьба с компьютерными вирусами
Способ 6: Установка или обновление драйверов Wi-Fi адаптера
Иногда включение Wi-Fi на ноутбуке или компьютере обусловлено тем, что необходимые драйверы отсутствуют, работают некорректно или устарели. Поэтому необходимо заглянуть в раздел «Диспетчер устройств» и проверить там текущее состояние адаптера. Помочь с поиском и установкой драйверов призван наш отдельный материал, который вы можете найти, перейдя по указанной ниже ссылке.
Подробнее: Скачивание и установка драйвера для Wi-Fi адаптера
Способ 7: Устранение системных изменений
Если неполадка с подключением возникла после внесения каких-либо системных изменений или установки программного обеспечения, например, VPN-сервиса, их необходимо откатить. Деинсталлировать посторонний софт вы можете самостоятельно с помощью встроенных средств ОС. Детальнее об этом читайте в следующем руководстве.
Читайте также: Установка и удаление программ в Windows 10
Однако подобные действия не всегда помогают, поэтому приходится восстанавливать состояние операционной системы, откатывая ее до точки восстановления или исправляя стандартные параметры. С инструкциями по осуществлению подобных действий знакомьтесь ниже.
Подробнее:
Восстанавливаем ОС Windows 10 к исходному состоянию
Откат к точке восстановления в Windows 10
Как видите, целых семь различных факторов могут вызывать рассматриваемую сегодня проблему. От вас требуется произвести анализ, чтобы отыскать подходящий метод ее исправления. После этого останется только выполнить приведенные инструкции и беспроводная сеть должна работать корректно, не отключаясь просто так.
 Мы рады, что смогли помочь Вам в решении проблемы.
Мы рады, что смогли помочь Вам в решении проблемы. Опишите, что у вас не получилось.
Наши специалисты постараются ответить максимально быстро.
Опишите, что у вас не получилось.
Наши специалисты постараются ответить максимально быстро.Помогла ли вам эта статья?
ДА НЕТlumpics.ru
Почему отключается WiFi на ноутбуке Windows 10
Отключается Wi-Fi на ноутбуке: почему постоянно продает и вылетает интернет
Почти в каждом современном ноутбуке есть встроенный модуль Wi-Fi, позволяющий подключаться по беспроводной сети и создавать собственные точки доступа. У пользователей бывают случаи, когда отключается Wi-Fi на ноутбуке. Ниже будут описаны методы, которые позволяют понять причину проблемы, а потом исправить её.
Стоит заметить, что проблема может иметь два направления: программное и аппаратное.
К программному относятся различные настройки адаптера в ноутбуке, маршрутизатора и Windows. К аппаратным наиболее часто относят физическую неисправность устройства.
А также это происходит на любой версии операционной системы, будь это Windows 7 или Windows 10.
Причины отключения Вай-Фай на ноутбуке
При работе на компьютере бывают случаи самопроизвольного отключения Wi-Fi. В итоге на всех устройствах или только на ноутбуке пропал интернет. Это не обязательно является критической ошибкой, причины могут быть и другими:
- связь с роутером обрывается из-за слабого сигнала;
- сеть отключается для сохранения энергосбережения;
- неисправность на стороне драйвера;
- помехи из-за различных устройств;
- физическая поломка модуля Wi-Fi.
— почему отключается Вай-Фай:
Первые несколько явлений можно легко устранить. Что касается физической неисправности, тут необходимо найти подходящий модуль и заменить.
Настройки энергосбережения
Самый быстрый способ попытаться исправить неполадку с Вай-фай – зайти в параметры схем электропитания на своём ноутбуке. Смысл в том, что при переходе в спящий режим или режим гибернации на некоторых ноутбуках система может отключать модуль Wi-Fi.
То же самое происходит при режиме «Экономия энергии», где многие компоненты компьютера работают на пониженных частотах.
Если в вашей модели ноутбука сам отключается Wi-Fi-адаптер при энергосбережении, то настроить параметр соответствующим образом можно так:
- Открываем окошко выполнить с помощью клавиш «Win+R».
- Вводим команду «control powercfg.cpl».
- Откроется окно с настройками электропитания. Там выбираем опцию «Высокая производительность». Либо, в уже установленном режиме, нажимаем по пункту «Настройка плана электропитания».
- В открывшемся окошке жмём по пункту «Изменить дополнительные параметры питания».
- Находим опцию «Параметры адаптера беспроводной сети».
- На следующем шаге находим раздел «Режим энергосбережения» и изменяем на пункт «Максимальная производительность».
- Сохраняем настройки.
Таким образом, беспроводной адаптер не должен периодически отключаться. Если эта проблема не исчезла, переходим к другим вариантам исправления.
Низкий сигнал приёма и наличие помех
При подключении не к своему маршрутизатору, можно заметить слабый уровень сигнала, из-за которого слетает Wi-Fi.
Это можно заметить на значке сети и количестве палочек, отвечающих за силу сигнала.
Конечно, даже при слабом приёме подключение может держаться стабильно, но в какой-то момент разрыв в соединении может произойти благодаря помехам со стороны других беспроводных устройств.
Другими словами, помехи могут возникать из-за наличия следующих объектов и явлений:
- Электросеть нестабильно работает;
- предметы из металла, находящиеся рядом с приёмником и передатчиком сигнала;
- толстые стены, из-за которых сеть постоянно отключается;
- устройства, излучающие волны различной частоты, делают подключение к беспроводной сети Вай-Фай нестабильным.
Самый простой способ избавиться от данной проблемы – положить устройство, в нашем случае ноутбук, ближе к маршрутизатору и убрать всевозможные предметы, являющимися объектами помех.
Изменение свойств в диспетчере устройств и переустановка драйвера
Данный вариант тоже очень простой. Восстановить на ноутбуке Вай-Фай можно при помощи некоторых настроек диспетчера задач, которые нужно изменить в разделе экономии энергии, также попробуем переустановить драйвер Wi-Fi адаптера. Теперь необходимо выполнить следующий ряд действий:
- В ОС Windows 10 нажимаем комбинацию Win+X и переходим в диспетчер устройств. Возможно, у вас установлена операционная система Windows 7, тогда открываем окошко выполнить с помощью сочетания «Win+R» и вводим следующее:devmgmt.msc.
- Раскрываем раздел «Сетевые адаптеры» и ищем что-то типа этого «Wi-Fi Adapter».
- Переходим в его свойства, используя правую кнопку мышки.
- Переключаемся на вкладку «Управление электропитанием», снимаем галку с опции «Разрешить отключение этого устройства для экономии энергии».
Действия при переустановке драйвера:
- Скачиваем из интернета драйвер для Вай-Фай адаптера вашего ноутбука.
- В Диспетчере задач жмём правой кнопочкой мышки по беспроводному устройству и выбираем пункт «Обновить драйвер».
- В появившемся окошке щелкаем по пункту «Выполнить поиск драйверов на этом компьютере» и указываем путь.
Могла произойти и неудачная попытка, а значит Wi-Fi периодически снова отключается. Тогда пробуем удалить драйвер, и перезагрузить компьютер. Обычно он автоматически переустанавливается. Помимо этого, инсталлируйте уже скачанный драйвер.
Источник: https://BezWifi.ru/problemy-i-oshibki/pochemu-otklyuchayetsya-wi-fi-na-noutbuke
Не работает Wifi — тогда мы идем к вам
Владельцы ноутбуков очень часто обращаются ко мне с вопросами, касающимися проблем с подключением к сети интернет.
В статье я собрал действенные методы, которые помогут устранить проблемы с wifi на ноутбуке на Windows 10.
Чаще всего сигнал пропадает или происходит самопроизвольное отключение адаптера беспроводной сети. Сейчас подробнее разберёмся с этими дефектами.
Ноутбук находит нужную точку доступа, подключение осуществляется, интернет работает. Но недолго… Уже через некоторое время в трэе отображается восклицательный знак на иконке сетевого подключения. Это говорит о возникших ограничениях. Приходится подключаться еще раз, но вскоре неполадка дает о себе знать.
Также, бывают случаи, когда на значке статуса сети появляется красный крест, что указывает на ошибку неопознанного соединения.
Чаще всего подобные неприятности проявляются после обновления системы или драйвера Wi-fi.
Но предварительно стоит проверить, могут ли подключаться к точке доступа другие устройства (смартфоны, планшеты), чтобы исключить неисправность роутера.
А иногда ноутбук просто не видит беспроводные сети. Или они то появляются в списке доступных точек, то исчезают. Уверен, что многие из Вас сталкивались с подобными проблемами.
Проверенные решения
Сейчас мы рассмотрим несколько способов их устранения. Рекомендую использовать их в том порядке, в котором я буду их описывать.
Удаляем профиль Wi-fi
Есть вероятность, что в настройки роутера были внесены некоторые изменения, а ноутбук пытается использовать для подключения «устаревший» профиль. Чтобы удалить его и спровоцировать создание нового (обновленного), используем команду:
netsh wlan delete profile name=[profile name]
Вводить её нужно в утилите командной строки (CMD). После этого следует выполнить подключение, заново ввести пароль.
Настройка режима потребления энергии
Если связь периодически разрывается, есть вероятность, что в лэптопе указаны определенные опции энергопотребления. Они нацелены на экономию, поэтому отключают адаптер при низком заряде аккумулятора. Как это проверить:
- Заходим в свойства нашего беспроводного соединения и жмём кнопку «Настройка» (Configure):
- Откроется новое окно, где нужно перейти во вкладку «Управление питанием», как показано на следующем изображении
- Нужно проверить, нет ли галочки возле надписи: «Позволить ПК отключать это устройство…» (Allow the PC to turn off device…).
Сбрасываем TCP_IP стек
Не всем известен этот способ. Но очень часто он выручает, когда соединение ограничено. Следует удостоверится в правильности настроек TCP / IP. А лучше сразу же сбросить их к значениям по умолчанию. Используем код:
netsh int ip reset C:\resetlog.log
Перезапускаем компьютер и пробуем подключиться к интернету.
Отключаем авто настройку (тюнинг) TCP_IP
Данную функцию разработчики внедрили в Windows 10 для повышения эффективности эксплуатации сетевых каналов за счет динамического изменения памяти в буфере.
Но на практике это стало причиной множества проблем (особенно, на ноутбуках). Попробуем отключить режим с помощью командной строки.
Не забываем, что запускать утилиту CMD нужно с админ правами.
Поочередно вводим в консоль следующие команды:
netsh int tcp set heuristics disabled netsh int tcp set global autotuninglevel=disabled netsh int tcp set global rss=enabled netsh int tcp show global
После каждого выполнения должно отобразиться сообщение «ОК», которое указывает на успешность операции.
Обязательно перезагружаем систему. Если после этого адаптер не включается, переходим к следующему способу.
Обновление драйверов и откат
Лично я неоднократно сталкивался именно с этой причиной. ПО скачанное с неофициальных источников может оказаться несовместимым с установленным оборудованием.
Как минимум, возникнут неполадки с подключением. В худшем случае, возникнет критическая системная ошибка и «синий экран».
Рекомендую скачивать «свежие» драйвера только с официальных сайтов.
Если это не помогло, то следует выполнить откат к предыдущей версии «дров»:
- Заходим в Диспетчер устройств (через панель управления).
- Раскрываем категорию «Сетевые адаптеры», чтобы увидеть перечень всех модулей
- Найдите в списке свой адаптер и в контекстном меню выбирайте пункт «Обновить». Только не стоит поспешно выбирать автоматический поиск. Нас интересует «Поиск на компьютере»
- Откроется окно, где нужно снять отметку с опции «Показывать совместимые устройства». Справа загрузиться перечень всех версий Вашего драйвера. Выбираем более «старую», ориентируясь по индексу:
- Перезапускаем систему и пытаемся выполнить подключение.
Это, конечно же, не все методы устранения проблемы с сетью Wi-fi. Довольно распространенной причиной неисправности является не модуль ноутбука, а роутер, который не раздает интернет по беспроводному каналу.
Надеюсь, данный материал помог Вам. Если это так, поделитесь, пожалуйста, статьей со своими друзьями и коллегами в социальных сетях.
Не удалось решить проблему? Пишите подробности в комментарии, будем разбираться!
17.12.2018 14:29 6069
Источник: https://it-tehnik.ru/software/windows-10/problem-wifi-notebook-windows-10.html
Что делать, когда периодически отключается Wi-Fi на компьютере с Windows 10
Пользователи последней версии операционки с индексом «10» от компании «Майкрософт» уже привыкли сталкиваться с различными неполадками работы системы. Постоянные сбои сплотили приверженцев «Десятки», и они щедро делятся между собой проверенными способами решения проблем.
Одной из часто возникающих сложностей является регулярное отключение ПК от беспроводной сети. Ниже описаны инструкции для эффективной отладки подключения Wi-Fi в ноутбуках и компьютерах на Windows 10, которые на практике доказали свою работоспособность.
Проверенные методики устранения проблемы
Новичкам, которые затрудняются точно диагностировать причину проявления сбоя, рекомендуется нижеприведенные инструкции для отладки подключения Wi-Fi в ноутбуках и ПК на Windows 10 применять в изложенном порядке.
Опытные пользователи могут прицельно устранить неполадки, выборочно исполнив одну или несколько, описанных в настоящем руководстве, инструкций.
Примечание: В, случае выявления сбоев подключений к беспроводной сети периодически, не только на одном персональном компьютере с Windows 10, а на всех девайсах, подключенных к домашнему Wi-Fi, потребуется решать проблему, связанную с работой маршрутизатора.
Обновления профиля Wi-Fi
Если отключается Wi-Fi на ноутбуке или ПК с Windows 10, то, сначала следует удалить профиль Wi-Fi, что приведет к его обновлению.
Это удобно сделать с использованием «КС» (Командной строки), выполнив команду: «netsh wlan delete profile name=[profile name]». Далее вновь подключиться к Wi-Fi, введя корректные имя и код доступа.
Изменение настроек режима энергосбережения ноутбука
В лэптопах на Windows 10 нередко отключается интернет после достижения определенного уровня остаточного заряда аккумуляторной батареи, из-за настроек режима энергопотребления. При этом автоматически деактивируется Wi-Fi-адаптер, что делает невозможным соединение с беспроводным роутером.
Необходимо исполнить следующие шаги:
- Войдя в свойства Wi-Fi подключения, клацнуть «Configure» или в русскоязычной модификации операционки «Настройка»;
- Открыть закладку «Power Management» или в русскоязычной модификации операционки «Управление питанием»;
- Убрать отметку с графы «Allow the PC to turn off device…» или в русскоязычной модификации операционки «Позволить ПК отключать это устройство…»;
- Клацнуть «Ok»;
- Готово. Wi-Fi-модуль выключаться автоматически после выхода из режима ожидания больше не будет.
На некоторых ПК с Виндовс 10 исполнение вышеописанных действий оказывается недостаточно и необходимо еще дополнительно установить максимальную производительность Wi-Fi-модуля.
Для этого следует сделать всего несколько шагов:
- Клацнуть «Пуск»;
- «Параметры»;
- Перейти в закладку «Система»;
- Клацнуть «Питание…»;
- После этого кликнуть «Доп. параметры питания»;
- Затем в графе текущей схемы войти в ее настройки;
- Клацнуть «Изменить доп. параметры»;
- Раскрыть содержимое раздела параметров Wi-Fi-модуля;
- Указать режим максимальной производительности во время питания от сети и аккумулятора;
- Клацнуть «Ok».
Деактивация автонастройки TCP_IP
В «Десятке» активирована функция автонастройки увеличения эффективности функционирования сетевых каналов, однако, в лэптопах этот новый тюнинг от «Майкрософт» вызывает проблемы с подключением. Вот почему почти все пользователи вынуждено отключают настройку посредством «КС».
Шаги:
- Открыть «КС» с расширенными полномочиями и напечатать «netsh int tcp set heuristics disabled»;
- Клацнуть «Ввод»;
- Подождать пока в «КС» отобразится «Ok»;
- Затем по аналогии с 1-3 пунктами выше, последовательно исполнить:
– «netsh int tcp set global autotuninglevel=disabled»;
– «netsh int tcp set global rss=enabled»;
– «netsh int tcp show global».
5. Далее перезагрузить ПК;
6. Готово. Теперь отключение от Wi-Fi не будет происходить.
Если проблема не устранилась, то придется продолжить выполнять дальнейшие инструкции из этого руководства.
Откат драйверов
Пользователи «Десятки» постоянно продолжают сталкиваться со сложностями после обновления ПО. Процедура возврата к предыдущей модификации ПО может вернуть ПК в работоспособное состояние.
Чтобы откатить драйвер сетевого устройства, потребуется выполнить следующие действия:
- Войти в «Диспетчер устройств»;
- Развернуть содержимое вкладки «Сетевых адаптеров»;
- Клацнуть ПКМ по используемому беспроводному модулю и кликнуть «Обновить»;
- Затем клацнуть «Поиск на компьютере»;
- Убрать галку с графы «Показывать совместимые устройства»;
- Далее указать предыдущую модификацию ПО;
- Перезагрузить ПК;
- Произвести соединение с Wi-Fi;
- Готово.
Если даже после отката драйверов проблема осталась, то отрыть сайт производителя оборудования и установить с него последнюю модификацию ПО.
Эта процедура бесплатная, потому не целесообразно использовать для обновления драйверов сторонние ресурсы.
Частой причиной возникновения сложностей с подключением являются некорректные версии установленного ПО с посторонних сайтов.
Источник: https://nastrojkin.ru/network/wifi/otklyuchaetsya-wifi-windows-10.html
Почему постоянно отключается Wi-Fi на ноутбуке с Windows 10?
Во многих сборках Windows 7 после выхода из спящего или ждущего режима интернет-соединение разрывается. В Windows 10 подобная проблема также не устранена.
Пользователь после восстановления работы компьютера сталкивается со статусом подключения «Ограничено». Также неприятны ситуации, когда отключается Вай-Фай на ноутбуке Windows 10 без видимой на первый взгляд причины.
Рассмотрим подобные случаи и попытаемся отыскать решения проблемы для каждого из них.
Обновления профиля
Настройки роутера (точки доступа) были изменены, а ваш компьютер пытается подключиться к сети по её идентификатору со старыми настройками и данными для сопряжения с ней. Чаще всего изменяется пароль для подключения к точке доступа. В таком случае нам следует сначала удалить старую сеть, а затем добавить новую со свежей конфигурацией.
- Выполняем правый клик по Пуску и запускаем командую строку с привилегиями администратора.
- Вводим и выполняем команду вида: netsh wlan delete profile name=[profile name], где вместо profile name прописываем название сети, с которой ноутбук с Windows 10 периодически теряет связь.
Увидеть название всех сохранённых профилей поможет строка: netsh wlan show profiles.
- Через командную строку запускаем системную команду: netsh wlan connect name=[profile name] или находим нашу сеть заново посредством сканирования на наличие сигнала беспроводных точек доступа.
Скрытая сеть
Смотрите видео-инструкцию, в которой наглядно описан этот раздел нашей статьи:
Если используемое подключение невидимо для сканирования, а подключаться к нему могут только те, кто имеет логин и пароль, повторное соединение с ним автоматически устанавливается не всегда.
- Открываем «Центр управления сетями…», кликнув правой клавишей по иконке сетевого соединения в трее.
- Выбираем проблемное соединение.
- Открываем свойства выбранной сети.
- Ставим флажок у последней опции и сохраняем новые настройки.
Настройка электропитания
При достижении указанного процента заряда аккумуляторной батареи на ноутбуке с Windows 10 Wi-Fi отключается автоматически с целью экономии заряда, причем постоянно. Повторное подключение становится невозможным ввиду деактивации сетевого адаптера на программном уровне. Решается проблема следующим образом.
- Открываем «Диспетчер устройств» через контекстное меню Пуска.
- Разворачиваем пункт «Сетевые адаптеры» и открываем свойства сетевой платы.
- Убираем флажок, который стоит возле опции «Разрешить отключение данного устройства…».
Второй вариант настройки плана питания – выбор режима максимальной производительности.
- Открываем окно «Параметры» и выбираем «Система».
- Переходим во в кладку «Питание и спящий режим», где открываем расширенные настройки электропитания.
- Вызываем окно параметров конфигурации текущей схемы энергопотребления ноутбука.
- Кликаем по ссылке для изменения дополнительной конфигурации.
- Разворачиваем параметры беспроводного адаптера, ставим оба значения на «Максимальная производительность» и сохраняем изменения.
Сработает только на ноутбуке! Для компьютера изменение конфигурации электропитания ничего не даст.
Запрет на автонастройку TCP/IP
Функция автоматического конфигурирования позволяет повысить эффективность работы с сетью, но имеет и слабые стороны – нестабильность беспроводного соединения. Это еще одна причина, по которой пропадает интернет на ноутбуке Windows 10. Отключение данной опции решает проблему.
Запускаем командную строку с расширенными привилегиями и выполняем команду: «netsh int tcp set heuristics disabled».
Мы рассмотрели основные причины отключения Wi-Fi на ноутбуке с Windows 10, но есть и другие факторы, почему пропадает интернет.
Откат драйвера
Не первый год отлаживается Windows 10, но ошибок в ней предостаточно. Лидирующие позиции занимают проблемы с драйверами. Нередко после их обновления или установки апдейтов для самой ОС появляются неполадки в функционировании соответствующих устройств.
Если соединение вылетает по этой причине, советуем выполнить:
- восстановление системы;
- откат или обновление драйвера.
На первом останавливаться не будем, обновить драйвер несложно: заходим на сайт производителя сетевой (если она дискретная) материнской платы или ноутбука и находим свежую версию ПО для Windows 10 нужной разрядности.
Инструкции по обновлению драйвера смотрите в следующем видео:
Откатить драйвер сетевого адаптера поможет следующая инструкция.
- Открываем «Диспетчер устройств».
- Разворачиваем «Сетевые адаптеры» и открываем свойства своей сетевой карты.
- Переходим во вкладку «Драйвер», кликаем «Откатить…» и подтверждаем действие.
Обзор всех причин отключения сигнала на ПК с Windows 10 – в следующем видео:
Я рассказал обо всех причинах, которые могут привести к периодическому или постоянному отключению Wi-Fi на ноутбуках с Windows 10. Задавайте вопросы, мы постараемся ответить в самые короткие сроки! До новых встреч на wifigid.ru!
Источник: https://WiFiGid.ru/reshenie-problem-i-oshibok/otklyuchaetsya-wi-fi-na-noutbuke-s-windows-10
Как исправить проблемы — Wi-Fi в Windows 10 (версия 1809)
Последнее Обновление Windows 10 может испортить ваше Wi-Fi соединение, вот пять способов устранить проблему, и вернуть Интернет на ваше устройство.
Хотя Windows 10 (версия 1809) улучшает функционал и возможности операционной системы, независимо от этого, у пользователей иногда возникают проблемы во время процесса обновления, которые влияют на подключение Wi-Fi — например, падение скорости Wi-Fi, невозможность подключиться к беспроводной сети, отсутствие нужных настроек или отказ сетевого адаптера.
Обычно эти проблемы возникают из-за несовместимости драйверов, ошибками или изменениями конфигурации, которые могут возникнуть в результате обновления системы, но иногда есть и другие факторы, которые так же, могут вызвать проблемы с подключением. Во время процесса обновления драйвер адаптера Wi-Fi может быть поврежден. Вероятно, драйвер, который работал с предыдущей версией системы, не работает в новой версии.
В этом руководстве рассмотрим несколько способов, которые помогут исправить проблемы с Wi-Fi после установки Октябрьского обновления Windows 10.
- Как исправить Wi-Fi с помощью средства устранения неполадок сетевого адаптера
- Как исправить Wi-Fi с помощью сброса сетевого адаптера
- Как исправить Wi-Fi обновив драйвер сетевого адаптера
- Устранение произвольного отключения Wi-Fi
- Как вернуться к предыдущей версии Windows 10
Исправить Wi-Fi с помощью средства устранения неполадок «Сетевой адаптер»
В Windows 10, существует инструмент устранения неполадок в приложении «Параметры», позволяющий автоматически устранять самые распространенные проблемы как беспроводных, так и других сетевых адаптеров.
Чтобы использовать средство устранения неполадок для сетевого адаптера, выполните следующие действия:
- Откройте «Параметры» нажав клавиши Win + I, или на значок шестеренки в меню «Пуск».
- Перейдите в раздел «Обновление и безопасность».
- Нажмите «Устранение неполадок».
- Выберите параметр «Сетевой адаптер».
- Нажмите кнопку «Запустить средство устранения неполадок».
- Выберите сетевой адаптер, который вы хотите исправить, в данном случае Wi-Fi.
- Нажмите «Далее», чтобы начать процесс.
Устранение неполадок найдет и попытается исправить проблему Wi-Fi на вашем устройстве.
По завершении процесса откройте браузер и попробуйте подключиться к сети. Если все будет работать снова, вы справились. Если Wi-Fi все еще не работает, попробуйте следующий способ.
Как исправить Wi-Fi с помощью сброса сетевого адаптера
Windows 10 также имеет инструмент для удаления и переустановки сетевого адаптера, который автоматически вернет для всех компонентов сети настройки по умолчанию, это может помочь исправить проблемы, связанные с подключением к сети или падением скорости.
Чтобы сбросить адаптер Wi-Fi, выполните следующие действия:
- Откройте «Параметры».
- Перейдите в раздел «Сеть и Интернет».
- Откройте подраздел «Состояние».
- Нажмите ссылку «Сброс сети».
Опция сетевого сброса в Windows 10 Октябрь 2018 Обновление
- Нажмите кнопку «Сбросить сейчас».
- Нажмите «Да» для подтверждения.
- Перезагрузите компьютер.
Используя этот метод, вам может потребоваться переустановить другое программное обеспечение сети, такое как VPN-клиент или виртуальный коммутатор. Кроме того, после перезагрузки, вам необходимо вручную подключиться к любой беспроводной сети, для чего может потребоваться ввести пароль.
Если беспроводная сеть работает, вы справились с проблемой. Если нет, попробуйте следующий способ.
Как исправить Wi-Fi обновив драйвер сетевого адаптера
В случае, если вы по-прежнему испытываете заметное снижение скорости Wi-Fi или проблемы с подключением к Интернету, вероятно на вашем устройстве не установлена последняя версия драйвера.
Вы можете решить эту проблему, загрузив и установив последний доступный драйвер с веб-сайта производителя беспроводного сетевого адаптера.
Быстрый совет: Если обновление сетевого адаптера отсутствует, проверьте, есть ли бета-версия драйвера, так как она может работать хорошо с новой версией Windo
ichudoru.com
Как исправить проблемы c Wi-Fi в Октябрьском обновлении Windows 10. G-ek.com
Последнее Обновление Windows 10 может испортить ваше Wi-Fi соединение, вот пять способов устранить проблему, и вернуть Интернет на ваше устройство.
Хотя Windows 10 (версия 1809) улучшает функционал и возможности операционной системы, независимо от этого, у пользователей иногда возникают проблемы во время процесса обновления, которые влияют на подключение Wi-Fi — например, падение скорости Wi-Fi, невозможность подключиться к беспроводной сети, отсутствие нужных настроек или отказ сетевого адаптера.
Обычно эти проблемы возникают из-за несовместимости драйверов, ошибками или изменениями конфигурации, которые могут возникнуть в результате обновления системы, но иногда есть и другие факторы, которые так же, могут вызвать проблемы с подключением. Во время процесса обновления драйвер адаптера Wi-Fi может быть поврежден. Вероятно, драйвер, который работал с предыдущей версией системы, не работает в новой версии.
В этом руководстве рассмотрим несколько способов, которые помогут исправить проблемы с Wi-Fi после установки Октябрьского обновления Windows 10.
- Как исправить Wi-Fi с помощью средства устранения неполадок сетевого адаптера
- Как исправить Wi-Fi с помощью сброса сетевого адаптера
- Как исправить Wi-Fi обновив драйвер сетевого адаптера
- Устранение произвольного отключения Wi-Fi
- Как вернуться к предыдущей версии Windows 10
Исправить Wi-Fi с помощью средства устранения неполадок «Сетевой адаптер».
В Windows 10, существует инструмент устранения неполадок в приложении «Параметры», позволяющий автоматически устранять самые распространенные проблемы как беспроводных, так и других сетевых адаптеров.
Чтобы использовать средство устранения неполадок для сетевого адаптера, выполните следующие действия:
- Откройте «Параметры» нажав клавиши Win + I, или на значок шестеренки в меню «Пуск».
- Перейдите в раздел «Обновление и безопасность».
- Нажмите «Устранение неполадок».
- Выберите параметр «Сетевой адаптер».
- Нажмите кнопку «Запустить средство устранения неполадок».
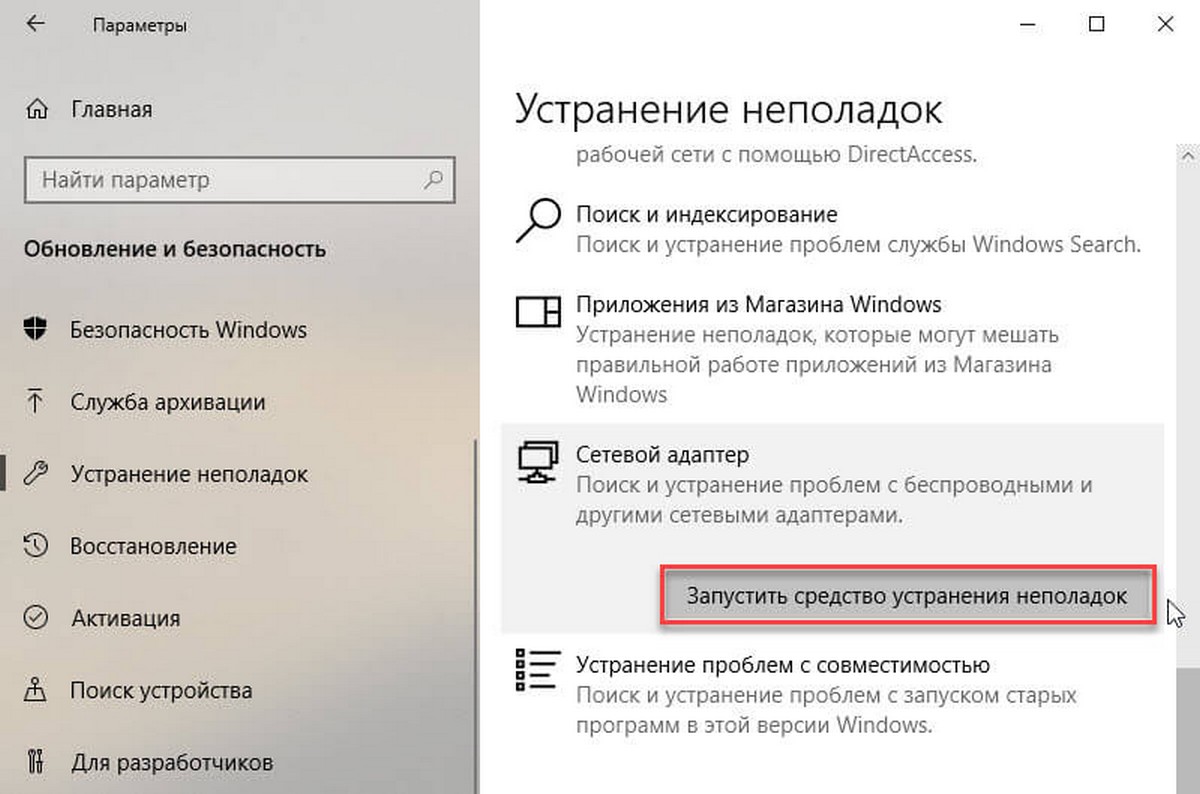
- Выберите сетевой адаптер, который вы хотите исправить, в данном случае Wi-Fi.
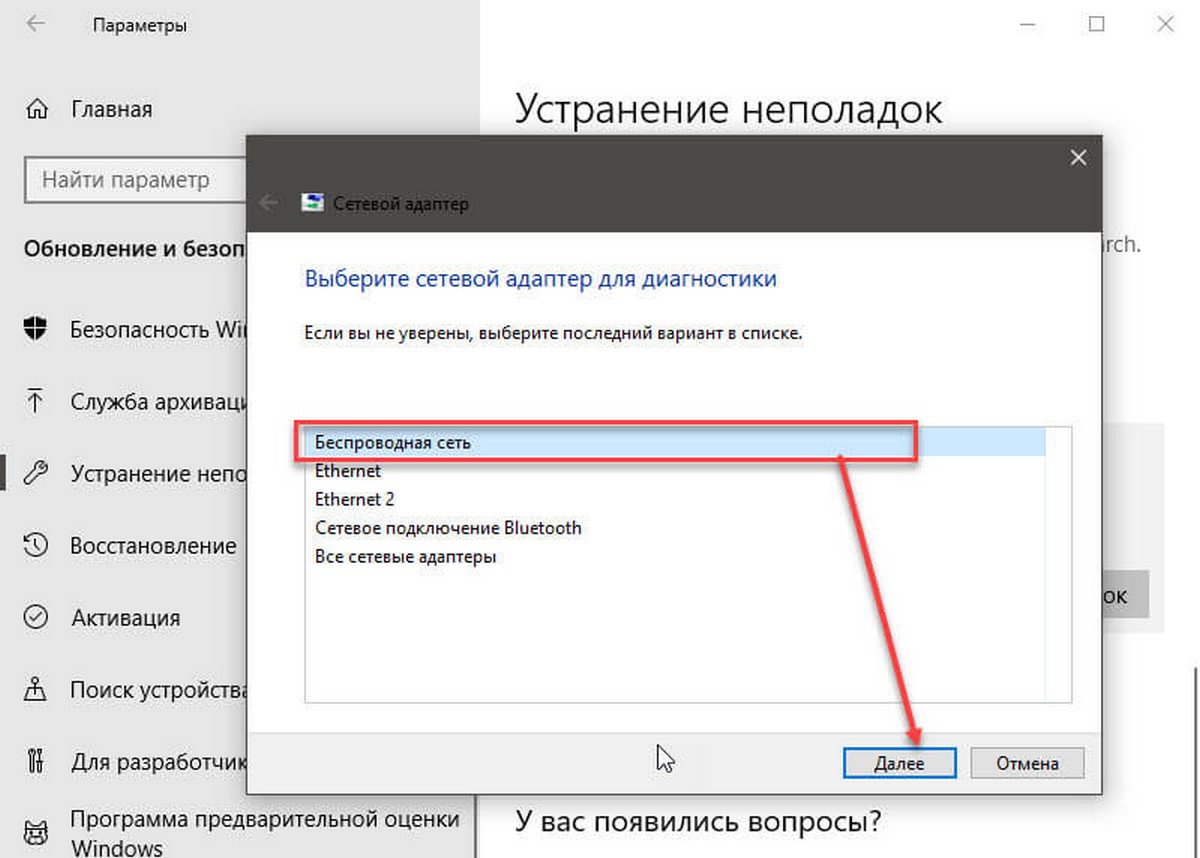
- Нажмите «Далее», чтобы начать процесс.
Устранение неполадок найдет и попытается исправить проблему Wi-Fi на вашем устройстве.
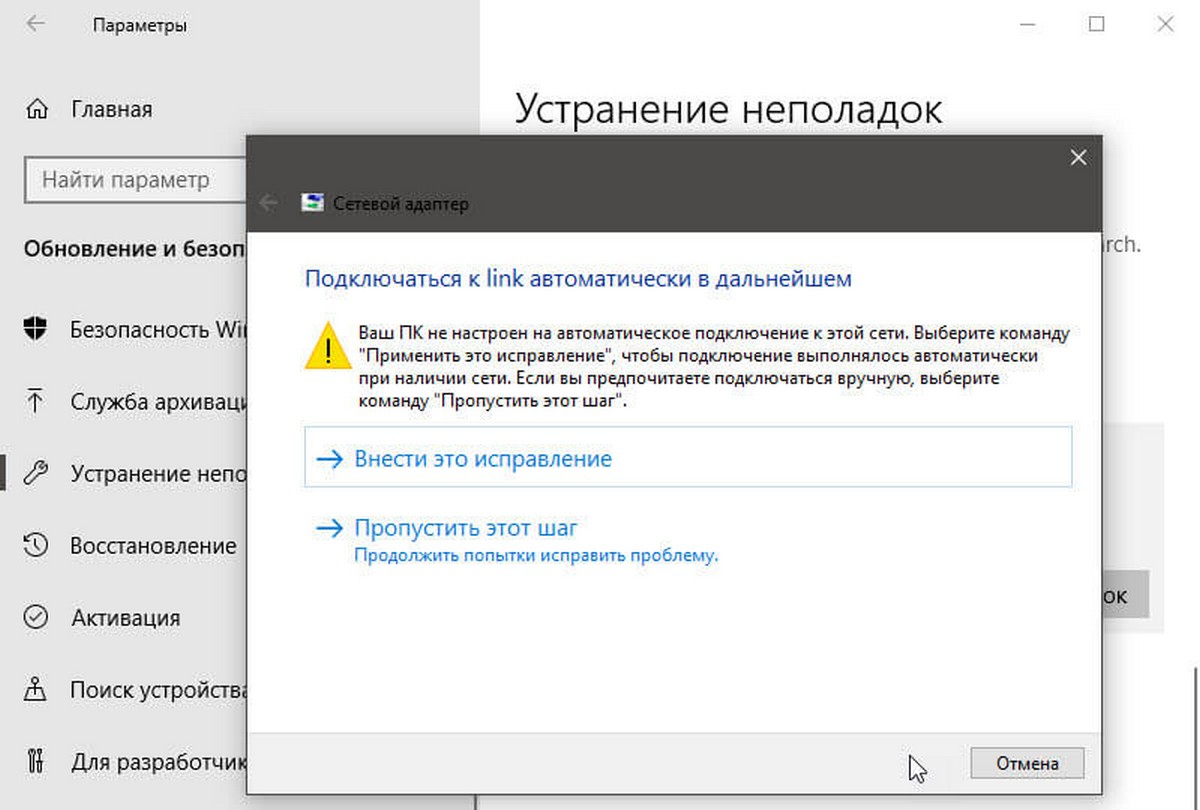
По завершении процесса откройте браузер и попробуйте подключиться к сети. Если все будет работать снова, вы справились. Если Wi-Fi все еще не работает, попробуйте следующий способ.
Как исправить Wi-Fi с помощью сброса сетевого адаптера.
Windows 10 также имеет инструмент для удаления и переустановки сетевого адаптера, который автоматически вернет для всех компонентов сети настройки по умолчанию, это может помочь исправить проблемы, связанные с подключением к сети или падением скорости.
Чтобы сбросить адаптер Wi-Fi, выполните следующие действия:
- Откройте «Параметры».
- Перейдите в раздел «Сеть и Интернет».
- Откройте подраздел «Состояние».
- Нажмите ссылку «Сброс сети».
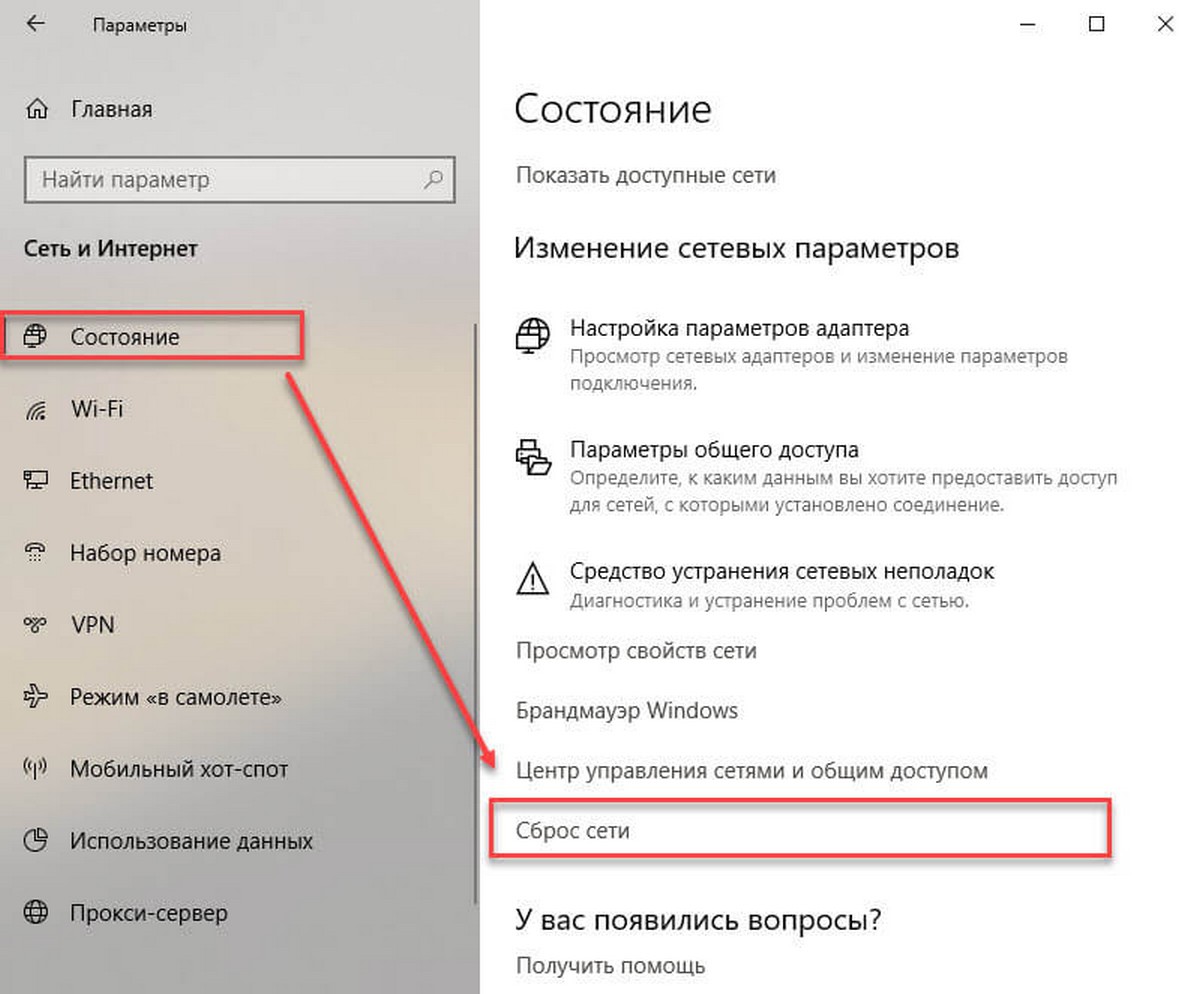 Опция сетевого сброса в Windows 10 Октябрь 2018 Обновление
Опция сетевого сброса в Windows 10 Октябрь 2018 Обновление
- Нажмите кнопку «Сбросить сейчас».
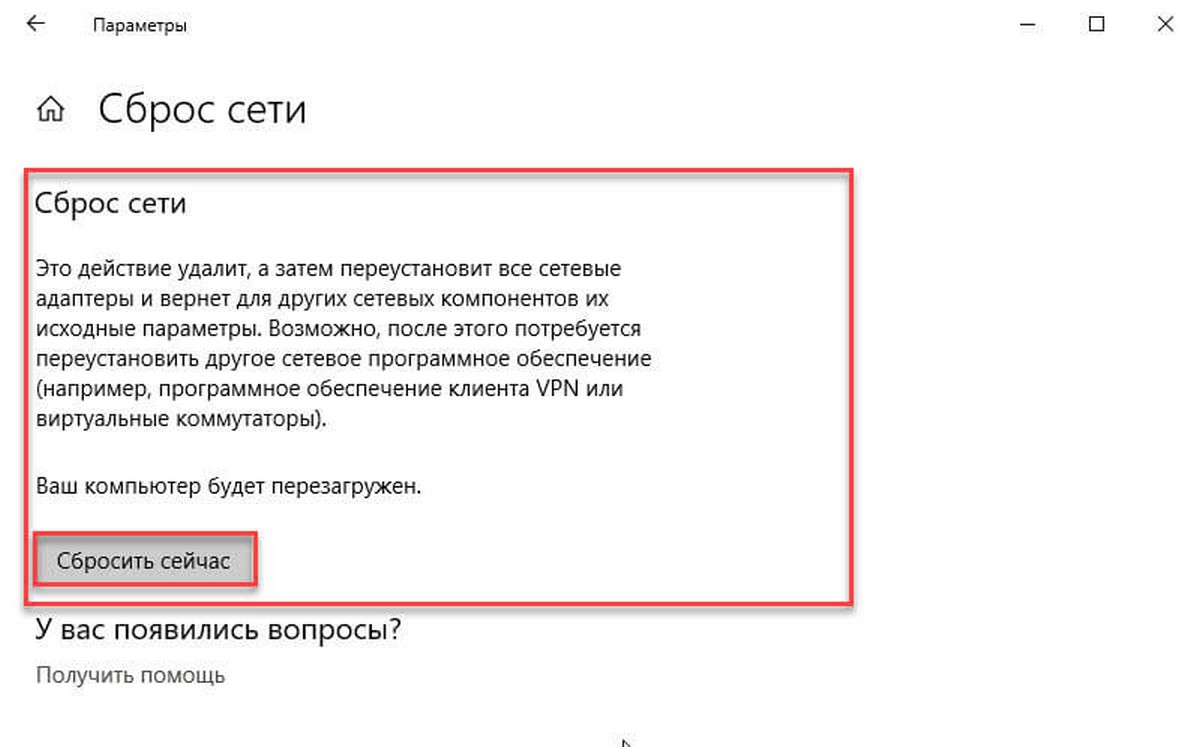
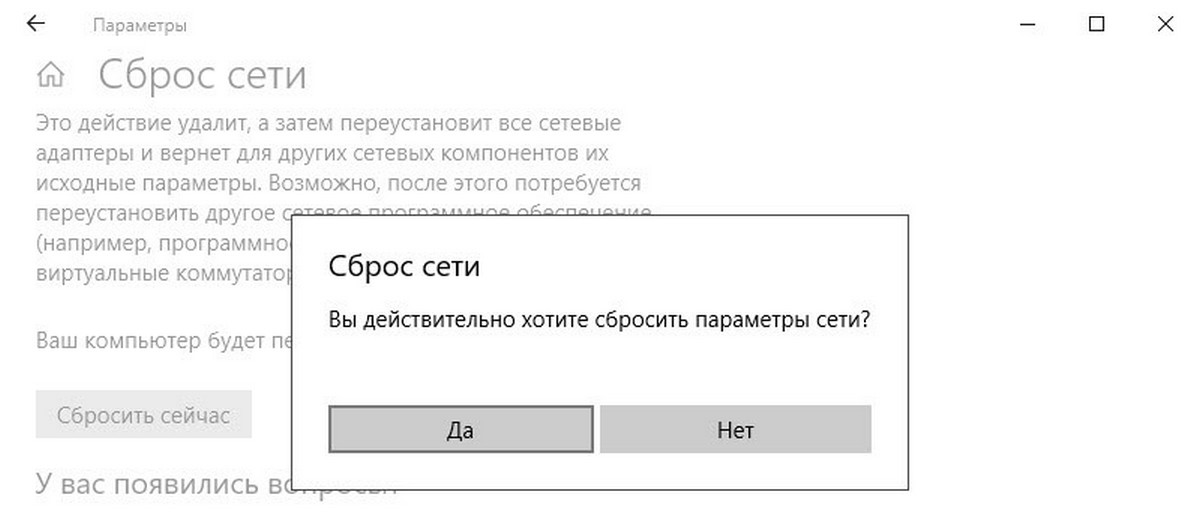
- Нажмите «Да» для подтверждения.
- Перезагрузите компьютер.
Используя этот метод, вам может потребоваться переустановить другое программное обеспечение сети, такое как VPN-клиент или виртуальный коммутатор. Кроме того, после перезагрузки, вам необходимо вручную подключиться к любой беспроводной сети, для чего может потребоваться ввести пароль.
Если беспроводная сеть работает, вы справились с проблемой. Если нет, попробуйте следующий способ.
Как исправить Wi-Fi обновив драйвер сетевого адаптера.
В случае, если вы по-прежнему испытываете заметное снижение скорости Wi-Fi или проблемы с подключением к Интернету, вероятно на вашем устройстве не установлена последняя версия драйвера.
Вы можете решить эту проблему, загрузив и установив последний доступный драйвер с веб-сайта производителя беспроводного сетевого адаптера.
Быстрый совет: Если обновление сетевого адаптера отсутствует, проверьте, есть ли бета-версия драйвера, так как она может работать хорошо с новой версией Windows 10.
Обычно вы можете использовать инструкции производителя для установки последней версии драйвера, но вы можете скачать драйвер на компьютер, а затем использовать следующие шаги:
- Кликните правой кнопкой мыши на кнопку «Пуск».
- Найдите и выберите в меню «Диспетчер устройств», чтобы открыть его.
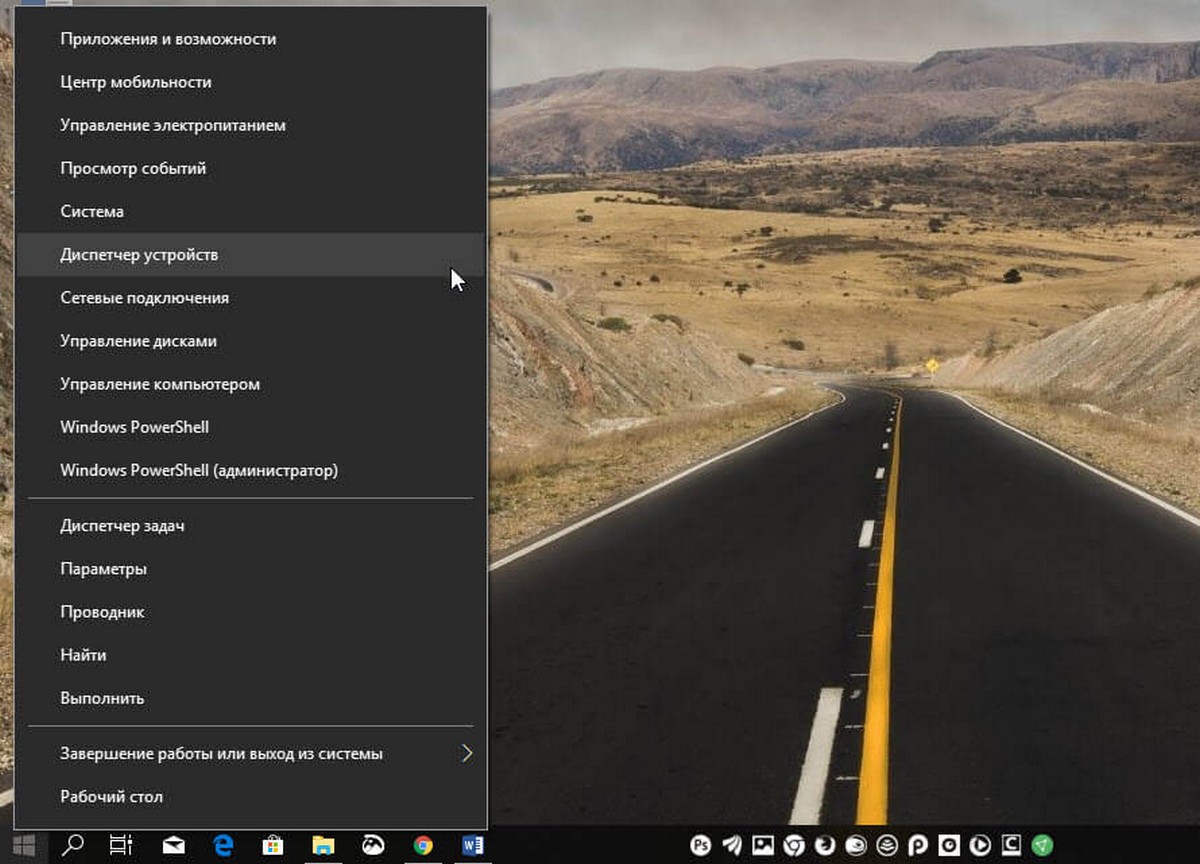
- Разверните в диспетчере группу «Сетевые адаптеры».
- Кликните правой кнопкой мыши на беспроводной адаптер (Wi-Fi) и выберите опцию «Обновить драйвер».
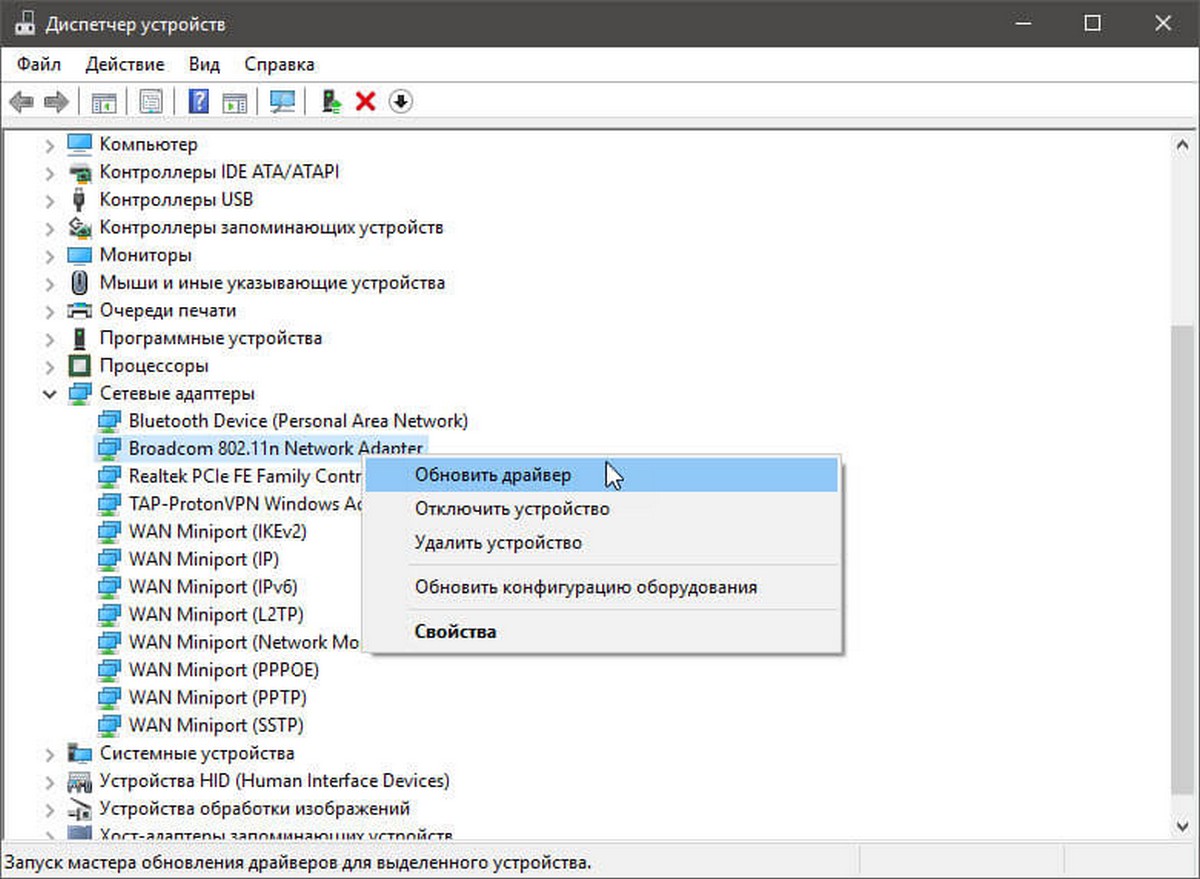
- Нажмите «Выполнить поиск драйверов на этом компьютере» для поиска и установки драйверов в ручную.
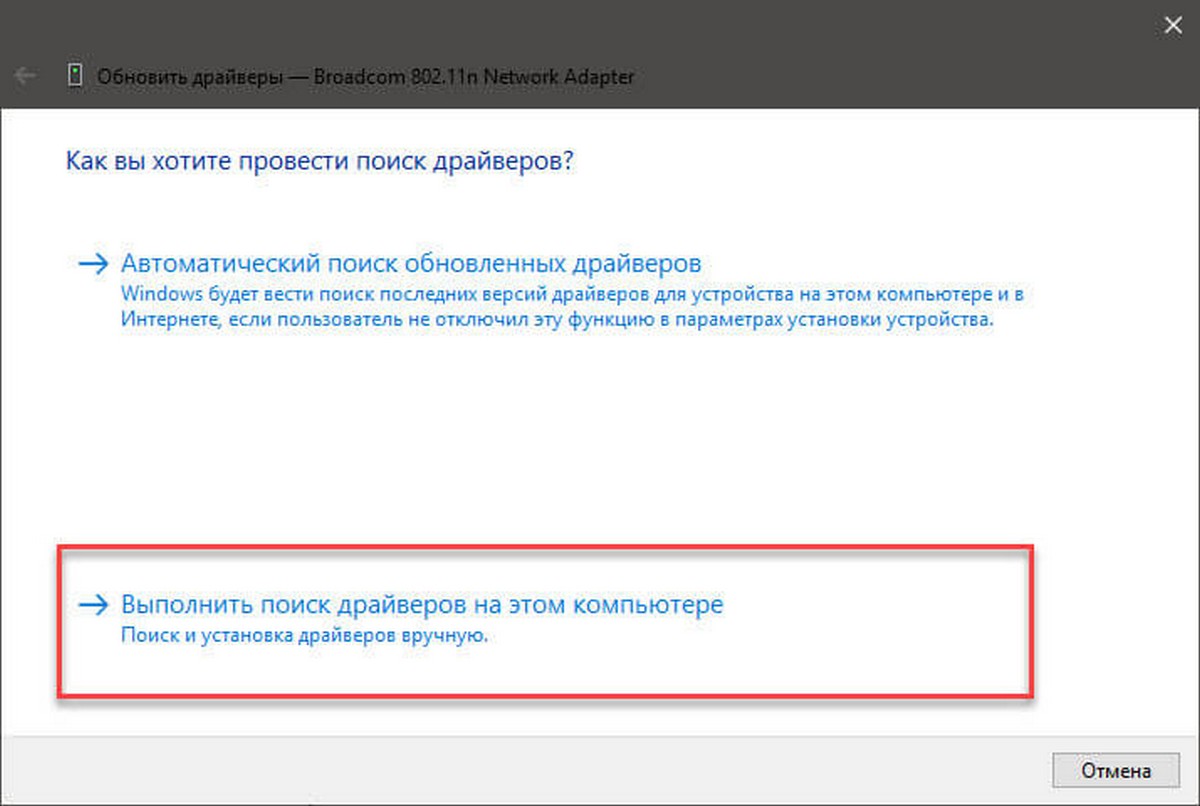
- В следующем диалоговом окне, нажмите «Обзор», чтобы указать папку с драйвером адаптера (драйвера загруженные с сайта производителя).
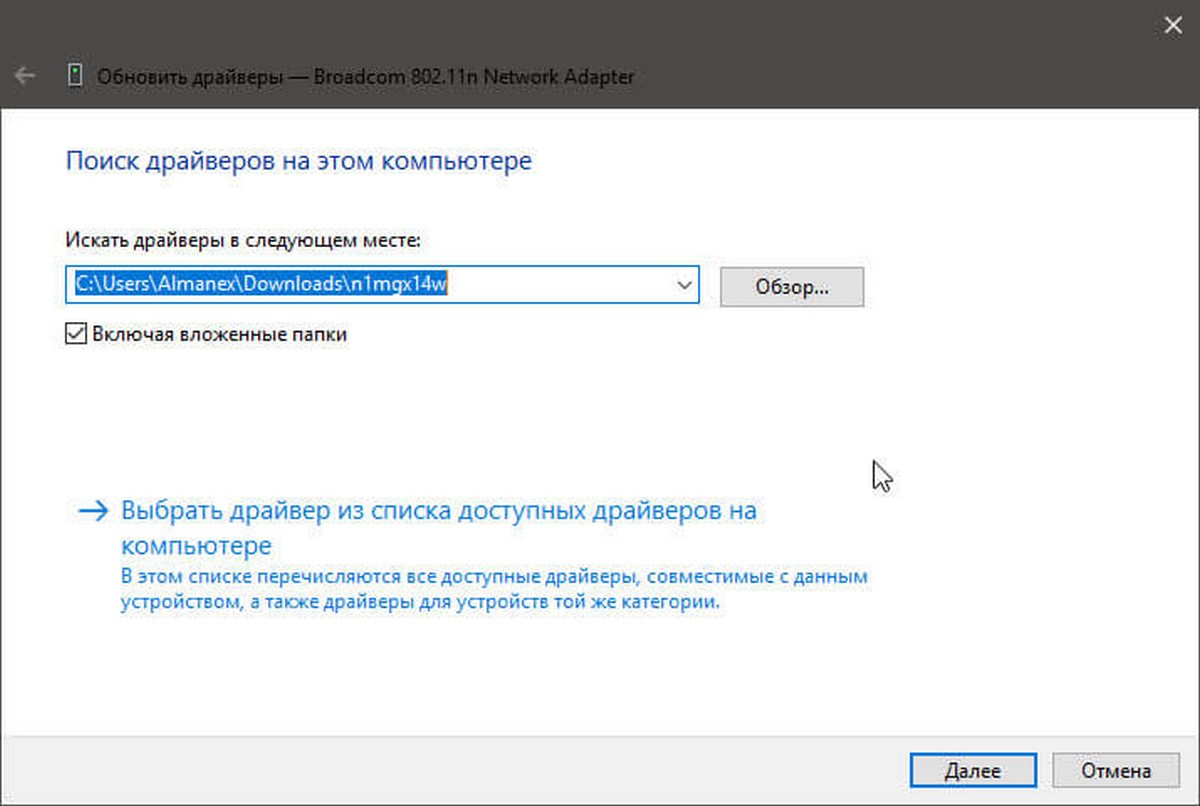
- Установите флажок «Включить вложенные папки».
- Нажмите кнопку «Далее».
Иногда, когда ничего не помогает, вы можете попробовать еще более старую версию драйвера адаптера Wi-Fi, например, разработанные для Windows 8.1 или Windows 7, которые могут временно устранить вашу проблему до тех пор, пока не будет выпущено постоянное исправление.
Устранение произвольного отключения Wi-Fi.
Проблема заключается в том, что некоторые сетевые карты Wi-Fi, несовместимы с последней версией драйвера виртуального адаптера Microsoft Wi-Fi Direct Virtual Adapter. Недостатком отключения этого драйвера является то, что вы не сможете создать точку доступа Wi-Fi. Если это не проблема для вас, тогда продолжайте.
Чтобы устранить проблему отключения Wi-Fi, выполните следующие действия.
- Нажимайте Win + X на клавиатуре и выберите «Диспетчер устройств».
- В диспетчере устройств Windows 10, нажмите на меню «Вид» в строке меню и выберите «Показать скрытые устройства».
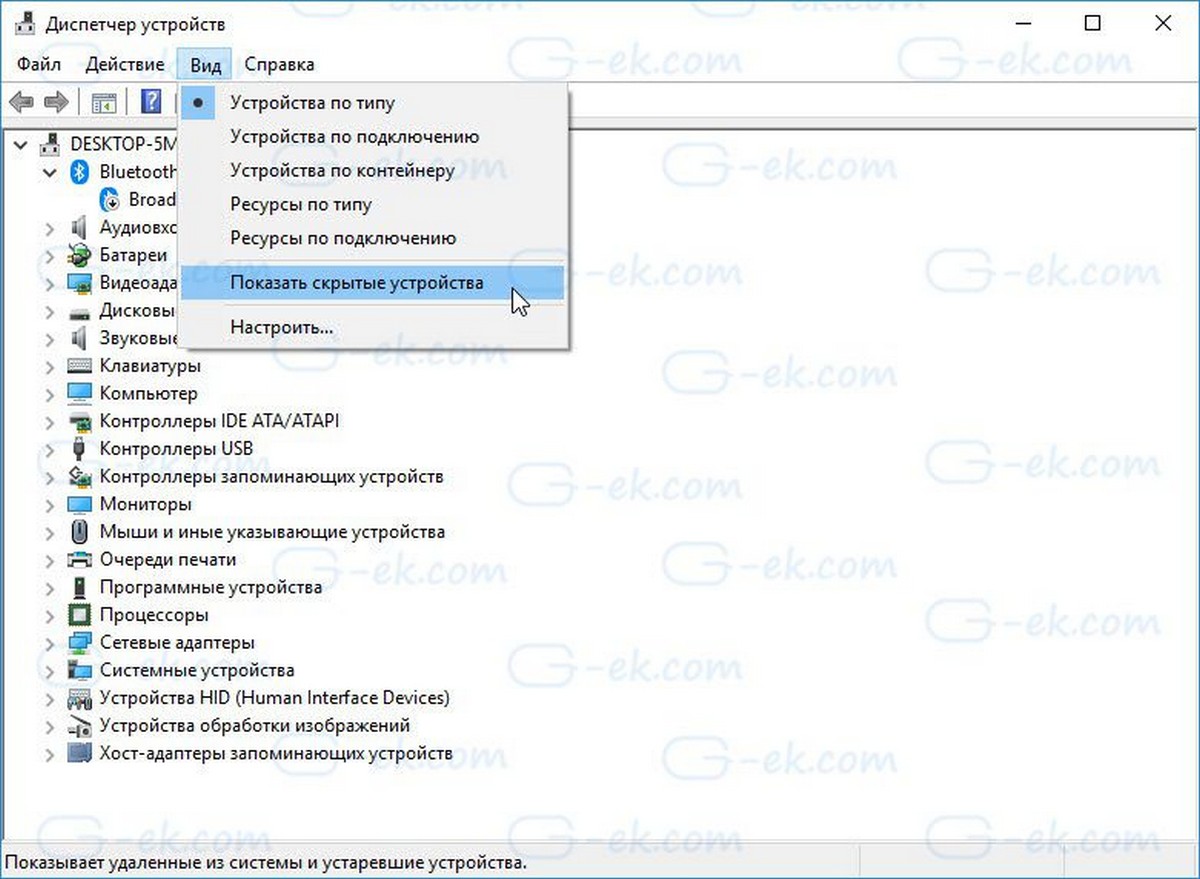
- В дереве устройств перейдите в раздел «Сетевые адаптеры».
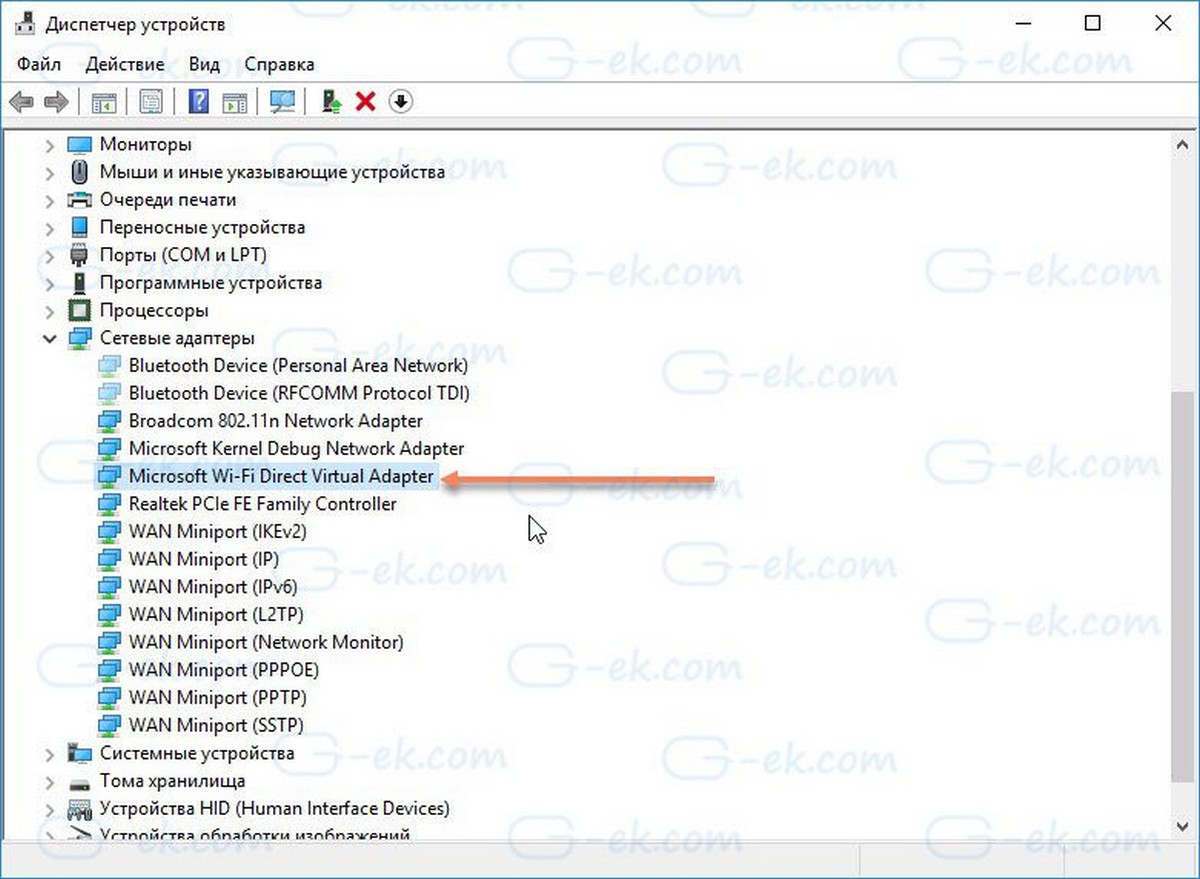
- Кликните правой кнопкой мыши на виртуальном адаптере Microsoft Wi-Fi и выберите в контекстном меню пункт «Отключить устройство».
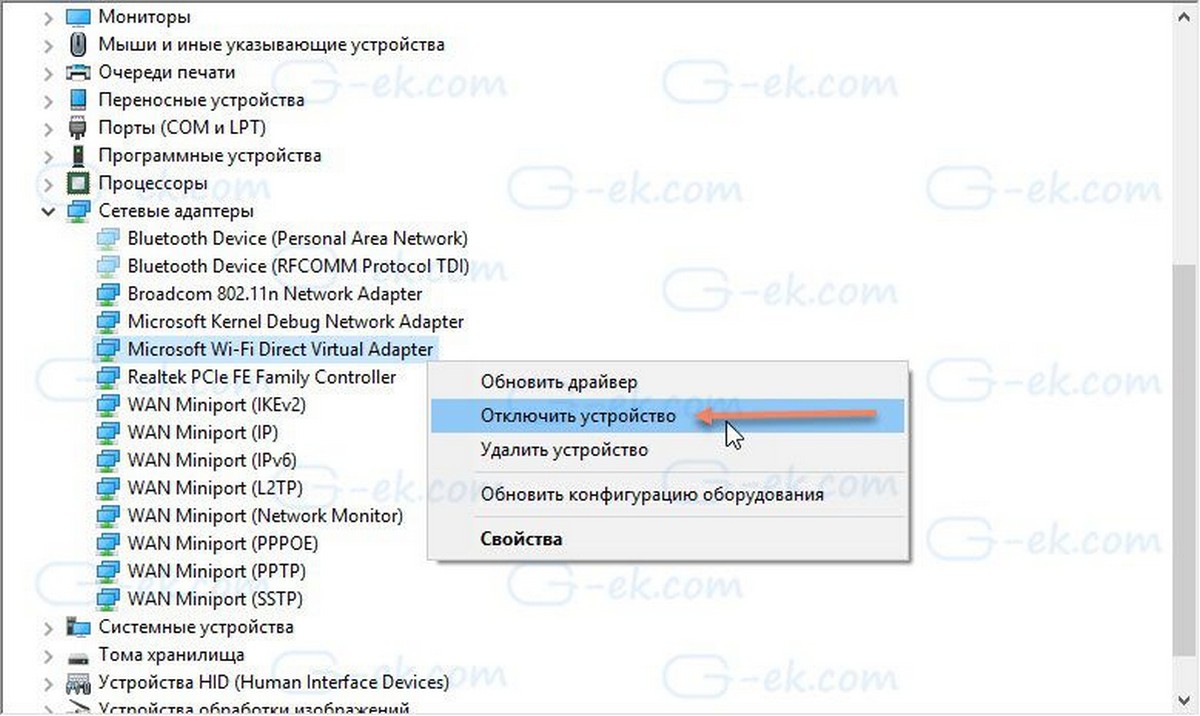
- Перезагрузите Windows 10 и проверьте работает ли Интернет.
Как вернуться к предыдущей версии Windows 10.
Если у вас по-прежнему возникают проблемы с подключением, возможно, возникает системная ошибка новой версии Windows 10 или сетевым адаптером, и вам может потребоваться дождаться обновления для адаптера или ОС.
В крайнем случае вы можете вернуться к предыдущей версии Windows 10, пока не будет решена проблема Wi-Fi.
Удалить Октябрьское обновление Windows 10 версии 1809 и вернутся к предыдущей сборке.
Дополнительно:
Кроме того, рекомендуется проверить настройки вашего адаптера — Панель управления\Сеть и Интернет\Сетевые подключения и открыв свойства адаптера. В прошлом пользователи сообщали о том, что после обновления, настройки TCP были отключены, а настройки DNS сброшены. Кроме того, вы всегда должны перезагружать свой маршрутизатор (роутер), чтобы узнать, помогает ли это решить проблемы с медленной скоростью или плохой связью Wi-Fi.
В качестве альтернативы вы также можете подключиться к сети с помощью проводного соединения используя сетевой адаптер Ethernet.
Вот и все. В комментариях, пожалуйста, сообщите нам, помогло вам одно из решений или нет.
Рекомендуем: Как посмотреть сохраненные пароли Wi-Fi в Windows 10
Windows 10 — Как поделиться с друзьями паролем от Wi-Fi с помощью QR-кода.
Как удалить ненужные сети WI-FI в списке подключений Windows 10.
Fix: Wi-Fi не работает после выхода из спящего режима в Windows 10
g-ek.com
Беспроводная сеть отключена и не работает Wi-Fi на Windows 10
В большинстве случаев проблемы, не требующие ремонта или замены электронных компонентов ПК, легко решаются без обращения в сервисный центр. Здесь будут рассмотрены вопросы, почему отключена беспроводная сеть на компьютерах с ОС Windows 10, и что делать для устранения подобных проблем. Начинаем!
Причины отключения
Давайте разбираться, почему не работает Wi-Fi на ПК с Windows 10, и здесь же будем описывать варианты «лечения».
Смотрите также видео по теме:
Не установлен или установлен некорректный драйвер
В этом случае при входе в компьютер в системном «трее» отображается статус ошибки подключения – «Не подключено: нет доступных подключений»:
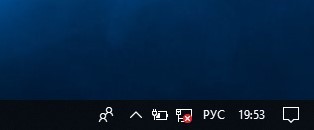
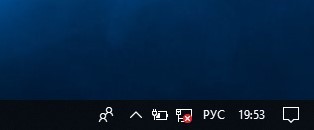
В диспетчере устройств оборудование будет определяться как «Неизвестное устройство». Эта проблема может возникнуть при установке новой операционной системы с нуля, в результате сбоя при установке микропрограммы, а также, если пользователь установил некорректный или неподходящий драйвер.
В первую очередь для устранения проблемы с драйвером, необходимо знать модель Wi-Fi адаптера или ноутбука. Используя наименование оборудования, на официальном сайте производителя нужно найти драйвер актуальной версии, совместимый с Windows 10, и загрузить его на компьютер.
Для установки или обновления драйвера необходимо в диспетчере устройств выбрать неизвестное устройство или сетевой контроллер и нажать «Обновить драйвер». Далее следует указать месторасположение скаченной ранее программы.
Обновление драйвера нового устройства:
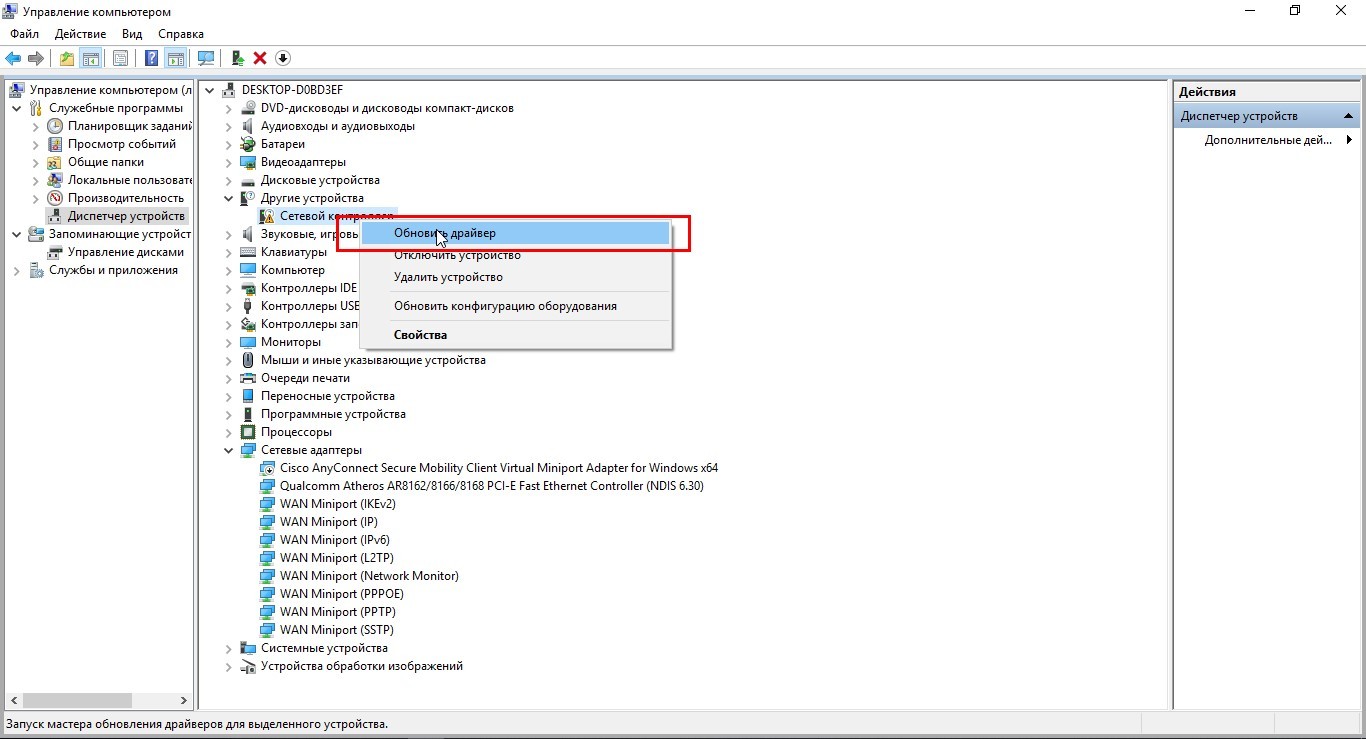
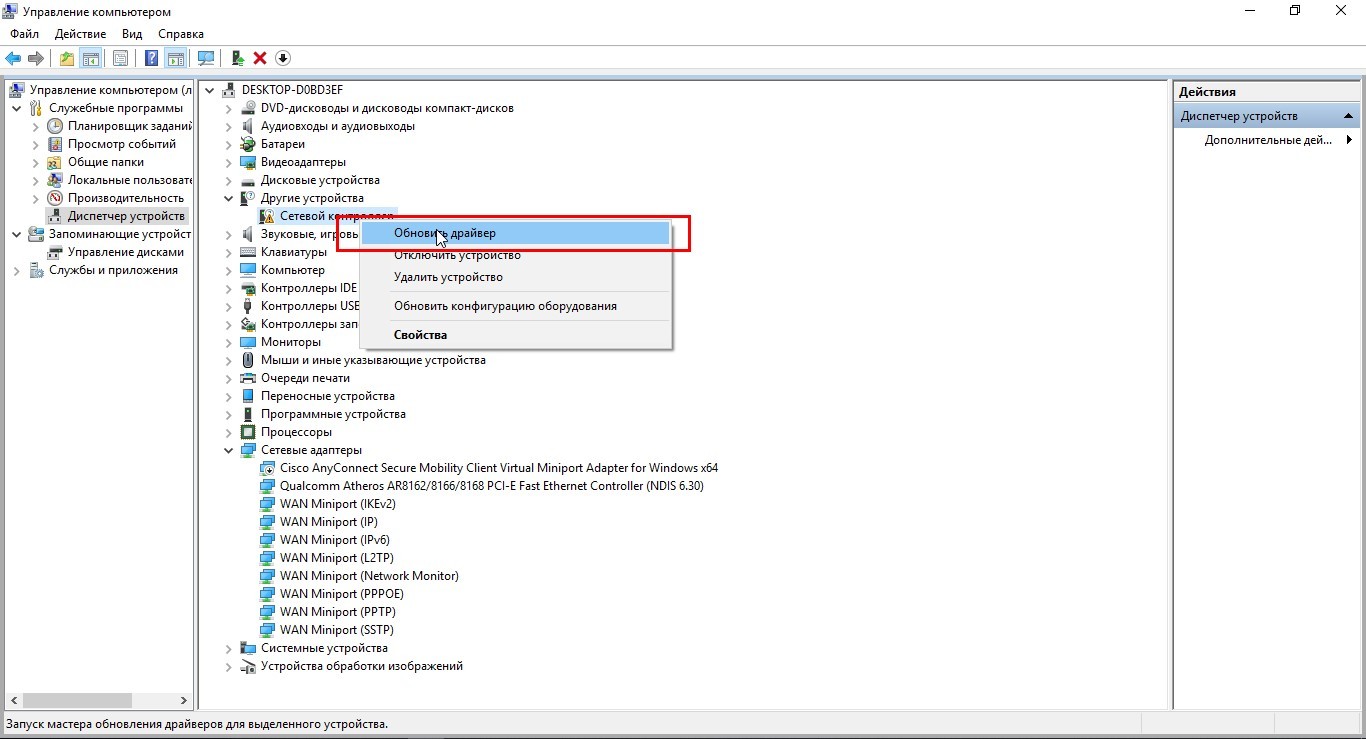
Выбор автоматической установки или вручную с указанием пути установки:
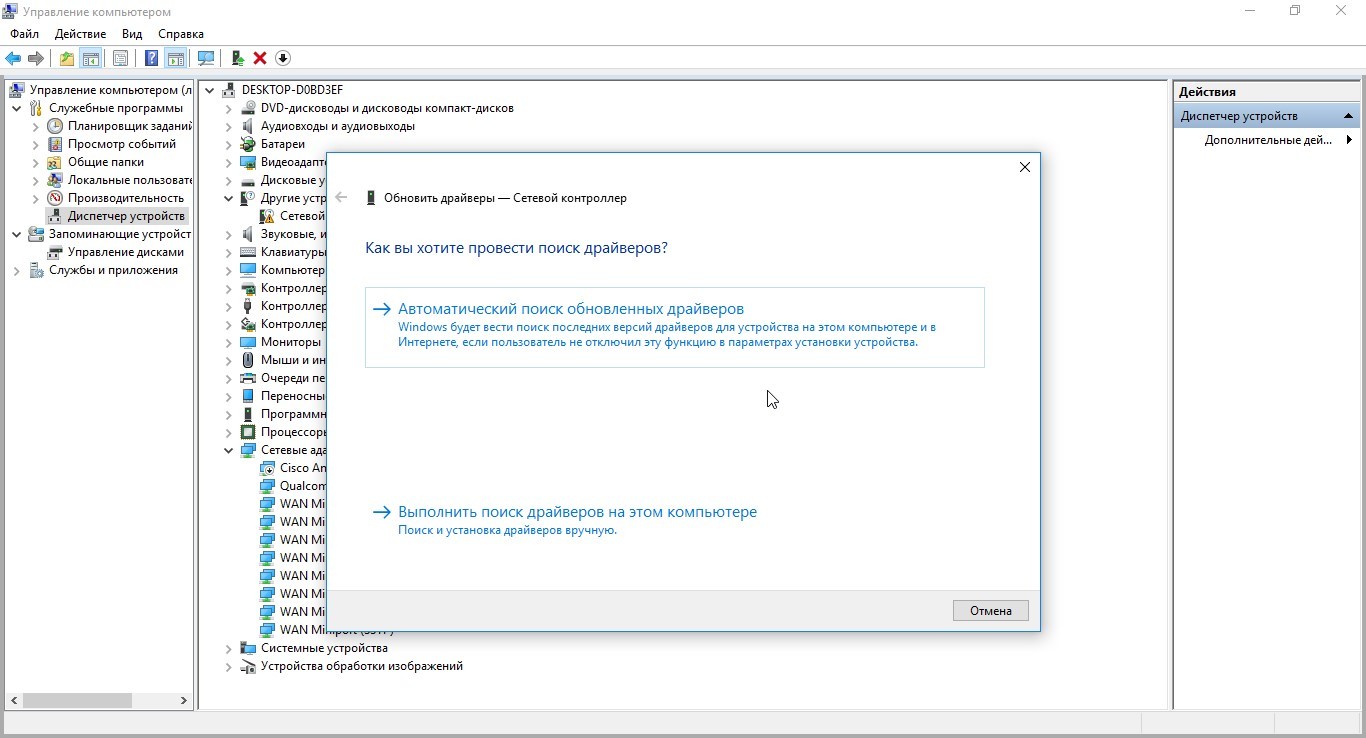
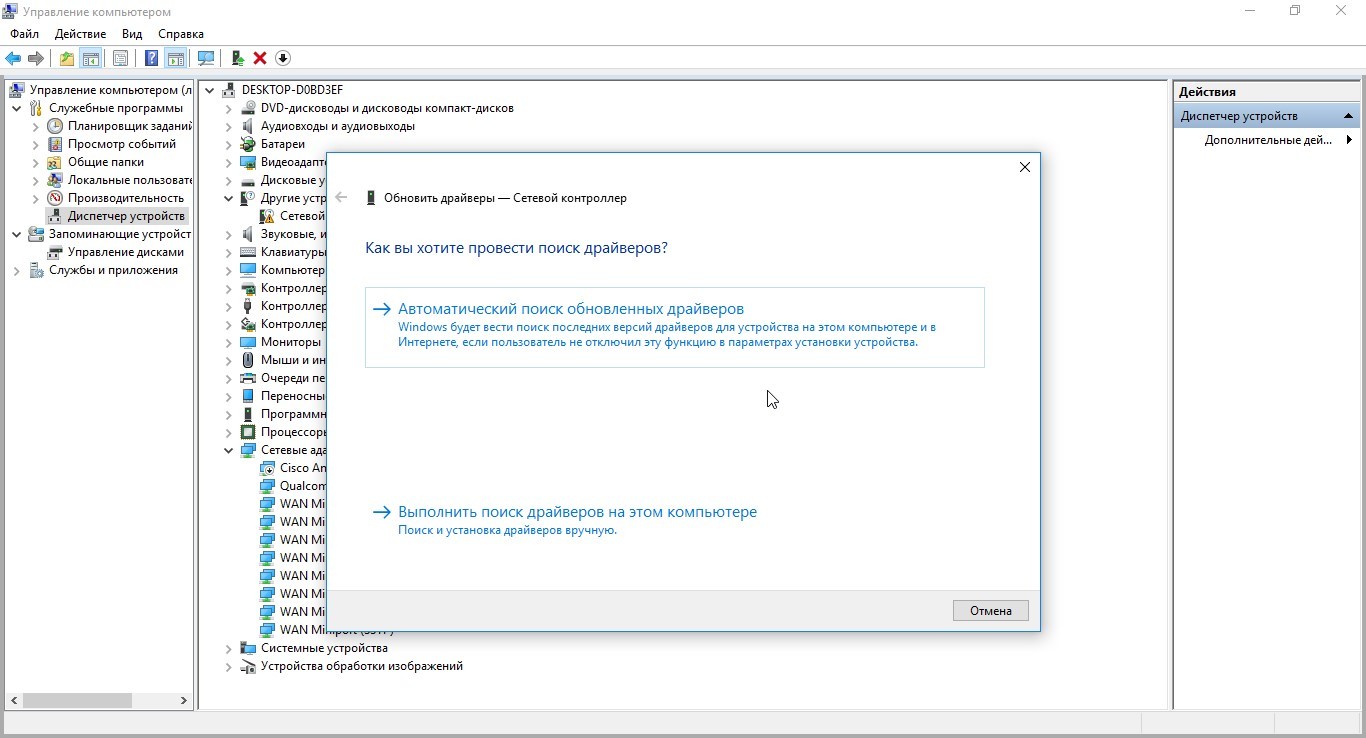
Одним из вариантов установки драйвера может быть способ запуска установочной программы (исполняемого файла «exe» – setup.exe или install.exe). Этот вариант более простой и подходит в том случае, если в комплекте с драйвером идет инсталлятор и требуется выполнить новую установку, например, после переустановки операционной системы.
Для обновления же и исправления некорректного драйвера, лучше использовать первый способ – через диспетчер устройств. В этом случае, в комплекте идет архив, содержащий только файлы «sys» и «inf» – собственно это и есть драйвера адаптера. После установки драйвера, статус в системном «трее» должен измениться и в диспетчере устройств не должно быть вопросительных и восклицательных знаков напротив сетевого модуля. После этого можно пробовать подключаться к доступной сети.
Статус работающего модуля Wi-Fi без подключения к сети:
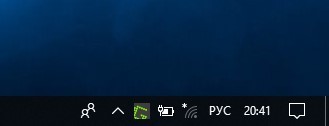
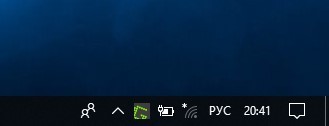
Таким образом выглядит нормальное состояние сетевых устройств:
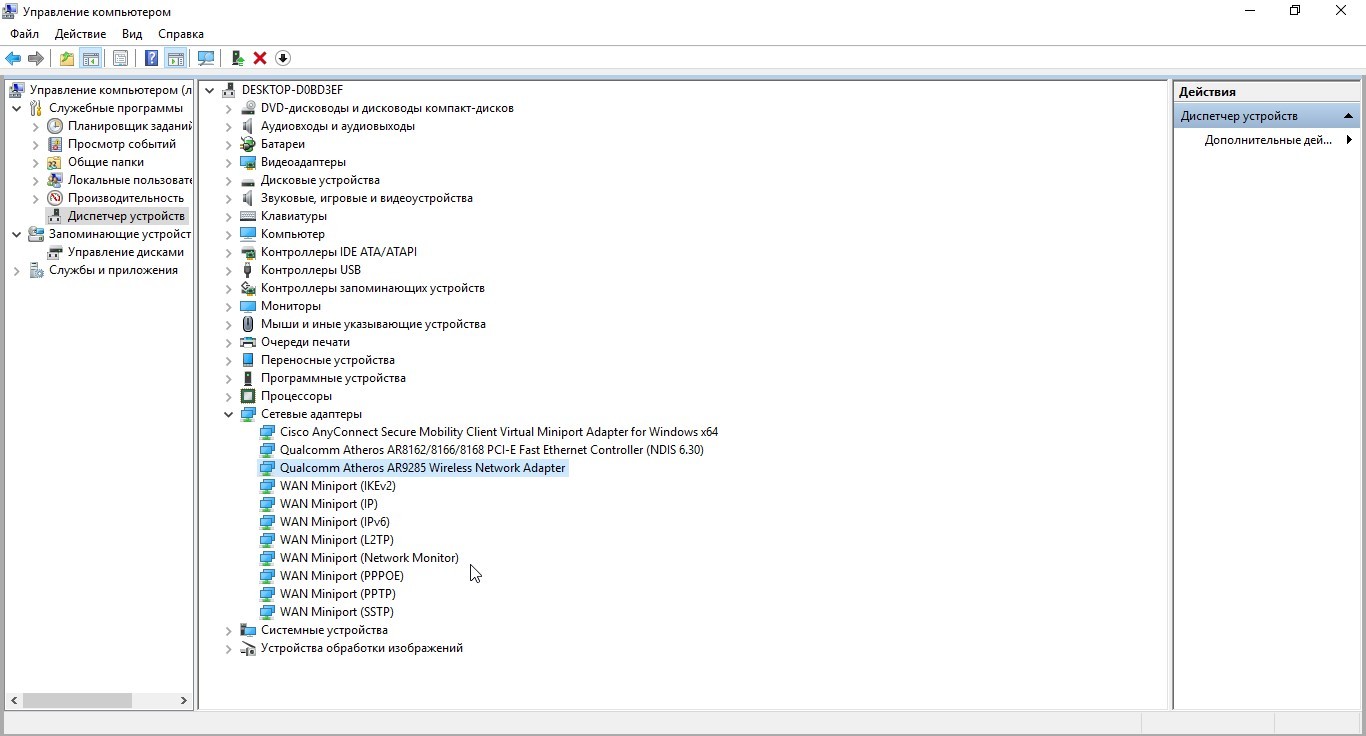
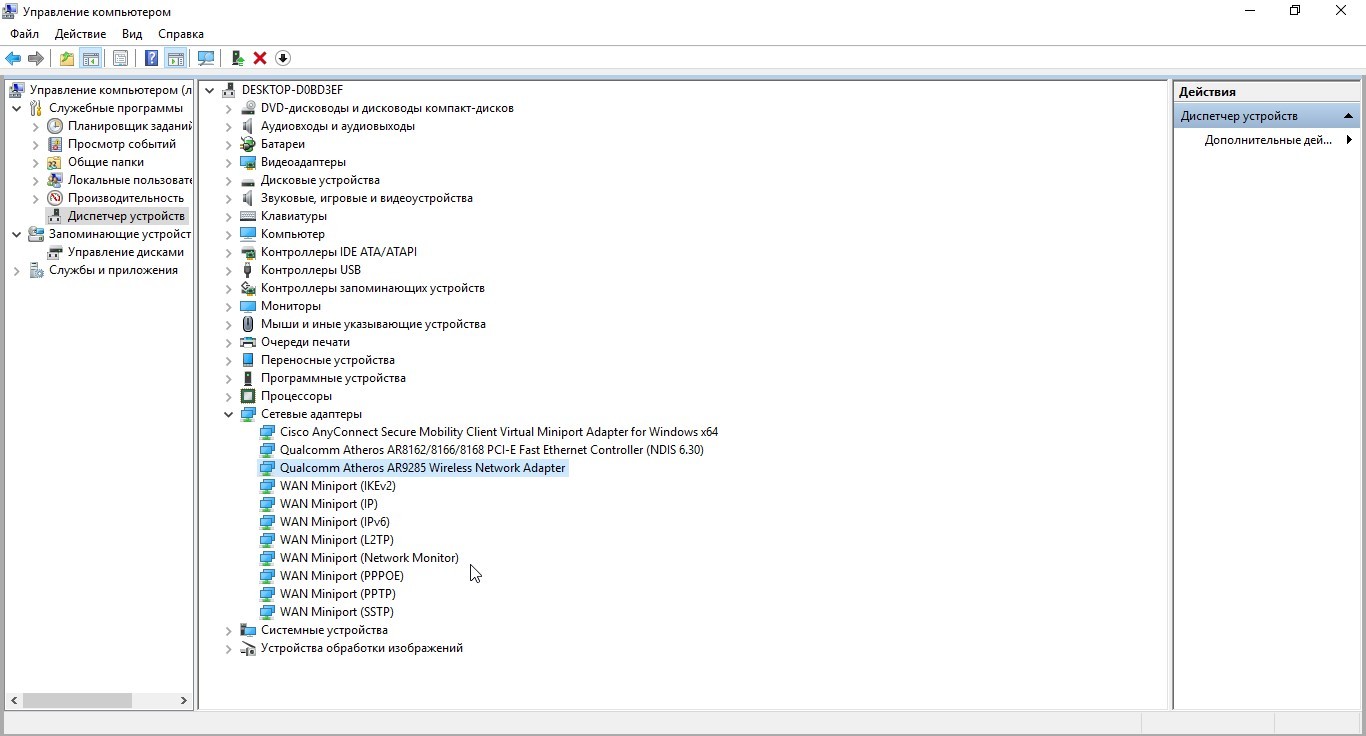
Отключение устройства в диспетчере
Одна из причин, почему перестал работать Wi-Fi – отключение оборудования (сетевого адаптера). В «трее» Windows 10 статус сетевого подключения при этом отображается также, как и при некорректном или отсутствующем драйвере.
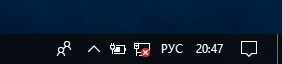
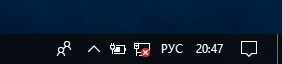
А в диспетчере устройств сетевое оборудование будет в статусе «Отключено».
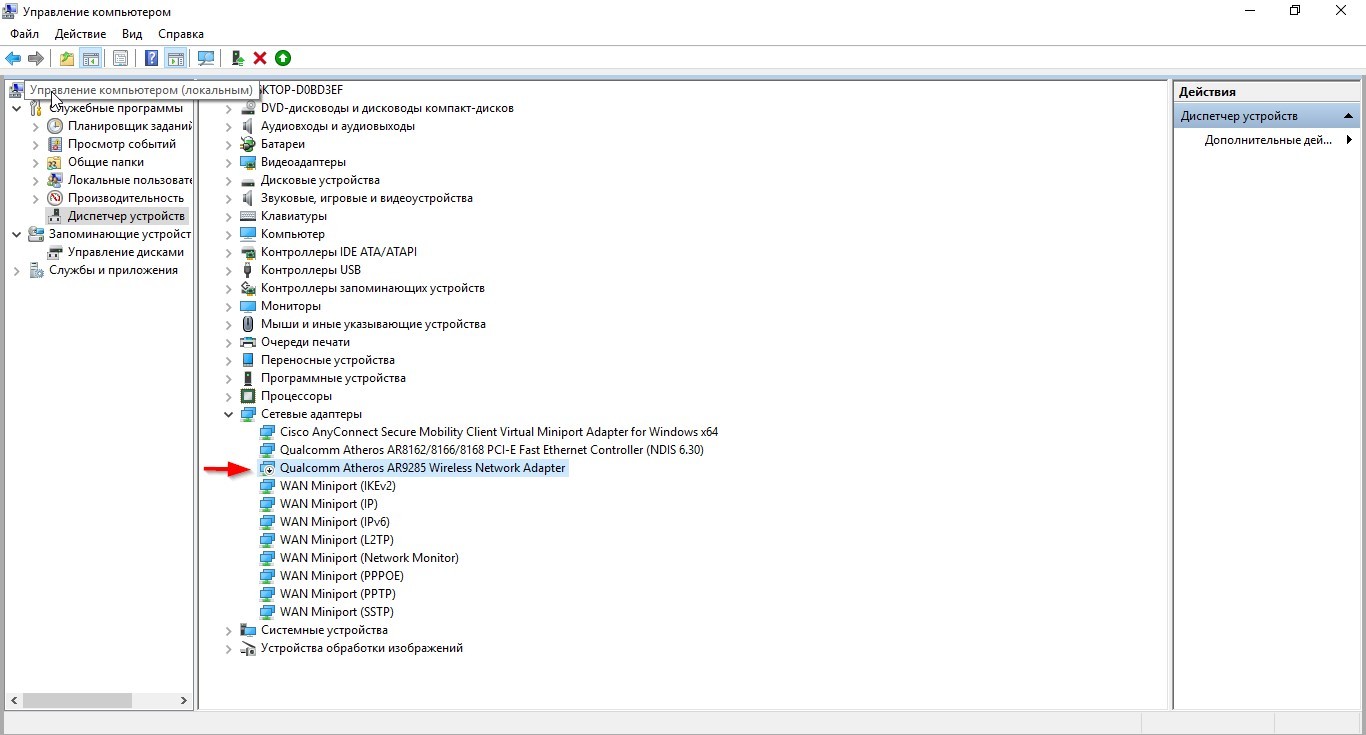
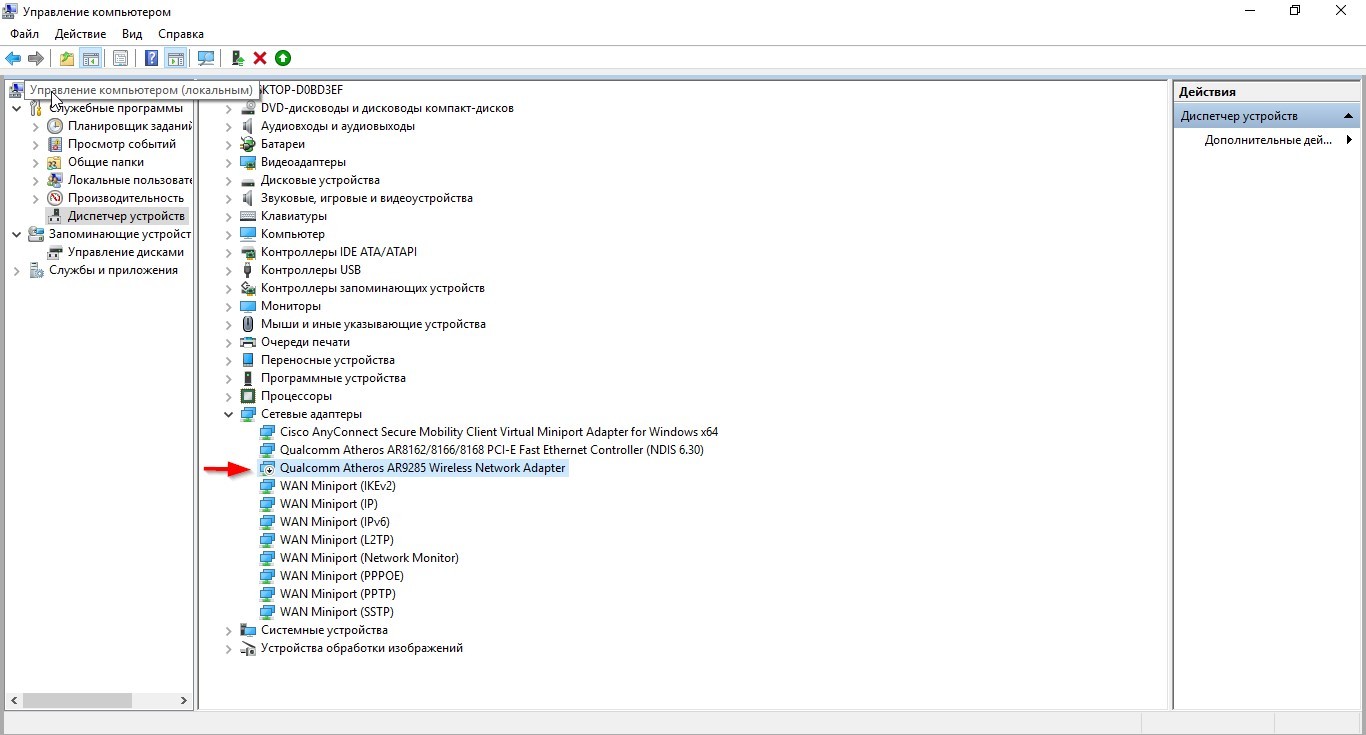
Такая ситуация может возникнуть как из-за принудительного отключения оборудования, так и возможно из-за действия сторонней программы (как правило программы безопасности) – например, антивируса. Решение проблемы заключается в возврате в нормальный режим работы адаптера Wi-Fi. Для этого необходимо «Включить устройство» в диспетчере Windows.
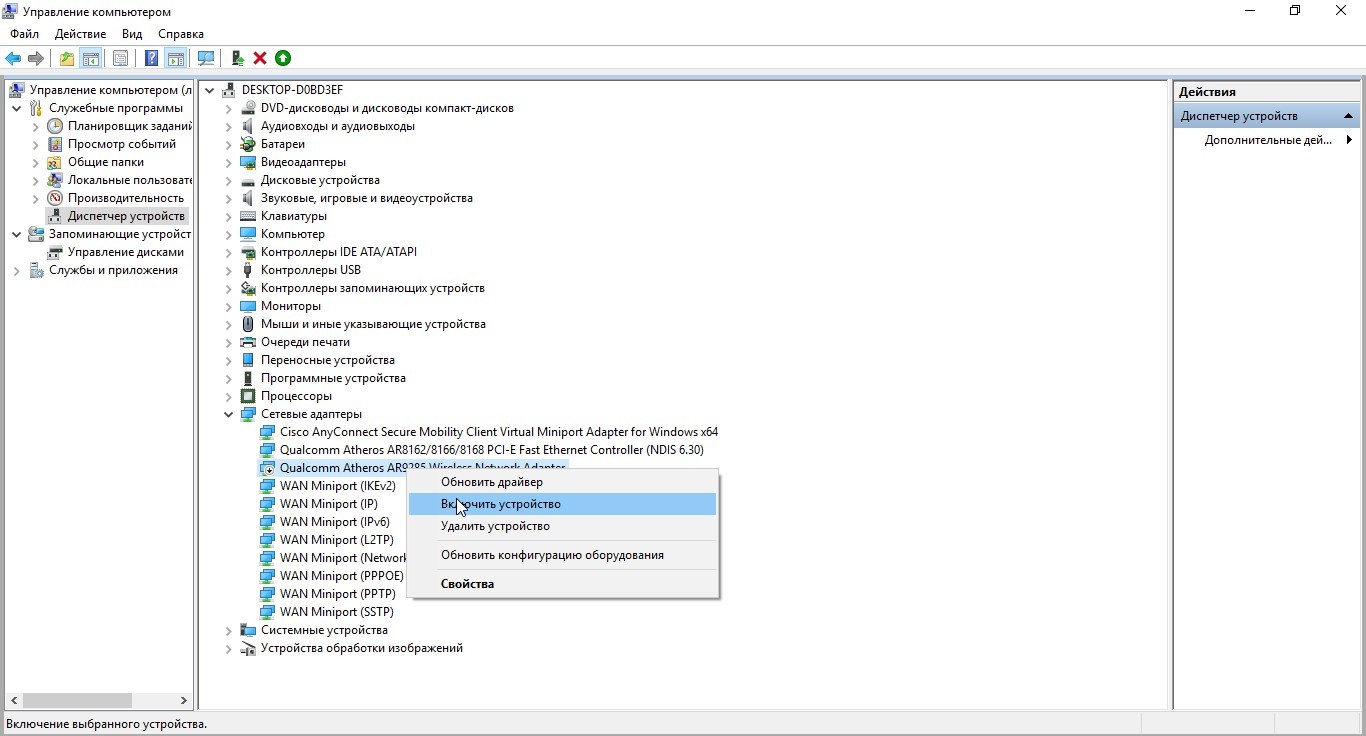
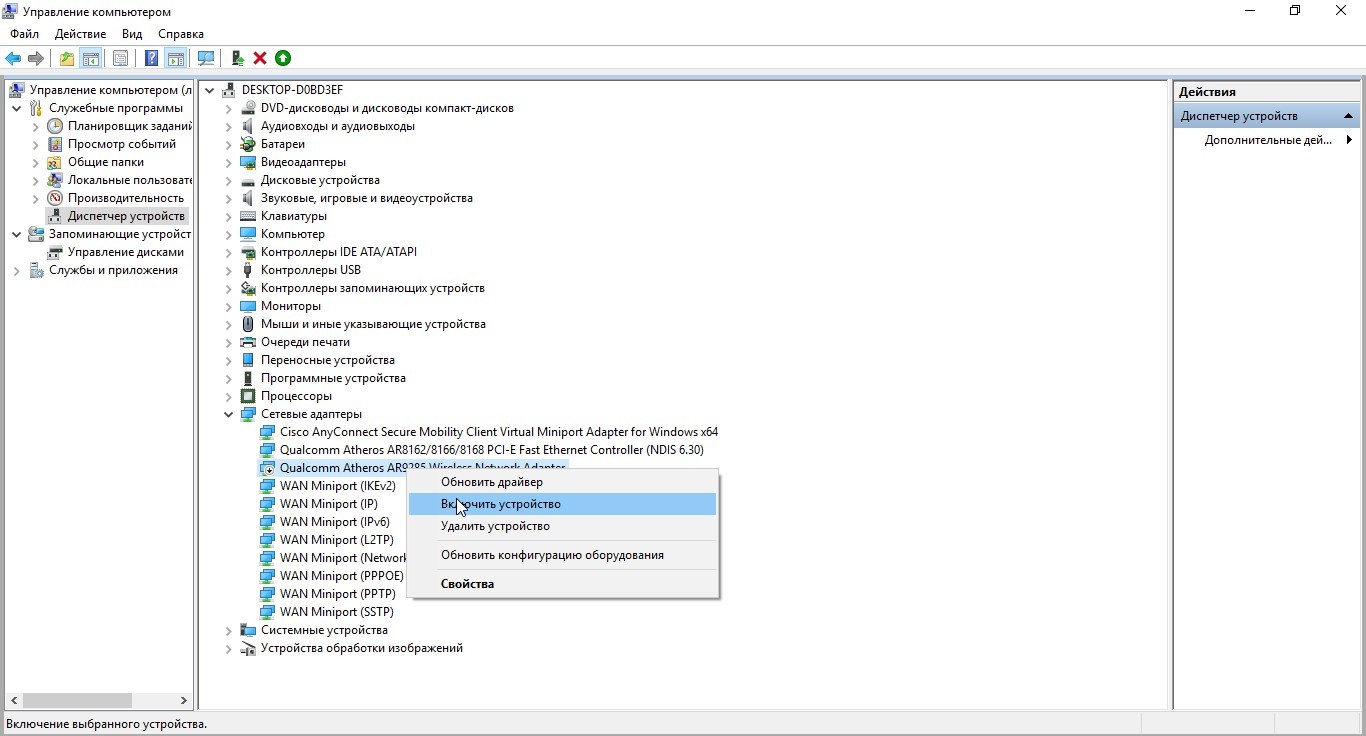
Если ошибки подключения повторяются, необходимо временно, на период решения проблемы, отключить антивирус, проверить его политики и настройки в разделе «Контроль устройств». Возможно запрещены сетевые устройства, или даже шина подключения. Это часто применяется в корпоративной среде.
Режим в самолете
Этот режим используется для быстрого отключения и восстановления беспроводных технологий – Wi-Fi, bluetooth, мобильной связи. За счет этого можно существенно продлить время автономной работы ноутбука или нетбука в пути или в самолете. В таком режиме не производится поиск сетей, а также не происходит сетевой активности – приема и передачи данных. При этом все остальные функции и программы доступны пользователю.
Стоит ли говорить, что этот режим может быть причиной того, что пропал интернет на ноутбуке, и что делать для восстановления работы? В «трее» операционной системы будет показан соответствующий статус беспроводной сети – «Не подключено: беспроводная связь отключена».
Режим «в самолете» включен:
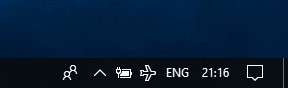
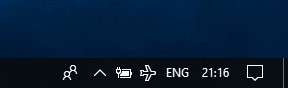
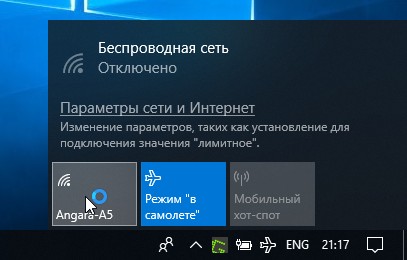
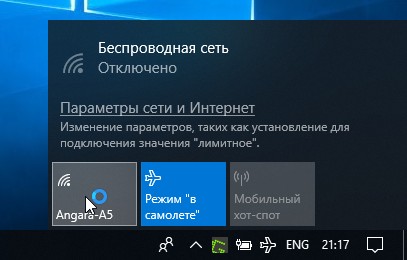
Режим «в самолете» отключен:
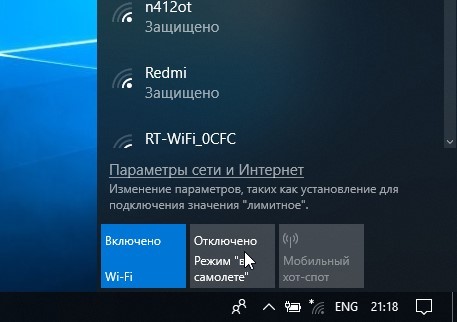
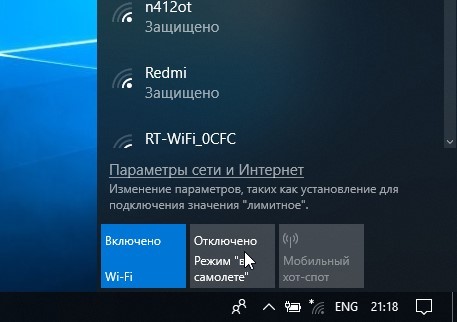
Штатное отключение модуля
Беспроводной модуль на ноутбуке или нетбуке можно включить или выключить с помощью отдельного переключателя, либо с помощью комбинации функциональных клавиш (Fn + F5 – например у ноутбуков «Lenovo», Fn + F3 – «Acer»). Поэтому если обнаружено отключение сетевого адаптера Wi-Fi, то необходимо попробовать включить его, воспользовавшись этим способом.
Так же очень часто на ноутбуке пропадает Wi-Fi из-за обновления операционной системы (чаще всего из-за сбоя установки самого обновления или драйвера из центра Microsoft Windows Update) или нестабильности работы самого оборудования – например, из-за сбоя питания. Самым простым способом выхода из данной ситуации является перезагрузка компьютера или ноутбука.
Если сбой все-таки произошел после обновления Windows 10, тогда есть несколько путей решения:
- удаление драйвера или обновления;
- откат системы на предыдущую точку восстановления;
- восстановление системы из ранее созданного архива.
Рекомендации
Для того, чтобы компьютер и его компоненты (в том числе и сетевой адаптер) не перестал работать по беспроводной сети, есть ряд правил, которых необходимо придерживаться (лучшие практики):
- Всегда использовать драйвер или микропрограмму совместимую с операционной системой Windows 10 и скачивать их с официального сайта производителя. Рекомендуется устанавливать свежую версию программы.
- Необходимо поддерживать операционную систему Windows 10 в актуальном состоянии и устанавливать доступные обновления. Драйвера аппаратных компонентов лучше исключить из обновления.
- Рекомендуется хранить драйвера на компьютере или на доступном флеш-носителе, лучше для этого завести отдельную папку (например, Install). Помните, при возникновении проблем с сетевыми адаптерами интернет будет не доступен, а при наличии драйвера на диске всегда можно исправить ситуацию.
- Необходимо периодически выполнять архивацию системы или создание точки восстановления (Свойства системы -> Защита системы). На современных компьютерах это не займет много времени и предостережет от потери данных.
Мы рассказали про самые вероятные причины, которые могут отключить Wi-Fi на ПК с ОС Windows 10. Кстати, также сеть может отключаться, если на ноутбуке активирован режим энергосбережения. Но я думаю, такое случается редко. Во всяком случае за почти 10 лет использования ноутов у меня такого не случалось.
Всем спасибо! Будем рады, если наша статья была полезной, и вы напишете об этом в комментариях!
wifigid.ru


