причины неполадок и способы их устранения
Если ноутбук не подключается к Wi-Fi, то это может происходить в силу большого количества определенных причин, которые желательно опознать, ограничить и исправить. Автоматический процесс подключения к знакомой сети вай-фай, как и всеобщее распространение технологии, сделало доступ к Глобальной сети максимально простым. Большинство пользователей настолько привыкло легко получать доступ к домашней или общественной сети, что уже не видят свою жизнь без этого. Однако плохая возможность принимать сигнал, невозможность подсоединиться к точке доступа и другие проблемы могут ограничить выход в Сеть и принести определенные неудобства. Несмотря на развитие технологий и масштабный прогресс, ни одно устройство не застраховано от проблем с доступом. В случае их возникновения от пользователя требуется знать основные неполадки и методы их решения. Зная, почему не подключается вай-фай на ноутбуке или ПК, можно намного быстрее найти способ исправить невозможность принимать сигнал.
Почему девайс не может опознать беспроводную сеть
Подключить ноутбук (нетбук), телефон или планшет к беспроводной сети сейчас так же легко, как ранее было возможно сделать какое-то простейшее действие. Разработчики операционных систем стараются делать включение Wi-Fi секундным делом. На это же направлены и ведущие производители компьютерной техники. Устройства от брендов «Асус», HP, Apple Macbook и др. направлены на максимальное упрощение всех функций.

Однако любой ноутбук может перестать подключать вай-фай сеть. Наиболее часто встречающаяся ошибка в таком случае — устройство не может получить соединение с маршрутизатором.
Все устройства, которые имеют возможность подключаться к беспроводной сети, оборудованы специальными модулями или адаптерами. Именно с помощью подобного сетевого оборудования возможно соединение.
Важно! «Не могу подключиться к вай-фай с ноутбука» — один из наиболее популярных запросов на специализированных сайтах. Однако, как показывает практика, без описания самого процесса возникновения неполадки решить проблему удается не всегда. Это связано с тем, что причин для проблемы с соединением может быть много.
Зачастую в проблемах с подключением виновен вовсе не ноутбук или ПК. Когда пользователи не могут подключиться к Интернету через Wi-Fi, то это вполне может говорить о вине роутера, технических неполадках у провайдера или физических повреждениях сети. Однако если причина на стороне устройства, то можно воспользоваться универсальной инструкцией по устранению наиболее распространенных неполадок.
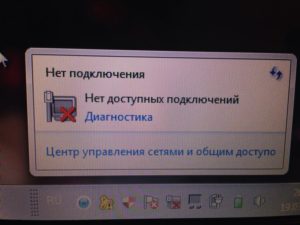
Если у пользователя дома имеется ноутбук с операционной системой «Виндовс», маршрутизатор с раздачей сети, а подключение никак не удается, то причины могут быть в следующем:
- устройство не может опознать искомое беспроводное подключение: не активен модуль, отсутствие корректного драйвера оборудования;
- вай-фай подключение опознает оборудование, но не может провести соединение: неправильный код безопасности, не получилось соединиться, подключение длится бесконечно и др.;
- компьютер успешно соединился с вай-фай, но трафик не передается и не принимается: «Без доступа к Глобальной сети», «Ограниченный доступ».
Обратите внимание! Выше представлены сложности с подключениями, касающиеся только ноутбуков, ПК или др. Проблемы не касаются раздающего сеть оборудования.

Типичные причины
Случается часто такое, что устройство пользователя находит и показывает список доступных соединений, но не может подключиться к искомой точке доступа. Желательно проверить доступность этой точки, подключившись, например, с личного iPhone. Наиболее распространенные неполадки для различных версий самой популярной операционной системы «Виндовс» будут представлены ниже.Важно! В половине случаев невозможность подключения устраняется перезагрузкой ноутбука и маршрутизатора. Рекомендуется всегда начинать именно с этого.
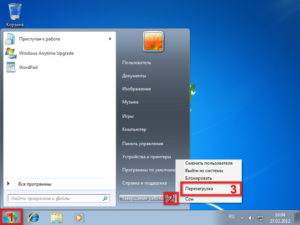
ОС не удалось соединиться
Появление сообщений наподобие «Windows не удалось подключится к…» или «Не удается подключиться к этой сети» говорит о наиболее распространенном типе ошибок. Они встречаются чаще всего и являются одним из основных поводов для гневных отзывов вроде «Не могу подключиться к Wi-Fi с ноутбука» на различных сетевых ресурсах.
Для большинства версий операционных систем есть некоторые способы отладки. Однако в связи с непонятностью причин возникновения подобной проблемы сложно отыскать подходящий способ исправления.
Специалистами рекомендуется для начала попробовать удалить представленное соединение, если ранее к нему уже приходилось подключаться. После этого следует попробовать соединиться снова.
Важно! В «Виндовс» 10 можно не удалять подключение, а использовать функцию «Забыть эту сеть».
Кроме этого, рекомендуется попробовать зайти в раздел «Беспроводное сетевое соединение» и проверить протокол версии TCP/IPv4. Нужно, чтобы там было установлено автоматическое получение IP-адреса.
Также в параметрах маршрутизатора желательно поменять тип безопасности сети. Установить следует WPA2-PSK как самый оптимальный и подходящий. Все это выполняется в настройках роутера. Для каждой модели есть своя инструкция, поэтому следует заранее с ней ознакомиться в документах из комплекта или Интернете.
Несоответствие параметров сети ее требованиям
Это вторая из наиболее распространенных неполадок с доступом. Ее возникновению предшествует смена различных параметров в маршрутизаторе. Наиболее часто к ним относится изменение пароля и имени. Полное название ошибки — «Параметры сети, сохраненные на этом устройстве, не соответствуют требованиям этой сети». Устранить проблему можно удалением подключения или функцией «Забыть сеть». После этого требуется заново подсоединиться. При этом система запросит ввод пароля, который необходимо ввести и подтвердить.
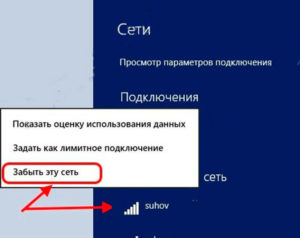
Ключ безопасности не подходит
Таким образом операционная система говорит о том, что пользователь пытается ввести неправильный пароль. Возникает такое предупреждение сразу после ввода ключа безопасности, а соединения после этого не происходит.
Как показывает практика, зачастую пользователь на самом деле вводит неверный пароль. Дело в том, что поле под ввод символов чувствительно к регистру. То есть, если в пароле есть заглавные буквы, их требуется вводить именно большими. Кроме этого, следует проверить, чтобы клавиша «капслок» была неактивна.
В случае возникновения такого предупреждения есть два варианта исправления ситуации. Все они заключаются в настройках маршрутизатора. То есть можно сделать следующее:
- попытаться вспомнить пароль или посмотреть его в параметрах раздающего устройства;
- изменить пароль в том же разделе параметров роутера. Рекомендуется сначала установить максимально легкий код и проверить возможность доступа. Потом его можно будет заменить на сложный.
Как исправить
Современные операционные системы «Виндовс» имеют большие возможности для устранения неполадок. Однако некоторые из них все же с завидной регулярностью возникают. Способы исправления зачастую одинаковы для всех версий, отличия заключаются только в наименованиях пунктов и внешнем виде меню.
Обратите внимание! Рассматриваемая выше ошибка, когда система выдает предупреждение о том, что не удалось подключиться, является наиболее распространенной. Способы исправления достаточно однотипны.
Решение проблемы в ОС
Соединение с требуемой точкой доступа всегда происходит одинаково. При попытке подключиться появляется надпись: «Подключение к сети (имя)». Проходит несколько секунд, и система выдает другую надпись: «Виндовс не удалось подключиться к сети».

Решение достаточно простое, потому что удалось выяснить возникновение ошибки. Она появляется всегда после смены настроек соединения, то есть пароля, типа безопасности и др. Требуется удалить беспроводное подключение в параметрах системы и попробовать соединиться заново.
Для этого следует выполнить такие действия:
- Правой кнопкой мыши нажать на иконку соединения с Интернетом, которая расположена в низу экрана в правом углу.
- Из выплывающего меню выбрать «Центр управления сетями и общим доступом».
- Зайти в раздел «Управление беспроводными соединениями».
- Появится перечень, в котором нужно отыскать требуемое соединение и нажать по нему правой кнопкой мыши. В меню выбрать пункт «Удалить».
- Появится предупреждение, в котором следует подтвердить действие.
- Попробовать подключиться заново. В этом случае система попросит ввод пароля, после чего соединение должно пройти успешно.
Описанные действия помогают исправить ситуацию почти во всех случаях, однако если этого не произошло, то рекомендуется следующее:
- провести перезагрузку ноутбука и маршрутизатора;
- поменять пароль и тип безопасности в параметрах роутера;
- сменить имя соединения SSID с применением букв только английского алфавита;
- в случае появления предупреждения «Windows не удалось подключиться к вай-фай» рекомендуется попробовать поменять режим работы беспроводной сети (B/G/N). Способ особенно актуален при наличии достаточно устаревшего ноутбука. Иногда в маршрутизаторе установлен режим работы 802.11n, который старые устройства могут не поддерживать, а работать только в еще более старом режиме 802.11g. Поэтому следует проверить и выбрать в настройках раздающего прибора режим работы «авто» или 802.11 b/g/n. Обязательно сохранить настройки и выполнить перезагрузку роутера.
Обновление драйверов
Чтобы это выполнить, следует открыть диспетчер оборудования. Для этого нужно зайти в раздел «Компьютер» и нажать на «Свойства». В открывшемся разделе отыскать и выбрать «Диспетчер».
В окне этого пункта будет вкладка «Сетевые адаптеры», в списке которого нужно проверить наличие драйвера с названием Wi-Fi или Wireless. Если драйвера есть, требуется их обновление или установка. Для этого нужно открыть официальный сайт производителя адаптера и отыскать раздел с загрузками. Там из списка выбрать модель адаптера и скачать ПО.
Обратите внимание! Очень важно скачать именно официальный драйвер для конкретной модели ноутбука или самого модуля. Кроме этого, можно воспользоваться специальными утилитами, которые автоматически ищут и обновляют драйверы.
Проверка настроек подключения
Иногда достаточно опознать, включено ли сетевое оборудование, то есть адаптер. Для этого следует нажать правой кнопкой мыши на соединение с Глобальной сетью и зайти в «Центр управления сетями и общим доступом». В открывшемся разделе выбрать «Изменение параметров адаптера».
Модуль с наименованием «Беспроводное соединение» должен там быть. Название может немного отличаться. Следует нажать по значку правой кнопкой мыши и активировать его. Если он уже активен, нужно проверить соединения по вай-фай на устройстве. Для этого можно нажать сочетание клавиш для активации или деактивации беспроводных подключений. Для каждого ноутбука эти клавиши различны, следует нажимать Fn и клавишу из ряда F с изображением антенны. Таким образом получится активировать подключение на самом устройстве.
Обратите внимание! Когда ноутбук не может подключиться к одной из известных ему сетей, следует провести определенную последовательность шагов и действий. Зачастую ошибка заключается в неверном пароле или изменениях сетевых параметров системы, что приводит к невозможности подключиться.
Помогает обновление драйверов адаптера и удаление с повторным подсоединением к Сети. Все способы идентичны для различных версий операционной системы Windows, просты и понятны даже для начинающего пользователя.
 Подгорнов Илья ВладимировичВсё статьи нашего сайта проходят аудит технического консультанта. Если у Вас остались вопросы, Вы всегда их можете задать на его странице.
Подгорнов Илья ВладимировичВсё статьи нашего сайта проходят аудит технического консультанта. Если у Вас остались вопросы, Вы всегда их можете задать на его странице.Похожие статьи
-

Проверка включения Wi-Fi на ноутбуке
Не работает вай—фай на ноутбуке «Виндовс» 10. … Все эти неполадки можно устранить самостоятельно, не используя услуги сервисных центров. Проверка включения Wi—Fi на ноутбуке. -

Как включить WiFi на ноутбуке Lenovo: проблемы…
Затем ноут перезагружается и соединение подключается автоматически. … Lenovo notebook WiFi Router — это утилита, которая делает из ноутбука беспроводной … Как подключить и настроить сеть Wi—Fi на ноутбуке… Как включить вай—фай на ноутбуке «Виндовс» 10 или… Оценка статьи: (1 оценок, среднее: 5,00… -

Как подключить и настроить сеть Wi-Fi на ноутбуке…
Как подключится к сети Wi—Fi на Windows 8. Итак, как подключить вай фай на ноутбуке «Виндовс 8»? Чтобы установить стабильное соединение WiFi на ноуте, нужно совершить несколько простых, но последовательных действий.
vpautinu.com
Ноутбук не подключается к Wi-Fi (не находит беспроводные сети, нет доступных подключений)

 Довольно распространенная проблема, особенно часто встречается после каких-нибудь изменений: переустановка операционной системы, замена роутера, обновление прошивок и пр. Иногда, найти причину довольно не просто, даже опытному мастеру.
Довольно распространенная проблема, особенно часто встречается после каких-нибудь изменений: переустановка операционной системы, замена роутера, обновление прошивок и пр. Иногда, найти причину довольно не просто, даже опытному мастеру.
В этой небольшой статье хотелось бы остановиться на паре случаев из-за которых, чаще всего, ноутбук не подключается по Wi-Fi. Рекомендую с ними ознакомиться и попробовать восстановить сеть своими силами, прежде чем обращаться к посторонней помощи. Кстати, если у вас пишет «без доступа к интернету» (и горит желтый знак) — тогда вам лучше посмотреть эту статью.
И так…
1. Причина №1 — неправильные/отсутствие драйвера
Очень распространенная причина по которой ноутбук не подключается по Wi-Fi.Чаще всего, перед вами предстает следующая картина (если посмотреть в нижний правый угол):


Нет доступных подключений. Сеть перечеркнута красным крестиком.
Ведь как бывает: пользователь скачал новую ОС Windows, записал ее на диск, скопировал все свои важные данные, переустановил ОС, и установил драйвера, которые раньше стояли…
Дело в том, что драйвера, которые работали в Windows XP — могут не работать в Windows7, те, которые работали в Windows 7 — могут отказаться работать в Windows 8.
Поэтому, если обновляете ОС, да и вообще, если не работает Wi-Fi — первым делом проверьте те ли у вас драйвера, с официального ли сайта скачены. Да и вообще, рекомендую их переустановить и посмотреть за реакцией ноутбука.
Как проверить, есть ли драйвер в системе?
Очень просто. Зайдите в «мой компьютер», затем щелкните в любом месте окна правой кнопкой и всплывающем окне выберите «свойства». Далее, слева, будет ссылка «диспетчер устройств». Кстати, можно его открыть и из панели управления, через встроенный поиск.
Здесь нас больше всего интересует вкладка с сетевыми адаптерами. Посмотрите внимательно, есть ли у вас беспроводной сетевой адаптер, как на картинке ниже (естественно модель адаптера у вас будет своя).


Так же стоит обратить внимание на то, что не должно быть никаких восклицательных знаков или красных крестиков — что свидетельствует о проблемах с драйвером, о том, что он может работать неправильно. Если все хорошо — должно отображаться как на картинке выше.
Где лучше всего взять драйвер?
Лучше всего его скачать с официального сайта производителя. Так же, обычно, вместо с ноутбуком идут родные драйвера, можно воспользоваться и ими.
Даже если у вас установлены родные драйвера, а сеть Wi-Fi не работает — рекомендую их попробовать переустановить, скачав их с официального сайта производителя ноутбука.
Важные замечания при выборе драйвера для ноутбука
1) В их названии, скорее всего (99,8%), должно присутствовать слово «wireless«.
2) Правильно определите тип сетевого адаптера, их несколько штук: Broadcom, Intel, Atheros. Обычно, на сайте производителя, даже в конкретной модели ноутбука, могут быть несколько версий драйверов. Чтобы точно знать какой вам нужен, воспользуйтесь утилитой HWVendorDetection.


Утилита отлично определила, какое оборудование установлено в ноутбуке. Никаких настроек и устанавливать ее не нужно, достаточно просто запустить.
Несколько сайтов популярных производителей:
Lenovo: http://www.lenovo.com/ru/ru/
Acer: http://www.acer.ru/ac/ru/RU/content/home
HP: http://www8.hp.com/ru/ru/home.html
Asus: http://www.asus.com/ru/
И еще одно! Драйвер можно найти и установить автоматически. Об этом расписано в статье про поиск драйверов. Рекомендую ознакомиться.
На этом будем считать, что с драйверами разобрались, перейдем ко второй причине…
2. Причина №2 — включен ли Wi-Fi?
Очень часто приходится наблюдать за тем, как пользователь пытается искать причины поломок там где их нет…
У большинства моделей ноутбуков на корпусе есть индикатор-светодиод, который сигнализирует о работе Wi-Fi. Так вот, он должен гореть. Для его включения, есть специальные функциональные кнопки, о назначении которых указывается в паспорте на изделие.
Например у ноутбуков Acer включение Wi-Fi осуществляется по сочетанию кнопок «Fn+F3».
Можно поступить и по другому.
Зайдите в «панель управления» вашей ОС Windows, далее вкладка «сеть и интернет«, затем «центр управления сетями и общим доступом«, и наконец — «изменение параметров адаптера«.
Здесь нас интересует значок беспроводного подключения. Он не должен быть серым и бесцветным, как на картинке ниже. Если значок беспроводной сети бесцветный — то щелкните по нему правой кнопкой и нажмите «включить«.


Вы сразу заметите, что даже если к сети интернет он и не присоединиться — то цветным он станет (см. ниже). Это сигнализирует о том, что адаптер ноутбука заработал и он может соединиться по Wi-Fi.


3. Причина №3 — неправильные настройки
Часто бывает, что ноутбук не может соединится с сетью из-за изменившегося пароля или настроек роутера. Такое может произойти и не по вине пользователя. Например, настройки роутера могут сбиться, при отключении питания во время его интенсивной работы.
1) Проверка настроек в Windows
Для начала обратите внимание на значок в трее. Если на нем нет красного крестика — значит есть доступные подключения и к ним можно попробовать присоединиться.


Щелкаем по значку и перед нами должно появиться окно со всеми сетями Wi-Fi, которые нашел ноутбук. Выбираем свою сеть и щелкаем «подключиться». Нас попросят ввести пароль, если он верный, то ноутбук должен соединиться по Wi-Fi.


2) Проверка настроек роутера
Если подключиться к сети Wi-Fi невозможно, и Windows сообщает о неверном пароле — зайдите в настройки роутера и поменяйте настройки по умолчанию.
Для того, чтобы войти в настройки роутера, перейдите по адресу «http://192.168.1.1/» (Без кавычек). Обычно, этот адрес используется по умолчанию. Пароль и логин по умолчанию, чаще всего, «admin» (маленькими буквами без кавычек).
Далее измените настройки в соответствии с вашими настройками провайдера и моделью роутера (если они сбились). В этой части дать какой-то совет затруднительно, вот более обширная статья по созданию локальной сети Wi-Fi дома.
Важно! Бывает такое, что роутер не подключается к сети интернет автоматически. Зайдите в его настройки и проверьте, пытается ли он соединиться, и если нет — попробуйте подключить к сети вручную. Такая ошибка часто бывает на роутерах марки TrendNet (по крайней мере раньше была на некоторых моделях, с чем лично и сталкивался).
4. Если ничего не помогает…
Если вы все перепробовали, а ничего не помогает…
Дам два совета, которые помогают лично мне.
1) Время от времени, по неизвестным мне причинам, происходит отключение сети Wi-Fi. Симптомы каждый раз разные: иногда пишет нет подключения, иногда значок горит в трее как положено, а сети все равно нет…
Быстро восстановить сеть Wi-Fi помогает рецепт из 2-х шагов:
1. Отключаю блок питания роутера от сети на 10-15 секунд. Затем включаю его снова.
2. Перезагружаю компьютер.
После этого, как ни странно, сеть Wi-Fi, а вместе с ней и интернет, работают как положено. Почему и из-за чего это происходит — не знаю, копаться тоже как-то не хочу, т.к. происходит это довольно редко. Если догадываетесь почему — поделитесь в комментариях.
2) Было один раз такое, что вообще непонятно как включить Wi-Fi — ноутбук на функциональные клавиши не отвечает (Fn+F3) — светодиод не горит, а значок в трее пишет, что «нет доступных подключений» (причем, и не находит не одного). Что делать?
Перепробовал кучу способов, хотел уже переустанавливать систему со всеми драйверами. Но попробовал провести диагностику беспроводного адаптера. И что бы вы думали — он диагностировал проблему и порекомендовал ее исправить «сбросить настройки и включить сеть», с чем я и согласился. Через несколько секунд сеть заработала… Рекомендую попробовать.


На этом все. Удачных настроек…
pcpro100.info
Ноутбук не подключается к Wi-Fi, что делать?
Данный вопрос относится не только к ноутбукам, он вполне подойдет и к обычному персональному компьютеру. Поэтому имейте это ввиду.
Так почему ноутбук не подключается к Wi-Fi? Что пользователь мог неправильно сделать при работе с сетью, правильно ли он установил драйвера к роутеру, и включил ли он его вообще? Причин того, что сеть не видна компьютеру может быть множество, поэтому я попытаюсь рассказать о наиболее популярных.
Подключение к беспроводной сети пошагово
Итак, давайте разберем, что пользователь мог упустить при подключении к сети, для этого мы пошагово разберем, что нужно седлать для подключения к Wi-Fi.
- Нажать на ноутбуке кнопку, которая включает wi-fi адаптер. Там обычно либо так и написано wi-fi, либо нарисован значок антенны.
- Возможно, что адаптер отключен через центр управления сетями или в диспетчере устройств, включить его там.
- Подключиться к доступной сети.
Если говорить про первый вариант, то, как вы поняли, тут все легко, просто нужно нажать специальную кнопку для включения wi-fi. Обычно это делается комбинацией клавиш Fn+кнопка сети.
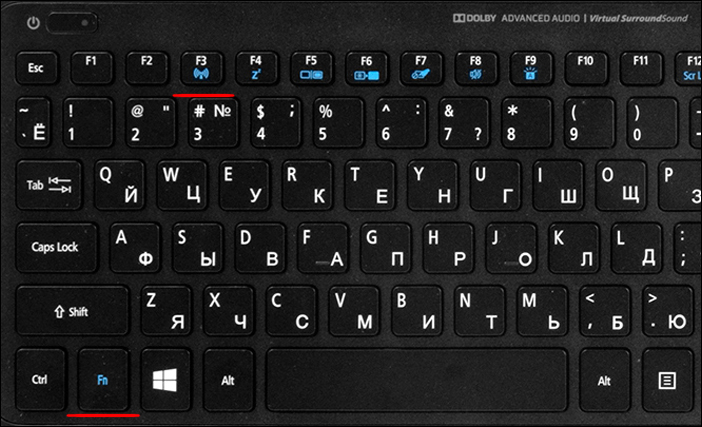
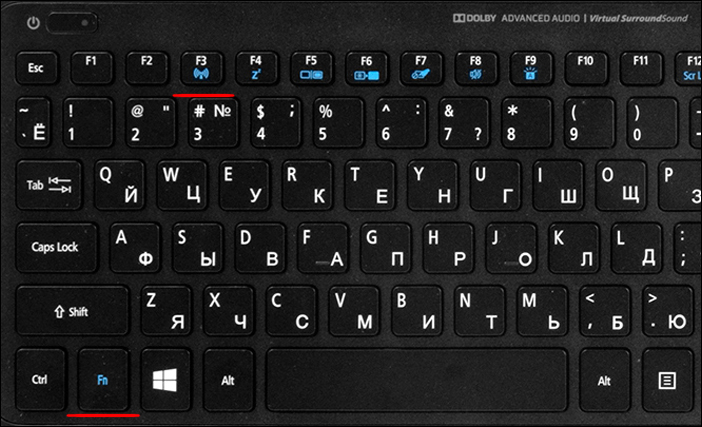
Второй вариант может быть таков. На некоторых ноутбуках есть специальная кнопка, которая тоже включает wi-fi, если вы такую нашли, используйте ее. Ну и зайдите в Центр управления сетями и диспетчер задач, убедитесь, что там тоже все включено.


Что делать, если ноутбук не хочет видеть сеть?
Если вы попробовали включить wi-fi, но это не дало положительного результата и сеть по-прежнему не находится, то, скорее всего, стоит проверить сам роутер.
Ведь это он является точкой доступа и причина всех проблем может быть, как раз в нем. Самое простое, что нужно сделать, перезапустить его, обычно это помогает, также, перезапустите и компьютер. Проверьте провода, все ли подключено, нигде ли не отходит.
Если вышеописанный метод не помог, тогда причины могут быть чуть серьезнее
- На компьютере слетели драйвера, либо они повреждены;
- Ошибки при соединении;
- Роутер имеет неисправность или полностью сломан;
- Сеть не включена.
Первый вариант – проверим драйвера
Драйвер — это комплекс программ, который и управляет нашим оборудованием, если в данном комплексе что-то «сломалось», то к в нашем случае, к сети вряд ли получится подключиться, поэтому, нужно проверить состояние драйверов.
Посмотреть драйвера мы можем в семи любимом диспетчере устройств. В Window 7 и 8 можно зайти через Панель управления, в Windows 10 нажимаем правой кнопкой мыши по меню Пуск и выбираем «Диспетчер устройств».
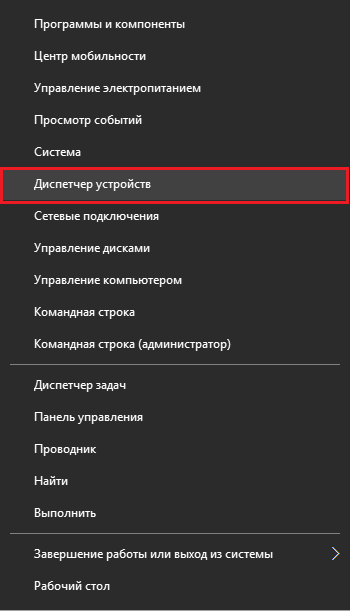
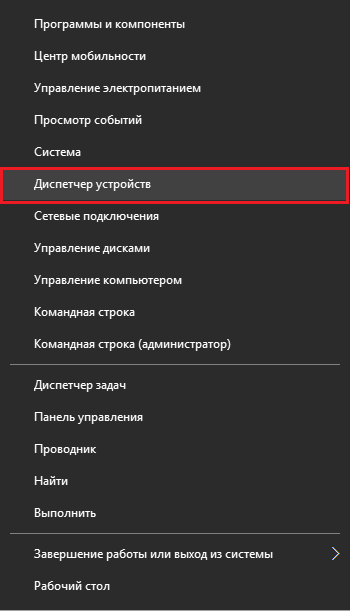
В открывшемся окне диспетчера устройств мы находим вкладку «Сетевые адаптеры», раскрываем ее. Если такой вкладки не будет, то проблема все же в драйверах. Еще, если сетевое оборудование обозначено там желтым восклицательным знаком, то нет драйверов.
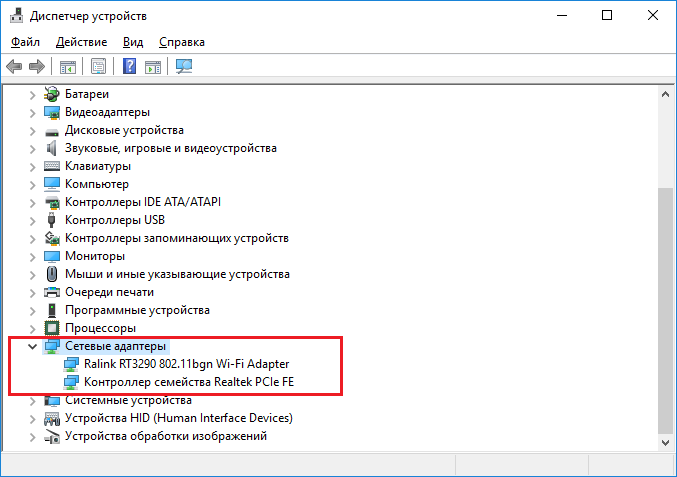
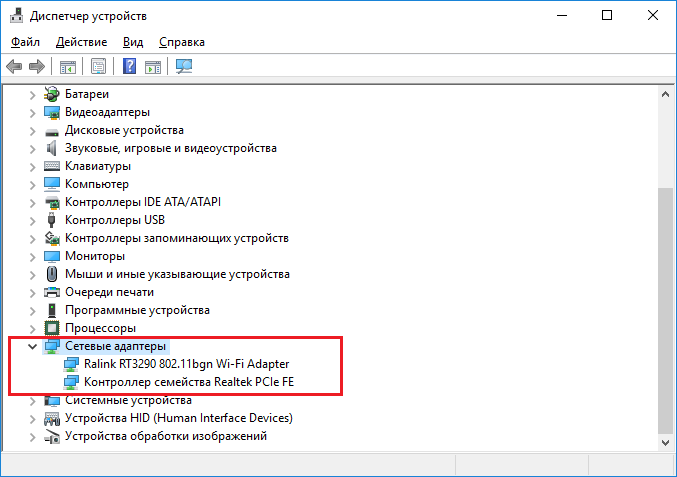
В этом случае, вы можете скачать драйвера в интернете с сайта производителя, например, либо с помощью программы DriverPack Solution.
Если есть диск с драйверами, то это значительно упрощает задачу, ничего не придется искать.
Второй вариант – проверка состояния соединения
Если с драйверами вы разобрались или уверены, что они не причем, то попробуем проверить состояние самой сети, для этого зайдем в центр управления сетями. В Windows 7 можно зайти через Панель управления, а в Windows 10 можно нажать правой кнопкой по wi-fi сети, которая находится на панели задач, где время и выбрать «Центр управления сетями и общим доступом».
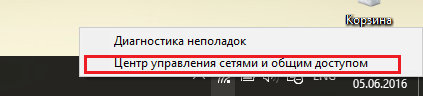
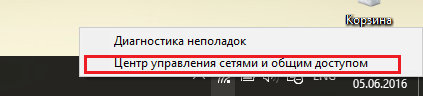
Как только вы туда зашли, слева ищем кнопку «Изменение параметров адаптера», нажимаем на нее.
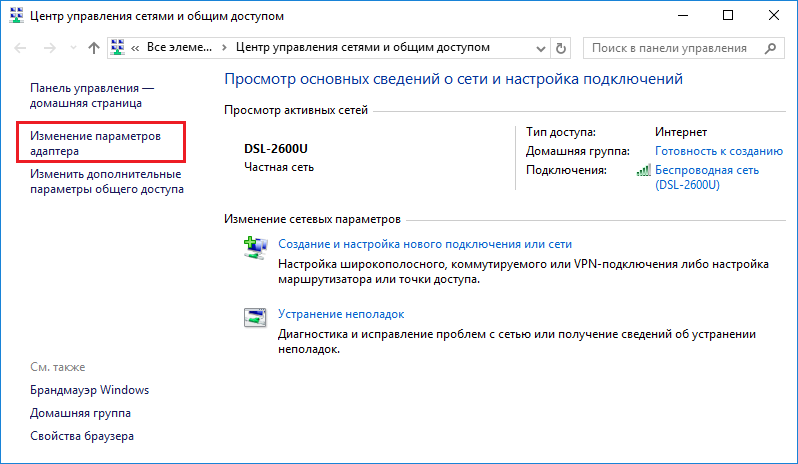
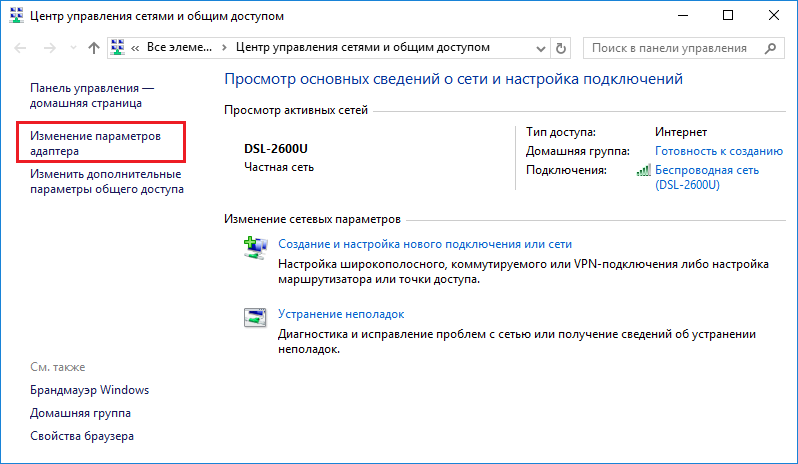
В следующем окне вы увидите все сети, которые вы имеете. Нас интересует «Беспроводная сеть». Можно попробовать отключить его, а потом включить.
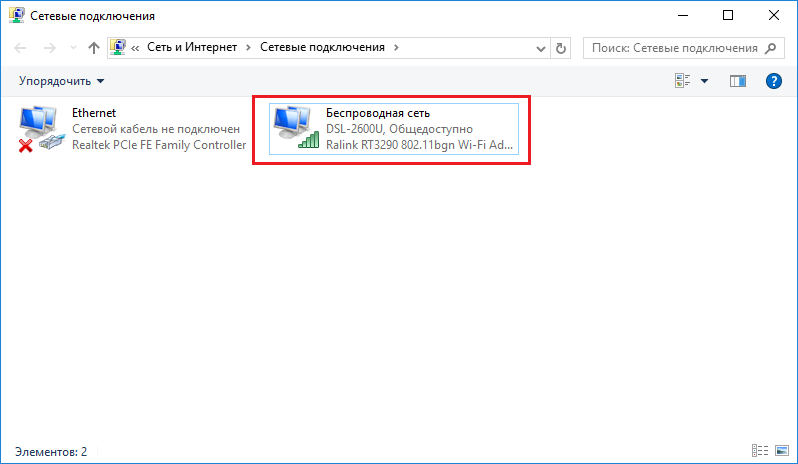
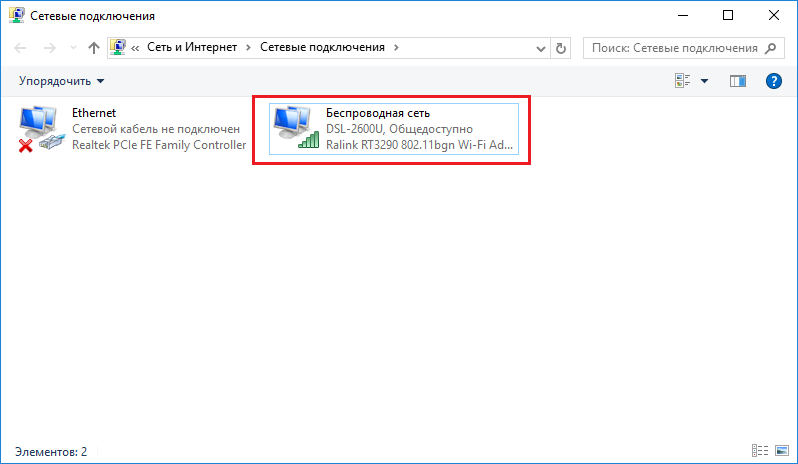
В нашем случае видно, что сеть работает, если бы там был красный крестик, то сети бы не было, если бы значок был серым, то значит, что она отключена.
Третий вариант – диагностика сети
Данный вариант не всегда помогает, вообще не знаю, зачем нужна эта диагностика сети, зато она может показать в чем проблема. Чтобы проверить сеть, мы также заходим в центр управления, параметры адаптера, нажимаем правой кнопкой мыши по нашей сети и выбираем «Диагностика». То же самое можно сделать, если нажать на Wi-Fi сеть на панели задач возле часов.
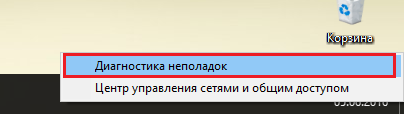
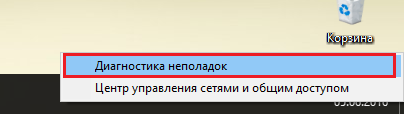
Если проверка покажет, что что-то не то, то попробуйте последовать инструкции, например, подсоединить адаптер, перезапустить и многое другое. Обычно диагностика самостоятельно пытается решить проблему.
Вариант четвертый – неисправность роутера или сетевой карты
Это самый печальный вариант, если поломался роутер или сгорела сетевая карта, тогда роутер придется, либо менять, либо отдавать в ремонт, тоже самое и с сетевым адаптером.Почему сгорела сетевая карта, или сломался роутер известно только вам. Это может быть связано с электричеством или небрежным обращением с техникой. Придется ремонтировать и отдавать деньги.
Я думаю, что самой банальной ошибкой может быть то, что пользователь находится слишком далеко от точки доступа, из-за очень слабого сигнала сеть не будет работать, но этот вариант хоть и выглядит детским, тоже имеет место быть.
Я расписал возможные проблемы с сетью и немного о том, как их решить, я думаю, что вы сможете самостоятельно установить драйвера и включить кнопку «Wi-Fi», поэтому я не стал так подробно расписывать все это. Если у вас есть идеи по поводу того, почему компьютер не подключается к W-Fi сети, то обязательно напишите об этом в комментариях, всем будет очень интересно об этом узнать. И не забывайте задавать вопросы.
Видео «Как подключить и настроить Wi-Fi на ноутбуке Windows 7»
computerinfo.ru




