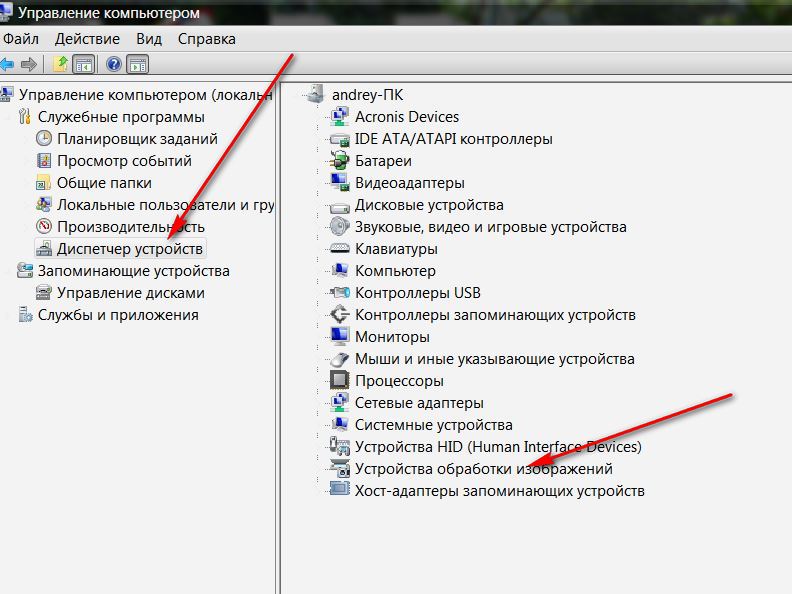Компьютер для чайников | Обучение компьютеру для начинающих
Сайт «компьютер для чайников» предназначен для начинающих пользователей, желающих овладеть компьютерной грамотностью в короткие сроки. Обучение компьютеру дается в доступном для новичков уровне. Вы получите базовые знания о внутреннем устройстве компьютера, об основах работы операционной системы ПК, о способах обработки, хранения и передачи данных. Научитесь работать с офисными программами от Microsoft. Помимо этого, обучение курсу «компьютер для начинающих», дает знания о защите ПК от вирусов и программ шпионов. Научитесь уверенно пользоваться интернетом и программами, обеспечивающими комфортную работу в сети.
Компьютерная грамотность как часть культуры.
На сегодняшний день, компьютерная грамотность является уже частью культуры. Минимальные компьютерные знания нужны практически во всех сферах деятельности – работе, обучении, в повседневной жизни. Везде необходимо знание компьютера. Изучая материалы сайта, вы освоите компьютер « с нуля» до вполне достаточного уровня, чтобы считаться культурным и современным человеком, способным самостоятельно и уверенно работать с ПК. Перед вами откроется интересный и разнообразный мир высоких информационных технологий.
Перед вами откроется интересный и разнообразный мир высоких информационных технологий.
Компьютер для начинающих. С чего начать изучение?
Вы купили свой первый компьютер и не знаете, как к нему подступиться в силу того, что вы являетесь даже еще не начинающим пользователем, а полным компьютерным чайником, и вам только-только предстоит начать свое обучение с нуля. Самое лучшее – это начать знакомство с ПК со знакомством с его устройством. Далее уже продолжить обучение компьютеру, осваивая его операционную систему и программное обеспечение, которое вам понадобится. В результате вы получите необходимые знания о назначении тех или иных компонентов компьютера, научитесь правильно устанавливать и удалять программы, а также пользоваться ими. Непонятные ранее слова, наподобие: винчестер, флешка, браузер, скайп, торрент и т.д и т.п. станут обыденными в вашем словарном запасе, научитесь уверенно себя чувствовать в интернете. Причем ваше обучение компьютеру будет совершенно бесплатно
Последнее
Безопасность Windows
В идеальном мире не было бы болезней и простуд, то же самое можно сказать о компьютере и смартфоне.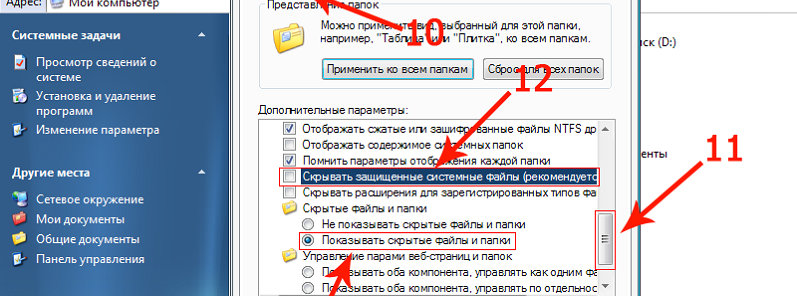 На протяжении многих лет создаются вирусы…
На протяжении многих лет создаются вирусы…
Безопасность в сети Интернет
Большинство активных пользователей интернета наверняка слышали такое выражение как «Вычислить по IP (айпи)» или даже сталкивались с прямой угрозой «Я тебя вычислю по IP…
Периферийные устройства
Выбор печатающего устройства становится проблемой как для офиса или небольшого предприятия, так и для домашнего использования. Понять, какой именно прибор нужен в конкретной ситуации,…
Настройка Windows
Разрабатывая Windows 10, Microsoft учитывала те пожелания пользователей, которые касались требований системы к ресурсам устройства. Тем не менее по умолчанию одновременно с Windows запускается…
Как выбрать?
SSD-диски в настоящее время являются самыми быстрыми накопителями на рынке, благодаря которым можно ускорить свой компьютер. В последние месяцы их цены систематически падают, что…
Это может быть интересно
Все больше людей видят свое будущее в профессии программиста. Информационная революция, которая происходит на наших глазах, сделала информатику все более узнаваемой и оцененной. Несмотря…
Информационная революция, которая происходит на наших глазах, сделала информатику все более узнаваемой и оцененной. Несмотря…
Рубрики
- Windows для начинающих
- Безопасность Windows
- Настройка Windows
- Работа с программами
- Работа с файлами
- Интернет для начинающих
- Безопасность в сети Интернет
- Электронная почта
- Как выбрать?
- Основы работы на компьютере
- Периферийные устройства
- Полезные советы
- Устранение неисправностей
- Устройство компьютера и его обслуживание
- Это может быть интересно
Компьютер для чайников | Обучение компьютеру для начинающих
Сайт «компьютер для чайников» предназначен для начинающих пользователей, желающих овладеть компьютерной грамотностью в короткие сроки. Обучение компьютеру дается в доступном для новичков уровне. Вы получите базовые знания о внутреннем устройстве компьютера, об основах работы операционной системы ПК, о способах обработки, хранения и передачи данных. Научитесь работать с офисными программами от Microsoft. Помимо этого, обучение курсу «компьютер для начинающих», дает знания о защите ПК от вирусов и программ шпионов. Научитесь уверенно пользоваться интернетом и программами, обеспечивающими комфортную работу в сети.
Научитесь работать с офисными программами от Microsoft. Помимо этого, обучение курсу «компьютер для начинающих», дает знания о защите ПК от вирусов и программ шпионов. Научитесь уверенно пользоваться интернетом и программами, обеспечивающими комфортную работу в сети.
Компьютерная грамотность как часть культуры.
На сегодняшний день, компьютерная грамотность является уже частью культуры. Минимальные компьютерные знания нужны практически во всех сферах деятельности – работе, обучении, в повседневной жизни. Везде необходимо знание компьютера. Изучая материалы сайта, вы освоите компьютер « с нуля» до вполне достаточного уровня, чтобы считаться культурным и современным человеком, способным самостоятельно и уверенно работать с ПК. Перед вами откроется интересный и разнообразный мир высоких информационных технологий.
Компьютер для начинающих. С чего начать изучение?
Вы купили свой первый компьютер и не знаете, как к нему подступиться в силу того, что вы являетесь даже еще не начинающим пользователем, а полным компьютерным чайником, и вам только-только предстоит начать свое обучение с нуля. Самое лучшее – это начать знакомство с ПК со знакомством с его устройством. Далее уже продолжить обучение компьютеру, осваивая его операционную систему и программное обеспечение, которое вам понадобится. В результате вы получите необходимые знания о назначении тех или иных компонентов компьютера, научитесь правильно устанавливать и удалять программы, а также пользоваться ими. Непонятные ранее слова, наподобие: винчестер, флешка, браузер, скайп, торрент и т.д и т.п. станут обыденными в вашем словарном запасе, научитесь уверенно себя чувствовать в интернете. Причем ваше обучение компьютеру будет совершенно бесплатно
Самое лучшее – это начать знакомство с ПК со знакомством с его устройством. Далее уже продолжить обучение компьютеру, осваивая его операционную систему и программное обеспечение, которое вам понадобится. В результате вы получите необходимые знания о назначении тех или иных компонентов компьютера, научитесь правильно устанавливать и удалять программы, а также пользоваться ими. Непонятные ранее слова, наподобие: винчестер, флешка, браузер, скайп, торрент и т.д и т.п. станут обыденными в вашем словарном запасе, научитесь уверенно себя чувствовать в интернете. Причем ваше обучение компьютеру будет совершенно бесплатно
Последнее
Безопасность Windows
В идеальном мире не было бы болезней и простуд, то же самое можно сказать о компьютере и смартфоне. На протяжении многих лет создаются вирусы…
Безопасность в сети Интернет
Большинство активных пользователей интернета наверняка слышали такое выражение как «Вычислить по IP (айпи)» или даже сталкивались с прямой угрозой «Я тебя вычислю по IP.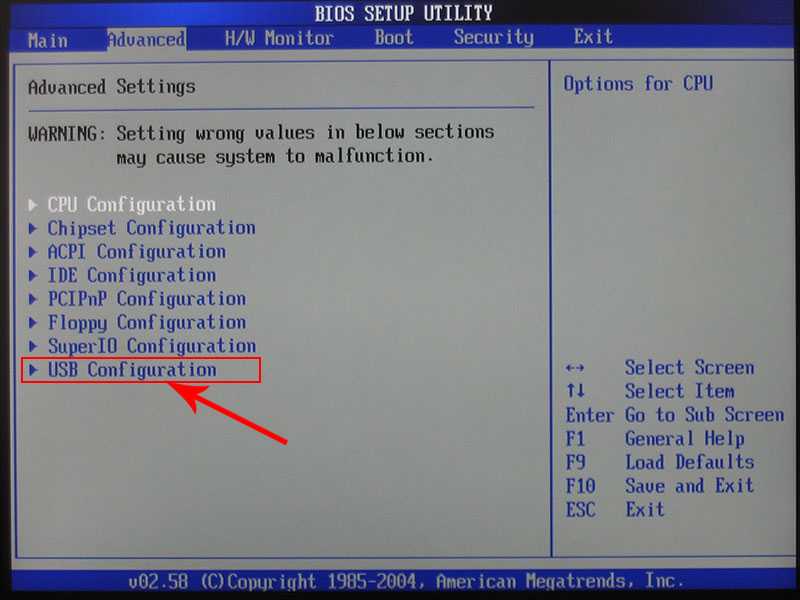 ..
..
Периферийные устройства
Выбор печатающего устройства становится проблемой как для офиса или небольшого предприятия, так и для домашнего использования. Понять, какой именно прибор нужен в конкретной ситуации,…
Настройка Windows
Разрабатывая Windows 10, Microsoft учитывала те пожелания пользователей, которые касались требований системы к ресурсам устройства. Тем не менее по умолчанию одновременно с Windows запускается…
Как выбрать?
SSD-диски в настоящее время являются самыми быстрыми накопителями на рынке, благодаря которым можно ускорить свой компьютер. В последние месяцы их цены систематически падают, что…
Это может быть интересно
Все больше людей видят свое будущее в профессии программиста. Информационная революция, которая происходит на наших глазах, сделала информатику все более узнаваемой и оцененной. Несмотря…
Рубрики
- Windows для начинающих
- Безопасность Windows
- Настройка Windows
- Работа с программами
- Работа с файлами
- Интернет для начинающих
- Безопасность в сети Интернет
- Электронная почта
- Как выбрать?
- Основы работы на компьютере
- Периферийные устройства
- Полезные советы
- Устранение неисправностей
- Устройство компьютера и его обслуживание
- Это может быть интересно
8 лучших способов исправить проблему «Отказано в доступе к USB» в Windows 11/10
Нередко отказ в доступе к USB для Windows и сообщение об ошибке, характерное для этого отказа, — «Отказано в доступе к USB».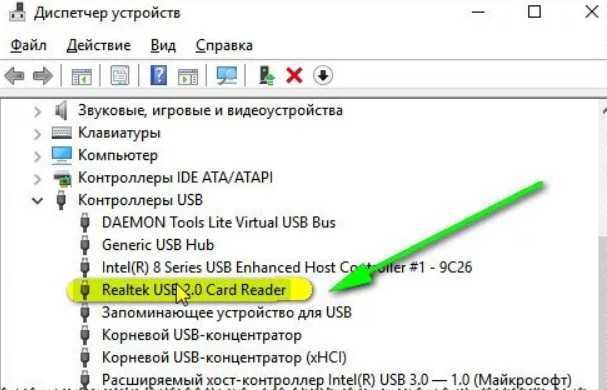 В этом случае вы не сможете получить доступ к данным и другим важным файлам в нем. Что делать, если внешний жесткий диск недоступен в Windows 11/10/8/7? Ну, не волнуйтесь, если у вас есть вызов, этот пост для вас.
В этом случае вы не сможете получить доступ к данным и другим важным файлам в нем. Что делать, если внешний жесткий диск недоступен в Windows 11/10/8/7? Ну, не волнуйтесь, если у вас есть вызов, этот пост для вас.
Часть 1. Что означает «Отказано в доступе к USB»?
Часть 2: Почему «Отказано в доступе к USB»?
Часть 3: Как исправить проблему «Отказано в доступе к USB»?
1. Получите доступ к USB
2. Управление дополнительными настройками безопасности для USB (используя regedit)
3.
 Изменить букву диска с помощью управления дисками
Изменить букву диска с помощью управления дисками4. Изменить локальную групповую политику
5. Используйте инструмент проверки ошибок
7. Переустановите USB
8. Сбросьте USB до заводских настроек
Часть 4: Как восстановить данные с недоступного USB-накопителя
Часть 1.
 Что означает «Отказано в доступе к USB»?
Что означает «Отказано в доступе к USB»?Сообщение об ошибке «Отказано в доступе к USB» означает, что произошел сбой жесткого диска или USB-порта, из-за чего вы не можете получить доступ к USB-устройству . Одним из потенциальных симптомов такого устройства является то, что оно не открывается. Другим симптомом является то, что устройство может возвращаться к сообщению об ошибке, в котором говорится: «Местоположение недоступно, доступ запрещен».
Сообщения об ошибках, такие как «Расположение или диск недоступны», часто встречаются на устройствах хранения. Они часто означают, что USB-устройство (запоминающее устройство) имеет ограниченные права на чтение или запись. В зависимости от других симптомов ваше сообщение «Отказано в доступе к USB» может быть «Файл или каталог поврежден и не читается», «Неверный параметр», «Структура диска повреждена и не читается» и т. д.
Часть 2: Почему «Отказано в доступе к USB»?
Иногда бывает трудно определить источник ошибки. Ниже приведены некоторые из наиболее распространенных причин, по которым вы получаете сообщение «Отказано в доступе к USB»:
Ниже приведены некоторые из наиболее распространенных причин, по которым вы получаете сообщение «Отказано в доступе к USB»:
- Неправильное подключение USB-устройства.
- Поврежден кабель для USB-подключения.
- Повреждение или повреждение USB-устройства или файловой системы.
- Отсутствие разрешения на доступ к USB-устройству.
- Активация шифрования BitLocker на внешнем жестком диске.
Часть 3. Как устранить проблему «Отказано в доступе к USB»?
Причины появления сообщения об ошибке «Отказано в доступе к USB» уже указаны выше. Теперь давайте подумаем, как решить проблему.
1. Получите доступ к USB
Если ваше USB-устройство защищено и вы получаете сообщение об ошибке «Отказано в доступе к USB», вот как получить доступ к устройству:
Откройте проводник на вашем компьютере, используя функцию быстрого доступа клавиш Window и E .
Перейдите к недоступному USB-устройству.
 Щелкните правой кнопкой мыши USB-устройство и выберите Свойства в нижней части выделенного списка. Перейти к Безопасность в списке категорий Свойства; выберите Advanced в нижней части окна.
Щелкните правой кнопкой мыши USB-устройство и выберите Свойства в нижней части выделенного списка. Перейти к Безопасность в списке категорий Свойства; выберите Advanced в нижней части окна.Вышеуказанные шаги переведут вас на вкладку Owner ; там нажмите Edit .
-
Найдите свое имя в разделе Группы или имена пользователей и щелкните по нему.
Установите все флажки в Разрешить столбец (или отметьте Полное управление ), затем нажмите Применить .
Завершите процесс, нажав OK , чтобы получить разрешение на использование USB-устройства.
2. Управление дополнительными параметрами безопасности для USB
Вы можете управлять дополнительными параметрами безопасности вашего USB, если ошибка связана с реестром Windows. Вот что вы можете сделать, чтобы настроить его:
Откройте regedit из меню «Пуск» и перейдите к пункту 9.
 0003 Компьютер\HKEY_LOCAL_MACHINE\SYSTEM\CurrentControlSet\ENUM\USB .
0003 Компьютер\HKEY_LOCAL_MACHINE\SYSTEM\CurrentControlSet\ENUM\USB .Щелкните правой кнопкой мыши папку USB и выберите Разрешения . Затем убедитесь, что установлен флажок Read .
Перейдите на вкладку Дополнительно и выберите Включить наследуемые разрешения от родительского объекта .
Перейти к владельцу и поставьте галочку рядом с Заменить владельца на подконтейнерах и объектах .
Нажмите кнопку Apply и OK , чтобы завершить процесс. После этого попробуйте подключить USB, чтобы проверить, исчезло ли сообщение об ошибке «Отказано в доступе к USB».
3. Изменение буквы диска с помощью управления дисками
Буквы дисков назначаются USB-устройствам динамически. Если путь к устройству меняется, то оно становится недоступным. Изменение буквы диска с помощью управления дисками помогает перенастроить изменение.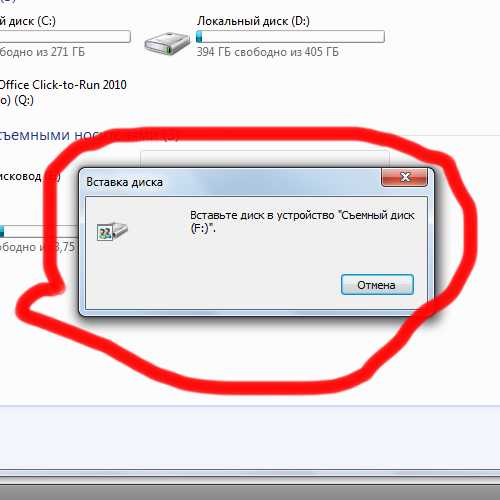
Откройте диалоговое окно «Выполнить», нажав одновременно клавиши R и Windows .
Заполните пространство поиска diskmgmt.msc , затем нажмите Введите или нажмите OK . Это действие откроет Управление дисками ОС.
Найдите недоступное USB-устройство, щелкните правой кнопкой мыши раздел внизу страницы «Управление дисками». Выберите Изменить букву диска и путь… среди вариантов.
В следующем окне, которое предложит ваша ОС, выберите Изменить… .
Выберите новую букву диска, затем нажмите OK .
4. Изменить локальную групповую политику
Доступ к USB-подключению может быть запрещен ограничением редактора локальной групповой политики на устройстве. Вот как получить доступ обратно:
Откройте начальный экран с помощью кнопки Windows .

Заполните строку поиска gpedit.msc и щелкните параметр Изменить групповую политику , отображаемый на экране.
Будет загружен редактор локальной групповой политики вашей панели управления. Там выберите Административные шаблоны .
Под Список административных шаблонов , разверните папку System .
В расширенной системной папке откройте папку Removable Storage Access .
Этот последний шаг три в одном. Откройте каждый из съемных дисков: запретить доступ на выполнение , съемных дисков: запретить доступ на чтение и съемных дисков: запретить доступ на запись один за другим и отметьте опцию Отключите , чтобы снять ограничения с устройства.
5. Используйте инструмент проверки ошибок
Причиной отказа в доступе к USB в Windows 11/10/8/7 может быть ошибка файловой системы.
Вы можете щелкнуть значок File Explorer на панели задач или использовать значок компьютера, если он есть на экране рабочего стола.
Перейдите к недоступному USB-устройству.
На USB-устройстве щелкните правой кнопкой мыши и выберите Свойства в нижней части выделенного списка.
Перейдите к панели Инструменты среди списка категорий Свойства .
В разделе Ошибка проверки нажмите Проверить .
Наконец, нажмите Восстановить диск .
6. Запустите Chkdsk
Если вы не уверены, являются ли ошибки файловой системы причиной отказа в доступе к USB в Windows 11/10/8/7, попробуйте запустить проверку диска. Вот как запустить проверку диска с помощью командной строки Windows:
Откройте CMD вашего компьютера с правами администратора.

* Вы можете использовать строку поиска в меню «Пуск», ввести слово cmd , затем нажать Запуск от имени администратора .
* Также попробуйте использовать вариант PowerShell , но с правами администратора.
* Вы можете попробовать диалоговое окно «Выполнить», нажав одновременно клавиши R и Windows , заполните пространство поиска cmd и нажмите OK .
Чтобы продолжить, нажмите Да , когда появится приглашение контроля учетных записей (UAC).
Когда откроется окно Администратор: Командная строка, введите эту команду и нажмите Введите :
Подтвердите букву диска USB-устройства и замените ее на g или оставьте ее, если она совпадает.
чкдск г: /ф
7. Переустановите USB
Сообщения об ошибках «Отказано в доступе к USB-накопителю» могут быть вызваны неправильной установкой драйвера USB. Вот как переустановить драйвер USB:
Вот как переустановить драйвер USB:
Откройте Диспетчер устройств ОС.
* Вы можете использовать диалоговое окно «Выполнить», нажав одновременно клавиши R и Windows , заполнив пространство поиска devmgmt.msc , затем нажмите OK .
* Кроме того, используйте поле поиска в меню «Пуск» Windows, введите слово devmgmt и выберите опцию Device Manager , предложенную в результате.
На экране Диспетчера устройств щелкните правой кнопкой мыши параметр Контроллеры универсальной последовательной шины . Среди перечисленных вариантов выберите контроллер для каждого из ваших USB-портов.
На каждом из контроллеров для вашего USB-порта щелкните их правой кнопкой мыши и выберите Удалить .
После завершения этого процесса перезагрузите компьютер, чтобы изменения вступили в силу.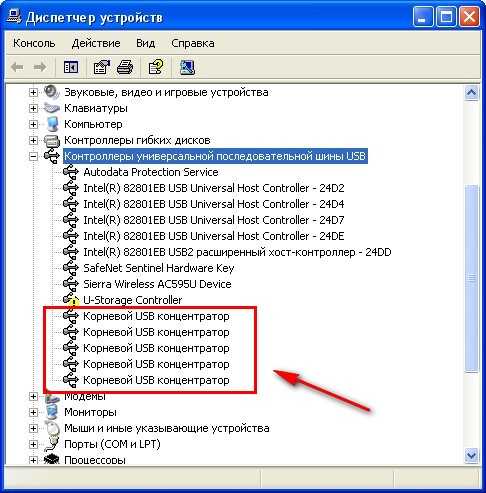 Затем ваша ОС автоматически установит необходимые драйверы USB.
Затем ваша ОС автоматически установит необходимые драйверы USB.
8. Восстановление заводских настроек USB
Если системный файл USB-устройства поврежден, последним средством является сброс устройства до заводских настроек. Это помогает ремонтировать и поддерживать USB-устройство в форме, оптимизируя его производительность. Вот как сбросить USB-устройство до заводских настроек:
Убедитесь, что USB-устройство подключено к компьютеру.
Откройте проводник на своем компьютере, открыв меню «Пуск» и выбрав «Документ» (значок). (Вы можете использовать функцию быстрого доступа клавиш Window и E . Вы также можете щелкнуть значок File Explorer на панели задач или использовать значок компьютера, если он есть на экране рабочего стола.)
Перейдите к Этот ПК , чтобы найти недоступное USB-устройство.
На USB-устройстве щелкните правой кнопкой мыши и выберите Формат в выделенном списке.

В окне Форматирование устройства щелкните стрелку Файловая система , чтобы выбрать FAT32 .
Когда появится сообщение Warning… , нажмите OK .
После завершения форматирования вы получите сообщение Format Complete . Нажмите OK , чтобы продолжить.
Теперь закройте окно Формат устройства, выбрав Закрыть .
Также закройте окно Этот компьютер.
Извлеките USB-накопитель, затем извлеките внешнее устройство.
Часть 4. Как восстановить данные с недоступного USB-накопителя
После приведенных выше решений вы, возможно, устранили ошибку «Отказано в доступе к USB» или нет. Независимо от того, в какой ситуации вы находитесь, вы можете обнаружить, что потеряли некоторые данные и хотите восстановить файлы с USB-устройства.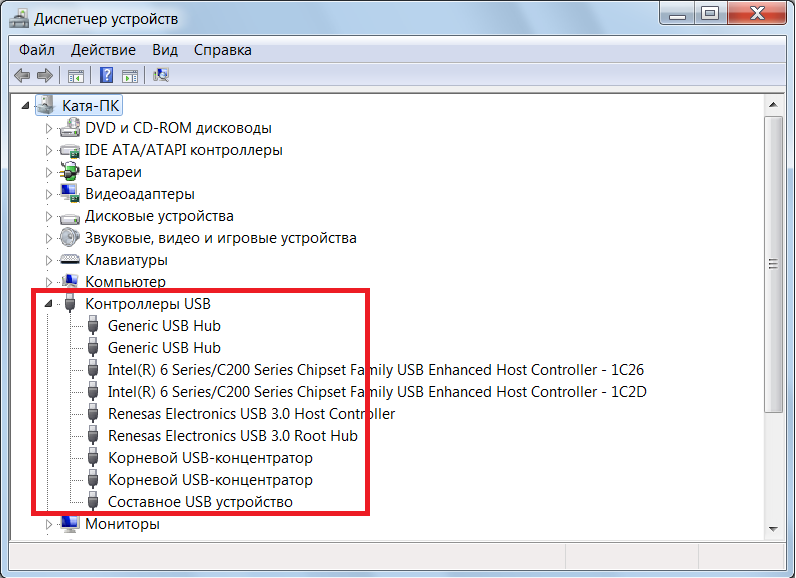 Таким образом, AnyRecover — это инструмент восстановления, который поможет восстановить файлы или папки, даже если они давно утеряны и не могут быть восстановлены другими распространенными способами. Инструмент был создан таким образом, чтобы владельцы компьютеров, не являющиеся экспертами, могли легко его использовать.
Таким образом, AnyRecover — это инструмент восстановления, который поможет восстановить файлы или папки, даже если они давно утеряны и не могут быть восстановлены другими распространенными способами. Инструмент был создан таким образом, чтобы владельцы компьютеров, не являющиеся экспертами, могли легко его использовать.
Основные функции AnyRecover:
- Восстановление файлов с USB-устройств в различных ситуациях, таких как форматирование, повреждение и вирусная атака.
- Восстановите более 1000 файлов с вашего USB-накопителя , таких как фотографии, видео и документы.
- Отсутствие атак вирусов и вредоносных программ , программное обеспечение имеет самый высокий уровень безопасности , а также самый высокий уровень успеха .
- Помимо USB, он также поддерживает восстановление данных с других дисков и устройств , включая SD-карты и жесткие диски.

- Простота в использовании , AnyRecover позволяет любому пользователю бесплатно восстановить 8 файлов неограниченного размера .
Скачать сейчас Скачать сейчас
Выполните следующие действия для восстановления файлов с USB-устройства с помощью iMyFone AnyRecover:
Шаг 1 Подключите USB-устройство к компьютеру. Загрузите и откройте программное обеспечение, выберите расположение диска.
Шаг 2 AnyRecover начнет сканирование ваших файлов и папок в нем.
Шаг 3. На последнем шаге вы можете предварительно просмотреть отсканированные файлы или напрямую нажать кнопку Recover для восстановления данных.
Bottom Line
Если внешний жесткий диск недоступен в Windows 11/10/8/7, это означает, что ваше USB-устройство неисправно.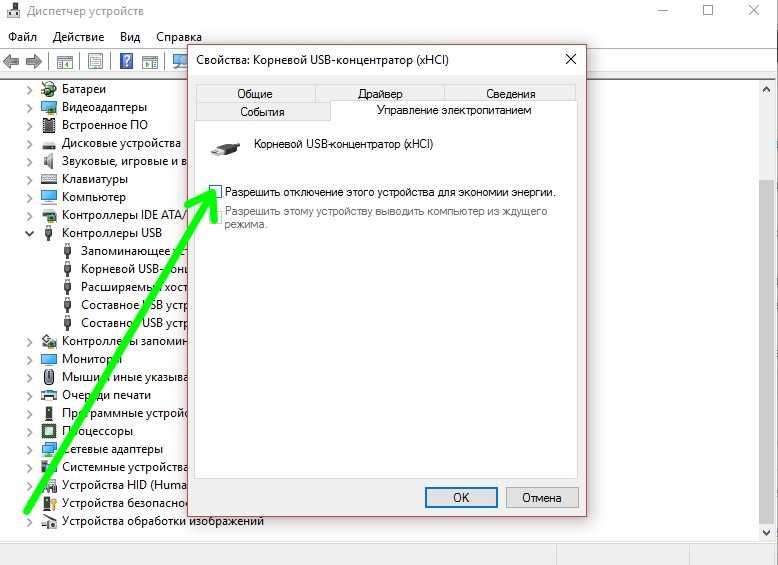 Чтобы решить эту проблему, выше было описано восемь различных решений, которые помогут вам. Этот пост также дает вам доступ к инструменту восстановления для возврата ваших данных в случае потери данных во время любого процесса.
Чтобы решить эту проблему, выше было описано восемь различных решений, которые помогут вам. Этот пост также дает вам доступ к инструменту восстановления для возврата ваших данных в случае потери данных во время любого процесса.
Загрузить сейчасЗагрузить сейчас
Как исправить внешний жесткий диск, который не отображается или не распознается (2022)
Автор Джордан Джеймисон-Мейн Утверждено Андреем Васильевым Table of Contents
Немногие вещи вызывают большее разочарование, чем подключение внешнего жесткого диска к компьютеру и обнаружение того, что он не определяется вашей системой. Внезапное осознание того, что ваши данные больше не доступны, может вызвать у вас панику.
Прежде чем вы начнете думать о том, что ваши данные будут потеряны навсегда, знайте, что существует множество различных способов решить проблему отсутствия внешнего жесткого диска. В этой статье мы рассмотрим несколько проверенных решений, которые сделают ваш внешний жесткий диск доступным для чтения.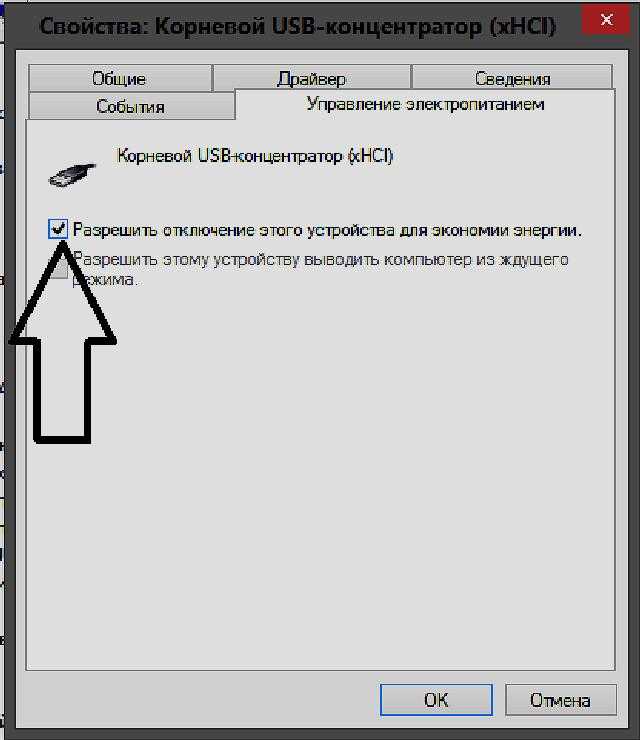
Причины, по которым внешние жесткие диски становятся нечитаемыми или неузнаваемыми
Хотя внешний жесткий диск не отображается в Windows 10/11 поначалу может показаться случайным, есть большая вероятность, что существуют некоторые основные проблемы, из-за которых диск стал нечитаемым. когда вы подключаете его к компьютеру.
- 💥 Неисправное оборудование — Это может быть что угодно, от неисправного кабеля до поломки жесткого диска. Если один аппаратный компонент больше не работает, это может повлиять на производительность всего диска.
- 🔧 Устаревшие или поврежденные драйверы — Драйверы позволяют операционной системе взаимодействовать с внешним жестким диском и другими устройствами. Если драйверы устарели, вы можете пропустить важные обновления совместимости. Или ваши существующие драйверы могли быть повреждены, что сделало их непригодными для использования.
- 🤷♂️ Неподдерживаемая файловая система — Если ваш диск отформатирован в файловой системе Apple HSF+, Windows не обнаружит его.
 Вместо этого он предложит вам отформатировать его с помощью поддерживаемого. Это произойдет с любым диском, использующим файловую систему, не распознаваемую основной операционной системой.
Вместо этого он предложит вам отформатировать его с помощью поддерживаемого. Это произойдет с любым диском, использующим файловую систему, не распознаваемую основной операционной системой. - ⚡ Недостаточная мощность — Если у вас есть внешний жесткий диск USB 3.0, обязательно подключите его к порту USB 3.0. Порт USB 2.0 может не обеспечивать достаточную мощность для поддержки работы. Кроме того, если вашему накопителю требуется внешнее питание, убедитесь, что он подключен к розетке при использовании.
7 проверенных способов исправить внешние жесткие диски, которые не отображаются или не распознаются в Windows 10/11
Приведенные ниже методы помогут вам сделать внешний жесткий диск видимым и доступным на вашем компьютере. Реализуйте каждое решение в порядке, указанном в этой статье, чтобы не упустить ни одной детали.
Способ №1. Подключитесь к другому порту
Чаще всего это может быть просто плохой порт USB. Попробуйте подключить жесткий диск к другому порту USB. Если это не помогло, и вы по-прежнему не можете получить доступ к внешнему жесткому диску, попробуйте подключить его к другому компьютеру. Наконец, вы можете попробовать использовать другой кабель для подключения диска к компьютеру. Исключение этих шагов в первую очередь может сэкономить вам бесчисленные часы ненужного устранения неполадок, если это проблема, связанная с оборудованием.
Если это не помогло, и вы по-прежнему не можете получить доступ к внешнему жесткому диску, попробуйте подключить его к другому компьютеру. Наконец, вы можете попробовать использовать другой кабель для подключения диска к компьютеру. Исключение этих шагов в первую очередь может сэкономить вам бесчисленные часы ненужного устранения неполадок, если это проблема, связанная с оборудованием.
Для работы некоторых внешних жестких дисков требуется больше энергии, чем может обеспечить порт USB. Если у вас это так, убедитесь, что он подключен к розетке помимо USB-порта.
Способ № 2. Инициализация диска
Если у вас новый диск, он может быть не инициализирован и не готов к использованию с компьютером Windows. Когда диск инициализируется, он стирает все на этом диске. Из-за этого это рекомендуется только в том случае, если это совершенно новый диск, на котором ничего нет, у вас есть резервная копия, из которой вы можете восстановить файлы, или вам удобно пытаться восстановить данные с помощью программного обеспечения для восстановления данных.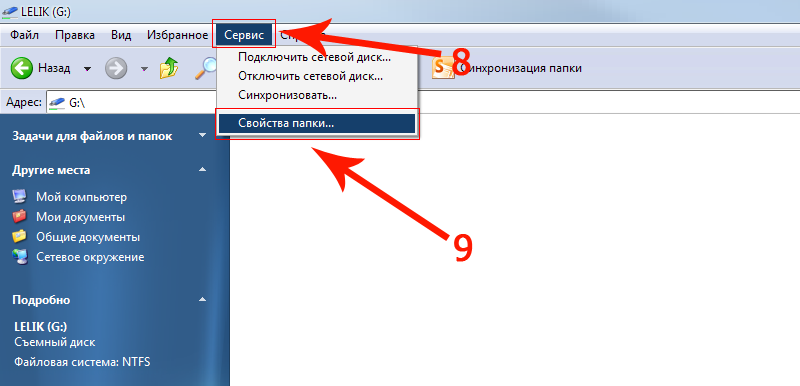
- Щелкните правой кнопкой мыши Пуск и щелкните Управление дисками .
- Щелкните правой кнопкой мыши внешний диск с надписью Not Initialized и выберите Initialize Disk .
- Нажмите OK .
- Затем, чтобы использовать диск, его необходимо отформатировать. Щелкните правой кнопкой мыши нераспределенное пространство и выберите New Simple Volume .
- Щелкните Далее .
- Укажите, насколько большим должен быть том в МБ. Нажмите Далее .
- Назначить букву диска. Windows автоматически назначит доступный, поэтому нажмите Next .
- Укажите, как вы хотите назвать том, а также файловую систему. Если хотите, можете оставить эти настройки по умолчанию и нажать Next .
- Наконец, нажмите Готово . После этого диск должен быть готов к использованию.
Способ № 3. Запустите средство устранения неполадок
Windows по умолчанию поставляется с различными средствами устранения неполадок, которые специализируются на устранении определенных проблем.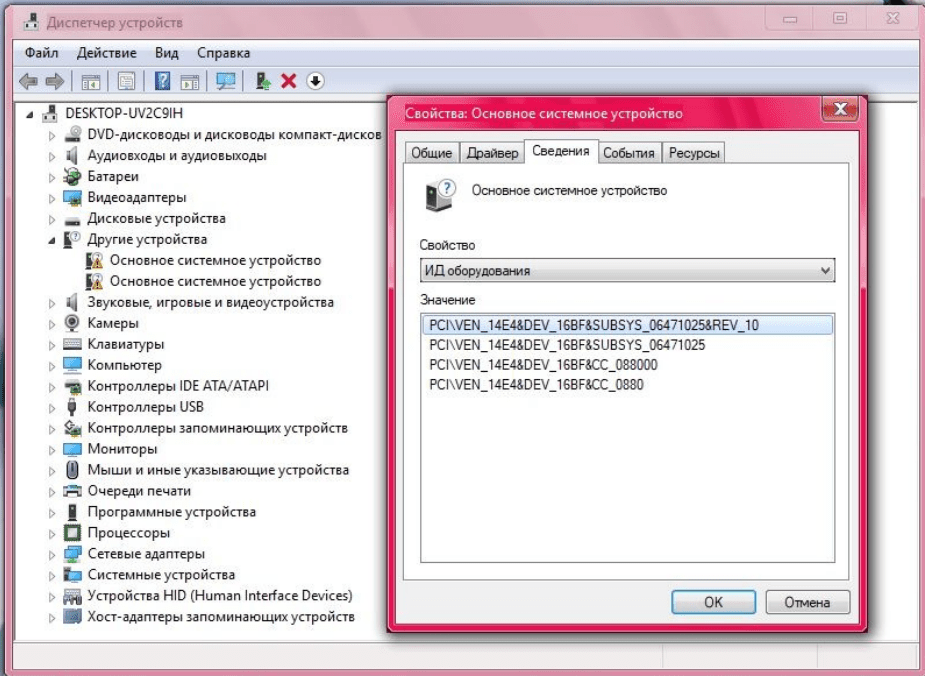 Одно из таких средств устранения неполадок можно использовать для сканирования и устранения проблем, связанных с оборудованием, таких как отсутствие жесткого диска USB. Прежде чем двигаться дальше, попробуйте запустить сканирование с помощью средства устранения неполадок, чтобы убедиться, что ничего нельзя исправить автоматически.
Одно из таких средств устранения неполадок можно использовать для сканирования и устранения проблем, связанных с оборудованием, таких как отсутствие жесткого диска USB. Прежде чем двигаться дальше, попробуйте запустить сканирование с помощью средства устранения неполадок, чтобы убедиться, что ничего нельзя исправить автоматически.
- Нажмите Ключ Windows + S и выполните поиск Командная строка . Щелкните правой кнопкой мыши первый результат и выберите Запуск от имени администратора . Если вам будет предложено разрешить доступ, нажмите Да .
- Запустите команду msdt.exe -id DeviceDiagnostic , чтобы вызвать средство устранения неполадок.
- Нажмите Дополнительно и убедитесь, что Применить ремонт автоматически отмечен галочкой. Щелкните Далее . Средство устранения неполадок начнет сканирование вашей системы на наличие потенциальных проблем.
- По завершении сканирования нажмите Просмотр подробной информации , чтобы просмотреть обзор сканирования.

Способ № 4. Обновите или переустановите драйверы
Драйверы позволяют внешнему жесткому диску взаимодействовать с компьютером и его операционной системой. Без драйверов диск не будет отображаться или работать должным образом. Вы можете обновить свои драйверы, чтобы убедиться в отсутствии проблем совместимости. Если они уже обновлены, попробуйте переустановить их на случай, если они недавно были повреждены.
- Щелкните правой кнопкой мыши Пуск и щелкните Диспетчер устройств .
- Расширить Диски . Щелкните правой кнопкой мыши свой диск, затем выберите Свойства
Имя жесткого диска в вашей системе может отличаться.
- Нажмите на вкладку Драйвер , затем нажмите Обновить драйвер .
- Нажмите Автоматический поиск драйверов . Это просканирует Интернет на наличие совместимых обновленных драйверов и автоматически загрузит и установит их.
- Если вам это не помогло, вернитесь назад и нажмите Удалить устройство .
 Это приведет к удалению существующих драйверов из вашей системы. Отключите диск, а затем снова подключите его для переустановки драйверов.
Это приведет к удалению существующих драйверов из вашей системы. Отключите диск, а затем снова подключите его для переустановки драйверов.
Способ № 5. Отключение выборочной приостановки USB
Выборочная приостановка USB — это параметр в Windows, который позволяет отключать отдельные порты USB для экономии энергии, когда они не используются. По большей части это прекрасно работает, но иногда Windows ошибается и отключает питание порта, даже когда его необходимо использовать. Вы можете полностью отключить этот параметр, чтобы устранить эту проблему.
- Нажмите Ключ Windows + S и найдите Панель управления . Откройте верхний результат.
- Нажмите Оборудование и звук .
- Нажмите Электропитание .
- Щелкните Изменить параметры плана в плане питания, который в данный момент включен.
- Нажмите Изменить дополнительные параметры питания .
- Разверните раскрывающийся список Настройки USB , затем Настройка выборочной приостановки USB .
 Если вы находитесь на рабочем столе, измените настройку на Отключено . Если вы работаете на ноутбуке, вы можете отключить этот параметр для одного или обоих параметров «От батареи» и «От сети ».
Если вы находитесь на рабочем столе, измените настройку на Отключено . Если вы работаете на ноутбуке, вы можете отключить этот параметр для одного или обоих параметров «От батареи» и «От сети ». - По завершении нажмите Применить и закройте окна.
Способ № 6. Добавление или изменение буквы диска
Windows назначает букву диска всем подключенным устройствам хранения. Если диск не был назначен, это приведет к его недоступности из-за того, что Windows не распознает внешний жесткий диск. Это легко исправить, назначив букву диска или изменив существующую.
- Щелкните правой кнопкой мыши Пуск и щелкните Управление дисками .
- Щелкните правой кнопкой мыши внешний жесткий диск и выберите Изменить букву диска и путь .
- Если у вас уже есть буква диска, выберите ее и нажмите Изменить . Если буква диска отсутствует, нажмите Добавить .
- В раскрывающемся меню выберите букву диска и нажмите OK , затем OK еще раз, чтобы закрыть диалоговые окна.

Способ № 7: форматирование диска
Выполнение форматирования является распространенным способом устранения различных логических проблем с внешними и внутренними жесткими дисками. Фактически, отсутствие нового жесткого диска может быть результатом отсутствия файловой системы. Он включает в себя очистку жесткого диска от его содержимого и восстановление заводских настроек. Если все остальное не помогло, вы можете попробовать отформатировать диск, чтобы увидеть, станет ли он узнаваемым.
Форматирование диска приведет к удалению всего его содержимого и должно выполняться только в крайнем случае. Перед форматированием следует восстановить данные с помощью программного обеспечения для восстановления данных.
- Щелкните правой кнопкой мыши Пуск и щелкните Управление дисками .
- Щелкните правой кнопкой мыши том вашего диска и выберите Формат .
- Укажите имя диска, а также файловую систему. Убедитесь, что установлен флажок Выполнить быстрое форматирование .
 В противном случае снимите флажок для полного формата. Когда будете готовы, нажмите OK .
В противном случае снимите флажок для полного формата. Когда будете готовы, нажмите OK . - Подтвердите формат, нажав OK в появившемся окне предупреждения.
Как восстановить файлы с внешнего жесткого диска, который не отображается
Хотите верьте, хотите нет, но когда вы удаляете свои данные, они не исчезают сразу. Вместо этого информация, которая позволила вашей операционной системе найти эти данные, стирается, позволяя операционной системе перезаписать это место новыми данными. Это означает, что данные все еще существуют какое-то время, хотя и недоступны.
С помощью инструментов восстановления данных вы можете сканировать и восстанавливать эти данные всего за несколько кликов. Это работает даже для устройств, недоступных через проводник Windows. Пока внешний жесткий диск виден в диспетчере устройств, вы можете восстановить данные с него. Для этой демонстрации мы используем Disk Drill Data Recovery из-за его проверенной надежности и дополнительных функций, о которых мы поговорим далее.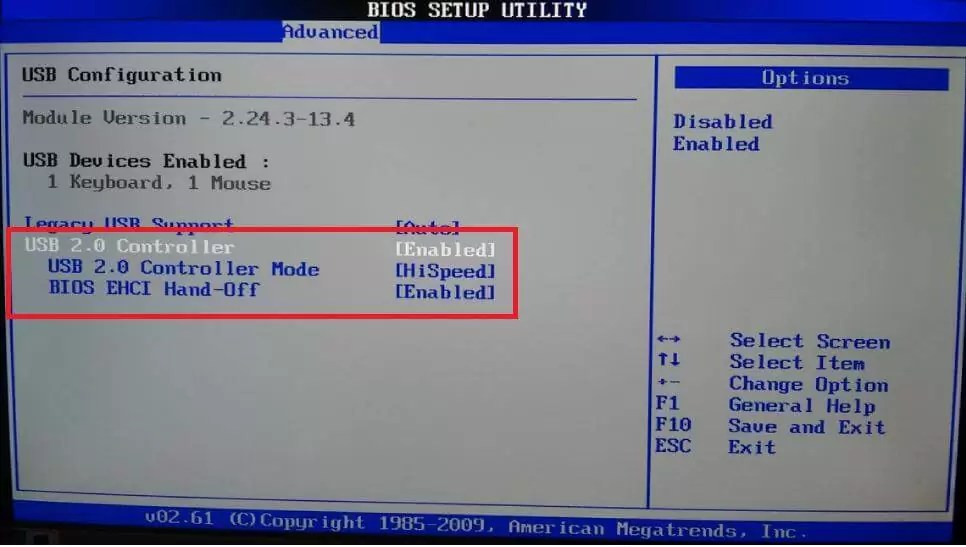
- Убедитесь, что диск подключен. Загрузите, установите и откройте Disk Drill.
- Выберите внешний диск из списка и нажмите Поиск потерянных данных .
- Время сканирования зависит от объема имеющихся данных и размера вашего диска. Когда будете готовы, нажмите Просмотрите найденные элементы .
- Используя выпадающие меню, найдите файлы, которые вы хотите восстановить, и поставьте галочку напротив них. Когда будете готовы, нажмите Восстановить .
- Укажите, куда вы хотите поместить восстановленные файлы. Лучше всего выбрать место, которое не находится на внешнем жестком диске. Нажмите OK , когда будете готовы.
Как контролировать состояние внешнего жесткого диска
Жесткие диски, поскольку они содержат движущиеся компоненты, со временем подвержены проблемам. Из-за этого жесткие диски имеют свой собственный способ измерения их производительности и надежности. Это называется S.M.A.R.T. (Технологии самоконтроля, анализа и отчетности).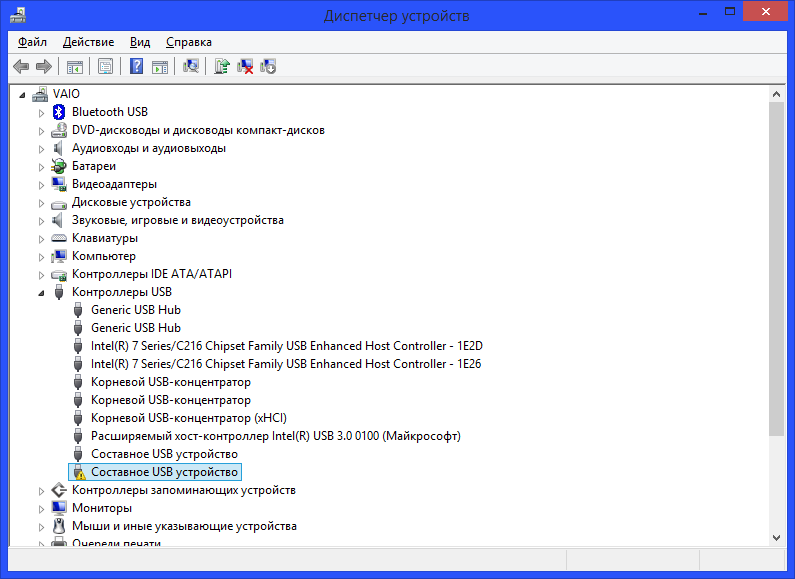
Через командную строку
Windows изначально не предлагает подробного способа проверки этой информации, но у вас есть возможность получить базовую проверку через командную строку.
- Нажмите Ключ Windows + S и выполните поиск Командная строка . Щелкните правой кнопкой мыши первый результат и выберите Запуск от имени администратора . Если вам будет предложено разрешить доступ, нажмите Да .
- Запустите команду wmic diskdrive, получите статус .
Если команда возвращает состояние «ОК» для ваших дисков, вам не о чем беспокоиться. Однако, если вы видите «Плохо», «Неизвестно» или «Осторожно», вам следует рассмотреть возможность выполнения полной проверки работоспособности с помощью стороннего программного обеспечения для тщательного сканирования S.M.A.R.T. данные.
Через Disk Drill
Как мы упоминали ранее, Disk Drill — это многофункциональный инструмент для восстановления данных. Он не только может восстанавливать данные, но также может отслеживать состояние вашего диска и предупреждать вас, если есть какие-либо проблемы. Вот как вы можете выполнять разовые проверки, а Disk Drill сделает это за вас.
Он не только может восстанавливать данные, но также может отслеживать состояние вашего диска и предупреждать вас, если есть какие-либо проблемы. Вот как вы можете выполнять разовые проверки, а Disk Drill сделает это за вас.
- Откройте Disk Drill и выберите диск, который хотите проверить.
- Нажмите на S.M.A.R.T. таб. Нажмите Проверить все S.M.A.R.T. атрибуты .
- Это даст вам краткий обзор S.M.A.R.T. вашего накопителя. данные. Когда будете готовы, закройте это окно.
- Чтобы Disk Drill активно контролировал диск, нажмите на три точки в правом верхнем углу и выберите Preferences .
- Щелкните, чтобы просмотреть S.M.A.R.T. раздел слева.
- Отметьте Показать состояние в системном трее и отметьте диски, для которых вы хотите отобразить температуру.
Проактивный подход и активная проверка работоспособности внешнего жесткого диска могут помочь предотвратить проблемы, которые обычно приводят к тому, что внешний жесткий диск не обнаруживается.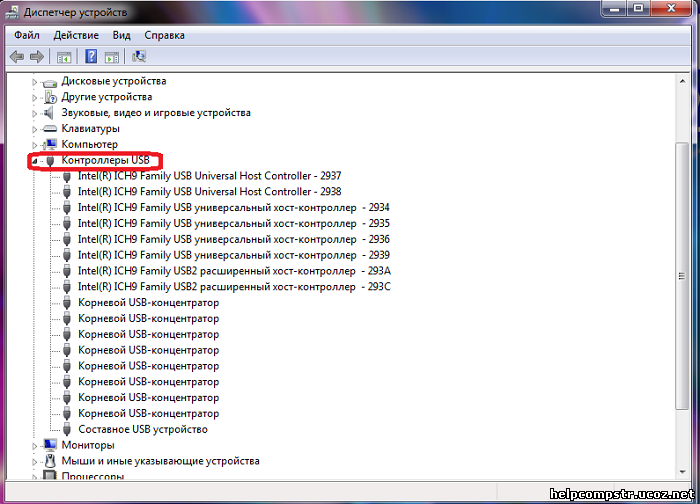
Часто задаваемые вопросы
Почему я не могу найти внешний жесткий диск в Windows 10?
Существуют различные проблемы, из-за которых внешний жесткий диск может не отображаться. Логические проблемы относительно легко исправить. Физические проблемы могут потребовать помощи профессионала. Общие проблемы включают в себя:
- Устаревшие драйверы — Ваши существующие драйверы могут быть повреждены. Или им может потребоваться обновление для установления связи между внешним жестким диском и вашей системой.
- Неисправное соединение . Попробуйте подключить внешний жесткий диск к другому порту, чтобы проверить, не связана ли проблема с портом. Если это все еще не удается, попробуйте подключить его к другому компьютеру.
- Неподдерживаемая файловая система — файловая система, которую Windows не распознает (например, HFS+), приведет к тому, что диск либо не будет отображаться, либо будет казаться пустым.
- Недостаточная мощность .
 Если вы используете накопитель USB 3.0, подключите его к порту USB 3.0, чтобы обеспечить достаточную мощность.
Если вы используете накопитель USB 3.0, подключите его к порту USB 3.0, чтобы обеспечить достаточную мощность.
Почему Windows 10 не распознает мой внешний жесткий диск?
Если внешний жесткий диск не распознается, отображается сообщение типа «USB-устройство не распознано». Помимо использования другого USB-порта и другого устройства, вы можете попробовать обновить или переустановить необходимые драйверы:
- Щелкните правой кнопкой мыши Пуск и нажмите Диспетчер устройств .
- Разверните Диски и щелкните правой кнопкой мыши внешний жесткий диск. Щелкните Свойства .
- Перейдите на вкладку Драйвер , затем щелкните Обновить драйвер .
- Нажмите Автоматический поиск драйверов . Если ваши драйверы уже обновлены, вернитесь в предыдущее окно и нажмите Удалить устройство .
- Отключите устройство от сети и снова подключите его, чтобы драйверы установились снова.

Как сбросить настройки внешнего жесткого диска?
Внешний жесткий диск можно сбросить, отформатировав его. Форматирование включает в себя удаление существующего содержимого жесткого диска и указание файловой системы. Поскольку этот процесс включает в себя удаление всех данных на вашем диске, вам следует сделать резервную копию ваших файлов, если вы хотите сохранить их в безопасности.
Если на диске есть данные, следует создать их резервную копию или попытаться восстановить их с помощью программного обеспечения для восстановления данных, если они недоступны обычными средствами. Более подробную информацию об этом вы можете найти в нашей статье о восстановлении отформатированных дисков.
- Щелкните правой кнопкой мыши Пуск и щелкните Управление дисками .
- Щелкните правой кнопкой мыши объем внешнего жесткого диска и выберите Формат .
- Укажите имя внешнего жесткого диска, а также файловую систему.
 Если вы хотите выполнить быстрое форматирование, оставьте Выполнить быстрое форматирование отмеченным . В противном случае, если вы хотите более тщательное форматирование, не устанавливайте флажок, чтобы выполнить полное форматирование. Когда будете готовы, нажмите OK , затем OK еще раз, чтобы завершить процесс.
Если вы хотите выполнить быстрое форматирование, оставьте Выполнить быстрое форматирование отмеченным . В противном случае, если вы хотите более тщательное форматирование, не устанавливайте флажок, чтобы выполнить полное форматирование. Когда будете готовы, нажмите OK , затем OK еще раз, чтобы завершить процесс.
Что делать, если внешний жесткий диск не определяется?
Если внешний жесткий диск не появился после его подключения, попробуйте подключить его к другому порту или устройству. Это может помочь определить, связана ли проблема с конкретным портом, компьютером или жестким диском. После этого вы можете попробовать использовать средство устранения неполадок, предлагаемое Windows, для автоматического поиска и устранения проблем:
- Убедитесь, что внешний жесткий диск подключен к компьютеру.
- Нажмите Ключ Windows + S , найдите Командная строка . Щелкните правой кнопкой мыши первый результат и выберите Запуск от имени администратора .



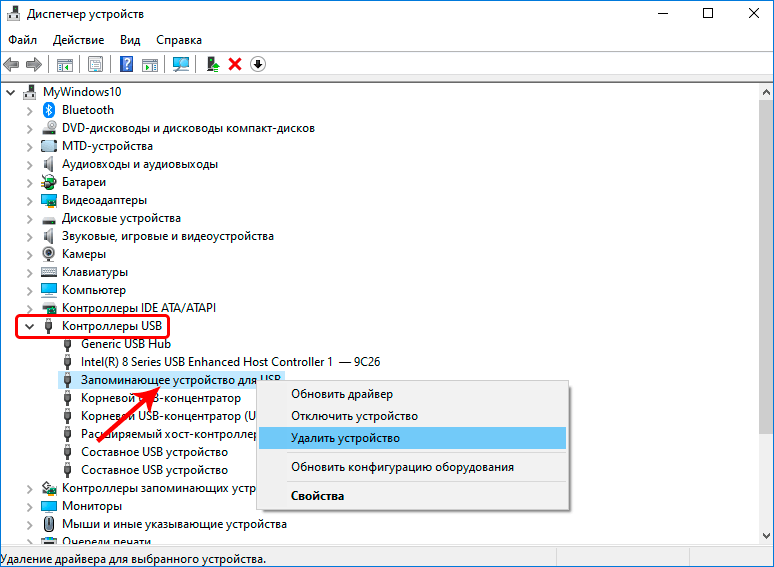 Изменить букву диска с помощью управления дисками
Изменить букву диска с помощью управления дисками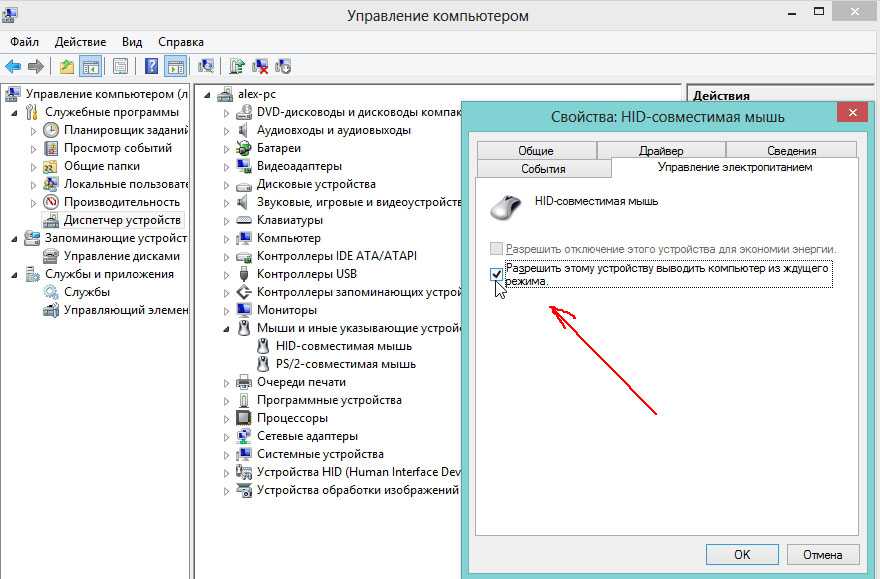 Щелкните правой кнопкой мыши USB-устройство и выберите Свойства в нижней части выделенного списка. Перейти к Безопасность в списке категорий Свойства; выберите Advanced в нижней части окна.
Щелкните правой кнопкой мыши USB-устройство и выберите Свойства в нижней части выделенного списка. Перейти к Безопасность в списке категорий Свойства; выберите Advanced в нижней части окна.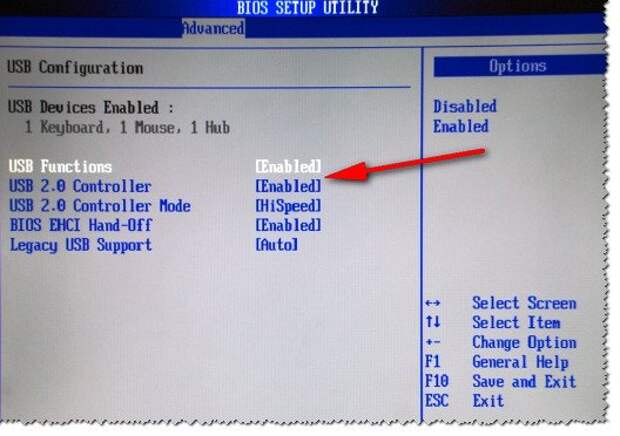 0003 Компьютер\HKEY_LOCAL_MACHINE\SYSTEM\CurrentControlSet\ENUM\USB .
0003 Компьютер\HKEY_LOCAL_MACHINE\SYSTEM\CurrentControlSet\ENUM\USB .
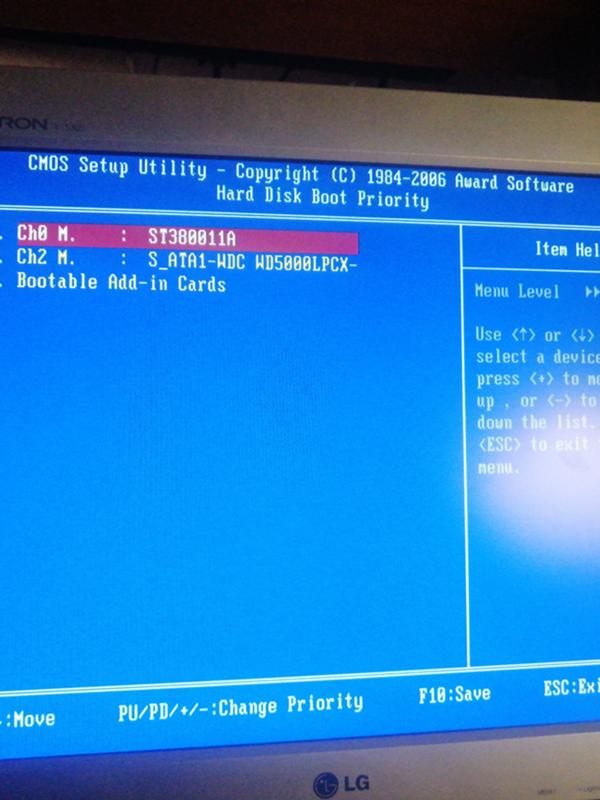
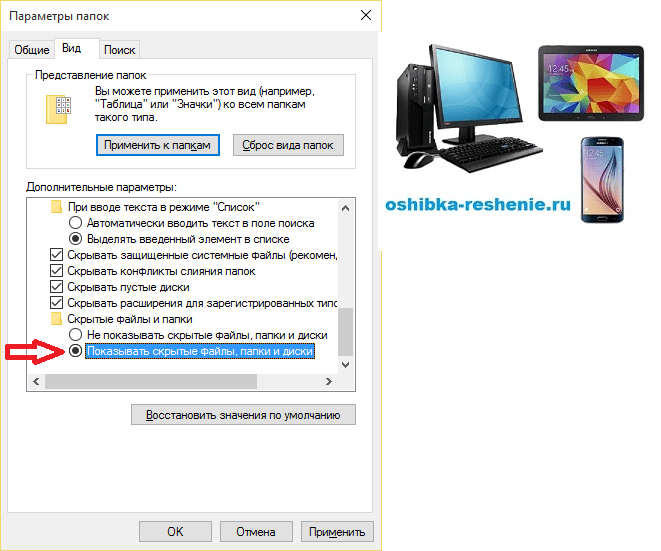
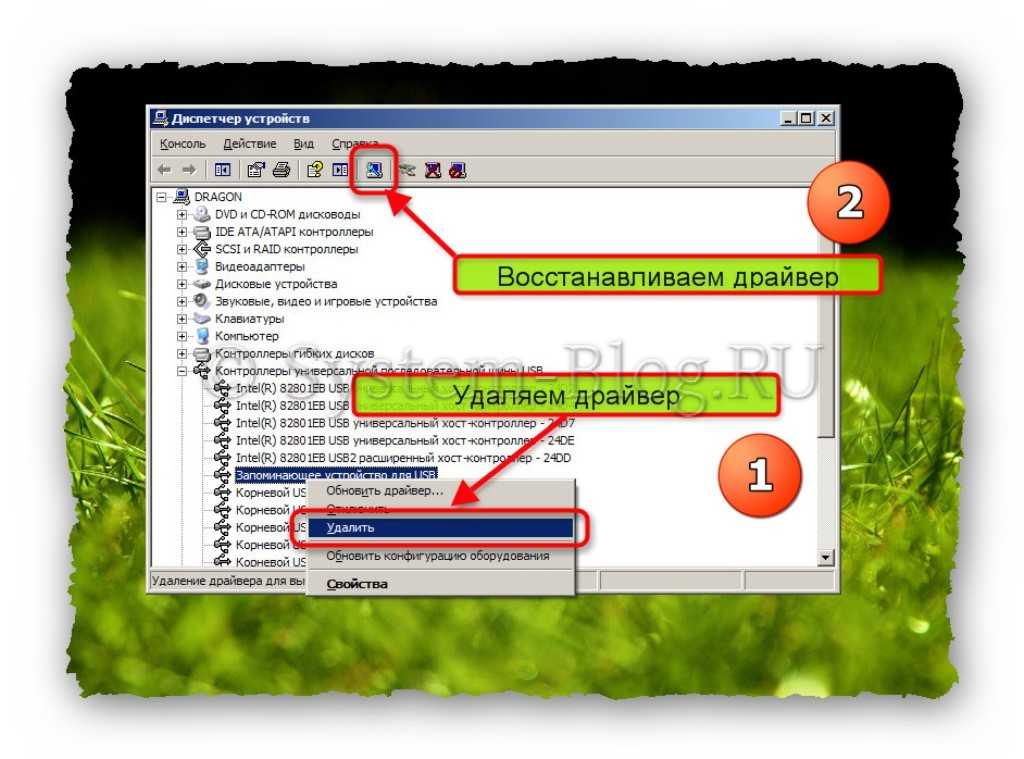
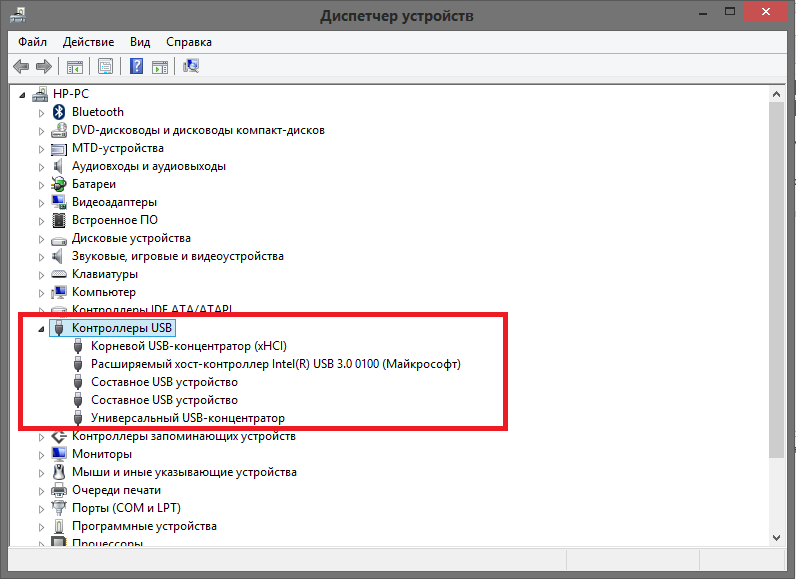 Вместо этого он предложит вам отформатировать его с помощью поддерживаемого. Это произойдет с любым диском, использующим файловую систему, не распознаваемую основной операционной системой.
Вместо этого он предложит вам отформатировать его с помощью поддерживаемого. Это произойдет с любым диском, использующим файловую систему, не распознаваемую основной операционной системой.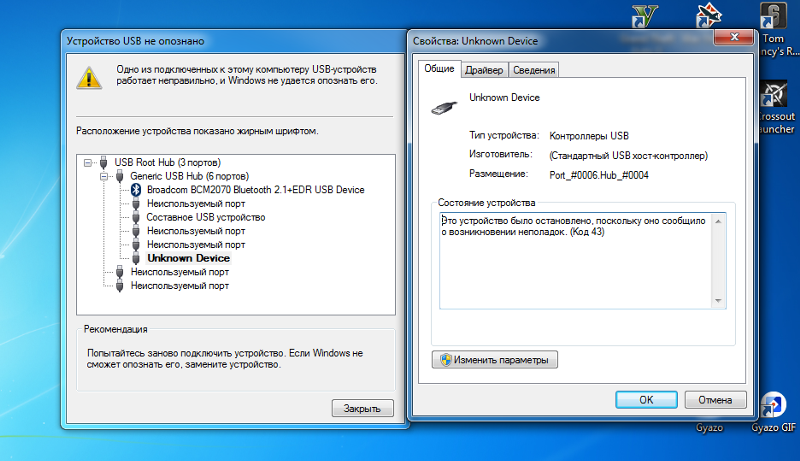
 Это приведет к удалению существующих драйверов из вашей системы. Отключите диск, а затем снова подключите его для переустановки драйверов.
Это приведет к удалению существующих драйверов из вашей системы. Отключите диск, а затем снова подключите его для переустановки драйверов. Если вы находитесь на рабочем столе, измените настройку на Отключено . Если вы работаете на ноутбуке, вы можете отключить этот параметр для одного или обоих параметров «От батареи» и «От сети ».
Если вы находитесь на рабочем столе, измените настройку на Отключено . Если вы работаете на ноутбуке, вы можете отключить этот параметр для одного или обоих параметров «От батареи» и «От сети ». 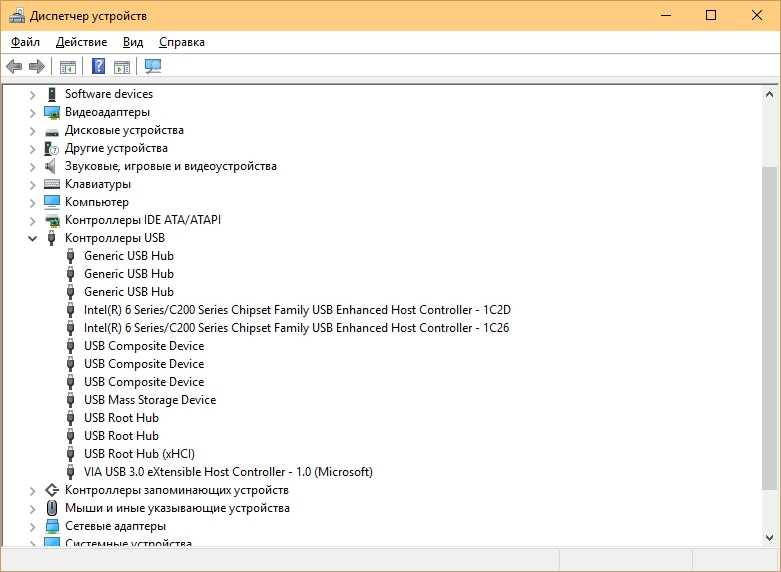
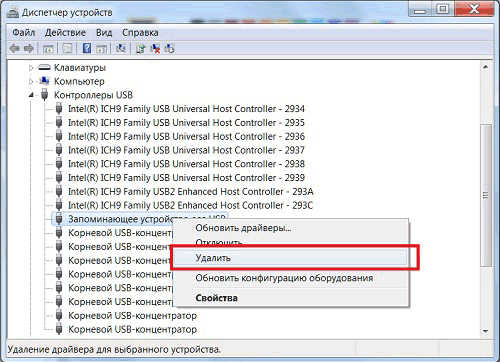 В противном случае снимите флажок для полного формата. Когда будете готовы, нажмите OK .
В противном случае снимите флажок для полного формата. Когда будете готовы, нажмите OK .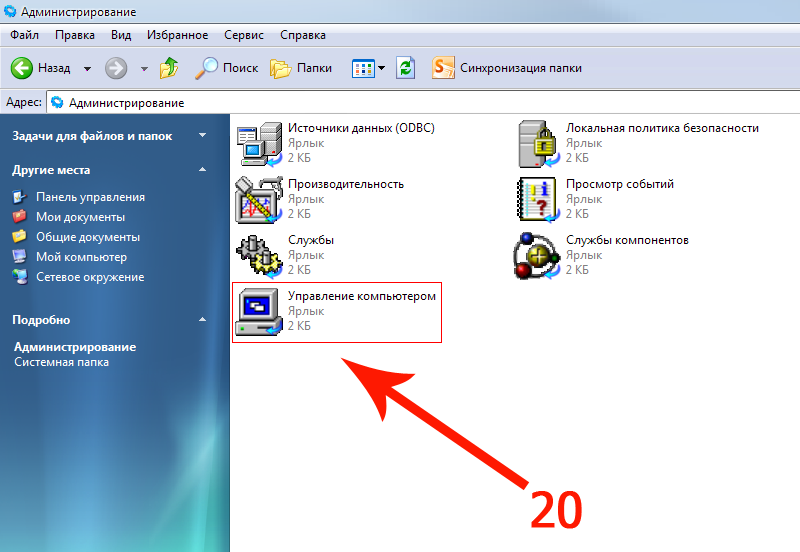 Если вы используете накопитель USB 3.0, подключите его к порту USB 3.0, чтобы обеспечить достаточную мощность.
Если вы используете накопитель USB 3.0, подключите его к порту USB 3.0, чтобы обеспечить достаточную мощность.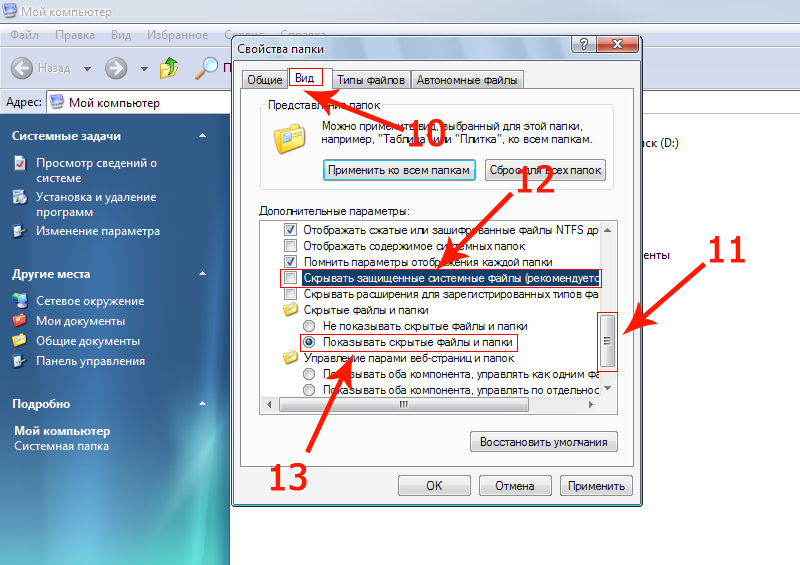
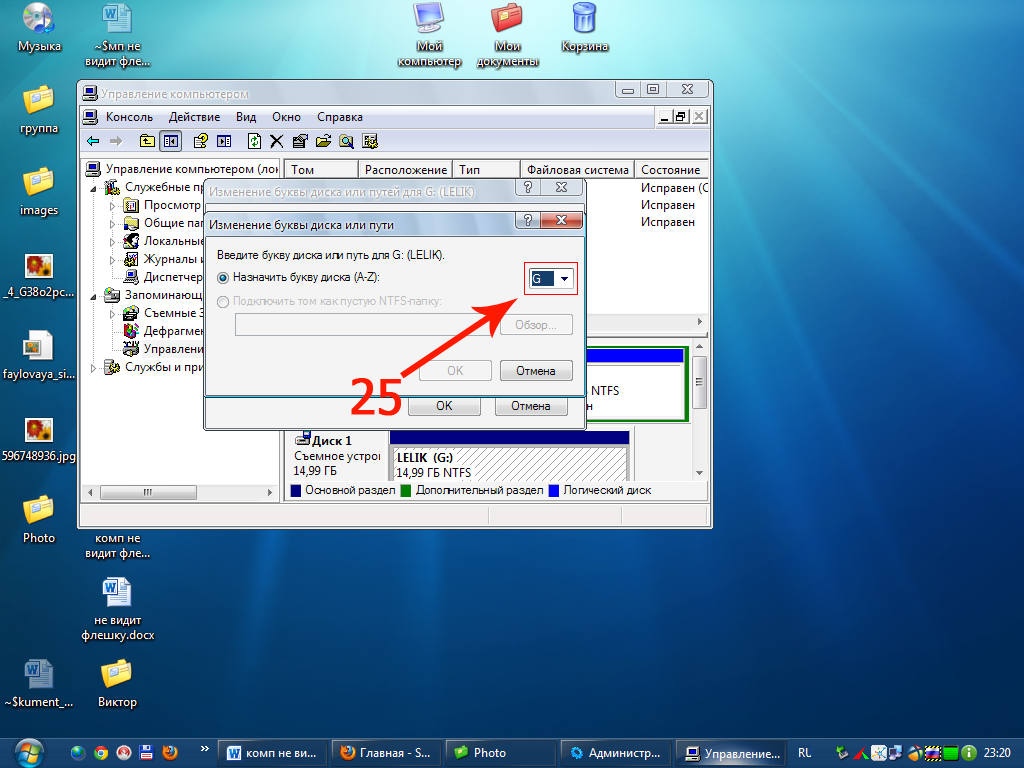 Если вы хотите выполнить быстрое форматирование, оставьте Выполнить быстрое форматирование отмеченным . В противном случае, если вы хотите более тщательное форматирование, не устанавливайте флажок, чтобы выполнить полное форматирование. Когда будете готовы, нажмите OK , затем OK еще раз, чтобы завершить процесс.
Если вы хотите выполнить быстрое форматирование, оставьте Выполнить быстрое форматирование отмеченным . В противном случае, если вы хотите более тщательное форматирование, не устанавливайте флажок, чтобы выполнить полное форматирование. Когда будете готовы, нажмите OK , затем OK еще раз, чтобы завершить процесс.