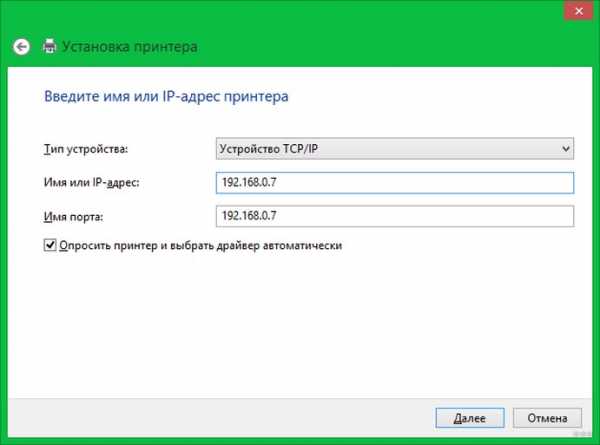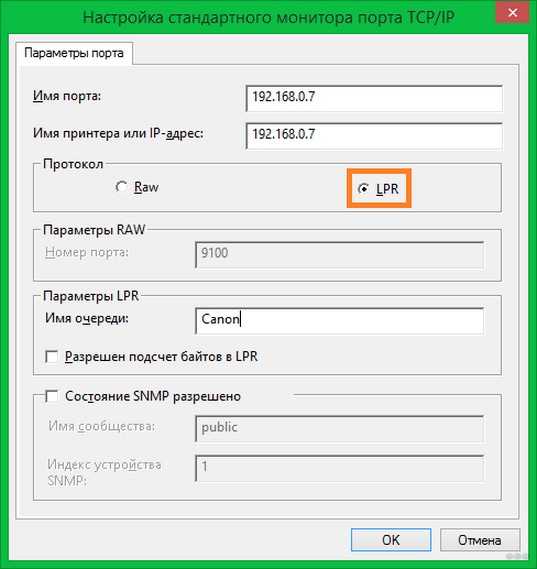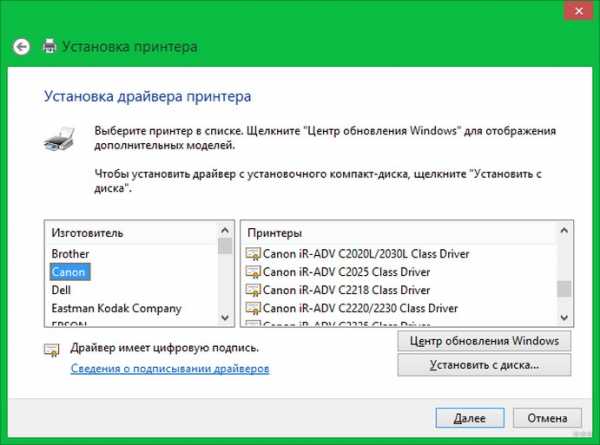Как подключить и настроить принтер к ноутбуку через Wi-Fi
Привет! Одно дело когда принтер подключен по проводу и проблем с печатью нет. Другое же – у принтера или МФУ есть на борту Wi-Fi, хочется воспользоваться этим функционалом, но на практике возникают проблемы с подключением – с одной стороны должно быть удобно, с другой – за это удобство нужно платить предварительной настройкой. В этом обзоре я и хочу показать, как подключить принтер к ноутбуку через Wi-Fi со всеми шаманскими танцами с бубнами.
Лучше смотреть методику подключения для конкретной модели своего принтера. Можете даже воспользоваться поиском по нашему сайту, может там уже есть дельная инструкция. Здесь же будут лишь общие моменты, которые могут подойти к абсолютно любой модели.
Вместо предисловия
Сначала попробую объяснить, какой порядок повествования будет дальше, т.к. тема не из простых. Главное здесь понять, что подключить принтер через Wi-Fi можно несколькими способами:
- Подключить его через USB к Wi-Fi роутеру. А уже на всех устройствах организовать удаленную печать.
- Подключить принтер к Wi-Fi роутеру через Wi-Fi. И всем устройствам разрешить печать.
- Установить соединение принтера напрямую к ноутбуку через Wi-Fi.
Какой вариант подойдет вам? Не знаю. Поэтому и попробуем в этой статье рассмотреть проблему со всех сторон. Многие детали по конкретным моделям буду пропускать. Если вдруг возникают вопросы – пишем их в комментарии или ищем обзор под свою модель на нашем сайте.
Через USB к роутеру
Начнем с самого простого метода. Подключим принтер к Wi-Fi роутеру через USB порт. С современными устройствами все очень просто – смотрим на поддержку принт-сервера в характеристиках, если поддерживает – втыкаем шнур и все почти сразу работает. Единственное, что можно сделать через веб-конфигуратор, это включить или выключить принтер.
Другое дело, что некоторые модели запрашивают использование специальных программ. Разберемся с ними на примере популярных моделей с принтером – ASUS и TP-Link. У самого лично TP-Link, проблем не испытывал, но вдруг кому-то будет полезным.
Роутеры ASUS
Эта компания для быстрого поиска и настройки сопряжения своих роутеров с принтерами разработала отдельную утилитку – Printer Setup Utility. Гарантирована успешная работа с принтерами от Canon, Epson, HP.
План подключения принтера ASUS по Wi-Fi:
- Подключаем принтер через USB к роутеру.
- Сами подключаемся к роутеру – по воздуху или проводу, не важно.
- Скачиваем с официального сайта Асуса Printer Setup Utility и запускаем ее:

- Нажимаем «Далее» и начнется поиск принтера:

- Все должно успешно обнаружиться. После этого нужно будет только добавить принтер в саму операционную систему – просто так ничего не найдется (делается это один раз, об этом будет разделом ниже). Но если вдруг возникнут какие-либо проблемы, выскочит вот такое окно:

Если вдруг случилась такая ошибка – рекомендуется еще раз проверить все подключения и перезагрузить все устройства, участвующие в настройке – роутер, принтер, ноутбук. Очень часто спасает.
Роутеры TP-Link
Сам владелец такой модели, поэтому только на собственном примере. Исходный роутер – 1043nd, принтер – p1102w. Порядок действий:
- Снова все подключаем – принтер к USB роутера, ноутбук – к роутеру.
- С сайта TP-Link для своей модели качаем программу для подключения принтера «TP-Link USB Printer Controller». Ищется легко, найдете без проблем. Именно с ее помощью и происходит настройка. Запускаем:
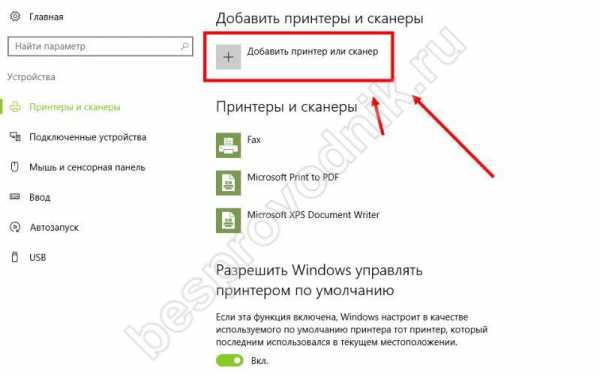
- Жмем «Далее». Ждем, пока утилита не установится. По окончании установки программу можно запустить прям отсюда или же щелкнуть по созданному на рабочем столе ярлыку:
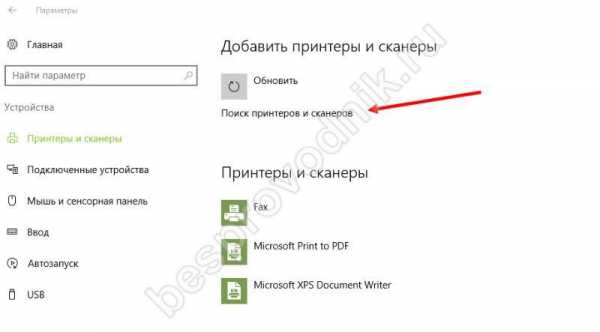
- Должно появиться запустившееся окно. Здесь же отображается и ваш принтер:
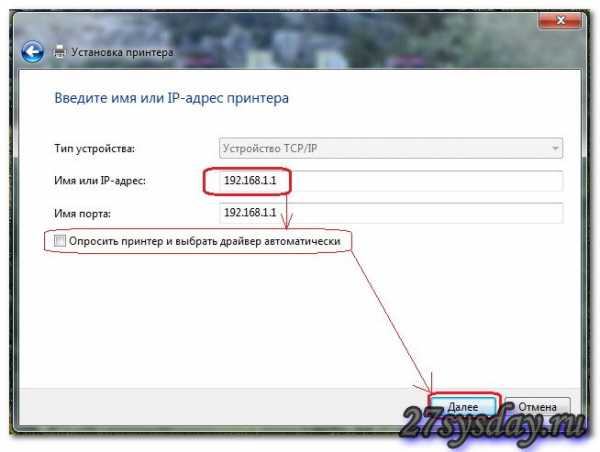
- Все! При каждой попытке печати принтер будет автоматически подключаться. Главное – не забывать включать этот контроллер. Если вдруг хочется, чтобы программа загружалась сразу – активируем такую галку в «Инструменты – Настройка»:

А лучше посмотрите видео сразу в начале этого раздела – там и возможные проблемы подключения, и запуск принт-сервера, и пример печати.
Подключение через Wi-Fi
Многие современные модели принтеров умеют напрямую подключаться по Wi-Fi к роутеру без лишних проводов. И как правило они используют технологию WPS – та самая кнопка, которая позволяет подключаться к роутеру без ввода пароля. Примеры на моделях ниже.
Canon

Примерный план подключения:
- Жмем кнопку WPS на принтере – должен начать мигать индикатор на принтере.
- Жмем WPS на роутере.
- Принтер и роутер должны соединиться. Индикатор перестанет мигать.
Некоторые модели с индикаторами могут запрашивать нужные сети и пароль – но по мне, это лишние телодвижения для принтера. Так что проще через WPS. Яркий представитель жанра в этой категории – MG3540.
HP

Хьюлеты тоже никогда не оставали. Для подключения обычно предусмотрено целое меню беспроводных сетей. Но проще использовать все ту же кнопку WPS. Для подключения используется технология «HP Auto Wireless Connect».
Epson

Все то же самое – есть отдельное меню «Wireless LAN Setup», а есть и стандартная кнопка WPS. Подключаемся и начинаем настройку.
Сетевой принтер в Windows
Все действия выше можно произвести и без сторонних программ, но нужно будет немного покопаться в настройках. На следующем видео хороший пример подключения сетевого принтера:
Лучше пересмотрите видеоряд, а основные моменты по нему я изложу ниже. Способ действительно универсальный – подходит и для подключения через USB, и для Ethernet, и даже через просто подключенные принтеры к другим компьютерам в сети при разрешенном доступе. Так что используем.
Этот же способ актуален для принтеров со своим Wi-Fi адаптером. Для этого их достаточно подключить к сети через роутер или напрямую к ноутбуку и добавить как сетевой принтер.
- Сначала подключаем все как обычно.
- Далее нужно попасть в Панель управления (а на Windows 10 – Параметры), где выбрать «Устройства и принтеры».
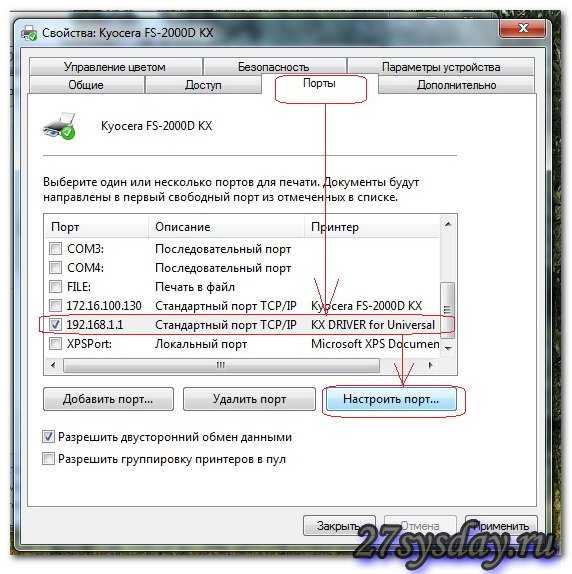
- Именно сюда мы и будем добавлять наш новый беспроводной принтер. Поэтому жмем «Добавить принтер». Интерфейс хоть и представлен для Windows 7, прямо сейчас посмотрел все на «десятке» – особых различий нет:
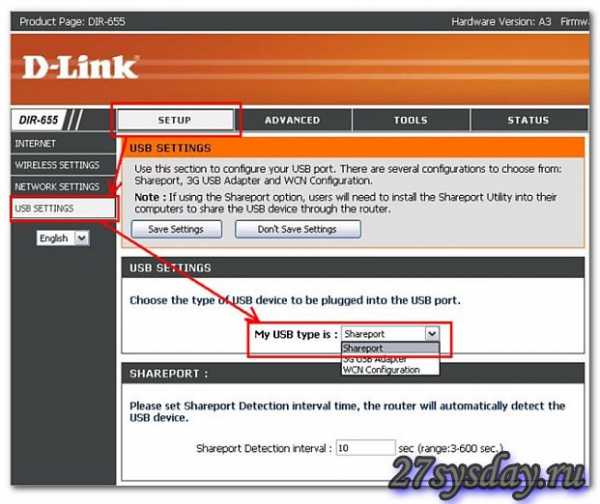
- Начнется поиск устройств, но почему-то ни у меня, ни у коллег он ни привел к чему-то положительному. Скорее всего он найдет только при условии «Домашней сети», да еще и с открытыми принтерами. Наша задача немного другая, так что подключаемся вручную через «Добавить по TCP/IP-адресу»:

- Далее вводим адрес нашего роутера (посмотреть можно на нижней стороне). Если вдруг устанавливаете связь не через USB, а через Wi-Fi уточните адрес принтера в настройках DHCP роутера. Наша задача подключиться именно к принтеру, просто если он подключен через USB роутера, то и IP адрес мы будем использовать нашего маршрутизатора:

- Обычно снова возникает какая-то проблема, так что указываем настройки вручную. Из важного – протокол LPR, а имя очереди – любое удобное вам.

- Далее предложат покопаться в списке драйвером, найти свою модель и установить нужный драйвер:
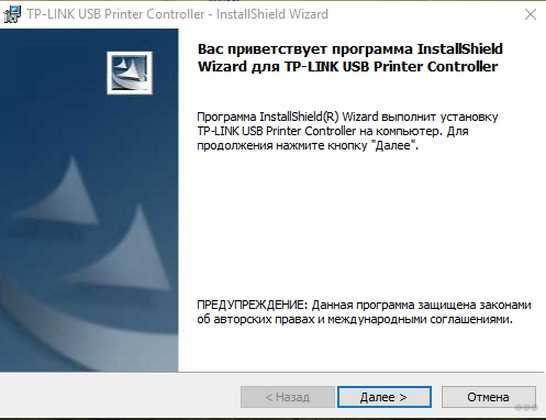
- Все! После успешной установки можно свободно распечатать что угодно.
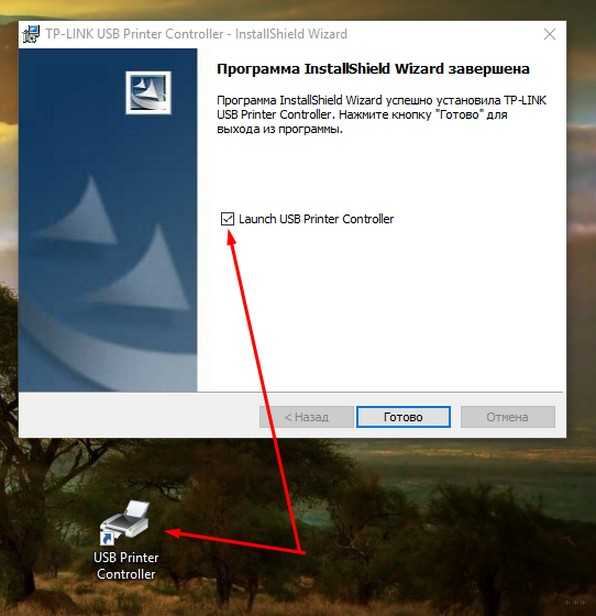
Возможные ошибки
Самая частая проблема – ваш ноутбук или компьютер не видит принтер по Wi-Fi. Сразу разочарую вас – проблем может быть очень много. Такое лучше смотреть индивидуально по удаленному подключению, а еще лучше, сразу на месте. Основные мои рекомендации:
- Проверить, что все подключено и работает. Бывает доходит вплоть до того, что забывают включить роутер.
- Включить автоматическое получение IP адресов по DHCP. Иногда люди ставят себе ручные настройки, и на выходе может получиться такое, что принтер и ваш компьютер будут находиться в разных виртуальных сетях, и не будут видеть друг друга. Так что проще выставить все сетевые настройки на автомат, перезагрузиться и не париться.
- И еще раз – перезагрузите все, что можно. Очень часто помогает.
Другая проблема – принтер не видит Wi-Fi. Тут уже все сложнее, можно обойтись и перезагрузкой роутера-принтера, но проще смотреть ошибки под конкретную модель, удаленный прогноз ни к чему хорошему не приведет. Основные варианты – глюк роутера или глюк адаптера принтера. Нередкая причина здесь – работа роутера в 5 ГГц, когда принтер поддерживает работу только в 2,4 ГГц. Переключается в настройках роутера, на крайний случай попробовать стоит.
Если же ваше многофункциональное устройство или принтер не печатает, нужно сразу проверить его статус – должен быть доступен. Может быть сеть полетела, может быть еще какие-то настройки. И снова лучше сразу все перезагрузите. А если не поможет – попробуйте установить настройки по инструкциям выше заново, скорее всего какая-то проблема именно в локальной сети.
Вот вроде бы и рассмотрели все возможные варианты. Если все же остались вопросы по вашей конкретной модели – пишите подробно свою ситуацию в комментариях ниже. Будем разбираться и исправлять!
wifigid.ru
Компьютер не видит принтер — что делать?
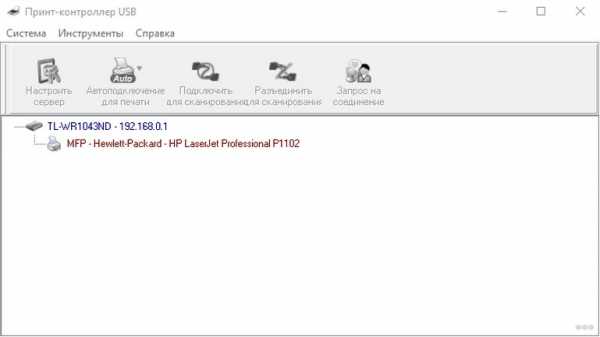 Компьютер представляет собой сложный механизм, работающий с информацией и выполняющий множество функций одновременно. Однако для осуществления всех процессов и обеспечения быстрой и согласованной работы были разработаны специальные устройства, подключающиеся к компьютеру. Они делятся на оборудование для ввода и вывода информации. Случается, что принтер не видит либо ворд, либо ноутбук. Ситуация, когда виноват word, несколько сложнее.
Компьютер представляет собой сложный механизм, работающий с информацией и выполняющий множество функций одновременно. Однако для осуществления всех процессов и обеспечения быстрой и согласованной работы были разработаны специальные устройства, подключающиеся к компьютеру. Они делятся на оборудование для ввода и вывода информации. Случается, что принтер не видит либо ворд, либо ноутбук. Ситуация, когда виноват word, несколько сложнее.
Наиболее распространённые причины
Содержание статьи
Для того чтобы все работало исправно и без помех, необходимо правильно подключить оборудование, а затем настроить его. Иногда на данном этапе могут возникнуть проблемы различного рода (от повреждения проводов до сложных сбоев в программе). Для их решения необходимо прочитать инструкцию или найти информацию в Интернете. Сегодня мы поделимся инструкцией подключения принтера, расскажем о возможных неполадках и способах их устранения в домашних условиях.
При отсутствии подключения не стоит сразу разбирать корпус или обращаться в сервисный центр. Возможно, причина, по которой компьютер не видит принтер, довольно просто решается. Все неисправности делятся на механические повреждения и сбои в программном обеспечении системы. Наиболее распространенными из них являются следующие варианты:
- Отключение проводов от источника питания или от компьютера. Повреждение кабеля при частом перегибании.
- Поломка корпуса техники и повреждение плат и микросхем.
- Неправильное подсоединение проводов в разъёмы.
- Несовместимость оборудования при отсутствии программного обеспечения и драйверов.
- Неправильные настройки доступа и выведения печатаемых файлов.
- Вирусное повреждение системы вредоносной программой.
Попробуйте самостоятельно осмотреть технику, чтобы выявить источник неполадки. Например, может быть не до конца вставлен шнур, просто видно это только вблизи. При затруднении выполнить это, нажмите на диагностику для автоматического поиска ошибок в работе системы.
ВАЖНО: Периодически производите осмотр корпуса и профилактическую чистку аппаратуры для предотвращения сбоев в работе.
Почему компьютер не видит принтер через wifi?
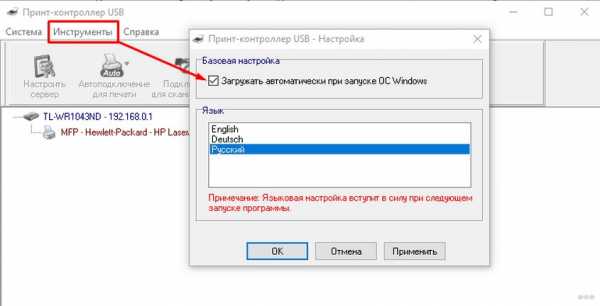 Обычно используются два основных вида сопряжения принтеров. В последнее время наиболее популярным становится беспроводной вариант сопряжения техники. Если ваш принтер использует такой способ, но при этом компьютер его не видит, скорее всего неполадка заключается в следующем:
Обычно используются два основных вида сопряжения принтеров. В последнее время наиболее популярным становится беспроводной вариант сопряжения техники. Если ваш принтер использует такой способ, но при этом компьютер его не видит, скорее всего неполадка заключается в следующем:
- Устройство выключено из сети или отключено с помощью кнопки на панели управления.
- Система вай фай выключена на самом компьютере в меню настроек.
- Принтер не поддерживает данную функцию. Некоторые модели не оснащены такой системой.
- Произошел сбой в настройках, в результате которого удалился список сопряженной техники.
Проверьте правильность соединения по представленным выше пунктам, исправьте недостатки. После этого система должна распознать новое подключенное оборудование, в таком случае появится диалоговое окно с выбором возможного варианта дальнейших действий. Если этого не произошло, попробуйте подключить устройство проверенным методом через проводное соединение.
Почему не видит через USB?
 Проводное соединение появилось раньше, его суть заключается в использовании специальных кабелей и разъёмов для подсоединения различной техники. Данный метод является наиболее надёжным, поскольку все зависит только от состояния провода. Поэтому помехи в сетевом доступе не приведут к сбоям в работе принтера. Однако несмотря на преимущества даже при таком варианте могут возникнуть проблемы:
Проводное соединение появилось раньше, его суть заключается в использовании специальных кабелей и разъёмов для подсоединения различной техники. Данный метод является наиболее надёжным, поскольку все зависит только от состояния провода. Поэтому помехи в сетевом доступе не приведут к сбоям в работе принтера. Однако несмотря на преимущества даже при таком варианте могут возникнуть проблемы:
- Отхождение проводов от разъёма. Особенно актуальна данная ситуация при длительном сроке эксплуатации, когда гнезда отходят от основного корпуса.
- Повреждение проводов как снаружи (видимый разрыв), так и внутри под оплёткой(можно обнаружить только при помощи мультиметра).
- Несоответствие разъёмов гнезда и кабеля. В данной ситуации можно применять подходящие переходники.
- Сбой в настройках по распознаванию подключенного оборудования.
Данный вид неполадки тоже можно решить самостоятельно, достаточно произвести замену вышедших из строя элементов для восстановления работы.
ВАЖНО: Попробуйте подсоединить в разъёмы флешку или другую технику для проверки. Если устройство заработает, значит разъём не поврежден. В таком случае нужно искать неполадку в проводке или принтере.
Как правильно подключать принтер?
Если вы впервые сталкиваетесь с подключением аппаратуры, необходимо ознакомиться с последовательностью выполняемых действий. Для этого можно воспользоваться пошаговым планом и инструкцией для подсоединения аппаратуры. Но поскольку при использовании различных операционных систем, алгоритм будет незначительно меняться, стоит разобраться в каждом случае отдельно. Для удобства мы предлагаем описание схемы подключения принтера при работе с Windows последних версий.
 В Windows 7. Начнем по порядку с более ранней версии. В Windows 7 будет рассмотрен основной алгоритм действий и пошаговое описание манипуляций. В дальнейшем он будет взят за основу для двух других версий ПО с небольшими изменениями. Приступайте к работе:
В Windows 7. Начнем по порядку с более ранней версии. В Windows 7 будет рассмотрен основной алгоритм действий и пошаговое описание манипуляций. В дальнейшем он будет взят за основу для двух других версий ПО с небольшими изменениями. Приступайте к работе:
- Включите все элементы в источник питания.
- Используйте проводное соединение при помощи USB кабеля. Воткните его в соответствующие разъёмы на панели.
- Войдите в меню «пуск» на рабочем столе, в строке поиска введите название марки вашего принтера, под которым он записан в системе.
- Нажмите на его отображение, в случае отсутствия данного пункта, зайдите в меню «устройства и принтеры».
- Щёлкните правой кнопкой мыши и выберите пункт «добавить новое…». Из предложенного списка выберите нужный вариант.
В Windows 8. В данной версии немного изменен интерфейс, поэтому путь к нужному разделу будет отличаться. Выполните все по основному плану для Windows 7, но после запуска меню «пуск» следуйте другой инструкции:
- Зайдите в раздел «оборудование и звук».
- Далее выберите строку «устройства и принтеры».
- Нажмите на кнопку «добавить».
- После этого откроется диалоговое окно с установкой.
В Windows 10. В современной версии путь к установке будет ещё проще. Несмотря на обновленный интерфейс, ориентироваться в нем по-прежнему удобно. Достаточно просто зайти в пуск, потом в «параметры». Из данного раздела пройдите в «устройства». Из закладки «принтеры и сканеры» выберите интересующую вас модель техники, нажмите на кнопку с надписью «добавить». После этого выполнится установка. Теперь вы сможете пользоваться принтером и распечатывать документы.
Что делать, если компьютер не видит устройство?
 Если при правильном выполнении всех этапов соединения компьютер не распознает устройство, проблема может скрываться в неправильной настройке. Но для полной уверенности произведите следующие манипуляции:
Если при правильном выполнении всех этапов соединения компьютер не распознает устройство, проблема может скрываться в неправильной настройке. Но для полной уверенности произведите следующие манипуляции:
- Проверьте наличие и подсоединение всех проводов в нужные разъёмы. При необходимости купите переходники.
- Включите оборудование нажатием на соответствующие кнопки запуска.
- Посмотрите настройки системы, обеспечьте нормальное функционирование принтера. Выберите режим работы, способ сопряжения, формат печати…
- Зайдите в основное меню, затем в «устройства и принтеры». Посмотрите основную информацию о модели.
- При необходимости обновите программное обеспечение и переустановите драйверы.
- Скачайте приложение Microsoft fix it для автоматического устранения неполадок.
- Перезагрузите компьютер, полностью отключив его от сети, а затем снова подключив устройство. При повторном включении современные принтеры производят автоматический поиск неполадок и их устранение.
Так вы сможете точно диагностировать проблему и решить её, при этом будут задействованы все системы. Для тщательного анализа следует обратиться в сервисный центр. В целом, для поиска ошибки есть диспетчер. Если устройства не отображаются, либо же перестал отображаться исключительно принтер — проблема в компьютере.
ВАЖНО: Сохраняйте гарантийный талон, по нему вам смогут оказать бесплатную помощь по устранению проблемы или заменят технику. При этом не производите самостоятельный ремонт, иначе гарантия будет недействительна.
При работе с принтерами обычно не возникает сложностей. Они имеют понятный дисплей и способ эксплуатации. В случае возникновения вопросов прочитайте инструкцию, которая идёт в комплекте с покупаемой аппаратурой. Также будет полезно воспользоваться некоторыми советами:
- Периодически чистите принтер от скопившейся грязи и пыли. Своевременно заправляйте картриджи и пополняйте запас бумаги.
- Проводите профилактическую диагностику работы всех систем.
- Работайте только с подключенным антивирусом для обеспечения безопасности используемых данных.
- Избегайте механического и теплового воздействия на корпус, это может привести к повреждению конструкции и сбою в работе микросхем.
- Старайтесь периодически заменять устаревшие детали. При длительной эксплуатации стоит полностью заменить оборудование.
setafi.com
Как подключить принтер к ноутбуку через WiFi: варианты настройки
Идеи беспроводного сопряжения с устройствами используются повсеместно. Тенденция не обошла стороной и оснащение для вывода информации. Потому требуется решить вопрос, как подключить принтер к ноутбуку через WiFi.
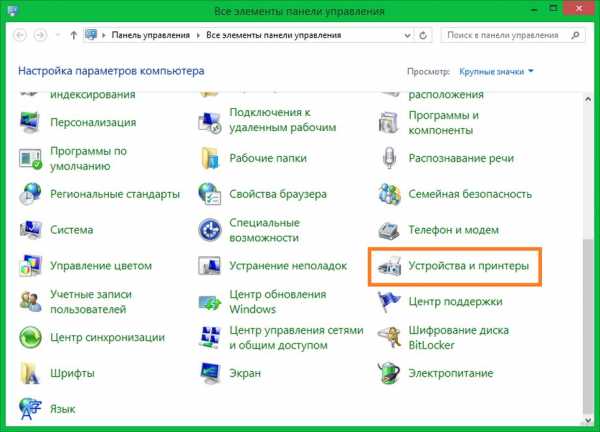
Самый простой способ подключения
Заключается этот способ в использовании мастера установки беспроводного оборудования в ОС Windows.
До того, как подключить принтер к компьютеру через WiFi таким способом, требуется убедиться, что печатное оборудование может подключаться с помощью мастера.
Если МФУ поддерживает режимы шифрования WEP и WPA, то сопряжение будет успешным. Подключать прибор необходимо в такой последовательности:
- В меню управления устройством выбираем «Настройка» – «Сеть». Мастер отобразит список имеющихся поблизости точек доступа.
- Выбираем наш Вай Фай.
- Вводим пароль шифрования сети.
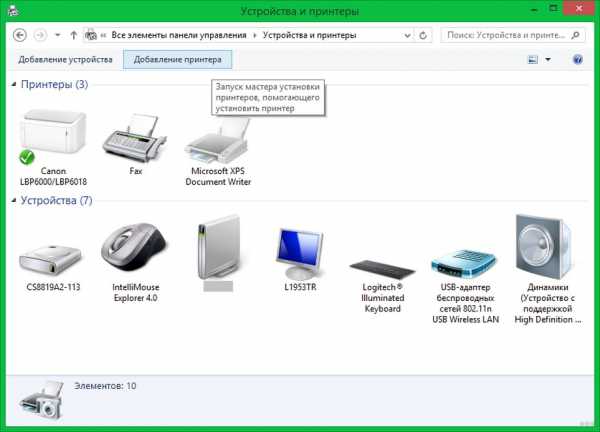
Дополнительный способ
Как подключить беспроводной принтер к компьютеру, если предыдущие методы не помогли? Существует еще один способ, но он отличается сложностью в сравнении с предыдущими вариантами. В подобных методиках всегда есть нюансы, которые могут сыграть определенную роль при соединении устройств. Чаще всего они касаются заводского адреса IP и маски подсети, которая предоставляется провайдером.
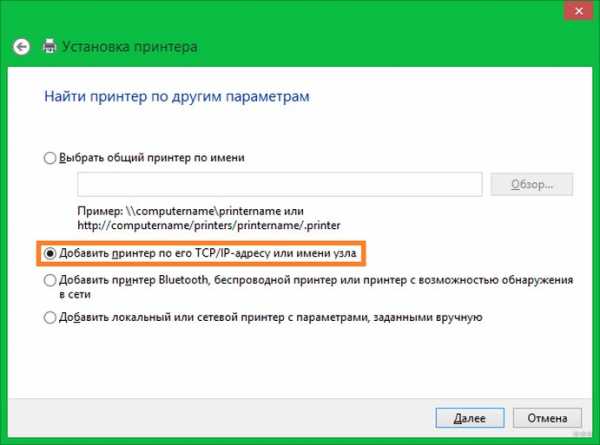
Но такая ситуация маловероятна, а потому не помешает подключить МФУ. Это связано с тем, что в большинстве оборудования используются не статические адреса, а динамические. Для печатного оснащения такого рода необходимо лишь дописать в настройках компьютера имеющийся на устройстве адрес IP. Как подключить принтер к ноутбуку без провода в таком случае? Действовать следует по следующей схеме:
- Заходим в панель управления.
- Выбираем пункт «Устройства и принтеры» – «Установка принтера».

- В открывшемся окне появятся 2 пункта. Здесь потребуется выбрать блок «Добавить сетевой, беспроводной или Bluetooth-принтер».

- ПК начнет поиск подходящего оборудования в автоматическом режиме. Когда МФУ будет обнаружено, оно появится на экране.

- После этого требуется открыть предложенный блок, где и необходимо ввести IP, который имеет МФУ.
В конце процедуры подключения появится окно с уведомлением об успешном сопряжении с устройством вывода. Начинать работу с печатным оборудованием можно сразу же после перезагрузки ноутбука.
besprovodnik.ru
Компьютер не видит подключенный принтер
Практически каждый сталкивался с проблемой, когда компьютер перестал видеть принтер, или же не видел его изначально. Даже при условии полной исправности обоих устройств, компьютер может не распознавать принтер, несмотря на правильность подключения. Данная проблема является наиболее распространенной, но, в то же время, наиболее простой в решении.
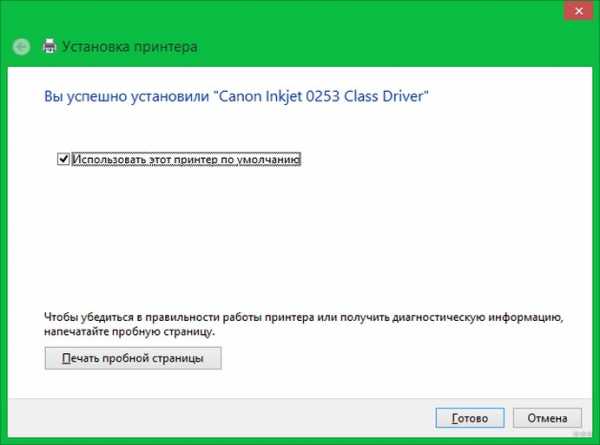
Возможные причины возникновения неисправностей
- Неправильное подключение.
Часто причиной невидимости принтера является отсутствие контакта при подключении – следствие засорения портов, неисправного шнура или просто недостаточно плотного прилегания на стыке.

- Некорректная работа драйверов.
Драйвера для печатающих устройств, как и любое другое программное обеспечение, могут выходить из строя, приводя к сбоям в работе принтера. При отсутствии диска, входящего в комплектацию при покупке принтера, пользователь может скачать драйвера несовместимые, либо неподходящие под конкретную ОС.
- Установлено другое устройство для печати по умолчанию.
Такая проблема может возникнуть, если к компьютеру подключены другие печатающие устройства, либо они были подключены ранее, но не удалены должным образом. Это означает, что операционная система распознает другой принтер, выбранный автоматически.
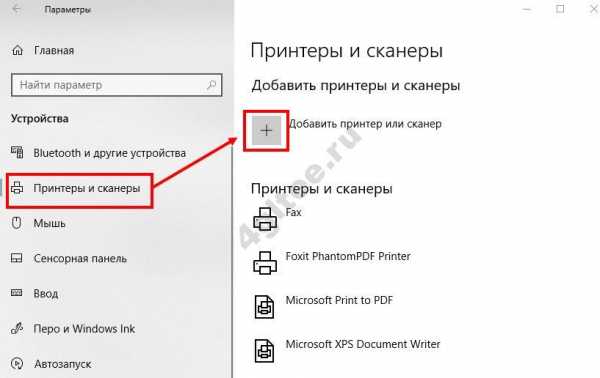
- Отключена служба печати.
В поисках ответа на вопрос, почему компьютер не видит принтер, пользователи часто забывают об установках самой операционной системы. Для беспроблемной печати служба должна быть постоянно включена.

Способы решения указанных проблем
Для проверки подключения достаточно убедиться в том, что используются рабочие порты и кабель. В случае выявления мусора или пыли в портах нужно почистить их, чтобы обеспечить контакт между элементами. Для проверки можно освободить все разъемы, и если компьютер не видит usb принтер, последовательно проверить каждый из них. Иногда решение проблемы может быть произведено банальной проверкой, включен ли сам принтер, так как многие часто забывают включать устройство заново после отключения от сети.
Проблемы с драйверами могут исходить как от их неправильной работы, так и от их полного отсутствия. Для установки драйверов важно использовать родной диск, входящий в комплектацию принтера. Если такого диска нет, драйвера скачиваются из Интернета на официальном сайте производителя устройства. При скачивании драйвера важно выбрать пакет, полностью соответствующий модели принтера и вашей операционной системе. Если драйвера работаю неправильно, можно их переустановить, предварительно удалив неработающую версию.
Для установки действующего принтера устройством по умолчанию необходимо кликнуть правой кнопкой мышки по значку устройства и поставить галочку напротив параметра «Использовать по умолчанию» либо просто выбрать данный параметр.
Для включения службы печати нужно зайти в Панель управления, вкладка «Администрирование», далее – «Службы» либо «Диспетчер очереди печати». После этого нужно включить службу, выбирая «Тип запуска» либо команду «Запустить», и поставив галочку напротив параметра «Автоматически».
Таким образом, если компьютер не видит принтер подключенный, то эту проблему вы сможете решить самостоятельно в большинстве случаев. Свидетельством того, что проблема решена, является правильная работа устройства и отображение его в компьютере. В остальных случаях нужно обращаться к специалистам, так как отсутствие результатов по всем указанным способам исправления проблемы может свидетельствовать о наличии более серьезных неисправностей.
www.originalam.net
Беспроводное подключение принтера через Wi-Fi роутер
В большинстве случаев подключение к Wi-Fi роутеру выполняется через USB-порт. Некоторые модели принтеров и МФУ также имеют сетевой интерфейс, позволяющий подключить устройство при помощи кабеля Ethernet. Третьим используемым методом является беспроводное подключение к существующей сети. При этом принтер также может быть подключен к любому из домашних компьютеров стандартным способом.
Подключение принтера к роутеру через USB
Настройка этого способа зависит от используемой модели маршрутизатора. Базовые параметры задаются в веб-интерфейсе роутера, но для большего удобства и возможности выполнения тонкой настройки существуют специальные утилиты. Самые распространённые маршрутизаторы, позволяющие подключаться по USB: Asus и TP-Link.

Настройка на маршрутизаторах Asus
Этот производитель разработал бесплатную программу для поиска принтера, подключенного к Wi-Fi роутеру: «Printer Setup Utility». Она доступна для скачивания на сайте Asus. Там же размещён список моделей, для которых гарантируется правильная работа при подключении этим способом. Он включает в себя устройства трёх крупнейших компаний:
Для использования приложения по настройке сетевой печати, запустите скачанный файл. Подключите компьютер к роутеру при помощи Wi-Fi или через LAN-порт. Вставьте USB-кабель в порт на маршрутизаторе. Кликните «Далее» в интерфейсе программы или нажмите на клавиатуре горячую клавишу «N».

На компьютер будут скопированы файлы, необходимые для работы утилиты. После этого начнётся поиск и определение девайсов, подключенных к USB-порту маршрутизатора Asus. Процесс занимает не более двух минут. На этапе поиска появится кнопка «Отменить», с помощью которой останавливается сканирование. Начните операцию заново, если программа зависнет.

На этом этапе функции «Printer Setup Utility» могут быть заблокированы брандмауэром Windows. Если на экране появится окно с предупреждением об ограничении доступа, отметьте флажками типы сетей, в которых нужно разрешить работу приложения. Для домашнего использования рекомендуется установить обе галочки: частные и общественные сети. После этого нажмите кнопку «Разрешить доступ».

Когда настройка будет завершена, в окне появится найденный IP-адрес маршрутизатора Asus и его модель. Вы сможете добавить найденное устройство при помощи стандартной установки Windows. При возникновении ошибок убедитесь, что Wi-Fi роутер и принтер включены в розетку и соединены кабелем. Также рекомендуется обновить прошивку, используя инструкцию производителя.
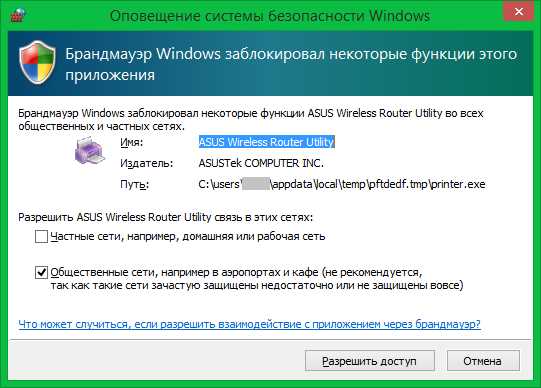
Обратите внимание! Если в настройках маршрутизатора установлен режим «Изоляция точки доступа», сетевые устройства не будут иметь доступа друг к другу. Эти параметры меняются через веб-интерфейс роутера.
Установка для роутера TP-Link
Приложение доступно в центре загрузок TP-Link. Выберите модель вашего Wi-Fi маршрутизатора из списка или введите её в строку поиска, расположенную в верхнем левом углу страницы. Установите фильтр «Утилиты» и скачайте «TP-Link USB Printer Controller» для вашей операционной системы. Откройте скачанный файл и после завершения распаковки нажмите кнопку «Далее».

Укажите путь в файловой системе компьютера, по которому будет установлена программа. По умолчанию установка производится в директорию «Program Files». Задать другое расположение можно при помощи кнопки «Изменить». Затем нажмите «Далее» для перехода на следующий этап.
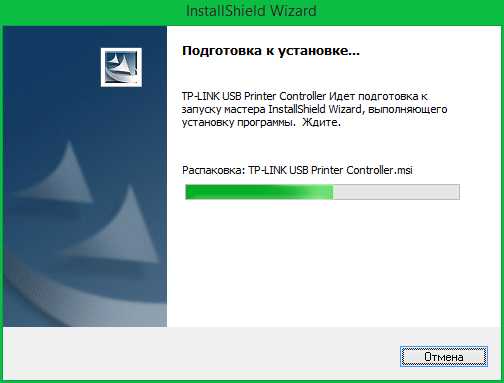
В процессе установки может пропасть подключение к Интернету. Разрыв соединения требуется утилите для правильной конфигурации сетевых параметров. По окончании установки откроется финальное окно, в котором будет доступна опция «Launch USB Printer Controller». Отметьте этот пункт галочкой и нажмите «Готово» для завершения работы установщика.
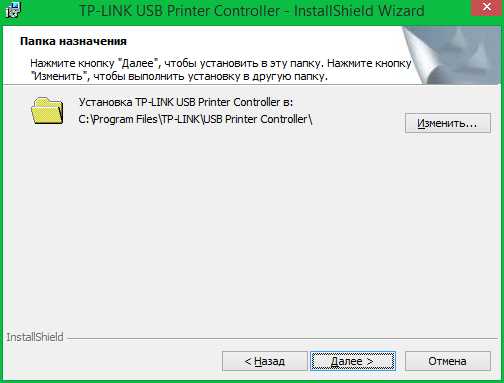
В интерфейсе открывшегося окна будет отображена древовидная структура найденного сетевого оборудования. Выберите нужный девайс из списка. Нажмите «Автоподключение для печати» и отметьте принтер, который будет запускаться по умолчанию.
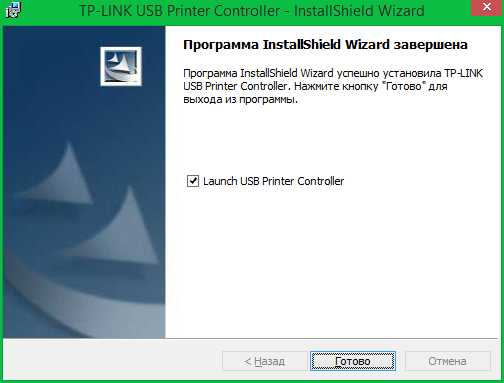
Важно! Рекомендуется установить автоматический запуск контроллера печати при каждой загрузке операционной системы. Для этого перейдите в меню «Инструменты -> Настройка» и активируйте первый пункт.
Подключение принтера через Wi-Fi
Девайсы популярных производителей имеют похожую систему настройки. Как правило, параметры задаются на самом принтере, без подключения к компьютеру. При отсутствии интерфейса управления на корпусе, используются системные утилиты, доступные на диске с драйверами и на сайте производителя.
Canon
Подключение большинства моделей Canon серии PIXMA выполняется при помощи кнопки WPS на лицевой стороне корпуса. Нажмите и удерживайте её, пока соответствующий индикатор не начнёт мигать. После этого активируйте режим Wi-Fi Protected Setup на роутере. Интервал между нажатиями не должен превышать двух минут, так как именно в этот период времени можно подключиться без ввода пароля. После подключения светодиод прекратит мигать и будет гореть непрерывно.
Для моделей Canon с наличием встроенного дисплея подключение выполняется с аутентификацией. При этом потребуется ввести SSID (название сети) и пароль от Wi-Fi. Данные об установке сетевого подключения можно вывести на печать. Например, для популярной модели MG3540 это производится нажатием и удержанием кнопки «Возобновить».
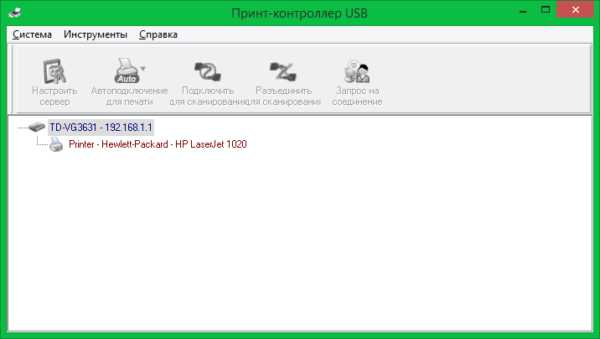
HP
Беспроводное подключение к Wi-Fi роутеру выполняется по технологии «HP Auto Wireless Connect». Синхронизация производится по WPS, без ввода PIN-кода роутера. Средство настройки сети также запускается на сенсорном экране HP, в меню «Беспроводная сеть». Особенностью МФУ HP является невозможность доступа к «HP Auto Wireless Connect» для компьютеров со статическим локальным IP.
Такие устройства подключаются только после изменения настроек DHCP-сервера. Чтобы избежать этих трудностей, используйте WPS-подключение. Активировать режим WPS можно через сенсорный дисплей, а при его отсутствии — нажатием кнопки.

Epson
Устройства компании Epson позволяют подключаться к сетям с шифрованием TKIP и AES через меню «Wireless LAN Setup» на встроенном экране. Также доступно подключение по WPS с использованием кнопки или вводом PIN-кода на экране. Чтобы произвести такое подключение, нажмите раздел меню «PIN Code Mode».
Сетевое имя задаётся автоматически, в формате EPSON123456, где 123456 — 6 последних цифр MAC-адреса. По нему вы сможете найти девайс в списке клиентов DHCP и определить присвоенный ему IP-адрес для дальнейшего добавления в интерфейсе Windows.

Обратите внимание! Большинство принтеров, оборудованных модулем Wi-Fi, работают только в диапазоне 2,4 ГГц. При использовании двухдиапазонного роутера подключайте их к той сети, которая работает на этой частоте. Если компьютеры, с которых необходимо распечатать информацию, подключены на частоте 5 ГГц, измените подключение перед выполнением печати.
Обучающее видео: Подключаем принтер через Wi-Fi роутер
Добавление сетевого принтера в Windows
Откройте панель управления Windows. Если выбран режим отображения значками, перейдите в раздел «Устройства и принтеры». При выборе режима категорий используйте путь: «Оборудование и звук -> Просмотр устройств и принтеров».

В этом разделе доступно всё внешнее оборудование, подключенное к вашему компьютеру. По умолчанию отображаются устройства, которые использовались ранее. Нажмите «Добавление принтера», чтобы подключиться к новому девайсу.
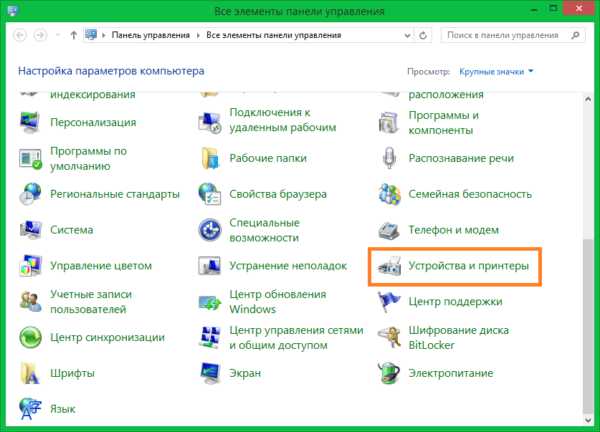
Система выполнит поиск доступных принтеров и МФУ. Если он не принесёт результатов, введите необходимые данные вручную. Так как подключение производится через Wi-Fi роутер, отметьте второй пункт: «Добавить по TCP/IP-адресу». Кликните кнопку «Далее» для указания параметров.
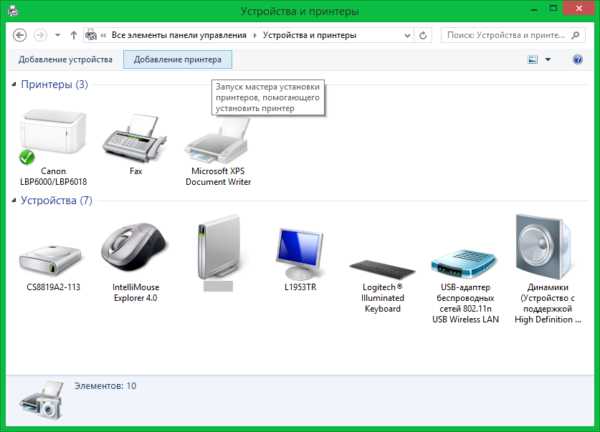
Совет! Этот способ настройки подходит как для принтеров, подключаемых к маршрутизатору через Ethernet или USB, так и для девайсов, подключенных к другим компьютерам локальной сети.
Из выпадающего списка выберите тип «TCP/IP». В поле «Имя или адрес» введите IP подключаемого девайса. Уточнить этот параметр можно в панели управления роутером. Войдите в веб-интерфейс по адресу, указанному на наклейке внизу маршрутизатора. При входе используйте стандартные имя пользователя и пароль, которые расположены там же.
Перейдите в раздел меню «DHCP». Обычно он находится в параметрах локальной сети (LAN). Откройте раздел DHCP, в котором указаны подключенные клиенты и назначенные для них IP-адреса. На этом этапе вы можете использовать один из двух вариантов подключения:
Использование сетевого имени. Для этого уточните имя хоста в таблице клиентов DHCP, например «CanonMG3540». Скопируйте это название и вставьте в окно добавления устройства печати в Windows.
Привязка статического локального адреса. Чтобы воспользоваться этим методом, перейдите в соответствующий раздел настройки DHCP и добавьте новое соответствие. Найдите принтер, и в поле «IP-адрес» введите желаемую комбинацию из локального диапазона. Например, если последний подключенный компьютер имеет адрес 192.169.0.6, введите следующий IP: 192.169.0.7.
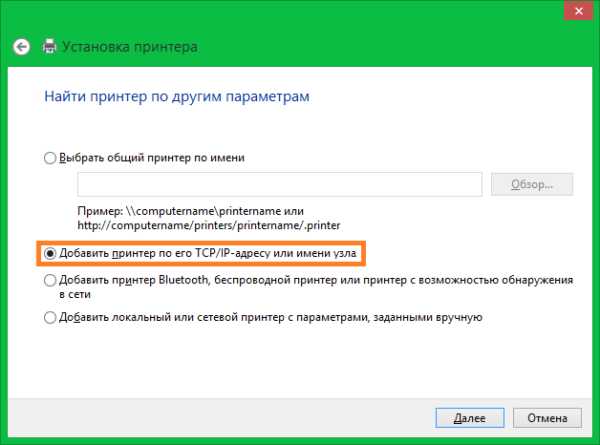
Укажите дополнительную информацию об используемом порте. Для этого выберите пункт «Особое» и кликните «Параметры». По умолчанию в новом окне будет выбран протокол «Raw». Однако, большинство современных девайсов используют «LPR». Отметьте его в настройках и укажите произвольное имя очереди. Сохраните новые параметры нажатием кнопки «ОК».
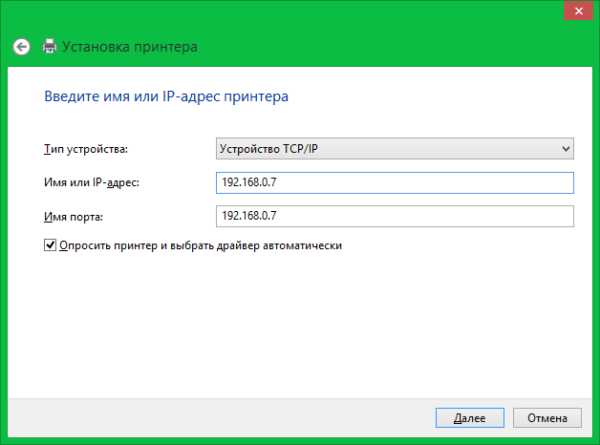
Выберите изготовителя и модель принтера из списка справа. Также можно воспользоваться установочным CD, если при покупке он был в комплекте. Для этого нажмите «Установить с диска». По окончании установки драйвера кликните «Далее».
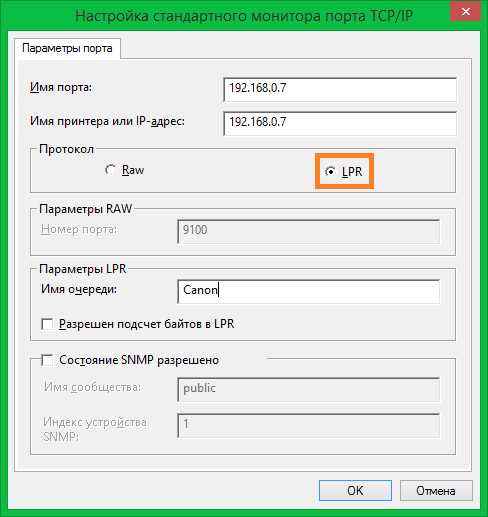
На финальном шаге мастера установки откроется уведомление об успешном завершении процесса. Рекомендуется установить флажок «Использовать этот принтер по умолчанию», чтобы в дальнейшем избежать необходимости выбора девайса при каждой печати. В этом же окне доступна проверка подключенного устройства. Для её использования нажмите «Печать пробной страницы». Завершите установку нажатием кнопки «Готово».
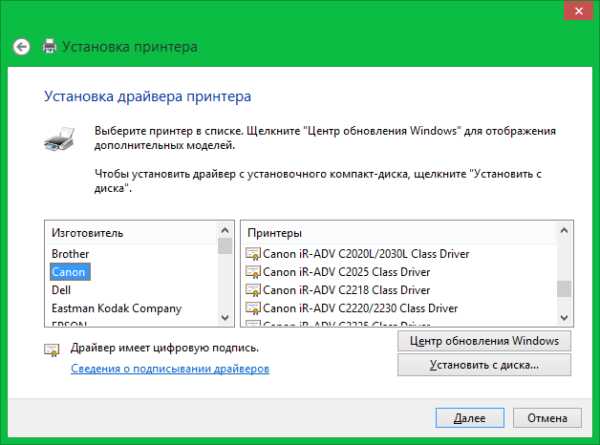
winetwork.ru
Принтер не печатает по wifi. Подключаем принтер к ноутбуку по Wi-Fi.
У многих сегодня, дома и в офисе, есть своя локальная сеть на несколько компьютеров. Чаще всего, построить такую сеть можно при помощи роутера. Если роутер оснащен USB портом, в любом случае вы получаете возможность вывода на печать любых документов, если к роутеру подключите принтер. Сетевые технологии – позволят вам это. Подключение принтера через роутер – возможно всегда, если на роутере есть USB-порт. Единственным ограничением может быть то, что функция «сетевой» печати – не у всех будет поддерживаться ПО (то есть, прошивкой) самого роутера.
Большинство из современных моделей роутеров – имеют поддержку «печати». Мы рассмотрим, как настроить принтер через роутер, на примере типичного wi-fi роутера WL-500gP от ASUS.
Настройка роутера
Сразу хотелось бы обратить внимание на следующее. Если даже ваш роутер, с той версией firmware (прошивки), которая сейчас установлена, поддерживает опцию подключения принтера, предварительно ознакомьтесь со списком моделей принтеров, этой прошивкой поддерживаемых. Список должен быть приведен на сайте изготовителя роутера (либо – изготовителя прошивки).
То, как подключить принтер к роутеру, наверно, вопросов не вызовет.
Примечание: USB-кабель подключается к роутеру при выключенном адаптере (блоке питания).
При необходимости, можно использовать USB-разветвитель. После включения питания роутера, зайдите с компьютера локальной сети в web-интерфейс (IP-адрес – обычно указывают на коробке):
После ввода логина с паролем, на главной вкладке («Карта сети») – сообщается, что принтер был обнаружен и успешно распознан роутером. Если роутер не видит принтер, либо пишет неправильное имя модели, тогда, возможно, данный USB-принтер, прошивкой вашего роутера — не поддерживается. Но если все правильно – переходим к следующей стадии (из web-интерфейса, теперь можно выйти).
Настройка принтера на компьютере
В Windows 7, настройка выглядит так: зайдите в «Пуск» -> «Поиск», наберите «установка»:
Нам нужна «Установка принтера». Нажав на ссылку, увидим окно:
В этом окне, добавляем именно «Локальный» принтер («Далее»). Затем, делаем выбор порта (как на рисунке):
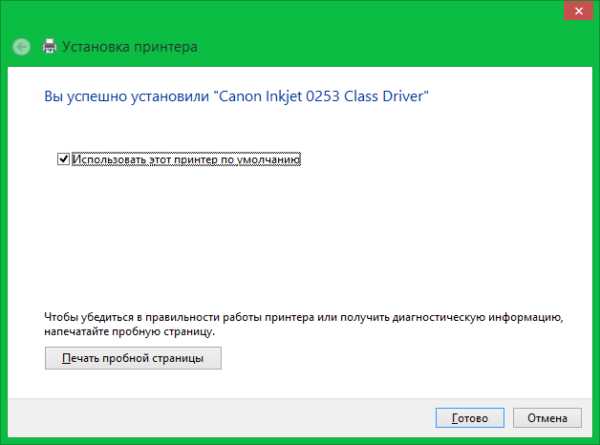
Здесь нужен тот IP-адрес, по которому заходили в web-интерфейс (т.е., адрес роутера). Галочка «Опросить…» должна быть снята. Жмем «Далее», и ожидаем:

В результате, должно появиться окно, как здесь:
Не стоит беспокоиться: принтер через роутер, действительно, «видится». Выбирайте тип — «Обычное», и «Generic Network Card», нажимаете «Далее».
Примечание: нужно обратить внимание на правильность задаваемого IP-адреса (он совпадает с адресом роутера, то есть, адресом web-интерфейса).
Драйвер принтера
Нужно нажать «Установить с диска», и затем выбрать путь к папке с драйвером. Обычно, драйвер для принтера записан на компакт-диск, входящий в комплект.
Перед установкой, придумайте имя для принтера:
Под этим именем, вы будете видеть данный принтер в компьютере. Нажмите «Далее»:
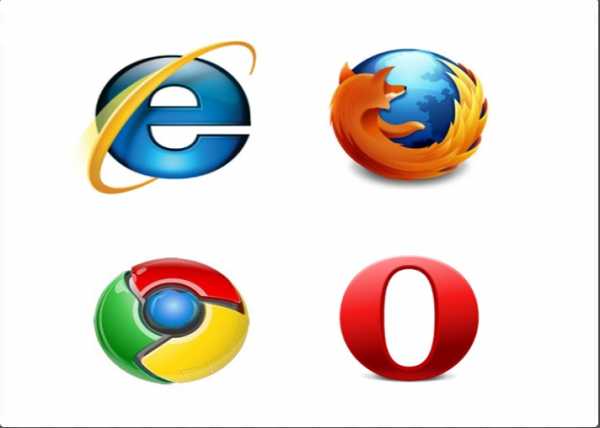
По окончании установки, выбираете «Нет общего доступа» (что важно):

И, можете сделать этот принтер используемым по умолчанию:
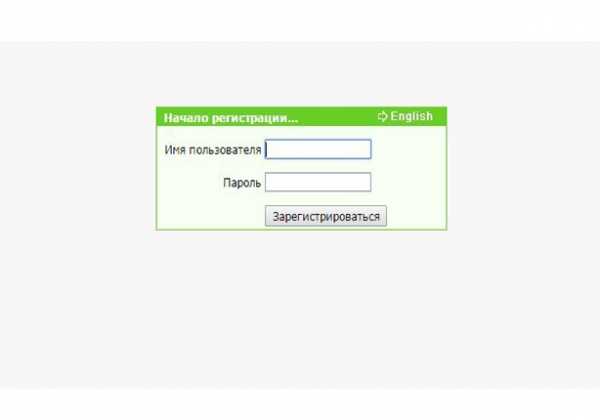
Нажмите «Готово». На самом деле, настройка принтера через роутертребует еще одного действия.
Последний штрих
На «Панели управления», выберите интересующий нас принтер (в «устройствах»):
В «Свойствах принтера», мы изменим ровно один параметр – протокол порта. Вкладка «Порты», галочка — на нужный принтер (можно сориентироваться по IP-адресу порта), кнопка «Настроить порт»:

Затем, выбираете, как на рисунке (LPR-протокол). А «Имя очереди» – можно любое:
Поздравляем! После нажатия «ОК», можно выполнить печать пробной страницы.
Нам удалось подключить принтер через роутер, но из компьютера, принтер видится как один из «локальных» принтеров (но, не как «сетевой»). Поэтому, аналогичные настройки, придется выполнить на каждом компьютере (ноутбуке), с которого вы хотите печатать.
Дополнительно
Так же, в принципе, можно выполнить и подключение мфу к роутеру (тогда, в локальных устройствах компьютера, появится сканер). Технология, выше рассмотренная, носит название «Share Port». Если в роутере есть такая настройка – с большой вероятностью, все — заработает.
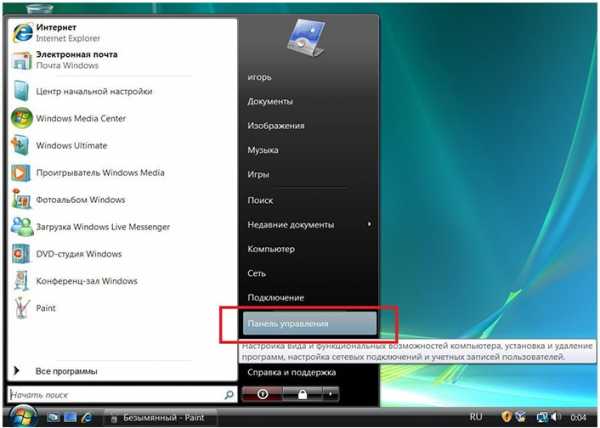
Другое дело, если настраивается сетевое подключение принтера к роутеру («сетевой» принтер):
Samba-сервис (реализующий данную «опцию»), обычно в роутерах не предусмотрен. И даже с «dd-wrt», настраивать – сложно (charmlab.ru/podklyuchenie-printera-k-routeru-dlink-dir-320-pod-upravleniem-dd-wrt/). Выбор – за вами.
Метод подключения принтера к компьютеру посредством технологии Wi-Fi Protected Setup обрел популярность в последние несколько лет за счет своей простоты и легкости настройки. Однако следует помнить, что включенный на роутере режим WPS является потенциально опасным, ибо он не имеет достаточно надежной защиты шифрованием . Дело в том, что при настройке принтера по данной методике нет надобности знать имя сети, то есть SSID, а также нет запросов на сетевой пароль при подключении.
Для настройки принтера по WPS, во-первых, он сам должен поддерживать данную технологию, а во-вторых, ее должен поддерживать роутер . Далее необходимо, чтобы вся сеть имела защиту с шифрованием WPA (Wi-Fi Protected Access) или WPA2. То есть устанавливать тип шифрования WEP недопустимо. Также стоит отключить фильтрацию МАС-адресов в настройках роутера. Чтобы определить, поддерживает ли принтер способ связи WPS, обратитесь к его инструкции или спецификации, посетив официальный сайт производителя принтера.
Определите пин-код вашего роутера. Как правило, он нанесен на его заднюю крышку и располагается рядом со значком WPS. Пин-код состоит из восьми цифр, разделенных знаком «-». Далее зайдите в настройки роутера , для того чтобы включить режим WPS. Данная настройка обычно находится в разделе «Безопасность». Обратите внимание на некоторые настройки WPS. Зачастую имеется возможность изменить пин-код подключения по WPS, что оказывается очень удобным. Многие модели роутеров также имеют отдельную кнопку на корпусе устройства для ручного включения и отключения режима WPS. Включите его, если это необходимо. После успешного запуска WPS на роутере и на принтере подключение оборудования должно быть произведено в течение двух минут, о чем свидетельствует горящий индикатор роутера.
Настройка посредством мастера установка
Для того чтобы иметь возможность подключать принтер к компьютеру с помощью мастера настройки, принтер должен распознавать вид шифрования данных WEP и WPA. Как правило, все принтеры, имеющие возможность подключения через Wi-Fi, поддерживают данные виды шифрования.
Зайдите в панель управления вашего принтера и перейдите в раздел «Настройка». Разверните пункт «Сеть». После этого мастер настройки беспроводной сети покажет список имеющихся сетей. Найдите среди них вашу сеть Wi-Fi и выберите ее. Далее будет необходимо ввести ключ шифрования сети, и настройка будет завершена.
Подключение принтера к ноутбуку мало чем отличается от подключения к компьютеру. Единственное отличие в том, что в случае с ноутбуком есть возможность беспроводного подключения через Wi Fi.
Для подключения необходимо подсоединить кабель USB, идущий в комплекте с принтером, к ноутбуку. Далее необходимо вставить диск с драйверами в дисковод ноутбука. При отсутствии такого диска драйвера можно скачать с официального сайта производителя. Если в ноутбуке установлена операционная система Windows 7, то она, возможно, сама найдет или обновит драйвера для принтера через интернет.
Драйвер желательно скопировать отдельно на один из дисков ноутбука, чтобы в дальнейшем он всегда был под рукой. Установка драйвера проста, достаточно следовать инструкциям по установке. После этого принтер будет готов к работе. Он должен появиться в списке принтеров. Выбрав установленный принтер необходимо запустить пробную печать. Если страница напечатана, значит установка прошла успешно.
Для того, чтобы принтер был доступен по локальной сети, его необходимо подкл
iuni.ru
Как подключить принтер через wifi роутер: всего два варианта
Wi-Fi – современная и очень удобная технология, благодаря которой можно связывать различные технические устройства между собой. К примеру, когда у вас есть своя домашняя сеть из нескольких компьютеров и дейвайсов. Но сегодня мы разберёмся как подключить принтер через wifi роутер и зачем это нужно.
Как подключить принтер через wifi роутер: варианты подключения
Основных способов подключения принтера к Wi-Fi сети всего два. В первом случае принтер подключается удалённо к роутеру, во втором нам понадобится специальный провод. Для удалённого подключения необходимо, чтобы в принтере был специальный адаптер. Для проводного подключения нужно, чтобы у роутера был USB-порт.
Первый вариант подключения
Обычно мы используем USB-кабель принтера для подключения к компьютеру. Но его можно использовать не только этим способом. Следуйте написанному алгоритму:
- Необходимо выключить принтер и роутер. Они не смогут распознать друг друга во включенном состоянии с ходу.
- Соедините роутер и принтер с помощью кабеля. На современных wi-fi-роутерах обязательно должно быть USB-гнездо.
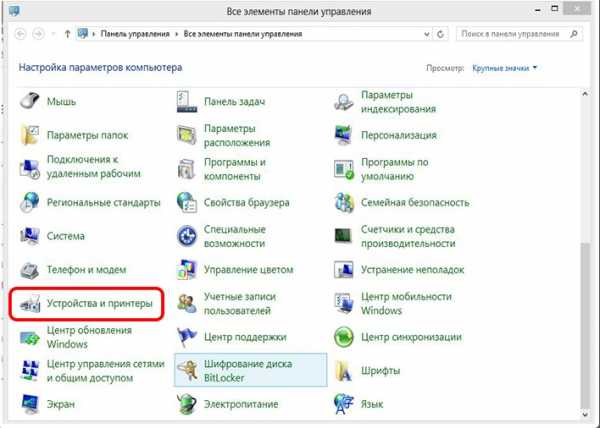
- Включаем роутер. Точка раздачи должна полностью загрузиться. Только после этого нажимаем на кнопку ВКЛ на принтере.
- Сейчас вам нужно проверить подключился ли принтер к роутеру. Кликаем по иконке любого браузера, который не глючит и может послужить нашим дальнейшим целям.
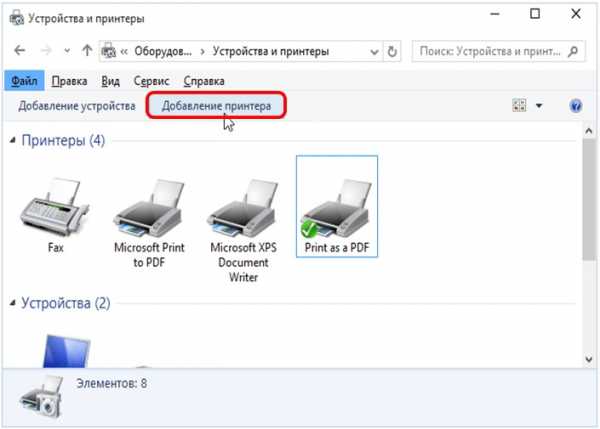
- Думаю, нет нужды объяснять где находится адресная строка. Кликаем по ней мышкой.
- Набираем на клавиатуре адрес: 168.0.1. Переносимся во внутреннее меню роутера. Это универсальный адрес. Если же он не работает, то поищите среди документации по вашему роутеру. Возможно, там указан свой адрес. Либо просто замените 0 на 1. Когда одна из комбинаций сработает, запишите её на отдельном листочке.
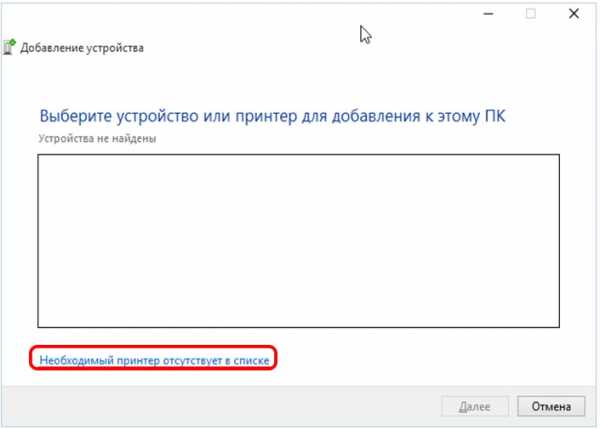
- Теперь нужно ввести данные для входа. Если вы их не меняли, то стандартно сработает слово «admin» в обеих строках – логин и пароль. Можете так же посмотреть логин с паролем в документации к роутеру. Вообще, желательно иметь документацию к роутеру под рукой. Вводим данные и продвигаемся дальше.
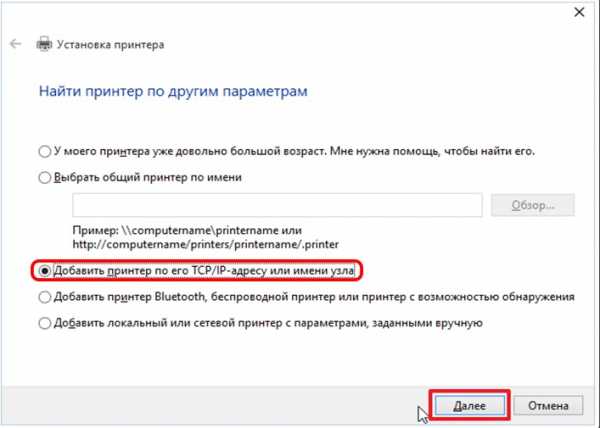
- Зайдите во вкладку «Карта сети». Там указаны все устройства, у которых есть активные подключения к роутеру. Принтер так же будет там указан, если всё получилось. Если же нет, то повторяем шаги и смотрим где ошиблись.

Готово! Принтер подключен к роутеру напрямую. И, возможно, этого будет для вас достаточно. И тем не менее, вначале мы рассмотрим беспроводной способ подключения, и только после этого, как правильно настраивать принтер.
Второй вариант подключения
Если у вас достаточно современный принтер со встроенным адаптером, то вы можете подключить его к роутеру через Wi-Fi. Это будет гораздо удобнее, поскольку принтер не будет привязан к роутеру своим местоположением. И может находиться в любой части комнаты, где есть розетка. Согласитесь, это гораздо удобнее.
Подключить беспроводную систему между принтером, компьютерами и роутером можно двумя способами. Если один из способов не работает, то попробуйте второй.
- Подключение принтера с помощью WPS
- Найдите на роутере кнопку с соответствующей надписью.
- Изучаем инструкцию к принтеру и ищем есть ли поддержка функции WPS и как её включить. Активируем WPS.
- Нажимаем на роутере кнопку WPS и держим нажатой примерно две минуты.
Готово, принтер только что присоединился к роутеру с помощью Wi-Fi сети. Можете продолжать настройку, либо испытать второй способ.
- Подключение принтера через настройки
- Нажимаем на принтере кнопку «Настройки».
- Ищем пункты в настройках, которые так или иначе связаны с сетью.
- Выбираем имя своей сети Wi-Fi, к которой вы хотите подключиться.
- Вводим пароль от сети и готово.
Подключение можно считать завершённым. Плюс именно беспроводного подключения не только в том, что принтер может находится где угодно. Так же для его использования не нужно включать конкретный компьютер, к которому он привязан. Его может использовать любое устройство, подключенное к вашей сети.
Настройка принтера и подготовка к работе
Настройка гораздо проще, чем это может показаться на первый взгляд. Просто следуйте приведённой инструкции:
- Заходим в «Панель управления» удобным для вас способом. Можно это сделать через меню пуск.
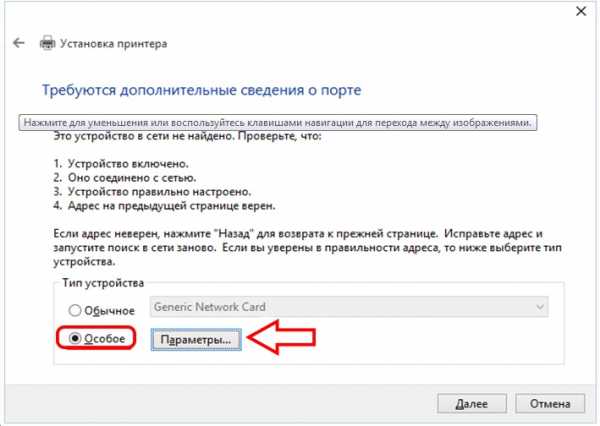
- Нам нужен пункт «Принтеры и устройства». Кликаем по нему мышкой.
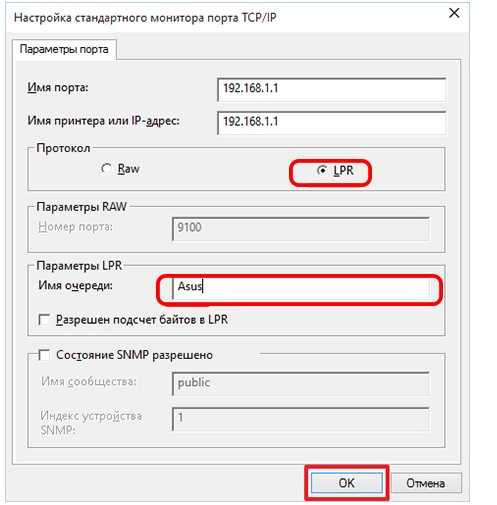
- Далее нам необходимо добавить наш принтер в список устройств компьютера.
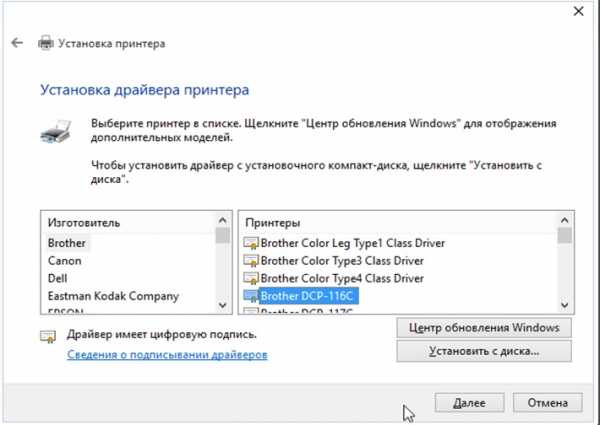
- Начался поиск доступных принтеров. Не будем дожидаться его окончания и просто выберем внизу пункт «Необходимый принтер отсутствует в списке». Кликаем.
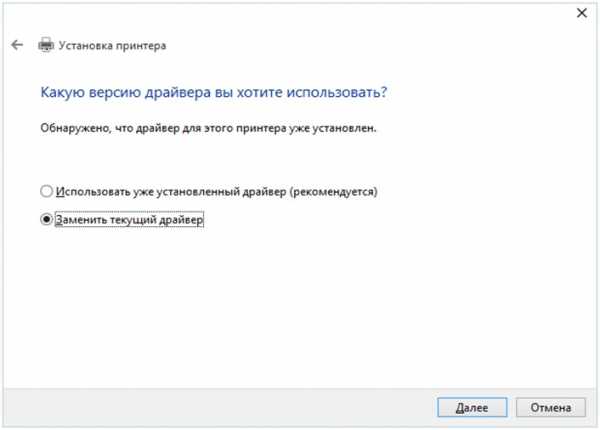
- В открывшемся окне выбираем пункт «по TCP/IP адресу или имени узла».
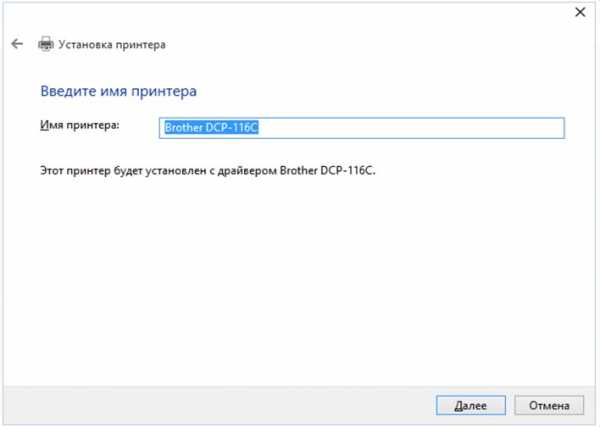
- Тип устройства выбираем по TCP. Остальные две строчки заполняем тем адресом, который мы вбивали в адресную строку браузера для открытия внутреннего меню роутера. 168.0.1 У вас это может быть другой адрес.
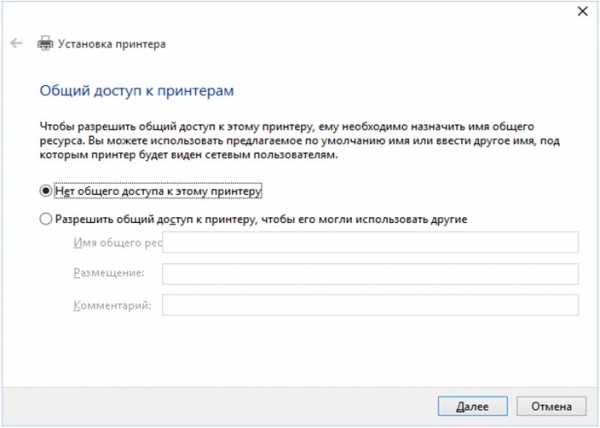
- Выбираем пункт «Особые» и кликаем по параметрам.
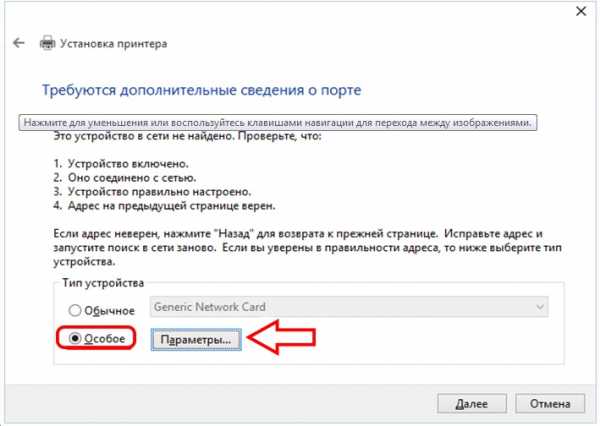
- Протокол нужен LPR. Далее внизу ищем строку параметров нашего протокола. В графе «имя очереди» вводим любое понравившееся имя.
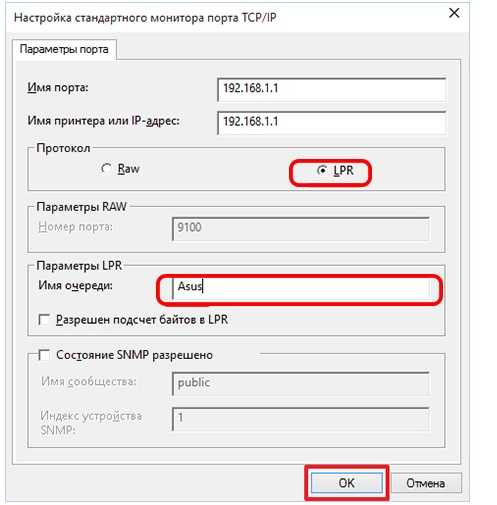
- Мы попали на предыдущую страницу, где выбирали особые параметры. Сейчас у нас всё выбрано, поэтому нажимаем на кнопку далее. Осталось немного.
- Теперь нужно установить драйвера. Выберите свою модель принтера и либо воспользуйтесь Центром обновления, либо диском от производителя.
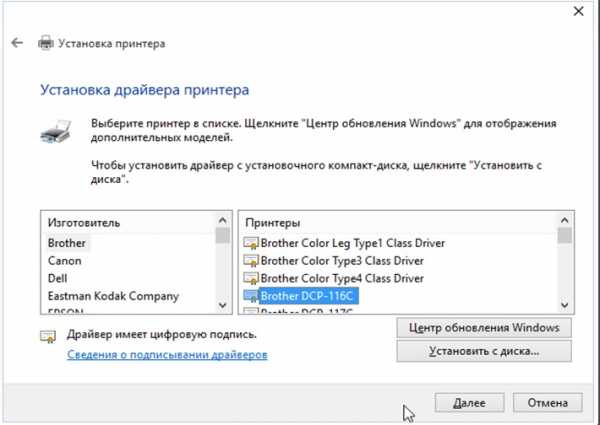
- Не оставляем старый драйвер! Заменяем его на новый.
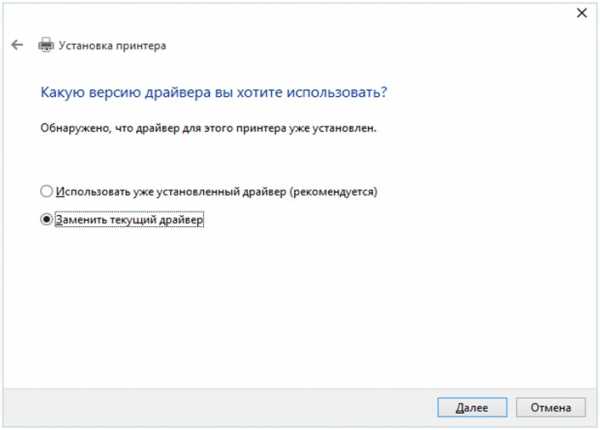
- Можете придумать принтеру новое имя. Но это не обязательно, если вам нравится старое. Просто как будете готовы, нажимайте далее.
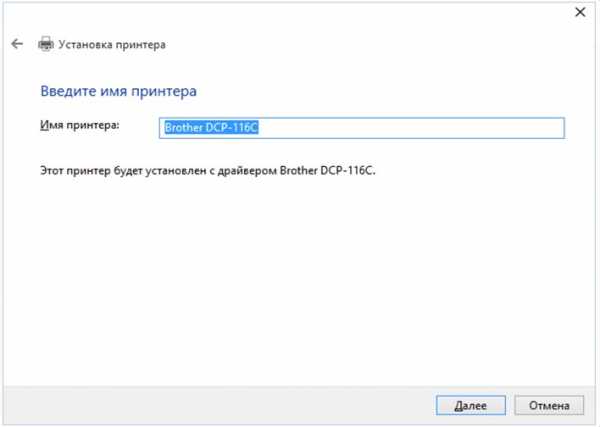
- Ставим галочку на отказе от общего доступа к принтеру.
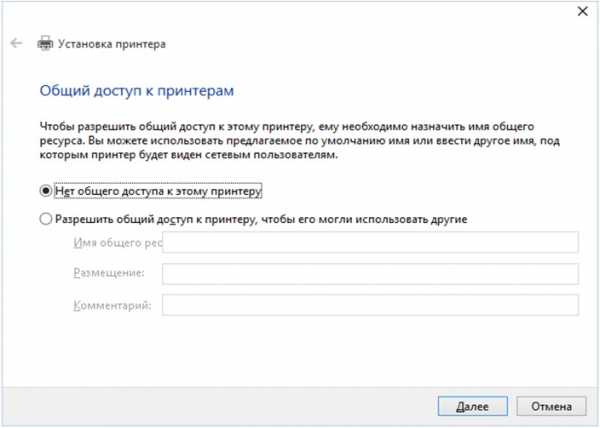
Отлично! Далее должно прийти сообщение о том, что настройка прошла успешна и принтер готов к печати. Это значит, что мы удачно завершили настройку.
Используя эту инструкцию, вы так же сможете подключить принтер и к другим компьютерам вашей Wi-Fi сети. Теперь любое ваше устройство может сделать запрос к вашему принтеру на распечатку документов. Надеемся, что статья оказалась для вас полезной, и вы смогли узнать о том, как подключить принтер через wifi роутер.
gserver.ru