Multiboot, UEFI, NTFS или почти рецепт счастья / Habr
Пост написан по мотивам публикации «Живительная флешка».Предисловие
Доброго времени суток, Хабр. Совсем недавно, читая Хабр, наткнулся на статью Живительная флешка, где был описан способ создания мультизагрузочной флешки с набором полезных утилит, разнообразных систем и т.д. И все бы ничего, да вот и тут зарыта собака — обратим внимание на эту ветку комментариев, в которой обсуждается работоспособность мультизагрузки в системах с UEFI. Таким образом я начал
Далеко ходить не пришлось — еще со времен безумной популярности сборки Windows XP Zver Edition ее разработчики использовали набор утилит под названием RMPrepUSB для записи сборки на USB-накопитель. Сборка ушла из памяти людей, ну а сам проект пакета утилит продолжает развиваться и крепнуть. Ну а сама основа — проект Easy2Boot. Изучая их сайт я нашел универсальный способ создания мультизагрузочной флешки, которая может содержать в себе любой дистрибутив, LiveCD или образы дискет, которые Вы только захотите добавить. Итак, приступим к созданию такой чудо-флешки.
Начинаем
Внимание: для любителей переносимости — можно открыть установочник в 7-zip (к примеру) и распаковать его в папку без установки.
Далее идем на сайт Easy2Boot и качаем архив с самим E2B, распаковываем в любую папку на ПК.
Подготовка флешки
Заходим в папку с E2B и запускаем файл _ISO\docs\Make_E2B_USB_Drive.cmd.
Внимание: если Вы не устанавливали, а распаковывали RMPrepUSB, то на первом же этапе Вас попросят указать путь в папке RMPrepUSB.
Нас попросят указать номер накопителя из приведенного списка, спросят, действительно ли мы хотим форматировать накопитель и попросят выбрать ФС.
И вот тут внимание! Выбираем FAT32 — грузимся в UEFI без проблем, но нет поддержки файлов >4 Гб, и наоборот — NTFS без UEFI, но с поддержкой больших файлов. Если Ваши образы весять меньше 4 Гб каждый, то смело выбирайте FAT32. С NTFS немного сложнее, а именно — флешка в UEFI не загрузится, но если загрузить ее на обычном биосе, а потом выбрать образ для UEFI (об этом ниже), то Easy2Boot перепишет MBR флешки и она будет загружаться в UEFI, при условии, что в том образе есть его поддержка (наличие файлов efi\bootia32.efi и efi\boot\bootx64.efi)
Идем по сложному пути — пишем N (то есть форматируем в NTFS), вылезет окошко с подтверждением, жмем ОК и ждем. После форматирования будут скопированы файлы E2B и на зеленом фоне появится надпись «Нажмите любую клавишу».
Скриншоты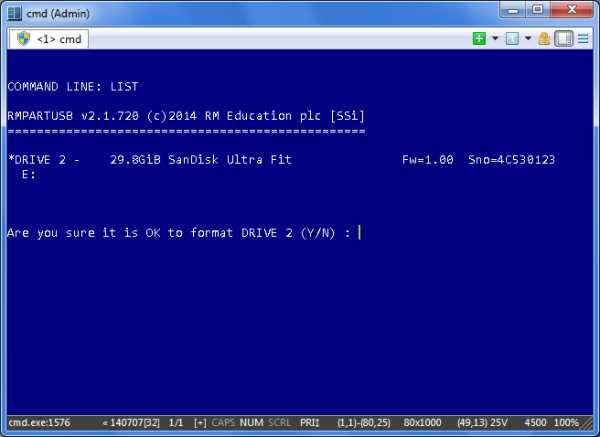
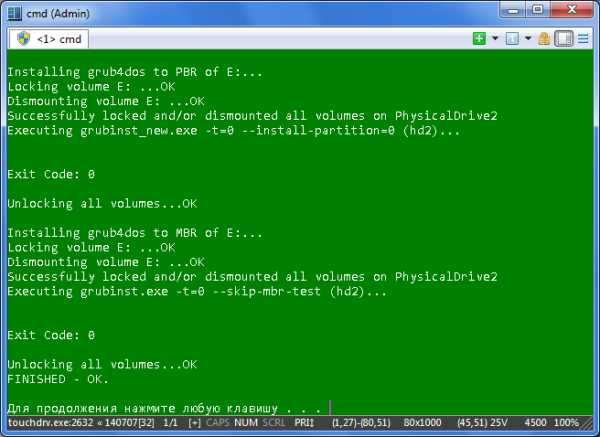
Структура папок или куда же класть образы?
Заходим на накопитель, видим файлы и папку _ISO. Кратко опишу структуру (подробности есть на сайте):
- ANTIVIRUS — закидываем образы антивирусных LIveCD (Kaspersky, Dr.Web и иже с ними)
- AUTO — кидаем любой образ в подпапку с нужным названием (к примеру, по пути Ubuntu\My_Ubuntu_Distro.iso)
- LINUX — соответственно любой Лунксовый образ закидываем в эту папку.
- MAINMENU — закидываем образ в эту папку и он появится в главном меню Grub4DOS при загрузке (не в подменю, об этом позже)
- UTILITIES — образы дискет кидаем сюда
- UTILITIES_MEMTEST — то же самое, но, увы, точнее сказать не могу
- WIN — сюда мы будем складывать образы, подготовленные для загрузки в UEFI. Об этом позже
- WINDOWS — по структуре подпапок несложно понять, что для каждого семейства Windows нужно положить образ в соответствующую ему подпапку.
Далее запускаем RMPrepUSB, выбираем накопитель в списке и жмем Ctrl+F2, соглашаемся и ждем пару секунд. Программа пошаманит с файлами и можно грузиться с флешки.
Постой, а как же UEFI?
Ах, ну да. То, ради чего мы здесь и собрались. Для подготовки образа к загрузке в UEFI, скачаем архив, распакуем его. Устанавливаем файл ImDisk\imdiskinst.exe из папки, после чего перетаскиваем файл образа на скрипт MakePartImage_AutoRun_FAT32.cmd в основной папке. Данный скрипт переделает образ в формат .imgPTN, при монтировании которого E2B будет переписывать MBR и монтировать образ как раздел FAT32. Подробнее Вы можете прочитать тут.
Как все это выглядит?
Рабочий пример — накидал разных образов на накопитель, структура такова:
- _ISO\LINUX\linuxmint-17-xfce-dvd-64bit.iso
- _ISO\WIN\ru-en_win7_sp1_x86-x64_18in1_activated_v2.imgPTN
- _ISO\WIN\Boot_USB_Sergei_Strelec_2014_v.6.9.imgPTN
- _ISO\WIN\ru_windows_8_1_pro_vl_x86_dvd_LITE_3.iso
Грузимся в биосе, выбираем нужный UEFI образ, переключаем UEFI обратно и получаем флешку с одним разделом, содержащим файлы этого образа. Соответственно, если данный образ поддерживает загрузку в UEFI — он появится в списке устройств, с которых можно загрузиться.
В сухом остатке
Без минусов не обошлось и тут — приходится переключаться в биос для того, чтобы подключить нужный образ. Зато функционал данного набора утилит закрывает все мыслимые и немыслимые потребности в мультизагрузочной флешке.
Информация с сайта разработчиков
habr.com
Как создать загрузочную флешку и для UEFI, и для BIOS Legacy с поддержкой файлов размером больше 4 Гб
Как создать универсальную загрузочную флешку, подходящую и для BIOS UEFI, и для обычной BIOS Legacy, при этом обойти ограничение файловой системы FAT32 в виде невозможности записи файлов больше 4 Гб? Такую задачу мы уже решали на страницах Remontcompa.Ru, и в этой статье снова будем делать это. Но более простым способом – с помощью программы WinSetupFromUSB.Как создать загрузочную флешку и для UEFI, и для BIOS Legacy с поддержкой файлов размером больше 4 Гб
Итак, с появлением BIOS UEFI имеем проблему – невозможность создания загрузочной флешки с дистрибутивом, в составе которого присутствуют файлы, весящие больше 4 Гб. Такие файлы не поддерживаются устаревшей файловой системой FAT32, а только в ней должен быть отформатирован носитель, чтобы с него можно было загрузиться в режиме UEFI и установить Windows 8.1 или 10 на GPT-диск. Microsoft старается не превышать это ограниченнее и поставляет официальные дистрибутивы операционных систем в ISO-образах, которые в целом весят до 4 Гб. Придерживаться этого лимита компания старается ещё и по той причине, что у многих пользователей имеются флешки с объёмом до 4 Гб. Но, например, сборки Insider Preview Windows 10 или созданные энтузиастами дистрибутивы операционной системы могут весить больше 4 Гб. Как быть, если нам вдруг захочется установить на GPT-диск Insider Preview или какую-то модифицированную сборку Windows?Для решения проблемы с ограничением создатели WinSetupFromUSB придумали такой механизм: чтобы быть совместимой с UEFI, флешка форматируется в файловую систему FAT32, а файл ISO с весом больше 4 Гб делится на части. И в процессе чтения уже собирается из частей.
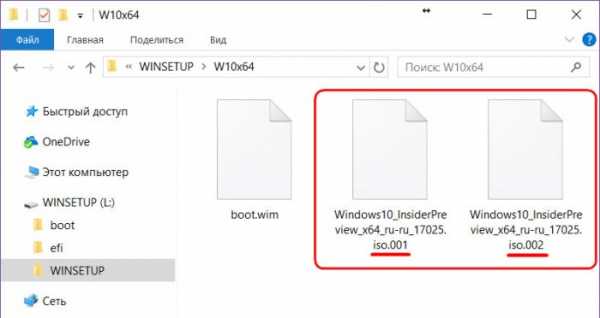
Что нужно, чтобы создать такую флешку?
Запускаем WinSetupFromUSB, форматируем флешку в FAT32.
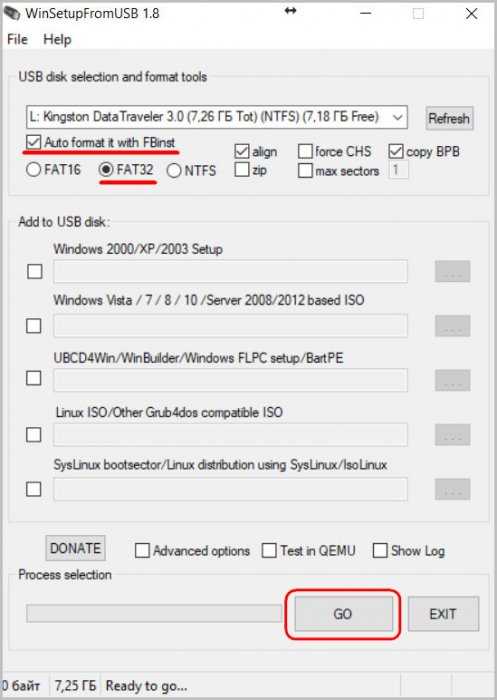
Добавляем дистрибутив.
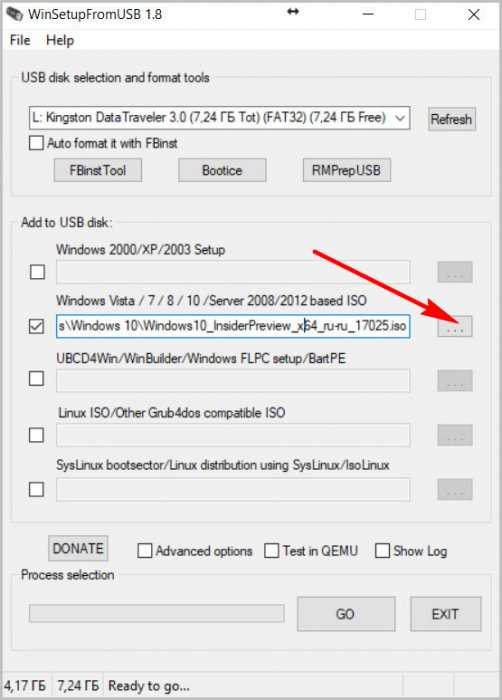
Программа обнаружит в его составе файл, весящий больше 4 Гб, и предложит разделить его на части. Соглашаемся.
Стартуем запись.
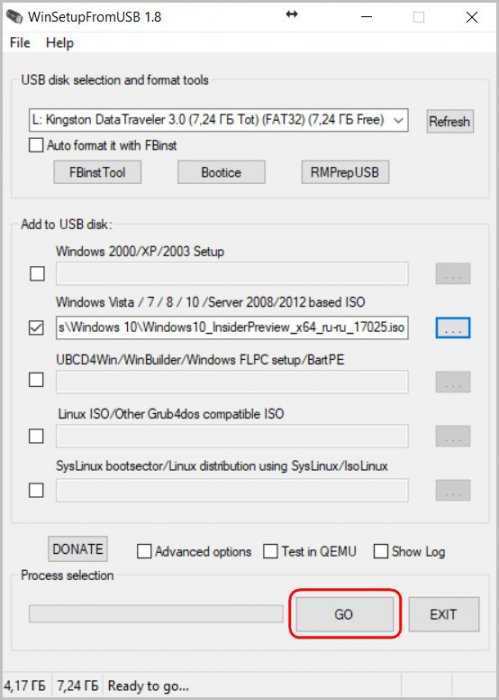
Дожидаемся завершения записи, и всё — универсальная загрузочная флешка готова.
Метки к статье: Флешка UEFI GPT MBR WinSetupFromUSB
Создание загрузочной флешки (простой способ)
Для решения многгих задачь по обслуживанию компьютера возникает необходимость создать загрузочную флешку. Это может понадобиться к примеру для прошивки обновлённой версии BIOS или установки операционной системы.
Существует множество способов и различных утилит для создания загрузочной флешки. Но зачастую эти методы сложны и не удобны для начинающего пользователя (или требуют несколько различных утилит).
Но тем не менее есть и очень простые способы. Один из них — использовать утилиту rufus для создания загрузочной флешки.
Rufus — это миниатюрная, но очень быстрая и функциональная программа. С её помощью можно очень быстро сделать загрузочную флешку с нужнй операционной системой, для установки или технического обслуживания.
Создание загрузочной флешки DOS с помощью программы RUFUS
Рассмотрим вариант создания загрузочной флешки с системой DOS — для выполнения прошивки всежей версии BIOS на материнскую плату комьютера.
Для этого нужно скачать саму программу
и вставить USB-носитель (флешку), которую нужно сделать загрузочной. Все остальные USB-носители желательно отключить на время прошивки.После чего запустить её с правами Администратора (т.к. утилита будет выполнять форматирование, то ей требуются расширенные права)
Настройки программы нужно установить следующим образом:

- на вкладке «Устройство» нужно выбрать из раскрывающегося списка нужный USB-носитель.
- «Схема раздела и тип системного интерфейса» необходимо установить в значение «MBR для компьютеров с BIOS и UEFI»
- «Файлова система» необходимо установить в значение «FAT32»
- на вкладке «Новая метка тома» можно задать своё название для загрузочной флешки (чтобы в дальнейшем было проще её распозновать среди других носителей)
- обязательно должны быть установлены галочки напротив значений «Быстрое форматирование» и «Создать загрузочный диск»
- рядом с пунктом «Создать загрузочный диск» нудно вбрать из выпадающего списка значение FreeDOS
Для завершения форматирования нужно нажать кнопку «Старт»
Официальный сайт программы RUFUS: http://rufus.akeo.ie/
pontin.ru
Как создать загрузочную флешку с Windows 10 для UEFI

Мы не раз упоминали ранее о том факте, что рано или поздно все пользователи компьютеров и ноутбуков сталкиваются с необходимостью установки операционной системы. Еще на начальном этапе данной процедуры может возникнуть проблема, когда ОС наотрез отказывается видеть накопитель. Вероятнее всего дело в том, что он был создан без поддержки UEFI. Поэтому в сегодняшней статье мы расскажем вам о том, как создать загрузочную флешку с UEFI для Windows 10.
Создаем загрузочную флешку с Windows 10 для UEFI
UEFI – это интерфейс управления, который позволяет операционной системе и микропрограммам корректно взаимодействовать между собой. Он пришел на смену известному всем BIOS. Проблема в том, что для установки ОС на компьютер с UEFI приходится создавать накопитель с соответствующей поддержкой. В противном случае могут возникнуть сложности в процессе инсталляции. Есть два основных метода, которые позволят достичь нужно результата. О них мы и расскажем далее.
Способ 1: Media Creation Tools
Мы сразу хотели бы обратить ваше внимание на тот факт, что этот способ подходит лишь в том случае, когда загрузочная флешка создается на компьютере или ноутбуке с UEFI. В ином случае накопитель будет создан с «заточкой» под BIOS. Для реализации задуманного вам понадобится утилита Media Creation Tools. Загрузить ее можно по ссылке ниже.
Скачать Media Creation Tools
Сам же процесс будет выглядеть следующим образом:
- Подготовьте флешку, на которую в дальнейшем будет загружена операционная система Windows 10. Объем памяти накопителя должен быть не менее 8 гб. Кроме того, стоит предварительно отформатировать ее.
Подробнее: Утилиты для форматирования флешек и дисков
- Запустите Media Creation Tool. Необходимо будет немного подождать, пока завершится подготовка приложения и ОС. Как правило, это занимает от нескольких секунд до минут.
- Спустя некоторое время вы увидите на экране текст лицензионного соглашения. Ознакомьтесь с ним по желанию. В любом случае для продолжения необходимо принять все указанные условия. Для этого нажмите кнопку с одноименным названием.
- Далее вновь появится окно подготовки. Придется вновь немного подождать.
- На следующем этапе программа предложит выбор: обновить ваш компьютер или же создать установочный накопитель с операционной системой. Выбираем второй вариант и жмем кнопку «Далее».
- Теперь нужно указать такие параметры, как язык Windows 10, выпуск и архитектуру. Предварительно не забудьте снять галочку напротив строки «Использовать рекомендованные параметры для этого компьютера». Затем нажмите кнопку «Далее».
- Предпоследним шагом будет выбор носителя для будущей ОС. В данном случае необходимо выбрать пункт «USB-устройство флэш-памяти» и кликнуть по кнопке «Далее».
- Остается лишь выбрать из списка ту флешку, на которую в дальнейшем будет установлена Windows 10. Выделите в списке нужное устройство и в очередной раз нажмите «Далее».
- На этом ваше участие завершится. Далее необходимо подождать, пока программа загрузит образ. Время выполнения этой операции зависит от качества интернет-соединения.
- В завершении начнется процесс записи скачанной информации на выбранный ранее носитель. Снова придется подождать.

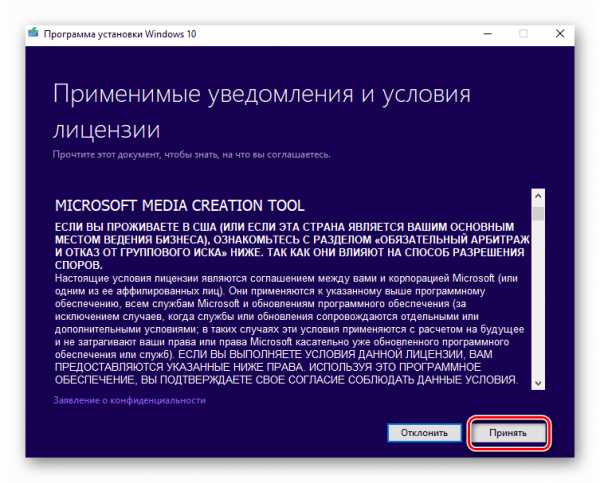
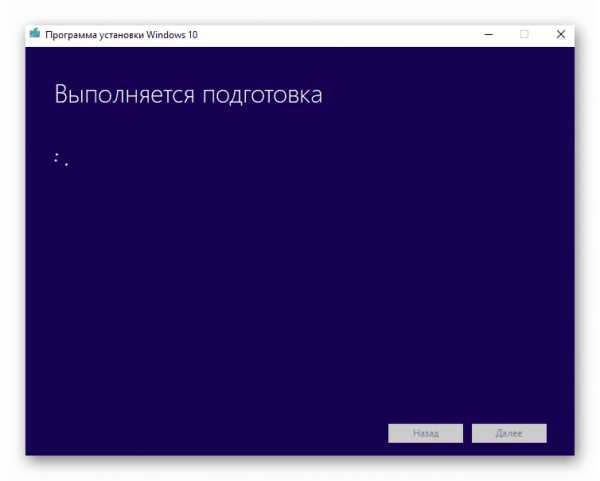
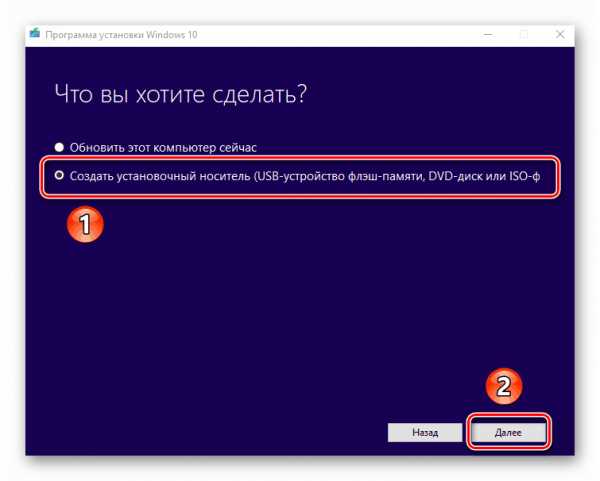
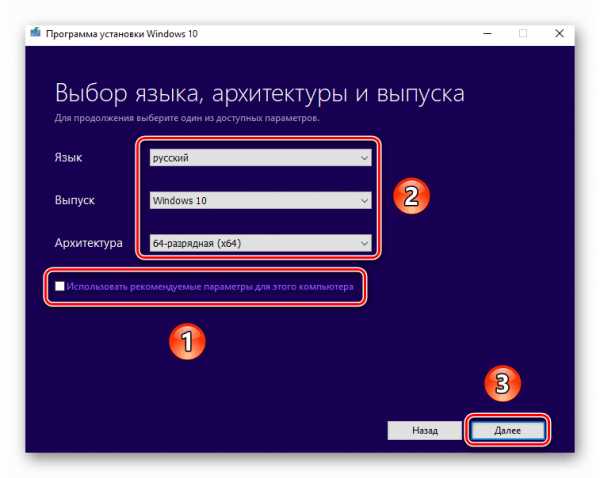
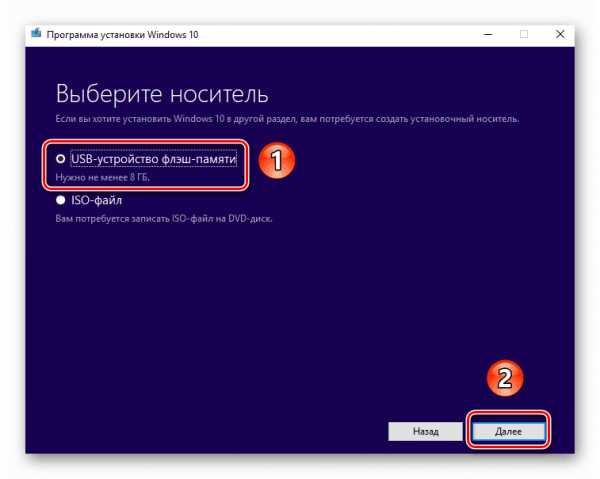

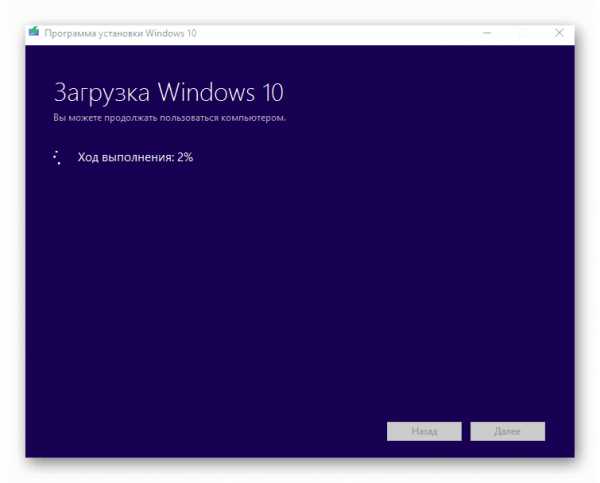

Через некоторое время на экране появится сообщение об удачном завершении выполняемой процедуры. Остается лишь закрыть окно программы и можно приступать к инсталляции Windows. Если вы не уверены в своих силах, рекомендуем ознакомиться с отдельной обучающей статьей.
Подробнее: Руководство по установке Windows 10 с флешки или диска
Способ 2: Rufus
Для использования данного метода нужно будет прибегнуть к помощи Rufus, наиболее удобного приложения для решения нашей сегодняшней задачи.
Читайте также: Программы для создания загрузочной флешки
От конкурентов Rufus отличается не только удобным интерфейсом, но и возможностью выбора целевой системы. А это именно то, что необходимо в данном случае.
Скачать Rufus
- Откройте окно программы. Первым делом нужно установить соответствующие параметры в верхней его части. В поле «Устройство» следует указать флешку, на которую в результате будет записан образ. В качестве метода загрузки выбираем параметр «Диск или ISO-образ». В завершении нужно будет указать путь к самому образу. Для этого нажмите кнопку «Выбрать».
- В открывшемся окне перейдите в папку, в которой хранится необходимый образ. Выделите его и нажмите кнопку «Открыть».
- К слову, скачать образ вы можете самостоятельно из интернета, либо же вернуться к 7 пункту первого способа, выбрать пункт «ISO-образ» и следовать дальнейшим инструкциям.
- Далее следует выбрать из списка целевую и файловую систему для создания загрузочной флешки. В качестве первой укажите «UEFI (non-CSM)», а второй — «NTFS». После установки всех необходимых параметров нажмите кнопку «Старт».
- Появится предупреждение о том, что в процессе с флешки будут стерты все имеющиеся данные. Жмем «OK».
- Начнется процесс подготовки и создания носителя, который займет буквально несколько минут. В самом конце вы увидите следующую картину:
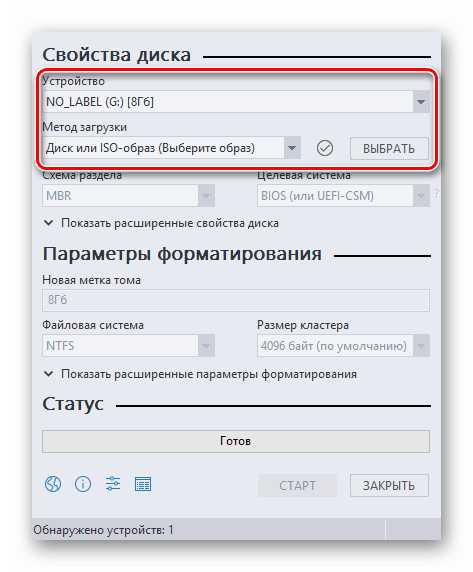

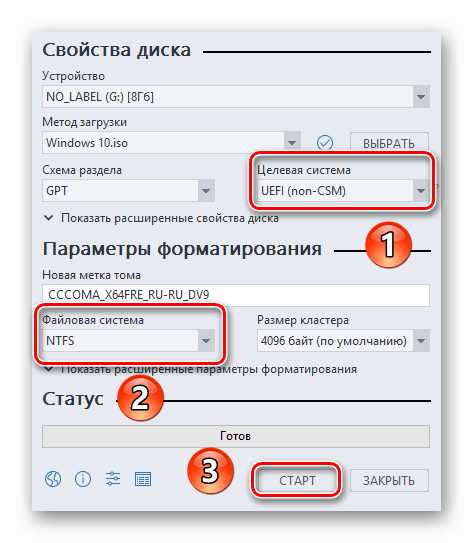
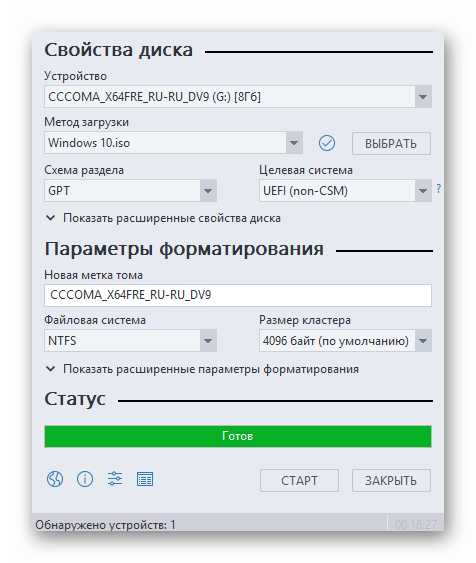
Это значит, что все прошло успешно. Можно извлекать устройство и приступать к инсталляции ОС.
Наша статья подошла к своему логическому завершению. Надеемся, что у вас не возникнет трудностей и проблем в процессе. Если же вам когда-то понадобится создать установочную флешку с Windows 10 под BIOS, рекомендуем ознакомиться с другой статьей, в которой подробно описаны все известные способы.
Подробнее: Руководство по созданию загрузочной флешки с Windows 10
Мы рады, что смогли помочь Вам в решении проблемы.Опишите, что у вас не получилось. Наши специалисты постараются ответить максимально быстро.
Помогла ли вам эта статья?
ДА НЕТlumpics.ru
Создание загрузочной флешки (UEFI/GRUB) | AdminPE
Инструкция по созданию загрузочной флешки (UEFI/GRUB) (стандартная):
Создание скрытой загрузочной флешки с AdminPE (UEFI/GRUB):
В данном видео показано, как создать загрузочную флешку со скрытым при работе в обычной системе (и защищенным от записи при работе в AdminPE) загрузочным разделом, используя программы BootIce и WinRAR.
Это позволяет избежать заражения вирусами файлов на загрузочном разделе, а также защищить загрузочный раздел от нежелательных изменений.
Все действия производятся в среде загруженной AdminPE, но вы можете выполнить их на любой установленной системе, имея права Администратора.
Программа BootIce входит в состав раздачи, и находится в папке Addons
Распаковать AdminPE_UEFI.iso вы можете при помощи WinRAR либо UltraISO.
После распаковки образа загрузочная флешка готова.
P.S.: процессы создания флешки на базе WinPE5 и WInPE10 одинаковы!.
P.P.S.: Вместо GRUB4DOS для MBR можете поставить Windows NT6 MBR (BOOTMGR) — это решает проблему загрузки на некоторых старых компьютерах, но тогда при загрузке с флешки сначала будет загружатся меню WinPE (AdminPE).
P.P.P.S.: для загрузки в режиме UEFI Secure Boot после создания флешки запустите коммандный файл EFI\Microsoft64.cmd.
Он переключит загрузчик EFI на BootMgr от Microsoft
Для переключения загрузчика EFI обратно на rEFInd (он используется по умолчанию) — запустите коммандный файл EFI\rEFInd64.cmd.
Создание загрузочного USB-HDD с AdminPE (с сохранением данных):
В данном видео показано создание загрузочного USB-HDD (UEFI/GRUB) с AdminPE с сохранением уже существующих на диске данных.
ВНИМАНИЕ!: перед любыми действиями с разделами диска ОБЯЗАТЕЛЬНО проверьте их на ошибки файловой системы (и состояние S.M.A.R.T.).
В противном случае вы РИСКУЕТЕ ПОТЕРЯТЬ ДАННЫЕ!.
ДЕЛАЙТЕ РЕЗЕРВНУЮ КОПИЮ КРИТИЧЕСКИ ВАЖНЫХ ДАННЫХ!.
P.S.: Все действия проводятся из AdminPE, их можно проводить с загрузочного DVD диска, или из установленной системы, имея те программы, работа с которыми продемонстирована в данном видео, или альтернативные им.
P.P.S.: В конце видео показана распаковка образа на диск,
после распаковки образа ISO при помощи WinRAR загрузочный USB-HDD готов к работе!.
Создание загрузочного образа для мобильного устройства Android:
Зашифрованная паролем загрузочная флешка (Disk Cryptor):
adminpe.ru
Как создать установочную UEFI флешку NTFS и установить с неё Windows 8.1 на диск GPT и ещё на диск MBR
Здравствуйте админ! Прочитал вашу статью о создании в программе Rufus загрузочной флешки UEFI форматированной в файловую систему NTFS и очень удивился, ведь такие флешки обычно бывают с FAT32. Всё сделал по вашей статье, флешка создалась и прекрасно работает, с неё запросто можно установить Windows 8.1 с включенным UEFI на диск GPT, но есть один нюанс — с такой флешки нельзя установить Windows 8.1 на диск MBR, то есть в режиме Legacy с флешки загрузиться невозможно, выходит ошибка ведь программа Rufus может создать загрузочную флешку для загрузки только в одном режиме: или для MBR, или для GPT.У меня к вам два вопроса:
1. Как разработчики программы Rufus смогли обмануть интерфейс UEFI, ведь эта технология работает только с FAT32?
2. Как сделать так, чтобы с такой флешки можно было бы установить Windows 8.1 на диск GPT и ещё на диск MBR в режиме Legacy?
Вот такая флешка на самом деле была бы универсальной, но скорее всего это невозможно.
Как создать установочную UEFI флешку NTFS и установить с неё Windows 8.1 на диск GPT и ещё на диск MBR
Привет друзья! Меня зовут Владимир и я решил помочь вам разобраться в этих вопросах. Мы с вами создадим не просто универсальную UEFI NTFS флешку, а универсальную мультизагрузочную UEFI NTFS флешку содержащую несколько операционных систем и ещё различные LiveCD!
Все вы знаете, что современные ноутбуки с установленной Windows 8.1 имеют БИОС UEFI с протоколом безопасной загрузки Secure boot. Чтобы переустановить на таком ноутбуке Windows 8.1 или установить вторую операционную систему, нужно создавать специальную UEFI флешку форматированную в файловую систему FAT32, но это не очень удобно, так как на такую флешку нельзя копировать большие файлы (FAT32 имеет ограничение на размер файла 4Гб), поэтому многие пользователи ищут способ создания установочной UEFI флешки, но отформатированной в файловую систему NTFS.
Оригинальный выход из ситуации предложили разработчики программы Rufus, в данном приложении можно создать загрузочную UEFI флешку с файловой системой NTFS! С такой флешки можно запросто загрузить любой ноутбук с БИОСом UEFI и установить на него Windows 8.1 на диск GPT, но опять же, у такой флешки есть один минус — с такой флешки нельзя установить Windows 8.1 на обычный ноутбук или компьютер с выключенным UEFI, то есть на диск MBR в режиме Legacy (о чём и говорит наш читатель). Дело в том, что программа Rufus может создать загрузочную флешку для загрузки только в одном режиме, или для MBR, или для GPT, но в сегодняшней статье мы это ограничение обойдём.Как разработчики программы Rufus смогли обмануть интерфейс UEFI, ведь эта технология работает только с FAT32?
Существует два способа!
Способ №1
Дело в том, что Rufus создаёт на флешке два раздела, первый занимает почти всё пространство флешки и отформатирован в файловую систему NTFS, а второй раздел всего 256Кб и он форматирован в файловую систему FAT12, и именно на нём находится загрузчик, который совместим с UEFI.
Отображение накопителей в программе Partition Manager 14 Free Edition, в обычном Управлении дисками второй раздел 256Кб на флешке не виден.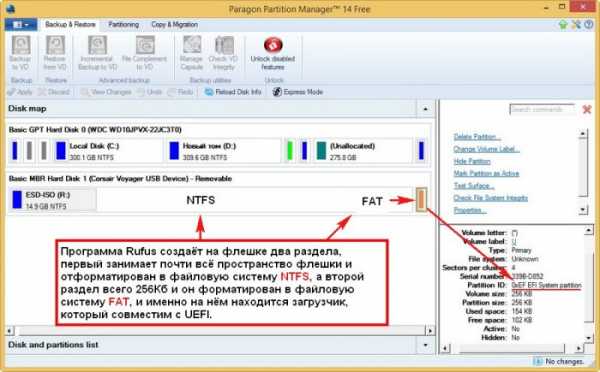

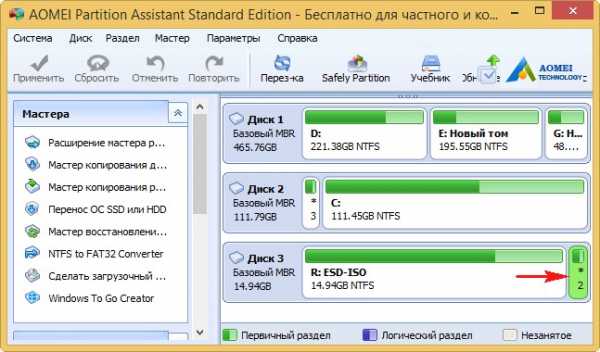
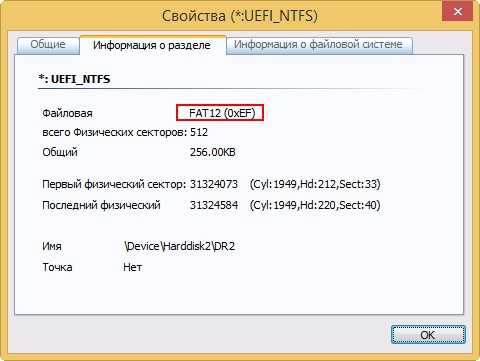 При загрузке, БИОС UEFI не видит раздел NTFS, но видит раздел FAT 256Кб с загрузчиком. Этот загрузчик посредник (он указывает путь к загрузчику Windows 8.1), загрузчик проходит проверку UEFI, но не проходит Secure boot и его нужно просто отключить (выставить в Disabled), затем начинается установка Windows 8.1 на диск GPT.
При загрузке, БИОС UEFI не видит раздел NTFS, но видит раздел FAT 256Кб с загрузчиком. Этот загрузчик посредник (он указывает путь к загрузчику Windows 8.1), загрузчик проходит проверку UEFI, но не проходит Secure boot и его нужно просто отключить (выставить в Disabled), затем начинается установка Windows 8.1 на диск GPT.Как сделать так, чтобы с такой флешки можно было бы установить Windows 8.1 на диск GPT и ещё на диск MBR?
Создаём универсальную флешку.
Запускаем программу Rufus. Создаём загрузочную флешку UEFI с Windows 8.1, но флешку форматируем в NTFS
Жмём на значок DVD-рома.
Находим в проводнике ISO-образ Windows 8.1, выделяем его левой мышью и жмём Открыть.
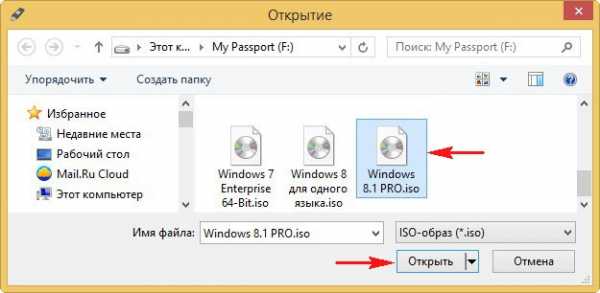
В следующем окне в первой графе Устройство выбираем нашу флешку.
Во второй графе Схема раздела и тип системного интерфейса выбираем MBR для компьютеров с UEFI.
В третьей графе Файловая система выбираем NTFS.
Жмём Старт.ОК.
Загрузочная флешка создана.
Закрыть.
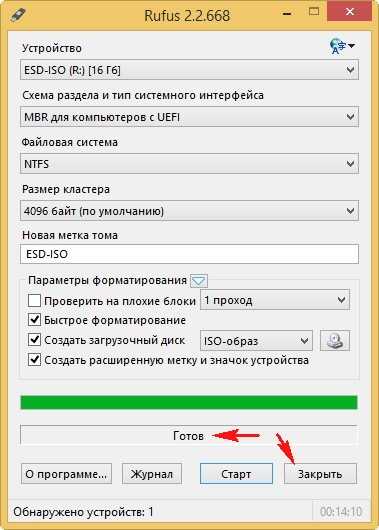
Половина дела сделана и теперь мы имеем загрузочную UEFI флешку с файловой системой NTFS, но у неё есть недостаток — установить Windows 8.1 можно только на диск GPT, а не MBR, а ведь NTFS работает только с MBR.
Теперь нам понадобится программа WinSetupFromUSB.
Запускаем программу WinSetupFromUSB
В верхнем поле выбираем нашу флешку и жмём кнопку Bootice,

Выбираем нашу флешку.
затем жмём Process MBR.

Отмечаем пункт Windows NT 5x / NT6x Mbr и жмём Install / Config.
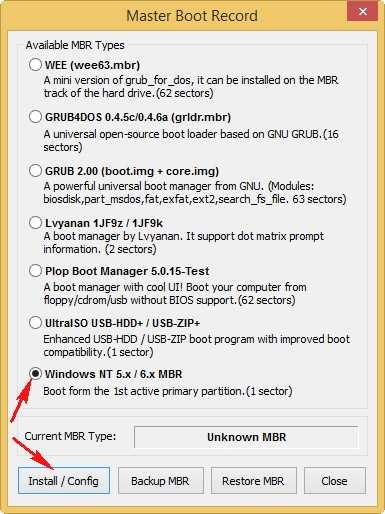
Windows NT 6x Mbr
ОК
Вот и всё! Программа WinSetupFromUSB установила на флешку свою MBR и теперь у нас имеется универсальная загрузочная флешка UEFI с файловой системой NTFS. С неё мы можем установить Windows 8.1 на компьютеры с MBR и с GPT.
Способ №2
Немного сложнее и состоит из пяти шагов
Шаг №1. Запускаем программу Rufus и точно также создаём загрузочную флешку UEFI с Windows 8.1, флешку форматируем в NTFS
Шаг №2. Создаём бэкап раздела с загрузчиком 256Кб в программе AOMEI Backupper Standard
Выбираем Архивация и жмём на кнопку Выберите разделы и тома для создания резервной копии. Программа автоматически предлагает сохранить бэкап на диске (E:), я соглашаюсь.

Выделяем левой мышью раздел на флешке 256Кб и жмём Далее.
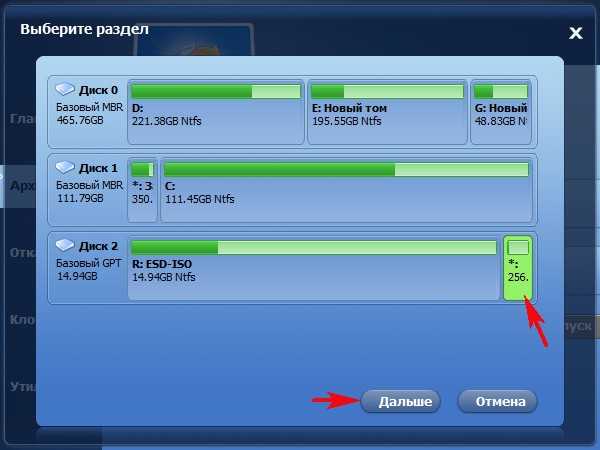
Запуск
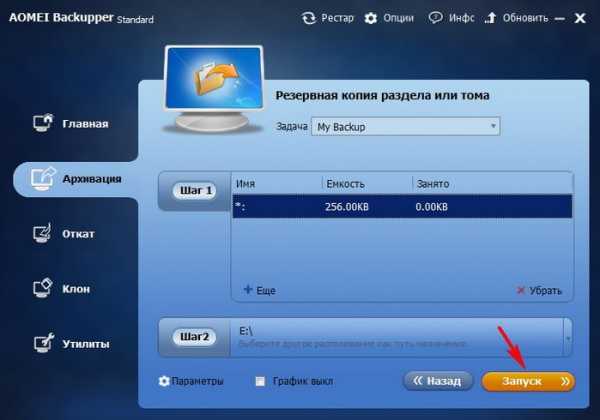
Готово.

Бэкап раздела с загрузчиком 256Кб создан на диске (E:) в папке My Backup.
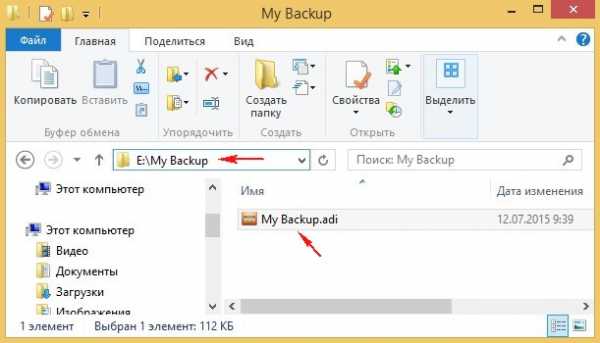
Шаг №3. Запускаем программу WinSetupFromUSB-1-4 и создаём загрузочную флешку Windows 8.1, флешку форматируем в файловую систему NTFS
В окне программы выбираем нашу флешку.
Ставим галочку на Auto format it with FBinst и отмечаем пункт NTFS.
Отмечаем галочкой Vista/7/8/Server 2008/2012 based ISO и жмём на кнопку справа, открывающую проводник

В проводнике выбираем ISO-образ Windows 8.1 и жмём Открыть.
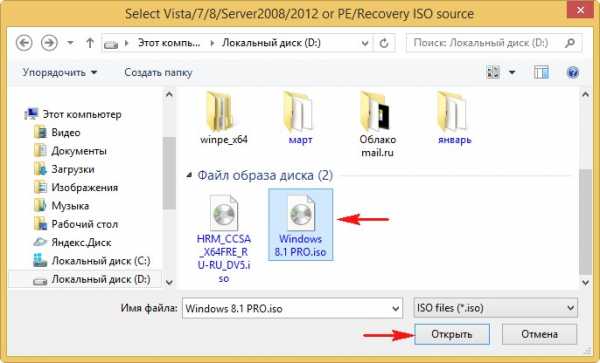
GO.
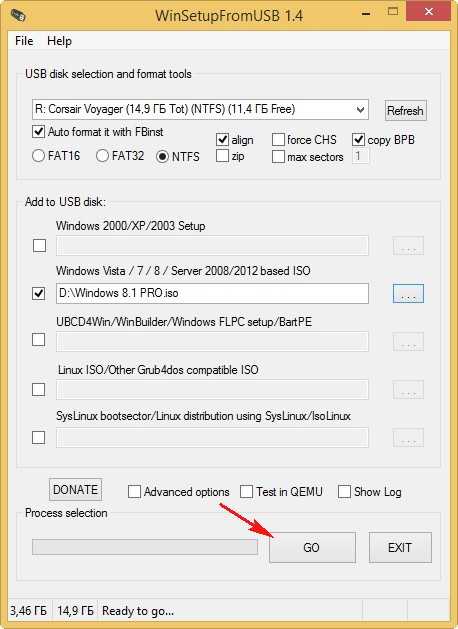
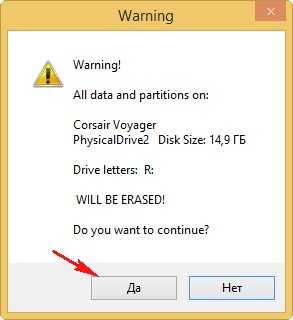
Да.

Загрузочная флешка создана.
ОК.
Шаг №4. С помощью командной строки сжимаем флешку на 10 Мб (меньше AOMEI Backupper Standard просто не увидит)
Открываем командную строку от имени администратора и вводим команды:
diskpart
lis vol
sel vol n, где n номер тома флешки
shrink desired=10
exit
exit
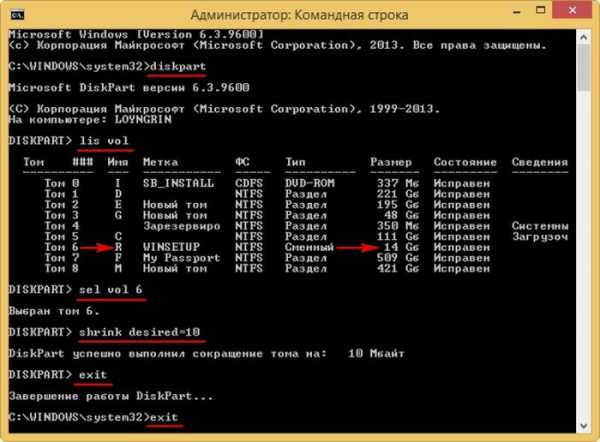
Открываем программу AOMEI Backupper Standard и выбираем Откат.
Затем выбираем в списке наш бэкап раздела 256Кб.
ОК.
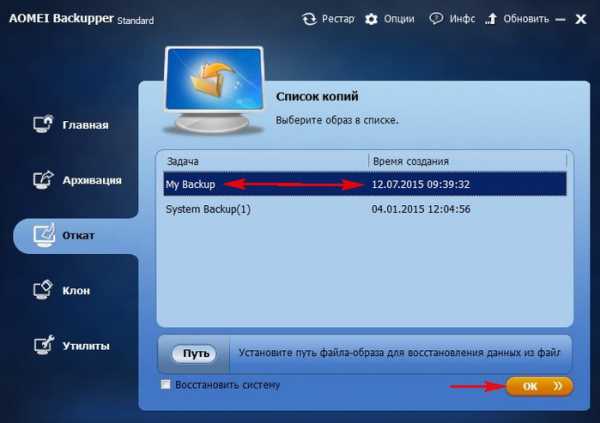
ОК.

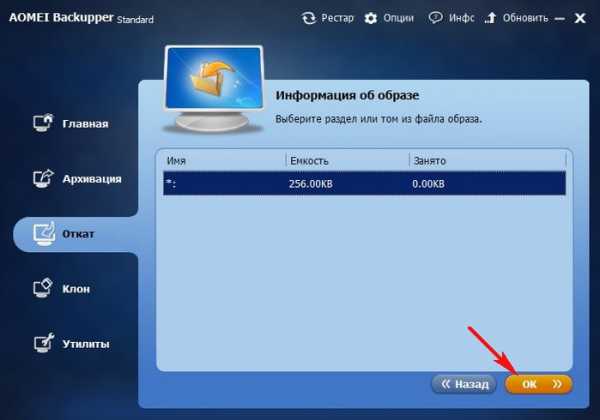

Запуск.
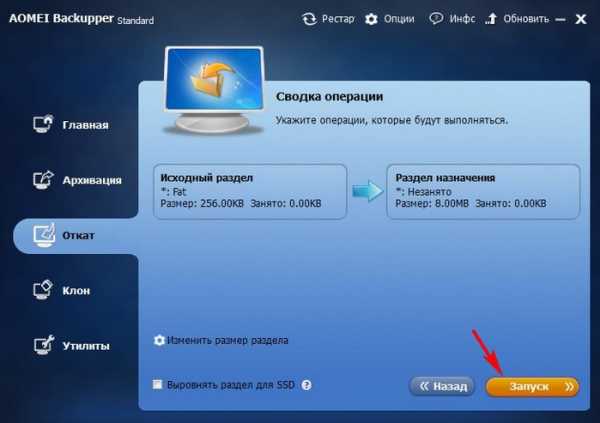
Готово.

Всё! Теперь с нашей флешки можно установить Windows 8.1 и на MBR и на GPT.
Чем отличаются два этих способа друг от друга:
Первый метод с неформатированием флешки после rufusa проще.
Второй метод с бэкапом надёжнее. Winsetup не просто форматирует, а делает очистку диска, оставляет перед началом раздела неразмеченную область 8mb и устанавливает свою MBR Fblnst by Bean.
Ещё раз напомню, как будет происходить загрузка ноутбука с такой флешки.
Если у вас новый ноутбук с БИОСом UEFI и вы хотите произвести установку Windows 8.1 на диск GPT, то идём в БИОС на вкладку Boot и выставляем опции:
Boot Mode — UEFI
Secure Boot — Disabled
Если вы хотите произвести установку Windows 8.1 на диск MBR в режиме Legacy, то идём в БИОС на вкладку Boot и выставляем:
Ноутбук Acer
Boot Mode — Legacy
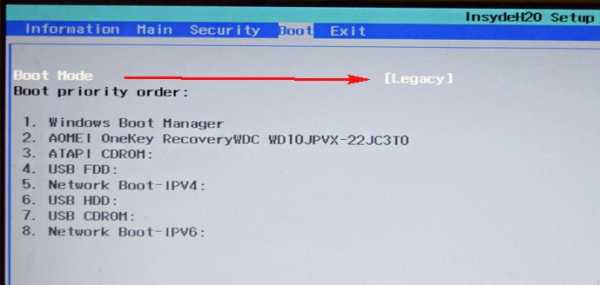
Ноутбук HP
Legacy Support — Enabled
Secure Boot — Disabled

Не забывайте, что на ноутбуках некоторых производителей при загрузке с такой флешки в режиме Legacy в загрузочном меню одна и та же флешка будет представлена в двух пунктах:
USB Hard Drive (UEFI)
USB Hard Drive
выбирать нужно второй.
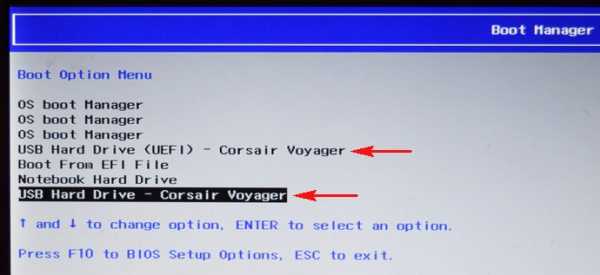
В следующей статье мы с вами создадим мультизагрузочную флешку UEFI NTFS.
Метки к статье: Rufus GPT MBR UEFI Флешка Bootice AOMEI Backupper BIOS
remontcompa.ru
Как создать загрузочную флешку Windows 10 под UEFI или BIOS в Rufus (новая 3.x версия) [инструкция]
Доброго времени суток!
В последнее время при создании загрузочных флешек для установки Windows — происходит настоящая путаница (с этими UEFI, BIOS…). А ведь если флешку неправильно записать — то либо установка вообще не начнется (ПК/ноутбук просто ее не увидит), либо в процессе установки Windows произойдет ошибка (например, ОС сообщит что установка системы на данный диск невозможна…).
Чтобы избежать этого, я решил набросать заметку в виде простых нескольких шагов (своего рода мини-инструкция).
Отмечу также, что в процессе работы я буду использовать утилиту Rufus 3.x версии (одна из лучших утилит для подготовки установочных накопителей). В 3-й версии у нее несколько изменился дизайн по сравнению с 2.x (ряд статей на моем блоге теперь также нуждаются в небольшой корректировке, которую я проведу с помощью сей заметки ).
И так, ближе к теме…
*
Содержание статьи
Создание загрузочной флешки с Windows 10
❶
ШАГ 1: определитесь с конфигурацией ПК, для которого создаем флешку (UEFI или BIOS)
Первое, с чего я рекомендую начать — это не с загрузки образа системы (как во многих др. гайдах), а определиться: ваш компьютер работает под управлением BIOS или UEFI (прим.: расширенная версия BIOS, поддерживающая диски большего объема, более быстра и безопаснее).
Чтобы это сделать — достаточно при загрузке ПК/ноутбука (сразу после его включения) нажать несколько раз клавишу F2 (или Esc, или Del — в зависимости от модели устройства). Когда появится меню настроек — разницу между BIOS и UEFI видно невооруженным глазом (в UEFI можно работать мышкой, кстати).
В помощь! О том, как войти в BIOS/UEFI, какие клавиши используются для этого — можете узнать здесь: https://ocomp.info/bios/

BIOS — UEFI — наглядная разница
Если же у вас на компьютере уже установлена Windows (и вы хотите создать загрузочную флешку чтобы переустановить ее) — то можно узнать про BIOS и альтернативным путем:
- нажмите сочетание кнопок Win+R (появится окно «Выполнить»), и введите команду msinfo32, нажмите OK;
- должно появиться окно «Сведения о системе»: посмотрите строку «Режим BIOS» (см. пример ниже).
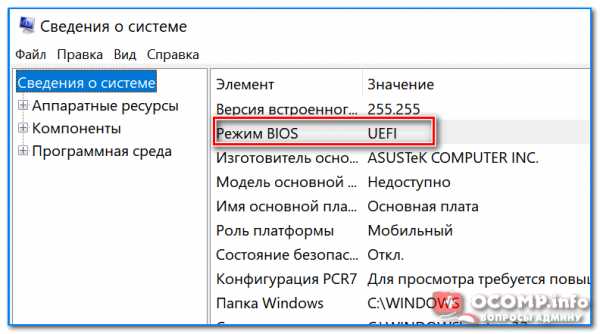
Режим BIOS — UEFI
❷
ШАГ 2: загрузите необходимый образ Windows 10
Где и какой скачать образ с системой — каждый выбирает сам ✌. Но я все же рекомендую обратить внимание на несколько важных замечаний (помогут вам сэкономить кучу времени!).
1) Крайне рекомендую выбрать что-то конкретное. Т.е. в одном образе — только одна система. Пример ниже:
- «Windows 10 x64 home» — удачный вариант;
- «Windows 10 home/Pro/Ent x32 + x64, 5 in 1» — неудачный.
Подобный образ можно загрузить с официального сайта Microsoft (о том, как это сделать — https://ocomp.info/kak-skachat-win10-legalno.html).
2) Постарайтесь не связываться с различными сборками от «народных» умельцев. Неизвестно, что там и как сконфигурировано, и какие фокусы ждут в будущем…🐱🐉
3) Если у вас 4 и более ГБ ОЗУ (оперативной памяти) — то выбирайте 64-битную систему (в ее обозначении будет аббревиатура «x64»). Дело в том, что 32-битные системы не увидят ОЗУ объемом более 3 ГБ.
4) Если вы будете создавать флешку под UEFI — выбирайте 64-разрядную ОС (64 бит).
В помощь!
Как узнать сколько бит 32 или 64 моя Windows, какую выбрать для установки [их различие] — https://ocomp.info/kak-uznat-skolko-bit-32-ili-64-windows-7-8-10.html
❸
ШАГ 3: загрузите последнюю версию Rufus
Подробное описание о Rufus (+ ссылка на офиц. сайт): https://ocomp.info/soft-sozdaniya-zagruz-fleshki.html#Rufus
Для записи загруженного образа (ISO файла с Windows) — нам понадобится спец. программа (можно, конечно, воспользоваться средством от Microsoft, но на мой взгляд — это не лучший вариант). Я для этих целей предпочитаю использовать утилиту Rufus.
Чтобы установить последнюю версию программы — просто перейдите на ее офиц. сайт и кликните по ссылке под заголовком «Скачать» (см. скрин ниже, на текущий момент это 3.4).
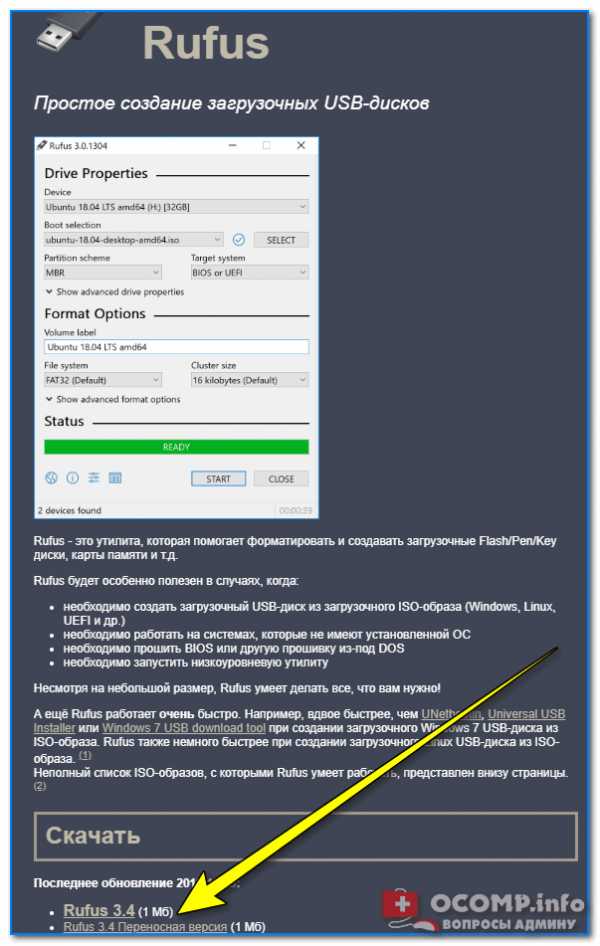
Скрин официальной странички Rufus
Отмечу, что в установке Rufus не нуждается, и после первого запуска — ее можно сразу же начать использовать. Что мы и сделаем в следующем шаге…
❹
ШАГ 4: вставьте флешку, и запишите образ
Флешка нужна объемом не менее 8 ГБ* (хотя в некоторых случаях образ и удается записать на 4 ГБ накопитель, но лучше лишний раз не метаться). Также добавлю, что в процессе работы с флешкой — на ней будут удалены все данные! Поэтому, заранее сохраните с нее все, что вам нужно.
И так, после того как подключите флешку и запустите Rufus, необходимо:
- указать устройство (1) — обратите внимание, что, если у вас к ПК подключено несколько флешек, далеко не всегда по умолчанию выбирается нужная (перепроверьте!);
- указать расположение установочного образа ISO (2) — его мы загружали в шаге 2;
- выбрать схему раздела (GPT или MBR) и систему (BIOS или UEFI). Об этом я упоминал в шаге 1: если у вас UEFI — выбирайте «UEFI» и «GPT» (если BIOS — то соответственно «BIOS», «MBR»). См. скрины ниже;
- нажмите кнопку «Старт».

Rufus — создание флешки под UEFI (GPT) / Обратите внимание, что файловая система FAT32
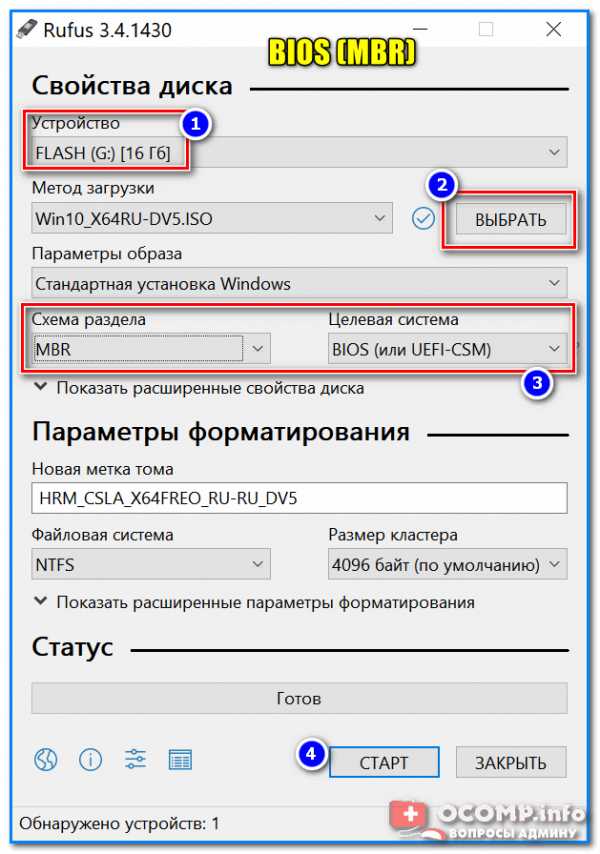
Rufus — создание флешки под BIOS (MBR)
Далее, перед записью образа, Rufus предупредит вас, что в процессе работы все данные на накопителе будут уничтожены. Если вы заранее сделали бэкап — просто нажмите OK.

Предупреждение от Rufus
Когда флешка будет готова, в статусе программы (в нижней части окна) — вы увидите статус «Готов» (зеленая полоса заполнит стоку на 100%).
Флешка готова!
❺
ШАГ 5: настройте BIOS/UEFI или воспользуйтесь загрузочным меню
Чтобы проверить флешку (ну или сразу же перейти к установке ОС с нее) необходимо перезагрузить компьютер/ноутбук и открыть загрузочное меню. В нем необходимо выбрать нашу созданную флешку и согласиться с загрузкой.
Загрузочное меню/Boot Menu — используется для того, чтобы указать компьютеру с какого накопителя производить загрузку.
В BIOS/UEFI есть вкладка с очередью загрузки, и по умолчанию, компьютер ищет загрузочные записи на жестком диске (а чтобы он «увидел» нашу флешку — требуется это ему указать через загрузочное меню (сумбурно, но думаю смысл ясен 😊)).
На каждом ПК/ноутбуке могут быть свои кнопки для вызова загрузочного меню (обычно это F1, Esc, F12). У меня на блоге есть отдельная статья с кнопками для разных устройств: https://ocomp.info/goryachie-klavishi-dlya-vh-bios-boot-menu.html
Примечание! Нажимать кнопку вызова Boot Menu (в моем примере ESC) нужно сразу же после включения (и лучше это сделать ни 1 раз). Обычно, достаточно одного нажатия при появлении первого логотипа производителя.
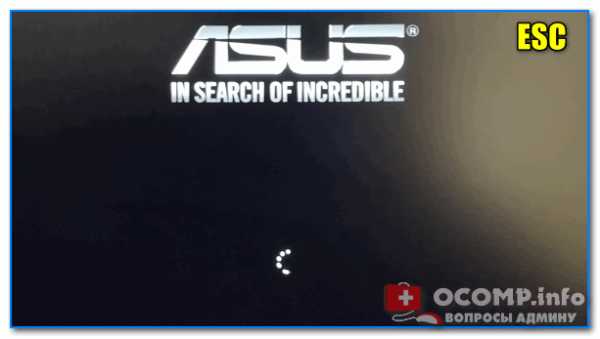
Нажимайте несколько раз кнопку входа в Boot Menu (до и во время появления первого логотипа)
Загрузочное меню представляет из себя обычный список, из которого нужно выбрать один из накопителей и нажать Enter. Пример ниже.
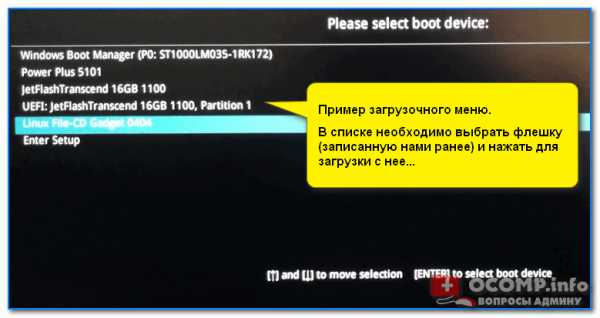
Пример загрузочного меню
Альтернативный вариант
Можно обойтись и без загрузочного меню (все выполнить через настройки BIOS/UEFI). Для этого необходимо войти в BIOS (как это сделать), и открыть вкладку «BOOT» («Загрузка»).
Ниже на скрине показан пример, как открыть расширенное меню (Advanced Mode), в котором находится заветная вкладка «Boot».
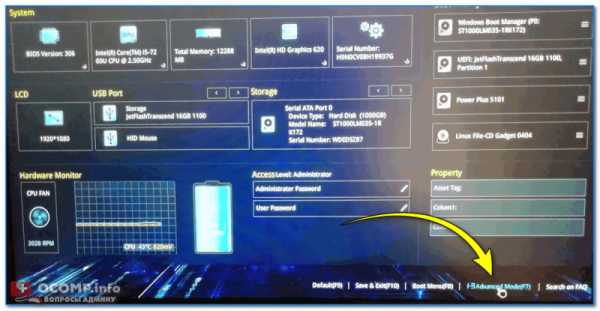
Advanced Mode (UEFI)
Во вкладке Boot необходимо изменить очередь загрузки: жесткий диск (с Windows, как в примере ниже) передвинуть на вторую строчку, а на первую поставить флешку (если у вас новая версия UEFI, как в примере ниже, сделать это можно с помощью мышки; если «старая» BIOS — с помощью функциональных клавиш F5, F6, и прочие — см. меню справа).
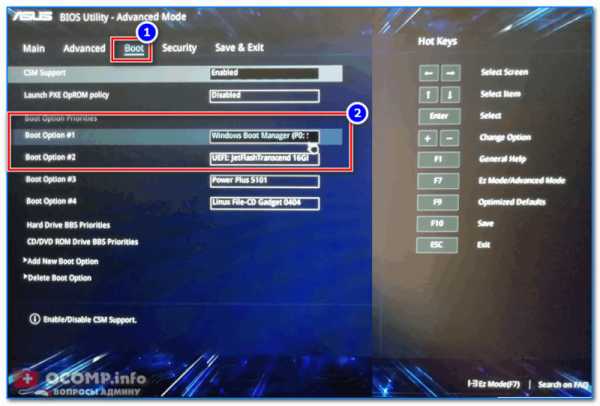
Раздел Boot — обратите внимание на последовательность
После изменений настроек (см. пример ниже), сохраните их (клавиша F10 в большинстве случаев) и перезагрузите устройство. Если все сделано верно — компьютер загрузится с флешки…
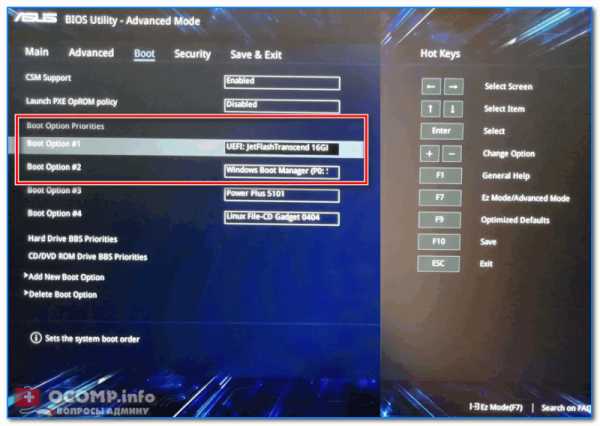
Изменили приоритет загрузки
Если все прошло хорошо — вы увидите первое окно приветствия с выбором языка для установки ОС (пример ниже). Про дальнейшие действия по установке можете узнать здесь: https://ocomp.info/ustanovka-windows-10.html
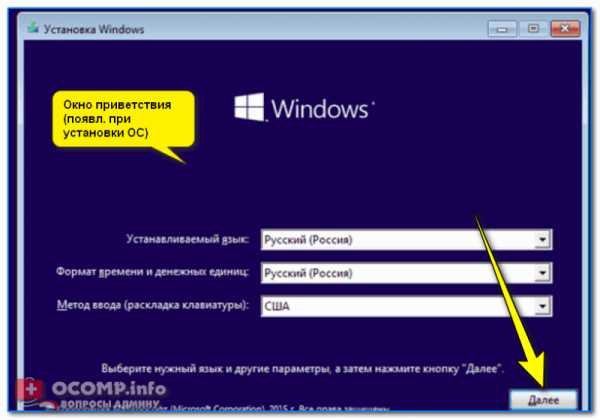
Установка Windows 10 с флешки / Начало…
*
Дополнения приветствуются…
Удачи! 👣
Полезный софт:
- ВидеоМОНТАЖ
Отличное ПО для начала создания своих собственных видеороликов (все действия идут по шагам!).
Видео сделает даже новичок!
- Ускоритель компьютера
Программа для очистки Windows от мусора (ускоряет систему, удаляет мусор, оптимизирует реестр).
Другие записи:
ocomp.info

