Как исправить 100% Загрузку Диска в Windows 10
Если вы являетесь пользователем операционной системы Windows, возможно вам приходилось сталкиваться с ситуацией, когда ваш Диск был загружен на 100%. Глядя на цифры в диспетчере задач можно предположить, что он проделывает тяжелую работу, хотя на самом деле вы не запускали ничего кроме медиа-плеера, который вряд ли сможет своим процессом отнять всю мощность.
К счастью, как оказалось, причин, способствовавших этому не так уж и много.
Содержание статьи:
Что же может спровоцировать данную ситуацию?
Многие люди обвиняют такие приложения как Google Chrome и Skype, которые отнимают нежелательно большое количество ресурсов жесткого диска. В этот список попадают функции SuperFetch, Диспетчер очереди печати (Print Spooler), BITS и другие.
Отключение этих служб может помочь, но так же может иметь нежелательные последствия. Например, при отключении диспетчера очереди печати ваш принтер не сможет работать пока вы снова не включите данный компонент.
Проблема 100% загрузки может возникнуть если ваша система заражена некоторыми вредоносными программами и поэтому нашей основной задачей станет исправление причины, которая ее вызывает — приложение или компонент Windows, который мы впоследствии остановим.
“Найти и обезвредить”
Вы можете воспользоваться Диспетчером задач в Windows 10 для поиска приложений и служб, потребляющих наибольшее количество ресурсов. Во вкладке Процессы щелкните по столбцу Диск, чтобы упорядочить список программ в порядке убывания по количеству дискового пространства, которое они отнимают. Теперь вы видите какое приложение и насколько оно загружает Диск.
Исправить 100% загрузку диска из-за Google Chrome
В случае с Google Chrome основной причиной чрезмерно используемого дискового пространства является функция предварительной загрузки веб-страниц.
В новых версиях Chrome страница безопасности полностью переработана и вы можете отключить службу Использовать подсказки для ускорения загрузки страниц в разделе Конфиденциальность и безопасность.
Исправить 100% загрузку диска из-за Skype
Снизить влияние Skype на загруженность дискового пространства можно установив разрешение на запись для группы ВСЕ ПАКЕТЫ ПРИЛОЖЕНИЙ. Выполните следующие шаги, которые помогут вам решить вопрос загрузки в случае, если это связано со Skype.
Примечание: метод предназначен для версии Skype для рабочего стола.
- 1) Начните с закрытия приложения Skype. Щелкните правой кнопкой мыши по значку на панели задач и нажмите Выход.
 Или вы можете воспользоваться Диспетчером задач, сбросив процесс.
Или вы можете воспользоваться Диспетчером задач, сбросив процесс. - 2) Откройте мой компьютер и перейдите в папку, в которой у вас установлена программа.
- 3) Щелкните правой кнопкой мыши по файлу Skype.exe и откройте Свойства.
- 4) На вкладке Безопасность выберите ВСЕ ПАКЕТЫ ПРИЛОЖЕНИЙ и нажмите Изменить.
- 5) В появившемся окне выберите ВСЕ ПАКЕТЫ ПРИЛОЖЕНИЙ и установите галочку на пункте Запись.
- 6) Нажмите ОК, чтобы сохранить и продолжить. Еще раз ОК.
После внесения данных изменений при запущенном Skype, в Диспетчере задач вы можете заметить снижение использования дискового пространства.
Исправить 100% загруженность диска из-за служб Windows
Еще один способ решить вопрос — отключить службу поиска Windows (далее Windows Search). Учитывая тот факт, что она всегда работает в фоновом режиме, можно предположить, что если она и не является инициатором ухудшения работы Диска, то как минимум вносит в это определенный вклад. Известен баг при котором Windows произвольно запускает поиск по дисковому пространству. Вы можете временно отключить Windows Search (он будет перезапущен при новом запуске компьютера) с помощью командной строки, чтобы узнать это ли вызывает 100% загрузку.
Известен баг при котором Windows произвольно запускает поиск по дисковому пространству. Вы можете временно отключить Windows Search (он будет перезапущен при новом запуске компьютера) с помощью командной строки, чтобы узнать это ли вызывает 100% загрузку.
Откройте командную строку от имени администратора и воспользуйтесь следующую команду:
net.exe stop “Windows Search”
Используйте эту команду для восстановления работы поисковика:
net.exe start “Windows Search”
Как отключить
- 1) Воспользуйтесь комбинацией CTRL + R, чтобы открыть служебную программу Выполнить.
- 2) Введите services.msc и нажмите Enter.
- 3) Теперь найдите службу Windows Search в представленном списке.
- 4) Щелкните по нему правой кнопкой мыши и выберите Свойства.

- 5) На вкладке Общее установите для параметра Тип запуска значение Отключено.
- 6) Нажмите ОК, чтобы сохранить и продолжить.
Исправить 100% загруженность диска из-за SuperFetch
Ранее мы уже рассказывали о службе SuperFetch и ошибке, связанной с функцией предварительной загрузки данных, которая может заставить вас столкнуться с чрезмерной загрузкой Диска. Вы можете попробовать отключить SuperFetch на некоторое время.
Откройте командную строку от имени администратора и введите следующую команду:
net.exe stop superfetch
Нажмите Enter.
Подождите некоторое время, понаблюдав в диспетчере задач за нагрузкой на Диск.
Включить SuperFetch вам поможет команда:
net.exe start superfetch
Примечание: вы можете воспользоваться альтернативой включения/выключения SuperFetch с помощью утилиты services.msc, которую мы недавно рассматривали. Найдите в списке служб SuperFetch и отключите его.
Отключить подсказки Windows
Параметры Windows 10 включают в себя возможность отображать подсказки. Некоторые пользователи связывают эту функцию с загруженностью своих Дисков. Вы можете в любой момент отключить их, посетив
Восстановить драйвер StorAHCI.sys
Еще одна причина по которой ваш жесткий диск может быть чрезмерно загружен — ошибка встроенного программного обеспечения в драйвере Microsoft AHCI под названием StorAHCI.sys. Эта неполадка может быть причиной 100% загруженности жестких дисков и даже синих экранов смерти в Windows.
Выполните следующие действия, чтобы отключить инициируемые сообщениями прерывания для вашего драйвера:
- 1) Откройте диспетчер устройств (щелкните по иконке Мой компьютер > Управление компьютером > Диспетчер устройств).

- 2) Откройте список IDE ATA/ATAPI контроллеров.
- 3) Щелкните правой кнопкой мыши по SATA AHCI Controller и перейдите в раздел Свойства.
- 4) В разделе Драйвер нажмите Сведения о драйверах. Если в указанном пути написано C:\Windows\system32\DRIVERS\storahci.sys, возможно баг затронул вашу систему.
- 5) Нажмите ОК и перейдите во вкладку Сведения.
- 6) Выберите путь устройства в выпадающем меню. Вы можете скопировать это значение в любой текстовый файл или оставить поле открытым.
- 7) Теперь откройте Редактор реестра (Windows + R > введите regedit)
- 8) Перейдите к HKEY_LOCAL_MACHINE\System\CurrentControlSet\Enum\PCI\ найдите значение, которые вы ранее увидели в свойствах и откройте соответствующий ключ. Убедитесь, что вы все сделали корректно.

- 10) Сделайте двойной щелчок по MSISupported и измените его значение на 0 (это означает, что вы отключите MSI)
- 11) Нажмите ОК, чтобы сохранить значение. Закройте реестр и перезапустите компьютер.
Исправить 100% загруженность диска из-за Adobe Flash
Adobe Flash уже отсчитывает последние дни своего существования. Программное обеспечение всегда было подвержено обвинениям в наличии большого числа уязвимых мест и лазеек. Помимо этого технология может напрямую влиять на загрузку диска.
Несмотря на набирающий популярность HTML5, некоторые люди все еще продолжают использовать Flash в своей системе из-за того, что он необходим для работы многих приложений. И если вы являетесь одним из пользователей этой технологии, которые столкнулись с ситуацией загруженности диска, попробуйте отключить Adobe Flash, чтобы проверить виноват он или нет.
Вредоносное ПО
Обязательно рекомендуем вам проверить свой компьютер на наличие вредоносного программного обеспечения.
Возможно одна из таких программ и несет ответственность за 100% потребление ресурсов жесткого диска. Попробуйте выполнить полное сканирование при помощи встроенного защитника Windows или воспользуйтесь сторонними программами.
Подводя итоги, если ни один из вышеперечисленных способов не помог вам решить ситуацию, последним вариантом остается сброс и переустановка операционной системы Windows. Процесс может занять много времени, но вместе с этим способен выручить вас, если каждый день приходится сталкиваться с вопросом загруженности.
В случае необходимости восстановить и сохранить информацию, вам помогут инструменты восстановления Starus Recovery. Cкачать и опробовать программы для восстановления удаленных данных можно совершенно бесплатно!
Похожие статьи про восстановление данных:
Дата:
Теги: HDD, Жесткий диск, Носитель информации
Диск загружен на 100% в Windows 10: причины и решение
Дата обновления: 10 мая 2020
Windows 10 порой преподносит неприятных сюрпризов не меньше, чем ее предшественники – Windows 8. 1, 8, и проверенная временем «семерка». При всех своих преимуществах и нововведениях случаются каверзные моменты во время продолжительного пользования, или спустя определенное время, или и вовсе сразу же после установки. Одна из таких проблем, перекочевавших еще с Windows 7 – внезапная полная загруженность жесткого диска, что на ноутбуках, что на стационарных ПК. Более осведомленные пользователи знают, о чем сейчас идет речь, но вкратце: даже во время полного бездействия со стороны юзера операционная система (ОС) начинает подозрительно задумчиво работать. Особенно любопытно это наблюдать, если «десятка» совсем недавно появилась на этом компьютере, и никакого стороннего программного обеспечения пока еще даже не установлено, да и вирусов быть не может – система чистая.
1, 8, и проверенная временем «семерка». При всех своих преимуществах и нововведениях случаются каверзные моменты во время продолжительного пользования, или спустя определенное время, или и вовсе сразу же после установки. Одна из таких проблем, перекочевавших еще с Windows 7 – внезапная полная загруженность жесткого диска, что на ноутбуках, что на стационарных ПК. Более осведомленные пользователи знают, о чем сейчас идет речь, но вкратце: даже во время полного бездействия со стороны юзера операционная система (ОС) начинает подозрительно задумчиво работать. Особенно любопытно это наблюдать, если «десятка» совсем недавно появилась на этом компьютере, и никакого стороннего программного обеспечения пока еще даже не установлено, да и вирусов быть не может – система чистая.
Довольно вступлений, начнем разбираться. С ходу найти виновника, к сожалению, не получится – причин этой проблемы предостаточно. Что бы не запутаться, по сложившейся традиции разберем все «по полочкам» согласно плану:
Хотелось бы заметить,что не обязательно применять все шаги из инструкции. Достаточно пошагово проверять влияние перечисленных факторов на процент загрузки диска в Диспетчере задач. Если конкретный метод не помог, можно откатить внесенные изменения обратно и попробовать следующий.
Достаточно пошагово проверять влияние перечисленных факторов на процент загрузки диска в Диспетчере задач. Если конкретный метод не помог, можно откатить внесенные изменения обратно и попробовать следующий.
- Все действия, описанные в статье, вы производите на свой страх и риск.
- Перед внесением изменений не забудьте сделать резервную копию системы и важных данных.
- Если сомневаетесь, то лучше не делать или обратиться к специалисту.
Способы диагностики и поиск причин загрузки диска
Почему бы и нет? Первое что приходит в голову в такие моменты – это просмотреть все ли в порядке в Диспетчере задач. Отсортировав все процессы по процентам нагрузки на HDD, есть шанс найти виновника. Ну а комбинацию «Ctrl-Alt-Delete» знает любой школьник.
Диспетчер задач
На вкладке Процессы сортируем столбец Диск по убыванию и находим процессы, которые максимально загружают локальный диск.
Щелкнув правой кнопкой по нужной строке, можно тут же снять задачу и убедиться помогло это или нет. Хуже всего, когда диск грузит процесс System (ntoskrnl.exe), тогда выявить причину бывает непросто и тут пригодятся варианты, перечисленные в статье.
Хуже всего, когда диск грузит процесс System (ntoskrnl.exe), тогда выявить причину бывает непросто и тут пригодятся варианты, перечисленные в статье.
Если нужно посмотреть графическую сводку переходим на вкладку Производительность:
Монитор ресурсов
Еще один вариант – посмотреть Монитор ресурсов. В таких случаях он используется реже, но если возникла необходимость, его можно открыть, нажав ссылку «Открыть монитор ресурсов» в левом нижнем углу окна на предыдущем скриншоте, или в командной строке выполнить perfmon /res:
Здесь открываем вкладку Диск, сортируем по убыванию по столбцу “Всего (байт/c)” и находим процессы, активно использующие жесткий диск. В средней части окна вы увидите конкретные файлы, которые в данный момент читаются или в которые происходит запись выбранным процессом.
Справа в динамике можно также наблюдать графики скорости обмена с диском и длину очереди. Очередь диска обычно не должна превышать 2, в противном случае дисковая система перегружена и поступающие запросы ввода-вывода не успевают обработаться.
Очередь диска обычно не должна превышать 2, в противном случае дисковая система перегружена и поступающие запросы ввода-вывода не успевают обработаться.
Системный монитор
Для продвинутых пользователей возможно понадобиться изучить счетчики производительности в Системном мониторе. Запустить его можно, командой perfmon.
Простому обывателю обычно нет необходимости пользоваться этими расширенными средствами диагностики производительности Windows, поэтому дело чаще всего ограничивается обычным Диспетчером задач.
Отключение индексация и Windows Search
Часто обсуждаемая, кстати, тема. Судя по отзывам пользователей, нередко здесь чаще всего и кроется причина постоянной загруженности диска на 100%. Изначально задуманная для ускорения процесса поиска файлов, служба Windows Search может неслабо нагрузить своей активностью системный диск. Остановить это можно, опять же, нажав знакомую комбинацию «Win+R» и введя «cmd». В появившемся окне командной строки необходимо ввести net.exe stop “Windows search” и подтвердить нажатием «Enter». После небольшого ожидания служба остановится, но полностью активность системного поиска можно остановить, отключив индексацию на диске. Сделать это можно, как и прежде, щелкнув правой кнопкой по диску, и на вкладке «Общие» снять галочку с параметра индексации.
В появившемся окне командной строки необходимо ввести net.exe stop “Windows search” и подтвердить нажатием «Enter». После небольшого ожидания служба остановится, но полностью активность системного поиска можно остановить, отключив индексацию на диске. Сделать это можно, как и прежде, щелкнув правой кнопкой по диску, и на вкладке «Общие» снять галочку с параметра индексации.
Отключение службы Superfetch
В старенькой операционной системе Windows 7 эта служба тоже не давала покоя системному диску, пытаясь повысить производительность путем ускорения часто используемых программ. На деле же, часто получалось наоборот, она вгоняла в ступор компьютер своими неустанными попытками ускорить запуск всего и вся. На сколько эта проблема актуальна для Windows 10 сказать трудно, но почему бы и не попробовать. Вопрос решается командой:
net.exe stop superfetch
Временное отключение антивирусного ПО
Всплеск активности в работе антивирусных программ часто является причиной полной загрузки локального диска. Особенно это проявляется, если идет процесс полного сканирования. Обычно выявить нагрузку от антивирусного ПО достаточно просто в Диспетчере задач или Мониторе ресурсов, как было рассказано выше. После этого нужно попробовать временно отключить антивирус или снять процесс там же в Диспетчере задач, и оценить его влияние на производительность дисковой подсистемы. Если причина выявлена, нужно изменить настройки антивирусного софта — режима, проверяемых типов файлов, агрессивности сканирования и т.п., или искать, пробовать альтернативное ПО.
Особенно это проявляется, если идет процесс полного сканирования. Обычно выявить нагрузку от антивирусного ПО достаточно просто в Диспетчере задач или Мониторе ресурсов, как было рассказано выше. После этого нужно попробовать временно отключить антивирус или снять процесс там же в Диспетчере задач, и оценить его влияние на производительность дисковой подсистемы. Если причина выявлена, нужно изменить настройки антивирусного софта — режима, проверяемых типов файлов, агрессивности сканирования и т.п., или искать, пробовать альтернативное ПО.
Для примера настройки в Symantec Endpoint Protection:
Отключение обновлений Windows
Тоже неплохой вариант решения проблемы. Многим ненавистные обновления из Windows Update нередко портят жизнь простым пользователям. В какие случаях можно ожидать высокой нагрузки на дисковую подсистему:
- при автоматическом сканировании системы на предмет установленных патчей;
- при скачивании обновлений из Интерне;
- непосредственно при установке обновлений.

Высокая активность может быть для вас неожиданной, если был установлен полностью автоматический режим установки в Центре обновления Windows.
Выключение Центра обновления Windows можно сделать через оснастку Службы. Снова набираем на клавиатуре «Win+R» и вводим services.msc. Щелкнув по имени службы правой кнопкой мыши, можно ее вырубить, выбрав в контекстном меню пункт «Отключена».
Аналогичный результат с помощью команд:
sc stop wuauserv
sc config wuauserv start= disabled
Отключение телеметрии
На самом деле телеметрия оказывает влияние на диск небольшое, но оно все же есть. Редки те случаи, когда сбор телеметрии настолько мощно нагружал винчестер, однако и отключение его лишним не будет. Сделать это можно через Редактор реестра. Снова комбинация «Win+R», затем вводим regedit. Конечная цель – это создать ключ с запретом на телеметрию. Для этого необходимо найти пункт под названием «DataCollection», находящийся по адресу:
HKEY_LOCAL_MACHINE/SOFTWARE/Policies/Microsoft/Windows/DataCollection.
Здесь-то и нужно создать новое значение DWORD с именем AllowTelemetry, присвоить этому ключу значение «0» и перезагрузить компьютер.
Отключение службы Connected User Experiences and Telemetry
Очередная служба сбора диагностики, в точнее слежки, за пользователем, которая маловероятно кому-то пригодится. Предыдущее название службы — Diagnostics Tracking Service. В Диспетчере задач, во вкладке «Службы» она зовется «DiagTrack». Ее и вырубаем, выбрав пункт «Остановить». Теперь, когда она временно приостановлена, необходимо выбрать «Отключена», а перейдя на вкладку «Восстановление» не забыть поставить в меню Первого сбоя «Не выполнять никаких действий».
Аналогичные действия можно выполнить с помощью команд:
sc stop DiagTrack
sc config DiagTrack start= disabled
Подробную стать про отключение всей телеметрии в «десятке» читайте здесь.
Остановка Windows Performance Recorder (WPR)
WPR — он же Регистратор производительности Windows, он же еще одна телеметрия.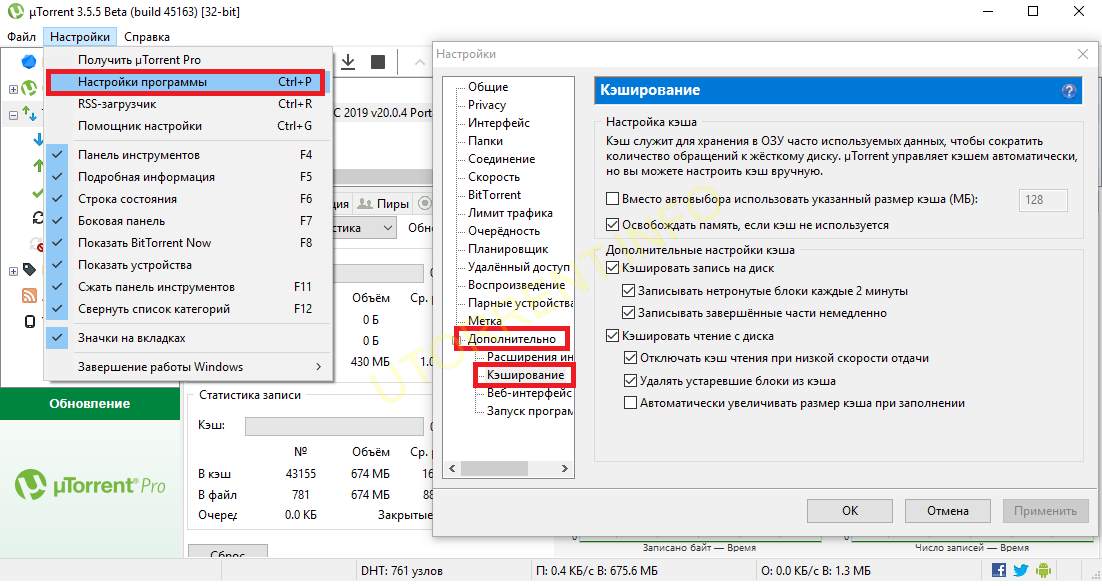 Не стоит объяснять, что он делает на самом деле, все и так понятно. Снова командная строка в окне «Выполнить» и очередная команда:
Не стоит объяснять, что он делает на самом деле, все и так понятно. Снова командная строка в окне «Выполнить» и очередная команда:
WPR –cancel
К сожалению, данный способ только приостановит эту службу на текущий сеанс пользования, и при следующем запуске системы это действие придется повторять.
Подробнее про опции команды читайте на сайте Microsoft.
Обновление драйверов контроллера SATA AHCI
Раз уж пошел детальный разбор всех возможных причин, нельзя и эту тему не затронуть. Самыми частыми причинами проблем в ОС Windows — синих экранов (BSOD), зависаний, тормозов — являются устаревшие драйверы устройств.
Стандартный драйвер контроллера SATA AHCI (storahci.sys) стоит в Диспетчере устройств, когда не установлен свой «родной» драйвер на материнскую плату. Этого драйвера хватает, чтобы в большинстве ситуаций не вызывать проблем во время работы, но если на то пошло – простая установка или обновление драйверов «материнки» часто решает проблему стопроцентной загрузки диска.
До установки драйвера:
После
После обновления драйверов перезагрузка Windows обязательна.
Проверка диска
Так же стоит убедиться в целостности жесткого диска и файловой системной встроенной утилитой проверки chkdsk. Особенно это актуально, если компьютер часто подвергался внезапному отключению из сети питания во время работы. Проверить диск можно, введя в командной строке:
chkdsk.exe буква_диска: /f /r
Скриншот с ключами запуска утилиты:
Предупреждение: Запуск утилиты нужны производить с административными правами. Если будет проверяться системный диск или диск, на котором в данный момент открыты файлы, то утилита предупредит об этом и предложит провести проверку после следующей перезагрузки ОС. Если выбран ключ /R и диск большой, то проверка может занять очень много времени.
Конечно, никто не запрещает воспользоваться и сторонними утилитами, например, TestDisk или SSDLife для владельцев накопителей SSD — есть уже огромное множество подобных программ, и платных, и бесплатных, но сегодня не об этом.
Прочие возможные решения
Помимо всего вышеперечисленного рассмотрим все возможные причины загруженности диска, пусть и самые малые. Отключение дополнительных параметров слежения за пользователем так же может подкинуть свежих сил системному диску. Сделать это действие можно, набрав сочетание клавиш «Windows+I», далее в разделе «Конфиденциальность» поискать, что в данный момент включено.
Настройка параметров конфиденциальности
Отключение уведомлений
Так же, после нажатия «Win+R» в «Параметрах Windows» не лишним будет заглянуть в настройки различных уведомлений. Находятся они в разделе «Система» на вкладке «Уведомления и действия».
Отключение OneDrive
Если верить отзывам пользователей, сервис OneDrive тоже может быть причастен к загруженности диска. Явление это довольно редкое, поэтому и описано оно здесь, в самом конце статьи. Разорвать связь с этим сервисом довольно просто: обычно его иконка находится в нижнем правом углу экрана, правый щелчок мыши откроет его контекстное меню, в котором следует выбрать «Параметры». На вкладке «Учетная запись» есть та самая ссылка «Удалить связь OneDrive», и далее появится кнопка «Отвязать учетную запись». Так же в «Программах и компонентах» на «Панели управления» можно полностью удалить Microsoft OneDrive.
На вкладке «Учетная запись» есть та самая ссылка «Удалить связь OneDrive», и далее появится кнопка «Отвязать учетную запись». Так же в «Программах и компонентах» на «Панели управления» можно полностью удалить Microsoft OneDrive.
Изменение настроек Google Chrome и Skype
Для некоторых пользователей определенная комбинация настроек установленного браузера Google Chrome и Skype приводило к использованию жесткого диска на 100 процентов.
Для устранения причин нужно зайти в настройки Chrome, далее «Дополнительные» и «Конфиденциальность и безопасность», и выключить предзагрузку страниц.
Далее нужно, закрыть Skype, если он работает. Найти расположение исполняемого файла skype.exe, например:
C:\Program Files (x86)\Skype\Phone\Skype.exe
И зайти на вкладку «Безопасность» в «Свойствах» контекстного меню.
Далее нажать «Изменить» и для ВСЕ ПАКЕТЫ ПРИЛОЖЕНИЙ установить разрешение на запись. Применить изменения.
Проверить, как изменилась нагрузка на диск в Диспетчере задач.
Диск загружен на 100% в Windows 10
Один из самых сложных вопросов для решения с Windows 10/8.1 — это когда система перестает отвечать на запросы или реагирует медленно. Виновником данной проблемы может быть что угодно, но самая повседневная причина, это когда диск загружен на 100 процентов в диспетчере задач. Многие начали обращать внимания на упорную загруженность диска после обновления Windows 7 до 8.1 и 10.
В данном руководстве рассмотрим шаг за шагом различные решения для устранения указанной проблемы. На многих форумах и сайтах есть упоминание таких методов, как отключить службы superfetch и prefetch , но я не буду рекомендовать тоже самое, так в этих службах нет смысла. Я имею в виду, что можно реально отключить, чтобы решить проблему с 100% загрузкой диска.
Исправить, когда диск загружен на 100 процентов в windows 10/8.1
Примечание: Рекомендую создать точку восстановления. И создавать каждый раз при каких-либо действий с инструкциями на сайтах и форумах.
1. Обновление windows, может привести к высокой загрузки диска. Просто закройте все программы и дождитесь пока windows установит обновления, после чего перезагрузите компьютер.
2. С помощью панели управления, удалить все браузеры, кроме EDGE и Internet Explorer. Это изолирует проблему с плагинами (расширениями для браузера). Другое предложение заключается в удалении плагинов по одному из каждого браузера и проверить, устранена ли проблема с загруженностью диска. Adobe Flash и Shockwave плеер, известные виновники нагрузки на диск. Зная тот факт, что браузеры могут быть повторно установлены в считанные секунды, то удалите папку «ТЕМП«, набрав строке проводника (мой компьютер) %Temp%. Очистите папку Prefetch (предварительная загрузка файлов) по пути C:\Windows. Если полностью не очистились папки, то рекомендую загрузиться в безопасном режиме, чтобы полностью очистить. Перезагрузите систему и подождите минут 12, если причина устранится, то можете заново переустановить удаленные браузеры.
3. Стоит рассмотреть влияние диагностического отслеживания в Windows 10. Многие пользователи обвиняют службу DiagTrack в 100% загруженности диска. Если вы увидели в диспетчере задач именно ее в использовании нагрузки на диск, то отключите ее. Запустите командную строку от имени администратора и введите туда команды одну за другой:
sc config "DiagTrack" start= disabledsc stop "DiagTrack"
4. Запустите командную строку от имени администратора. Наберите в поиске «cmd» и правой кнопкой мыши запуск от имени админа. В CMD введите следующую команду chkdsk. Эта команда исправить ошибки на диске.
Если это не помогло, то запустим эту процедуру с повышенными функциями. Введите следующую команду и нажмите Enter:
5. Откройте защитник Windows и отключить облачную защиту и посмотрите на загрузку диска.
6. Индексатор поиска Windows Search — это один процесс, который может быть виновником вашей проблемой 100-ой процентной загрузкой диска. Если вы не используете поиск в windows, то можете отключить Windows Search и проверить устранена ли проблема.
7. Отключите Диспетчер печати, который в свою очередь работает сразу для всех пользователей. Нажмите сочетание клавиш Win+R и введите services.msc. Ваш принтер перестанет работать после этого. Но по крайней мере вы можете проверить в этом причина или нет. Если причина в этом пункте, то попробуйте подключить другой принтер или обновите драйвера.
8. Настройка визуальных эффектов поможет вам снизить нагрузку на диск.
9. Обновите ваши драйвера до последних версий.
10. Откройте командную строку и введите sfc /scannow для проверки целостности системных файлов.
11. Откройте командную строку, введите следующую команду и нажмите Enter, чтобы запустить средство устранения проблем с производительностью.
msdt.exe /id PerformanceDiagnostic
12. Виртуальная память представляет собой комбинацию ОЗУ и места на диске и может быть причиной чрезмерного использования вашего диска. Если для выполнения задачи недостаточно ОЗУ, диск используется для дополнения ОЗУ. Затем данные, перемещенные на диск, возвращаются в ОЗУ. Попробуйте настроить файл подкачки и поиграть размерами. Задайте файл подкачки в 1.5 раза больше от вашего установленного ОЗУ на компьютере и проверьте, если не помогло, то смотрите более оптимальную настройку файла подкачки.
13. Если ничего не помогает, то можно сбросить windows. Можете сделать резервную копию системы, чтобы вернуться потом обратно.
14. Стандартные режимы питания более подвержены 100% -ной нагрузке использования диска, но переход на высокую производительность часто решает проблему. Нажмите Win+X и выберите «Управление электропитанием«, далее нажмите на «Дополнительные параметры питания» и включите «Высокая производительность«.
15. Диск может быть загружен на 100 процентов из-за дефрагментации, которая настроена по расписанию. Наберите в поиске windows «планировщик задач» и запустите приложение. Отключите все запланированные задачи дефрагментации диска.
16. В противном случае, если Диспетчер задач показывает 100% использование диска на устройствах Windows 10 с включенным режимом прерывания и сигнальным сообщением (MSI), см. в статье службы поддержки.
Совет: Износ диска является главным виновником зависания и загрузки под 100%. Если вашему диску уже 7 лет, то скорее всего его придется заменить.
Загрузка комментариев
Диск загружен на 100% в Windows 10, что делать?
В Windows 10 часто возникают проблемы с загруженностью диска на 100%. Компьютер начинает медленно работать и когда мы переходим в диспетчер задач, то замечаем, что диск загружен на 100%. Какие на это могут быть причины и что в таком случае делать?
4 причины загрузки диска на 100% в Windows
Переустановили систему, с диском полный порядок, установлен только базовый набор программ, вроде бы всё хорошо, но не совсем. Но простому говоря, жесткий диск завис, а в диспетчере задач мы можем увидеть, что загрузка диска возросла до максимальных 100%.
Давайте разберёмся, почему диск так сильно загружен и проверим кратковременная ли это ситуация, вызванная действием работающих программ или проблема имеет продолжительный характер и как её решить. Увеличение степени загрузки диска может быть вызвано многими факторами, поэтому не существует единого универсального метода её решить.
Поисковая система Windows и индексирование файлов
В Windows 8, 8.1 или 10 причиной может стать ситуация, когда поисковая система втягивается в зацикленный процесс, в результате увеличивается нагрузка на диск при поиске файлов. К счастью её можно отключить вручную, остановив поиск.
Для этого, кликните правой кнопкой мыши на кнопку Пуск и выберите пункт «Командная строка (администратор)». Или в поисковую строку меню Пуска введите команду «cmd», а затем кликните на ней и выберите «Запустить от имени администратора».
Для временной остановки поисковой системы Windows наберите в окне командной строки:
NET STOP «Windows Search»
Служба «Windows Search» будет остановлена, а зацикленный процесс будет закрыт. Теперь переходим в диспетчер задач и проверяем, уменьшилась ли нагрузка и насколько он загружен. Если этот способ сработал и проблема не появляется при следующем поиске, то больше ничего не нужно делать.
Тем не менее, проблема может повториться через некоторое время, особенно, если в компьютере установлен старый диск или система имеет проблемы с индексированием файлов. Тогда можно полностью отключить индексацию, несмотря на то, что это в какой-то мере замедлит процесс поиска файлов в системе.
Для отключения индексирования нажмите Win + R для вызова окна Выполнить. Затем введите команду:
services.msc
Откроется окно служб, где в списке нужно найти «Windows Search».
Кликните на ней два раза, чтобы изменить её параметры запуска. Если служба работает, остановите её нажатием на кнопку «Стоп», а затем измените тип запуска с «Авто» на «Отключено».
Отключение этой службы принесет некую выгоду, особенно, для старых компьютеров, где индексация сильно замедляет работу системы.
Служба SuperFetch
Диск может быть сильно загружен службой SuperFetch. Её влияние на работу Windows носит двоякий характер. В большинстве случаев SuperFetch положительно влияет на работу системы, как в последних версиях Windows 8.1 и 10, так и в более ранних Vista и «семерке». Но на некоторых компьютерах вызывает проблемы, в том числе и чрезмерную загрузку диска.
SuperFetch можно полностью отключить так же, как и индексирование файлов, в разделе системных служб, который вызывается с помощью команды services.msc.
В списке находим службу «SuperFetch». Затем открываем её двойным кликом мыши, останавливаем кнопкой «Стоп» и устанавливаем «Тип запуска» на «Отключено».
Проверка антивирусом
Часто жесткий диск загружен на 100% вследствие заражения компьютера вредоносным программным обеспечением. В диспетчере задач Windows 8.1 или 10 можно отсортировать загруженные процессы в колонке использования диска. Для этого, просто нажмите на «Диск» для сортировки различных процессов.
Если диск загружен на 100 по каким-то неизвестным процессом, то можно попытаться его отключить. Если вы знаете, какая программа отвечает за этот процесс, можете её удалить. Тем не менее, если это неизвестный файл EXE и, особенно, его процесс нельзя завершить по причине «Отказано в доступе», следует проверить компьютер антивирусом.
Причиной может быть и сама антивирусная программа, которую инсталлируем после установки Windows 10 – возможно, в этот момент она сканирует диск в фоновом режиме. В этом случае, подождите пока она не завершит проверку, и посмотрите насколько он загружен. Если антивирус постоянно сильно загружает жесткий накопитель, то его следует заменить на другой.
В свою очередь для удаления вирусов рекомендуем программу MalwareBytes AntiMalware. Это отличный инструмент, который обнаруживает много вредоносного и шпионского ПО и эффективно его устраняет.
Проверка диска chkdsk
Сильную загрузку могут вызвать поврежденные файлы. Если появились ошибки чтения файлов и папок, то это, скорее всего, приведёт к вышеупомянутому процессу зацикливания во время поиска. Что делать при наличии поврежденных файлов?
Следует просканировать диск командой chkdsk с дополнительными параметрами, чтобы не только выявить проблемы, но и попытаться их исправить. Для этого запустите командную строку в режиме администратора и введите следующую команду:
chkdsk.exe /f /r
После сканирования перезагружаем компьютер и проверяем, насколько процентов загружен накопитель.
Источником проблемы может быть и сам диск. Если используется старый жесткий накопитель, который возможно и поврежден, то он может загрузить систему Виндовс и привести к замедлению компьютера. Его следует проверить на бэд-сектора, например, программой Victoria или MHDD, а после посмотреть, насколько он загружен. В случае множественных повреждений стоит подумать о покупке нового. Иногда проблема возникает вследствие неисправности кабеля SATA, поэтому его также следует проверить.
Почему HDD диск загружен на 100% в Windows 8? — Хабр Q&A
Добрый день.Проблема наблюдается на ноутбуках с Windows 8.
Если система свежая, то чаще всего тормозов не наблюдается, но не всегда, а со временем периодически диск начинает забирать 100% ресурсов, очередь диска в мониторе ресурсов под 50. Причем так бывает почти всегда при загрузке, что можно было списать на программы автозапуска, но в мониторе грузят больше всего не они, а процессы System, svchost, которые пишут, то какие-то временные файлы, то в файлы с расширением ebd, журнал тома NTFS, System Volume Information, журналы NTFS, MFT, prefetch и т.д.
В случаях отличных от загрузки, система может резко начать тормозить ни с того ни с сего, обычно виной процесс System и загрузка диска в мониторе — 100%. Все что-то активно постоянно пишут (чаще всего в те же файлы, что и при загрузке, когда наблюдаются тормоза), я уже молчу о chrome и MSMpEng, которые могут начать активно занимать диск в любое время, тормозя при этом всю работу.
Запуск же любого приложения затягивается и грузит также систему, из-за того, что диск сразу же нагружается на 100%, независимо от того, что запускалось. (от запущенной программы зависит только время, когда диск загружен полностью и немного позже еще пишут системные процессы).
У меня один из топовых ноутбуков HP (http://market.yandex.ru/model.xml?hid=91013&modelid=8492072&clid=502), но замечено, и еще более значительные и ощутимые тормоза и на других ноутбуках с Win8 — вплоть до того, что на свежеустановленной ОС при обращении к файлам (например при открытии фото) тот же system начинает дико писать на диск, и пока это происходит — файл не открывается.
Гугление показало, что проблема встречается у многих, а решения так и нет. Майкрософт в таких вопросах обычно открещивается, говорит, что пользователи идиоты и не понимают как работает дисковая подсистема Win8 или отсылает к производителям ноутбуков.
Кому-то удалось разобраться или решить подобное?
PS я Win8 не переустанавливал еще, но поставленная рядом Win 7 работает супербыстро, быстрее чем свежая восьмерка. Так что вряд ли это аппаратная проблема.
Что делать, если Windows 10 загружает системный диск на 100%
Одна из проблем, часто возникающая у пользователей Windows 10, — это 100-процентная загрузка диска. В Windows 10 есть неполадки, которые затрагивают как жёсткие диски, так и твердотельные накопители. При этом производительность системы резко падает. Вплоть до полного зависания.
Есть несколько способов исправить это. Попробуйте их один за другим, пока не увидите положительных результатов.
Отключите Windows Search
Служба индексирования Windows 10 позволяет быстро искать ваши файлы, но она же может создавать высокую нагрузку на жёсткий диск.
Чтобы остановить службу на время текущего сеанса (до перезагрузки), откройте командную строку. Для этого нажмите «Пуск» → «Все программы» → «Стандартные». Щёлкните пункт «Командная строка» правой кнопкой мыши и выберите «Запуск от имени администратора». Затем введите следующую команду:
net.exe stop “Windows search”
Чтобы окончательно выключить службу индексирования, нажмите Windows + R, введите services.msc и нажмите Enter. В открывшемся окне «Службы» найдите Windows Search и дважды щёлкните на неё. В разделе «Тип запуска» выберите «Отключено» и «Остановить», чтобы прервать работу службы. Нажмите «ОК», для сохрания изменений.
Через несколько секунд после отключения Windows Search производительность Windows 10 должна значительно улучшиться.
Отключите Windows Update
Обновление Windows тоже загружает диск на полную. Обычно это происходит при проблеме с загрузкой патчей. У вас есть несколько вариантов:
- Просто оставьте компьютер обновляться. Подождите, пока все файлы обновлений будут загружены, затем перезапустите Windows и позвольте ей установить их. Это может занять много времени.
- Перезапустите компьютер и дождитесь, пока Windows Update решит проблему.
- Отключите обновления Windows 10, чтобы убедиться, что именно Windows Update загружает диск на 100%.
Если после обновления диск всё ещё перегружен, попробуйте следующие способы.
Отключите телеметрию Windows
Отключить телеметрию можно не только для экономии системных ресурсов, но и для увеличения вашей приватности. Нажмите Windows + R и введите regedit, чтобы открыть «Редактор реестра». В реестре откройте HKEY_LOCAL_MACHINE/SOFTWARE/Policies/Microsoft/Windows/DataCollection.
Щёлкните на пункт DataCollection правой кнопкой и создайте новое значение DWORD (32-bit). Назовите его Allow Telemetry. Затем дважды щёлкните по нему и установите значение 0. Перезагрузите Windows.
Отключите диагностику
Ещё одна распространённая причина высокой загрузки диска — служба диагностики Windows 10. Вы можете отключить её.
Откройте командную строку с правами администратора и выполните:
sc config “DiagTrack” start= disabled
sc stop “DiagTrack”
Кроме того, вы также можете открыть «Параметры» → «Система» → «Уведомления и действия» и отключить функцию «Получить советы, рекомендации и предложения при использовании Windows». Это тоже может снизить нагрузку на диск.
Виртуальная память
Windows записывает в виртуальную память часть данных из RAM, чтобы уменьшить расход оперативной памяти. Разрастание файла виртуальной памяти также увеличивает нагрузку на диск.
Откройте «Панель управления» → «Параметры системы» и выберите «Расширенные системные параметры». В появившемся окне выберите вкладку «Дополнительно». Затем в разделе «Производительность» нажмите «Настройки».
Здесь вы найдёте другую вкладку «Дополнительно», в которой есть раздел с надписью «Виртуальная память». Нажмите «Изменить» и снимите флажок «Автоматически управлять размером файла подкачки для всех дисков».
Выберите свой диск Windows (C:) и укажите «Пользовательский размер». Лучше всего ввести значение в 1,5 раза больше вашей оперативной памяти. Затем нажмите «Установить» и «ОК».
Теперь вам нужно очистить временные файлы в виртуальной памяти. Нажмите Windows + R и введите temp. Когда откроется каталог temp, выберите все файлы (Ctrl + A) и удалите их.
Отключите SuperFetch
Служба SuperFetch в Windows 10 должна повышать производительность системы, оптимизируя запуск наиболее часто используемых вами приложений. На практике же она может провоцировать высокую нагрузку на диск.
Вы можете её отключить и посмотреть, как это повлияет на загрузку диска. Откройте командную строку и введите:
net.exe stop superfetch
Подождите несколько секунд, чтобы проверить, улучшилась ли производительность вашего диска. Затем запустите его проверку командой:
chkdsk.exe / f / r
Для завершения проверки диска ваш компьютер должен быть перезагружен.
Проблема с PCI-Express
100-процентная загрузка диска может быть связана и с некорректной работой драйвера PCI-Express. Откройте «Диспетчер устройств» и разверните список «Контроллеры IDE ATA / ATAPI». Дважды щёлкните на контроллер AHCI, откройте вкладку «Драйвер» и выберите «Сведения о драйвере».
Если путь к драйверу имеет вид C:/Windows/system32/DRIVERS/storahci.sys, значит, проблема может быть в нём.
Откройте вкладку «Сведения» и выберите «Путь экземпляра устройства» в раскрывающемся меню. Щёлкните правой кнопкой мыши и выберите «Копировать». Скопируйте путь к устройству, например, в «Блокнот».
Затем нажмите Windows + R и введите regedit. В «Редакторе реестра» отыщите адрес HKEY_LOCAL_MACHINE/System/CurrentControlSet/Enum/PCI/ваш_путь_экземпляра_устройства. В нём разверните Device Parameters/Interrupt Management/MessageSignaledInterruptProperties.
Вы увидите параметр MSISupported в правой панели. Дважды щёлкните и задайте ему значение 0. Нажмите «ОК» для подтверждения и перезапустите Windows.
Учтите, что перед внесением изменений в реестр неплохо бы сделать его копию.
Высокая производительность
Последняя попытка. Попробуйте изменить настройки питания Windows 10. При стандартном режиме питания диск часто бывает загруженным на 100%. Переход в режим высокой производительности может решить эту проблему. При этом ваш компьютер будет использовать больше энергии, отчего может снизиться время работы ноутбука от батареи.
Нажмите Windows + X, и откройте «Дополнительные параметры питания». Выберите «Высокая производительность». Через пару минут нагрузка на диск должна уменьшиться.
Надеемся, что одна из этих рекомендаций вам поможет. Если знаете другие способы решения проблемы, делитесь в комментариях.
Читайте также
Почему перегружается жесткий диск windows 10. Жесткий диск полностью загружен: причины и устранение
В Windows 10 часто возникают проблемы с загруженностью диска на 100%. Компьютер начинает медленно работать и когда мы переходим в диспетчер задач, то замечаем, что диск загружен на 100%. Какие на это могут быть причины и что в таком случае делать?
Переустановили систему, с диском полный порядок, установлен только базовый набор программ, вроде бы всё хорошо, но не совсем. Но простому говоря, жесткий диск завис, а в диспетчере задач мы можем увидеть, что загрузка диска возросла до максимальных 100%.
Давайте разберёмся, почему диск так сильно загружен и проверим кратковременная ли это ситуация, вызванная действием работающих программ или проблема имеет продолжительный характер и как её решить. Увеличение степени загрузки диска может быть вызвано многими факторами, поэтому не существует единого универсального метода её решить.
Поисковая система Windows и индексирование файлов
В Windows 8, 8.1 или 10 причиной может стать ситуация, когда поисковая система втягивается в зацикленный процесс, в результате увеличивается нагрузка на диск при поиске файлов. К счастью её можно отключить вручную, остановив поиск.
Для этого, кликните правой кнопкой мыши на кнопку Пуск и выберите пункт «Командная строка (администратор)». Или в поисковую строку меню Пуска введите команду «cmd», а затем кликните на ней и выберите «Запустить от имени администратора».
Для временной остановки поисковой системы Windows наберите в окне командной строки:
NET STOP «Windows Search»
Служба «Windows Search» будет остановлена, а зацикленный процесс будет закрыт. Теперь переходим в диспетчер задач и проверяем, уменьшилась ли нагрузка и насколько он загружен. Если этот способ сработал и проблема не появляется при следующем поиске, то больше ничего не нужно делать.
Тем не менее, проблема может повториться через некоторое время, особенно, если в компьютере установлен старый диск или система имеет проблемы с индексированием файлов. Тогда можно полностью отключить индексацию, несмотря на то, что это в какой-то мере замедлит процесс поиска файлов в системе.
Для отключения индексирования нажмите Win + R для вызова окна Выполнить. Затем введите команду:
services.msc
Откроется окно служб, где в списке нужно найти «Windows Search».
Кликните на ней два раза, чтобы изменить её параметры запуска. Если служба работает, остановите её нажатием на кнопку «Стоп», а затем измените тип запуска с «Авто» на «Отключено».
Отключение этой службы принесет некую выгоду, особенно, для старых компьютеров, где индексация сильно замедляет работу системы.
Служба SuperFetch
Диск может быть сильно загружен службой SuperFetch. Её влияние на работу Windows носит двоякий характер. В большинстве случаев SuperFetch положительно влияет на работу системы, как в последних версиях Windows 8.1 и 10, так и в более ранних Vista и «семерке». Но на некоторых компьютерах вызывает проблемы, в том числе и чрезмерную загрузку диска.
SuperFetch можно полностью отключить так же, как и индексирование файлов, в разделе системных служб, который вызывается с помощью команды services.msc.
В списке находим службу «SuperFetch». Затем открываем её двойным кликом мыши, останавливаем кнопкой «Стоп» и устанавливаем «Тип запуска» на «Отключено».
Проверка антивирусом
Часто жесткий диск загружен на 100% вследствие заражения компьютера вредоносным программным обеспечением. В диспетчере задач Windows 8.1 или 10 можно отсортировать загруженные процессы в колонке использования диска. Для этого, просто нажмите на «Диск» для сортировки различных процессов.
Если диск загружен на 100 по каким-то неизвестным процессом, то можно попытаться его отключить. Если вы знаете, какая программа отвечает за этот процесс, можете её удалить. Тем не менее, если это неизвестный файл EXE и, особенно, его процесс нельзя завершить по причине «Отказано в доступе», следует проверить компьютер антивирусом.
Причиной может быть и сама антивирусная программа, которую инсталлируем после установки Windows 10 – возможно, в этот момент она сканирует диск в фоновом режиме. В этом случае, подождите пока она не завершит проверку, и посмотрите насколько он загружен. Если антивирус постоянно сильно загружает жесткий накопитель, то его следует заменить на другой.
Проверка диска chkdsk
Сильную загрузку могут вызвать поврежденные файлы. Если появились ошибки чтения файлов и папок, то это, скорее всего, приведёт к вышеупомянутому процессу зацикливания во время поиска. Что делать при наличии поврежденных файлов?
Следует просканировать диск командой chkdsk с дополнительными параметрами, чтобы не только выявить проблемы, но и попытаться их исправить. Для этого запустите командную строку в режиме администратора и введите следующую команду:
chkdsk.exe /f /r
После сканирования перезагружаем компьютер и проверяем, насколько процентов загружен накопитель.
Источником проблемы может быть и сам диск. Если используется старый жесткий накопитель, который возможно и поврежден, то он может загрузить систему Виндовс и привести к замедлению компьютера. Его следует проверить на бэд-сектора, например, программой Victoria или MHDD, а после посмотреть, насколько он загружен. В случае множественных повреждений стоит подумать о покупке нового. Иногда проблема возникает вследствие неисправности кабеля SATA, поэтому его также следует проверить.
Доброго времени суток дорогие друзья. Одной из распространенных причин медленной работы компьютера является полное использование ресурсов жесткого диска, при чем эта проблема может возникать сразу после загрузки системы, когда Вы еще не успели запустить какое либо приложение. При этом компьютер работает крайне медленно. В этой статье я расскажу:
Что делать, если диск загружен на 100%.
Собственно, вот так выглядит данная проблема в диспетчере задач:
Делее я расскажу о самых распространенных причинах ее возникновения и способах решения.
Отключаем индексирование файлов
Данное решение особенно актуально, если Вы используете старенький жесткий диск.
Моему пациенту этого оказалось достаточно. Загрузка диска упала до трех процентов.
Если вы так же получили удовлетворительный результат рекомендуем не останавливаться на достигнутом и выполнить все шаги из этоко руководства, да бы избежать появления полной загрузки диска в будущем.
Отключаем службу оптимизации диска.
Казалось бы, что данная служба должна помогать работе жесткого диска, но если у Вас старенький HHD при активной службе проблемы с быстродействием системы гарантированы!
- Жмем «Пуск» и открываем «Службы».
- В открывшемся окне найдите службу «SuperFetch».
- Для начала нужно остановить данную службу. Для этого кликните правой кнопуой мыши по службе и выберите пункт «Остановить».
- После кликаем по службе правой клавишей мыши и открываем «Свойства».
- В открывшемся окне установите параметры так, как на изображении ниже и нажмите «Применить».
Как видите для отключения службы SuperFetch не потребовалось знаний высших материй. двигаемся далее.
Дефрагментация жесткого диска
Ваш жесткий диск может быть сильно фрагментирован. В этом случае файлы какой либо программы разбросаны по всему диску и для ее запуска мы получаем дополнительную нагрузку на диск. Исправить положение можно с помощью дефрагментации.
- Открываем «Этот компьютер» и открываем «свойства» с помощью клика правой кнопкой мыши по нужному разделу.
- В открывшемся окне перейдите на вкладку «Сервис».
- В разделе «Оптимизация и дефрагментация» нажмите на кнопку «Оптимизировать».
- В открывшемся окне Вы увидите список всех разделов и степень их фрагментации.
- Для начала выполним анализ всех разделов. Поочередно выбераем разделы и жмем «Анализировать».
- Дождитесь окончания анализа. Если фрагментация раздела составляет более 5% выберите данный раздел и нажите «оптимизировать».
- Ожидаем завершения процесса и повторяем процедуру для всех разделов, фрагментация которых составляет более пяти процентов.
Перезагружаем компьютер, ожидаем полной загрузки и смотрим на нагрузку диска. После старта системы загруженность диска не должна превышать 10%.
Проверка и исправление ошибок с помощью CHKDSK
Вы скорее всего уже не раз видели работу данной утилиты во время запуска системы. Перед началом работы утилиты windows предложит пропустить проверку нажатием любой кнопки в течении 10 секунд.
После необходимо выполнить перезагрузку и дождаться завершения проверки и исправления ошибок диска. Данная процедура может занять достаточно продолжительное время.
Драйвера материнской платы.
Находим через поисковик драйвера Вашей материнской платы. Скачиваем и устанавливаем все драйвера, после чего перезагружаем компьютер.
Если Вы не знаете какая материнская плата установлена выполните слудующие действия:
К сожалению я не могу пошагово рассказать об установке драйверов, так как данная процедура различна для разных материнских плат.
Многие пользователи не знают, что делать, если жесткий диск загружен на 100 в Windows 10. В случае, когда ваш ПК замедляется до полной остановки, несмотря на то, что запущено лишь некоторое количество программ, причина скрывается в чрезмерной нагрузке на HDD. Загрузка диска 100 процентов иногда приводит к тому, что компьютер не сможет выполнять даже стандартные функции операционной системы, не говоря уже о дополнительных задачах. В результате все процессы замедляются, и компьютер может полностью зависнуть.
Это довольно распространенная проблема в среде Windows 10, но ее можно решить. Всего предусмотрено 5 вариантов устранения неисправности, которые можно попробовать, и как минимум 1 из них должен сработать. Прежде всего, нужно разобраться, действительно ли проблема заключается в перегрузке жесткого диска. Если вы полностью уверены в этом, то можно пропустить следующий шаг.
Нужно иметь в виду, что на выяснение причины замедления системы может уйти много времени из-за неисправности компьютера. Нужно ввести task manager в строку поиска Windows и выбрать «Диспетчер задач». На вкладке «Процессы» следует обратить внимание на проценты в верхней части столбца «Диск». Если на красном фоне отображается значение сто процентов или близкое к нему, это верный признак того, что диск перегружен. Ниже перечислены несколько способов устранения проблемы, которые уже помогли другим пользователям Windows 10.
Отключение функции поиска
Чтобы определить, вызывает ли перегрузку диска Windows Search, необходимо временно отключить опцию поиска и проверить, станет ли компьютер после этого работать быстрее. Если произойдет улучшение, значит, можно будет отключить эту функцию навсегда. Благодаря Windows Search ускоряется поиск файлов на вашем ПК. Если вы не пользуетесь им или применяете стороннее приложение для поиска, значит, можно отключить его без последствий. В результате остановится индексирование всех файлов, но у вас все равно останется доступ к поиску, который теперь будет занимать больше времени. Нужно иметь в виду, что эта функция снова заработает после перезагрузки компьютера. Для отключения поиска, который может нагружать диск, нужно выполнить следующие действия:
- На клавиатуре одновременно нажать кнопку с логотипом Windows и литеру X, затем выбрать «Командная строка (Администратор)».
- Должно появиться окно с черным фоном, которое является командной строкой. Здесь нужно ввести команду net.exe stop «Windows search».
- Нажать Enter на клавиатуре и проверить, изменилась ли производительность компьютера в лучшую сторону. Если это так, то нужно навсегда отключить поиск Windows.
Для окончательного выключения этой функции нужно выполнить следующие действия:
- Использовать комбинацию клавиш Windows+R, чтобы ввести в строке services.msc.
- Найти параметр «Поиск Windows» и 2 раза нажать на нем кнопкой мыши, чтобы открыть окно «Свойства».
- Изменить тип запуска на «Отключено». Затем нажать «Применить» и OK, чтобы сохранить изменения.
Отключение функции SuperFetch и проверка диска
Функция SuperFetch помогает уменьшить время загрузки и сделать обязательные программы более эффективными. Но бывает так, что Windows 10 грузит диск на 100 процентов из-за этого процесса. Чтобы остановить эту службу, нужно выполнить следующие действия:
- Нажать «Да» в окне «Управление учетными записями пользователей».
- Снова появится командная строка, где нужно будет ввести net.exe stop superfetch.
- Нажать Enter на клавиатуре. Подождать несколько минут, чтобы проверить, изменилась ли производительность ПК в лучшую сторону.
Следующее решение — это выполнение проверки диска. Для этого нужно выполнить такие шаги:
- Использовать комбинацию клавиш Windows+X, чтобы выбрать «Командная строка (Администратор)».
- Нажать «Да» в окне «Управление учетными записями пользователей».
- Ввести в строке команду chkdsk.exe /f /r.
- Нажать Enter на клавиатуре и ввести Y, чтобы подтвердить, что вы хотите выполнить проверку диска в следующий раз при перезагрузке компьютера. Нужно убедиться, что все приложения закрыты.
Проверка диска начнется в следующий раз, когда вы запустите свой компьютер, и для выполнения этого процесса может потребоваться много времени (до 24 часов).
Если при перезагрузке вам некогда ждать завершения проверки диска, можно пропустить ее.
Но в таком случае вам придется запрограммировать ее запуск снова.
Очистка виртуальной памяти и отключение антивируса
Виртуальную память можно считать расширением физической памяти вашего компьютера. Она представляет собой комбинацию оперативной памяти и области жесткого диска. Когда ОЗУ недостаточно для выполнения задачи, Windows временно хранит данные в виртуальном хранилище, а затем снова переносит их в оперативку. В результате система может нагрузить диск на 100 процентов.
Для сброса виртуальной памяти нужно выполнить следующие действия:
- На клавиатуре одновременно нажать кнопки Windows и Pause/Break. Затем выбрать «Дополнительные системные настройки» на левой панели.
- Перейти на вкладку «Дополнительно», затем нажать «Настройки».
- Снова перейти на вкладку «Дополнительно» и выбрать «Изменить» в разделе «Виртуальная память».
- Убедиться, что флажок «Автоматически выбирать размер файла подкачки для всех дисков» не отмечен.
- Выбрать системный диск (раздел, на котором установлена операционная система Windows), ввести минимальный и максимальный размеры для виртуальной памяти. Минимальный размер — это значение, которое зависит от вашего компьютера. Если вы не знаете, какую цифру лучше ввести, можно использовать рекомендуемое значение. Максимальный размер не должен быть слишком большим. Желательно, чтобы он был в 1,5 раза больше объема оперативной памяти. Например, ПК с 4 Гб RAM должен иметь не более 6 Гб виртуальной памяти. После ввода значений нажать «Установить» и OK, чтобы продолжить.
- Очистить все временные файлы своего компьютера. Использовать комбинацию клавиш Windows+R, ввести в строке temp и нажать Enter. Это действие вызовет Windows Explorer с открытой папкой Temp, где хранятся все временные файлы.
- Выбрать все файлы в папке Temp и удалить их.
Если у вас установлена антивирусная программа, такая как Norton, Kaspersky, AVG или Malwarebytes, нужно временно отключить ее, чтобы узнать, не вызывает ли она проблемы с диском. Если после такого отключения диск заработает в нормальном режиме, нужно обратиться с жалобой к поставщику программного обеспечения или просто скачать другой антивирус.
Нужно обратить внимание, что у Microsoft есть собственная антивирусная программа Windows Defender, установленная по умолчанию.
Она включается автоматически, даже если у вас установлены другие приложения для борьбы с вредоносными программами. Инструмент Windows Defender способен защитить систему, пока будет выполняться замена стороннего антивируса. Многие пользователи даже используют это решение в качестве единственной защитной программы.
Довольно часто пользователи новой «десятки» сталкиваются с проблемой медленной работы компьютера. Перезагрузка компьютера не приносит желаемого результата, в итоге: сильное торможение сказывается на работе программ, воспроизведении видео и звука, наблюдается замедленное движение курсора мыши.
Вызов диспетчера задач командой «Ctrl» + «Alt» + «Del» показывает, что жесткий диск Windows 10 загружен на 100%.
При этом показатель загрузки диска не меняется даже при полном отсутствии активных программ.
Основные причины перегрузки жесткого диска
- Индексирование файлов жесткого диска.
- «Windows Search» и «SuperFetch».
- Процесс «System» в панели задач.
- Вирусы и шпионское ПО.
- Повреждения жесткого диска.
Итак, диск загружен на 100% в Windows 10. Порядок действий.
Индексирование файлов жесткого диска
Индексирование в компьютере происходит по умолчанию. При этом производительность компьютера снижается за счет постоянного анализа и сканирования всех папок и файлов, имеющихся на диске. Этот процесс может значительно замедлять скорость работы ПК.
Для отключения данного параметра нужно зайти в проводник. Обращаемся к диску, в котором хранятся системные файла, клацаем на нем правой кнопкой мыши и открываем меню «свойства» .
Тут сразу открывается вкладка «общие», в самом низу находится пункт «разрешить индексировать…и.д» — напротив него по умолчанию стоит галочка, убираем ее и применяем новые параметры.
После убирания галочки выскакивает окно, в котором можно выбрать диск, в нем убираем индексацию, желательно выбрать все диски.
Процесс может занять некоторое время, это связано с обработкой файловой системы.
«Windows Search» и «SuperFetch»
Это разные службы, которые выполняются компьютером на «десятке». Рассмотрим их в одном пункте потому, что по одному и тому же пути.
- Первая служба представляет собой автоматический поиск по всем папкам устройства. При этом она проводит сканирование по всем папкам и файлам, которые находятся на жестком диске, большое количество файлов значительно замедляет работу.
- Вторая служба занимается сканированием, используемых вами приложений и держит их постоянно в полураскрытом состоянии. Это позволяет быстрее открывать программы и пользоваться ими, но в случае перегрузки диска, этот параметр рекомендуется отключить.
Пользователи, которые активно используют поиск на компьютере, могут не отключать этот параметр.
Для отключения открываем «Панель управления», в ней находим пункт «Администрирование», и уже в нем нажимаем на «Службы».
Перед нами оказывается перечень активных служб, которые могут стать причиной перегрузки диска на сто процентов
.
Сначала выбираем «Windows Search», открываем «свойства». Сначала службу необходимо остановить, на это может понадобиться около минуты, после остановки меняем тип запуска на «отключено».
Служба «SuperFetch» отключается аналогично.
Процесс «System» в панели задач
Часто при открывании панели задач можно наблюдать, что основное количество диска съедает именно этот процесс. Отключение данного пункта сделать невозможно, но ускорить его работу можно путем подключения ему доступа. Заходим в свойства, во вкладке безопасность выбираем «дополнительно».
Для получения доступа нужно ввести логин своего аккаунта. Теперь ставим галочки под всеми пунктами и наслаждаемся скоростью работы.
Вирусы и шпионское ПО
Довольно часто причинами загруженности жесткого диска может быть наличие вредоносного ПО и вирусов на компьютере. Они значительно ухудшают скорость работы. Исправить эту проблему можно с помощью антивирусной программы, которая проведет анализ всех папок на наличие вирусов и потенциально опасных программ.
Обычно, такие лазутчики можно вычислить в панели задач. Неизвестное название приложения полностью загружает диск, его отключение оказывается невозможным, тут понадобится помощь хорошего антивируса .
Для этого можно воспользоваться стандартным защитником. Стандартная программа защиты не в состоянии справиться с поиском всех опасных вирусов, поэтому стоит задуматься об освоении более мощной программы.
Иногда сама программа антивируса может перегружать компьютер. После включения в автоматическом режиме включается сканирование компьютера, перегружающее его по максимуму. Для временного устранения проблемы рекомендуется отключить антивирус на время и через время включить его снова.
Повреждения жесткого диска
Со временем жесткий диск может выходить из строя. Причин для этого может быть масса:
- Механическое повреждение.
- Перегрев.
- Большое количество дефрагментированных сегментов диска.
- Износ детали.
Прежде чем искать замену жесткому диску его можно проверить и попытаться устранить недостатки работы. Для начала проверяем его на наличие проблем считывания. С помощью команды chkdsk.exe /f /r в командной строке входим в меню диагностики дисков.
Для полноты проверки и исправления возможных неисправностей рекомендуется делать вход под именем администратора. Команда приведет к поиску проблем, их устранению и перезагрузит компьютер. В идеале, на этом проблемы должны закончиться.
Вторая проблема – старый и битый жесткий диск, устранение торможения возможно только с заменой диска. Для проверки диска на битые участки в сети находится множество приложений, которые могут определить пригодность жесткого диска для нормальной работы .
Пользователи, которые продолжительное время работали с компьютером, не раз сталкивались с проблемой загруженности жесткого диска на 100%. Такое может произойти в любой версии Windows. Поэтому в статье я расскажу, почему диск может быть загружен на 100% в Windows 10, и какие есть варианты устранения проблемы.
Причины загрузки жесткого диска
Причин много и могут проявлять себя по нескольку сразу:
- Обновление системы.
- Службы системы Windows Search и Superfetch.
- Процессы системы svchost и system.
- Фрагментация дисков.
- Наличие битых секторов.
- Нагрузки процессами сторонних приложений.
Первым делом, обратите внимание, какие процессы грузят диск на 100%. Исходя из этого, проще выявить неисправность:
Способы устранения проблемы
Обновление системы
Частой причиной проблемы, может быть загрузка обновлений. В Диспетчере задач, во вкладке «Процессы», Узел служб, отвечающих за обновление может подгружать систему. Если это «Центр обновления Windows», просто дождитесь окончания обновления. Чтобы ОС не загружала каждый раз обновления, как только они выйдут, вы можете отложить обновления:
Если вы настраивали функцию резервного копирования в службах архивации, то процессы копирования данных могут нагружать диск. Чтобы изменить параметры архивации:
Службы и процессы Windows
Порой, сами службы ОС могут загрузить жесткий диск.
Поисковая система Windows
Служба «Windows Search» отвечает за поиск и индексацию файлов. Процессы этой службы носят название — SearchIndexer.exe и Searchfilterhost.exe. Бывают случаи, когда поисковая система зацикливается и наблюдается загрузка жесткого диска на 100%. Перезагрузка и новый поиск не спасают ситуацию. В таком случае, нужно отключить неисправность вручную:
Если нагрузка уменьшилась, значит причина устранена и больше никаких действий делать не нужно. Со временем, если загруженность диска появится вновь, нужно полностью отключить службу. Появление такой неисправности характерно, когда в компьютере используется старый жесткий диск или существуют проблемы с индексированием файлов. Для отключения:
Совет! С отключенной службой вы не сможете выполнить поиск в Проводнике. Однако, отключение службы уменьшит нагрузку на систему, что будет полезно для старых ПК.
Служба «Superfetch» и процесс svchost
Служба «Superfetch» служит для поддержания и улучшения производительности системы. Служба запускается внутри системного процесса svchost и следит за тем, какие приложения вы используете чаще всего, чтобы предварительно загрузить их в системную память. Кроме того, служба отвечает за процесс «Система и сжатая память» .
С помощью такого функционала, часто используемые приложения грузятся быстрее. Но для предварительной загрузки программ, служба потребляет много ресурсов и может нагружать жесткий диск. Чтобы отключить:
Если svchost продолжает нагружать систему даже после перезагрузки ПК, ознакомьтесь с материалом: «Что такое svchost в диспетчере задач и почему он грузит системные ресурсы» .
Процесс System
Если значительная нагрузка приходится на процесс System, а отключение вышеупомянутых служб не принесло результата, возможно процессу просто не хватает разрешений.
Сложно определить, как связаны права файла ntoskrnl.exe (ядра операционной системы, что запускает процесс system) и загруженность диска на 100%, тем не менее это может помочь. Чтобы добавить права:
Важно! Проверьте, как ведут себя процессы в безопасном режиме , чтобы выяснить, вызвана ли проблема сторонним приложением/службой.
Вирусы
Не стоит исключать, что ваш компьютер подвергся заражению. В Диспетчере задач, во вкладке «Подробности», определите «Имя пользователя». Системные файлы «system», «svchost» и т.д. должны быть подписаны: СИСТЕМА, LOCAL SERVICE, NETWORK SERVICE. Если они подписаны вашим именем пользователя, рекомендую проверить Windows 10 на вирусы. В этом могут помочь как профессиональные платные решения , так и бесплатные сканеры, по типу Dr.Web CureIt! или Kaspersky Virus Removal Tool .
Аппаратная часть
Виной продолжительной нагрузки жесткого диска в режиме простоя может оказаться само железо компьютера или ноутбука. Это может быть:
Если у вас возникли вопросы или какие-либо моменты из статьи не ясны, пишите об этом в комментарий. Я и другие пользователи операционной системы Windows 10 постараемся помочь.
Как устранить ошибку перегрузки диска uTorrent в Windows?
Ошибка перегрузки диска в uTorrent возникает после того, как скорость загрузки достигает определенного порога. В большинстве случаев ошибка длится около одной минуты (в течение которой загрузка прекращается), прежде чем вернуться в нормальное состояние. Однако в большинстве случаев ошибка повторяется и возвращается через пару минут.
Ошибка перегрузки диска uTorrentНаиболее частой причиной этой проблемы является то, что uTorrent загружает данные непоследовательным образом.Такой подход создает большую нагрузку на ваш жесткий диск из-за того, что он вынужден записывать сотни частей одновременно из-за случайной ошибки. В этом случае один из способов убедиться, что проблема не возникает, — это включить предварительное выделение файлов из меню дополнительных настроек.
Имейте в виду, что более новая версия uTorrent намного эффективнее с использованием диска из-за того, что они больше не используют однопоточный ввод-вывод. Если этот сценарий применим и вы действительно используете старую сборку uTorrent, удалите текущую установку и установите последнюю доступную стабильную сборку.
Другой популярный сценарий, при котором возникает эта проблема, — это ситуация, когда включен файл partfile, поэтому диск вынужден пропускать много файлов. Эта проблема была решена в более новых версиях, но если вы не хотите обновляться, вы можете обойти проблему, открыв дополнительные параметры и установив для diskio.use_partfile значение false.
Если проблема возникает только при попытке загрузить большие файлы или при попытке загрузить несколько файлов одновременно, проблема, скорее всего, возникает из-за того, что базового кэша недостаточно.Чтобы исправить это, вам нужно получить доступ к меню «Настройки» и увеличить размер дискового кэша до максимального значения, чтобы предотвратить возникновение этой проблемы.
1. Включить предварительное размещение файлов
Основная причина, по которой пользователи uTorrent сталкиваются с ошибкой перегрузки диска в uTorrent, связана с тем, что клиент загружает и выгружает фрагменты непоследовательным образом. Это сильно отличается от локальной передачи и создает большую нагрузку на ваш диск — ваш жесткий диск должен одновременно читать и записывать сотни случайных частей файла.
Это может стать проблемой для медленных традиционных жестких дисков. Один из способов убедиться, что проблема больше не возникает, — это включить предварительное выделение файлов в меню «Настройки». Несколько затронутых пользователей подтвердили, что проблема была полностью решена, как только они внесли это изменение.
Вот краткое руководство по устранению ошибки перегрузки диска в uTorrent путем включения предварительного распределения файлов:
- Откройте свой клиент Utorrent и перейдите к полосе ленты вверху.
- Щелкните Options , а затем выберите Preferences из раскрывающегося меню.
- Как только вы окажетесь в меню Preference , выберите General в левой части.
- Затем перейдите в правый раздел и установите флажок, связанный с Предварительно распределить все файлы в разделе При загрузке .
- После внесения изменений нажмите Применить , чтобы сохранить изменения.
- Перезапустите клиент uTorrent и посмотрите, решится ли проблема при следующем запуске системы.
Если та же проблема все еще возникает после включения предварительного выделения файлов, перейдите к следующему способу ниже.
2. Обновление до последней версии клиента uTorrent
Как оказалось, новые версии uTorrent стали намного эффективнее с использованием диска. Простое объяснение состоит в том, что в версиях 3.1.3 и более ранних ранее использовался полный однопоточный ввод-вывод.
К счастью, новые версии являются многопоточными и обеспечивают гораздо более высокую производительность. Благодаря многопоточности вы больше не рискуете увидеть, что одно дисковое задание в конечном итоге блокирует все.
Если вы используете uTorrent 3.1.3 или более раннюю версию, вы сможете быстро решить проблему, удалив текущую версию, а затем загрузив и установив последнюю доступную стабильную сборку.
Вот краткое руководство по обновлению до последней версии клиента uTorrent:
- Нажмите клавишу Windows + R , чтобы открыть диалоговое окно Выполнить .Затем введите ‘appwiz.cpl’ внутри текстового поля и нажмите Введите , чтобы открыть меню Программы и компоненты . Наберите appwiz.cpl и нажмите Enter, чтобы открыть список установленных программ.
- Как только вы окажетесь внутри В окне «Программы и файлы » прокрутите список установленных приложений и найдите установку uTorrent.
- Как только вы его увидите, щелкните его правой кнопкой мыши и выберите Удалить из появившегося контекстного меню. Удаление uTorrent
- На экране удаления установите флажок, связанный с Удалить мои настройки , затем нажмите Удалить и подтвердите, чтобы начать процесс.Удаление старого приложения Utorrent
- После завершения процесса перезагрузите компьютер и дождитесь завершения следующего запуска.
- После завершения следующей последовательности запуска перейдите по этой ссылке (здесь) прокрутите вниз и нажмите Загрузить uTorrent Classic , чтобы получить последнюю доступную версию. Загрузка классической версии uTorrent
- Как только установится исполняемый файл скачал, откройте его и следуйте инструкциям на экране, чтобы завершить установку новой версии uTorrent.
- После установки новой версии повторите действие, которое ранее вызывало ошибку Disk Overloaded , и посмотрите, решена ли проблема.
Если проблема не устранена, перейдите к следующему потенциальному исправлению ниже.
3. Установка для diskio.use_partfile значения False
Как оказалось, это известная проблема, возникающая из-за пропуска файлов при включении partfile (по умолчанию он включен). Большинство пользователей подтвердили, что проблема решена в версии 3.3, но если вы не хотите переходить на более новую версию uTorrent, есть альтернатива.
Чтобы обойти ошибку Disk Overloaded , вы можете открыть расширенное меню Preferences и установить для diskio.use_partfile значение false.
Эта операция гарантирует, что больше не будет пропусков файлов, вызванных файлом части. Вот краткое руководство о том, как это сделать:
- Откройте клиент uTorrent и используйте ленточное меню вверху для доступа к раскрывающемуся меню Options .
- В раскрывающемся меню Options нажмите на Preferences.
- Как только вы окажетесь в меню Preferences , выберите вкладку Advanced в левой части.
- Перейдите в правую часть, вставьте ‘diskio.use_partfile’ в Filter section и нажмите Введите , чтобы найти значение.
- После того, как вам удастся найти правильное имя, выберите его, щелкнув по нему один раз, затем установите значение от True до False и нажмите Применить , чтобы сохранить изменения.
Если вы уже применили эту модификацию и по-прежнему сталкиваетесь с той же ошибкой Disk Overloaded, перейдите к следующему способу, описанному ниже.
4. Увеличьте базовый кэш
Если вы в основном сталкиваетесь с проблемой при попытке загрузить большие файлы (10+ ГБ) или пытаетесь загрузить сразу несколько файлов, весьма вероятно, что проблема возникает из-за того, что база Кэш недостаточно.
В большинстве случаев проблема возникает из-за того, что ваш диск вынужден записывать блоки в разные места одновременно, и он становится загруженным.Один из способов решить эту проблему — достаточно увеличить кэш, чтобы запись происходила последовательно.
Вот краткое руководство по применению этого изменения в каждой версии uTorrent:
- Откройте приложения uTorrent по умолчанию и перейдите на вкладку Options на ленте вверху.
- В раскрывающемся меню Options нажмите на Preferences.
- В меню Preferences щелкните меню Advanced , затем щелкните Disk Cache.
- Выбрав вкладку Disk Cache , перейдите в правый раздел и начните с установки флажка, связанного с Override automatic cache size, и укажите размер вручную .
- После внесения этого изменения измените значение Disk Cache на 1024 Мб и нажмите Применить , чтобы сохранить изменения.
- Перезапустите uTorrent и посмотрите, решена ли проблема.
5 способов исправить ошибку перегрузки диска в uTorrent [2020]
Вы столкнулись с ошибкой перегрузки диска в uTorrent и не можете продолжить загрузку файлов?
Что ж, ошибка перегрузки диска в uTorrent часто вызвана неправильными настройками в программе, особенно настройками кеша в uTorrent.В некоторых случаях эта ошибка возникает примерно на минуту и исчезает сама по себе.
Однако было несколько отчетов [1] [2] [3] от пользователей, в которых говорилось, что проблема сохраняется дольше минуты, и они не могут продолжить загрузку торрент-файлов с помощью клиента uTorrent.
К счастью для вас, есть несколько возможных решений этой конкретной проблемы.
Сегодня мы покажем вам несколько советов и приемов, которые вы можете попробовать выполнить на своем компьютере, чтобы устранить ошибку «uTorrent Disk Overloaded» в Windows.
Приступим.
1. Перезагрузите компьютер.Если у вас возникают проблемы с запуском uTorrent и других программ на вашем компьютере, стоит перезагрузить систему, чтобы исправить это.
Возможно, что некоторые из программ, запущенных на вашем компьютере, используют много ресурсов жесткого диска, что вызывает ошибку перегрузки диска.
Чтобы исправить это, вы можете попробовать перезагрузить компьютер, чтобы убедиться, что никакие программы не работают в фоновом режиме, и uTorrent будет полностью распределять ресурсы вашего жесткого диска.
Вот что вы делаете:
- На компьютере нажмите Windows Key , чтобы открыть меню Start .
- После этого нажмите кнопку Power , чтобы открыть вкладку Power Options .
- Наконец, нажмите кнопку Restart , чтобы начать перезагрузку компьютера.
После перезагрузки компьютера попробуйте запустить клиент uTorrent и загрузить несколько файлов, чтобы проверить, возникнет ли по-прежнему ошибка перегрузки диска.
Однако, если у вас по-прежнему возникают проблемы с загрузкой файлов на клиенте uTorrent, вы можете попробовать использовать следующий метод, описанный ниже.
2. Включите предварительное размещение файлов в uTorrent.Одна из причин, по которой uTorrent использует много дисковых ресурсов вашего компьютера, заключается в том, что предварительное выделение файлов не включено.
Если предварительное распределение не включено, клиент загружает и выгружает сотни случайных частей файла на ваш жесткий диск одновременно.
Однако, если предварительное выделение файлов включено, клиент уже занимает доступное хранилище на вашем диске, которое может потребоваться для размещения файла, который вы загружаете. Таким образом, использование диска будет уменьшено, и у вас будет место для большего количества задач при загрузке файлов на uTorrent.
Чтобы включить функцию «Предварительное размещение файлов» в uTorrent, ознакомьтесь с пошаговым руководством ниже:
- На вашем компьютере перейдите на рабочий стол и запустите uTorrent.
- После этого щелкните вкладку Options , расположенную в строке меню в верхней части экрана.
- Теперь выберите Preferences и убедитесь, что Pre-Allocate All Files отмечен флажком.
- Наконец, нажмите ОК , чтобы сохранить изменения.
Затем продолжите загрузку файлов на клиенте uTorrent, чтобы проверить, не возникнет ли по-прежнему ошибка перегрузки диска.
3.Отключите diskio.use_partfile на uTorrent.uTorrent client имеет функцию, которая позволяет вам выбирать файлы, которые вы хотите скачать из торрент-файла.
Однако по неизвестным причинам включение этой функции на клиенте приводит к высокой загрузке диска, поскольку клиент по-прежнему выделяет место для файлов, которые вы не выбрали из торрент-файла.
Чтобы исправить это, вы можете попробовать отключить diskio.use_partfile в настройках uTorrent:
- На вашем компьютере запустите клиент uTorrent с рабочего стола .
- После этого щелкните вкладку Options в строке меню в верхней части экрана.
- Затем щелкните Preferences и выберите вкладку Advanced .
- На вкладке Advanced введите diskio.use_partfile в строке поиска в правом верхнем углу.
- Наконец, измените значение diskio.use_partfile на False и нажмите OK , чтобы сохранить изменения.
Теперь попробуйте загрузить файлы обычно на клиенте Utorrent и посмотреть, если ошибка диска перегружен будет появляться на вашем компьютере.
4. Настройте кэш диска в uTorrent.Обычно 128 МБ дискового кэша для загрузки десятков торрент-файлов на uTorrent.
Однако, если вы пытаетесь загрузить файлы размером 10 ГБ или больше, кэш на диске объемом 128 МБ может немного не хватить.
Чтобы исправить это, вы можете попробовать вручную изменить значение дискового кеша в настройках uTorrent. Это решение, которое изначально было опубликовано на Stack Overflow, рекомендовалось нескольким пользователям для исправления ошибки «uTorrent Disk Overloaded» в Windows.
Следующие шаги проведут вас через процесс:
- Сначала в клиенте uTorrent щелкните вкладку Options в строке меню.
- После этого нажмите Preferences и нажмите кнопку + рядом с вкладкой Advanced .
- Теперь щелкните вкладку Disk Cache .
- Наконец, убедитесь, что Override Automatic Cache Size отмечен как отмеченный, и измените его значение на 1024 .
Затем сохраните изменения и продолжите загрузку торрент-файлов на клиенте uTorrent, чтобы проверить, возникнет ли проблема с перегрузкой диска.
С другой стороны, если проблема все еще возникает при загрузке файлов на клиенте, вы можете попробовать загрузить последнюю версию uTorrent на свой компьютер.
5. Обновите клиент uTorrent.Если вы используете устаревшую версию клиента uTorrent, возможно, что текущая версия программы уже изначально содержит ошибку, которая вызывает проблемы с производительностью на вашем компьютере.
uTorrent, возможно, уже знает о проблеме и может в любой момент развернуть обновление для решения проблемы.
Чтобы обновить клиент uTorrent, вам нужно сначала удалить его, а затем загрузить последнюю версию с их веб-сайта. Выполните следующие шаги, чтобы помочь вам в этом процессе:
- На вашем компьютере нажмите клавиши Windows + S и найдите Control Panel .
- После этого нажмите Открыть , чтобы запустить Панель управления .
- В панели управления щелкните Удаление программы .
- Теперь прокрутите список вниз и найдите клиент uTorrent .
- Щелкните правой кнопкой мыши клиент uTorrent и выберите Удалить . Следуйте инструкциям на экране, чтобы удалить uTorrent с вашего компьютера.
- Наконец, перейдите на сайт uTorrent и загрузите последнюю версию клиента.
Дождитесь завершения загрузки, затем запустите установщик и следуйте инструкциям по установке последней версии uTorrent на ваш компьютер. Попробуйте загрузить пару файлов на свой компьютер, чтобы проверить, не возникнет ли ошибка перегрузки диска с клиентом uTorrent.
На этом заканчивается наше руководство по исправлению ошибки перегрузки диска в клиенте uTorrent.
Если вы встретите какие-либо другие методы, которые потенциально могут помочь другим в решении этой проблемы, не стесняйтесь поделиться им ниже! Мы будем рады отдать вам должное за решение в следующий раз, когда мы обновим этот пост.
Если это руководство вам помогло, поделитесь им. 🙂
windows 7 — ошибка перегрузки диска uTorrent
Установите такой вид uTorrent в «Настройки» »Дополнительно» Кэш диска:
Источник: Комментарий в сообщении Reddit / r / torrents, ‘uTorrent Trouble: «Disk Overload 100%»‘, пользователь lolibattlemech
… вы увидите поле для галочки с надписью «Переопределить автоматический размер кеша» и укажите размер вручную (МБ).
Теперь изменение этого параметра на большее число зависит от двух основных моментов. Скорость вашего интернета и скорость вашего жесткого диска. За это гид мы предполагаем, что независимо от максимальной скорости вашей интернет-линии есть, будет скорость, с которой вы будете загружать.
Итак, если, например, у вас есть интернет-линия 50 или 100 МБ, которая становится обычным явлением в западном мире, и большинство семенных ящиков и дешевые арендованные серверы начинаются от 100 МБ, вы, вероятно, захотите установить это значение к большому количеству.Возможно 512 или 1024 (512 МБ и 1 ГБ соответственно).
Я создал следующее изображение, чтобы показать вам, как большой кеш влияет на ваши загрузки. Помните, что если кеш заполняется и ваш жесткий диск не успевает за темпами входящих фрагментов файлов, ваши загрузки замедлятся до сканирования или полностью прекратятся.
Теперь, как видно на изображении выше, небольшой кэш размером 32 МБ легко заполняется за несколько минут. Жесткий диск записывает информацию как можно быстрее, но не успевает, потому что случайность входящих файлов слишком высока.Но когда мы увеличиваем кэш до 1 ГБ, мы можем поддерживать загрузку на полной скорости в течение часа и более. Опять же, это предполагает, что у вас довольно средний и современный жесткий диск емкостью 1 ТБ или больше.
… под настройкой «Переопределить размер кеша» стоит флажок «Уменьшить использование памяти, когда кеш не нужен». Вы можете снять этот флажок, потому что полный кеш при загрузке сотен или тысяч торрентов очень важен. Это снижает вероятность того, что вашему жесткому диску потребуется извлечь часть файла для передачи другому пользователю.Теперь не волнуйтесь, если вы начнете загрузку, все, что хранится в кеше для заполнения, будет удалено, поскольку ваши входящие загрузки требуют больше места в кеше. Когда дело доходит до использования кэша, загрузка всегда имеет приоритет перед заполнением.
Ниже вы увидите два общих флажка для «Разрешить кэширование операций записи на диск» и «Разрешить кэширование операций чтения с диска». Вы, конечно, хотите проверить и тех, и других.
В разделе «Разрешить кэширование записи на диск» есть два флажка.[Снимите флажок «Записывать нетронутые блоки каждые 2 минуты» и установите флажок «Записывать готовые элементы немедленно».] Эти флажки очень важны, потому что вы не хотите, чтобы ваш диск бездействовал в течение первых двух минут загрузки, когда он может очищать кеш для получения дополнительных данных. Эти две минуты действительно могут помочь. Выписывать готовые изделия как можно скорее — самый желанный вариант.
В разделе «Разрешить кэширование чтения с диска» снимите флажок «Отключить кэширование чтения, если скорость загрузки низкая»… [Это может сэкономить] вашему жесткому диску целую кучу дополнительных операций чтения и заполнить больше пользователей раньше других.
Опция прямо под ним — «Удалить старые блоки из кеша». Как и в случае с опцией выше, вы хотите снять этот флажок, потому что хотите, чтобы кэш всегда был заполнен. Полный кеш — это хорошо используемый кеш, и вы никогда не узнаете, собирается ли другой пользователь запросить тот же кусок файла, который вы только что передали кому-то другому, сохраните диск для дополнительной работы.
Последняя опция здесь — «Увеличивать автоматический размер кеша при переполнении кеша».Вы можете включить или отключить эту опцию, это не имеет никакого значения, если вы переопределите автоматический размер кеша в верхней части этого меню.
Теперь, хотя это была последняя опция в uTorrent 3.2.2, некоторые из вас могут использовать более старые версии uTorrent, которые также включают возможность отключения кэширования чтения и записи Windows. Я бы посоветовал вам отметить их и отключить кеширование Windows, потому что вы уже установили очень большой и хорошо используемый кеш в uTorrent, и использовать кеширование Windows также ненужно и проблематично.В случае, если ваш компьютер выйдет из строя, например, Windows может по-прежнему хранить более 1 ГБ фрагментов файлов, которые uTorrent считает уже записанными на диск, и когда вы снова откроете свой клиент, вы обнаружите, что некоторые загрузки не были полностью сохранены на диск, и его нужно будет проверить на наличие недостающих частей.
Системный процесс перегружает Windows, что делать? 100% загруженный жесткий диск и ЦП
Операционная система Windows выполняет большое количество «фоновых» задач, которые могут отрицательно сказаться на производительности компьютеров с низким энергопотреблением.System.exe — это один из процессов, загружающих ОЗУ, жесткий диск или ЦП. В «Диспетчере задач» вы можете увидеть, что системный файл загружает Windows, и, если он указан, загружает оборудование вашего компьютера. Вы можете легко решить эту проблему самостоятельно, выполнив ряд простых действий.
Содержание: 1. Системный процесс загружает жесткий диск и RAM до 100% 2. Как отключить автоматические обновления Windows 10 и системные службы
Системный процесс загружает жесткий диск и оперативную память до 100%
Вопреки распространенному заблуждению, системный файл — это не вирус, а процесс операционной системы Windows.Он отвечает за корректную работу всех приложений в «фоновом» режиме, то есть без активного контроля со стороны пользователя. Этот процесс не скрыт, и вы легко можете найти его в диспетчере задач.
Основная проблема процесса System.exe в том, что его нельзя остановить. Таким образом, если Система загружает оперативную память или жесткий диск вашего компьютера, ее невозможно отключить простыми методами. Понижение приоритета процесса стандартными средствами Windows также не приводит к успеху.
Системный процесс постепенно занимает место в ОЗУ и, как следствие, полностью загружает его.При этом в диспетчере задач вы увидите, что процесс System загружает не более 200-400 МБ ОЗУ, но на самом деле она будет полностью заполнена, и ваш компьютер начнет зависать при выполнении каких-либо задач. Точно так же системный процесс может загружать жесткий диск.
Чтобы системный файл не загружал ваш компьютер и не тратил неоправданные ресурсы в пути, вам следует отключить некоторые «фоновые» задачи в Windows:
- Отключите антивирус, так как проблема может заключаться именно в нем.Чаще всего серьезно загружает системный файл в фоновом режиме антивирус DrWeb;
- Отказаться от автоматического обновления Windows;
- Отключить некоторые стандартные службы Windows.
Если вы можете легко выключить и удалить DrWeb без какой-либо помощи (как это может сделать любой пользователь компьютера), то с двумя другими задачами справиться сложнее, и мы подробно расскажем вам, как это сделать.
Как отключить автоматические обновления Windows 10 и системные службы
Microsoft предусмотрела возможность автоматического обновления Windows (речь идет о Windows 10 и более ранних версиях).К сожалению, эта функция на некоторых компьютерах приводит к тому, что при проверке доступных обновлений на сервисах Microsoft системный файл загружает оперативную память или жесткий диск. В этом случае единственное решение — отключить автоматическое обновление Windows 10. Внимание: если вы отключили автоматическое обновление Windows 10, мы рекомендуем вам проверять наличие новых сборок операционной системы каждые несколько месяцев (или недель).
Отключить автоматическое обновление Windows 10 довольно просто, и это то, что вам нужно сделать:
- Нажмите комбинацию клавиш Windows + R и в открывшемся меню «Выполнить» установите службы.msc и нажмите «ОК».
- Команда services.msc открывает меню, в котором отображаются все системные службы. Прокрутите довольно большой список, пока не найдете службу Windows Update (локальный компьютер). Щелкните правой кнопкой мыши обнаруженный элемент и в раскрывающемся меню выберите «Свойства».
- Свойства выбранной службы откроются, и здесь вы должны сначала нажать кнопку «Стоп», если она активна, а затем изменить «Тип запуска» на «Отключено».
После выполнения вышеуказанных инструкций служба, которая автоматически проверяет актуальность текущей версии Windows на компьютере в «фоновом» режиме, будет отключена в операционной системе.
Помимо автоматических обновлений Windows 10, чтобы процесс System не перегружал систему, необходимо отключить некоторые службы . В меню Services, которое открывается командой services.msc, вам также необходимо остановить, а затем отключить следующие локальные службы:
- KtmRm для координатора распределенных транзакций
- Snupchat
- Superfetch
- Агент политики IPsec
- Клиент отслеживания распределенных ссылок
- Диагностическая политика службы
Обратите внимание: в зависимости от версии операционной системы Windows, а также количества установленных драйверов и кодеков, некоторые из перечисленных выше служб могут отсутствовать.
После отключения антивируса DrWeb, автоматического обновления Windows 10 и некоторых служб необходимо перезагрузить компьютер. После отключения ряда задач, которые отнимали много ресурсов компьютера, общая производительность системы должна быть улучшена, и вы больше не должны видеть никаких признаков перегрузки жесткого диска или оперативной памяти в диспетчере задач.
Избегайте перегрузок системы в Logic Pro
Узнайте, что делать, если вы получаете предупреждения о перегрузке системы в Logic Pro.
При работе над проектом Logic Pro с большим количеством звуковых дорожек, программных инструментов или надстроек может появиться предупреждение о перегрузке системы, которое прерывает воспроизведение или запись. Перегрузка системы может произойти, когда вашему Mac не хватает вычислительной мощности для воспроизведения или записи звука.Используйте методы, описанные в этой статье, чтобы избежать перегрузок системы.
Настройте свою систему
Следуйте этим рекомендациям при настройке системы для использования с Logic Pro:
- Закройте другие приложения при использовании Logic Pro.
- Убедитесь, что на вашем Mac максимальный объем оперативной памяти, особенно если ваши проекты обычно включают много плагинов или несколько экземпляров сэмплера EXS24.
- Сохраняйте проекты с большим количеством дорожек на специальном запоминающем устройстве, таком как внешний жесткий диск USB-C или внешний твердотельный накопитель (SSD), вместо того, чтобы сохранять проекты на системном диске вашего Mac.
- Если ваши проекты включают несколько экземпляров сэмплера EXS24, используйте специальный жесткий диск для хранения сэмплов EXS24. Всегда используйте выделенный диск, если вы используете опцию виртуальной памяти с EXS24.
- Отформатируйте жесткие диски, флэш-накопители или другие устройства хранения, используемые с Logic Pro, в формате APFS или Mac OS Extended (журналируемый). Узнайте больше о том, какая файловая система лучше всего подходит для вас.
Монитор производительности системы
Используйте счетчики в окне Logic Pro CPU / HD для отслеживания производительности системы во время работы над проектом.Для просмотра окна CPU / HD:
- Выберите «Logic Pro»> «Установки»> «Дополнительные инструменты», затем выберите «Показать дополнительные инструменты». Выберите любые другие дополнительные параметры, чтобы упростить рабочий процесс.
- Выберите «Просмотр»> «Настроить панель управления и отображение».
- Выберите «Пользовательский» во всплывающем меню в разделе ЖК-дисплея.
- Установите флажок Load Meters (CPU / HD), затем нажмите OK.
- Счетчик CPU / HD появляется в правой части ЖК-дисплея. Дважды щелкните измеритель ЦП, чтобы открыть его в новом расширенном окне.
Окно CPU / HD имеет два набора измерителей:
Аудио: Показывает объем вычислительной мощности ЦП и ОЗУ, используемый Logic Pro. Каждое ядро ЦП в вашем Mac имеет свой собственный счетчик. На компьютерах Mac с процессорами, поддерживающими Hyper-Threading, для каждого ядра отображается два метра.
Дисковый ввод-вывод: Показывает объем полосы пропускания диска, используемый Logic Pro.
Наблюдайте за счетчиками во время воспроизведения проекта, отмечая, когда счетчики заполнены.Когда счетчик заполнен, ЦП или диск достигли предела своих возможностей обработки. Предупреждения о перегрузке системы могут появиться, когда любой из этих измерителей пик. Вы можете использовать эту информацию, чтобы внести изменения в ваш проект или конфигурацию вашей системы.
Настройка параметров аудиоустройства
Выберите Logic Pro> Предпочтения> Аудио, щелкните Устройства, затем настройте следующие параметры:
- Размер буфера ввода-вывода: Увеличьте размер буфера ввода-вывода до 256 выборок.Буферы ввода-вывода временно хранят аудиоданные перед отправкой их другим адресатам на вашем Mac. Увеличение размера буфера ввода-вывода снижает нагрузку на ЦП вашего Mac. Однако большие размеры буфера ввода-вывода увеличивают задержку при записи.
Чтобы избежать задержки предупреждений о перегрузке системы и , уменьшите размер буфера ввода-вывода при записи, а затем увеличьте его при микшировании. Если вы записываете звук, а не программные инструменты, вы можете контролировать звук прямо из источника. Выберите Logic Pro> «Установки»> «Аудио»> «Общие» и снимите флажок «Мониторинг программного обеспечения».Затем вы можете установить размер буфера ввода / вывода на 256 отсчетов и оставить его как для записи, так и для микширования.
- Диапазон буфера процесса: Установите для этого параметра значение Большой. Как и в случае с буферами ввода-вывода, более высокие настройки увеличивают задержку.
- Поведение ReWire: Если вы не используете ReWire, установите для этого параметра значение «Выкл.». Если вы используете ReWire, установите этот параметр в режим воспроизведения.
- Многопоточность: Многопоточность влияет на то, как Logic распределяет ресурсы DSP вашего Mac.Узнайте больше о настройке параметра «Многопоточность» для оптимизации производительности.
Настройка параметров автоматизации
Если ваш проект не включает автоматизацию или автоматизация не должна быть точной по выборке, вы можете снизить нагрузку на ЦП, отключив выборочную точную автоматизацию.
- Выберите «Logic Pro»> «Установки»> «Аудио», затем нажмите «Общие».
- Во всплывающем меню Sample Accurate Automation выберите Off.
Если ваш проект действительно включает автоматизацию, выберите вариант, который включает только те параметры, которые вы автоматизируете.
Выберите лучшую частоту дискретизации для вашего проекта
Проекты с более высокой частотой дискретизации создают большие аудиофайлы, что может увеличить нагрузку на ЦП и диск.Плагины также требуют большей мощности процессора для обработки аудиофайлов с более высокой частотой дискретизации. При выборе частоты дискретизации для вашего проекта сбалансируйте соображения качества звука, ожидаемого формата конечного продукта и производительности вашего Mac. Если активность диска вызывает предупреждения о перегрузке системы, попробуйте выбрать более низкую частоту дискретизации для своих проектов.
Использовать эффекты отправки
При использовании подключаемых модулей эффектов, интенсивно использующих ЦП, таких как реверберация и задержки, можно снизить нагрузку на ЦП с помощью эффектов отправки .Эффекты отправки позволяют использовать один плагин для обработки сигналов с нескольких каналов.
Не вставляйте плагины эффектов на отдельные дорожки в проекте. Если вам нужно вставить плагины реверберации на отдельные треки, попробуйте реверберацию с меньшей загрузкой процессора, такую как SilverVerb и PlatinumVerb.
Оптимизация программных инструментов
Используйте эти рекомендации при работе с программными инструментами:
- При микшировании убедитесь, что вы выбрали звуковую дорожку или внешнюю MIDI-дорожку, а не дорожку программных инструментов.Выбирайте дорожку виртуального инструмента только тогда, когда вы активно над ней работаете. Если ваш проект включает в себя треки, убедитесь, что не выбраны субтреки программных инструментов.
- Заморозить треки, особенно треки с большим количеством плагинов. Однако, если предупреждения о перегрузке системы совпадают с пиками на индикаторе дискового ввода-вывода, избегайте замораживания дорожек программных инструментов. Замораживание дорожек программных инструментов может увеличить нагрузку на диск, увеличивая вероятность обнаружения предупреждения о перегрузке системы.
- Установите минимальное необходимое количество голосов, используемых в программном инструменте. Например, если у вас есть трек Sculpture, который воспроизводит только две одновременные ноты, вы можете настроить этот экземпляр Sculpture на использование двух голосов.
Оптимизация настроек виртуальной памяти EXS24
Вы можете настроить параметры виртуальной памяти EXS24 для оптимизации ее производительности.В окне параметров EXS24 нажмите кнопку «Параметры», затем выберите «Виртуальная память» во всплывающем меню.
Настройте следующие параметры:
- Активно: Если большая часть предупреждений о перегрузке вашей системы совпадает с пиками в окне аудиометра в окне CPU / HD, выберите эту опцию. Если предупреждения совпадают с пиками на индикаторе дискового ввода-вывода, отмените выбор.
- Скорость диска: Если у вас есть твердотельный накопитель или жесткий диск со скоростью вращения 7200 об / мин или выше для ваших аудиоэмплов, выберите Fast.Если вы используете привод со скоростью вращения 5400 об / мин для аудиосэмплов, выберите «Средний».
- Жесткий диск Запись действия: Если в ваших проектах очень мало звуковых дорожек, выберите «Меньше». Если в ваших проектах много звуковых дорожек, выберите «Среднее» или «Расширенное».
Настройки в окне виртуальной памяти EXS24 являются глобальными — они влияют на все экземпляры EXS24 во всех проектах.
Дата публикации:
7 советов по решению проблемы 100% использования диска в Windows 10
В большинстве случаев машины с Windows просты и надежны.
К сожалению, когда что-то идет не так, это не всегда легко исправить. Недавно мы слышали жалобы от людей, утверждающих, что их компьютер с Windows использует 100% их дисковых накопителей.
Это приводит к очень низкой производительности.
Похоже, что в последней версии Windows (Windows 10) проблема с физическими дисками. Каким-то образом эти диски перегружаются. Эта проблема приводит к замедлению работы операционной системы Windows. Это происходит со всеми типами накопителей, включая твердотельный накопитель (SSD) и жесткий диск (HDD).
Если вы подозреваете, что ваш компьютер работает медленнее, чем должен, посмотрите столбец «Диск» в диспетчере задач. Если у вас все 100% и у вас мало приложений, значит, проблема.
К сожалению, в диспетчере задач невозможно узнать, какая программа вызывает эту проблему. Поэтому в этой статье мы покажем вам несколько методов, которые вы можете использовать для диагностики и устранения 100% использования диска в Windows 10.
1. Отключите Windows Search
Первое, что вам нужно, чтобы отключить Windows Search .По мнению многих экспертов по Windows, в операционной системе Microsoft Windows 10 есть ошибка, которая приводит к возникновению своего рода цикла поиска. По сути, ваш компьютер постоянно ищет без причины, используя больше памяти, чем необходимо. Эта проблема приводит к повышенной нагрузке на физический системный диск.
Чтобы временно отключить поиск Windows, нажмите Windows + X , затем A и выберите «Да» в появившемся диалоговом окне.
Примечание: Диалоговое окно отсутствует, если UAC (Контроль учетных записей пользователей) отключен.
В окне командной строки введите: net.exe остановите «Поиск Windows» и затем нажмите Введите .
В случае постоянного отключения поиска Windows нажмите Windows + R , введите: « services.msc » без кавычек и нажмите Введите .
В окне службы Windows найдите Windows Search, дважды щелкните по нему, выберите «Отключено» в раскрывающемся меню «Тип запуска» и нажмите OK.
После отключения поиска Windows в Windows 10 производительность диска должна значительно улучшиться. Проблема 100% использования диска Windows 10 должна исчезнуть. В противном случае переходите к следующему способу.
Также читайте: Устранение проблем с высокой загрузкой ЦП или утечкой памяти Svchost.exe (netsvcs).
2. Отключить Superfetch
Иногда служба Superfetch в Windows определялась как потенциальная причина этой проблемы 100% использования диска в Windows 10.
Вы можете отключить Superfetch с помощью команды « net.exe stop superfetch » в командной строке без кавычек.
Чтобы навсегда отключить Superfetch, перейдите к Windows Service (следуйте описанному выше методу) и выполните поиск Superfetch. После этого дважды щелкните по нему, выберите «Отключено» в раскрывающемся списке Тип запуска и нажмите ОК.
Еще раз проверьте, сохраняется ли проблема. В противном случае переходите к следующему шагу!
3.Запуск проверки диска с помощью командной строки
Чтобы начать работу, запустите командную строку с правами администратора, нажав Windows + X , затем нажмите A и выберите Да.
В командной строке введите: « chkdsk.exe / f / r » без кавычек и нажмите Введите .
Иногда вам сообщают, что вам необходимо перезагрузить компьютер для использования контрольного диска. Просто закройте все запущенные программы и перезагрузите компьютер.
4. Сброс виртуальной памяти в Windows 10
Виртуальная память использует ваш диск в качестве ОЗУ. Когда на вашем компьютере заканчивается оперативная память, он будет использовать ваш системный диск для временного хранения файлов и при необходимости заменит эти файлы обратно. Следовательно, ее можно рассматривать как физическую память, несмотря на то, что производительность не может быть такой же.
Однако, если что-то пойдет не так с файлом pagefile.sys , это может вызвать проблему 100% использования диска на вашем компьютере с Windows 10. Вот почему вам нужно сбросить / перенастроить параметры виртуальной памяти, чтобы убедиться, что все в порядке.
- Чтобы начать, нажмите Windows + E , посмотрите на левую боковую панель, найдите имя своего компьютера (или This PC , если вы еще не изменили его).
- Щелкните его правой кнопкой мыши и выберите «Свойства».
- В окне «Система» посмотрите на левую боковую панель и нажмите «Расширенные настройки системы».
- В разделе «Производительность» щелкните «Параметры».
- Затем выберите вкладку «Дополнительно» и нажмите кнопку «Изменить».
- Убедитесь, что установлен флажок «Автоматически управлять размером файла подкачки для всех дисков».
Совет: Чтобы проверить, является ли виртуальная память причиной проблемы 100% использования диска Windows 10, вы можете снять флажок (упомянутый выше), выбрать «Нет файла подкачки» и нажать OK. После этого перезагружаем компьютер, чтобы увидеть результат.
5. Удалите все временные файлы Windows
Я настоятельно рекомендую вам удалить все временные файлы, а затем перезагрузить компьютер с Windows. Согласно нескольким предложениям пользователей на форуме Microsoft, очистка всех временных файлов Windows поможет решить проблему 100% использования диска в Windows 10.
Для этого нажмите Windows + R , введите: temp и нажмите Введите .
После этого выберите все файлы во временной папке и удалите их.
Перезагрузите компьютер с Windows.
Вот и все!
Также читайте: Устранение проблемы высокой загрузки ЦП в WUAUSERV (Центр обновления Windows).
6. Временно выключите антивирусное программное обеспечение
Если вы используете какое-либо антивирусное программное обеспечение, программы защиты от вредоносных программ или приложения для обеспечения безопасности в Интернете, я бы рекомендовал вам временно отключить их, чтобы проверить, вернулась ли производительность диска к норме или нет.
Если причиной является ваше антивирусное приложение, вы можете заменить его другим из списка лучших бесплатных антивирусных программ для Windows. Вы также можете посоветовать поставщику приложения узнать, могут ли они вам помочь.
Если вы не используете какие-либо сторонние антивирусные программы, кроме Защитник Windows , вам также следует отключить его, чтобы узнать, является ли это причиной. Друг сказал мне, что облачная защита Защитника Windows в Windows 10 иногда занимает много операций ввода-вывода и использования сети, что может вызвать проблему 100% использования диска.
Чтобы отключить Защитник Windows , перейдите в Настройки -> Обновление и безопасность -> Защитник Windows.
Отключите опции «Постоянная защита» и «Облачная защита».
7. Изменение настроек в Google Chrome и Skype.
Я пробовал этот метод, однако, по некоторым сообщениям пользователей, после изменения следующих настроек в приложениях Google Chrome и Skype проблема 100% использования диска в Windows 10 исчезает. и производительность диска вернулась к норме.
Поэтому, если все вышеперечисленные методы вам не подходят, попробуйте изменить эти настройки в Google Chrome и Skype.
7.A.
В браузере Chrome перейдите в Настройки -> Показать дополнительные настройки. В разделе «Конфиденциальность» снимите флажок «Предварительная загрузка ресурсов для более быстрой загрузки страниц».
7.B.
- Перейдите в C: \ Program Files (x86) \ Skype \ Phone \ , щелкните правой кнопкой мыши файл Skype.exe и выберите «Свойства».
- На следующем шаге выберите вкладку «Безопасность» и нажмите «Изменить».
- Из списка «Группы или имена пользователей» выберите «ВСЕ ПАКЕТЫ ПРИЛОЖЕНИЙ», установите для параметра «Запись» значение «Разрешить», что позволяет Skype записывать данные на ваш диск.
- После этого нажмите ОК.
Теперь вернитесь в диспетчер задач, чтобы увидеть, исчезла ли проблема 100% использования диска.
Совет: Вам также следует отключить флэш-память в Google Chrome , потому что иногда она может занимать много операций ввода-вывода и вызывать проблему 100% использования диска в Windows 10.
Заключение
Обычно ваш компьютер никогда не будет использовать производительность вашего диска до 100%. Если вы не можете решить проблему 100% использования диска Windows 10 с помощью описанных выше методов, проблема может быть в вашем оборудовании, особенно в жестком или твердотельном диске. Возможно, ваш жесткий диск устарел, и пора его заменить.
Кроме того, проблема высокой загрузки диска может быть связана с инструментом дефрагментации в Windows 10. Иногда ваш компьютер пытается дефрагментировать диск. Однако на самом деле это твердотельный накопитель, а не жесткий диск.Вы можете нажать Windows + Q , ввести « Task Scheduler » без кавычек и отключить запланированную задачу дефрагментации диска, если она доступна.
Устранение перегруженного сервера
Как определить узкое место сервера, быстро устранить узкое место, повысить производительность сервера и предотвратить регресс.
Обзор #
В этом руководстве показано, как исправить перегруженный сервер в 4 этапа:
- Оценка: определение узких мест сервера.
- Стабилизация: Внедрение быстрых исправлений для смягчения воздействия.
- Улучшение: расширение и оптимизация возможностей сервера.
- Monitor: Используйте автоматизированные инструменты, чтобы предотвратить проблемы в будущем.
Если у вас есть вопросы или отзывы об этом руководстве, или вы хотите поделиться своими собственными советами и приемами, пожалуйста, оставьте комментарий в PR # 2479.
Assess #
Когда трафик перегружает сервер, узким местом может стать одно или несколько из следующих: ЦП, сеть, память или дисковый ввод-вывод.Определение того, какое из них является узким местом, позволяет сосредоточить усилия на наиболее эффективных смягчениях.
- ЦП: следует изучить и исправить использование ЦП, которое постоянно превышает 80%. Производительность сервера часто снижается, когда загрузка ЦП достигает ~ 80-90%, и становится более заметной по мере приближения к 100%. Использование ЦП при обслуживании одного запроса незначительно, но выполнение этого в масштабе, встречающемся во время всплесков трафика, иногда может привести к перегрузке сервера. Перенос обслуживания в другую инфраструктуру, сокращение дорогостоящих операций и ограничение количества запросов снизят загрузку ЦП.
- Сеть: в периоды высокого трафика пропускная способность сети, необходимая для выполнения пользовательских запросов, может превышать емкость. Некоторые сайты, в зависимости от хостинг-провайдера, также могут ограничивать совокупную передачу данных. Уменьшение размера и количества данных, передаваемых на сервер и с сервера, устранит это узкое место.
- Память: когда в системе недостаточно памяти, данные должны быть выгружены на диск для хранения. Доступ к диску значительно медленнее, чем к памяти, и это может замедлить работу всего приложения.Если память полностью исчерпана, это может привести к ошибкам нехватки памяти (OOM). Регулировка распределения памяти, устранение утечек памяти и обновление памяти могут устранить это узкое место.
- Дисковый ввод-вывод: скорость, с которой данные могут быть прочитаны или записаны с диска, ограничена самим диском. Если дисковый ввод-вывод является узким местом, увеличение объема данных, кэшируемых в памяти, может решить эту проблему (за счет увеличения использования памяти). Если это не сработает, возможно, необходимо обновить ваши диски.
Методы, описанные в этом руководстве, направлены на устранение узких мест ЦП и сети. Для большинства сайтов центральный процессор и сеть будут наиболее узкими местами во время всплеска трафика.
Запуск top на пораженном сервере — хорошая отправная точка для исследования узких мест. Если возможно, дополните это историческими данными от вашего хостинг-провайдера или инструментами мониторинга.
Stabilize #
Перегруженный сервер может быстро привести к каскадным сбоям в других частях системы.Таким образом, важно стабилизировать сервер, прежде чем пытаться внести более значительные изменения.
Ограничение скорости #
Ограничение скорости защищает инфраструктуру, ограничивая количество входящих запросов. Это становится все более важным по мере снижения производительности сервера: по мере увеличения времени отклика пользователи склонны агрессивно обновлять страницу, что еще больше увеличивает нагрузку на сервер.
Fix #
Хотя отклонение запроса является относительно недорогим, лучший способ защитить ваш сервер — это обработать ограничение скорости где-то выше по течению, например, через балансировщик нагрузки, обратный прокси-сервер или CDN.
Инструкции:
Дополнительная литература:
HTTP Caching #
Ищите способы более агрессивного кэширования содержимого. Если ресурс может обслуживаться из кеша HTTP (будь то кеш браузера или CDN), то его не нужно запрашивать с исходного сервера, что снижает нагрузку на сервер.
Заголовки HTTP, такие как Cache-Control , Expires и ETag , указывают, как ресурс должен кэшироваться HTTP-кешем. Проверка и исправление этих заголовков улучшит кеширование.
Хотя сервис-воркеры также могут использоваться для кэширования, они используют отдельный кеш и являются дополнением, а не заменой правильного HTTP-кеширования. По этой причине при работе с перегруженным сервером следует сосредоточить усилия на оптимизации кэширования HTTP.
Diagnose #
Запустите Lighthouse и просмотрите раздел «Обслуживать статические ресурсы с эффективным аудитом политики кеширования», чтобы просмотреть список ресурсов с коротким или средним сроком жизни (TTL). Для каждого указанного ресурса подумайте, нужно ли увеличить TTL.В качестве приблизительной рекомендации:
- Статические ресурсы должны кэшироваться с длинным TTL (1 год).
- Динамические ресурсы должны кэшироваться с коротким TTL (3 часа).
Fix #
Задайте для директивы max-age заголовка Cache-Control соответствующее количество секунд.
Инструкции:
Примечание. Директива max-age — лишь одна из многих директив кэширования. Есть много других директив и заголовков, которые повлияют на поведение вашего приложения при кэшировании.Для более подробного объяснения стратегии кэширования настоятельно рекомендуется прочитать «Кэширование HTTP».
Постепенная деградация #
Постепенная деградация — это стратегия временного сокращения функциональности с целью сбросить излишнюю нагрузку на систему. Эту концепцию можно применять по-разному: например, обслуживать статическую текстовую страницу вместо полнофункционального приложения, отключать поиск или возвращать меньше результатов поиска или отключать некоторые дорогостоящие или второстепенные функции.Особое внимание следует уделять удалению функций, которые можно безопасно и легко удалить с минимальным влиянием на бизнес.
Improve #
Использование сети доставки контента (CDN) #
Обслуживающие статические ресурсы могут быть выгружены с вашего сервера в сеть доставки контента (CDN), тем самым снижая нагрузку.
Основная функция CDN — быстро доставлять контент пользователям, предоставляя большую сеть серверов, расположенных близко к пользователям. Однако большинство CDN также предлагают дополнительные функции, связанные с производительностью, такие как сжатие, балансировка нагрузки и оптимизация мультимедиа.
Настройка CDN #
Сети CDN выигрывают от масштабирования, поэтому использование собственного CDN редко имеет смысл. Базовая конфигурация CDN настраивается довольно быстро (~ 30 минут) и состоит из обновления записей DNS, чтобы они указывали на CDN.
Оптимизация использования CDN #
Диагностика #
Определите ресурсы, которые не обслуживаются из CDN (но должны обслуживаться), запустив WebPageTest. На странице результатов щелкните квадрат над надписью «Эффективное использование CDN», чтобы увидеть список ресурсов, которые должны обслуживаться из CDN.
Результаты WebPageTestFix #
Если ресурс не кэшируется CDN, убедитесь, что выполняются следующие условия:
Масштабирование вычислительных ресурсов #
Решение о масштабировании вычислительных ресурсов следует принимать осторожно. Хотя часто бывает необходимо масштабировать вычислительные ресурсы, преждевременное выполнение этого может привести к ненужной сложности архитектуры и финансовым затратам.
Diagnose #
Высокое время до первого байта (TTFB) может быть признаком того, что сервер приближается к своей емкости.Вы можете найти эту информацию в аудите Lighthouse Reduce server response time (TTFB).
Для дальнейшего исследования используйте инструмент мониторинга для оценки использования ЦП. Если текущая или ожидаемая загрузка ЦП превышает 80%, вам следует подумать об увеличении количества серверов.
Fix #
Добавление балансировщика нагрузки позволяет распределять трафик между несколькими серверами. Балансировщик нагрузки находится перед пулом серверов и направляет трафик на соответствующий сервер. Облачные провайдеры предлагают свои собственные балансировщики нагрузки (GCP, AWS, Azure), или вы можете настроить свои собственные с помощью HAProxy или NGINX.После установки балансировщика нагрузки можно добавить дополнительные серверы.
Помимо балансировки нагрузки, большинство облачных провайдеров предлагают автомасштабирование (GCP, AWS, Azure). Автомасштабирование работает вместе с балансировкой нагрузки — автоматическое масштабирование автоматически масштабирует вычислительные ресурсы вверх и вниз с учетом потребности в определенный момент времени. При этом автомасштабирование — это не волшебство — требуется время, чтобы новые экземпляры подключились к сети, и требуется значительная настройка. Из-за дополнительной сложности, которую влечет за собой автоматическое масштабирование, в первую очередь следует рассмотреть более простую настройку на основе балансировщика нагрузки.
Включить сжатие #
Текстовые ресурсы следует сжимать с помощью gzip или brotli. Gzip может уменьшить размер передаваемых ресурсов на ~ 70%.
Diagnose #
Используйте аудит сжатия текста Lighthouse Enable для определения ресурсов, которые следует сжать.
Fix #
Включите сжатие, обновив конфигурацию сервера. Инструкции:
Оптимизация изображений и мультимедиа #
Изображения составляют большую часть размера файла на большинстве веб-сайтов; оптимизация изображений может быстро и значительно уменьшить размер сайта.
Диагностика #
Lighthouse проводит множество аудитов, которые выявляют потенциальные оптимизации изображений. В качестве альтернативы, другая стратегия — использовать DevTools для определения самых больших файлов изображений — эти изображения, вероятно, будут хорошими кандидатами для оптимизации.
Соответствующие аудиты Lighthouse:
Рабочий процесс Chrome DevTools:
Fix #
Если у вас мало времени…
Сосредоточьтесь на выявлении больших и часто загружаемых изображений и их ручной оптимизации с помощью такого инструмента, как Squoosh.Изображения-герои часто являются хорошими кандидатами для оптимизации.
На что следует обратить внимание:
- Размер: изображения не должны быть больше, чем необходимо.
- Сжатие: вообще говоря, уровень качества 80-85 будет иметь минимальное влияние на качество изображения, давая уменьшение размера файла на 30-40%.
- Формат: используйте для фотографий JPEG, а не PNG; используйте MP4 для анимированного контента, а не GIF.
Если у вас есть больше времени…
Рассмотрите возможность создания CDN образов, если изображения составляют значительную часть вашего сайта.CDN изображений предназначены для обслуживания и оптимизации изображений, и они разгружают обслуживание изображений с исходного сервера. Настроить CDN изображений несложно, но требуется обновить существующие URL-адреса изображений, чтобы они указывали на CDN изображений.
Дополнительная литература:
Минификация JS и CSS #
Минификация удаляет ненужные символы из JavaScript и CSS.
Diagnose #
Используйте аудиты Minify CSS и Minify JavaScript Lighthouse для выявления ресурсов, которые нуждаются в минификации.
Fix #
Если у вас мало времени, сосредоточьтесь на минимизации вашего JavaScript. На большинстве сайтов больше JavaScript, чем CSS, так что это будет более эффективно.
Monitor #
Инструменты мониторинга сервера обеспечивают сбор данных, информационные панели и предупреждения о производительности сервера. Их использование может помочь предотвратить и смягчить проблемы с производительностью сервера в будущем.
Настройка мониторинга должна быть как можно более простой. Чрезмерный сбор данных и оповещение имеет свои издержки: чем больше объем или частота сбора данных, тем дороже их сбор и хранение; чрезмерное предупреждение неизбежно приводит к игнорированию страниц.
В предупреждениях должны использоваться метрики, которые последовательно и точно выявляют проблемы. Время отклика сервера (задержка) — это показатель, который особенно хорошо работает для этого: он выявляет широкий спектр проблем и напрямую коррелирует с пользовательским интерфейсом.


 Или вы можете воспользоваться Диспетчером задач, сбросив процесс.
Или вы можете воспользоваться Диспетчером задач, сбросив процесс.
 msc, которую мы недавно рассматривали. Найдите в списке служб SuperFetch и отключите его.
msc, которую мы недавно рассматривали. Найдите в списке служб SuperFetch и отключите его.

