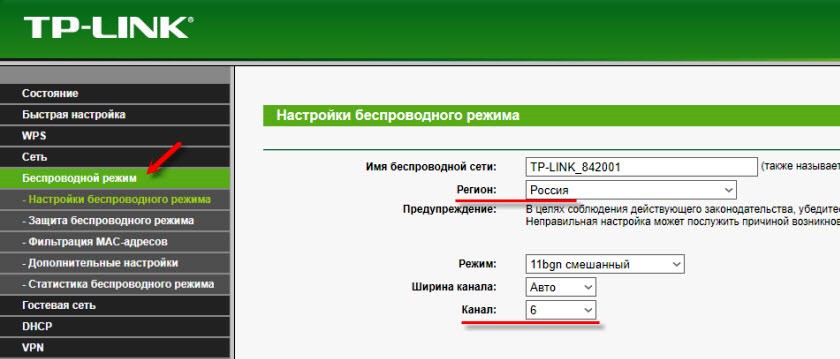Ошибка аутентификации при подключении к Wi-Fi на телефоне: решение проблемы
Сергей Ефимов
9 ноября, 2021
К частым неполадкам при попытках соединения с интернетом относится ошибка аутентификации при подключении к Wi-Fi на телефоне. Проблема встречается нередко, практический каждый пользователь с ней сталкивался. Для решения вопроса требуется найти источник возникающих сбоев и его исправить.
Проблема прохождения идентификацииЧто такое аутентификация
Перед решением задачи необходимо понять, что такое аутентификация Wi-Fi. Под ней подразумевается проверка соответствия и подлинности ключа безопасности. Пароль сети должен совпадать с вводимой пользователем информацией по системному запросу. Основная роль процедуры заключается в защите линии от несанкционированного доступа.
Открытые интернет-точки считаются небезопасными из-за возможности посторонних к ним подсоединяться. В защищенных линиях процедура идентификации проходит по стандартному алгоритму:
- после подключения к сетке вводится идентификатор;
- сотовый шифрует внесенные данные и отправляет их на маршрутизатор;
- адаптер проводит их расшифровку, разрешает или запрещает подключаться к интернету.

При неверном введении пароля появляется сообщение об ошибке, гаджет не может присоединиться ко Всемирной паутине и предлагает пройти процедуру повторно.
Общие положенияЭтапы подключения к Wi-Fi на телефоне
Перед попыткой соединения с беспроводной линией необходимо проверить, чтобы вай-фай модуль на оборудовании с Андроидом был активирован. Для выполнения задачи следует:
- Войти в меню мобильного.
- Перейти в блок «беспроводных сетей».
- Если на дисплее возникла надпись «для просмотра доступных сеток включить вай-фай», то ползунок нужно сдвинуть в правую сторону.
- Вскоре система выведет на экран доступные подключения, если рядом со знаком Wi-Fi находится замок, то требуется введение идентификатора.
- После клика по сетевому значку появится полная информация о линии: уровень сигнала, тип защиты, поле для введения пароля.
Чтобы не ошибиться при введении шифра, нужно спуститься вниз страницы и поставить галочку возле надписи «показывать пароль».
Такой подход позволит видеть вводимые символы, после проверки правильности набора делается попытка подключить интернет.
Процесс подключенияПочему появляется ошибка аутентификации
Неполадки возникают в случаях, когда требуется авторизация в Wi-Fi. В большинстве случаев источником сбоев служит невнимательность пользователя при вводе шифра или некачественное программное обеспечение. В редких случаях причиной становится аппаратная неисправность маршрутизатора.
Основные проблемы при подключении
Ошибка аутентификации от вай-фая, что это может провоцировать? Существуют самые разные проблемы.
Неверно внесенный идентификатор
Основная ошибка, не дающая подсоединиться к интернету, связана с неправильным внесением кода доступа. Пользователю стоит проверять каждую цифру и букву, которую он записывает в соответствующем поле.
Обязательно стоит обращать внимание при вводе на большие и маленькие символы. Система учитывает регистр, они имеют разное значение.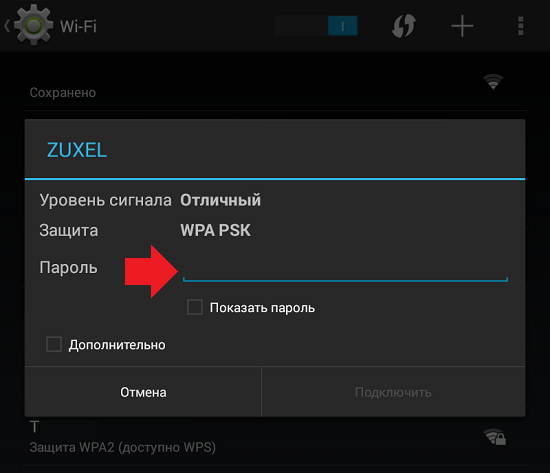 Если введение данных не получается, то можно записать информацию в блокноте, скопировать ее и отправить в соответствующую графу.
Если введение данных не получается, то можно записать информацию в блокноте, скопировать ее и отправить в соответствующую графу.
Обязательно проверяются пробелы — лишние промежутки будут засчитаны ошибкой, не позволят подключать гаджеты.
Введение идентификатораПоследний вариант — определение шифра при помощи другого мобильного устройства. Если процедура прошла без проблем, то вопрос заключается в работе первого гаджета. В остальных случаях придется вмешиваться в настройки маршрутизатора.
Несоответствующий тип шифрования данных
Отключение и требование повторного подключения связано с указанной проблемой. Исправлять ситуацию придется через отладку маршрутизатора.
Нужно проверить телефонные настройки вай-фай своей сетки и сверить их с информацией из адаптера. При подключении новой линии на смартфоне можно выставлять разнообразные параметры, при внесении сведений лучше воспользоваться стандартными значениями.Неверное время на телефоне
Современное оборудование синхронизирует дату через интернет.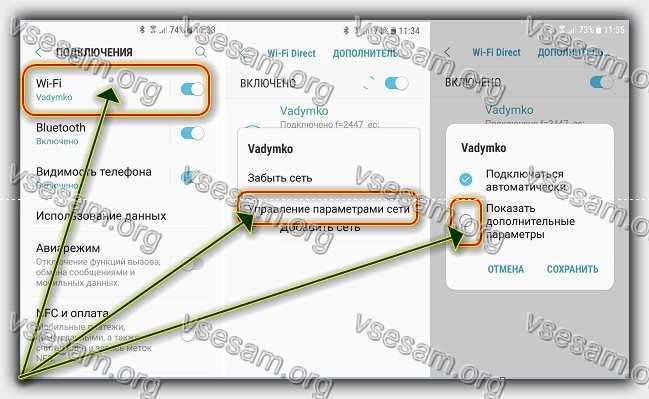 Если доступ к нему отсутствует, то исправление производится в ручном режиме, через блок «дата и время» на мобильном устройстве.
Если доступ к нему отсутствует, то исправление производится в ручном режиме, через блок «дата и время» на мобильном устройстве.
После внесения изменений нужно провести попытку соединения с Всемирной паутиной. В отдельных случаях этот метод позволяет избавиться от проблемы.
Неверно выставленные дата и время могут провоцировать проблемуНеисправность маршрутизатора
Если все вышеуказанные методики не привели к желаемому результату, то существует вероятность выхода оборудования из строя или его нестабильной работы. Сбои встречаются в исключительных случаях, но и возможность их появления игнорировать не стоит.
Для начала производится перезагрузка агрегата. Если такой подход не помог и пользователь уверен, что источником неполадок является адаптер, то проверить подозрения можно при помощи поочередного присоединения отдельных аппаратов.
Последний вариант, осуществимый в домашних условиях, — это сброс аппаратуры до первоначальных заводских параметров. Если и данное средство не сработало, то стоит задуматься о замене прошивки агрегата. Перепрошивка производится для оборудования, снятого с официальной гарантии, при помощи файлов, скачанных с сайта производителя.
Перепрошивка производится для оборудования, снятого с официальной гарантии, при помощи файлов, скачанных с сайта производителя.
Что делать, если появилось сообщение об ошибке аутентификации при подключении к Wi-Fi на телефоне? Если новая прошивка не помогла в решении вопроса, значит первоисточником сбоев является проблема аппаратной части.
Аппаратуру нужно отнести в ближайший сервисный центр. Такой подход нужно применять для всего оборудования, находящегося на гарантии. Сброс роутера к заводским параметрам нередко помогает решить проблемуОсобенности решения проблем
Когда на смартфоне появляется надпись: «срок действия аутентификации сети Wi-Fi истек», что делать лучше в этом случае? Нужно попытаться исправить самостоятельно.
Провести переподключение к сетевой линии
Простые решения часто являются самыми эффективными. Из памяти смартфона нужно полностью удалить сеть, которая вызывает неполадки. В контекстном меню пункт отображается как «забыть». После окончания процесса идентификатор прописывается заново, вход должен активироваться.
После окончания процесса идентификатор прописывается заново, вход должен активироваться.
Если процедура не помогла, то следует включить режим полета на минуту, а позже — сделать его отключение.
Перезагрузить аппаратуру
Процесс позволяет избавиться от небольших системных сбоев, включая ошибочное распознавание идентификатора. От программного обеспечения зависит функциональность всех устройств, вне зависимости от их новизны и мощности.
Стандартная перезагрузка телефона, а в сложных случаях — роутера, поможет избавиться от глюков и зависаний.
Если срок действия аутентификации в сети Wi-Fi истек, то перезагрузка адаптера производится одним из двух методов:
- Ручным — аппаратный подход требует выключение питания маршрутизатора через специальную кнопку. Спустя несколько минут агрегат заново включается, проводится проверка его работоспособности. К варварским методикам относят обычное выдерживание шнура из электросети и вставку блока питания обратно.
 Производители не рекомендуют часто пользоваться подобным способом из-за риска серьезного повреждения агрегата.
Производители не рекомендуют часто пользоваться подобным способом из-за риска серьезного повреждения агрегата. - Программным — считается более удобным. Для выполнения следует перейти в панель управления оборудованием через адрес 192.168.0.1 или 192.168.1.1. Если они не подходят, то актуальная информация прописана на наклейке, расположенной на тыльной стороне адаптера. Там же записан логин, пароль для администратора и шифр для беспроводной сетки (значения по умолчанию). Затем необходимо переместиться в системное меню, отыскать блок «перезагрузка» и кликнуть по нему. Спустя минуту аппаратура вернется в рабочее состояние.
После окончания процесса проводится повторная попытка подсоединения с линией.
Если проблема не решена, то вопрос заключается в сбое с клиентской стороны. В этом случае производится перезагрузка телефона и его временное отключение на несколько минут.
Перезагрузка адаптера избавит от мелких системных сбоевСменить пароль
Для изменения шифра необходимо выполнить следующий алгоритм:
- Войти в административный блок через любой веб-обозреватель — в адресной строке прописывается информация, расположенная на наклейке с роутера, при ее отсутствии сведения можно узнать на официальном ресурсе производителя.

- В появившееся на дисплее окно вносится пароль с логином.
- В главном меню отыскивается подраздел беспроводного режима.
- Дальше нужно кликнуть по разделу «защита беспроводного режима».
- Проверить актуальный тип WPA или WPA2-Personal, если установлены другие параметры, то их следует изменить.
- В графе «пароль PSK» прописывается пользовательский ключ доступа.
После сохранения внесенных изменений останется провести авторизацию клиента. Подключиться придется с новым ключом безопасности.
Смена ключа в маршрутизатореСуществующие приложения для решения ошибки аутентификации
Проблемы сбоя исправляются несколькими программами:
- «WiFi Fixer» — бесплатный софт разработан для устранения неполадок с вай-фай. В подразделе «статус» находится информация о состоянии модуля и подключения, следующая вкладка показывает сведения о сохраненных соединениях, а последняя содержит данные о доступных линиях. Блок «Local» включает записи о вариантах передачи шифра, уровне сигнала, МАК-адресе и пр.

- «Wi-Fi Fix & Clean» — утилита способна полностью удалить кэш, сбросить пользовательские параметры при постоянных ошибках, ограничениях доступа или отключении от линии. Для работы с ПО не нужно обладать правами администратора.
- «Wi-Fi Doctor» — приложение используется для анализа и ремонта соединения на телефоне. В число его возможностей входит использование монитора трафика, сканера, оптимизатора подключения, просмотр его деталей.
- «Wi-Fi Fixer SSID» — к особенностям софта относят возможность устранения ошибок связи при нескольких точках доступа, обладающих идентичными SSID.
- «Wi-Fi Analyzer» — применяется для оптимизации линии. Утилита помогает просматривать историю интенсивности сигнала, скрытые точки доступа, анализировать каналы рядом расположенных ТД.
Если требуется авторизация по вай-фай, то стоит использовать вышеперечисленные программы или иные подходы к решению проблемы. При точном выполнении рекомендаций в 90 % случаев вопрос со связью решается.
Как исправить ошибку аутентификации на телефоне, планшете Android?
Время на чтение: 5 мин
Ошибка аутентификации при подключении к Wi-Fi – одно из самых распространенных сообщений, которое отображается при попытке установить связь с беспроводной сетью. Неполадка не связана с какими-то серьезными техническими или системными сбоями, но отсутствие разъяснения все равно заставляет пользователей оставаться в недоумении. Мы же разберемся, что значит ошибка аутентификации на смартфоне, планшете Android и поможем ее исправить, при чем довольно быстро.
Почему пишет «Ошибка аутентификации»?
В самом сообщении не указано, почему смартфон пишет «Ошибка аутентификации», но сами причины довольно тривиальны.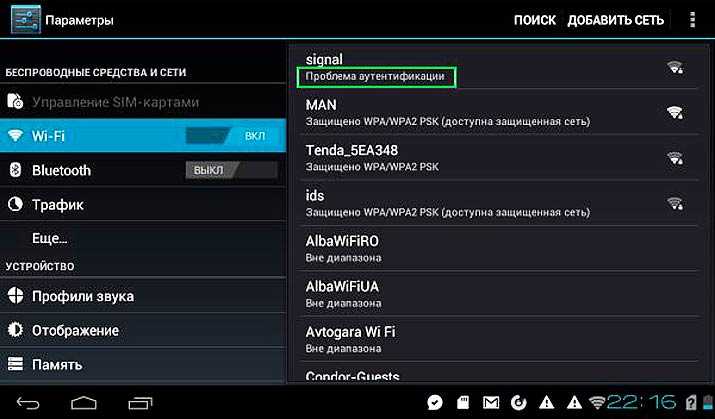
Чаще всего ошибка аутентификации возникает из-за:
- случайный сбой системы, который встречается довольно часто;
- некорректно заданного пароля;
- установлено несовместимый тип шифрования;
- проблемы с настройкой роутера;
- неправильное время или дата.
Читайте также: Что делать, если при подключении к интернету возникла ошибка 711?
Как исправить ошибку аутентификации?
Естественно, мы точно не знаем, что именно спровоцировало проблему у вас и поэтому не можем заочно сказать, что делать в конкретном случае. Зато можем перечислить способы решения, которые помогли большинству пользователей. Это вполне логично, ведь исправления нацелены на устранение выше указанных проблем, поэтому должны помочь и в текущей ситуации.
До начала каких-то серьезных действий, стоит воспользоваться несколькими простыми способами. Несмотря на всю свою очевидность, именно они чаще всего срабатывают.
Как исправить ошибку аутентификации:
- Перезагружаем смартфон Android.
 На планшете или телефоне могут быть отключены беспроводные стандарты связи из-за непредвиденного сбоя системы. Во время перезагрузки устройства подобные проблемы будут исправлены.
На планшете или телефоне могут быть отключены беспроводные стандарты связи из-за непредвиденного сбоя системы. Во время перезагрузки устройства подобные проблемы будут исправлены. - Проверяем правильность введенного пароля. Для проведения процедуры входа пользователя лучше уточнить данные для авторизации у владельца. Если установлен стандартный пароль, его можно увидеть на наклейке роутера или посмотреть в документации провайдера. Важно соблюдать регистр символов и проверить, что язык клавиатуры выставлен правильно.
Способ 1: переподключаемся к сети
Случается, что ошибка аутентификации на телефоне – результат неправильно сохраненных данных для входа. Также может быть, что со времени предыдущего подключения был изменен пароль или просто слетели какие-то настройки, например, автоматически изменился канал. Рекомендуем удалить сохраненную сеть и подключиться к ней повторно.
Как это сделать:
- Открываем приложение «Настройки» и ищем категорию Wi-Fi.

- Выбираем из списка сохраненных или подключенных сетей ту, которая вызывает проблемы, и нажимаем на нее.
- На новой странице листаем список в самый низ и жмем «Удалить сеть».
- Снова запускаем поиск доступных сетей путем касания к элементу «Обновить».
- Нажимаем на нужное наименование и вводим пароль.
Полезно! На некоторых устройствах нужно сделать долгое нажатие на подключенную сеть и выбрать «Забыть сеть».
Способ 2: меняем пароль
Порой на роутере установлен неизвестный пароль, скорее всего он был недавно изменен и не введен на смартфоне заново. В этом случае ошибка аутентификации Wi-Fi – вполне очевидное дело. Если его знаем, можем воспользоваться предыдущим способом, есть нет – стоит сбросить и установить собственный код.
Инструкция по установке пароля на роутере TP-Link:
- Открываем ссылку на админ-панель роутера в браузере на любом подключенном устройстве.
 IP-адрес или домен указаны на этикетке роутера.
IP-адрес или домен указаны на этикетке роутера. - Вводим данные для подключения: логин и пароль (по умолчанию это admin).
- Разворачиваем список «Беспроводной режим 2,4 ГГц» или 5 ГГц и выбираем «Защита беспроводного режима».
- В строке «Пароль беспроводной сети» указываем собственный и жмем кнопку «Сохранить».
- Указываем пароль при подключении к сети.
Читайте также: Что делать, если при подключении к интернету возникла ошибка 651?
Способ 3: переключаемся на другой канал
Если есть какая-то не состыковка в каналах между Wi-Fi-маршрутизатором и телефоном, это может вызывать разные нежелательные последствия. Когда произошла ошибка аутентификации, стоит проверить указанный момент, поэкспериментировав с настройками.
Канал можно выбрать в разделе админ панели «Основные настройки». В идеале рекомендуем использовать режим «Авто», хотя он и не всегда справляется с поставленной задачей.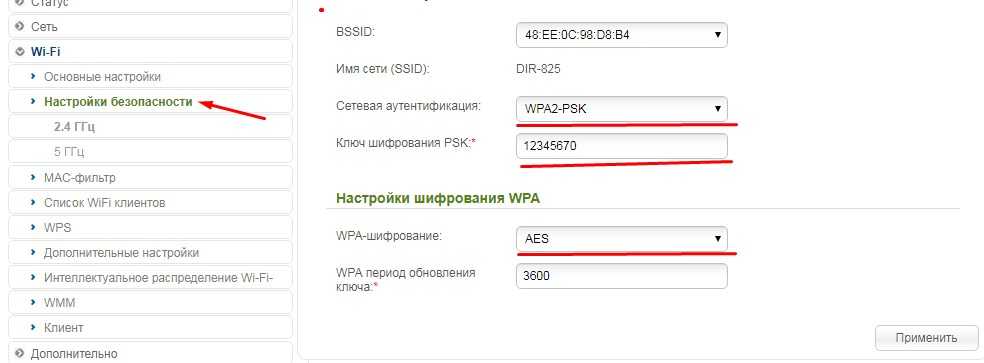 Стоит попробовать выставить разные каналы и понаблюдать за сетью. Если на каком-то из них подключение происходит и работает без проблем, стоит остановить эксперименты.
Стоит попробовать выставить разные каналы и понаблюдать за сетью. Если на каком-то из них подключение происходит и работает без проблем, стоит остановить эксперименты.
Способ 4: изменяем тип шифрования
В том же самом разделе, куда мы попали во время инструкции из способа 2, есть параметр «Шифрование». Мы рекомендуем выставить его в положение AES – это стандарт используется чаще всего и отлично работает с большинством устройств. Еще стоит версию шифрования установить в положение WPA2 – стабильный, безопасный и быстрый стандарт, который отлично себя зарекомендовал.
Способ 5: устанавливаем правильное время и дату
Несоответствие времени и даты на устройстве порой вызывает сложности в подключении к интернету или выходу в сеть. При чем известны случаи, когда автоматический режим обновления данных как раз и становился причиной сбоев. Стоит вручную задать корректное время, дату и часовой пояс.
Как выставить время на телефоне Android:
- Нажимаем на главном экране на текущее время.

- Переходим на вкладку «Время», если по умолчанию появился другой раздел.
- Сверху жмем на 3 точки и выбираем «Настройки».
- Касаемся элемента «Настройки даты и времени».
- Выключаем опцию «Использовать время сети».
- Вручную выставляем дату и время.
Читайте также: Почему DNS-сервер не отвечает и что делать?
Насколько нам известно, это все известные причины появления ошибки аутентификации на телефонах и планшетах Android. Также в статье перечислены способы исправления, которые направлены на устранение сбоев и исправление потенциальных неполадок. Скорее всего они вам помогли. Если ваша ситуация выходит из ряда вон, задавайте вопросы в комментариях.
Оцените материал
Рейтинг статьи 5 / 5. Голосов: 2
Пока нет голосов! Будьте первым, кто оценит этот пост.
5 способов исправить проблемы с аутентификацией Wi-Fi на Android
- Быстрое решение проблем с аутентификацией Wi-Fi на Android состоит в том, чтобы включать и выключать режим полета или «забыть» сеть Wi-Fi и снова подключиться к ней.

- Иногда вы можете столкнуться с ошибкой аутентификации при попытке подключиться к Wi-Fi с помощью вашего устройства Android, даже если это сеть, которую вы использовали ранее, и ваш пароль правильный.
- Вот наиболее распространенные способы устранения проблем с аутентификацией Wi-Fi на устройстве Android.
Иногда у вас могут возникнуть проблемы с подключением к сети Wi-Fi, даже если вы регулярно используете эту сеть, и все ваши настройки должны быть правильными, включая пароль. Эта ошибка аутентификации Wi-Fi расстраивает, потому что не всегда понятно, почему это происходит.
Как исправить проблемы с аутентификацией Wi-Fi на AndroidВ следующий раз, когда у вас возникнет проблема с аутентификацией Wi-Fi, вот наиболее распространенные способы устранения неполадок и устранения ошибки.
Переключить режим полета Как и при любом устранении неполадок, вы должны начать с самых простых возможных решений и, если они не работают, переходить к более сложным решениям. Самое простое, что вы можете попробовать, — это перевести свой Android-телефон в режим полета, который отключает большую часть или все радиостанции на вашем устройстве. Это похоже на перезагрузку вашего Wi-Fi-радио.
Самое простое, что вы можете попробовать, — это перевести свой Android-телефон в режим полета, который отключает большую часть или все радиостанции на вашем устройстве. Это похоже на перезагрузку вашего Wi-Fi-радио.
Для этого проведите вниз от верхней части телефона, чтобы увидеть значки быстрого доступа, и коснитесь «Режим полета». (Значок будет иметь форму самолета.) Подождите несколько секунд и коснитесь значка еще раз, чтобы выключить его. Проверьте свой Wi-Fi и посмотрите, правильно ли он теперь подключается.
Включайте и выключайте режим полета на панели быстрого доступа. Дэйв Джонсон/Business Insider Забыть и снова подключиться к сети Wi-Fi Если настройки Wi-Fi для этой сети были повреждены, вы можете начать работу, «забыв» сеть и повторно подключившись к ней.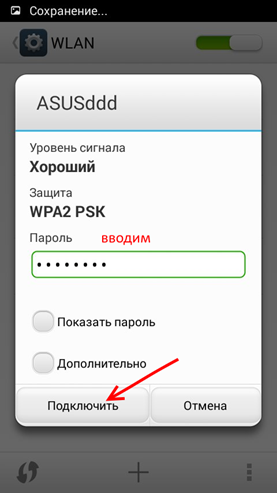 Прежде чем начать, вам нужно знать пароль Wi-Fi.
Прежде чем начать, вам нужно знать пароль Wi-Fi.
1. Запустите приложение «Настройки».
2. Перейдите к настройкам Wi-Fi. Где это найти, зависит от того, какой телефон Android и версию ОС вы используете, но обычно это можно найти в «Беспроводные сети» или «Подключения».
3. Коснитесь и удерживайте сеть Wi-Fi, к которой вы пытаетесь подключиться, или коснитесь значка настроек в виде шестеренки. Затем выберите «Забыть эту сеть».
Большинство проблем с аутентификацией можно решить, отключив сеть Wi-Fi, а затем снова подключившись к ней и снова введя пароль. Дэйв Джонсон/Business Insider 4. Через некоторое время сеть появится в списке доступных сетей. Коснитесь его и введите пароль для повторного подключения.
Через некоторое время сеть появится в списке доступных сетей. Коснитесь его и введите пароль для повторного подключения.
Если вам не удалось подключиться к домашней сети Wi-Fi, у вас есть другой вариант: вы можете перезагрузить маршрутизатор. Просто отключите маршрутизатор и оставьте его без питания примерно на две минуты. Затем снова подключите его и проверьте соединение.
Изменить сеть с DHCP на статическуюЕсли вы по-прежнему не можете пройти аутентификацию, вы можете попробовать заставить свой телефон Android использовать статический IP-адрес вместо динамического выбора его при подключении, который используется по умолчанию и встречается гораздо чаще.
1. Откройте настройки Wi-Fi в приложении «Настройки», как вы это делали, когда забыли о сети, нажмите и удерживайте сеть или выберите значок настроек.
2. Выберите «Изменить эту сеть» или «Дополнительно» в зависимости от вашего телефона Android и найдите «DHCP».
3. Нажмите «DHCP» и в раскрывающемся меню выберите «Статический».
Переключитесь с динамического на статический IP-адрес, чтобы устранить более неясные проблемы с аутентификацией. Дэйв Джонсон/Business Insider4. Нажмите «Сохранить».
Теперь, когда ваш телефон использует статический IP-адрес для подключения к сети Wi-Fi, попробуйте еще раз.
Сброс настроек сетиЕсли ни один из этих вариантов не работает, у вас есть последний вариант: вы можете попробовать сбросить все настройки сети.
1. Запустите приложение «Настройки».
2 . В поле поиска в верхней части страницы настроек введите «Сброс». В результатах поиска найдите и коснитесь «Сбросить настройки сети». Это сотрет все ваши настройки Wi-Fi, сотовой связи и Bluetooth, поэтому вам нужно будет перенастроить эти сети.
3. Нажмите «Сбросить сеть».
Почему мой Android сильно нагревается? 6 способов исправить перегрев телефона и как его предотвратить
5 простых способов освободить место на телефоне или планшете Android
Почему мой Android не заряжается? 7 способов решить проблемы с зарядкой на вашем Android-устройстве
Почему мой Android не звонит? 8 способов починить телефон, если он пропускает звонки
Как забыть сеть Wi-Fi на устройстве Android и прекратить автоматическое подключение к определенным сетям
Как стереть ваши личные данные с устройства Android, если вы планирую продать или подарить
Дэйв Джонсон
Внештатный писатель
Дэйв Джонсон — технический журналист, который пишет о потребительских технологиях и о том, как индустрия трансформирует спекулятивный мир научной фантастики в современную реальную жизнь.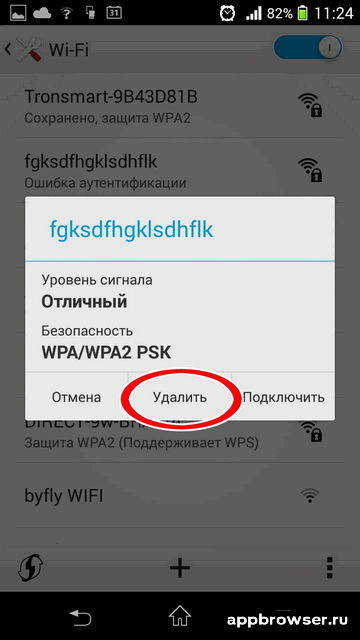 Дэйв вырос в Нью-Джерси, прежде чем поступить в ВВС, чтобы управлять спутниками, преподавать космические операции и планировать космические запуски. Затем он провел восемь лет в качестве руководителя отдела контента в группе Windows в Microsoft. Как фотограф Дэйв фотографировал волков в их естественной среде обитания; он также инструктор по подводному плаванию и соведущий нескольких подкастов. Дэйв является автором более двух десятков книг и участвовал во многих сайтах и публикациях, включая CNET, Forbes, PC World, How To Geek и Insider.
Дэйв вырос в Нью-Джерси, прежде чем поступить в ВВС, чтобы управлять спутниками, преподавать космические операции и планировать космические запуски. Затем он провел восемь лет в качестве руководителя отдела контента в группе Windows в Microsoft. Как фотограф Дэйв фотографировал волков в их естественной среде обитания; он также инструктор по подводному плаванию и соведущий нескольких подкастов. Дэйв является автором более двух десятков книг и участвовал во многих сайтах и публикациях, включая CNET, Forbes, PC World, How To Geek и Insider.
ПодробнееПодробнее
Как исправить проблему аутентификации Android WiFi
Вы когда-нибудь пытались войти в сеть Wi-Fi, но не могли этого сделать? Возможно, вы читали термин «произошла ошибка аутентификации при попытке подключения к сетевому соединению».
Естественно, это очень раздражает и неприятно, когда вам нужно подключение к Wi-Fi, чтобы обнаружить всплывающую ошибку аутентификации Wi-Fi без причины. Но, с другой стороны, бывают случаи, когда вам очень нужно подключение к Wi-Fi для вашего телефона, чтобы просматривать веб-страницы, зависать в социальных сетях, смотреть любимые шоу и фильмы и т. д.
Но, с другой стороны, бывают случаи, когда вам очень нужно подключение к Wi-Fi для вашего телефона, чтобы просматривать веб-страницы, зависать в социальных сетях, смотреть любимые шоу и фильмы и т. д.
Если вы один из тех, кто столкнулся с проблемой аутентификации Wi-Fi на своем телефоне Android, вы попали по адресу. У нас есть все, что вам нужно. У нас есть все, чтобы вы могли понять ошибку аутентификации Wi-Fi, чтобы исправить проблемы с аутентификацией Wi-Fi.
Содержание
Что такое ошибка аутентификации Wi-Fi?
Иногда ваш телефон не может подключиться к сети Wi-Fi даже после ввода имени пользователя и пароля. Одной из очевидных причин может быть то, что вы ввели неверный пароль вручную. А что, если вы ввели правильный пароль и логин вай-фай сети?
Здесь возникает проблема аутентификации Wi-Fi. Ваш телефон Android не сохраняет сеть и не подключается к ней. Вместо этого вы увидите термин «аутентификация» вместе с именем сети. Затем, в следующие несколько секунд, на устройствах Android появится ошибка аутентификации Wi-Fi.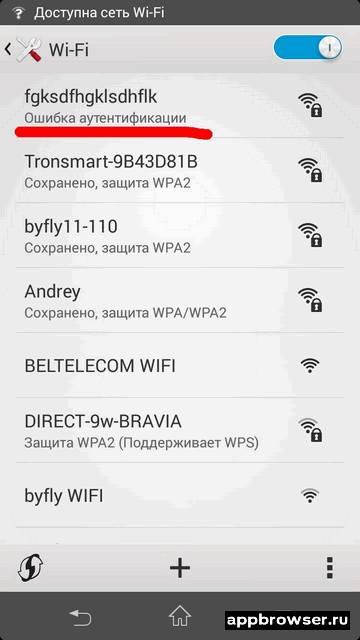
Причины ошибки аутентификации Wi-Fi
Проблема аутентификации Wi-Fi не является редкостью в телефонах и планшетах Android. Хотя это не очень критическая проблема, некоторые причины могут быть причиной этого. Помимо ввода неправильного пароля и имени пользователя Wi-Fi, причины следующие:
- Плохое сетевое соединение
- Маршрутизатор Wi-Fi не работает
- Вы обновили устройство Android
- Сеть Wi-Fi не поддерживает многие устройства
- Неверный IP-адрес
- Что-то не так с устройством сетевые настройки.
Решения для исправления ошибки аутентификации Wi-Fi
Здесь перечислены некоторые способы исправления ошибки аутентификации Wi-Fi на вашем устройстве Android. Поэтому, естественно, вам придется попробовать все решения одно за другим, пока вы не сможете исправить ошибку аутентификации Wi-Fi. Итак, вперед, и дайте ему хорошее чтение! Мы надеемся, что вы сможете успешно решить проблему с подключением на вашем Android-устройстве.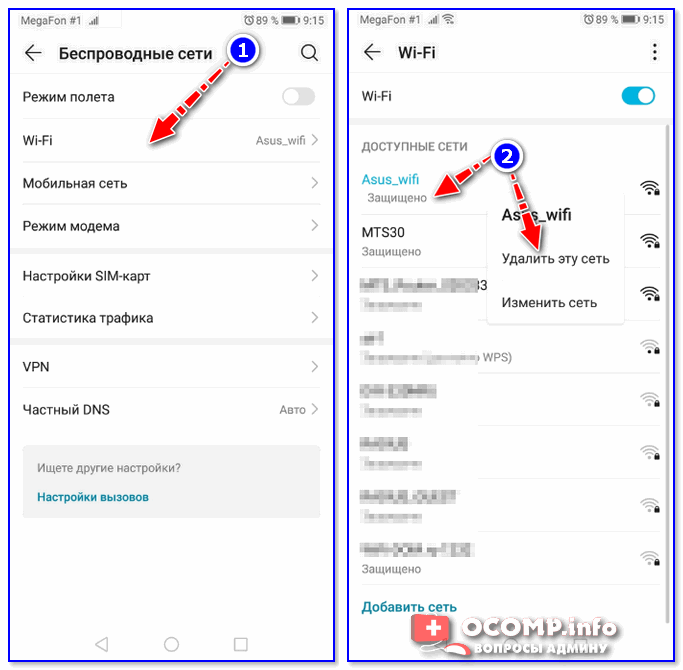
#1 Включение/выключение режима полета
Иногда может помочь включение режима полета. Когда режим полета все еще активен, включите Wi-Fi, подключитесь к сети Wi-Fi и проверьте, работает ли он.
Шаг 1: Перейдите в меню Настройки или откройте меню Быстрых настроек .
Шаг 2: Отключите мобильные данные и опцию сети wi-fi .
Шаг 3: Включите режим полета .
Шаг 4: Снова включите опцию сети wifi (с активным режимом полета).
Шаг 5: Попробуйте подключиться к сети Wi-Fi. Если вы можете успешно подключиться к сети, вы можете отключить режим полета сейчас.
#2 Сброс сети
Забыть сеть и попытаться снова подключиться к ней — еще один вариант. Есть вероятность, что сеть Wi-Fi будет подключаться без появления проблемы с аутентификацией Wi-Fi.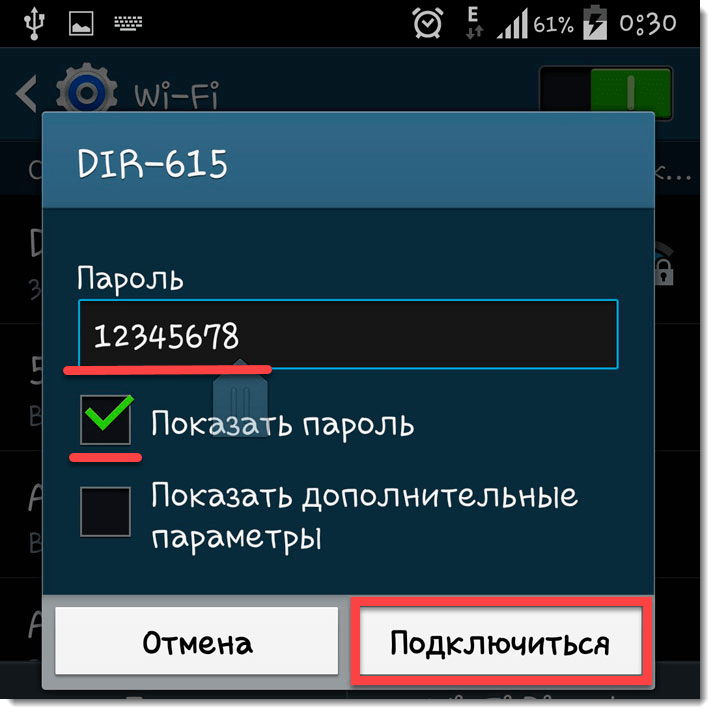 Сбросьте соединение Wi-Fi, чтобы посмотреть, сможете ли вы избавиться от проблемы.
Сбросьте соединение Wi-Fi, чтобы посмотреть, сможете ли вы избавиться от проблемы.
Шаг 1: В устройстве перейдите к Настройки .
Шаг 2: Выберите Сеть и Интернет .
Шаг 3: Выберите Wi-Fi .
Шаг 4: Появится список всех доступных сетей Wi-Fi. Нажмите и удерживайте имя вашей сети.
Шаг 5: Устройство показывает две опции: Забыть сеть и Изменить сеть . Коснитесь Забудьте о сети 9вариант 0014.
Шаг 6: Введите пароль и повторно подключитесь к сети Wi-Fi.
#3 Перезапустите маршрутизатор
Вы также можете перезагрузить маршрутизатор. Всегда есть шанс, что маршрутизатор Wi-Fi будет работать лучше при его перезапуске, а ошибка аутентификации Wi-Fi устранена.
Шаг 1: Нажмите кнопку Reset на беспроводном маршрутизаторе, чтобы выключить его.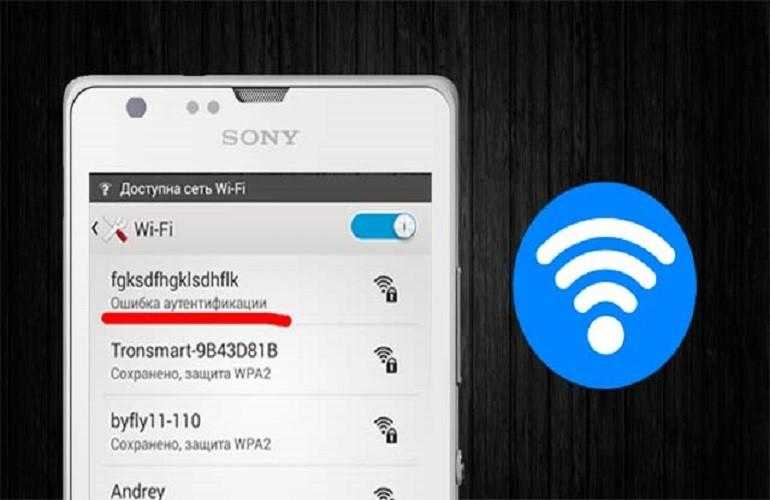
Шаг 2: Через некоторое время попробуйте подключиться к беспроводной сети. Проверьте, есть ли у телефона (или любого другого устройства Android) успешное подключение к Wi-Fi.
#4 Сброс настроек сети
Вы можете сбросить настройки на Android-устройстве, чтобы изменить все настройки сети на заводские.
Шаг 1: Перейти к Настройки .
Шаг 2: Выберите Общее управление .
Шаг 3: Выберите Сброс .
Шаг 4: Нажмите на опцию Сброс настроек сети .
Шаг 5: Нажмите Сброс настроек .
Шаг 6: Подождите, пока устройство завершит сброс. Теперь включите Wi-Fi и подключитесь к беспроводной сети.
#5 См. тип безопасности сети
Проверьте протокол безопасности беспроводной сети, к которой вы пытаетесь подключить свой телефон Android.
Если сетевой протокол безопасности — WPA, вам следует переключиться на WPA2 или наоборот.
После того, как вы изменили сетевую безопасность, повторите процедуру, чтобы забыть сеть, к которой вы хотите подключиться, указанную выше. Затем, наконец, снова подключитесь к беспроводной сети и посмотрите, поможет ли решение.
#6 Изменение конфигурации беспроводной сети
Ваше устройство Android может столкнуться с проблемой аутентификации Wi-Fi из-за конфликта IP-адресов. Лучшее решение для его устранения — изменить конфигурацию беспроводной сети с DHCP на статический IP-адрес. Шаг DHCP to Static является эффективным решением проблемы аутентификации.
Шаг 1: Прежде всего, перейдите в меню Настройки на вашем устройстве Android.
Шаг 2: Здесь выберите опцию Сеть и Интернет .
Шаг 3: На следующем шаге выберите Wi-Fi вариант .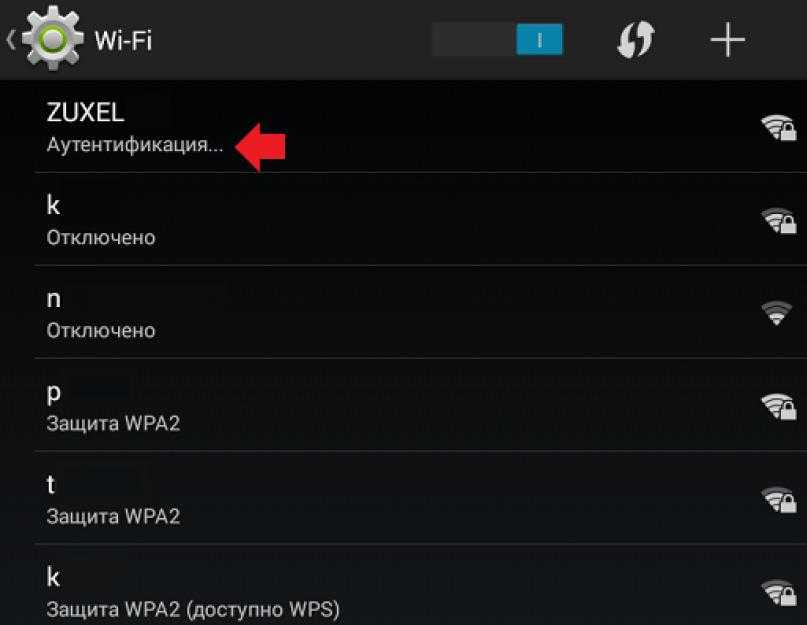
Шаг 4: Появится список всех доступных сетей Wi-Fi. Нажмите и удерживайте сеть, к которой вы подключены.
Шаг 5: Выберите параметр Изменить сеть .
Шаг 6: Теперь установите флажок Показать дополнительные параметры .
Шаг 7: Перейдите к настройкам IP.
Шаг 8: В настройках IP измените конфигурацию беспроводной сети с DHCP на Static .
Шаг 9: В поле IP-адреса есть содержимое полей Статический IP-адрес. Запишите это где-нибудь, а затем удалите.
Шаг 10: Снова введите содержимое в поле и нажмите Сохранить .
#7 Используйте кнопку WPS
WPS (защищенная настройка Wi-Fi) — это расширенная функция, при которой вам не требуется пароль для вашей домашней сети. Вместо этого выполните шаги, перечисленные ниже, чтобы попытаться устранить проблему аутентификации на вашем устройстве Android.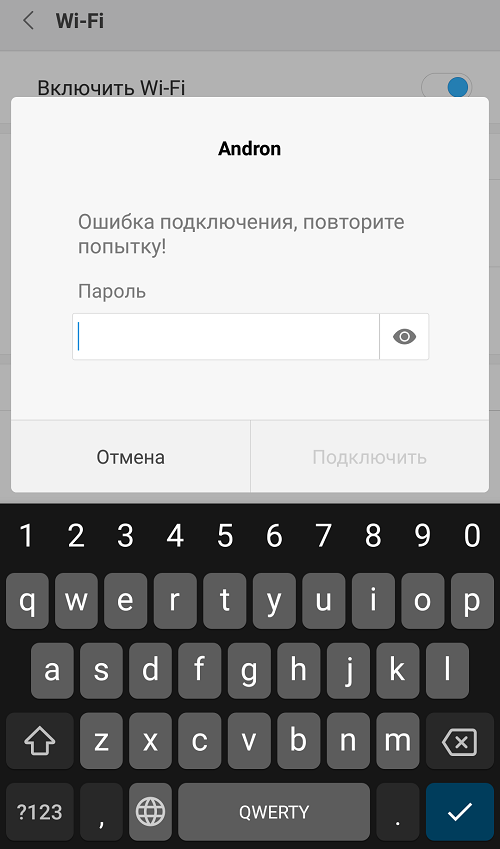
Шаг 1: Перейдите в Настройки на своем телефоне.
Шаг 2: Перейдите к опции Wireless & Networks .
Шаг 3: Затем выберите Расширенные настройки на вашем телефоне.
Шаг 4: Нажмите кнопку WPS . Вы увидите подсказку, в которой вам будет предложено нажать кнопку WPS на беспроводном маршрутизаторе.
Шаг 5: Как только вы нажмете кнопку WPS на маршрутизаторе, процесс начнется. Дождитесь завершения процесса и проверьте, решил ли он проблему аутентификации на вашем устройстве Android.
#8 Инструмент для восстановления системы Android
Существуют профессиональные инструменты для восстановления системы Android, которые могут решить проблемы с Android на вашем телефоне. Инструменты восстановления системы могут поддерживать последние версии Android, присутствующие на любом телефоне или любом другом устройстве Android.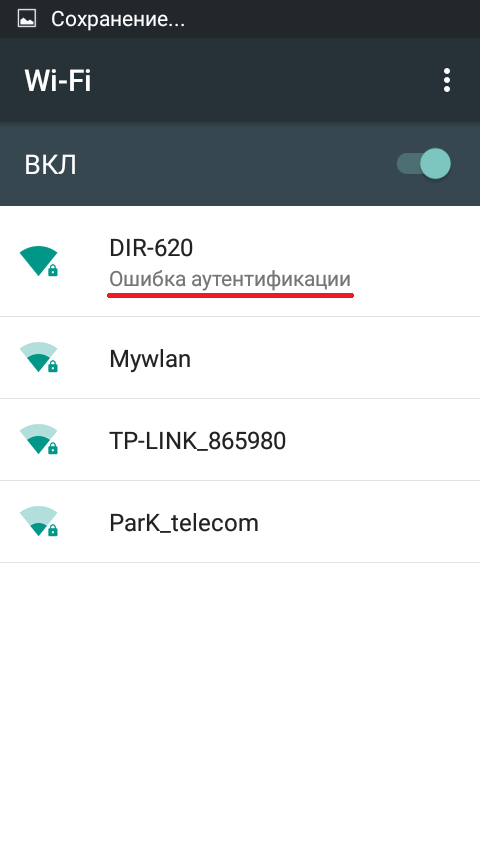 Проблема аутентификации Wi-Fi не является серьезной проблемой для телефонов Android. Это одна из многих других серьезных проблем, таких как черный экран смерти и многое другое. Вы можете использовать аутентичный инструмент и попробовать его. Важно помнить, что такие профессиональные инструменты восстановления системы могут привести к потере данных. Таким образом, вы должны сохранить резервную копию, прежде чем продолжить шаги.
Проблема аутентификации Wi-Fi не является серьезной проблемой для телефонов Android. Это одна из многих других серьезных проблем, таких как черный экран смерти и многое другое. Вы можете использовать аутентичный инструмент и попробовать его. Важно помнить, что такие профессиональные инструменты восстановления системы могут привести к потере данных. Таким образом, вы должны сохранить резервную копию, прежде чем продолжить шаги.
#9 Проверьте список на наличие повторяющихся имен беспроводных сетей
Вы уже знаете, что проблема аутентификации возникает, когда вы не вводите правильный пароль и имя пользователя для сети. Во-первых, вы должны убедиться, что вводите правильный пароль вручную. Если вы подтвердили это, возможно, вы пытаетесь войти в систему с неверным именем на своем телефоне. Иногда в одном месте есть много беспроводных сетей с одним и тем же именем.
Если вы столкнулись с таким случаем, хорошей альтернативой является переименование домашней сети Wi-Fi. Таким образом, вы можете быть уверены, что вводите имя пользователя и пароль в правильном месте.
Таким образом, вы можете быть уверены, что вводите имя пользователя и пароль в правильном месте.
#10 Следите за добавлением дополнительных символов при вводе пароля сети Wi-Fi
Всегда есть вероятность опечатки при вводе пароля для сети Wi-Fi на вашем телефоне. Поэтому рекомендуется установить флажок для параметра показать пароль , когда вы вводите учетные данные для входа вручную. Сначала правильно введите тот же пароль и имя пользователя, а затем проверьте, избавились ли вы от ошибки.
#11 Проверить актуальность программного обеспечения устройства
В наши дни Samsung Galaxy и другие телефоны Android предоставляют пользователям уведомления о постоянных обновлениях программного обеспечения. Android включает в себя новые и расширенные функции, которые могут исправить проблемы Android, которые часто встречаются у пользователей. К сожалению, многие из нас не хотят обновлять Android-смартфоны, а некоторые требования к обновлению всегда отложены. Поэтому вам следует проверить, обновлено ли ваше устройство, что может быть причиной проблем с аутентификацией.
Поэтому вам следует проверить, обновлено ли ваше устройство, что может быть причиной проблем с аутентификацией.
Шаг 1: Перейдите в меню Настройки на вашем устройстве.
Шаг 2: Перейдите к опции О телефоне ; это доступно в нижней части меню настроек.
Шаг 3: Выберите Обновления системы в меню. Вы также можете найти вкладку Software update в самом меню настроек. Но сначала перейдите на вкладку Software update .
Шаг 4: Устройство сообщит вам об ожидающих обновлениях системы здесь. Загрузите и установите ожидающие обновления, если они есть. Затем перезагрузите Android-устройство.
#12 Выполнение сброса настроек на вашем Android-устройстве Выполнение сброса настроек — это идеальное решение проблемы аутентификации, с которой вы сталкиваетесь на своем Android-устройстве.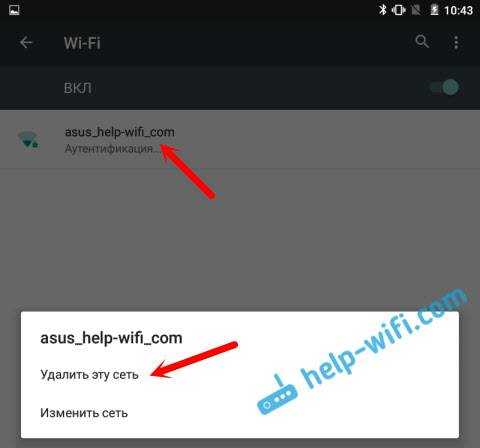 Это, несомненно, последнее средство, если вы пробовали каждый из вышеперечисленных способов, но все напрасно.
Это, несомненно, последнее средство, если вы пробовали каждый из вышеперечисленных способов, но все напрасно.
Однако важно помнить, что вы потеряете все данные своего устройства. Поэтому не забудьте сделать резервную копию данных вашего Android-устройства перед выполнением этого шага. Кроме того, вы потеряете все свои приложения. Также настройки устройства изменятся на настройки по умолчанию.
Шаг 1: Перейдите в меню Настройки .
Шаг 2: Выберите Общее управление .
Шаг 3: Выберите Сброс .
Шаг 4: Нажмите Сброс заводских данных .
#13 Обратитесь за помощью к поставщику услуг
Если вы по-прежнему не можете избавиться от термина «произошла ошибка аутентификации» на своем телефоне Android, обратитесь за поддержкой к поставщику услуг передачи данных. Могут быть проблемы, которые оператор мобильной связи может решить, но вы не можете.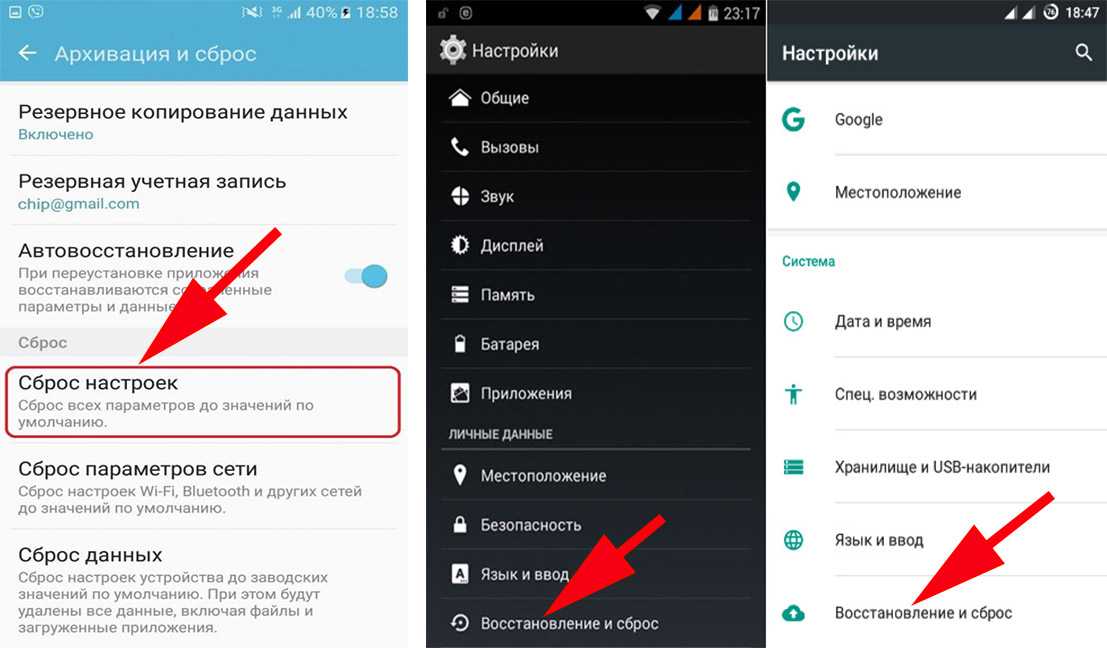



 Производители не рекомендуют часто пользоваться подобным способом из-за риска серьезного повреждения агрегата.
Производители не рекомендуют часто пользоваться подобным способом из-за риска серьезного повреждения агрегата.

 На планшете или телефоне могут быть отключены беспроводные стандарты связи из-за непредвиденного сбоя системы. Во время перезагрузки устройства подобные проблемы будут исправлены.
На планшете или телефоне могут быть отключены беспроводные стандарты связи из-за непредвиденного сбоя системы. Во время перезагрузки устройства подобные проблемы будут исправлены.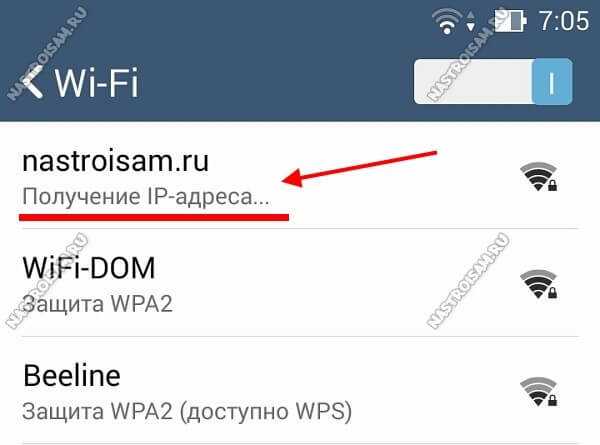
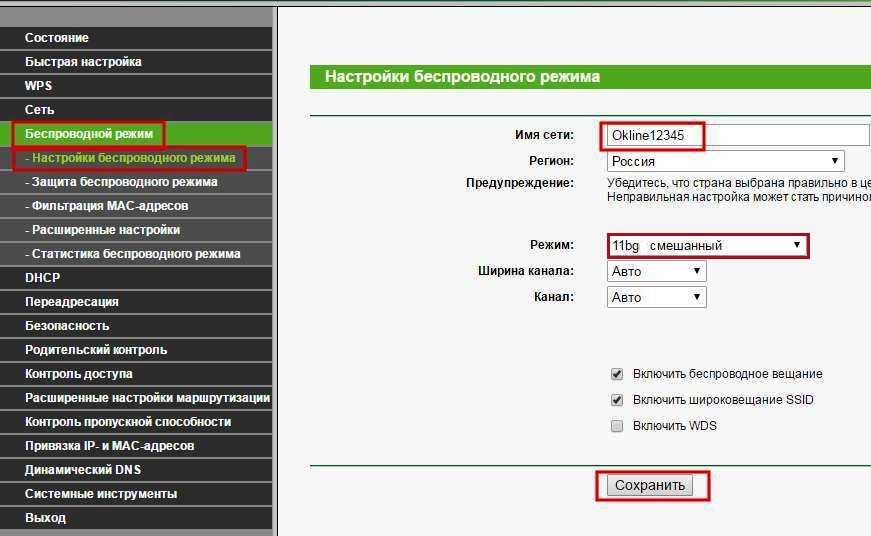 IP-адрес или домен указаны на этикетке роутера.
IP-адрес или домен указаны на этикетке роутера.