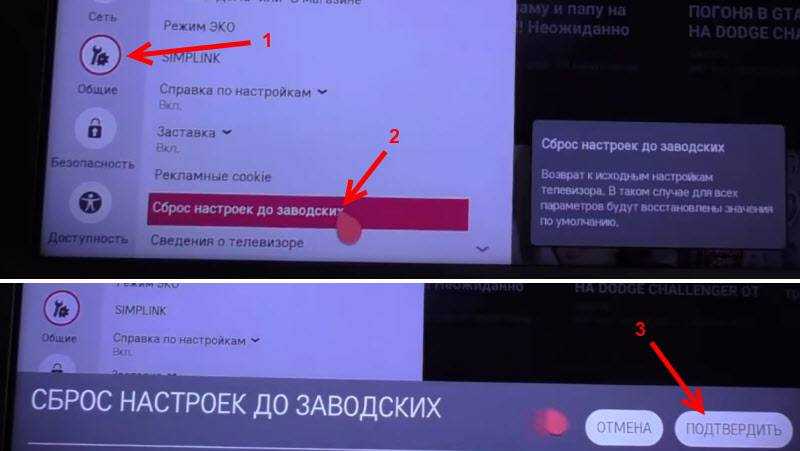Тормозит Ютуб на Андроиде: как устранить ситуацию?
Иногда пользователи мобильных устройств жалуются на то, что у них на «Андроиде» тормозит «Ютуб». У этой проблемы разные истоки. В данной статье представлены самые распространенные варианты развития событий. Из-за чего возникают проблемы с YouTube? Как их исправить при тех или иных обстоятельствах?
«Час пик»
Почему тормозит «Ютуб» на «Анроиде»? Первый вариант развития событий — появление сбоев в определенное время, например по вечерам. В остальные моменты видеохостинг работает исправно.
Если Youtube начал глючить на мобильном, стоит проверить его на ПК. Сервис все равно не грузится? Самое время взглянуть на часы. Не исключено, что пользователь просто посетил сервис в «час пик». В такие моменты портал смотрят многие юзеры, что приводит к перегрузке и глюкам.
Как быть? Ждать, пока нагрузка на видеохостинг снизится. До этого момента работоспособность сайту не вернется.
Кэш браузера
Тормозит «Ютуб» на «Андроиде»? Что делать? Предположим, что пользователь работает на сервисе через мобильный браузер. Это крайне важный нюанс.
Это крайне важный нюанс.
Не исключено, что тормоза появляются из-за заполненного кэша. Можно попытаться очистить мобильный интернет-обозреватель следующим образом:
- Зайти в настройки приложения.
- Отыскать раздел «История».
- Щелкнуть по кнопке «Очистить».
- Поставить отметку около пункта «Кэш».
После подтверждения действий юзеру рекомендуется перезапустить браузер и повторить попытку просмотра роликов на «Ютубе».
Память телефона
Почему тормозит «Ютуб» на «Андроиде»? Такое может происходить по разным обстоятельствам.
К примеру, иногда память телефона перегружена. В таком случае приложения на устройстве и данные браузера будут работать медленно. При определенных обстоятельствах юзер может заметить отставание звука, зависание роликов и просто медленную работу видеохостинга.
Очистить память телефона можно следующим образом:
- Разблокировать девайс.
- Нажать на кнопку, отвечающую за открытие меню «Открытые приложения».
 Обычно она расположена слева внизу от дисплея.
Обычно она расположена слева внизу от дисплея. - Закрыть движениями пальцев фоновые приложения.
- Открыть из появившегося меню раздел «Процессы». Как правило, чтобы это сделать, нужно кликнуть по кнопке с изображением диаграммы.
- Поочередно завершить все лишние операции.
Теперь можно посмотреть на результат. YouTube и остальные приложения на «Андроиде», скорее всего, начнут нормально функционировать.
Нет места
Трудно поверить, но если тормозит «Ютуб» на «Андроиде», самое время проверить наличие свободного пространства. Речь идет о памяти, отведенной для хранения пользовательских данных.
Отсутствие достаточного места на телефоне или карте памяти приводит к серьезным глюкам операционной системы. В такие моменты девайс тормозит любые процессы — и работу YouTube в том числе.
Рекомендуется не записывать в память телефона много информации и использовать для хранения данных дополнительную «флеш»-карту. Это избавит от лишних проблем с мобильным устройством.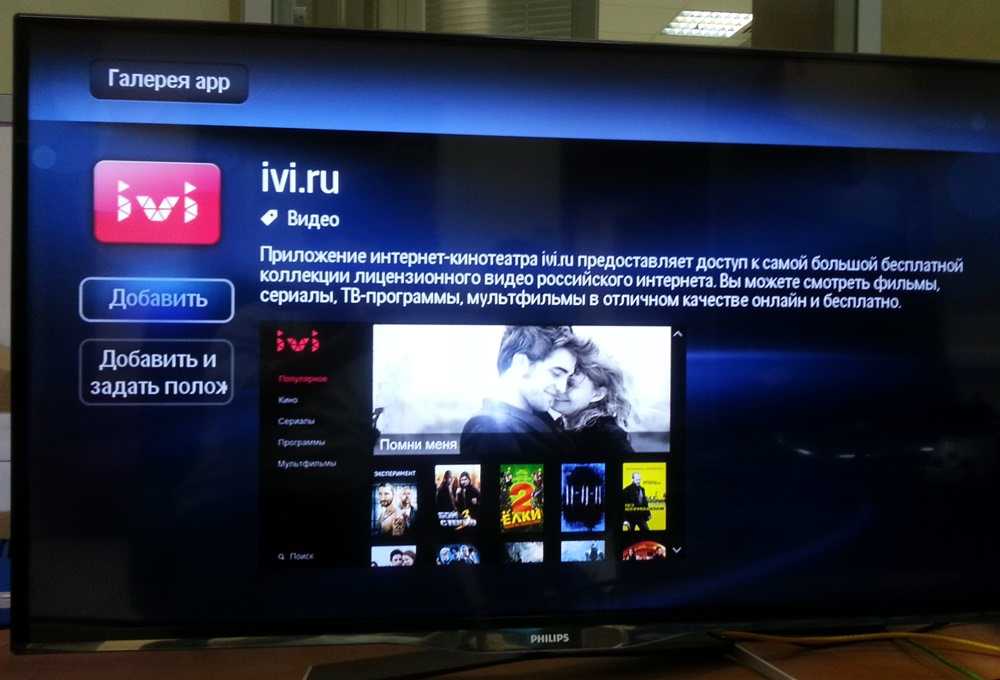
Старое ПО гаджета
Тормозит «Ютуб» на «Андроиде» 7.0? В некоторых случаях подобная картина возникает при устаревании программного обеспечения. Например, пользователь давно не обновлял мобильную операционную систему. Такое явление способно вывести из строя имеющиеся приложения.
Чтобы избавиться от этой проблемы, потребуется:
- Осуществить подключение к Сети. Лучше всего подключиться через Wi-Fi.
- Зайти в настройки телефона и отыскать там «Обновления».
- Нажать на кнопку «Проверить».
После того как сканирование завершится, пользователю могут предложить переустановку ПО. Достаточно согласиться с операцией и немного подождать. Как только смартфон перезагрузится, можно повторить попытки работы с видеохостингом.
Устаревший «Ютуб»
Для удобства работы с YouTube была придумана специализированная программа, которая время от времени обновляется. Старые сборки ПО перестают поддерживаться, и это вполне нормальное явление.
Если юзер давно не обновлял приложение для «Ютуба», необходимо заняться переустановкой утилиты.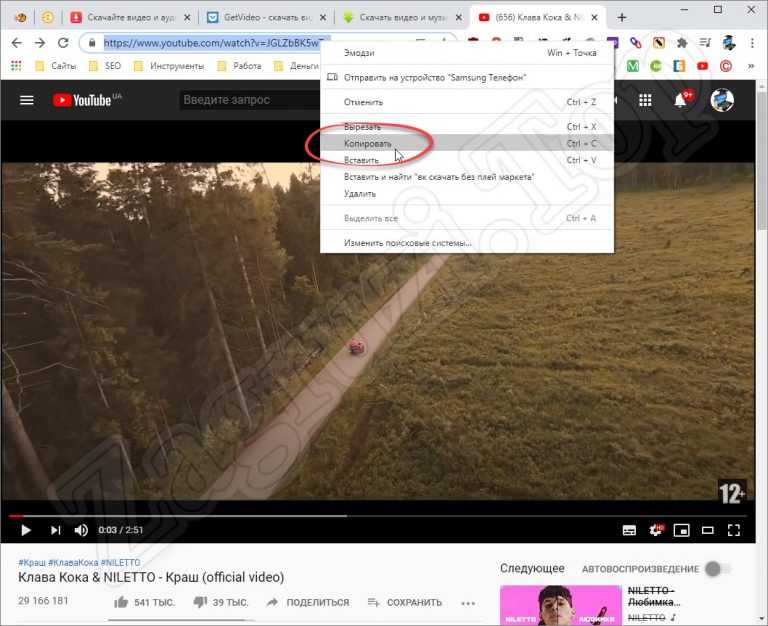 Лучше всего сделать так:
Лучше всего сделать так:
- Зайти в мобильный браузер, предварительно осуществив подключение к интернету.
- Найти в Сети официальное приложение YouTube для Android. Желательно загрузить последнюю версию утилиты.
- Скачать установочный файл с соответствующей программой.
- Запустить инициализатор и следовать указаниям на дисплее.
За несколько минут юзер сможет переустановить приложение для «Ютуба». Перед этим рекомендуется удалить старую версию программного обеспечения через файловый менеджер.
Проблемы сети
Если тормозит «Ютуб» на «Андроиде», есть еще один вариант развития событий — проблема при подключении к интернету.
В некоторых местах или в то или иное время интернет на телефоне может глючить. При подобных обстоятельствах видео и музыка начинают зависать. Они попросту не успевают прогружаться.
Исправить положение помогут следующие действия:
- Сменить свое местоположение и осуществить повторное подключение к мобильному интернету.

- Заменить оператора связи. Например, у «Йоты» во многих регионах наблюдается нестабильная работа. Лучше пользоваться услугами связи от «МТС» или «Билайна».
- Подключиться к интернету позже.
- Дождаться улучшения погодных условий и возобновить работу в Сети. Жара или ураган могут спровоцировать повреждение телефонных проводов. Это приводит к сбоям в работе интернета.
Можно позвонить своему оператору связи и узнать, не проводятся ли на линии какие-нибудь технические работы. Если они ведутся, придется ждать их окончания. Только после этого работоспособность интернета и видеохостинга придет в норму.
Если же тормозит звук на «Ютубе» («Андроид»), стоит попробовать включить другой ролик, а затем воспользоваться ранее предложенными советами.
Почему тормозит видео в Ютубе, что делать, если ролик лагает, подтормаживает, дергается или глючит в Яндекс.Браузере или Firefox на YouTube
Ютуб является самым крупным и популярным видео хостингом. Множество пользователей ежедневно просматривают там ролики и иногда сталкиваются с проблемой подвисаний и тормозов видео.
Многие причины могут послужить тому, что тормозит или дергается видео на Ютубе. Главное выяснить в чем проблема и предпринять все для ее устранения.
Слабый интернет
Самой распространенной причиной любого подвисания в сети является слабое интернет соединение. Интернет может быть медленным как сам по себе, так и из-за проблем со стороны провайдера или принимающей стороны. Если скорость упала внезапно следует проконсультироваться с провайдером. Для того чтобы проверить скорость требуется сделать следующее:
- Зайти на специальный сайт для проверки. Также можно использовать любой другой ресурс или программу.
- Кликнуть по кнопке «Начать» или «Вперед».
- После этого начнется сканирование. Необходимо дождаться его окончания. Прогресс действия можно смотреть по специальной шкале.
- По итогу сайт выдаст таблицу с данными по скорости интернета.
Чтобы смотреть ролики без проблем пинг должен быть не выше 130.
В случае если данные не соответствуют минимальным для воспроизведения видео — интернет соединение слишком слабое для просмотра роликов.
Проблемы с браузером
В случае если интернет имеет хорошую скорость, а ролики на Youtube все равно виснут и тормозят, возможно, что проблема кроется в браузере, например, в Яндексе, Хроме, Опере, Firefox и других. Вероятно, что в его работе произошел сбой и он попросту сломался. Для проверки рекомендуется скачать другой обозреватель и попробовать посмотреть ролики в нем.
Если другой браузер воспроизводит видео без проблем, то старый требуется переустановить. Рекомендуется устанавливать всегда последние версии приложениq так из-за устаревания они могут некорректно работать.
Вероятно, что проблемой стала несовместимость Флеш Плееров.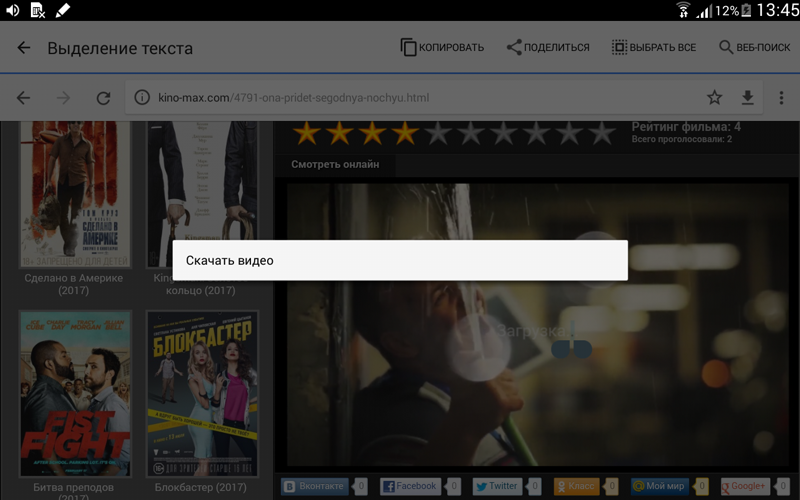 В большинстве браузеров он встроенный, но в некоторых установлен отдельно на ПК. Можно попробовать отключить его. Но, как правило, лучшим решением будет переустановка обозревателя.
В большинстве браузеров он встроенный, но в некоторых установлен отдельно на ПК. Можно попробовать отключить его. Но, как правило, лучшим решением будет переустановка обозревателя.
Загружен центральный процессор
В случае, когда на центральный процессор идет большая нагрузка, большинство программ будут подвисать, как и весь ПК в целом. Требуется проверить его работу следующим образом:
- Зайти в диспетчер задач.
- Открыть список всех процессов, которые запущены на ПК при помощи кнопки «Подробнее».
- После чего зайти во вкладку производительности.
- Открыть график загруженности процессора (ЦП в левой колонке).
- После чего внимательно изучить его.
Необходимо обратить внимание на процентный параметр. Именно он показывает загруженность. Далее нужно просто открыть вкладку с видео и поставить его воспроизводится. Если нагрузка возрастёт до 80-100, то в зависаниях и тормозах YouTube виноват именно процессор.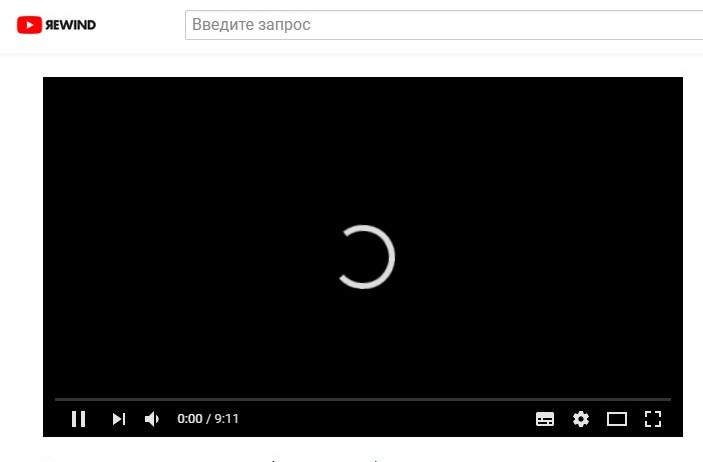
Чтобы исправить ситуацию можно разогнать или почистить компьютер (ПК) от файлового мусора и удалить не используемые программы. Самым радикальным методом будет полная переустановка Windows.
Ошибки драйверов
Конфликт драйверов или просто их устаревание может сильно сказаться на эффективной работе компьютера. Рекомендуется проверить все драйвера и обновить их при необходимости. Особенно стоит обратить внимание на драйвер видеокарты.
Высокое разрешение видеоролика
При просмотре ролика в самом высоком разрешение могут быть сильные лаги из-за того, что скорость интернета недостаточна. Рекомендуется снизить в настройках видео качество на 480 или ниже. От этого ролик начнется воспроизводится намного лучше и скорость загрузки возрастет.
Устаревшие компоненты компьютера
Многие компьютеры старого поколения неспособны воспроизвести видео на высоком разрешении. Если ПК устарел, то требуется заменить его составляющие или сам компьютер на более новую модель.
Несовместимость программ
Некоторые программы могут просто не работать вместе. Особенно это касается Флеш плееров. Например, при установке браузера в нем уже есть свой flash-проигрыватель, а на компьютер он может быть установлен отдельно. Требуется отключить один из флеш плееров.
Ненужные программы и вирусы
Требуется проверить компьютер на наличие вредоносных программ. Это можно сделать любым антивирусом. После проверки все подозрительные файлы рекомендуется удалить. Также стоит почистить компьютер от ненужных или редко используемых программ. Стоит отключить ненужные программы, которые стоят в автозагрузке. Они включаются вместе с загрузкой операционной системы даже в случае их неиспользования и потребляют немалую часть ресурсов процессора.
Конфликт браузеров
В случае если на компьютере установлено сразу несколько браузеров они могут конфликтовать. Необходимо удалить один из них и проверить работоспособность. Часто видео на Ютуб подтормаживает как раз из-за того, что на ПК установлено сразу 3-4 браузера.
Как исправить зависание видео на YouTube
YouTube — один из лучших сайтов для видеоконтента. Однако иногда видео может зависать или приостанавливаться, и иногда трудно понять, почему.
Также может возникнуть проблема с воспроизведением видео в течение короткого времени без звука, независимо от того, что вы делаете с настройками громкости. Но как это исправить? Мы собрали все, что вам нужно знать. Вы также можете ознакомиться с нашим руководством по как скачать видео с ютуба.
Как разморозить видео YouTube
Проверьте широкополосный доступ
Убедитесь, что проблема не в медленном интернет-соединении. Если другие люди в доме смотрят Netflix, играют в игры и делают другие вещи, которые могут использовать большую часть пропускной способности, это быстрый ответ на проблему.
Вы также можете использовать средства проверки скорости широкополосного доступа, такие как Speedtest.net, чтобы быстро узнать, насколько быстро работает ваш широкополосный доступ. Вам понадобится как минимум пара мегабит в секунду для одного потока HD-видео и больше, если несколько человек используют соединение одновременно.
Если у вас более низкая скорость и другим людям нужен Интернет, попробуйте снизить качество видео, которое вы смотрите, переключив значок колеса, как показано в примере ниже. Это должно быть установлено на «авто», но вы можете опустить его ниже, чтобы избежать буферизации. Однако качество изображения ухудшится.
Обновите страницу YouTube или браузер
Иногда в плеере возникает простая ошибка, которую можно решить, просто обновив страницу, на которой вы находитесь, или закрыв и снова открыв приложение.
Перезагрузите устройство
Если это не так, попробуйте перезагрузить компьютер, ноутбук, телефон или планшет. Это устраняет удивительное количество проблем, но часто забывается в пылу момента, когда вы сталкиваетесь с проблемой. Для телефонов и планшетов удерживайте кнопку питания, пока не появится возможность перезагрузить или выключить питание.
Это устраняет удивительное количество проблем, но часто забывается в пылу момента, когда вы сталкиваетесь с проблемой. Для телефонов и планшетов удерживайте кнопку питания, пока не появится возможность перезагрузить или выключить питание.
Попробуйте другой браузер или приложение
Аналогичным образом попробуйте посмотреть видео на YouTube в другом браузере или приложении на тот случай, если проблема связана с программным обеспечением.
Удаление Flash
Сам YouTube использует HTML5 в качестве способа воспроизведения видео по умолчанию, отказавшись от Flash еще в 2015 году. Таким образом, проблема не в Adobe Flash. Но чтобы еще раз убедиться, что это не так, перейдите в «Панель управления» > «Программы», а затем «Удалить программу». Список представлен в алфавитном порядке, поэтому вы должны увидеть проигрыватель Adobe Flash вверху, если он установлен.
Поскольку Flash больше практически не используется, его удаление не повредит, и вы фактически защитите свой компьютер от угроз безопасности, удалив его.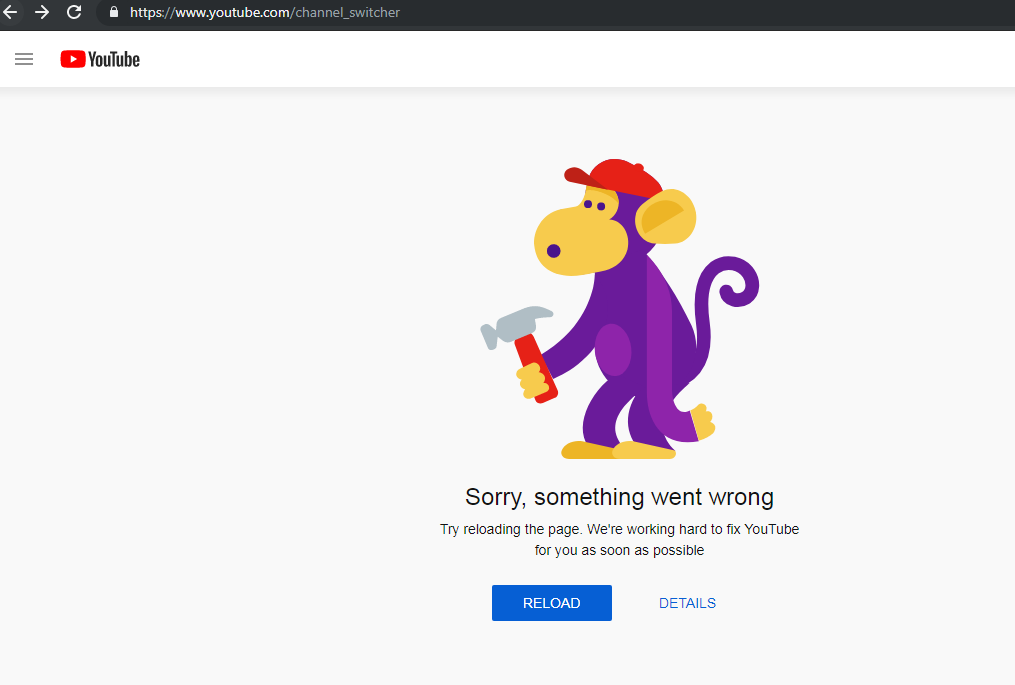 Вы всегда можете переустановить его снова, если вам это нужно для чего-то.
Вы всегда можете переустановить его снова, если вам это нужно для чего-то.
Если проблема с YouTube исчезнет после этого, то почти наверняка проблема связана с Flash.
Firefox и Chrome Советы по YouTube
Если проблема не устранена, возможно, проблема связана с используемым вами браузером. Вот некоторые вещи, которые можно попробовать:
Очистите кеш браузера
Веб-страницы, которые постоянно зависают, замедляются или аварийно завершают работу в вашем браузере, могут быть связаны с тем, что вы не очистили свой кеш, и он переполнился.
Чтобы очистить кеш, все, что вам нужно сделать, это зайти в историю браузера, выбрать все файлы в вашей истории, которые кэшируются (возможно, вам придется изменить диапазон данных), а затем удалить их.
Вот как это сделать в Firefox и Chrome:
- Если вы используете Firefox, нажмите на три горизонтальные линии в правом верхнем углу, выберите «Библиотека» > «История» > «Очистить недавнюю историю», измените диапазон дат на «Все», а затем выберите Очистить сейчас
- Если вы используете Google Chrome, нажмите на три точки в правом верхнем углу, выберите «Дополнительные инструменты» > «Очистить данные браузера» > «Дополнительно», измените диапазон дат на «Все время», убедитесь, что и файлы cookie, и другие данные сайта, и изображения и файлы кэшируются выбраны, затем выберите Очистить данные
Отключить аппаратное ускорение
Аппаратное ускорение обычно автоматически включается в вашем браузере, чтобы программы могли работать более эффективно.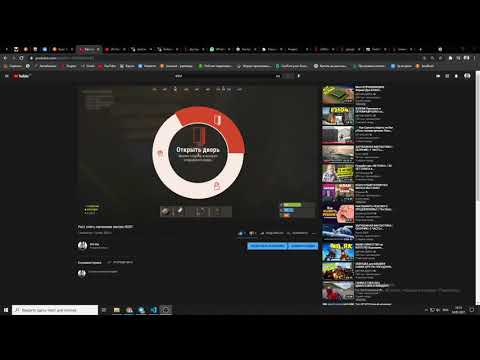 Однако это также может вызвать некоторые сбои, в том числе иногда зависание YouTube.
Однако это также может вызвать некоторые сбои, в том числе иногда зависание YouTube.
Чтобы решить эту проблему, вы можете отключить аппаратное ускорение в своем браузере.
В Firefox щелкните три горизонтальные линии в правом верхнем углу, выберите «Параметры» > «Дополнительно» > «Основные».
Во втором разделе «Просмотр» снимите флажок «Использовать аппаратное ускорение, если оно доступно».
Снятие этого флажка не оказывает большого влияния на производительность Firefox или видео. Точно так же, если аппаратное ускорение не отмечено, попробуйте включить его.
В Chrome он почти идентичен. Нажмите на три точки в правом верхнем углу страницы браузера, затем выберите «Настройки». Используйте поле поиска и введите «аппаратное обеспечение» и снимите флажок Использовать аппаратное ускорение, если оно доступно.
Отключить надстройки браузера
Если вы используете много расширений в своем браузере, некоторые из них могут конфликтовать друг с другом, что приводит к прекращению работы YouTube. Вот как их отключить:
Вот как их отключить:
- В Firefox нажмите на три горизонтальные линии в правом верхнем углу страницы, выберите Дополнения, а затем выберите расширения и плагины, которые вы хотите отключить
- В Google Chrome, введите chrome://extensions/ в адресную строку и удалите нужные расширения
Убедитесь, что вы перезапустили браузер и снова запустите YouTube, чтобы проверить, устранена ли проблема.
Убедитесь, что ваш браузер обновлен
Наконец, последнее, что вы можете попробовать, это проверить наличие обновлений в вашем браузере. Если вы используете старую версию, это может иногда вызывать проблемы с YouTube. Вот что вам нужно сделать:
- В Firefox нажмите на три горизонтальные линии в правом верхнем углу страницы и выберите О Firefox. После этого браузер должен автоматически загружать любые обновления
- В Chrome нажмите три точки в правом верхнем углу страницы и выберите «Настройки» > «О Chrome». После этого браузер должен автоматически загружать любые обновления
Как исправить Видео на YouTube продолжают зависать, но звук продолжает воспроизводиться [Руководство] популярные платформы для просмотра ваших любимых видео создателей контента, лозы, фильмы, видео с песнями, лайфхаки и т.
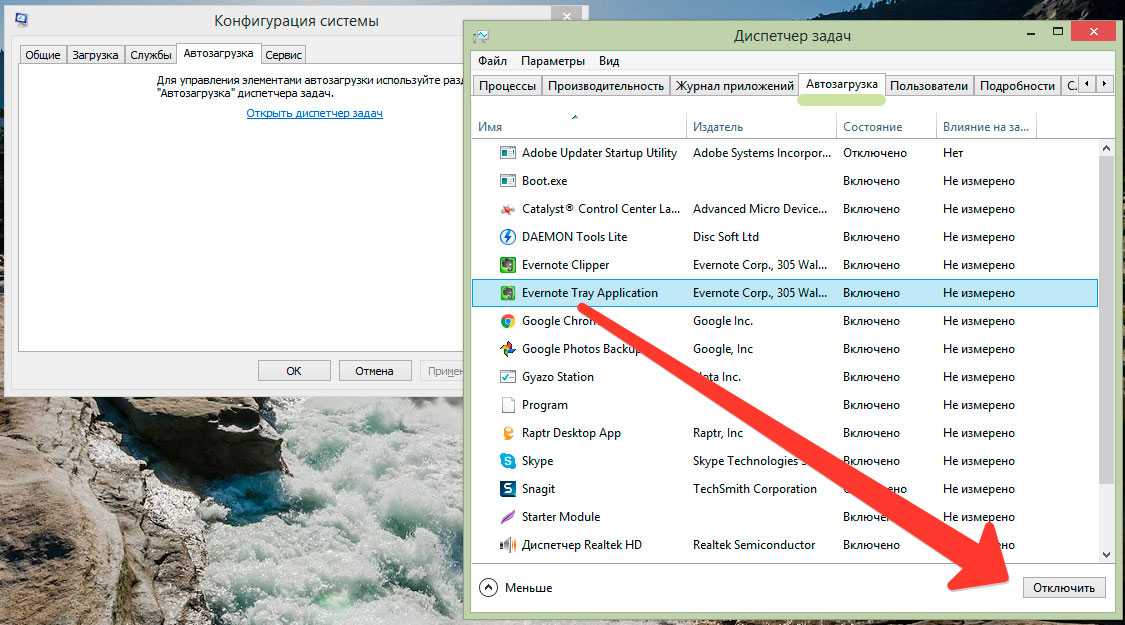 д. У платформы более 2 миллиардов активных пользователей. Почти все, что вы хотите посмотреть, доступно на YouTube. Учитывая, что это одна из крупнейших платформ, вы можете столкнуться с некоторыми проблемами здесь и там. Не постоянно, но редко, например, когда сервер отключается или даже возникают проблемы с воспроизведением. Сегодня мы поговорим о распространенной проблеме, когда видео на YouTube постоянно зависает, но звук все еще воспроизводится.
д. У платформы более 2 миллиардов активных пользователей. Почти все, что вы хотите посмотреть, доступно на YouTube. Учитывая, что это одна из крупнейших платформ, вы можете столкнуться с некоторыми проблемами здесь и там. Не постоянно, но редко, например, когда сервер отключается или даже возникают проблемы с воспроизведением. Сегодня мы поговорим о распространенной проблеме, когда видео на YouTube постоянно зависает, но звук все еще воспроизводится.Возникают проблемы с воспроизведением, когда вы не можете изменить качество видео или видео, которое вы ранее смотрели, теперь не воспроизводится, и подобные проблемы. Одна из самых неприятных проблем — это когда видео на YouTube зависает, а звук продолжает воспроизводиться или наоборот. Это очень раздражает из-за проблем, когда сервер внезапно выходит из строя. К счастью, существуют различные способы устранения неполадок, позволяющих решить проблему с зависанием видео на YouTube. Читайте дальше, чтобы узнать больше об этом.
Причины, по которым видео на YouTube продолжают зависать, но звук все еще воспроизводится
Существует несколько причин, по которым может возникнуть такая проблема. Основной причиной должно быть плохое интернет-соединение. Если он медленный или к сети подключено слишком много пользователей, это может сильно замедлить работу, особенно если это медленное сетевое соединение. Это также может быть проблема с браузерами, может быть, есть ошибка, которая вызывает эту проблему, или если браузер устарел, или, если на то пошло, даже использование неподдерживаемого браузера вызовет такие проблемы. Еще одной причиной может быть воспроизведение видео с чрезвычайно высоким разрешением на оборудовании, не поддерживающем такие высокие разрешения. Прочтите, чтобы узнать о нескольких методах, которые можно использовать для устранения проблемы с зависанием видео и воспроизведением звука на YouTube.
Основной причиной должно быть плохое интернет-соединение. Если он медленный или к сети подключено слишком много пользователей, это может сильно замедлить работу, особенно если это медленное сетевое соединение. Это также может быть проблема с браузерами, может быть, есть ошибка, которая вызывает эту проблему, или если браузер устарел, или, если на то пошло, даже использование неподдерживаемого браузера вызовет такие проблемы. Еще одной причиной может быть воспроизведение видео с чрезвычайно высоким разрешением на оборудовании, не поддерживающем такие высокие разрешения. Прочтите, чтобы узнать о нескольких методах, которые можно использовать для устранения проблемы с зависанием видео и воспроизведением звука на YouTube.
Проверить сетевое подключение
Первое и главное, что необходимо сделать, это проверить подключение к Интернету. Возможно, скорость вашей сети снизилась из-за технического обслуживания или, возможно, любой другой проблемы, о которой вы можете подумать. Вы можете подтвердить скорость, указанную в вашем плане, просто выполнив тест скорости. Вы можете проверить скорость своего интернета с помощью Ookla, Fast или любого другого веб-сайта для проверки скорости. Кроме того, вы можете просто перезагрузить маршрутизатор и посмотреть, сохраняется ли проблема или решается ли она.
Вы можете подтвердить скорость, указанную в вашем плане, просто выполнив тест скорости. Вы можете проверить скорость своего интернета с помощью Ookla, Fast или любого другого веб-сайта для проверки скорости. Кроме того, вы можете просто перезагрузить маршрутизатор и посмотреть, сохраняется ли проблема или решается ли она.
Уменьшить качество видео
Если вы смотрите видео максимально возможного качества и сталкиваетесь с такой проблемой, лучше немного уменьшить разрешение видео. Если у вас есть дисплей, который может воспроизводить только 1080p, воспроизведение видео на YouTube с разрешением выше указанного, естественно, приведет к зависанию и некоторым задержкам. Что вы всегда можете сделать, так это просто установить качество видео на авто. В режиме «Авто» YouTube автоматически регулирует качество видео в соответствии со скоростью вашего интернет-соединения.
Обновить страницу YouTube
Иногда на веб-сайтах и веб-страницах могут возникать проблемы с правильным отображением контента. Возможно, он пропустил несколько элементов для загрузки, и это может привести к зависанию видео на YouTube. Просто нажмите клавишу F5 или щелкните значок обновления, чтобы перезагрузить веб-страницу. Видео на YouTube постоянно зависает — распространенная проблема, и обновление веб-страницы работает в большинстве случаев.
Возможно, он пропустил несколько элементов для загрузки, и это может привести к зависанию видео на YouTube. Просто нажмите клавишу F5 или щелкните значок обновления, чтобы перезагрузить веб-страницу. Видео на YouTube постоянно зависает — распространенная проблема, и обновление веб-страницы работает в большинстве случаев.
Проверка обновлений браузера
Обновления важны для программного обеспечения, так как помогают повысить его производительность. То же самое можно сказать и о браузерах. Наличие последних обновлений может решить проблемы с воспроизведением YouTube. Проверить наличие обновлений в Google Chrome, Firefox и Microsoft Edge легко и просто.
В Google Chrome просто нажмите на три точки и выберите «Настройки». На странице настроек нажмите «О Chrome». Теперь он проверит наличие обновлений, если они есть, и загрузит их. Для установки вам будет предложено перезапустить браузер
В Firefox просто нажмите на три горизонтальные линии в правой части строки меню.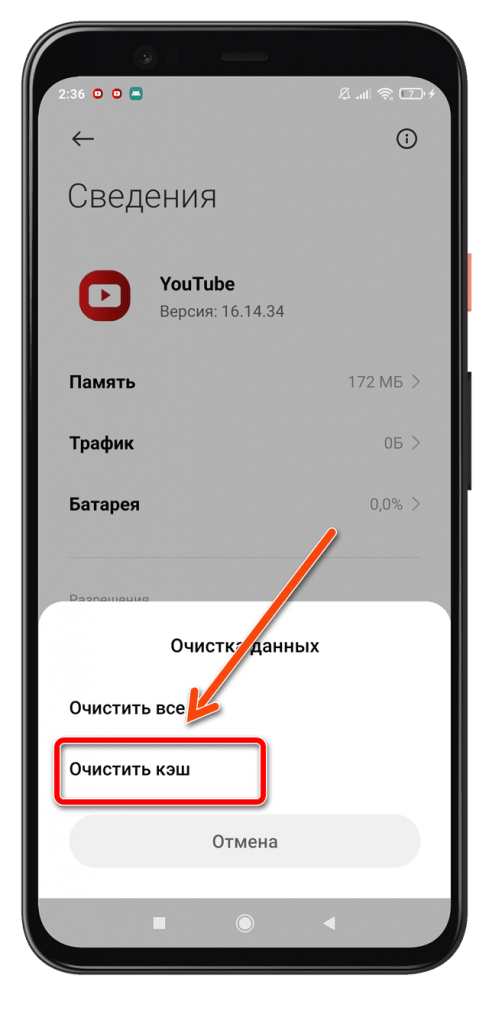 Нажмите на него и выберите Настройки. В строке поиска просто введите «Обновления». Затем вы можете увидеть версию Firefox, которая установлена в данный момент, и нажать кнопку «Проверить наличие обновлений», чтобы найти новые обновления. Обновления будут загружены, а затем вам будет предложено перезагрузить компьютер для завершения установки.
Нажмите на него и выберите Настройки. В строке поиска просто введите «Обновления». Затем вы можете увидеть версию Firefox, которая установлена в данный момент, и нажать кнопку «Проверить наличие обновлений», чтобы найти новые обновления. Обновления будут загружены, а затем вам будет предложено перезагрузить компьютер для завершения установки.
В Microsoft Edge щелкните три горизонтальные точки в строке меню с правой стороны. Выберите «Настройки», а затем перейдите к разделу «О Microsoft Edge». Затем браузер автоматически проверит наличие обновлений, если таковые имеются, и сразу установит их.
Отключить расширения браузера
Иногда может быть несколько расширений и надстроек браузера, которые могут конфликтовать с воспроизведением YouTube. Вы можете отключить эти расширения, а затем проверить, нормально ли воспроизводится видео. Если вы используете Google Chrome, просто введите chrome://extensions в строке URL.
То же самое касается Microsoft Edge: edge://extensions.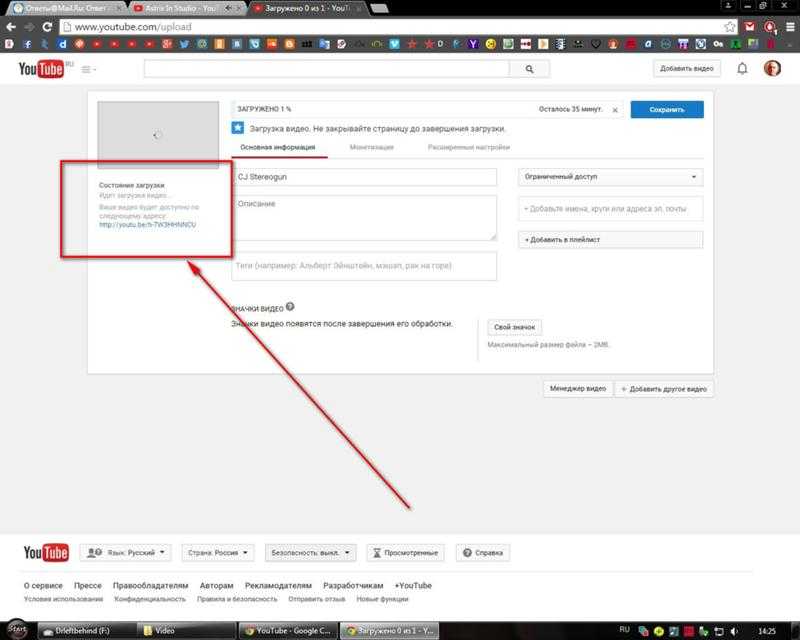 В то время как в Firefox щелкните трехстрочное меню и выберите надстройки и темы для управления всеми установленными надстройками. После отключения надстроек откройте YouTube и проверьте, нет ли проблем с воспроизведением.
В то время как в Firefox щелкните трехстрочное меню и выберите надстройки и темы для управления всеми установленными надстройками. После отключения надстроек откройте YouTube и проверьте, нет ли проблем с воспроизведением.
Отключить или включить аппаратное ускорение
В Google Chrome откройте страницу настроек и введите «Оборудование» в поле поиска, а затем включите или отключите аппаратное ускорение. Вы можете сделать то же самое и в Microsoft Edge. Если у вас есть Firefox, просто выберите трехстрочное меню и перейдите в «Параметры», «Дополнительно», а затем «Общие». Вы увидите раздел аппаратного ускорения в разделе «Просмотр». Просто включите или отключите его. После внесения необходимых изменений откройте YouTube и протестируйте его. Теперь воспроизведение должно работать нормально.
Очистить кэш-файлы веб-браузера
Если YouTube медленно отвечает и возникают проблемы с воспроизведением видео, возможно, кэш-память вашего браузера заполнена. Его очистка может помочь улучшить воспроизведение YouTube, а также время загрузки страницы и скорость отклика.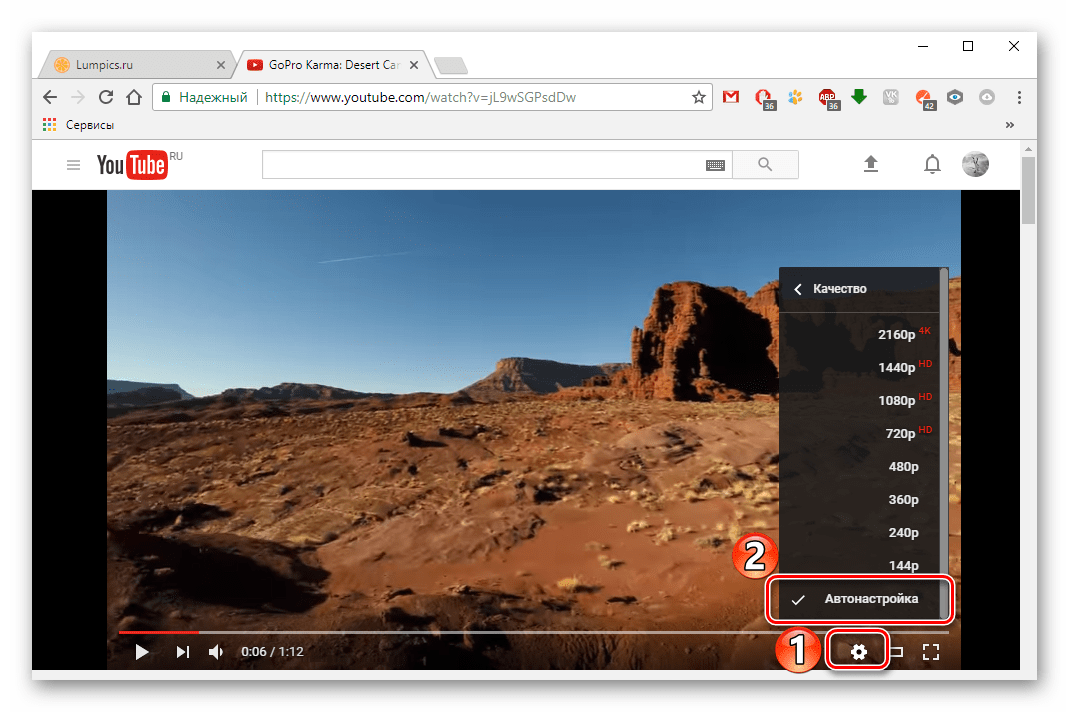 В Google Chrome и Microsoft Edge нажмите на три точки, «Дополнительные инструменты», а затем выберите «Очистить данные браузера». В Firefox вы можете просто открыть страницу настроек и выполнить поиск кеша. У вас будет возможность очистить кеш вашего браузера.
В Google Chrome и Microsoft Edge нажмите на три точки, «Дополнительные инструменты», а затем выберите «Очистить данные браузера». В Firefox вы можете просто открыть страницу настроек и выполнить поиск кеша. У вас будет возможность очистить кеш вашего браузера.
Переключиться на другой браузер
Иногда в браузере могла возникать ошибка, приводящая к зависанию видео на YouTube. Пока ошибка не будет устранена и исправлена, вы всегда можете использовать другие веб-браузеры, такие как Firefox, Microsoft Edge, Brave Browser или даже Opera Browser.
Перезагрузите устройство
Если проблема возникла внезапно и ни один из вышеперечисленных вариантов не помог, лучшее, что вы можете сделать, это перезапустить устройство. Перезапуск может в основном помочь решить такие проблемы и вернуть нормальное воспроизведение видео на YouTube. Вот и все, как исправить видео на YouTube, которые продолжают зависать, но звук по-прежнему воспроизводится. Мы надеемся, что по крайней мере один из вышеперечисленных методов помог вам решить проблему с зависанием видео на YouTube во время воспроизведения звука.


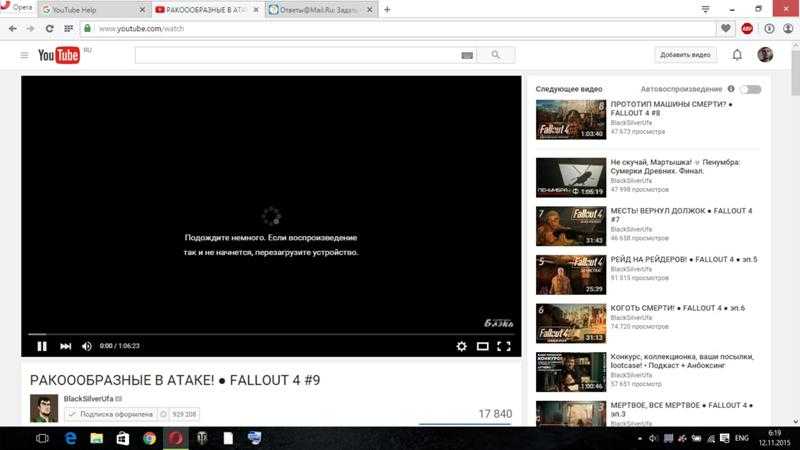 Обычно она расположена слева внизу от дисплея.
Обычно она расположена слева внизу от дисплея.