Тормозит видео в интернете, что делать?
Наверное у всех бывала ситуация когда Вы захотели открыть сайт и посмотреть видео онлайн, но вместо нормального просмотра, получили некое подобие слайд-шоу, т.е. фильм идет покадрово с большой задержкой. В этой статье постараемся решить эту проблему, почему тормозит видео в интернете и что на это влияет, а также методы решения проблемы.
Старый компьютер
Основной причиной торможения онлайн-видео — это старый компьютер. Если Вашему системному блоку уже больше 10 лет, то скорей всего ему прямая дорога на модернизацию системного блока. В таком случаи, мы рекомендуем Вам подумать о покупке новых комплектующих. Если же системный блок у Вас не такой старый, и его ресурс Вас вполне устраивает, то возможно нужно увеличить производительность компьютера, и пропадут тормоза в видео-потоке.
Программная оптимизация
Рекомендуем обновить драйверы на своем компьютере, иногда этот способ помогает. Так же некоторые программы, установленные на компьютере, могут отнимать много ресурсов, такие как, к примеру антивирусы.
Что касается браузеров, то стоит выбрать браузер полегче, из последних, множество пользователей отдают предпочтение Maxthon.
Периодически нужно чистить кэш, независимо какой у Вас браузер: Opera, Chrome, Mozilla или любой другой, в некоторых случаях — это дает небольшой прирост производительности интернет серфинга. Так же Вы можете попробовать обновить Flash-плеер.
Интернет сайт с малым каналом
Одной из причиной торможения фильма в интернете может быть маленькая пропускная способность сайта, от куда Вы просматриваете видео. То есть, если Вы один смотрите фильм с сайта — это еще ничего, но если еще 10 000 человек решили посмотреть этот же видео, но на интернет-канал хостинга сайта идет довольно большая нагрузка, из-за этого начинаются тормоза.
Тормозит видео онлайн в браузере — что делать
Проблемы настройки компьютера, сбой в его аппаратный или программный части, а также чрезмерная загруженность процессора приводят к тому, что компьютер начинает тормозить и работать с остановками. Понятно, что это сказывается и на воспроизведении видео. Однако однозначно ответить на вопрос, почему в браузере тормозит видео, нельзя. Причин этому много.
Понятно, что это сказывается и на воспроизведении видео. Однако однозначно ответить на вопрос, почему в браузере тормозит видео, нельзя. Причин этому много.
Первое, что рекомендуется сделать, это проверить производительность компьютера. Для этого:
- переходят на сервис YouTube и запускают любой ролик
- одновременно нажимают клавиши «Shift»+«Control»+«Esc и переходят в диспетчер задач
- открывают вкладку «Производительность» («Быстродействие») и анализируют загрузку центрального процессора (ЦП), а также памяти
Если наблюдается полная загрузка памяти и ЦП(на 100%) и при этом в браузере, например, Яндекс, видео заметно тормозит, то виной всему низкая производительность ПК.
Почему тормозит видео в браузере? Вторая причина
Вторая причина перебойного показа видео — аппаратная. Проверить это можно так:
- Переходят в YouTube и начинают проигрывать любой ролик
- Нажимают на значок шестеренки и выбирают параметр качества.
 Следует установить его как 720р или 360р
Следует установить его как 720р или 360р
Аппаратное ограничение компьютера выявляется в том, что при низком качестве видео будет воспроизводиться лучше, чем при высоком. Если же видео плохо воспроизводится и при качестве в 360р, то, скорее всего, проблема связана с настройкой компьютера.
Следующее, что рекомендуется сделать — это обновить драйвер видеокарты. Однако сначала стоит проверить его версию. Для этого:
- нажимают сочетание клавиш «Win» + «R»
- в строке «Выполнить» набирают «devmgmt.msc», жмут кнопку «OK»
- в диспетчере устройств выбирают пункт «видеоадаптеры» и по правой кнопке мыши выбирают пункт «обновить драйвер», а затем «автоматический поиск»
После обновления драйвера компьютер предупредит о необходимой перезагрузке, следует нажать на кнопку «Закрыть».
Наконец, еще одной веской причиной тормозящего видео может быть аппаратное ускорение в настройках браузера. Чтобы его проверить, следует перейти во вкладку «настройки» и, выбрав пункт «дополнительные», нажать на кнопку «система». Затем потребуется снять опцию «использовать аппаратное ускорение при наличии» и перезагрузить браузер.
Затем потребуется снять опцию «использовать аппаратное ускорение при наличии» и перезагрузить браузер.
Дополнительные причины
Из-за недостаточного количества ОЗУ, меньшего 4 ГБ, видео тоже может «подвисать». Тогда полезно включить файл подкачки. Для этого выполняют несколько шагов:
нажимают сочетание клавиш «Win» + «R», а в строке «выполнить» пишут «sysdm.cpl», жмут кнопку «OK»
снова переходят в раздел «дополнительно», выбирают секцию «виртуальная память» и жмут кнопку «изменить»
снимают опцию «автоматически выбирать объём файла подкачки» и жмут кнопку «OK»
Важно, в значениях размера файла подкачки нужно указать цифру. Ее значение зависит от планок памяти
Но система сама подскажет, какой размер указать. Строка «рекомендуемый размер»
Для того чтобы изменения вступили в силу, останется лишь перезагрузить компьютер для того, чтобы настройки вступили в силу.
Бывает и так, что предложенные выше рекомендации не помогают и по-прежнему неясно, как исправить ситуацию, при которой в браузере тормозит видео
Тогда можно обратить внимание на количество открытых вкладок. Ведь чем больше их, тем браузер будет медленнее работать
Ведь чем больше их, тем браузер будет медленнее работать
Каждое открытое окно или вкладка занимают определенную долю оперативной памяти ПК. Поэтому, если закрывать вкладки вовремя, можно увеличить быстродействие браузера, а также ускорить загрузку и отображение видео.
Также работу браузера могут тормозить различные расширения, работающие в фоновом режиме. Несмотря на то что многие из них могут быть полезными, очень часто именно они приводят к медленной загрузки видео и его торможению при просмотре. Поэтому рекомендуется внимательно изучить список установленных расширений, который находится на панели инструментов браузера. Ненужное расширение можно удалить, используя правую кнопку мыши.
Время от времени полезно очищать кеш, файлы cookie, а также историю просмотров браузера. Для их удаления следует перейти в раздел настроек браузера и, выбрав «дополнительные инструменты», перейти во вкладку «дополнительно», а затем «удаление данных о просмотренных страницах»
Здесь потребуется поставить галки напротив тех пунктов, которые следует удалить.
Наконец, если все еще тормозит видео в браузере, следует обратить внимание на состояние встроенного видеоплагина Flash, наличие последнего обновления у браузера, а также на скорость соединение с интернетом и DNS-серверов на стороне провайдера
Торможение, прерывания и остановки воспроизведения видео на персональном компьютере могут быть вызваны:
- проблемами настройки ПК;
- аппаратными и программными сбоями;
- перегруженностью компьютера выполняемыми задачами.
Чтобы выяснить, почему видео «тормозит» в браузере в конкретном случае, необходимо проанализировать ситуацию.
Проверка производительности ПК
Шаг 1. Перейти на сайт YouTube: https://www.youtube.com/ и выбрать видео для проигрывания.
Переходим на сайт YouTub, выбираем и воспроизводим видео
Шаг 2. Одновременно нажать клавиши «Shift+Ctrl+Esc».
Одновременно нажимаем клавиши «Shift+Ctrl+Esc»
Шаг 3. Перейти на закладку «Производительность» и посмотреть загрузку элементов «ЦП» ( центральный процессор) и «Память».
Переходим на закладку «Производительность» и смотрим на загрузку элементов «ЦП» и «Память»
Если использование ЦП и памяти приближается к 100%, это означает, что они перегружены выполняемыми задачами и проблемы связаны с производительностью ПК. Как решить данную проблему смотрите ниже, в подзаголовке «Проблемы с производительностью ПК».
Проверка воспроизведения видео
Если использование ЦП и памяти в норме, необходимо проверить настройки качества при проигрывании видео.
Шаг 1. Перейти на сайт YouTube: https://www.youtube.com/ и выбрать видео для проигрывания.
Переходим на сайт YouTub, выбираем и воспроизводим видео
Шаг 2. Нажать на значок настроек (в виде шестеренки) в интерфейсе видеоплеера и щелкнуть по графе «Качество».
Нажимаем на значок настроек, щелкаем по графе «Качество»
Шаг 3. Выбрать качество изображения 720p и 360p и просмотреть, как воспроизводится видео в обоих случаях.
Выбираем качество изображения 720p и 360p, воспроизводим видео и смотрим результат
Если видео низкого качества 360p, в отличие от 720p, воспроизводится нормально, скорее всего, проблема связана с аппаратными ограничениями компьютера. Если любое видео не воспроизводится нормально, проблема связана с настройкой ПК.
Если любое видео не воспроизводится нормально, проблема связана с настройкой ПК.
Обновить драйвер видеокарты
Проблема воспроизведения видео может быть вызвана неправильно работой видеокарты ПК. Даже если на компьютере установлена последняя версия видеодрайвера, необходимо обновить его, т.к. он может вызывать сбои в работе видеокарты.
Шаг 1. Нажать вместе клавиши «Win+R».
Нажимаем вместе клавиши «Win+R»
Шаг 2. Напечатать в меню «devmgmt.msc» и нажать «OK».
Печатаем в меню «devmgmt.msc» и нажимаем «OK»
Шаг 3. Раскрыть меню «Видеоадаптеры», щелкнуть правой кнопкой мыши по видеоустройству и выбрать левой «Обновить драйвер».
Раскрываем меню «Видеоадаптеры», щелкаем правой кнопкой мыши по видеоустройству, выбираем левой «Обновить драйвер»
Шаг 4. Выбрать «Автоматический поиск».
Выбираем «Автоматический поиск»
Шаг 5. Подождать, пока программа обновит драйвер.
Ожидаем завершения процесса обновления драйверов
Шаг 6. Нажать «Закрыть», чтобы перезагрузить ПК.
Нажать «Закрыть», чтобы перезагрузить ПК.
Нажимаем «Закрыть», перезагружаем компьютер
Отключить аппаратное ускорение в настройках браузера
Неправильное использование аппаратного ускорения может вызвать проблемы с воспроизведением видео в интернет-браузерах.
Шаг 1. Перейти в «Настройки» браузера (три вертикальных точки), щелкнуть по строке «Настройки».
Переходим в «Настройки» браузера, щелкаем по строке «Настройки»
Шаг 2. Прокрутить открывшуюся страницу вниз и нажать «Дополнительные».
Прокручиваем открывшуюся страницу вниз и нажимаем «Дополнительные»
Шаг 3. Найти блок «Система», прокручивая страницу вниз с помощью колесика мыши, сдвинуть (отключить) ползунок или снять флажок с пункта «Использовать аппаратное ускорение (при наличии)».
В блоке «Система», в пункте «Использовать аппаратное ускорение (при наличии)», перемещаем ползунок в режим отключения
Шаг 4. Перезапустить браузер.
Нажимаем «Перезапустить»
Включение файла подкачки в Windows
Если на ПК установлено менее 4 Гб ОЗУ, желательно включить файл подкачки в ОС Windows.
Шаг 1. Нажать «Win+R», напечатать в меню «sysdm.cpl» и нажать «OK».
Печатаем в меню «sysdm.cpl» и нажимаем «OK»
Шаг 2. Выбрать закладку «Дополнительно» и в секции «Быстродействие» щелкнуть «Параметры».
Выбираем закладку «Дополнительно», в секции «Быстродействие» щелкаем «Параметры»
Шаг 3. Щелкнуть на закладке «Дополнительно» и в секции «Виртуальная память» выбрать «Изменить».
Щелкаем на закладке «Дополнительно», в секции «Виртуальная память» выбираем «Изменить»
Шаг 4. Отметить вверху окна «Автоматически…» и нажать «OK».
Отмечаем вверху окна «Автоматически…», нажимаем «OK»
Шаг 5. Перезагрузить ПК для вступления изменений в силу.
Существует 3 варианта, почему ролики воспроизводятся с рывками, остановками, перебоями звука:
- слабые технические характеристики устройства;
- недостаточно оперативной или постоянной памяти;
- неудачное обновление программного обеспечения или ОС.
О каждом пункте подробнее.
Слабое «железо»
Это относится к бюджетным моделям с чипсетами начального уровня. Проблема будет проявляться:
- сразу — ролик долго грузится, идет рывками;
- спустя время — первые 5-10 минут стабильно, затем появляются лаги.
Первый способ решить проблему — запускать видео в «нетребовательных форматах» и с меньшим разрешением. Как проверить данные текущего ролика:
Откройте видеопроигрыватель.
Перейдите в папку с видеофайлом.
Зажмите палец на фильме, чтобы открыть дополнительное меню
Выберите «Информация» или перейдите в «Еще» — «Подробнее».
Обратите внимание на формат и разрешение.. На слабые смартфоны загружайте видео в формате AVI или MP4
Разрешение должно быть сопоставимо с таковым у экрана или меньше, чтобы снизить нагрузку на графический процессор. Подгонять видеодорожку можно с помощью конверторов на ПК, к которым относятся Any Video Converter и Movavi Видео Конвертер
На слабые смартфоны загружайте видео в формате AVI или MP4.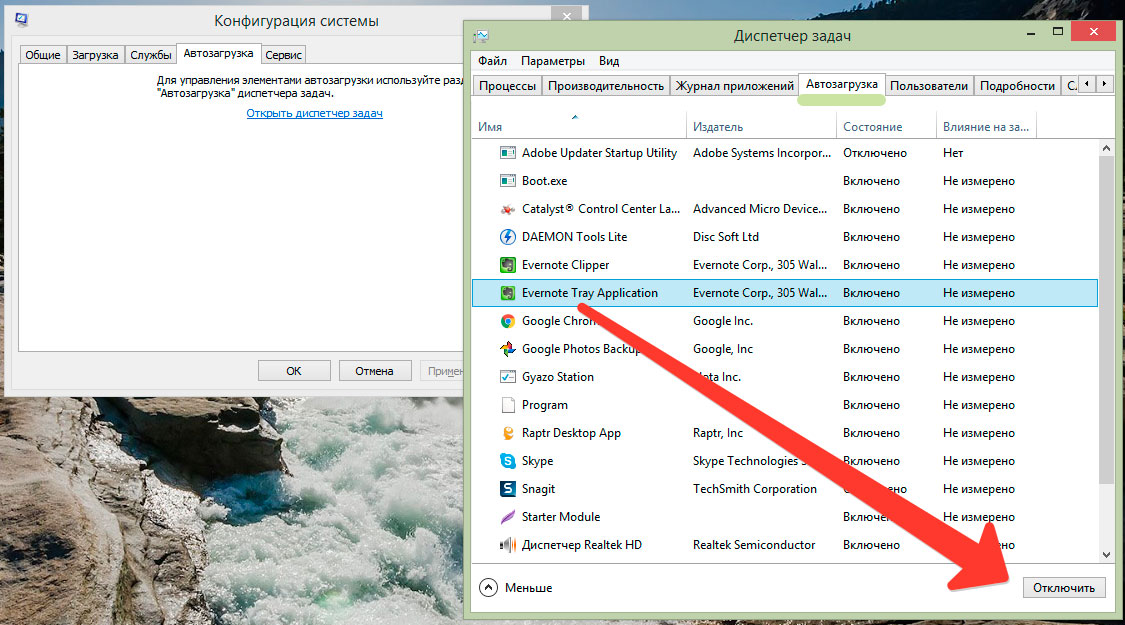 Разрешение должно быть сопоставимо с таковым у экрана или меньше, чтобы снизить нагрузку на графический процессор. Подгонять видеодорожку можно с помощью конверторов на ПК, к которым относятся Any Video Converter и Movavi Видео Конвертер.
Разрешение должно быть сопоставимо с таковым у экрана или меньше, чтобы снизить нагрузку на графический процессор. Подгонять видеодорожку можно с помощью конверторов на ПК, к которым относятся Any Video Converter и Movavi Видео Конвертер.
Второй вариант — загрузить сторонний видеопроигрыватель:
- Откройте «Play Маркет».
- В поисковую строку введите MX Player иди VLC.
- Выберите софт из списка выдачи.
- Нажмите «Установить».
Оба плеера используют аппаратное ускорение видео, устраняя лаги.
Нехватка памяти
Еще один вариант, что делать если тормозит видео на Андроид — очистить оперативную память. Для этого:
- Вызовите окно многозадачности, нажав на квадрат или использовав соответствующий жест.
- Нажмите на «X» чтобы закрыть рабочие приложения.
Или:
- Зажмите кнопку питания.
- Выберите «Перезагрузка».
Наибольшую нехватку ОЗУ испытывают пользователи смартфонов с ОС Android GO, урезанной версии операционки для телефонов начального уровня.
Забитый внутренний накопитель также выступает причиной лагов видео. Чтобы проверить остаток вместилища:
- Откройте «Настройки».
- Перейдите в «Память и резервные копии».
- Сверху будет указан оставшийся объем.
Избавьтесь от ненужных файлов вручную через «Проводник» или воспользуйтесь встроенным софтом для очистки памяти:
- Запустите приложение «Безопасность» или «Очистка».
- Система автоматически найдет накопившийся мусор, остается нажать «Очистка и ускорение».
Неудачное обновление ПО
Это относится к случаям когда:
- пользователь прошивает устройство самостоятельно;
- в момент обновления телефон выключился;
- программисты выпустили “сырой” апдейт.
Проблема решается бэкапом системы или сбросом к заводским настройкам, о чем ниже:
- Войдите в «Настройки».
- Посетите «Память и резервные копии».
- Выберите «Сброс к заводским настройкам».
- Тапните по соответствующему пункту и жмите восстановить.

- Начнется процесс отката. Поставьте смартфон или планшет на зарядку, чтобы они не отключились.
Причина 4: Неполадки с драйверами
И конечно же, куда без проблемы с драйверами. Наверное, каждый второй пользователь компьютера сталкивался с проблемами, причиной которых становились непосредственно драйвера. Так и с Ютубом. Порою видео на нем начинает заедать, лагать, а то и вовсе не включаться из-за некорректной работы драйвера видеокарты.
К сожалению, выявить причину этого никак не получится, как уже было сказано выше, из-за большого наличия разных факторов в операционной системе. Именно поэтому, если ранее приведенные способы не смогли вам помочь, стоит попробовать обновить драйвера на видеокарту и надеяться на успех.
Урок: Как обновить драйвера для видеокарты
Еще одной причиной того, что видео тормозит в браузере может быть отключенное, а иногда и включенное (при неправильной работе драйверов видеокарты или на некоторых старых видеокартах) аппаратное ускорение видео.
Можно попробовать проверить, включено ли оно, если да — отключить, если нет — включить, перезапустить браузер и посмотреть, сохранилась ли проблема.
В Google Chrome, прежде чем отключать аппаратное ускорение, попробуйте такой вариант: в адресной строке введите chrome://flags/#ignore-gpu-blacklist нажмите «Включить» и перезапустите браузер.
Если это не поможет и видео продолжит воспроизводиться с лагами, попробуйте действия с аппаратным ускорением.
Для отключения или включения аппаратного ускорения в браузере Google Chrome:
- В адресную строку введите chrome://flags/#disable-accelerated-video-decode и в открывшемся пункте нажмите «Отключить» или «Включить».
- Зайдите в Настройки, откройте «Дополнительные настройки» и в разделе «Система» переключите пункт «Использовать аппаратное ускорение».
В Яндекс Браузере следует попробовать все те же действия, но при вводе адреса в адресной строке вместо chrome:// используйте browser://
Для того, чтобы отключить аппаратное ускорение в Internet Explorer и Microsoft Edge, используйте следующие шаги:
- Нажмите клавиши Win+R, введите inetcpl.
 cpl и нажмите Enter.
cpl и нажмите Enter. - В открывшемся окне, на вкладке «Дополнительно», в разделе «Ускорение графики» измените пункт «Использовать программную отрисовку вместо графического процессора» и примените настройки.
- Не забудьте перезапустить браузер при необходимости.
Подробнее на тему первых двух браузеров: Как отключить аппаратное ускорение видео и Flash в Google Chrome и Яндекс Браузере (отключение или включение ускорения во Flash может пригодиться, если тормозит только видео, воспроизводящееся через Flash плеер).
В браузере Mozilla Firefox отключение аппаратного ускорение производится в Настройки — Общие — Производительность.
Причина 2: процессор
У вас новая карта, но проблема никуда не исчезла. А способен ли процессор раскрыть потенциал этой карты? Многие «гении» попросту не задумываются об этом, считая, что дорогой и мощный «видик» избавит от всех проблем.
Для начала усвойте одну простую хитрость. Видео реализует весь свой потенциал только вкупе с мощным процессором и ОЗУ.
Блок питания также важен. Нехватка мощности приведет к тому, что «железо» будет работать не в полную силу, а сам БП очень быстро сломается.
Никто не заставляет приобретать вас Intel Core i7 либо AMD FX-9590, но знание спецификации собственного ПК спасает от ряда проблем.
Альтернативными к аппаратным причинам являются причины программные. Устранение указанных причин довольно легко осуществимо, позволяя пользователю быстро и эффективно наладить стабильное воспроизведение вашего видео онлайн. Итак, перейдём к списку программных причин, из-за которых тормозит видео при просмотре онлайн, и определимся с возможностями их решений.
Существенная программная нагрузка на процессор и память
Если на вашем компьютере одновременно работает несколько ресурсоёмких программ, а в вашем браузере открыта уйма вкладок, тогда не стоит удивляться, что у вас при этом медленно работает видео онлайн. Ваш процессор вынужден обслуживать все активные программы и открытые окна браузера, и на «гладкое» воспроизводство видео онлайн его может попросту не хватить.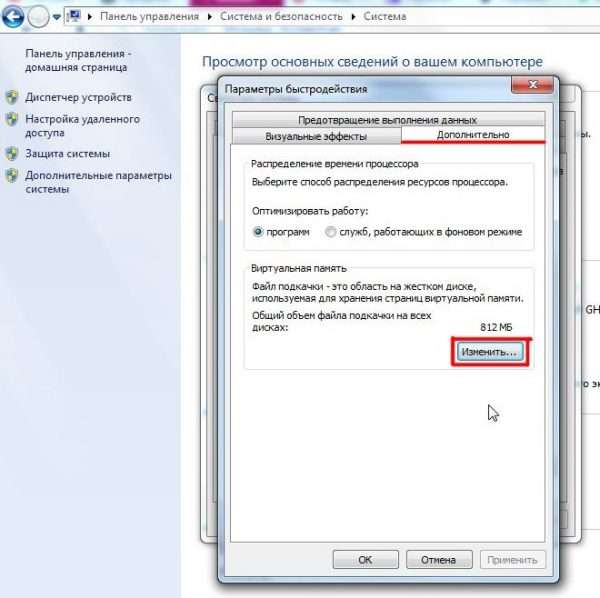
Множество открытых вкладок — одна из причин возникновения проблемы
Варианты решения проблемы:
Закройте ненужные программы и лишние вкладки браузера, разгрузив, тем самым, ресурсы вашего компьютера. Вполне возможно, что торможение видео при просмотре онлайн прекратится.
Проблемы с Flash Player
Устаревшая или некорректно работающая версия Флеш Плеер – одна из самых распространённых причин появления проблем с воспроизводством видео онлайн.
Варианты решения проблемы:
Поскольку некоторые браузеры имеют встроенный в их функционал флеш плеер, убедитесь, что вы используете самую свежую версию вашего браузера.
Ну и как вариант – стоит попробовать другой браузер (например, если вы пользователь Гугл Хром – попробуйте Мозилла).
Кроме того, бывают ситуации, что в браузере одновременно работают два флеш плеера – тот, который по умолчанию встроен в браузер, и внешний, используемый ОС Виндовс. Для этого один из них (обычно последний) необходимо отключить. К примеру, в Хром это делается следующим образом:
К примеру, в Хром это делается следующим образом:
- Набираем в адресной строке chrome://plugins и нажимаем ввод, перед нами откроется список активных плагинов;
- Нажмите на кнопку «Подробнее» справа;
- Найдите в списке Adobe Flash Player;
- Проследите, чтобы в пути его расположения был Хром;
- Если у вас установлен ещё один Адоб Флеш Плеер, нажмите на «Отключить» рядом с ним.
https://www.youtube.com/watch?v=hPdkP4EFoco
Отключенный аппаратный ускорить в браузере
В ряде браузеров может быть отключен аппаратный графический ускоритель, и это может быть причиной торможения видео онлайн.
Варианты решения проблемы:
Для включения ускорителя в Гугл Хром, введите в адресной строке chrome://flags и нажмите ввод. В списке функций найдите «Переопределение списка программного рендеринга» и нажмите на «Включить» рядом с ним чуть ниже. Перезапустите ваш браузер.
Переопределение списка программного рендеринга
В Яндекс. Браузер вместо упомянутого chrome://flags необходимо ввести browser://flags, а на Мозилле аппаратное ускорение обычно включено по умолчанию (Настройки – Дополнительные, галочка напротив опции «По возможности использовать аппаратное ускорение»).
Браузер вместо упомянутого chrome://flags необходимо ввести browser://flags, а на Мозилле аппаратное ускорение обычно включено по умолчанию (Настройки – Дополнительные, галочка напротив опции «По возможности использовать аппаратное ускорение»).
Также, при воспроизведении видео, кликните на окне с видео правой клавишей мыши, в появившемся окне выберите «Параметры». Кликните на самой левой вкладке (аппаратное ускорение), и поставьте там галочку (Включить аппаратное ускорение). Если такого окна не будет, значит данное видео работает на более стабильной и модерной технологии HTML5.
Проблемы с кодеками
Используемые при воспроизведения видео некорректные кодеки также могут причинами того, что лагает видео онлайн.
Варианты решения проблемы:
K-Lite Codec Pack
Некорректные драйвера на видеокарту
Причинами торможения при воспроизведении видео онлайн могут быть некорректные или нестабильно работающие драйвера для вашей видеокарты.
Варианты решения проблемы:
Обновление драйверов с DriverPack Solution
Установите самые свежие их версии с сайта разработчика, или воспользуйтесь функционалом соответствующих программ для установки свежих драйверов (например, DriverPack Solution).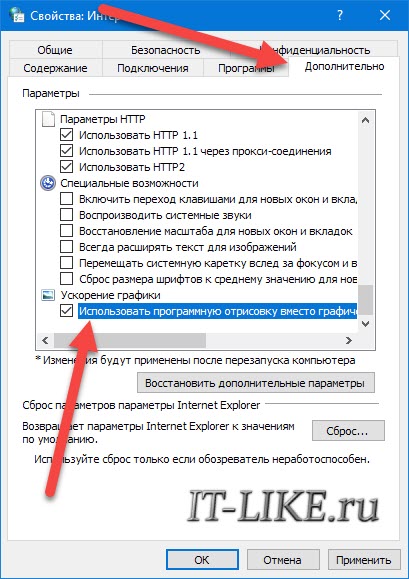
Действие вирусных программ
Также стоит отметить, что в ряде случаев причинами подтормаживания видео онлайн является деятельность на компьютере различных вирусных программ.
Варианты решения проблемы:
В
- Перегрев.
- Чрезмерно высокая нагрузка на процессор, память, жесткий диск, сеть или видеосистему работающими программами.
- Заражение вирусом, пожирающим системные ресурсы (например, криптомайнером).
- Некорректная работа видеодрайвера, сетевого драйвера или ошибки DirectX.
- Проблемы по питанию железа (дефект в цепях питания на материнской плате или видеокарте, слабый блок питания).
- Другие неполадки операционной системы и аппаратных устройств («умирающий» или замусоренный хард, ошибки в системном реестре, «кривые» драйвера, «битые» системные файлы).
И что же с этим делать?
Банальный метод устранения перегрева компьютеров в 95% случаев – чистка от пыли и усиление системы охлаждения. Например, установка под ноутбук специальной подставки с вентиляторами (на фото ниже) или замена кулера ЦП/видеокарты в системном блоке более мощными.
Избыточная нагрузка на ЦП, память, сеть и остальное снимается завершением активно использующих их процессов, если они запущены сторонними программами. Если же это какой-нибудь svchost или другой системный процесс, необходимо разобраться, что его грузит. Отмониторить загрузку устройств можно с помощью вкладки «Производительность» Диспетчера задач Windows или, например, утилиты , которая показывает больше полезной информации.
На скрине – окно «System Information» в Process Monitor, которое открывается по нажатию Ctrl+i.
- Типичный признак заражения компьютера вирусом-криптомайнером – ненормально-высокая нагрузка на видеокарту или процессор (выбор того или другого зависит от вида добываемых «коинов»), которая не уменьшается во время простоя. Бороться с такой заразой умеют все современные антивирусы со свежими базами.
- Если драйвера сетевого адаптера и видеокарты давно не обновлялись, займитесь этим немедленно. Если сбой, наоборот, возник после обновления драйверов, откатите их на старые версии.
 Переустановите пакет библиотек DirectX, загрузив его .
Переустановите пакет библиотек DirectX, загрузив его . - При подозрении на проблему по части питания по возможности установите в системный блок другой БП. А с компонентами цепей питания на материнских платах и видеокартах пусть разбираются специалисты.
- Прочие неполадки операционной системы часто решаются восстановлением на контрольную точку. Если речь идет об устройствах на Android – сбросом на заводские настройки. Как проверить на ошибки жесткий диск и оперативную память, очистить систему от мусора и ускорить работу Windows, F1comp рассказывал в прошлых статьях.
На некоторых ресурсах советуют проверить скорость Интернет-соединения. На что пользователи отвечают, что с этим все нормально. На самом деле дело не в интернете. Все дело в браузере. И иногда в самой операционной системе. Итак, перейдем к решению проблемы.
Обновление
Вполне вероятно, что вы используете старую версию веб-обозревателя, в которой присутствует данная проблема. Для того, чтобы решить проблему придется обновить веб-обозреватель.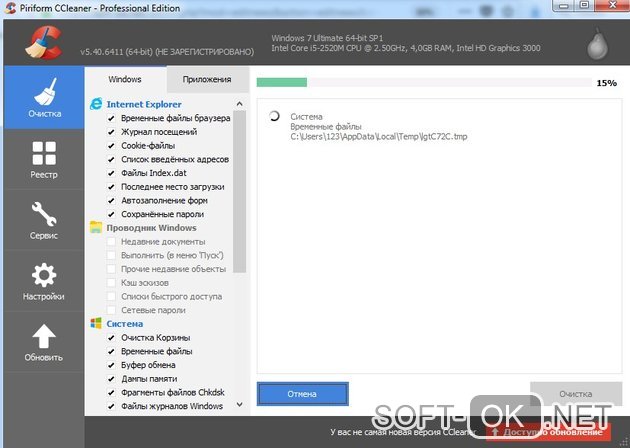 Обычно он обновляется самостоятельно. Но иногда этого не случается.
Обычно он обновляется самостоятельно. Но иногда этого не случается.
Хорошая новость заключается в том, что обновить веб-обозреватель можно вручную. И для этого не придется делать ничего сверхъестественного. Все выполняется при помощи обычных настроек браузера. Вот подробная инструкция по этому поводу:
- Запускаем Яндекс.Браузер.
- Далее нажимаем на кнопку с тремя горизонтальными полосками.
- Затем щелкаем по пункту «Дополнительно».
- В появившемся контекстном меню кликаем по надписи «О браузере».
- Появится окно, которое расскажет все о текущей версии веб-обозревателя. Если она не актуальна, то там будет кнопка «Обновить». Ее и нужно нажать.
Само обновление будет происходить в автоматическом режиме. От пользователя больше ничего не потребуется. После завершения установки новой версии браузер перезагрузится. Теперь можно снова пробовать запускать видео.
Чистка кэша
Если тормозит Ютуб в Яндекс.Браузере, то можно попробовать очистить кэш. В этом хранилище собраны все данные сайтов, которые были когда-либо посещены. И если размер кэша довольно внушительный, то видео просто не сможет загрузиться.
В этом хранилище собраны все данные сайтов, которые были когда-либо посещены. И если размер кэша довольно внушительный, то видео просто не сможет загрузиться.
Также раздутый кэш отрицательно влияет на общую производительность веб-обозревателя. Поэтому почистить его нужно. Особенно, если вы пользовались браузером продолжительное время. Вот инструкция, рассказывающая о том, как это сделать:
- Запускаем программу.
- Жмем комбинацию клавиш Ctrl + H.
- Откроется окно с сайтами, посещенными в данном веб-обозревателе. Жмем на кнопку «Очистить историю».
- В окошке выбора параметров выставляем временной промежуток «За все время».
- Отмечаем галочками пункты: «Просмотры», «Загрузки», «Файлы, сохраненные в кэше» и «Файлы cookie…».
- Нажимаем на желтую кнопку.
Процесс начнется немедленно. Он займет всего несколько секунд. После этого требуется перезапустить веб-обозреватель. Только после рестарта можно переходить на нужный сервис и пытаться запустить требуемое видео.
Освобождаем оперативную память
Если на вашем компьютере установлен малый объем ОЗУ (до 4 гигабайт), то вполне вероятно, что браузеру просто не хватает RAM для нормальной работы. Отсюда и тормоза при воспроизведении видео с различных сайтов.
Можно попробовать освободить немного оперативной памяти. Это положительно скажется на скорости работы веб-обозревателя. Вполне возможно, что и проблема с видео решится. Просто закройте все лишние программы, вкладки и т. д.
Устраняем вирусы
Еще одна распространенная причина, по которой виснет Яндекс.Браузер при просмотре видео может быть связана с наличием вирусов в операционной системе Windows. Они могут существенно замедлять работу компьютера и веб-обозревателя.
Поэтому от них нужно избавляться. Лучше всего для этого подходит продукт «ESET Smart Security». Это не только антивирус, но и файервол, который успешно борется с различными угрозами. Скачать программу можно с официального сайта разработчика. А сделать нужно вот что:
- В системном трее ОС Windows находим значок антивируса (он там появится сразу после установки) и кликаем правой кнопкой мыши по нему.

- Откроется меню с возможными действиями. Здесь кликаем по пункту «Открыть ESET Smart Security».
- Отобразится основное окошко. Перемещаемся на вторую вкладку, которая находится в левом столбце.
- Далее в правой части окошка выбираем «Выборочное…».
- Теперь придется выбрать объекты сканирования. Нужно отметить все, кроме оптических приводов компакт-дисков.
- Кликаем по опции запуска.
Процесс проверки операционной системы на наличие вирусов начнется немедленно. Если антивирус что-то найдет, то он быстро удалит или изолирует угрозу. Затем нужно будет выполнить рестарт компьютера и потом снова проверить воспроизведение видео в браузере.
Проблемы Онлайн-видео: YouTube, RuTube, ВКонтакте и т.п.
Этот вариант я тоже не мог пропустить, так как последнее время бОльшую часть видеоматериала пользователи просматривают через Интернет в режиме Онлайн с таких популярных видеохостингов, как YouTube, RuTube, ВКонтакте. Причинами тормозов видео на Ютубе могут быть и аппаратные проблемы перечисленные выше, как то нехватка оперативной памяти, например. Проблема может и при сильной загрузке системы другими процессами. Но что делать, если система более-менее чистая, ресурсов хватает, никаких иных проблем нет?! Две самые распространенных причины следующие:
Проблема может и при сильной загрузке системы другими процессами. Но что делать, если система более-менее чистая, ресурсов хватает, никаких иных проблем нет?! Две самые распространенных причины следующие:
1. Низкая скорость и задержки при работе в Интернете.
Онлайн-видео будет реально тормозить если у Вас низкая скорость доступа в Интернет. Но как раз именно качество своего Интернет-канала проверить несложно. Относительно адекватный результат даст Онлайн-тест скорости — сайт SpeedTest.net. Нужно всего лишь зайти на него и замерить скорость на нескольких рекомендуемых точках:
Обратите внимание на параметры Download Speed и Ping. Чем выше скорость закачки — тем быстрее будет загружаться Ваше видео с того же Youtube, Rutube или ВКонтакте
А чем ниже пинг — тем быстрее будет приходить ответ от сервера.
2. Проблемы с Flash-плеером.
Это уже чисто программная проблема. Во-первых, убедитесь что у Вас установлена последняя версия браузера. Для этого в главном меню браузера выберите пункт «О программе» и посмотрите какая у Вас версия. Если есть более новая — браузер сообщит Вам об этом и предложит обновиться. На всех Интернет-браузерах кроме Google Chrome (Нихром, Sware Iron или Yandex.Браузер) нужно так же обновить флеш-плеер отсюда.
Если есть более новая — браузер сообщит Вам об этом и предложит обновиться. На всех Интернет-браузерах кроме Google Chrome (Нихром, Sware Iron или Yandex.Браузер) нужно так же обновить флеш-плеер отсюда.
3. Проблемы с видео Онлайн только на Chrome (Хром).
Этот вариант возможен только на браузерах созданных на основе Chromium — Google Chrome, Yandex.Браузер, Нихром, Sware Iron. Причиной тормозов тут может стать конфликт плагинов для просмотра Flash-содержимого. Дело все в том, что в браузере Хром уже есть встроенный Флеш-плеер изначально. Со временем в плагины браузера могут быть установлены сторонние плагины от Adobe или Macromedia (с Вашего согласия или без него). После этого частенько начинаются конфликты, результатом которых становятся проблемы с воспроизведением. Есть пара способов как с конфликтами можно разобраться.
Вариант 1. Отключаем сторонние Flash-плагины.
В адресной строке браузера набираем адрес chrome://plugins и нажимаем кнопку Enter. Откроется окно Подключаемые модули:
Ищем подключаемый модуль с именем Flash Player. Если рядом с ним стоит количество файлов — например (2 files) или (3 files), то в верхнем правом углу нажимаем кнопку Подробнее. Откроются подробные данные о Подключаемых модулях:
Если рядом с ним стоит количество файлов — например (2 files) или (3 files), то в верхнем правом углу нажимаем кнопку Подробнее. Откроются подробные данные о Подключаемых модулях:
Опять смотрим на Флеш-плеер. Находим тот, у которого в строке Расположение присутствует имя браузера — Google или Chrome. Те же плагины, которые расположены в C:Windows… или C:Program Files… нужно отключить. После этого перезагружаем Chrome и проверяем.
Набираем в адресной строке браузера адрес chrome://flags и нажимаем кнопку Enter:
3. Пробуем сторонние Flash-плагины.
Если предыдущие два варианта не помогли — остается последний: попробовать сторонние Флеш-плееры для Chrome. Идем опять в chrome://plugins и находим там опять Flash Player. Нажимаем кнопку Подробнее и опять смотрим на сведения о каждом из плагинов. Отключаем встроенный Флеш-плеер Хром, то есть тот, в строке Расположение которого есть или Chrome. Кликаем на ссылку Отключить. Остаться должен только один сторонний. После этого опять переходим в chrome://flagsи включаем «Переопределение списка программного рендеринга». Перезапускаем браузер Хром и проверяем будет ли тормозить видео Онлайн на YouTube, RuTube или ВКонтакте.
Перезапускаем браузер Хром и проверяем будет ли тормозить видео Онлайн на YouTube, RuTube или ВКонтакте.
Если ничего не помогло.
Я конечно же рассмотрел не все причины, по которым может тормозить видео на компьютере под управлением операционной системы Windows XP, Windows 7, Windows 8 и Windows 8.1. Дело в том, что это только самые-самые частые проблемы, которые могут привести к появлению на компьютере тормозов с видео. Частных случаев намного больше и во многих из них не получится разобраться без грамотного и подготовленного специалиста. Но в 80-90% случаев перечисленные советы должны оказаться полезными и принести результат.
YouTube — популярный веб-сервис, позволяющий загрузить и просмотреть видео в браузере. У некоторых пользователей при просмотре наблюдается проблема: видео подвисает, воспроизводится рывками, смотреть его просто невозможно. Статья поможет разобраться вам с этой неполадкой.
Почему тормозит видео в интернете при нормальной скорости: что делать, как исправить
Как вывести изображение с ноутбука на телевизор
Что делать, если ничего не помогает
Если вы проделали всё, что мы описали выше, а видео как подвисало и подтормаживало, так и подтормаживает дальше, то используйте советы из следующего ролика:
https://youtube.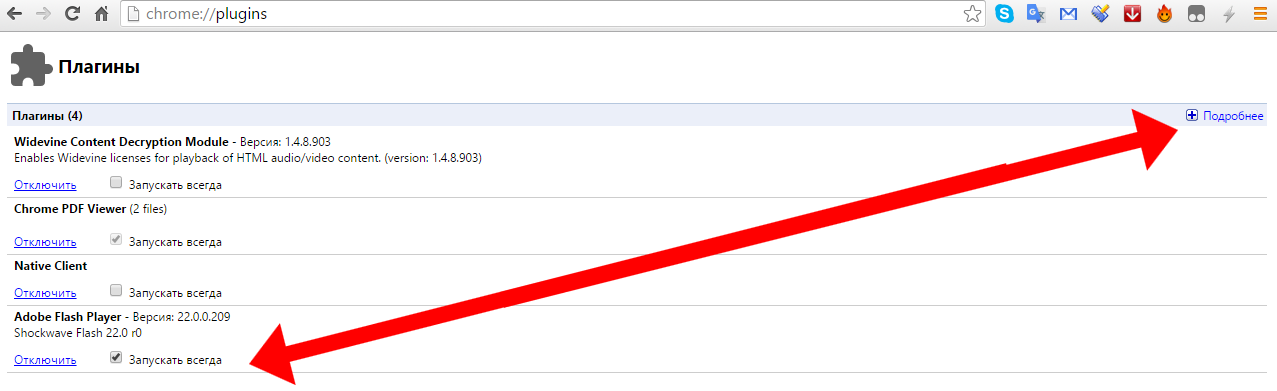 com/watch?v=jt2Vuqju968
com/watch?v=jt2Vuqju968
В нем собрано немного больше вариантов решения проблемы. Также вы можете решить вопрос радикально – сменив браузер или расширив оперативную память, или произведя другой апгрейд вашего ПК. Но перед этим, если у вас современное устройство, попробуйте проверить ПК на вирусы. Возможно, что все вычислительные ресурсы вашего ПК, которых было бы достаточно для просмотра ролика в любом разрешении, банально заняты вирусом.
Если у вас остались вопросы, то смело пишите в комментарии, мы с удовольствием разберем вместе с вами частные случаи, почему тормозит видео при просмотре онлайн и дадим вам персональные советы, что можно сделать именно в вашей ситуации. Идеально, если вы будете прикреплять к комментариям и технические параметры вашего ПК, это позволит нам быстрее разобраться в проблеме и решить её.
Пожалуйста, Оцените:
Наши РЕКОМЕНДАЦИИ
АПИдог ВКонтакте Как посмотреть историю на компьютере Хороший недорогой планшет Что такое Asus WinFlashПрочие причины и решения
Выше мы выделили основные причины, почему лагают видео в браузерах, и что делать в таких случаях.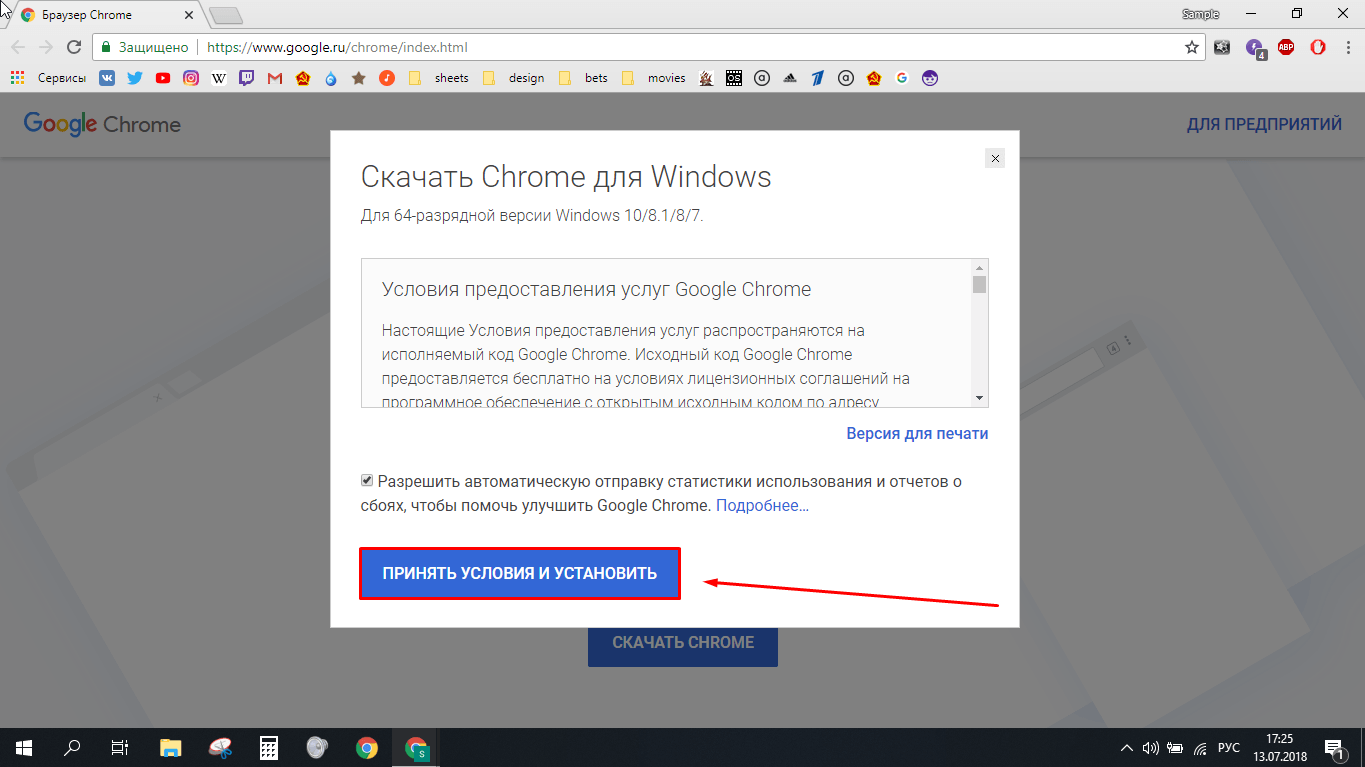 Но это далеко не все обстоятельства, которые могут повлиять на просмотр роликов. Картинка часто тормозит и по другим причинам:
Но это далеко не все обстоятельства, которые могут повлиять на просмотр роликов. Картинка часто тормозит и по другим причинам:
Большое число открытых программ или вкладок. Это распространенная ошибка, с которой сталкиваются многие новички. Они открывают десятки вкладок и ожидают быстрой работы от веб-проводника
Важно понимать, что каждый открытый сайт берет определенную часть ОЗУ, а если ее мало, видео в браузере тормозит. Вот почему при появлении неисправности лучше сначала закрыть лишние вкладки и проверить эффект
Проблемы с сетевым оборудованием. Если дома или в квартире установлен простой роутер, он может не справляться с нагрузкой. В результате часть скорости Интернета срезается, а видео в браузере тормозит. В такой ситуации у пользователя имеется два пути — отключить лишние устройства (хотя бы временно) или купить более современный роутер, готовый нести повышенную нагрузку.
Обновление браузера или ОС. Почти все ресурсы в Сети рассчитаны на применение обновленного веб-проводника. Если вдруг подлагивает видео в браузере, это может свидетельствовать об использовании устаревшей версии. В таком случае проводник необходимо обновить. Как правило, достаточно зайти в раздел Справка и О программе. Если на ПК установлена не последняя версия, загрузка начинается в автоматическом режиме. На стабильность работы видео не меньшее значение имеет и обновление ОС. Если ролик тормозит при просмотре, может потребоваться загрузка новой версии Windows. Как правило, эта работа происходит автоматически.
Если вдруг подлагивает видео в браузере, это может свидетельствовать об использовании устаревшей версии. В таком случае проводник необходимо обновить. Как правило, достаточно зайти в раздел Справка и О программе. Если на ПК установлена не последняя версия, загрузка начинается в автоматическом режиме. На стабильность работы видео не меньшее значение имеет и обновление ОС. Если ролик тормозит при просмотре, может потребоваться загрузка новой версии Windows. Как правило, эта работа происходит автоматически.
Высокая нагрузка на сервер. Не редко видео в браузере тормозит из-за повышенной нагрузки на сервер. Такое происходит в случае, если одновременно большое число участников смотрит ролик на сайте или просто входит на сайт.
Устаревшие кодеки. Причиной того, что тормозит видео в веб-обозревателе может быть использование устаревших кодеков или их отсутствие. Для надежности рекомендуется установить специальный софт K-Lite Mega Codec Pack. Даже если такая установка не решит проблемы, то лишней точно не будет.
Загрязнение ПК или ноутбука. Причиной возникшей проблемы может быть запыление устройства изнутри. В таком случае главные элементы устройства, такие как видеокарта, материнская плата и процессор перегреваются, а видео тормозит. Если вы давно не чистили оборудование, это хороший повод решить проблему. Но при отсутствии опыта лучше не делать работу самому, а поручить ее специалистам. О загрязнении свидетельствует усиленный шум кулера и появление частых проблем с работой. Как вариант, можно установить системную утилиту, позволяющую проводить периодическую диагностику ПК, к примеру, AIDA64.
Системный мусор. При длительном пользовании браузеров в нем накапливается кэш, из-за которого видео часто тормозит. Чтобы избежать такой проблемы, чистите кэш Ваше браузера с помощью внутренних возможностей или специальных программ (CCleaner).
Вирусы. Нередко происходят ситуации, когда на качество проигрывания видео влияют вредоносные программы. Чтобы исключить эту версию, необходимо проверить ПК с помощью антивирусного ПО.
Рассмотрим еще несколько решений, если в браузере тормозит видео, что делать. Полезные рекомендации:
- на время отключите антивирус и перезапустите проводник;
- попробуйте выключить все расширения в браузере;
- если видео тормозит только в Ютуб, попробуйте выйти из учетной записи.
Как правило, приведенных методов достаточно, чтобы решить проблему и в дальнейшем нормально смотреть видео. Если ролик и дальше тормозит, можно обратиться за помощью к специалистам по компьютерам.
4. Слабая аппаратная начинка
Ни скоростное интернет-подключение, ни аппаратное ускорение в браузере, ни любого рода программные оптимизации не помогут, если у компьютера слабый процессор. Маломощные процессоры ноутбуков, а это, как правило, энергоэффективные модели с тактовой частотой ориентировочно до 2 ГГц, могут не вытягивать нагрузку по воспроизведению видео Full HD (1080р). А некоторые бюджетные ноутбуки, нетбуки и планшеты могут не справляться даже с HD (720р).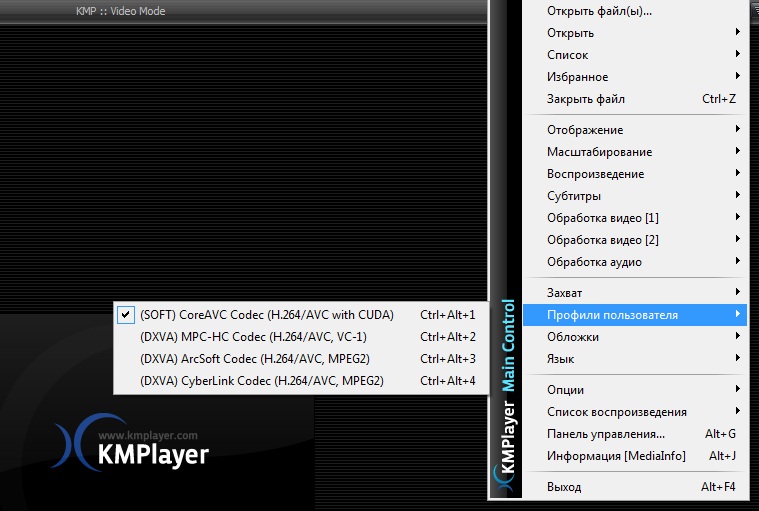 Чтобы на слабых устройствах можно было смотреть видео в более-менее приемлемом качестве, необходимо на время просмотра как можно больше разгрузить процессор и закрыть потребляющие его ресурсы приложения. Если это не помогает, не останется ничего иного, как жертвовать качеством.
Чтобы на слабых устройствах можно было смотреть видео в более-менее приемлемом качестве, необходимо на время просмотра как можно больше разгрузить процессор и закрыть потребляющие его ресурсы приложения. Если это не помогает, не останется ничего иного, как жертвовать качеством.
Если на старом ПК или на слабом ноутбуке установлена Windows 8.1 или 10, возможно, проблему удастся решить, установив на устройство Windows 7. Эта версия системы менее требовательна к аппаратным ресурсам компьютеров. И в меньшей степени нагружает процессор фоновыми процессами.
Можно ли отключить сообщение
Что делать, если вам нужно получить доступ к сайту, а из-за ошибки этого сделать не получается? Конечно же, вы можете взять на себя всю ответственность и отключить подобный вид предупреждений, однако такая мера является нежелательной и может привести к серьезной угрозе компьютера, так как несвоевременное продление сертификата не всегда является упущением, а иногда и сигналом о небезопасности ресурса. Поэтому решайтесь на подобный шаг, если абсолютно уверены, что вашей системе ничего не угрожает.
Поэтому решайтесь на подобный шаг, если абсолютно уверены, что вашей системе ничего не угрожает.
Ошибка “Подключение не защищено” в Google Chrome
Причина 1: Сбои в работе сервиса
Чаще всего причиной неработоспособности тех или иных функций сервиса Google Drive, будь то веб-сайт или мобильное приложение, выступают глобальные сбои на стороне разработчика. Для проверки можете воспользоваться онлайн-сервисом Downdetector или страницей Status Dashboard от Google.
Если в момент посещения вами будут замечены неполадки, стоит попросту подождать исправления ситуации.
Почему не грузятся файлы с Интернета
Если всё работает хорошо, значит проблема в выключенных службах. Теперь вновь вызовите данное меню, но поставьте галочки на половине из них и вновь перезагрузитесь. Если проблемы вновь нет, тогда виновник – одна из пока ещё отключенных служб. Делайте так до тех пор, пока не идентифицируете виновника, затем его можно попросту отключить или пофиксить.
- Отключаем TCP Receive Window Auto-Tuning.
 Запустите командную строку от имени администратора и там введите netsh int tcp set global autotuninglevel=disabled, затем нажмите на ввод;
Запустите командную строку от имени администратора и там введите netsh int tcp set global autotuninglevel=disabled, затем нажмите на ввод; - Временно отключите антивирус и файервол, они могут быть источниками множества проблем;
- Попробуйте выполнить откат системы на точку восстановления, когда данной проблемы не наблюдалось, это может помочь в вопросе, почему не скачиваются нужные файлы с Интернета на компьютер.
Похороны Ирины Скобцевой: на Новодевичьем кладбище родные и поклонники были в черных масках
Неподходящий видеоплеер
Качество воспроизведения мультимедийных файлов зависит от типа плеера и установленных кодеков. Каждое приложение использует уникальные методы визуализации изображений, фильтрации и т.д. Нередко на одном плеере видео тормозит и воспроизводится с «рывками» кадров, а на другом картинка практически идеальна. Скачать видеоплееры лучше сразу с кодеками. В этом случае никаких проблем с воспроизведением файлов на компьютере не возникнет.
Решение проблемы воспроизведения видео
Торможение, прерывания и остановки воспроизведения видео на персональном компьютере могут быть вызваны:
- проблемами настройки ПК;
- аппаратными и программными сбоями;
- перегруженностью компьютера выполняемыми задачами.
Чтобы выяснить, почему видео «тормозит» в браузере в конкретном случае, необходимо проанализировать ситуацию.
Проверка производительности ПК
Шаг 1. Перейти на сайт YouTube: https://www.youtube.com/ и выбрать видео для проигрывания.
Переходим на сайт YouTub, выбираем и воспроизводим видео
Шаг 2. Одновременно нажать клавиши «Shift+Ctrl+Esc».
Одновременно нажимаем клавиши «Shift+Ctrl+Esc»
Шаг 3. Перейти на закладку «Производительность» и посмотреть загрузку элементов «ЦП» ( центральный процессор) и «Память».
Переходим на закладку «Производительность» и смотрим на загрузку элементов «ЦП» и «Память»
Если использование ЦП и памяти приближается к 100%, это означает, что они перегружены выполняемыми задачами и проблемы связаны с производительностью ПК.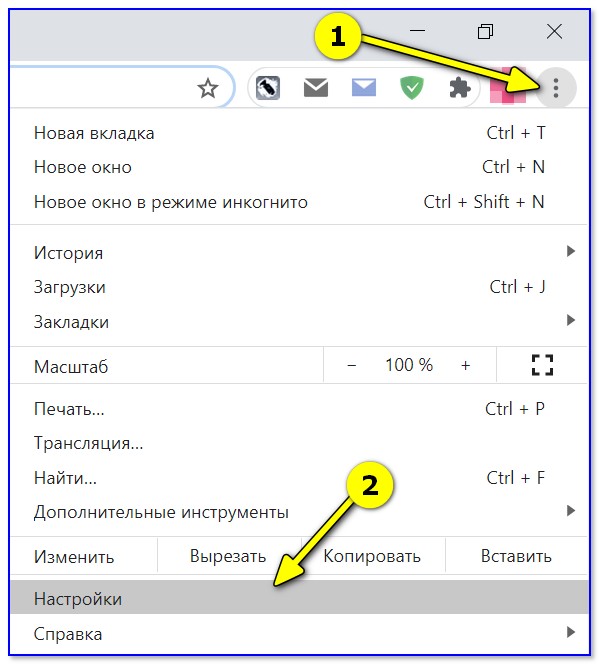 Как решить данную проблему смотрите ниже, в подзаголовке «Проблемы с производительностью ПК».
Как решить данную проблему смотрите ниже, в подзаголовке «Проблемы с производительностью ПК».
Проверка воспроизведения видео
Если использование ЦП и памяти в норме, необходимо проверить настройки качества при проигрывании видео.
Шаг 1. Перейти на сайт YouTube: https://www.youtube.com/ и выбрать видео для проигрывания.
Переходим на сайт YouTub, выбираем и воспроизводим видео
Шаг 2. Нажать на значок настроек (в виде шестеренки) в интерфейсе видеоплеера и щелкнуть по графе «Качество».
Нажимаем на значок настроек, щелкаем по графе «Качество»
Шаг 3. Выбрать качество изображения 720p и 360p и просмотреть, как воспроизводится видео в обоих случаях.
Выбираем качество изображения 720p и 360p, воспроизводим видео и смотрим результат
Если видео низкого качества 360p, в отличие от 720p, воспроизводится нормально, скорее всего, проблема связана с аппаратными ограничениями компьютера. Если любое видео не воспроизводится нормально, проблема связана с настройкой ПК.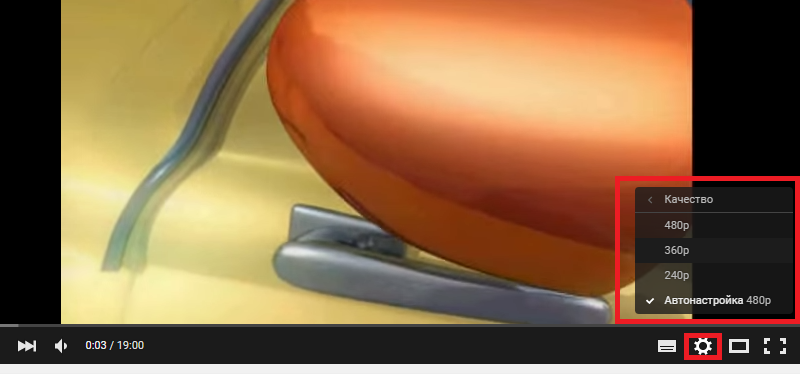
Обновить драйвер видеокарты
Проблема воспроизведения видео может быть вызвана неправильно работой видеокарты ПК. Даже если на компьютере установлена последняя версия видеодрайвера, необходимо обновить его, т.к. он может вызывать сбои в работе видеокарты.
Шаг 1. Нажать вместе клавиши «Win+R».
Нажимаем вместе клавиши «Win+R»
Шаг 2. Напечатать в меню «devmgmt.msc» и нажать «OK».
Печатаем в меню «devmgmt.msc» и нажимаем «OK»
Шаг 3. Раскрыть меню «Видеоадаптеры», щелкнуть правой кнопкой мыши по видеоустройству и выбрать левой «Обновить драйвер».
Раскрываем меню «Видеоадаптеры», щелкаем правой кнопкой мыши по видеоустройству, выбираем левой «Обновить драйвер»
Шаг 4. Выбрать «Автоматический поиск».
Выбираем «Автоматический поиск»
Шаг 5. Подождать, пока программа обновит драйвер.
Ожидаем завершения процесса обновления драйверов
Шаг 6. Нажать «Закрыть», чтобы перезагрузить ПК.
Нажимаем «Закрыть», перезагружаем компьютер
Отключить аппаратное ускорение в настройках браузера
Неправильное использование аппаратного ускорения может вызвать проблемы с воспроизведением видео в интернет-браузерах.
Шаг 1. Перейти в «Настройки» браузера (три вертикальных точки), щелкнуть по строке «Настройки».
Переходим в «Настройки» браузера, щелкаем по строке «Настройки»
Шаг 2. Прокрутить открывшуюся страницу вниз и нажать «Дополнительные».
Прокручиваем открывшуюся страницу вниз и нажимаем «Дополнительные»
Шаг 3. Найти блок «Система», прокручивая страницу вниз с помощью колесика мыши, сдвинуть (отключить) ползунок или снять флажок с пункта «Использовать аппаратное ускорение (при наличии)».
В блоке «Система», в пункте «Использовать аппаратное ускорение (при наличии)», перемещаем ползунок в режим отключения
Шаг 4. Перезапустить браузер.
Нажимаем «Перезапустить»
Включение файла подкачки в Windows
Если на ПК установлено менее 4 Гб ОЗУ, желательно включить файл подкачки в ОС Windows.
Шаг 1. Нажать «Win+R», напечатать в меню «sysdm.cpl» и нажать «OK».
Печатаем в меню «sysdm.cpl» и нажимаем «OK»
Шаг 2. Выбрать закладку «Дополнительно» и в секции «Быстродействие» щелкнуть «Параметры».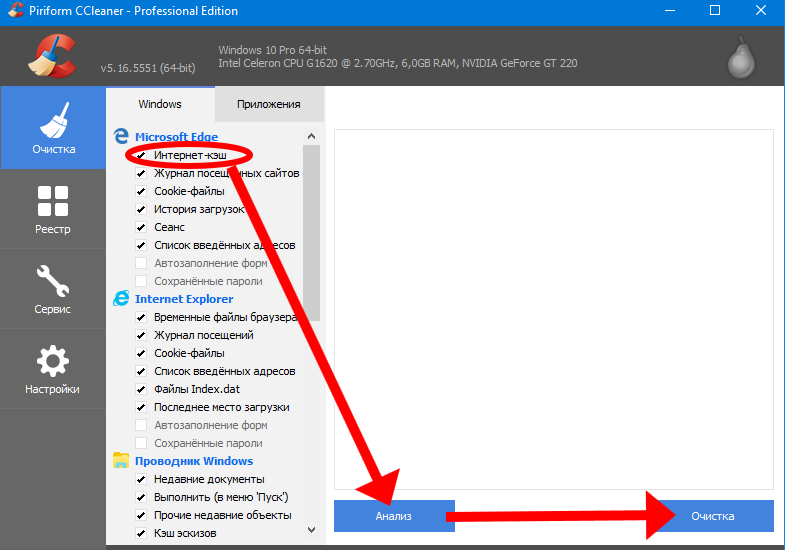
Выбираем закладку «Дополнительно», в секции «Быстродействие» щелкаем «Параметры»
Шаг 3. Щелкнуть на закладке «Дополнительно» и в секции «Виртуальная память» выбрать «Изменить».
Щелкаем на закладке «Дополнительно», в секции «Виртуальная память» выбираем «Изменить»
Шаг 4. Отметить вверху окна «Автоматически…» и нажать «OK».
Отмечаем вверху окна «Автоматически…», нажимаем «OK»
Шаг 5. Перезагрузить ПК для вступления изменений в силу.
Тормозит видео: способы решения проблемы
Тысячи интересных видеороликов ждут в сети, но их просмотр не всегда идеален. Чтобы исправить положение, необходимо, например, проверить подключение аппаратного ускорения, а также узнать, хватает ли ресурсов ПК, возможно, дело в обозревателе или в скорости интернета.
Способ 1: проверка интернет-соединения
Слабое интернет-соединение конечно же влияет на качество видео — оно будет часто подтормаживать. Такое нестабильное соединение может исходить со стороны провайдера.
Если у вас всегда не очень скоростной интернет, то есть, меньше 2 Мбит/сек, то просмотр видеороликов не обойдётся без проблем. Глобальным решением будет сменить тариф на более скоростной. Однако, чтобы узнать, действительно ли всё дело в плохом соединении, желательно проверить скорость, и для этого можно воспользоваться ресурсом SpeedTest.
- На основной странице необходимо нажать «Начать».
Теперь наблюдаем за процессом сканирования. После окончания проверки будет предоставлен отчёт, где указан пинг, скорость загрузки и скачивания.
Обращаем внимание на раздел «Скорость скачивания (получения)». Чтобы просматривать видео онлайн, например, в качестве HD (720p) будет нужно около 5 Мбит/сек, для 360p – 1 Мбит/с, а для качества 480p необходима скорость 1,5 Мбит/сек
В случае, если у вас параметры не соответствуют нужным, то причина в слабом соединении. Чтобы решить проблему с подтормаживанием видео, желательно произвести следующие действия:
- Включаем видео, например, в YouTube или где бы то ни было.

Теперь необходимо выбрать подходящее видеозаписи.
Если есть возможность установить автонастройку, то устанавливаем её. Это позволит сервису самому выбрать нужное качество для воспроизведения записи. А в дальнейшем все видео будут отображаться в уже выбранном, наиболее подходящем качестве.
Способ 2: проверка веб-браузера
Возможно, всё дело в обозревателе, в котором воспроизводится видеозапись. Проверить это можно, запустив то же самое видео (которое не работает) в другом обозревателе. В случае, если запись удачно будет проигрываться, загвоздка именно в предыдущем веб-браузере.
Вероятно, проблема заключается в несовместимости Flash Player-ов. Такой компонент может быть встроен в браузер либо установлен отдельно. Для исправления ситуации возможно поможет отключение данного плагина.
Урок: Как включить Adobe Flash Player
Автоматические обновления браузеров бывают связаны с Flash Player-ом, но сами они могут устаревать. Поэтому желательно освежить версию программы самостоятельно. Узнайте подробнее о том, как обновить известные веб-обозреватели Google Chrome, Opera, Яндекс.Браузер и Mozilla Firefox.
Узнайте подробнее о том, как обновить известные веб-обозреватели Google Chrome, Opera, Яндекс.Браузер и Mozilla Firefox.
Способ 3: закрытие ненужных вкладок
Если запущено много вкладок, то скорее всего это приведёт к торможению видео. Решение такое — закрыть лишние вкладки.
Способ 4: очистка кэш-файлов
Если подтормаживает видео, то следующей причиной может быть переполненный кэш в веб-браузере. Чтобы узнать, как очистить кэш в популярных веб-обозревателях, читайте следующую статью.
Подробнее: Как очистить кэш
Способ 5: проверка нагрузки на центральный процессор
Нагрузка на ЦП является очень частой причиной зависания всего компьютера, в том числе и воспроизводимых видеозаписей. Сначала необходимо убедиться, что дело именно в центральном процессоре. Для этого загружать ничего не требуется, так как в компоновке Windows уже встроены нужные инструменты.
- Запускаем «Диспетчер задач», нажав правой кнопкой на панели задач.
Кликаем «Подробнее».
Открываем раздел «Производительность». Выбираем график ЦП и отслеживаем его. Внимание обращаем лишь на рейтинг нагрузки на ЦП (показывается в процентах).
Если именно процессор не справляется с работой, то это можно проследить следующим образом: открыть видео и в это время смотреть на данные в «Диспетчере задач». В случае выдачи результата где-то 90-100% – виноват ЦП.
Для решения сложившейся ситуации можно воспользоваться следующими методами:
Подробнее:Чистка системы для её ускоренияУвеличение производительности процессора
Способ 6: проверка на вирусы
Другим вариантом, почему тормозит видео, может быть вирусная активность. Поэтому компьютер нужно проверить антивирусной программой и удалить вирусы, если они будут. Например, в программе Kaspersky просто необходимо нажать «Проверка».
Подробнее: Проверка компьютера на наличие вирусов
Как видим, торможение видеозаписей в обозревателе могут вызывать многие причины. Однако, благодаря вышеописанной инструкции вы скорее всего сможете справиться с данной проблемой.
Опишите, что у вас не получилось.
Наши специалисты постараются ответить максимально быстро.
Проблемы с производительностью ПК
Чем больше вкладок открыто в браузере, тем медленнее он работает, т.к. каждая вкладка занимает определенный объем оперативной памяти ПК.
Своевременное закрытие неиспользуемых вкладок позволяет быстрее загружать видео на веб-страницах и смотреть его без прерываний.
Закрыть лишние вкладки в браузере
Щелкнуть правой клавишей мыши на любой открытой вкладке браузера и выбрать в появившемся меню необходимо действие по закрытию вкладок.
Щелкаем правой клавишей мыши на любой открытой вкладке браузера, выбираем в появившемся меню функцию «Закрыть другие вкладки»Если необходимо отслеживать несколько сайтов, можно вернуться к закрытым вкладкам позже, открыв их через историю просмотров браузера, или предварительно сохранив их в закладках.
Нажимаем на иконку с тремя полосками, выбираем пункт «История», находим сайт и открываем его
Удалить ненужные расширения
Часто в браузерах имеются установленные расширения, работающие в фоновом режиме. Даже если эти расширения полезны, они являются распространенными «виновниками» замедления работы браузера.
Даже если эти расширения полезны, они являются распространенными «виновниками» замедления работы браузера.
Шаг 1. Внимательно просмотреть установленные расширения, находящиеся на панели инструментов браузера, на предмет удаления тех, которые не нужны.
Выбираем расширения, находящиеся на панели инструментов браузера, для удаленияШаг 2. Щелкнуть на расширении правой кнопкой мыши и выбрать «Удалить».
Щелкаем на расширении правой кнопкой мыши и выбираем «Удалить»Шаг 3. На запрос об удалении нажать «Удалить».
Нажимаем «Удалить»Щелкнуть «Настройка» (три горизонтальные полоски), выбрать «Дополнительные инструменты» и щелкнуть «Расширения».
Щелкнуть левой клавишей мыши по пиктограмме корзины рядом с расширением, которое следует удалить.
Удалить историю просмотров, кэш и личные данные
Очистка кеша, файлов cookie и истории просмотра браузера реально помогает ускорить его работу.
Интернет-кеш содержит картинки посещенных пользователем веб-сайтов, используемые браузером вместо скачивания их из Интернета. Однако, если картинок становится слишком много, их поиск в кеше занимает длительное время, замедляя браузер.
Однако, если картинок становится слишком много, их поиск в кеше занимает длительное время, замедляя браузер.
Куки – это файлы данных, определяющие пользователя и его настройки на веб-сайтах. Обычно куки полезны, но их очистка избавляет браузер от поврежденных или ненужных файлов.
Шаг 1. Нажать «Настройка», щелкнуть «Дополнительные инструменты» и выбрать «Удаление данных…».
Нажимаем «Настройка», щелкаем «Дополнительные инструменты» и выбираем «Удаление данных…»Шаг 2. В графе «Временной диапазон» выбрать из списка подходящий параметр, например «Все время».
В графе «Временной диапазон» выбираем из списка подходящий параметр, например «Все время»Шаг 3. Выбрать, отметив галочками все пункты, и нажать «Удалить данные».
Отмечаем галочками все пункты, нажимаем «Удалить данные»Компьютер тормозит из-за вирусов
– Проблема Это одна из основных причин по которой ваш компьютер стал работать заметно медленнее. О существовании вирусов в вашем компьютере, вы можете и не задумываться пока не увидите первые предпосылки их существования. такими предпосылками могут быть:
такими предпосылками могут быть:
- Зависание компьютера
- Не удаляются файлы или папки
- Появились сообщения об ошибках
- Во время работы браузера, появляется навязчивая реклама
- Время включения компьютера существенно замедлилось
- Не запускаются отдельные программы и не открываются папки
- Не открывается диспетчер задач (не работает ctrl+alt+del)
- Загрузка процессора до 100% при закрытых приложениях
При первых же симптомах заражения компьютера следует выполнить ряд действий, позволяющих обезопасить себя от вирусов:
– Решение Если вы предполагаете что ваш компьютер заражен вирусами, следует выполнить следующие пункты:
проверить его на вирусы сканером, например Cureit от dr.Web и не забывайте что нужно использовать актуальную версию Cureit. После проверки сканером, он покажет есть ли вредоносное ПО и сканеры на вашем компьютере, если есть – лечим/удалем, после устанавливаем стационарную версию антивируса. Могу посоветовать Avast, довольно хороший и бесплатный антивирус.
Могу посоветовать Avast, довольно хороший и бесплатный антивирус.
Включить встроенный в операционную систему брандмауэр (фаервол) и настроить его на работу только с определенными программами, использующими доступ в интернет. Связка антивируса и фаервола будет достаточно сильной защитой от большинства угроз.
Еще один очень важный совет! Большинство вирусов и троянов, можно подхватить на порно сайтах. Так что, если вы по каким либо причинам посещаете такие сайты, будьте осторожны и не жмите по всем окошкам подряд, которые будут появляться. Например предложение обновить flash плеер, скорее всего спровоцирует установку вредоносной программы.
Действительно ли полезно обливаться холодной водой?
Программные причины
Сначала рассмотрим причины, кроющиеся в программной части ПК, а также расскажем о способах их «лечения».
Отсутствуют кодеки
Что такое кодеки? Это системные библиотеки, которые помогают системе проигрывать файлы. Без наличия нужного кодека видеопоток может тормозить либо вообще не запускаться.
В таком случае поможет скачивание и установка универсальной библиотеки – K-Lite Codec Pack, содержащей все необходимое для нормального воспроизведения всех известных.
Драйвера видеокарты
Эта проблема чаще всего возникает после переустановки операционной системы. Во время этого процесса устанавливается универсальный драйвер графической карты, который может вызывать нестабильную работу плееров. Решить этот вопрос поможет установка новейшего драйвера для вашей видеокарты.
Для начала необходимо узнать ее модель:
- нажимаем «Пуск»;
выбираем «Выполнить»;
в появившемся окне вводим команду «dxdiag»;
в окне диагностики выбираем вторую вкладку – «Экран», где указан модель вашей карты.
После этого можно скачать последнюю версию драйвера с официального сайта производителя и обновить его.
Если драйвер скачан в архиве и не запускается, то обновить его можно следующим образом:
- распаковываем архив;
заходим в «Диспетчер устройств»;
находим раздел «Видеоадаптеры»;
кликаем правой клавишей на карту и выбираем «Обновить драйверы»;
указываем директорию, в которой хранятся распакованные файлы;
ждем завершения обновления.
Вирусная активность
Вирусов, влияющих на воспроизведение довольно много. Если компьютер начинает тормозить, фильм зависает и воспроизводится с проблемами – тут же проведите полную диагностику на вирусы.
Особенно тщательно проверьте системный диск С, на котором должен скрываться виновник этой проблемы. Чтобы не допустить такого в будущем – всегда вовремя обновляйте свой антивирус и не забывайте о профилактических проверках.
Загрузка…причины и что делать — Altclick
Плохой интернет может испортить настроение каждому. Иногда пользователи замечают, что интернет на компьютере даже при нормальной скорости зависает. Соединение может глючить от нескольких минут до нескольких часов.
Содержание
Тормозит интернет — почему это происходит
Плохой интернет в Можайске может испортить настроение каждому. Иногда пользователи замечают, что интернет на компьютере даже при нормальной скорости зависает. Соединение может глючить от нескольких минут до нескольких часов. Такая проблема может возникнуть не только на стационарном компьютере. Подключение интернета в частном доме может подвисать или заедать на ноутбуках, смарт телевизорах, планшетах.
При нестабильном соединении невозможно качать файлы, смотреть фильмы или общаться по видеосвязи. Качество сигнала может резко падать. Время от времени интернет на даче Дмитровский район ускоряется, а затем может опять зависнуть. При долгих торможениях пользоваться связью попросту невозможно. Проблема касается как домашнего, так и мобильного интернета.
Интернет может начинать зависать в вечернее время. Это прямое следствие сильной загруженности сети. Пользователи неоднократно замечают, что начало торможений соединения приходится именно на вечер или ночь. Причинами зависаний могут стать и другие факторы. Сегодня мы постараемся ответить на вопрос, почему плохо грузит интернет.
Тормозит интернет: основные причины
Почему интернет виснет? Это достаточно распространенный среди пользователей вопрос. Проблема проявляется сразу и не может оставаться незамеченной. В это время онлайн-ресурсы перестают нормально загружаться. Смотреть видео и слушать музыку проблематично. Видеосвязью пользоваться невозможно.
При проблемах с соединением не получится комфортно играть в онлайн-игры. Софт на компьютере, функционирование которого связано с передачей данных, также начинает зависать. Что можно сделать в подобных ситуациях? Чтобы понять, что делать, если зависает интернет, необходимо установить причины появления проблемы.
Можно выделить несколько причин, почему интернет тормозит:
- Сеть перегружена. Если пользователь пытается подключиться к сети вечером или в праздничные дни, качество интернета может быть просто ужасным.
- Возникла авария на линии. Если проблема на стороне провайдера, можно позвонить на горячую линию и уточнить, когда наладится связь. Обычно перед проведением профилактических работ поставщики услуг информируют абонентов заранее.
- Неправильно функционирует маршрутизатор пользователя.
- Маршрутизатор не справляется с нагрузками. К нему подключено большое количество клиентов.
- Пользователь покинул зону надежного действия беспроводной сети.
- Процессор компьютера или мобильного телефона функционирует некорректно.
- Некоторые программы и приложения работают некорректно. Мог возникнуть программный сбой.
- На девайсе присутствуют вредоносные файлы. Активность вирусов часто приводит к торможениям интернета.
- Интернет подвисает из-за выбранного абонентом тарифа.
- Сервер или веб-сайт перезагружается.
- Проблемы с сетевой картой.
Иногда интернет зависает не из-за аппаратных проблем. Программные сбои также могут провоцировать вирусы, программные сбои и другие факторы. Причиной медленного интернета может стать сбой в работе «Виндовс». Если качество интернета всегда было хорошим, но внезапно все изменилось, нужно попытаться самостоятельно исправить проблему.
Что делать, если слабый интернет
Для улучшения стабильности передачи данных стоит воспользоваться рекомендациями:
- Выполнить перезапуск ПК, ноутбука, роутер.
- Отключить софт в автозагрузке. Не забудьте деактивировать облачные хранилища и торренты.
- Проверить целостность кабелей. При обнаружении заломов и деформаций кабель придется заменить.
- Обратить внимание на состояние баланса. Иногда пользователи забывают пополнить счет, в результате чего скорость падает до минимального уровня.
- Проверить, не исчерпан ли тарифный пакет, если вы пользуетесь мобильным подключением.
- Позвонить на горячую линию и спросить у оператора, не ведутся ли на линии аварийные работы.
- Проверить, сколько устройств подключено к роутеру. Если при проверке будут обнаружены сторонние гаджеты, сразу меняйте пароль.
- Переместить маршрутизатор. Иногда сигналы от роутера не доходят до устройств в других комнатах.
Виснет интернет из-за браузера
Почему на компьютере плохой интернет в загородном доме? Очень часто причиной такого явления становится проблема с веб-обозревателем. Десятки открытых вкладок, накопившийся кэш могут тормозить соединение. Не каждый пользователь понимает, что открытые вкладки значительно потребляют мощность процессора на ПК. Откройте другой браузер, которым вы не пользуетесь. В нем сайты будут грузиться намного быстрее.
Чтобы улучшить скорость соединения и избавиться от зависаний, закройте ненужные вкладки.
Также выполните несколько простых действий:
- Отключите ненужные расширения. Большое количество расширений снижает скорость работы браузера. Страницы загружаются медленно. Отключите неиспользуемые расширения в настройках обозревателя.
- Выполните чистку. Чтобы работа обозревателя была качественной и стабильной, периодически нужно чистить память, кэш и cookies. Если у вас накопилось большое количество закладок, от ненужных лучше избавиться.
- Периодически обновляйте браузер. Установите последнюю версию обозревателя и проверьте скорость работы.
- Отключайте спам и рекламу. Длительная загрузка страниц может быть вызвана большим количеством рекламы в обозревателе.
Интернет лагает из-за торрентов
Различные торрент-клиенты используют для того, чтобы скачивать данные. Они могут запускать в автоматической загрузке и начинать свою работу. В автоматическом режиме торрент-клиенты раздают и скачивают загрузки. Это может сильно повлиять на скорость интернета. Если вы задумываетесь, почему тупит интернет, попробуйте временно деактивировать такие программы на компьютере.
Если соединение по-прежнему тормозит, активируйте софт и пробуйте искать проблему в других факторах.
Используется беспроводная сеть Wi-Fi
Все роутеры предназначаются для раздачи беспроводной сети. Каждое устройство предполагает свой конкретный предел по числу одновременно подключенных клиентов. Чем больше абонентов пользуется интернетом через один маршрутизатор, тем ниже будет скорость соединения. Иногда сетевое оборудование неправильно распределяет скорость между подключенными гаджетами. К примеру, один пользователь на ноутбуке скачивает объемные файлы, а второй на смартфоне не может даже загрузить страницу веб-сайта.
Чтобы трафик распределялся справедливо, используйте роутер с опцией равномерного распределения трафика. Тогда каждый клиент сможет работать в интернете на нормальной скорости.
Не забывайте: если ваша сеть Wi-Fi не защищена надежным паролем, к ней могут подключаться третьи лица. В таком случае на нормальный скоростной показатель можно не рассчитывать. Интернет на вашем гаджете будет тормозить и подвисать из-за того, что сетью пользуются посторонние люди. Через панель управления регулярно проверяйте количество подключенных клиентов.
Слабый ПК
Данные из интернета могут загружаться очень долго, если у пользователя слабый компьютер. Это может существенно замедлять работу операционки.
Какие проблемы могут возникать:
- Для нормальной работы не хватает объема оперативки. В таком случае ОЗУ и процессор испытывают интенсивные нагрузки. Тормозить будет не только интернет, но и вся операционная система. Выполните чистку перечня автозапуска. Периодически пользуйтесь специальной программой CCleaner. Проверяйте загрузки процессора. Зайдите в диспетчер задач, далее найдите подраздел «Производительность». Если на момент проверки загрузка процессора будет свыше восьмидесяти процентов, потребуется деактивировать все ненужные задачи.
- Нехватка свободного места на диске С. Здесь хранится вся системная информация. Часто пользователи хранят на этом диске ненужные файлы. Это может замедлять быстродействие компьютера.
Нужно регулярно выполнять чистку реестра. Следите, чтобы на компьютере не хранились ненужные файлы.
Почему лагает интернет: вирусные атаки
Любые вирусы на компьютере могут тормозить интернет. Некоторые вредоносные программы способны вообще остановить трафик. Также они крайне отрицательно воздействуют на работу операционной системы. Чтобы не подвергать свой компьютер опасности, скачайте надежный антивирус. Сразу после скачивания запустите комплексную проверку.
Сканирование нужно выполнять регулярно, в особенности если вы ежедневно пользуетесь интернетом. Периодически обновляйте антивирусную программу для ее совершенствования. Желательно установить на компьютер специальное программное обеспечение, которое сможет блокировать рекламу и распознавать потенциальную опасность.
Некорректно настроено сетевое оборудование
Если интернет зависает при подключении компьютера через Wi-Fi, попробуйте отсоединить сетевой кабель от роутера и установить его в ПК напрямую. Если интернет начал превосходно функционировать, значит, проблема в роутере. Из-за некорректных настроек сетевого оборудования соединение может периодически прерываться.
Чтобы проверить параметры маршрутизатора, нужно попасть в его веб-конфигуратор. В главном меню находим категорию WAN. Здесь нужно проверить параметры интернет-соединения. Сравните реальный скоростной показатель со скоростью, указанной в договоре на оказание услуг. В разделе «Фильтрация по МАС-адресу» можно просмотреть все подключения.
Если вы заметили, что интернетом с вашего роутера пользуются третьи лица, сразу поменяйте пароль. Еще один способ устранения торможений и зависаний – изменение рабочей частоты. Помехи от соседских приборов могут существенно отразиться на производительности вашей беспроводной сети. Если у вас двухдиапазонная модель, перейдите на частоту 5 ГГц.
Каждый роутер имеет определенные ограничения. Если вы находитесь за пределами радиуса действия сети, интернет в частном секторе будет работать нестабильно. Можно попробовать переставить маршрутизатор в другое место. Второй вариант – установка ретранслятора. Специальный прибор-усилитель будет обеспечивать качественным сигналом все домашние гаджеты.
Если проблемы на стороне провайдера
В часы пик сеть испытывает повышенные нагрузки. Провайдер может устанавливать ограничения в определенное время суток. Если проводятся профилактические работы на линии, провайдер уведомит об этом абонентов. Также не стоит исключать риск возникновения аварийных ситуаций. Во время ремонтных работ интернет может на время пропасть.
Уточнить эту информацию можно в службе технической поддержки абонентов. Позвоните на горячую линию и спросите, не ведутся ли в настоящее время технические работы. Если проблема на стороне провайдера, остается только ждать, пока специалисты не устранят неполадку.
Если же на стороне поставщика услуг все функционирует исправно, следует искать причины зависаний и торможений в собственном оборудовании.
Тормозит видео на ноутбуке — Ноутбук зависает, тормозят игры на ноутбуке, что делать?
Достаточно часто клиенты нашего сервисного центра жалуются на то, что их ноутбук тормозит, либо неожиданно зависает, при просмотре видео или в играх. В данной статье мы попробуем разобраться, с чем может быть связанна данная проблема, и постараемся описать пути ее решения.
Одной из наиболее частых причин, которая может вызывать данный дефект, является перегрузка операционной системы ноутбука, которая может быть вызвана большим количеством одновременно запущенных программ либо запуск нескольких тяжелых программ или приложений, которые сами по себе создают практически максимальную загрузку операционной системы, процессора, оперативной памяти и видеокарты ноутбука. Запуск программ совсем необязательно осуществлять самостоятельно, достаточно большое количество программ при установке на компьютер по умолчанию срабатывают на автозапуске при загрузке операционной системы. В данной ситуации решение достаточно простое зайти а автозагрузчик операционной системы, посмотреть количество запущенных одновременно программ, и соответственно закрыть все те в использовании которых на данный момент нет необходимости. Стоит отметить, что большое количество программ находящихся в режиме автозагрузки, также отражается на времени запуска операционной системы ноутбука.
Следующей причиной по которой Ваш ноутбук может тормозить при просмотре видео, либо в играх может являться перегруженный реестр операционной системы. Перегрузка реестра может быть вызвана излишне большим хранением разнообразных записей и временных файлов, сохраненных при работе или просто при интернет сёрфинге. Также в реестре могут оставаться и храниться отдельные файлы раннее удаленных программ. Решить данную проблему можно чисткой реестра.
Обратите внимание, что регулярная чистка реестра операционной системы, поможет не только избежать проблем с воспроизведением видео файлов, но и положительно сказывается на скорости работы операционной системы и запуске всех программ и приложений.
Если ноутбук зависает и на нем тормозят игры, то это может быть вызвано и повреждением файлов операционной системы, либо наличие в ней вредоносных программ, также отрицательно может сказываться на воспроизведении видеофайлов и вызывать некорректную работу ноутбука при запуске игр. Например, механизм действия вредоносных программ определенного типа, может заключаться в загрузке ядер процессора ноутбука, или в создании чрезмерной нагрузки на оперативную память ноутбука, в следствии чего у Вашего устройства практически не остается ресурсов на обработку видеофайлов, либо на запуск каких то приложений и игр. Повреждение операционной системы в целом, либо отдельных ее файлов, может произойти при некорректном завершении работы ноутбука, либо при наличии в операционной системе вредоносных программ, которые по каким то причинам не были обнаруженный вашей антивирусной защитой. В данной ситуации необходимо проверить операционную систему ноутбука на наличие вирусов и программ шпионов, принудительно запустив сканирование системы и файлов установленной антивирусной программой. В случае с повреждением операционной системы, рекомендуем обратиться к специалистам для рассмотрения возможности ее восстановления, либо в тяжелых (запущенных) случаях, для ее переустановки.
На ноутбуке тормозит видео? Причина может быть в перегреве ноутбука, в следствии не выполненной профилактики системы охлаждения. Если системы охлаждения Вашего ноутбука забита пылью, то при работе на нем неизбежно происходит излишний нагрев материнской платы ноутбука и соответственно всех находящихся на ней микросхем, вследствие чего ноутбук начинает тормозить или самопроизвольно отключаться. Если корпус Вашего ноутбука даже при непродолжительной работе нагревается и при этом зависают игры или тормозит видео, то Вам необходимо сделать чистку системы охлаждения ноутбука. Причем мы настоятельно рекомендуем делать эту процедуру регулярно, т.к забитая пылью система охлаждения ноутбука, и соответственно излишний нагрев материнской платы, может привести не только к тому, что на ноутбуке будут зависать игры, или тормозить видео, но и к повреждению материнской платы ноутбука.
Небольшой объем оперативной памяти ноутбука, также может привести к тому, что на Вашем ноутбуке тормозит видео или зависают игры. В этой ситуации все достаточно просто, и проблема решается увеличением объема оперативной памяти в случае, если это позволяет архитектура материнской платы вашего ноутбука. Конструктивные особенности большинства моделей ноутбуков, вполне позволяют выполнить эту процедуру самостоятельно в домашних условиях.
Стоит отметить, что причины по которым тормозит видео или зависают игры на ноутбуке, могут быть и более глобальными и не лежать на поверхности. например на некоторых моделях это может быть вызвано выходом из строя видеокарты ноутбука, либо повреждением северного или южного моста ноутбука. Наличие битых секторов на винчестере Вашего ноутбука, также может приводить к тому, что на ноутбуке зависает видео, или тормозят игры. Решение этих проблем, мы рекомендуем доверить специалистам, в специализированных сервисных центрах по ремонту ноутбуков, т.к устранение и диагностика такого рода неисправностей, требует наличия профессиональных навыков, опыта а также специализированного оборудования.
Тормозит видео в интернете: причины и решение проблемы
Далеко не все могут раскошелиться на топовый ПК, который способен работать плавно при любых условиях.
Поскольку большинство приобретает себе офисные сборки с минимальными характеристиками, говорить о стабильной работе приложений не приходится.
Самый часто задаваемый вопрос пользователей: «почему тормозит видео в интернете и что делать?»
Причина 1: видеокарта
Просмотр роликов в соцсетях либо площадках типа YouTube считается наиболее распространенным занятием в интернете. Зачастую вся прелесть от просмотра куда-то испаряется при длительной загрузке, тормозах и зависаниях.
Так почему тормозит видео в интернете при нормальной скорости соединения?
Начнем с распространенной проблемы, т.е. нехватки ресурсов. Зачастую офисные компьютеры лишены дискретной видеокарты.
Вместо нее используется встроенное ядро, распаянное на материнской плате. Пропускная способность такого решения очень слабая, поэтому рассчитывать на суперпроизводительность не приходится.
В качестве альтернативы вам могут предложить центральный процессор, который имеет встроенное видеоядро. Это решение уже лучше, но до уровня дискретной графики тоже недотягивает.
Причина 2: процессор
У вас новая карта, но проблема никуда не исчезла. А способен ли процессор раскрыть потенциал этой карты? Многие «гении» попросту не задумываются об этом, считая, что дорогой и мощный «видик» избавит от всех проблем.
Для начала усвойте одну простую хитрость. Видео реализует весь свой потенциал только вкупе с мощным процессором и ОЗУ.
Блок питания также важен. Нехватка мощности приведет к тому, что «железо» будет работать не в полную силу, а сам БП очень быстро сломается.
Никто не заставляет приобретать вас Intel Core i7 либо AMD FX-9590, но знание спецификации собственного ПК спасает от ряда проблем.
Причина 3: память
Почему тормозит видео в интернете в полноэкранном режиме, а в окошке все работает отлично? Налицо нехватка оперативной памяти либо памяти видеокарты.
Хотя может быть виновата и пропускная способность машины.
Многим это ничего не скажет, но если не вдаваться в подробности, то есть 2 типа видеоускорителей: офисные и игровые. Офисные имеют шину от 32 до 128 бит. Игровые, соответственно, от 128 до 512. Больший показатель говорит о более высокой производительности.
Обратите внимание! Малое количество ОЗУ также сказывается при просмотре.
Если вы не знаете, почему тормозит видео в интернете на виндовс 8, запустите диспетчер задач и посмотрите, сколько оперативной памяти доступно в данный момент. Нажмите Ctrl+Alt+Delete и посмотрите вниз, как на скриншоте.
Если показатель загрузки приближен к 70–80%, закройте все ненужные приложения.
Причина 4: кодеки
Сейчас многие почувствуют себя хакерами. Устаревшие кодеки – одна из причин того, почему тормозит видео на youtube и не только. Не вдаваясь в подробности, поясним, что они собой представляют.
Кодек – набор системных файлов, отвечающих за чтение всех современных видеоформатов, которые обрабатываются компьютером. На всякий случай обновите их.
В частности, самым распространенным пакетом подобного ПО считается K-Lite codec pack. Скачайте, установите и наслаждайтесь. Если этот способ не помог, то вы хотя бы будете иметь обновленную версию кодеков. Хуже не будет.
Причина 5: аппаратное ускорение
Почему тормозит видео в вк, если у вас не работают никакие приложения и программы, кроме браузера? Вроде и скорость соединения хорошая, а все равно воспроизводится рывками.
Попробуйте включить аппаратное ускорение. Для этого нажимаем правой кнопкой по ролику в том же вк, ищем «параметры» и переходим. Видим окно, как на скриншоте. Остается лишь поставить галочку и закрыть контекстное меню.
Причина 6: медленный интернет
С этой бедой сталкивался каждый, и не раз. Ресурсов сети не хватает для комфортного потокового проигрывания. Чтобы удостовериться в скорости передачи, можно воспользоваться таким ресурсом, как speedtest.
При скорости менее 2 Мбит/сек рассчитывать на комфортный просмотр наивно. Есть несколько способов решения:
- Смена провайдера либо повышение скорости. Эта возможность, к сожалению, доступна лишь для больших городов. Жители деревень и сел не обладают огромным выбором поставщиков услуги.
- «Ухудшение» качества ролика в настройках плеера. В YouTube или ВК можно регулировать настройки воспроизведения. Картинка, конечно, станет немного хуже, но прогружаться будет ощутимо быстрее.
- Подождите несколько минут, пока фильм либо видео частично загрузятся. Система попросту не успевает воспроизводить ролик в потоковом режиме, потому как скорости интернете банально не хватает.
Причина 7: лишний мусор
При регулярном посещении интернета, в хранилище скапливается ваша история просмотров страниц. При этом захламляется кеш-память и не только. В результате быстродействие становится куда хуже.
Обратите внимание! Если вы не хотите копаться в настройках обозревателя, установите небольшую утилиту CСleaner, которая будет самостоятельно вычищать любого рода «мусор».
Причина 8: Flash-плеер
Эта небольшая программа отвечает за плавность воспроизведения роликов в интернете. Так что, если при запуске ПК вы видите «надоедающее» окно из серии «обновите Flash-плеер», не стоит сразу же закрывать окошко.
Выполните это действие, а затем посмотрите на изменения. Зачастую проблема тут же исчезает.
Если тормозит видео онлайн, не нужно сразу бежать в сервис, где переустанавливают ОС. Для начала проведите комплекс мероприятий программного характера, чтобы понять, в чем причина.
Хуже не будет, даже если ничего и не помогло. Во-первых, вы приведете программы в актуальное состояние, а во-вторых, почистите всю систему от ненужного хлама.
Далее взгляните на общее состояние системного блока. Пыль, грязь и прочие элементы нужно в срочном порядке продуть, почистить и удалить. Возможно, комплектующие попросту не получают нужного количества воздуха для комфортной работы.
Снижение температуры на 5-7 градусов дает прирост производительности до 30–50%.
В крайнем случае обновите конфигурацию ПК, добавив память, или сменив видеокарту с процессором.
Почему видео в интернете тормозит
Почему онлайн видео в интернете вдруг стало тормозить? Это вопрос волнует многих пользователей, компьютеры или ноутбуки которых были куплены лет пять назад. Причина кроется, как правило, во флеш плеере.
Решено: фризы при просмотре фильмов на телевизоре Sony Bra…
@emercom847 написал (-а):В процессе эксплуатации телевизора Sony Bravia KD-55XG9505 производства Индонезии (октябрь 2019 г.) на 8 андройде были выявлены следующие недостатки в его работе:
- При просмотре фильмов в интернет кинотеатрах IVI и OKKO, а также иных (1.1.) сетевых источников, в том числе (1.2) DLNA с интервалом приблизительно 1 раз в 2 минуты воспроизведение фильма прерывается (фризит). При этом данный недостаток возникает независимо от способа подключения телевизора к сети Интернет (по LAN или WI-FI 5 ГГц (802.11 АС)). Скорость подключения к сети интернет от провайдера 200 Мб.
Добро пожаловать на форум,
… если речь заходит о гарантированном воспроизведении на моделях BRAVIA:
(1.1.) потокового 4K/HDR-видео из легальных Интернет-источников (исходя из того, что нет последствий обновления прошивки), то тут:
(1.1.1) возможно будет недостаточно только установить на роутере для параметра «Режим беспроводной сети» значение «802.11ac Only» в частотном диапазоне 5.0GHz, поскольку у Вашей модели ТВ (впрочем, как и у любой Bravia-модели) отсутствует меню выбора «Режима беспроводной сети» — также стоит учитывать др. нюансы, к примеру, основанные на опыте коллег с форума:
(1.1.2) ключевым может оказаться весьма ограниченный, как встроенный, так и установленный медиаплеер, в частности из-за отсутствия настройки по установке размера буфер’а для случаев воспроизведения тяжелого 4K/HDR-видео (поскольку, к примеру, в моделях Android TV буфер определяется параметрами самих приложений типа медиаплееров);
(1.2) корректно упакованных 4K/HDR-видеофайлов с девайсов в локальной сети (исходя из того, что нет последствий обновления прошивки, и, что имеется полный порядок с допустимым пределом битрейта 4K-видеоконтента), то тут (помимо п.п. (1.1.1), (1.1.2), как уже понимаете 😉 ) :
(1.2.1) 🤓 также стоит предпочесть подключение по FTP (например, в сравнениии с подключением по DLNA) за счет обеспечения более надежной доставки данных на уровне транспортного протокола TCP (в сравнении с UDP) .
За деталями см. успешный опыт 😎 , к примеру, коллеги @Sorden , отсюда:
https://community.sony.ru/t5/televizory/kd-49xe8077-vosproizvedenie-4k-video-po-dlna/m-p/2498038#M22…
Успехов ✌️, и рассказывайте…
P.S. кстати: дополнительно у «привередливых» AndroidTV-девайсов имеется такая характерная фича 🤓 — одно из двух:
— либо помогут т.н. штатные профилактические процедуры ,
— либо, в противном случае, да хоть напрямую бангалорским коллегам-программерам эскалировать за исправляющую прошивку 🤓 , а все равно остануться большие сомнения 🤔 , что т.н. «индусский код» станет «прямее» 🙃 .
—————————————«Правильная постановка задачи важнее даже, чем её решение…» (Альберт Эйнштейн)
Исправить проблемы с медленным потоковым видео
Устранение проблем с медленным потоковым видео
Медленное потоковое видео может затруднить просмотр видео в Интернете, особенно если вы используете такую службу, как youtube.com или Vimeo.com. Вполне возможно, что вы транслируете потоковое видео через DSL или кабельное модемное соединение. Большинство видео должны загружаться и воспроизводиться одновременно с использованием технологии потокового видео. Однако ваш компьютер может мешать вам в полной мере использовать потоковые видео.На этой странице вы найдете полезные советы по устранению проблем с медленным потоковым видео.
Примечание. Простое обнаружение и удаление шпионского и вредоносного ПО позволяет высвободить массу ресурсов для потоковой передачи видео и других высокопроизводительных компьютерных задач.
Давайте начнем с основ.
Как работает потоковое видео?
Потоковое видео или потоковое мультимедиа позволяет пользователю сети избежать ожидания загрузки большого файла перед просмотром видео или прослушиванием звука.Вместо этого медиафайлы отправляются непрерывным потоком и воспроизводятся по мере поступления. Сжатие видео позволяет воспроизводить его одновременно. В зависимости от вашего выбора медиаплеера и степени сжатия файла время, необходимое для потоковой передачи видео, может варьироваться.
Файл размещен на сервере, который может «многоадресно» передать один и тот же файл нескольким пользователям одновременно. Когда вы нажимаете на видео, оно загружается частично, прежде чем вы сможете получить к нему доступ. Это известно как «буферизация». Теперь давайте посмотрим, как сократить время буферизации, остановить медленное потоковое видео и устранить прерывистое воспроизведение видео с ПК.
Как ускорить загрузку потокового видео и мультимедиа.
Есть два аспекта, которые ответственны за медленное потоковое видео. Это способность компьютера «воспроизводить» файл и способность вашего компьютера «получать» файл.
Один из способов сделать ваш компьютер быстрее — это также использовать хороший очиститель реестра.
Шаг №1 — Создайте дополнительные ресурсы для получения файла
Для получения видео необходимо, чтобы у вас было достаточно места для временной загрузки видео.Видео будет загружено в ваш веб-кеш. Если эта область заполнена, потоковое видео будет медленным. Для очистки веб-кеша
- Закройте Internet Explorer, Firefox или любой другой веб-браузер
- Нажмите Пуск, выберите Панель управления , а затем дважды щелкните Свойства обозревателя .
- На вкладке «Общие» щелкните Удалить файлы в разделе «Временные файлы Интернета».
- В диалоговом окне «Удаление файлов» установите флажок « Удалить все автономное содержимое» и нажмите кнопку «ОК».
- Щелкните ОК .
+ Вы также можете удалить историю своего браузера, просто нажав CTRL-SHIFT-DELETE
+ Закрыть приложения
Заикание, дрожь и зависание могут быть связаны с нехваткой оперативной памяти. Также некоторые программы могут использовать вашу пропускную способность. При потоковой передаче видео сократите количество запущенных фоновых программ. Многие проблемы с медленным потоковым видео можно отнести к лишним программам.
- Закройте все ненужные окна
- Завершить работу всех остальных программ
- Отключить надстройки браузера и панели инструментов
- Ограничьтесь одним видео за раз
Откройте диспетчер задач, нажав CTRL-ALT-DELETE .Щелкните вкладку приложения. Завершите все программы, которые вы не используете. Вы также можете ускорить свой компьютер и потоковое видео, сократив количество запускаемых программ. Вот как:
- Нажмите Пуск
- Нажмите Программные файлы
- Выбрать Аксессуары
- Нажмите ЗАПУСК
- Введите MSCONFIG, , затем введите
- В окне конфигурации системы щелкните Запуск
- Снимите отметку со всех ненужных программ
Шаг № 2 — Остановка прерывистого воспроизведения
Прерывистое воспроизведение может быть напрямую связано с производительностью вашего компьютера, в частности с нехваткой свободных ресурсов.Вам следует оптимизировать и настроить свой компьютер, чтобы избежать проблем с медленным потоковым видео. Один из способов сделать это — очистить компьютер. Итак, если вы давно не чистили реестр. Это необходимый шаг для предотвращения задержек в игре, замедления и общего разрушения стабильности вашей системы. В вашем реестре хранится вся информация об обновлениях, установках, удалениях и т. Д. У каждого из этих событий есть ключ. Этот ключ требует ресурсов вашего ПК и свободного места. Итак, если вы очистите реестр, вы сделаете больше ресурсов доступными для скорости.Выполните сканирование реестра, если у вас более 20 ошибок, вы должны его очистить.
Slow Streaming Video может иметь прямое отношение к поврежденному реестру. Нажмите здесь, чтобы БЕСПЛАТНО сканировать!
Другой способ остановить прерывистое воспроизведение и медленную потоковую передачу видео — это Отключить использование аппаратного ускорения . Аппаратное ускорение может вызвать прерывистое воспроизведение на ПК, сбои приложений и проблемы с медленным потоковым видео. Это происходит потому, что опция заставляет все видеопроигрыватели соответствовать одной настройке.Отключив эту опцию, индивидуальный проигрыватель может установить в зависимости от требований файла.
Отключите аппаратное ускорение, выполнив следующие действия:
- Нажмите Пуск
- Нажмите Панель управления и нажмите Дисплей
- Выберите вкладку Settings и щелкните Advanced .
- Щелкните вкладку Устранение неполадок .
- Полностью отключите аппаратное ускорение, перетащив ползунок в крайнее левое положение.
в Vista
- Нажмите Пуск
- Щелкните Панель управления, выберите Оформление и персонализация , щелкните Персонализация , щелкните Параметры отображения , а затем щелкните Дополнительные параметры .
- На вкладке Устранение неполадок нажмите Изменить настройки .
в Windows 7
- Нажмите Пуск
- Выберите Панель управления
- Нажмите Внешний вид и персонализация
- Выбрать Показать
- Нажмите Изменить Параметры отображения
- Выберите Advanced Settings и щелкните вкладку Troubleshoot
- Нажмите Изменить настройки
- Переместите ползунок Аппаратное ускорение в положение «нет»
+ Устранение длительного времени загрузки и чрезмерной буферизации
Большинство игроков позволяют изменять настройки буфера.Ниже показано, как изменить настройку буфера в Media Player.
Вы можете изменить настройки буфера по умолчанию в проигрывателе Windows Media, следуя инструкциям ниже:
- Запустите проигрыватель Windows Media
- Нажмите Просмотр
- Нажмите Параметры
- На вкладке Advanced щелкните Streaming Media (Windows Media)
- Щелкните Изменить , чтобы изменить настройки буфера.
+ Увеличить виртуальную память
Последний шаг, но этот шаг часто не требуется для ускорения медленного потокового видео.Вы можете изменить свою виртуальную память, изменив количество свободных ресурсов, которые ваш компьютер будет использовать для нее, в некотором смысле увеличив запасное ведро. Виртуальная память использует свободное пространство в качестве ресурса. Таким образом, вы можете изменить количество свободного места, зарезервированного для виртуальной памяти.
Когда вы попадете в меню «Виртуальная память», установите флажок «Нестандартный размер». Затем выберите начальный и максимальный размер. В зависимости от того, сколько у вас свободного места, вы можете выбрать, какой объем свободного места вам нужен.Если вы все еще запутались, по ссылке есть наглядные пошаговые инструкции.
- Щелкните Пуск, а затем щелкните Панель управления .
- Щелкните «Производительность и обслуживание», затем щелкните « Система» .
- На вкладке Advanced в разделе «Производительность» щелкните «Параметры».
- В разделе Виртуальная память щелкните Изменить .
- В разделе Диск [Метка тома] щелкните диск, содержащий файл подкачки, который вы хотите изменить. В большинстве компьютеров это C:
- В разделе Размер файла подкачки для выбранного диска установите флажок «Нестандартный размер».Вы можете ввести объем памяти, который вы хотите зарезервировать для виртуальной памяти, указав начальный и максимальный размер.
- Нажмите Set
Горячий совет: сохраняйте исходный размер и максимальный размер одинаковыми, чтобы сократить доступ к процессору. Это остановит ваш ЦП от постоянного изменения размера подкачки виртуальной памяти. Также установите размер в 1,5 раза больше, чем ваша физическая память.
Шаг № 3 — Настройте подключение к Интернету
Простая настройка соединения для получения максимальной скорости творит чудеса при потоковой передаче видео в Интернете.Помните, что пропускная способность — один из ключевых факторов быстрой буферизации и мгновенной потоковой передачи. Есть несколько способов ускорить подключение к Интернету. Чтобы узнать больше о том, как сделать подключение к Интернету быстрее, нажмите здесь!
Способы ускорить подключение к Интернету
- Остановить фоновое обновление
- Блокировка порта
- Управляйте своим антивирусом
- Улучшить кабельную разводку
- Использование DNS-серверов
Шаг №4 — Понижение качества видео
Потоковое видео высокой четкости или видео высокого качества требует огромной пропускной способности вашего интернет-канала.Если у вас нет сверхбыстрого соединения, вам придется буферизовать видео, чтобы воспроизводить их с максимальным качеством. Хороший способ ускорить потоковую передачу — просто снизить качество видео. Это можно сделать на всех основных сайтах потокового вещания. Просто найдите кнопку выбора в правом нижнем углу плеера. Чтобы узнать больше о снижении качества видео для лучшей потоковой передачи на Youtube, нажмите здесь
СВЯЗАННЫЕ Учебники:
Как исправить медленную загрузку Youtube и буферизацию видео
Ваш YouTube работает медленно? Ваши видео буферизируются постоянно или загружаются бесконечно?
YouTube — это то место, куда можно обратиться, когда вам нужно посмеяться, нужно выяснить, как сделать простой авторемонт самостоятельно, или просто нужно время, чтобы убить.Когда ваше соединение с YouTube тормозит, зависает или блокируется буферизация, это не может не расстраивать. Еще хуже, когда вы пытаетесь загрузить какое-нибудь убийственное видео, которое обязательно станет вирусным. Потому что вместо того, чтобы накапливать просмотры и несколько быстрых лайков, вы застреваете, наблюдая за вращающимся колесом, поскольку ваше видео застревает где-то между вашим телефоном и таинственными серверами YouTube.
Почему у вас такое медленное подключение к Youtube
Причина вашей медленной работы с YouTube, скорее всего, связана с подключением к Интернету.Ваше мобильное устройство — это мощная технология, но по умолчанию некоторые из его возможностей не используются. Например, ваше устройство одновременно использует только одно подключение к Интернету. Он либо использует Wi-Fi, либо использует ваше мобильное соединение для передачи данных. Это означает, что если ваше соединение неустойчивое или прерывистое, у вас будет плохой опыт работы с YouTube.
Ваше устройство не может получать пакеты данных с сервера достаточно быстро, чтобы обеспечить бесперебойную потоковую передачу видео. Это немного похоже на застревание в пробке, потому что на автостраде открыта только одна полоса движения.
К счастью, есть быстрое и простое решение для медленной работы YouTube, и оно доступно почти всем — читайте ниже.
Как работает Speedify, чтобы исправить медленный YouTube
Speedify открывает всю мощь ваших мобильных устройств. Позволяет одновременно использовать Wi-Fi и мобильное соединение для передачи данных. Это дает вам гораздо более быстрое соединение с YouTube. Благодаря Speedify больше нет буферизации или замораживания видео.
Speedify использует связывание каналов для увеличения пропускной способности вашего устройства для потоковой передачи видео или всего, для чего вам нужно подключение к Интернету.Раньше требовалось быть компанией, у которой было много денег, которые можно было потратить на специальное оборудование, чтобы получить преимущества объединения каналов. Но с Speedify это так же просто, как загрузить приложение.
Speedify также имеет функцию автоматического переключения при отказе. Это означает, что в случае сбоя одного из ваших подключений Speedify автоматически перенаправляет весь трафик через доступное подключение. Это происходит в фоновом режиме, и вам ничего не нужно делать. Вы просто продолжаете наслаждаться своими видео на YouTube.
Speedify построен с использованием технологии соединения каналов.Это означает, что вы не только получаете более быстрое подключение к Интернету; ваше соединение также более безопасно. Speedify защищает вас от взлома сетей Wi-Fi и слежки хакеров. Он использует передовое шифрование, чтобы ваши личные данные оставались под вашим контролем. До Speedify пользователям часто приходилось выбирать между безопасностью и скоростью. Поскольку Speedify был разработан с учетом скорости в качестве одной из основных целей, вам больше не нужно жертвовать скоростью ради безопасности. Вы можете получить и то, и другое.
Speedify работает на iOS, Android, ПК, Linux и Mac.
Хватит останавливаться на медленном YouTube. Теперь вам доступен мир скорости. Начните работу с Speedify сегодня БЕСПЛАТНО — никаких условий и подписки по электронной почте!
Интернет медленно? Вот 7 возможных причин, почему и как их исправить
Поскольку работа на дому в настоящее время становится все более популярной среди сотрудников, надежное подключение к Интернету является обязательным.
Пропускная способность теперь востребована не только нашими ПК, но и нашими мобильными устройствами, продуктами Интернета вещей (IoT), смарт-телевизорами, игровыми консолями и потоковыми сервисами.Поскольку многие из нас теперь проводят значительное количество времени дома, особенно когда в одной собственности находится несколько человек, борьба за емкость может привести к множеству проблем с подключением.
Также: Как оптимизировать вашу сеть для удаленной работы и обучения
Однако это не просто борьба за доступ к социальным сетям или Netflix. Теперь к этому добавились удаленная работа и домашнее обучение, и мы более чем когда-либо зависим от стабильного подключения к Интернету в нашей повседневной жизни.
Обрыв подключения, узкие места, медленная потоковая передача и загрузка контента или просто низкая скорость — все это распространенные проблемы с домашним Интернетом.
Ниже мы рассмотрим семь основных причин, по которым ваш Интернет может быть медленным, и способы их устранения.
Ограничения пропускной способности
Недорогая подписка от вашего интернет-провайдера (ISP) могла когда-то хорошо послужить вам для периодической проверки электронной почты или просмотра видео на YouTube дома. Теперь, когда вам нужно соединение, которое может управлять IoT, вам нужно поддерживать удаленное рабочее совещание Microsoft Teams, ваш ребенок использует Zoom во время посещения виртуального урока, а другой человек одновременно играет, если у вас есть постоянные проблемы со скоростью , это первое, о чем вам следует подумать.
Перед тем, как исследовать свое оборудование, вы должны убедиться, что используете пакет, который, вероятно, сможет справиться с сегодняшним набором устройств и спросом. Как отметил Стивен Дж. Воан-Николс из ZDNet, рекомендуется минимальная скорость 30 Мбит / с.
См. Также: Медленный Wi-Fi? 8 способов ускорить работу сети домашнего офиса
Какая у меня скорость?
Если у вас уже есть такой пакет, как оптоволокно, и нет причин, по которым у вас низкая скорость интернета из-за того, за что вы платите, перейдите в Speedtest.net, чтобы проверить скорость вашего соединения в режиме реального времени.
Этот бесплатный сервис будет пинговать и проверять скорость загрузки и выгрузки, как показано ниже:
Если вы платите за пакет до 30 Мбит / с и получаете только скорость 2 или 3 Мбит / с, например, это может быть проблема с вашим интернет-провайдером и физическими кабелями. На этом этапе стоит связаться с вашим провайдером, чтобы узнать, нет ли сбоев в этом районе. Мерцающие огни на вашем маршрутизаторе также могут указывать на проблему за пределами вашего дома.
Однако, если у вас возникли проблемы только с определенной онлайн-службой, перейдите в раздел «Вниз» для всех или только для меня, введите адрес и проверьте, не является ли ваша низкая скорость или неудачное подключение к домену сторонняя проблема или сбой.
Местоположение, местоположение, местоположение
Существует две основные категории оборудования, используемого для подключения вашего дома: традиционный маршрутизатор или ячеистая сеть.
Традиционные маршрутизаторы берут на себя роль центральной точки, связывающей вас с услугой вашего интернет-провайдера.Эти маршрутизаторы представляют собой централизованные концентраторы, управляющие трафиком через одну точку доступа.
Также: Ячеистая сеть по сравнению с традиционными маршрутизаторами Wi-Fi: что лучше всего подходит для домашнего офиса?
Для сравнения, ячеистые сети являются относительно новым игроком на рынке, который создает сеть узлов для доступа в Интернет. Вместо того, чтобы каждое домашнее устройство подключается к одному маршрутизатору, эти продукты включают концентратор и узлы, которые могут быть разбросаны по разным частям вашего дома, а устройства будут подключаться к ближайшему узлу для доступа в Интернет.
Если вы используете традиционное оборудование, такое как маршрутизатор по умолчанию, предоставленный вашим интернет-провайдером, вам необходимо иметь в виду, что чем дальше вы находитесь, тем выше риск проблем с подключением, низкой скорости и прерывания связи. Простое решение — переместить маршрутизатор — возможно, ближе к домашнему офису — или приобрести расширитель Wi-Fi, чтобы повысить мощность сигнала.
Объекты также могут препятствовать соединению между вашими устройствами и маршрутизатором. По возможности постарайтесь свести к минимуму беспорядок вокруг маршрутизатора.
Однако более крупные объекты или домашние офисы, расположенные в саду или дворе, могут просто не обслуживаться одним централизованным интернет-центром. В этом случае перемещения маршрутизатора будет недостаточно, и, возможно, пришло время подумать о ячеистой сети.
В этом отношении обе категории могут обеспечивать разумные скорости, но ячеистые сети имеют тенденцию жертвовать некоторой скоростью ради улучшения связи. Если вам требуются прямые высокоскоростные соединения для потоковой передачи, игр и энергоемких рабочих приложений, обновление до стандартного маршрутизатора является выгодным вложением и, вероятно, будет работать лучше, чем установка ячеистой сети.
Также нет смысла подписывать тарифный план высокоскоростного интернета, если ваше старое оборудование не поддерживает его, и поэтому вам нужно учитывать возраст вашего маршрутизатора, если у вас проблемы с низкими скоростями.
См. Также:
Проверьте проводку
Что-то, что может быть упущено из виду, но может вызвать проблемы с подключением или скоростью, — это проводка, соединяющая ваш маршрутизатор с телефонной розеткой или ПК. Если они старые, вы можете рассмотреть возможность их обновления и замены старых проводов ADSL / Ethernet и посмотреть, решит ли это проблему.
Контроллер?
Если у вас низкая скорость, возможно, кто-то взломал вашу интернет-подписку. Маршрутизаторы обычно поставляются со случайным паролем, установленным по умолчанию и напечатанным на наклейке на вашем маршрутизаторе, но если вы изменили свой пароль на что-то слабое или открыта точка доступа Wi-Fi, это может означать, что другие используют вашу сеть без согласия.
Чтобы заблокировать соединение или изменить пароль, перейдите на страницу конфигурации вашего маршрутизатора в браузере.Вам нужно будет проверить использование адреса маршрутизатора вашего поставщика — что обычно сопоставимо с 192.168.0.1 — или выполнить поиск в Google с вашим типом маршрутизатора, и он должен предоставить адрес, необходимый для доступа к настройкам маршрутизатора.
Переполненные каналы
Каналы Wi-Fi облегчают отправку и получение данных. Когда у вас слишком много подключений, это может вызвать узкое место, которое замедлит вашу широкополосную связь. В зависимости от того, какие каналы использует ваш маршрутизатор, вы можете переключиться на менее загруженные пути трафика.
Существуют различные приложения для Android и iOS, которые позволяют легко анализировать ваши каналы Wi-Fi и определять, какие устройства подключены к вашей сети. Чтобы изменить каналы, вы можете войти на страницу конфигурации вашего маршрутизатора и выбрать один из доступных вариантов.
Медленный VPN
Виртуальная частная сеть (VPN) — это программное обеспечение, которое добавляет уровень шифрования к соединениям между вашим устройством и серверами, а также маскирует ваш IP-адрес. Сейчас многие из нас работают из дома, в офисах может потребоваться использование VPN для доступа к корпоративным ресурсам.
Вы можете подписаться на VPN как платный клиент или выбрать бесплатную услугу. Платные варианты обычно быстрее, но все же могут замедлить ваш интернет, поскольку вы используете ретранслятор для трафика — и если служба VPN используется в часы пик, также может быть перегрузка.
Также: Лучшие VPN-сервисы на 2021 год: Надежность и скорость не бесплатны
Чтобы быстро исправить ситуацию, часто можно попробовать другой вариант местоположения, предлагаемый вашей VPN; например, пользователи из Лондона, настроенные на сервер в Нью-Йорке, могут попробовать использовать другой сервер, расположенный в Великобритании.Не все виртуальные частные сети также созданы равными, и между предлагаемыми скоростями могут быть существенные различия.
Бесплатные VPN обычно не рекомендуются, потому что в обмен на бесплатный доступ всегда есть компромисс — будь то безопасность, ваши личные данные или скорость. Если вы используете бесплатный вариант VPN и низкая скорость недопустима, вы можете вместо этого подумать о подписке на платную услугу.
Читайте дальше:
Дополнительные советы:
- Сброс: Иногда самое простое объяснение оказывается правильным.Если ваша скорость ухудшается, попробуйте отключить маршрутизатор, оставить его примерно на 10 секунд и перезапустить. Точно так же, как ПК иногда нужно обновить, иногда требуется и маршрутизатор.
- Проверьте фоновое использование: Некоторые мобильные приложения и программы для ПК с высокими требованиями к ресурсам или потоковой передаче могут занимать полосу пропускания, которая вам нужна в противном случае, без вашего ведома.
- Поддерживайте актуальность системы безопасности: Еще один фактор, который нельзя упускать, — это возможность заражения вредоносным ПО.Если ваш интернет замедлился без причины, возможно, вредоносное ПО захватывает ваш браузер и использует ваше соединение Wi-Fi. Вам следует часто сканировать свою систему, чтобы поддерживать ее в чистоте.
Предыдущее и связанное с ним страховое покрытие
Есть подсказка? Свяжитесь с нами через WhatsApp | Сигнал на +447713 025 499 или более на Keybase: charlie0
Как ускорить или замедлить ваши видео
Огибающие скорости предлагают даже больший диапазон изменения скорости, чем изменение скорости воспроизведения или CTRL-Trim .Вы можете использовать огибающую скорости до , чтобы увеличить скорость до 1000%, или 10x , или , медленную скорость до 1%. Вы также можете изменить скорость воспроизведения в рамках одного и того же события, поэтому вы можете увеличить скорость и замедлить столько раз, сколько позволяет продолжительность события.
✓ Перетащите новый клип на шкалу времени. Щелкните видео событие правой кнопкой мыши и выберите «Вставить / удалить конверт»> «Скорость ».
Зеленая линия появляется в нижней части видео-события с точкой на левом краю события.Это огибающая скорости. Наведите курсор мыши на точку . Она превращается в руку с указательным пальцем, указывающим на точку . Всплывающее окно отображает временной код точки и скорость воспроизведения , назначенную точке. Прямо сейчас воспроизведение 100%, скорость нормальная.
✓ Поднесите указательный палец к конверту. Рядом с ним появляется стрелка вверх / вниз . Щелкните линию и перетащите ее вверх .
По мере того, как вы это делаете, на дисплее отображается скорость воспроизведения, увеличивающаяся по мере вашего движения.Вы можете увеличить скорость воспроизведения до 1000% . Перетащите конверт обратно вниз. Вы можете уменьшить скорость воспроизведения до 0%, что соответствует отсутствию движения , и кадр в точке (в данном случае первый кадр) повторяется в течение всего события, делая стоп-кадр . Вы можете уменьшить его больше, чем на 0%, но отрицательных чисел обратного воспроизведения отснятого материала .
✓ Щелкните правой кнопкой мыши точку . Появится контекстное меню, предлагающее быстрых вариантов выбора скорости воспроизведения , включая несколько скоростей ускоренного воспроизведения, несколько скоростей замедленного воспроизведения, нормальную (100%) скорость и скорость 0%.Выберите Установить. . . для ввода произвольного значения.
Плоская огибающая скорости означает, что скорость воспроизведения одинакова для всей продолжительности клипа , но мы можем установить переменную скорость . Верните исходную точку на нормальную скорость.
Как остановить проблему с буферизацией видео
Буферизация видео — давний враг потоковой передачи.Раздражающий символ загрузки раздражает больше, когда вы не можете отследить его первопричину. Но это заканчивается сегодня. Потому что в этом посте мы рассмотрим, почему видео буферизуется и как решить проблемы с буферизацией.
Часть 1. Почему видео продолжает буферизоваться?
Мы должны были начать это руководство по исправлению буферизации видео с буферизации видео, чтобы довести дело до конца:
Буферизация видео — это задержка в какой-то момент при загрузке ваших данных, но перед воспроизведением видео требуется некоторое время. И на экране появляется вращающийся символ загрузки.
Буферизация — это процесс предварительной загрузки видео в зарезервированную область памяти, называемую буфером. Таким образом, потоковая служба загружает видео в фоновом режиме, чтобы все работало бесперебойно.
Идеальные резервы буфера должны обеспечивать плавный процесс воспроизведения без прерываний. Однако это не всегда так. Иногда вы можете столкнуться с медленной буферизацией, которая не может загружаться достаточно быстро, чтобы идти в ногу с воспроизведением, что приводит к приостановке потока.
И есть много причин, вызывающих медленную буферизацию видео, в том числе:
Проблема, связанная с Интернетом
По сути, проблемы с буферизацией возникают из-за недостаточной пропускной способности интернета.Когда пропускная способность интернета ограничена, видеофайл не может загружаться достаточно быстро, чтобы успевать за воспроизведением.
Другими словами, вы испытываете медленную буферизацию видео. И проблемы с Интернетом, которые могут быть причиной проблем с буферизацией, включают:
- Технические проблемы у вашего интернет-провайдера или у него может быть перегрузка трафиком.
- Недостаточно скорости полосы пропускания вашего Интернета для поддержки качества видео, которое вы транслируете.
- Ваш модем или маршрутизатор устарел, поврежден или работает неправильно.
- Или в сети одновременно находится слишком много устройств.
Проблемы, связанные с компьютером
Легко обвинить ваш интернет. Но иногда можно встретить буферизацию видео с быстрым интернетом. И в таких случаях проблема может быть на вашем локальном компьютере. Это может быть:
- Устаревшие драйверы графической карты.
- Ваш браузер может быть перегружен временными данными и данными кеша, что замедляет его работу.
- Или вы можете подвергнуться атаке вредоносного ПО.
Проблемы, связанные с устройством
В других случаях основная проблема с буферизацией может быть связана с вашим устройством Wi-Fi. Когда сеть Wi-Fi замедляется, чем обычно, может наблюдаться медленная буферизация видео.
Хотя беспроводные маршрутизаторы не созданы равными, все они служат долго. Однако технология, используемая в этих устройствах, может быстро устареть. Это означает, что если вашему маршрутизатору более 3 лет, он может пригодиться, чтобы подтвердить, могут ли его характеристики поддерживать скорость интернета, за которую вы платите.
Проблемы, связанные с видео
Если ничего не помогает, устранение проблем с буферизацией видео может привести к снижению качества видео.
Да, это не крутое решение. Но иногда качество видео может превышать то, что может поддерживать ваш Интернет.
Или, возможно, сервер, с которого вы пытаетесь выполнить потоковую передачу, может медленно загружать видео или обслуживать нескольких пользователей одновременно.
Если причины не обсуждаются, как исправить буферизацию видео в Chrome или любой другой платформе?
Давайте выясним прямо сейчас.
Часть 2. Как исправить буферизацию видео
Теперь, если вас встречает бесконечное вращающееся колесо и сообщение «загрузка», вместо вашего видео есть несколько исправлений, которые вы можете попробовать.
И в зависимости от причины маршрута ваш подход к проблеме буферизации будет различаться. Если вы не знаете, откуда возникла проблема, начните с первого решения. Если это не помогло в вашем случае, переходите ко второму решению, пока не найдете правильное исправление буферизации видео.
Приступим.
Решение 1. Проверьте скорость интернета
Интернет-провайдерыпредлагают разные скорости по разным ценам. И многие люди выбирают более высокую скорость подключения к Интернету только тогда, когда им нужно поддерживать несколько пользователей. В конце концов, в семье каждый должен выходить в Интернет, даже когда все устройства подключены к сети.
Но иногда такая медленная скорость интернета. И чтобы убедиться, что скорость вашего интернета не виновата, проведите тест скорости интернета.Вы определите, насколько высока скорость вашего интернета и выполняет ли провайдер свое обещание.
Предположим, вы обнаружили, что вам нужно больше скорости. Вам не обязательно тратить больше денег на своего интернет-провайдера. Есть несколько хитростей, которые вы можете применить, чтобы сделать ваш интернет еще быстрее. В их числе:
- Перезагрузите маршрутизатор или модем. Другими словами, отключите маршрутизатор от сети на 30 секунд, а затем снова подключите.
- Настройте беспроводной маршрутизатор на использование диапазона 5 ГГц, а не 2,4 ГГц.На более высоком диапазоне ваша сеть будет сталкиваться с меньшими помехами.
- Не превышайте ежемесячную норму трафика. Некоторые интернет-провайдеры ограничивают пользователей, которые потребляют слишком много трафика.
- Настройте свой маршрутизатор для использования DNS Google (8.8.8.8) или Cloudflare (1.1.1.1), поскольку тот, который предлагает ваш интернет-провайдер, может быть медленным. Эти два сервера предлагают высокоскоростной общедоступный DNS.
- Запустите сканирование на вирусы и вредоносные программы, так как они забирают большую часть пропускной способности вашего компьютера. Их удаление увеличит скорость.
Решение 2.Подключите свое потоковое устройство к Ethernet вместо Wi-Fi
Нет сомнений в том, что Wi-Fi удобен — дома, в номере отеля или где-либо еще. Но не имеет значения, насколько быстрое соединение Wi-Fi. Это ни в коем случае не заменяет проводное соединение.
Если у вас высокая скорость интернета, но буферизация по-прежнему возникает, вам следует попробовать сетевой кабель.
Решение3. Перезагрузите и обновите устройство Wi-Fi
Практически каждый имеет тенденцию настраивать маршрутизатор Wi-Fi, а затем забыть о нем.Однако маршрутизаторы также нуждаются в регулярном обслуживании, чтобы помочь решить проблемы с буферизацией видео. Обратитесь к производителю за обновлениями прошивки. Более того, время от времени может пригодиться полная перезагрузка Wi-Fi.
Жестко сбросить соединение Wi-Fi просто:
- Сначала отсоедините шнур питания от источника питания устройства
- Подождите около 30 секунд, а затем снова подключите его
И все.
Если процесс сброса существенно не улучшился, возможно, вы захотите обновить устройство Wi-Fi.
Решение 4. Сократите количество запущенных в фоновом режиме программ
Когда ваш компьютер выполняет множество задач одновременно, он может иметь ограниченные возможности для безупречной потоковой передачи видео. Даже когда вы сворачиваете запущенные приложения — они все равно потребляют системные ресурсы.
Итак, если у вас есть проблема с буферизацией, закройте все приложения, которые вы не используете.
Однако нелегко узнать все программы, работающие в фоновом режиме, особенно те, которые не открыты, или те, которые запускаются сразу после перезагрузки компьютера.Если вы используете платформу Windows, вот пошаговое руководство по остановке всех фоновых программ:
- Возьмите клавиши Ctrl + Alt + Delete и щелкните их одновременно. Появится новый экран с меню
- Нажмите Alt + T , чтобы открыть вкладку приложения диспетчера задач. Вы увидите список запущенных приложений
- Затем нажмите Стрелка вниз и используйте клавиши Shift и Стрелка вниз , чтобы выбрать все программы, которые вы хотите остановить
- После выбора нажмите клавиши Alt + E
- Наконец, нажмите клавиши Alt + F и закройте диспетчер задач
При закрытии всех программ ресурсы вашего ПК выделяются приложению, которое вы используете для потоковой передачи видео.
Решение5. Уменьшите качество видео
Возможно, вы знаете, что чем длиннее видеофайлы, тем больше времени требуется для передачи на ваш компьютер или мобильное устройство. И если вы можете уменьшить размер файлов, вам не придется долго ждать. Самым простым решением будет просмотр видео в более низком разрешении.
И это возможно на нескольких платформах, таких как Netflix и YouTube.
1. Перейдите к значку настроек на видео. Появится небольшое окно.
2.На небольшом всплывающем экране перейдите на вкладку «Качество» и щелкните ее, чтобы отобразить доступное разрешение, а затем выберите более низкое качество.
Решение6. Приостановите поток, чтобы создать буфер большего размера
Иногда все, что вам нужно для решения проблемы медленной буферизации, — это сделать перерыв. Пауза позволяет видео увеличить буфер для уменьшения буферизации при возобновлении воспроизведения.
Заманчиво перезапускать воспроизведение видео сразу после каждой паузы буферизации.Но он отлично работает, если вы приостановите поток на несколько минут, чтобы сэкономить буферизацию потокового видео.
Решение7. Обновите драйверы видеокарты
Если вы многого требуете от потоковой передачи видео и воспроизведения видео, вам потребуется новейшее оборудование и поддержка дисков.
Intel, Nvidia и Amd постоянно совершенствуют и оптимизируют производительность графических драйверов, и некоторые обновления драйверов могут существенно изменить ситуацию.
Хотя новые драйверы обычно быстрее, чем предыдущие модели, версия с недостатками может проскользнуть, но обычно быстро исправляется.Поэтому очень важно иметь последнюю версию драйвера.
- Откройте меню «Пуск», щелкнув значок Windows в левом нижнем углу главного экрана.
- Выберите параметр настройки. Откроется экран настроек Windows.
- Нажмите кнопку «Безопасность Центра обновления Windows» и проверьте наличие обновлений.
Решение 8. Ограничьте количество устройств, подключенных к вашей сети
Несколько устройств в одной сети используют пропускную способность сети и вызывают буферизацию, в первую очередь, когда маршрутизатор не может поддерживать большую нагрузку трафика.
Таким образом, при потоковой передаче видео убедитесь, что использование Интернета на разных устройствах ограничено. Поэтому отключите любое подключенное к Интернету устройство, которое вы не используете.
Заключительное слово
Прямая трансляция имеет очарование. Все продолжают смотреть — долго, не ломая век, — пока буферизация видео не исчезнет.
Если вам интересно, почему мое видео продолжает буферизоваться:
К настоящему времени вы знаете несколько причин, а также наиболее вероятные исправления буферизации видео.
И предположим, что ваши проблемы с видео выходят за рамки первичной буферизации видео, и в вашем локальном хранилище есть поврежденный или не воспроизводимый видеофайл, вы также можете это исправить.
Потому что существуют инструменты для восстановления почти всех форматов видеофайлов: MP4, AVI, FLV, MOV, M4V, MTS, 3GP и других. Фактически, вы можете восстановить видео, которые были повреждены во время съемки, записи, передачи, преобразования и обработки.
Но вы спросите: какое программное обеспечение является надежным?
Что ж, Wondershare Repairit — неплохой выбор.Есть две версии, которые вы можете попробовать. Это онлайн-версия Wondershare Repairit и настольная версия Wondershare Repairit. Если размер вашего поврежденного видео меньше 200 МБ, вы можете перейти на веб-сайт по ремонту онлайн-видео Wondershare Repairit, потому что это совершенно бесплатно и не требует загрузки. Кроме того, им очень легко пользоваться. Просто загрузите поврежденные видеофайлы и дождитесь завершения процесса восстановления.
Если вы хотите получить более совершенное качество восстановленных видео, вы можете загрузить программу Wondershare Repairit Video Repair на свой компьютер.Он оказался уместным — на любой платформе — с разных устройств хранения. Доступны как Mac, так и Windows.
Напрашивается вопрос:
Как вы используете инструмент восстановления видео Wondershare Repairit?
Шаг 1. Загрузите и установите Wondershare Reparit Video Repair
Перейдите на официальный сайт Wondershare и загрузите нужную версию инструмента для восстановления видео для своего компьютера. Есть версии для Mac и Windows. Загрузить и установить.
Шаг 2. Запустите программное обеспечение
После установки дважды щелкните значок Wondershare Video Repair на рабочем столе.
Этот шаг одинаков как для Mac, так и для ПК с Windows.
Шаг 3. Добавьте поврежденное видео в интерфейс
Чтобы выполнить восстановление, вы сначала добавите поврежденное видео в программный интерфейс. И есть два пути:
- Вы можете нажать кнопку «Добавить поврежденное видео» и запустить опцию восстановления на экране.
- Или вы можете нажать кнопку «Добавить» в левом нижнем углу интерфейса.
Шаг 4.Ремонт видео
После успешного добавления поврежденного видео нажмите кнопку «Восстановить» в правом нижнем углу, чтобы начать процесс восстановления. Когда закончите, нажмите OK в маленьких всплывающих окнах.
У вас также есть возможность предварительно просмотреть видео перед сохранением.
Вот как вы можете восстановить поврежденное видео на платформе Windows и Mac с помощью программного обеспечения для восстановления видео Wondershare Repairit.
Часто задаваемые вопросы, связанные с
-
Почему мои видео продолжают буферизоваться на моем телефоне?
Ваш мобильный телефон может подключаться через Wi-Fi или мобильные данные, но он не может использовать оба подключения одновременно.Итак, если соединение прерывается, ваш телефон автоматически отключается.
-
Почему мой ноутбук буферизует при просмотре видео?
Это означает, что возникла проблема с вашим интернет-соединением. Вероятно, у вас низкая скорость передачи данных в Интернете, и вы не можете поддерживать это конкретное видео.
-
Как остановить буферизацию при потоковой передаче?
- Ограничьте количество устройств, подключенных к вашей сети.
- Закройте все другие фоновые программы.
- Вы можете перезагрузить роутер.
- Уменьшить качество видео в настройках.
- Сохраняйте пропускную способность ниже 1 Мбит / с
- Выбирайте проводной кодировщик, а не беспроводной.
-
Как остановить буферизацию на Android?
- Приостановите воспроизведение видео и позвольте загрузке большого количества данных.
- Закройте ненужные вкладки.
- Вы также можете обновить защиту от вирусов на своем устройстве Android.
Исправить проблемы с медиафайлами
- Восстановление и ремонт фотографий
- Видео о восстановлении и ремонте
- Восстановление и восстановление аудио
- Восстановление и ремонт камер
Не обрывайте Интернет раздутыми заголовками видео. — Пользователи мобильных устройств ненавидят медленные сайты!
Скорость мобильной связи WordPress Обновлено
На PagePipe нет партнерских ссылок.
Twenty-seventeen — необычная тема WordPress по умолчанию. Это позволяет фоновое видео в разделе заголовка. Здесь мы делимся идеями по оптимизации веб-графики для брендинга домашней страницы WordPress Twenty-seventeen-theme.
Заголовки видео специально созданы для брендинга вашей домашней страницы темы «Двадцать семнадцать». Чтобы найти — или создать — не раздутые визуальные элементы, требуются знания, навыки и терпение. Охота за оркестрованными изображениями отнимает у вас много времени.
1 Что такое «атмосферный» заголовок видео? Это декоративные элементы — как изображения заголовков, но с движением. Они воспроизводятся автоматически, по умолчанию зацикливаются и не имеют звука. Лучше всего они работают в сочетании со статическим изображением для мобильных устройств. Движущееся видео — это короткое зацикленное фоновое видео без элементов управления, за исключением кнопки паузы, которую вы можете легко сделать более прозрачной.
Что касается заголовка видео по теме «Двадцать семнадцать», то это либо локально размещенные файлы mp4 и mov, либо внешние видео YouTube с горячими ссылками.Но мы рекомендуем самостоятельно разместить заголовок анимации в медиатеке, а не использовать видео, размещенное на YouTube. Таким образом, опыт намного лучше. Попытайся. Вот увидишь.
2 Разве видео не портит скорость страницы? Тема «Двадцать семнадцать» лениво загружает видео заголовка только на настольных компьютерах — и вообще без нагрузки на мобильных устройствах. Затем отображается только статическое резервное изображение. Ленивая загрузка означает, что тема откладывает загрузку видео до последней для пользователя восприятия скорости.Пропускная способность все еще используется. Это происходит только на главной странице для видовых экранов шириной не менее 900 пикселей и высотой 500 пикселей. В качестве меры предосторожности максимальный размер видеофайла также ограничен 8 МБ. Настройщик темы проверяет, что локальные видео имеют поддерживаемый формат, правильный размер файла или что внешние ссылки на видео ведут на YouTube. Команда разработчиков WordPress настоятельно рекомендует использовать файлы меньшего размера. Почему? Посетители не будут тратить время на большие длинные видео. Это пустая трата ресурсов. Здоровенные видео съедают пропускную способность.Видео ухудшает производительность. И, да, это вызывает веб-апокалипсис, разрушающий удобство использования Интернета.
Даже с 8-мегабайтным ограничением размера видеофайла его включение на главную страницу сайта со стандартным общим хостингом может легко привести к замедлению работы вашего сайта. Это связано с превышением пропускной способности или чрезмерной передачей данных. Видео файлы создают чрезмерную нагрузку как на хозяина, так и на посетителя.
Нелегко подготовить видео, которое хорошо выглядело бы, было легким и хорошо повторялось. Требуются специальные знания, чтобы справиться со сложностями, связанными с соблюдением такого небольшого ограничения на размер файла.
3
Как долго воспроизводятся видео заголовки? Обычно это 16-секундные заголовки видео движения. Это хорошая длина цели.
4 Почему формат GIF вместо PNG для избранных изображений? WordPress применяет автоматическое изменение размера до PNG, когда они используются в качестве изображений функций. Они набухают в 3 раза тяжелее. Это заставляет их загружаться медленнее. По неизвестным причинам GIF-файлы не обрабатываются таким же образом. WordPress их не трогает. Они остаются легкими.
5 Помогают ли заголовки видео моему SEO? Меньший вес страницы не улучшает рейтинг или видимость в поисковых системах. Тестирование показывает, что скорость влияет на рейтинг менее чем на 1 процент. Но быстрые страницы действительно снижают показатель отказов, улучшают взаимодействие и спасают ваш пользовательский опыт. Это так же ценно, как и улучшение SEO. Плюс к этому добавленное чувство хорошего и ответственного интернет-гражданина.
Итак, видео заголовки повредили моему SEO? Заголовки видео WordPress не влияют на рейтинг страницы или время, необходимое для размещения в Google.У SEO нет недостатков. И это без помощи плагинов SEO. Хорошие методы SEO заложены в WordPress.
Заголовкивлияют на взаимодействие с пользователем (UX). Вот как люди чувствуют себя , когда они используют ваш сайт. Заголовки движения попадают в область , настроение . Стандартное 16-секундное видео обычно имеет размер файла от 3 до 5 миллионов и стоит около 19 долларов. Это в два или три раза превышает средний вес страницы в 2,3 миллиона, размещенной в настоящее время в сети. Низкая скорость вызывает недовольство пользователя. Это вырождение в конечном итоге приводит к веб-апокалипсису.
Тяжелое видео тормозит интернет. Это приводит к ухудшению взаимодействия с пользователем — даже при отложенной загрузке. Плохой UX — это реальный недостаток, а не SEO.
СОВЕТ: В качестве изображения заголовка PagePipe мы использовали анимацию GIF в формате ракеты. Весит около 300к. Намного меньше, чем видео, и на мобильных устройствах тоже. Загрузите анимированный GIF как одно из статических изображений заголовка Настройщика. Вы также можете произвольно вращать изображения заголовков в настройщике при каждом изменении страницы. Хороший трюк.
удачи-
Стив Тир
Инженер по производительности
Май 2021 г.
Услуги по настройке сайта PagePipe для Speed
Вместо обычных методов, мы углубляемся в основную причину вашего медленного сайта. Это оптимизация происхождения. Также известен как настройка сайта. Для этого анализируем компоненты сайта:
- Хостинг
- Тема
- Плагины
- Скрипты и сторонние сервисы.
- Библиотека изображений и мультимедиа.
- Мы минимизируем глобальную загрузку эффектов плагинов.
Узнайте больше о
Site Tuning — Get Speed!Советы по максимальному увеличению производительности сети и Интернета в вашем доме
Если у вас возникли проблемы с производительностью сети и Интернета, ознакомьтесь с этой информацией.
Советы по работе с сетью и Интернетом для повышения производительности
Общие сведения о пропускной способности
Скорость, с которой данные могут быть отправлены в ваш дом, имеет решающее значение, когда речь идет о потоковой передаче видео из онлайн-источников.Медленное интернет-соединение приведет к остановке потокового видео по мере заполнения буфера на принимающем устройстве, или вы можете получить поток более низкого качества из приложения, потому что оно определяет, что ваша доступная скорость не может обрабатывать больше ничего. Скорость интернета — это термин, который часто используется для описания пропускной способности, доступной для приема данных из интернета в ваш дом. Измеряемый в мегабитах в секунду (Мбит / с), это объем данных, который может быть передан из облака на ваши подключенные устройства. На объем используемой в вашем доме полосы пропускания будут влиять другие люди в вашем доме, которые хотят транслировать на свой телевизор, смотреть видео на своих мобильных устройствах или играть в онлайн-игры.Кроме того, если ваши соседи подписываются на одного и того же провайдера кабельного телевидения или совместно используют общую полосу пропускания, доступную в многоквартирном доме или районе, это уменьшит доступную вам полосу пропускания. Это особенно актуально в тех случаях, когда множество пользователей хотят транслировать контент одновременно. Важно обсудить ваши привычки просмотра и другое использование Интернета со своим поставщиком услуг Интернета, чтобы они могли порекомендовать услугу Интернета, которая будет соответствовать вашим потребностям.
Избегайте использования нескольких маршрутизаторов в домашней сетевой среде
Если в домашней среде используется несколько маршрутизаторов с возможностью беспроводного подключения, возможно, каждый из них будет предоставлять один и тот же IP-адрес.Это может вызвать проблемы с подключением. Обратитесь к производителю маршрутизатора, удалите или приостановите работу одного из маршрутизаторов.
Используйте инструмент проверки скорости, чтобы максимально увеличить возможности всех ваших устройств с доступом в Интернет.
Не все устройства одинаковы по скорости Wi-Fi®. Используя инструмент для проверки скорости, проверьте скорость Wi-Fi на всех своих устройствах, когда вы находитесь рядом с маршрутизатором. Зарегистрируйте результаты тестирования различных скоростей, чтобы определить, какие устройства могут иметь более низкие скорости и могут не работать эффективно, когда они находятся дальше от маршрутизатора.Лучше всего для этих устройств использовать проводное соединение, беспроводной мост, игровой адаптер или адаптер Powerline.
По возможности используйте проводное соединение
Современное оборудование повысило скорость и надежность услуг Wi-Fi. Однако беспроводные соединения по-прежнему не такие быстрые и стабильные, как проводные. Такие устройства, как проигрыватели Blu-ray Disc®, телевизоры с доступом в Интернет, медиаплееры или игровые системы (например, консоль PlayStation®), нуждаются в увеличивающейся полосе пропускания.Мы настоятельно рекомендуем подключать эти устройства к вашему модему или маршрутизатору с помощью проводного Ethernet-соединения с категорией связи 5e или выше (Cat 5e).
Лучшее размещение Wi-Fi роутера в доме
Есть два основных варианта и компромисс между тем, где вы и ваш технический специалист устанавливаете свое интернет-оборудование.
- Если вы используете Wi-Fi одинаково во всем доме, оборудование Wi-Fi следует размещать как можно ближе к центру вашего дома. Это помогает обеспечить наилучший сигнал Wi-Fi во всем доме.
- Если есть основная медиа-комната, в которой вы чаще всего используете Wi-Fi, там следует разместить беспроводной маршрутизатор (шлюз). Это позволяет подключать устройства, которым требуется большая пропускная способность, например устройства потокового видео или игровые системы, непосредственно к маршрутизатору и минимизировать потребности в беспроводной связи этих устройств.
Примечание: Если мультимедийная комната находится не в центре дома, на мощность сигнала Wi-Fi для других устройств может повлиять дальнейшее перемещение устройства от маршрутизатора.
Используйте только одну беспроводную сеть в вашем доме
По возможности не запускайте в доме более одной сети Wi-Fi. Это может привести к тому, что устройства не смогут поддерживать постоянное соединение из-за интерференции между сетями. Следующие устройства также могут вызывать помехи:
- радионяни
- беспроводные телефоны
- микроволновые печи
По возможности держите мониторы и телефоны вне каналов 2,4 и 5 ГГц, которые использует ваше оборудование Wi-Fi.Если проблемы с подключением сохраняются, выключайте эти типы устройств, когда они не используются.
Постарайтесь предоставить вашему Wi-Fi-сигналу самый чистый путь к вашим устройствам.
Не блокируйте сигнал Wi-Fi.
Не размещайте маршрутизатор Wi-Fi в шкафу или шкафу, а также не размещайте его за чем-либо (например, телевизором, аквариумом или лестницей). Это ослабит сигнал.
Не ставьте маршрутизатор на пол или слишком низко к земле.
Не размещайте роутер рядом с окнами.
По возможности открывайте все двери в комнате, где вы разместили оборудование Wi-Fi.
Таблица материалов и их влияние на сигнал Wi-Fi
900 Поддержка для новых устройств Wi-Fi и стандартовЭлементы, которые мешают сигналам Wi-Fi Уровень помех Дерево Низкий Гипс Низкий Синтетика Синтетика Тонированное стекло От низкого до среднего Вода Среднее Кирпич Среднее Мрамор Среднее 2.Сигнал 4 ГГц (например, беспроводной телефон) От среднего до высокого Бетон Высокий Микроволновые сигналы От среднего до высокого Металл Очень высокий Все устройства с поддержкой Wi-Fi созданы в соответствии со стандартами Wi-Fi 802.11. Большинство новых устройств Wi-Fi поддерживают 802.11g, 802.11n или более поздний стандарт 802.11ac, которые позволяют обрабатывать больший объем информации, которую может обрабатывать система (также известная как пропускная способность).Если ваш модем или маршрутизатор поддерживает более старый стандарт, например 802.11b, он может подключаться к вашему новому устройству, но это замедлит работу Wi-Fi. Проверьте настройки оборудования Wi-Fi, чтобы убедиться, что оно поддерживает новые стандарты 802.11.
Примечание: Может потребоваться обновить или обновить оборудование Wi-Fi. Обратитесь к своему интернет-провайдеру за дополнительной помощью.
Отрегулируйте ширину канала для минимизации помех
Если вы живете в квартире таунхауса, где активно много отдельных сетей Wi-Fi, у вас могут возникнуть помехи.Если у ваших устройств Wi-Fi возникают проблемы с подключением, вы можете ограничить ширину канала на беспроводном маршрутизаторе. Чтобы ограничить ширину канала, используйте компьютер для входа в свой беспроводной маршрутизатор или беспроводной шлюз и минимизируйте ширину канала до 20 МГц для сети 2,4 ГГц и 20/40 для сети 5 ГГц. Это может помочь свести к минимуму шум или помехи Wi-Fi, которые вызывают проблемы с некоторыми устройствами.
Примечание: Обратитесь к своему интернет-провайдеру за помощью в настройке этого или любых других параметров маршрутизатора.
Перезагрузите устройство Wi-Fi
Рекомендуется время от времени перезагружать беспроводной маршрутизатор и / или шлюзы.


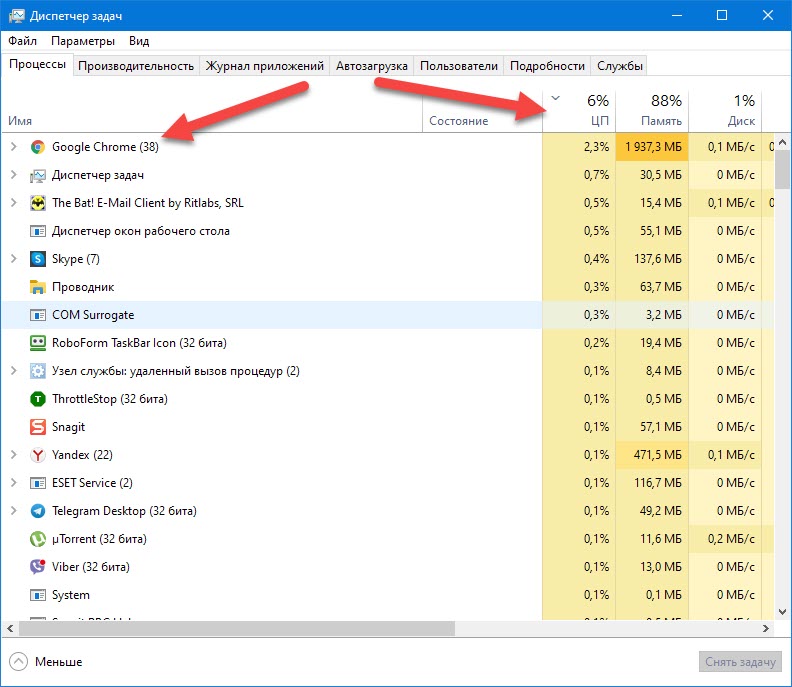
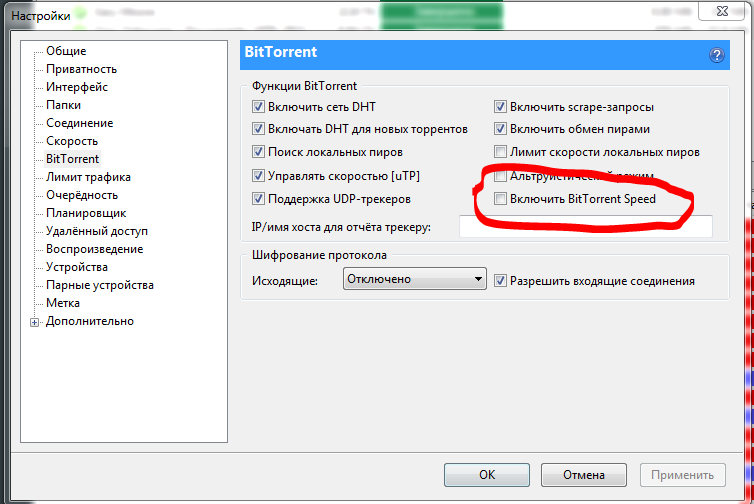 cpl и нажмите Enter.
cpl и нажмите Enter. 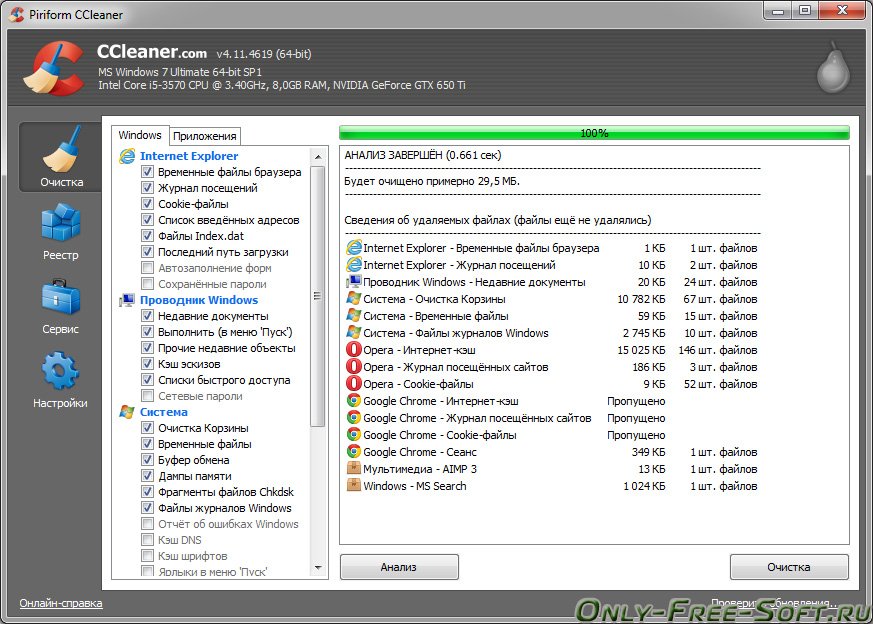 Переустановите пакет библиотек DirectX, загрузив его .
Переустановите пакет библиотек DirectX, загрузив его .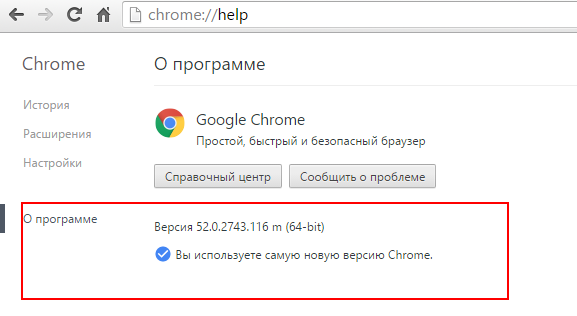
 Запустите командную строку от имени администратора и там введите netsh int tcp set global autotuninglevel=disabled, затем нажмите на ввод;
Запустите командную строку от имени администратора и там введите netsh int tcp set global autotuninglevel=disabled, затем нажмите на ввод;