Беспроводные Режимы Работы Wi-Fi Роутера
На повестке дня вопрос — как настроить режим роутера WiFi? Если вы собрались создать беспроводную сеть у себя дома, то я рекомендую выбирать для этой цели именно маршрутизатор, а не точку доступа, модем, репитер или что-то еще. Почему? Потому что это устройство многофункциональное и заменяет собой все эти штучки. В этой статье мы рассмотрим его основные режимы работы и посмотрим, как они настраиваются на примере модели от Asus.
Какие бывают режимы роутера?
Прежде всего нужно разобраться с понятиями. Всего у роутера существует четыре основных режима:
- Точка доступа
- Репитер или Усилитель
- Клиент, Мост или Адаптер
- Модем
Точка доступа (Access Point)
В режиме точки доступа, или как его называют иностранцы «Access Point», роутер работает как устройство, которое превращает кабельный сигнал в беспроводной. Основное отличие маршрутизатора в режиме точки доступа от другого сетевого прибора, который собственно называется «точка доступа», в том, что он не только раздает WiFi, то есть превращает в радиосигнал проводной интернет, но и имеет функционал для раздачи IP адресов и перенаправления портов, в чем и заключается основная функция именно роутера.
Режим модема (ADSL Modem)
В чистом видео модем — это аппарат, который предназначен для работы с провайдерами, предоставляющими доступ во всемирную паутину через телефонный кабель по технологии ADSL. И больше ни для чего другого — сам модем в режиме роутера работать либо просто не может. А вот роутер в режиме модема с поддержкой ADSL способен не только получать интернет по телефонному шнуру, но и ретранслировать его беспроводным способом и назначать IP другим клиентам.
Репитер (Repeater)
Вообще «репитер» — это беспроводной удлинитель или повторитель сигнала, продлевающий его от точки раздачи wifi на некоторое расстояние для присоединения к интернету компьютеров, находящихся в зоне неуверенного приема. Если наш любимый с вами wifi роутер имеет режим репитера, значит умеет делать то же самое — удлинять беспроводной сигнал, тем самым расширяя зону приема. Кроме того, режим повторителя полезен, если необходимо обойти какое-либо препятствие при создании беспроводного моста, когда между двумя точками доступа нет прямой видимости.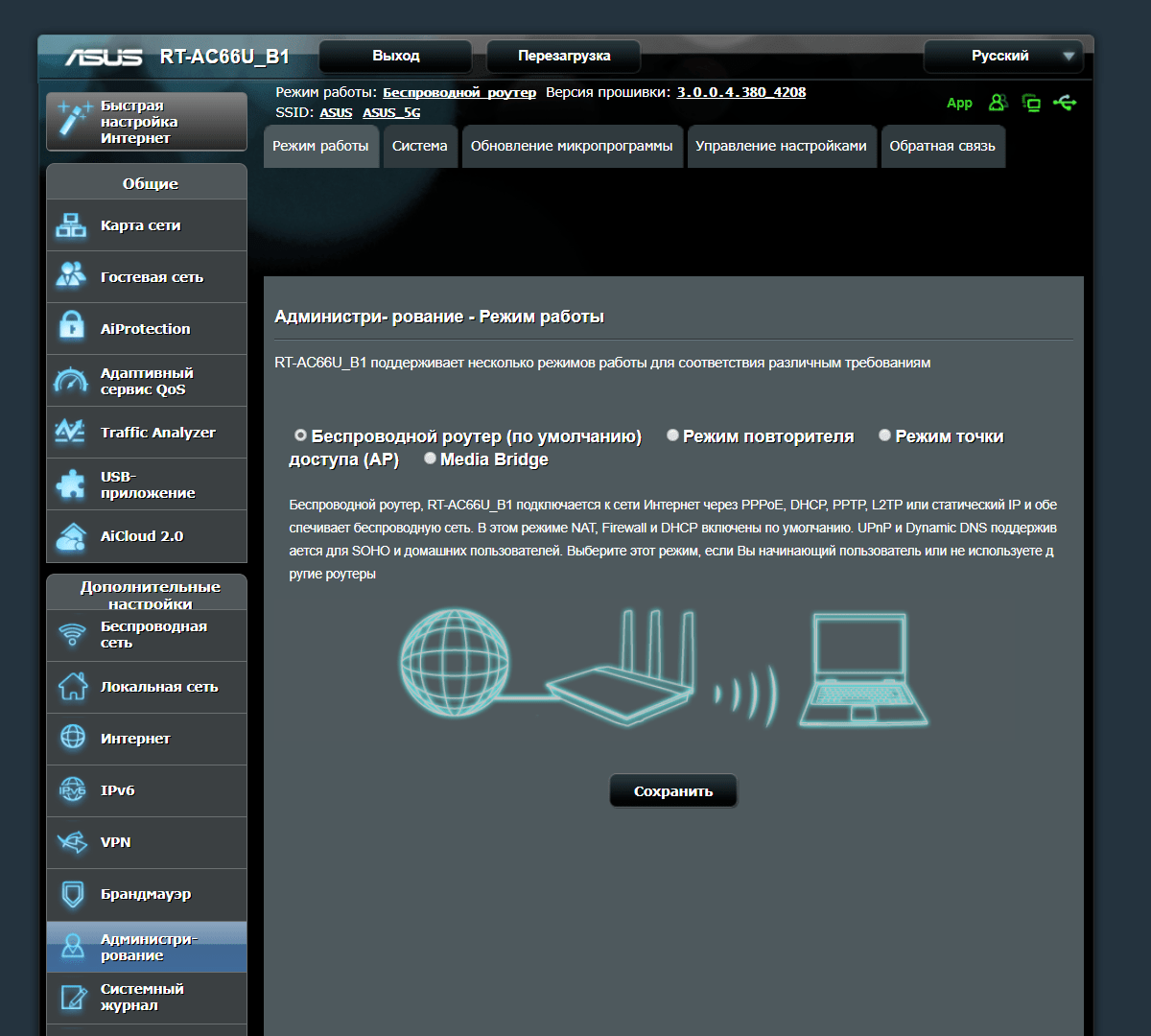 Тогда помещаем роутер в режиме ретранслятора в прямой видимости от обеих точек и передаем сигнал через него.
Тогда помещаем роутер в режиме ретранслятора в прямой видимости от обеих точек и передаем сигнал через него.
Клиент, или Мост (Client, WISP, WDS, Bridge)
У роутера в режиме моста много названий, но суть сводится к одному — он принимает беспроводной сигнал и передает его по кабелю на присоединенное к нему устройство. Режим моста удобно использовать, когда необходимо подключить к wifi «клиента», то есть какой-то девайс, у которого нет встроенного беспроводного модуля, например, телевизор или принтер.
Как настроить режим роутера Asus?
В разных моделях настройка режима роутера происходит по-разному. Нам надо будет подключиться к какому-то уже существующему вайфайю, который раздается каким-то другим роутером, и распространять его уже в нашей квартире. Показываю на примере Asus RT-N10U B в новой прошивке.
Заходим в админку (http://192.168.1.1), пункт «Администрирование», вкладка «Режим работы» (красным) или сразу кликаем на «Беспроводной роутер» в самом верху страницы настроек (зеленым).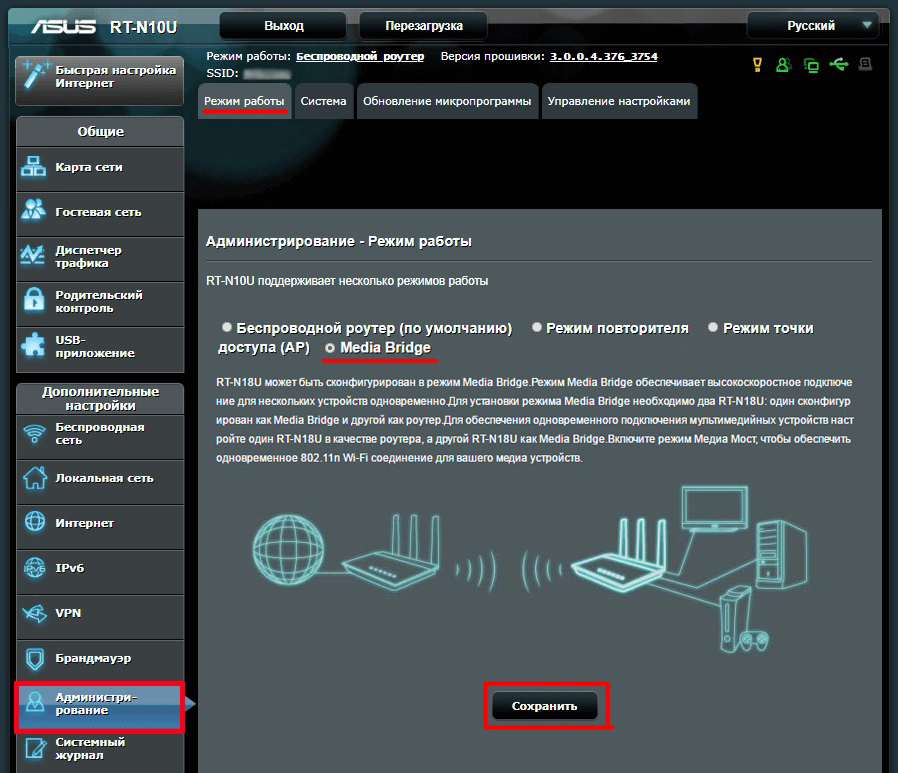
В данный момент по умолчанию активирован режим «Беспроводной роутер». Его настройки вы найдете в этой статье, а мы поставим флажок на втором по счету — режим повторителя. И нажимаем кнопку «Сохранить».
Показать результатыПроголосовало: 6528
Откроется страница, на которой отобразятся все беспроводные сети, находящиеся в радиусе приема роутера. Выбираем из них ту, к которой нам надо подключиться и вводи ключ доступа, если она запаролена.
Жмем подключить. После соединения со сторонним роутером, вы сможете сделать еще одну интересную настройку: либо использовать данные для доступа той существующей сети, которую мы удлиняем. Либо задать свои собственные — тогда к нашему мы подключаемся с одними данными (SSID и паролем), а к тому, второму, в который непосредственно вставлен кабель интернета и сигнал которого мы удлиняем, — с другими.
Дальше дело техники — ждем, когда все эти настройки применятся, и вы отключитесь от сети. После чего в списке доступных беспроводных подключений появится то новое, которое только что создали.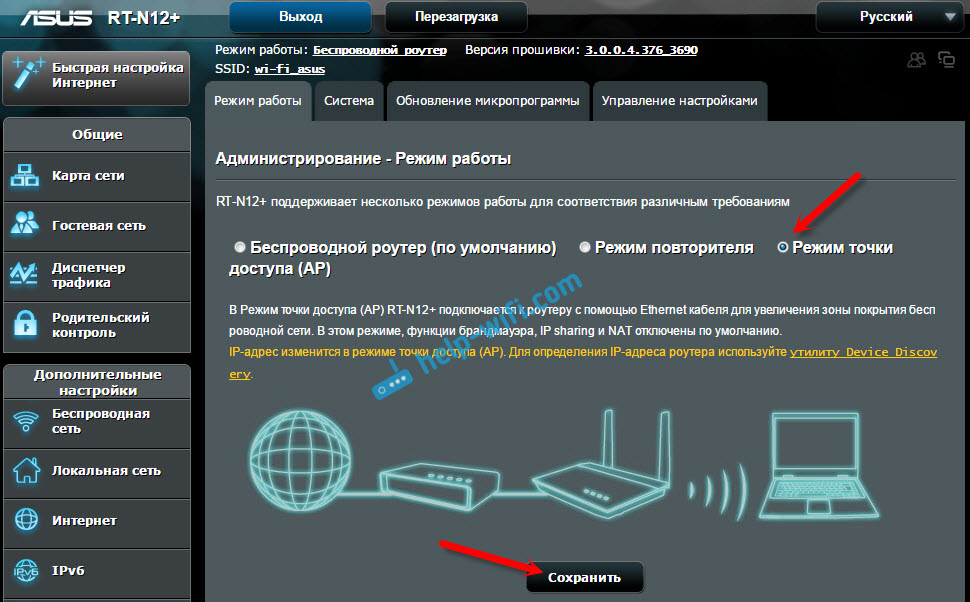 Подключаемся к нему — и вперед, по просторам рунета!
Подключаемся к нему — и вперед, по просторам рунета!
Маршрутизатор Асус в режиме точки доступа
Режим точки доступа а Асуса заключается в том, что он соединяется кабелем с другим роутером или модемом, который в свою очередь подключен к провайдеру и уже передает дальше сигнал wifi. Его удобно использовать, если у вас интернет работает через ADSL модем, а у самого роутера такой встроенной возможности нет. Либо если ваш маршрутизатор не оснащен беспроводным модулем и не может раздавать сигнал по вайфай. Думаю, разбирать его нет смысла, так как подробно все описано в статье про модем в режиме роутера, ссылку на которую я уже дал выше.
Роутер Asus в режиме моста, или клиента
Клиент — тот, кто что-то получает. Этот режим называется так, потому что при нем роутер работает в обратном направлении — не вещает беспроводной сигнал из подключенного кабеля, а наоборот, получает по wifi интернет от другой точки доступа и распространяет его на другие устройства при помощи кабеля. Этот порядок работы доступен только в некоторых моделях.
Этот порядок работы доступен только в некоторых моделях.
Самым ярким примером аппарата, работающего в этом ключе — wifi адаптер. А из роутеров такой способностью обладает Asus EA-N66.
Называется этот режим в данной модели «Беспроводной сетевой адаптер».
Данный тип также позволяет объединить две автономные сети при помощи беспроводного «моста». При создании такого подключения нужно, чтобы оба роутера имели данный режим (Bridge). Либо можно сделать так, чтобы одно устройство было активировано как «точка доступа», транслирующая сигнал, а другое — как «клиент», принимающее его и распространяющее по кабелям на компьютеры своей сети. Из линейки Асуса, коего поклонником я являюсь, для организации такого моста подойдет современная моделька RT-N13U.
В этой заметке я перечислил все основные режимы WiFi роутера и перечислил их самые распространенные названия. Подробнее о настройке каждого из них я описываю в отдельных статьях на блоге. Если вам попадались какие-либо еще и вы не знаете, как они работают, то пишите в комментариях, будем разбираться вместе.
Видео инструкции
Цены в интернете
Александр
Опытный пользователь WiFi сетей, компьютерной техники, систем видеонаблюдения, беспроводных гаджетов и прочей электроники. Выпускник образовательного центра при МГТУ им. Баумана в Москве. Автор видеокурса «Все секреты Wi-Fi»
Задать вопрос
Как выбрать рабочий режим для беспроводных устройств TP-Link с множеством рабочих режимов?
Эта статья подходит для:
TL-WR702N , TL-WR802N , TL-WR743ND , TL-WR700N , TL-WR543G , TL-MR3020 , TL-WA7510N , TL-WA5110G , TL-MR3040 , TL-WA5210G
Некоторые устройства TP-LINK обладают множеством рабочих режимов, такими как AP (Точка доступа)/ Wireless Router (Беспроводной маршрутизатор)/ Repeater (Ретранслятор)/ Bridge (Мост)/ Client (Клиент)/ AP Client Router (Точка доступа с клиент-маршрутизатором).
1. Режим точки доступа (для подключения к Интернету в отеле)
Режим точки доступа предназначен для преобразования проводного подключения в беспроводное. В данном случае устройство работает как коммутатор. Обычно он подключается за маршрутизатором.
Если вы находитесь в офисе, отеле или местах, где доступно только проводное подключение, или, к примеру, на вечеринке, где играют в сетевые игры, на небольшом совещании или в прочих условиях, где необходимо временно подключение к беспроводной сети, пожалуйста, используйте режим точки доступа.
2. Режим беспроводного маршрутизатора (для совместного доступа к Интернет дома)
В режиме маршрутизатора устройство может создавать доступ к одному проводному подключению к Интернет для нескольких клиентов. В этом случае будет использоваться один порт WAN. Данный режим поддерживает несколько типов подключения, такие как Dynamic IP/Static IP/PPPoE/L2TP/PPTP (динамический IP/статический IP/PPPoE/L2TP/PPTP). Когда для одного пользователя доступен Интернет от DSL или кабельного модема – используйте режим беспроводного маршрутизатора для обеспечения доступа к Интернет для большего количества пользователей.
Когда для одного пользователя доступен Интернет от DSL или кабельного модема – используйте режим беспроводного маршрутизатора для обеспечения доступа к Интернет для большего количества пользователей.
3. Режим ретранслятора (для усиления сигнала Wi-fi дома)
Режим ретранслятора используется для увеличения зоны покрытия беспроводного сигнала с использованием одного SSID (имени беспроводной сети) и пароля. Вы можете использовать режим ретранслятора в том случае, если у вас уже имеется беспроводная сеть, и вам необходимо увеличить покрытие в определённой зоне. При использовании режима ретранслятора будет использоваться один SSID, но ваши устройства смогут получить доступ к сети в данной зоне.
4. Режим моста (для сетевого подключения в офисе и дома)
Режим моста использует существующий канал беспроводного Интернета и транслирует его, используя другое имя сети (SSID) и пароль. Данный режим позволяет создавать несколько отдельных сетей для разных групп пользователей , делящих одно подключение к Интернет.
Данный режим позволяет создавать несколько отдельных сетей для разных групп пользователей , делящих одно подключение к Интернет.
Для небольшого ресторана или бара, офиса или дома, где доступ к Интернет необходимо предоставить гостям не раскрывая пароль от существующей сети – это лучший выбор.
5. Режим клиента (для домашней игровой консоли)
В режиме клиента устройство может подключаться к устройству с проводным доступом и выступать в качестве беспроводного адаптера для подключения к вашей беспроводной сети.
Для Smart TV, проигрывателя медиа или игровой консоли с портом Ethernet. Используйте режим клиента, чтобы предоставить вашим устройствам доступ к беспроводной сети.
6. Точка доступа с клиент-маршрутизатором (для использования в сетях WISP)
В режиме точки доступа с клиент-маршрутизатором устройство может подключаться к беспроводной сети и обеспечивать к ней общий доступ для клиентских устройств.
Когда станция беспроводного доступа ограничивает количество клиентов или требует имя пользователя и пароль для подключения, точка доступа с клиент-маршрутизатором – это то, что вам нужно.
что это, как настроить подключение — Altclick
В сегодняшней статье мы детально поговорим о том, как настроить мост между роутерами. Представленный ниже материал может оказаться полезным как для опытных, так и для начинающих пользователей.
Содержание
 В сегодняшней статье мы детально поговорим о том, как настроить мост между роутерами. Представленный ниже материал может оказаться полезным как для опытных, так и для начинающих пользователей.
В сегодняшней статье мы детально поговорим о том, как настроить мост между роутерами. Представленный ниже материал может оказаться полезным как для опытных, так и для начинающих пользователей.
Режим Bridge в роутере — что это?
Режим моста в роутере — что это? Это специальная функция, которая предназначается для подключения маршрутизатора к другим девайсам. Создавать подключения можно через панель управления роутера. Другими словами, роутер будет выполнять функцию связующего звена. Отсюда и название – «мост». Опция относится к Wireless Distribution Software. Сокращенное название технологии – WDS. Сфера применения этой функции широка. Часто этот режим применяют для того, чтобы подключить один роутер к другому. Это необходимо в первую очередь для улучшения сигнала. Второй девайс выступает в роли репитера.
Другой вариант применения – маршрутизатор используется, как промежуточное звено, к которому подключены устройства, не имеющие беспроводных модулей. В такой ситуации роутер используют в качестве стандартного Wi-Fi модуля. Различные модели маршрутизаторов, включая Keenetic от Зиксель и Микротик, способны функционировать в режиме моста. Чтобы точно узнать, поддерживает ли конкретная модель такой режим, следует ознакомиться с описанием и техническими характеристиками. Подключить маршрутизатор можно к ТВ без модуля вай-фай. То же самое можно сделать для ПК, в котором также отсутствует модуль. Роутеры могут объединять несколько устройств, независимых друг от друга. Настройка моста между двумя роутерами предполагает их соединение проводным или беспроводным способом.
В такой ситуации роутер используют в качестве стандартного Wi-Fi модуля. Различные модели маршрутизаторов, включая Keenetic от Зиксель и Микротик, способны функционировать в режиме моста. Чтобы точно узнать, поддерживает ли конкретная модель такой режим, следует ознакомиться с описанием и техническими характеристиками. Подключить маршрутизатор можно к ТВ без модуля вай-фай. То же самое можно сделать для ПК, в котором также отсутствует модуль. Роутеры могут объединять несколько устройств, независимых друг от друга. Настройка моста между двумя роутерами предполагает их соединение проводным или беспроводным способом.
Чем отличается мост от репитера
Режим маршрутизатора позволяет нам просто раздавать интернет на различные домашние гаджеты. Но есть еще и режим репитера, который не стоит путать с функцией моста. У многих пользователей складывается ошибочное мнение. Они полагают, если подключить два роутера друг к другу, второй будет работать только как репитер.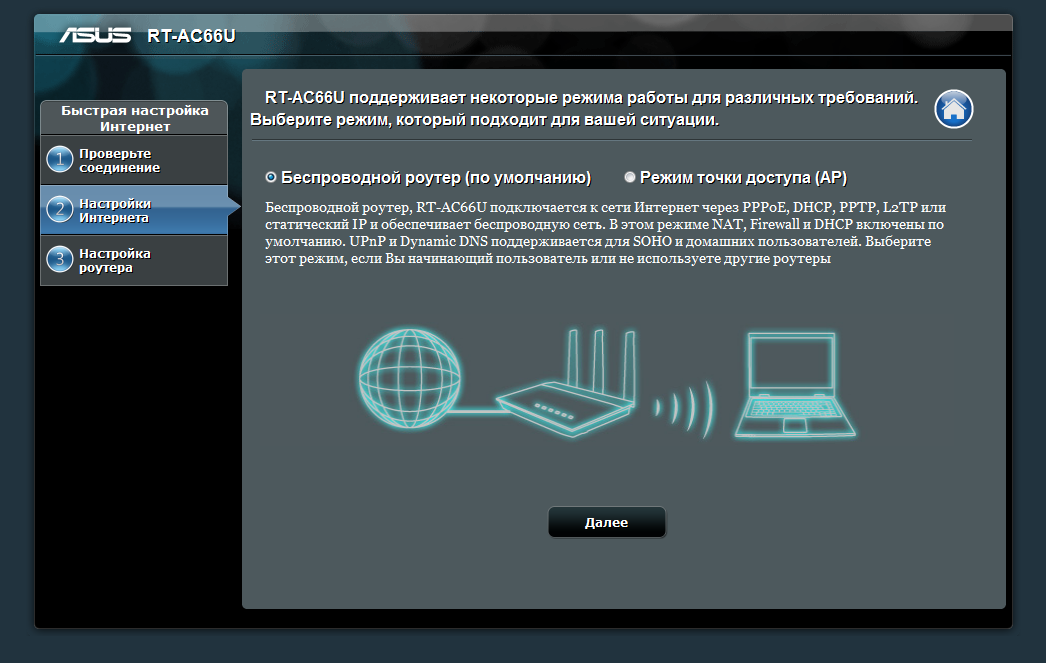 Это не совсем так. Поскольку второй роутер сможет создать независимую сеть от первого девайса. Будет создано совершенно самостоятельное подключение, установлен пароль. Функционал репитера на такие действия не способен. Помимо этого, многие путают модемы с маршрутизаторами. Устройство первого типа только принимает сигналы. На раздачу интернета по беспроводной сети модемы не способны. Но в продаже можно найти устройства 2 в 1 – модемы со встроенным роутером. Разница между режимом бридж и роутером есть. Ниже на примере модели TP Link подробно рассмотрим, как настраивать маршрутизатор в режиме моста.
Это не совсем так. Поскольку второй роутер сможет создать независимую сеть от первого девайса. Будет создано совершенно самостоятельное подключение, установлен пароль. Функционал репитера на такие действия не способен. Помимо этого, многие путают модемы с маршрутизаторами. Устройство первого типа только принимает сигналы. На раздачу интернета по беспроводной сети модемы не способны. Но в продаже можно найти устройства 2 в 1 – модемы со встроенным роутером. Разница между режимом бридж и роутером есть. Ниже на примере модели TP Link подробно рассмотрим, как настраивать маршрутизатор в режиме моста.
Перевести роутер в режим моста
Допустим, что вы работаете с двумя маршрутизаторами недорого, но надежного бренда ТП-Линк. И возникла необходимость их «объединить». Первое действие, которое вы будете выполнять – зайдете в панель управления. На этом этапе трудностей возникнуть не должно, поскольку все выполняется достаточно быстро. Открываем на компьютере любой браузер, и в адресной строке вводим адрес роутера. Посмотреть эти данные можно на наклейке, прикрепленной снизу на приборе.
Посмотреть эти данные можно на наклейке, прикрепленной снизу на приборе.
После этого перед вами откроется окно с предложением пройти авторизацию. Здесь необходимо ввести логин и пароль. Снова смотрим на этикетку. На первом роутере необходимо установить отдельный канал. Выбираем его из перечня в диапазоне от одного до тринадцати. Не забудьте установить отметку в графе активации WDS. Сохраняем выполненные изменения. Допустим, что на втором роутере вы проделали те же самые манипуляции. Но режим моста почему-то не активирован. Обратите внимание: такая проблема возникает по одной простой причине. Необходимо выставлять статический IP-адрес для подключаемого девайса. Если использовать два одинаковых параметра для двух роутеров, произойдет конфликт адресов. И мост работать не будет.
Настраиваем принимающее устройство
Если у первого роутера адрес заканчивается на 0.1, второму можно задать параметр 0.2. настройки основного шлюза менять не нужно. Менять можно только последнюю цифру, так как два девайса будут работать в одной и той же сети. Затем нужно придумать название созданному подключению. Канал устанавливаем такой же, как и на главном роутере. Активируем функцию WDS и начинаем поиск всех доступных сетей. Когда устройство найдет нужную сеть, кликаем на нее, чтобы подключиться. Также потребуется выбрать тип безопасности. Следующий шаг – ввод ключа безопасности для базовой сети. Не забывайте сохранять изменения.
Менять можно только последнюю цифру, так как два девайса будут работать в одной и той же сети. Затем нужно придумать название созданному подключению. Канал устанавливаем такой же, как и на главном роутере. Активируем функцию WDS и начинаем поиск всех доступных сетей. Когда устройство найдет нужную сеть, кликаем на нее, чтобы подключиться. Также потребуется выбрать тип безопасности. Следующий шаг – ввод ключа безопасности для базовой сети. Не забывайте сохранять изменения.
После внесения новых параметров перезапустите роутер. После перезагрузки обратите внимание на состояние работы WDS. Он должен быть активирован. Зная, как настроить мост между двумя роутерами, можно существенно расширить функциональные возможности устройств. Устанавливать этот режим можно между маршрутизаторами разных моделей.
Преимущества и недостатки функции
Режим моста, так же как и все другие функции на роутере, имеет свои положительные и отрицательные стороны. Начнем с преимуществ:
Начнем с преимуществ:
- Простые и доступные настройки. Пользователю не нужно обладать специальными знаниями или навыками, чтобы быстро настроить мост.
- Режим моста не приводит к блокировкам и ограничениям. Девайс функционирует как прямой канал между поставщиком услуг и пользователем.
- Можно расширить зону действия беспроводной сети.
Каковы недостатки:
- Не предусмотрена возможность подключиться к провайдеру, даже через кабель.
- Нельзя работать с функциями DHCP-сервера. Он автоматически присваивает IP другим гаджетам.
- Нельзя использовать межсетевой экран. Это существенно понижает степень защиты от атак.
- Между девайсами различных брендов могут возникать трудности коммутации.
Режим бридж несколько уменьшает функциональные возможности роутера, превращая его просто в посредника. Поэтому у этой технологии много минусов.
Блокировка функции
При необходимости пользователь может заблокировать режим бридж.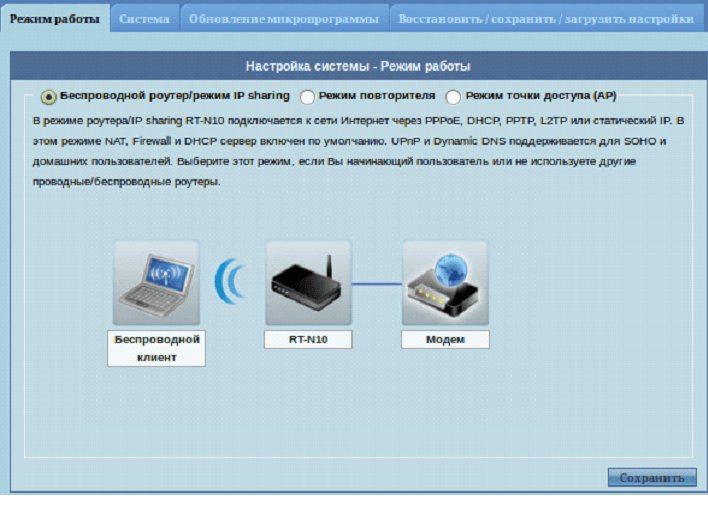 Нужно внести изменения в настройки параметров на втором роутере. Заходим в настройку конфигурации и активируем режим роутера. Затем нужно будет выполнить некоторые настройки. Выбираем PPPoE, прописываем логин и пароль. Можно вернуть свой прежний адрес. После внесения изменений и перезапуска устройство будет снова работать как стандартный маршрутизатор.
Нужно внести изменения в настройки параметров на втором роутере. Заходим в настройку конфигурации и активируем режим роутера. Затем нужно будет выполнить некоторые настройки. Выбираем PPPoE, прописываем логин и пароль. Можно вернуть свой прежний адрес. После внесения изменений и перезапуска устройство будет снова работать как стандартный маршрутизатор.
Если нет интернета в режиме WDS
Если сделать все правильно, интернетом можно будет пользоваться только через вай-фай. Но если подключиться к маршрутизатору через кабель, интернет в области будет отсутствовать. Если настроить режим WDS, вы будете получать IP адресацию от первого маршрутизатора и проводным и беспроводным способом. Чтобы правильно все настроить, нужно отключать DHCP-сервер на том приборе, где настроена опция бридж. Помимо этого, оба роутера должны находиться в одной подсети. Поэтому чтобы получить доступ к интернету, отключаем DHCP. Тогда вы сможете выходить в Глобальную сеть по кабелю.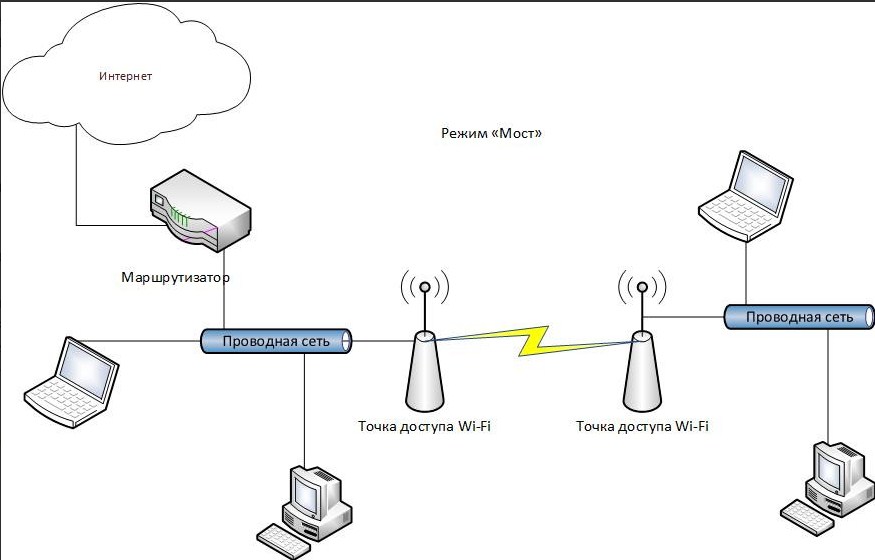 В панели управления есть отдельный раздел DHCP. Заходим в него и отключаем сервер. Затем сохраняем настройки и перезагружаем маршрутизатор.
В панели управления есть отдельный раздел DHCP. Заходим в него и отключаем сервер. Затем сохраняем настройки и перезагружаем маршрутизатор.
Существует еще одна проблема, связанная с соединением по WDS. Чтобы получить доступ к интернету, необходимо в основном шлюзе ввести LAN IP базового маршрутизатора. Снова сохраняемся и перезапускаем устройство. Бывают ситуации, когда пользователи не могут настроить режим бридж вообще. Существует одно практичное решение – отключаем опцию WPS на двух роутерах. Для моделей TP Link нужно зайти в веб-интерфейс. Затем найти соответствующий раздел с VPS и деактивировать функцию. Выполняем деактивацию на двух устройствах. Несмотря на то, что режим бридж используется крайне редко, все же будет полезно знать, как он включается.
что это? Настройка роутера в режиме моста — ABC IMPORT
Содержание статьи:Многие рядовые пользователи не знают, что самые обычные роутеры, применяемые для организации беспроводных сетей и Wi-Fi-доступа к интернету, помимо своего основного предназначения, способны выполнять еще массу интереснейших действий. Очень часто можно услышать об использовании в роутере режима моста. Что это за режим, для чего он нужен, как настроить такое подключение, попробуем разобраться. Сразу же стоит сказать, что многим пользователям приводимый ниже материал может оказаться очень полезным. Впрочем, в дополнение к основной теме будут приведены практические советы по настройке необходимых опций.
Очень часто можно услышать об использовании в роутере режима моста. Что это за режим, для чего он нужен, как настроить такое подключение, попробуем разобраться. Сразу же стоит сказать, что многим пользователям приводимый ниже материал может оказаться очень полезным. Впрочем, в дополнение к основной теме будут приведены практические советы по настройке необходимых опций.
Режим моста в роутере: что это такое в общем понимании?
Итак, прежде чем заниматься выполнением каких бы то ни было настроек, остановимся на понимании принципа работы маршрутизатора в таком режиме. Название говорит само за себя.
Вам будет интересно:Таблица MBR-разделов: установка и настройка, советы и рекомендации
Данный режим предназначен для подключения роутера к другим устройствам или создание подключений через его собственный интерфейс, то есть речь идет о том, что роутер будет выполнять функцию связующего звена. Сам термин, часто обозначаемый как Bridge, относится к технологии WDS, или Wireless Distribution Software.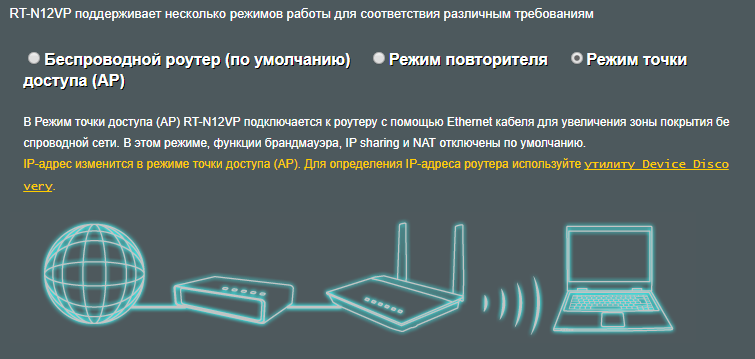 Но между какими же устройствами можно осуществить связь?
Но между какими же устройствами можно осуществить связь?
Область использования подключений на основе режимов Bridge или WDS
Сфера использования такого режима достаточно обширна, но можно выделить, по крайней мере, два основных направления, где и применяется режим моста в роутере. Что это за направления?
Во-первых, очень часто используется подключение одного маршрутизатора к другому с целью усиления сигнала или подключения большего количества устройств сверх лимита основного устройства. В этом случае второй роутер работает, грубо говоря, как самый обычный репитер или точка доступа.
Второе направление – использование роутера в качестве связующего звена при подключении через него оборудования, у которого нет встроенных беспроводных модулей. Как уже, наверное, понятно, в этом случае маршрутизатор выполняет роль обычного модуля Wi-Fi.
Например, использование такого подключения выглядит очень удобным, если ваша телевизионная панель не оборудована сетевым беспроводным адаптером. Также в пример можно привести еще одну распространенную ситуацию. Скажем, на ноутбуке беспроводной модуль есть, на стационарном компьютерном терминале он отсутствует. Создав подключение «компьютер-компьютер» через роутер, можно объединить два независимых друг от друга терминала в единое целое на основе сетевого подключения или за счет установки общего доступа. Кроме того, в плане соединения двух маршрутизаторов между собой можно применять и проводное, и беспроводное подключение. Второй вариант выглядит более предпочтительным.
Также в пример можно привести еще одну распространенную ситуацию. Скажем, на ноутбуке беспроводной модуль есть, на стационарном компьютерном терминале он отсутствует. Создав подключение «компьютер-компьютер» через роутер, можно объединить два независимых друг от друга терминала в единое целое на основе сетевого подключения или за счет установки общего доступа. Кроме того, в плане соединения двух маршрутизаторов между собой можно применять и проводное, и беспроводное подключение. Второй вариант выглядит более предпочтительным.
Отличие работы роутера в режиме моста от репитера
Вам будет интересно:Выбор жесткого диска: описание, виды, характеристики, отзывы
У многих пользователей часто возникают сомнения по поводу того, что при такой организации подключения второе устройство будет функционировать именно как репитер (повторитель сигнала), а не как полноценный роутер.
Такое заблуждение развеивается совершенно просто. Дело в том, что подключенный второй маршрутизатор позволяет создать независимую от первого беспроводную сеть с собственным названием и паролем доступа, а репитер на такое не способен.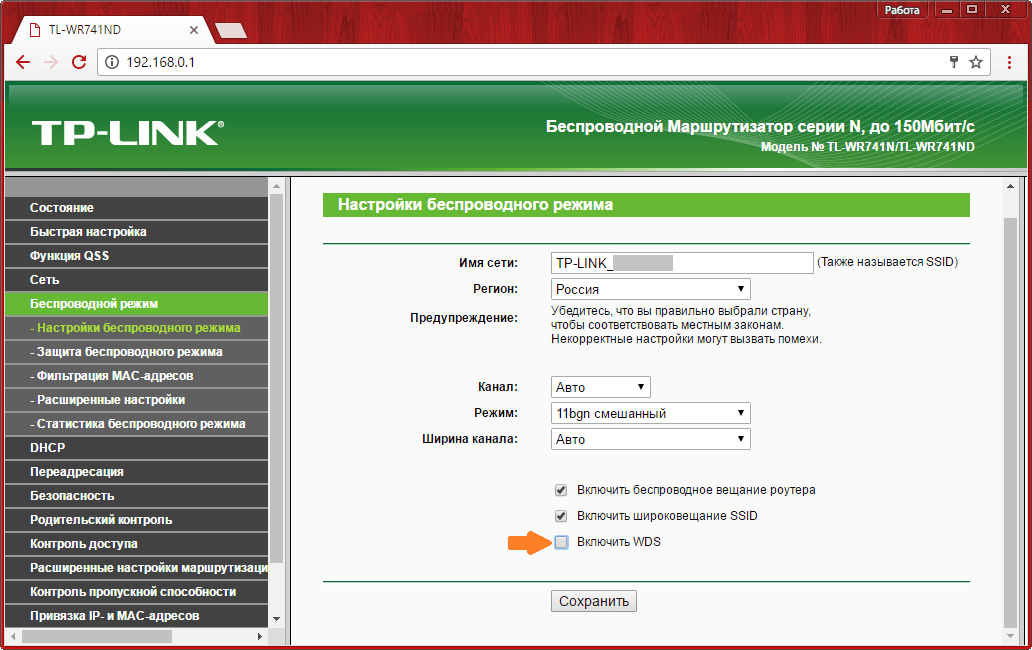 Соответственно, появляется и выбор по использованию либо одного, либо другого подключения.
Соответственно, появляется и выбор по использованию либо одного, либо другого подключения.
Но вот самый основной недостаток, несмотря на все кажущиеся преимущества, состоит в том, что при пропадании связи на первом девайсе второй тоже работать не будет (не забываем, что первое устройство является раздающим основной сигнал, а создаваемая вторая сеть является как бы подсетью, хотя и в некотором смысле самостоятельной).
Настройка роутера в режиме моста на примере маршрутизаторов TP-Link: основное устройство
С основными терминами немного разобрались. Перейдем к основным настройкам. Предположим, что для создания подключения в режиме моста вы используете два одинаковых вайфай-роутера или похожие между собой устройства одного производителя. Для примера берем недорогие маршрутизаторы TP-Link.
Сначала выполняете вход в веб-интерфейс, прописав в адресной строке любого установленного у вас на компьютере браузера адрес 192.168.0.1 (у других моделей последние две цифры адреса могут изменяться на комбинацию 1. 1). В качестве логина и пароля в обоих полях вводите admin.
1). В качестве логина и пароля в обоих полях вводите admin.
Теперь самое главное. Предполагаем, что речь идет о беспроводном объединении.
На первом девайсе нужно сразу же установить отдельный канал, выбрав его из списка в диапазоне от 1 до 13, затем поставить галочку на пункте включения WDS и сохранить настройки.
Параметры второго маршрутизатора
Теперь предположим, что на втором девайсе вы установили такие же параметры. Но что это? Режим моста в роутере не работает! Почему? Да только потому, что для подключаемого устройства следует выставлять статический IP-адрес, поскольку при двух одинаковых значения и для первого, и для второго роутера возникает конфликт адресов.
Поскольку первому устройству назначен адрес, оканчивающийся на 0.1, присвойте второму параметр 0.2, а значение основного шлюза не меняйте.
Важно! Изменять нужно только последнюю цифру, поскольку оба устройства должны находиться в одной сети.
Далее даете название новому подключению, устанавливаете такой же канал, как и на первом устройстве, включаете задействование WDS и нажимаете кнопку поиска доступных сетей..jpg.4cb1fb0c6f6caaa5812d03994f2e3343.jpg) Когда основная сеть будет определена, нажимаете кнопку подключения, выбираете тип безопасности, вводите указанный для основной сети пароль доступа, сохраняете настройки и полностью перезагружаете маршрутизатор. После рестарта смотрите на пункт состояния WDS. Он должен иметь статус подключенного (Run).
Когда основная сеть будет определена, нажимаете кнопку подключения, выбираете тип безопасности, вводите указанный для основной сети пароль доступа, сохраняете настройки и полностью перезагружаете маршрутизатор. После рестарта смотрите на пункт состояния WDS. Он должен иметь статус подключенного (Run).
Дополнительные действия
В случае использования более продвинутых устройств вроде маршрутизаторов ASUS можно воспользоваться специальными дополнительными режимами. Как подключить кабель к роутеру от устройства с отсутствующим беспроводным модулем, не рассматриваем, поскольку для этого используется стандартный порт LAN. Более интересным в этом случае выглядит включение режима сетевого адаптера, который можно найти прямо в параметрах веб-интерфейса маршрутизатора. Его-то и нужно выбрать. Впрочем, если речь идет о настройке роутера в качестве репитера, задействовать соответствующий режим тоже просто.
Источник
Режимы командной строки Cisco | CiscoTips
Вся информация, приведённая в данной статье касается как маршрутизаторов, так и коммутаторов Cisco под управлением IOS. Независимо от того, каким образом осуществляется доступ к командной строке устройства (Telnet, SSH, Console), настроенное устройство потребует ввод пароля. Если устройство не настроено, то подключиться к нему можно только через консоль и в этом случае, как правило пароль отсутствует. Впрочем, некоторые модели имеют IP адрес, логин и пароль по умолчанию – в этом случае их можно узнать в инструкции. Далее можно начинать работу с устройством. Устройства Cisco имеют несколько режимов командной строки:
Независимо от того, каким образом осуществляется доступ к командной строке устройства (Telnet, SSH, Console), настроенное устройство потребует ввод пароля. Если устройство не настроено, то подключиться к нему можно только через консоль и в этом случае, как правило пароль отсутствует. Впрочем, некоторые модели имеют IP адрес, логин и пароль по умолчанию – в этом случае их можно узнать в инструкции. Далее можно начинать работу с устройством. Устройства Cisco имеют несколько режимов командной строки:
- Пользовательский режим (user mode)
- Привилегированный режим (privileged mode)
- Режим глобальной конфигурации (global configuration mode)
- Режим специфической конфигурации
Понять, в каком режиме мы находимся очень просто, для этого надо посмотреть на приглашение в командной строке. Оно будет иметь следующий вид:
- Для пользовательского режима Router>
- Для привилегированного режима Router#
- Для режима глобальной конфигурации Router(config)#
- Для режимов специфической конфигурации Router(config-*)#, где на месте звёздочки находится название подрежима.
 Например, Router(config-if)# – режим настройки интерфейса маршрутизатора
Например, Router(config-if)# – режим настройки интерфейса маршрутизатора
Вместо слова Router пишется имя устройства. По умолчанию, маршрутизаторы имеют имя Router, коммутаторы – Switch, но обычно при конфигурировании эти имена меняют на более конкретные. Подробнее об этом можно прочитать в статье hostname.
Пользовательский режим
В этот режим мы попадаем изначально, здесь доступен только ограниченный перечень команд, выполнение которых не должно навредить функционированию устройства. Например, из этого режима можно посмотреть версию операционной системы командой show version или запустить команду ping. Обычно доступ к этому режиму дают младшим техникам, чтобы они могли диагностировать некоторые проблемы самостоятельно, но не могли ничего испортить в конфигурации.
Привилегированный режим
Для перехода в этот режим необходимо из пользовательского режима выполнить команду enable и в случае необходимости ввести пароль. После перехода, нам доступен полный перечень команд и возможность перехода в режим конфигурации без пароля. Таким образом, зная пароль на вход на устройство и пароль на привилегированный режим, человек имеет полный доступ к маршрутизатору, так как дальше уже никаких паролей вводить не требуется. Для выхода обратно в пользовательский режим используется команда disable.
Таким образом, зная пароль на вход на устройство и пароль на привилегированный режим, человек имеет полный доступ к маршрутизатору, так как дальше уже никаких паролей вводить не требуется. Для выхода обратно в пользовательский режим используется команда disable.
Режим глобальной конфигурации
Этот режим позволяет вносить изменения в конфигурацию устройства. Для входа в него необходимо из привилегированного режима, выполнить команду configure terminal. Ввод паролей в данном случае не потребуется.
Режимы специфической конфигурации
Этих режимов множество и они являются подрежимами режима глобальной конфигурации. Например, введя в режиме глобальной конфигурации команду interface FastEthernet 0/0 мы перейдём в подрежим настройки соответствующего интерфейса (config-if). Множество режимов специфической конфигурации соответствует множеству разных ветвей глобальной конфигурации.
Примеры
Чтобы было понятнее, о чём мы говорили выше, давайте рассмотрим пример работы с режимами:
Press RETURN to get started! User Access Verification Password: Router> Router>enable Router# Router#configure terminal Enter configuration commands, one per line.End with CNTL/Z. Router(config)# Router(config)#interface FastEthernet 0/1 Router(config-if)#exit Router(config)#exit Router# %SYS-5-CONFIG_I: Configured from console by console Router#disable Router>exit Router con0 is now available Press RETURN to get started.
В данном примере на маршрутизаторе настроен пароль на консоль, но не настроен пароль на привилегированный режим. Проанализируем содержимое примера. Вначале при подключении по консоли нам надо нажать Enter и ввести пароль (символы пароля не отображаются).
Press RETURN to get started! User Access Verification Password: Router>
Как видно из последней строчки, имя маршрутизатора задано стандартное – Router, а судя по тому, что после него стоит угловая скобка, мы попали в пользовательский режим. Далее переходим в привилегированный режим:
Судя по тому, что после имени вместо угловой скобки появилась решетка, нам это удалось, а судя по тому, что нас не спросили пароль, пароль на этот режим не задан. Переходим в режим глобальной конфигурации:
Переходим в режим глобальной конфигурации:
Router#configure terminal Enter configuration commands, one per line. End with CNTL/Z. Router(config)#
Слово (config) говорит о том, что мы находимся в режиме глобальной конфигурации. Попробуем перейти в подрежим настройки интерфейса. Например, на данном маршрутизаторе есть интерфейс FastEthernet 0/1 – зайдём в подрежим его настройки:
Router(config)#interface FastEthernet 0/1 Router(config-if)#
Приглашение снова поменялось, в этом подрежиме можно вводить параметры, относящиеся к интерфейсу, например, включить его, или задать IP адрес. Далее выходим из режимов в обратном порядке. Обратите внимание, как каждый раз меняется приглашение командной строки:
Router(config-if)#exit Router(config)#exit Router# %SYS-5-CONFIG_I: Configured from console by console Router#disable Router>exit Router con0 is now available Press RETURN to get started.
Заканчивается всё тем, что мы вернулись к тому же состоянию, с какого начинали – «Нажмите Enter чтобы начать работу с маршрутизатором».
Настройка роутера в режиме адаптера беспроводной сети
Wi-Fi роутеры могут работать в разных конфигурациях – в том числе предусмотрен режим адаптера для приема беспроводной сети. Такая функция называется WISP — Wireless Internet Service Provider – и оказывается востребованной в том случае, если на используемом компьютере нет собственного адаптера для подключения к беспроводным сетям. Прибор играет роль адаптера, передающего сигнал на ПК. Разбираемся в процедуре настройки конфигурации WISP на маршрутизаторах разных производителей.
Быстрова Юлия1 Марта
Суть конфигурации
Wireless ISP – особый режим функционирования маршрутизатора, при котором он получает интернет по беспроводным каналам, а не через провод. Подключение может принадлежать провайдеру или самому пользователю, имеющему еще один функционирующий распределитель. Можно воспользоваться разнообразными общественными сетями.
Этой функцией пользуются многие провайдеры, расширяя территориальное покрытие. При помощи домашнего роутера легко поймать какую-либо общественную сеть, а затем раздавать ее на остальные приборы. Этическая сторона в данном случае сугубо индивидуальна, однако использовать открытые подключения никто не запрещает.
Настройка роутеров разных марок
Современные роутеры поддерживают возможность работы в WISP. В зависимости от изготовителя оборудования и специфики используемого ПО процесс настройки и дальнейшего функционирования может отличаться. Рекомендуется заранее познакомиться с процедурой настройки этого режима для нескольких наиболее популярных маршрутизаторов.
Перед началом работы обязательно нужно сменить подсеть клиента или же основного маршрутизатора (при наличии к нему доступа). При попытке подключения через WISP к интернет провайдеру замена IP может не потребоваться. Но если интернет не связан напрямую с провайдером, то без исправления подсети подключение настроить не получится.
Но если интернет не связан напрямую с провайдером, то без исправления подсети подключение настроить не получится.
Смена подсети на примере модели Zyxel Keenetic:
- Открыть браузер и ввести в адресную строку 192.168.1.1, перейти на соответствующую страницу. Чтобы операция прошла успешно, компьютер должен иметь подключение к роутеру.
- Ввести логин и пароль доступа.
- На открывшейся странице отыскать вкладку «Домашняя сеть». В разделе «Сегменты» щелкнуть на «Home network».
- Сменить подсеть и сохранить изменения клавишей «Применить».
Подождать некоторое время, пока корректировки вступят в силу. Рекомендуется отсоединить ПК от маршрутизатора, затем подключить обратно. В дальнейшем открывается меню маршрутизатора уже с использованием нового адреса.
Для запуска функции в нижней части экрана нужно найти раздел «Интернет», перейти в WISP. На некоторых прошивках он также может носить название Wi-Fi.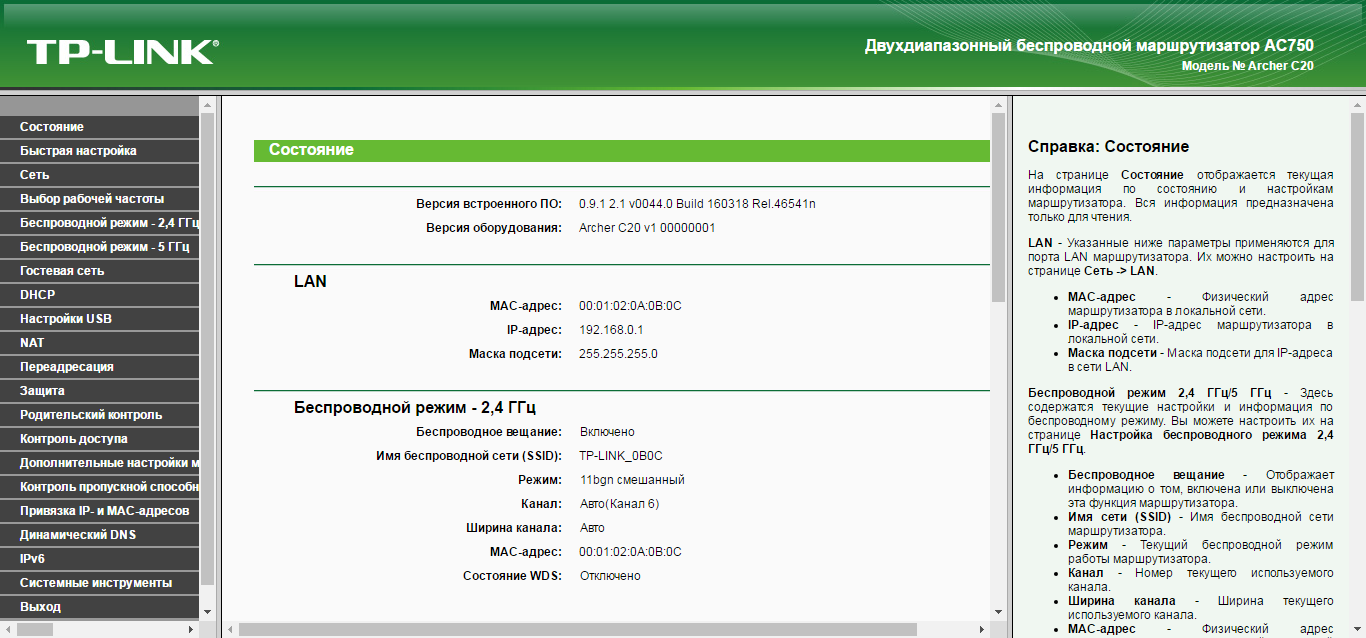 Напротив пункта «Включить» устанавливается флажок.
Напротив пункта «Включить» устанавливается флажок.
При нажатии на «Обзор сетей» откроется перечень доступных подключений. Необходимо выбрать интересующую позицию или же ввести имя самостоятельно. Если подключение защищено, потребуется ввести код доступа, сохранить изменения и проверить работоспособность оборудования.
Если в процессе не возникло ошибок, прибор быстро подключится к интернету и запустит раздачу на синхронизированные гаджеты.
Канал на адаптере может оказаться таким же, как и у главного раздающего устройства. Изменить канал не получится, а вот название или пароль можно. Иногда для полноценного запуска в работу может потребоваться перезагрузка не только главного роутера, но и настраиваемого клиента.
На роутерах MikroTik WISP имеет иное значение. Он отвечает за возможность перевода аппарата в режим адаптера. Для настройки параметров в маршрутизаторах этой марки предусмотрена функция быстрого старта «Quick Set», предполагающая автоматическое выставление интересующих конфигураций.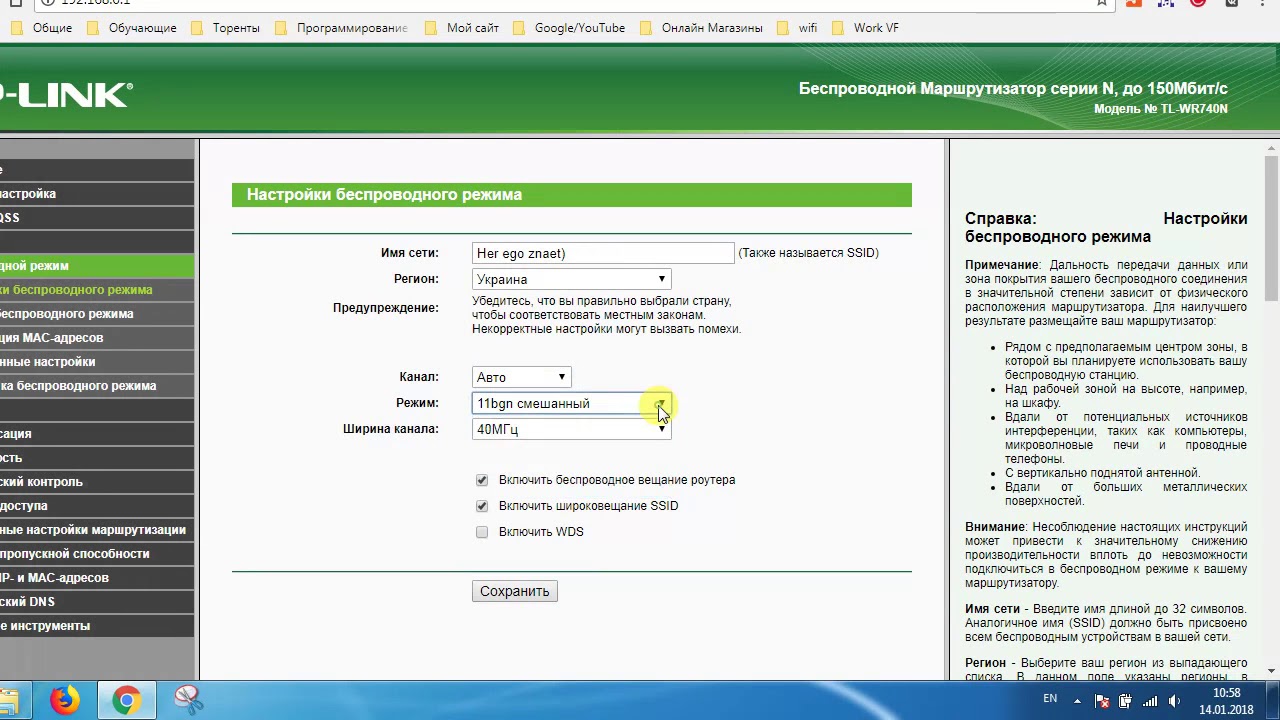
При переходе в режим быстрой настройки пользователь видит несколько вариантов работы:
- CAP – точка доступа с возможностью управления
- CPE – подключение к другой сети Wi-Fi
- HomeAP – стандартная конфигурация домашнего маршрутизатора
- PTP Bridge AP\CPE – мост, соединяющий два маршрутизатора с разными конфигурациями
- WISP AP – более развернутая настройка домашней сети для опытных пользователей и специалистов
- Basic AP – базовая конфигурация для настройки с нуля.
Чтобы настроить режим, потребуется слева в разделе Wireless ввести все данные для беспроводного подключения. Указывается имя, пароль доступа. По аналогии с другими роутерами для ввода пароля нужно установить защиту WPA2 и WPA.
Пункты IP, маски и DNS адресов аппарат чаще всего получает автоматически от провайдера, так что настраивать их вручную не нужно. Однако при наличии статического адреса IP потребуется ввести данные самостоятельно.
После сохранения настроек можно приступать к тестированию полученной сети и проверять эффективность работы оборудования в режиме принимающего адаптера.
Модели TP-Link оснащены режимом клиента, который помогает превратить роутер в аппарат для соединения с беспроводными сетями. Данная функция называется «WDS мост». Популярная модель TP-Link TL-WR1043ND настраивается следующим образом:
- Через адрес 192.168.0.1 заходят в панель администратора.
- Переходят в меню «Беспроводной режим» и выбирают пункт «Настройки»
- Активируют флажок напротив пункта «Включить WDS мост».
- В открывшейся панели дополнительных настроек вписывают SSID, пароль доступа и прочую информацию по беспроводной сети.
- Остается сохранить настройки и закрыть окно.
Описанные операции помогают создать беспроводной адаптер, раздающий интернет. Чтобы вернуть устройство к нормальной работе, потребуется отключить функцию Wireless и установить привычный IP адрес.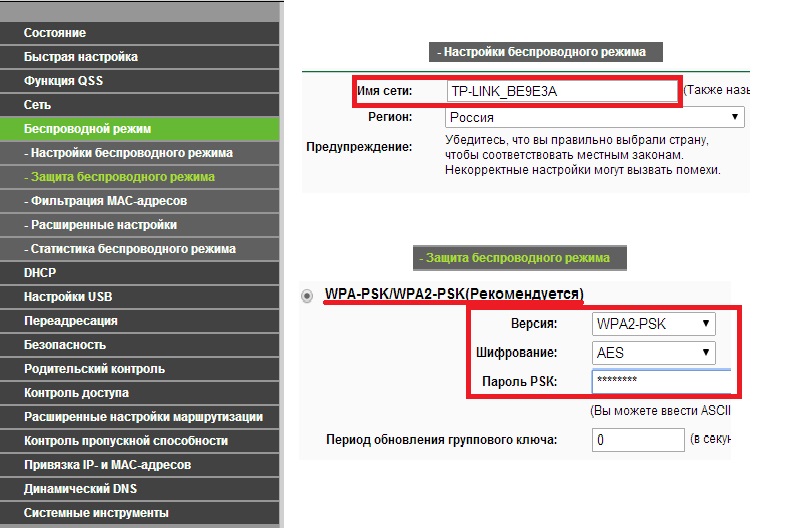 Также можно легко сбросить параметры маршрутизатора.
Также можно легко сбросить параметры маршрутизатора.
8 способов использовать ваш старый роутер
Эту статью можно послушать. Если вам так удобнее, включайте подкаст.
1. Усилитель сигнала
Если у вас не очень хороший сигнал Wi‑Fi в каких‑то комнатах и вы хотите его улучшить, необязательно покупать модные усилители: старый роутер сработает не хуже. Есть два способа усилить сигнал.
Вариант первый: установите старый маршрутизатор в дальней комнате и подключите его к новому с помощью длинного LAN‑кабеля. Затем переведите роутер в режим Access Point, или «Точка беспроводного доступа».
Вариант второй: переведите ваш старый роутер в режим Repeater, и он подключится по Wi‑Fi к основному маршрутизатору. Используйте этот способ, если не хотите тянуть провода. Только помните, что, если между роутерами много препятствий, связь будет не очень хорошей.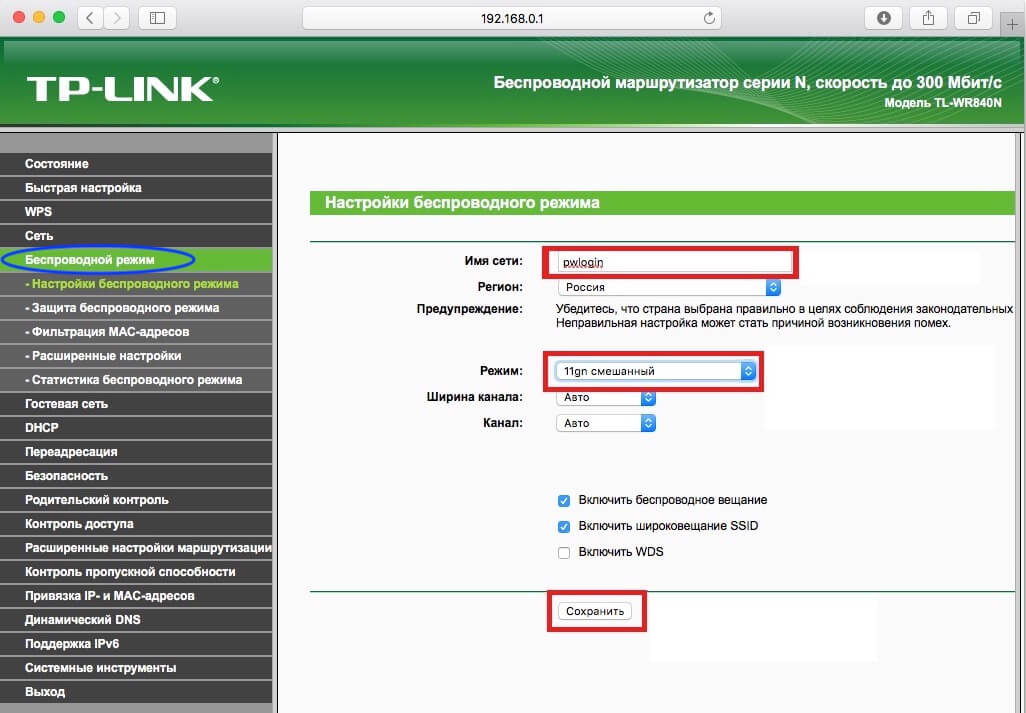 Поэтому на дальних дистанциях всё же лучше использовать LAN‑кабель.
Поэтому на дальних дистанциях всё же лучше использовать LAN‑кабель.
Как перевести роутер в режимы Access Point или Repeater, описано в руководствах на сайтах производителей — у разных аппаратов интерфейс немного различается. А если ваш маршрутизатор не поддерживает эти режимы, попробуйте установить на него сторонние прошивки вроде DD‑WRT, OpenWRT или Tomato.
Читайте также 💻
2. Гостевой Wi‑Fi
У вас часто бывают гости, которые просят подключиться к вашему домашнему Wi‑Fi? Почему бы не выделить им собственную сеть? Для этого подключите ваш старый маршрутизатор к основному роутеру по проводу или Wi‑Fi.
Затем настройте его, чтобы он раздавал сигнал — можно вообще не назначать пароля или сделать несложный пароль для гостей. При желании на нём можно также ограничить скорость, чтобы знакомые не злоупотребляли вашим каналом.
3. Сетевой диск NAS
youtube.com/embed/wJmvkiZfrRc» frameborder=»0″ allowfullscreen=»allowfullscreen» data-mce-fragment=»1″>
Покупать отдельный NAS или Time Capsule дорого. Если у старого роутера есть USB‑порт и у вас завалялся внешний жёсткий диск, который вы редко используете, можно сделать из этого собственное бюджетное сетевое хранилище.
Некоторые роутеры обладают встроенным режимом NAS. На других может понадобиться установить прошивку DD‑WRT или Tomato. На таком сетевом накопителе можно будет размещать фотографии, музыку и видео, которые будут доступны с любого устройства в вашей домашней сети, или делать там бэкапы.
Читайте также 🤔
4. VPN‑подключение
Прошивки DD‑WRT или Tomato позволяют роутерам подключаться к VPN‑сервисам. Выходя в интернет с любого устройства через такой роутер, вы будете пропускать весь трафик через VPN — больше не придётся устанавливать расширения в браузерах и приложения на смартфон. Узнать подробнее, как подключить роутер к VPN, можно, например, здесь.
Узнать подробнее, как подключить роутер к VPN, можно, например, здесь.
5. Сетевой коммутатор
pixnio.comУ большинства маршрутизаторов имеется не больше шести Ethernet‑портов. И даже меньше, учитывая рост популярности беспроводных технологий. Однако такого количества для подключения всей домашней техники часто недостаточно.
Устройства мониторинга бытовой техники, ТВ‑декодеры с функциональностью Smart TV, игровые приставки могут не иметь беспроводного интерфейса — им нужно подключение по LAN‑кабелю. И даже если все ваши гаджеты оснащены Wi‑Fi, всё равно иногда выгоднее подсоединять их через провод: скорость будет больше, а связь стабильнее.
Поэтому, если у вас заканчиваются Ethernet‑порты, вы можете потратиться и купить сетевой коммутатор. Или использовать в качестве такового свой старый роутер. Просто подключите старый маршрутизатор к одному из портов LAN вашего основного роутера, а затем выключите на старом устройстве DHCP и Wi‑Fi, и оно превратится в импровизированный коммутатор.
6. Беспроводной мост
К примеру, у вас есть компьютер, который вы хотите подключить к Wi‑Fi, но у него нет модуля беспроводной связи. Соедините его со старым роутером через короткий LAN‑кабель, а затем подключите маршрутизатор к основной сети Wi‑Fi.
Так вам не придётся тянуть длинный кабель через всю квартиру. А ещё этот трюк пригодится, если ваш новый маршрутизатор не имеет портов Ethernet. Для реализации задумки вам может понадобиться установить на старый роутер стороннюю прошивку DD‑WRT.
Читайте также 🛠
7. Интернет‑радиостанция
Хотите слушать музыку любимых интернет‑радиостанций там, где нет компьютера? Некоторые маршрутизаторы можно превратить в недорогой музыкальный проигрыватель. Для этого вам будет нужно установить на роутер прошивку OpenWRT или DD‑WRT.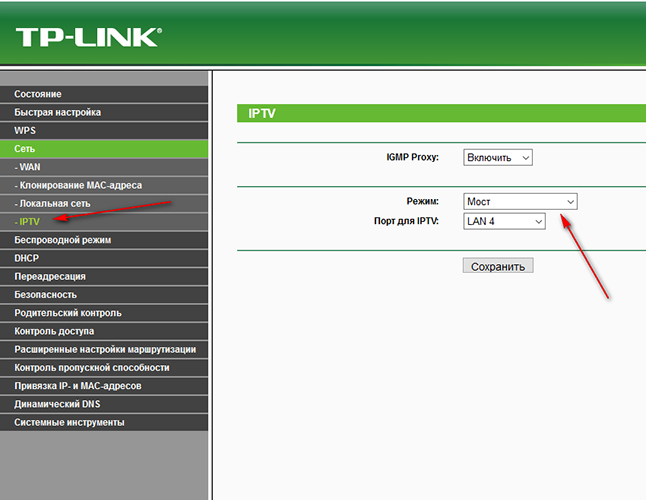 Кроме того, понадобится звуковая карта, подключаемая по USB, и динамик — из всего этого можно собрать собственный радиоприёмник, работающий по Wi‑Fi.
Кроме того, понадобится звуковая карта, подключаемая по USB, и динамик — из всего этого можно собрать собственный радиоприёмник, работающий по Wi‑Fi.
8. Хаб для умного дома
Старый роутер можно также использовать в качестве центра управления умным домом. Для этого устройство должно быть снабжено USB‑разъёмом. В итоге, подключаясь к роутеру с компьютера или смартфона и отправляя ему команды, вы сможете включать и выключать в доме свет или запускать полив растений в саду.
Это довольно сложно, но интересно. Роутер старый, его не жалко, так отчего бы не поэкспериментировать? Пример использования маршрутизатора в качестве системы управления светом можно увидеть на Instructables.com.
Читайте также 🧐
Режимы маршрутизатора Cisco — GeeksforGeeks
Маршрутизатор — это устройство уровня 3, используемое для пересылки пакетов из одной сети в другую. Он пересылает пакет через один из своих портов на основе IP-адреса назначения и записи в таблице маршрутизации. Используя таблицу маршрутизации, он находит оптимизированный путь между исходной и целевой сетью.
Он пересылает пакет через один из своих портов на основе IP-адреса назначения и записи в таблице маршрутизации. Используя таблицу маршрутизации, он находит оптимизированный путь между исходной и целевой сетью.
Давайте обсудим различные режимы маршрутизатора Cisco.
Режимы маршрутизатора —
В маршрутизаторе в основном есть 5 режимов:
- Пользовательский режим выполнения —
Как только появится сообщение интерфейса вверх и нажмите Enter, появится приглашение router>.Это называется режимом выполнения пользователем. Этот режим ограничен некоторыми командами мониторинга. - Привилегированный режим —
Когда мы вводим enable to user mode, мы переходим в привилегированный режим, где мы можем просматривать и изменять конфигурацию маршрутизатора. В этом режиме могут работать различные команды, такие как show running-configuration, show IP interface и т. Д., Которые используются для устранения неполадок.
- Режим глобальной конфигурации —
По мере ввода конфигурации терминала в пользовательский режим мы войдем в режим глобальной конфигурации.Команды, вводимые в этих режимах, называются глобальными командами, и они влияют на рабочую конфигурацию маршрутизатора. В этом режиме различные конфигурации, такие как создание локальной базы данных на маршрутизаторе путем предоставления имени пользователя и пароля, можно установить разрешающий и секретный пароль и т. Д. - Режим конфигурации интерфейса —
В этом режиме выполняется только конфигурация интерфейсов. Назначение IP-адреса интерфейсу, вызов интерфейса — общие задачи, выполняемые в этом режиме. - Режим ROMMON —
Мы можем войти в этот режим, когда прервем процесс загрузки роутера.Обычно мы входим в этот режим во время процесса восстановления пароля или резервного копирования IOS на устройстве, таком как TFTP-сервер. Это похоже на режим BIOS ПК.
Вход и выход в различных режимах:
| Режимы | Метод доступа | подсказка | Метод выхода |
| режим выполнения пользователя | логин | роутер> | использовать команду выхода |
| привилегированный режим | использовать команду enable в пользовательском режиме | маршрутизатор # | использовать команду disable для входа в пользовательский режим |
| режим глобальной конфигурации | использовать команду настройки терминала | маршрутизатор (config) # | использовать команду выхода для войти в режим привилегий |
| Режим интерфейса | использовать команду интерфейса и указать интерфейс в режиме глобальной конфигурации | маршрутизатор (config-if) # | использовать команду выхода для входа в режим глобальной конфигурации или использовать команду конца для входа в привилегированный режим.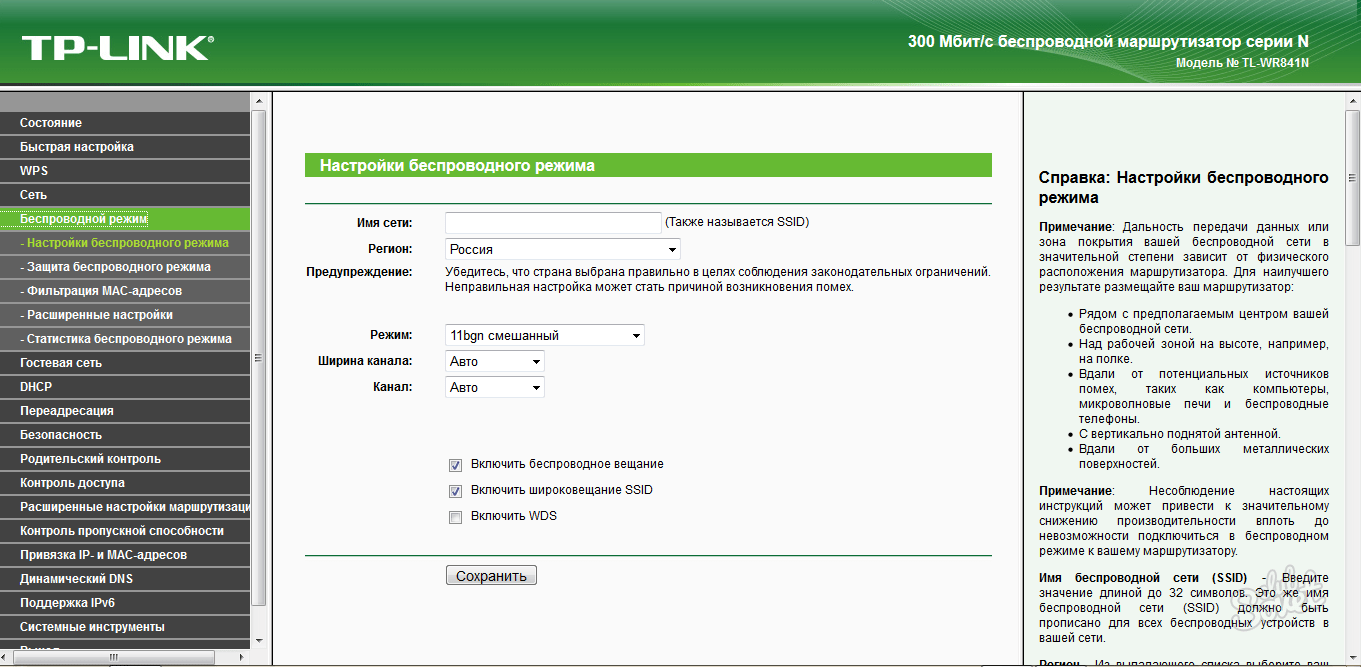 |
| Режим ROMMON | нажмите ctrl + break во время загрузки или используйте команду перезагрузки в привилегированном режиме. | ROMMON 1> | использовать команду continue |
Конфигурация —
Пользовательский режим выполнения:
маршрутизатор>
Вход в привилегированный режим из пользовательского режима выполнения:
маршрутизатор> включить router #
Выход из привилегированного режима в пользовательский режим выполнения:
router # disable router>
Вход в режим глобальной конфигурации из привилегированного режима:
router # configure terminal router (config) #
Выход из режима глобальной конфигурации в режим привилегий:
router (config) #exit router #
Вход в интерфейсный режим из режима глобальной конфигурации.здесь мы должны указать интерфейс маршрутизатора.
router (config) #interface fa0 / 0 router (config-if) #
Выход из режима интерфейса в режим глобальной конфигурации.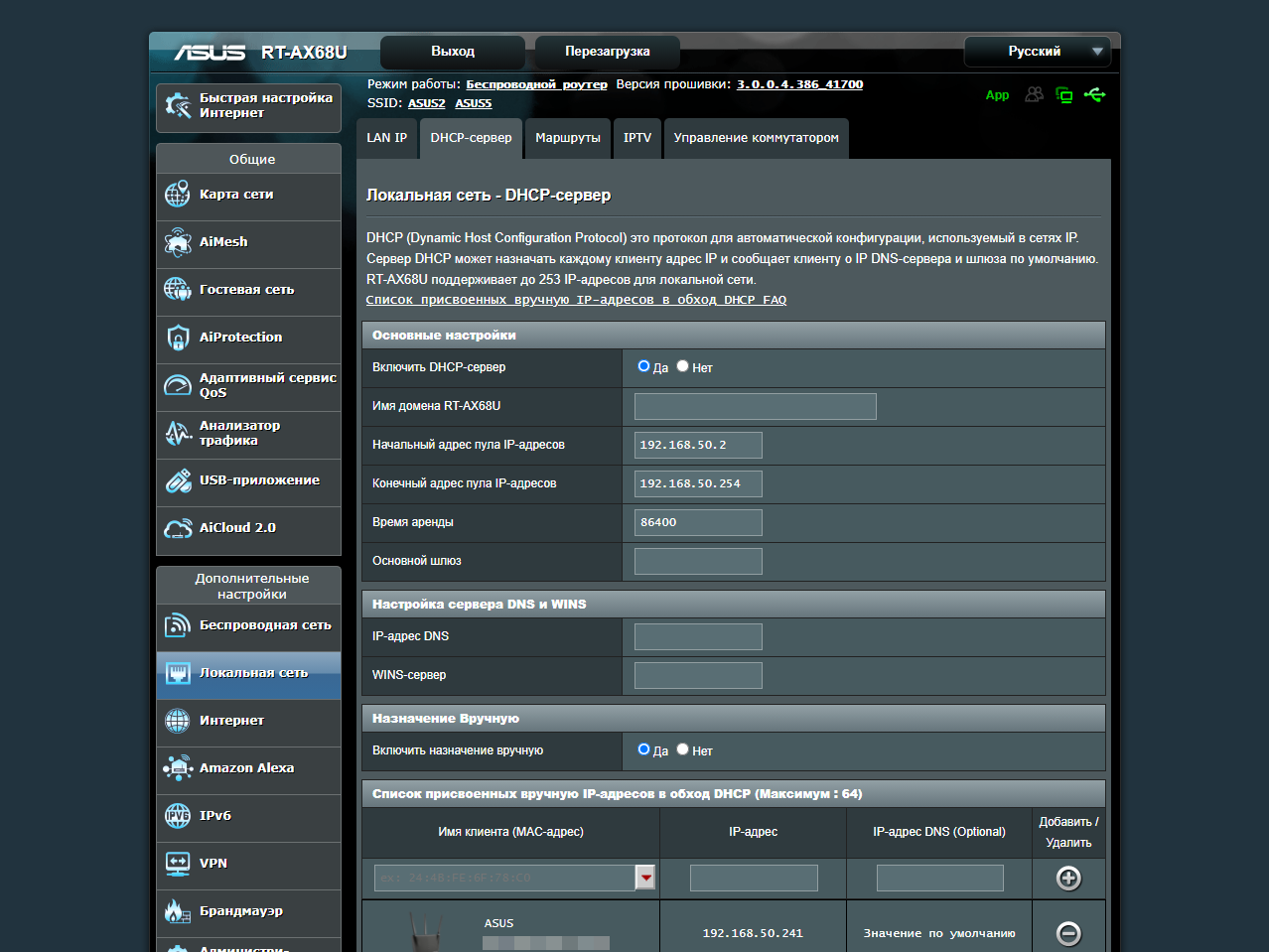
роутер (config-if) #exit router (config) #
Выход из режима интерфейса в режим привилегий.
роутер (config-if) #end роутер #
Вход в режим ROMMON из привилегированного режима.
router # reload
Описание режима работы маршрутизатора | Руководство по маршрутизатору
Многие маршрутизаторы предлагают различные режимы работы, которые вы можете использовать.Однако некоторые из них на самом деле не подскажут, в каких ситуациях лучше всего использовать определенные режимы работы. В этом руководстве мы предоставим несколько основных рекомендаций, которые помогут вам принять решение.
Режим беспроводного маршрутизатора
(по умолчанию, общий доступ к домашнему Интернету)
Подключение: Интернет -> Модем -> Маршрутизатор -> Компьютер
Связанные термины: шлюз, шлюз по умолчанию
Официальная всплывающая информация
В режиме беспроводного маршрутизатора / совместного использования IP-адреса маршрутизатор подключается к Интернету через PPPoE, DHCP, PPTP, L2TP или статический IP-адрес и предоставляет доступ к беспроводной сети клиентам или устройствам локальной сети.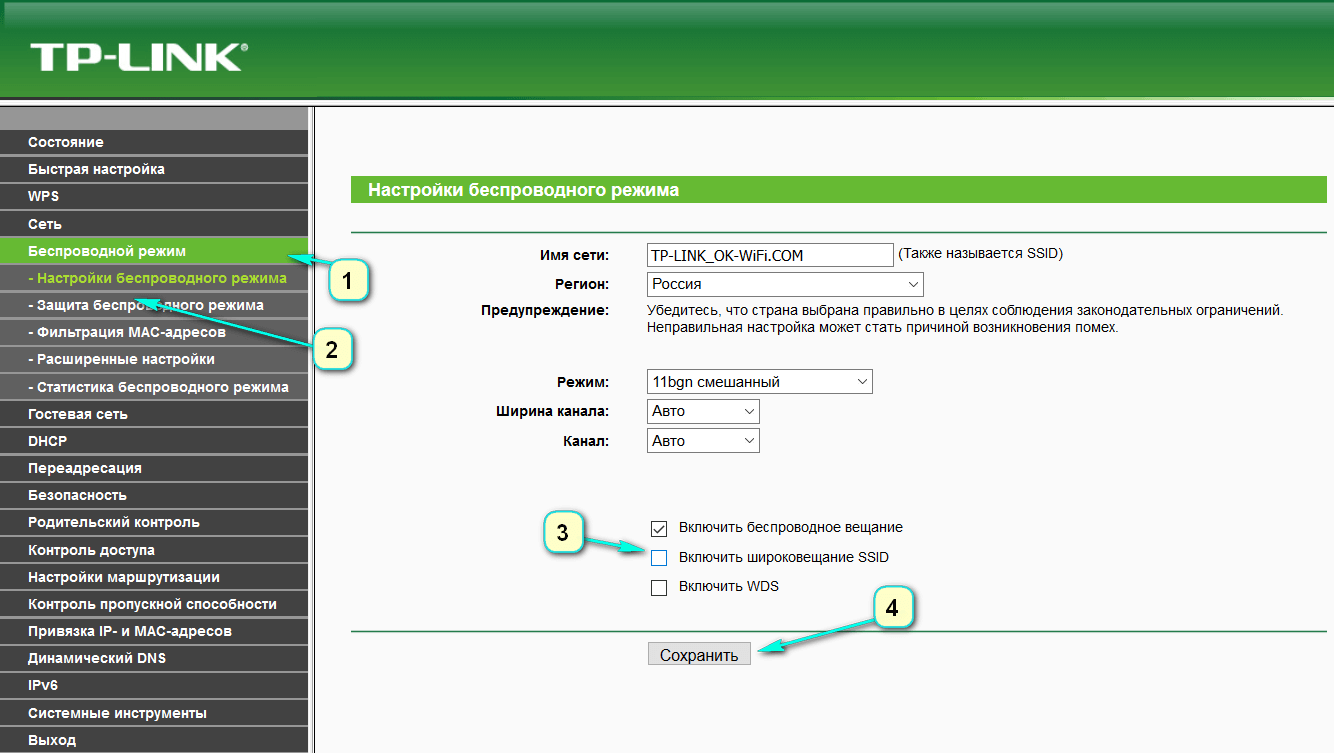 В этом режиме NAT, брандмауэр и DHCP-сервер включены по умолчанию. UPnP и динамический DNS поддерживаются для SOHO и домашних пользователей. Выберите этот режим, если вы впервые используете или в настоящее время не используете проводные / беспроводные маршрутизаторы.
В этом режиме NAT, брандмауэр и DHCP-сервер включены по умолчанию. UPnP и динамический DNS поддерживаются для SOHO и домашних пользователей. Выберите этот режим, если вы впервые используете или в настоящее время не используете проводные / беспроводные маршрутизаторы.
Примечания по использованию режима беспроводного маршрутизатора
Если у вас 1 маршрутизатор, это почти всегда будет режим работы маршрутизатора по умолчанию, который вы будете применять для основного домашнего использования. Вы подключаете модем к маршрутизатору, а затем маршрутизатор «делится» своим интернет-соединением со всеми устройствами.
Режим повторителя
(домашнее расширение диапазона Wi-Fi)
Соединение: Интернет -> Модем -> Маршрутизатор -> Беспроводное расширение до ретранслятора
Связанные термины: Wireless Hub
Официальная всплывающая подсказка
В режиме повторителя ваш маршрутизатор подключается по беспроводной сети к существующей беспроводной сети, чтобы расширить зону покрытия беспроводной сети.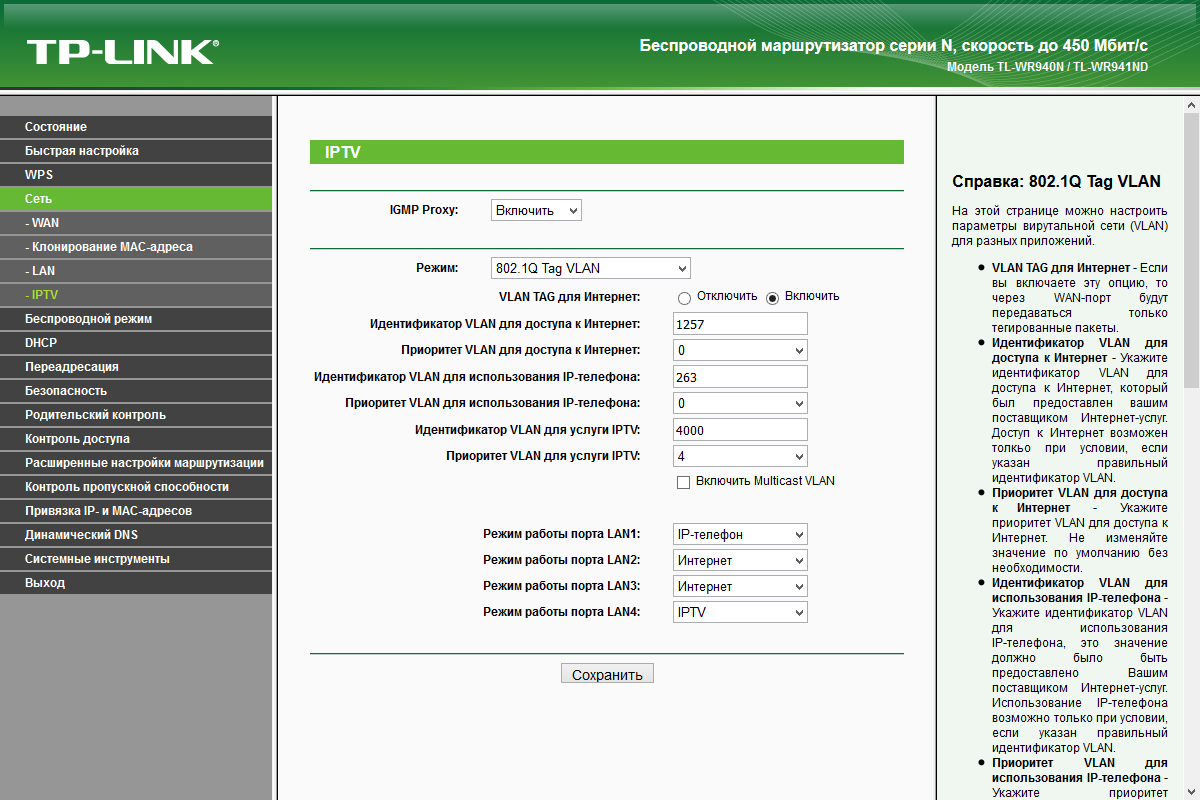 В этом режиме функции межсетевого экрана, совместного использования IP и NAT отключены.
В этом режиме функции межсетевого экрана, совместного использования IP и NAT отключены.
Замечания по использованию режима ретранслятора
Вы обычно будете использовать ретрансляторы или беспроводные расширители, когда у вас есть труднодоступные места с домашней настройкой Wi-Fi.Повторитель действует как «переходный» островок между вашим фактическим клиентским устройством и основным маршрутизатором.
Повторители должны нести один и тот же SSId.
В общем, если вам нужно расширить диапазон домашнего Wi-Fi. Может быть дешевле купить расширитель Wi-Fi вместо использования маршрутизатора в режиме репитера, потому что расширитель Wi-Fi обычно дешевле.
Режим точки доступа (AP)
(общее расширение Интернета — дом, гостиница и т. Д.)
Подключение: Интернет -> Модем -> Маршрутизатор -> Проводное подключение к точке доступа
Связанные термины: беспроводной коммутатор
В режиме точки доступа (AP) маршрутизатор подключается к беспроводному маршрутизатору через кабель Ethernet, чтобы расширить зону покрытия беспроводного сигнала для других сетевых клиентов. В этом режиме функции межсетевого экрана, совместного использования IP-адреса и NAT по умолчанию отключены.
В этом режиме функции межсетевого экрана, совместного использования IP-адреса и NAT по умолчанию отключены.
Примечания по использованию точки доступа
Используйте точку доступа, когда вы не можете изменить основной маршрутизатор, но все же вам нужна временная беспроводная сеть. Этот режим лучше всего использовать в офисе, гостинице и местах, где у вас есть только проводная сеть.
Медиа-мост
Или известный как режим клиента (обычно для домашней игровой консоли).
Подключение: Интернет -> Модем -> Маршрутизатор -> Беспроводное подключение к медиа-мосту -> Проводное подключение к устройствам конечного пользователя.
Официальное описание
Маршрутизатор можно настроить в режиме Media Bridge. Режим Media Bridge обеспечивает самое быстрое соединение Wi-Fi 802.11ac для нескольких мультимедийных устройств одновременно. Для настройки режима Media Bridge вам понадобятся два маршрутизатора: один настроен как медиастанция, а другой — как маршрутизатор.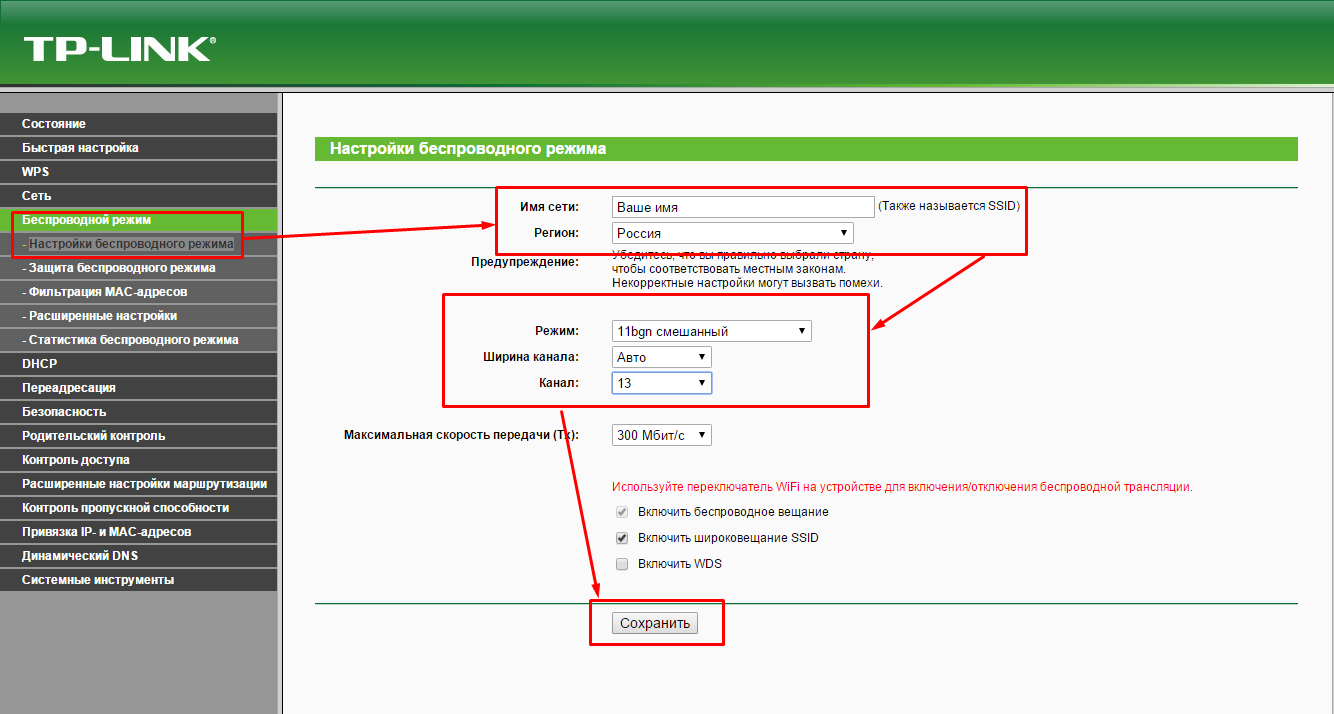 Настройте один маршрутизатор как «маршрутизатор», а другой маршрутизатор как медиамост 802.11ac, чтобы обеспечить одновременное соединение 802.11ac Wi-Fi для ваших мультимедийных устройств, таких как компьютер, Smart TV, игровая консоль, DVR или медиаплеер, через кабель Ethernet.Переключитесь в режим Media Bridge, чтобы обеспечить одновременное соединение Wi-Fi 802.11ac для ваших мультимедийных устройств.
Настройте один маршрутизатор как «маршрутизатор», а другой маршрутизатор как медиамост 802.11ac, чтобы обеспечить одновременное соединение 802.11ac Wi-Fi для ваших мультимедийных устройств, таких как компьютер, Smart TV, игровая консоль, DVR или медиаплеер, через кабель Ethernet.Переключитесь в режим Media Bridge, чтобы обеспечить одновременное соединение Wi-Fi 802.11ac для ваших мультимедийных устройств.
В режиме Media Bridge только беспроводные устройства подключаются к P-AP. Клиентские устройства необходимо подключить к Media Bridge с помощью сетевого кабеля.
Примечания по использованию медиа-моста
В режиме клиента или медиа-моста он может подключаться к проводному устройству и работать как беспроводной адаптер для приема беспроводного сигнала из вашей беспроводной сети.
Для Smart TV, Media Player или игровой консоли с портом Ethernet.Используйте режим клиента, чтобы включить на ваших устройствах Wi-Fi, предоставляя им доступ к вашей беспроводной сети. Итак, представьте, что Media Bridge или клиентский маршрутизатор действуют как беспроводной адаптер устройства конечного пользователя.
Итак, представьте, что Media Bridge или клиентский маршрутизатор действуют как беспроводной адаптер устройства конечного пользователя.
Причина этого режима в том, что он может увеличить скорость вашего беспроводного соединения, чтобы она соответствовала скорости соединения Ethernet. AC — это относительно новая беспроводная технология, которая не получила широкого распространения в основных игровых консолях. Например: Playstation 4 и Xbox One поддерживают только до 802.11 б / г / н норм. Однако с настройкой медиамоста вы можете предоставить им скорость переменного тока, используя два маршрутизатора с рейтингом переменного тока, которые подключаются друг к другу по беспроводной сети.
Наконец, хотя во всплывающей подсказке указано, что вам нужно использовать два одинаковых маршрутизатора для достижения Media Bridge или режима клиента. Это неправда, но рекомендуется. Причина в том, что ваша скорость беспроводной связи ограничена вашими более медленными соединениями или маршрутизатором.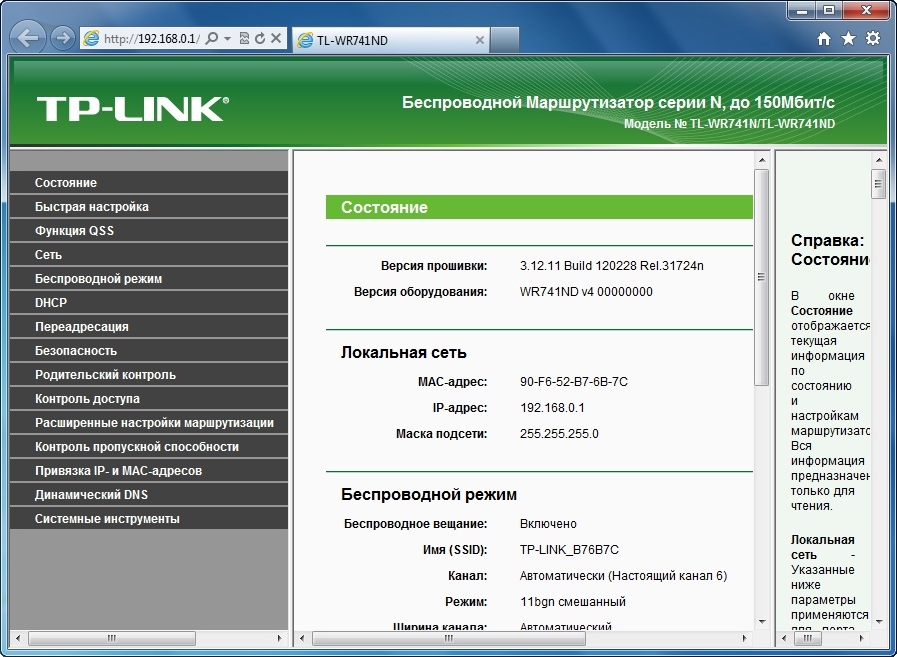
Как правило, для обеспечения совместимости для подключения типа Media Bridge следует использовать маршрутизаторы той же марки.
Прочие сетевые термины
Концентраторы используются для соединения компьютеров в сети с помощью кабелей для связи друг с другом. Хаб может отправлять и получать информацию, но не может делать и то, и другое одновременно. Поэтому, если в вашей сети передается много информации, концентраторы могут переполняться и работать плохо.
Коммутаторы работают так же, как концентраторы, но могут определять предполагаемое место назначения получаемой информации. Как правило, при наличии нескольких устройств следует использовать коммутатор вместо концентратора.
Четыре режима доступа и настройки маршрутизатора Cisco — Блог о коммутаторах маршрутизаторов
Сводка команд Cisco IOS — Четыре режима доступа и настройки маршрутизатора Cisco
Четыре режима доступа и настройки маршрутизатора Cisco : пользовательский режим EXEC, привилегированный режим EXEC, режим глобальной конфигурации, режим конфигурации интерфейса
Каждый режим имеет уникальный набор команд.
Назначение каждого режима
пользовательский режим EXEC — начальный режим запуска.Сеанс настройки маршрутизатора может быть инициирован с помощью программ эмуляции терминала, таких как Kermit, HyperTerminal или telnet.
привилегированный режим EXEC — режим системного администратора. В этом режиме можно читать файлы конфигурации, перезагружать маршрутизатор и изменять рабочие параметры.
Режим глобальной конфигурации используется для изменения общесистемных параметров конфигурации, таких как таблицы маршрутизации и алгоритмы маршрутизации.
режим конфигурации интерфейса используется для изменения конфигурации Ethernet и последовательного порта.
Как менять режимы
Пользовательский режим Exec вводится при запуске программы эмуляции терминала, такой как kermit или HyperTerminal, или при запуске сеанса telnet.
Рабочая станция должна быть физически подключена к консольному порту на маршрутизаторе либо переключающимся кабелем (kermit или HyperTerminal), либо к порту Ethernet с помощью стандартного соединительного кабеля (telnet).См. Рисунок 1, где показано расположение портов. Обычно для установления соединения необходимо вводить пароль. Запрос пользовательского режима Exec имеет следующий вид: RouterName>
привилегированный режим Exec можно войти из пользовательского режима Exec, набрав enable . Для завершения подключения необходимо ввести пароль. Запрос привилегированного режима Exec имеет следующий вид: RouterName #
режим глобальной конфигурации можно войти из привилегированного режима Exec, набрав configure terminal or config t .Пароль не требуется. Запрос режима глобальной конфигурации имеет следующий вид: RouterName (config) #
режим конфигурации интерфейса можно войти из режима глобальной конфигурации, набрав interface InterfaceName , где InterfaceName может быть либо Ethernet0, либо Serial0, либо Serial1.
Запрос режима настройки интерфейса имеет следующий вид: RouterName (config-if) #
Режимы выхода
- Для выхода из режима настройки интерфейса введите exit . Это вернет систему в режим глобальной конфигурации .
- Для выхода из режима глобальной конфигурации введите exit . Это вернет систему в привилегированный режим Exec .
- Чтобы выйти из режима глобальной конфигурации , введите , отключите . Это вернет систему в пользовательский режим Exec.
- Для выхода из пользовательского режима Exec введите выйти из системы .Это завершит сеанс.
Альтернативные варианты выхода
- Чтобы вернуться в привилегированный режим Exec непосредственно из любого режима конфигурации, введите конец .

- Ввод выход из системы или выход из привилегированного режима Exec также завершит сеанс.
Как получить справку по командам
Печатаете? отобразит список команд для этого режима.Ввод части команды с последующим знаком? отобразит дополнительную информацию об этой команде.
Выбранные команды привилегированного режима Exec
show running-config — отображает текущую конфигурацию маршрутизатора для маршрутизатора
show startup-config — отображает конфигурацию запуска для маршрутизатора
reload — перезапускает роутер. Отменяет текущую конфигурацию и перезагружает конфигурацию запуска
copy running-config startup-config — сохраняет текущую конфигурацию в NVRAM.Новая конфигурация вступит в силу после перезагрузки маршрутизатора.
show ip route — отображает содержимое таблицы маршрутизации
clear ip route — удаляет все записи таблицы маршрутизации
show interfaces — отображает информацию обо всех сетевых интерфейсах
Выбранные команды глобальной конфигурации
ip routing — включает переадресацию IP
no ip routing — отключает переадресацию IP и удаляет содержимое таблицы маршрутизации
ip route-cache — включает кеширование маршрута (режим по умолчанию)
no ip route-cache — отключает кеширование маршрута
ip route ipDestinationAddr subnetmask gw_address — добавляет статический маршрут в таблицу маршрутизации.
gw_address — это IP-адрес шлюза по умолчанию (маршрутизатора следующего перехода)
ip route ipDestinationAddr subnetmask Interface — аналогично указанному выше, но Interface — это имя сетевого интерфейса
no ip route ipDestinationAddr subnetmask gw_address — удаляет запись таблицы маршрутов
no ip route ipDestinationAddr subnetmask Interface — удаляет запись в таблице маршрутов
Примеры — команды глобальной конфигурации
ip маршрут 10.21.0.0 255.255.0.0 10.11.1.4 — эта команда добавляет маршрут в таблицу маршрутизации для сети 10.21.0.0 с маской подсети 255.255.0.0. 10.11.1.4 — адрес шлюза по умолчанию (маршрутизатора следующего перехода).
ip route 0.0.0.0 0.0.0.0 10.0.4.4 — эта команда добавляет 10.0.4.4 в качестве шлюза по умолчанию
Выбранные команды режима настройки интерфейса
без выключения — включает сетевой интерфейс
выключение — отключает сетевой интерфейс
ip-адрес IPaddress netmask — Устанавливает IP-адрес и маску подсети для интерфейса
Примечание. Рекомендация по книге Cisco CCNA: Руководство по выживанию команд CCNA IOS — , Тодд Ламмл
Рекомендация по книге Cisco CCNA: Руководство по выживанию команд CCNA IOS — , Тодд Ламмл
Более подробную информацию об этой книге и обзорах вы можете увидеть на Amazon.ком
Дополнительные советы по командам Cisco IOS:
10 команд, которые необходимо знать при использовании Cisco IOS
Пять основных команд Cisco IOS, которые должен знать каждый сетевой администратор
Настройка локальной базы данных имен пользователей в Cisco IOS
Как настроить шифрование IPSEC с Cisco IOS?
Режимы маршрутизатора Cisco
Введение
Одной из величайших особенностей маршрутизаторов Cisco, возможно, является то, что большинство команд, используемых в программном обеспечении IOS, на котором они работают, идентичны для разных платформ.Например, команды для настройки интерфейса Gigabit Ethernet на Cisco 2821 точно такие же, как и при настройке интерфейса Gigabit Ethernet на Cisco 3945. Эта функция делает работу практически с любой моделью Cisco чрезвычайно удобной и приятной.
Эта функция делает работу практически с любой моделью Cisco чрезвычайно удобной и приятной.
Хотя примеры, представленные в этой статье, практически идентичны любой версии IOS, мы берем версию 12.4.x в качестве базовой версии. В наших примерах на следующих страницах (охватывающих режимы маршрутизатора Cisco) используется маршрутизатор Cisco с интерфейсом ISDN.Интерфейс ISDN настроен для установления коммутируемого соединения с провайдером.
Поскольку эта статья служит введением, мы решили сделать все как можно проще, в то время как наши более сложные статьи охватывают гораздо более сложные конфигурации и сценарии, которые удовлетворят всех опытных инженеров.
Теперь, когда вы включаете маршрутизатор Cisco, он сначала запускает тест POST, чтобы убедиться, что все оборудование в порядке, а затем проверяет флэш-память, чтобы загрузить IOS. После загрузки IOS будет проверять NVRAM на наличие любого файла конфигурации.Поскольку это новый маршрутизатор, он их не найдет, поэтому маршрутизатор перейдет в «режим настройки».
Режим настройки
Режим настройки — это пошаговый процесс, который помогает настроить основные параметры маршрутизатора. При использовании этого режима настройки у вас фактически есть 2 варианта:
1) Базовая настройка управления, которая настраивает только количество подключений, достаточное для управления системой.
2) Расширенная настройка, которая позволяет настраивать некоторые глобальные параметры и интерфейсы.
Следует отметить, что когда вам предлагается ввести значение в приглашении консоли, все, что находится в квадратных скобках [], считается значением по умолчанию.Другими словами, если вы нажмете Enter, ничего не введя, значение в этих скобках будет установлено для конкретного вопроса.
Я постараюсь сделать это как можно более простым и понятным.
Маршрутизаторы Cisco имеют разные режимы конфигурации (в зависимости от модели маршрутизатора), и под этим я подразумеваю, что существуют разные режимы, в которых могут быть настроены различные аспекты маршрутизатора.
Это:
1) Режим User Exec (> )
2) Privileged Mode ( # ), который имеет в качестве подмножества режим глобальной конфигурации —
Для перехода в режим User Exec или Privileged вам, скорее всего, понадобится пароль.Этот пароль устанавливается во время первоначальной настройки маршрутизатора или позже. Находясь в привилегированном режиме, вы можете затем войти в режим глобальной конфигурации (пароль не требуется для входа в этот режим), чтобы затем настроить интерфейсы, протоколы маршрутизации, списки доступа и многое другое.
На рисунке ниже показан быстрый просмотр режимов. Обратите внимание на красную стрелку, она указывает на Global Configuration Mode и Privileged mode , что означает, что в некоторые из конкретных режимов конфигурации можно войти из Global Configuration Mode , а в другие из Privileged mode:
Мы выделили отдельную страницу для каждого пользовательского режима, чтобы не помещать всю информацию на одну длинную страницу и упростить ее чтение.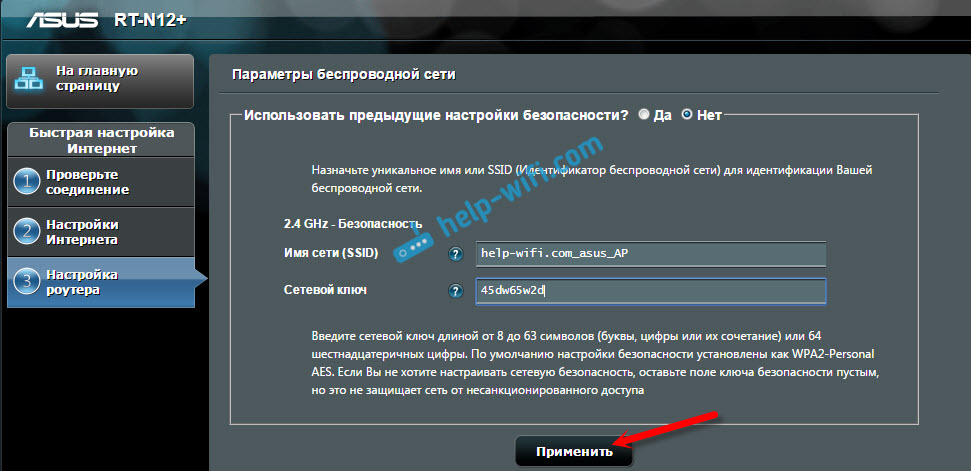
Вы можете выбрать один из следующих режимов:
1) User Exec Mode (>) — Щелкните, чтобы выбрать
2) Привилегированный режим (#), который имеет в качестве подмножества режим глобальной конфигурации — щелкните, чтобы выбрать
Вернуться к разделу Маршрутизаторы Cisco
Режимы конфигурации маршрутизатора— Cisco Secure
Прежде чем переходить к интерфейсу командной строки (CLI) маршрутизатора Cisco, важно понять различные доступные командные режимы.Считайте командный режим уровнем, на котором вы можете выполнять определенные функции. Если вы не на правильном уровне, вы не сможете выполнить правильную функцию (настроить маршрутизатор). Это очень упрощенное объяснение, но оно будет иметь больше смысла при обсуждении каждого режима. Ниже приведены командные режимы на маршрутизаторе Cisco:
■ Режим монитора ПЗУ — режим монитора ПЗУ — это режим, в котором маршрутизатор загружается, если не может найти действительный образ системы. Вам нужно использовать этот режим только в том случае, если вам нужно изменить параметры загрузки системы, чтобы включить сброс системного пароля.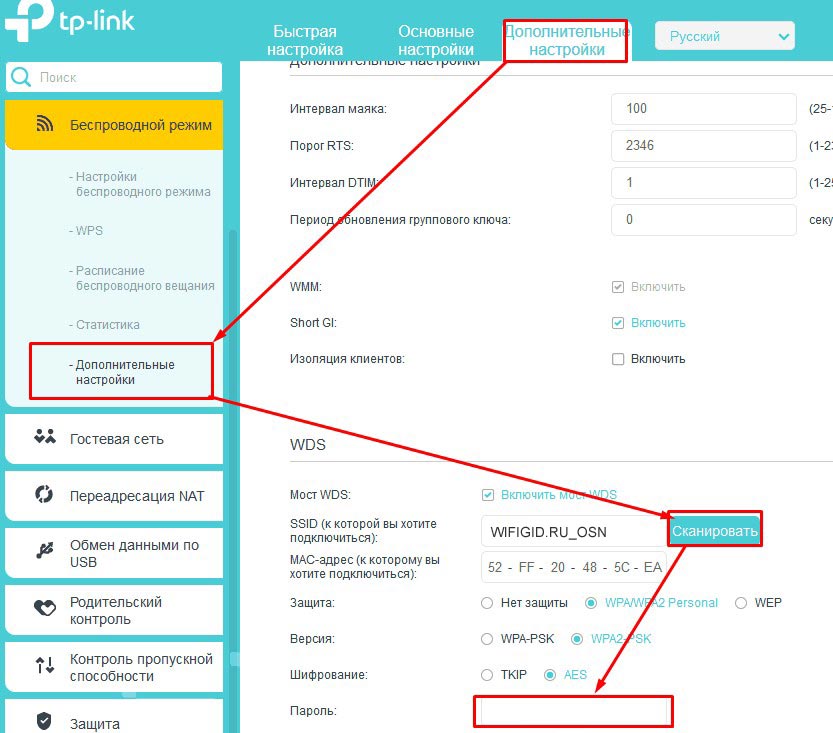 Если на маршрутизаторе установлен рабочий образ, вам необходимо нажать клавишу Break в течение первых 60 секунд последовательности загрузки маршрутизатора.
Если на маршрутизаторе установлен рабочий образ, вам необходимо нажать клавишу Break в течение первых 60 секунд последовательности загрузки маршрутизатора.
■ Пользовательский режим EXEC. Пользовательский режим EXEC — это режим, к которому вы подключаетесь по умолчанию. Если маршрутизатор настроен с паролем, вам будет предложено ввести пароль и дается три попытки ввести правильный пароль. Вы будете знать, что находитесь в пользовательском режиме EXEC, потому что маршрутизатор отображает имя хоста, за которым следует символ правой угловой скобки (>).
МаршрутизаторA>
В пользовательском режиме EXEC вы можете выполнять ограниченные функции для проверки состояния маршрутизатора, но не можете изменять конфигурацию маршрутизатора. Для выхода из пользовательского режима EXEC используйте команду logout.
■ Привилегированный режим EXEC — чтобы перейти из пользовательского режима EXEC в привилегированный режим EXEC, используйте команду enable. Если пароль включения (или, что еще лучше, пароль включения секретного) был настроен (а он должен быть), вам снова будет предложено ввести пароль и будет дано три попытки. В этом режиме маршрутизатор отображает имя своего хоста, за которым следует символ решетки (#).
В этом режиме маршрутизатор отображает имя своего хоста, за которым следует символ решетки (#).
RouterA> включить
МаршрутизаторA #
В привилегированном режиме EXEC вы можете выполнять все функции, которые были доступны в пользовательском режиме EXEC, но по-прежнему не можете вносить какие-либо изменения в конфигурацию. Однако у вас есть доступ к командам отображения и отладки, которые недоступны в пользовательском режиме EXEC. Привилегированный режим EXEC — это путь к режиму глобальной конфигурации. Чтобы вернуться в пользовательский режим EXEC, используйте команду disable.
RouterA # отключить RouterA>
■ Режимы и подрежимы конфигурации — существует множество различных режимов конфигурации. Каждый из них вносит изменения в конфигурацию устройства. Чтобы гарантировать, что эти изменения конфигурации не будут потеряны при перезагрузке маршрутизатора, необходимо скопировать текущую конфигурацию в конфигурацию запуска. Тип и количество подрежимов конфигурации зависят от типа маршрутизатора, версии IOS и компонентов, установленных на маршрутизаторе.
— Режим глобальной конфигурации — команда для доступа к режиму глобальной конфигурации — это терминал настройки.В режиме глобальной конфигурации маршрутизатор продолжает отображать имя своего хоста, за которым следует (config) и символ #.
RouterA # настроить терминал
RouterA (конфигурация) #
В режиме глобальной конфигурации вы можете вносить «глобальные» изменения в конфигурацию маршрутизатора. Очень распространенный пример глобальной конфигурации — создание списка доступа. Из режима глобальной конфигурации вы можете перейти к позиции, которая позволяет вам настраивать определенные компоненты маршрутизатора, такие как интерфейсы маршрутизатора, компоненты VPN (isakmp, crypto и т. Д.), Соединения CLI (линия), группы серверов AAA. и многое другое.Чтобы выйти в привилегированный режим глобальной конфигурации, используйте комбинацию клавиш Ctrl-Z или введите команду end.
RouterA (конфигурация) # конец RouterA #
— Режим конфигурации интерфейса — из режима глобальной конфигурации команда для доступа к подрежиму конфигурации интерфейса — interface-type interface-number. Маршрутизатор отображает имя своего хоста, за которым следует (config-if), что указывает на то, что он находится в режиме конфигурации интерфейса.
Маршрутизатор отображает имя своего хоста, за которым следует (config-if), что указывает на то, что он находится в режиме конфигурации интерфейса.
RouterA (config) # interface Ethernet 0
RouterA (config-if) #
На этом этапе вы готовы настроить выбранный интерфейс.Если вы настраиваете подынтерфейсы, вам необходимо использовать ту же команду для входа в режим конфигурации подинтерфейса.
RouterA (config) # interface Ethernet 0.1
RouterA (config-subif) #
Также возможно войти в режим конфигурации подинтерфейса из режима конфигурации интерфейса благодаря обратной командной ссылке.
RouterA (config-if) # interface Ethernet 0.1
RouterA (config-subif) #
— Режим конфигурации линии. Другой подрежим конфигурации, который необходимо настроить, — это конфигурация линии.Это режим, используемый для настройки доступа CLI к маршрутизатору. Команда для доступа к режиму конфигурации линии из режима глобальной конфигурации — это номер типа линии.
RouterA (config) # line con 0 RouterA (config-line) #
Чтобы выйти из режима конфигурации и вернуться в привилегированный режим EXEC, используйте комбинацию клавиш Ctrl-Z или введите команду end.
RouterA (config-subif) # конец RouterA #
Чтобы вернуться в режим глобальной конфигурации, введите команду exit.(Эта команда работает как в режиме настройки интерфейса, так и в режиме настройки субинтерфейса.)
RouterA (config-subif) # выйти из RouterA (config) #
ПРИМЕЧАНИЕ. Командные подсказки, используемые в этих примерах, являются подсказками по умолчанию. Можно изменить системную подсказку (>, #) с помощью команды подсказки в режиме глобальной конфигурации.
Для списка доступных команд в каждой конфигурации вы можете использовать вопросительный знак (?). Это, пожалуй, самая полезная команда, написанная в ПО Cisco IOS.Если вы не полностью знакомы с правильным синтаксисом команды, можно ввести часть команды, за которой следует?. Затем маршрутизатор предоставит вам правильный синтаксис. В Таблице 4-2 показано, как переключаться между режимами при настройке маршрутизатора.
Команда | Описание |
Маршрутизатор> включить пароль: ******** | Перевести роутер в пользовательский режим EXEC.Используйте команду enable и правильный пароль, чтобы войти в привилегированный режим EXEC. |
Маршрутизатор # настроить терминал | Войдите в режим глобальной конфигурации. |
Маршрутизатор # (config) ip routing | Включите IP-маршрутизацию на маршрутизаторе. |
Маршрутизатор № (конфигурация) имя хоста RouterA | Настройте имя хоста маршрутизатора на RouterA. |
продолжение продолжается
Команда | Описание |
RouterA # (config) interface Ethernet 0/0 | Войдите в режим настройки интерфейса. |
RouterA # (config) ip-адрес 10.10.10.254 255.255.255.0 | Настройте eth0 / 0 для 10.10.10.254/24. |
RouterA # (config) без выключения | Команда no shutdown гарантирует, что интерфейс включен. |
RouterA # (config) exit | Конфигурация завершена, выйдите в режим глобальной конфигурации. |
RouterA # (config) end или RouterA # (config) Ctrl-Z | Настройка завершена, выйдите в привилегированный режим EXEC. |
ПРИМЕЧАНИЕ. Некоторые команды меняются в зависимости от серии маршрутизатора и версии программного обеспечения Cisco IOS.
Продолжите чтение здесь: Доступ к интерфейсу командной строки Cisco Router
Была ли эта статья полезной?
Режим Cisco IOS, объясненный на примерах
В этом руководстве подробно объясняется, что такое режимы Cisco IOS и как они работают. Изучите режимы Cisco и команды, которые используются для навигации и доступа к ним.
Программное обеспечение Cisco IOSпозволяет нам управлять устройством Cisco, на котором оно работает.Программное обеспечение iOS содержит несколько команд для настройки устройств Cisco и управления ими. Не все эти команды одинаковы. Некоторые команды предоставляют только информацию, в то время как другие позволяют нам настраивать и управлять определенной функцией, определенной областью устройства или всем устройством.
В зависимости от того, как команды IOS влияют на устройство, они организованы в режимы. Режим IOS — это группа команд, которые используются для настройки аналогичных функций или для управления определенной областью устройства. Режим IOS также известен как режим доступа IOS или режим команд IOS .
Существует пять режимов IOS: — пользовательский режим EXEC, привилегированный режим EXEC, режим глобальной конфигурации, режим настройки и режим монитора ROM.
Первые три режима используются для просмотра текущих настроек и настройки новых настроек или изменения существующих настроек. Следующие два режима используются для настройки начальной конфигурации устройства и устранения неполадок устройства в аварийной ситуации, соответственно.
Давайте разберемся с каждым режимом подробно.
Пользовательский режим EXEC
Это первый режим IOS.Независимо от того, как пользователь обращается к IOS, IOS всегда помещает пользователя в этот режим. Если настроено, IOS предлагает пользователю ввести пароль для доступа к этому режиму.
Этот режим имеет очень ограниченное количество команд, которые позволяют пользователю просматривать статистику и выполнять базовое устранение неполадок. Этот режим не позволяет пользователю изменять какие-либо настройки. Этот режим является отправной точкой (или точкой входа) IOS. Доступ к другим режимам IOS возможен только через этот режим.
Привилегированный режим EXEC
Это второй режим IOS.В этот режим можно получить доступ только из режима user exec , выполнив команду enable . Поскольку для доступа к этому режиму используется команда enable , этот режим также известен как enable mode .
Чтобы закрыть этот режим или вернуться в режим user exec , используйте команду exit или команду end .
Как следует из названия, этот режим включает привилегированные или мощные команды. Этот режим обычно используется для следующих целей: —
- Для просмотра, сохранения и удаления конфигурации устройства
- Для создания резервной копии текущей конфигурации устройства
- Для восстановления конфигурации из резервной копии
- Для установки нового файла образа IOS
- Для отладки или устранения неполадок устройства
- Для перезапуска или перезагрузки устройства
Хотя этот режим позволяет пользователю управлять конфигурацией устройства и файлами образов IOS, он не позволяет пользователю изменять конфигурацию устройства.Пользователь может изменить конфигурацию устройства только из режима конфигурации .
Режим глобальной конфигурации
Как следует из названия, этот режим включает команды, которые используются для настройки устройства. В этом режиме пользователь может не только настраивать новые параметры, но также изменять, обновлять или удалять существующие параметры.
Чтобы войти в этот режим, используйте команду ‘configure terminal’ из режима привилегированного выполнения . Для выхода из этого режима вы можете использовать команды ‘end’ или ‘exit’ .Вы также можете нажать комбинации клавиш CTRL + Z .
На следующем изображении показано, как перемещаться между пользовательским режимом exec, привилегированным режимом exec и режимом глобальной конфигурации.
Из всех доступных режимов этот режим имеет наибольшее количество команд. Чтобы организовать эти команды более эффективно, в этом режиме схожие команды группируются в режимы подконфигурации.
Режимы подконфигурации зависят от IOS. Cisco выпускает несколько разновидностей программного обеспечения IOS.Режим субконфигурации, доступный в одной разновидности IOS, может быть или не быть доступен в других разновидностях IOS.
В следующей таблице перечислены некоторые из наиболее распространенных режимов подконфигурации, которые обычно доступны во всех вариантах IOS.
| Режим подконфигурации | Содержит команды, которые используются для: — |
| Режим конфигурации интерфейса | Настроить физический интерфейс устройства |
| Режим конфигурации вспомогательного интерфейса | Настроить виртуальные интерфейсы |
| Режим конфигурации протокола маршрутизации | Настроить протокол маршрутизации |
| Режим конфигурации списка IP-доступа | Настроить встроенную функцию безопасности IOS |
| Режим конфигурации линии | Настроить режимы доступа IOS |
Режим настройки
Когда мы включаем устройство под управлением IOS, IOS ищет конфигурацию устройства.Если он не находит допустимую конфигурацию, он переводит пользователя в этот режим. Этот режим позволяет пользователю настроить начальную конфигурацию устройства.
В этом режиме представлен текстовый мастер, который задает вопросы о начальных настройках последовательности. На основе ответов, предоставленных пользователем, IOS автоматически строит начальную конфигурацию.
Режим ROMMON
Во время процесса загрузки файл образа IOS загружается в ОЗУ. Если файл образа IOS отсутствует или поврежден, устройство автоматически переходит в этот режим.Этот режим позволяет пользователю устранять неполадки IOS.
В этом режиме пользователь может выбрать другой файл образа IOS для загрузки устройства или загрузить новый файл образа IOS с сервера TFTP.
На следующем изображении показано, как все режимы IOS работают вместе.
Навигация по режимам Cisco IOS
В следующей таблице перечислены команды, которые используются для навигации по различным режимам IOS.
| Режим | Подсказка | Команда для входа | Команда для выхода |
| Пользовательский EXEC | Маршрутизатор> | Режим по умолчанию после загрузки.Войдите в систему с паролем, если он настроен. | Используйте команду выхода |
| Привилегированный EXEC | Маршрутизатор # | Используйте команду enable из режима user exec | Используйте команду exit или end |
| Global Configuration | Router (config ) # | Используйте команду ‘configure terminal’ из привилегированного режима выполнения | Используйте команду выхода |
| Конфигурация интерфейса | Маршрутизатор (config-if) # | Используйте номер типа интерфейса ‘ Команда ‘ из режима глобальной конфигурации | Используйте команду выхода для возврата в режим глобальной конфигурации |
| Конфигурация вспомогательного интерфейса | Маршрутизатор (config-subif) | Используйте тип интерфейса ‘ Номер вспомогательного интерфейса ‘Команда из режима глобальной конфигурации или конфигурация интерфейса Типовой режим . | Используйте команду exit , чтобы вернуться в предыдущий режим. Используйте команду end , чтобы вернуться в привилегированный режим выполнения . |
| Настройка | Параметр [Значение параметра]: | После загрузки IOS автоматически запускает этот режим, если он не определяет текущую конфигурацию. | Нажмите CTRL + C для отмены. Введите Да , чтобы сохранить конфигурацию, или Нет, , чтобы выйти без сохранения, когда появится запрос в конце программы установки. |
| ROMMON | ROMMON> | Запускается автоматически, если функциональная IOS отсутствует. Для запуска вручную нажмите клавишу CTRL + C в течение первых 60 секунд процесса загрузки. | Используйте команду exit . |
Вот и все из этой части. В следующей части этого руководства мы узнаем, как сделать резервную копию IOS и восстановить ее из резервной копии, когда это потребуется. Если вам нравится это руководство, не забудьте поделиться им с друзьями в своей любимой социальной сети.
Режимы командных строк Cisco IOS, что такое пользовательский режим, привилегированный режим и режим глобальной конфигурации
Cisco IOSимеет интерфейс командной строки (CLI) и три режима командной строки. Каждый режим имеет доступ к разному набору команд IOS.
Пользовательский режим (режим User EXEC)Пользовательский режим — это первый режим, к которому пользователь имеет доступ после входа в маршрутизатор. Пользовательский режим можно определить по подсказке> после имени маршрутизатора.Этот режим позволяет пользователю выполнять только основные команды, например, те, которые показывают состояние системы. Маршрутизатор не может быть настроен или перезапущен из этого режима.
Пользовательский режим можно определить, как показано ниже
Маршрутизатор>Привилегированный режим (Privileged EXEC Mode)
Режим привилегированного режима позволяет пользователям просматривать конфигурацию системы, перезагружать систему и входить в режим конфигурации маршрутизатора.Привилегированный режим также позволяет использовать все команды, доступные в пользовательском режиме. Привилегированный режим можно определить по приглашению # после имени маршрутизатора. Из пользовательского режима пользователь может перейти в привилегированный режим, выполнив команду «enable». Также мы можем сохранить пароль включения или включить секрет, чтобы ограничить доступ к привилегированному режиму. Пароль включения секретного пароля использует более надежное шифрование, когда он хранится в файле конфигурации, и это более безопасно.
Привилегированный режим можно определить, как показано ниже
Маршрутизатор №Режим глобальной конфигурации
Режим глобальной конфигурации позволяет пользователям изменять текущую конфигурацию системы.Из привилегированного режима пользователь может перейти в режим конфигурации, выполнив команду «configure terminal» из привилегированного режима. Чтобы выйти из режима настройки, пользователь может ввести команду «конец» или нажать комбинацию клавиш Ctrl-Z.
Режим глобальной конфигурации можно определить, как показано ниже.
Маршрутизатор (конфигурация) #Режим глобальной конфигурации
имеет различные подрежимы, начиная с режима глобальной конфигурации, который можно определить по приглашению (config) # после имени маршрутизатора.Ниже приведены важные подрежимы глобальной конфигурации.
• Режим интерфейса (режим настройки физического интерфейса маршрутизатора)
Маршрутизатор (config-if) #
• Режим субинтерфейса (режим настройки субинтерфейса маршрутизатора)
Маршрутизатор (config-subif) #
• Линейный режим (режим конфигурации линии маршрутизатора — консоль, VTY и т. Д.)
Маршрутизатор (строка конфигурации) #
• Режим настройки маршрутизатора (режим настройки протоколов маршрутизации.


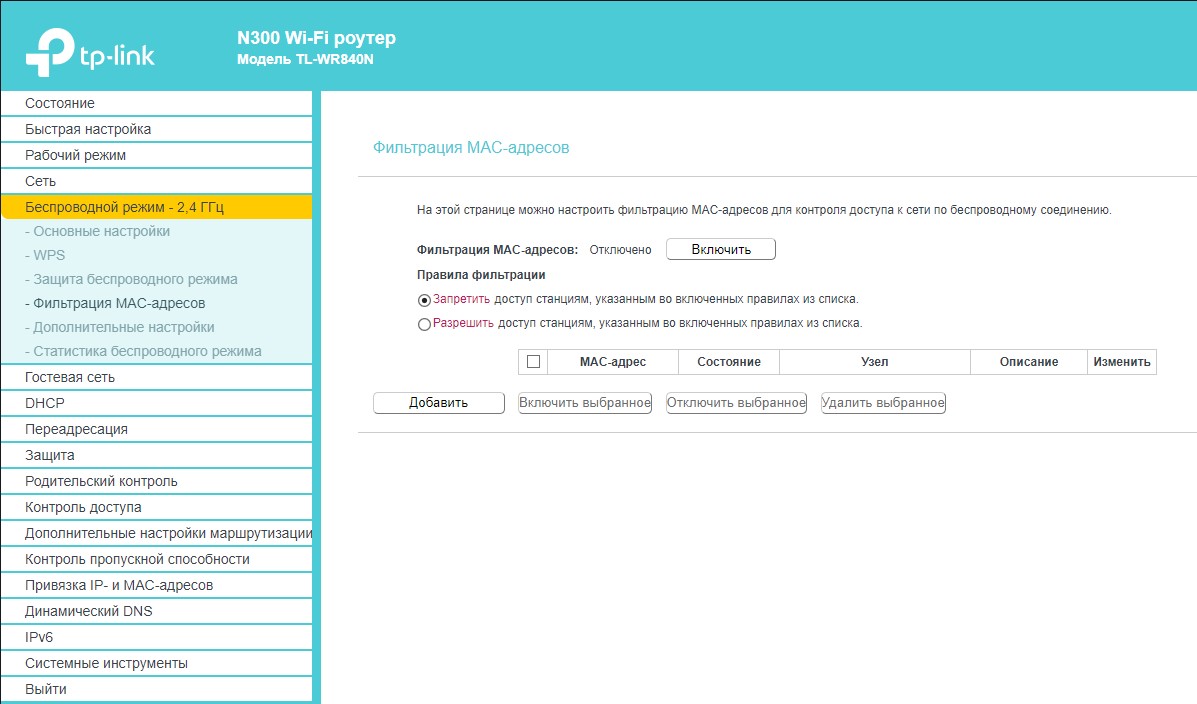 Например, Router(config-if)# – режим настройки интерфейса маршрутизатора
Например, Router(config-if)# – режим настройки интерфейса маршрутизатора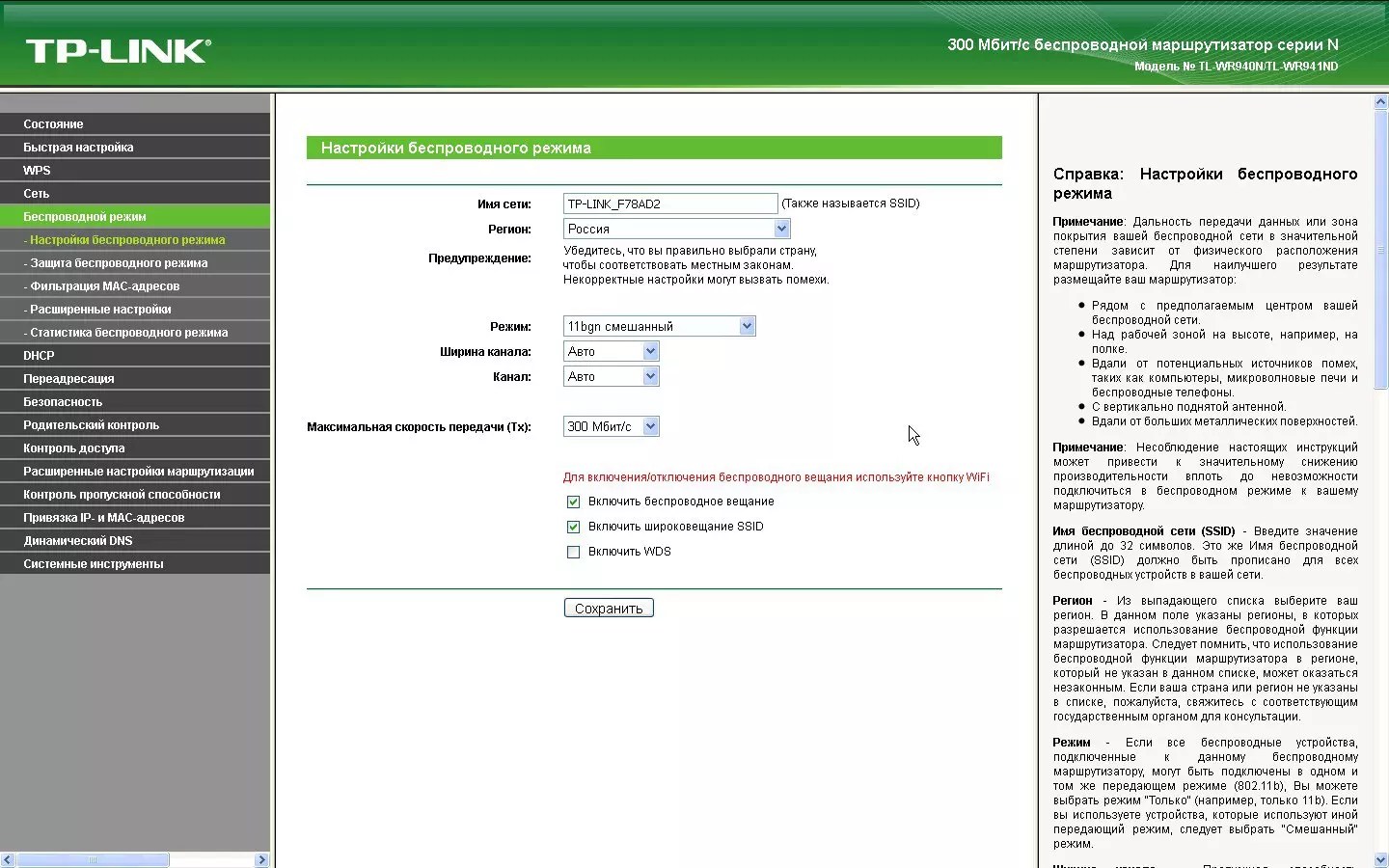 End with CNTL/Z.
Router(config)#
Router(config)#interface FastEthernet 0/1
Router(config-if)#exit
Router(config)#exit
Router#
%SYS-5-CONFIG_I: Configured from console by console
Router#disable
Router>exit
Router con0 is now available
Press RETURN to get started.
End with CNTL/Z.
Router(config)#
Router(config)#interface FastEthernet 0/1
Router(config-if)#exit
Router(config)#exit
Router#
%SYS-5-CONFIG_I: Configured from console by console
Router#disable
Router>exit
Router con0 is now available
Press RETURN to get started.

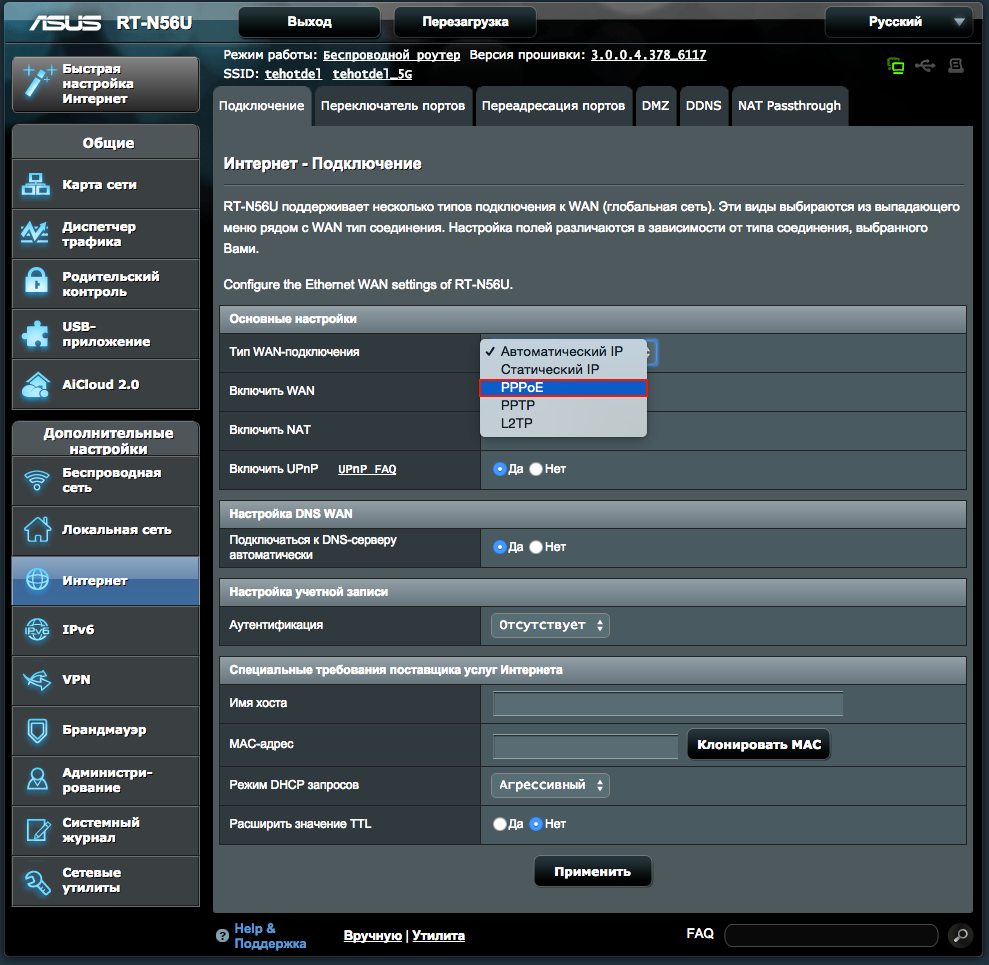 Рабочая станция должна быть физически подключена к консольному порту на маршрутизаторе либо переключающимся кабелем (kermit или HyperTerminal), либо к порту Ethernet с помощью стандартного соединительного кабеля (telnet).См. Рисунок 1, где показано расположение портов. Обычно для установления соединения необходимо вводить пароль. Запрос пользовательского режима Exec имеет следующий вид: RouterName>
Рабочая станция должна быть физически подключена к консольному порту на маршрутизаторе либо переключающимся кабелем (kermit или HyperTerminal), либо к порту Ethernet с помощью стандартного соединительного кабеля (telnet).См. Рисунок 1, где показано расположение портов. Обычно для установления соединения необходимо вводить пароль. Запрос пользовательского режима Exec имеет следующий вид: RouterName>  Запрос режима настройки интерфейса имеет следующий вид: RouterName (config-if) #
Запрос режима настройки интерфейса имеет следующий вид: RouterName (config-if) # 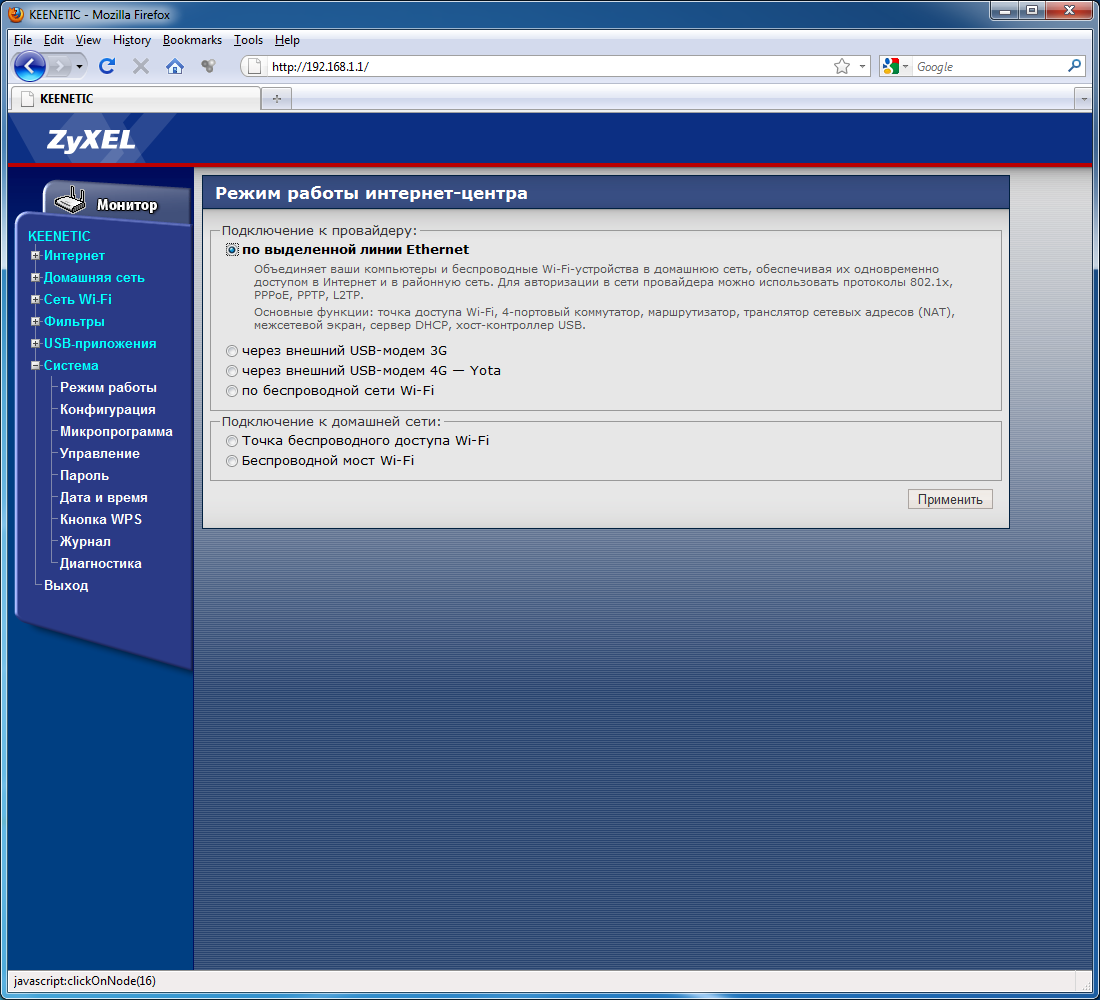
 gw_address — это IP-адрес шлюза по умолчанию (маршрутизатора следующего перехода)
gw_address — это IP-адрес шлюза по умолчанию (маршрутизатора следующего перехода)