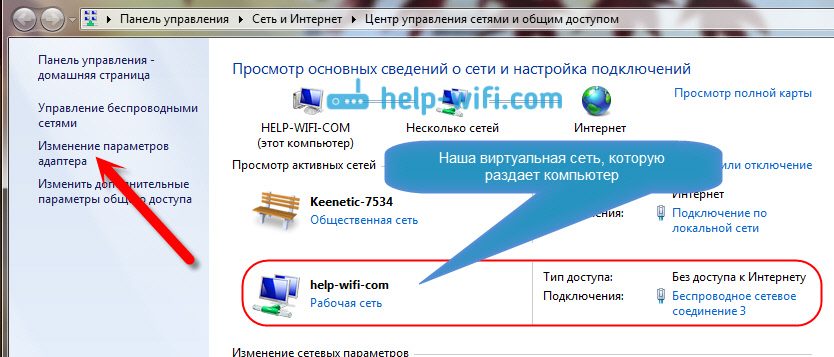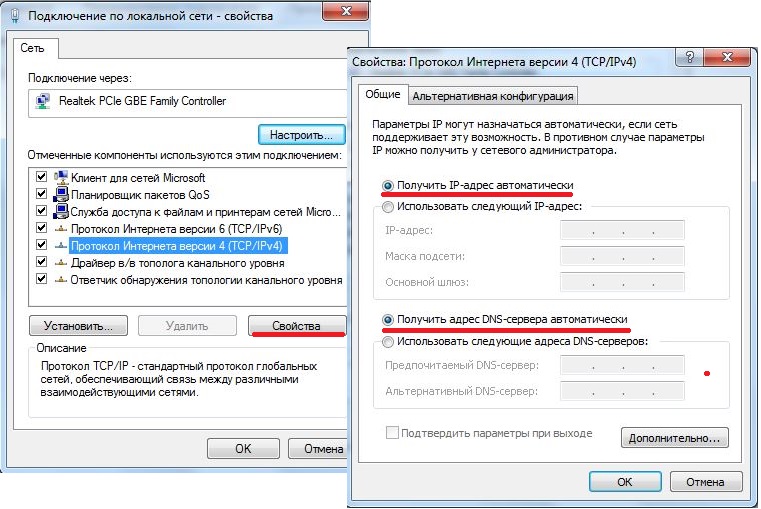Почему прерывается интернет соединение через роутер – пропало беспроводное подключение на ноутбуке
Почему же на ноутбуке
Wi-
Fi сеть пропадает?
Купила я роутер D-Link DIR-651, настроила все по инструкции и столкнулась с проблемой, что при отключении компьютера и питания, роутер сбрасывает настройки DNS-сервера.
Предисловие… Решение проблемы с роутером (маршрутизатором) смотрите ниже ↓
Начиналось все с того, что подключила я сначала роутер через LAN к стационарному компьютеру. Все, что надо прописала, маршрутизатор включился и заработал, интернет появился, ну и я обрадовалась. Потом подумала, что надо бы проверить Wi-Fi.
Включила ноутбук, он сам нашел беспроводное подключение к роутеру, подключил все, интернет заработал, и сайты стали открываться. Ну и еще решила проверить беспроводное подключение Wi-Fi с телефона и планшета. И там все оказалось хорошо, подключение прошло успешно, и интернет появился.
На следующий день, включаю роутер , потом ноутбук, а ! Вернее, пишет, что сеть без доступа к интернету. Само беспроводное подключение есть, Wi-Fi работает и сеть подключена, а в уголочке возле часов, значок нарисован, что «сеть без доступа к интернету».
Само беспроводное подключение есть, Wi-Fi работает и сеть подключена, а в уголочке возле часов, значок нарисован, что «сеть без доступа к интернету».
Сначала я подумала, что проблемы с провайдером. Думаю как копирайтер – логически, надо включить стационарный компьютер, и посмотреть есть ли интернет там! Включила компьютер, который подключенный через LAN к локальной сети – интернет работает.
Решила, что проблема с роутером D-Link! Зашла в админку роутера, покопалась, подправила настройки DNS, заново все ввела, подключила, смотрю – Wi-Fi заработал. Специально все выключила и потом включила заново. Смотрю, все работает, интернет никуда не пропал, вай-фай на ноутбуке есть. Ну, я обрадовалась, все выключила и поехала по своим делам. Вечером приезжаю, включаю роутер – включаю компьютер и ноутбук, а вай-фай сеть опять пропадает. И снова такая же ерунда, нет подключения к интернету.
Вот тогда я расстроилась и начала искать информацию, может у кого-то были подобные проблемы с роутером.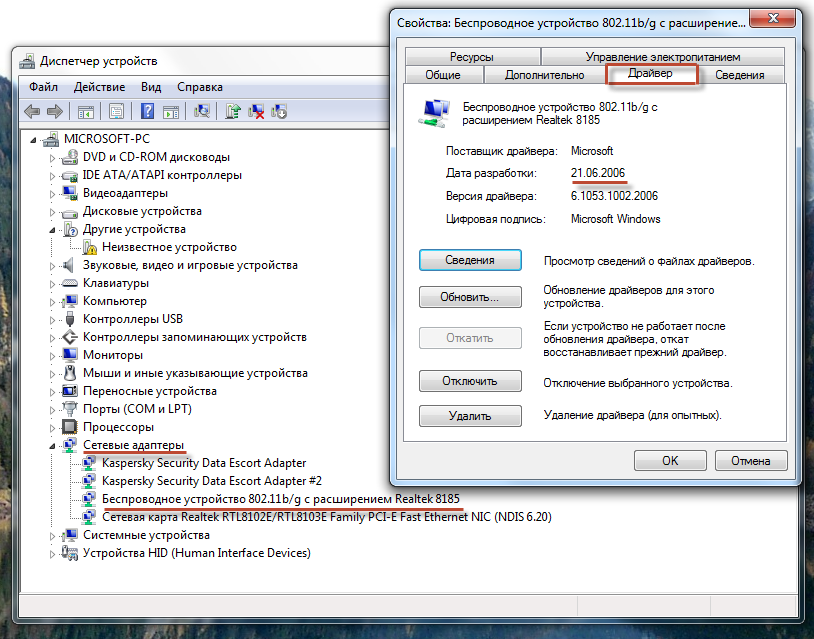 Но нигде не нашла конкретное решение своей проблемы. Вот некоторые варианты решений, которые я нашла на форумах:
Но нигде не нашла конкретное решение своей проблемы. Вот некоторые варианты решений, которые я нашла на форумах:
Советы пользователей :
1) Попробуйте настроить фиксированные IP в зависимости от MAC. И проверьте DHCP на роутере, настройки lease time.
2) Иногда маршрутизаторы перестают видеть wi-fi, либо не могут подключиться. Просто перезагрузите роутер.
3) Может проблема из-за фильтрации по MAC, который был вбит у провайдера на компьютере, а не на роутере.
4) Нужно обновить прошивку роутера.
5) Возможно, нужно отключить в настройках роутера режим 802.11n и включить не смешанный режим (b/g/n), а режим «только g».
6) Установите в роутере режим WPA/WPA2 или включите фильтрацию по MAC-адресу.
7) Возможно, проблемы с неправильно работающей сетевой картой ноутбука.
К сожалению, мне советы не помогли, а провайдеру звонить не хотела. Поэтому, решила искать способ решения проблемы с роутером, как всегда методом проб и ошибок. И нашла 🙂 Оказалось все просто!
Решение проблемы с роутером D- Link и настройка сети правильно!
После недолгих построений логических цепочек между роутером и двумя компьютерами, я пришла к выводу, что причина кроется в ноутбуке.
Прежде всего, надо сказать, что я ничего не меняла в настройках беспроводной сети, а режим WPA/WPA2 уже стоял заранее.
Решила проблему с роутером просто! Зашла в сеть ноутбука и обнаружила, что настройки стоят автоматические на получение IP-адреса и DNS-сервера.
Но так как я на роутере подправляла только DNS, то я решила вписать туда свой адрес DNS-сервера и альтернативный DNS, которые можно посмотреть в настройках сети на стационарном компьютере, ну или спросить у провайдера. Получила вот такую картину:
Мое удивление было безмерным, когда увидела, что все заработало. Потом я специально все выключила, а на следующий день с диким сомнением включила роутер и ноутбук, ожидая, что будут опять проблемы с Wi-Fi интернетом. Но нет, все заработало очень быстро и хорошо, и сайт » » открылся без проблем.
Обратите внимание, на то, как обнаружить проблемы с Wi-Fi, если у вас пишет, что интернет подключен и все работает. На первом рисунке (неисправный вай-фай) передача информации в байтах намного меньше, чем на втором (исправный вай-фай):
Вот такая история, которая доказывает, что решение проблемы бывает не всегда сложным.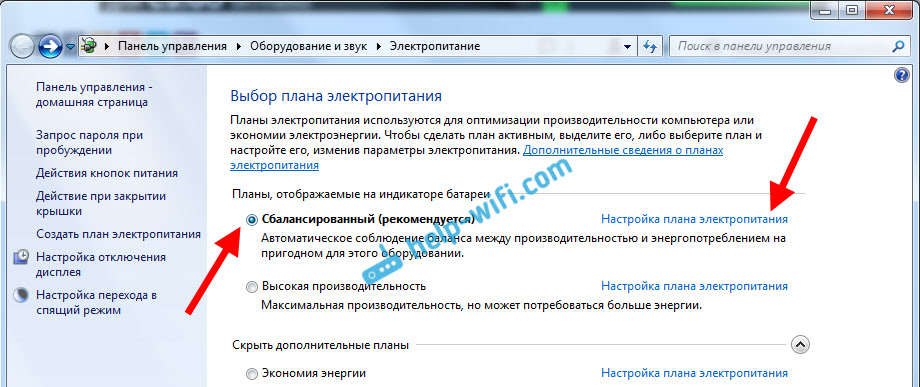
P.S.: интересен факт, который мне до сих пор не ясен. На планшете и на телефоне, настройки я никакие не прописала для беспроводного подключения к вай-фай, они там как стояли автоматические, так и стоят до сих пор, но что интересно, что Wi-Fi интернет на телефоне и на планшете работал как тогда, так и сейчас. Парадокс…
Внутренние причины: почему пропадает интернет
1. Неисправность модемов и сетевых карт
Оборудование для подключения к сети часто выходят из строя (в случае поломки или сброса настроек). В последнем случае диагностировать проблему сложно, ведь на первый взгляд оборудование выглядит работоспособным. Проверить их исправность можно самостоятельно. Для вызова меню необходимо нажать правой кнопкой мыши на ярлык «Мой компьютер» и перейти во вкладку «Свойства». В операционке Windows XP, то далее необходимо выбрать пункт «Оборудование», в затем «Диспетчер устройств».
В других операционных системах вкладка находится непосредственно в «Свойствах». После вызова меню нужно найти свое оборудование и удостоверится, что рядом с картинкой нет восклицательного знака в желтом треугольнике (его наличие сигнализирует о неправильной установке, в такой ситуации стоит перезагрузить драйвера).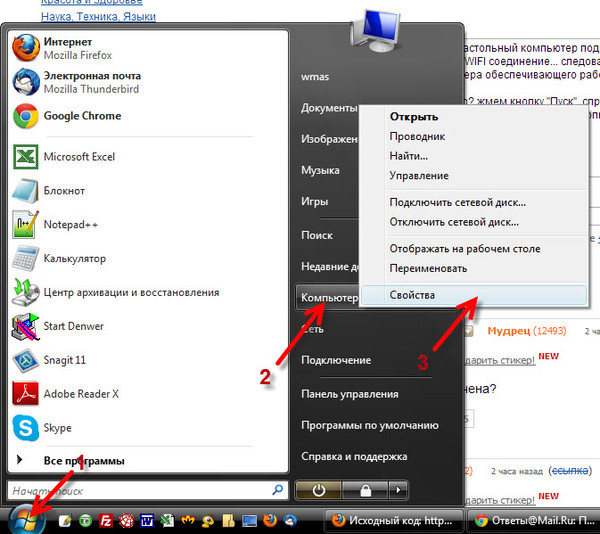 Если ваше оборудование не высвечивается, то вероятно оно вышло из строя и нуждается в замене.
Если ваше оборудование не высвечивается, то вероятно оно вышло из строя и нуждается в замене.
2. Неправильные настройки
Подключение к сети настраивают единожды в начале установки, обычно после этого нет нужды вносить коррективы в его работу, но в случае сбоя в системе (возникающего в силу разных обстоятельств) возникает необходимость проведения диагностики. Виной этому могут послужить как вирусные файлы, так и работа самой операционной системы. Также компьютер подвержен влиянию человека, в особенности если он находится в общем пользовании. В любом из этих случаев, если пропал интернет на компьютере, возникает необходимость проверки настроек подключения. Для этого нужно взять инструкцию (которая предоставляется каждым провайдером, при заключении договора) и по пунктам проверить правильность подключения или настроить новое.
3. Вирусные программы
В 40% случаев пропадает сеть интернета в связи с атакой вирусов. Многие зараженные файлы могут быть причиной блокировки различных соединений или полностью перекрывать трафик.
Проверить их причастность к тому, что пропал домашний интернет, можно зажав клавишу «F8» перед запуском Windows и выбрав безопасный режим подключения с загрузкой сетевых драйверов. При таком запуске система не загрузит вирус и если при обычном запуске интернет не работает, то в безопасном режиме он будет подключаться. Это сигнализирует, что на компьютере есть вредоносные программы.
Чтобы избавится от вирусов необходим загрузить обновленную версию антивирусной программы (желательно производить установку с диска). Некоторые виды вирусов блокируют поиск антивирусной программы и могут скрываться от нее, если запуск был произведен в одной и той же операционной системе. Специалисты АКАДО-Урал советуют использовать для лечения другую не зараженную операционку. Если у вас нет другого оборудования или должных знаний, можно воспользоваться безопасным режимом и в нем осуществлять поиск и лечение вирусов или обратится за помощью к профессионалам.
АКАДО-Урал предлагает услугу Доктор АКАДО (ранее Мультимастер). Специалисты компании окажут Вам квалифицированную помощь в настройке оборудования, установке программного обеспечения, лечения ПК от вирусов и другие работы.
Специалисты компании окажут Вам квалифицированную помощь в настройке оборудования, установке программного обеспечения, лечения ПК от вирусов и другие работы.
Внешние причины: почему периодически пропадает интернет
1. Интернет-провайдер
Провайдер – это связующее звено, соединяющее пользователей с интернетом, вся информация проходит через него. От него зависит качество интернета, а многие проблемы возникают в случае неполадок в предоставлении связи со стороны провайдера. К примеру, часто обрывы интернета происходят из-за неисправного оборудования, внеплановых технических работ и прочих мелочей, находящихся в компетенции .
Данная организация несет ответственность за качественную подачу связи и в 50% случаев, когда постоянно пропадает интернет необходимо обращаться за помощью в технический отдел.
Естественно не все решается таким способом, некоторые причины отсутствия интернета напрямую зависят от программ и настроек системы. Перед обращением к техникам компании АКАДО, не забудьте проверить свой баланс, если он вышел за пределы использования, то доступ к глобальной сети автоматически заблокируется.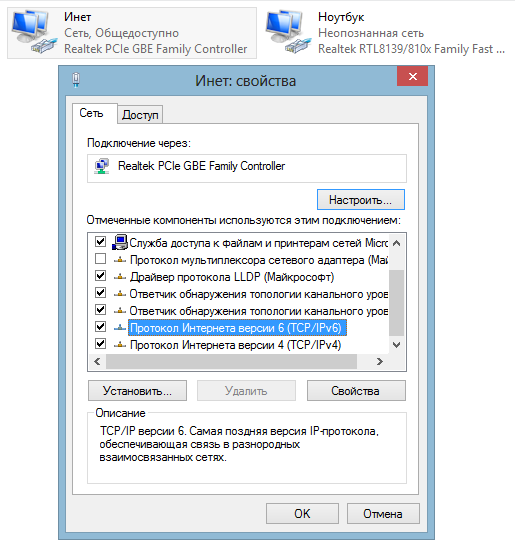 В случае пополнения счета, вы сможете снова пользоваться всеми возможностями сети.
В случае пополнения счета, вы сможете снова пользоваться всеми возможностями сети.
2. Проблемы в работе каналов связи
В 30% случаев пропадает сеть интернета в следствии обрыва или физического повреждения каналов связи, располагающихся в пределах здания. В основном данная проблема решается специалистами, для проведения самостоятельной диагностики нужно знать вид используемого канала и его особенности.
К примеру, диагностику канала кабельного типа необходимо начинать с проверки целостности проводки, располагающейся в помещении. Стоит отметить, что в некоторых случаях это сделать без наличия профессионального оборудования невозможно, но есть пару способов начальной проверки и без его использования.
Надеемся представленные выше советы помогут вам понять почему пропал интернет вай фай или прямое подключение не прибегая к помощи специалистов. Если проблема не решилась с помощью этих рекомендаций, стоит обратится за помощью к специалистам. Если проблема не решилась с помощью этих рекомендаций, стоит обратится за помощью к специалистам нашей компании.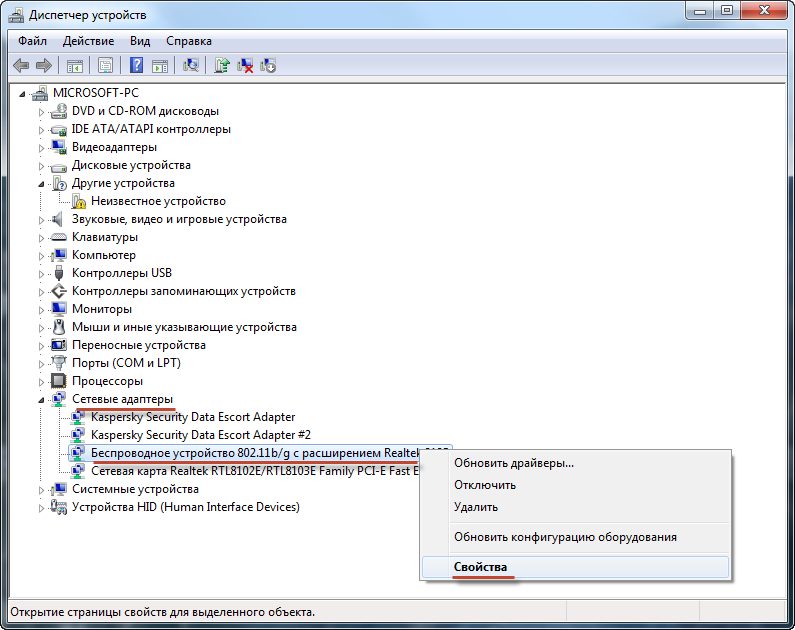 Мы поможем определить точные причины появления неисправности в подключении и устранить ее.
Мы поможем определить точные причины появления неисправности в подключении и устранить ее.
Может прерываться, причем не всегда по вине провайдера услуг. Обладая базовыми знаниями по настройки сети на компьютере, можно устранить значительную часть таких проблем самостоятельно.
Для этого необходимо проверить несколько вероятных причин неполадки.
4. Проблема в драйвере сетевой карты
Сначала необходимо узнать модель установленной сетевой карты. Для этого:
Для Windows XP
По значку «Мой компьютер», который находится на рабочем столе, кликаем правой кнопкой мыши и выбираем вкладку «Свойства», в новом окне выбираем «Оборудование», потом нажимаем на кнопку «Диспетчер устройств».
Для Windows Vista и Windows 7
По значку «Мой компьютер» на рабочем столе, снова кликаем правой кнопкой, выбираем вкладку «Свойства», в левой части нового окна выбираем пункт «Диспетчер устройств».
В раскрывшемся списке выбираем пункт «Сетевые платы», раскрываем его, записываем название установленной сетевой карты.
Затем для устранения проблемы требуется скачать с сайта производителя данной сетевой карты самую новую версию драйверов.
После этого нажимаем правой кнопкой мыши по наименованию сетевой карты, выбираем «Удалить», в открывшемся окне ставим галочку напротив «Удалять драйверы устройства», нажимаем «ОК», после окончания удаления перезагружаемся.
После этого устанавливаем обновленные драйвера для сетевой карты.
Перечисленные причины являются типовыми. В случае, если ни один из описанных способов не помог, необходимо обратиться либо к провайдеру, либо к специалистам по информационным технологиям для устранения неполадки.
К сожалению, пользователи порой сталкиваются с ситуацией, когда интернет пропадает. Причин этому может быть много: неполадки сетевой карты, проблемы у провайдера, особенности антивирусного обеспечения. Эта статья предлагает пути устранения проблемы.
Пропадает интернет – почему?
Прежде всего, нужно проверить соединение, доступны ли вам отдельные компьютеры в сети.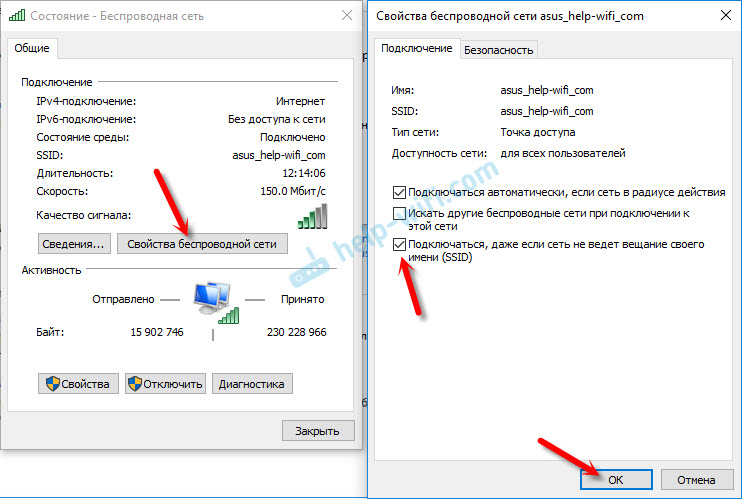 Существует быстрый способ узнать причину проблемы – запустить командную строку. Его основное преимущество состоит в том, что функции Windows при этом не задействованы. Через пуск открываем командную строку и обращаемся к отдельным компьютерам. Используем команду ipconfig, Enter. Если все хорошо, мы получаем результат, из которого видно, что с локальным соединением все в порядке. В этом окне можно заменить доступный удаленный компьютер Beeline, которые предоставляет услуги интернета.
Существует быстрый способ узнать причину проблемы – запустить командную строку. Его основное преимущество состоит в том, что функции Windows при этом не задействованы. Через пуск открываем командную строку и обращаемся к отдельным компьютерам. Используем команду ipconfig, Enter. Если все хорошо, мы получаем результат, из которого видно, что с локальным соединением все в порядке. В этом окне можно заменить доступный удаленный компьютер Beeline, которые предоставляет услуги интернета.
В некоторых случаях после ввода команды ipconfig ничего не происходит, это означает, что интернет нет вовсе.
Соединение можно проверять непосредственно из операционной системы, не используя командную строку. Пуск->Все программы ->Стандартные-> Связь ->Сетевые подключения. Нажимаем значок Подключение по локальной сети и смотрим параметр Принято, если стоит 0, доступа к сети нет.
Также необходимо удостовериться, можно ли получать и отправлять пакеты по сети. Поможет команда ping.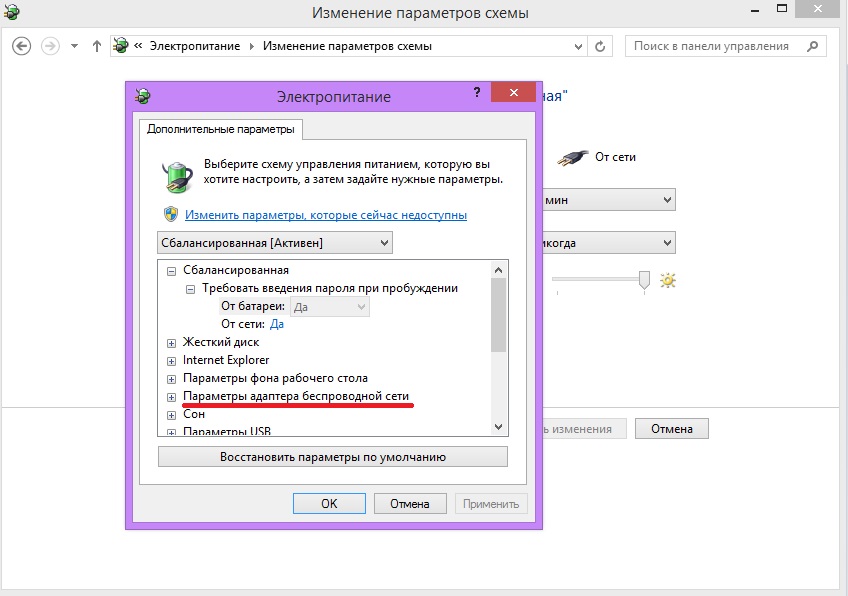 Для провайдера Beeline вся команда выглядит так — ping beeline.ru далее Enter. Если задержка есть, в среднем 26 мс, с интернетом должно быть все хорошо. Если появляется надпись Превышен интервал ожидания для запроса, с сетью есть проблемы.
Для провайдера Beeline вся команда выглядит так — ping beeline.ru далее Enter. Если задержка есть, в среднем 26 мс, с интернетом должно быть все хорошо. Если появляется надпись Превышен интервал ожидания для запроса, с сетью есть проблемы.
Если у вас пропадает интернет, позвоните провайдеру. Узнайте у него, не изменились ли настройки параметров протокол интернета TCP/IP или настройки VPN, уточните баланс.
Интернет пропадает по таким причинам, как перебитый кабель, неполадки Windows, неисправная сетевая карта или материнская плата. Чтобы узнать точно, можно сделать следующее. Возьмите ноутбук, подсоединитесь по локальной линии, если обмен пакетам с удаленным компьютером идет, значит с кабелем все в порядке, и дело в компьютере, на котором отсутствует интернет. Проверьте настройки протокола TCP/IP у провайдера. Может быть получить IP-адрес автоматически уже нельзя, значит параметры нужно узнать и вводить вручную. Если у вас подключение к виртуальной частной сети, удалите его, перезагрузите компьютер и создайте заново.
Если у вас встроенная сетевая карта, попробуйте использовать внешнюю. Также проверьте, установлены ли драйвера, в ряде случае помогает простая их переустановка. При использовании внешнего адаптера, замените его, установите драйвера и попробуйте выйти в интернет. Если ничего не получилось, загрузите компьютер в безопасном режиме с поддержкой сетевых драйверов, снова выходим в интернет. Снова неудача? Проверьте компьютер на вирусы. Если и это не помогает, придется переустанавливать операционную систему, скорее всего, дело в ней.
Иногда встречаются компьютеры, в которых установлено огромное количество программ. В этом случае докопаться до причины отсутствия интернета довольно трудно. Проверьте кабель, может быть он перебит, это последнее, что можно сделать.
Довольно часто интернет пропадает по вине провайдера, особенно если вы используете не выделенное, а модемное соединение. Стоит вам дозвониться до оператора и рассказать о своей проблеме, через некоторое время интернет появляется.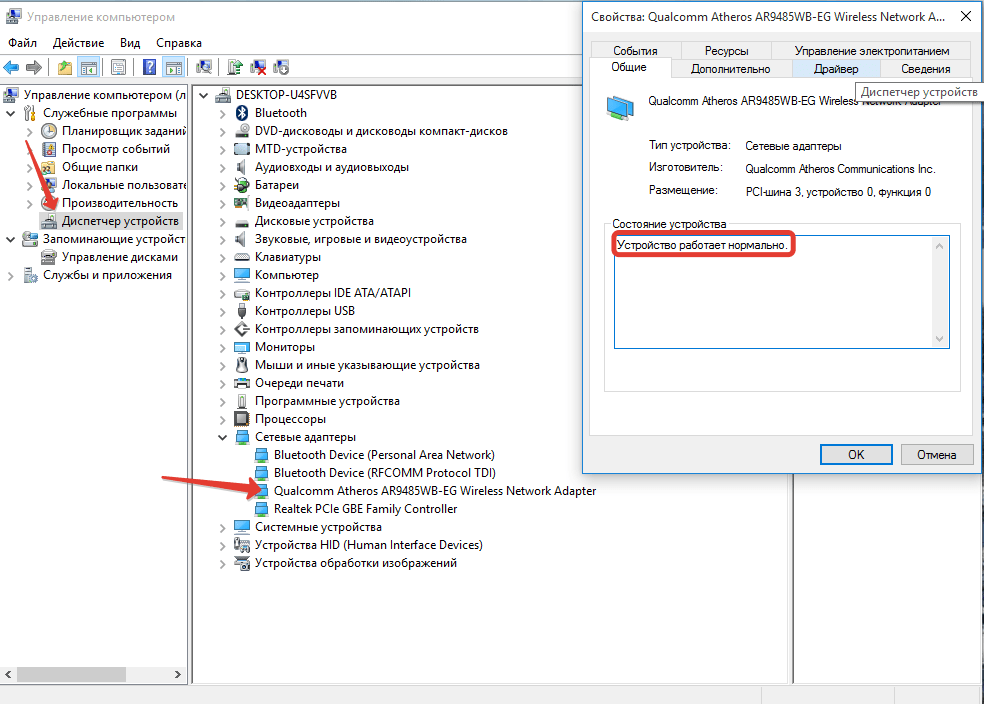 У фирмы ВолгаТелеком всегда были подобные проблемы, интернет пропадал несколько раз в день, модемы старого образца требовали постоянной прошивки. Если у вас до сих пор модемное соединение, попробуйте поменять провайдера и использовать локальное подключение.
У фирмы ВолгаТелеком всегда были подобные проблемы, интернет пропадал несколько раз в день, модемы старого образца требовали постоянной прошивки. Если у вас до сих пор модемное соединение, попробуйте поменять провайдера и использовать локальное подключение.
Диагностика проблемы
Если пропал интернет через wifi, и нет каких-либо явных признаков аппаратной неисправности (поломанная антенна роутера, например), а сближение с точкой доступа до расстояния 3-5 метров не помогло, следует приступить к поиску программных ошибок. Механизм их обнаружения индивидуален для каждой конкретной ОС и гаджета. И, все же, в случае с наиболее популярными устройствами, такими как ноутбуки с Windows, смартфоны под управлением Андроид и Iphone, есть некоторые универсальные рекомендации которые с почти стопроцентной вероятностью помогут обнаружить программную причину отсутствия сигнала.
В случае если ваш гаджет находится под управлением менее популярных ОС, например symbian, windows mobile или вовсе какой-то «самописной китайской ОСи» программную диагностику проводить нецелесообразно, так как встроенные механизмы для этого в подобных ОС, как правило, отсутствуют, а перепрошивка займет гораздо меньше времени, чем «ковыряние» в программном ядре.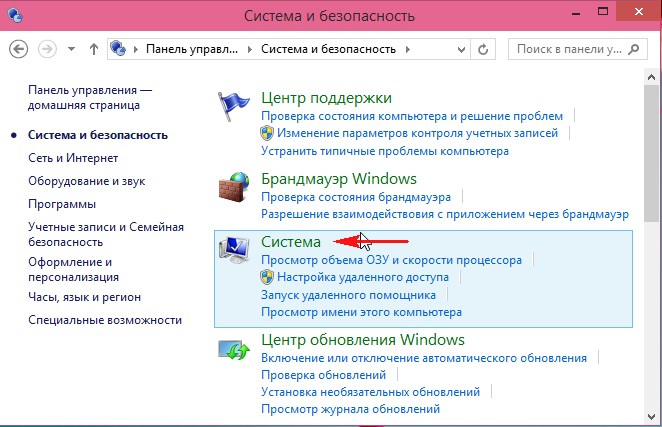
>Что делать если пропал wifi на ноутбуке с Windows
Причины потери wifi сигнала на ноутбуке условно можно подразделить на три категории:
В iphone пропадает wifi, что делать?
Во-первых, удостоверьтесь, что проблема именно в iphone, а не в роутере – часто, пользователи ошибочно полагают, что не работает wifi именно на iphone, хотя причина в точке доступа. Если ваш гаджет видит другие сети — iphone исправен. Во-вторых, убедитесь в наличии актуальной версии iOS.
Если обновление iOS не помогло, кликните: «Настройки»=>»Основные»=>»Сброс»=>»Сбросить настройки сети».
Если же и это не спасло – iphone неисправен.
Что делать если на телефоне с android пропадает wifi
Если гаджет не подключается вообще ни к какой сети, поможет, либо его перепрошивка, либо поход к мастеру. Если же к одним сетям подключается, а к другим нет, следует включить на искомой точке доступа режим вещания bgn и попробовать выставить статичный канал трансляции сигнала вместо режима Auto.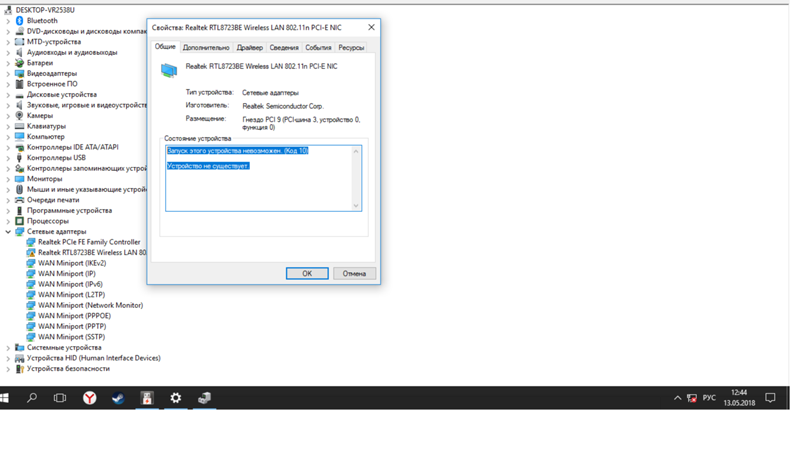 Сделать это можно через меню настроек роутера (вышеописанный адрес 192.168.0.0). Также стоит отметить, что не все android устройства поддерживают сопряжение с wifi, ретранслируемым через ноутбук в режим форвардинга (когда ноутбук выступает в роли роутера).
Сделать это можно через меню настроек роутера (вышеописанный адрес 192.168.0.0). Также стоит отметить, что не все android устройства поддерживают сопряжение с wifi, ретранслируемым через ноутбук в режим форвардинга (когда ноутбук выступает в роли роутера).
Пропал интернет через wifi, но сеть wifi есть
Если аппарат подключен к точке доступа, но интернета нет, проверьте идущий к роутеру шнур и обратитесь к провайдеру. Если же проблема только на каком-то конкретном устройстве, попробуйте очистить кеш или использовать другой браузер. Также следует убедиться, что на аппарате (не на карте памяти!) есть хотя бы 10% памяти.
Что делать если пропал значок wifi
Если пропал сам значок, следует убедиться, что включен wifi режим. Если опция включения wifi отсутствует, или значок не появился – придется перепрошивать смартфон или обновить драйвера ноутбука.
Итак, в статье были рассмотрены все самые распространенные проблемы с wi-fi доступом в интернет, а так же были предложены пути их решения.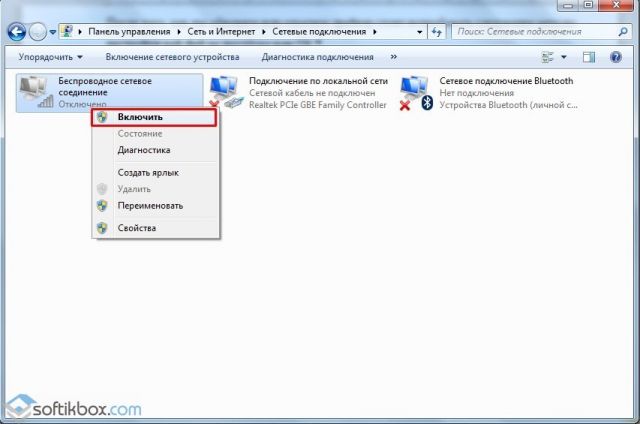 Если вы прочитали данную статью, добросовестно выполнили все приведенные рекомендации, но ваш wi-fi так и не заработал — смело несите своё устройство в сервисный центр, так как исправить проблему в домашних условиях у вас (скорее всего) не получится.
Если вы прочитали данную статью, добросовестно выполнили все приведенные рекомендации, но ваш wi-fi так и не заработал — смело несите своё устройство в сервисный центр, так как исправить проблему в домашних условиях у вас (скорее всего) не получится.
Ноутбук теряет сеть wifi: возможные причины
В большинстве случаев разрыв интернет-соединения через вай фай можно отнести к одному из двух «сценариев»:
- 1. WiFi отключается (пропадает значок вай фай на ноутбуке и появляется «желтый треугольник с восклицательным знаком») и появляется автоматически — без перезагрузки роутера — в течение нескольких минут.
Данный вид ошибки можно сравнить с мобильной сетью в поездке — когда сеть то пропадает, то появляется. Пример довольно простой, но суть раскрывает правильно.
- 2. WiFi соединение пропадает и остается неактивным до перезагрузки роутера.
Здесь всё достаточно просто: в большинстве случаев причина того, что ноутбук теряет сеть, кроется в неисправности линии, роутера или его прошивки:
- — если разрывы постоянны — обратитесь в службу технической поддержки вашего провайдера;
- — если проблема на стороне роутера – обновите прошивку или попробуйте настроить и проверить работоспособность сети на другом маршрутизаторе.

Для проверки роутера можно настроить другую сеть (друга, соседа и т.д.) и оценить ее работоспособность.
Итак, если интернет на ноутбуке через wifi пропадает до перезагрузки масшрутизатора — поможет обновление прошивки/замена роутера, либо обращение в техническую службу провайдера.
Но если ноутбук плохо ловит сигнал wifi и каждые 5 минут теряет/находит сеть без какого-либо вмешательства — придется устроить компьютеру «комплексное обследование». Возможных причин для такой неполадки достаточно много, и чтобы устранить проблему нужно «поставить правильный диагноз».
Почему вылетает вай фай на ноутбуке?
- 1. Разрыв соединения происходит в момент нагрузки на сеть.
Например, включен торрент, загружается фильм, а на соседнем устройстве играют в онлайн-игры. Т.е. роутер работает в полную мощность, банально не справляется с нагрузкой и «обрывает» сеть.
Логично, что после «падения» соединения закрываются открытые интернет вкладки в браузере, останавливается загрузка/закачка — нагрузка на роутер падает, и интернет-соединение, как по волшебству, восстанавливается.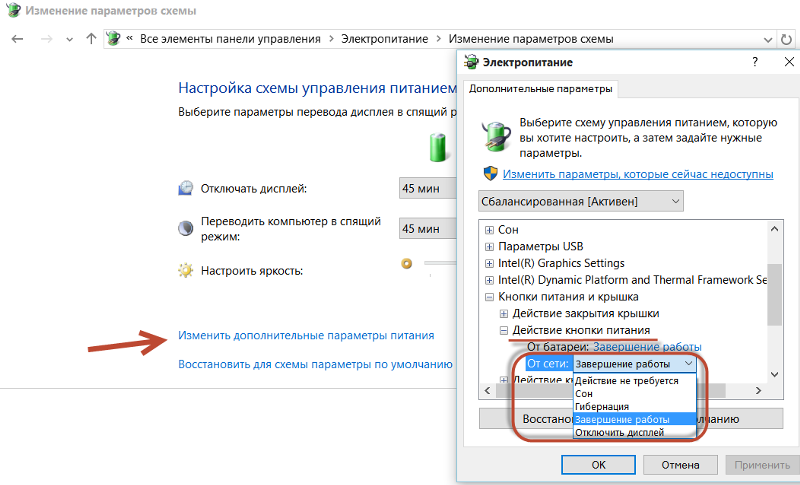
В таком случае решением может быть:
- — замена роутера на более мощный;
- — ограничение количества потребляемого трафика;
- — разграничение максимально допустимой нагрузки для подключаемых устройств.
- 2. Выбран «загруженный» канал беспроводной сети.
Проверить загруженность каналов можно с помощью специальных утилит: например, воспользоваться программой «inSSIDer».
Исходя из полученных данных в настройках роутера выберите номер (от 1 до 13) свободного канала и сохраните настройки.
Учтите, что многие устройства не поддерживают каналы нумерацией больше 10.
- 3. Другой причиной того, что постоянно отваливается wifi на ноутбуке, может быть проблема с драйверами на сетевую карту/wifi адаптер. Проверить версию драйвера можно в «Диспетчере устройств»:
- — откройте «Диспетчер устройств» командой «devmgmt.msc» или через «Мой компьютер» — «Управление»;
- — в «каталоге» устройств найдите «Сетевые адаптеры», выделите нужный кликом правой кнопки мышки и откройте «Свойства»;
- — в открывшемся окне перейдите на вкладку «Драйвер» — там и будет представлена вся информация об установленной версии драйвера.

Теперь скачайте новую версию драйвера с официального сайта или воспользуйтесь сторонними программами («Driver Pack» или «Driver Genius»), установите обновленный драйвер и перезагрузите компьютер.
- 4. Проблемы с wifi соединением могут быть связаны с распределением электропитания на самом ноутбуке. В «Панели управления» найдите раздел «Управление энергопитанием» или «Электропитание».
Откройте раздел «Дополнительные параметры» — «Параметры адаптера беспроводной сети» — «Режим энергосбережения» и выберите «Максимальная производительность» (и в строке «От батареи» и «От сети»).
Теперь в «Диспетчере устройств» откройте «Свойства» адаптера и перейдите на вкладку «Управление электропитанием», здесь не должно быть галочки в строке «Разрешить отключение этого устройства для экономии энергии», если она есть, соответственно, снимите её и перезагрузите компьютер.
- 5. Возможно, перед тем как стал пропадать вай фай ноутбук подвергался разборке (чтобы почистить пыль, заменить комплектующие и т.
 д), и «модуль wifi» был физически отключен.
д), и «модуль wifi» был физически отключен.
А при последующей сборке контакты модуля были нарушены или неплотно подключены.
Для устранения проблемы проверьте целостность контактов модуля и надежность его подключения.
Кроме того, если ноутбук перестал подключаться к wifi (ранее подключенной) стоит проверить целостность интернет кабеля от провайдера.
Почти в каждом современном ноутбуке есть встроенный модуль Wi-Fi, позволяющий подключаться по беспроводной сети и создавать собственные точки доступа. У пользователей бывают случаи, когда отключается Wi-Fi на ноутбуке. Ниже будут описаны методы, которые позволяют понять причину проблемы, а потом исправить её.
Стоит заметить, что проблема может иметь два направления: программное и аппаратное. К программному относятся различные настройки адаптера в ноутбуке, маршрутизатора и Windows. К аппаратным наиболее часто относят физическую неисправность устройства. А также это происходит на любой версии операционной системы, будь это Windows 7 или Windows 10.
Настройки энергосбережения
Самый быстрый способ попытаться исправить неполадку с Вай-фай – зайти в параметры схем электропитания на своём ноутбуке. Смысл в том, что при переходе в спящий режим или режим гибернации на некоторых ноутбуках система может отключать модуль Wi-Fi. То же самое происходит при режиме «Экономия энергии», где многие компоненты компьютера работают на пониженных частотах. Если в вашей модели ноутбука сам отключается Wi-Fi-адаптер при энергосбережении, то настроить параметр соответствующим образом можно так:
- Открываем окошко выполнить с помощью клавиш «Win+R».
- Вводим команду «control powercfg.cpl».
- Откроется окно с настройками электропитания. Там выбираем опцию «Высокая производительность». Либо, в уже установленном режиме, нажимаем по пункту «Настройка плана электропитания».
- В открывшемся окошке жмём по пункту «Изменить дополнительные параметры питания».
- Находим опцию «Параметры адаптера беспроводной сети».

- На следующем шаге находим раздел «Режим энергосбережения» и изменяем на пункт «Максимальная производительность».
- Сохраняем настройки.
Таким образом, беспроводной адаптер не должен периодически отключаться. Если эта проблема не исчезла, переходим к другим вариантам исправления.
Изменение свойств в диспетчере устройств и переустановка драйвера
Данный вариант тоже очень простой. Восстановить на ноутбуке Вай-Фай можно при помощи некоторых настроек диспетчера задач, которые нужно изменить в разделе экономии энергии, также попробуем переустановить драйвер Wi-Fi адаптера. Теперь необходимо выполнить следующий ряд действий:
- В ОС Windows 10 нажимаем комбинацию Win+X и переходим в диспетчер устройств. Возможно, у вас установлена операционная система Windows 7, тогда открываем окошко выполнить с помощью сочетания «Win+R» и вводим следующее:devmgmt.msc.
- Раскрываем раздел «Сетевые адаптеры» и ищем что-то типа этого «Wi-Fi Adapter».
- Переходим в его свойства, используя правую кнопку мышки.

- Переключаемся на вкладку «Управление электропитанием», снимаем галку с опции «Разрешить отключение этого устройства для экономии энергии».
Действия при переустановке драйвера:
- Скачиваем из интернета драйвер для Вай-Фай адаптера вашего ноутбука.
- В Диспетчере задач жмём правой кнопочкой мышки по беспроводному устройству и выбираем пункт «Обновить драйвер».
- В появившемся окошке щелкаем по пункту «Выполнить поиск драйверов на этом компьютере» и указываем путь.
Могла произойти и неудачная попытка, а значит Wi-Fi периодически снова отключается. Тогда пробуем удалить драйвер, и перезагрузить компьютер. Обычно он автоматически переустанавливается. Помимо этого, инсталлируйте уже скачанный драйвер.
Теперь, когда роутер теряет сеть, вышеописанные программные способы в полной мере помогут избиться от возникших проблем. Теперь, что касается маршрутизатора.
Проблема в роутере
Когда пользователь подключен не к своей сети, исправить проблему может быть в несколько раз сложнее. Имея свой маршрутизатор его как минимум можно перезапустить. Вылетает беспроводная сеть по причинам, описанным ниже.
Имея свой маршрутизатор его как минимум можно перезапустить. Вылетает беспроводная сеть по причинам, описанным ниже.
Заметим, что многие современные маршрутизаторы бюджетного типа часто виснут и Wi-Fi отключается. Такая проблема возникает из-за усиленной нагрузки на сеть, например, когда пользователь скачивает объёмные файлы через торрент.
Известной причиной являются перебои в электросети. Устранить явление не всегда просто, но рекомендуется перезапустить устройство, потом на несколько минут отключить от сети.
Еще один вариант – когда на одном канале работает несколько устройств. Что делать в этом случае? Изменить настройки из панели управления маршрутизатора, где необходимо поменять номер канала на свободный.
Дополнительные действия:
- подключение интернет-кабеля напрямую к компьютеру или ноутбуку;
- обновление программного обеспечения (прошивки) маршрутизатора;
- временный отказ от использования торрент-программ;
- использование другого роутера.

Все рассмотренные варианты в большинстве случаев помогают исправить проблемы с отключением Wi-Fi каждые 5 минут. Если не помог один способ, перейдите к другому и так далее.
Полезное видео: способы устранения неполадок, когда пропадет Wi-Fi:
Теперь у пользователя не должно возникнуть вопроса, почему происходит отключение Wi-Fi соединения на ноутбуке
Решение проблемы: Андроид теряет Wi-Fi сеть
Wi-Fi является технологией, которая позволяет электронным устройствам производить передачу данных или подключаться к Интернету по беспроводной сети. В наши дни, использование Wi-Fi становится очень распространенным, и мы можем увидеть, как эта технология используется широким спектром устройств, таких как смартфоны, планшеты, игровые консоли, смарт-телевизоры и т.д.
Однако у этой технологии существует ряд ограничений. Во первых, она не так безопасна, как проводное соединение, но это решается использованием шифрования защищенного доступа (WPA2), что позволяет предотвратить несанкционированный доступ к сети.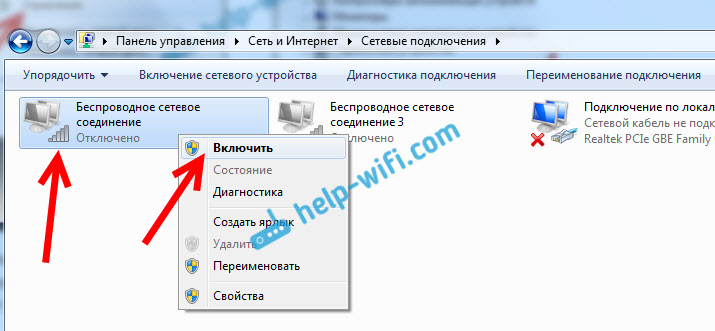 Если вы не обладаете достаточными знаниями для настройки домашней или офисной сети, то лучше доверить это дело профессионалам. Достаточно просто заполнить форму на https://kompom.kiev.ua/ и настройка будет произведена быстро и качественно.
Если вы не обладаете достаточными знаниями для настройки домашней или офисной сети, то лучше доверить это дело профессионалам. Достаточно просто заполнить форму на https://kompom.kiev.ua/ и настройка будет произведена быстро и качественно.
Другая проблема: периодически пропадает Wi-Fi. Обычно, при отсутствии активности телефон или планшет теряет связь с wifi роутером и не видит сети до перезапуска Wi-Fi на мобильном устройстве. Причин по которым теряется подключение к Wi-Fi может быть несколько, в этой статье мы рассмотрим несколько вариантов решения проблемы когда Андроид теряет вай фай сеть.
Если вы столкнулись с проблемой отключения Wi-Fi на Android устройстве, попробуйте следующие варианты настроек и вы сможете подключить устройство по беспроводной сети без особых хлопот.
Переполнение Wi-Fi сети
Самые большие помехи для Wi-Fi сигнала создают соседние беспроводные сети. Проблема в том, что большинство Wi-Fi устройств работают в уже занятом диапазоне 2,4 ГГц, и высокая плотность сигналов может мешать друг другу уменьшая скорость и производительность сетей.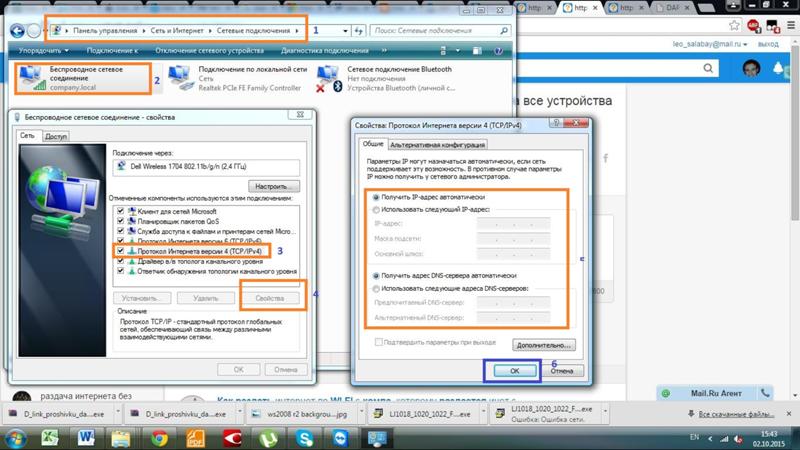
Решение: Используйте двухдиапазонный маршрутизатор, который может работать как на частоте 2,4 ГГц, так и 5 ГГц одновременно. Полоса частот 2,4 ГГц будет поддерживаться большинством устройств, но она имеет только три неперекрывающихся канала. С другой стороны, 5 ГГц имеет 23 неперекрывающихся канала, увеличивая вероятность отсутствия помех в этом диапазоне. Если ваш маршрутизатор может работать в диапазоне 5 ГГц, используйте его для решения проблемы переполнения Wi-Fi сети.
Настройка Wi-Fi канала
2.4 ГГц Wi-Fi полоса имеет 11 каналов и каждый из них отделен друг от друга полосой в 5 МГц и имеет ширину от 20 до 22 МГц. Это означает, что каждый канал будет перекрывать соседние каналы на 10 МГц и это называют как перекрыващимися каналами.
Решение: В случае использования каналов 1, 6 и 11, перекрытия, создающего помехи, не будет, так как это не перекрывающиеся каналы. Для работы на этих каналах, пользователи должны будут войти в настройки маршрутизатора и найти настройку под названием «Канал» или «Беспроводной канал». Из выпадающего меню, нужно выбрать нужный номер канала.
Из выпадающего меню, нужно выбрать нужный номер канала.
Почему на ноутбуке пропал WiFi? Причины
Благодаря беспроводным маршрутизаторам пользоваться интернетом намного удобнее. Провода не путаются под ногами, и портативный компьютер можно устанавливать в любом удобном месте. Однако иногда соединение начинает барахлить, что вызывает огромную печаль у людей, привыкших проводить много времени в Сети. Почему пропадает интернет на ноутбуке через WiFi? Как определить, в чем именно причина неисправности? Можно ли решить проблему самостоятельно? Рассмотрим подробнее, что делать, если пропал WiFi на ноутбуке Windows 7 или 10.
Как узнать, что проблема в роутере
Прежде всего, следует исключить «главных подозреваемых». Потому, если на ноутбуке пропал WiFi, нужно попробовать подключиться к беспроводной сети при помощи любого другого гаджета. Для этого можно использовать мобильный телефон, игровую приставку или планшет. Если сигнал беспроводной сети отсутствует на любом устройстве, то можно с уверенностью сказать, что проблема кроется в самом маршрутизаторе.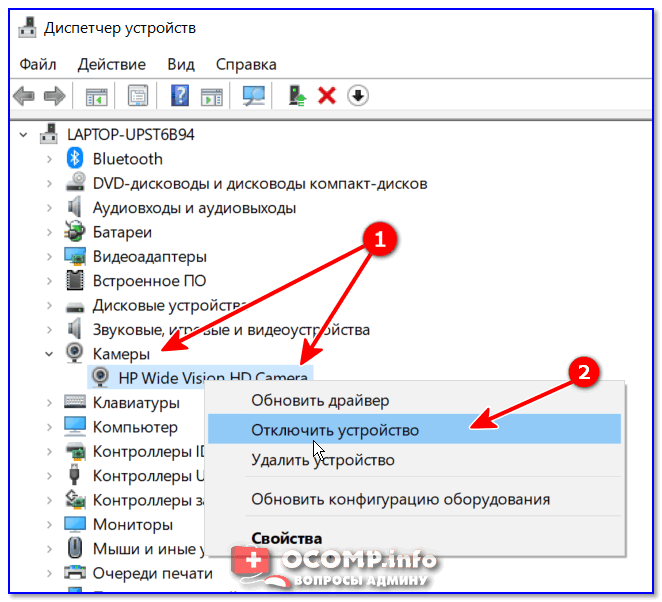
Исходя из этого, несложно прийти к выводу, что в ситуации, когда на сторонних гаджетах интернет будет работать исправно, причина поломки связана с работой портативного компьютера.
Неполадки ноутбука
Если роутер работает хорошо, то стоит переключиться непосредственно на компьютерную технику. На ноутбуке интернет через WiFi пропадает в этом случае по нескольким причинам. Если лэптоп не видит вообще никаких доступных подключений, то рекомендуется проверить, не отключен ли модуль беспроводной связи на портативном компьютере. Как правило, о работе данного узла сообщает соответствующий световой индикатор, расположенный на корпусе лэптопа. Если лампочка не горит, а на ноутбуке пропал WiFi, то нужно подключить модуль самостоятельно.
Для этого следует нажать определенную комбинацию клавиш (обычно Fn+F2, но все зависит от модели девайса), после чего произойдет принудительное включение необходимого узла. Также на некоторых современных ноутбуках кнопка включения беспроводного соединения вынесена на корпус лэптопа.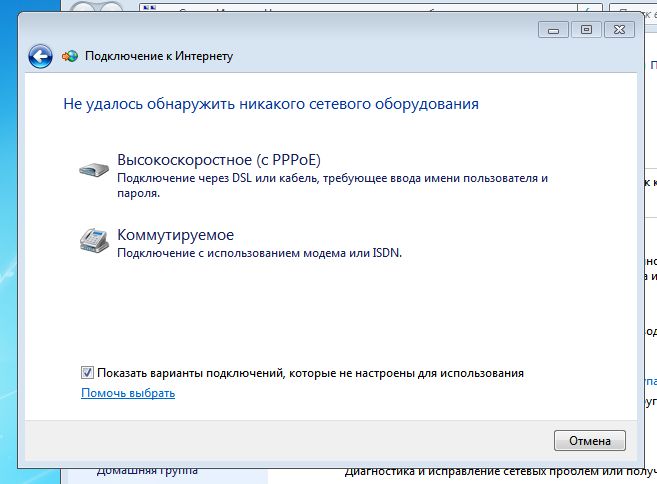 В этом случае ее необходимо найти и нажать.
В этом случае ее необходимо найти и нажать.
На некоторых лэптопах клавиша Fn вовсе отсутствует. Что делать в ситуации, когда пропал WiFi на ноутбуке Windows 10? В этом случае необходимо перейти в раздел под названием «Сети и интернет». Далее достаточно найти вкладку беспроводного соединения и посмотреть, включен ли соответствующий модуль.
А как поступить тем, у кого пропал WiFi на ноутбуке Windows 7? В этом случае описанный метод не сработает. Тогда можно подключить в USB-разъем лэптопа внешнюю клавиатуру, на которой присутствует заветная клавиша Fn. Если такого устройства под рукой нет, то рекомендуется воспользоваться маленькой хитростью. В любой системе есть экранная клавиатура. Чтобы ее активировать, достаточно нажать на клавишу «Пуск» и ввести в «Поиске» соответствующий запрос. После этого останется только нажать на экранной клавиатуре комбинацию с кнопкой Fn.
Если проблема возникла после переустановки Windows
Если на ноутбуке пропал WiFi, стоит вспомнить свои последние действия. Возможно, недавно была произведена переустановка ОС. В этом случае иногда происходит сброс всех стандартных настроек.
Возможно, недавно была произведена переустановка ОС. В этом случае иногда происходит сброс всех стандартных настроек.
Чтобы исправить сложившуюся ситуацию, необходимо произвести аппаратное включение. Оно выполняется по одинаковой технологии для всех версий этой ОС. Чтобы подключить сетевой модуль, достаточно:
- Перейти в «Центр управления сетями».
- Выбрать «Изменения параметров».
- Отыскать в открывшемся перечне нужное имя беспроводной сети и щелкнуть по нему правой клавишей мышки.
- Выбрать «Включить» в открывшемся перечне.
Если после этих манипуляций ситуация не изменилась, то, возможно, чтобы ответить на вопрос «Почему на ноутбуке пропадает WiFi?», нужно будет проверить работоспособность драйверов маршрутизатора. Это довольно распространенная проблема, которая может возникнуть в любой момент без видимых на то причин.
Проверка драйвера Wi-Fi
Независимо от марки ноутбука, после первого подключения маршрутизатора в систему устанавливается соответствующее программное обеспечение.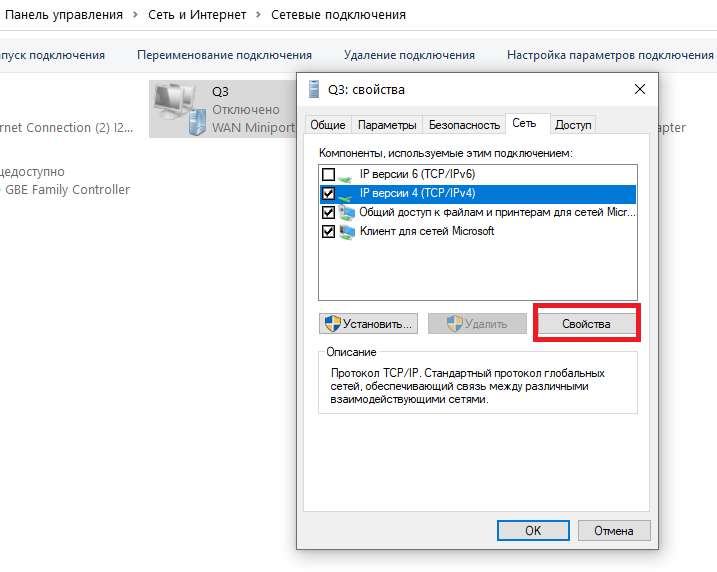 Исходя из этого, несложно догадаться, что роутер должен находиться в перечне девайсов в «Диспетчере устройств». Он будет там отображаться независимо от того, корректны ли драйверы. Чтобы их обновить, достаточно выполнить всего несколько несложных манипуляций:
Исходя из этого, несложно догадаться, что роутер должен находиться в перечне девайсов в «Диспетчере устройств». Он будет там отображаться независимо от того, корректны ли драйверы. Чтобы их обновить, достаточно выполнить всего несколько несложных манипуляций:
- Нажать на «Мой компьютер» правой клавишей мышки.
- Выбрать из выпадающего меню пункт «Управление».
- Перейти в «Диспетчер устройств».
- Найти раздел, который называется «Сетевые адаптеры», и отыскать нужный роутер.
Как правило, рядом с некорректно работающим модулем высвечивается предупреждающий знак. В этом случае необходимо щелкнуть по нему правой кнопкой мыши и обновить действующие драйверы.
Обычно система находит их в автоматическом режиме через интернет. Однако, когда на ноутбуке пропал WiFi, сделать это будет в некоторой степени затруднительно. Необходимо скачать драйверы с официального сайта производителя при помощи другого девайса. После этого следует сохранить файлы на компьютере и попробовать снова перейти в «Диспетчер устройств».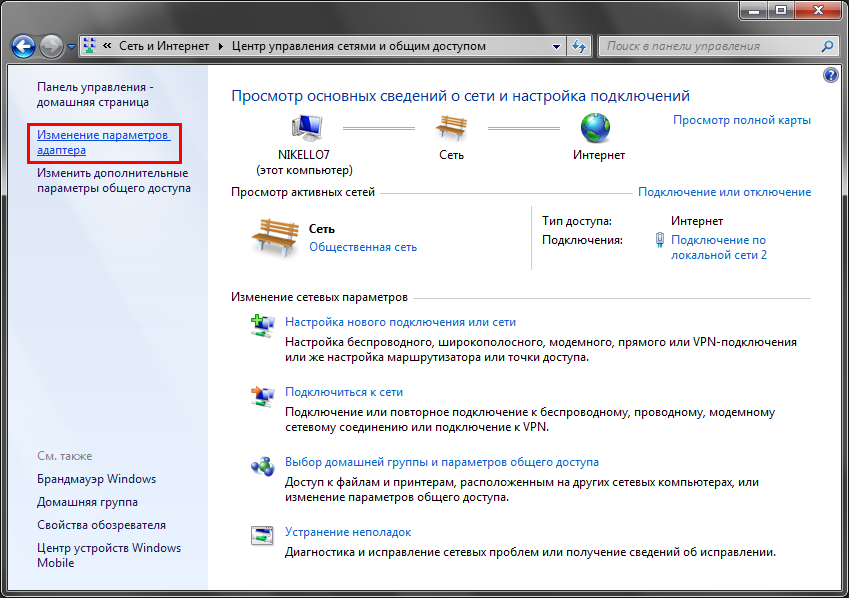 Только в этом случае желательно выбрать не автоматический поиск драйверов, а указать адрес, который будет вести в папку со скачанными файлами.
Только в этом случае желательно выбрать не автоматический поиск драйверов, а указать адрес, который будет вести в папку со скачанными файлами.
Антивирус
Данная проблема встречается крайне редко, однако не стоит ее исключать. Некоторые антивирусы проверяют надежность шифрования сигнала маршрутизатора и приходят к выводу, что она ненадежна. В этом случае антивирус может заблокировать работу модуля в целях безопасности. Потому рекомендуется добавить маршрутизатор в исключения. Либо можно попробовать отключить антивирус на несколько минут и подключиться к беспроводной сети повторно.
Препятствия для сигнала
В случае, когда подключения к сети нет с момента переезда на новую квартиру — скорее всего, что-то в помещении блокирует работу беспроводных волн. Если маршрутизатор установлен в отдельной комнате, то, возможно, стены слишком толстые для передачи сигнала или в них установлены слишком массивные армирующие элементы.
Все знают, что уровень качества связи указывается треугольной иконкой, на которой есть несколько рисочек. Чем их больше, тем лучше сигнал. Поэтому после переезда рекомендуется взять ноутбук в руки и походить с ним по квартире. Если в каком-либо месте на экране отображаются всего 1-2 риски, лучше держаться от этой области подальше. Тут сигнал будет просто отвратительным.
Чем их больше, тем лучше сигнал. Поэтому после переезда рекомендуется взять ноутбук в руки и походить с ним по квартире. Если в каком-либо месте на экране отображаются всего 1-2 риски, лучше держаться от этой области подальше. Тут сигнал будет просто отвратительным.
Кроме этого, стоит избегать и других препятствий между ноутбуком и маршрутизатором. Поэтому не рекомендуется ставить роутер за телевизором или микроволновой печью. Однако слишком близко к маршрутизатору сидеть также нежелательно. Это также может негативно сказаться на уровне сигнала.
Другие возможные причины проблемы
Многие владельцы ноутбуков любят их периодически чистить. Потому, если проблема появилась после очередной процедуры, скорее всего, в процессе уборки пользователь просто задел модуль беспроводной сети. Чтобы исправить ситуацию, необходимо повторно разобрать портативное устройство и вернуть смещенный элемент на его законное место. Также стоит проявлять повышенную осторожность во время чистки ноутбука.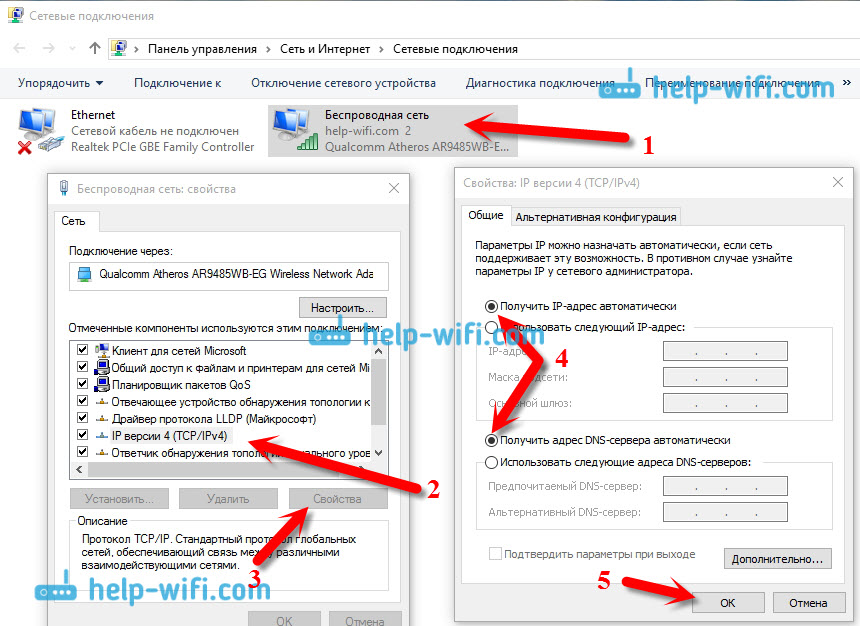
Иногда компьютер видит роутер, но никак не может к нему подключиться. В данном случае проблема может крыться в том, что параметры ОС и маршрутизатора не совпадают. Обычно это происходит при использовании современных роутеров, способных работать при 5 ГГц и 2,4 ГГц. Необходимо зайти в настройки модуля беспроводной сети и откорректировать их.
Если ничего не помогло
Когда все было перепробовано, остается применить самое простое средство, которое часто помогает в самых разнообразных ситуациях – перезагрузить компьютер и сам маршрутизатор. При этом роутер нужно отключить не только от сетевого кабеля, но и выдернуть его из электросети. После повторного включения раздача интернета начнется не сразу, поэтому стоит немного подождать.
Нужно уточнить у провайдера интернета, не ведется ли в доме каких-либо ремонтных работ. Это также может привести к потере сигнала.
Пропал интернет на компьютере
Приветствую вас посетители блога moikomputer.ru
Всем владельцам компьютеров знакома такая неприятная ситуация, когда вдруг пропадет интернет, именно в тот момент, когда он так очень нужен!
Что же необходимо сделать, если вдруг у вас пропало интернет соединение?
В современном мире трудно себе представить человека без персонального компьютера.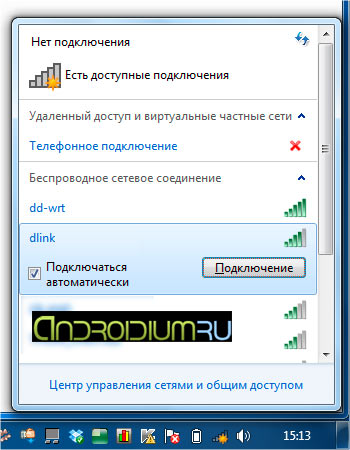
В моем окружении нет ни одного знакомого у которого бы не было компьютера или ноутбука, в крайнем случае есть хотя бы планшет.
А у некоторых не то, что есть ПК так еще даже и не один, плюс смарт телевизор, смарт телефоны и другие устройства которые все требуют Интернет. Без которого просто теряется весь смысл в применении всех этих устройств разве, что только телефон, который в первую очередь предназначен для звонков, а потом все уже остальное.
Сейчас выйти в интернет можно чуть ли не с утюга или мясорубки шучу конечно но как знать, все ведь может быть.
Так вот для работы всех этих устройств существует Маршрутизатор он же Роутер способный принимать высокоскоростной интернет – сигнал, после раздавая его без всяких проводов на все ваши устройства по Wi Fi сети, что очень удобно, но совсем не безопасно! В этой статье подробно узнаете в чем опасность сетей WI-FI и как ее возможно избежать.
Но нередко случается соединение теряется и при попытке зайти на Web страницу сайта появляется окно с надписью: Сервер не найден, а ниже обычно написаны возможные причины неисправности.
В системном трее если у вас отображаются скрытые значки вы также можете увидеть проблемы с подключением. О том, что такое системный трей, как включить отображение скрытых значков прочитаете в этой статье.
2 способа восстановления интернета
Причин потери подключения может быть несколько но большинство из них возможно исправить самостоятельно, поэтому не спешите звонить своему провайдеру предъявляя претензии.
Нажимаем ПКМ на значок сети, появятся 2 пункта: выбираем Диагностика неполадок. Ждем пару минут, пока компьютер решает проблему.
Если по завершению диагностики вопрос не разрешился, а появилось окно с ошибкой на вроде DNS сервер не отвечает или какая другая ошибка как у меня показано на скриншоте, то есть смысл повторить диагностику еще раз если опять не помогло, переходим к другому решению.
Еще хочу предупредить не обращайте свое внимание на те обнаруженные проблемы, которые выявит диагностика врятле у вас неправильно подключен кабель, если он совсем недавно работал или вообще поврежден.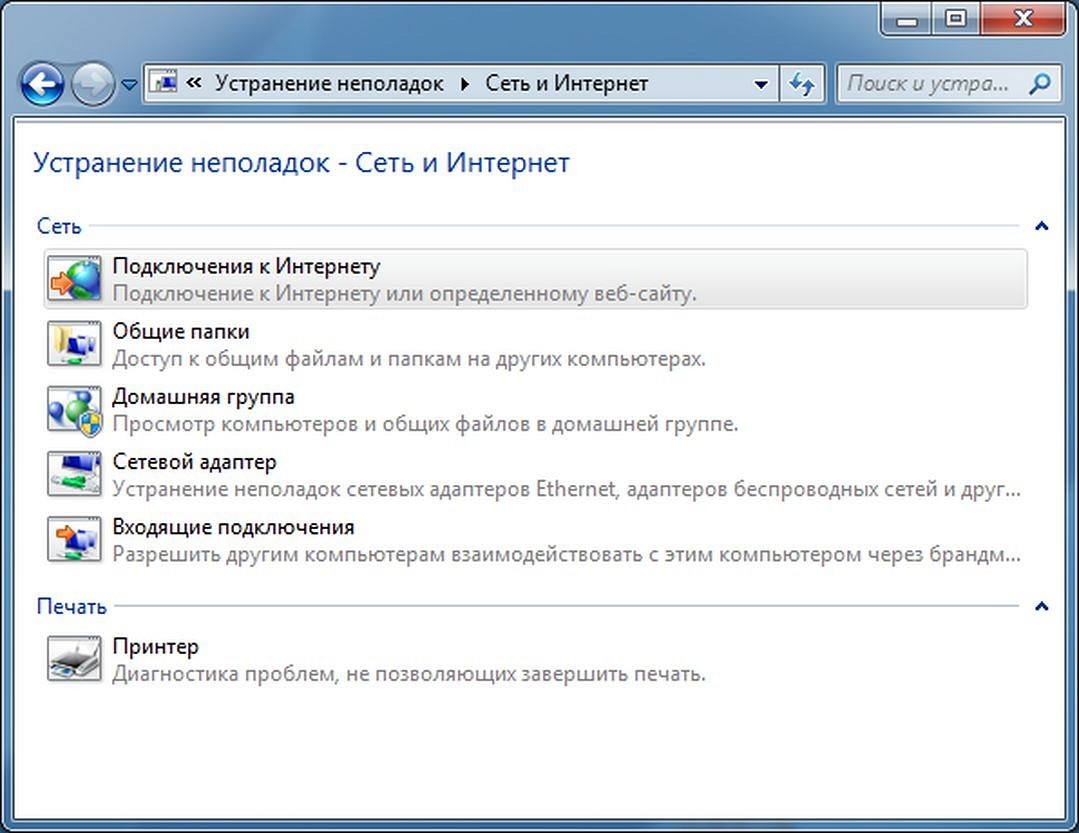
- Отключаем свой компьютер, о правильных способах отключения ПК я писал здесь
- Отключаем питание маршрутизатора (роутера), из розетки или специальной для этого на нем кнопкой, ждем не менее 3х минут
- Включаем маршрутизатор
- Включаем компьютер
- Запускаем браузер для проверки подключения
После этих действий в 95 % случаях проблема с Интернет соединением решается.
Если все же после этой процедуры так и не появилось подключение к интернету, то скорее всего это временные неувязки у вашего провайдера которые всегда быстро им устраняются.
Надеюсь, эти простые рекомендации вам помогут если у вас случится, что вдруг пропал интернет на компьютере.
Рекомендую, запомните их или запишите эти 2 решения, что бы при надобности ими воспользоваться.
Ну а я с вами на сегодня прощаюсь!
Валерий Семенов, moikomputer.ru
Чтение Книги появились давно. Сначала они писались от руки, но после изобретения книгопечатания печатать книги стало проще.Есть две большие группы книг: художественная и научно-популярная. книги. Художественная литература наиболее популярна среди читателей и включает: рассказы и романы разных жанров и стихов. Научная литература — это словари, справочники, исторические книги, биографии, энциклопедии и др. В детстве мама читала мне разные книги и что помогли мне любить читать. Когда я научился читать, я действительно счастлив, потому что я мог читать книги, которые я хотел и которые мне нравились.В Во-первых, это сказки, приключенческие рассказы и комиксы. Позже увлекся детективами и триллерами. Сейчас читаю исторические романы и я понимаю, что многого не знаю из истории, и это так замечательно, что я могу узнать их сейчас и понять факты, которые я не мог понять в своей детство. 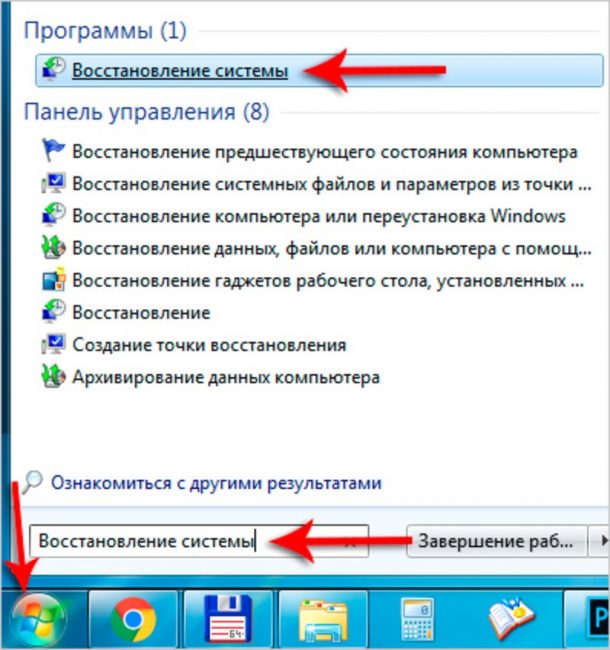 Сегодня телевидение и Интернет почти заменили книги потому что эти ресурсы предоставляют любую информацию и некоторые думают, что в современном мире нам книги не нужны вообще. Я думаю, однако, что книги никогда не исчезнут, потому что чтение доставляет нам удовольствие. Современные технологии также позволили нам использовать электронные ридеры вместо бумажных копий книг. На одном руки, такие ридеры очень удобны, так как вам не нужно носите в сумке толстую книгу: вы просто берете ридер и загрузите в него текстовые файлы, так что вместо нескольких книг у вас будет всего нести одно легкое электронное устройство! Кроме того, вы также можете храните на нем изображения и даже музыкальные файлы.Наконец, это больше экологически чистый в использовании электронный ридер — резка пух не нужен для их развития в отличие от процесс изготовления бумажных копий. Однако у всего есть свои недостатки. Начнем с того, что такие ридеры довольно дорогие и не всем по карману. Один аргумент против этого заключается в том, что бесплатные электронные тексты для загрузки трудно найти. Наконец, бумажные книги приятнее держать в руках. в руках: потрогать их страницы, перевернуть, почувствовать их запах.я есть электронный ридер и это удобно, но я все равно читаю бумажные копии книг тоже. Подводя итог, невозможно жить без чтения и даже если бумажные книги могут исчезнуть в будущем, люди никогда не остановятся чтение. -. ЧТЕНИЕ 4. (телевидение и Интернет, книги не нужны все, современные технологии, электронные ридеры: преимущества и недостатки и др.). 5. (резюмируем, без чтение и даже если бумажные книги могут исчезнуть в будущем, люди никогда не перестанут читать.). ВОПРОСЫ 13. Как вы думаете, люди должны читать больше? 14. Что будет, если мы не будем читать? 15. Когда начинать читать? 16. Как вы думаете, люди не так много читают, потому что они занят просмотром телевизора или серфингом в Интернете? 17.Что бы вы сделали, чтобы побудить людей читать? Это трудно побудить себя читать? Почему бы и нет)? 18. Какая ваша любимая книга в детстве? Какой твой любимая книга сейчас? 19. Какой ваш любимый жанр книг? 20. Вы читаете электронные книги или предпочитаете бумажные копии книги? Почему? 21. Каковы преимущества и недостатки электронных читатели? 22. Как вы думаете, книги могут исчезнуть в будущем? Почему (не)? 23.Где вы обычно покупаете книги? 24. Вы берете книги в библиотеке или покупаете их? 25. Как вы думаете, библиотеки могут исчезнуть в будущем? Почему (не)? ПОЛЕЗНЫЕ СЛОВА И ФРАЗЫ Художественная литература боевик и приключения детская современный преступление фантазия графические романы / комиксы историческая фантастика ужас юмор тайна романтика научная фантастика сборник рассказов. триллеры молодой человек Научная литература — альманах искусство и фотография биография и мемуары / чертеж, буклет, брошюра бизнес и финансы поваренная книга словарь энциклопедия садоводство подарочные книги гид, справочник, история практические рекомендации журналистика руководство медицинское здоровье и фитнес природа и экология журнал домашние животные книга с картинками психология ссылка самопомощь спорт учебник путешествия |
10 причин, почему люди используют Интернет
Интернет.Это можно понять довольно хорошо, потому что очень удобно просто нажать кнопку «Старт» и искать нужную информацию в Google, а не долго и, скорее всего, безуспешно собирать ее в библиотеках и среди друзей. Получить совет от нужного человека стало настолько просто, что вам нужно задать вопрос в популярной социальной сети или на специальных сайтах. Итак, если вдуматься, в настоящее время наличие компьютера и Интернета — это не привилегия, а основная потребность, которая делает вас неотъемлемой частью современного мира, в котором мы живем. 1-я причина. Быть частью общества.
Как я уже говорил в своей статье выше, быть частью общества — необходимая потребность и даже обязанность каждого человека. Чтобы быть таким, нужно следить за развитием технологий. И именно Интернет этому способствует, как ничто другое.
2-я причина. Чтобы получить информацию, они нужны.
Посещение библиотек или различных книжных магазинов уже не так популярно, как несколько лет назад, потому что теперь покупать книгу будет дорого и отнимает много времени, так как ее проще скачать и просмотреть нужную статью в Интернет с помощью Google.Всего за несколько кликов люди могут получить доступ к данным из любого уголка мира. Разве это не потрясающе?
3-я причина. Общаться друг с другом.
Можете ли вы представить свою жизнь без использования Skype или ICQ, или без посещения таких популярных социальных сетей, как Facebook, Gmail, Rambler, Yahoo и так далее? Думаю, ответ будет «Нет». Потому что, если вы однажды зарегистрировались, вы стали зависимыми от этого. Общение через социальные сети стало нормальным явлением, и теперь вы можете иметь друзей по всему миру и делиться ценными знаниями и опытом, полученными как вами, так и ими.
4-я причина. Чтобы расслабиться и повеселиться.
Иногда людям не нужны причины для подключения к Интернету. Просмотр разных сайтов в соответствии с нашими интересами просто для развлечения. Их много, поэтому мы можем выбирать все, что захотим, от кулинарии до археологии, от предложений о работе до торрент-сайтов. Мы играем в игры, скачиваем забавные программы или слушаем музыку, а это значит, что мы пытаемся развлечься с помощью современных технологий.
5-я причина.Смотреть фильмы, читать книги и т. Д.
Сегодня мы привыкли к тому, что в Интернете можно найти любую программу или фильм. Существует множество специально созданных веб-сайтов, которые можно скачать бесплатно или за определенную плату.
Интернет позволял обмениваться файлами с различным содержанием, поэтому теперь нам не нужно ехать во Францию на национальный кинофестиваль, чтобы их увидеть. Мы можем скачать их одним щелчком мыши и за несколько минут (или несколько часов) в зависимости от вашего подключения.
Но покупатели Интернета должны быть осторожны с контентом, который может быть небезопасным или даже повредить ваш компьютер.По соображениям безопасности настоятельно рекомендуется иметь последнюю версию антивируса и программное обеспечение для обеспечения безопасности в Интернете для родительского контроля. Это может сэкономить много времени и денег.
Безопасность и конфиденциальность в Интернете
Открытая система, такая как Интернет, дает много преимуществ, но мы также сталкиваемся с хакерами, которые взламывают компьютерные системы просто для развлечения, а также для кражи информации или распространения вирусов. Так как же обеспечить безопасность онлайн-транзакций?
Безопасность в Интернете
Вопрос безопасности имеет решающее значение при отправке конфиденциальной информации, такой как номера кредитных карт.Например, рассмотрим процесс покупки книги в Интернете. Вы должны ввести номер своей кредитной карты в форму заказа, которая передается с компьютера на компьютер по пути в книжный онлайн-магазин. Если на один из компьютеров-посредников проникли хакеры, ваши данные могут быть скопированы. Как часто это происходит, сказать сложно, но технически возможно.
Чтобы избежать рисков, вы должны установить оповещения безопасности почты в браузере на высоком уровне. Netscape Communicator и Internet Explorer отображают блокировку, когда веб-страница защищена, и позволяют отключать или удалять файлы cookie.
Если вы пользуетесь услугами интернет-банка, убедитесь, что ваш банк использует цифровые сертификаты. Популярным стандартом безопасности является SET (безопасные электронные транзакции).
Конфиденциальность электронной почты
Точно так же, когда ваше сообщение электронной почты распространяется по сети, оно временно копируется на множество промежуточных компьютеров. Это означает, что его могут прочитать недобросовестные люди, незаконно проникшие в компьютерные системы.
Единственный способ защитить сообщение — это поместить его в своего рода «конверт», то есть закодировать его с помощью некоторой формы шифрования.Система, предназначенная для конфиденциальной отправки электронной почты, — это бесплатная программа Pretty Good Privacy, написанная Филом Циммерманом.
Сетевая безопасность
Частные сети, подключенные к Интернету, могут быть атакованы злоумышленниками, которые пытаются получить ценную информацию, такую как номера социального страхования, банковские счета или исследования и бизнес-отчеты.
Для защиты важных данных компании нанимают консультантов по безопасности, которые анализируют риски и предлагают решения по безопасности.Наиболее распространенными методами защиты являются пароли для систем контроля доступа, шифрования и дешифрования, а также межсетевые экраны.
Защита от вирусов
Вирусы могут проникать на ПК через файлы с дисков, через Интернет или системы досок объявлений. Если вы хотите защитить свою систему, не открывайте вложения в сообщениях электронной почты от посторонних и будьте осторожны при загрузке файлов из Интернета. (Одно только текстовое сообщение электронной почты не может передать вирус.)
Не забудьте также обновлять антивирусное программное обеспечение как можно чаще, так как новые вирусы создаются постоянно.
Профилактические наконечники
Не открывайте вложения электронной почты от неизвестных людей; всегда обращайте внимание на расширение файла.
Запускать и обновлять антивирусные программы, например антивирусные сканеры.
Установите брандмауэр, программу, предназначенную для предотвращения доступа шпионского ПО к внутренней сети.
Регулярно делайте резервные копии ваших файлов.
Не принимайте файлы из источников с высоким уровнем риска.
Используйте цифровой сертификат, электронный способ подтверждения вашей личности, когда вы ведете бизнес в Интернете.Не сообщайте номера кредитных карт.
Не верьте всему, что читаете в сети. Подозрительно относитесь к его содержанию.
Задание 11. Найдите ответы на эти вопросы.
1. Почему безопасность в Интернете так важна?
2. Какие функции безопасности предлагают Netscape Communicator и Internet Explorer?
3. Какой стандарт безопасности используется большинством банков для обеспечения безопасности онлайн-транзакций?
4.Как мы можем защитить и сохранить конфиденциальность нашей электронной почты?
5. Какие методы используют компании для защиты внутренних сетей?
6. Каким образом вирус может проникнуть в компьютерную систему?
Задание 12. Завершите эти предложения, используя термин из текста. Затем напишите слова в головоломку.
Пользователи должны ввести p, чтобы получить доступ к сети.
1.Вы можете загрузить из сети множество программ, являющихся общественным достоянием.
2. Сотни часов взламывают компьютерные системы каждый год.
3. Компьютер v может заразить ваши файлы и повредить жесткий диск.
4. Процесс кодирования данных, чтобы неавторизованные пользователи не могли прочитать данные, известен как e.
5. A f — устройство, обеспечивающее ограниченный доступ к внутренней сети из Интернета.
6. Вы можете включить a как часть сообщения электронной почты.
7. Эта компания использует методы d для декодирования (или дешифрования) секретных данных.
Задача 13. Заполните пробелы в этих советах по безопасности словами из поля.
| цифровой, сертификат, вредоносное ПО, вирус, сканер, шпионское ПО, брандмауэр, антивирус |
1. Вредоносное программное обеспечение (1) можно избежать, следуя некоторым основным правилам.



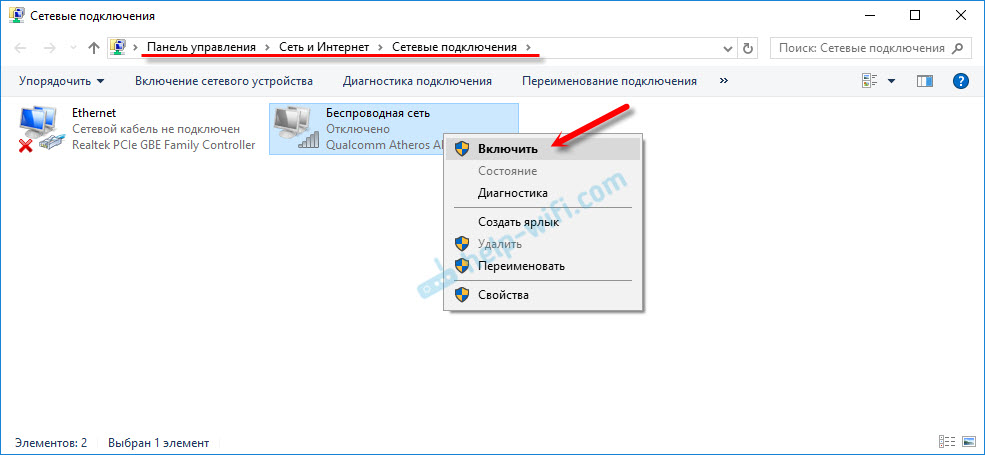
 д), и «модуль wifi» был физически отключен.
д), и «модуль wifi» был физически отключен.