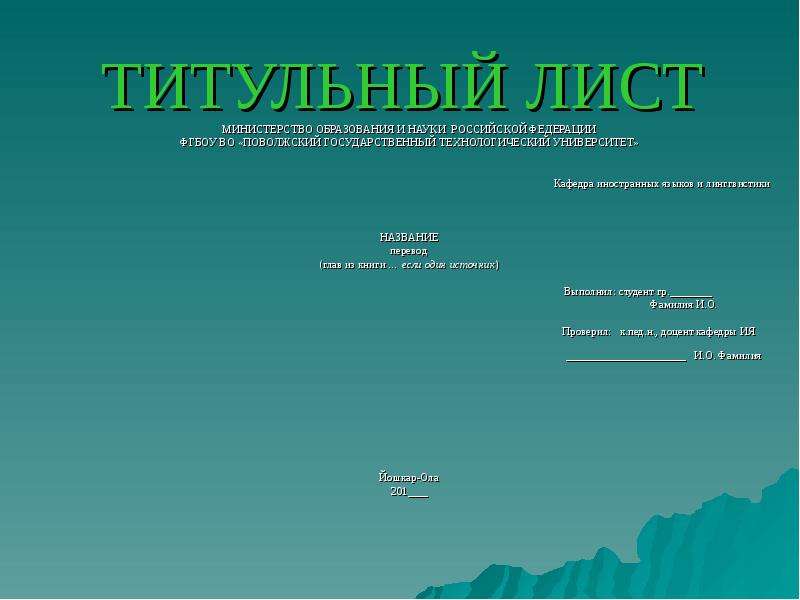Титульный лист слайда презентации
В прошлой статье мы с вами определились в том, что оптимальный вариант шаблона можно сделать своими руками. И для этого вовсе не нужен суперуровень навыков работы в программе PowerPoint. Как ни странно, это может сделать любой, даже 100-процентный гуманитарий. Конечно, если вы начинающий разработчик слайдов, то это не будет конкурсный образец дизайна. Но это будет максимально удобное, функциональное и бюджетное решение.
Исходные данные1. Определенный фирменный любимый цвет или сочетание (опять-таки смотрите прошлую статью про то, как выбирать цвета).
2. Особенно хорошо, если есть какой-то объединяющий графический объект: фото, или картинка, или векторная графика — одним словом, изображение (далее по тексту — ИЗО). Мы можем его использовать и как образец цветовой гаммы, и как стиль, объединяющий всю презу в единое целое.
3. Можно использовать это ИЗО в целом виде, а также можно разрезать и использовать на разных страницах элементы-кусочки этой картинки.
Рис. 1. Пример ИЗО: векторная графика
4. Идеально, если хотя бы на черновике уже есть четкое видение каждой страницы презентации (сколько букв, строк, цифр; таблицы или текст; текст + ИЗО. ).
Размеры данной статьи позволяют рассказать лишь общую схематичную технологию.
Мы рассмотрим технологию создания: 1) титульной страницы; 2) страницы с заголовком и текстом.
Но на основе этой технологии вы сможете вытворять творить совершенно разные авторские презентации-слайды на все случаи жизни.
1. Выбираем подходящее ИЗО, копируем его (и пока забываем о нем ненадолго).
2. Создаем новый пустой слайд («Главная» → «Создать слайд» → «Пустой слайд»).
Рис. 2. Скрин-алгоритм создания нового слайда
3. Заходим в меню, кликаем на «Вид» → «Образец слайдов» и на «Образец».
Рис. 3, 4. Вход в режим изменения дизайна слайдов
3, 4. Вход в режим изменения дизайна слайдов
4. Вот тут-то и вспоминаем о скопированном ИЗО и вставляем его на выбранную страницу.
Рис. 5. Вставлено ИЗО в режиме «Образец слайдов»
. Если в режиме «Образец слайдов» вы вставите какие-либо элементы на самом верхнем, первом варианте макетов, эти элементы будут присутствовать на всех нижележащих слайдах!
5. Подправляем-корректируем: либо ИЗО полностью совпадает с размером слайда (во весь слайд), либо вырезаем кусочки-заготовки из этого ИЗО.
Рис. 6–10. Варианты вырезания и использования кусочков из первоначального ИЗО
6. Теперь делаем заготовку для размещения текста (названия презентации. ). Для этого в меню выбираем «Главная» → «Фигуры» → «Прямоугольник». Рисуем прямоугольник прямо поверх нашего ИЗО.
Рис. 11. Вставки фигуры на ИЗО
7. Теперь кликаем на этот прямоугольник правой кнопкой мыши, появляется всплывающее окошко, в нем выбираем и кликаем на «Формат фигуры».
Рис. 12.1. Редактирование фигуры-прямоугольника
8. В появившемся новом окошке выбираем «Заливка» → «Сплошная» → «Цвет» → «Черный» (да-да, это не опечатка, именно черный). Выбираем степень прозрачности ближе к максимальной (можно варьировать по вкусу), и наш прямоугольник становится почти прозрачной рамкой для любого текста, например для названия презентации!
Рис. 12.2. Редактирование фигуры-прямоугольника
8.1. Также не забудьте в этом же окошке настроить «Цвет линий» → «Нет линий», и тогда исчезнут границы этой рамочки.
8.2. После всех этих процедур подвигайте рамочку, поэкспериментируйте, поисследуйте, в какой части страницы название впишется наиболее органично, и впишите в эту рамочку ваш текст. Можете скопировать эту рамочку-заготовку, чтобы добавить текст в другой части страницы (например, подзаголовок).
Рис. 13. Ориентировочный вариант оформления титульного листа
9. Кликаем на красный крестик в меню (таким образом выходим из режима изменения дизайна слайдов в обычный режим) — и вуаля!
Кликаем на красный крестик в меню (таким образом выходим из режима изменения дизайна слайдов в обычный режим) — и вуаля!
Рис. 14. Выход из режима изменения дизайна слайдов
Шаблон-макет титульного листа готов! Вы можете убедиться в этом, зайдя в «Главная» → «Создать слайд» → «Макет».
Рис. 15. Обзор встроенных новых макетов-шаблонов слайдов
. Кстати, этот шаблон можно использовать также как разделитель глав.
2. Создание шаблона слайда «заголовок + текст»1. Увеличиваем исходное ИЗО до размеров слайда (либо находим в Инете картинку большего размера).
2. «Встаем» на ИЗО, кликаем на него, чтобы его можно было редактировать. Если вы кликнули на рисунок, то он становится активным и в строке меню появляется окошко-опция «Формат».
3. Кликаем на «Формат» и «Вырезать».
Рис. 16. Обрезка изображения
4. В этот момент на краях ИЗО появились-изменились границы (см.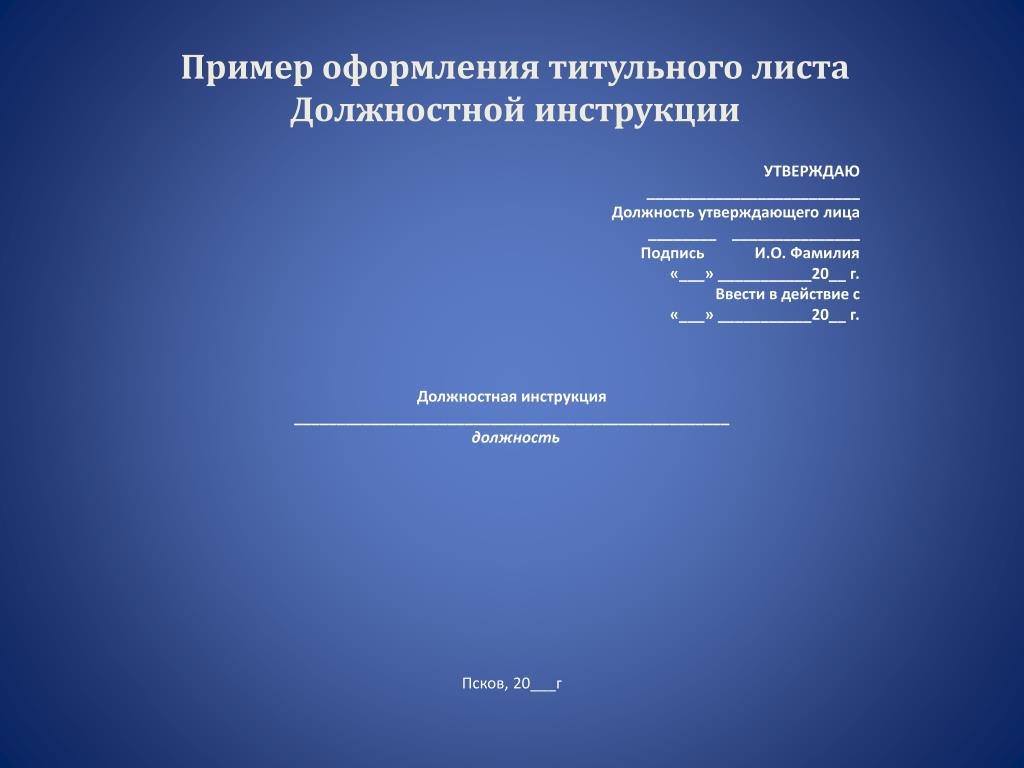 рис. выше). Вот эти-то границы и подцепляем мышкой (рис. 16) и протаскиваем мышку (не отпуская) — вырезаем из этого ИЗО горизонтальную или вертикальную полоску нужного размера (см. рис. 6–10).
рис. выше). Вот эти-то границы и подцепляем мышкой (рис. 16) и протаскиваем мышку (не отпуская) — вырезаем из этого ИЗО горизонтальную или вертикальную полоску нужного размера (см. рис. 6–10).
Далее по предыдущему алгоритму изменения дизайна страницы:
5. Копируем эту полоску (и снова забываем о ней на некоторое время).
6. Создаем новую пустую страницу.
7. Заходим в «Вид» → «Образец слайдов». Выбираем подходящий макет-страницу, вставляем в новоиспеченную страницу свою новоиспеченную полоску.
8. Двигаем ее так, чтобы было оптимально удобное расположение.
Все готово! Можете убедиться в этом, заглянув в «Главная» → «Создать страницу» → «Макет», и увидеть там свое детище. И можете использовать его потом столько раз, сколько душе угодно, одним легким нажатием мыши. 🙂
Рис. 17. Визуализация нового шаблона в «Макетах»
Упрощенная схема-технология1. Выбрать графический объект (изображение).
2. Скопировать его целиком либо его часть.
3. Создать пустой слайд.
4. Зайти в строку меню и выбрать «Вид» → «Образец слайдов».
5. Вставить свой заранее скопированный графический объект на выбранный слайд и разместить его на слайде на свое усмотрение, по своему вкусу.
По этой же технологии можно создавать бесчисленное количество макетов-шаблонов слайдов: «заголовок + текст + картинка», «заголовок + перечень-список»…
Чтобы сделать красивый титульный лист презентации для защиты диссертаций, дипломов, рефератов, курсовых необходимо воспользоваться простой инструкцией из 9 шагов с примерами. Узнайте, как правильно оформить титульный лист презентации уже сейчас.
Что такое титульный лист в презентации?
Внимание!
Если вам нужна помощь в написании работы, то рекомендуем обратиться к профессионалам. Более 70 000 авторов готовы помочь вам прямо сейчас. Бесплатные корректировки и доработки. Узнайте стоимость своей работы
Презентация – это визуальное сопровождение речи автора на защите научной работы (Как написать речь для защиты диплома?). Конечно же члены комиссии не смогут полностью прочитать текст диплома, реферата или курсовой за время защиты, поэтому основную информацию о работе содержат слайды на экране.
Конечно же члены комиссии не смогут полностью прочитать текст диплома, реферата или курсовой за время защиты, поэтому основную информацию о работе содержат слайды на экране.
Титульный лист презентации – страница, с которой начинается презентация – задает все настроение защиты, поэтому уделяют особое внимание оформлению титульного листа. На первой странице содержится информация о названии вуза, теме работы, исполнителе и научном руководителе
Образец титульного листа презентации (студента)Правила оформления титульного листа презентации
Титульный лист презентации – это общая информация о работе и ее авторе. Для того, чтобы правильно оформить первую страницу, нужно соблюсти целый ряд рекомендаций, которые описаны в методичках. У каждого вуза свои методические рекомендации, и их требования немного разнятся.
Общие правила оформления презентации и титульного листа – контрастный фон и текст, желательно черный на белом фоне, отсутствие номера на первой странице, понятный шрифт не меньше 20 кегля для основного текста и не меньше 30 для заголовков. Оформление титульного листа на английском языке осуществляется по тем же требованиям. В остальном автор уже может проявить немного фантазии.
Оформление титульного листа на английском языке осуществляется по тем же требованиям. В остальном автор уже может проявить немного фантазии.
На титульном листе обязательно должны располагаться:
- информация о наименовании вуза, кафедры,
- тема научной работы,
- ФИО автора работы, научная степень, номер группы,
- ФИО и научная степень руководителя,
- год создания работы.
Также среди рекомендаций требования к форматированию текста: наименование вуза, название работы размещается по центру страницы, данные автора и научного руководителя – справа.
Внизу по центру традиционно указывается город, в котором проходит защита, и год.
Какой-либо определенный шрифт не рекомендуется к использованию, главное требование – понятность написания, отсутствие насечек и загогулин, что-то вроде стандартного Times New Roman.
Разрешается выделять фрагменты текста с помощью курсива, полужирного и подчеркнутого начертания.
Пошаговое оформление титульного листа презентации
Шаг 1
Открываем Microsoft Power Point, на экране появляется пустой белый лист, который содержит стандартную разметку оформления титульного листа презентации.
Часто шрифты заголовков не подходят по стилю, являются слишком «древними» и банальными, а так же используют ненужные эффекты, которые вышли из моды. Поэтому мы удаляем все надписи и оставляем чистый лист.
Шаг 2
Выбираем цветовой стиль и тему оформления. На вкладке Дизайн видим ассортимент шаблонов оформления. После выбора шаблона можно отредактировать цветовой стиль, шрифты и эффекты с помощью соответствующих вкладок.
Шаг 3
Если получается скучноватая картинка, тогда заменяем стандартные шаблоны презентации картинкой из интернета. Главное, чтобы изображение не мешало прочитать текст и подходило к теме исследования. После подгонки картинки под размер слайда щелкаем на нем правой кнопкой мыши, выбираем значения На задний план – На задний план.
Шаг 4
Создаем надписи. Для этого выбираем вкладки Вставка – Надпись. Вверху страницу по центру размещаем наименование вуза и кафедры. Ставим шрифт для обычного текста, выравнивание по центру и кегль шрифта не менее 20.
Шаг 5
Следующая надпись – тема научной работы. Также размещаем эту надпись по центру прямо под названием кафедры. Ставим шрифт для заголовка, выравнивание по центру и кегль шрифта не менее 30.
Шаг 6
Отступаем чуть больше места и справа создаем третью надпись. В ней пишем данные автора: ФИО, научную степень (студент, магистрант), номер группы (если есть). Здесь используем шрифт для обычного текста, выравнивание по правому краю и кегль шрифта не менее 20.
Шаг 7
Размещаем четвертую надпись. Отступаем немного места сверху и пишем ФИО и научную степень руководителя работы. Также используем шрифт для обычного текста, выравнивание по правому краю и кегль шрифта не менее 20.
Шаг 8
В самом низу листа по центру размещаем последнюю надпись, в которой указываем город, в котором проходит защита и год. Здесь ставим шрифт для обычного текста, выравнивание по центру и кегль шрифта не менее 20.
Шаг 9
Теперь, когда все готово, по желанию можно разнообразить титульный лист. Например, выделить часть текста другим цветом, полужирным начертанием, или же вставить подложку под текст. Для этого выбираем меню Вставка – Фигуры и выбираем то, что нам подойдет (например, прямоугольник). Вставляем подложку и щелкаем по ней два раза. В открывшемся меню редактируем цвет и эффекты в соответствующих вкладках. После этого устанавливаем положение: щелкаем правой кнопкой мыши, выбираем На задний план – Переместить назад.
Топ-10 советов, как оформить титульный лист красиво и правильно
Совет 1. Не обязательно использовать белый фон и черный текст. Большинство вузов разрешают разные цветовые решения. Главное, чтобы текст читался и легко воспринимался аудиторией. Здесь нужно подбирать цвета с высокой контрастностью, светлый фон и темный текст.
Главное, чтобы текст читался и легко воспринимался аудиторией. Здесь нужно подбирать цвета с высокой контрастностью, светлый фон и темный текст.
Совет 2. Главный тренд дизайна – минимализм. Не нужно перегружать презентацию объектами Word Art, градиентами, тенями, отражением и другими эффектами, которые стали пережитком прошлого. Грамотно подобранные шрифты и единый цветовой стиль будут выглядеть стильно.
Совет 3. Используйте единый цветовой стиль. В начале создания презентации определите 3-5 цветов, которые хорошо сочетаются друг с другом. На одной странице рекомендуется использовать не больше 3х цветов. Лучше выбирать спокойные тона, которые не будут раздражать зрителя.
Совет 4. Используйте минимальное количество шрифтов. На всю презентацию хватит 3х шрифтов: заголовок, основной текст, цитаты если это необходимо.
Совет 5. Только корректно подобранные «спокойные» шрифты. Не используйте витиеватые шрифты с засечками – такой текст становится неразборчивым. Calibri, Times New Roman подходят, но они уже устарели и приелись глазу. Свежо выглядят шрифты Helvetica, Open Sans или Roboto.
Calibri, Times New Roman подходят, но они уже устарели и приелись глазу. Свежо выглядят шрифты Helvetica, Open Sans или Roboto.
Совет 6. Выделяйте важный текст. Чтобы обратить внимание аудитории на какую-то часть текста, выделите ее с помощью другого цвета, жирности или курсива.
Совет 7. Соблюдайте минимальные правила верстки. На слайде должно быть много «воздуха», картинки и текст не должны плотно прилегать друг к другу. Необходимо использовать достаточный интервал между строк, который позволяет комфортно читать текст.
Совет 8. Также стоит отказаться от выравнивания по ширине: оно создает большие пробелы между словами, из-за чего текст становится неопрятным. Текст и картинки располагаются на одном уровне.
Совет 9. На титульном листе презентации можно размещать изображения. Особых ограничений нет, главное, чтобы текст легко читался, и картинка соответствовала теме работы. Лайфхак: если хотите сделать картинку фоном титульного листа, можно растянуть его и увеличить прозрачность изображения. Тогда текст будет легко прочесть. На одном слайде можно использовать только одно изображение в хорошем разрешении.
Тогда текст будет легко прочесть. На одном слайде можно использовать только одно изображение в хорошем разрешении.
Совет 10. Не перегружайте презентацию эффектами анимации. Выскакивание текста из разных углов рябит в глазах и мешает восприятию. Если очень хочется, можно использовать простые эффекты перехода слайдов.
Создание и оформление
Как сделать титульный лист в презентации: создание и оформление
Презентации занимают немаловажную часть в работах сфер науки, творчества или общества. Грамотно оформленный титульный лист, который, стоит отметить, выступает лицом автора, не только заявит о предстоящей теме, но и привлечет внимание зрителя, слушателя.
Создание титульного листа, подобно и всей презентации, происходит в программе PowerPoint. Последнюю отличает понятный интерфейс и целый арсенал функций, целью которых является придание работе креативности.
Как работать в PowerPoint 2007/2010/2013, можно понять на интуитивном уровне. Однако, если вы относите себя к «чайникам» в работе с продукцией Майкрософт, воспользуйтесь следующей инструкцией по созданию и оформлению титульного листа и всей презентации.
Однако, если вы относите себя к «чайникам» в работе с продукцией Майкрософт, воспользуйтесь следующей инструкцией по созданию и оформлению титульного листа и всей презентации.
Титульный лист — начало начал презентации
Разработку титульного листа следует начинать с фона. В качестве бэкграунда может выступать как однотонное или узорчатое изображение, так и фотография, соответствующая тематике презентации. Итак, как создавать слайды в PowerPoint?
Выбранное изображение для фонового оформления должно иметь высокое разрешение: в противном случае при увеличении разбившаяся на пиксели фотография лишит работу презентабельности.
Помимо того, что фон должен совпадать с заявленной тематикой сообщения, он должен также быть выполнен в нейтральных, сдержанных цветах. Безусловно, в полете фантазии вы можете выбрать яркую и красочную фоновую картинку, но это вызовет затруднения с размещением на ней текста.
Следующий запрос для обсуждения: «Пример, как подписать презентацию?». Добавление текста в титульный лист презентации — одна из самых интересных и сложных в плане удачного подбора задач. Для начала следует определиться, какой шрифт будет соответствовать «настроению» презентации: так, для деловой работы подойдет стандартный Times New Roman, а для творческих или агитационных — игривый Exx Presley. Должное внимание уделите заливке текста: сообщение должно читаться без необходимости в напряжении глаз. К слову, в этом факторе немаловажен и размер подписей: его следует сделать оптимальным для чтения.
Добавление текста в титульный лист презентации — одна из самых интересных и сложных в плане удачного подбора задач. Для начала следует определиться, какой шрифт будет соответствовать «настроению» презентации: так, для деловой работы подойдет стандартный Times New Roman, а для творческих или агитационных — игривый Exx Presley. Должное внимание уделите заливке текста: сообщение должно читаться без необходимости в напряжении глаз. К слову, в этом факторе немаловажен и размер подписей: его следует сделать оптимальным для чтения.
Непосредственное название темы, в соответствии с электронным «этикетом», можно указывать без обрамления кавычками или словом «тема». Главное — выделить заглавие на общем фоне других подписей, содержащих необходимую к указанию информацию.
Воспользуйтесь наглядным гайдом по использованию PowerPoint с целью создания презентации.
Создаем первый слайд путем нажатия одноименной кнопки. Выбираем подходящий стандартный макет или оставляем слайд пустым, чтобы в будущем разработать дизайн самостоятельно.
Нажимая правой кнопкой мыши, во всплывшем окне переходим в раздел формат фона.
Здесь разрабатываем фон: однотонная заливка с коррекцией прозрачности, стандартные узоры, градиент или рисунок — полагайтесь на собственный вкус.
По желанию в слайд можно включить фигуры, формат и внешний вид которых можно регулировать как в ручную, так и по заданным макетам.
Фигурам можно добавлять объем, свечение или блеск.
Не забываем про текстовое содержание. Обозначив соответствующую область, подбираем шрифт, размер, цвет и эффекты текста.
Добавляем, масштабируем и перемещаем картинки. Желательно, чтобы они были в формате PNG, с прозрачным фоном.
Продолжаем работу над презентацией: текст, дополнительные фигуры и изображения. Для того чтобы в действии готовый проект выглядел интереснее, воспользуемся функцией «Переходы», где подберем оптимальный эффект при смене слайдов.
Когда первый лист, а то и вся презентация будут готовы, не забываем ее сохранить. Желательно в формате «Презентация PowerPoint 97-2007»: так, ее сможет прочитать большинство устройств с установленной программой.
Желательно в формате «Презентация PowerPoint 97-2007»: так, ее сможет прочитать большинство устройств с установленной программой.
Дальнейшую работу над презентацией продолжайте по тому же алгоритму.
Дублированный титульный лист в презентации бимера r-markdown
Я пытаюсь включить титульную страницу, настроенную в latex, в мою презентацию r markdown beamer, но я получаю две титульные страницы в выходных данных: одну, сгенерированную R markdown, и другую, сгенерированную кодом latex, который я включил в опцию before-body заголовка YAML.
Есть ли какой-нибудь способ предотвратить создание титульной страницы r markdown, чтобы я получал только свою персональную титульную страницу в выходных данных?
Вот это MWE:
---
author: my-name
title: my-title
date: "`r format(Sys.time(), '%d %B %Y')`"
output:
beamer_presentation:
includes:
before_body: title-page. tex
---
## First frame
- some content
## Second frame
- some content
tex
---
## First frame
- some content
## Second frame
- some content
Содержание заголовка-page.tex:
\begin{frame}[plain]
\inserttitle
\insertauthor
\insertdate
\end{frame}
Я уже пытался добавить \AtBeginDocument{\let\maketitle\relax} к файлу, включающему in_header , но у меня все еще есть две титульные страницы.
Поделиться Источник Pedro 25 апреля 2020 в 17:50
1 ответ
- Изображения, отталкиваемые слайдами на выходе лучемета из R markdown
Я использую R markdown v2 для создания презентации бимера. Большинство моих слайдов содержат изображение, сгенерированное ggplot, иногда с пояснительным текстом над этим слайдом. Я обнаружил, что мне действительно нужно индивидуально настроить размер каждого элемента (например, изображения, текста.
 ..
.. - Размер шрифта в ioslides markdown титульный лист презентации
Попытка изменить размер текста по умолчанию на титульном листе из презентации ioslides, но безуспешно: — title: My title is a bit too long to fully fit on the title page. I would really like to alter the font size to provide a better fit. I have limited CSS skills to do so author: My Name date:…
1
Вместо того чтобы вручную создавать титульную страницу, вы можете просто изменить шаблон frame title :
---
author: my-name
title: my-title
date: "`r format(Sys.time(), '%d %B %Y')`"
output:
beamer_presentation:
keep_tex: true
includes:
in_header: title-page.tex
---
## First frame
- some content
## Second frame
- some content
с title-page.tex :
\setbeamertemplate{title page}{
\inserttitle
\insertauthor
\insertdate
}
Поделиться samcarter_is_at_topanswers. xyz 25 апреля 2020 в 18:22
xyz 25 апреля 2020 в 18:22
Похожие вопросы:
Вертикальное выравнивание в представлении бимера, сгенерированном с помощью R markdown
Когда я использую R Markdown для создания слайдов для презентации beamer, текст центрируется вертикально, что действительно выглядит странно, если вы хотите использовать только 1-2 строки слайда….
Как указать титульный лист из коллекции в RightFax API?
Попытка программно отправить факс с титульным листом. Я сделал пользовательский титульный лист в RightFax (v10.0), но код, похоже, не выбирает его, даже если я установил FCSFileName, он все равно…
Изменить титульный слайд R Markdown следы презентация
Есть ли способ, чтобы изменить заголовок слайда в презентации R Markdown следы? Я могу добавить верхний, нижний колонтитулы и пользовательские css: title: Slidy Template author: date: June 18, 2015…
Изображения, отталкиваемые слайдами на выходе лучемета из R markdown
Я использую R markdown v2 для создания презентации бимера.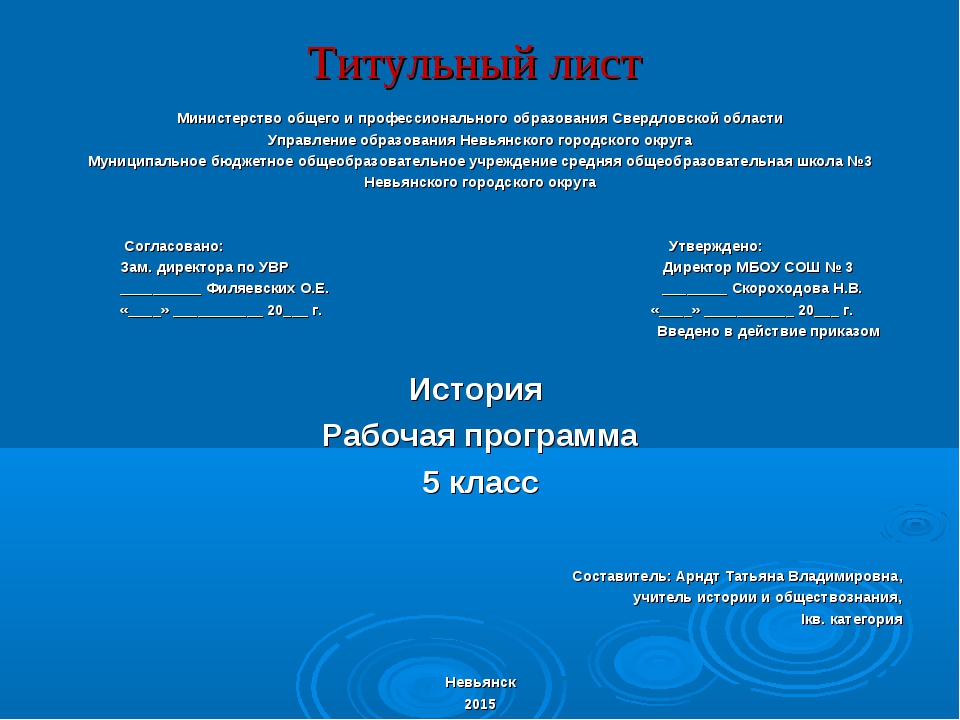 Большинство моих слайдов содержат изображение, сгенерированное ggplot, иногда с пояснительным текстом над этим слайдом. Я обнаружил, что…
Большинство моих слайдов содержат изображение, сгенерированное ggplot, иногда с пояснительным текстом над этим слайдом. Я обнаружил, что…
Размер шрифта в ioslides markdown титульный лист презентации
Попытка изменить размер текста по умолчанию на титульном листе из презентации ioslides, но безуспешно: — title: My title is a bit too long to fully fit on the title page. I would really like to…
Эквивалент «highly dynamic» появления в markdown презентациях
Я рассматриваю возможность создания своих презентаций с использованием markdown в RStudio, а не бимера. В beamer я часто использую инкрементный внешний вид контента с опцией highly dynamic, которая…
Добавить слева для презентации проектор в R Markdown
Я использую R Markdown для вязания к презентации бимера. Моя презентация включает в себя оглавление. Я хотел бы, чтобы TOC был виден как левая боковая панель на протяжении всей презентации….
R Markdown версия \framesubtitle?
Ниже приведен наименее TeXy известный мне способ создания слайда бимера с подзаголовком: — output: beamer_presentation — ### Title of Slide \framesubtitle{Subtitle of Slide} Frame content. Есть…
Есть…
Презентация бимера с использованием R Markdown
Я использую R Markdown для создания презентации бимера , и у меня есть проблема с уровнем слайдов. Я выбираю Франкфуртскую тему. Эта тема позволяет иметь план презентации (маркеры в заголовке). Моя…
Изменение цвета заголовка слайда в презентации reval.js R Markdown
Я пытаюсь изменить цвет титульного слайда презентации reveal.js R Markdown. Я знаю, что должен использовать пользовательский лист CSS с опцией css: styles.css , но я не смог найти никаких ссылок на…
Издательское дело. Титульный лист. | Презентация к уроку по технологии (4 класс):
Слайд 1
Издательское дело. Титульный лист. Урок технологииСлайд 2
Сегодня вы познакомитесь с работой издательства.
Слайд 3
Издательское дело — отрасль культуры и производства, связанная с подготовкой, выпуском и распространением книг, журналов, газет и других видов печатной продукции.
Слайд 4
Издательский процесс Издательский процесс – одна из самых «старых» технологий в истории человечества. Основной его целью всегда было тиражирование (многократное воспроизведение) однажды созданных текстов.
Слайд 5
РЕДАКТОР ТЕХНИЧЕСКИЙ РЕДАКТОР КОРРЕКТОР ХУДОЖНИК Кто работает в издательстве?
Слайд 6
Кто такой редактор? Редактор — тот, кто работает с текстом, а именно составляет, проверяет и исправляет содержание в соответствии с требованиями определённого жанра, готовит к печати издание (книги, журнала, газеты и т. п.) Личностные качества: пунктуальность, усидчивость, внимательность, готовность работать с большими объемами информации.
Слайд 7
Кто такой художник? Художник (дизайнер книги) – тот, кто занимается художественным оформлением книги, созданием иллюстраций. Основные навыки: знание основных дисциплин в области дизайна, специальные знания в области полиграфии, владение профильными компьютерными программами ( Adobe Illustrator , Adobe Photoshop , QuarkXPress , PageMaker и их аналоги).
Слайд 8
Кто такой технический редактор? Технический редактор – это тот, кто размечает рукопись для типографии, контролирует выполнение типографией указаний издательства. Личностные качества : пунктуальность, усидчивость, внимательность , готовность работать с большими объемами информации .
Слайд 9
Кто такой корректор? Корректор – это тот человек, который контролирует текст рукописи, исправляет в нем ошибки и опечатки, проверяет, чтобы не были перепутаны подписи под рисунками, номера страниц. Требования: -высшее образование; -владение русским языком в совершенстве; -знание специальных знаков к орректуры; -внимательность и усидчивость.
Слайд 10
Титульный лист
Слайд 13
Его называют лицом книги. Здесь сообщено всё самое главное о книге. Прежде всего, кто является автором книги. Это имя книги и её адрес. Здесь указывают инициалы и фамилию автора, название книги, сведения о времени и месте выпуска книги в свет. Титульный лист или заглавный.
Слайд 14
Первая страница книги – это титульный лист. Он всегда нарядный и красивый. На нём печатается автор. Заглавие книги. Место и год издания, а так же сведения о художниках, переводчиках и оформителях книги. ТИТУЛЬНЫЙ ЛИСТ
Он всегда нарядный и красивый. На нём печатается автор. Заглавие книги. Место и год издания, а так же сведения о художниках, переводчиках и оформителях книги. ТИТУЛЬНЫЙ ЛИСТ
Слайд 15
По плану в учебнике с.131-133 создайте титульный лист в текстовом редакторе Microsoft Word . ИЛИ С помощью картона и цветной бумаги создайте титульный лист к своему любимому произведению. ЗАДАНИЕ:
Кафедра строительства и городского хозяйства
Городское строительство и хозяйство
05.04.2021
Заявление на утверждение темы
Титульные листы пояснительной записки скачать
Отзыв руководителя скачать
Шаблон оформления разделов ВКР скачать
Методические указания для выполнения ВКР 08.03.01 Строительство скачать
Пример оформления штампа графической части скачать
Вопросы к государственному экзамену скачать
Положение на антиплагиат скачать
Заявление для проверки пояснительной записки дипломной работы на антиплагиат скачать
Порядок проверки на антиплагиат скачать
ПРЕДДИПЛОМНАЯ ПРАКТИКА
Отчет по практике включает:
- Заявление на прохождение практики – приложение 1.

- Дневник практики (распечатать в виде книжки формата А5, заполнить от руки) — приложение 2.
- Отчет о прохождении преддипломной практики (титульный лист) — приложение 3.
04.06.2020
При прохождении защиты ВКР в дистанционном формате:
Пример презентации для защиты выпускной квалификационной работы (дипломного проекта). СКАЧАТЬ
1. Для подготовки презентации необходимо иметь полный комплект, утвержденных (в дистанционном режиме) консультантами и руководителем, чертежей разделов.
2. Скачать шаблон презентации по ссылке выше.
3. Необходимо сохранить или распечатать через виртуальный принтер каждый чертеж в формате PDF.
4. В скачаном шаблоне необходимо скорректировать титульный лист в соответствии со своей ФИО, группой, темой, руководителем, консультантами и т.п..
5. Внедрить в шаблон каждый лист на отдельный слайд (путем простого перетаскивания файла из папки с сохраненными чертежами на лист слайда).
6. Растянуть вставленный чертеж до размеров слайда шаблона.
Более подробно Вы можете ознакомиться с порядком создания презентации по ссылке ( после открытия файла нажмите F5 и просмотрите видео)
Убедительная просьба не изменять размеры слайдов в шаблоне, а также форматирование на 1-ом слайде!!!
6 советов по улучшению макетов заголовков в PowerPoint
Один из ключевых элементов бизнес-слайда
что определяет эффективность сообщения — заголовок
горка. Есть несколько вещей, которые вы можете
это нужно иметь в виду всякий раз, когда вы создаете заголовок для слайда. В этом
статьи, мы подробно рассмотрим пункты.
1. Пусть ваш титул будет легко найти
Хотя это звучит элементарно, число Иногда докладчики скрывают заголовки своих слайдов, это невероятно.Ваш заголовок должно быть четким и отчетливым. Отличить можно…
- Увеличение размера шрифта. Если ваш контент написано размером шрифта 20 или 22, заголовок должен быть не менее 36 или 40
- Иметь другой шрифт для заголовка.
 Для
Например, у нас всегда есть заголовок в формате Franklin Gothic Medium Condensed, а
текст слайда в Calibri
Для
Например, у нас всегда есть заголовок в формате Franklin Gothic Medium Condensed, а
текст слайда в Calibri - Нарисуйте линию, выделяющую заголовок область из области содержимого
- Добавьте цветную полосу, которая визуально разделяет заголовок из остальной части содержимого
Ниже приведен макет заголовка, который следует этим принципам.Используемый шрифт — Franklin Gothic Medium Condensed, размер шрифта заголовка — 36, а цветная полоса отделяет заголовок от содержимого.
Неважно, какую технику вы используете, аудитория должна уметь узнавать название, не слишком напрягаясь.
2. Пусть ваш заголовок сделает утверждение
Заголовок слайда должен
точка. Содержимое вашего тела должно служить доказательством этого утверждения. В
доказательства могут быть в виде фотографии, диаграммы, цитаты, таблицы, опроса
результаты и т. д.Но аудитория должна четко понимать, что вы
пытаются прийти — прямо вверху страницы.
3. Название может быть описательным
Многие докладчики ошибаются, при условии, что заголовок слайда должен быть коротким и телеграфным. Обратите внимание — «название» занимает верхние 10% слайда. Его размер шрифта намного больше, чем у остальное содержание. Он явно отчетливый и жирный. Это означает, что ваша аудитория увидят ваш заголовок, даже если на слайде больше ничего не видно.Почему Вы бы хотели потратить это драгоценное место на короткое загадочное сообщение? Если ваш слайд — это рекламный щит, ваш заголовок — «Сообщение». Сделайте свою точку зрения ясной, громкой и явной.
4. Не используйте отдельный заголовок диаграммы
Если вы используете диаграммы, чтобы выразить свою точку зрения, убедитесь, что вы удалили заголовок диаграммы. Пусть заголовок слайда будет вашей диаграммой заглавие. Наличие двух заголовков на одном слайде сбивает публику с толку.
Макет заголовка для диаграмм Источник шаблонов заголовков: 130+ Пакет фоновых тем
5.
 Пусть стиль заголовка будет одинаковым во всех
слайды
Пусть стиль заголовка будет одинаковым во всех
слайдыСтандартизировать макет заголовка — например, шрифт тип, размер шрифта, цвет полосы и т. д. в макете мастер-слайда. После этого убедитесь, что что вы используете только вариант макета слайда для ввода текста заголовка. Никогда не используйте текстовое поле для размещения в заголовке. Вы не можете прочитать это в схеме слайда, и вы не может легко изменить стиль заголовка для всей презентации.
Пример согласованных макетов6. Сначала напишите заголовок и тело содержание последние
Часто докладчики используют большие диаграммы, таблицы, диаграммы, изображения и т. д.на пустом слайде и запомните название слайда как запоздалая мысль. Итак, заголовок сдвигается вверх, сдвигается влево или иногда становится полностью уменьшился в размерах. Это приводит к несогласованности во внешнем виде набор слайдов. Чтобы этого избежать, сначала напишите заголовок слайда, а затем наращивайте тело. содержание.
Вот некоторые из ключевых вещей, которые вам нужны
это следует учитывать при написании заголовка слайдов.
Еще один способ сэкономить время:
Написание четких заголовков — один из способов произвести впечатление ваша аудитория.Еще один способ произвести на них впечатление — использовать качественную графику и диаграммы для ваших слайдов. Однако на создание графика и диаграммы профессионального качества с нуля. Как занятой бизнес докладчик, у вас может не быть времени на создание этой графики каждый раз, когда вы сделать презентацию.
Вот почему мы создали нашу коллекцию фоновых шаблонов и тем PowerPoint с тематическими наборами 130+ с:
- Фон для заголовка
- Фон для макета содержимого
- Фон для заголовка раздела
- Соответствующая цветовая тема.
Зачем тратить время на создание графики и диаграмм с нуля, когда у вас есть готовое решение такого высокого качества? Просмотрите нашу коллекцию диаграмм и посмотрите, как шаблоны могут навсегда изменить способ создания бизнес-презентаций.
Надеюсь, вы нашли это руководство полезным. Вы можете найти еще много таких трюков с PowerPoint в нашем разделе руководств.
Пожалуйста, поделитесь своими комментариями ниже, если вы нашли это руководство полезным.
Похожие сообщения
Верх страницы: макеты заголовков в PowerPoint
Основные учебные пособия по PowerPoint Страница
6 обязательных макетов слайдов для вашего бизнеса Шаблоны PowerPoint
У вас когда-нибудь была колода PowerPoint, на открытие которой уходила целая жизнь? Или вы запаздываете или медленно реагируете, когда пытаетесь внести изменения в свою презентацию?
Как дизайнер PowerPoint, я сталкивался с этим тысячу раз.Одна из основных причин этого — слишком большой размер файла. И одна из основных причин больших размеров файлов — это наличие нескольких и повторяющихся мастеров слайдов; это особенно актуально, если вы используете изображения при создании мастера слайдов.
Я видел множество колод наших клиентов, в которых было от 10 до 15 мастер-шаблонов только для одной презентации. Иногда они просто не уверены в правильном шаблоне для использования и в конечном итоге выбирают слайд из любого другого шаблона, который использует компания. Или дело в том, что шаблон, который они сейчас используют, не имеет того макета, который они задумали.Итак … выход, как они видели, заключался в том, чтобы взять его из другого шаблона. Результат? Несколько шаблонов помогут создать идеальную презентацию.
Решение проблемы?
В одном шаблоне можно сохранить только наиболее часто используемые макеты презентации, а остальные удалить. Это значительно уменьшит размер файла и, что более важно, будет поддерживать ваш шаблон в актуальном состоянии и в форме.
Шаблон бизнес-презентации PowerPoint должен иметь макеты, которые соответствуют вашим требованиям и помогают повысить эффективность и продуктивность презентации PowerPoint.Это также одно из решений в поддержании вашего шаблона и его постоянное обновление. Не существует идеального шаблона, но ваши требования диктуют, что идеально вам подходит!
Не существует идеального шаблона, но ваши требования диктуют, что идеально вам подходит!
Руководство по созданию корпоративного шаблона PowerPoint.
Ниже приведены некоторые из основных макетов, которые должны быть в шаблоне Business PowerPoint. Но, как я уже сказал, ваши требования определят макет, который лучше всего подходит для вашей презентации.
- Заголовок / обложка / макет — Обложка или титульный слайд — это лицо компании или презентация, представляющая ваш бренд и тему презентации.Предположим, у вас есть заседание совета директоров, и ваша презентация посвящена развитию бизнеса или годовому финансовому отчету, а на титульном слайде вы выбрали обложку с изображением людей, отдыхающих на пляже, имеет ли это смысл? Желательно всегда выбирать обложку изображение с точки зрения вашего бизнеса или, если вы собираетесь создать титульный слайд, убедитесь, что он хорошо сочетается с содержанием всей презентации. Ниже приведен отличный пример обложки для шаблона на образовательную тему.

- Разделитель раздела Слайд / Макет — Разделитель раздела Слайд — это один слайд, который вставляется между разделами презентации. В колоде, если у вас есть разные темы или разделы, которые вам нужно осветить, не забывайте всегда разделять их на этом слайде. Это позволяет избежать путаницы с вашей аудиторией. Они знают, когда вы затронули одну тему, а когда начинаете новую.
Дизайн этого слайда может быть в некоторой степени похож на титульный слайд, но более утонченным и немного менее «дизайнерским» или содержать меньше элементов, чем титульный слайд. - Слайд / макет повестки дня — Еще одна вещь, необходимая для большинства презентационных колод. Обычно этот слайд располагается сразу после титульного. Он дает вам краткий обзор повестки дня встречи или мероприятия. В нем есть перечисленные пункты, а иногда даже расписание всего собрания. Он сообщает вам, что вас ждет в магазине.
- Макет текста или макет заголовка и содержимого — это макет с большим количеством текста, в котором вы хотите представить свои важные идеи в виде маркеров.
 Ему просто нужен заполнитель заголовка и заполнитель содержимого
Ему просто нужен заполнитель заголовка и заполнитель содержимого - Макет заголовка и изображения — Этот макет позволяет добавлять изображение, поддерживающее ваш контент. Ниже приведен образец. Итак, если вы хотите добавить изображение, вам просто нужно щелкнуть значок и выбрать из своей папки, какое изображение вы хотите использовать.
- Слайд / макет только заголовок — Макет заголовка — это макет, который позволяет добавлять различные формы и элементы к слайду, как угодно и как угодно.В этом макете вам просто нужно добавить заполнитель заголовка и дать достаточно места для всех ваших элементов, чтобы они могли дышать. Это необходимо, чтобы уберечь вас от ситуаций, когда требуются слайды с макетом, не соответствующим шаблону. Таким образом, с этим у вас есть свобода выбора внешнего вида слайда и при этом придерживаться шаблона.
Когда ваша следующая презентация не за горами, а вы в последний момент спешите, чтобы сделать что-то, есть несколько других макетов, которые могут спасти жизнь:
- Слайд команды — макет, в котором вы можете показать членов вашей команды, у которых есть их изображения и краткое описание каждого из них.

- Графики или диаграммы Slide — Макет с заполнителями для графиков и диаграмм, упрощающий работу для всех, кто использует шаблон. Одним щелчком мыши вы получаете диаграмму или график по своему усмотрению.
- Макет сводки — Макет сводки, как следует из названия, суммирует всю презентацию на одном слайде. Это помогает вашей аудитории вспомнить, о чем вы говорили до и на протяжении всей презентации.
С указанными выше макетами в шаблоне PowerPoint вы не ошибетесь.У вас будет более систематизированный и организованный шаблон, готовый к использованию. Прочтите нижеприведенные блоги, в которых подробно рассказывается о том, что делает идеальный шаблон.
Простые и удобные способы поддержки корпоративного шаблона PowerPoint
4 способа продвижения бренда с помощью корпоративного шаблона PowerPoint
И еще одна вещь, если вы изо всех сил пытаетесь найти способ визуализировать процесс или свои планы, скачайте нижеприведенный готовый шаблон.
Добавление фотографий и макетов к титульным слайдам с помощью конструктора PowerPoint в PowerPoint 365 для Windows
Что, если бы вы добавили новый титульный слайд и ввели заголовок, а затем получили предложения по макету с уже добавленным изображением, в котором содержание заголовка используется в качестве ключевых слов? Конструктор PowerPoint уже предоставляет эту возможность.В этом руководстве давайте узнаем больше об этой удивительной функции, созданной с помощью интеллектуальных служб Microsoft Office.
Выполните следующие действия, чтобы узнать, как PowerPoint Designer автоматически предлагает изображения и макеты для титульных слайдов в PowerPoint 365 для Windows:
- Запустите PowerPoint, и вы обычно увидите представление Backstage.
 Выберите вариант Пустая презентация , выделенный красным на , рис. 1, , ниже.
Выберите вариант Пустая презентация , выделенный красным на , рис. 1, , ниже. -
Рисунок 1: Пустое представление - Как только вы увидите новую пустую презентацию, вы также увидите панель задач Design Ideas справа, как показано красным цветом на Рисунок 2 ниже. На этой панели задач Design Ideas вы увидите эскизы некоторых шаблонов, которые могут заменить белый фон и черный текст, которые вы видите. Поскольку мы пока не хотим применять новую дизайнерскую идею, игнорируйте предложения.При желании закройте панель задач, нажав кнопку X , расположенную в правом верхнем углу.
-
Рисунок 2: Панель задач «Идеи дизайна» с идеями шаблонов - Теперь вы увидите основной титульный слайд, как показано на рис. 2 выше. Начните вводить заголовок. Мы набрали «Цветы природы» без кавычек, как это видно на рис. 3 , ниже.
-
Рисунок 3: Введите текст, и конструктор PowerPoint отобразит подходящие изображения - Вы увидите, что на панели задач Design Ideas теперь отображаются изображения цветов, как показано на рисунке 3 , выделенном красным цветом.Если вы закрыли панель задач Design Ideas на предыдущем шаге, вы можете снова вызвать панель, перейдя на вкладку Home или Design на ленте и нажав кнопку Design Ideas . Мы выбрали изображение, на котором изображено несколько роз, как это видно на слайде, показанном на рисунке 4 , ниже.

-
Рисунок 4: Изображение роз добавлено на титульный слайд - Если вам не нравится изображение, вы можете просто выбрать его и нажать клавишу Delete, чтобы удалить изображение.С другой стороны, теперь вы можете использовать PowerPoint Designer , чтобы выбирать варианты изображения в другом размере и положении.
- Поскольку вы только что вставили изображение на предыдущих шагах, панель задач Design Ideas будет по-прежнему показывать вам больше вариантов изображения, а не варианты изображения в другом размере и положении. Чтобы принудительно обновить параметры на панели задач Design Ideas , закройте панель, нажав кнопку X в правом верхнем углу панели.Затем снова откройте панель задач Design Ideas , перейдя на вкладку Home или Design на ленте; затем нажмите кнопку Design Ideas . Теперь параметры в вызванной панели задач Design Ideas будут относиться к обработкам изображений, как показано на рис.
 5 , ниже.
5 , ниже. -
Рисунок 5: Обработка изображений на панели задач «Идеи дизайна» - Мы используем термины PowerPoint Designer и Design Ideas как синонимы.Чтобы быть технически правильным, эта функция называется PowerPoint Designer , а вариант панели задач, который вы видите, называется Design Ideas .
- Теперь вы можете выбрать любую из этих обработок изображений, а также предоставить некоторые обработки фона слайдов. Посмотрите на , рис. 6, , ниже, чтобы увидеть измененную обработку слайдов (сравните с , рис. 4, , показанным ранее на этой странице).
-
Рисунок 6: Design Ideas предлагает множество вариантов обработки слайдов - Хотя PowerPoint Designer настолько хорош и предлагает несколько вариантов обработки изображений, будут моменты, когда вы захотите, чтобы ваше изображение было немного меньше или даже в другой области слайда.
 Это легко сделать, поскольку вы всегда можете выбрать изображение вручную и при необходимости изменить его размер или положение.
Это легко сделать, поскольку вы всегда можете выбрать изображение вручную и при необходимости изменить его размер или положение.
Устранение неполадок в конструкторе PowerPoint
PowerPoint Designer — замечательная функция, но бывают случаи, когда она может работать не так, как вы хотите. Иногда в самом интерфейсе могут быть объяснения, а иногда объяснений может и не быть! Изучите области устранения неполадок на нашей странице Устранение неполадок PowerPoint Designer в PowerPoint 365 для Windows.
Иногда в самом интерфейсе могут быть объяснения, а иногда объяснений может и не быть! Изучите области устранения неполадок на нашей странице Устранение неполадок PowerPoint Designer в PowerPoint 365 для Windows.
Конструктор PowerPoint или идеи дизайна?
Изменение размера и изменение положения без конструктора PowerPoint?
Как создать эффектный титульный слайд в PowerPoint
Вы тщательно продумали детали своей презентации. Вы работали над своей презентацией PowerPoint, писали, переписывали и редактировали, пока ваши ключевые сообщения не проявились. Ты готов. Но так ли это на самом деле?
Докладчики часто упускают из виду ценную возможность установить связь со своей аудиторией: титульные слайды.
Подумайте об этом. Титульный слайд находится на экране, пока вы ждете, пока публика придет и займет свои места. Это может быть на экране, пока вас представляет ведущий. Ваши титульные слайды могут быть для вас очень эффективными рекламными щитами, но только если вы хорошо их спроектируете.
Важнейшие элементы титульного слайда
Поскольку титульные слайды обычно показываются на некоторое время перед презентацией, вы хотите убедиться, что они хорошо рекламируют вас, вашу тему и вашу компанию. Всегда включайте в титульные слайды следующие элементы:
Всегда включайте в титульные слайды следующие элементы:
- Название презентации с подзаголовком, если название презентации неясно
- Ваше имя
- Контактная информация (адрес электронной почты, аккаунт в Твиттере, веб-сайт и т. Д.)
- Логотип компании
Размещение этой информации на титульном слайде сообщает аудитории, что они собираются услышать, кто отвечает за презентацию и как связаться с вами, если им понадобится.
Простые титульные слайды
Давайте посмотрим на типичный титульный слайд для корпоративной презентации:
Argh.
В этом слайде есть несколько ошибок:
- На слайде слишком много текста, и все это требует нашего внимания.
- Обилие логотипов Facebook отвлекает зрителей от логотипа компании ведущего.
- Этот подзаголовок больше похож на абзац.
- Не нужно указывать организацию, к которой принадлежит ваша аудитория. Аудитория уже знает, в какой компании они работают.

- Вам также не нужно сообщать им, какой сегодня день.
Отлично!
Вот как я бы переделал этот слайд, оставаясь верным шаблону:
- Несколько логотипов Facebook были заменены изображением, которое появляется на экране компьютера. Поскольку я выбрал типографский логотип Facebook, он не конкурирует с логотипом компании ведущего.
- Имя докладчика отображается в виде окна на экране компьютера, а также указаны его адрес электронной почты и имя в Twitter.
- Логотип компании теперь находится в верхней части слайда, что придает ему наибольшее значение.
- Подзаголовок сокращен с 19 слов до четырех.
Анимированные титульные слайды
Иногда ваша тема поддается более интересному подходу к вашим титульным слайдам. Анимация титульного слайда может быть отличным способом предоставить контактную информацию, пригласить людей подписаться на ваш блог или информационный бюллетень или представить возможности для участия аудитории. Анимация раскрывает информацию понемногу, вызывая ожидание и интерес.
Анимация раскрывает информацию понемногу, вызывая ожидание и интерес.
Начнем с простого, лишенного воображения титульного слайда:
Разбуди меня, когда будет больше
ZZZZZZZZZZZZ… шнорк! Что… что? Я проснулся, я проснулся. Я не спал!
Да, был.
Заголовок и подзаголовок в порядке, но, опять же, оставшийся текст не сообщает аудитории того, чего они еще не знают. И макет совершенно скучный.
Теперь вы говорите!
Щелкните ссылку на видео ниже, чтобы увидеть, как анимация воспроизводится на этом титульном слайде.Я ускорил анимацию для этой демонстрации, но если бы этот слайд действительно использовался в презентации, я бы подождал пару минут между анимациями.
Представление этой информации в виде заметок — хорошая идея для этой конкретной темы, потому что они используются для систематизации мыслей и сообщений. Часто ими злоупотребляют, наклеивают друг на друга до тех пор, пока их первоначальная цель организации не утрачивается. Взгляните на изображение ниже, которое зрители увидят после воспроизведения анимации.
На этом слайде слушателям рассказывается, кто выступающий, предоставляется персонализированное приветствие и четыре призыва к действию, включая возможность для члена аудитории выиграть приз. Этот последний момент будет держать людей заинтересованными и вовлеченными в презентацию, потому что всем нравится получать что-то бесплатно!
Твоя очередь
Каковы ваши идеи по созданию более интересных, информативных титульных слайдов?
Google Slides: используйте заголовки — Teacher Tech
Нравится этот пост? Поделиться!
youtube.com/embed/DHhfO6Dt_Js» frameborder=»0″ allow=»accelerometer; autoplay; encrypted-media; gyroscope; picture-in-picture» allowfullscreen=»»/>Многие из нас используют Google Slides для создания интерактивных занятий для учащихся.Вы можете добавить ссылку на другой слайд в Google Slides, чтобы помочь студентам сориентироваться.
Заголовки — это название слайда
При гиперссылке на слайд (Control K) вы хотите выбрать «Слайды в этой презентации».
В раскрывающемся списке вы можете выбрать конкретный номер слайда, на который хотите создать ссылку, но обратите внимание, что название слайда написано на основе заполнителя заголовка.
Макеты заголовков по умолчанию
Щелкните крошечный треугольник рядом со значком плюса на панели инструментов, чтобы просмотреть параметры макета.Обратите внимание на заполнители для «title». Все, что вы поместите в место с надписью «Щелкните здесь, чтобы добавить заголовок», будет именем слайда.
Все, что вы поместите в место с надписью «Щелкните здесь, чтобы добавить заголовок», будет именем слайда.
Google Slides Оглавление
Я написал надстройку для автоматического добавления содержания Google Slides к вашим Google Slides. Вам нужно начать с моего шаблона, а затем создать слайды. Оглавление создает гиперссылку на каждый из слайдов в ваших Google Slides, автоматически создавая для вас навигацию по страницам.Однако заголовок по умолчанию, который он помещает в текст с гиперссылкой, — это заголовок слайда. Вы не можете контролировать, как называется слайд. (Примечание: вы можете отредактировать гиперссылку, чтобы переименовать ее по своему усмотрению). Имя слайда — это заголовок слайда. Если вы не использовали заполнитель заголовка для названия слайда, тогда название слайда будет пустым или будет текст, который вы поместили в заголовок.
Нравится этот пост? Поделиться!
29 лучших шаблонов макетов презентаций на 2021 год [Plus Design Ideas]
Макет презентации должен передавать информацию и увлекать зрителя. Однако сделать это не всегда легко. Особенно, если вы не хотите, чтобы кто-то из вашей аудитории пострадал от «смерти от Powerpoint».
Однако сделать это не всегда легко. Особенно, если вы не хотите, чтобы кто-то из вашей аудитории пострадал от «смерти от Powerpoint».
Как вы знаете, визуальные эффекты — огромная часть успешной презентации. Правильный макет — это фактор, объединяющий вашу информацию и визуальные эффекты.
Поиск идеального шаблона макета презентации может занять много времени. Вот почему мы собрали лучшие шаблоны макетов презентаций 2020 года, все доступные в Visme и готовые к настройке для вашего бренда или проекта.
Создание макета презентации с помощью библиотеки слайдов
Библиотека слайдов Visme легко доступна на панели управления презентациями. Библиотека слайдов разделена на темы. Все слайды внутри темы выглядят одинаково.
Когда вы выбираете одну из стилей, вам предлагается большой выбор слайдов в 20 различных категориях.
Каждая категория открывается, чтобы показать не менее 14 уникальных дизайнов в стиле выбранной вами темы.Таким образом, вы можете комбинировать слайды по своему усмотрению и создавать хорошо сбалансированную презентацию.
Шаблоны макета современной презентации
Давайте взглянем на лучшие шаблоны макетов презентаций в современной теме. Было сложно выбрать по одному для каждой категории, так как хороших очень много! Вам нужно будет посмотреть на себя, чтобы увидеть возможности.
Слайды в современной библиотеке слайдов выглядят богато и стильно. Эти немного пикантные слайды отлично подходят для стартапов и молодых компаний.Вот лучшие в каждой категории.
Название
Макет заголовка — это первый из всех слайдов. Это приветственный коврик для зрителя. Здесь вы включаете основной заголовок и подзаголовок презентации. Этот слайд идеально подходит для того, чтобы представить себя вашей аудитории.
Введение
На вводном слайде вы кратко объясняете, о чем идет речь. Сообщение на слайде должно быть кратким и по существу.
Хронология
Макет временной шкалы идеально подходит для демонстрации процесса, который вы планируете реализовать. Или также показать график роста вашего проекта до настоящего времени. Эти слайды можно дублировать, и в зависимости от анимации линию можно соединить.
Или также показать график роста вашего проекта до настоящего времени. Эти слайды можно дублировать, и в зависимости от анимации линию можно соединить.
Повестка дня
Макет повестки дня помогает визуализировать последовательность задач и этапов проекта в определенные даты. В отличие от графика, это больше о целях, чем о процессе.
Команды
Расстановка команд — одна из самых важных. На этом слайде вы демонстрируете команду, стоящую за проектом. Сердце и мозг вашей великой идеи.
Услуги
Макет услуг идеально подходит для презентации компании, которая должна продемонстрировать то, что они предлагают. Слайд услуг должен быть понятным и легко организованным. Вот почему эти шаблоны настолько практичны.
Награды за достижения
Макеты слайдов с наградами и достижениями отлично подходят для демонстрации успехов компании. Этот слайд не всегда необходим, но может оказать большое влияние.
Разделы
В некоторых случаях требуется макет раздела.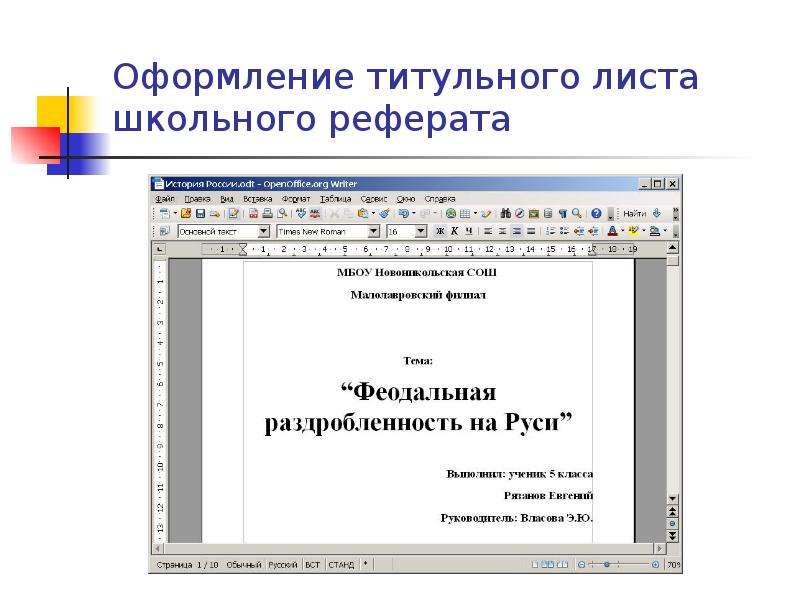 Они отлично подходят для разделения разных разделов презентации. Также, если слайды являются частью конференции и в середине должен быть перерыв.
Они отлично подходят для разделения разных разделов презентации. Также, если слайды являются частью конференции и в середине должен быть перерыв.
Характеристики
Если презентация посвящена продукту, то макет функций идеально подходит для визуализации того, что продукт может предложить. Используйте изображения продуктов высокой четкости вместе со значками и краткими пояснениями.
Сравнение продуктов
Сравнительный макет подходит для продуктов, услуг и всего, что нужно сравнивать.Хорошо продуманные слайды для сравнения действительно могут сделать или сорвать продажу!
Плюсы и минусы
Продолжение сравнения макетов — плюсы и минусы. Эти шаблоны можно использовать, чтобы показать плюсы и минусы практически всего.
Схемы
Макеты диаграммнаглядно отображают комбинацию данных и информации. Эти слайды идеально подходят для информационного контента, который в противном случае мог бы быть скучным.
Диаграммы и графики
Макеты презентаций с диаграммами и графиками используются во многих презентациях. В библиотеке слайдов Visme есть из чего выбрать. Выбрать было сложно.
В библиотеке слайдов Visme есть из чего выбрать. Выбрать было сложно.
Карты
Картографический движок Visme поможет вам создавать красивые макеты карт множеством различных способов. Карты могут быть настроены по цвету для графического изображения. Кроме того, данные можно вводить или выгружать для создания карт данных.
Галерея / Искусство / Портфолио
С помощью этого шаблона легко упорядочить изображения в макете слайдов. С помощью опций фоторамки Visme галерею можно настроить разными способами.Этот шаблон макета поможет вам начать работу.
Шаги / процесс
Шаги или макет процесса похож на слайд временной шкалы. В этом случае он более специфичен для визуализации процессов или шагов, которые вы хотите продемонстрировать в презентации.
Цены / Таблица / Подписка
Макет презентации тарифных планов — это практический слайд для компаний B2B или SaaS, которым необходимо продемонстрировать различные варианты ценообразования.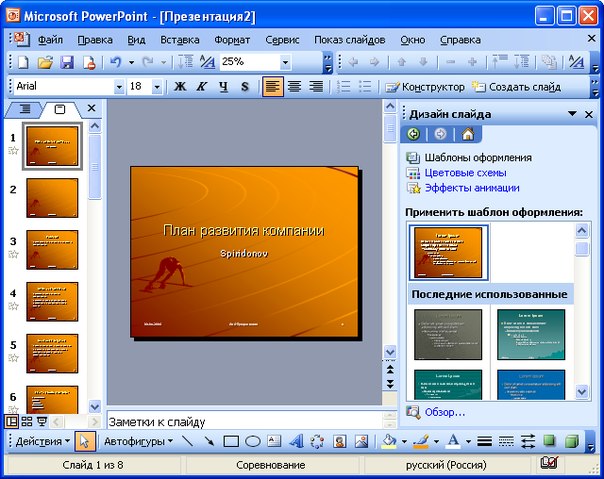 Идеально подходит для презентаций предложений или презентаций продукта.
Идеально подходит для презентаций предложений или презентаций продукта.
Отзывы
Отзыв от надежного клиента является социальным доказательством вашего бренда. Их включение в вашу презентацию может оказать положительное влияние. Слайды с отзывами включают заполнители для фотографий ваших клиентов. Никогда не используйте для этого стоковую фотографию.
Свяжитесь с нами
Перед завершением презентации вам необходимо указать контактную информацию, чтобы клиенты и потенциальные клиенты могли связаться с вами. Макет контактов — это ключ к привлечению потенциальных клиентов с помощью вашей слайд-колоды.
Спасибо
Не забудьте поблагодарить зрителей за то, что они нашли время посмотреть ваши слайды. Хорошо продуманный макет слайда с благодарностью оставит неизгладимое впечатление.
Простые шаблоны макетов презентации
У нас также есть простая тема с более чем 300 различными вариантами макетов слайдов на выбор, все в простом и минималистичном стиле. Они идеально подходят для настройки практически под любой формат презентации.
Они идеально подходят для настройки практически под любой формат презентации.
Шаблоны макетов креативных презентаций
Если вы хотите немного повеселиться с макетом презентации, у нас также есть наша креативная тема презентации, предлагающая более 300 ярких и красочных слайдов презентации, которые можно настроить и вписать в ваше слайд-шоу.
Создание макета презентации с использованием полных шаблонов
Если вам не нравится смешивание и сопоставление слайдов, вы можете использовать заранее разработанные шаблоны для нескольких слайдов. Вам просто нужно выбрать тот, который вам нравится, и настроить его соответствующим образом.
Предварительно разработанные шаблоны макетов презентаций Visme сгруппированы по категориям. Например, если вам нужно создать отчет о продажах, просмотрите бизнес-категорию.
Вот список всех категорий, доступных на панели инструментов шаблона Visme.
- Бизнес
- Творческий
- Образование
- Финансы
- Информационное
- Природа
- Некоммерческая
- Питч-деки
- Товар
С таким большим разнообразием категорий наверняка найдется макет презентации, который подойдет для вашего проекта. Просмотрите шаблоны ниже и щелкните, чтобы отредактировать его.
Просмотрите шаблоны ниже и щелкните, чтобы отредактировать его.
Совет по дизайну : помните, что текст-заполнитель в этих шаблонах не является обязательным.Например, шаблон макета презентации под названием «Шаблон дизайна одежды» можно легко использовать для вводной презентации сети кофеен. Просто измените изображения в соответствии с вашим брендом и сохраните макет.
Эти шаблоны содержат около 10 готовых слайдов. Если вам нужно больше, вы можете продублировать любой из них. Вам также не нужно использовать их все, только те, которые подходят вашему контенту. Большинство шаблонов включают комбинацию этих слайдов:
- Название
- Содержание
- О нас
- Услуги
- Отчеты с данными
- Сравнения
- Команды
Давайте посмотрим на лучшие готовые шаблоны макетов презентаций из каждой категории.
Лучший шаблон макета бизнес-презентации
Годовой отчет
В этом году создайте годовой отчет в виде презентации.
Легко поделиться с инвесторами и членами совета директоров. Этот макет презентации годового отчета имеет креативный шестиугольник, который можно использовать в качестве фирменных цветов или изображений компании с помощью шестиугольных рамок.
Настройте этот шаблон презентации и сделайте его своим! Редактируйте и делитесьСовет по дизайну: Настройте дизайн шестиугольника в соответствии с цветами вашего бренда.Нажмите на шестиугольник и выберите цвет своего бренда в палитре цветов, затем нажмите на параметр, чтобы изменить все элементы с исходным цветом на новый цвет.
Также можно изменить цвет некоторых шестиугольников на один цвет, а других шестиугольников на другой цвет. Кроме того, примените к изображениям шестиугольные рамки и установите их рядом с цветами.
Лучший шаблон макета креативной презентации
Креативное агентство Введение
Представьте свой бизнес потенциальным клиентам с помощью элегантного и современного макета презентации. Этот макет выполнен в стиле минимализма с прозрачными цветовыми участками и прямыми границами.
Этот макет выполнен в стиле минимализма с прозрачными цветовыми участками и прямыми границами.
Совет по дизайну: Для минималистичного стиля макета презентации, подобного этому, выберите простой и элегантный шрифт. Если у вас есть фирменные шрифты, обязательно используйте их. Используйте ненасыщенные изображения, чтобы сохранить ощущение минималистичного макета.
Чтобы обесцветить изображение в редакторе Visme, щелкните его, а затем выберите фильтры в верхнем касании.Затем сдвиньте переключатель «Насыщенность».
Шаблон макета лучшей образовательной презентации
Хронология динозавров
С таким макетом презентации школьный проект может произвести лучшее визуальное впечатление. Презентации с хронологией отлично подходят для изучения истории и заданий.
В этом шаблоне презентации временной шкалы динозавров есть пять основных слайдов, которые можно дублировать, чтобы добавить больше контента. Откажитесь от Powerpoint в своем классе в этом году!
Откажитесь от Powerpoint в своем классе в этом году!
Совет по дизайну: Дублируйте слайд временной шкалы, чтобы добавить больше исторических событий.Дизайн будет выстраиваться от слайда к слайду, имитируя движение во времени. Цвета должны быть разными для каждого раздела, чтобы содержание было легко понять.
Выберите декоративный значок, соответствующий вашему содержанию. В этом шаблоне для заголовков основных слайдов используется значок в виде листа, привязанный к баннеру. Используйте ту же концепцию для любой темы вашего проекта.
Лучший шаблон макета финансовой презентации
Финансовый отчет
Как правило, макет презентации финансового отчета бывает скучным и однообразным.К счастью, с такими шаблонами, как этот, финансовый отчет может быть визуально привлекательным.
Этот макет презентации финансового отчета состоит из 10 слайдов, включая информативные слайды, а также слайды с данными.
Совет по дизайну: По возможности используйте фотографии из собственной компании вместо стоковых фотографий. Сделайте презентацию индивидуальной и брендированной.
Используйте фирменные цвета и шрифты и сохраняйте единообразие сообщения на всех слайдах.Вставьте свой логотип в отведенные места внутри слайдов.
Лучший шаблон макета информационной презентации
Футуристический шаблон
Информационная презентация не должна быть скучной или простой. С помощью этого футуристического макета презентации вы можете создать визуально насыщенную презентацию, которая захватывает любопытство. В этом шаблоне есть четыре слайда, которые можно дублировать сколько угодно раз.
Настройте этот шаблон презентации и сделайте его своим! Редактируйте и делитесь Совет по дизайну: Используйте один и тот же чередующийся фон для любых дублированных слайдов. В некоторых случаях закройте фон фигурами и содержимым, чтобы обеспечить хороший баланс между насыщенными визуальными эффектами и пустым пространством.
В некоторых случаях закройте фон фигурами и содержимым, чтобы обеспечить хороший баланс между насыщенными визуальными эффектами и пустым пространством.
Шаблон макета для лучшей презентации природы
Заповедник дикой природы
Шаблоны макетов презентации в категории «Природа» в основном информационные, но ориентированы на темы, связанные с природой.
Макет презентации «Сохранение дикой природы» состоит из 9 слайдов и идеально подходит для школьного проекта или информационной презентации о вашей природоохранной компании или проекте.
Настройте этот шаблон презентации и сделайте его своим! Редактируйте и делитесь Совет по дизайну: При выборе изображений используйте фотографии, которые имеют прямое отношение к вашему контенту. Не используйте бессмысленные изображения или изображения в декоративных целях. Каждое изображение рассказывает историю, и вы должны использовать те, которые рассказывают вашу историю .
Лучший шаблон макета презентации для некоммерческих организаций
Некоммерческий проект
Когда некоммерческая организация ищет инвесторов, ей необходимо кратко и вдохновляюще представить проект.В этом шаблоне макета презентации используются художественные и креативные изображения для добавления цвета к слайдам.
Вы можете настроить его своими собственными изображениями или выбрать изображения в художественном стиле из доступных в редакторе.
Настройте этот шаблон презентации и сделайте его своим! Редактируйте и делитесьСовет по дизайну: Если у вас нет ограничений по цвету, используйте цвета в основных изображениях в качестве вдохновения для остальной части дизайна.
Для этой техники вам нужно выбрать все изображения одинакового тона и создать 4 или 5 цветовую палитру для элементов на слайде.Используйте Adobe Color для создания своей цветовой палитры, а затем добавьте ее на панель инструментов Visme.
Шаблон макета лучшей презентации
UpFront
Pitch-decks — это уникальный стиль оформления презентации. Они специально созданы для стартапов, ищущих финансирование. Слайды расположены в определенном порядке, который понятен инвесторам.
Они специально созданы для стартапов, ищущих финансирование. Слайды расположены в определенном порядке, который понятен инвесторам.
Этот макет презентации состоит из 18 различных слайдов с разными стилями содержания.
Настройте этот шаблон презентации и сделайте его своим! Редактируйте и делитесьСовет по дизайну: Не забывайте визуализировать информацию как можно больше. Не переполняйте слайды текстом. Когда вы навещаете инвестора, чтобы рассказать ему о своем проекте, слайды станут вашей поддержкой.
В вашей речи будет суть истории. Если вы отправляете инвесторам презентацию по электронной почте, приложите к ней документацию, с которой они смогут ознакомиться в удобное для вас время.Шаговая дека — это крючок, за ним идет документация.
Шаблон макета презентации лучшего продукта
Шаблон креативного продукта
Продемонстрируйте свой продукт с помощью креативного макета презентации, привлекающего внимание зрителя. Использование закругленных краев и насыщенных цветов придает этому шаблону молодой и яркий вид. Эта колода слайдов состоит из 10 слайдов, которые легко скопировать или просто избавиться от них.
Использование закругленных краев и насыщенных цветов придает этому шаблону молодой и яркий вид. Эта колода слайдов состоит из 10 слайдов, которые легко скопировать или просто избавиться от них.
Совет по дизайну: Эта презентация лучше всего смотрится в сочетании с забавными и интересными шрифтами, которые не являются слишком модными или элегантными.Держитесь подальше от шрифтов с засечками с прямыми краями. Здесь создается ощущение округлости.
Как создать макет презентации
Это просто! Вот четыре идеи. Но сначала небольшой видеоролик, чтобы раскрыть ваши творческие способности:
1. Используйте библиотеку слайдов Visme
В библиотеке слайдов Visme есть множество вариантов шаблонов на выбор. Они доступны при выборе темы презентации. Все темы содержат сотни макетов слайдов, упорядоченных по темам.
Все темы содержат сотни макетов слайдов, упорядоченных по темам.
Их легко просматривать и выбирать. Слайды имеют идеальный макет, готовый к добавлению цветов, шрифтов и информации.
2. Используйте предварительно разработанные шаблоны макета презентации
Дизайнеры Visme создали сотни готовых к использованию шаблонов макетов презентаций. Они полностью разработаны с использованием цветов, шрифтов, форм и виджетов данных. Некоторые имеют до 16 слайдов.
Есть шаблоны на самые разные темы. Эти готовые шаблоны макетов презентации полностью настраиваются в соответствии с вашим брендом.
3. Используйте предварительно разработанные блоки содержимого
Блоки содержимого дают вам свободу создавать презентации, как вы хотите, с небольшой нашей помощью. Просто выберите опцию пустого холста на панели инструментов презентации и разместите блоки содержимого на слайдах. Наконец, добавьте в них свой собственный контент.
4. Используйте свое воображение
Используйте свое творческое воображение и создайте макет презентации с нуля. В Visme есть все инструменты, необходимые для создания увлекательных презентаций с вашим собственным творчеством.
В Visme есть все инструменты, необходимые для создания увлекательных презентаций с вашим собственным творчеством.
Какой маршрут вы выберете?
Создайте свой собственный макет презентации с Visme
Создание макета презентации с Visme настолько просто, насколько это возможно. С таким большим количеством вариантов вы ничего не можете сделать. Попробуйте заранее разработанные шаблоны или готовые блоки контента. Используйте масштабируемые значки, обрамляемые изображения и настраиваемые виджеты данных.
Попробуйте средство создания презентаций Visme, и ваши макеты презентаций больше никогда не останутся незамеченными.
уникальных макетов слайдов с заголовками | Обучение работе с PowerPoint в Интернете
Презентации, как правило, выглядят намного лучше, если титульный слайд имеет уникальный макет, который отличается от любого другого слайда, основанного на образце слайдов.
В этом уроке мы собираемся создать уникальный макет для нашего титульного слайда, который будет выглядеть примерно так.
Если вы хотите создать уникальный макет для титульного слайда, самый простой способ сделать это — просто выбрать макет титульного слайда под текущим образцом слайдов и изменить его дизайн.
PowerPoint автоматически назначает первый макет под образцом слайдов титульным слайдом.
Когда вы создаете новую презентацию, первый слайд всегда будет иметь этот макет.
Итак, чтобы создать уникальный макет титульного слайда, все, что нам нужно сделать, это изменить этот дизайн.
Я начну с изменения цвета фона слайда с помощью прямоугольника.
Итак, я перехожу на главную, выбираю «Прямоугольник» и закрываю весь слайд.
Я хочу изменить цвет прямоугольника на тот же синий, что и в баннере, и для этого я воспользуюсь Format Painter.
Итак, вернитесь к образцу слайдов, выберите баннер и нажмите «Формат по образцу».
Когда я затем вернусь к своему титульному слайду, появится значок кисти, и я могу просто щелкнуть, и это заполнит мой прямоугольник тем же синим цветом, что и на моем баннере.
Очень полезно.
Затем я перемещу свой прямоугольник назад, чтобы видеть заполнители текста, которые я все еще буду использовать.
Удалим три нижних заполнителя, которые мы не будем использовать на титульном слайде.
Для обоих заполнителей я проверю, что текст выровнен по левому краю, я сделаю так, чтобы текст был белым, и я перемещу их в правую часть страницы.
В левой части страницы я добавлю заполнитель изображения.
Я добавлю этому заполнителю изображения белую рамку и увеличу ее толщину до 3 пунктов.
Последнее изменение, которое я внесу в титульный слайд, — это добавление логотипа.
Я вернусь к образцу слайдов, выберу логотип и облако, сгруппирую эти два объекта и скопирую их с помощью Ctrl + C.
Затем я вернусь к своему титульному слайду и вставлю с помощью Ctrl + V.
Я перемещаю эти объекты вниз, удерживая Shift, щелкаю и перетаскиваю, а затем, удерживая Shift, изменю размер, чтобы мой логотип стал немного больше.


 tex
---
## First frame
- some content
## Second frame
- some content
tex
---
## First frame
- some content
## Second frame
- some content
 ..
..
 Для
Например, у нас всегда есть заголовок в формате Franklin Gothic Medium Condensed, а
текст слайда в Calibri
Для
Например, у нас всегда есть заголовок в формате Franklin Gothic Medium Condensed, а
текст слайда в Calibri
 Ему просто нужен заполнитель заголовка и заполнитель содержимого
Ему просто нужен заполнитель заголовка и заполнитель содержимого 
 Выберите вариант Пустая презентация , выделенный красным на , рис. 1, , ниже.
Выберите вариант Пустая презентация , выделенный красным на , рис. 1, , ниже.
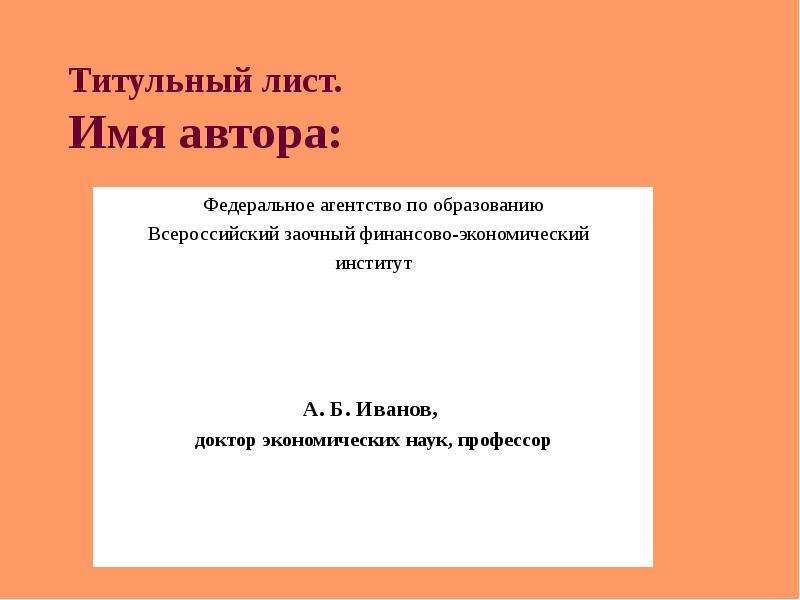 5 , ниже.
5 , ниже. Это легко сделать, поскольку вы всегда можете выбрать изображение вручную и при необходимости изменить его размер или положение.
Это легко сделать, поскольку вы всегда можете выбрать изображение вручную и при необходимости изменить его размер или положение.