Роутер перестал раздавать интернет. Как найти причину и устранить ее?
Любые неисправности роутера — это или аппаратная проблема, когда ломается что-то из внутренностей аппарат, или какие-то нюансы с настройками интернета и Wi-Fi. Этот вопрос мне частенько задают в письмах, но проблем в том, что формулировка фразы: «Почему не работает мой роутер?!» – слишком обширная.
Поэтому я решил написать более подробную статью с помощью, которой вы с легкостью сможете отремонтировать, починить или настроить маршрутизатор таким образом – чтобы он, как и прежде радовал вас интернетом. Я буду рассматривать решения проблемы с самого начала.
Также вы в первую очередь должны примерно посмотреть, как работает ваша коробочка. Нет подключения к Wi-Fi или к интернету? Горят ли лампочки на передней панели или он вообще стоит тихо и не шевелится?
Подключения к интернету или WiFi – нет на одном устройстве или на всех остальных? Дело в том, что решение каждой из этих проблем имеет свои инструкции. Но мы разберём в статье все возможные решения.
Но мы разберём в статье все возможные решения.
Как-то ко мне обратилась женщина и сказала, что у неё сломался роутер. В итоге оказалось, что она просто не может зайти на один сайт, потому что его заблокировал провайдер. Так что в первую очередь нужно понять, а действительно неполадки именно с маршрутизатором или в чем-то другом.
Все пошаговые инструкции, описанные ниже – подойдут для аппаратов любых фирм: АСУС, Xiaomi, Tp-Link, D-Link, Huawei, MikroTik, Zyxel Keenetic, Tenda, Ростелеком и т.д. Если у вас в процессе возникнут трудности или вопросы – смело пишите их в комментариях.
Как понять, что не так?
В первую очередь надо посмотреть на индикаторы или лампочки роутера, которые горят и мигают на передней панели. С ними нужно быть знакомым при первой встречи, так как они отображают все неисправности и причины неработоспособности. Если роутер вообще не горит – то посмотрите вставлен ли блок питания в розетку, возможно вилка просто выпала.
Попробуйте также поставить блок питания в другую розетку, возможно эта просто не исправна.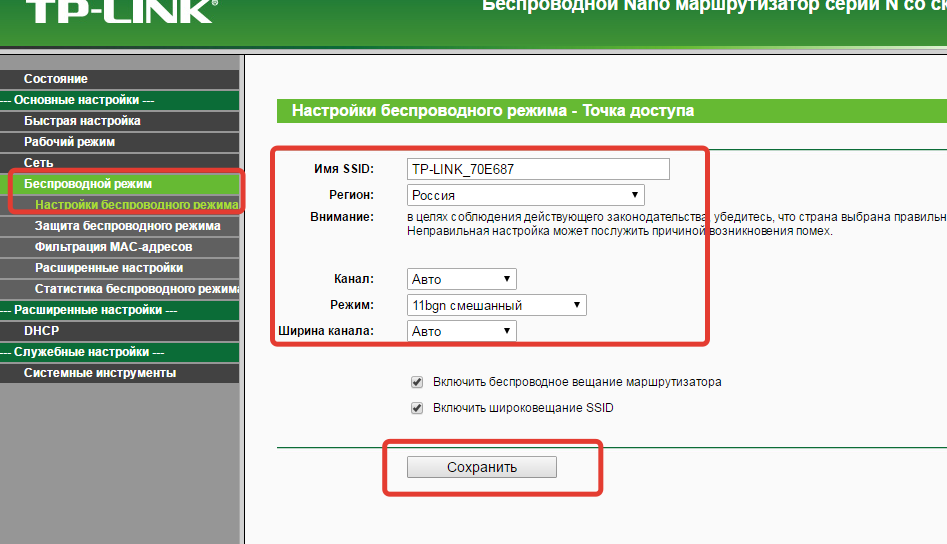 Если аппарат не будет вообще ни на что реагировать, то значит он сгорел и надо менять на новый или чинить. Но иногда бывает неисправности в блоке питания.
Если аппарат не будет вообще ни на что реагировать, то значит он сгорел и надо менять на новый или чинить. Но иногда бывает неисправности в блоке питания.
А теперь давайте рассмотрим на картинку выше и пройдемся по индикаторам. Я покажу на примере моего роутера TP-Link TL-WR740N. Но некоторые значки на других роутерах могут отличаться. Поэтому я бы советовал посмотреть в руководстве пользователя, где описаны все лампочки на вашем устройстве. Мануал должен находится в коробке или его можно «загуглить».
- Включен или выключен роутер. Если он не горит, попробуйте нажать на кнопку включения.
- Системные настройки. Мигает — значит система грузится. Горит – работает. Не горит – системная ошибка, в таком случае надо зайти в настройки роутера.
- Значок Wi-Fi. Если он не горит, то это значит, что беспроводная сеть выключена. Её можно включить или кнопкой, или зайдя в настройки самого роутера. Посмотрите на задней панели роутера нет ли кнопки включения беспроводной сети.

- 1-4 подключение по проводу. Если у вас к роутеру подключен компьютер или ноутбук, то данные индикаторы должны гореть или мигать. Если при коннекте никакого сигнала нет – то проверьте целостность кабеля. Также можно попробовать переключить кабель в другой порт – возможно этот вход просто перегорел.
- Значок планетки – если он не горит и не мигает, то интернет или не настроен, или у вашего провайдера какие-то поломки.
Неправильное сохранение настроек
Самая частая причина, из-за которой сбиваются настройки, связана с действиями пользователя, а не ошибками маршрутизатора. К сожалению, веб-интерфейс некоторых моделей роутеров не совсем интуитивен, для сохранения параметров требуется дополнительное подтверждение. Пользователи могут не знать о такой необходимости и закрывать панель управления сразу после внесения новых данных, в результате чего они будут сбрасываться. В зависимости от производителя роутера, в этом случае параметры сохраняются только до отключения питания либо сбрасываются сразу.
Например, подтверждением новых параметров на роутерах TP-Link является перезагрузка девайса. При изменении ключевых настроек в стандартной прошивке открывается окно, сообщающее о том, что параметры будут задействованы после перезагрузки маршрутизатора. Операцию необходимо подтвердить нажатием соответствующей кнопки в этом окне. В противном случае изменения сбрасываются.
Совет! Чтобы убедиться в правильности сохранения изменённых данных ознакомьтесь с инструкцией к роутеру. Её можно найти на официальном сайте производителя, вкладыше или диске, который входит в комплект поставки.
Первые шаги
В первую очередь давайте перезагрузим роутер. Очень часто это помогает, так как вай-фай модуль, который постоянно принимает и отсылает пакеты информации может перегреваться. Найдите кнопку «ON/OFF» и выключите аппарат.
Подождите примерно 2 минуты и снова его включите. Если такой кнопки нет или вы боитесь нажать на что-то не то, то просто выдерните его из розетки подождите парк минут и снова вставьте блок питания назад.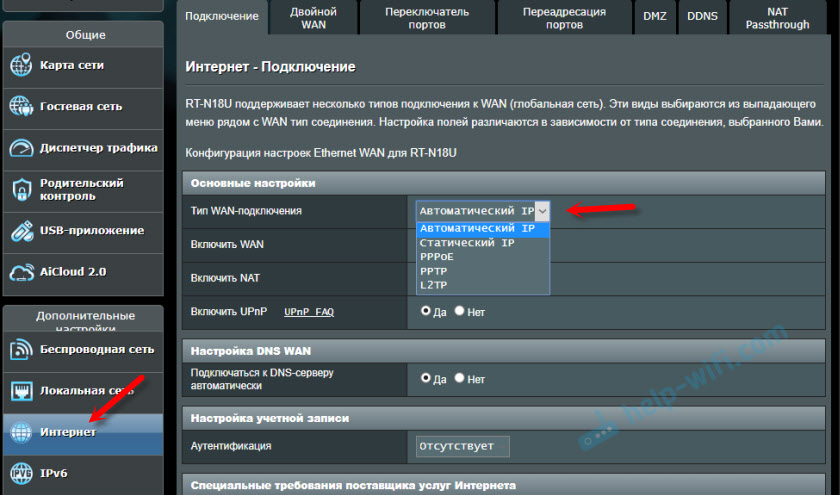
Если это не поможет, то попробуйте подключить другое устройство: телефон, планшет, ноутбук или компьютер. Если вы не можете подключиться только с одного устройства, то проблема не в роутере, а в настройках или системе этого устройства.
Ещё один верный способ. Подойдите к передатчику и проверьте целостность проводов, а также насколько плотно они стоят в портах. Можете для убедительности посильнее их туда запихнуть – но без фанатизма. Если у вас есть домашние животные, они могли перегрызть провод.
Я бы ещё посоветовал подключить интернет провод напрямую в сетевую карту ноута или компа. Если и в этом случае не будет интернета – то значит проблема у провайдера и нужно звонить к ним в техническую поддержку. Номер телефона должен находится в договоре.
После выключения света не работает Интернет. Что делать?
Достаточно распространенная проблема — после кратковременного (или длительного) выключения электрической энергии перестает работать Интернет.
Специально для вас я решил вам рассказать простыми словами почему так происходит.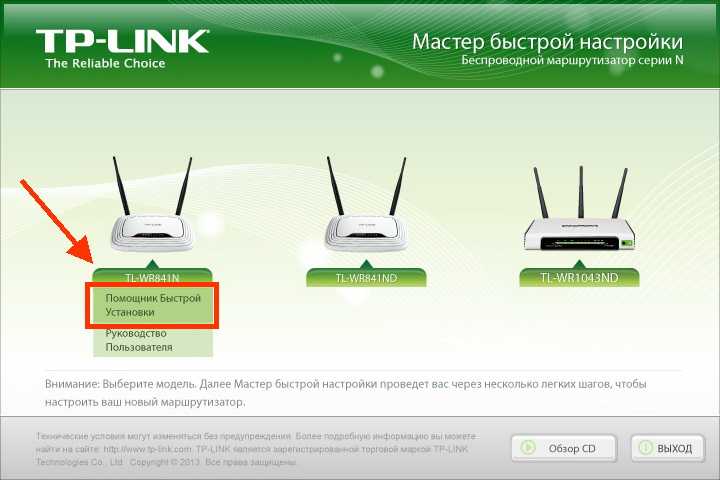
1. Современный бытовой роутер бывает подвисает при включении или же в том случае, если было кратковременное падение напряжения. В таком случае роутер необходимо просто включить и выключить (или специальной кнопкой или же с помощью вытаскивания блока питания из розетки).
Попробуйте сделать так несколько раз — возможно это поможет восстановить связь.
2. Если ничего не помогает, то проблема находится исключительно на стороне провайдера — в подъезде или на чердаке, где установлен большой большой маршрутизатор, который “раздает” Интернет дальше в квартиры.
Как правило, его работа восстанавливается спустя какое-то время после отключения питания (минут 15), а некоторые даже имеют собственный аккумулятор. Но если Интернет не появился спустя полчаса после отключения — звоните провайдеру. У них есть возможность перезагрузить этот прибор удаленно.
Поставьте большой палец вверх
Роутер не раздает вай-фай, но интернет на компьютере есть: причины неисправности
Сергей Ефимов
20 октября, 2021
Если подключение по Wi-Fi занимает большое количество времени, сбрасывается, выдает ошибку «Без доступа к интернету» и прочее, значит, в компьютере или модеме возникла проблема.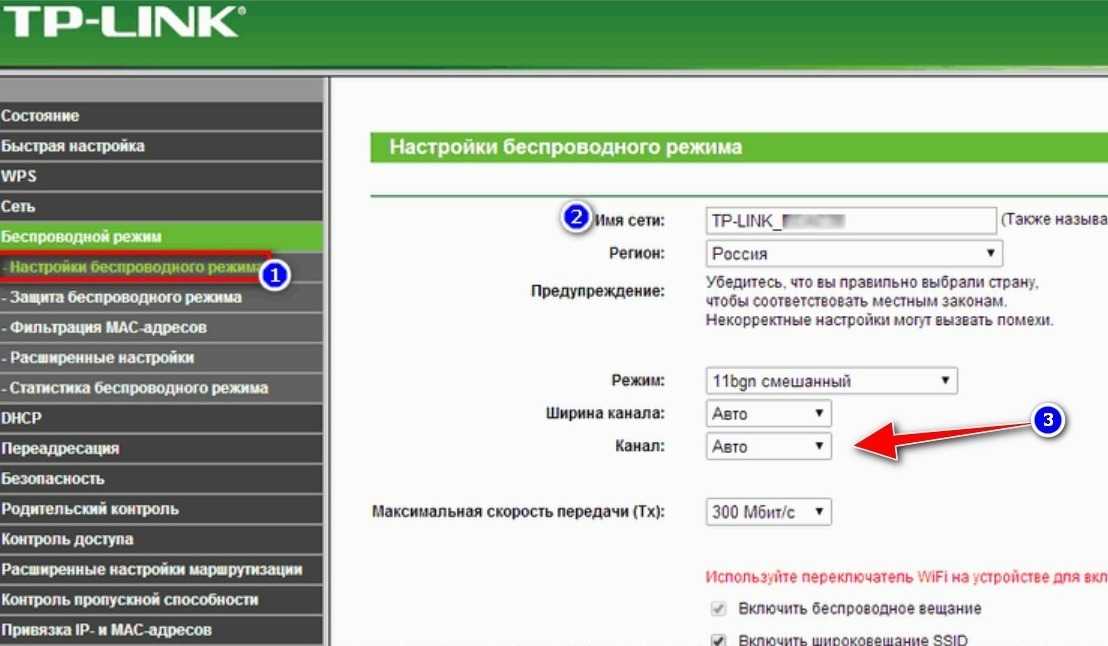 Владелец беспроводной сети может уcкорить поиск причин, сделав первую проверку: подсоединить интернет-шнур непосредственно к компьютеру и попробовать зайти на любой веб-ресурс. Успешный выход в сеть в этом случае скорей всего свидетельствует о нарушении в работе маршрутизатора, который раздает Wi-Fi. Что именно не в порядке — техническая поломка или ошибка в настройках — необходимо разбираться дальше.
Владелец беспроводной сети может уcкорить поиск причин, сделав первую проверку: подсоединить интернет-шнур непосредственно к компьютеру и попробовать зайти на любой веб-ресурс. Успешный выход в сеть в этом случае скорей всего свидетельствует о нарушении в работе маршрутизатора, который раздает Wi-Fi. Что именно не в порядке — техническая поломка или ошибка в настройках — необходимо разбираться дальше.
Можно выделить 3 группы проблем с интернетом: сложности фактического подключения оборудования, неправильные настройки в компьютере, перебои на линии.
Проблема может быть связана с разными факторамиРоутер перестал раздавать Wi-Fi, но интернет по кабелю есть
Первым делом при потери сигнала вай-фай следует провести физическую проверку электроники — подключение проводов и их целостность, а также индикаторные показатели.
Обязательно должен быть включен радиомодуль (значок антенны) и гореть постоянным зеленым светом. Случайно кнопка может быть выключена, поэтому есть кабельный интернет, но роутер не раздает вай-фай.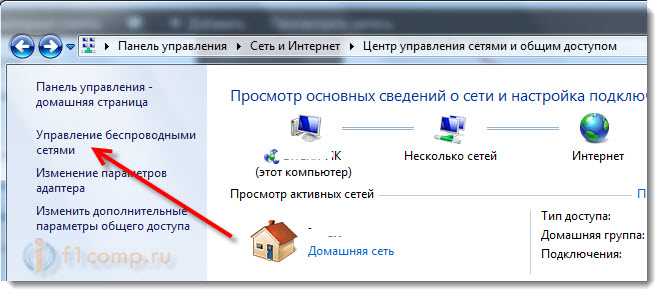 Если же клавиши на корпусе модема нет, сигнал запускается через внутренний интерфейс:
Если же клавиши на корпусе модема нет, сигнал запускается через внутренний интерфейс:
- Открыть любой браузер.
- Вписать в верхнюю строку адрес: 192.168.1.1.
- Откроется меню. Чтобы вносить в него изменения, нужно войти от имени администратора: через логин и пароль Admin.
- Зайти во вкладку Сетевые настройки, далее — Беспроводной режим.
- Кликнуть Включить беспроводное соединение. Сохранить.
- Активность адаптера.
- Статус драйверов и сетевой карты.
- Параметры подключения: TCP/IP, IP и DNS-адреса, стандарт FIPS и др.
- Обновление программного обеспечения ноутбука или смартфона.
- Работу фоновых программ, блокирующих подключение (например, антивируса).
Сеть может быть отключена горячими клавишами на клавиатуре.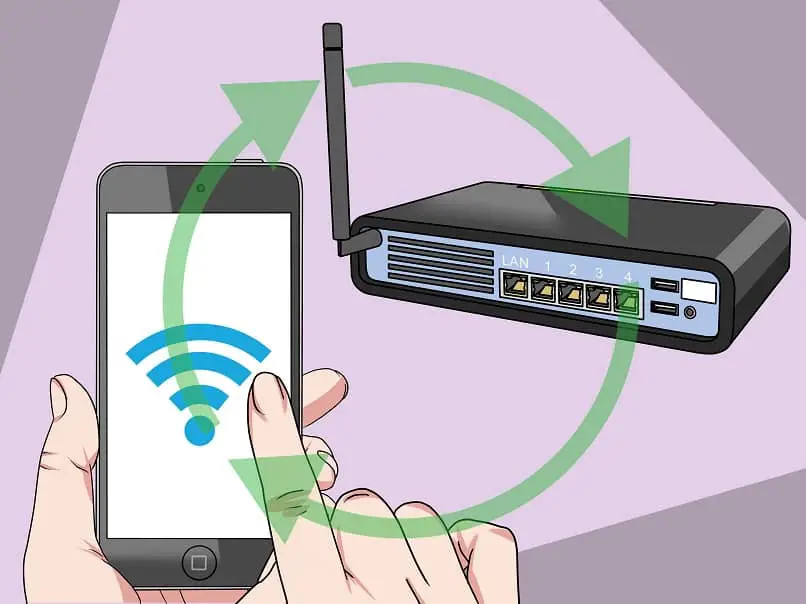
Для последних версий Виндовс добавили функциональную кнопку Fn: ее следует нажимать в сочетании с другими клавишами клавиатуры F1-F12. При неработоспособном оборудовании не лишним будет проверить, включен ли модем в принципе. Комбинация Fn + F1-12 запустит Wi-Fi — индикатор адаптера загорится, если аппаратура исправна и драйверы активны.
Почему пропадает беспроводная сеть, основные причины
Распространены следующие проблемы при подключении к беспроводной сети:
- Отключенный сигнал связи.
- Неправильный ключ безопасности.
- Неверные параметры соединения: выставленные ограничения по умолчанию, фильтр MAC-адресов и пр.
- Системные ошибки.
- Несовместимые устройства.
- Необходимость обновления софта.
- Сброс настроек внешнего адаптера.
- Повреждение провода, проблемы на линии и т. д.
Следует помнить, что провод может быть поврежден в том числе и в подъезде.
Обновление маршрутизатора нередко помогает решить проблемуМастер диагностик неполадок
В случае отсутствия сигнала пользователь может запустить специальную утилиту, которая займется поиском возможных проблем:
- Нажать правой клавишей компьютерной мышки по иконке беспроводного подключения.
 Откроется окно диагностики, запустить.
Откроется окно диагностики, запустить. - Когда причина будет найдена, появится запись Включить способность к использованию беспроводной сети.
- Кликнуть Внести исправление. Дождаться окончания работы мастера и закрыть его.
Зачастую диагностика прерывается сообщениями Связь отключена и Не исправлено, значит, радиомодуль отключен. Его можно запустить с клавиатуры горящими клавишами, как описано выше.
Зачастую помогает элементарный перезапуск маршрутизатора через специальную кнопку на задней части прибора — resetПроверка настроек маршрутизатора, что могло слететь
Чтобы устранить проблемы с Wi-Fi, нужно проверить параметры модема, а именно протокол TCP IP (4):
- Нажать на клавиатуре Win + R, вызвать командную строку. Написать: ncpa.cpl. Ок.
- Открыть Свойства беспроводной линии. Если рядом с пунктом IP 4, нет отметки, поставить ее. Сохранить.
- Повторить подключение.
В ответ на эти действия система может вывести сообщения: Сбой, Отказано и др.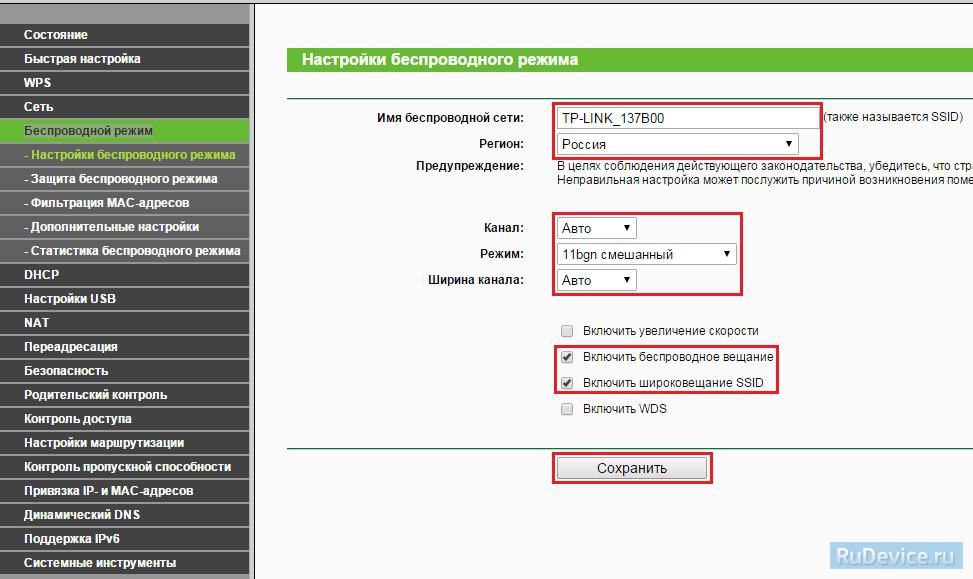
- Снова зайти в редактор и написать: regedit.
- Найти раздел HKEY_LOCAL_MACHINE\ SYSTEM\ CurrentControlSet\ Control\ Nsi\ {eb004a00-9b1a-11d4-9123-0050047759bc}\ 26.
- Кликнуть правой клавишей на сенсорной панели. Выбрать Разрешения.
- Повторить команду и перезапустить компьютер.
Нередко доступ может пропасть после разбора или самостоятельного ремонта устройства.
Что делать, если не работает роутер — настроить IP и DNS-адреса:
- Открыть сетевые соединения Windows, далее — Беспроводная сеть.
- Перейти к Сведениям.
- В Шлюзе по умолчанию должны быть указаны значения IP маршрутизатора и dns-сервера. Задать второму dns — 8.8.8.8 .
- Найти Адрес IPv4 и присвоить адрес IP подсети.
- Также прописать в Основном шлюзе и Предпочитаемом dns фактический адрес роутера. Это можно посмотреть на корпусе устройства.
Дополнительно в меню параметров можно выбрать канал связи и его ширину или частоту в зависимости от возможностей роутера.
Федеральный стандарт FIPS
Активность функции совместимости также негативно сказывается на деятельности непроводного интернета. Стандарт лучше отключить:
- Вызвать консоль, задать команду: ncpa.cpl. Ок.
- Перейти к Состоянию и Свойствам вай-фая.
- В пункте Безопасность выбрать Дополнительные параметры.
- Убрать галочку Включить для этой сети режим совместимости.
- Применить настройки.
Для правильной работы беспроводного соединения необходимы драйвера и сетевая карта.
Чтобы проверить их статус, нужно:
- Зайти в настройки Виндовс.
- Через Диспетчер устройств открыть Сетевые адаптеры.
- Найти и выбрать источник соединения, вызвать его свойства правой кнопкой мыши.
- Включить прибор, если он неактивен. Рядом с ним не должно быть восклицательных знаков и надписей: неопознанное устройство.

- Неработающий адаптер — сигнал о необходимости обновления. Скачать утилиту с официальной страницы производителя компьютера, установить.
- Перезагрузить комп.
При успешно проведенной операции значок Wi-Fi на подключаемом устройстве должен перейти с серой подсветки на зеленую.
Адаптер нужно включить в Диспетчере устройствАппаратные неисправности, можно ли исправить
Когда роутер не раздает вай-фай, но интернет есть нужно обратить внимание на фактическое подсоединение. В частности, важные показатели на модеме: питание и беспроводная сеть. Если первый не горит, возможно, где-то перебит кабель или сгорел сам блок электропитания. В свою очередь неработающий значок Wi-Fi может указывать сразу на несколько проблем:
- Отключена кнопка раздачи — наиболее простой вариант, когда пользователь может выйти в интернет через роутер по проводу. Ее можно включить на устройстве или активировать посредством браузера.
- Сбой в ПО роутера. Здесь помогает перезагрузка, а также сброс настроек.

- Поломка в распределительной системе. Необходима консультация специалиста.
В сложном случае может потребоваться перепрошивка Wi-Fi модуля.
Сброс текущих параметров
На примере Виндовс 10:
- Открыть Основные параметры компа.
- Выбрать раздел Сеть и Интернет, перейти в Состояние.
- Кликнуть на надпись Сброс сети. Подтвердить — Сбросить сейчас.
- Перезапустить аппарат. При его включении разрешить Обнаруживать компьютер в сети. Ок.
Могут ли это быть проблемы на стороне провайдера
Внезапное исчезновение Wi-Fi может свидетельствовать о проблемах у данного поставщика интернета. Периодически происходят аварии с повреждением кабелей, временные сбои, скачок напряжения, профилактические работы и т. д.
В этом случае изменения в настройках не помогут, стоит попробовать перезагрузить роутер: выключить его на пару минут и включить, затем снова выйти в интернет. Если же это не помогает, нужно звонить в техническую поддержку.
Для понимания, почему не работает роутер, необходимы более глубокие знания, нежели те, что требуются для стандартного выхода в сеть. Здесь необходимо проанализировать и технические нюансы подключения, и состояние прибора, и его настройки. Пользователям-любителям рекомендуется четко следовать инструкциям и переходить от этапа к этапу, пока не будет обнаружена причина. Если после всех проверок через роутер интернет так и не работает, значит, проблема серьезнее и стоит обратиться к мастеру.
Устранение проблем с низкой скоростью сети Mesh Wi-Fi
Mesh-сети — самое дорогое решение для домашних сетей, но они компенсируют это, предлагая самый быстрый и простой способ распространения Wi-Fi по большому дому.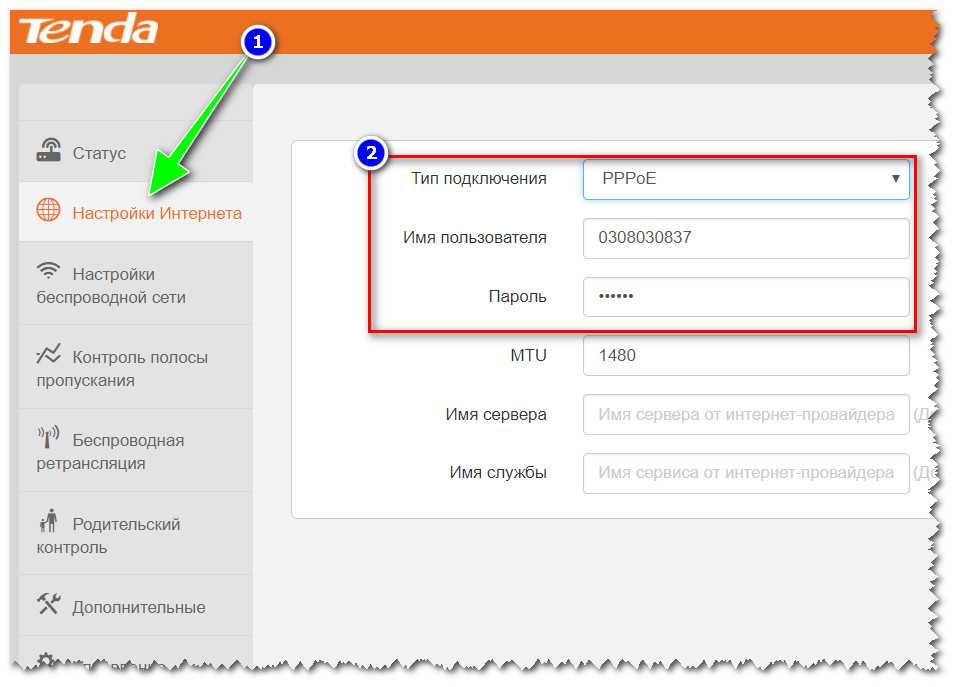 И так до тех пор, пока ваша блестящая новая ячеистая сеть не замедлится до минимума. Если у вас возникают проблемы с подключением к ячеистой сети Wi-Fi, вот основные советы по устранению неполадок с низкой скоростью ячеистой сети Wi-Fi.
И так до тех пор, пока ваша блестящая новая ячеистая сеть не замедлится до минимума. Если у вас возникают проблемы с подключением к ячеистой сети Wi-Fi, вот основные советы по устранению неполадок с низкой скоростью ячеистой сети Wi-Fi.
На какую скорость рассчитан ваш Mesh Wi-Fi?
Прежде чем мы начнем устранение неполадок, какую скорость вы должны получить? Маршрутизаторы ячеистой сети поддерживают определенную максимальную скорость в соответствии с соответствующим стандартом Wi-Fi.
Оглавление
Чтобы узнать больше о стандартах скорости Wi-Fi, прочтите Разбивка скоростей передачи файлов и Что такое Wi-Fi 6? Для получения информации о последнем стандарте Wi-Fi.
Эти скорости являются теоретическими максимумами, и в реальном мире вы можете ожидать более низкие скорости. Конечно, если ваше устройство или интернет-соединение медленнее, чем самая высокая скорость, поддерживаемая вашими ячеистыми маршрутизаторами, то вы увидите именно эту скорость.
Это не обязательно ячеистая сеть с медленным Wi-Fi. Различные вещи также могут помешать вашим ячеистым маршрутизаторам достичь своих номинальных скоростей, и мы рассмотрим наиболее важные из них далее в этой статье.
Перезагрузите Mesh Wi-Fi
Первым шагом в любом хорошем процессе устранения неполадок является перезагрузка устройства, но в случае ячеистых сетей вам нужно действовать правильно. Выключите все блоки сетки, а затем включите их один за другим, убедившись, что у каждого блока достаточно времени для подключения к сети. Помимо устранения любых случайных ошибок, перезагрузка ваших ячеистых маршрутизаторов заставляет их выбирать новые каналы Wi-Fi, которые могли быть временной причиной ваших проблем.
Отключите VPN или прокси-сервер
Прежде чем предположить, что в вашей ячеистой сети есть проблемы со скоростью, вам следует отключить все VPN или прокси-соединения, которые вы установили, прежде чем начинать процесс устранения неполадок.
Если что-то не так со службой VPN или прокси-сервером, это может привести к низкой скорости интернет-соединения Wi-Fi. Лучше всего устранить всех возможных виновников, чтобы убедиться, что вы действительно тестируете чистую скорость вашего интернет-соединения, а не VPN или прокси-сервер.
Лучше всего устранить всех возможных виновников, чтобы убедиться, что вы действительно тестируете чистую скорость вашего интернет-соединения, а не VPN или прокси-сервер.
Затронуто ли местное движение?
Важной частью устранения неполадок ячеистой сети Wi-Fi (или устранения неполадок любой домашней сети) является определение того, является ли весь трафик в сети медленным или только определенный трафик.
Один из способов проверить это — скопировать файлы с одного устройства в локальной сети на другое. Если передача такая же медленная, как и ваш доступ в Интернет, более вероятно, что проблема связана с самой ячеистой сетью. Ниже мы дадим вам несколько советов по решению этой проблемы. Если у вас медленный только Интернет, а не локальный сетевой трафик, следующее, что нужно сделать, это проверить, правильно ли работает ваше внешнее интернет-соединение.
Проверьте свое широкополосное соединение с помощью Ethernet
Первое, что вы хотите сделать, это устранить интернет-соединение как фактическую причину низких скоростей. Если есть проблема с вашим подключением к Интернету, важно убедиться в этом, или вы можете попытаться решить проблему с вашей ячеистой сетью Wi-Fi, которой никогда не было.
Если есть проблема с вашим подключением к Интернету, важно убедиться в этом, или вы можете попытаться решить проблему с вашей ячеистой сетью Wi-Fi, которой никогда не было.
Вы также хотите исключить Wi-Fi как фактор, поэтому лучше всего проверить подключение с помощью прямого подключения кабеля Ethernet. Место подключения кабеля Ethernet зависит от конфигурации вашей сети.
Если у вас есть модем, через который подключена ячеистая сеть, подключите кабель Ethernet к этому модему. Некоторые оптоволоконные сетевые терминалы (ONT) имеют порты Ethernet, и если вы используете их для проверки скорости вашего интернета, вы можете быть уверены, что ничто другое в вашем доме не использует пропускную способность. Просто не забудьте сначала отключить свой ячеистый маршрутизатор (или основной маршрутизатор) от модема или ONT.
Также следует убедиться, что вы используете правильные кабели Ethernet, поскольку они рассчитаны на разные скорости. Если у вас гигабитная скорость интернета, но вы используете Ethernet 100 Мбит/с, вы увидите только 100 Мбит/с в любом тесте.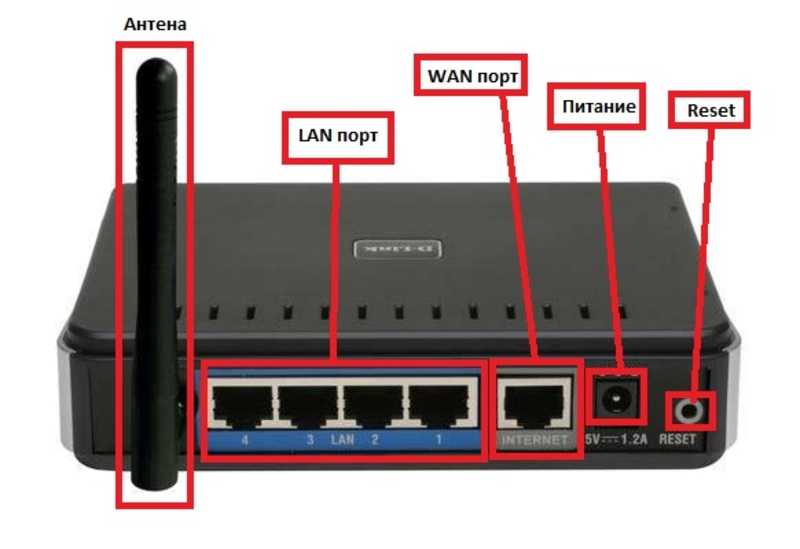 Точно так же, если используемое вами устройство не имеет сетевого адаптера с такой скоростью, как ваше интернет-соединение, вы ограничены самым медленным компонентом в цепочке.
Точно так же, если используемое вами устройство не имеет сетевого адаптера с такой скоростью, как ваше интернет-соединение, вы ограничены самым медленным компонентом в цепочке.
После того, как вы все подключили, запустите SpeedTest.net или тест скорости интернета по вашему выбору и посмотрите, соответствует ли он тому, что обещал ваш интернет-провайдер (интернет-провайдер). Если нет, ознакомьтесь с разделом «Как убедиться, что вы получаете скорость сети, за которую платите».
Сеть перегружена?
Сети Mesh Wi-Fi должны маршрутизировать большое количество сложных данных между всеми различными устройствами Mesh. Они намного лучше справляются с этим, чем такие устройства, как удлинители Wi-Fi, но все же существуют ограничения на объем трафика, который они могут выдержать, прежде чем все замедлится.
Попробуйте отключить от сети все устройства, кроме самых важных, и посмотрите, улучшится ли скорость. Если ситуация улучшится с меньшим количеством устройств в ячеистой сети, рассмотрите возможность подключения некоторых устройств (например, игровых консолей, Smart TV и настольных компьютеров) с использованием Ethernet.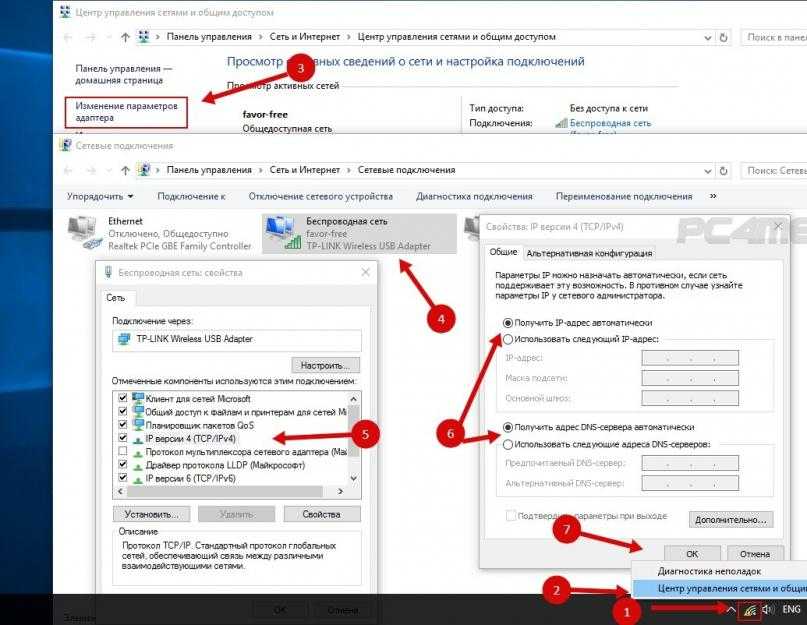 В некоторых ячеистых сетях есть порты Ethernet, но вы также можете установить кабели Ethernet, которые идут обратно к вашему основному маршрутизатору, или использовать удлинители Powerline Ethernet для получения почти такого же результата.
В некоторых ячеистых сетях есть порты Ethernet, но вы также можете установить кабели Ethernet, которые идут обратно к вашему основному маршрутизатору, или использовать удлинители Powerline Ethernet для получения почти такого же результата.
Если у вас много устройств умного дома, это может быть основным источником перегрузки в сети. Отключите их, чтобы увидеть, имеет ли это значение. Если это так, вы можете расширить емкость сети или переключить некоторые устройства умного дома на Ethernet.
Обновите прошивку
Иногда, когда ячеистая сеть Wi-Fi работает плохо, это связано с ошибкой в программном обеспечении, управляющем сетевым трафиком. Поэтому стоит проверить, были ли выпущены какие-либо обновления прошивки для вашей системы.
Вам нужно будет проверить документацию для вашего конкретного маршрутизатора, чтобы подтвердить, как именно выполняется обновление прошивки. Некоторые маршрутизаторы требуют обновления с USB-накопителя. Другие могут обновляться непосредственно через Интернет через сервер производителя.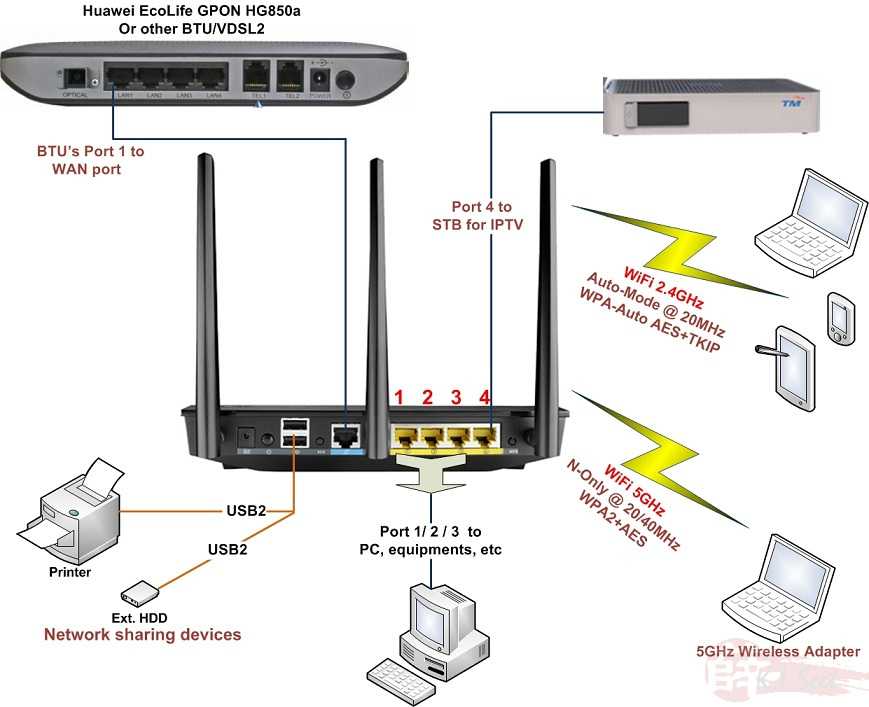
Обычно вам не нужно вручную обновлять каждую единицу ячеистой сети. После обновления основного устройства обновление должно распространиться на другие устройства, но эта информация должна быть указана в вашем руководстве пользователя.
Индивидуальное тестирование каждого узла сетки
Качество ячеистой сети зависит от самого слабого звена в ячеистой сети. Это особенно верно, если один блок, служащий центральным узлом для других блоков, каким-то образом неисправен. Чтобы убедиться, что проблема не связана с одной конкретной единицей сетки, отключите их все, а затем протестируйте каждую по отдельности при повторном включении. Если проблемы со скоростью связаны с конкретным устройством, оно должно поднять голову, как только вы включите неисправный и запустите тест скорости.
Отрегулируйте антенны
Большинство ячеистых устройств Wi-Fi используют внутренние антенны, которые вы никак не можете отрегулировать, но некоторые могут иметь регулируемые антенны.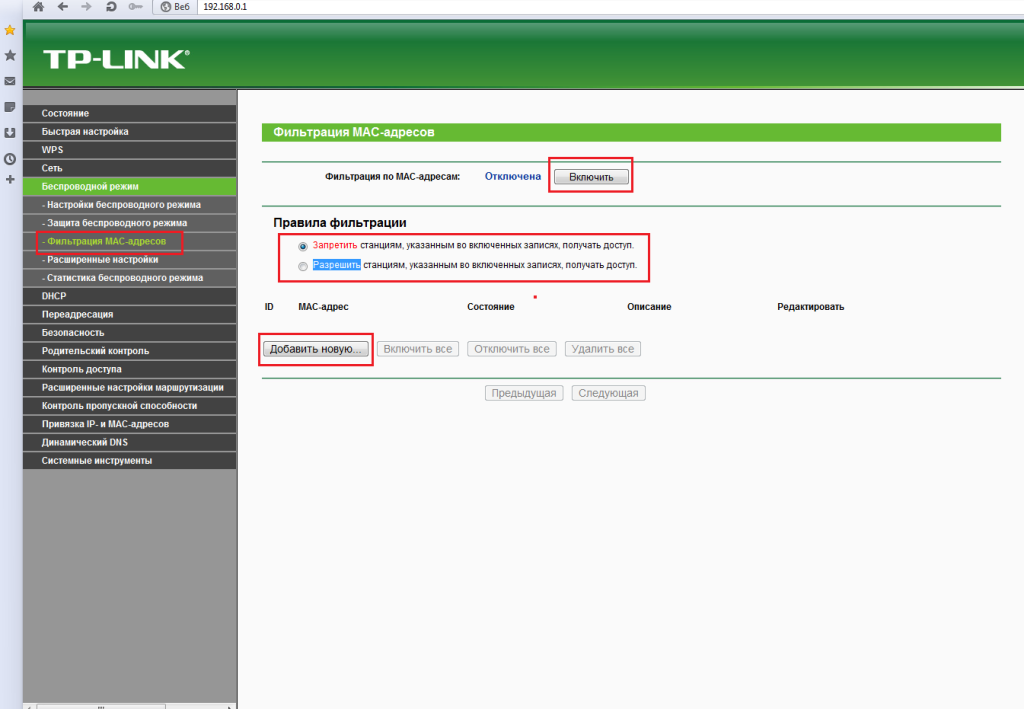 Если у вас есть ячеистые маршрутизаторы с такими антеннами, стоит поиграться с антеннами каждого устройства, чтобы получить оптимальное покрытие сигнала.
Если у вас есть ячеистые маршрутизаторы с такими антеннами, стоит поиграться с антеннами каждого устройства, чтобы получить оптимальное покрытие сигнала.
Даже если ваши ячеистые маршрутизаторы не имеют внешних антенн, они все равно могут поддерживать подключение внешней антенны. Вам не нужно делать это для каждого устройства, но вы можете сделать это для определенных устройств, которые медленно работают с соседними устройствами.
Переместите узлы Mesh
Маршрутизаторы Mesh должны быть распределены таким образом, чтобы каждое устройство могло правильно общаться по крайней мере с одним другим устройством. Если сетка работает не так, как должна, есть большая вероятность, что вам придется изменить положение некоторых юнитов, чтобы оптимизировать ситуацию.
Даже если раньше все работало хорошо, за это время что-то могло измениться, что повлияло на то, насколько хорошо сигнал проходит через сеть. Переместите свои единицы сетки ближе к основным единицам, подключенным к Интернету, чтобы увидеть, улучшит ли это ситуацию.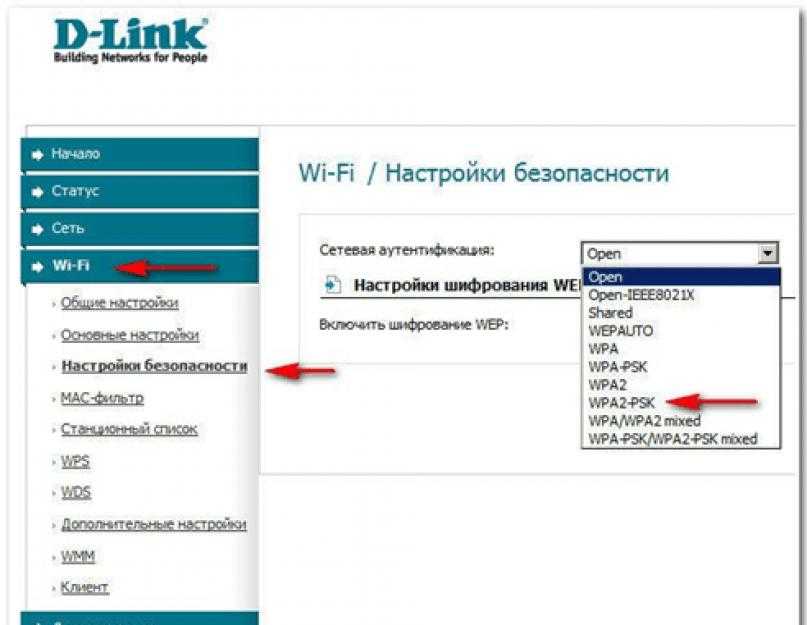
Помните, что некоторые материалы блокируют сигналы Wi-Fi, и что вам не следует размещать маршрутизаторы ячеистой сети в шкафах и кладовых. Насколько это возможно, они должны находиться в прямой видимости друг от друга или, по крайней мере, между ними должно быть несколько стен или объектов, с которыми вы можете справиться.
Переключение в режим 2,4 ГГц на устройствах
Традиционные двухдиапазонные маршрутизаторы предлагают диапазон 2,4 ГГц, который относительно медленный, но отлично подходит для преодоления стен и работы на больших расстояниях. «Медленный» в данном случае означает несколько сотен Мбит/с, чего более чем достаточно для большинства случаев использования.
Сети 5Ghz, с другой стороны, обеспечивают высокую скорость на более коротких расстояниях и плохо проникают через стены и другие объекты. Поэтому они в первую очередь подходят для устройств, находящихся в одной комнате с роутером.
При использовании двухдиапазонного маршрутизатора вы увидите две отдельные сети Wi-Fi и сможете вручную подключиться к той из них, которая имеет наилучший уровень сигнала. Системы Mesh Wi-Fi так не работают. Хотя они работают с обоими диапазонами, вы не увидите двух отдельных сетей Wi-Fi. Вместо этого ячеистый маршрутизатор разумно решает, какой диапазон обеспечит наилучшую производительность.
Системы Mesh Wi-Fi так не работают. Хотя они работают с обоими диапазонами, вы не увидите двух отдельных сетей Wi-Fi. Вместо этого ячеистый маршрутизатор разумно решает, какой диапазон обеспечит наилучшую производительность.
Если вы хотите воспользоваться большей дальностью и проникновением Wi-Fi 2,4 ГГц, вы можете изменить диапазон, который использует ваше устройство или адаптер Wi-Fi. Поэтому, если маршрутизатор не является лучшим выбором, у вас есть как минимум один вариант для получения оптимального соединения Wi-Fi.
Проверка на помехи
Сигналы Wi-Fi в конечном счете являются просто радиоволнами. Таким образом, они подвержены помехам и помехам. Эти помехи могут исходить от других сетей Wi-Fi, особенно тех, которые настроены на тот же диапазон, что и данный маршрутизатор.
Другие источники радиопомех (такие как электродвигатели или микроволновые печи) также могут негативно повлиять на работу ячеистой сети. Есть много разных возможностей, и вы можете прочитать о них больше в статье «10 способов усилить слабый сигнал Wi-Fi».
Лучшим вариантом для проверки того, в какой среде работает ваша ячеистая сеть, является приложение для анализа Wi-Fi. Вы можете запустить эти инструменты на устройстве Android или iOS и увидеть, где именно находятся проблемные области и сколько других сетей Wi-Fi конкурируют. Вы можете получить полное изложение анализаторов Wi-Fi в лучших приложениях для анализа Wi-Fi для Windows, iOS, macOS и Android.
Отключите основной маршрутизатор Wi-Fi
Говоря о помехах, если вы используете маршрутизатор Wi-Fi в качестве основной точки подключения для своей ячеистой сети, вам следует отключить его сеть Wi-Fi. Мало того, что его сигнал Wi-Fi может замедлить вашу ячеистую сеть из-за прямых помех, но если вы дали своей ячеистой сети тот же SSID (имя сети Wi-Fi), что и у маршрутизатора, не являющегося ячеистой сетью, это может вызвать конфликты.
Поскольку вам не нужен Wi-Fi от маршрутизатора без сетки, лучше всего просто отключить его, чтобы все было как можно проще.
Настройка параметров качества обслуживания (QoS)
Одной из основных задач маршрутизатора является обеспечение комфортной работы всех пользователей сети. Поэтому, если вы смотрите Netflix или разговариваете по видеосвязи, а кто-то еще загружает видеоигры, ваш сервис получит приоритет.
Если кажется, что проблемы со скоростью вашей беспроводной сети влияют только на некоторые службы, но не на другие, или вы не получаете достаточной части скорости, когда другие устройства потребляют пропускную способность, вы можете настроить параметры QoS на своих маршрутизаторах.
В основном это правила, которые маршрутизатор использует для определения того, какие службы или конкретные устройства должны иметь приоритет. Они могут нуждаться в настройке или простом сбросе. В документации вашего маршрутизатора будут указаны конкретные шаги. Некоторые маршрутизаторы могут не позволить вам возиться с QoS.
Сбросьте настройки Mesh до заводских настроек и повторите попытку
Если вы перепробовали все вышеперечисленное, но по-прежнему получаете низкую производительность, последним средством может быть сброс настроек всех ваших Mesh-маршрутизаторов до заводских настроек, а затем настройка с нуля.
Если проблема возникла из-за неправильной конфигурации или какого-либо повреждения, повторная настройка сетки, как если бы вы только что распаковали вещи, может вернуть все в нужное русло.
Добавить дополнительные единицы сетки
До сих пор мы не предлагали никаких решений, которые стоили бы вам денег. Тем не менее, если кажется, что больше ничего не работает, вы можете рассмотреть возможность добавления дополнительных маршрутизаторов ячеистой сети, чтобы покрыть любые пробелы в вашем покрытии. Чем больше единиц сетки у вас есть, тем лучше перекрытие сигналов и тем больше путей маршрутизации, чтобы обеспечить быструю доставку туда, куда нужно. С хорошими ячеистыми маршрутизаторами вы должны увидеть более высокие скорости соединения в целом. Ваша скорость загрузки и скорость загрузки выиграют от дополнительной емкости.
7 признаков взломанного роутера и как это исправить
Узнайте, есть ли у вас взломанный маршрутизатор, и узнайте, как защитить свои данные и устройства от атак в будущем.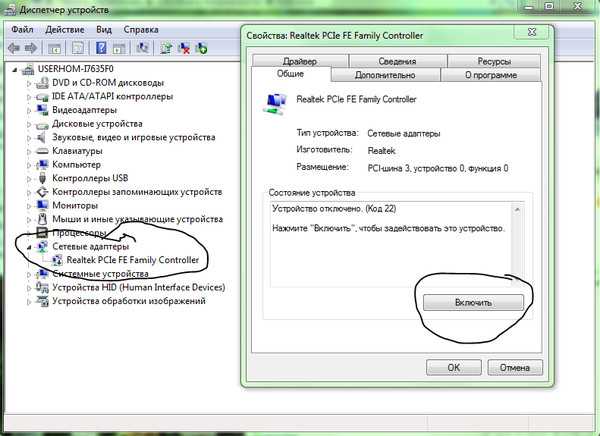
по
Кевин Пэрриш
Под редакцией Кары Хейнс
30 августа 2022 г. | Share
How-To, Internet Speed Guides
У вас всегда будут проблемы с подключением к Интернету, будь то из-за погоды, проблем на стороне вашего провайдера или связанных с оборудованием в вашем доме или офисе.
Но что, если вы подозреваете нечестную игру? Что, если все ваши устройства загружают один и тот же веб-сайт независимо от того, что вы вводите в адресную строку? Или, что еще хуже, вы сидите за своим компьютером, совершенно потеряв дар речи, а «призрак» хватает вашу мышь и открывает ваш банковский счет?
Только эти два сценария являются хорошими признаками взломанного беспроводного маршрутизатора. Но не волнуйтесь: мы расскажем вам, как распознать взломанный маршрутизатор, как его исправить и как сделать так, чтобы это никогда не повторилось.
Устраняете ли вы проблемы со скоростью? У вас может быть не взломанный роутер, а тарифный план с медленным интернетом. Введите свой почтовый индекс ниже, чтобы найти более быстрый план в вашем регионе.
Поиск по почтовому индексуПерейти к: Признаки того, что кто-то взломал ваш роутер | Как починить взломанный роутер | Как предотвратить взлом маршрутизатора
Перейти к:
- Признаки того, что кто-то взломал ваш роутер
- Как починить взломанный роутер
- Как предотвратить взлом маршрутизатора
Как починить взломанный роутер или шлюз
Вы можете легко и быстро починить взломанный роутер. Нет необходимости выбрасывать его в окно и покупать новый блок.
Шаг 1. Отключите маршрутизатор или беспроводной шлюз
Если у вас есть автономный маршрутизатор, отсоедините кабель Ethernet, чтобы избежать связи с модемом.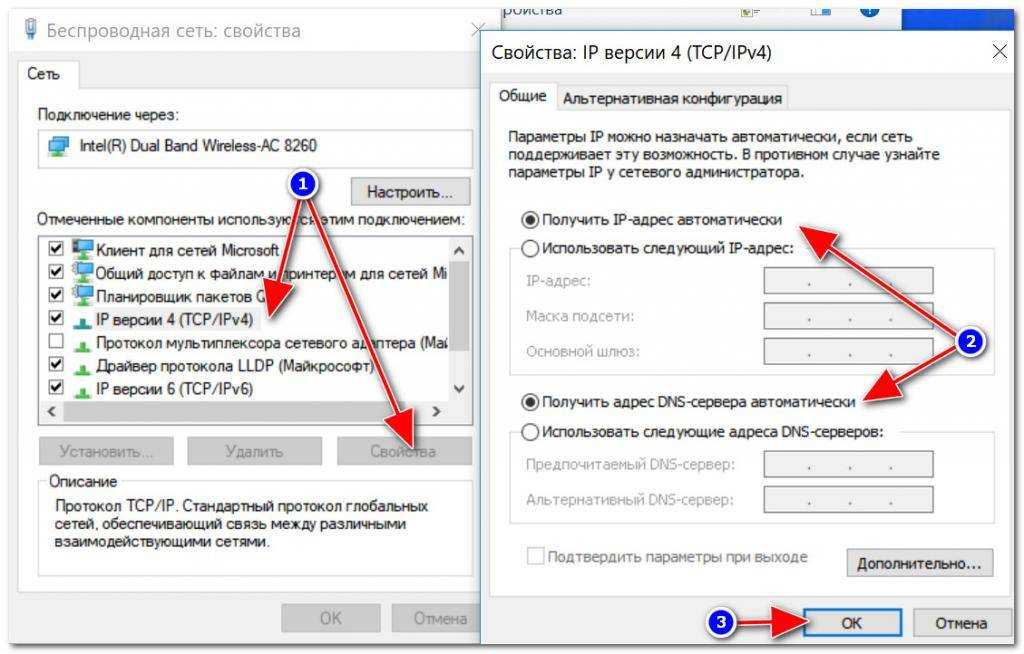 Если у вас есть беспроводной шлюз, вместо этого отключите подключение к Интернету.
Если у вас есть беспроводной шлюз, вместо этого отключите подключение к Интернету.
В обоих случаях отключите все проводные и беспроводные устройства.
Шаг 2. Выключите или перезагрузите маршрутизатор или беспроводной шлюз. Этот метод очищает память от любого вредоносного кода и обновляет ваш общедоступный IP-адрес. Просто вытащите вилку, подождите 30 секунд, а затем снова вставьте шнур в розетку.
В других случаях вам может потребоваться сбросить настройки маршрутизатора до заводских, если инфекция не устранена или вы не можете войти в систему. Выключение и выключение питания не может удалить серьезные инфекции, такие как VPNFilter.
Чтобы восстановить заводские настройки маршрутизатора, найдите его кнопку сброса — она либо на поверхности, либо утоплена на задней панели. Нажмите и удерживайте кнопку — вам понадобится скрепка для утопленной кнопки — в течение 10 секунд, пока светодиоды маршрутизатора не укажут на перезагрузку.
Шаг 3: Измените пароль
После перезагрузки или сброса маршрутизатора войдите в систему, используя пароль и имя пользователя по умолчанию, и измените пароль.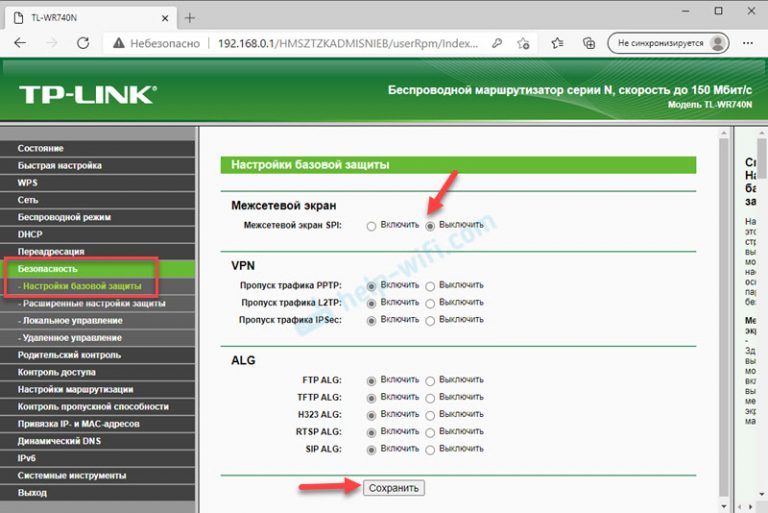 Вы можете использовать один из лучших менеджеров паролей, чтобы создать его и извлечь из своей учетной записи, когда это необходимо.
Вы можете использовать один из лучших менеджеров паролей, чтобы создать его и извлечь из своей учетной записи, когда это необходимо.
Вы также можете создать парольную фразу — длинную строку несвязанных слов, заполненную символами и цифрами. Сделайте так, чтобы вы могли запомнить, но не угадать.
Шаг 4. Обновите прошивку
Настройте маршрутизатор на автоматическое обновление прошивки, если это еще не сделано. И если ваш маршрутизатор не дает вам возможность автоматически обновляться, установите себе напоминание, чтобы проверять каждый месяц или около того.
Например, на маршрутизаторе Linksys щелкните Connectivity в списке настроек маршрутизатора. Вы должны увидеть флажок рядом с Автоматически , отображаемый в разделе Обновление микропрограммы маршрутизатора. Если нет, установите флажок, чтобы включить автоматическое обновление.
В качестве альтернативы можно нажать кнопку Проверить наличие обновлений или загрузить последнюю версию микропрограммы от производителя и нажать кнопку Выбрать файл для ее установки.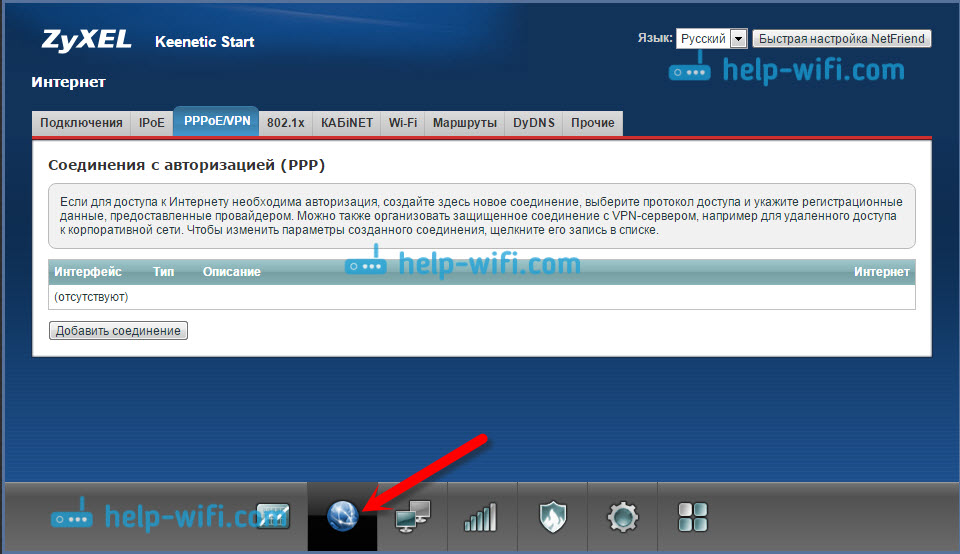
Маршрутизаторы других производителей предоставляют аналогичные средства обновления прошивки.
Трехступенчатая вредоносная программа VPNFilter — прекрасный пример того, как вредоносное ПО может заразить маршрутизатор (и сетевое хранилище). Фактически, он сохраняется после перезагрузки, что делает его очень опасным для вашей конфиденциальной информации и устройств. Он использует уязвимости безопасности в прошивке маршрутизатора для сбора конфиденциальных данных и отправки их хакерам через сеть Tor. Кроме того, он может добавлять вредоносный контент в трафик, проходящий через зараженный маршрутизатор. 2
Как предотвратить взлом маршрутизатора
Используйте следующее предложение для защиты ваших устройств и конфиденциальных данных от хакеров.
Включить автоматические обновления
Ваш маршрутизатор представляет собой миниатюрный компьютер с процессором, системной памятью и хранилищем, в котором находится операционная система (прошивка). К сожалению, микропрограммы никогда не бывают пуленепробиваемыми, так как в коде есть ошибки и дыры в безопасности, которые могут предоставить хакерам легкий доступ. Производители регулярно распространяют обновления прошивки, чтобы устранить эти ошибки и исправить уязвимости.
К сожалению, микропрограммы никогда не бывают пуленепробиваемыми, так как в коде есть ошибки и дыры в безопасности, которые могут предоставить хакерам легкий доступ. Производители регулярно распространяют обновления прошивки, чтобы устранить эти ошибки и исправить уязвимости.
Если автоматическое обновление отключено и вы никогда не устанавливаете новую прошивку вручную, хакеры воспользуются незакрытыми недостатками прошивки и с легкостью получат доступ к вашему маршрутизатору. Войдите в свой маршрутизатор и включите автоматические обновления, если они еще не установлены.
Используйте безопасный пароль
Все маршрутизаторы поставляются с учетными данными по умолчанию, которые вы используете для доступа к интерфейсу и настройки параметров. Вы можете найти эти учетные данные на корпусе маршрутизатора или на листе, прилагаемом к упаковке. Если вы никогда не меняли эти учетные данные во время первоначальной настройки, хакеры могут войти в систему, если у них есть общедоступный IP-адрес вашего маршрутизатора.
Никогда не используйте легко угадываемый пароль для маршрутизатора или сети Wi-Fi. К ним относятся имена домашних животных, детей, других членов семьи и все, что связано с вашими интересами. Хотите верьте, хотите нет, но двумя наиболее часто используемыми паролями по-прежнему являются 123456 и 123456789. 1
Хакер может использовать бесплатные онлайн-инструменты для проведения атаки грубой силы — методом проб и ошибок, который постоянно вводит все возможные пароли. пока один не работает. Хакеры также могут использовать атаку на библиотеку, в которой используются слова, извлеченные из словаря. Эти атаки могут быстро взломать простой восьмизначный буквенно-цифровой пароль.
Запланировать регулярные перезагрузки
Первым шагом к предотвращению хакеров является планирование ежемесячной перезагрузки. Это хорошо для роутера, так как перезагрузка может очистить системную память и обновить все соединения.
Кроме того, ваш интернет-провайдер назначает вашему маршрутизатору общедоступный IP-адрес. Обычно он обновляется каждые 14 дней (если вы не платите за постоянный «статический» адрес). Но перезагрузка дает вам дополнительное обновление, если хакеры получили один из ваших предыдущих адресов.
Обычно он обновляется каждые 14 дней (если вы не платите за постоянный «статический» адрес). Но перезагрузка дает вам дополнительное обновление, если хакеры получили один из ваших предыдущих адресов.
Отключить удаленный доступ
Большинство маршрутизаторов позволяют вам получить доступ к настройкам, если вы находитесь вне сети, например, из гостиничного номера. Как правило, для этого вам нужна облачная учетная запись, например TP-Link ID и NETGEAR Cloud. Однако хакеры также могут использовать удаленный доступ, если смогут угадать пароль.
Убедитесь, что ваша учетная запись защищена надежным паролем, если вы планируете использовать удаленное управление. В противном случае отключите его, чтобы предотвратить возможный взлом.
Отключить WPS
Wi-Fi Protected Setup (WPS) имеет добрые намерения; он позволяет пользователям подключать свои устройства к беспроводной сети без пароля. Просто нажмите кнопку WPS на маршрутизаторе или введите восьмизначный PIN-код, предоставленный маршрутизатором.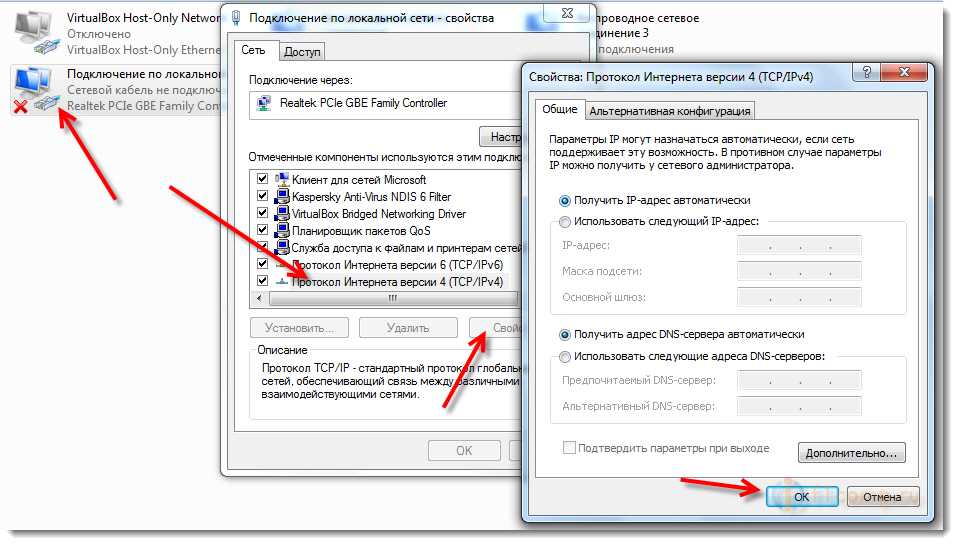
К сожалению, хакеры могут использовать атаку грубой силы, чтобы вычислить PIN-код за 4-10 часов — им не нужен доступ к физической кнопке. Вы можете легко отключить WPS через серверную часть маршрутизатора и вместо этого использовать наше руководство о том, как поделиться паролем вашей сети Wi-Fi с любым устройством.
Например, если у вас есть маршрутизатор Linksys, вы можете отключить WPS, выполнив следующие действия:
Шаг 1: Выберите Настройки Wi-Fi , отображаемые в разделе Настройки маршрутизатора.
Шаг 2: Щелкните вкладку Wi-Fi Protected Setup .
Шаг 3: Нажмите на переключатель, чтобы он читал OFF .
Шаг 4: Нажмите кнопку Применить . Вы должны нажать эту кнопку, чтобы WPS и связанный с ним PIN-код были полностью отключены — нажатия на переключатель без применения изменения недостаточно.
Изменение SSID по умолчанию
Идентификатор набора служб (SSID) — это имя вашей беспроводной сети.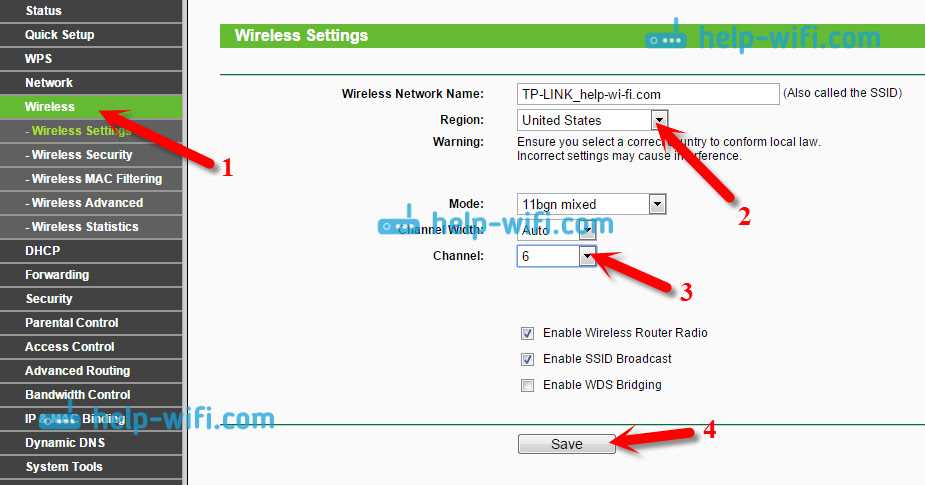 Большинство маршрутизаторов по умолчанию транслируют имя производителя, например Linksys_330324GHz или NETGEAR_Wi-Fi. Любой в пределах досягаемости может видеть это имя, знать, кто построил ваш маршрутизатор, и искать в Интернете учетные данные для входа по умолчанию.
Большинство маршрутизаторов по умолчанию транслируют имя производителя, например Linksys_330324GHz или NETGEAR_Wi-Fi. Любой в пределах досягаемости может видеть это имя, знать, кто построил ваш маршрутизатор, и искать в Интернете учетные данные для входа по умолчанию.
«Cheesedoodle» или «Wotulooknat» — это несколько примеров SSID, которые являются уникальными и не оскорбляют соседей. SSID может состоять из 32 символов.
Совет для профессионалов:
Если вы хотите защитить свою сеть от хакеров, мы предлагаем один из лучших маршрутизаторов для обеспечения безопасности.
Никогда не нажимайте и не нажимайте на странные ссылки
Вредоносное ПО, которое вы непреднамеренно загружаете на свой компьютер или мобильное устройство, может привести к взломанному маршрутизатору. Вот несколько способов получить нежелательное вредоносное ПО:
- Нажмите на ссылку в фишинговом письме или сообщении чата
- Подключить зараженную флешку
- Доступ к вредоносному веб-сайту
- Просмотр зараженной рекламы
Даже мобильные устройства могут предоставить хакерам доступ к вашему маршрутизатору. Например, троян Switcher скрывался в приложениях для Android и связывался с сервером управления и контроля, как только пользователь подключался к Wi-Fi. Затем он начал атаку грубой силы на маршрутизатор, чтобы взломать его интерфейс и изменить настройки DNS по умолчанию на один адрес вредоносного сервера и один адрес сервера Google, чтобы у пользователя не возникло подозрений. 3
Например, троян Switcher скрывался в приложениях для Android и связывался с сервером управления и контроля, как только пользователь подключался к Wi-Fi. Затем он начал атаку грубой силы на маршрутизатор, чтобы взломать его интерфейс и изменить настройки DNS по умолчанию на один адрес вредоносного сервера и один адрес сервера Google, чтобы у пользователя не возникло подозрений. 3
Похожие темы
- 8 ужасающих недостатков безопасности вашего Wi-Fi — и как их исправить
- Как узнать, ворует ли кто-то ваш Wi-Fi
Источники
- NordPass, «200 самых распространенных паролей 2020 года», по состоянию на 11 августа 2021 г.
- Norton, «Вредоносное ПО VPNFilter теперь нацелено на еще больше брендов маршрутизаторов», по состоянию на 11 августа 2021 г.
- Лаборатория Касперского, «Switcher взламывает маршрутизаторы Wi-Fi, переключает DNS», 28 декабря 2016 г.
 По состоянию на 11 августа 2021 г.
По состоянию на 11 августа 2021 г.
Автор — Кевин Пэрриш
Кевин Пэрриш имеет более чем десятилетний опыт работы писателем, редактором и тестировщиком продуктов. Он начал писать о компьютерном оборудовании и вскоре переключился на другие устройства и услуги, такие как сетевое оборудование, телефоны и планшеты, игровые приставки и другие устройства, подключенные к Интернету. Его работы публиковались в Tom’s Hardware, Tom’s Guide, Maximum PC, Digital Trends, Android Authority, How-To Geek, Lifewire и других. В HighSpeedInternet.com он занимается тестированием и обзором сетевого оборудования.
Редактор — Кара Хейнс
Кара Хейнс редактирует и пишет в цифровом пространстве в течение семи лет, и пять лет она редактировала все, что связано с Интернетом для HighSpeedInternet.com. Она получила степень бакалавра английского языка и степень редактора в Университете Бригама Янга. Когда она не редактирует, она делает технологии доступными, работая фрилансером для таких брендов, как Pluralsight.


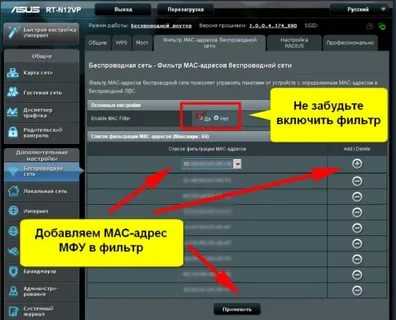
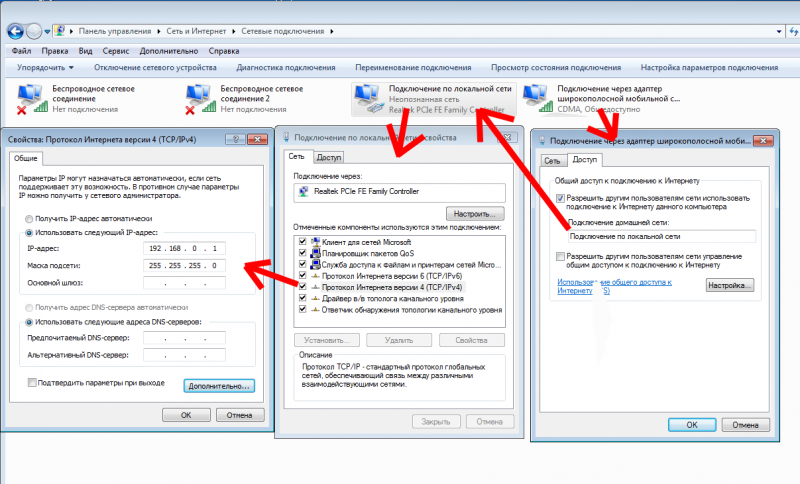 Откроется окно диагностики, запустить.
Откроется окно диагностики, запустить.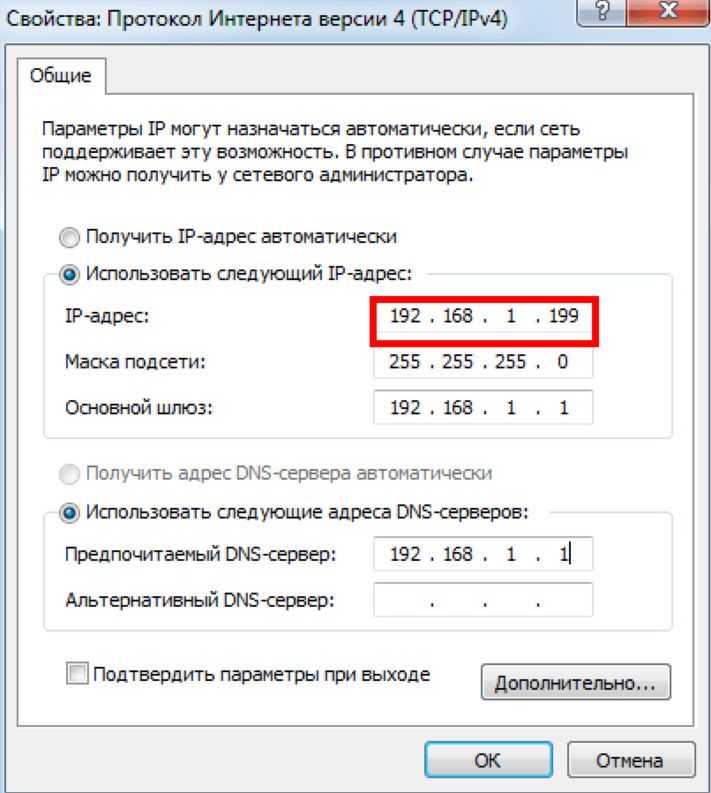

 По состоянию на 11 августа 2021 г.
По состоянию на 11 августа 2021 г.