что трогать можно, а что нельзя
Наверное, в наше время уже нет таких пользователей, которые ищут ответ на вопрос, как изменить настройки роутера. При смене провайдера все настройки обычно специально сбрасывают кнопкой reset, а затем устройство настраивается «с нуля». Именно так и надо поступать, чтобы обезопасить себя от неожиданностей при работе с Интернет. Бывают роутеры, прошитые под строго определённого провайдера, которые, вроде как, к другим поставщикам Интернета подключать бессмысленно (нельзя настроить). Мы эту ситуацию рассматривать не будем, а поговорим о том, как можно при смене провайдера поступить с обычным роутером, таким, который оснащён прошивкой компании-изготовителя.
Если Вы хотите менять настройки устройства (роутера), значит, как минимум Вы можете открыть его web-интерфейс. Вот как выглядит интерфейс комбайна DIR-300, который настроен под L2TP «Билайн»:
Удаляем лишнее в «Соединениях»
Мы использовали адрес 192.168.0.1 и пустой пароль, а дальше, на вкладке «Соединения», нужно будет установить точку в строку, отвечающую за ipoe-соединение порта WAN. Строку «l2tp» мы хотим удалить вообще, для чего дважды щёлкаем по ней, и на открывшейся вкладке нажимаем кнопочку «Удалить». Осталось сохранить настройки, нажав кнопку напротив восклицательного знака. У нас теперь имеется готовый к работе роутер DIR-300, который можно подключить к любому провайдеру, использующему протокол DHCP.
Строку «l2tp» мы хотим удалить вообще, для чего дважды щёлкаем по ней, и на открывшейся вкладке нажимаем кнопочку «Удалить». Осталось сохранить настройки, нажав кнопку напротив восклицательного знака. У нас теперь имеется готовый к работе роутер DIR-300, который можно подключить к любому провайдеру, использующему протокол DHCP.
Contents
- Какие настройки поменять ещё
- Как исправить настройки Wi-Fi
- Продолжаем настраивать роутер D-Link
- Улучшение работы сети Wi-Fi
- Быстренько настраиваем Wi-Fi DIR-300
Какие настройки поменять ещё
Скорее всего, простым удалением лишних подключений Вы ничего не решите. Роутер обычно настроен так, чтобы он работал максимально быстро только с определённым провайдером, а с любыми другими «поставщиками» при попытке подключиться к ним ничего не функционирует. Что нужно смотреть в сетевых параметрах роутера:
- Значение MTU в настройках протокола DHCP Client (IPoE), которое должно быть равным 1500, не больше и не меньше
- Такой же параметр MTU, но используемый в локальной сети (LAN), тоже установите в значение 1500
- Там, где настраивается IPoE, может быть клонирован адрес MAC (в роутерах фирмы TP-Link настройка MAC вынесена в отдельную вкладку), а Вы от клонированного значения должны избавиться.

Подставляем MAC, требуемый нам
Не нужно напоминать здесь, что после изменения значений на какой-либо вкладке обязательно выполняют сохранение (впрочем, это верно только для интерфейса D-Link). Как видите, можно получить вполне работоспособный девайс, даже не используя сброс настроек.
Главное, что нужно понять здесь: при смене провайдера не обязательно перенастраивать всё полностью.
Но и одним изменением параметров WAN дело не ограничится. Иногда надо менять значение MTU, используемое в сети LAN, а настраивая WAN повторно, будьте внимательны с установкой галочек (по крайней мере, не забудьте задействовать NAT). Что же касается проброса портов (в роутерах D-Link опция доступна на вкладке «Сетевой экран»), здесь менять ничего не понадобится! Мы выбрали нужный нам шлюз по умолчанию, и все порты теперь будут транслироваться на него, а от пользователя потребуется лишь правильно настроить программы.
Как исправить настройки Wi-Fi
Мы говорили о том, что при переходе к новому провайдеру параметры роутера не обязательно сбрасывать, а можно просто поменять настройки на некоторых вкладках.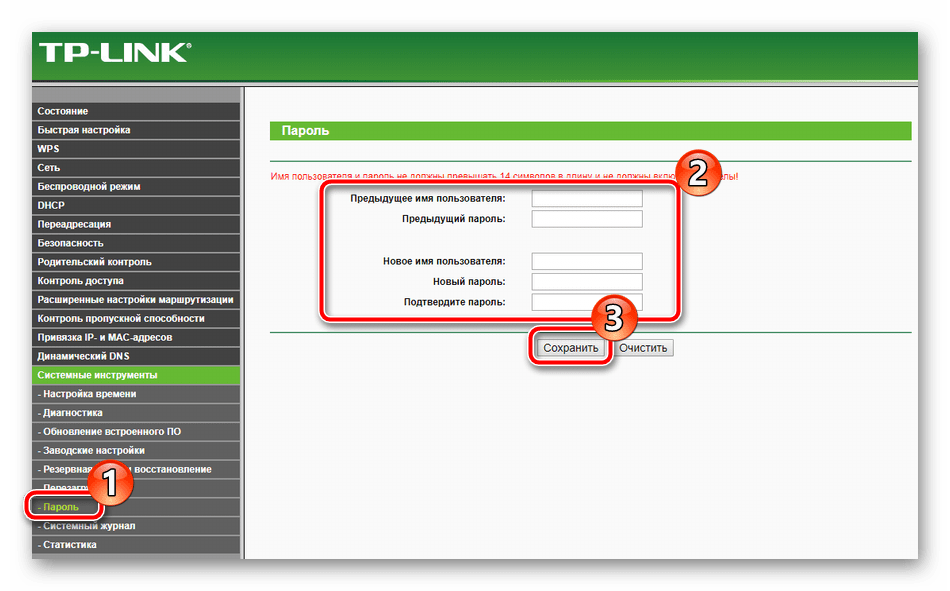 А причина того, почему выполнять сброс не рекомендуется, очень простая: если сеть Wi-Fi работает и обнаруживается каждым абонентским устройством, её параметры лучше не трогать и не менять вообще.
А причина того, почему выполнять сброс не рекомендуется, очень простая: если сеть Wi-Fi работает и обнаруживается каждым абонентским устройством, её параметры лучше не трогать и не менять вообще.
Единственное, может быть, Вы решите заменить алгоритм шифрования, а также значение пароля и т.п. Параметры шифрования доступны на отдельной вкладке, но в некоторых интерфейсах эти настройки располагаются на той вкладке, которая содержит главные параметры сети (имя SSID, диапазон и т.д.). Поэтому, настраивая шифрование по-новому, нужно соблюдать внимательность, чтобы не исправить что-нибудь лишнее. Рассмотрим пример.
Продолжаем настраивать роутер D-Link
Задача у нас такая: нужно, чтобы к сети Wi-Fi подключались все абонентские устройства, причём, именно подключались, а не просто её обнаруживали. Решение выглядит так: мы меняем алгоритм шифрования на WPA/TKIP+AES, пробуем выполнить подключение, если не получится – выключаем фильтр MAC и снова пробуем. Последовательность действий – простая:
Первое – в интерфейсе на вкладке «Настройки безопасности» нужно включить аутентификацию WPA-PSK, задать пароль и задействовать алгоритм TKIP+AES.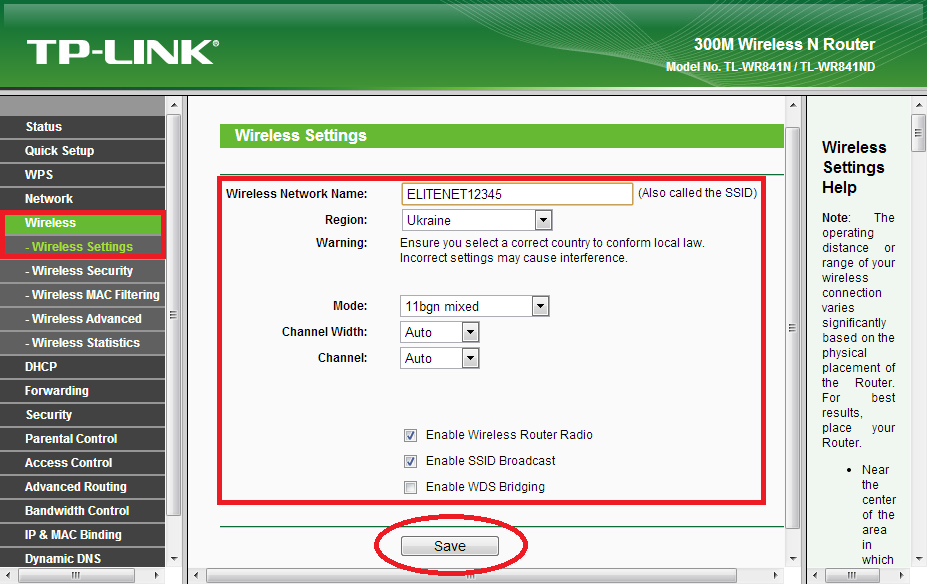 Затем, новые параметры Вы сохраните.
Затем, новые параметры Вы сохраните.
Меняем параметры шифрования Wi-Fi
Второе – пробуем подключиться к беспроводной сети с каждого из абонентских устройств. Если не получается – идём на вкладку «MAC-фильтр» и осуществляем отключение (временно).
Как выключить фильтр MAC
Третье – после сохранения настроек снова пробуем подключать устройства. Если всё хорошо – значит, надо добавить новое значение на вкладке «MAC-адреса» (не забудьте включить MAC-фильтр затем). В действительности, все девайсы должны подключаться – сейчас практически нет устройств, использующих шифрование примитивнее WAP/TKIP.
Четвертое – самое мощное шифрование, WPA2-PSK с алгоритмом AES, пробуйте задействовать в последнюю очередь.
Желаем успешной настройки.
Домашний или даже офисный сетевой комбайн – довольно медленное устройство, не способное работать с большим числом абонентов. Если без шифрования к сети Wi-Fi одновременно можно подключить 20-25 устройств, то включив даже WPA-шифрование, эти цифры придётся поделить на 2.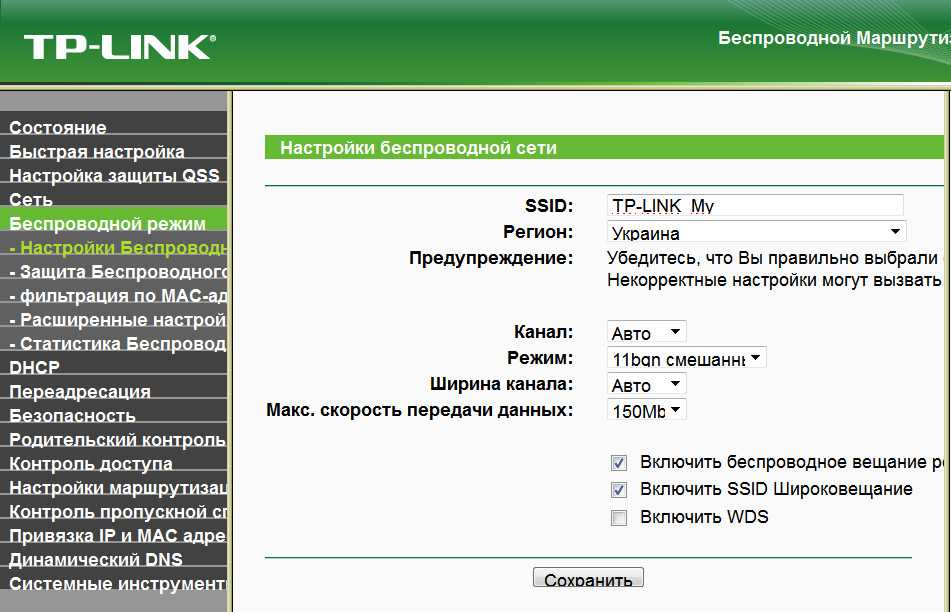 Вопрос состоит в том, что именно нужно – большое число одновременно работающих абонентов, или надёжность шифрования. В некоторых случаях, как не странно, лучше использовать как раз WPA, а не WPA2 (а комбинированный режим не рекомендуется включать в принципе).
Вопрос состоит в том, что именно нужно – большое число одновременно работающих абонентов, или надёжность шифрования. В некоторых случаях, как не странно, лучше использовать как раз WPA, а не WPA2 (а комбинированный режим не рекомендуется включать в принципе).
Улучшение работы сети Wi-Fi
Существуют основные и дополнительные параметры, изменение которых не может вызвать нарушений в работе беспроводного сегмента. Сейчас они будут перечислены, а нужно ли их менять, решите сами:
- «TX Power» (мощность) – это регулировка мощности передатчика. Подберите значение, подходящее для условий, в которых роутер эксплуатируется (цифры – это проценты).
- В интерфейсе D-Link на указанной выше вкладке больше ничего менять нельзя. Однако могут быть доступны и другие параметры, например «TX Rate» – максимальная скорость передачи данных (подберите значение, задаваемое в Мбит/с).
- Иногда в дополнительных настройках Wi-Fi доступен параметр «Multicast Rate» – это скорость трансляции пакетов Multicast, используемых для просмотра IPTV.
 Слишком большое значение тут задавать не нужно, иначе пакеты IPTV станут вытеснять из сети всё остальное.
Слишком большое значение тут задавать не нужно, иначе пакеты IPTV станут вытеснять из сети всё остальное.
- Безболезненно менять среди основных настроек можно SSID (имя сети), и ничего больше.
Вкладка «Дополнительные настройки»
Перечисление параметров, изменение которых приносит пользу, на этом завершено. Обычно руководствуются такой логикой: если всё работает, то и улучшать ничего не нужно.
Осталось сказать самое неприятное. В сложных или непонятных случаях можно прибегнуть и к сбросу настроек, выполнив эту операцию при помощи web-интерфейса (или нажав и удерживая 10 секунд кнопку reset). Однако тогда Вам придётся подбирать значения параметров Wi-Fi методом проб и ошибок. Заметим, что сложнее всего будет подобрать номер и ширину используемого канала. Удачного роутинга!
Быстренько настраиваем Wi-Fi DIR-300
Предыдущая
D-LinkСетевой фильтр и роутеры
Следующая
РоутерВыбор офисного роутера Dual-WAN
как поменять пароль на роутере TP-Link
Для начала войдите в веб-интерфейс роутера.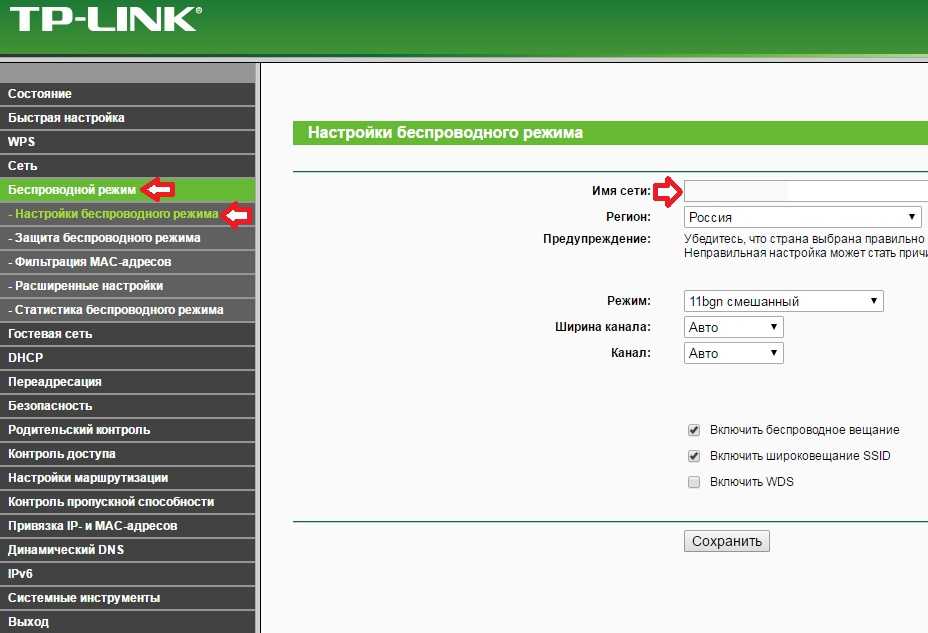 Для этого используйте адрес, указанный внизу маршрутизатора. Как правило, это 192.168.0.1 или 192.168.1.1. Также можно воспользоваться универсальным адресом: tplinklogin.net. Он используется в большинстве стандартных прошивок для современных моделей.
Для этого используйте адрес, указанный внизу маршрутизатора. Как правило, это 192.168.0.1 или 192.168.1.1. Также можно воспользоваться универсальным адресом: tplinklogin.net. Он используется в большинстве стандартных прошивок для современных моделей.
В открывшемся запросе авторизации введите стандартные данные учётной записи (как правило, admin). Если ранее вы изменяли имя пользователя и ключ авторизации, укажите новые значения. После этого нажмите «Вход».
Важно! Если на маршрутизаторе TP-Link установлена нестандартная прошивка, данные авторизации могут отличаться. В этом случае рекомендуется уточнить их в документации к прошивке.
Изменение настроек роутера TP-Link
При корректности указанных значений будет открыта стартовая страница — вкладка «Состояние». Для выбора нужного раздела воспользуйтесь меню, расположенным в левой части страницы. При нажатии на каждый из пунктов открываются дополнительные вкладки, в которых можно выбрать необходимый пункт.
Важно! Пароль роутера отличается от ключа доступа к Wi-Fi. Если вы желаете изменить защиту подключения беспроводной сети, это делается в меню «Беспроводной режим -> Защита беспроводного режима».
Перейдите в раздел «Системные инструменты -> Пароль». Для изменения данных учётной записи потребуется ввод текущих значений. Используйте данные, которые вы вводили при входе в панель управления. Ниже укажите выбранное имя пользователя и ключ доступа.
Обратите внимание! Длина новых значений должна быть менее 14 символов. Допускается использование букв в различных реестрах, специальных символов и цифр. Использовать пробелов запрещено.
Перезагрузка и решение возможных проблем
После изменения необходимой информации перезагрузите ваш маршрутизатор. Для этого перейдите в раздел «Системные инструменты -> Перезагрузка». На открывшейся странице нажмите кнопку для перезагрузки устройства. Процесс занимает некоторое время — около 1-2 минут.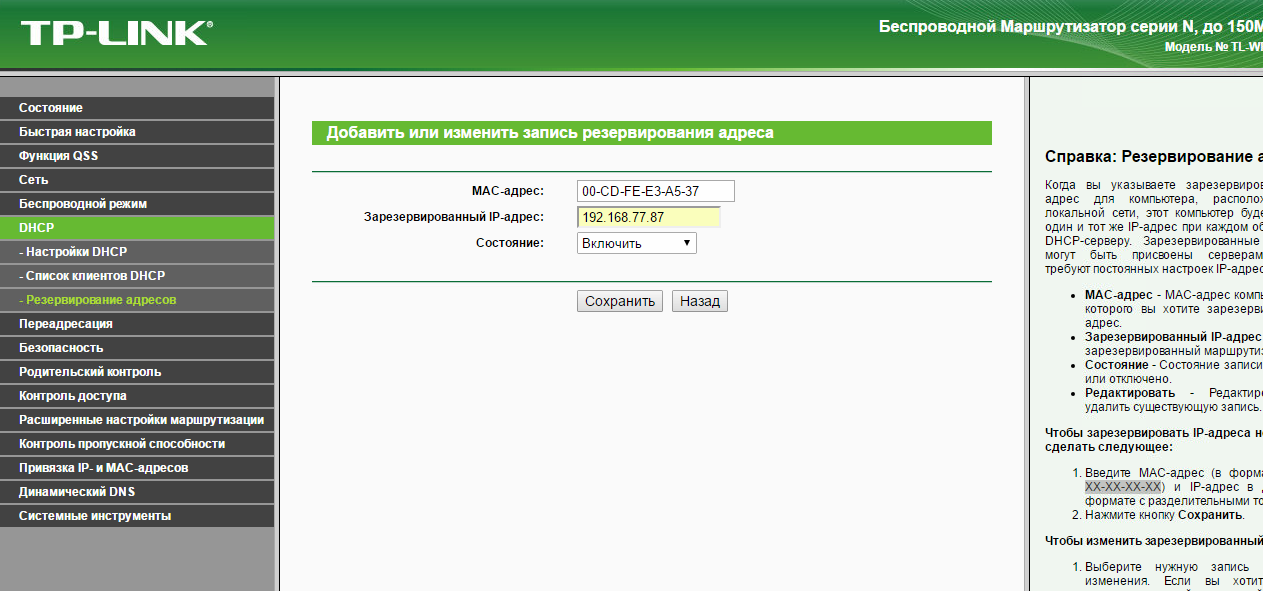 После перезагрузки страница конфигурации будет обновлена, и при необходимости вы сможете изменить дополнительные настройки.
После перезагрузки страница конфигурации будет обновлена, и при необходимости вы сможете изменить дополнительные настройки.
В случае если пароль Wi-Fi роутера был изменён ранее и вы не имеете возможности его уточнить, восстановите заводские настройки маршрутизатора TP-Link. Это можно сделать воспользовавшись кнопкой «Reset» на задней панели устройства. Так как кнопка чаще всего расположена внутри корпуса, для её нажатия воспользуйтесь любым продолговатым тонким предметом (зубочисткой, скрепкой, спичкой).
Удерживайте кнопку в течение 10-15 секунд, до того, как на корпусе устройства загорятся все индикаторы. Роутер будет перезагружен и вы сможете выполнить вход с использованием стандартных данных учётной записи. После этого потребуется повторно задать параметры подключения и настроить беспроводную сеть. Не забудьте установить шифрование.
Обучающее видео: Смена пароля на роутере TP Link
Поделиться:
Сервисы
Подписывайтесь на нас в соцсетях:
Вопрос-ответ
Задать вопрос
Как изменить настройки маршрутизатора с ExpressVPN
Последнее обновление:
Чтобы использовать наши приложения и конфигурации, сначала зарегистрируйте учетную запись ExpressVPN.
Это руководство покажет вам , как получить доступ к маршрутизатору с ExpressVPN и изменить его основные настройки . Чтобы изменить дополнительные настройки Wi-Fi, обратитесь к этому руководству.
Если вы используете более старую версию ExpressVPN на своем маршрутизаторе, выполните следующие действия. Узнайте, как узнать версию ExpressVPN на вашем маршрутизаторе.
Перейти к…
Доступ к маршрутизатору с ExpressVPN
Изменение имени и пароля Wi-Fi
Скрытие имени сети Wi-Fi
Изменение пароля администратора маршрутизатора
Включение или отключение автоматической перезагрузки
Удаление неактивного устройства с маршрутизатора
Сброс маршрутизатор
Изменение настроек маршрутизатора с ExpressVPN (v1)
Включение/выключение индикаторов активности
Доступ к маршрутизатору с ExpressVPN
- Убедитесь, что вы настроили ExpressVPN на совместимом маршрутизаторе.

- Подключите ваше устройство к роутеру.
- Перейдите на сайт expressvpnrouter.com.
Если вы не можете получить доступ к маршрутизатору, на котором работает ExpressVPN, обратитесь к этому руководству.
Нужна помощь? Свяжитесь со службой поддержки ExpressVPN для немедленной помощи.
Вернуться к началу
Изменить имя и пароль Wi-Fi
- Войдите в свой маршрутизатор с ExpressVPN.
- Выберите Настройки сети > Настройки Wi-Fi .
- В поле Включить сеть Wi-Fi введите новое имя и пароль Wi-Fi, которые вы хотите использовать для маршрутизатора.
- Выбрать Сохранить .
Когда маршрутизатор сохраняет ваши изменения, вы временно увидите сообщение «Соединение с маршрутизатором потеряно».
Если вы работаете в Windows и получаете сообщение «ошибка невозможности подключения», вам нужно забыть о своей старой сети.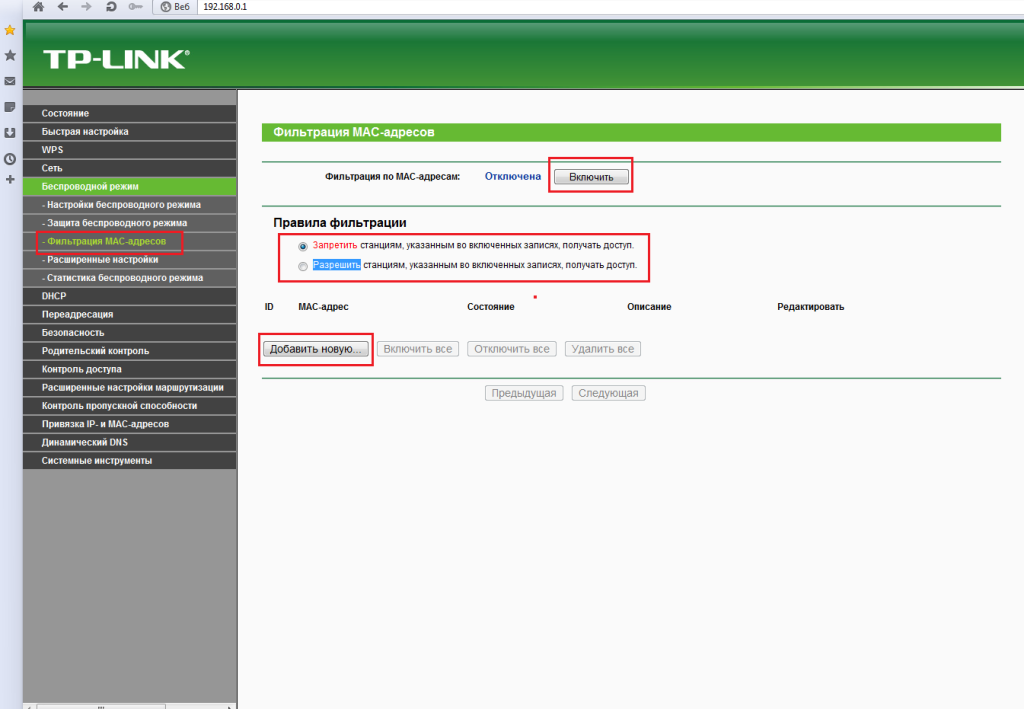 Для этого:
Для этого:
- Выберите значок в левом нижнем углу экрана и нажмите Настройки .
- Выберите Сеть и Интернет .
- Выберите Wi-Fi и нажмите Управление известными сетями .
- Наконец, выберите имя вашей старой сети Wi-Fi и выберите Забыть .
Нужна помощь? Свяжитесь со службой поддержки ExpressVPN для немедленной помощи.
Вернуться к началу
Скрыть имя сети Wi-Fi
- Войдите в свой маршрутизатор с ExpressVPN.
- Выберите Настройки сети > Настройки Wi-Fi .
- Выберите Расширенные настройки .
- Переключить Скрыть имя сети (SSID) вкл.
- Выбрать Сохранить .
Нужна помощь? Свяжитесь со службой поддержки ExpressVPN для немедленной помощи.
Вернуться к началу
Измените пароль администратора маршрутизатора
- Войдите в свой маршрутизатор с помощью ExpressVPN.

- Выберите Расширенные настройки > Настройки маршрутизатора .
- Для пароля администратора маршрутизатора введите новый пароль.
- Выбрать Сохранить .
Пока маршрутизатор сохраняет ваши изменения, вы временно увидите сообщение «Соединение с маршрутизатором потеряно».
Если вы работаете в Windows и получаете сообщение «ошибка невозможности подключения», вам нужно забыть о своей старой сети. Для этого:
- Выберите значок в левом нижнем углу экрана и нажмите Настройки .
- Выберите значок в левом нижнем углу экрана и нажмите Настройки .
Mli>M/li>
Нужна помощь? Свяжитесь со службой поддержки ExpressVPN для немедленной помощи.
В начало
Включение или отключение автоматической перезагрузки
Функция автоматической перезагрузки, доступная в ExpressVPN для маршрутизаторов версии 2.7.0 и выше, перезагружает маршрутизатор каждый день в 4 часа утра по местному времени, если включена автоматическая перезагрузка. .
.
Автоматическая перезагрузка включена по умолчанию в ExpressVPN, установленном на маршрутизаторах Linksys. Для ExpressVPN на маршрутизаторах Aircove, Asus и Netgear вам нужно будет включить эту функцию в настройках маршрутизатора.
Чтобы включить или отключить автоматическую перезагрузку:
- Войдите в свой маршрутизатор с ExpressVPN.
- Выберите Дополнительные настройки > Настройки маршрутизатора .
- Включить или выключить Перезагружать маршрутизатор ежедневно в 4:00 .
- Выбрать Сохранить .
Чтобы перезагрузка происходила в нужное время дня, убедитесь, что часовой пояс, установленный на маршрутизаторе, является точным.
Нужна помощь? Свяжитесь со службой поддержки ExpressVPN для немедленной помощи.
Вернуться к началу
Удаление неактивного устройства с маршрутизатора
Если вы не хотите, чтобы устройство, на котором работает ExpressVPN, больше не отображалось на вашем маршрутизаторе, вы можете удалить его с маршрутизатора.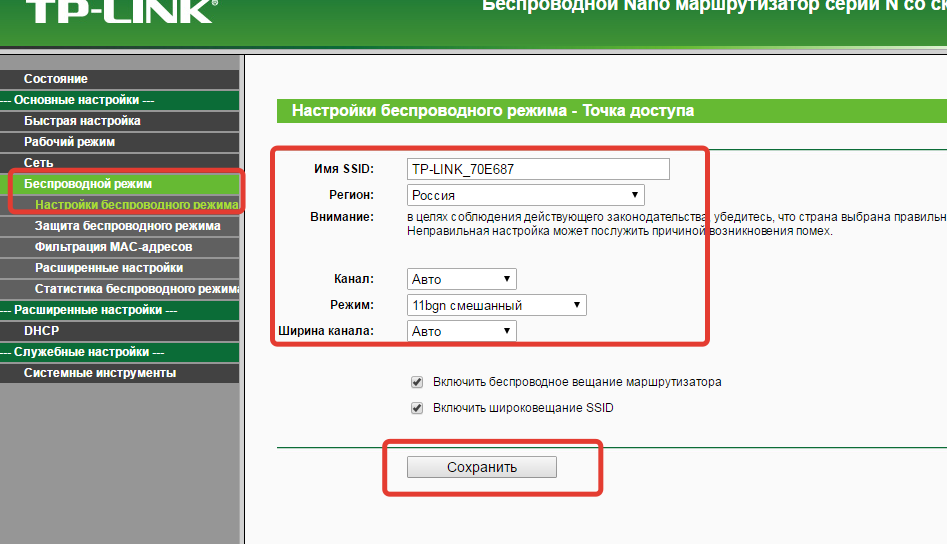
- Войдите в свой маршрутизатор с ExpressVPN.
- Для устройства, которое вы хотите удалить, выберите .
- Выберите Сброс настроек устройства > Сброс .
Примечание: Если устройство, которое вы хотите удалить, находится в новой созданной вами группе устройств, оно вернется в группу по умолчанию после того, как вы удалите его, прежде чем оно исчезнет. Удаление устройства из вашего маршрутизатора может занять до 24 часов.
Нужна помощь? Свяжитесь со службой поддержки ExpressVPN для немедленной помощи.
Вернуться к началу
Сброс маршрутизатора
Существует два способа сброса маршрутизатора:
- Мягкий сброс: перезапуск или перезагрузка маршрутизатора. Если вы не можете получить доступ к маршрутизатору, на котором работает ExpressVPN, выполните программную перезагрузку маршрутизатора.
- Аппаратный сброс: удаление индивидуальных настроек маршрутизатора. Произведите полную перезагрузку маршрутизатора, если вы забыли пароль администратора.
 Узнайте больше о том, когда нужно сбросить настройки маршрутизатора.
Узнайте больше о том, когда нужно сбросить настройки маршрутизатора.
Мягкий сброс
- Войдите в свой маршрутизатор, на котором работает ExpressVPN.
- Выберите Перезагрузите маршрутизатор .
- Выбрать Продолжить .
Аппаратный сброс
Нажмите и удерживайте кнопку сброса маршрутизатора (на задней панели маршрутизатора) в течение 10 секунд.
Нужна помощь? Свяжитесь со службой поддержки ExpressVPN для немедленной помощи.
В начало
Изменение настроек на маршрутизаторе с ExpressVPN (v1)
См. ниже раздел, соответствующий вашей модели маршрутизатора.
Linksys EA6200, Netgear R6300v2, Netgear R7000, Asus RT-AC68U (до v3), RT-AC87U, RT-AC56R, RT-AC56S и RT-AC56U
Изменение имени Wi-Fi маршрутизатора ExpressVPN
В в верхней строке меню выберите Wireless.
В Basic Settings рядом с Wireless Network Name (SSID) введите новое имя Wi-Fi.
Выберите Применить настройки .
Нужна помощь? Свяжитесь со службой поддержки ExpressVPN для немедленной помощи.
В начало
Изменение пароля Wi-Fi маршрутизатора ExpressVPN
В верхней строке меню нажмите Wireless . На боковой панели выберите Wireless Security .
Рядом с Общий ключ WPA введите новый пароль Wi-Fi.
Выберите Применить настройки .
Нужна помощь? Свяжитесь со службой поддержки ExpressVPN для немедленной помощи.
В начало
Изменение пароля администратора маршрутизатора ExpressVPN
В верхней строке меню выберите Администрирование.
В разделе Пароль маршрутизатора введите и подтвердите новый пароль.
Выберите Применить настройки .
Нужна помощь? Свяжитесь со службой поддержки ExpressVPN для немедленной помощи.
В начало
Сброс маршрутизатора
Вы можете сбросить настройки маршрутизатора, выполнив программный или аппаратный сброс.
Если вы хотите сбросить настройки маршрутизатора и можете получить доступ к панели администратора маршрутизатора ExpressVPN, выполните программный сброс.
Если вы не можете получить доступ к панели администратора маршрутизатора ExpressVPN или программный сброс не работает, выполните полный сброс.
Мягкий сброс
В верхней строке меню нажмите VPN . На боковой панели выберите Справка и поддержка ExpressVPN > Восстановить настройки прошивки по умолчанию .
Аппаратный сброс
Нажмите и удерживайте кнопку перезагрузки маршрутизатора (на задней панели маршрутизатора) в течение 10 секунд.
Нужна помощь? Свяжитесь со службой поддержки ExpressVPN для немедленной помощи.
В начало
Linksys WRT1200AC, WRT1900AC и WRT3200ACM
Изменение имени Wi-Fi маршрутизатора ExpressVPN
В верхней строке меню нажмите Сеть .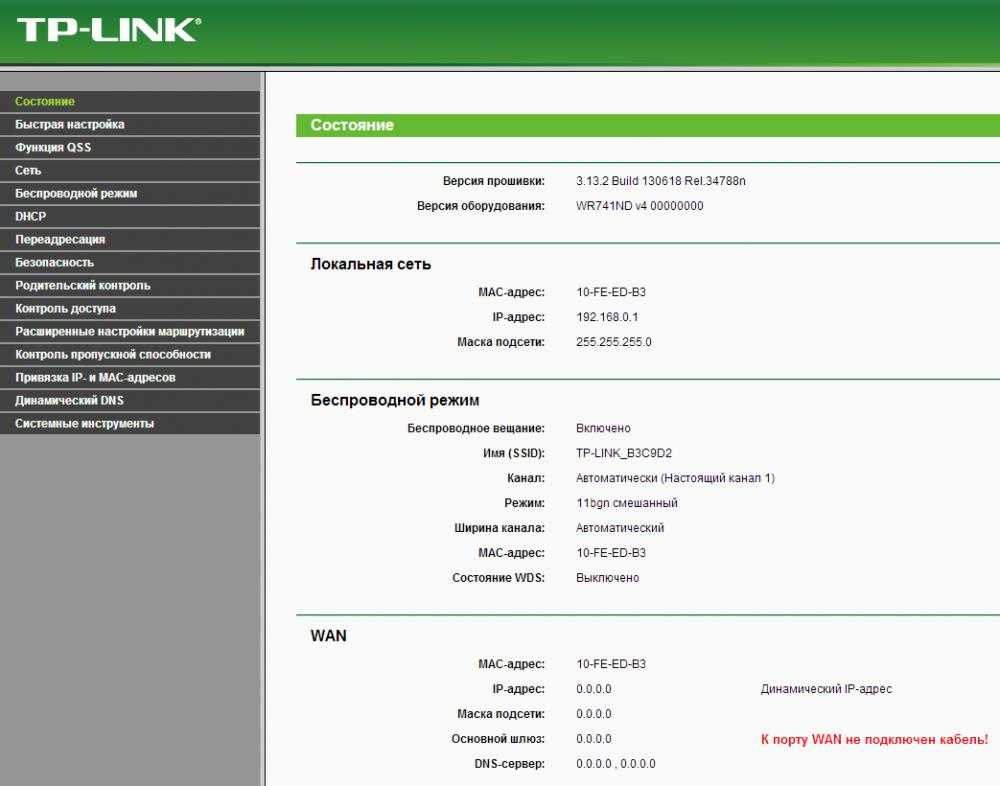 По умолчанию сети Wi-Fi 2,4 ГГц и 5 ГГц имеют одинаковое имя. Это позволяет маршрутизатору выбрать лучшее соединение.
По умолчанию сети Wi-Fi 2,4 ГГц и 5 ГГц имеют одинаковое имя. Это позволяет маршрутизатору выбрать лучшее соединение.
Выберите сеть, которую вы хотите изменить, выбрав Редактировать .
Прокрутите вниз до Конфигурация интерфейса . Рядом с ESSID введите новое имя Wi-Fi. Выберите Сохранить и применить .
Нужна помощь? Свяжитесь со службой поддержки ExpressVPN для немедленной помощи.
В начало
Скрыть имя сети Wi-Fi маршрутизатора ExpressVPN
В верхней строке меню выберите Сеть .
Выберите сеть, которую хотите скрыть, и нажмите Редактировать .
Прокрутите вниз до Конфигурация интерфейса , затем установите флажок рядом с Скрыть ESSID . Выберите Сохранить и применить .
Нужна помощь? Свяжитесь со службой поддержки ExpressVPN для немедленной помощи.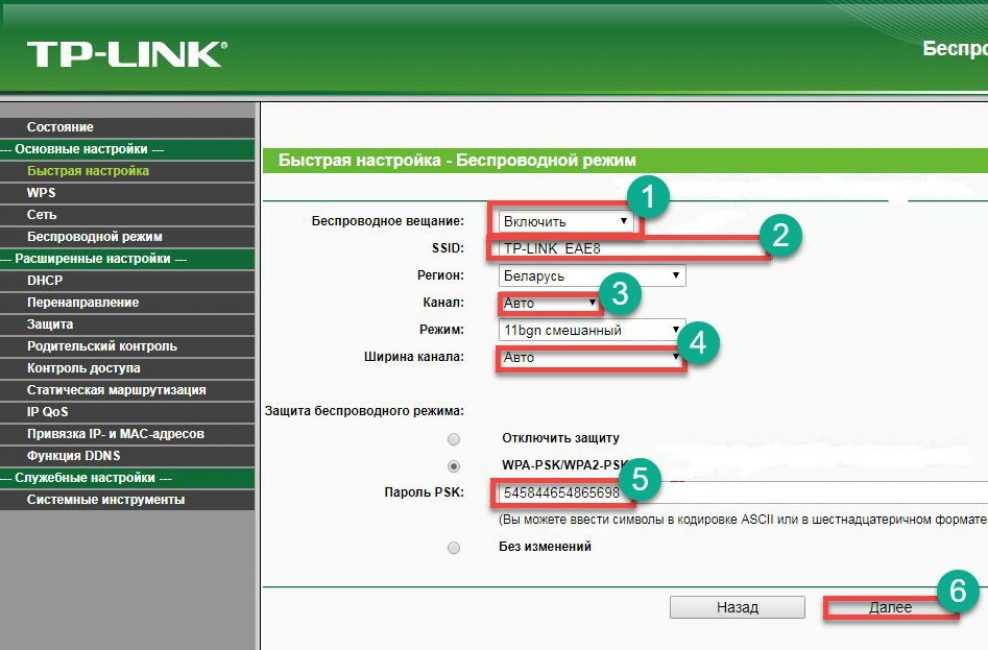
В начало
Изменение пароля Wi-Fi маршрутизатора ExpressVPN
В верхней строке меню выберите Сеть .
Выберите сеть, для которой вы хотите изменить пароль, выбрав Редактировать .
Выберите Безопасность беспроводной сети вкладка. Рядом с Key введите новый пароль Wi-Fi. Выберите Сохранить и применить .
Нужна помощь? Свяжитесь со службой поддержки ExpressVPN для немедленной помощи.
В начало
Изменение пароля администратора маршрутизатора ExpressVPN
В верхней строке меню выберите Система .
В поле Пароль маршрутизатора введите и подтвердите новый пароль.
Выбрать Сохранить и применить .
Нужна помощь? Свяжитесь со службой поддержки ExpressVPN для немедленной помощи.
В начало
Сброс маршрутизатора
Вы можете сбросить настройки маршрутизатора, выполнив программный или аппаратный сброс.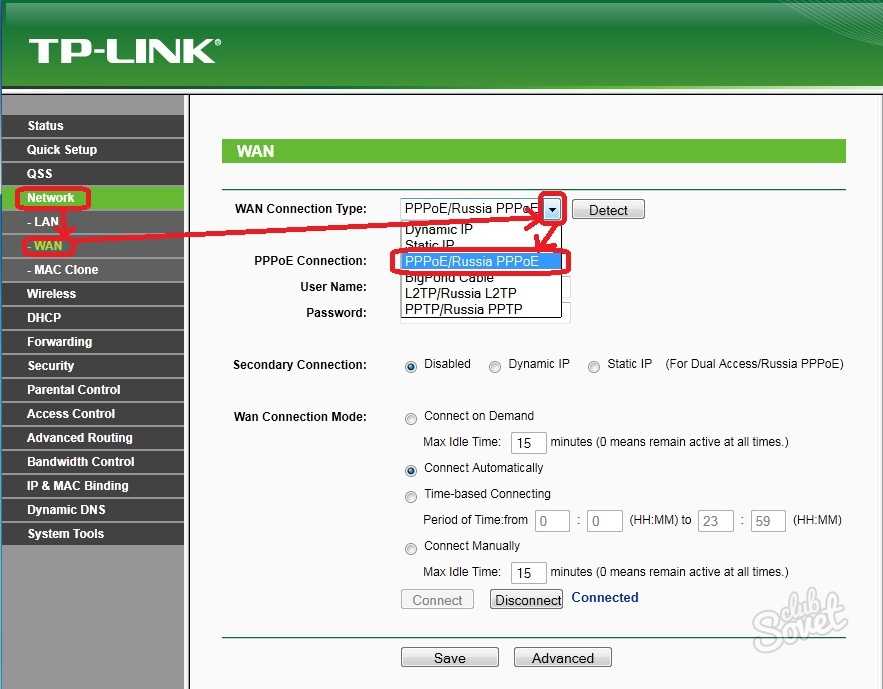
Если вы хотите сбросить настройки маршрутизатора и можете получить доступ к панели администратора маршрутизатора ExpressVPN, выполните программный сброс.
Если вы не можете получить доступ к панели администратора маршрутизатора ExpressVPN или программный сброс не работает, выполните полный сброс.
Мягкий сброс
В верхней строке меню нажмите VPN . Выберите Справка и поддержка ExpressVPN > Восстановить заводские настройки .
При появлении запроса на подтверждение выберите Восстановить заводские настройки .
Аппаратный сброс
Нажмите и удерживайте кнопку сброса настроек маршрутизатора (на задней панели маршрутизатора) в течение 10 секунд.
Нужна помощь? Свяжитесь со службой поддержки ExpressVPN для немедленной помощи.
Вернуться к началу
Включение/выключение индикаторов активности
Примечание: Эта функция доступна только в ExpressVPN Aircove.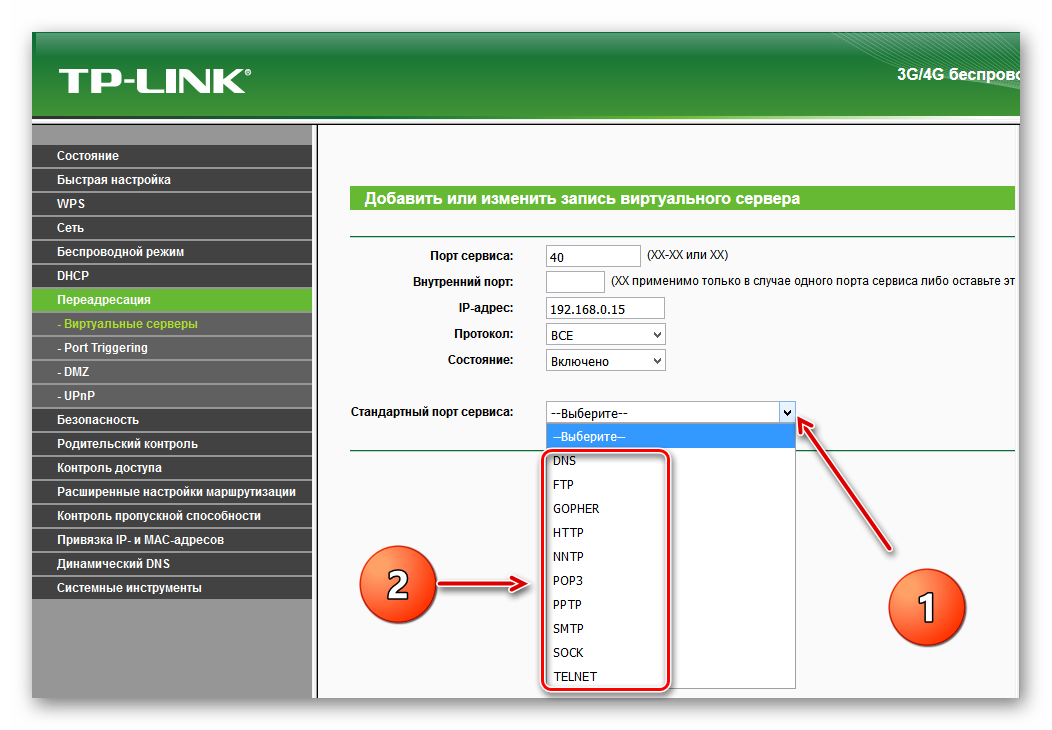
Индикаторы активности — это светодиоды, которые загораются при включении Aircove. Эти индикаторы активности включены по умолчанию.
Чтобы выключить индикатор активности Aircove:
- Войдите в свой маршрутизатор ExpressVPN Aircove.
- Выберите Дополнительные настройки > Настройки маршрутизатора.
- Включить или выключить индикаторы активности .
- Выберите Сохранить.
Нужна помощь? Свяжитесь со службой поддержки ExpressVPN для немедленной помощи.
Наверх
Была ли эта статья полезной?
Нам очень жаль это слышать. Дайте нам знать, как мы можем улучшить.
Какой контент вы хотели бы видеть на этой странице?
Введите адрес электронной почты
Пожалуйста, введите действующий адрес электронной почты.
Сотрудник нашей службы поддержки ответит на ваш вопрос.
Как модифицировать или изменить настройки маршрутизатора WiFi?
Почти все современные маршрутизаторы Wi-Fi оснащены интерфейсом конфигурации, к которому вы можете получить доступ через веб-браузер и использовать его для настройки ваших предпочтений. Итак, если вы никогда не обращали особого внимания на свой маршрутизатор, пришло время узнать, как получить доступ и изменить настройки маршрутизатора WiFi . Мы использовали снимки экрана для JIO, поэтому фактические настройки могут отличаться в вашем случае, но процедура остается более или менее такой же.
Итак, если вы никогда не обращали особого внимания на свой маршрутизатор, пришло время узнать, как получить доступ и изменить настройки маршрутизатора WiFi . Мы использовали снимки экрана для JIO, поэтому фактические настройки могут отличаться в вашем случае, но процедура остается более или менее такой же.
Как получить доступ к настройкам маршрутизатора?
Запустите браузер и введите IP-адрес маршрутизатора. Вы получите IP-адрес шлюза по умолчанию через «Настройки сети» > «Просмотр свойств оборудования и подключения» в Windows. Затем введите имя пользователя (обычно это admin по умолчанию) и пароль (обычно по умолчанию он пуст), а затем нажмите OK или Войти. После входа вы увидите свою панель инструментов.
Как улучшить настройки беспроводного маршрутизатора?
Получив доступ к настройкам маршрутизатора WiFi, вы сможете воспользоваться некоторыми из более продвинутых функций вашего маршрутизатора, многие из которых вы, возможно, обнаружите впервые. Например, вы можете изменить следующее:
Например, вы можете изменить следующее:
- Изменить IP-адрес маршрутизатора
- Изменить режим маршрутизации
- Изменить политику брандмауэра по умолчанию
- Разрешить или запретить фильтрацию содержимого
- Включить или отключить сквозную передачу VPN
- Настроить предотвращение DoS/DDoS3s 0038
Прежде чем начать, убедитесь, что маршрутизатор включен, а компьютер подключен к сети.
1] Изменить IP-адрес маршрутизатора
Чтобы найти шлюз по умолчанию, сначала нажмите кнопку Windows и выберите Settings .
Затем выберите плитку Сеть и Настройки Интернета и нажмите Просмотр свойств оборудования и подключения .
Прокрутите вниз до записи Шлюз по умолчанию и скопируйте и вставьте адрес (192.16X.XX.X) в адресной строке новой вкладки.
Введите имя пользователя и пароль , чтобы получить доступ к настройкам маршрутизатора.
Перейдите на вкладку Сеть .
В разделе Конфигурация локальной сети измените IP-адрес. Затем введите действительное доменное имя и нажмите кнопку Сохранить , чтобы сохранить изменения.
2] Изменить режим маршрутизации
Режим маршрутизации позволяет частным IP-сетям, использующим незарегистрированные IP-адреса, подключаться к Интернету. Кроме того, поскольку он выполняет двойную функцию безопасности и сохранения адресов, он обычно реализуется в средах удаленного доступа. Вы можете изменить его на Классическая маршрутизация , но это вернет все настройки брандмауэра портов к значениям по умолчанию.
Перейдите на вкладку Сеть и выберите меню Маршрутизация .
Справа выберите нужный режим маршрутизации. По умолчанию установлено значение NAT . Этот режим предназначен для сохранения IP-адреса.
3] Изменить политику брандмауэра по умолчанию
Брандмауэр — это механизм, управляющий потоком сетевого трафика между сетями или хостами, использующими различные меры безопасности.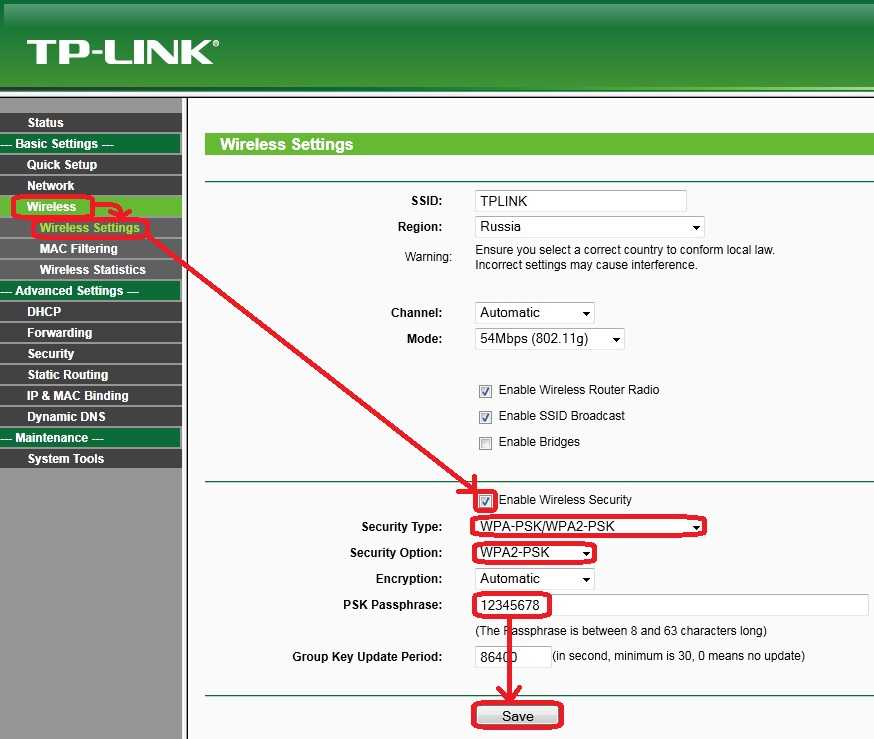 Чтобы обеспечить дополнительный уровень безопасности, проектировщики сетей часто включают функции брандмауэра в местах, отличных от периметра сети. Вы можете переключаться между Разрешить всегда и Всегда блокировать . Включение брандмауэра всегда обеспечивает защиту от нежелательных угроз.
Чтобы обеспечить дополнительный уровень безопасности, проектировщики сетей часто включают функции брандмауэра в местах, отличных от периметра сети. Вы можете переключаться между Разрешить всегда и Всегда блокировать . Включение брандмауэра всегда обеспечивает защиту от нежелательных угроз.
4] Фильтрация содержимого
Большинство маршрутизаторов поддерживают встроенную фильтрацию веб-сайтов, позволяющую блокировать или разрешать доступ к определенным сайтам. Это помогает создать более безопасную среду просмотра для гостей, блокируя доступ к неприемлемому контенту. Таким образом, вы можете включить фильтрацию контента , чтобы заблокировать появление определенных ключевых слов в ваших результатах.
Просто нажмите кнопку . Выберите «Файл », чтобы перейти к местоположению файла, в который вы добавили список ключевых слов, которые хотите заблокировать, и нажмите кнопку « Импорт ».
Точно так же вы можете одобрить только определенные URL-адреса, которые вы считаете безопасными для просмотра
5] Включение или отключение транзитной передачи VPN
Сквозная передача VPN — это возможность, которая позволяет любому устройству, подключенному к маршрутизатору, устанавливать исходящие VPN-подключения.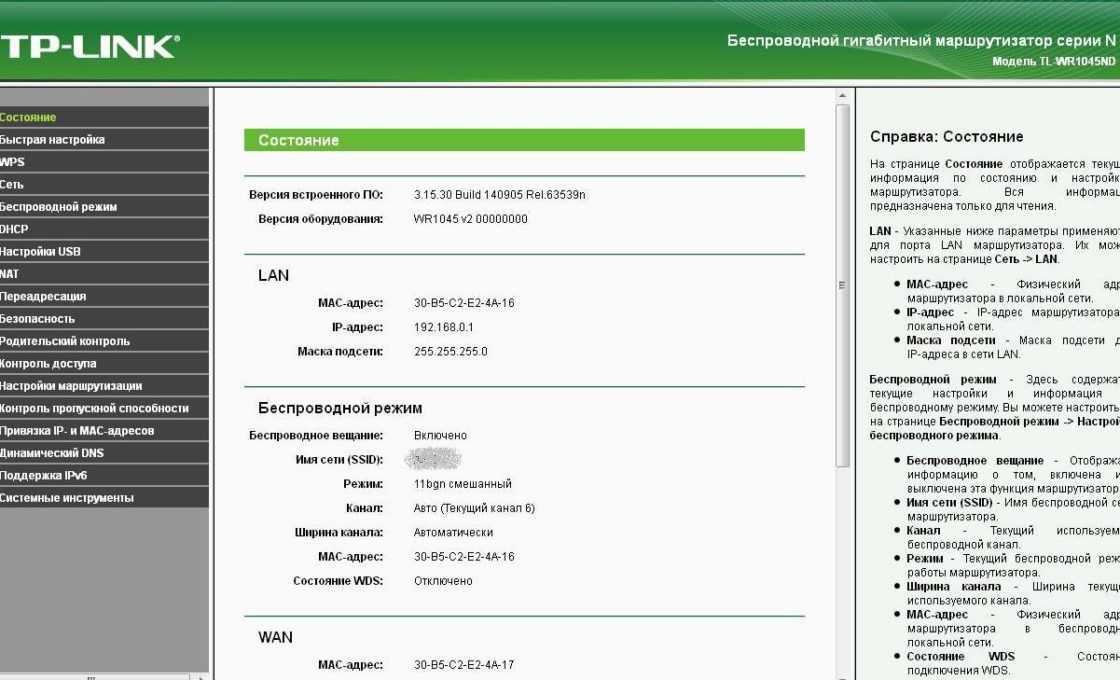


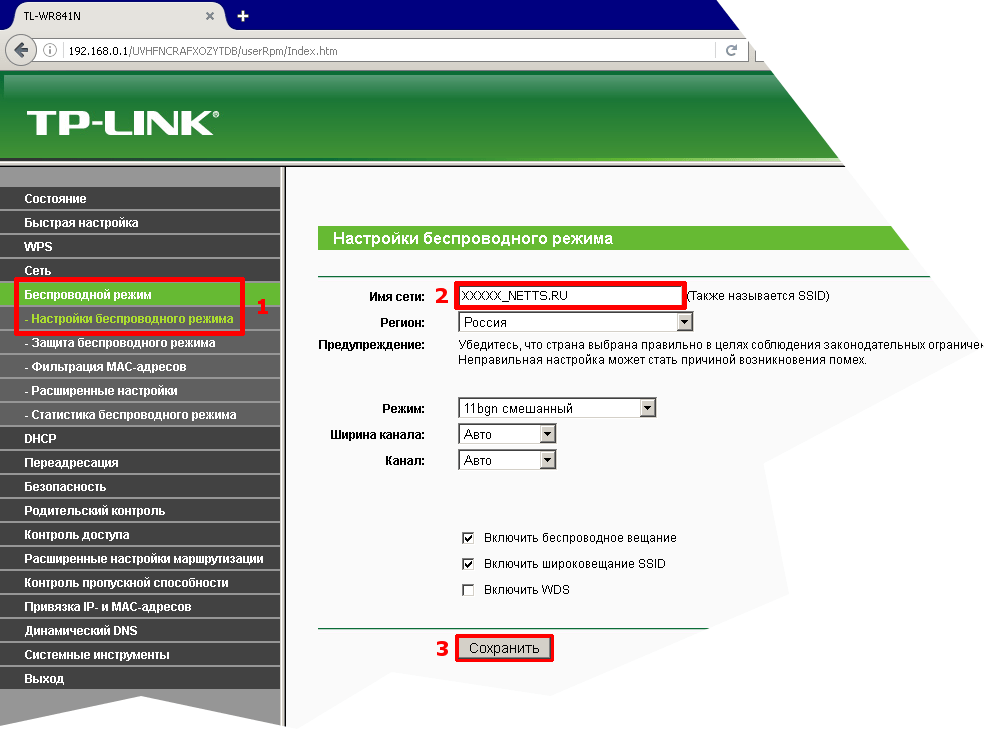
 Слишком большое значение тут задавать не нужно, иначе пакеты IPTV станут вытеснять из сети всё остальное.
Слишком большое значение тут задавать не нужно, иначе пакеты IPTV станут вытеснять из сети всё остальное.
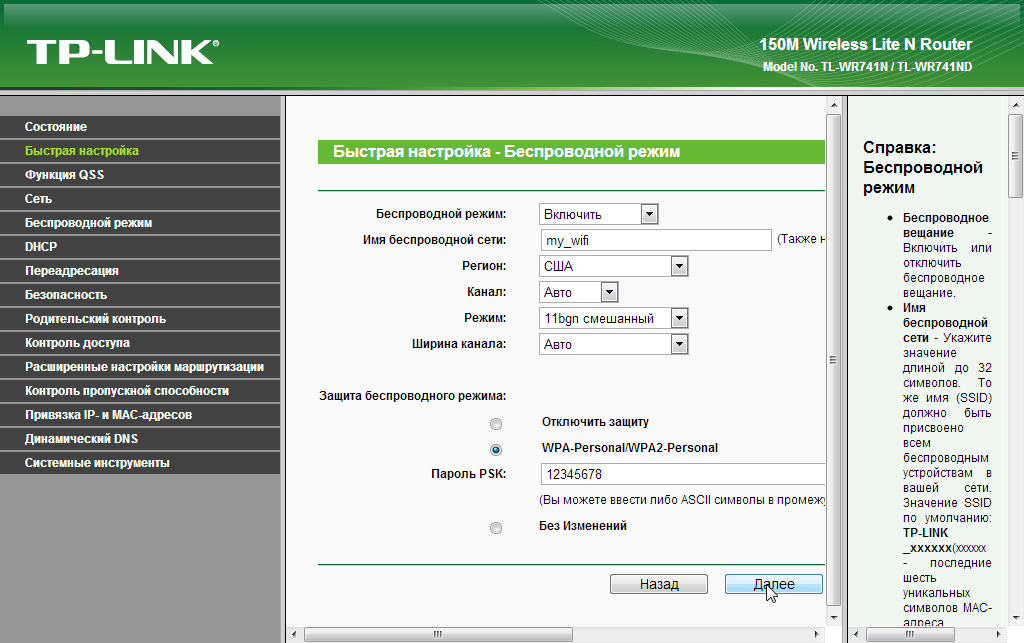
 Узнайте больше о том, когда нужно сбросить настройки маршрутизатора.
Узнайте больше о том, когда нужно сбросить настройки маршрутизатора.