Как решить проблему с активностью процесса System, препятствующую нормальной работе компьютера
Присущая системе Windows 8 проблема с активностью процесса System, нагружающего системные ресурсы, перекочевала и версию-апгрейд Windows 8.1, и в актуальную Windows 10. Процесс System может грузить на 95-100% диск, процессор или оперативную память. При этом не обязательно, чтобы компьютер был маломощным. Проблема встречается даже у владельцев устройств с мощной аппаратной начинкой.
В диспетчере задач Windows 10, еще не обновленной до Anniversary Update, процесс System может отображаться под названием «Система и сжатая память». Но как бы этот процесс ни отображался в диспетчере задач разных версий Windows, его исполняемый файл — ntoskrnl.exe.
Проблемная активность процесса System может проявляться периодически при выполнении определенных пользовательских или системных задач. Но бывают и такие случаи, что этот процесс стабильно нагружает диск, процессор или оперативную память вне зависимости от того, какие операции проводятся на компьютере. Ниже рассмотрим, что это за процесс, почему он может грузить системные ресурсы и как решается вопрос с его проблемной активностью.
Ниже рассмотрим, что это за процесс, почему он может грузить системные ресурсы и как решается вопрос с его проблемной активностью.
Рекомендуем так же посмотреть что делать, если процессор стал сильно нагружаться от Antimalware service executable.
Процесс System
Процесс System – важный компонент Windows, его исполняемый файл ntoskrnl.exe является файлом ядра операционной системы. System отвечает за множество системных функций. Его нельзя завершить, без него Windows попросту не будет работать. Для этого процесса даже недоступны опции смены приоритета в диспетчере задач системы.
Почему процесс System грузит процессор, диск или потребляет много оперативной памяти
Причин, по которым процесс System может проявлять активность с нагрузкой на процессор, жесткий диск или оперативную память, много. Среди них, в частности, такие как: слабый или перегретый процессор, медленный или работающий с ошибками жесткий диск, сильная фрагментация последнего или наличие в нем битых секторов, работа отдельных антивирусов и файерволов, проблемы с обновлениями Windows, проникновение вредоносного ПО и пр.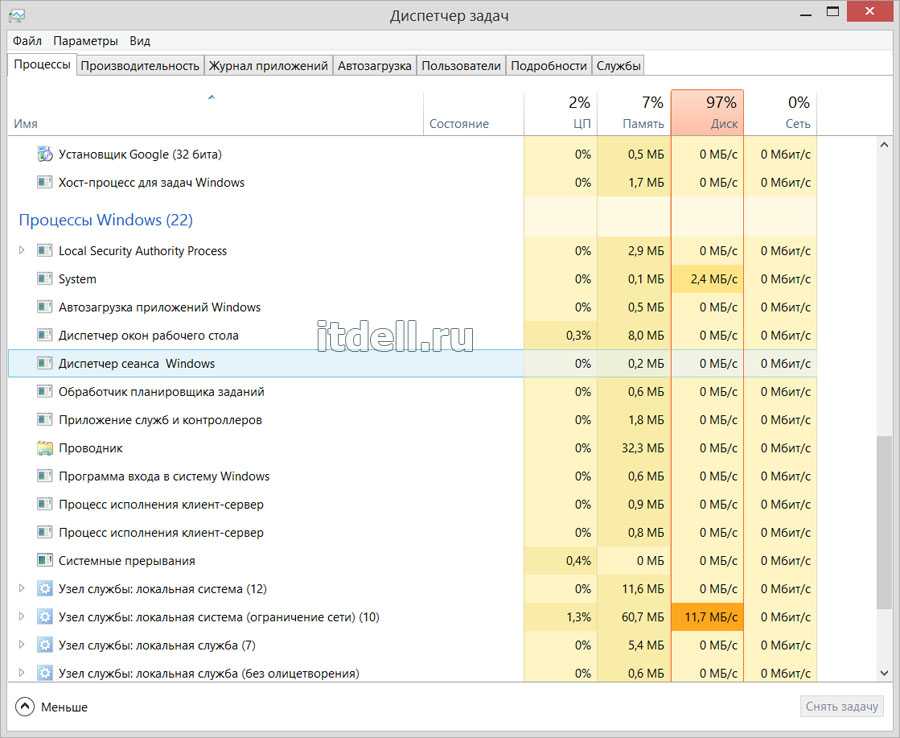 Причиной использования процессом System больших объемов оперативной памяти в Windows 8.1 и 10 является улучшение производительности этих систем за счет сжатия данных и помещения их в оперативную память вместо выгрузки в файл подкачки.
Причиной использования процессом System больших объемов оперативной памяти в Windows 8.1 и 10 является улучшение производительности этих систем за счет сжатия данных и помещения их в оперативную память вместо выгрузки в файл подкачки.
Перед тем, как приступать к изложенным ниже радикальным способам борьбы с активностью процесса System, необходимо проверить жесткий диск на ошибки и битые сектора. Также не будет лишним измерить температуру процессора, особенно, если чистка компьютера от пыли проводилась давно. При повышенной температуре процессор может блокировать новые процессы, чтобы обезопасить себя от сгорания. Если на маломощном компьютере установлены ресурсоемкие антивирусные продукты, например, от Eset, Dr.Web, Лаборатории Касперского, необходимо протестировать поведение процесса System без них. Если предположение подтвердится, придется прибегнуть к защите более легковесных альтернатив. Кстати, антивирус Касперского предусматривает настройку приоритета использования аппаратных ресурсов.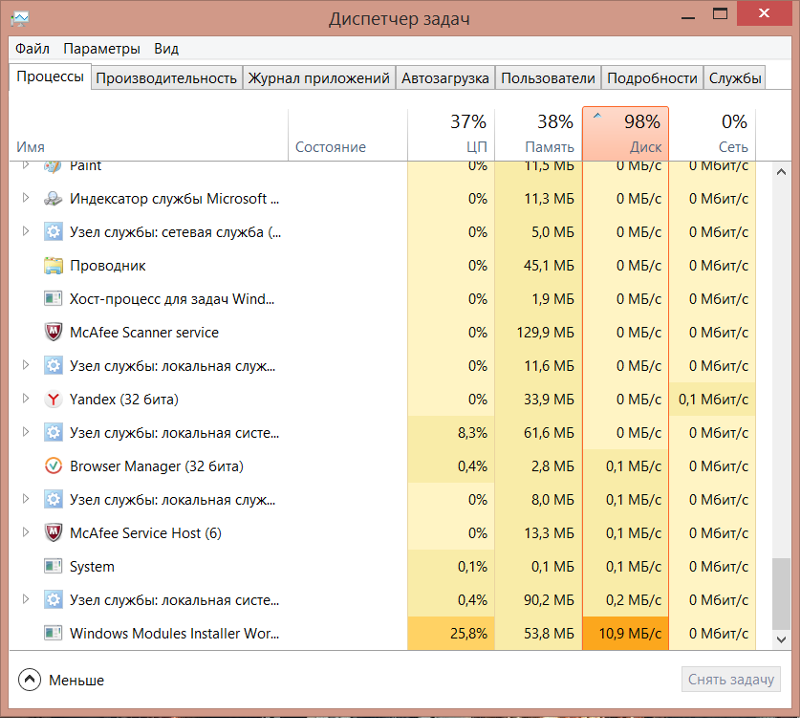
Если активность процесса System, нагружающая системные ресурсы, наблюдается сразу после установки Windows, следует подождать, пока проиндексируются диски и установятся обновления. Переустановка Windows из-за проблемной активности процесса System в большей части случаев положительных результатов не даст, и этот процесс через время снова будет нагружать системные ресурсы. Но, возможно, проблема решится, если она возникла в 64-битной Windows на компьютере с оперативной памятью меньше 4 Гб, а для переустановки выбрана 32-битная Windows.
Приведенные ниже способы решения проблемы с активностью процесса System затронут важные системные настройки. Перед применением этих способов желательно создать точку восстановления или резервную копию Windows. Не все эти способы будут эффективны в каждом конкретном случае, тестировать их необходимо по отдельности. Для применения способов необходимы права администратора.
Большая часть способов борьбы с активностью System будет связана с отключением системных служб Windows. Попасть в оснастку «Службы» можно либо в диспетчере задач Windows 8.1 и 10,
Попасть в оснастку «Службы» можно либо в диспетчере задач Windows 8.1 и 10,
либо введя в поле внутрисистемного поиска или службы «Выполнить»:
services.msc
Отказ от автоматических обновлений Windows
Частый провокатор активности процесса System с нагрузкой на жесткий диск или процессор – получение и установка обновлений Windows. System в содружестве с активными процессами Защитника Windows Antimalware Service Executable и установки обновлений Windows Modules Installer Worker может полностью парализовать работу компьютера. Чтобы поглотить все системные ресурсы, этой троице иногда даже не нужно активности сторонних пользовательских программ. В этом случае можно отказаться от обновлений системы в автоматическом режиме и взять этот процесс полностью под свой контроль. Необходимо будет периодически, например, на ночь оставлять компьютер включенным и вручную запускать поиск и установку системных обновлений.
В системе Windows 8.1 автоматические обновления отключаются в Центре обновления внутри панели управления.
Там же осуществляется запуск поиска и установки обновлений вручную.
В Windows 10 возможность полного отказа от установки обновлений, присутствующая в ранних версиях системы, упразднена, а вместо нее пользователи получили альтернативу в виде отложения на время обновлений, не связанных с безопасностью.
Полностью отказаться от обновлений Windows 10 можно путем отключения системной службы Центра обновления Windows. Выбираем ее в оснастке «Службы».
Останавливаем, отключаем, применяем изменения.
Отключение индексации диска С
В угоду производительности компьютера можно отключить службу индексации файлов. При поиске файлов на эту операцию будет уходить больше времени, но система избавится от постоянно активного процесса, который регулярно задействует ресурсы процессора и оперативной памяти. В оснастке «Службы» выбираем «Windows Search».
Службу останавливаем, отключаем, применяем изменения.
Далее выбираем «Свойства» в контекстном меню диска С и убираем галочку с опции разрешения его индексации. Жмем «Применить».
Жмем «Применить».
В появившемся окошке указываем второй пункт – «К диску С:\ и ко всем вложенным папкам и файлам». Жмем «Ок». Далее подтверждаем операцию кнопкой «Продолжить». А при появлении окошка, оповещающего об ошибках изменения атрибутов, жмем кнопку «Пропустить все».
Дожидаемся завершения операции и перезагружаем компьютер.
Отключение службы Superfetch
Появившаяся в версии Windows Vista служба SuperFetch, которая затем перекочевала во все версии-последовательницы системы, предназначена для ускорения запуска программ и открытия файлов. Эта служба отслеживает, какие программы и файлы пользователь использует чаще всего, и загружает их в оперативную память. Отображаясь в диспетчере задач как процесс System (или «Система и сжатая память»), служба Superfetch может активно обращаться к жесткому диску и грузить его вплоть до 100%. Если отключить эту службу, возможно, запуск отдельных программ и файлов будет происходить медленнее, но при этом исчезнут фоновые операции, препятствующие работе с компьютером в целом. Superfetch должна автоматически отключаться на компьютерах с SSD-дисками, поскольку работа этой службы приводит к сокращению ресурса использования твердотельных накопителей. Тем не менее, производители SSD рекомендуют этот момент проверять и при необходимости отключать Superfetch вручную.
Superfetch должна автоматически отключаться на компьютерах с SSD-дисками, поскольку работа этой службы приводит к сокращению ресурса использования твердотельных накопителей. Тем не менее, производители SSD рекомендуют этот момент проверять и при необходимости отключать Superfetch вручную.
Чтобы отключить Superfetch, запускаем редактор системного реестра. Вводим в поле внутрисистемного поиска или команды «Выполнить» запрос:
regedit
В окне редактора кликаем меню «Правка», далее – «Найти». В поле поиска вводим запрос:
PrefetchParameters
Поиск должен привести к ключу реестра:
HKEY_LOCAL_MACHINE\SYSTEM\CurrentControlSet\Control\SessionManager\Memory Management\PrefetchParameters
Справа двойным кликом открываем параметр «EnablePrefetcher» и устанавливаем в графе «Значение» цифру 0. Жмем «Ок».
Также цифру 0 устанавливаем в графе «Значение» параметра ниже – «EnableSuperfetch».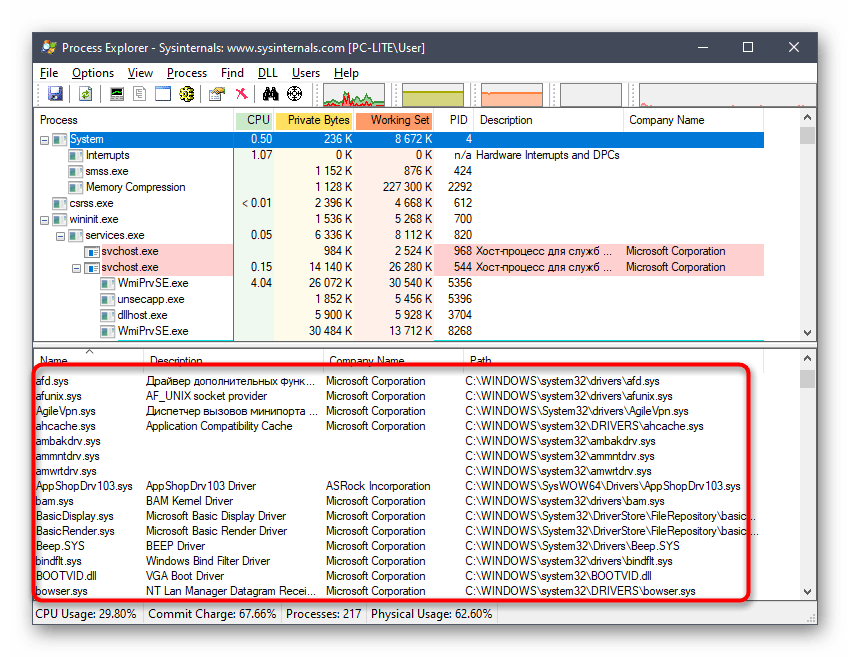 Жмем «Ок».
Жмем «Ок».
Переходим в оснастку «Службы» и открываем службу Superfetch.
Останавливаем службу, отключаем ее, применяем изменения.
Перезагружаем компьютер.
Полный доступ к процессу System с разрешением TrustedInstaller
На усредненных и мощных компьютерах проблема с активностью процесса System, нагружающего процессор или диск, может решиться после того, как к этому процессу будет получен доступ с разрешением TrustedInstaller. В диспетчере задач Windows на процессе System вызываем контекстное меню, выбираем «Свойства». Переключаемся на вкладку «Безопасность». Внизу жмем кнопку «Дополнительно».
В открывшемся окне дополнительных параметров безопасности вверху, в графе «Владелец: TrustedInstaller» жмем кнопку «Изменить».
Вписываем имя пользователя для локальных учетных записей Windows или адрес электронной почты, если используется учетная запись Microsoft. Жмем кнопку «Проверить имена».
После проверки кликаем «Ок».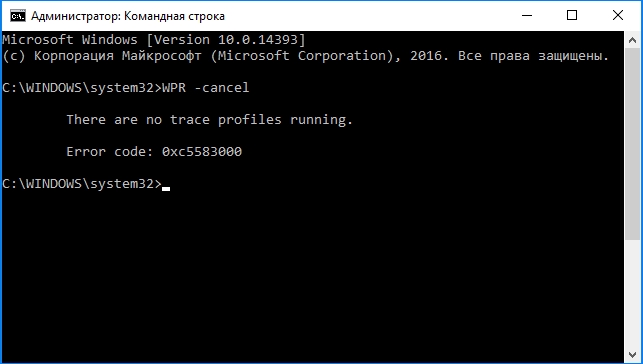
Вернувшись в окно дополнительных параметров безопасности, жмем «Применить», затем – «Ок».
В окне свойств процесса System теперь жмем «Изменить».
Внизу, в столбце «Разрешить» выставляем галочки для всех доступных параметров, как указано на скриншоте. Жмем «Применить». И подтверждаем решение в окошке, которое появится далее.
Windows грузит процессор во время простоя
По неизвестным для меня причинам, Windows грузит процессор во время простоя. Компьютер гремит как паровоз, на мои действия реагирует или с очень длительными задержками или не реагирует вообще. При этом обновления я приостановил через параметры. Что может так нагружать процессор особенно во время простоя? Во время работы таких приколов не было? ОС Windows 10 Enterprise LTSC. В активном режиме работает только касперский, но никакой активности с его стороны в момент простоя не было. Вирусов на компьютере тоже нет. Помогите, пожалуйста
- windows
3
Смотрим процесс который загружает систему.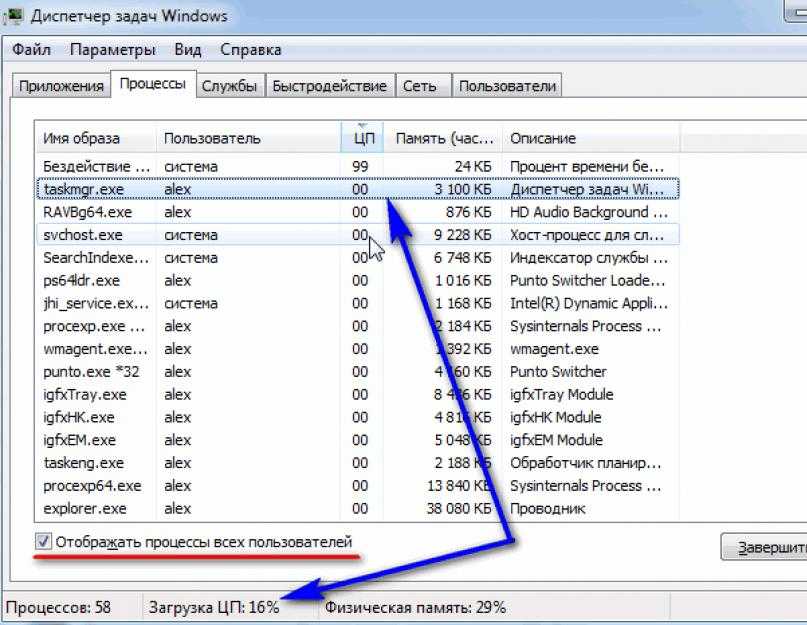 Если процесс не системный, то идём по его адресу и выкладываем на VirusTotal на анализ. Если же это системный процесс то возможны 2 варианта:
Если процесс не системный, то идём по его адресу и выкладываем на VirusTotal на анализ. Если же это системный процесс то возможны 2 варианта:
- Так работает ОС. Возможно выполняет фоновые операции, а Win10 любит делать что-то на фоне, например кушать вашу ОЗУ.
- Это зловред(возможно майнер). Оно прописывается у вас в системном процессе(обычно это может быть svchost.exe) и занимается гадкой деятельностью. Убивать svchost — плохая идея, вместе с ним упадёт система. Тут только выискивать подозрительные приложения.
2
Вариант 1: Проверить систему другим антивирусом (желательно в безопасном режиме и другим антивирусом). Как это делается, можно легко нагуглить. Возможно засел какой-то майнер, который не видится Касперским.
Вариант 2: Win10 очень любит в режиме простоя оптимизировать компьютер: производить дефрагментацию жесткого диска, перестраивать индексы, сканировать встроенным защитником файлы и т. д. (решение частично пересекается с вариантом 3, но так же гуглится способы отключения)
д. (решение частично пересекается с вариантом 3, но так же гуглится способы отключения)
Вариант 3: Если в диспетчере задач необходимо посмотреть, что загружает процессор. Если что-то похожее на ntoskrnl.exe, тогда вам сюда: https://fossbytes.com/how-to-fix-high-ram-and-cpu-usage-of-windows-10-system-ntoskrnl-exe-process/ или сюда https://mywebpc.ru/windows/ntoskrnl-exe-system-gruzit-cpu-pamyat-windows-10/
Возможны и другие варианты, т.к. слишком мало входной информации.
Зарегистрируйтесь или войдите
Регистрация через Google
Регистрация через Facebook
Регистрация через почту
Отправить без регистрации
Почта
Необходима, но никому не показывается
Отправить без регистрации
Необходима, но никому не показывается
Нажимая на кнопку «Отправить ответ», вы соглашаетесь с нашими пользовательским соглашением, политикой конфиденциальности и политикой о куки
5 основных исправлений ошибок при загрузке операционной системы Windows 10/8/7/XP
Многие пользователи сообщали, что сталкивались с ошибкой при загрузке операционной системы при попытке загрузить операционную систему Windows 7, Windows 8/8. 1 и Windows 10. . Как исправить ошибку загрузки операционной системы Windows 7/8/10? Эта статья предоставит вам 5 решений.
1 и Windows 10. . Как исправить ошибку загрузки операционной системы Windows 7/8/10? Эта статья предоставит вам 5 решений.
Когда вы пытаетесь загрузить свой ПК с Windows, вы можете столкнуться со следующей проблемой загрузки Windows «Ошибка загрузки операционной системы_». И вы не можете успешно загрузиться в Windows.
Ну как исправить ошибку Windows при загрузке операционной системы? Чтобы исправить ошибку при загрузке операционной системы, необходимо изучить причины этой проблемы, чтобы мы могли применить наиболее подходящее решение проблемы с ошибкой при загрузке операционной системы в различных случаях. Вот несколько основных причин ошибки при загрузке операционной системы.
Причины ошибки загрузки операционной системы Проблема
Когда на вашем компьютере отображается ошибка загрузки операционной системы, вы можете быть сбиты с толку и задаться вопросом: что случилось с моим компьютером? Почему может возникнуть эта ошибка? Что ж, в следующей части будут перечислены основные причины ошибок при загрузке операционной системы Windows 10/8/7/XP.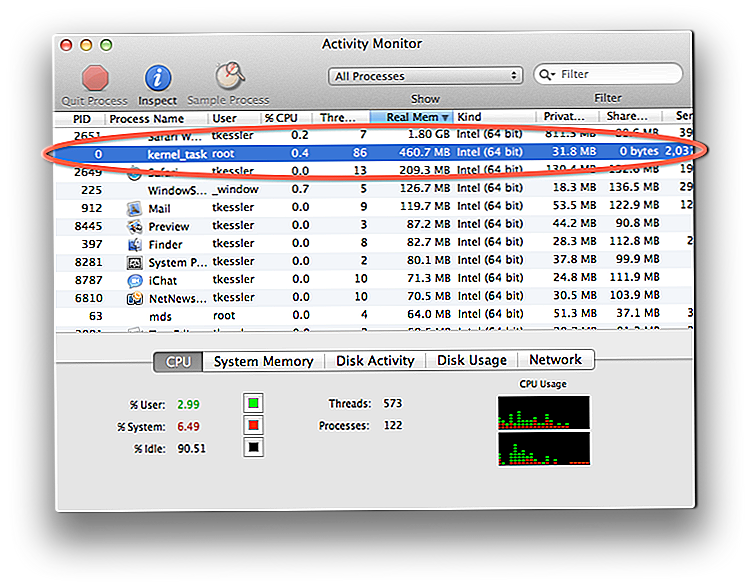
- BIOS компьютера не поддерживает размер или настройки жесткого диска компьютера.
- Системный раздел жесткого диска может быть поврежден из-за ошибок записи на диск, отключения электроэнергии или вирусных атак.
- Системные файлы повреждены или повреждены.
- Установите неправильный жесткий диск в качестве загрузочного жесткого диска для загрузки операционной системы
Ошибка загрузки операционной системы может быть вызвана одной из перечисленных выше причин. Если вы столкнулись с ошибкой загрузки операционной системы Windows 10/8/7/XP, не паникуйте. Вы можете попробовать 5 лучших эффективных методов в следующей части, чтобы исправить ошибку загрузки операционной системы, проблему запуска Windows с подробными инструкциями и снимками экрана.
Решение 1. Проверьте порядок загрузки BIOS
Если в вашем компьютере несколько жестких дисков, убедитесь, что вы выбрали правильный жесткий диск в качестве загрузочного жесткого диска для загрузки операционной системы. Иногда пользователи могут выбрать неправильный жесткий диск в качестве первого загрузочного диска. Таким образом, они столкнутся с ошибкой загрузки операционной системы абсолютно.
Иногда пользователи могут выбрать неправильный жесткий диск в качестве первого загрузочного диска. Таким образом, они столкнутся с ошибкой загрузки операционной системы абсолютно.
Ну как войти в БИОС? Каждый ПК имеет BIOS, но способ доступа к BIOS может различаться от компьютера к компьютеру. Чтобы войти в БИОС, нужно запустить компьютер и очень быстро нажать определенную клавишу на клавиатуре.
Не знаете, какую клавишу нажать? Не волнуйся. Перед тем, как BIOS передаст управление Windows, он напомнит вам, какой ключ для входа в BIOS с сообщением вроде « Нажмите
Компьютеры разных производителей могут использовать разные клавиши для входа в BIOS. Вы можете получить более подробную информацию о настройке BIOS, выполнив поиск в Интернете, если не знаете, как войти в BIOS и изменить порядок BIOS.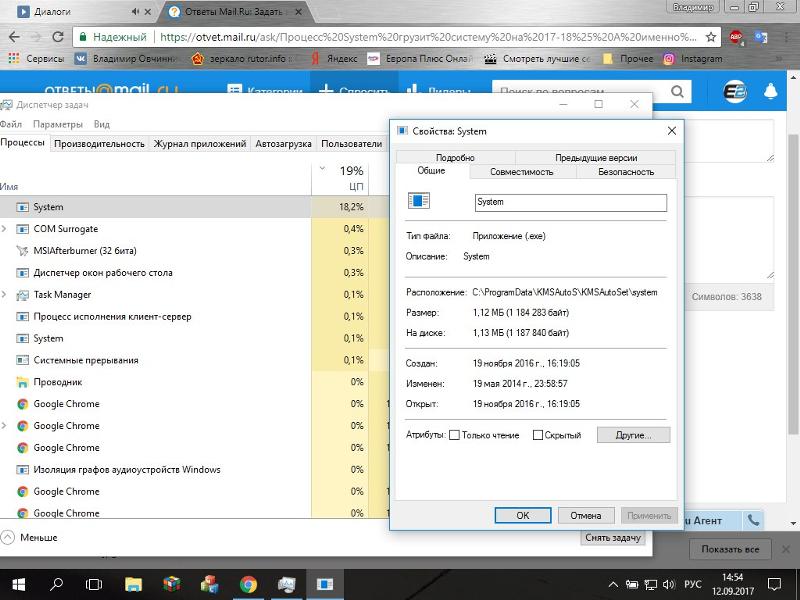
Решение 2. Обновите BIOS
Обновление BIOS иногда может решить проблемы с загрузкой Windows, повысить производительность, повысить стабильность компьютера или помочь в поддержке нового аппаратного компонента или обновлении Windows.
Обычно вам не нужно обновлять BIOS, но когда возникают проблемы с производительностью и другие проблемы, такие как ошибка при загрузке операционной системы, вы можете попробовать обновить BIOS, чтобы исправить проблемы с Windows.
Если вы не знаете, как обновить BIOS, вы можете выполнить действия, описанные в этом посте: Как обновить BIOS без ОС.
Совет: Имейте в виду, что неправильное обновление BIOS может привести к полной неработоспособности вашего компьютера. Так что будьте осторожны, когда вы обновляете BIOS самостоятельно, и лучше сделать резервную копию.
Решение 3. Запустите CHKDSK для проверки и исправления ошибок жесткого диска
Как я уже упоминал ранее, системный раздел жесткого диска может быть поврежден из-за ошибок записи на диск, перебоев в подаче электроэнергии или вирусных атак, что может привести к ошибке при загрузке операционной системы Windows 10 проблема. Поэтому, чтобы исправить ошибку, вам нужно сначала проверить и исправить ошибки системного раздела жесткого диска.
Поэтому, чтобы исправить ошибку, вам нужно сначала проверить и исправить ошибки системного раздела жесткого диска.
CHKDSK — это встроенный инструмент Windows для сканирования и исправления ошибок жесткого диска. Когда вы сталкиваетесь с ошибкой при загрузке операционной системы Windows 10, вы можете выполнить следующие действия, чтобы запустить CHKDSK.
Шаг 1. Создайте установочный носитель с помощью USB-накопителя или DVD-диска с помощью Windows 10 Media Creation Tool.
Совет: Некоторые пользователи спрашивали: как исправить ошибку загрузки операционной системы без CD? Что ж, если у вас нет компакт-диска, вы можете использовать USB-накопитель для создания загрузочного USB-накопителя, что очень просто.
Шаг 2. Войдите в настройки BIOS, чтобы установить загрузочный диск CD/DVD или флэш-накопитель USB в качестве первого загрузочного устройства. Затем загрузитесь с установочного носителя.
Шаг 3. Выберите языковые настройки и нажмите кнопку Next для продолжения.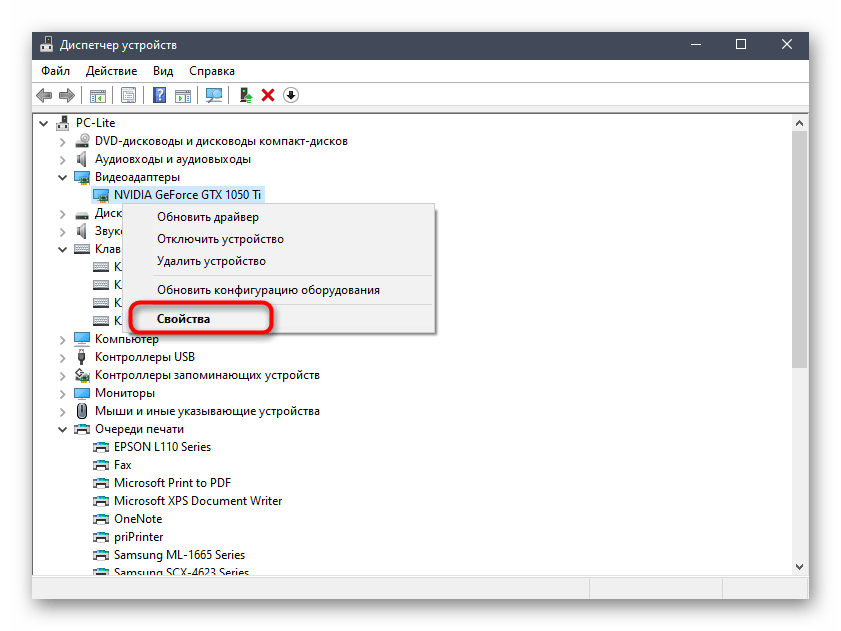
Шаг 4. Затем выберите Repair your computer в левом нижнем углу.
Шаг 5. Выберите Устранение неполадок , чтобы продолжить.
Шаг 6. На странице дополнительных параметров выберите Командная строка .
Шаг 7. В командной строке введите chkdsk c: /f /r /x и нажмите Введите .
Решение 4. Восстановить основную загрузочную запись (MBR)
Иногда ошибка при загрузке операционной системы вызвана повреждением MBR. После повреждения MBR весь процесс загрузки будет прерван, и Windows не сможет запуститься.
Ну как восстановить поврежденную главную загрузочную запись? С помощью следующих команд вы можете бесплатно восстановить MBR.
Шаг 1. Выполните шаги 1–6 в Решении 3, чтобы открыть окно командной строки.
Шаг 2. Затем введите следующие команды в окне командной строки и нажмите Введите после каждой команды.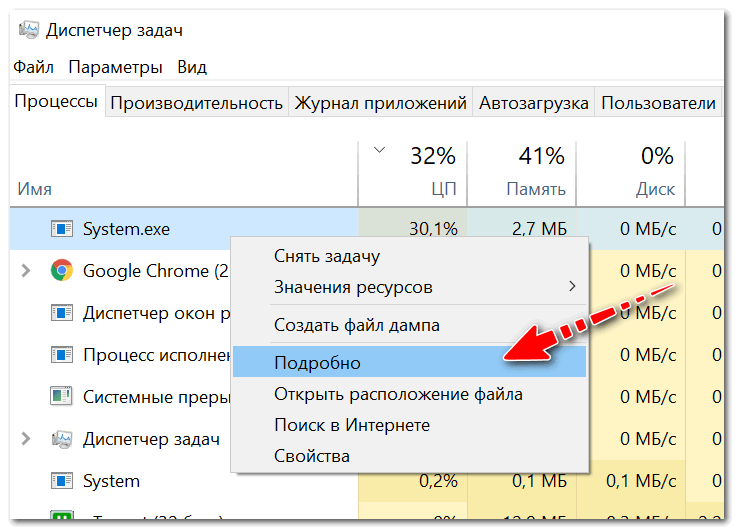
- bootrec /fixmbr
- bootrec /fixboot
- загрузочная запись /scanos
- загрузочная запись /rebuildbcd
Примечание: Вы можете получить ошибку bootrec /fixboot access is denied при выполнении вышеуказанных команд. Когда это произойдет, ознакомьтесь с этой публикацией для поиска решений: Быстрое исправление: доступ к Bootrec / Fixboot запрещен в Windows 10.
Шаг 3. Введите exit и нажмите Введите
, чтобы закрыть окно командной строки. Извлеките загрузочный диск и перезагрузите компьютер, чтобы проверить, сможет ли он успешно загрузиться.Решение 5. Переустановите операционную систему Windows
Некоторые пользователи сообщают, что проблема с ошибкой при загрузке операционной системы может быть решена путем полной переустановки системы. Если вышеуказанные исправления не могут помочь вам устранить ошибку загрузки операционной системы, вы можете переустановить операционную систему Windows. Однако перед началом переустановки можно сделать резервную копию диска или раздела на случай потери данных.
Если вышеуказанные исправления не могут помочь вам устранить ошибку загрузки операционной системы, вы можете переустановить операционную систему Windows. Однако перед началом переустановки можно сделать резервную копию диска или раздела на случай потери данных.
Резервное копирование системного диска или раздела перед переустановкой
Вообще говоря, переустановка системы предназначена только для работы диска C. Таким образом, данные, хранящиеся на диске C, будут очищены, другие данные на диске не будут затронуты. Поэтому, прежде чем сделать это, убедитесь, что вы сделали резервную копию диска C.
Однако, если в процессе переустановки будет допущена ошибка по неосторожности, например ошибочное удаление раздела данных, это приведет к потере данных на других разделах (см. Полное руководство по восстановлению утерянного или логически поврежденного раздела в Windows).
Таким образом, вы можете создать резервную копию всего диска на случай случайной потери данных. Для резервного копирования диска рекомендуется использовать профессиональное программное обеспечение для клонирования дисков — MiniTool Partition Wizard Pro, которое может помочь вам создать резервную копию диска и раздела, когда Windows не может успешно загрузиться.
Для резервного копирования диска рекомендуется использовать профессиональное программное обеспечение для клонирования дисков — MiniTool Partition Wizard Pro, которое может помочь вам создать резервную копию диска и раздела, когда Windows не может успешно загрузиться.
MiniTool Partition Wizard Pro — это часть универсального менеджера разделов, который может помочь вам не только создать резервную копию диска, но и позволяет перенастроить пространство на жестком диске с помощью таких функций, как расширение раздела, перемещение / изменение размера раздела, объединение разделов, и т. д., а также устранять проблемы с загрузкой с помощью таких функций, как восстановление MBR, установка раздела в качестве активного, проверка файловой системы и т. д.
Если Windows не загружается, вы можете использовать загрузочный носитель, встроенный в MiniTool Partition Wizard Pro, для создания раздела MiniTool. Загрузочная версия мастера. Вот подробные шаги.
Шаг 1. Получите MiniTool Partition Wizard Pro Edition, нажав следующую кнопку. Установите его на обычный компьютер.
Установите его на обычный компьютер.
Купить
Шаг 2. Подготовьте флэш-накопитель USB и подключите его к компьютеру с установленным MiniTool Partition Wizard Pro Edition. Убедитесь, что на флешке нет важного файла, так как он будет отформатирован.
Шаг 3. Запустите MiniTool Partition Wizard Pro Ultimate, чтобы получить доступ к основному интерфейсу. Затем нажмите Bootable Media в главном интерфейсе.
Шаг 4. Щелкните Носитель на основе WinPE с подключаемым модулем MiniTool , чтобы продолжить.
Шаг 5. Нажмите USB Flash Disk и выберите нужный USB-накопитель. Затем нажмите Да , чтобы подтвердить, что вы хотите записать загрузочную флешку.
Шаг 6. Нажмите Готово после успешного прожига.
Шаг 7. Подключите загрузочный носитель MiniTool и пустой внешний жесткий диск к компьютеру с ошибкой загрузки операционной системы. Затем включите компьютер и войдите в BIOS, нажав Delete, F2 (или клавишу, показанную на экране загрузки), чтобы изменить порядок загрузки, отдав приоритет последовательности загрузки с USB-устройства по сравнению с жестким диском.
Затем включите компьютер и войдите в BIOS, нажав Delete, F2 (или клавишу, показанную на экране загрузки), чтобы изменить порядок загрузки, отдав приоритет последовательности загрузки с USB-устройства по сравнению с жестким диском.
Шаг 8. Когда вы получите основной интерфейс MiniTool Partition Wizard Pro, выберите диск, который вы хотите скопировать, и нажмите Copy Disk .
Шаг 9. Следуйте пошаговым инструкциям программы для клонирования диска, чтобы легко скопировать диск на внешний жесткий диск, но не забудьте нажать Применить (в верхнем левом углу ) в конце концов.
Совет: Если у вас недостаточно места на диске для резервного копирования всего системного диска, вы можете создать резервную копию важных разделов, таких как диск C, только с помощью функции копирования раздела. Просто имейте в виду, что буква диска всех разделов будет изменена в MiniTool Partition Wizard Bootable Edition. Вы можете изучить раздел, чтобы убедиться, что вы выбрали правильный.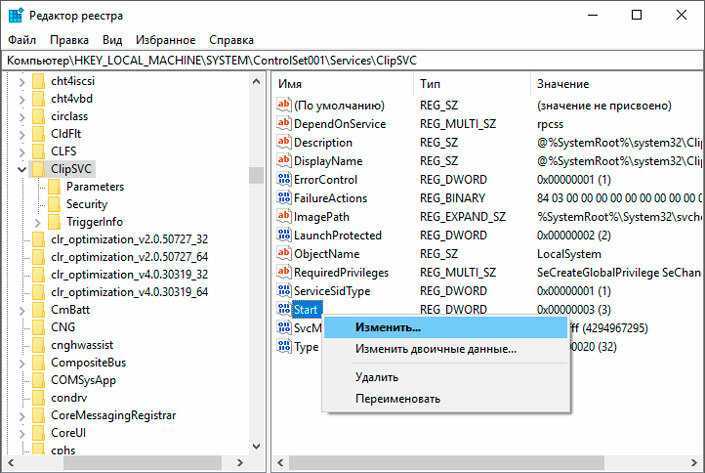
Переустановите операционную систему Windows сейчас
После успешного резервного копирования необходимых разделов или дисков вы можете переустановить операционную систему Windows, не беспокоясь о потере данных. Здесь я беру переустановку Windows 10 в качестве примера. Теперь следуйте инструкциям по переустановке Windows 10 и устранению ошибки загрузки операционной системы Windows 10.
Шаг 1. Вставьте загрузочный диск Windows в компьютер и загрузитесь с него.
Шаг 2. Выберите языковые настройки и нажмите Далее кнопка для продолжения.
Шаг 3. Нажмите Установить сейчас .
Шаг 4. Вам будет предложено ввести лицензионный ключ. Вы также можете нажать «У меня нет ключа продукта», чтобы пропустить и выбрать нужную версию Windows 10. Однако вам все равно нужно ввести активацию Windows 10 после завершения переустановки.
Шаг 5. Следуйте инструкциям на экране, чтобы завершить настройку конфигурации.
С помощью MiniTool Partition Wizard Bootable Edition я успешно клонировал свой системный диск и перенес все свои файлы на внешний жесткий диск.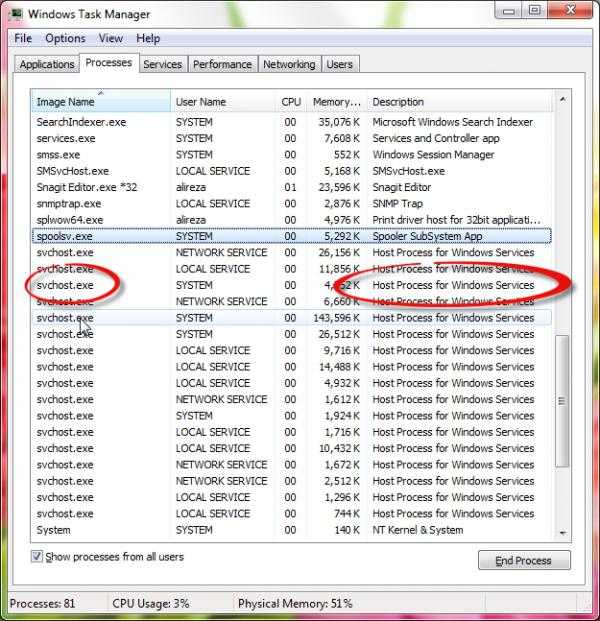 Простое в использовании программное обеспечение для клонирования дисков впечатляет меня очень приятным пользовательским интерфейсом. Нажмите, чтобы твитнуть
Простое в использовании программное обеспечение для клонирования дисков впечатляет меня очень приятным пользовательским интерфейсом. Нажмите, чтобы твитнуть
Как восстановить данные с компьютера при ошибке загрузки операционной системы
Когда вы пытаетесь исправить ошибку загрузки операционной системы Windows 10, Windows 7 или Windows XP, вы можете попробовать различные исправления в Интернете, которые могут быть перемешаны с хорошими и Плохо. Однако неправильные действия приведут к потере данных с жесткого диска.
Если у вас нет резервной копии данных, прежде чем вы попытаетесь исправить ошибки при загрузке операционной системы, вы можете использовать профессиональное программное обеспечение для восстановления данных MiniTool Partition Wizard Pro Ultimate, чтобы восстановить потерянные данные, вызванные неправильными операциями, когда Windows не запускается.
Купить сейчас
Конец
Исправлена ли ошибка при загрузке операционной системы после применения указанных выше исправлений? Если вы не знаете, как исправить ошибку загрузки операционной системы Windows 10, вы можете попробовать 5 решений из этой статьи.
Если у вас есть какие-либо другие хорошие решения проблемы с загрузкой операционной системы Windows 7/8/10, или если у вас есть какие-либо вопросы, вы можете оставить сообщение в следующей зоне комментариев, и мы ответим вам как можно скорее. Если вам нужна помощь при использовании программного обеспечения MiniTool, вы можете связаться с нами через [email protected].
- Твиттер
- Линкедин
- Реддит
Как исправить проблему загрузки Windows «Ошибка загрузки операционной системы»
Ошибка загрузки операционной системы Windows — это проблема, которая может возникнуть на любом ПК или ноутбуке с Windows в любой момент. Это происходит, когда компьютер пытается загрузиться, но вместо этого вы видите сообщение типа «Ошибка загрузки операционной системы».
Хорошей новостью является то, что вам не нужно паниковать, когда не удается запустить компьютер. Есть несколько проверенных решений, которые вы можете попробовать, чтобы восстановить данные и устройство.
Есть несколько проверенных решений, которые вы можете попробовать, чтобы восстановить данные и устройство.
Наиболее распространенные причины ошибки загрузки операционной системы в Windows :
- Поврежден или поврежден BIOS
- BIOS не поддерживает размер или настройки жесткого диска компьютера
- Поврежден или поврежден жесткий диск
- Установите неправильный диск в качестве загрузочного жесткого диска для загрузки операционной системы
- Несовместимая операционная система
Решение проблемы зависит от причины ошибки загрузки операционной системы на вашем устройстве.
Решение 1: Обновите BIOSКогда использовать это решение: Если поврежденный или поврежденный BIOS вызвал ошибку загрузки операционной системы.
Шаг 1: Чтобы обновить BIOS, вам необходимо посетить веб-сайт производителя вашего компьютера, загрузить последнюю версию BIOS для вашей модели компьютера и установить ее.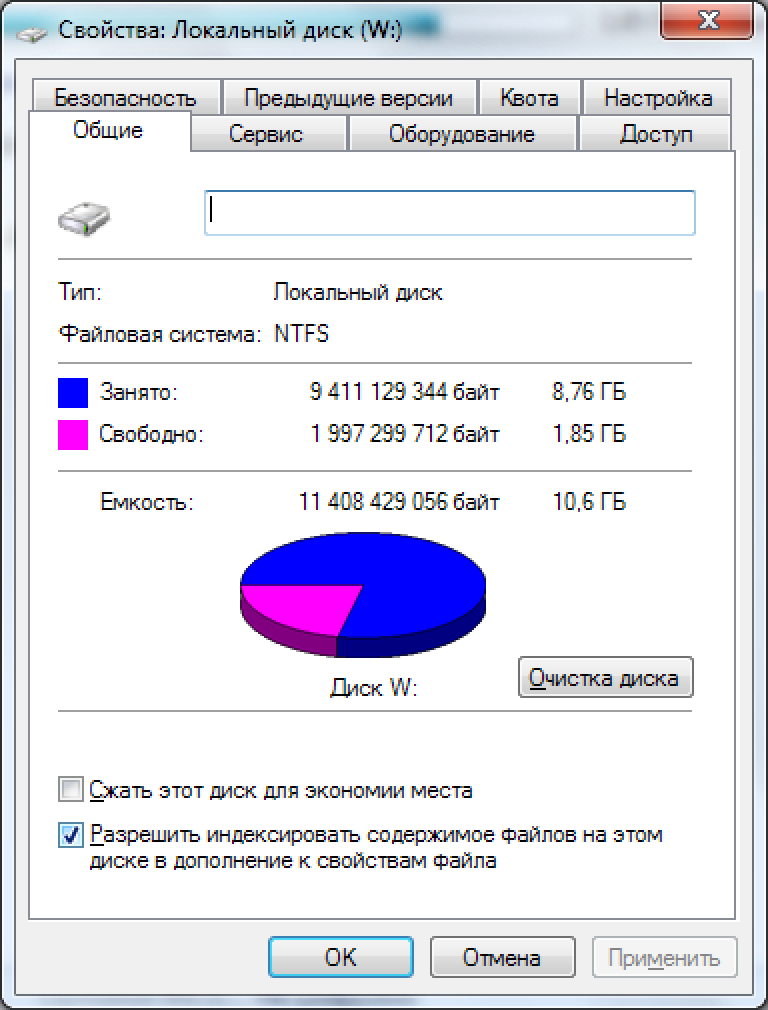 (Вам понадобится второй компьютер, чтобы загрузить его).
(Вам понадобится второй компьютер, чтобы загрузить его).
Шаг 1.1: Загрузите версию со съемного носителя и поместите ее на флэш-накопитель или другое запоминающее устройство.
Последняя версия BIOS Intel
Последняя версия BIOS Dell
Обновление микропрограммы Apple Mac
Обновления программного обеспечения ПК Samsung
Шаг 2: Во время загрузки компьютера войдите в BIOS, подключив устройство, содержащее обновление. Клавиши ввода могут быть F2, Esc и Del.
Шаг 3: Обновление запустится автоматически, и компьютер перезагрузится в обычном режиме.
Предупреждение: Обновление BIOS не всегда необходимо и может быть сложным процессом. Если не сделать это правильно, это может привести к дальнейшим проблемам с вашим компьютером. Если вам неудобно делать это самостоятельно, лучше всего обратиться за помощью к профессионалу.
Решение 2: Запустить проверку диска Когда использовать это решение: Если проблема вызвана повреждением жесткого диска.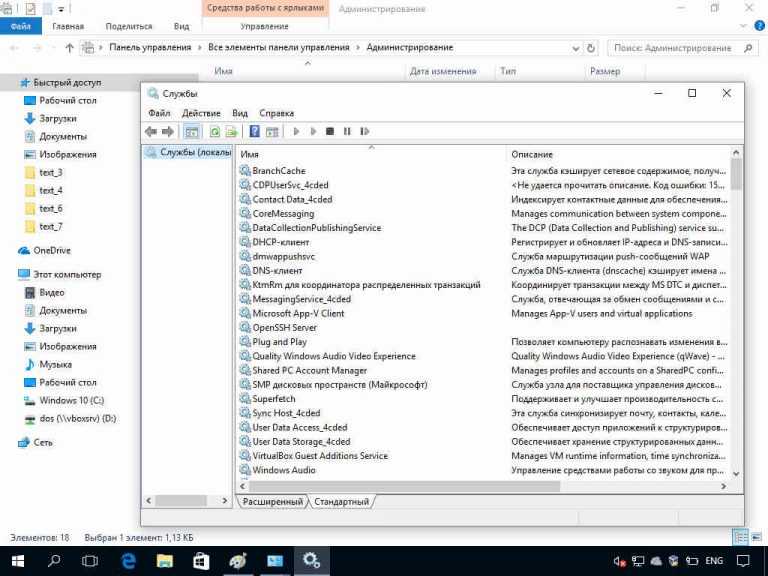
Попробуйте запустить проверку диска или восстановить жесткий диск, если вирус, перебои в подаче электроэнергии или даже ошибка записи на диск являются причиной проблемы с загрузкой операционной системы.
Чтобы восстановить жесткий диск с помощью инструмента проверки диска, вам потребуется открыть командную строку и выполнить команду «chkdsk». Это просканирует ваш жесткий диск на наличие ошибок и попытается их исправить.
Для этого решения вам понадобится установочный носитель Windows. Если у вас есть компакт-диск с ним, вы можете создать установочный носитель с помощью USB-накопителя или DVD-диска с помощью Windows 10 Media Creation Tool.
Шаг 1: Загрузите компьютер с установочного носителя.
Шаг 2: Выберите вариант восстановления после выбора языковых настроек.
Шаг 3: Нажмите «Устранение неполадок».
Шаг 4: На странице «Дополнительные параметры» выберите «Командная строка».
Шаг 5: Введите chkdsk c: /f /r /x и нажмите Enter.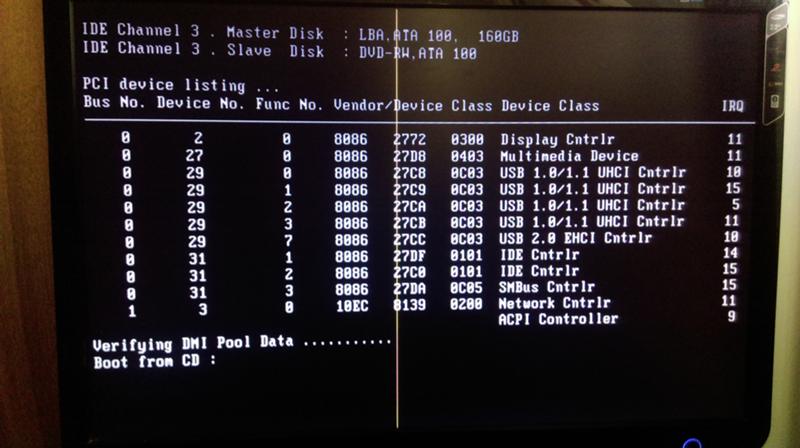
Когда использовать это решение: Если проблема вызвана несовместимой операционной системой (ОС).
Поскольку переустановка ОС Windows может привести к потере данных, попробуйте сделать резервную копию данных, прежде чем продолжить. Но если вы храните свои файлы в разделе, который не является диском C (где обычно находится ОС), то ваши данные, вероятно, останутся там.
Если вам нужны ваши данные и они находятся на том же разделе диска, что и ОС, вы можете обратиться за помощью в SalvageData.
После сохранения файлов в резервной копии можно переустановить ОС:
Шаг 1: Загрузите компьютер с загрузочного носителя Windows.
Шаг 2: Выберите языковые настройки. Затем нажмите Установить сейчас
Шаг 3 : Введите лицензионный ключ. Если у вас его нет, нажмите «У меня нет ключа продукта», чтобы пропустить и выбрать нужную версию Windows 10.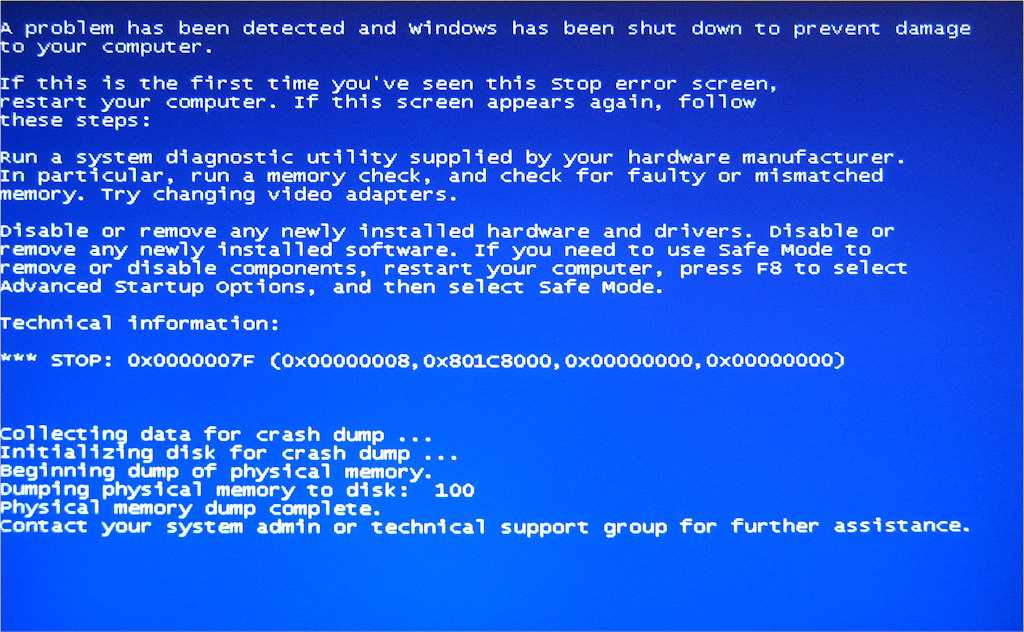 Позже вам нужно будет активировать Windows 10.
Позже вам нужно будет активировать Windows 10.
Шаг 4: Следуйте инструкциям на экране, чтобы завершить настройку.
Решение 4: Проверьте порядок загрузки BIOSКогда следует использовать это решение: Если первый загружаемый жесткий диск не содержит ОС.
Неправильный порядок загрузки может вызвать ошибку загрузки операционной системы. Это потому, что на вашем компьютере есть несколько дисков, но только на одном есть ОС, и он должен быть первым в порядке загрузки.
Нажмите клавишу, чтобы открыть BIOS при загрузке компьютера. Это может быть Esc, Del или F2. Вы также можете посмотреть в Интернете, чтобы узнать, какая клавиша открывает BIOS.
Оказавшись там, вы можете реорганизовать порядок загрузки, выбрав первым диск с ОС.
Решение 5: Восстановление основной загрузочной записи (MBR)Когда использовать это решение: Если MBR поврежден.
Поврежденная MBR прерывает весь процесс загрузки, поэтому Windows не может запуститься.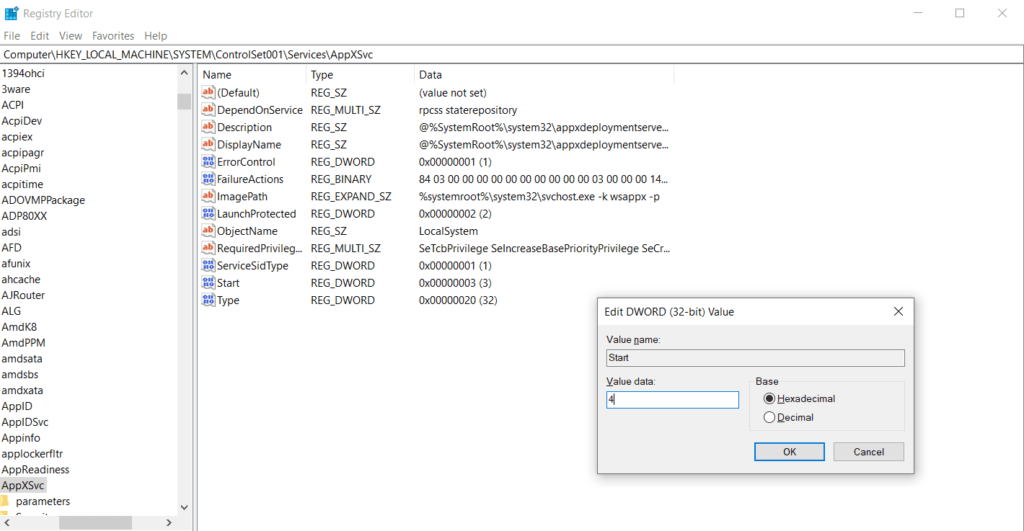
Шаг 1: Загрузите компьютер с установочного носителя.
Шаг 2: Выберите вариант восстановления после выбора языковых настроек.
Шаг 3: Нажмите «Устранение неполадок».
Шаг 4: На странице «Дополнительные параметры» выберите «Командная строка». Шаг 5: Вставьте следующие команды: Перезагрузите компьютер.
Решение 6: Обратитесь в службу восстановленияКогда использовать это решение: Если вы не уверены, что вызвало ошибку.
Если вы не уверены, что вызвало ошибку, или не уверены, что сможете исправить ее самостоятельно, лучшее решение — обратиться за профессиональной помощью.
Обратитесь к специалисту SalvageData, чтобы помочь вам восстановить ваши данные и устранить проблему Windows Error Loading Operating System.
турецких лир; DR: Есть несколько способов исправить ошибку загрузки и восстановить устройство. Некоторые из них могут стоить вам ваших данных, и для этого вам понадобится резервная копия, чтобы продолжить.


