Телевизор не подключается к WiFi: причины и их устранение
Почему телевизор смарт не подключается к wifi – вопрос, который волнует многих владельцев умного ТВ. Опция Смарт ТВ позволяет использовать экран не только для просмотра программ и фильмов, но и для доступа к интернету. Самый популярный способ подключения к сети – беспроводное соединение при помощи вай фай. Это один из доступных вариантов, так как многие компании выпускают панели уже со встроенным модулем.
Но нередки ситуации, когда в работе беспроводного соединения возникает проблема – телевизор не может подключиться к wifi. Такая неполадка может случиться как на этапе настройки техники, так и спустя какое-то время.Причины, почему возникает такая неисправность, разнообразны: возможно, плазма не видит маршрутизатор, а может быть, проблема в неправильной настройке оборудования.
Инструкция по подключению
Прежде чем выяснять основные причины, почему телевизор не подключается к интернету через wifi, пользователю необходимо удостовериться, что не было допущено ошибки в настройке оборудования.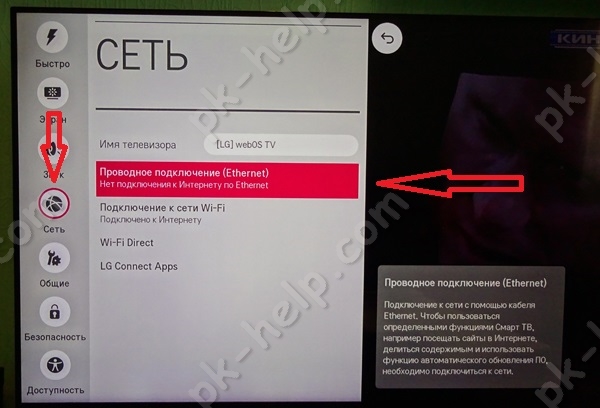
Схема подключения интернета, через wifi:
- Включить адаптер вай фай (подсоединение должно быть активно).
- Зайти в раздел меню.
- Выбрать пункт «Сеть», а затем «Сетевая Настройка», здесь нужно указать тип подключения (беспроводное).
- В появившемся перечне выбрать необходимый сигнал и нажать «Дальше».
- Ввести индивидуальный пароль.
- Начнется операция по установлению соединения, после чего нажать «Ок».
- Работа беспроводной сети налажена.
Если же установить связь не получилось, значит, нужно рассмотреть другие возможные причины неисправности.
Почему не получается подключиться к интернету
Самые распространенные причины неполадок:
- Настройка сетевого оборудования была выполнена неверно.
- Неправильно настроен сам телевизор.
- Проблема не в технике, а у провайдера интернета.
- Сбой программного обеспечения.
- Неполадки в настройках программы Smart Hub.

Как устранить неполадки
Каждая проблема требует индивидуального подхода, ниже представлен список наиболее часто встречающих неполадок и способы их устранения.
- Экран не видит устройство – варианты по устранению этой неисправности: отключить всю технику, а затем включить; выполнить сброс сетевых настроек и обновить ПО.
- Другая сеть wifi – зайти в раздел настроек сети, и указать правильные данные.
- Проблемы в работе DHCP – отключить монитор, а затем вручную вбить сетевые настройки.
- Сбой в работе телевизионной панели – если произошел сбой в работе оборудования, то необходимо обновить программное обеспечение.
Помехи
Еще одной фактор, из-за которого могут возникнуть проблемы с интернетом, это помехи от других устройств. Чтобы адаптер мог «вайфаить» без помех, его необходимо устанавливать на как можно большем расстоянии от возможных источников помех: кондиционер, микроволновая печь, телефон.
Неполадки со встроенным модулем
В первую очередь пользователю нужно убедиться, поддерживает ли его монитор вай фай соединение. Если экран такой функцией не оснащен, то требуется приобрести внешний раздатчик сети. При покупке необходимо учитывать, что адаптер должен иметь совместимость с моделью ТВ пользователя.
Если экран такой функцией не оснащен, то требуется приобрести внешний раздатчик сети. При покупке необходимо учитывать, что адаптер должен иметь совместимость с моделью ТВ пользователя.
Как проверить модуль на неисправность: в зависимости от модели ТВ, схема определения неполадки может незначительно отличаться (в качестве примера взят телевизор Самсунг).
Проверка корректности работы модуля вай фай осуществляется по следующей схеме:
- Нужно выяснить видит ли плазменная панель другую технику вай фай. Это можно определить при помощи мобильного телефона, который имеет доступ к беспроводному интернету. Такой способ поможет понять работает адаптер или нет.
- Зайти в основное меню экрана, выбрать пункт «Поддержка», дальше «Обращение к телевизору Samsung». Затем нужно в графе адресов посмотреть на символы, если адрес состоит из одних нулей или прочерков, то это говорит о том, что модуль не работает.
Если модуль функционирует, то в таком случае специалисты рекомендуют сделать сброс сетевых настроек.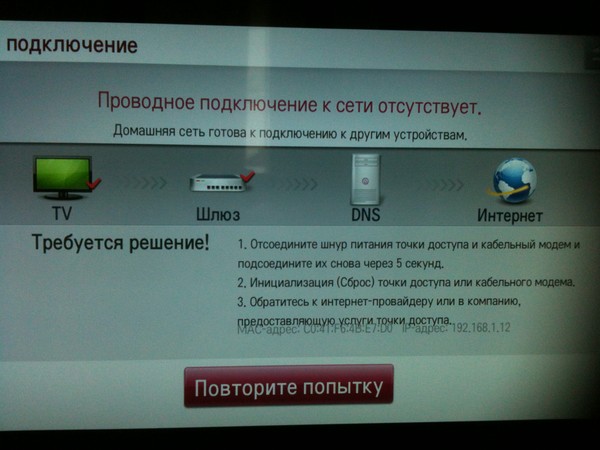
Как выполняется сбросить настройки сети
На экранах самсунг это операция выполняется по такой инструкции:
- Включить в сеть плазменную панель.
- В основном меню выполнить следующую операцию: нажать клавишу info, затем кнопку меню, после клавишу power.
- После этой процедуры телевизионная система откроет доступ к сервисному меню.
- Выбрать раздел Option, а после нажать Enter.
- Перейти в пункт Factory Reset.
- Закрыть меню и отключить ТВ.
- Снова включить экран, и выполнить повторную настройку данных (сменить имя, пин-код).
Если процедура по сбрасыванию настроек сети успеха не принесла, то рекомендуется сделать два дополнительных шага:
- Изменить в ручном режиме значение сервера DNS. Перед выполнением процедуры выключить на маршрутизаторе опцию DHCP.
- Затем требуется выполнить следующий алгоритм действий: нажать Control ► Sub Option ►Mute Time, установить время на другой канал 100 мс (автоматические настройки делают установку 600 мс).

Обновление прошивки
Для того чтобы умный телевизор хорошо функционировал необходимо вовремя обновлять программное обеспечение. Ниже, представлены способы, как устанавливать последнюю версию прошивки на плазмах самых популярных марок.
Телевизор LG
- Зайти на официальный портал компании LG.
- Ввести название модели экрана.
- Открыть раздел «Поддержка».
- Затем открыть вкладку «Программное обеспечение».
- Из представленного перечня ПО, выбрать самое новое.
- Кликнуть на ссылку, начнется скачивание ПО на персональный компьютер.
- Создать папку и дать ей название, переместить туда скаченный файл с прошивкой
- Скопировать на флешку, и подсоединить к ТВ.
- Система СМАРТ ТВ сделает запрос на выполнение процедуры обновления.
- Подтвердить действие.
- Обновление прошивки телевизора lg успешно выполнено.
Марка Samsung
- Зайти в меню ТВ, выбрать пункт «Поддержка».

- Открыть раздел «Обновление прошивки».
- Выбрать вкладку «Обновить сейчас».
- Если новая версия доступна, то необходимо нажать «Да».
- Телевизор начнет выполнять процедуру по обновлению прошивки.
- После обновления устройство выполнит перезагрузку.
Алгоритм действий обновления ПО с помощью флеш-накопителя:
- На сайте компании скачать свежую версию.
- Отформатировать носитель на ПК в систему FAT32.
- Переместить данные на отформатированный накопитель.
- Нажать «Extract».
- Начнется распаковка файла.
- Когда операция завершится, изъять флешку.
- Подключить накопитель к разъему плазменной панели.
- Зайти в меню устройства.
- Выбрать раздел «Поддержка», а затем вкладку «Обновление Программного обеспечения». Если эта вкладка не активна, то повторить попытку через несколько минут.
- Нажать «Обновить сейчас»
- Появится запрос о проверке программного обеспечения на накопителе, подтвердить действие.

- Начнется процедура определения прошивки на флешке.
- Нажать «Обновить».
- Начнется установка нового программного обеспечения.
- После установки телевизор автоматически перезагрузится.
Эта основная информация, почему телевизор не подключается к интернету, и какими способами можно решить эту проблему. Читайте также, как настроить Смарт ТВ на телевизорах Сони и Филипс.
Почему телевизор не видит роутер (не подключается к Wi-Fi)?
Очень часто люди, купившие себе новый телевизор, сталкиваются с такой проблемой – при попытке настроить на нем интернет он не видит роутер, либо видит, но не подключается к wi-fi. Причин этому может быть достаточно много, поэтому перечислять их все не имеет смысла. По этой причине мы рассмотрим наиболее распространенные из них.
- Для начала необходимо определить, видит ли ваш телевизор напрямую любое wi-fi устройство (например, смартфон), на котором установлено программное обеспечение.
 Это даст вам возможность определить работает ли вообще wi-fi в вашем телевизоре.
Это даст вам возможность определить работает ли вообще wi-fi в вашем телевизоре. - На телевизоре не включено автоматическое обнаружение сетей. Для того чтобы телевизор увидел роутер, необходимо включить данную функцию в меню. После этого телевизор начнет искать доступные роутеры в автоматическом режиме.
- Телевизор не видит роутер даже при включенном обнаружении сетей. Возможно, причина этого кроется в самом роутере. Попробуйте правильно настроить роутер, обратившись к своему интернет провайдеру.
- Роутер работает нормально, интернет на других устройствах есть, но телевизор все равно его не видит. В данном случае проблему стоит начать искать в самом телевизоре. Для этого отключите на роутере DHCP на время. На самом телевизоре имеются настройки сети, которые необходимо указать в соответствии с параметрами роутера. Например, если адрес шлюза у роутера стандартный 192.168.1.1, то тогда на телевизоре указываем следующие параметры: IP адрес 192.168.
 1.2
1.2
Маска подсети 255.255.255.0
Шлюз 192.168.1.1В большинстве случаев с данными настройками телевизоры начинают видеть роутер и подключаются к интернету через wi-fi.
- Возможно, ваша модель телевизора не поддерживает подключение к сети через wi-fi. В данном случае решить проблему можно, дополнительно купив специальный wi-fi адаптер. Обратите внимание, что адаптеров достаточно много, и не каждый из них сможет подойти к вашей конкретной модели телевизора. Поэтому перед приобретением проконсультируйтесь со специалистом.
- Если вы только что настроили беспроводное соединение, но телевизор по-прежнему не видит роутер, попробуйте перезагрузить роутер и выключить и включить телевизор. Это в некоторых случаях помогает устройствам увидеть друг друга.
- Все настроено правильно на телевизоре, на роутере есть интернет, но телевизор его не видит. В данном случае стоит начать искать проблему в самом роутере. Дело в том, что настроек сети в телевизоре весьма мало, а вот в роутере их предостаточно.
 Обратитесь к своему провайдеру и уточните, что именно необходимо изменить в настройках роутера.
Обратитесь к своему провайдеру и уточните, что именно необходимо изменить в настройках роутера.
Если вы попробовали все перечисленное выше, и ничего не помогло, то мы рекомендуем вам обратиться в ТВ Сервис Центр к специалистам по ремонту и настройке телевизоров. Только они смогут точно определить, что же является истинной причиной того, что ваш телевизор не видит роутер и не подключается к wi-fi. Своевременное обращение к нашим мастерам позволит вам избежать многих проблем в дальнейшем, поскольку самостоятельное изменение некоторых настроек телевизора может и вовсе привести к его поломке. К тому же, обращаться к телемастерам очень удобно, поскольку вам не придется никуда везти свой телевизор, и опытные специалисты проведут полную диагностику и устранят все неполадки прямо у вас дома.
Почему Smart TV телевизор не видит Wi-Fi в диапазоне 5 ГГц?
Smart TV телевизоров на рынке сейчас очень много, как и двухдиапазонных роутеров, которые могут раздавать Wi-Fi одновременно на частоте 2. 4 ГГц и 5 ГГц. Но не редко бывает ситуация, когда телевизор не видит Wi-Fi сеть в диапазоне 5 GHz. Он просто не находит ее, сеть не отображается в списке доступных для подключения сетей. При этом, как правило, другие устройства находят эту беспроводную сеть и подключаются к ней. Конечно же, разбираться в этой проблеме есть смысл только в том случае, если в вашем телевизоре есть поддержка Wi-Fi 5 GHz (стандарта 802.11ac) и роутер у вас двухдиапазонный. Сейчас мы в этом попробуем разобраться. Добавлю лишь, что производитель телевизора в данном случае не имеет значения. Такая проблема наблюдается на Smart TV телевизорах LG (WebOS), Smasung, Sony, Philips, TCL, Kivi, Ergo и т. д.
4 ГГц и 5 ГГц. Но не редко бывает ситуация, когда телевизор не видит Wi-Fi сеть в диапазоне 5 GHz. Он просто не находит ее, сеть не отображается в списке доступных для подключения сетей. При этом, как правило, другие устройства находят эту беспроводную сеть и подключаются к ней. Конечно же, разбираться в этой проблеме есть смысл только в том случае, если в вашем телевизоре есть поддержка Wi-Fi 5 GHz (стандарта 802.11ac) и роутер у вас двухдиапазонный. Сейчас мы в этом попробуем разобраться. Добавлю лишь, что производитель телевизора в данном случае не имеет значения. Такая проблема наблюдается на Smart TV телевизорах LG (WebOS), Smasung, Sony, Philips, TCL, Kivi, Ergo и т. д.
Есть много причин, по которым телевизор может не видеть беспроводные сети. О некоторых из них я писал в этой статье (на примере телевизоров LG). В этой статье мы рассмотрим проблему с подключением к сетям именно в диапазоне 5 ГГц. Прежде чем перейти к решению проблемы и попытаться заставить свой телевизор подключится к Wi-Fi на частоте 5 ГГц, обязательно убедитесь:
- Что в вашем телевизоре есть поддержка Wi-Fi 5 GHz (802.
 11ac). Очень часто народ пытается подключить к Wi-Fi роутеру телевизор в котором нет Wi-Fi, или вообще нет поддержки Smart TV (такой ТВ к интернету вообще никак не подключить). Узнайте модель своего телевизора (посмотрите на коробке, на наклейке), наберите модель в поисковой системе, перейдите на официальный сайт производителя и посмотрите характеристики.
11ac). Очень часто народ пытается подключить к Wi-Fi роутеру телевизор в котором нет Wi-Fi, или вообще нет поддержки Smart TV (такой ТВ к интернету вообще никак не подключить). Узнайте модель своего телевизора (посмотрите на коробке, на наклейке), наберите модель в поисковой системе, перейдите на официальный сайт производителя и посмотрите характеристики.
Если там будет указана поддержка стандарта 802.11ac, то телевизор точно может подключатся к сетям в диапазоне 5 GHz. Если 802.11n – то скорее всего нет.
К сожалению не все производители указывают такие подробные характеристики встроенного Wi-Fi модуля. А на разных сайтах, или в интернет-магазинах чаще всего эту информацию вообще не указывают (даже если она есть на официальном сайте). В любом случае, зная модель ТВ всегда можно набрать номер поддержки производителя и спросить. - Что у вас двухдиапазонный роутер и он транслирует Wi-Fi сеть в диапазоне 5 ГГц (она может быть отключена в настройках роутера). Обычно имя Wi-Fi сети на частоте 5 ГГц отличается приставкой «_5G» в имени беспроводной сети.

Убедитесь, что другие устройства (в которых есть поддержка этого диапазона) находят вашу сеть и подключатся к ней. Статья по теме: почему ноутбук, смартфон, или планшет не видит Wi-Fi сеть 5 GHz. - Что телевизор находится в зоне стабильного покрытия беспроводной сети в диапазоне 5 ГГц. Не забывайте, что по сравнению с диапазоном 2.4 ГГц, радиус действия этой сети как правило немного меньше.
Если по этим трем пунктам у вас все в порядке, роутер транслирует нужную сеть, а телевизор должен к ней подключаться (но почему-то не видит), то нужно попробовать применить одно решение, которое обычно помогает в этой ситуации.
Если телевизор не находит сеть Wi-Fi на 5 GHz
Нужно в настройках роутера сменить канал Wi-Fi сети в диапазоне 5 GHz. Поставить статический канал 36, 40, 44, или 48.
Для начала нужно зайти в настройки своего роутера. Я не знаю, какой у вас роутер, поэтому оставлю ссылку на универсальную инструкцию: как зайти в настройки роутера. В web-интерфейсе нужно открыть настройки Wi-Fi сети.
В web-интерфейсе нужно открыть настройки Wi-Fi сети.
Важно! Менять настройки беспроводной сети нужно для диапазона 5 GHz. После установки статического канала нужно обязательно сохранять настройки и перезагружать роутер. Так же желательно на несколько минут отключить телевизор.
Сейчас покажу, как сменить канал Wi-Fi сети на маршрутизаторах некоторых производителей.
TP-Link
Эти параметры можно найти в разделе «Wireless 5GHz» (Беспроводной режим — 5 ГГц). В меню «Channel» (Канал) ставим один из каналов, о которых я писал выше.
Сохраняем настройки и перезагружаем роутер. Перезагрузить можно в настройках. Раздел «Системные инструменты» – «Перезагрузка».
Вот так выглядят эти настройки на новых прошивках TP-Link:
Не забывайте сохранять настройки!
ASUS
В раздел «Беспроводная сеть» выбираем «5GHz» и меняем канал на 36, 40, 44, или 48.
Примените параметры и выполните перезагрузку роутера (кнопка «Перезагрузка» вверху страницы).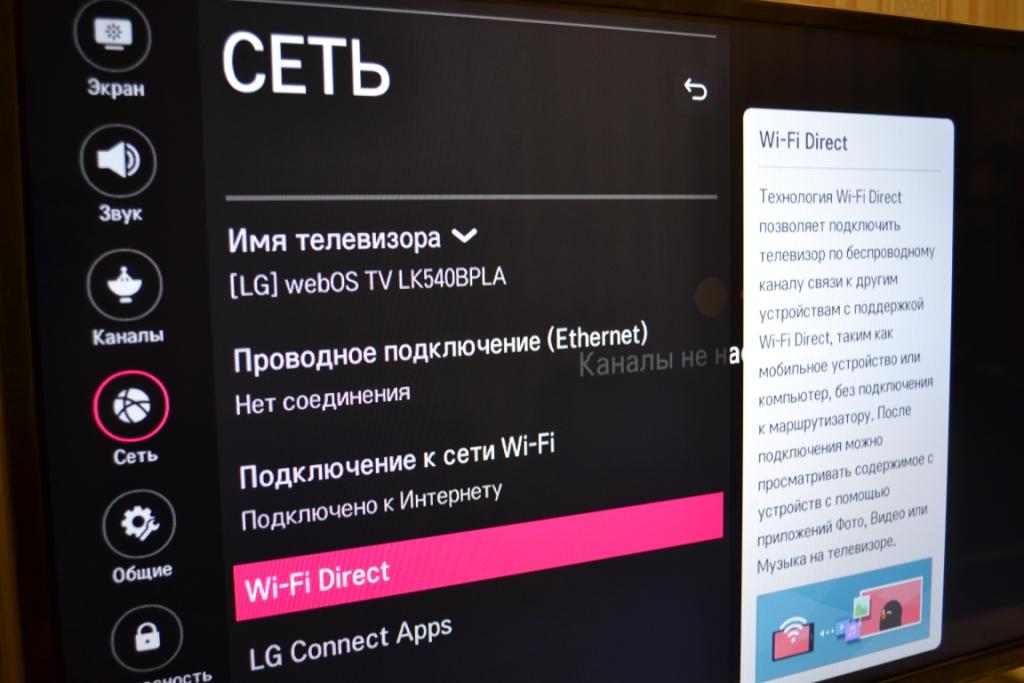
D-Link
Зайдите в раздел «Wi-Fi» – «Основные настройки» – «5 ГГц». Ставим статический канал и применяем настройки.
Если не знаете, как на своем маршрутизаторе сменить номер канала Wi-Fi сети для диапазона 5 GHz – напишите в комментариях модель роутера. И желательно еще прикрепить скриншот web-интерфейса (страницы с настройками). Постараюсь подсказать, где и как это сделать на вашем устройстве.
Так же прошу сообщить в комментариях, помогло ли вам это решение. Ваш Smart TV телевизор увидел Wi-Fi 5 GHz сеть и подключился к ней? Какой у вас телевизор и маршрутизатор?
Если вы нашли другое решение этой проблемы – можете поделится с нами в комментариях. Всего хорошего!
Подключаем телевизор к интернету по сетевому кабелю (LAN)
Несколько дней назад, была опубликована инструкция по подключение телевизора к интернету по Wi-Fi, можете почитать ее https://f1comp.ru/televizory-smart-tv/kak-podklyuchit-televizor-so-smart-tv-k-internetu-po-wi-fi-na-primere-lg-32ln575u/.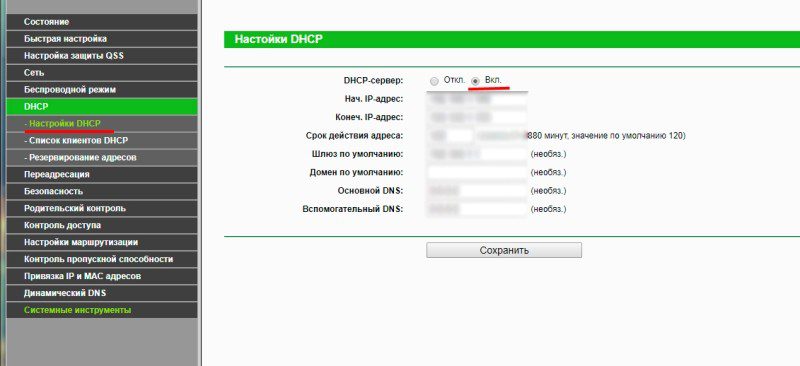 Сегодня я хочу подготовить статью и рассказать о том, как подключить телевизор к сети по сетевому кабелю.
Сегодня я хочу подготовить статью и рассказать о том, как подключить телевизор к сети по сетевому кабелю.
Подключение по кабелю может пригодится в двух случаях: когда в Вашем телевизоре нет встроенного (или внешнего) Wi-Fi модуля, и когда у Вас нет Wi-Fi роутера (или просто нет возможности подключиться к беспроводной сети).
Мы рассмотрим два способа подключения:
- Соединение напрямую, с помощью LAN кабеля, который скорее всего есть у Вас дома (кабель, который проложил провайдер).
- И подключение через роутер.
В обоих случаях нет ничего сложного.
Показывать я буду на примере телевизора LG 32LN575U.
Подключение через роутер
Например, у Вас стоит маршрутизатор, а в телевизоре нет Wi-Fi. Мы можем просто от роутера проложить сетевой кабель к телевизору.
Роутер у нас должен быть подключен к интернету и настроен.
Так же, нам понадобится сетевой кабель. Небольшой кабель идет в комплекте с маршрутизатором, или с телевизором. Но, если Вам нужен более длинный кабель, то можете сделать его сами, как написано тут https://f1comp.ru/sovety/kak-sdelat-obzhat-krossover/, или зайти в какой-то компьютерный магазин и попросить обжать кабель нужной длины.
Но, если Вам нужен более длинный кабель, то можете сделать его сами, как написано тут https://f1comp.ru/sovety/kak-sdelat-obzhat-krossover/, или зайти в какой-то компьютерный магазин и попросить обжать кабель нужной длины.
Один конец кабеля мы подключаем к роутеру, в желтый разъем (прошу прощения за качество фото).
На телевизоре второй конец кабеля подключаем в сетевой разъем (RJ-45). Лучше, что бы телевизор был включен.
Должно получиться как-то так:
Если все хорошо, то сразу после подключения кабеля на телевизоре должно появится окно с сообщением о том, что установлено соединение с проводной сетью (оно быстро пропадает).
Все, интернет на телевизоре уже работает! Можете пользоваться всеми функциями Smart TV.
Подключение напрямую, сетевым кабелем от провайдера
Тут практически все так же, как и в предыдущем способе. Если Ваш провайдер использует технологию соединения “Динамический IP” (можете уточнить у поддержки), то просто подключаем кабель к TV и все работает.
Но, если технология PPPoE, то здесь уже немного сложнее. Например на моем LG 32LN575U нет возможности настроить такое соединение. Тут уже только один вариант, установить роутер и поднять соединение на нем. И уже кабелем, или по Wi-Fi подключить телевизор.
Но, насколько я знаю, то например некоторые телевизоры Samsung умеют поднимать PPPoE соединение. Смотрите характеристики, уточняйте у производителя.
Задаем статический IP и DNS на телевизоре
Возможно, при подключении по LAN понадобится задать статический IP и DNS (провайдер так же может использовать эту технологию), это можно сделать. Показываю как 🙂
Перейдите в Smart TV и выберите иконку сети (можно и через настройки).
Нажмите кнопку Настроить подключение.
Выбираем кнопку Настройка вручную.
Кабель уже должен быть подключен!
Выбираем кнопку “Проводная”.
Дальше, задаем нужные IP и DNS, вручную. Нажимаем Ok.
Нажимаем Ok.
Телевизор построит карту сети и выдаст результат соединения с интернетом. Вот так (у Вас эта карта может отличаться, это нормально):
Нажмите Готово. Все, проводная сеть со статическим IP настроена.
Провайдер делает привязку по MAC адресу. Где посмотреть MAC в телевизоре?
Если Ваш провайдер делает привязку по MAC адресу, и интернет уже привязан например к компьютеру, то подключить его к телевизору скорее всего не получиться. Нужно, что бы провайдер сменил привязку на MAC адрес телевизора.
В таком случае, нам нужно узнать MAC адрес нашего телевизор. Сделать это можно как правило в настройках.
В LG 32LN575U на вкладке Поддержка – Инф. о продукте/услуге.
На этом все. Если возникнут вопросы, то задайте их в комментариях! Всего хорошего!
приложений Hisense Smart TV не работают? Исправление!
Hisense — одна из самых популярных компаний Smart TV, особенно в Европе, Азии и странах Африки. Эта китайская компания производит широкий спектр доступных Smart TV с экранами разного размера. Вы можете загрузить практически любое приложение на свой телевизор, чтобы насладиться великолепным стримингом. Однако некоторые пользователи сообщают, что их приложения Hisense Smart TV не работают.
Эта китайская компания производит широкий спектр доступных Smart TV с экранами разного размера. Вы можете загрузить практически любое приложение на свой телевизор, чтобы насладиться великолепным стримингом. Однако некоторые пользователи сообщают, что их приложения Hisense Smart TV не работают.
Итак, что заставляет приложения на телевизоре Hisense перестать работать? В ходе нашего исследования мы выяснили, что проблема затрагивает как новые, так и старые модели телевизоров.Однако в этих жалобах мы заметили некоторые несоответствия. Поэтому мы составили список решений, которые работали для многих пользователей.
Что может помешать работе приложений Hisense Smart TV?
Некоторые из причин, по которым приложения Hisense Smart TV могут не работать, включают:
- Если у вас есть проблемы с подключением к Интернету, приложения могут не работать.
- Приложения могут не работать, если на Smart TV не установлено обновленное программное обеспечение.
- Приложения Smart TV также могут выйти из строя, если вы долго не очищали данные кеша.
Как исправить неработающие приложения Hisense Smart TV
Ниже приведены четыре лучших варианта решения проблем приложений Hisense Smart TV, которые могут не работать.
Решение №1: Очистите Интернет-память на своем Hisense Smart TV
При использовании Smart TV кеш может повлиять на работу приложения. Хотя предполагается, что кэш улучшает качество просмотра Smart TV, слишком большой объем кеша может ухудшить качество просмотра. Чтобы очистить кеш приложения на Hisense Smart TV, выполните следующие действия.
- На пульте дистанционного управления телевизора нажмите « Home »
- Выберите « Network » в параметрах настройки.
- Нажмите « Очистить интернет-память »
После очистки кеша приложения должны работать нормально. Если нет, вам следует рассмотреть другие три варианта, описанные ниже. Однако важно отметить, что при очистке кеша приложения сбрасываются до настроек по умолчанию.
Решение № 2: Сбросьте настройки Hisense Smart TV
Если удаление кеша не решило проблему, необходимо сбросить настройки приложений Hisense для смарт-телевизоров.При сбросе настроек приложений Smart TV необходимо удалить внешнее хранилище. Независимо от того, в каком году был произведен ваш Hisense Smart TV, следующие действия работают.
- На пульте дистанционного управления Hisense перейдите в « Главное меню »
- В « Главное меню » нажмите « Самодиагностика »
- Выберите « Reset » и подождите несколько секунд, пока Smart TV перезагрузится.
Сброс приложений Smart TV — один из самых надежных способов восстановить качество просмотра.Если приложения не открываются на Hisense Smart TV после перезагрузки приложений, вам необходимо снова загрузить приложения (проверьте шаги ниже).
Решение № 3: Обновите приложения Smart TV
Если очистка кеша и сброс настроек Smart TV не помогли, вам необходимо обновить приложения на Hisense Smart TV. Следующие шаги подходят для всех телевизоров Hisense Smart TV, независимо от года их изготовления.
- На пульте дистанционного управления Hisense перейдите к опции « Home ».
- Выберите опцию « Apps ».
- Перейдите в Google Play Store и выберите опцию « Автообновление приложений ».
Этот процесс аналогичен тому, когда вы хотите добавить приложения в Hisense Smart TV. Если вариант обновления не дает результатов, удалите приложения и установите их снова.
Решение № 4. Обновите программное обеспечение Hisense Smart TV
Если вы заметили, что приложения не загружаются после принятия трех решений, пора обновить программное обеспечение Hisense Smart TV.
- Подключите Hisense Smart TV к Интернету.
- На пульте дистанционного управления выберите « Settings ».
- Выберите ‘ Software Update ’
- Начните обновление Hisense Smart TV.
Время обновления зависит от скорости вашего интернета и, что более важно, от размера обновления. Если доступных обновлений нет, повторите описанные выше процессы.
Если приложения Hisense для интеллектуального телевидения не будут работать после этих четырех решений, очень важно связаться с представителем Hisense или со службой поддержки. К счастью, если вы хотите, чтобы приложения работали на Hisense, четыре решения имеют высокий уровень успеха.
Статьи по теме
Android TV не может подключиться к Wi-Fi? Вот исправления [Руководство]
ТелевизорыAndroid TV — это отличное соотношение цены и качества, поскольку вы получаете доступ к тысячам первоклассных приложений для телевидения. Вы также можете использовать Google Assistant на своем Android TV и делать многое другое с помощью голосовой команды. Однако есть некоторые проблемы с Android TV, которые мешают работе, и одна из них — подключение к Wi-Fi. Многие пользователи сообщают, что Android TV не может подключиться к Wi-Fi, даже если точка доступа работает нормально на других устройствах.На некоторых телевизорах даже не включается WiFi. Поэтому, если вы столкнулись с проблемами Wi-Fi на своем Android TV, следуйте приведенному ниже руководству, чтобы исправить все назойливые проблемы на вашем телевизоре.
Android TV не может подключиться к Wi-Fi? Решите свои проблемы здесь
1. Если ваш Android TV не может подключиться к Wi-Fi, то, прежде всего, вам необходимо настроить время и дату. Для этого откройте «Настройки», щелкнув значок шестеренки в правом верхнем углу. После этого откройте Настройки устройства .
2.Затем откройте « Дата и время » и нажмите «Автоматическая дата и время».
3. Здесь выберите « Использовать сетевое время ». Для большинства проблем с Wi-Fi Android TV это мгновенно решит проблему. Кроме того, если вы получаете сообщение об ошибке «Подключено, нет Интернета», это сразу же решит проблему.
4. Если описанные выше действия не помогли вам устранить проблему, выполните следующие действия. Откройте «Настройки» и перейдите в «Сеть и Интернет».Убедитесь, что переключатель WiFi включен . После этого откройте свою точку доступа WiFi.
5. Теперь прокрутите вниз и нажмите « Забыть сеть ».
6. Затем снова подключитесь к WiFi , введя пароль, и на этот раз ваш Android TV WiFi должен быть разрешен.
7. Если проблема не устранена, снова откройте точку доступа Wi-Fi и убедитесь, что для прокси-сервера установлено значение «Нет», для установлено значение «DHCP», а для параметров IP установлено значение «DHCP».
8. Кроме того, некоторые Android TV также сталкиваются с проблемами « точки доступа WiFi» , когда телевизор подключен к точке доступа смартфона, но Интернет не работает. В основном это происходит, когда лимит экономии данных достигает своего предела. Итак, чтобы отключить экономию данных на Android TV, откройте «Настройки» и перейдите в «Сеть и Интернет».
9. Здесь откройте «Data Saver» и отключите его .
10. Если вы столкнулись с такими проблемами, как Wi-Fi, который не отображается на вашем Android TV, возможно, вам придется изменить некоторые настройки маршрутизатора. Откройте 192.168.0.1 в браузере со своего компьютера или смартфона, подключенного к Wi-Fi. Это позволит вам получить доступ к настройкам вашего роутера.
11. Найдите здесь « SSID Broadcast » и убедитесь, что он включен. Как правило, настройки SSID находятся в разделе «Беспроводная связь», так что загляните туда. Это сделает вашу точку доступа Wi-Fi видимой для всех устройств.
12. Кроме того, некоторые телевизоры не поддерживают соединение Wi-Fi 5 ГГц.В этом случае вам необходимо изменить настройки маршрутизатора на , транслирующие каналы 2,4 ГГц и 5 ГГц . На странице настроек маршрутизатора откройте настройки беспроводной сети и включите беспроводное радио для каналов 2,4 ГГц и 5 ГГц. Теперь вы найдете свою точку доступа Wi-Fi на своем Android TV.
13. Если переключатель Wi-Fi на Android TV отключен, это, скорее всего, проблема с оборудованием, но мы постараемся устранить неполадки. При включении телевизора выньте шнур из розетки.Подождите минуту, а затем снова подключите его и включите телевизор. Теперь проверьте, можете ли вы включить переключатель Wi-Fi на своем Android TV.
14. Если ни один из вышеперечисленных шагов не помог вам, вы можете выполнить полную перезагрузку Android TV. Это приведет к удалению всех ваших локальных файлов , приложений, настроек и удалению вашей учетной записи Google с вашего Android TV. После процесса сброса вы начнете с чистого листа и, скорее всего, проблема «Android TV WiFi отключена» исчезнет.
Часто задаваемые вопросы
Q.Почему мой телевизор не может подключиться к Wi-Fi?
За этой проблемой может быть несколько причин. Поэтому я призываю вас пройти через все решения, которые мы упомянули в нашем руководстве выше. Надеюсь, проблем с Wi-Fi на вашем Android TV больше не будет.
В. Как подключить телефон Android к телевизору?
Вы можете включить точку доступа на своем смартфоне Android, выбрав «Настройки» -> Wi-Fi и Интернет -> Точка доступа и модем -> включить мобильную точку доступа. Теперь откройте «Настройки» на своем Android TV и подключитесь к точке доступа со страницы WiFi.
В. Как я могу получить доступ в Интернет на моем телевизоре без встроенного Wi-Fi?
Для подключения к телевизору через маршрутизатор можно использовать проводной кабель Ethernet. Это обеспечит подключение к Интернету на вашем телевизоре без использования встроенного Wi-Fi.
В. Какой WiFi-ключ лучше всего подходит для ТВ?
К сожалению, для Android TV нет ключей WiFi.
В. Как передать на телевизор потоковую передачу из Интернета?
Вы можете передавать поток из Интернета на телевизор через Wi-Fi, кабель Ethernet или мобильную точку доступа.
В. Что делать, если ваш Samsung Smart TV не подключается к Wi-Fi?
Вы можете сбросить настройки Samsung Smart TV, если телевизор не подключается к Wi-Fi. Для этого откройте Настройки -> Поддержка -> Самодиагностика -> Сброс. Имейте в виду, что это сотрет все ваши приложения и локальные файлы на вашем телевизоре.
В. Как мне сбросить Wi-Fi на моем Samsung Smart TV?
На Samsung Smart TV нет кнопки сброса настроек Wi-Fi. Вам придется перезагрузить весь телевизор, что приведет к удалению всех ваших файлов и приложений.Для этого откройте Настройки -> Поддержка -> Самодиагностика -> Сброс.
Список популярных Android TV
Приведенное выше руководство будет работать с большинством популярных телевизоров Android. Ниже вы найдете список популярных Android TV. Список ни в коем случае не является исчерпывающим и служит только для примера.
| БРЕНД | Название модели | Размер |
|---|---|---|
| Marq (перекидной) | Marq 43AAUHDM | 43 |
| Marq 43AAFHDM | 43 | |
| Marq 32AAHDM | 32 | |
| Marq 65SAUHD | 65 | |
| Марк 49SAUHD | 48.5 | |
| Marq 32VNSSHDM | 32 | |
| Marq 49SAUHD / 49SAHD-Черный | 49 | |
| Aconatic | Aconatic 32HS521AN | 32 |
| Aconatic 43HS521AN | 43 | |
| Aconatic 55RS543AN | 55 | |
| Aconatic 55US300AN | 55 | |
| Aconati c65RS543AN | 65 | |
| iFFALCON | iFFALCON 40F2A | 40 |
| iFFALCON 32F2A | 32 | |
| iFFALCON 49F2A | 49 | |
| ИФФАЛКОН 75х3А | 75 | |
| iFFALCON 55K2A | 55 | |
| iFFALCON 65K2A | 65 | |
| iFFALCON 65V2A | 65 | |
| iFFALCON 65K71 | 65 | |
| iFFALCON 55H71 | 55 | |
| iFFALCON 65H71 | 65 | |
| iFFALCON 43K31 | 43 | |
| iFFALCON 50K31 | 50 | |
| iFFALCON 55K31 | 55 | |
| LLoyd | LLoyd 32HS301B | 32 |
| LLoyd 43FS301B | 43 | |
| LLoyd 43US900B | 43 | |
| LLoyd 55US900B | 55 | |
| LLoyd GL32H0B0ZS | 32 | |
| LLoyd L32HS670A | 32 | |
| Micromax | Micromax L32CANVAS4 | 32 |
| Micromax L32TA6445HD | 32 | |
| Micromax L40TA6445FHD | 40 | |
| Micromax L43TA7000UHD | 43 | |
| Micromax L55TA7001UHD | 55 | |
| MI | MI L40M5-5AIN | 40 |
| MI L32M5-AL | 32 | |
| MI L43M5-AN | 43 | |
| MI L43M4-4AIN | 43 | |
| MI L50M5-5AIN | 50 | |
| MI L55M6-EQG | 55 | |
| MI L32M6-EI | 32 | |
| MI L55M4-4XINA | 55 | |
| MI L65M5-5SIN | 65 | |
| MI L49M5-AN | 49 | |
| MI L32M5-AN | 32 | |
| MI L43M5-AI | 43 | |
| MI L32M5-AI | 32 | |
| Panasonic | Panasonic TH-65HX700DX | 65 |
| Panasonic TH-55HX700DX | 55 | |
| Panasonic TH-43HX700DX | 43 | |
| Panasonic TH-55HX635DX | 55 | |
| Panasonic TH-43HX635DX | 43 | |
| Panasonic TH-43HX625DX | 43 | |
| Panasonic TH-58HX450 | 58 | |
| Panasonic TH-50HX450 | 50 | |
| Panasonic TH-65GX655DX | 65 | |
| Panasonic TH-55GX655DX | 55 | |
| Panasonic TH-49GX655DX | 49 | |
| Panasonic TH-43GX655DX | 43 | |
| Sanyo | Sanyo XT-43A081U | 43 |
| Sanyo XT-49A081U | 49 | |
| Sanyo XT-55A081U | 55 | |
| Sanyo XT-65A081U | 65 | |
| Sanyo XT-43UHD4S | 43 | |
| Sanyo XT-50UHD4S | 50 | |
| Sanyo XT-55UHD4S | 55 | |
| Sanyo XT-65UHD4S | 65 | |
| Sanyo XT-43FHD4S | 43 | |
| Sanyo XT-32RHD4S | 32 | |
| Sony | Sony KD-55X7400H | 55 |
| Sony KDL-49W800G | 49 | |
| Sony KDL-43W800G | 43 | |
| Sony KD-55X9500G | 55 | |
| Sony KD-49X8000H | 49 | |
| Sony KD-55X8000H | 55 | |
| Sony KD-43X8000G | 43 | |
| Sony KD-49X7500H | 49 | |
| Sony KD-65A8F | 65 | |
| Sony KD-55A8G | 55 | |
| Sony KD-55X8000G | 55 | |
| Sony KD-65X9300E | 65 | |
| Sony KD-65A8G | 65 | |
| Sony KD-55X9300E | 55 | |
| Sony KD-65X8000H | 65 | |
| Sony KD-65A9F | 65 | |
| Sony KD-65X9500E | 65 | |
| Sony KD-55A8F | 55 | |
| Sony KD-75X8500F | 75 | |
| Sony KD-65A9G | 65 | |
| SonyKD-55X7500F | 55 | |
| Sony KDL-43W800F | 43 | |
| Sony KD-49X8000G | 49 | |
| Sony KD-55X8500G | 55 | |
| Sony KD-43X7500F | 43 | |
| Sony KD-65X8000G | 65 | |
| Sony KD-49X8500F | 49 | |
| Sony KD-43X8500F | 43 | |
| Sony KDL-49W800F | 49 | |
| Sony KD-43X8200E | 43 | |
| Sony KDL-43W800D | 43 | |
| Sony KD-65X9500G | 65 | |
| Sony KD-75X8000H | 75 | |
| Sony KD-55X9000E | 55 | |
| Sony KD-49X9000E | 49 | |
| Sony KD-55X9500E | 55 | |
| Sony KD-65X9000E | 65 | |
| Sony KD-55X9000F | 55 | |
| Sony KD-65X7500F | 65 | |
| Sony KD-49X8200E | 49 | |
| Sony KD-65X9000F | 65 | |
| Sony KD-55X8500F | 55 | |
| Sony KD-55A9F | 55 | |
| Sony KD-55A1 | 55 | |
| Sony KD-65A1 | 65 | |
| Sony KD-49X7500F | 49 | |
| Sony KD-55A9G | 55 | |
| Sony KD-85X8000H | 85 | |
| Sony 43X7400H | 43 | |
| Sony 55X7500H | 55 | |
| Sony 43X7500H | 43 | |
| Sony 65X7400H | 65 | |
| TCL | TCL 50C715 | 50 |
| TCL 32S65A | 32 | |
| TCL 55C715 | 55 | |
| TCL L65C2US | 65 | |
| TCL 55P715 | 55 | |
| TCL L55C2US | 55 | |
| TCL 65P8 | 65 | |
| TCL 43P8 | 43 | |
| TCL 43S6500FS | 43 | |
| TCL 85P8M | 85 | |
| TCL 32S6500S | 32 | |
| TCL 65P715 | 65 | |
| TCL 55P2MUS | 55 | |
| TCL L55P2MUS | 55 | |
| TCL 43P8B | 43 | |
| TCL 43P715 | 43 | |
| TCL 55C815 | 55 | |
| TCL 50P715 | 50 | |
| TCL 65P2MUS | 65 | |
| TCL L65P2MUS | 65 | |
| TCL 55P8E | 55 | |
| TCL 55P8 | 55 | |
| TCL 49S6500S | 49 | |
| TCL 65P8E | 65 | |
| TCL 65C6 | 65 | |
| TCL 75P715 | 75 | |
| TCL 55P8S | 55 | |
| TCL 65X4US | 65 | |
| TCL 50P8E | 50 | |
| TCL 65C715 | 65 | |
| TCL 50P8 | 50 | |
| TCL 75C815 | 75 | |
| TCL 55C8 | 55 | |
| TCL 40S6500 | 40 | |
| TCL 43P8E | 43 | |
| iFFALCON (от TCL) | iFFALCON 43K61 | 43 |
| iFFALCON 50K61 | 50 | |
| iFFALCON 32F2A | 32 | |
| iFFALCON 55K61 | 55 | |
| iFFALCON 43K31 | 43 | |
| iFFALCON 55K31 | 55 | |
| iFFALCON 55H71 | 55 | |
| iFFALCON 43F2A | 43 | |
| iFFALCON 55K71 | 55 | |
| iFFALCON 43K71 | 43 | |
| iFFALCON 40F2A | 40 | |
| iFFALCON 65K3A | 65 | |
| iFFALCON 65V2A | 65 | |
| iFFALCON 55K3A | 55 | |
| iFFALCON 65K2A | 65 | |
| iFFALCON 55K2A | 55 | |
| ИФФАЛКОН 75х3А | 75 | |
| iFFALCON 65K31 | 65 | |
| iFFALCON 65K71 | 65 | |
| iFFALCON 50K31 | 50 | |
| iFFALCON 49F2A | 49 | |
| iFFALCON 65H71 | 65 | |
| VU | VU 43US | 43 |
| VU 32US | 32 | |
| ВУ 55ПМ | 55 | |
| ВУ 50ПМ | 50 | |
| VU 43GA | 43 | |
| ВУ 55УТ | 55 | |
| VU 85QPX | 85 | |
| ВУ 65PM | 65 | |
| ВУ 50УТ | 50 | |
| VU 32GA | 32 | |
| ВУ 43ПМ | 43 | |
| ВУ 43CA | 43 | |
| ВУ 43UA | 43 | |
| ВУ 43УТ | 43 | |
| ВУ 55-ОА | 55 | |
| ВУ 43-ОА | 43 | |
| ВУ 65УТ | 65 | |
| ВУ 50-ОА | 50 | |
| VU 43 OA | 43 | |
| VU 43 OA -V1 | 43 | |
| ВУ 55-ОА | 55 | |
| ВУ 55-ОА В1 | 55 | |
| VU 50CA | 50 | |
| ВУ 55СА | 55 | |
| ВУ OAUHD75 | 75 | |
| Hisense | Hisense 43A71F | 43 |
| Hisense 55A71F | 55 | |
| Hisense 55A73F | 55 | |
| Hisense 40A56E | 40 | |
| Hisense 32A56E | 32 | |
| Hisense 50A71F | 50 | |
| Hisense 65U7QF | 65 | |
| Haier | Haier LE43K6600UGA | 43 |
| Haier LE40K6600GA | 40 | |
| Haier LE43K6600GA | 43 | |
| Haier LE50K6600HQGA | 50 | |
| Haier LE32K6600GA | 32 | |
| Haier LE55U6900HQGA | 55 | |
| Haier LE65S8000EGA | 65 | |
| Haier LE50U6900HQGA | 50 | |
| Haier LE32W2000 | 32 | |
| Haier LE55U6500UAG | 55 | |
| Haier LE50F9000UAP | 50 | |
| Haier LE55K6600HQGA | 55 | |
| Haier LE65U6500UAG | 65 | |
| Haier LE65U6900HQGA | 65 | |
| Infinix | Infinix 43X1 | 43 |
| Infinix 32X1 | 32 | |
| Kodak | Kodak 50CA7077 | 50 |
| Kodak 65CA0101 | 65 | |
| Kodak 32HDX7XPRO | 32 | |
| Kodak 43CA2022 | 43 | |
| Kodak 55CA0909 | 55 | |
| Kodak 43UHDX7XPRO | 43 | |
| Kodak 55UHDX7XPRO | 55 | |
| Kodak 40FHDX7XPRO | 40 | |
| Kodak 43FHDX7XPRO | 43 | |
| Kodak 32HDXSMART | 32 | |
| Kodak 32HDXSMART V1 | 32 | |
| Kodak 32HDXSMART | 32 | |
| Kodak 55UHDXSMART | 55 | |
| Kodak 40FHDXSMART | 40 | |
| Kodak 40FHDXSMART V1 | 40 | |
| Motorola | Motorola 55SAUHDMQ | 55 |
| Motorola 55SAUHDMG | 55 | |
| Motorola 43SAUHDMQ | 43 | |
| Motorola 43SAFHDM | 43 | |
| Motorola 43SAUHDMG | 43 | |
| Motorola 65SAUHDM | 65 | |
| Motorola 40SAFHDME | 40 | |
| Motorola 55SAUHDM | 55 | |
| Motorola 32SAHDME | 32 | |
| Motorola 32SAFHDM | 32 | |
| Motorola 50SAUHDM | 50 | |
| Motorola 43SAUHDM | 43 | |
| Motorola 50SAUHDMQ | 50 | |
| Motorola 75SAUHDM | 75 | |
| Nokia | Nokia 43TAFHDN | 43 |
| Nokia 32TAHDN | 32 | |
| Nokia 43TAUHDN | 43 | |
| Nokia 50TAUHDN | 50 | |
| Nokia 55TAUHDN | 55 | |
| Nokia 65TAUHDN | 65 | |
| Nokia 43CAUHDN | 43 | |
| Nokia 55CAUHDN | 55 | |
| Nokia 65CAUHDN | 65 | |
| OnePlus | OnePlus 43FA0A00 | 43 |
| OnePlus 32HA0A00 | 32 | |
| OnePlus 55Q1IN-1 | 55 | |
| OnePlus 55Q1IN | 55 | |
| OnePlus 55UA0A00 | 55 | |
| Philips | Philips 58PUT6604 | 58 |
| Philips 50PUT6604 | 50 | |
| Philips 43PUT7791 | 43 | |
| Thomson | Thomson 43TH6000 | 43 |
| Thomson 50Th2000 | 50 | |
| Томсон 40M4099 | 40 | |
| Thomson 40M4099 PRO | 40 | |
| Thomson 32M3277 PRO | 32 | |
| Томсон 43TH0099 | 43 | |
| Томсон 43TH6000_UD9 | 43 | |
| Томсон 32PATH0011 | 32 | |
| Томсон 50OATHPRO1212 | 50 | |
| Томсон 55 OATHPRO 0101 | 55 | |
| Томсон 43 OATHPRO 2000 | 43 | |
| Томсон 43PATh5545 | 43 | |
| Томсон 55PATH5050 | 55 | |
| Томсон 65 OATHPRO 2020 | 65 | |
| Томсон 40PATH7777 | 40 | |
| Томсон 32PATH0011BL | 32 | |
| Томсон 50PATh2010 | 50 | |
| Томсон 43PATH0009 | 43 | |
| Томсон 75 OATHPRO2121 | 75 | |
| Томсон 43 OATH 1000 | 43 | |
| Томсон 49 OATH 9000 | 49 | |
| Томсон 32M3277 | 32 | |
| Томсон 55Th2000 | 55 | |
| Toshiba | Toshiba 32L5050 | 32 |
| Toshiba 55U5050 | 55 | |
| Toshiba 43L5050 | 43 |
Android TV WiFi не работает? Найти все решения
Итак, вот решения некоторых из наиболее распространенных проблем с Wi-Fi на телевизорах Android.Мы включили исправления для телевизоров Sony Android TV, в которых Wi-Fi, казалось бы, не включается, и телевизоров TCL Android TV, в которых встроенный ключ Wi-Fi перестает работать через несколько лет. И мы также включили общие решения для всех Android TV. Во всяком случае, это все от нас. Если вы все еще сталкиваетесь с какими-либо проблемами Wi-Fi на своем Android TV, оставьте комментарий ниже и сообщите нам об этом. Мы обязательно постараемся вам помочь.
Как подключить Hisense Smart TV к Android или iPhone | by Ellen Cooper
Hisense TV — один из лучших бюджетных телевизоров с качественной графикой.Он поддерживает несколько разрешений графического экрана, включая 4K, Full HD и HD. Кроме того, он также позволяет подключаться к телефону и просматривать контент с помощью функции скринкастинга. Однако эта функция работает только с Android. Таким образом, если вы пользователь Android, то подключиться к Hisense TV очень просто. Пользователи iPhone могут использовать адаптер HDMI-Lightning или цифровые медиаплееры, такие как Apple TV, Google Chromecast или Roku. Неважно, что это за устройство, вот как подключить Hisense Smart TV к Android или iPhone.
Как подключить телевизор Hisense к устройству Android
Подключить устройство Android просто; он начинается с включения «Anyview Stream» в настройках Smart TV. Вот инструкции от начала до конца.
1. Включите телевизор и перейдите в «Настройки». Для этого возьмите пульт от телевизора и нажмите на нем кнопку «Меню». Это дает вам различные варианты, выберите значок «Шестеренка», чтобы войти в настройки.
2. Теперь выберите «Система» (вторая последняя опция) в левом боковом меню.
3. Далее заходим в настройки «Сеть».
4. Выберите «Конфигурация сети» и установите для него «Беспроводная связь». Это первая опция в верхней центральной части экрана. Если она уже выбрана, перейдите к следующему шагу.
5. Перейдите в Anyview Stream в том же меню и выберите его. Некоторые модели Hisense отображают это как «Anyview cast», если вы видите это на своем телевизоре, тогда вам нужно выбрать его.
6. Затем выберите «Вкл.», Чтобы включить «Anyview Stream» или «Anyview cast». Как только вы это сделаете, все настройки, которые необходимо выполнить на телевизоре, будут завершены.Прежде чем переходить на устройство Android, убедитесь, что ваш Hisense TV подключен к той же сети Wi-Fi, которую вы используете для подключения.
7. Теперь возьмите свой телефон или планшет Android и подключите его к той же сети Wi-Fi.
8. Вернитесь на главный экран или на панель приложений и коснитесь значка «Google Home», чтобы запустить его. Если у вас не установлено приложение, посетите «Play Маркет» и загрузите приложение.
9. Нажмите значок «Гамбургер» в нижнем левом углу, чтобы открыть меню.
10. В списке выберите «Трансляция экрана / звука». Зеркальное отображение экрана телефона или планшета откроется на экране.
11. Нажмите на кнопку «CAST SCREEN / AUDIO» в центре. При нажатии на нее откроется всплывающее окно со списком доступных устройств.
12. Найдите свой Hisense TV во всплывающем окне и выберите его.
Ваш экран Android будет транслироваться на ваш Smart TV. Теперь смотрите фильмы, играйте в игры и многое другое на большом экране телевизора. Вы можете прекратить трансляцию в любое время, когда захотите, из панели уведомлений на вашем Android.Просто выньте его, нажмите на уведомление с надписью «Трансляция экрана», а затем нажмите «Отключить».
Как подключить телевизор Hisense к iPhone
Есть несколько способов отразить экран iPhone на телевизоре Hisense. Вот как подключить Hisense TV к iPhone с помощью адаптера HDMI-to-Lightning.
1. Приобретите адаптер HDMI-Lightning. Эти адаптеры имеют порт HDMI с одной стороны и порт iPhone Lightning с другой стороны.
2. Подключите молниеносный конец кабеля к iPhone.
3. Теперь с помощью кабеля HDMI подключите телевизор к адаптеру. Вставьте одну головку кабеля в свободный порт HDMI телевизора Hisense, а другую — в адаптер.
4. Включите телевизор, если это не так.
5. Возьмите пульт Hisense и нажмите на нем кнопку «INPUT». На вашем экране начнется отображение меню со всеми источниками входного сигнала.
6. С помощью кнопок навигации на пульте дистанционного управления перейдите к порту HDMI, к которому подключен адаптер.
7.Выберите порт «HDMI» и нажмите клавишу «Enter», чтобы изменить метод ввода.
Ваш Hisense TV подключится к iPhone. Если у вас есть цифровое мультимедийное устройство, такое как Apple TV, Google Chromecast, Amazon Firestick или Roku, вы также можете использовать их для трансляции экрана iPhone на Hisense Smart TV.
Эллен Купер — творческий человек, который пишет блоги и статьи о кибербезопасности. Она пишет о последних обновлениях, касающихся mcafee.com/activate и о том, как это может улучшить условия работы пользователей.Ее статьи были опубликованы во многих популярных электронных журналах, блогах и на сайтах.
Источник: — http://www-mcafee.uk/how-to-connect-your-hisense-smart-tv-to-an-android-or-iphone/
Hisense Smart TV Медленный Интернет ( 5 способов решения)
Hisense Smart TV Медленный ИнтернетHisense Infotech занимается розничной торговлей электроприборами. Компания была основана в 1969 году и с тех пор занимается производством электроники. Hisense базируется в Китае и является государственной франшизой.Как уже упоминалось, они занимаются розничной торговлей электроникой. К ним относятся микроволновые печи, духовки, смартфоны и, конечно же, смарт-телевизоры.
Что такое Hisense Smart TV?
Smart TV— отличное улучшение стандартного телевидения. Они позволяют любому наслаждаться любимым развлечением. Смарт-телевизоры стали популярными вскоре после того, как первая модель была выпущена в 2008 году. Через некоторое время Hisense представила собственную версию устройства.
Первые смарт-телевизорыHisense были не самыми популярными.Однако они все больше и больше улучшали свои телевизоры. В конце концов; они приобрели популярность и стали хорошим вариантом для желающих купить Smart TV.
Как и большинство Smart TV, телевизоры Hisense позволяют пользователям транслировать и скачивать все, что они хотят. От Netflix до Amazon Prime пользователи могут загружать большинство популярных доступных потоковых сервисов. Это означает, что каждый может наслаждаться всем великолепным эксклюзивным контентом, предлагаемым указанными сервисами. Большинство новейших моделей умных телевизоров Hisense также позволяют пользователям смотреть телепередачи в прямом эфире.
Однако без хорошего подключения к Интернету пользователи не смогут пользоваться большинством этих услуг. Медленное интернет-соединение вызывает такие проблемы, как рассинхронизация, буферизация, потоки низкого качества и т. Д. Эти проблемы могут испортить удовольствие от просмотра всех ваших любимых шоу и фильмов.
Hisense Smart TV Медленный Интернет
У многих людей были проблемы с медленным интернетом, когда дело касалось умных телевизоров Hisense. Есть много причин, по которым возникают эти проблемы. Возможно, ваш маршрутизатор неисправен или ваш интернет-провайдер может снизить вашу скорость.Ниже приведены несколько методов, которые вы можете использовать, чтобы избавиться от медленных скоростей на своем умном телевизоре Hisense.
1) Проверьте / улучшите свой Интернет
Перво-наперво проверьте скорость вашего интернета и посмотрите, достаточно ли она хороша. Вы можете проверить скорость своего интернета через приложение или в браузере. После того, как вы запустите тест, проверьте, насколько хороши ваши скорости.
Если скорость загрузки ниже 10 Мбит / с, проблемы с производительностью неизбежны.Большинство потоковых сервисов требуют скорости загрузки не менее 10 Мбит / с для обеспечения видео высокого качества. Если ваш текущий интернет-план не может обеспечить такую скорость, вам следует улучшить свой план.
Если вы впервые используете свой умный телевизор Hisense, попробуйте это решение раньше всех остальных. Если вы получаете скорость загрузки выше 10 Мбит / с на других устройствах, попробуйте некоторые из приведенных ниже исправлений.
2) Сбросьте настройки маршрутизатора / модема
Иногда простой сброс — это все, что нужно, чтобы снова получить быстрый доступ в Интернет.Выключите модем или маршрутизатор и оставьте его выключенным в течение минуты или двух. Через пару минут снова включите его. Это должно помочь вам получить более высокую скорость, чем раньше.
3) Уменьшите сетевой трафик
Сетевой трафик — частая причина медленного интернета на смарт-телевизорах. Сетевой трафик — это когда к вашему Wi-Fi подключено слишком много устройств. Это также может быть вызвано тем, что слишком много приложений, потребляющих полосу пропускания, работают в фоновом режиме.Отключение некоторых из этих устройств от Wi-Fi или закрытие фоновых приложений — простые решения этой проблемы.
4) Переключиться на диапазон 5 ГГц
Диапазоны5 ГГц — гораздо лучший вариант для тех, кто хочет использовать потоковые сервисы на своем смарт-телевизоре. Они обеспечивают более быстрое соединение за счет диапазона сигнала. Чтобы переключиться с диапазона 2,4 ГГц на диапазон 5 ГГц, просто обратитесь к своему интернет-провайдеру, и он сможет сделать это за вас.
5) Используйте проводное соединение
Если ничего не помогает, проводное соединение — ваш лучший выбор, чтобы получить высокую скорость интернета на вашем умном телевизоре Hisense.Проводные соединения гарантируют, что вам не придется сталкиваться с перегрузкой полосы пропускания и другими проблемами.
Кабели Ethernetпозволяют пользователям устанавливать прямое проводное соединение между своим Hisense Smart TV и модемом. Медленный интернет больше не будет проблемой, если ваш тарифный план не предлагает максимальную скорость 10 Мбит / с. Вы получите доступ к максимальной скорости загрузки и выгрузки, которую может предложить ваш тарифный план.
TCL Roku TV не подключается к Wi-Fi
Когда вы подключаете Roku через HDMI и подключаетесь к интеллектуальному телевизору, иногда Wi-Fi не подключается из-за сетевых подключений, а устранение неполадок и сброс настроек Roku помогут решить эту проблему.Если вы сталкиваетесь с такими проблемами, как roku wifi, не подключающийся к Wi-Fi, мы можем решить эту проблему простым и легким способом, и есть несколько различных способов решить эту проблему, roku wifi не подключается, поэтому давайте посмотрим, как исправить эту проблему и подключить tcl roku телевизор к Wi-Fi.
Вам нужно нажать комбинацию клавиш, чтобы открыть настройки roku, где вам нужно изменить настройки и исправить эту проблему.
TCL Roku tv не подключается к WIFIШаг 1: Перейдите на главный экран на вашем Roku .
Шаг 2: Возьмите пульт и Нажмите кнопку домой 5 раз
Шаг 3: Теперь нажмите Перемотка вперед, перемотка назад, перемотка вперед .
Шаг 4: Если вы успешно нажали комбинацию клавиш, то на вашем телевизоре появится секретный экран платформы Roku .
Шаг 5: Теперь прокрутите вверх до меню работы системы и нажмите ОК
Шаг 6: Теперь появится новый экран, теперь прокрутите вверх и нажмите отключить сетевой пинг .
Шаг 7: Если вы выберете его, он изменится с отключить на включить .
Вот и все, когда вы подключаете свой roku к Wi-Fi на своем смарт-телевизоре, он подключит Wi-Fi без каких-либо проблем с подключением roku Wi-Fi, проблема не будет решена.
Примечание: Просто убедитесь, что вы правильно вводите комбинацию клавиш и входите в секретное меню на roku tv.
Также читайте: 1) TCL Roku Smart tv Remote не работает
2) Как исправить зависание TCL smart tv на логотипе
3) Как подключить TCL smart tv к Wi-Fi
4) Как подключить TCL Roku ТВ к WIFI с помощью пульта ДУ:
5) Как изменить язык на TCL Roku tv
Перезагрузите roku, чтобы устранить проблему с подключением к Wi-Fi:Вы также можете решить эту проблему, выполнив базовые действия по устранению неполадок, а также перезапустив роутер roku
Шаг 1: Перейти к настройкам
Шаг 2: Выберите систему
Шаг 3: Теперь выберите перезапуск системы
Это перезагрузит ваш roku tv и устранит проблему Wi-Fi, не подключающийся к roku, и сброс roku очистит всю существующую часть кеша, память, логины и т. д., что сделает ваш roku новым и будет работать как новый.
Секретная комбинация экрана Roku?Нажмите кнопку «Домой» 5 раз, а затем перемотайте вперед, перемотайте назад, перемотайте вперед, что вызовет секретный экран на вашем roku tv.
Почему roku продолжает терять связь?Это из-за проблемы с сетевым подключением, сброс вашего roku поможет решить эту проблему, когда roku wifi не подключается.
TCL roku tv не подключается к Wi-Fi?Убедитесь, что вы вводите правильный пароль и подключены к домашней сети, если все в порядке, продолжайте и перезапустите tcl roku tv, и tcl roku tv, не подключающийся к Wi-Fi, будет исправлен, или простой программный сброс исправит это подключение к Wi-Fi вопросы на roku tv.
Как транслировать на Hisense TV [все методы]
Hisense — один из крупнейших телевизионных брендов в настоящее время. Это китайский бренд со штаб-квартирой в Циндао, Шаньдун. Некоторые из их телевизоров сейчас становятся очень популярными в Австралии, Великобритании и США. Если у вас есть Hisense TV и вы хотите транслировать контент (фотографии, видео и дублирование экрана), то вы попали в нужное место. В этой статье мы предоставим вам подробное руководство по трансляции вашего контента на Hisense TV. Мы перечислили некоторые из лучших методов, с помощью которых вы можете легко транслировать свой контент на свой Hisense TV.
Предварительные требования- Подключите адаптер питания к Google Chromecast и телевизору, после чего вам необходимо подключить Chromecast к порту HDMI вашего телевизора. В наши дни почти каждый телевизор оснащен портом HDMI. (См. Наши руководства по установке Chromecast)
- Подключите Chromecast к вашей сети Wi-Fi. Убедитесь, что вы подключены к той же сети Wi-Fi.
- Теперь загрузите последнюю версию приложения Google Home из Play Store и iOS APP Store.
- Выберите источник ТВ на HDMI в настройках и запустите приложение Google Home на соответствующем устройстве и нажмите кнопку «+» , расположенную на в верхнем левом углу приложения.
- После этого вы войдете в меню Добавить и управлять приложения Google Home. Выберите вариант « Настроить устройство », затем выберите « Настроить новые устройства в вашем доме ».
- После того, как вы выберете, он автоматически начнет поиск устройства Chromecast поблизости. Когда Chromecast будет найден, нажмите «Продолжить». Теперь вы увидите код на телевизоре и устройстве , если оба кода совпадают с кодом , затем нажмите «Это мой код» в приложении Chromecast.
- После этого Google Chromecast готов к трансляции. Если у вас есть приложение, совместимое с Chromecast, вам просто нужно нажать кнопку трансляции, чтобы просмотреть контент на своем телевизоре Hisense.
- Кроме того, вы также можете транслировать экран вашего Android-устройства из настроек.
Примечание: Если ваш телевизор Hisense оснащен встроенным Chromecast, даже в этом случае метод трансляции будет таким же, и вам не нужно ничего вставлять в порт HDMI вашего телевизора.
Связано: Как транслировать NBC Sports на телевизор, подключенный к Chromecast. и т.п.к вашим смарт-телевизорам Hisense. Anyview Cast использует соединение Wi-Fi для беспроводного зеркалирования контента с мобильного устройства на телевизор Hisense. Вы можете мгновенно обмениваться фотографиями, смотреть телешоу, видео, фильмы и играть в игры с помощью Anyview Cast. Выполните следующие простые шаги, чтобы транслировать контент на телевизоры Hisense с помощью Anyview Cast.Предварительные требования
- Как ваше устройство (мобильное устройство, планшет или ПК / ноутбук), так и телевизор Hisense должны быть в одной сети Wi-Fi.
Важно сообщить вам, что с помощью Anyview Cast на телевизорах Hisense вы можете транслировать контент со своего ПК / ноутбука с ОС Android и Windows.
Транслируйте контент с устройства Android на телевизоры Hisense- Нажмите кнопку ввода на пульте дистанционного управления Hisense TV, а затем найдите и выберите Anyview Cast. (процесс отличается в разных моделях Hisense TV).
- Теперь ваш телевизор ждет подключения Android-устройства.
- Откройте устройство Android (телефон / планшет) и просмотрите настройки, затем найдите и выберите параметр «Трансляция», он будет помещен в «Bluetooth и подключения» (он может отличаться в зависимости от марки устройств Android).
- Как только вы войдете в опцию Cast, поставьте галочку напротив Wireless display из трехточечного меню. После этого вы увидите список всех устройств, на которые вы можете транслировать.
- Выберите телевизор Hisense из списка. Как только ваше устройство Android будет подключено, вы увидите, что дисплей телефона начинает зеркальное отображение / трансляцию на вашем телевизоре Hisense.
- На ноутбуке / ПК с Windows 10 откройте Центр действий и уведомлений и нажмите кнопку проекта или нажмите «Windows key + P», чтобы открыть панель действий проекции. с различными вариантами.
- В меню «Проект» вы увидите четыре пункта: только экран ПК, только дублировать, расширить и только второй экран. Чтобы транслировать экран Windows 10 на свой Hisense TV, вы должны выбрать только вариант «Дублировать» или «Второй экран».
- Внизу этих параметров вы увидите интерактивный текст «Подключиться к беспроводному дисплею». щелкните по нему.
- После того, как вы нажали « подключиться к беспроводному дисплею », вы увидите список совместимых устройств, на которых вы можете зеркалировать / транслировать экран ПК / ноутбука с Windows 10.
- Выберите свой Hisense TV из списка и после того, как вы выбрали имя вашего телевизора, то трансляция / зеркалирование начнется на вашем Hisense TV.
Приложение Remote Now позволяет воспроизводить мультимедийный контент со смартфона на Hisense TV. Выполните следующие действия, чтобы транслировать на Hisense TV через приложение RemoteNow.
- Загрузите и установите приложение Remote Now на свои смартфоны или планшеты из Play Store или Apple App Store.
- Убедитесь, что ваш смартфон и телевизор находятся в одной сети Wi-Fi.
- Когда ваш смартфон / планшет находится в той же сети Wi-Fi, приложение RemoteNow автоматически обнаружит ваш телевизор и немедленно сделает доступными все элементы управления трансляцией.
- После этого вы можете легко транслировать свой контент на Hisense TV.
- Загрузите и откройте браузер Google Chrome на своем ПК / ноутбуке с Windows или Mac.
- Теперь убедитесь, что ваш телевизор и компьютер / ноутбук подключены к одной сети Wi-Fi.
- В Google Chrome в правом верхнем углу щелкните меню с тремя точками и найдите в списке параметр трансляции.
- После этого вы увидите список устройств с поддержкой Chromecast, на которые вы можете транслировать. В Google Chome доступны три типа трансляции. Но по умолчанию выбрана вкладка «Трансляция», и в этом типе трансляции только конкретная вкладка браузера Chrome будет отображаться на вашем телевизоре.Однако есть три типа опций трансляции, к которым можно получить доступ, щелкнув кнопку источников.
- Cast Tab: В этом варианте вы можете транслировать только определенную вкладку.
- Cast Desktop : здесь вы можете транслировать весь экран вашего ПК / ноутбука. Теперь вам нужно выбрать устройство, на которое вы хотите его транслировать. После этого вы можете наслаждаться просмотром того, что происходит на экране вашего компьютера.
- Трансляция файла: В режиме трансляции файлов вы можете передавать видео или аудио файлы в потоковом режиме.После выбора этой опции вы должны выбрать файл, который вы хотите воспроизвести на экране Hisense TV. Теперь вам нужно выбрать устройство Chromecast, на котором вы хотите воспроизвести его. Теперь наслаждайтесь своим контентом на большом экране.
- Cast Tab: В этом варианте вы можете транслировать только определенную вкладку.
- Наслаждайтесь!
Надеюсь, вы успешно транслируете / зеркалируете свой контент на Hisense TV. Если у вас возникнут какие-либо проблемы или у вас есть отзывы, пожалуйста, свяжитесь с нами через поле для комментариев ниже. Мы постараемся предоставить вам решение возникшей проблемы.
Hisense TV Устранение неполадок и инструкции
Знание того, как устранить неполадки в вашем телевизоре Hisense, поможет вам сэкономить время и деньги, потраченные на дорогостоящий ремонт, который не всегда необходим. Несмотря на то, что существуют разные модели телевизоров Hisense, и эти шаги могут не всегда работать для всех телевизоров, здесь приведены инструкции по устранению неполадок и инструкции, которые вы можете использовать, чтобы попытаться решить некоторые проблемы с телевизором Hisense.
Как сбросить настройки телевизора Hisense?
Hisense H9E
Вы можете восстановить заводские настройки телевизора, перейдя в Меню> Настройки> Хранение и сброс> Заводские настройки.Полный сброс к заводским настройкам удалит все сохраненные данные и вернет все настройки к заводским.
Для «сброса питания» перейдите в «Меню»> «Настройки»> «О программе»> «Перезагрузить». Сброс питания приведет к выключению и включению телевизора.
Hisense Roku TV
Вы можете сбросить настройки телевизионного изображения и звука, перейдя в «Настройки»> «Система»> «Дополнительные настройки системы»> «Сброс до заводских настроек». Прочтите информацию на экране, чтобы убедиться, что вы понимаете, что делает операция сброса.Чтобы продолжить операцию сброса, нажмите кнопку PLAY / PAUSE три раза подряд.
Чтобы восстановить заводские настройки всего, перейдите в «Настройки»> «Система»> «Дополнительные настройки системы»> «Заводские настройки», а затем выделите «Заводской сброс всего». Прочтите информацию на экране, чтобы убедиться, что вы понимаете, что делает операция сброса. Чтобы выполнить полный сброс настроек, используйте экранную цифровую клавиатуру для ввода кода, отображаемого на экране, а затем выберите OK, чтобы продолжить.
Проверьте и это: Vizio TV: инструкции и руководство по устранению неполадок
Если вы не можете получить доступ к меню и восстановить заводские настройки телевизора с помощью описанного выше метода, вы можете принудительно сбросить настройки телевизора, выполнив следующие действия.
Для моделей с кнопкой RESET:
- Шариковой ручкой или другим острым предметом нажмите и удерживайте утопленную кнопку сброса на панели разъемов телевизора.
- Продолжайте удерживать кнопку сброса около 12 секунд. Когда цикл сброса завершается, индикатор состояния гаснет.
- Отпустите кнопку сброса. Теперь телевизор выключен.
- Ваш телевизор перезагружен. Включите телевизор и выполните пошаговую настройку.
Для моделей без кнопки RESET:
- На панели ТВ нажмите и удерживайте кнопки MUTE и POWER.
- Отключите питание телевизора, а затем подключите его, продолжая удерживать кнопки MUTE и POWER.
- Когда на экране телевизора появится экран запуска, отпустите кнопки.
- TV сброшен. Включите телевизор и продолжите пошаговую настройку.
Что делать, если телевизор Hisense не включается
- Убедитесь, что шнур питания вставлен в розетку переменного тока.
- Нажмите кнопку питания на пульте дистанционного управления, чтобы вывести устройство из режима ожидания.
- Проверьте, горит ли светодиодный индикатор. Если это так, значит, на телевизор подается питание.
Hisense TV Мигающие коды и их значение
Индикатор состояния на вашем Hisense TV горит, гаснет и мигает по-разному в зависимости от состояния телевизора:
- Если телевизор включен (экран активен) и индикатор состояния выключен, экран сообщает, что телевизор включен.
- Если заставка (активный экран) и индикатор состояния выключены, экран сообщает, что телевизор включен.
- Если телевизор выключен (нет питания) и индикатор состояния не горит, телевизор не подключен к источнику питания.
- Если телевизор выключен (в режиме ожидания) и горит индикатор состояния, телевизор подключен к источнику питания и готов к работе.
- Если телевизор запускается из северной части штата и до завершения обновления медленно мигает мигание, это означает, что телевизор что-то делает.
- Индикатор состояния гаснет и гаснет один раз при получении удаленной команды. Это означает, что телевизор получил вашу команду.
- Два коротких мигания, пауза, повтор и телевизор потерял сетевое соединение. Это означает, что телевизор был подключен и сопряжен с учетной записью Roku и теперь не имеет сетевого подключения.
- Медленно пульсирующее мигание, пока телевизор не перейдет в режим ожидания. Это означает, что телевизор что-то делает.
Как исправить мерцание экрана телевизора Hisense
Если экран телевизора Hisense мерцает, это может быть связано с помехами. Убедитесь, что поблизости нет прибора или электроинструмента, создающего помехи. Если есть, выключите прибор (а) и отодвиньте его подальше от телевизора.
Hisense TV включается, но нет изображения
Если ваш телевизор включен, звук есть, но нет изображения или черно-белого изображения, попробуйте выполнить следующие инструкции по устранению неполадок:
- Нажмите кнопку питания на пульте дистанционного управления, чтобы вывести устройство из режима ожидания.
- Убедитесь, что установлен цвет 50 или выше.
- Попробуйте разные телеканалы.
Hisense TV Горизонтальные линии на экране
Если вы видите на изображении горизонтальные / вертикальные линии или изображение дрожит, это, вероятно, связано с тем, что рядом с вашим телевизором находится электрический инструмент или прибор, который создает помехи.
Чтобы решить эту проблему, проверьте, нет ли поблизости источника помех. Если есть, выключите его и отодвиньте подальше от телевизора.
Hisense TV включается и сразу же выключается
Если телевизор выключается сразу после включения, это может быть связано с активным режимом сна. В режиме сна можно настроить телевизор на автоматический переход в режим ожидания.
Нажмите кнопку сна несколько раз, чтобы выбрать правильный режим сна, и часы покажут вам время, оставшееся до перехода телевизора в состояние ожидания.
Не работает удаленный датчик Hisense
- Убедитесь, что на телевизор по-прежнему подается питание и он находится в рабочем состоянии.
- Замените батарейки в пульте дистанционного управления.
- Проверьте правильность установки батарей.
Hisense TV мигает черным экраном
Если на вашем телевизоре мигает черный экран, это может означать, что кабельная приставка, спутниковая приставка, коаксиальный кабель или кабель HDMI не работает должным образом, или его необходимо перезагрузить. Если вы уверены, что с соединениями и кабелями все в порядке, перезагрузите телевизор, чтобы увидеть, исчезла ли проблема.
Попробуйте выполнить сброс:
- Отключите телевизор от розетки на 10 минут, затем нажмите и удерживайте кнопку питания на телевизоре в течение 60 секунд.
- Подключите обратно и включите.
Если этот сброс не помог, попробуйте выполнить сброс, следуя этим инструкциям:
- Нажмите и удерживайте кнопки «громкость» (+) и «меню» на боковой панели телевизора.
- Продолжайте удерживать, одновременно нажимая и отпуская «power» на панели.
- Отпустите удержание через 10 секунд.
Как использовать Hisense TV без пульта дистанционного управления
Чтобы включить телевизор без пульта ДУ:
- Подойдите к телевизору, пока не окажетесь перед ним.
- Найдите кнопку питания. В зависимости от модели телевизора эта кнопка часто расположена на нижней панели телевизора, но на некоторых телевизорах кнопка питания находится внизу или вверху, внизу или вверху рамы телевизора.
- Нажмите и отпустите кнопку питания. Телевизор включится.
Чтобы программировать каналы на Hisense TV TC2199 без пульта дистанционного управления, выполните следующие действия:
- Включите Hisense TV и соединительный кабель, спутниковый / антенный ресивер.
- Нажмите кнопку «Меню» на телевизоре, затем нажмите элементы управления каналами, чтобы переместить параметр выбора вниз к «Настройка».
- Выберите «программные каналы», затем выберите либо кабель (для кабеля или спутника), либо антенну.
- Выберите «Цифровое сканирование», и телевизор просканирует все принятые станции, принимаемые по телевизору. После завершения станции сохраняются в программе телевизора, поэтому при следующем переключении каналов вы просто переключаетесь на принятую программу.
Если у вас есть телевизор Roku, вы можете использовать проигрыватель Roku без пульта дистанционного управления, загрузив приложение Roku на свой смартфон или планшет.Обратите внимание, что ваш телевизор должен быть подключен к той же сети Wi-Fi, что и ваш смартфон, чтобы эти шаги работали:
- Загрузите и установите приложение Roku. Он доступен в Google Play Store и Apple App Store.
- Откройте приложение и следуйте инструкциям на экране.
- Затем нажмите «Устройства». Если вы впервые используете приложение, вам нужно будет нажать «ОК», чтобы оно могло найти ваши устройства Roku.
- Затем выберите свое устройство Roku.
- Затем нажмите значок «Удаленный».
- Теперь вы можете использовать удаленное приложение для управления телевизором.
Поиск и устранение неисправностей Нет изображения
- Если вы получаете черно-белое изображение, сначала отключите телевизор от розетки и снова подключите его через одну минуту.
- Проверьте настройки цвета, если изображение черно-белое
- Если вы подключили к телевизору внешний источник и изображение не появляется, проверьте правильность выходного соединения на внешнем источнике и правильность входного соединения на телевизоре.Убедитесь, что вы правильно выбрали режим входа для входящего сигнала.
- Если вы используете внешнюю антенну, и изображение размытое или на мгновение обрывается, проверьте направление, положение и подключение антенны. Отрегулируйте направление антенны, сбросьте или настройте канал.
Проверьте и это: Устранение неполадок льдогенератора Kitchenaid и инструкции по применению
Устранение неполадок при отсутствии звука
Если изображение нормальное, но нет звука, попробуйте следующие инструкции по устранению неполадок, чтобы решить проблему:
- Проверьте настройки громкости.Если громкость низкая, попробуйте увеличить ее до уровня, достаточного для того, чтобы слышать. Вы можете использовать кнопки регулировки громкости на пульте дистанционного управления или на телевизоре.
- Убедитесь, что для режима отключения звука установлено значение «Вкл.». В режиме отключения звука звук на телевизоре отключается. Если включен режим отключения звука, вам нужно будет установить его в положение «выключено», чтобы иметь возможность слышать звук.
- Если вы подключили к телевизору внешний источник и не получаете звука, проверьте правильность выходного соединения на внешнем источнике и правильность входного соединения на телевизоре.Убедитесь, что вы правильно выбрали режим входа для входящего сигнала.
Поиск и устранение неисправностей Проблема отсутствия сигнала
Начните с проверки того, что ваш телевизор настроен на правильный источник или вход. Попробуйте изменить источник или вход на TV, AV, Digital TV или DTV, чтобы увидеть, исчезнет ли проблема.
Если неправильный ввод не является причиной ошибки «Нет сигнала», то, скорее всего, это связано с настройкой или проблемами с антенной. Чтобы решить проблемы с приемом, попробуйте следующие инструкции:
- Убедитесь, что UHF-антенна неправильно выровнена или заблокирована.
- Проверьте, неправильно ли установлена тарелка или нет ли препятствий.
- Проверьте надежность соединения антенного кабеля с телевизором.





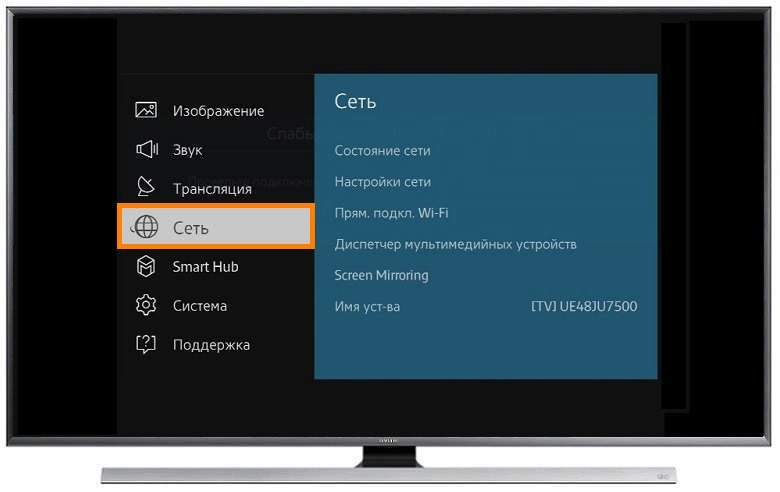
 Это даст вам возможность определить работает ли вообще wi-fi в вашем телевизоре.
Это даст вам возможность определить работает ли вообще wi-fi в вашем телевизоре. 1.2
1.2 Обратитесь к своему провайдеру и уточните, что именно необходимо изменить в настройках роутера.
Обратитесь к своему провайдеру и уточните, что именно необходимо изменить в настройках роутера.  11ac). Очень часто народ пытается подключить к Wi-Fi роутеру телевизор в котором нет Wi-Fi, или вообще нет поддержки Smart TV (такой ТВ к интернету вообще никак не подключить). Узнайте модель своего телевизора (посмотрите на коробке, на наклейке), наберите модель в поисковой системе, перейдите на официальный сайт производителя и посмотрите характеристики.
11ac). Очень часто народ пытается подключить к Wi-Fi роутеру телевизор в котором нет Wi-Fi, или вообще нет поддержки Smart TV (такой ТВ к интернету вообще никак не подключить). Узнайте модель своего телевизора (посмотрите на коробке, на наклейке), наберите модель в поисковой системе, перейдите на официальный сайт производителя и посмотрите характеристики.