Как зайти в настройки роутера МГТС и возможные проблемы с входом
Московская городская телефонная сеть или сокращенно МГТС – это провайдер интернета и цифрового телевидения. Своих абонентов провайдер подключает к оптоволоконной линии, обеспечивая комфорт работы на максимальной скорости. Для этого используются специальные ONT-терминалы. В рамках данной статьи вы узнаете, как зайти в настройки такого роутера МГТС.
Вход в веб-интерфейс
Поближе познакомиться с провайдером МГТС (тарифы, пример настройки Wi-Fi, подключение) можно тут.
Чтобы подключить домашний интернет, МГТС своим клиентам предоставляет один из двух моделей беспроводных Wi-Fi роутеров, что подключаются к оптоволоконной линии:
- ONT SERCOMM RV6699.


- ONT ZTE ZXHN 670.


В зависимости от модели, установленной специально для вас, вход в настройки роутера будет отличаться. Чтобы подключить Вай-Фай роутер МГТС, проверьте:
- Сетевой кабель провайдера был подключен в порт GPON роутера.
- LAN-кабель соединял LAN-порт роутера и компьютер.
- Маршрутизатор и ПК были включены.
SERCOMM RV6699
Чтобы подключиться к GPON Wi-Fi роутеру SERCOMM RV6699 от МГТС:
- Откройте любой браузер и в поисковой строке введите 192.168.1.254.
- В поле «Имя пользователя» укажите admin.
- Пароль тоже
- Готово, вы авторизовались.
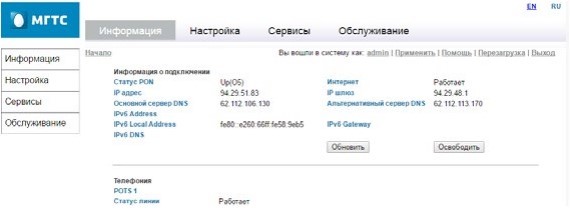
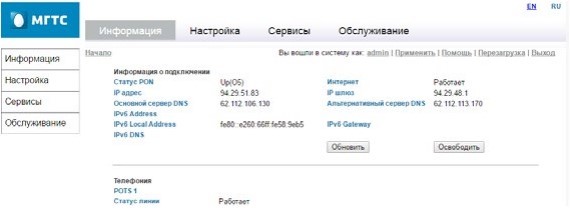
ZTE ZXHN 670
Чтобы зайти в настройки маршрутизатора МГТС ZTE ZXHN 670:
- Запустите Edge или альтернативный браузер и введите в строке 192.168.1.1.
- Логин и пароль для этого роутера: user, user.
- Готово, интерфейс открыт.
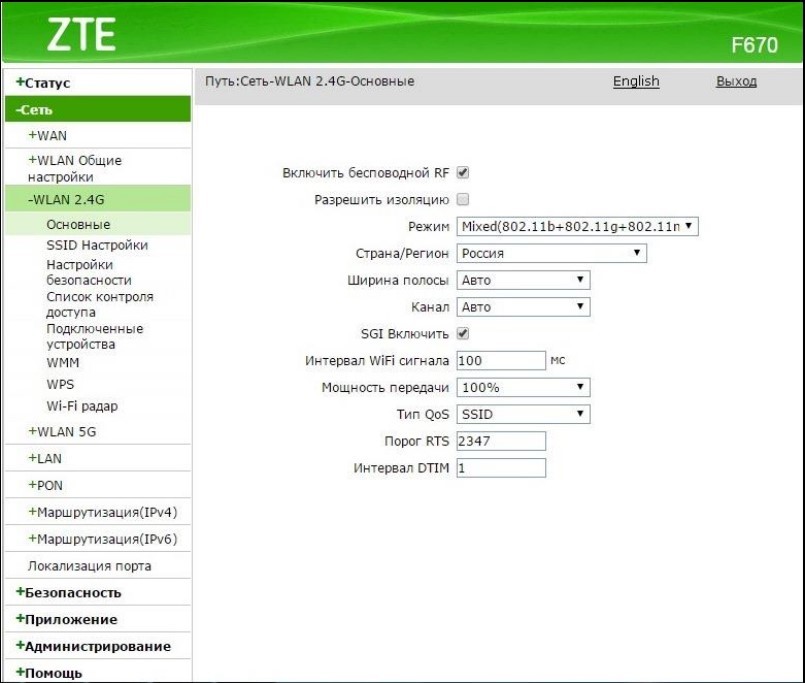
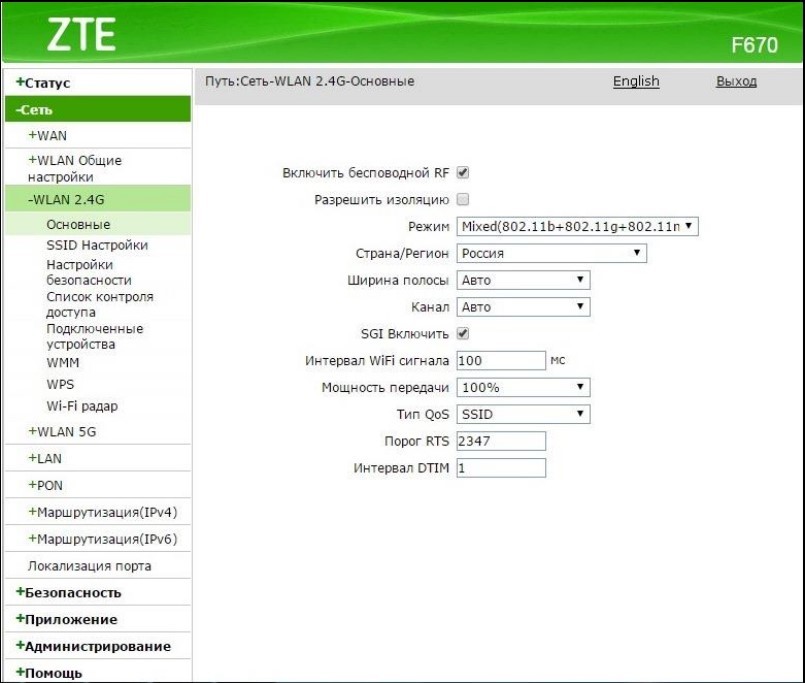
Краткое описание по настройке этого роутера найдете в следующем видео:
Проблемы со входом
Если зайти в админку маршрутизатора проблематично, есть несколько путей решения:
- Проверить правильность ввода цифр и отсутствие лишних компонентов в поисковой строке браузера.
- Проверить, выставлен ли на сетевом адаптере компьютера параметр «Получить IP-адрес автоматически».
- Вернуть роутер к заводским настройкам, так как есть подозрение, что кто-то сменил стандартные параметры входа на собственные.
- Сбросить сетевые настройки Windows
- Проверить LAN-кабель на предмет повреждений.
Внимательность
Внимательно посмотрите, что вы вводите в адресную строку. Там не должно быть:
- Лишних значений, таких как https://www.192.168.1.254.
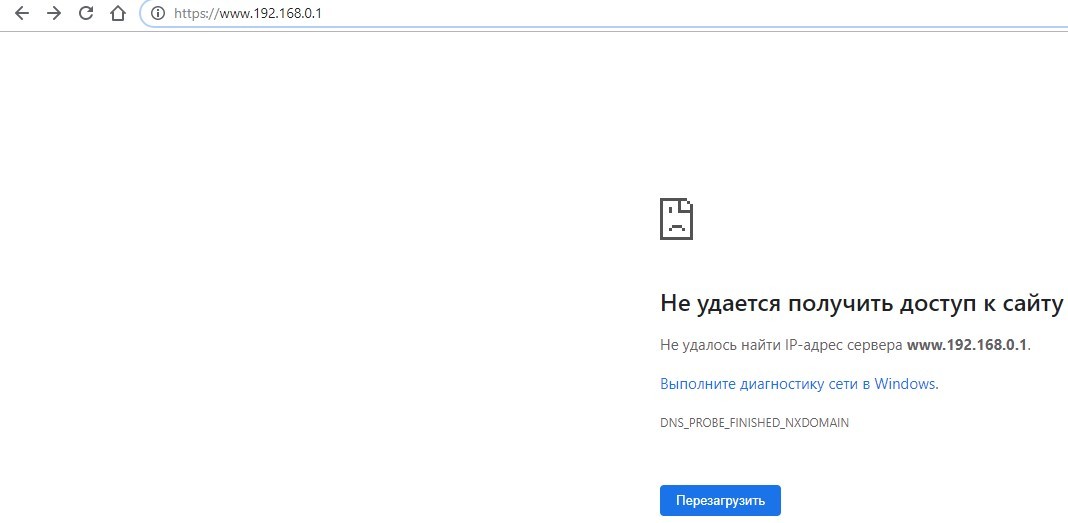
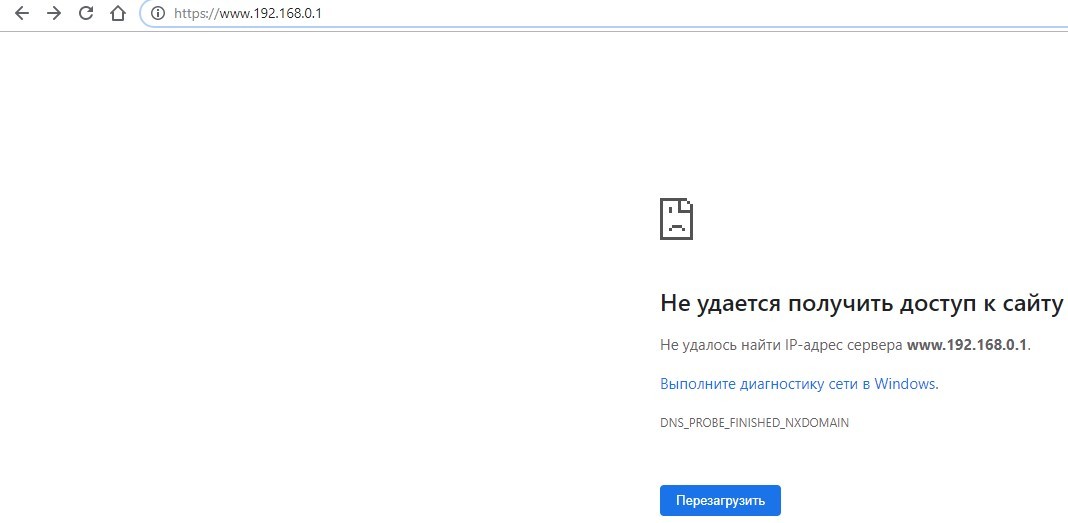
- Подмены символов 192.168.I.254.
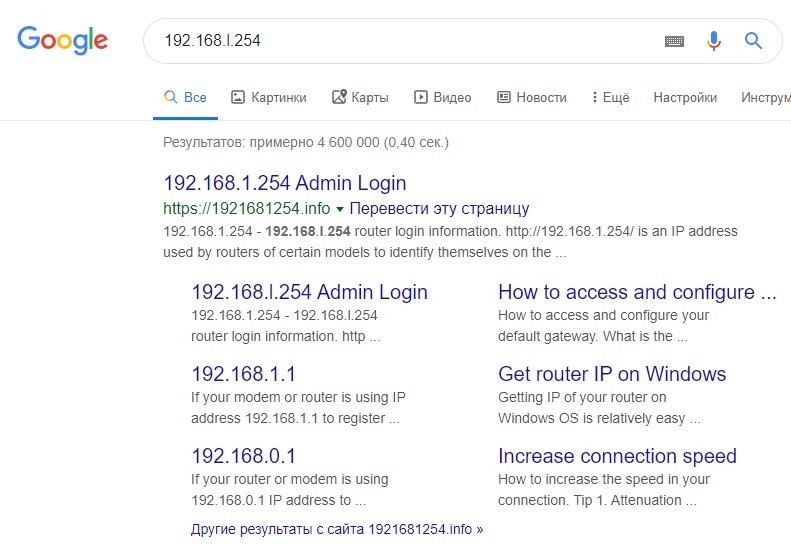
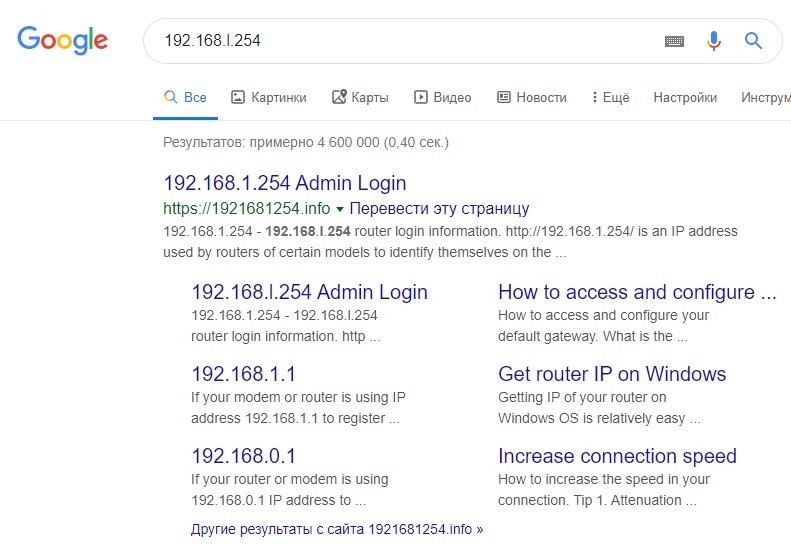
Главное вводить все правильно, желательно вручную без использования авто подсказок поисковой системы.
DHCP-сервер
Каждый роутер с завода настроен на присвоение подключенной к его сети машине сетевого адреса автоматически. Если на компьютере не установлено автоматическое получение айпишника, то он попросту не выйдет в сеть и не сможет открыть веб-интерфейс и не настроит домашний интернет.
Чтобы установить параметры верно:
- Откройте строку «Выполнить» командой Win+R и исполните ncpa.cpl.
- Правой кнопкой мыши откройте меню адаптера и выберите «Свойства».
- Перейдите в раздел
- Выберите получение автоматического IP-адреса.
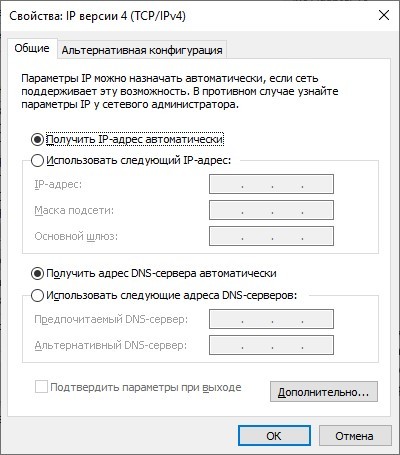
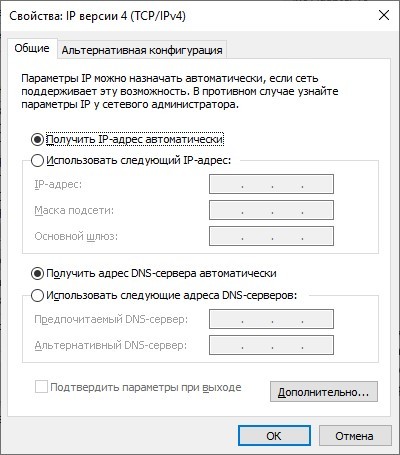
- Жмите ОК.
- Выключите и включите адаптер, проверяйте доступность устройства в сети.
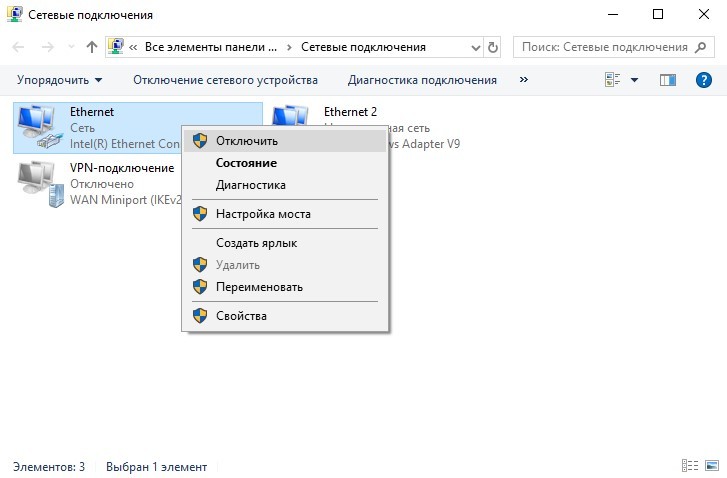
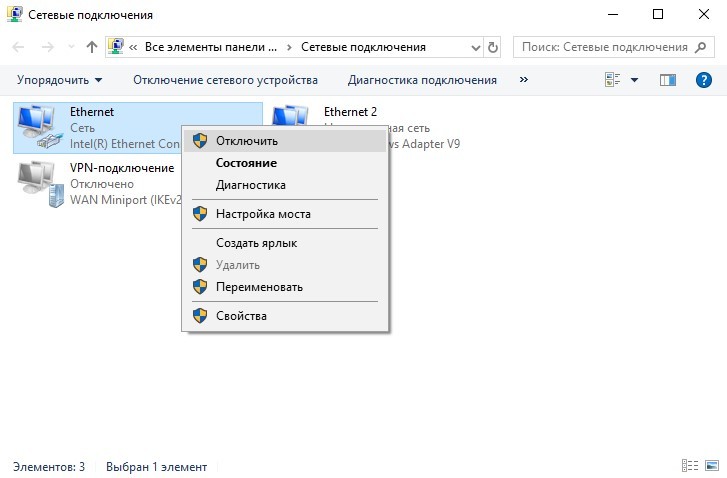
Сброс настроек сети
Можно сбросить сеть до шаблонных настроек в операционной системе Windows. Это полезно делать, если до этого был установлен антивирус или программное обеспечение по типу Tunngle или Hamachi, которые некорректно установили собственные сетевые адаптеры в систему, напортачив с основными настройками.
Чтобы вернуть все как было:
- Нажмите Win+I и перейдите в «Сеть и Интернет».
- Опуститесь в самый низ и выберите «Сброс сети».
- Подтвердите свое решение, а после проверяйте возможность входа в роутер.
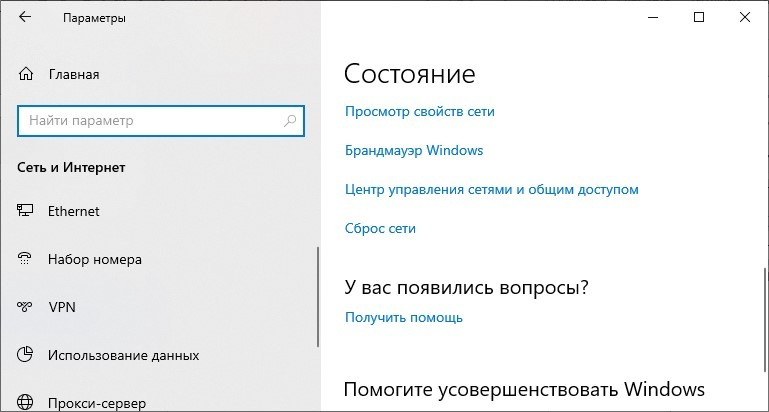
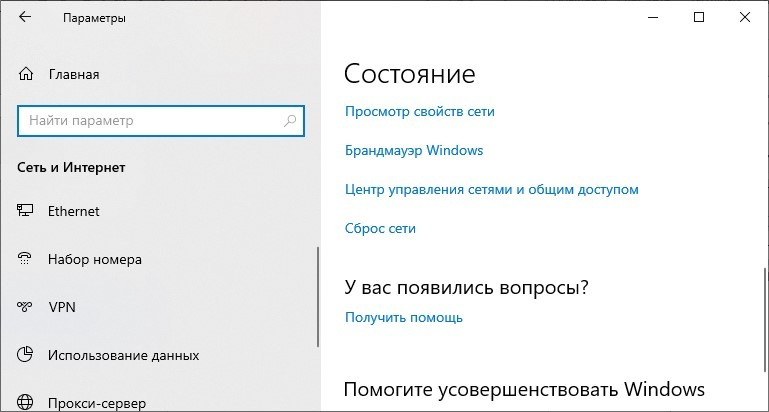
Заводские настройки маршрутизатора
Если GPON роутером до вас кто-либо пользовался, он мог установить собственный логин и пароль для входа в веб-интерфейс. Данные можно сбросить, но вместе с ними полетят все настройки, проводимые пользователем. Это значит, что как минимум Wi-Fi вам придется поднимать заново:
- На корпусе найдите кнопку Reset.
- Зажмите ее 10 секунд и удерживайте.
- Роутер перезагрузится (вы поймете по индикации) с заводскими настройками.
- Попробуйте войти через стандартный логин и пароль.
Проверка патч-корда
Можно проверить Ethernet-кабель на предмет повреждений с помощью прозвона кабельным тестером или за его неимением, пропинговав и визуально его осмотрев.


Чтобы пропинговать, откройте командную строку и введите команду ping 192.168.1.254.
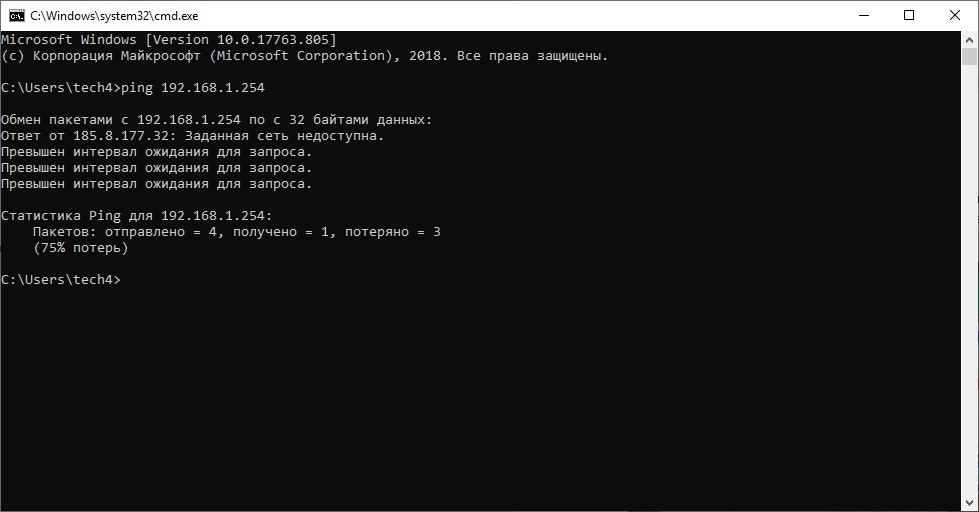
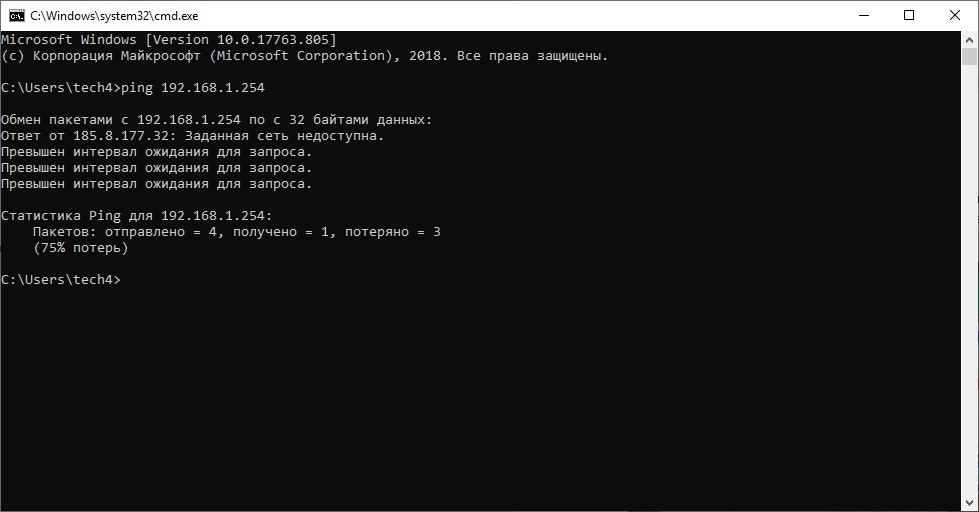
Если вы получили результат такой, как на экране, это может значить 2 вещи:
- По пути до роутера не доходит сигнал (неисправен кабель или порт сетевого оборудования).
- По этому адресу маршрутизатор не зарегистрирован в сети.
Успешное прохождение пакетов данных говорят о регистрации роутера в сети. То есть, компьютер его видит. Если с браузера не заходит, попробуйте через другой.
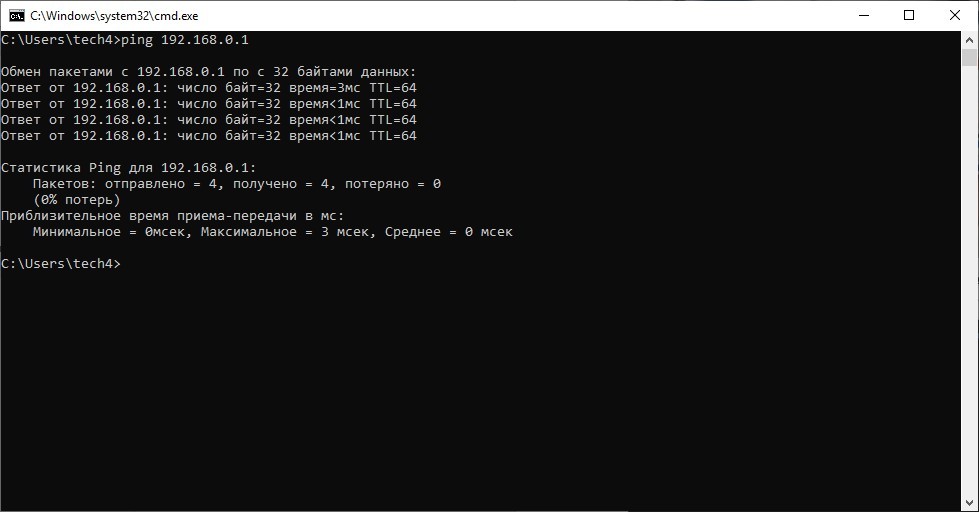
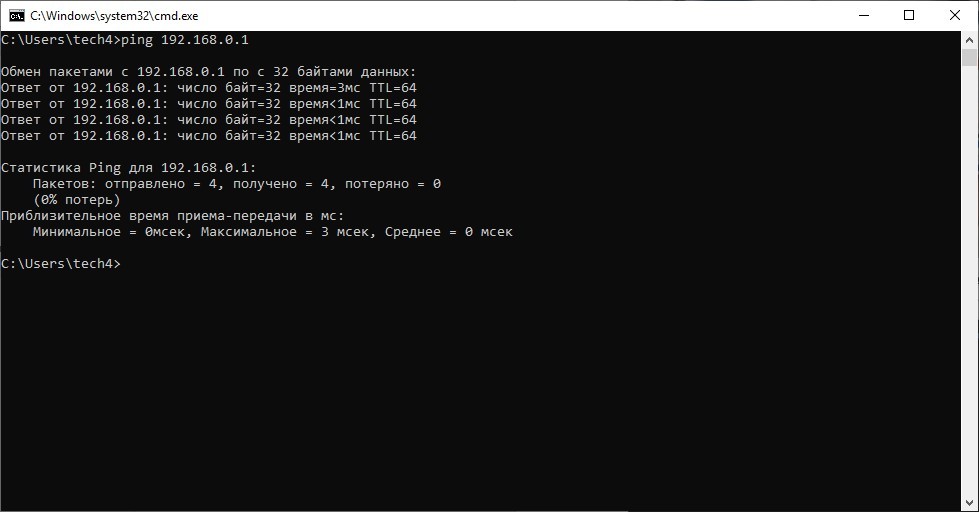
Заключение
Беспроводные маршрутизаторы, работающие с оптоволоконной линией, предоставляются абонентам МГТС бесплатно. Для входа в личный кабинет нужно использовать адрес 192.168.1.254 для одной модели устройства и 192.168.1.1 – для другой. Данные авторизации: admin и user соответственно.
wifigid.ru
Как подключить роутер к роутеру МГТС: инструкция пользователям
Абоненты, использующие домашний Интернет, иногда используют два роутера. Такой вариант подходит тем, кому не хватает покрытия Wi-Fi в доме или квартире. Второй модем увеличивает зону беспроводной сети в два-три раза. Если не хватает функционала имеющегося роутера, также рекомендуем подключить дополнительное устройство. В статье расскажем, как подключить роутер к роутеру МГТС. Пошаговая инструкция поможет сделать это быстро и без нервов. Не получатся самостоятельно? Звоните в офис компании по номеру +7 (495) 636-0-636! Сотрудники помогут разобраться в тонкостях, проконсультируют, научат. Или вызовите настройщика домой. Мастер сделает работу быстро, профессионально в удобный день.
Простая инструкция абонентам
Приведем два способа, как подключить роутер к роутеру MGTS: посредством кабеля и Wi-Fi соединения.
- Wi-Fi соединение
Более правильный и удобный способ. Дополнительный модем расширяет функционал и зону покрытия первого устройства. Они соединяются в единую сеть, работают на одной частоте. Требуется настройка IP адресов, синхронизация метода и ключа шифрования. Это важно!
Суть технологии заключается в том, что один роутер «раздает» сеть, а другой работает от него. Настройка основного устройства не требуется. Второй работает в режиме «репитера» либо поддерживает технологию WDS. Чтобы узнать, способен ли модем работать в тандеме, ознакомьтесь с информацией производителя.
Прежде всего, нужно перевести второй модем в режим «повторителя». Выберете данную настройку в интерфейсе устройства. Сохраните изменения, затем перегрузите роутер и найдите в списке доступных сетей нужную. После настроек роутер № 2 подключается к сети, которую «раздает» роутер № 1. Получает доступ к IP адресу, расширяет зону покрытия.
- Подключение по LAN-кабелю
Данная технология может быть использована, если роутеры установлены на расстоянии не большее 30 метров. Соединить модемы при помощи патч-корда можно по-разному. Порт WAN одного модема и LAN порт второго (тот, к которому подключен кабель провайдера). Дополнительный маршрутизатор имеет свою сеть Wi-Fi. На основном роутере остаются настройки по умолчанию (включен DHCP-сервер). На резервном модеме войдите в раздел WAN и выберете соответствующую настройку в зависимости от типа устройства. Сеть вай-фай настраивается как обычно. Сохраните настройки и перегрузите технику. Дополнительный модем получит IP-адрес и будет работать как обычный клиент.
Вторая схема предполагает соединение через два LAN порта. Требуется настройка: отключите на дополнительном роутере DHCP. Затем измените на втором устройстве IP-адрес, чтобы сети не конфликтовали между собой. Лучше назначить дополнительному модему отдельный адрес той же сети или кардинально сменить подсеть. Обязательно сохраните установленные опции и перегрузите оба устройства. Модемы готовы к работе.
Преимущества услуги «Домашний Интернет»
- Скорость соединения до 500 Мбит,
- Подключение в день обращения,
- Обслуживание «под ключ».
Предлагаем выгодное сотрудничество и множество дополнительных услуг. Звоните +7 (495) 636-0-636!
moscow-mgts.ru
Как осуществить подключение Wi-Fi-роутера от МГТС?
Подключая нового абонента, провайдер МГТС предоставляет ему в пользование Wi-Fi-роутер. В отличие от GPON-терминала, его скорость будет ниже, но её вполне достаточно для того, чтобы обеспечить комфортные условия для сетевой деятельности как на проводных, так и на беспроводных устройствах. Тем более что МГТС предлагает множество тарифных планов со скоростью доступа до 200 Мб/с – а такие значения для обычного вай-фай-роутера являются нормальными рабочими.
Первоначальная настройка роутера будет выполнена специалистами МГТС, которые будут проводить в квартиру абонента выделенную линию. Обычно она занимает пару минут и в дальнейшем можно будет пользоваться устройством, не вникая в тонкости его конфигурации. Главное – записать пароль от Wi-Fi.
Акция! «Очень удобный пакет» 300 Мбит/с Wi-Fi роутер 89 (10 HD) ТВ приставка Мобильная связь Акция!
300 Мбит/с
Wi-Fi роутер
89 (10 HD)
ТВ приставка
А если настройки сбились?
Тогда придётся разбираться, что и как настраивать в роутере. Заметим, что не только потеря пароля может привести к необходимости сброса настроек, но и, скажем, скачки напряжения, вызывающие аппаратный сбой. Впрочем, настройка – дело совсем несложное, любой человек сможет без труда справиться с ней, не прибегая к посторонней помощи.
Прежде всего нужно произвести сброс настроек до заводских. Для этого на задней стороне модема находится кнопка Reset. Нужно нажать её на 15 секунд, когда роутер включён. После этого можно переходить к собственно настройке.
Итак, как настроить Wi-Fi-роутер для раздачи Интернета?
- Открываем браузер и в строке адреса набираем 192.168.0.1 (впрочем, он может быть и другим – поищите его в руководстве по эксплуатации). Нажимаем Enter и попадаем на страницу, где требуется ввести логин и пароль. По умолчанию у МГТС используется логин admin и такой же пароль – admin. Вводим их и нажимаем кнопку «Вход». В появившемся окне будет отображаться вся информация об устройстве.
- В разделе «Сеть» – «Соединения» нажимаем на строку с именем LAN (или «Локальная сеть»), чтобы открыть настройки соединения по локальной сети. Здесь нужно указать IP-адрес роутера: 192.168.1.3 и сетевую маску 255.255.255.0. Остальные параметры не изменяем и нажимаем кнопку «Сохранить».
- В разделе «Wi-Fi» (или «Беспроводной режим») выбираем тип сетевой идентификации WPA-PSK/WPA2-PSK mixed.
- В поле возле надписи «Ключ шифрования PSK» указываем пароль для подключения к созданной вами Wi-Fi-точке (потом его нужно будет вводить при подключении к ней устройств с беспроводным интерфейсом). Опять нажимаем кнопку «Сохранить».
- В разделе «DHCP» ставим галочку напротив пункта «DHCP-сервер» – это необходимо для того, чтобы беспроводные устройства можно было подключать к созданной Wi-Fi-точке. И снова нажимаем кнопку «Сохранить».
- После сохранения всех настроек в меню «Система» выбираем пункт «Сохранить и перезагрузить»).
Как видите, ничего сложного! Единственную проблему может вызвать названия пунктов меню – они несколько отличаются для разных моделей роутеров. Некоторые варианты мы указали, надеемся, что сопоставить меню настроек конкретно вашего Wi-Fi-роутера с тем, что здесь написано, трудностей не составит.
moscow-mgts.ru
Как Подключить 2 Роутера к Одному Интернету МГТС
Два роутера в одной сети соединяют в тех случаях, когда стандартного радиуса действия Wi-Fi недостаточно. Если, к примеру, у вас двухэтажный дом или большая квартира, то зоны покрытия зачастую не хватает, поэтому в отдельных комнатах вы не можете пользоваться Интернетом . Простая покупка лучшей модели устройства не так эффективна, как добавление еще одной точки доступа в той же сети.

Роутеры соединяются между собой кабелем, но разными способами
Два роутера можно соединить при помощи кабеля или беспроводным способом, через WI-Fi-соединение. Как ПодключитьȂ Роутера к Одному Интернету МГТС, установить? Рассмотрим все варианты по очереди.
Объединение при помощи LAN- кабеля
Сразу определитесь с тем, какой роутер будет “главным”. Лучше выберите устройство с большей мощностью, если, конечно, у вас не две одинаковые модели. Существует два вида соединения при помощи LAN-кабеля — LAN—WAN или LAN—LAN, но первый пользуется большей популярностью, поэтому мы начнем с него.
Настройка подключения LAN—WAN
Как работает этот тип соединения? Один из роутеров становится основным — он получает Интернет, а второе устройство играет роль вторичной сети и принимает данные от “главной точки доступа.
В таком подключении есть следующие преимущества.
- Вторичную сеть можно контролировать и ограничить доступ к некоторым сайтам, например, если вы беспокоитесь о том, чтобы дети не могли зайти на “взрослые сайты.
- Соединение становится более защищенным от постороннего вмешательства.
- Именно этот способ подключения в большинстве случаев рекомендуется специалистами, так как считается наиболее верным и при его использовании редко возникают неполадки (по сравнению с типом LAN—LAN).
Для подключения LAN—WAN убедитесь, что при работе главного роутера можно без помех зайти в Интернет, а в настройках установлены следующие параметры (они универсальны для большинства моделей).
- включен сервер под названием DHCP;
- IP-адрес раздается автоматически.

Если вы не уверены, что у вас такие же настройки или не знаете, как их проверить — выполните такие действия.
- Введите в строке браузера свой IP-адрес, и вы увидите параметры устройства.
- В разделе LAN должна стоять галочка возле DHCP-сервера.
- В разделе WAN устанавливается тип соединения Dynamic IP.
С первым роутером разобрались, переходим ко второму — на нем лучше сбросить все настройки. Это особо актуально в случае, если ранее вы пользовались услугами другого провайдера (у него могли быть совершенно другие параметры). Поэтому нажмите на кнопку Reset, расположенную рядом с разъемами и подержите ее около десяти секунд, после этого восстановятся базовые настройки.
Теперь нужно правильно соединить кабелем оба устройства. В основном роутере мы используем разъем LAN, во втором — ячейку WAN. Проверьте световые индикаторы — на корпусе каждого из них должна засветиться лампочка возле одноименных надписей.

В главном роутере мы ничего больше не меняем, а во втором проверяем, установлен ли динамический тип соединения (мы уже рассматривали ранее, как это сделать). Не забудьте придумать пароль для доступа к Интернету — для этого нужно зайти в параметры раздела Wireless, пункт Wireless Security.
Подключение LAN—LAN
Этот тип подключения отличается тем, что здесь оборудование для доступа к Интернету расположено в одном сегменте сети, а в предыдущем случае второй роутер создавал свою отдельную сеть. Для установки LAN—LAN-соединения в основном устройстве все данные остаются по умолчанию.
Изменяем параметры на втором роутере при помощи следующих действий.
- Подключаем его к ПК.
- Заходим в настройки оборудования через браузер, отключаем сервер DHCP.
- Изменяем IP-адрес — увеличиваем на единицу последнюю цифру в исходной комбинации, указанной в стандартных настройках.
После этого соедините оба роутера при помощи кабеля через порты LAN, в первое и главное устройство вы подключите шнур для доступа в Интернет.
Объединение двух роутеров через Wi-Fi
В этом варианте для соединения пары устройств нам не нужно каких-либо кабелей, поэтому этот способ многим кажется более привлекательным. В результате у нас по-прежнему остается единая сеть, но с добавлением еще одной точки доступа. Благодаря ей зона покрытия Wi-Fi увеличивается без потери качества. Единственное требование для такого подключения состоит в том, чтобы второй роутер работал в качестве ретранслятора основного сигнала. Когда-то такая функция называлась режимом репитера, а сегодня в большинстве оборудования есть технология WDS.
Переходим к установке настроек. В первом и основном роутере мы ничего не меняем, все параметры остаются прежними. Вам необходимо только проверить номер канала в разделе Wireless (строчка Chanel) — такое же значение вы установите на второй модели, иначе они не начнут вместе работать.
Теперь наша задача — настроить второе устройство на режим ретрансляции сигнала. Последовательность действий мы рассмотрим в таком порядке, как на большинстве моделей марки TP-Link, поскольку они являются наиболее распространенными среди пользователей.
Убедитесь, что второй роутер поддерживает технологию WDS — это можно проверить в документах или на сайте производителя. Затем подключите его к компьютеру и зайдите через браузер в настройки.
Здесь мы вносим такие изменения.

Вот вы и выполнили все необходимые действия для настройки беспроводной связи между двумя роутерами в одной сети. Если вы желаете убедиться, что сделали это правильно, то на главной странице в строке WDS Status будет указано Run.
Как видите, объединить два роутера можно несколькими способами, а вы можете выбрать наиболее удобный вариант для своего дома. После установки второй точки доступа вы существенно увеличите зону покрытия Wi-Fi без потери скорости и качества соединения — эти показатели будут на высоте независимо от того, в какой части помещения вы пользуетесь Интернетом.
Способы подключения двух роутеров в одной сети
В домах современных людей, которые ежедневно пользуются интернетом не так давно появились WI-FI роутеры, основное предназначение которых предоставлять доступ к сети без использования проводов. Однако, не всегда есть возможность установить устройство, которое будет покрывать всю площадь здания. В таких случаях можно воспользоваться WI-FI репитерами, которые увеличивают зону покрытия и усиливают сигнал, однако они не имеет такого количества функций как маршрутизаторы.
Поэтому иногда лучше объединить два и более роутера в одну сеть для увеличения площади покрытия и расширения.
Варианты подключения
Есть три типа подключения.
- с использованием кросс-кабеля;
- беспроводное, с помощью технологии WDS;
- создание беспроводного моста.
Определиться с типом подключения достаточно просто. Стоит учитывать возможность прокладки кабеля, а также наличие препятствий, способных снизить эффективность беспроводного моста или WDS.
Соединение с помощью кабеля
Первый вариант
Для начала подключения двух роутеров к одной сети нужно убедиться в том, что один из роутеров уже подключен к интернету. Если это так, перейти к конфигурированию.
Второй вариант
Этот способ мало чем отличается от первого.
- Соединить два роутера с помощью кабеля, один конец которого вставить в свободный разъем “LAN на главном устройстве, а второй конец вставить в разъем “Internet на ведомом устройстве.

- Убедиться в том, что на роутере “Master включена опция “DHCP“.
- На “Slave в меню “WAN или “Internet активировать тип подключения “Dynamic или “ДинамическийIP-Адрес“.

- В пункте “LAN установить диапазон IP-адресов, которые будет раздавать второе устройство.

Подключение WDS
Wireless Distribution System (WDS) — технология, благодаря которой пользователь с легкостью может расширить беспроводное покрытие с помощью объединения нескольких точек доступа WIFI в одну сеть. Отличительной чертой данной технологии является сохранение MAC-адресов.
Базовая станция — репитер (ASUS и D-Link)
На маршрутизаторах этой фирмы для подключения через Wi-Fi нужно сделать следующее.
- Зайти в web-интерфейс роутера, в меню слева выбрать пункт “Дополнительно“, затем “LAN“. Назначить роутеру новый локальный IP-адрес. Например, “192.168.5.1“.

- На вкладке “DHCP-сервер включить соответствующую функцию, затем указать диапазон раздаваемых IP-адресов из той же подсети.

- Выбрать номер канала, который в последствие будет также выбран на устройствах типа “Slave“.

- Указать тип защиты сети и метод шифрования, ввести пароль.

- Перейти ко вкладке “Мост“, открыть выпадающий список и выбрать значение “Точка доступа (мост отключен)“, “ТД или “AccessPoint“. Нажать “Применить“.

- Далее, пункт меню “Администрирование – “Сохранить“.
D-Link
На маршрутизаторах фирмы D-Link нужно.
- Запустить браузер, ввести в адресной строке “192.168.0.1“, авторизоваться.

- В списке слева выбрать “Wi-Fi“, затем “Основные настройки“. Нажать “Применить“.

- На этом конфигурирование завершено.
Базовая станция — клиент (ASUS и TP-Link)
Для настройки маршрутизатора Асус нужно.
TP-Link
В маршрутизаторах TP-Link.
- В открытом web-интерфейсе “Slave роутера перейти в категорию “Беспроводной режим“, затем “Настройка беспроводного режима“.
- В пункте “Режим сети установить “WISP Client Router“, кликнуть по кнопке “Поиск“, ввести в строке название WI-FI “Master роутера. В конфигурации подключения указать тот же тип шифрования и ключ доступа, что и на “Master роутере.

- В списке слева найти “Сеть“, в ней “WAN“. “Тип WAN соединения – “ДинамическийIP-адрес“. Сохранить настройки.

Создание Wi-Fi моста
Конфигурация устройства “Master в случае создания WI-FI моста ничем не отличается от указанных в пункте “Базовая станция – “Репитер”. Рассмотрим способ конфигурации клиентской станции на примере устройства фирмы Asus.
- В открытом web-интерфейсе перейти в пункт меню “Дополнительные настройки – “Администрирование“. На открывшейся вкладке сделать активным флажок напротив пункта “MediaBr >
Настройка двух роутеров в одной сети
После этого нужно сохранить настройки нажав на пункт Система, и выбрав Сохранить. Затем снова наведите мышку на пункт Система и выберите Перезагрузить. На втором роутере:
отключить DHCP.
кабель от 1-го роутера вставить LAN второго (не синий).
Таким образом мы переводим второй роутер в обычный коммутатор, а все настройки и выдача адресов выполняет 1-й, прото раширяем порты главного роутера. Извините, но не понимаю, как у вас там все это устроено и подключено, и как это настроить (если это вообще возможно). Не смогу вам помочь. По настройке такой схемы на Tp-Link, у нас есть отдельная, подробная инструкция: Настройка роутера Tp-Link в режиме моста (WDS). Соединяем два роутера по Wi-Fi. Если у вас Tp-Link (TL-WR740ND, TL-WR841N, TL-WR941ND, TL-MR3220, TL-WR842ND и т. д.), то можете смело переходить по ссылке. Может я что-то не понял, но зачем подключать оба компьютера к одному роутеру, да еще и между собой их соединять кабелем? В каждом компьютере по 2 сетевые карты?
Как подключить два роутера в одну сеть с помощью кабеля
После этого на каждом из роутеров может быть запущена отдельная точка доступа. Если все сделано верно, обе будут подключены ко Всемирной паутине. Ведущий роутер (1) через порт “Internet или WAN подключен к оборудованию провайдера и настроен на работу в его сети. Вам не нужно ничего менять в его настройках, кроме активации DHCP-сервера (если до этого он был отключен). Не спешите покупать дорогостоящий многопортовый маршрутизатор. Для решения этой задачи обычно хватает и пары простых домашних роутеров, которые будут работать вместе в одной локалке. При создании локальной сети с одним источником Интернета свои непосредственные функции – маршрутизацию трафика, будет выполнять один из двух роутеров. Назовем его условно ведущим. Второй – ведомый, будет работать как связующее звено, которое собирает и пересылает трафик от подсоединенных устройств на ведущий роутер. F1comp уже рассказывал, как подключить два роутера в одну сеть по Wi-Fi, а сегодня в продолжение темы мы поговорим о проводных способах соединения.
Как Подключить 2 Роутера к Одному Интернету МГТС
Этот параметр имеет значение только в тех случаях, когда WAN (Интернет) входит в маршрутизатор на одном из устройств в состоянии ожидания. Затем выполняется кабельное соединение между LAN-портами двух маршрутизаторов. Проблема с этим соединением состоит в том, что в сети появляются два устройства с одним и тем же сетевым адресом, которые будут конфликтовать друг с другом. Поэтому необходимо отключить сервер DHCP на ретрансляторе, перейдя в одно и то же меню маршрутизатор. После этого, не выходя из настроек, вам нужно найти вкладку LAN и установить статический адрес в ретранслятор в том же диапазоне, что и маршрутизатор, но с разницей в конечных цифрах. Многие эксперты рекомендуют, что вы обычно меняете подсеть для увеличения соединений с 250 устройств до 500, но домашний маршрутизатор вряд ли получит более десяти соединений.
- Установите флажки рядом с строками “Использовать”.
- IP-адрес 100.333.24.16.
- Маска 255.255.248.0.
- Шлюз 100.333.24.15.
- Предпочтительный DNS 100.333.24.15.
- Альтернативный DNS можно оставить пустым.
- Сохраните и выйдите.
Чтобы создать сеть, где используется проводной маршрутизатор, рекомендуется использовать те же устройства, и это не просто совместимость доступных технологий. Конфигурирование и подключение идентичных маршрутизаторов очень удобно. Те, кто хочет экономить на покупке экспертов, рекомендуют покупать маршрутизатор и самую дешевую точку доступа без возможности маршрутизации, потому что последняя задача заключается в повторной передаче сигнала. В случае сервера DHCP на маршрутизаторе и невозможности ввода параметров точки доступа вы должны дать компьютеру команду для получения динамического сетевого адреса. Для этого на ПК должен быть выполнен следующий алгоритм: Часто бывает так, что диапазон Wi-Fi не хватает. Пользователи находят странные решения — покупают более мощный маршрутизатор или помещают слабый под потолок, но это не всегда помогает, если только это не оборудование Cisco или Zyxel. Чтобы решить эту проблему, эта статья была создана, в которой рассказывается, как подключить маршрутизатор к маршрутизатору через кабель, чтобы значительно увеличить зону покрытия Wi-Fi для удобства использования.
Как подключить два роутера к одной сети
Вот, собственно, и все. Причем вы можете использовать даже маршрутизаторы не одной и той же фирмы — это не имеет большого значения. Плюс, вам придется выполнять настройку всего одного из маршрутизаторов — дополнительного, который как раз и будет выступать в роли так называемого репитера или повторителя сигнала.
- Положите рядом с собой два маршрутизатора, которые будут расширять зону покрытия Wi-Fi.
- Возьмите сетевой кабель и подсоедините один конец в один из четырех LAN-портов на вашем главном маршрутизаторе.
- Второй конец подсоедините в WAN-портдополнительного роутера, который будет выступать в роли репитера.
- Подкиньте главный роутер к питанию и включите его, если тот еще не был включен. Сделайте то же самое и для второго маршрутизатора.
- Если вы все правильно сделали, то на главном маршрутизаторе подсветится специальный индикатор, который укажет подключение по LAN-порту. На дополнительном роутере, соответственно, засветится индикатор о подключении к WAN-порту.
Итак, для начала вам нужно пройти в веб-интерфейс маршрутизатора-репитера. Откройте браузер на любой устройстве, которое будет подключено к сети репитера, и введите в адресную строку его IP-адрес. Не знаете какой IP-адрес у вашего второго роутера?Как только выберите DHCP, сохраните настройки и закройте веб-интерфейс. Ниже выбора типа соединения появиться информация об IP-адресе, маске подсети и основного шлюза. Если эти данные проявились, то ваша работа по соединению двух роутеров завершена. Закройте веб-интерфейс с настройками и пользуйтесь зоной покрытий Wi-Fi сигнала от вашего главного маршрутизатора, который теперь успешно должен расширяться дополнительным роутером-репитером. Итак, давайте начнем рассматривать, что вам нужно сделать для того, чтобы установить WDS-мост между двумя роутерами. В этой инструкции мы точно также поделим два роутера на главный и дополнительный, который будет выступать в роли повторителя сигнала. Однако, для большинства роутеров вход в веб-интерфейс с настройками выполняется через IP-адрес 192.168.1.1. Если вы так и не смогли найти нужную вам информацию, то можете воспользоваться этим адресом. Итак, для начала давайте рассмотрим самый базовый метод подключения двух роутеров друг к другу, чтобы расширить зону покрытия для вашего Wi-Fi. Что же вам понадобится для этого:
Как настроить
Проводной вариант, то есть подключение второго роутера через сетевой кабель, подходит для любой модели и особенно удобно на больших расстояниях — 50-120 метров. Смысл его в том, что Вы включаете второй маршрутизатор в LAN-порт уже существующего, то есть расширяете его сеть.
Схем подключения существует две:То есть соединяем WAN-порт(на некоторых он подписан как Internet) второго роутера cо свободным LAN-портом первого. При этом на втором устройстве надо настроить тип подключения Динамический IP (Dynamic IP). У него будет своя локалка, из которой будет отлично видно сеть первого маршрутизатора. А вот оттуда уже сетку второго роутера видно не будет. Мы будем соединять кабелем LAN-порт второго роутера со свободным LAN-портом первого. При таком способе подключения оба роутера будут в одной локальной сети и подключенные к ним клиенты без проблем должны видеть друг друга. Единственный нюанс — IP-адреса роутеров могут совпадать. Дело в том, что на большинстве вайфай роутеров используется по умолчанию ай-пи 192.168.1.1 (на некоторых моделях, типа D-Link, может быть такой адрес: 192.168.0.1). Поэтому надо зайти в веб-интерфейс второго роутера и в разделе настройки локальной сети LAN сменить IP-адрес:Например, на 192.168.1.2 (понятно, что у первого будет соответственно — 192.168.1.1).
Так же надо в обязательном порядке отключить DHCP-сервер на втором роутере, иначе получиться так, что в одной подсети будут 2 активных DHCP-сервера, чего нельзя никак допустить!Бывают случаи когда нужно подключить к одному, уже установленному и работающему роутеру подключить последовательно второй роутер. Например, для подключения соседей, либо расширения зоны покрытия беспроводной сети WiFi. Неопытного пользователя эта несложная задача может поставить в тупик. А на самом деле все делается очень просто. Есть два варианта подключения второго роутера через роутер существующий:
— проводной
— беспроводной
Рассмотрим подробно оба способа. Многие современные беспроводные маршрутизаторы умеют работать в режиме репитера и поддерживают технологию WDS. Тогда второй роутер можно подключить к первому как повторитель для расширения зоны покрытия сети WiFi. При этом очень удобно, что на первом устройстве ничего менять не нужно.
Надо всего лишь зайти в настройки второго роутера, выбрать режим репитера (или включить WDS):
Подключение двух роутеров к одной сети
Если вас смущают провода в вашем жилище, то есть возможность воспользоваться технологией “Wireless Distribution System” (WDS) и построить своеобразный мост между двумя маршрутизаторами, где один будет ведущим, а второй ведомым. Но будьте готовы к значительному уменьшению скорости интернет-соединения. Ознакомиться с подробным алгоритмом действий по настройке моста между роутерами можно в другой статье на нашем ресурсе. Проверяем состояние DHCP-сервера. Он должен быть задействован в обязательном порядке. Ставим отметку в нужном поле. Сохраняем изменения. Выходим из веб-клиента главного роутера. Далее нас очень интересует раздел “WAN”, где нужно убедиться в правильности действующей конфигурации для поставленной цели соединения двух роутеров и внести исправления при необходимости. Для подключения двух роутеров к одной сети можно использовать два способа: проводное соединение и так называемый режим моста по технологии WDS. Выбор метода напрямую зависит от ваших условий и предпочтений, особых трудностей при их реализации вы не встретите. Давайте рассмотрим подробно оба варианта развития событий. На опытном стенде будем использовать маршрутизаторы TP-Link, на оборудовании других производителей наши действия будут аналогичными без значительных отличий с сохранением логической последовательности. На странице “WAN” устанавливаем тип подключения — динамический IP-адрес, то есть включаем автоматическое определение сетевых координат. Нажимаем на кнопку “Сохранить”.
xn—-etbopddepqje.xn--p1ai
Как Подключить Ноутбук к Вай Фай Роутеру МГТС
Wi-Fi роутер МГТС: подключение, настройка
В статье рассмотрим то, по каким принципам работает WiFi роутер МГТС Gpon, какие же особенности имеет МГТС-технология. Помимо этого, будет освещен вопрос о настройке маршрутизаторе, а также описаны все возможные проблемы с сетью. В конце подведем итоги сказанному. Если на беспроводную сеть не установить пароль безопасности, то к ней смогут подключаться посторонние люди или даже злоумышленники. Именно поэтому при совершении настроек необходимо позаботиться о данном нюансе. Комбинация символов должна быть секретной. Чем грозит подключение посторонних пользователей? Снизится скорость, а личные данные будут под угрозой. Что же необходимо для того, чтобы установить пароль? Нужно зайти во вкладку “Безопасность”, указать имя для точки доступа, а в специальной графе указать секретную комбинацию. Другие параметры устанавливать не нужно, так как и без них будет без каких-либо проблем работать сеть. После этого нужно лишь сохранить настройки, заданные для такого устройства, как роутер МГТС, и выйти из панели управления. Многие задаются вопросом: “Какой использовать метод шифрования данных? Наиболее оптимальным является WPA2-PSK. Данная технология будет надежно “охранять соединение. Пароль нужно придумать сложный и запоминающийся. Лучше всего, если он будет состоять из строчных и прописных символов, а также цифр. Необходимо исключить легкие комбинации типа даты рождения, имени домашнего животного и обычного набора 123456. Производитель МГТС недавно стал работать в качестве провайдера, который предоставляет Интернет-услуги на территории Российской Федерации. На рынке он уже около 15 лет. Только в 2013 году компания создала проект по формированию оптоволоконной сети. Провайдер способен за небольшую плату предоставлять отличные тарифы. В минимальном из них предусмотрена скорость подключения 30 Мбит в секунду, а в максимальном – 200 Мбит/с. IP-адрес роутера МГТС формируется во время настройки сети. После того как потребитель приобретает роутер Gpon с поддержкой МГТС, он должен позаботиться о его настройке. Этот шаг позволит получить максимальную скорость Интернета, которая составляет 2500 Мбит/с. Благодаря отличным характеристикам роутер сможет покрыть связью довольно большое помещение. Именно это позволило таким устройствам быстро набрать популярность у отечественных покупателей. Более того, многие производители в комплекте с данным роутером предлагают отличные тарифы за небольшую плату. Более того, фирма МГТС представляет себя как монополистическую. Она предоставляет не только Интернет-услуги, но и телефонную, а также обычную связь. Абоненты, работающие в описываемой сети, могут получить цифровое телевидение на 200 и более каналов. После того, как провайдер увеличил стандартную скорость передачи данных, пользователи медленно перешли с роутера ADSL на GPON. Те роутеры, которые предоставляются МГТС, популярны из-за их небольшой скорости и обеспечения многопользовательского режима. Они также поддерживают как проводное, так и беспроводное соединение. Какие преимущества еще имеют? Они могут заменять такие устройства: роутеры типа NAT, GPON, устройства с 4 разъемами LAN, шлюз вида Voip, а также любой другой прибор с поддержкой высокой скорости сети. Как понимать это обычным рядовым пользователям? Эти маршрутизаторы с легкостью предоставляют быструю домашнюю или офисную сеть. Большая часть роутеров поддерживает максимальную скорость передачи – 300 Мбит на секунду.
Компьютерная помощь
Первым делом нужно отыскать значок “wifi”. Такой знак может выглядеть у всех по-разному, это будет зависеть подключен ноутбук к вайфаю либо же не подключен. Обычно, это значит, что такой модуль отключен через “Центр мобильности либо через определенные кнопки на корпусе самого ноутбука. В случае того, если такая сеть уже включена в этом пункте, значит дело в том, что модуль выключен через кнопки, либо же комбинаций клавиш. Данный значок служит помощником для разных операций.
Итак, после этого, явится окошко, в котором и будут изображены все доступные точки сети. Выберите необходимую сеть и нажмите “Подключение”. Всем привет! Прочитав статью ниже, вы узнаете, как подключить ноутбук к интернету через wifi. Мобильным компьютерным устройством считается ноутбук. Приобретая его, пользователь получает вероятность функционировать с ним абсолютно в любом месте. Не очень благоприятно подключать ноутбук к глобальной сети через кабель. Подключив, таким образом, интернет, ноутбук превращается в простой домашний ПК. Именно поэтому я и решил взять данную тему, так как в настоящее время она весьма актуальна. Затем есть 2 варианта. В случае не защищенной сети паролем, подключение произойдет незамедлительно. Если сеть защищена паролем, то выявится окошко, где и нужно будет заполнить строку. Если же у вас возникла такая проблема, как отсутствие значка “wifi на панели задач, значит у вас отключен вайфай модуль. Для включения необходимо сделать последующее:
Как подключить роутер к ноутбуку
- Открываем панель управления компьютера (находится в меню “Пуск”).
- Переходим в раздел “Сеть и интернет”, где нас интересует “Центр управления сетями и общим доступом”.
- Щелкаем по пункту “Настройка нового подключения”.
- Среди предложенных вариантов выбираем обычное подключение к интернету.
- Персональное имя сети (чтобы быстро находить его среди десятков однотипных названий доступных для подключения Wi-Fi сетей).
- Защиту паролем, чтобы исключить подсоединение нежелательных, сторонних пользователей.
- Диапазон частот с минимальной загруженностью (номер канала прописывается в разделе Wireless Settings).
Если вы решили приобрести Wi-Fi маршрутизатор, чтобы иметь возможность выходить в сеть из любой точки дома или квартиры, обращайте внимание на его технические характеристики и базовые параметры. Комплектация же у преобладающего большинства роутеров стандартна. В нее входят: Первым делом открываем административную панель роутера. Для этого запускаем браузер и вводим в поисковую строку адрес, вида: 192.168.X.X, где “X.X последние две цифры адреса, которые у моделей разных производителей разнятся. Полный вариант адреса административной панели указывается в инструкции к роутеру или (не у всех моделей) на наклейке, прикрепленной к нижней стенке устройства.
- На нижней рабочей панели находим значок треугольника и щелкаем по нему левой кнопкой мыши.
- В появившемся системном трее находим значок, напоминающий лесенку, и кликаем по нему.
Как подключить ноутбук (компьютер) к интернету по Wi-Fi? Проблемы с подключением к Wi-Fi
Это значит, что нет возможности подключиться к интернету по Wi-Fi, и нет подключения по сетевому кабелю. Как я уже писал выше, такое бывает из-за выключенного адаптера, или из-за отсутствия драйвера. Давайте сначала проверим, не отключено ли у вас “Беспроводное сетевое соединение”. Это конечно же вряд ли, разве что вы его сами отключали, но проверить нужно. Именно так будет проходить подключение, когда у вас установлен драйвер на Wi-Fi адаптер и сам адаптер включен. Но очень часто адаптер на ноутбуке выключен, или драйвер на него вообще никто не устанавливал. Вот в таких случаях появляется много вопросов. Сейчас мы подробно разберем оба случая, из-за которых у вас могут появится проблемы с подключением ноутбука к беспроводной сети. Ноутбук, вообще отличная штука. Не очень понимаю людей, которые сейчас покупают стационарные компьютеры. Разве что для серьезных игр. Ну согласитесь, с ноутбуком же намного удобнее. Если хотите большой экран, то можно подключить его к монитору, или телевизору. Он не шумит, и его при необходимости можно взять собой. А еще, во всех современных (и не очень) ноутбуках есть встроенный Wi-Fi модуль. Приемник, который позволяет подключать ваш ноутбук к интернету по беспроводной Wi-Fi сети. В случае со стационарным компьютером, вам нужно будет покупать USB (или PCI) Wi-Fi приемник. Статус соединения, который выглядит как уровень сети со звездочкой (как на картинке выше) говорит о том, что ноутбук видит доступные сети и готов к ним подключится. Нажимаем на эту иконку, затем выбираем Wi-Fi сеть к которой нам нужно подключиться и нажимаем кнопку Подключение. В Windows 10 процесс подключения к Wi-Fi немого отличается. Если необходимо, подробная инструкция здесь. Мне кажется, что сейчас уже производители не устанавливают отдельных кнопок для включения Wi-Fi адаптера. Но, если у вас возникли проблемы с подключением к Wi-Fi, то обаятельно проверьте, нет ли специальной кнопки для отключения/включения беспроводных соединений на вашем ноутбуке. Точно знаю, что компания Toshiba любила делать такие переключатели.
Инструкция по настройке оптического маршрутизатора: GPON-роутер от МГТС
При заключении договора МГТС предоставляет в пользование GPON-роутеры, уже настроенные под использование с конкретным провайдером. Но бывают случаи, когда устройство сбрасывается из-за скачка напряжения, или же сброс настроек сделан случайно, или, наконец, пользователю элементарно может понадобиться сменить пароль на Wi-Fi. Остальные параметры можно оставить без изменения. Но это зависит от ваших условий: если рядом работают другие Wi-Fi-роутеры, возможно, потребуется подобрать канал с другой частотой. Также и с уровнем сигнала: если ваш GPON-роутер будет находиться на расстоянии от принимающих устройств, то, вероятно, лучше будет выбрать в списке значение “Высокий”. В адресной строке вводится IP интерфейса настройки: 192.168.1.254. Логин и пароль по умолчанию admin/admin, но если устройство прошито или настраивалось сотрудниками МГТС, то возможен вариант mgts/mtsoao. Тип подключения выбирать не нужно — он заложен в прошивке роутера. Еще недавно развитие оптических сетей было не столь доступным из-за высокой стоимости оборудования. В последнее время цены стали снижаться, и сейчас “оптика в каждый дом становится лучшим вариантом для всех, учитывая остальные плюсы оптики по сравнению с витой парой и другими, еще менее надежными технологиями. Провайдер МГТС для подключения абонентов к интернету использует Gigabit PON, или GPON — самую удобную и стабильную на сегодняшний день технологию построения оптических сетей.
Подключение маршрутизатора к ноутбуку
Далее рассмотрим непосредственное подключение роутера к ноутбуку. Сначала рассмотрим проводное подключение. В данной процедуре ничего сложного нет – берем в руки маршрутизатор и внимательно смотрим заднюю панель. В поле “SSID вводим имя вай фай сети, которое будет отображаться в системном трее. Именно его мы искали в списке обнаруженных сетей. Далее в поле “Region выбираем страну проживания, пункты “Channel и “Mode оставляем как есть. Беспроводное Wi-Fi несколько отличается от проводного. Первым делом активируем Wi-Fi модуль на ноутбуке (в зависимости от модели и производителя активация Wi-Fi отличается, смотрим в инструкции по эксплуатации.). Также включаем маршрутизатор. Прежде всего отметим, что принципиальных отличий по данному вопросу между ноутбуком и персональным компьютером нет, данную статью можно использовать также и для PC. Как уже упоминулось выше – подключить маршрутизатор к ноутбуку можно двумя способами, одним из которых является проводной. Разумеется, нужен сетевой провод, и это понимает производитель, и чтобы избавить пользователя от дополнительных походов в магазин за проводами, все необходимое вкладывает в стандартную комплектацию роутера.
xn—-etbopddepqje.xn--p1ai
Как зайти в настройки роутера мгтс gpon?
КомпьютерыWi-Fi роутер МГТС: подключение, настройка
6 июля 2017
После того как потребитель приобретает роутер Gpon с поддержкой МГТС, он должен позаботиться о его настройке. Этот шаг позволит получить максимальную скорость Интернета, которая составляет 2500 Мбит/с. Благодаря отличным характеристикам роутер сможет покрыть связью довольно большое помещение. Именно это позволило таким устройствам быстро набрать популярность у отечественных покупателей. Более того, многие производители в комплекте с данным роутером предлагают отличные тарифы за небольшую плату.
В статье рассмотрим то, по каким принципам работает WiFi роутер МГТС Gpon, какие же особенности имеет МГТС-технология. Помимо этого, будет освещен вопрос о настройке маршрутизаторе, а также описаны все возможные проблемы с сетью. В конце подведем итоги сказанному.

Работа роутера
Что подразумевают специалисты, говоря GPON? Под ним понимается оптическая сеть, которая способна дать огромную скорость. Как правило, ее показатель с явным избытком, если говорить об обычном домашнем использовании. Любым играм и видео с шикарным качеством (4К) будет достаточно скорости в 100 Мб в секунду. Именно поэтому зачастую роутер МГТС применяется для того, чтобы обеспечить доступом к Сети большое количество пользователей. Сигнал качественный. Иногда с маршрутизатором могут возникать некоторые проблемы. Частая заключается в том, что необходимо создать беспроводную точку доступа для работы с планшетом, ноутбуком, смартфонами одновременно. Главное не забыть установить на МГТС WiFi роутер пароль.
Те роутеры, которые предоставляются МГТС, популярны из-за их небольшой скорости и обеспечения многопользовательского режима. Они также поддерживают как проводное, так и беспроводное соединение. Какие преимущества еще имеют? Они могут заменять такие устройства: роутеры типа NAT, GPON, устройства с 4 разъемами LAN, шлюз вида Voip, а также любой другой прибор с поддержкой высокой скорости сети. Как понимать это обычным рядовым пользователям? Эти маршрутизаторы с легкостью предоставляют быструю домашнюю или офисную сеть. Большая часть роутеров поддерживает максимальную скорость передачи – 300 Мбит на секунду.

Особенности МГТС
Производитель МГТС недавно стал работать в качестве провайдера, который предоставляет Интернет-услуги на территории Российской Федерации. На рынке он уже около 15 лет. Только в 2013 году компания создала проект по формированию оптоволоконной сети. Провайдер способен за небольшую плату предоставлять отличные тарифы. В минимальном из них предусмотрена скорость подключения 30 Мбит в секунду, а в максимальном – 200 Мбит/с. IP-адрес роутера МГТС формируется во время настройки сети.
Более того, фирма МГТС представляет себя как монополистическую. Она предоставляет не только Интернет-услуги, но и телефонную, а также обычную связь. Абоненты, работающие в описываемой сети, могут получить цифровое телевидение на 200 и более каналов. После того, как провайдер увеличил стандартную скорость передачи данных, пользователи медленно перешли с роутера ADSL на GPON.

Видео по теме
Настройка роутера МГТС
После того, как клиент заключит контракт с компанией МГТС, он сразу же получит в пользование специальный роутер, о котором идет речь в статье. Такое устройство уже настроено, имеет все необходимые данные, поэтому дело за малым – владельцу нужно подключиться к нему с помощью гаджетов и другой техники.
Не исключено то, что иногда есть надобности в сбросе настроек. Что же делать? Многие предпочитают поручить это дело опытным специалистам, можно же попытаться совершить настройку самостоятельно.

Беспроводные сети
Перед тем, как уже приступить к настройке роутера МГТС, а именно беспроводного соединения, нужно проверить работоспособность DHCP. Как это делать и как настраивать? Трудности возникнуть не должны. Все необходимые данные необходимо указывать в панели управления во вкладке основных параметров. Для чего нужно делать это? При правильной работе указанного сервера без труда можно раздать сетевые адреса всем подключаемым устройствам.
Теперь можно приступать к настройке беспроводной точки доступа.
Следует зайти в панель управления, в «Основные параметры». Там пользователь увидит графу «Беспроводная сеть». Необходимо включить ее. Делается это путем установки галочки напротив одноименного пункта. Имя SSID указывать нужно обязательно. Где его узнать? Роутер МГТС имеет заводскую наклейку, на ней указана эта информация. Остальные настройки изменять не нужно.

Безопасность и беспроводное подключение
Если на беспроводную сеть не установить пароль безопасности, то к ней смогут подключаться посторонние люди или даже злоумышленники. Именно поэтому при совершении настроек необходимо позаботиться о данном нюансе. Комбинация символов должна быть секретной. Чем грозит подключение посторонних пользователей? Снизится скорость, а личные данные будут под угрозой. Что же необходимо для того, чтобы установить пароль? Нужно зайти во вкладку «Безопасность», указать имя для точки доступа, а в специальной графе указать секретную комбинацию. Другие параметры устанавливать не нужно, так как и без них будет без каких-либо проблем работать сеть. После этого нужно лишь сохранить настройки, заданные для такого устройства, как роутер МГТС, и выйти из панели управления.
Многие задаются вопросом: «Какой использовать метод шифрования данных?» Наиболее оптимальным является WPA2-PSK. Данная технология будет надежно «охранять» соединение. Пароль нужно придумать сложный и запоминающийся. Лучше всего, если он будет состоять из строчных и прописных символов, а также цифр. Необходимо исключить легкие комбинации типа даты рождения, имени домашнего животного и обычного набора 123456.

Проблемы
Если при работе с роутером ZTE или любым другим появились какие-либо проблемы, выход в сеть запрещен, а исправить неполадку самостоятельно не удается, то следует сразу же обратиться в сервисный центр производителя или хотя бы провайдера.
Как поменять пароль на wifi роутере мгтс gpon rv6699
Иногда проблемы никаким образом не зависят от пользователей, могут также появляться и из-за неправильного взаимодействия. Хотя нужно заметить, при использовании технологии МГТС с роутерами типа GPON количество возникших неполадок значительно уменьшилось. При этом настройка оборудования стала намного проще, чем была ранее.
Итоги
Как можно понять после прочтения статьи, настройка роутера ZTE и других довольно проста и не сложная. Нужно подметить, она практически не зависит от той или иной модели. Максимум, чем они отличаются между собой – интерфейсом панели управления, а также логотипом производителя. Более того, большинству владельцев даже не потребуется совершать переброс портов. Он будет необходим при использовании каких-либо специфических приложений, например, игр и так далее. Для того, чтобы совершить полную настройку такого устройства, как роутер МГТС, не понадобится больше 20 минут.
Источник: fb.ru
Комментарии
 Идёт загрузка…
Идёт загрузка…Похожие материалы
 Компьютеры
Компьютеры Гигабитный роутер: модели, характеристики, подключение и настройка. Wi-Fi роутер для дома
Производители высокотехнологической аппаратуры стремятся удивлять потребителя все новыми разработками. Регулярно делаются открытия в сегменте беспроводных систем, средств программирования мобильных устройств и коммуни…
 Компьютеры
Компьютеры
Двухдиапазонный Wi-Fi-роутер D-Link DIR-825: настройка, характеристики, отзывы
В гонке за скоростью по передачи данных в сетях Wi-Fi многие производители роутеров забывают о поддержке старых технологий. И для владельцев ноутбуков и мобильной техники, произведённой 5-6 лет назад, это доставляет м…
 Компьютеры
Компьютеры
Лучшие ADSL-роутеры: обзор лучших моделей и отзывы о производителях. Настройка ADSL/Wi-Fi-роутера
Роутеры на ADSL-модемах производятся с поддержкой РоЕ. Многие модели способны работать в режиме беспроводного клиента, а также ретранслятора.
Точки доступа в данном случае можно задавать вручную.
Версия протокола в ус…
 Компьютеры
Компьютеры
WMM включить: что значит? Настройка Wi-Fi роутера ZyXel
Все более и более распространенными становятся технологии сети Wi-Fi, которые сегодня используются практически на всех компьютерах и мобильных устройствах, при этом наиболее популярным среди всех стандартов является I…
 Компьютеры
Компьютеры
192.168.10.1 — вход в настройки Wi-Fi-роутера
Для обычного пользователя процесс настройки роутера кажется чем-то страшным и невозможным. Очень редко, но бывает, что параметры сбиваются, и тогда приходится пробовать восстановить их вручную. Для того чтобы осуществ…
 Компьютеры
Компьютеры
Роутер «Ростелекома»: подключение, настройка, инструкции
«Ростелеком» при заключении договора на оказание услуг выдает своим абонентам оборудование — вай-фай-роутер «Ростелеком», который считается одним из самых востребованных и популярных у пользователей беспроводных техно…
 Компьютеры
Компьютеры
Как настроить WiFi-роутер «Ростелеком»? Подключение, настройка, пароль
В данном обзорном материале будет поэтапно описано не только то, как настроить WiFi-роутер «Ростелеком», а и сделать это должным образом на примере сетевого устройства F@ST 2804, разработанного компанией S…
 Компьютеры
Компьютеры
Wi-Fi роутер Билайн — важная дополнительная опция
Wi-Fi роутер Билайн – грамотный маркетинговый ход персонала этой компании. С его помощью привлекаются новые клиенты и удерживаются старые. Суть подобной кампании заключается в том, что продается качественное сет…
 Компьютеры
Компьютеры
Как выбрать WI-FI роутер для дома
В нашу жизнь все плотнее входят новые технологии, и мало кто способен даже один день обойтись без компьютера и Интернета. Устройств, имеющих доступ во Всемирную паутину, в каждом доме становится все больше, а точка до…
 Компьютеры
Компьютеры
Wi-Fi-роутер — что это такое?
В настоящее время почти все устройства, имеющие отношение к интернету, выпускаются со встроенными в них модулями Вай-Фай. Возникает вопрос о том, для чего это делается. Ответ прост — для того, чтобы эти устройства име…
steptosleep.ru
Как поменять пароль на Wi-Fi роутере МГТС: GPON и обычные
Приветствую тебя! Задолбали вусмерть злые соседи? Или просто хотите отлучить свое чадо от интернета? В этой статье я покажу, как поменять пароль на Wi-Fi роутере МГТС. Справится даже бабушка!
Но если вы вдруг не бабушка, но не справляетесь, рекомендую обратиться в комментарии с подробным описание своей проблемы. Мы или кто-то из наших читателей обязательно знают, как решить почти любую проблему.
Официальный метод
Прежде чем лезть в огород, наткнулся на официальный метод изменения пароля от самого МГТС:
- Для смены пароля или имени сети Wi-Fi нужно зайти в личный кабинет МГТС раздел «Моя сеть».
- Изначальный заводской пароль дублируется на наклейке на дне вашего ONT-роутера (если не меняли, но вдруг забыли) или на упаковочной коробке.
- Если все совсем плохо – звоните им в службу поддержки. На текущий день номер телефона – 8 (495) 636-0-636 (если номер уже не принадлежит МГТС – обязательно сообщите в комментариях).
Обычные роутер
Иногда в МГТС попадаются самые обычные домашние роутеры. Процедура здесь сводится к следующим шагам:
- Подключаем к роутеру по проводу или Wi-Fi.
- Входим в настройщик через адресную строку своего браузера. Обычные адреса – 192.168.0.1 или 192.168.1.1. Логин и пароль – admin и admin. Эти данные можно уточнить на наклейке на дне маршрутизатора. Если вы уже ранее настраивали роутер, пароль скорее всего не подойдет.
- Далее остается только найти для своего роутера параметры беспроводной сети и пароль. У меня это выглядит вот так:
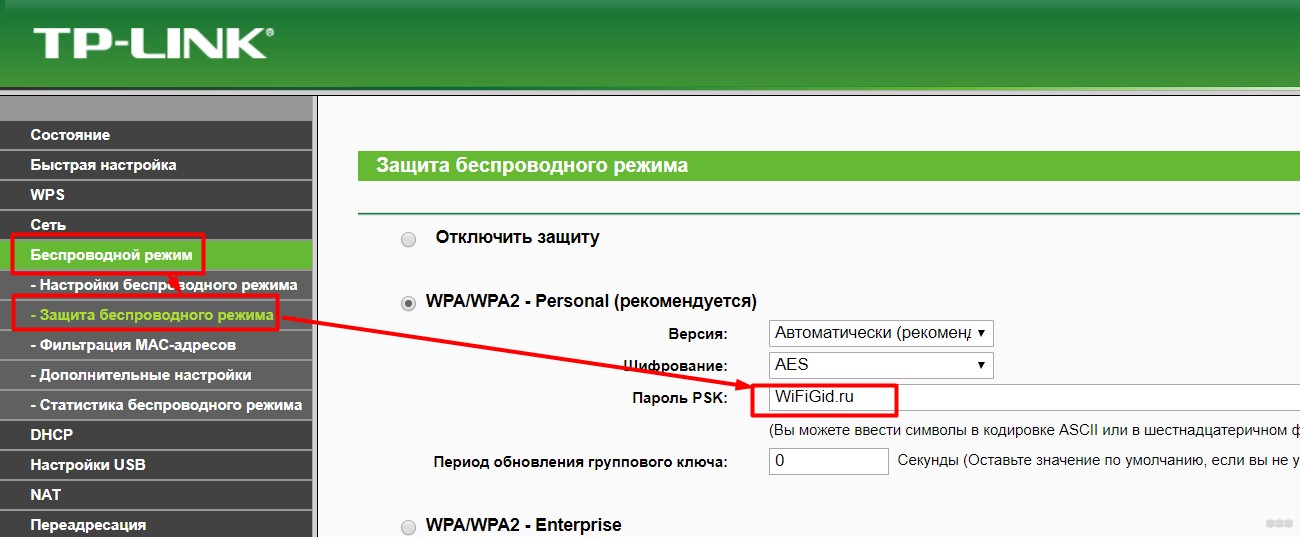
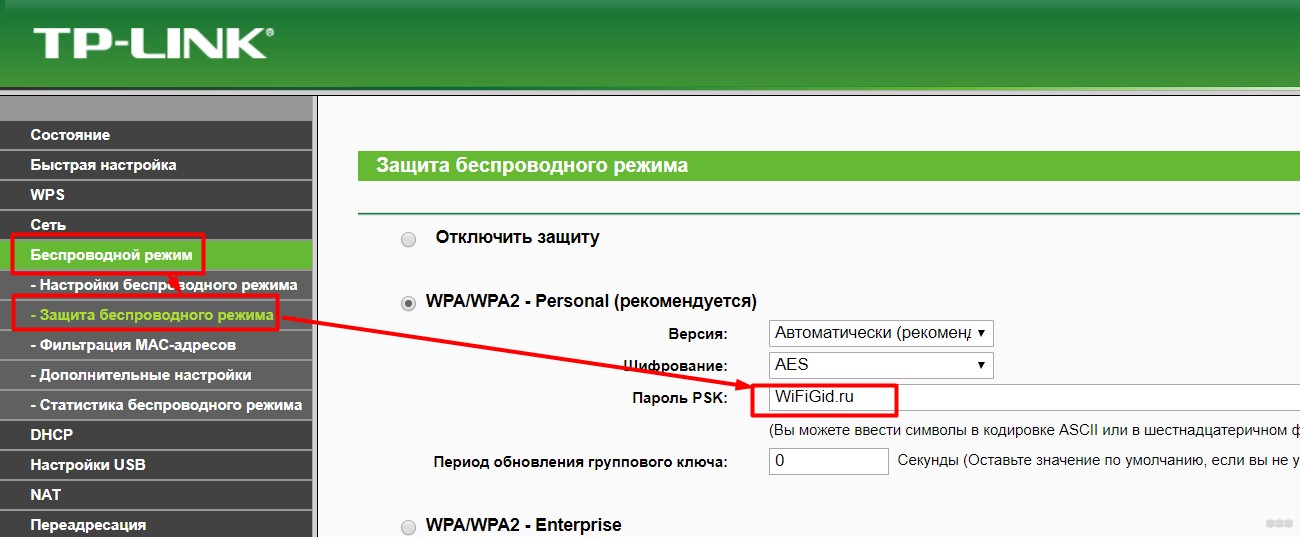
Если вы не можете найти самостоятельно, как правильно войти в настройки или нужный раздел – рекомендую на той же донной наклейке уточнить точную модель своего устройства и ввести в наш поиск на сайте. Скорее всего вы попадете на детальную инструкцию по настройке своего роутера, где нужно будет перейти в раздел настройки Wi-Fi.
GPON роутеры
Сейчас МГТС преимущественно использует технологию пассивных оптический сетей (GPON). И у каждого дома стоит такой GPON-модем. Изначально их поставляют сразу же настроенными, дабы вы чего-нибудь там ненакуролесили.
На наклейке снизу сразу же уточняем адрес подключения и вводим его в браузере:
В моем случае адрес подключения был: 192.168.1.254.
Стандартные логин и пароль (обычно admin) тоже указаны на этой наклейке, но, как правило, сотрудники МГТС перебивают их на свои. Так что если не можете войти – обращайтесь в их поддержку как в первом пункте этой статьи. В моем случае логин и пароль были – mgts и mtsoao.
Вот так выглядит стартовая страница:
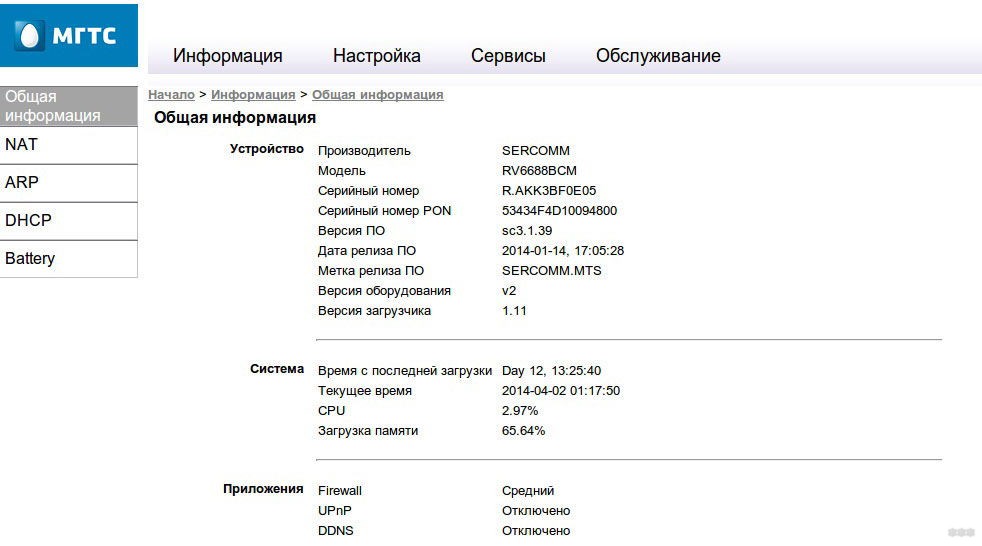
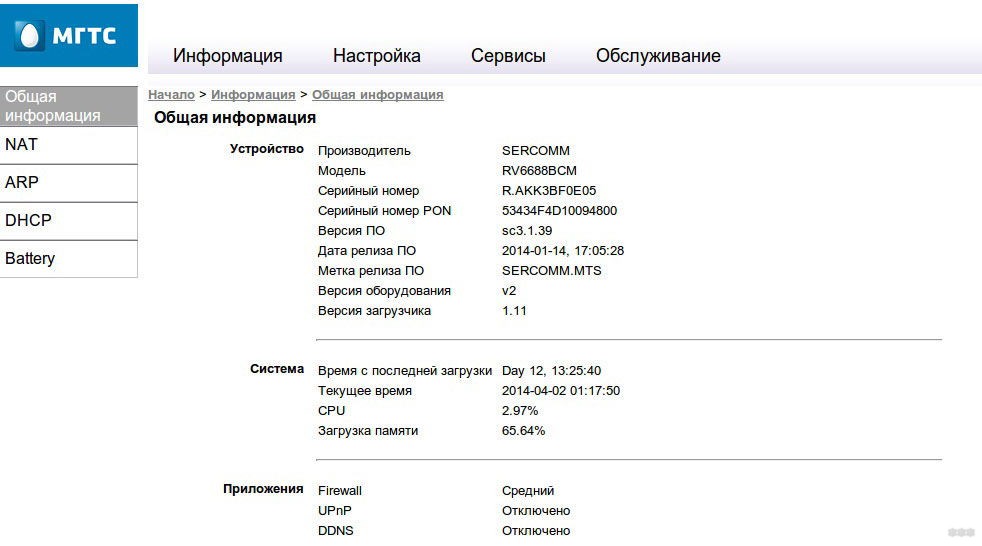
Нам нужно перейти в настройках вот по этому пути:
Настройка – Беспроводная сеть – Основные параметры
Здесь мы пароль не поменяем, но можно сменить название своей точки доступа:
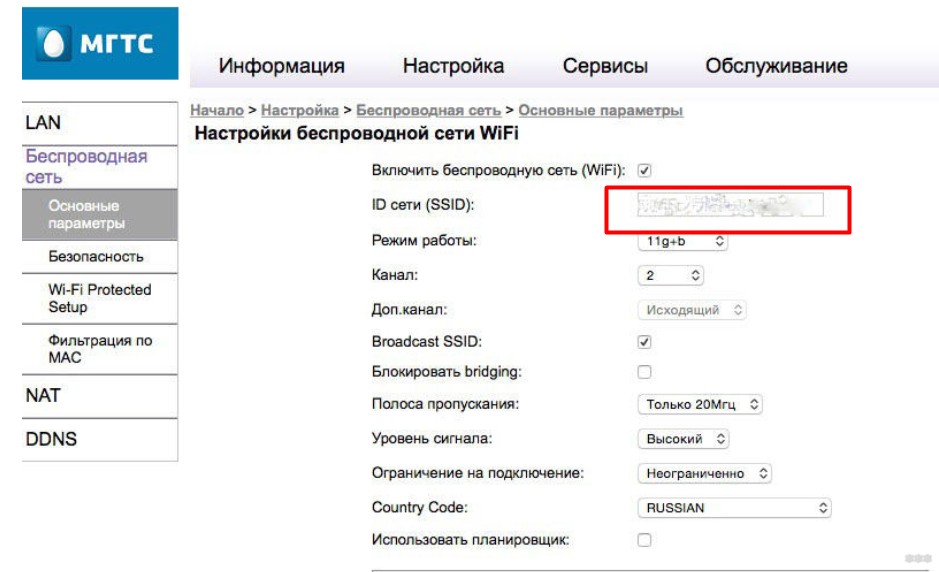
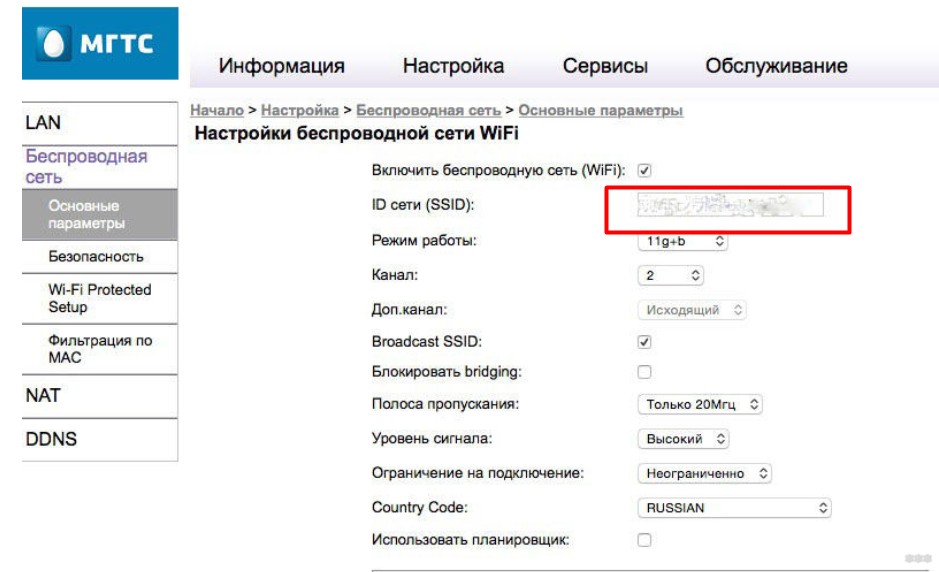
Пароль изменяется в следующей вкладке – «Безопасность». Переходим по ней, устанавливаем сложный пароль, сохраняем, радуемся.
Вот и вся наука. Пробуйте, не бойтесь, а в крайнем случае смело звоните в службу поддержку МГТС. Безопасность важнее всего. Ну а если вы хотите поделиться своим опытом смены пароля – обязательно напишите об этом в комментариях, мы рады всем помогающим людям.
wifigid.ru













