причины нестабильного подключения, способы устранения
Стремительная компьютеризация и развитие цифровых технологий чуть было не вытеснили из жизни людей аналоговое телевидение. При этом производители телевизионной техники в новых условиях смогли адаптироваться, и это привело к появлению Smart TV. Девайсы с такой функцией обладают большими возможностями по сравнению с обычными жидкокристаллическими телевизорами.
Это происходит благодаря тому, что в их начинке присутствует компьютерный процессор, который позволяет напрямую подсоединяться к интернету. К сожалению, с новыми технологиями у пользователей появились и новые проблемы. Очень часто владельцы сталкиваются с тем, что устройство теряет сеть wifi.
Наличие Smart TV и встроенного Wi-Fi
Смотреть аналоговое и цифровое TV, а также подсоединяться ко всемирной паутине через девайс возможно, если в устройстве есть Smart TV и встроенный вай-фай. Подсоединение происходит через собственный браузер, для начала пользования которым достаточно просто ввести пароль после включения.
Если в момент приобретения о такой возможности владелец не уточнил, то о ее наличии или отсутствии можно узнать из прилагаемой инструкции. В ней должен быть пошагово отражен процесс доступа к интернету и описана настройка. Кроме этого, владельцы по названию и модели устройства могут через интернет ознакомиться со всеми характеристиками и возможностями.
Телевизор не видит Wi-Fi
Телевизор LG может не видеть Wi-Fi в том случае, если в нем данная функция отсутствует. Но эта причина не единственная. Нюансов, связанных с данной проблемой, достаточно много. ТВ может не видеть сеть, если он находится за пределами радиуса действия Wi-Fi.
Если в списке не отображается конкретная сеть, то в первую очередь необходимо проверить, раздает ли роутер сигнал и доступна ли сеть на других устройствах.
Если сеть на других устройствах есть, то проблема может заключаться в сбое роутера, следует попробовать его перезагрузить. Также помочь справиться с проблемой может изменение в настройках роутера канала и его ширины.
Также помочь справиться с проблемой может изменение в настройках роутера канала и его ширины.
На частоте 5 GHz
Когда телевизор LG не видит сеть на частоте 5 ГГц, то проблема может заключаться в том, что он не поддерживает данный диапазон. При возникновении такой ситуации сначала необходимо проверить поддерживает ли устройство стандарт 802.11ас. Ознакомиться с данной информацией можно в характеристиках или же обратиться за консультацией в службу поддержки LG.
Если удалось выяснить, что модель поддерживает стандарт, но проблема сохранилась, то в таком случае требуется проверить в настройках роутера, в разделе с настройками Wi-Fi, что каналы для диапазона проставлены правильно. Ему соответствуют 36, 40, 44 или 48 каналы. Если проставлены другие, то изменения следует внести вручную и обязательно сохранить настройки, а затем перезагрузить роутер. Данную проблему можно решить, сменив через сервисное меню регион.
Не удается включить Wi-Fi
Встречаются ситуации, когда на телевизоре LG Wi-Fi не включается и появляется сообщение, что он выключен. При этом переключатель неактивен. Попробовать устранить проблему можно с помощью сброса настроек телевизора. Также такая проблема может возникнуть в результате поломки Wi-Fi модуля или при появлении неполадок с платой. В такой ситуации, если телевизор на гарантии, следует обратиться в сервисный центр для замены модуля внутри телевизора.
При этом переключатель неактивен. Попробовать устранить проблему можно с помощью сброса настроек телевизора. Также такая проблема может возникнуть в результате поломки Wi-Fi модуля или при появлении неполадок с платой. В такой ситуации, если телевизор на гарантии, следует обратиться в сервисный центр для замены модуля внутри телевизора.
Причины отсутствия подключения
Когда телевизор LG видит сеть, то после ввода пароля осуществляется подключение к беспроводной сети. К сожалению, так происходит не всегда. Случается так, что пользователи на экране видят надпись «Не удается подключиться к сети». В таком случае можно попробовать выполнить следующие действия:
- перезагрузить телевизор;
- перезагрузить роутер;
- проверить пароль на правильность ввода;
- проверить, подключаются ли другие устройства к беспроводному соединению;
- попробовать раздать другую сеть Wi-Fi, например, со смартфона и подключиться к ней;
- перенести роутер поближе к девайсу для улучшения качества приема;
- в настройках маршрутизатора отключить функцию WPS;
- проверить настройки Wi-Fi и при выявлении ошибки исправить их.

Одно из перечисленных выше действий обязательно должно помочь справиться с проблемой.
Не работает интернет после подключения к Wi-Fi
Когда телевизор подключился к беспроводной сети, но при этом выход в интернет не осуществляется и появляется ошибка «Нет подключения к интернету по Wi-Fi», в таком случае требуется сначала проверить, работает ли сеть на остальных устройства. Если да, то проблема заключается в самом телевизоре. Решить задачу можно с помощью следующих действий:
- В настройках в разделе «Сеть» — «Подключение к сети Wi-Fi» — «расширенные настройки» прописать статистический DNS-адрес: 8.8.8.8 и попробовать подключиться к сети.
Если все будет сделано правильно, то статус подключения изменится на «Подключено к интернету».
Нестабильное подключение
Бывают ситуации, когда пользователи сталкиваются с тем, что телевизор lg теряет сеть wifi и нестабильно держит подключение, вылетает, связь работает нестабильно. Причины этого могут быть различные. Чаще всего причиной нестабильного соединения бывает сам телевизор. Выяснить, почему телевизор теряет wifi, и восстановить его работу можно несколькими достаточно простыми способами.
Чаще всего причиной нестабильного соединения бывает сам телевизор. Выяснить, почему телевизор теряет wifi, и восстановить его работу можно несколькими достаточно простыми способами.
Решение проблемы
Чтобы восстановить работу беспроводной сети и выяснить, почему отключается вай фай на телевизоре, следует воспользоваться основными способами.
Перезагрузка телевизора и роутера
Первое, что необходимо сделать, когда телевизор lg smart tv постоянно теряет сеть wifi, так это перезагрузить его и маршрутизатор. Проблемы могут носить программный характер, и выключение устройств поможет исправить инициализацию драйверов. Отключить их необходимо на 15-20 секунд.
Ручное указание данных подключения
Если телевизоры lg плохо ловят wifi, решить проблему можно с помощью ручного указания настроек.
Обратите внимание! Шлюз и маску подсети можно узнать через любое устройство, подключенное к одному и тому же роутеру. В контекстном меню «Пуск» нужно ввести команду «ipconfig/all» и нажать «Enter».
Устранение ошибок DNS-серверов
Когда пропал вай фай на смарт тв элджи, причиной потери могут стать перегруженные серверы. Чтобы подключение производилось напрямую, необходимо указать свои адреса, которые можно уточнить в поддержке провайдера.
Использование другого метода подключения к WiFi
Если теряться сеть начала при установке ручного ввода пароля от сети, в таком случае следует попробовать подключиться через WPS соединение. В случае, если этот протокол использовался изначально, нужно вручную попробовать ввести данные для входа.
Сброс настроек телевизора
Если телевизоры отключаются от wifi, помочь может восстановление заводских настроек. Для этого нужно выполнить следующие действия: «Настройки – Дополнительно – Общие – Сброс настроек до заводских».
Обратите внимание! Перед выполнением сброса рекомендуется переписать параметры основных настроек, которые не связаны с сетью.
Изменение расположения маршрутизатора
Потерять связь телевизор с маршрутизатором может в результате слабого приема сигнала. Решить проблему можно, переставив роутер поближе к телевизору.
Решить проблему можно, переставив роутер поближе к телевизору.
Поиск проблем с WiFi роутером
Неправильные настройки маршрутизатора могут привести к трудностям при подключении к беспроводной сети. Для их просмотра и изменения требуется зайти в панель управления и во вкладке DHCP проверить, включен ли сервер.
Обновление прошивки телевизора
Выключиться беспроводное соединение может в результате отсутствия своевременного обновления программного обеспечения. В зависимости от модели устройства обновления можно произвести через беспроводную сеть, с использованием кабельного интернета или через внешний USB-накопитель.
Замена WiFi адаптера на внешний
Сбрасывать подключение маршрутизатор может в результате его неполадок. Решить проблему можно, заменив адаптер на внешний.
Использование кабельного подключения
Отключиться беспроводное соединение может в результате многочисленных причин. До того, пока не будет выяснена точная проблема, восстановить соединение можно, используя кабельное подключение.
Во время подключения телевизора к интернету могут возникнуть всевозможные проблемы. Решить их можно разными способами. Самым простым вариантом решения проблемы считается вариант попробовать отключить устройства и снова включить их. Если такой вариант не поможет, то поискать решение следует в настройках.
Почему телевизор не подключается к интернету через wifi
Благодаря выходу в сеть Интернет, современный телевизор с функцией Смарт ТВ служит не только для просмотра телепередач, но и расширяет другие мультимедиа возможности: социальные сервисы, обмен мгновенными сообщениями, посещение веб-сайтов, 3D-игры, прослушивание музыки, просмотр потокового видео. Самый распространенный способ подключения техники к сети Internet – беспроводное соединение с помощью встроенного wifi модуля.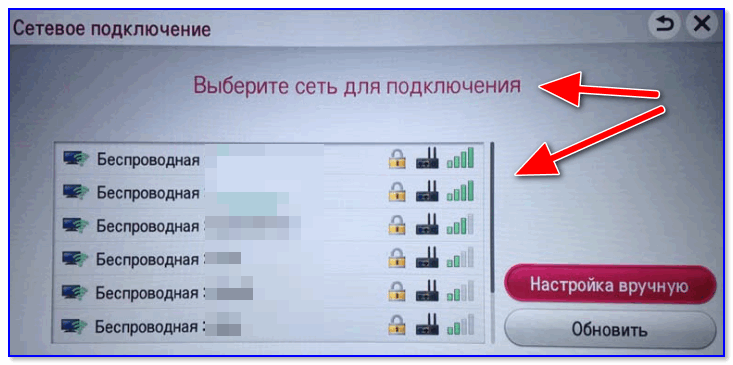
Неисправности могут быть разнообразные: устройство не видит маршрутизатор или видит, но не может подключиться. В обзоре выделим основные причины данной проблемы и способы их решения.
Как правильно подключить Интернет через беспроводное соединение
Чтобы разобраться с причинами проблем выхода в Интернет, рассмотрим, как необходимо подключаться при помощи wifi интерфейса. Возможно, именно здесь кроется решение проблемы. Действия выполняются следующие.
- Включите роутер – подключение должно быть активно.
- Переходим в меню, кнопка которого находится на дистанционном пульте.
- Выбираем опцию «Сеть». Переходим во вкладку «Сетевая настройка».
- Система предложит выбрать способ подключения. Указываем «Беспроводное подсоединение».
- Из списка найденных беспроводных сигналов выбираем нужное название и жмем «Далее».

- Вводите уникальный код.
- После установки соединения жмете «Ок».
Из пошагового алгоритма видно, что подключение через беспроводной интерфейс несложное, и у пользователя не должно возникнуть вопросов. Если они все же возникли – читайте подробнее про подключение телевизора с Wi-Fi к Интернету. Если связь все же исчезла, рассмотрим возможные неполадки и их устранение.
Перезагрузка оборудования
Если телевизор не подключается к интернету по Wi-Fi, то первое, что следует сделать – перезагрузить ТВ и роутер. Иногда сбой вызван ошибками драйверов или программного обеспечения, а перезапуск позволяет вернуть им работоспособность без жестких мер.
Для перезагрузки ТВ достаточно кнопкой питания на ПДУ выключить его и включить. Если устройство имеет функцию поддержки интернет — соединения даже после отключения, то перезагрузку следует сделать, вытянув вилку из розетки.
Роутер перезагружается аналогично – включением и выключением. Но при этом нужен перерыв на 15-20 секунд. За это время завершится предыдущая сессия, то есть подключение будет осуществляться заново с обновленными настройками.
Но при этом нужен перерыв на 15-20 секунд. За это время завершится предыдущая сессия, то есть подключение будет осуществляться заново с обновленными настройками.
После повторного включения маршрутизатора и смарт ТВ попробуйте выполнить их повторную синхронизацию.
Настройка интернета вручную
Ошибка подключения может быть вызвана тем, что в маршрутизаторе отключен DHCP-сервер, который отвечает за автоматическое определение параметров. В этом случае на телевизоре необходимо войти в настройки, найти пункт «сеть» и выбрать «настройка вручную». Чтобы задать значение IP-адреса, необходимо выбрать любое из локального диапазона для данного роутера. Узнать этот диапазон можно в настройках маршрутизатора в браузере.
Следующее поле «Маска подсети» — здесь указывается значение для адресации локальной сети. Чаще всего это «255.255.255.0». «Шлюз» — это IP адрес маршрутизатора. Он тот же, который необходим для запуска настроек через браузер – его можно найти в инструкции.
Совет! Чтобы отыскать необходимые данные для настройки также можно воспользоваться любым ПК, подключенным к этой сети. Запустив приложение «Командная строка» вводим «ipconfig/all»и смотрим результат.
Избавляемся от ошибок DNS-сервера
Данная неполадка особенно актуальна для ТВ Samsung, которые могут работать некорректно при перегруженных серверах компании. Если указать адреса DNS вручную, то соединение будет осуществляться без сервера производителя. Для того чтобы узнать DNS адрес, необходимо обратиться к провайдеру или использовать бесплатные публичные варианты от Google или Yandex. У Google основной DNS адрес: 8.8.8.8., дополнительный: 8.8.4.4. У некоторых ТВ дополнительный адрес вводить не нужно.
Выполняем альтернативное подключение к Wi-Fi
Наиболее распространенный способ подключиться к вай фай – ввод пароля вручную. Если этот метод не помог, то можно воспользоваться функцией WPS при условии ее наличия у роутера.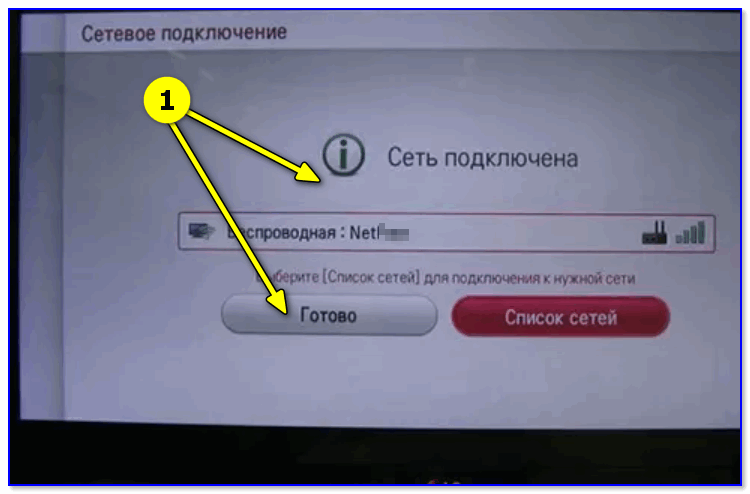 Чтобы с ее помощью подключиться к интернету, необходимо активировать быстрое соединение в ТВ (режим WPS), а затем сделать то же самое в роутере. Для этого может быть предусмотрена специальная кнопка на корпусе, или же потребуется зайти в его настройки. Для этого в браузере указывается IP-адрес с наклейки на нижней панели устройства (можно отыскать его в инструкции). Здесь же прописаны логин и пароль для входа. Далее, входим в раздел WPS и активируем подключение.
Чтобы с ее помощью подключиться к интернету, необходимо активировать быстрое соединение в ТВ (режим WPS), а затем сделать то же самое в роутере. Для этого может быть предусмотрена специальная кнопка на корпусе, или же потребуется зайти в его настройки. Для этого в браузере указывается IP-адрес с наклейки на нижней панели устройства (можно отыскать его в инструкции). Здесь же прописаны логин и пароль для входа. Далее, входим в раздел WPS и активируем подключение.
Важно! Подключение имеет ограниченное время действия, если не успеть, то активацию придется выполнять заново.
Если изначально синхронизация выполнялась посредством WPS, то попробуйте ввести пароль вручную. Если ТВ не видит сеть, то, вероятно, в роутере скрыта ее видимость – в настройках это можно исправить.
Усиливаем сигнал
Иногда проблема с подключением вызвана тем, что ТВ не видит роутер, или сигнал слишком слабый. В этом случае стоит поставить устройства недалеко друг от друга — в идеале, в одном помещении. Также стоит убедиться, что проблема не вызвана помехами. Их могут создавать работающие бытовые приборы — холодильник, микроволновая печь и прочие.
Также стоит убедиться, что проблема не вызвана помехами. Их могут создавать работающие бытовые приборы — холодильник, микроволновая печь и прочие.
Совет! Если изменить положение роутера нельзя, то усилить его сигнал можно установкой более мощной антенны или репитером.
Если перечисленные рекомендации не помогли, то, вероятно, поломан радиомодуль.
Определение неисправности встроенного модуля wifi
Чтобы диагностировать возможную причину неисправности в беспроводном модульном элементе Вай Фай, необходимо обследовать телевизор на предмет его работоспособности. Однако, прежде всего, убедитесь в том, что устройство поддерживает интерфейс wifi. Если его нет, нужно купить внешний адаптер, который совместим с моделью ТВ пользователя. Он выглядит как небольшой накопитель или флешка. В противном случае, проверить корректную работу беспроводного модуля можно следующим образом (в качестве примера возьмем телевизор Самсунг).
- Сначала определите, будет ли телевизор видеть другие устройства через интерфейс wifi.
 Для этой цели подойдет телефон, который подключенный к беспроводному обеспечению. Данный способ даст возможность пользователю определить, работает встроенный модуль в этом телевизоре Samsung или нет.
Для этой цели подойдет телефон, который подключенный к беспроводному обеспечению. Данный способ даст возможность пользователю определить, работает встроенный модуль в этом телевизоре Samsung или нет. - Перейдите в главное меню, выбрав опцию «Поддержка», далее «Обращение к Самсунгу». Пролистав страницы вниз, в строчке МАС-адреса посмотрите на цифры. Если значения в виде нулей, прочерков или однообразных параметров, то wifi модуль не функционирует.
Как обновить прошивку телевизора
Чтобы приложения Смарт ТВ правильно функционировали, телевизор работал стабильно и с высокой скоростью, необходимо обновлять программное обеспечение устройства. Существует два способа для обновления прошивки: напрямую через сеть Интернет или с помощью USB накопителя. Рассмотрим, как установить последнюю версию прошивки на телевизор Lg с флешки. Для этого выполните такие действия:
- зайдите на сайт компании lg;
- вводите модель телевизора;
- выбирайте вкладку «поддержка»;
- переходите в «по»;
- из списка прошивок выбирайте новую версию;
- нажимайте на ссылку и скачивайте архив на компьютер;
- создайте папку с названием «lg_dtv» и поместите туда скаченный файл;
- подсоедините накопитель к телевизору;
- система предложит выполнить загрузку обновленной версии;
- нажмите «выполнить».

Обратите внимание! Когда происходит обновление прошивки, нельзя выключать технику от розетки. Чтобы избежать непредвиденное отключение электричества, используйте источник бесперебойного питания.
В данном обзоре подробно изучили, как через беспроводной интерфейс установить соединение с роутером. Пользователям даны ответы, почему телевизор не подключается к Интернету по wifi и предложены основные способы устранения проблем.
Адаптер для Вай Фай для телевизора: особенности выбора и подключения
Выбирая адаптер для Вай Фай для Смарт телевизоров, важно учитывать основные технические характеристики устройств, а также их совместимость. Только правильно подобранный модуль Wi-Fi сможет обеспечить комфортный и беспроблемный доступ к интернет-ресурсам. Читайте также про телевизоры с встроенным Wi Fi.
Только правильно подобранный модуль Wi-Fi сможет обеспечить комфортный и беспроблемный доступ к интернет-ресурсам. Читайте также про телевизоры с встроенным Wi Fi.
Зачем к ТВ подключают адаптер
Адаптер Вай Фай применяется для беспроводного соединения умного ТВ с интернетом. Подключение выполняется, через маршрутизатор, также такое оборудование часто используется для компьютерной техники.
При выборе необходимо учитывать, чтобы WiFi адаптер для телевизора обладал большим радиусом приема сигнала, а также качественным передатчиком. Еще один критерий, на который стоит обратить внимание при выборе, это надежное шифрование от взлома.
По размеру и дизайну Wi Fi адаптер для телевизора напоминает обычную флешку. Подсоединяется прибор к одному из USB разъемов экрана.
На сегодняшний день на рынке представлен большой ассортимент Wi Fi модулей для телевизоров с технологией Smart. Но принцип их работы, название и способ подключения к монитору идентичен. Но важно знать, что далеко не каждый модуль подойдет к любому экрану. Поэтому специалисты рекомендуют чтобы модуль был того же производителя, что и телевизионная панель. Каждая популярная марка, выпускающая, телевизионное оборудование также имеет разработки съемных адаптеров для своей техники.
Но важно знать, что далеко не каждый модуль подойдет к любому экрану. Поэтому специалисты рекомендуют чтобы модуль был того же производителя, что и телевизионная панель. Каждая популярная марка, выпускающая, телевизионное оборудование также имеет разработки съемных адаптеров для своей техники.
Основные параметры при выборе
Выбирая передатчик Вай Фай нужно учитывать следующие параметры:
- совместимость техники;
- мощность;
- дальность прохождения сигнала;
- частота;
- защита от взлома.
Рассмотрим каждый параметр подробно.
Совместимость
В инструкции и на упаковке, каждого устройства должна иметься информация о том, для каких моделей экранов он подходит. В том случае если указан только один бренд, это означает, что, скорее всего, модуль универсален.
Мощность устройства
Для того чтобы подключенный передатчик работал без перебоев и стабильно, его мощность должна составлять не меньше 17 дБм. Производитель всегда указывает этот параметр на упаковке.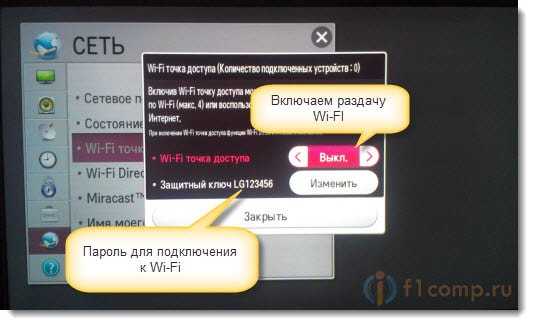
Частота
Один из основных параметров, при покупке, обязательно, нужно обращать внимание какая рабочая частота у прибора. Она может быть от 2,5 до 5 ГГц. Основное правило – у устройств частота должна совпадать, иначе соединение не произойдет.
Сигнал
Еще один немаловажный критерий при покупке модуля.
Устройство может быть двух видов:
- для функционирования в помещениях;
- для работы на открытых пространствах.
Для того чтобы подобрать нужный радиус сигнала, пользователю необходимо учитывать следующие факторы:
- где будет размещена телевизионная панель;
- где будет размещен роутер;
Чем дальше промежуток между ТВ и роутером, тем ниже качество сигнала. Если техника размещена на допустимом расстоянии, то проблем с мощностью сигнала возникнуть не должно.
Также важно учитывать, что на пути прохождения сигнала не должно быть никаких препятствий.
Какие методы шифрования прибора используются
В этом пункте обращать внимание стоит на:
- устойчивость прибора к несанкционированному проникновению;
- метод шифрования адаптера.

На данный момент самыми лучшими считаются приемники с протоколом: wpa, wpa2. Не рекомендуется приобретать приборы с протоколом web, он считается устаревшим, поэтому часто взламывается.
Какой адаптер купить. Модели
Ниже представлен список самых надежных и популярных адаптеров:
этого устройства доступ к интернету может получить любая техника с поддержкой DLNA.
- Самсунг WIS12ABGNX/NWT — адаптер для телевизоров позволяет осуществлять беспроводное подсоединение к интернету. А также с помощью этого устройства доступ к интернету может получить любая техника с поддержкой DLNA. Основной плюс Самсунг WIS12ABGNX/NWT – при подключении не требуется установка дополнительных установочных программ.
- LG AN-WF100. Прибор для телевизора LG также имеет совместимость с устройствами, которые поддерживают опцию NetCast.
- LG AN-WF500. Еще одни адаптер от популярной марки LG. Помимо подключения к телевизору, LG AN-WF500 подходит и к другой технике бренда: смартфоны, акустические системы.

- Philips PTA128/00. Прибор от марки филипс оснащен функцией управления ТВ, через мобильный телефон.
- Toshiba WLM-20U2. Модуль качественный. Никаких проблем у пользователей с устройством не возникает.
Существуют также универсальные адаптеры, которые стоят в несколько раз дешевле, чем фирменные. Но, как правило, такие приборы низкого качества, поэтому в работе постоянно возникают неполадки.
Особенности подключения
Подсоединить модуль можно напрямую к ТВ, но в таком случае возможно возникновение помех из-за встроенного ТВ-тюнера. Поэтому оптимальным вариантом считается подключение, через удлинитель или при помощи USB-Hub, это поможет избежать сбоев и помех в работе оборудования. После установки прибора необходимо настроить связь между панелью и роутером.
Инструкция, как подключить вай фай на ТВ: зайти в раздел «Опции», затем в «Сеть», где необходимо выбрать тип «Беспроводной». Далее возможны три варианта действий:
- Выбор устройства, ввод кода.

- Если экран и роутер находятся в протоколе wps, то в таком случае необходимо установить автоматический тип настройки.
- Синхронизация с ПК при помощи Ad Hoc.
Первые два варианта удобны в качестве передачи информации, но тогда нужно будет использовать отдельный роутер. Синхронизация с ПК дает возможность раздавать интернет на два устройства.
Возможные проблемы
Нередки ситуации, когда после установления автоматических настроек, подключить wifi к телевизору не удается. В таких случаях нужно выполнить ввод данных при помощи ручной настройки.
Ручная настройка выполняется следующим образом:
- В меню SMART ТВ найти вкладку «Беспроводная сеть» и выбрать ручной способ настройки.
- Открыть окно для введения необходимых данных.
- Ввести айпи адрес (действие выполняется при помощи пульта).
- В другой графе указать номер шлюза, данные маски подсети.
- Вбить dns.
- Выбрать нужную сеть и подтвердить действие при помощи кнопки «Ок».

- Проверить, как работает сеть.
- Процедура ручной настройки окончена.
При выборе модуля Вай Фай для телевизионной панели, желательно отдавать предпочтение фирменному бренду. Дешевые, универсальные адаптеры не отличаются надежностью и качеством, поэтому работают с перебоями и быстро выходят из строя. Читайте также почему телевизор не подключается к Wi Fi.
Что Делать, Если Адаптер ТВ Приставки НЕ Видит Сеть WiFi Роутера
Как и любое сложное техническое устройство, во время эксплуатации ТВ приставки случаются различные ошибки. Это касается и популярной сегодня Xiaomi Mi Box S и ее «младшего брата» Mi TV Stick — чаще всего проблема заключается в том, что ее адаптер слабо ловит интернет или сеть постоянно отваливается, либо она не видит и не подключается к WiFi роутеру. В чем причина и как это исправить?
Способы решения проблемы, когда Xiaomi Mi Box не подключается к WiFi сети интернет
Самый простой вариант решить вопрос с отваливающейся сетью wifi на Xiaomi Mi Box S или Mi TV Stick — это просто перезагрузить приставку. Я сам пользуюсь данной моделью на постоянной основе, и меня проблемы подключения к интернету не обходят стороной.
Я сам пользуюсь данной моделью на постоянной основе, и меня проблемы подключения к интернету не обходят стороной.
Если после этого Xiaomi Mi Box по-прежнему не видит сеть или отваливается интернет, то рекомендую сделать то же самое и со своим WiFi роутером. В процессе использования могут возникать различные неполадки, которые исчезают после рестарта всей системы. Кстати, во многих маршрутизаторах даже реализована функция плановой перезагрузки в ночное время для избежания подобных ошибок с интернетом.
Еще один способ, который лежит на поверхности, — это обновить программное обеспечение ТВ Приставки. Прошить Xiaomi Mi Box проще простого из меню настроек в режиме онлайн без необходимости скачивать какие-либо файлы с сайта.
Единственный нюанс заключается в том, что после обновления могут начать различные глюки в работе приложений на приставке. Исправляются они полным сбросом настроек.
ТВ приставка Xiaomi Mi TV Stick и Mi Box S не видит сеть WiFi
Это были общие рекомендации. Теперь перейдет к более конкретным примерам. Начнем с ситуации, когда ТВ приставка Xiaomi Mi Box S (Mi TV Stick) вообще не видит ни одной WiFi сети. Не забывайте, что в Андроид можно принудительно отключить беспроводной модуль. Поэтому прежде, чем предпринимать какие-либо действия, убедитесь, что WiFi включен на приставке в настройках.
Теперь перейдет к более конкретным примерам. Начнем с ситуации, когда ТВ приставка Xiaomi Mi Box S (Mi TV Stick) вообще не видит ни одной WiFi сети. Не забывайте, что в Андроид можно принудительно отключить беспроводной модуль. Поэтому прежде, чем предпринимать какие-либо действия, убедитесь, что WiFi включен на приставке в настройках.
Если исключить поломку устройства, то попробуйте опять же сбросить ее к заводским настройкам.
Приставка Android Smart TV плохо ловит WiFi и не подключается к роутеру
В случае, если приставка видит соседские wifi, но плохо ловит или вообще не может обнаружить конкретно вашу сеть, значит проблема скорее всего кроется в настройках роутера.
Скрытая сеть
Прежде всего проверьте, не ретранслирует ли он невидимую сеть, когда имя WiFi соединения не видно другим устройствам. Такая настройка часто практикуется для обеспечения дополнительной защиты wifi от несанкционированного подключения.
Если это ваш случай, то вводить SSID и пароль необходимо вручную.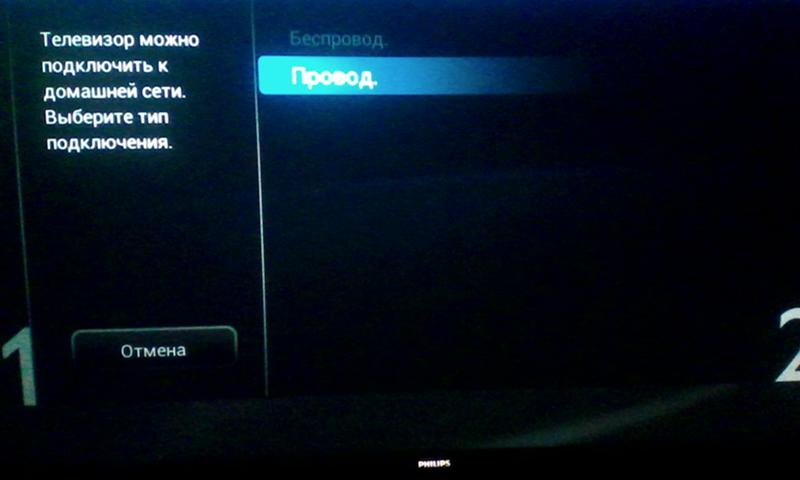 Для этого в разделе «Сеть и Интернет» на ТВ приставке нужно нажать на «Добавить сеть»
Для этого в разделе «Сеть и Интернет» на ТВ приставке нужно нажать на «Добавить сеть»
И указать название WiFi и пароль для коннекта
Канал
Если же сеть не является скрытой, то обязательно проверьте канал WiFi. Чаще всего по умолчанию его настройка выставлена на «Авто». В результате могут возникнуть конфликты во взаимодействии между устройствами, и они друг друга не видят. Решение — установить какой-то определенный канал, например «1».
Блокировки
Еще одна вероятная причина — установленные параметры фильтрации устройств по MAC или IP адресу на маршрутизаторе.
Показать результатыПроголосовало: 7919
Для защиты сети от посторонних подключений возможно ранее вы или системный администратор создал конкретный «белый» список устройств, которым разрешено соединяться с роутером и получать доступ в интернет. В результате все вновь подключаемые девайсы просто не будут допущены к локальной сети. Все, что нужно, это добавить MAC адрес в категорию разрешенных девайсов.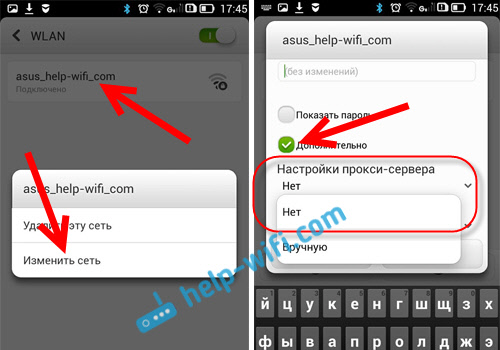 Либо закрепить за ТВ приставкой статический IP и также добавить его в данный список.
Либо закрепить за ТВ приставкой статический IP и также добавить его в данный список.
Имя сети
Наконец, исправить ошибку иногда помогает смена имени беспроводной сети.
Просто поменяйте SSID wifi на роутере и переподключите к ней все компьютеры, ноутбуки, смартфоны и свою Xiaomi Mi Box.
Xiaomi Mi Box не подключается к сети интернет
Рассмотрим другую ситуацию, когда Андроид ТВ приставка видит wifi сигнал и подключается к нему, но не может выйти в интернет. Не буду писать очевидную вещь, что нужно проверить, работает ли вообще интернет на роутере. Сделать это можно, подключив к нему ноутбук или смартфон и проверить доступность какого-нибудь сайта.
Если с интернетом все ОК, а не видит его только приставка Xiaomi Mi Box, то попробуем назначить ей статический IP адрес. Сделать это можно как в конфигурациях в кабинете маршрутизатора
так и непосредственно из меню «Настройки» Смарт ТВ. Для этого открываем тот же раздел «Сеть и Интернет» и нажимаем на имя wifi, к которому подключена приставка Xiaomi.
В пункте «IP адрес» видим текущее значение, которое нам выдал роутер. Для его ручной смены выбираем раздел «Настройки IP адреса»
Далее вместо «DHCP» ставим «Статический»
И задаем свое значение — можно поменять последнее число после точки. В моем случае 192.168.1.128, значит я могу сделать вместо «128» — «8», «45», «130» и т.д.
Главное, чтобы оно не было занято каким-то другим девайсом, который подключен к этому же wifi. Посмотреть список всех активных IP можно в списке в настройках роутера
Интернет на ТВ приставке постоянно отваливается
Вкратце пройдемся по причинам, если ваша приставка для телевизора Xiaomi Mi Box периодически или постоянно отваливается от интернета по WiFi.
- Прежде всего надо понимать, что для наилучшего приема и роутер, и приставка должны находиться как можно ближе друг к другу. Особенно если это касается подключения через весьма заспамленный в наше время диапазон частот 2.
 4 ГГц.
4 ГГц. - Также существенную роль играет пропускная способность WiFi роутера. Недорогие слабые модели не могут одновременно тянуть несколько ресурсоемких задач, например воспроизведение видео и онлайн игру. Если отбросить вариант с покупкой более мощного маршрутизатора, можно попробовать настроить в панели управления интеллектуальный приоритет трафика (QoS).
Нужно отдать предпочтение работе с медиаконтентом или с конкретным устройством, если это позволяют настройки.
- И конечно же никто не отменял чисто физические возможности провайдера. Минимально необходимым ограничением для стабильной работы интернета является 100 мбит/с. Однако тарифы с большей скоростью намного лучше позволят избежать тормозов и отваливающегося интернета при работе с «тяжелыми» файлами.
Спасибо!Не помогло
Цены в интернете
Александр
Опытный пользователь WiFi сетей, компьютерной техники, систем видеонаблюдения, беспроводных гаджетов и прочей электроники.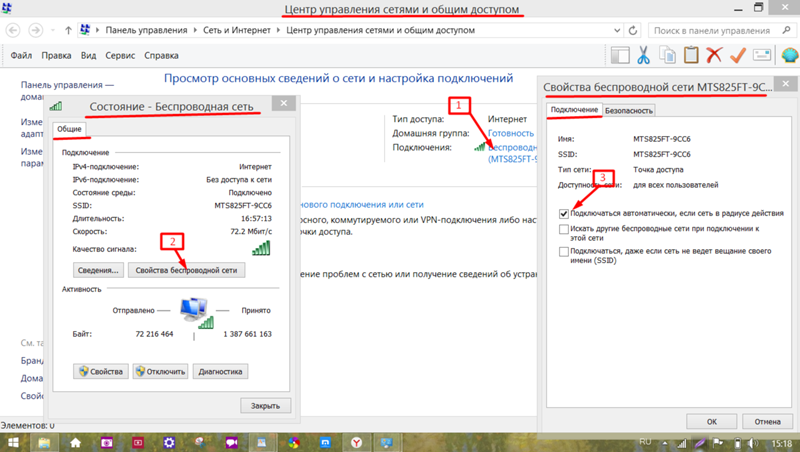 Выпускник образовательного центра при МГТУ им. Баумана в Москве. Автор видеокурса «Все секреты Wi-Fi»
Выпускник образовательного центра при МГТУ им. Баумана в Москве. Автор видеокурса «Все секреты Wi-Fi»
Задать вопрос
Если ваше устройство Apple TV не подключается к сети Wi-Fi
В этой статье описывается, что делать, если не удается подключиться к сети Wi-Fi или воспроизвести фильм, песню либо другое содержимое на устройстве Apple TV.
Если ваше устройство Apple TV не подключается к сети Wi-Fi, следуйте приведенным ниже инструкциям. Узнайте, что делать, если ваше устройство Apple TV подключается к сети Wi-Fi, но вам не удается посмотреть фильмы или телешоу в приложении Apple TV либо их потоковая передача не выполняется.
Убедитесь, что все устройства включены, подсоединены и находятся в радиусе действия сети
Убедитесь, что маршрутизатор подключен к модему и что оба они включены. Если маршрутизатор и модем объединены в одном устройстве, просто проверьте, включено ли оно.
Поместите устройство Apple TV в радиусе действия маршрутизатора. Если устройство Apple TV будет находиться слишком далеко, оно не сможет принимать сигнал. Чтобы избежать проблем с сигналом, не ставьте устройство Apple TV на маршрутизатор Wi-Fi и не размещайте в непосредственной близости от него.
Подключение к сети Wi-Fi
На устройстве Apple TV 4K или Apple TV HD перейдите в меню «Настройки» > «Сеть». На устройстве Apple TV (3-го поколения) перейдите в меню «Настройки» > «Основные» > «Сеть». Нажмите название нужной сети Wi-Fi, чтобы подключиться к ней.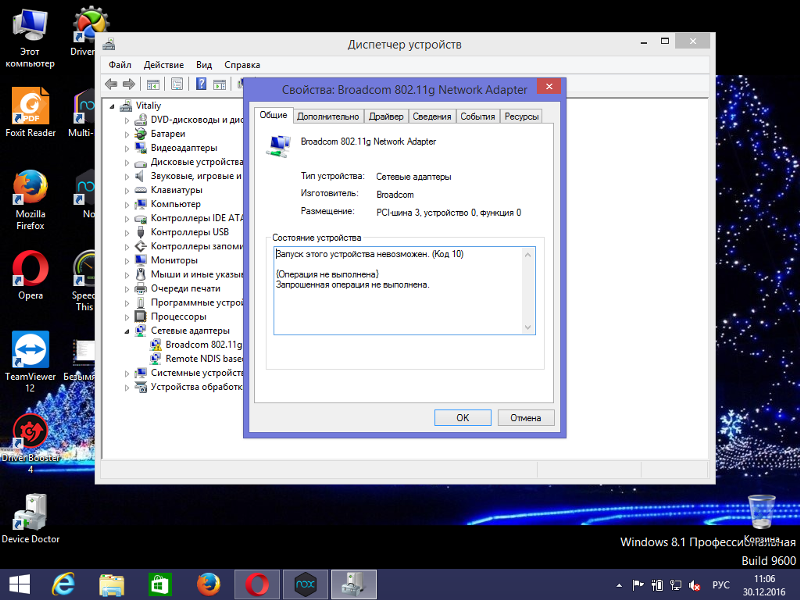 Если появится запрос, введите пароль сети Wi-Fi. Если вы забыли свой пароль, ознакомьтесь с этой статьей.
Если появится запрос, введите пароль сети Wi-Fi. Если вы забыли свой пароль, ознакомьтесь с этой статьей.
Устройство Apple TV не может подключаться к сетям, требующим аутентификации, где необходимо выполнять дополнительный или повторный вход. К сетям, требующим аутентификации, могут относиться бесплатные и платные сети в офисах, школах, общежитиях, жилых домах, гостиницах и магазинах.
Перезапуск устройства Apple TV, маршрутизатора и модема
После перезапуска каждого устройства проверяйте, нужна ли вам дальнейшая помощь. На устройстве Apple TV 4K или Apple TV HD перейдите в меню «Настройки» > «Система» и нажмите «Перезапуск». На устройстве Apple TV (3-го поколения) перейдите в меню «Настройки» > «Основные» и выберите «Перезапуск».
Отсоедините маршрутизатор и кабельный или DSL-модем от сети питания. Затем снова подсоедините их.
Проверка наличия обновлений программного обеспечения с помощью кабеля Ethernet
Попробуйте подключить устройство Apple TV непосредственно к маршрутизатору, кабельному или DSL-модему с помощью кабеля Ethernet.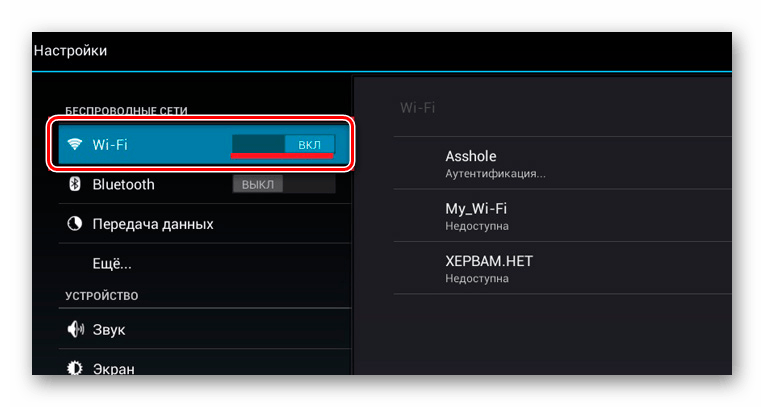 Затем подключитесь к сети и проверьте наличие обновлений программного обеспечения.
Затем подключитесь к сети и проверьте наличие обновлений программного обеспечения.
На устройстве Apple TV 4K или Apple TV HD перейдите в меню «Настройки» > «Система» > «Обновления ПО».
На устройстве Apple TV (3-го поколения) перейдите в меню «Настройки» > «Основные» > «Обновление ПО». Если имеется доступное обновление, установите его. Затем отсоедините кабель Ethernet и попытайтесь снова подключиться к сети Wi-Fi.
По-прежнему не удается подключиться?
- Убедитесь, что поблизости нет источников помех.
- Если устройство подключено к сети Wi-Fi, но установить соединение с Интернетом не удается, попробуйте воспользоваться той же сетью Wi-Fi на другом устройстве. Если установить соединение с Интернетом не удается и на другом устройстве, возможно, возникли проблемы на стороне интернет-провайдера. Обратитесь за помощью в телефонную компанию или к интернет-провайдеру.

- Попробуйте подключиться к сети Wi-Fi в другом месте. Если удалось подключить устройство Apple TV там, необходимо устранить неполадки с исходной сетью Wi-Fi. Если устройство Apple TV не удается подключить ни к одной из сетей Wi-Fi, обратитесь в службу поддержки Apple.
- Убедитесь, что на маршрутизаторе Wi-Fi установлена последняя версия прошивки. Если вы используете базовую станцию AirPort, узнайте, как это сделать. Чтобы получить помощь с обновлением прошивки на маршрутизаторе стороннего производителя, свяжитесь с этим производителем. Кроме того, проверьте совместимость маршрутизатора и устройства Apple TV.
Дополнительная информация
- Устройство Apple TV подключается к Интернету через сеть Wi-Fi или Ethernet. Если используется кабель Ethernet, устройство Apple TV автоматически переключается на этот вид соединения вместо Wi-Fi.

- Устройство Apple TV может подключаться к некоторым образовательным или корпоративным сетям, в которых используются профили. За дополнительными сведениями обращайтесь к администратору сети.
Дата публикации:
5 способов испортить просмотр Smart TV из-за Wi-Fi – МАКСНЕТ
Эксперты компании «МАКСНЕТ» рекомендуют подключать ТВ напрямую без Wi-Fi, что позволит смотреть Smart TV без помех. О том, почему Wi-Fi не может обеспечить надежное подключение изложено ниже в простой и понятной форме.
Без преувеличения можно сказать, что на сегодня Smart TV открывает перед пользователем большие возможности – огромное количество каналов и видеоинформации становится легко доступной, нет необходимости качать любимый фильм и копировать его на флешку или диск, чтобы потом посмотреть на телевизоре.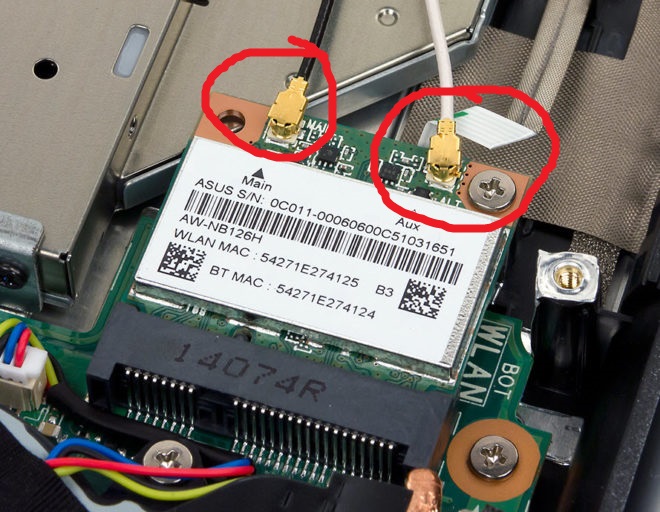
Но уникальные возможности Smart TV не ограничиваются доступом к фильмам, научным передачам и мультфильмам. Вы получаете открытый доступ к большому количеству полезных ресурсов информационного и развлекательного характера, таких как погода, новости, прослушивание музыки онлайн, социальные сети и т.д.
Каким образом можно подключить Smart TV, чтобы данная опция качественно работала и ничто не могло помешать вам получить удовольствие от просмотра любимого канала, программы или фильма?
Эксперты компании «МАКСНЕТ» рекомендуют во избежание проблем с сигналом подключать телевизор кабелем на прямую, без Wi-Fi.
1. Дело в том, что Wi-Fi-устройства подвержены воздействию даже небольших помех, которые создаются другими устройствами, работающими в том же частотном диапазоне. Такими устройствами могут быть точки доступа, беспроводные камеры и др., работающие в радиусе действия вашего устройства.
В беспроводных сетях используются два частотных диапазона – 2,4 и 5 ГГц.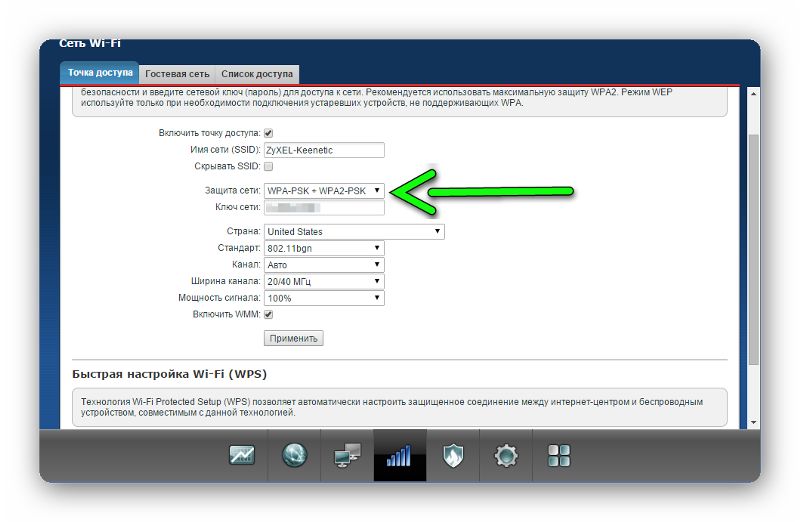 Беспроводные сети стандарта 802.11b/g работают в диапазоне 2.4 ГГц, сети стандарта 802.11a – 5 ГГц, а сети стандарта 802.11n могут работать как в диапазоне 2.4 ГГц, так и в диапазоне 5 ГГц.
Беспроводные сети стандарта 802.11b/g работают в диапазоне 2.4 ГГц, сети стандарта 802.11a – 5 ГГц, а сети стандарта 802.11n могут работать как в диапазоне 2.4 ГГц, так и в диапазоне 5 ГГц.
В полосе частот 2,4 ГГц для беспроводных сетей доступны 11 или 13 каналов шириной 20 МГц (802.11b/g/n) или 40 МГц (IEE 802.11n) с интервалами 5 МГц между ними. Беспроводное устройство, использующее Wi-Fi как один из частотных каналов, создает значительные помехи на соседние каналы. Например, если точка доступа использует канал 6, то она оказывает сильные помехи на каналы 5 и 7, а также, на каналы 4 и 8. Для исключения взаимных помех между каналами необходимо, чтобы их несущие отстояли друг от друга на 25 МГц (5 межканальных интервалов).
На рисунке показаны спектры 11 каналов. Цветовая кодировка обозначает группы непересекающихся каналов – [1,6,11], [2,7], [3,8], [4,9], [5,10]. Разные беспроводные сети, расположенные в пределах одной зоны действия, следует настраивать на непересекающиеся каналы.
2. Второй причиной проседания сигнала может быть сетевая карта Wi-Fi стандартов n и g. Так, в смешанном режиме работы роутера — не более 54 Мбит/сек, в обычной LAN карта 100 Мбит/сек.
3. Различные большие предметы, стены и зеркала, которые расположены между роутером и телевизором, также, резко ухудшают сигнал.
4. Мешать вам смотреть любимый сериал или интересную программу может и бытовая техника, которая часто является причиной ухудшения качества связи Wi-Fi.
Микроволновые СВЧ-печи. Эти приборы могут ослаблять уровень сигнала Wi-Fi, т.к. обычно работают в том же диапазоне – 2,4 ГГц.
Детские радионяни. Эти приборы работают в диапазоне 2,4 ГГц и дают наводки, в результате чего ухудшается качество связи Wi-Fi.
Мониторы с ЭЛТ, электромоторы, беспроводные телефоны и другие беспроводные устройства, например, bluetooth-устройства, работающие в зоне покрытия вашего Wi-Fi-устройства.
5. Кроме того, следует помнить, что при соединении через Wi-Fi-устройства сигнал теряет часть информации, что приводит к «замиранию» картинки и звука при просмотре каналов или изображение может рассыпаться квадратами.
Кроме того, следует помнить, что при соединении через Wi-Fi-устройства сигнал теряет часть информации, что приводит к «замиранию» картинки и звука при просмотре каналов или изображение может рассыпаться квадратами.
За годы работы на рынке телекоммуникации, монтажники сетей компании «МАКСНЕТ», осуществили огромное количество различных подключений и поэтому с уверенностью могут сказать, что при подключении по кабелю к телевизору таких проблем не наблюдается. В этом случае сигнал более стабильный и ни какие устройства не влияют на соединение.
Не позволяйте нестабильному сигналу испортить вам настроение, создав помехи для просмотра ТВ.
«МАКСНЕТ» — с заботой о вашем досуге.
Настройка Smart-телевизоров Sharp (Шарп) для подключения к Интернету [Центр компьютерной помощи «1 2 3»]
Для подключения телевизора к Интернету необходимо наличие маршрутизатора (роутера) с возможностью высокоскоростного подключения. Для установления проводного соединения с роутером потребуется кабель Ethernet (не входит в комплект, продаётся отдельно).
Для установления проводного соединения с роутером потребуется кабель Ethernet (не входит в комплект, продаётся отдельно).
Чтобы открыть конфигурацию Интернета для телевизора, последовательно нажмите Настройки ‒> Настройка сети.
Проводное подключение (LAN)
- С помощью кабеля Ethernet подключите транслирующий роутер к гнезду Ethernet на телевизоре, как показано ниже, и включите роутер. Этот тип соединения рекомендуется использовать со службами, для работы которых требуется постоянная скорость соединения, например при потоковой передаче мультимедиа.
Нажмите последовательно «Настройки» ‒> «Настройки сети» ‒> «Тип сети».
Нажмите кнопку «OK» и с помощью кнопок ▲/▼ выберите «Кабель», затем нажмите «OK». Проводное соединение будет установлено автоматически.
Чтобы изменить настройки вручную, нажмите последовательно «Дополнительные параметры настройки сети» ‒> «Настройка IP-адреса» ‒> «Выключенный». Теперь настройки можно будет ввести вручную.
Теперь настройки можно будет ввести вручную.
Беспроводное подключение (WiFi)
Для беспроводного подключения телевизора к Интернету используйте USB WiFi-адаптер Sharp AN-WUD630 (продаётся отдельно).
- Перед установкой сети включите роутер.
- Подключите указанный выше WiFi-адаптер к USB-порту для подключения телевизора к сети WiFi.
Используйте только USB-адаптер беспроводной локальной сети AN-WUD630 от компании Sharp, поскольку при использовании других адаптеров эта функция может не работать! Нажмите последовательно «Настройки» ‒> «Настройка сети» ‒> «Тип сети».
Нажмите кнопку «OK» и с помощью кнопок ▲/▼ выберите «Беспроводное», затем нажмите кнопку «OK».
Беспроводное соединение будет выбрано автоматически, если телевизор обнаружит только беспроводной USB-адаптер.- Выберите «Настройка беспроводного соединения». Существуют три способа подключения телевизора к беспроводной сети:
Простая настройка
Выберите Конфигурация WPS и нажмите кнопку «OK».

С помощью кнопки ▼ перейдите к команде PBC и нажмите кнопку «OK».
С помощью кнопки ▼ перейдите к команде Начать сканирование и нажмите кнопку «OK».
Нажмите кнопку WPS на роутере/точке доступа. Подождите, пока соединение будет установлено.
Если соединение установить не удалось, проверьте, включена ли функция WPS (чтобы выполнить настройку, см. руководство пользователя роутера/точки доступа).
Если роутер/точка доступа не поддерживает WPS, введите ключ шифрования сети с помощью клавиатуры программного обеспечения.Чтобы установить соединение вручную, выберите PIN, нажмите кнопку «OK», выберите «Начать сканирование и нажмите OK.
Следуйте инструкциям на экране и инструкции по эксплуатации роутера/точки доступа.
Помощь в настройке отображает список названий сетей (SSID).
Выберите сеть, к которой Вы хотите подключиться.
Если это защищённая сеть, введите ключ шифрования с помощью клавиатуры программного обеспечения и нажмите Зеленую кнопку.

Нажмите «Готово», затем «OK». Телевизор подключится к выбранной Вами сети.
Ручная настройка позволяет установить беспроводное соединение, вводя все данные вручную.
Дополнительные параметры настройки сети (позволяет ввести вручную все настройки сети).
Проверка сетевого соединения (проверка статуса соединения).
services/fttx/smarttv/manuals/sharp.txt · Последние изменения: 2013/12/18 14:46 — Admin
Мой телевизор не подключается к беспроводной сети WIFI
Мой телевизор Samsung не подключается к моему Wi-Fi. Телевизор показывает мою беспроводную сеть в списке, видит мой SSID, но не подключается. Он работал до тех пор, пока телевизор не обновил прошивку или не обновил мой маршрутизатор / модем. Теперь, что бы я ни делал, мой телевизор не может подключиться к беспроводной сети. Я все перепробовал. Какие шаги я могу предпринять, чтобы подключить телевизор к беспроводной сети?
Я все перепробовал. Какие шаги я могу предпринять, чтобы подключить телевизор к беспроводной сети?
Как исправить — телевизор не подключается к WIFI?
Телевизор, который не подключается к Wi-Fi или беспроводной сети, можно легко исправить.Есть несколько простых шагов, которые вы можете попробовать, чтобы подключить телевизор к вашему WIFI.
Эти методы предполагают, что ваш телевизор распознает или «видит» вашу сеть WIFI, но не подключается. Многие из этих шагов или методов представляют собой попытку простого сброса компонентов.
БЫСТРОЕ ИСПРАВЛЕНИЕ ДЛЯ ПОДКЛЮЧЕНИЯ ТВ К WIFI:
— Отключите все компоненты и снова подключите для сброса, затем попытайтесь подключиться к WIFI.
— Восстановите настройки телевизора по умолчанию, затем просканируйте WIFI и повторно введите пароль.
Попробуйте эти простые методы, чтобы подключить телевизор к WIFI:
- Убедитесь, что вы вводите правильный пароль (пароль находится на самом маршрутизаторе)
- Отключите модем на 5 минут и подключите снова.

- Отключите питание маршрутизатора на 5 минут и снова подключите.
- Отключите телевизор от сети на 5 минут и снова включите его.
- Войдите в меню телевизора — НАСТРОЙКИ — ОБЩИЕ — СЕТЬ — СОСТОЯНИЕ СЕТИ и выберите СБРОС СЕТИ.
- Измените НАСТРОЙКИ IP в меню ТВ — DNS СЕРВЕР на 8.8.8.8
- Обновите прошивку телевизора до последней версии.
- Выключите все брандмауэры в качестве теста, чтобы убедиться, что это не вызывает проблем.
- Вернитесь к телевизору и попробуйте подключиться к WIFI.
(Если соединение успешно, остановитесь здесь, все готово, если не продолжите ниже) - Попробуйте подключиться другим способом к 2.4, 5, гостевому ssid или прямому Wi-Fi.
- В случае успеха пароль был либо неправильным, либо компонент требовал сброса и / или обновления.
Устранение проблем с подключением к Интернету на телевизоре Samsung
Если телевизор по-прежнему не подключается к WIFI, попробуйте использовать следующие методы:
- Аппаратный сброс телевизора — перейдите в главное меню и выберите Сервис Меню — Щелкните Заводские настройки.

(Для телевизоров Samsung, если на вашем телевизоре нет этого меню, попробуйте выключить телевизор, затем на пульте дистанционного управления нажмите MUTE, затем 1, 8, 2 и POWER, и должно появиться сервисное меню, затем выберите FACTORY RESET — Не отрегулируйте любые другие настройки!) - Попробуйте как автоматический, так и ручной ввод IP-адреса в меню ТВ — Ручной IP — DNS СЕРВЕР, чтобы попробовать 8.8.8.8.
- В настройках маршрутизатора установите для канала 2,4 ГГц значение АВТОМАТИЧЕСКИЙ на 1, затем перезагрузите маршрутизатор и попробуйте подключиться.
- В настройках IP на телевизоре переключите «Настройки IP и DNS» на «Получить автоматически».
- Возможно ли, что вы перенесли роутер подальше от телевизора? Если это так, переместите маршрутизатор обратно в положение, чтобы он мог подключиться к телевизору.
По-прежнему есть проблемы с подключением телевизора к WIFI?
- Чтобы выяснить, связана ли проблема с телевизором или маршрутизатором, подключите телевизор к проводному подключению к Интернету, чтобы проверить, будет ли он подключаться.
 Он подключается к Интернету? Если да, попробуйте подключиться к точке доступа.
Он подключается к Интернету? Если да, попробуйте подключиться к точке доступа. - Используйте точку доступа на телефоне, чтобы попытаться подключить телевизор. Если он не подключается, это может быть проблема с телевизором, например, неисправная деталь. Возможно, неисправна карта Wi-Fi, внутренний адаптер Wi-Fi телевизора, плата или проблемы с проводкой в телевизоре.
Запасные части для телевизора
БОЛЬШЕ СОВЕТОВ ПО ПОМОЩИ И РЕМОНТУ ТВ:
Экран ТВ становится черным
ТВ-шоу НЕТ ВВОДА
Fix Slow Remote Control с кабельной коробкой Устранение неполадок КАБЕЛЬНОГО или СПУТНИКОВОГО блока DVR, который медленно реагирует
Исправить увеличенный экран телевизора IN
Как скрыть телевизионные провода
Телевизор все еще не подключается к Wi-Fi? Оставьте комментарий ниже с номером модели вашего телевизора и типом маршрутизатора, который вы используете, и мы можем помочь.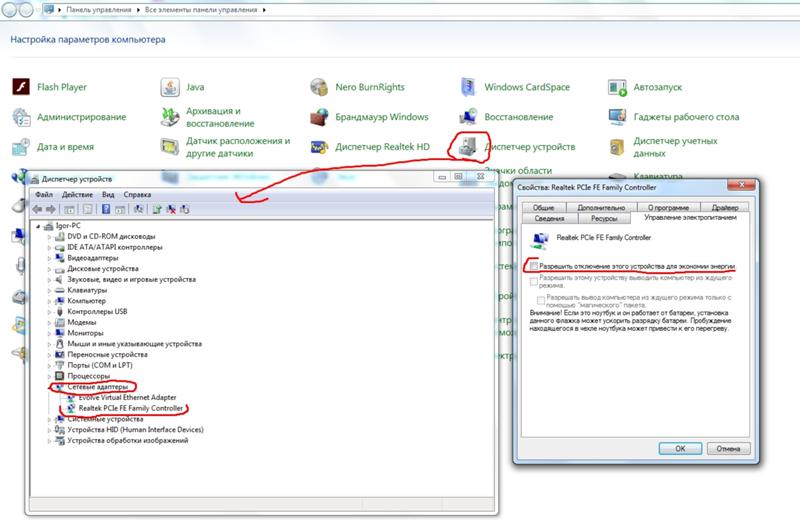
Пожалуйста, поделитесь нашими проектами помощи в ремонте:
Статьи по темеАЛЛЕН ВЕТТЕР — Помощник по ремонту своими руками
Аллен — специалист по обслуживанию дома / бытовой технике и автор / создатель этого веб-сайта. Он имеет 33-летний опыт поиска и устранения неисправностей и ремонта всех типов бытовой техники. Свяжитесь с намиТелевизор Samsung не подключается / не распознает / находит / удерживает / обнаруживает WiFi / Ethernet
Телевизор Samsung — это умный телевизор, который подключается к Интернету и хорошо интегрируется с веб-приложениями, что позволяет осуществлять потоковую передачу.Несмотря на отличную согласованность, умные телевизоры иногда могут испытывать проблемы с подключением к Интернету. Сначала предпринимаются шаги, чтобы определить, связана ли проблема с телевизором, Wi-Fi или Ethernet-соединением, а затем проблема может быть решена.
Исправить подключение к телевизору Samsung; определить, работает ли интернет. Если это так, найдите сеть через Wi-Fi, и если она не найдена, попробуйте подключить кабель Ethernet напрямую к маршрутизатору. Чтобы установить соединение, можно предпринять различные шаги. Впоследствии устраните неполадки, если телевизор постоянно отключается.
Если это так, найдите сеть через Wi-Fi, и если она не найдена, попробуйте подключить кабель Ethernet напрямую к маршрутизатору. Чтобы установить соединение, можно предпринять различные шаги. Впоследствии устраните неполадки, если телевизор постоянно отключается.
В этой статье вы узнаете, работает ли ваш Интернет, и узнаете, как определить причины и способы устранения проблем с подключением к телевизору Samsung. Кроме того, после установления соединения прочтите, чтобы узнать, как поддерживать это соединение без ошибок.
Samsung, Умное телевидение
Samsung Smart TV подключается к Интернету и поддерживает взаимодействие со многими устройствами. Самое приятное — это использование потоковых сервисов для просмотра шоу и прослушивания музыки и других приложений.
Чтобы продлить срок службы вашего телевизора со светодиодным дисплеем, выключите подсветку. Средний срок службы светодиодного телевизора при максимальной настройке подсветки составляет примерно 50 000 часов, и снижение уровня подсветки или переключение в режим энергосбережения — это самый простой и эффективный способ продлить срок службы вашего телевизора.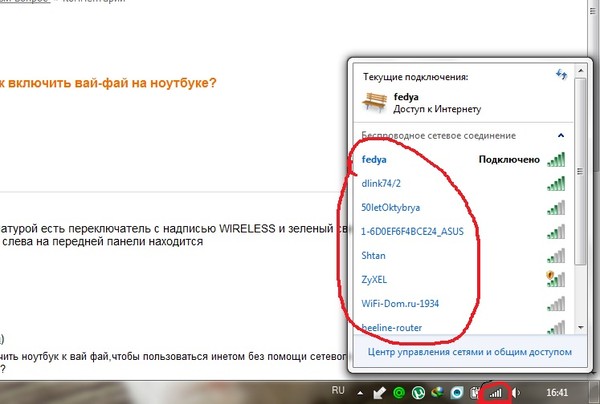
Телевизор Samsung не подключается к Wi-Fi
Чтобы определить причину, по которой ваш телевизор не подключается к Wi-Fi, выполните тест состояния сети следующим образом:
- Перейдите в Настройки
- Выберите Общие
- Выберите Сеть
- Выберите Состояние сети
- Запустите тест
Обратите внимание на сообщения об ошибках и X между телевизором и маршрутизатором или между маршрутизатором и индикатором земного шара и выполните исправление шаги.Однако, если сообщений нет, попробуйте подключиться с помощью кабеля Ethernet.
Телевизор Samsung не распознает Ethernet
Подключите кабель Ethernet напрямую от маршрутизатора к телевизору. Если телевизор не распознает и не подключается к Интернету:
- Выключите роутер и отключите его от сети. Подключите снова, включите питание в процессе загрузки и снова подключитесь.
- Если сбросить настройки маршрутизатора не удается, убедитесь, что ваш Интернет работает.
 Если нет, позвоните своему интернет-провайдеру.
Если нет, позвоните своему интернет-провайдеру.
Телевизор Samsung не обнаруживает или не обнаруживает Wi-Fi, или телевизор Samsung не разрешает вводить пароль Wi-Fi
Для поиска имени сети выполните следующие действия:
- Настройки
- Общие
- Сеть
- Настройки сети
- Беспроводная связь
Если имена сетей WiFi не указаны в списке, устраните неполадки, выполнив следующие действия при необходимости:
Между телевизором и маршрутизатором стоит X
- Пароль может быть неверным.Если пароль никогда не менялся, обратитесь к руководству пользователя маршрутизатора или посмотрите на этикетку внизу. Повторите попытку осторожно, зная, что пароли чувствительны к регистру. Если пароль слишком сложный, попробуйте изменить его на более простой пароль, сохраняя при этом безопасность.
- Ваш интернет-провайдер не считывает MAC-адрес. В этом случае ваш телевизор может нуждаться в перезагрузке.

Настройки> Поддержка> Самодиагностика> Сброс (PIN-код по умолчанию 0000).
- Убедитесь, что у вас самая последняя версия программного обеспечения.Если нет, обновите его.
Настройки> Поддержка> Обновление ПО> Обновить сейчас
- Попробуйте простой сброс настроек телевизора.
Настройки> Поддержка> Самодиагностика> Сброс (PIN-код по умолчанию 0000)> Повторное подключение
Между маршрутизатором и глобусом есть X
- Убедитесь, что ваш Интернет-сервис работает; в противном случае обратитесь к своему интернет-провайдеру.
- Выполните сброс телевизионной сети, выполнив следующие действия, а затем попробуйте подключиться.
Настройки> Общие> Сеть> Сбросить сеть
- Установите сервер доменных имен вручную, выбрав следующее.
Настройки> Общие> Сеть> Состояние сети (отменить тест)> Настройки IP> Настройка DNS (введите вручную)> DNS-сервер> Введите 8.8.8.8> Повторно подключите
- Отключите все устройства и повторно подключите одно за другим.
 Обязательно дождитесь завершения загрузки каждого устройства перед повторным подключением следующего. Когда все будет готово, попробуйте подключиться к сети.
Обязательно дождитесь завершения загрузки каждого устройства перед повторным подключением следующего. Когда все будет готово, попробуйте подключиться к сети. - Если есть другие сетевые настройки, такие как брандмауэры, препятствующие доступу телевизора к Интернету, обратитесь к документации вашего маршрутизатора или к Интернет-провайдеру, чтобы установить соединение.
Сеть Wi-Fi не отображается, но другие сети включены в список
Если ваша сеть WiFi не отображается, но в списке есть другие сети, убедитесь, что имя вашей сети не скрывается. Если сеть Wi-Fi помечена как скрытая в целях безопасности, попробуйте подключиться, введя имя своей сети и обойдя список, прокрутив список до конца и выбрав «Добавить».
Проблемы совместимости сети Wi-Fi с телевизором
Совместима ли ваша сеть Wi-Fi с телевизором? Информацию о требованиях к сети вы найдете в руководстве пользователя, прилагаемом к телевизору. Старые модели могут поддерживать только 2,4 ГГц и даже не видеть сеть 5 ГГц. Если сеть несовместима, телевизор не подключится.
Если сеть несовместима, телевизор не подключится.
Слабый сигнал Wi-Fi
Определите, является ли ваш сигнал WiFi слабым из-за того, что к нему подключено несколько устройств. Помимо компьютеров, планшетов и игровых устройств, интеллектуальные устройства также используют сигнал Wi-Fi.Попробуйте отключить несколько продуктов, чтобы убедиться, что ваш маршрутизатор справится с нагрузкой с меньшим количеством устройств. Если проблема в этом, подумайте об обновлении маршрутизатора.
Сброс подключений и повторное подключение к сети
Сбросьте все подключения, отключив все устройства, включая маршрутизатор и модем, а затем по одному, подключив их снова и предоставив время каждому элементу для включения питания после его перезагрузки. Наконец, попробуйте повторно подключить сеть.
Подключение с помощью мобильной точки доступа
Попробуйте создать мобильную точку доступа, создать сеть и определить, видит ли телевизор это имя сети.Если телевизор видит сеть точек доступа, проблема в сети. Следовательно, обратитесь к своему интернет-провайдеру за помощью с подключением.
Следовательно, обратитесь к своему интернет-провайдеру за помощью с подключением.
Проблема с картой беспроводной связи телевизора
Наконец, если соединение по-прежнему отсутствует, проблема может быть в плате беспроводной связи телевизора; Поэтому обратитесь в службу поддержки Samsung за заменой детали.
Телевизор Samsung не поддерживает Wi-Fi Продолжайте отключаться
- Проверьте надежность соединения Wi-Fi. Если он слабый, попробуйте отключить все дополнительные устройства, подключенные к маршрутизатору, и повторите попытку, чтобы убедиться в надежности соединения.
- Сбросьте все подключения, отключив все и вставив снова по одному. Подождите, пока каждое устройство загрузится должным образом, прежде чем подключать следующее.
- Вы меняли настройки роутера? Если ваш телевизор был подключен и настройки были изменены, новые настройки не будут работать, и их необходимо будет вернуть в предыдущее положение.
- Если у вас все еще есть нестабильный Wi-Fi, обратитесь к своему интернет-провайдеру на предмет проблем с сетью.

Ресурсы поддержки Samsung
Если вы выполнили эти инструкции, но по-прежнему не можете подключиться, обратитесь в службу поддержки Samsung.Отправив запрос на обслуживание, вы можете получить ремонт на дому, на дому или по почте, в зависимости от обстоятельств. Как только запрос на ремонт будет получен, вы получите номер запроса на обслуживание и сможете проверить статус проблемы в любое время, введя его в онлайн-форму вместе со своим номером телефона.
Если вы приобрели дополнительную страховку для своего устройства в рамках расширенного контракта Samsung Asurion, существует отдельная онлайн-форма для подачи или отслеживания претензии. Поддержка 24/7 по телефону или в сообщениях.Существует также вариант премиального ухода с полной защитой от нормального износа и случайных повреждений.
Если ваш телевизор не включается, но горит индикатор режима ожидания, переустановите кабели и проверьте пульт, как показано в этом 2-минутном видео:
Прежде чем обращаться за помощью, не забудьте зарегистрировать свой продукт в Интернете. Простая регистрация позволит вам получать вознаграждения и специальные скидки на будущие продукты Samsung. Чтобы просмотреть условия гарантии или руководство, зайдите в Интернет и выберите тип продукта.
Последние мысли
Телевизоры Samsung имеют долгий срок службы и имеют отличную репутацию, но иногда могут возникать проблемы с подключением к Интернету. Перед тем, как обращаться в службу поддержки клиентов, мы рассмотрим общие исправления, если телевизор не обнаруживает Wi-Fi, не подключается к Wi-Fi, не подключается через кабель Ethernet или соединение прерывается.
- Определите, работает ли Интернет
- Проверьте слабый сигнал Wi-Fi
- Смените пароль
- Отключите лишние элементы
- Отключите все соединения и перезагрузите по одному
- Сбросьте настройки телевизора
Статьи по теме
Телевизор Samsung продолжает выключаться
Телевизор Samsung не включается, но горит красный свет
Почему мой телевизор постоянно теряет соединение с Wi-Fi и Netflix?
Похоже, что в настоящее время все большее число канадцев очень сильно полагаются на потоковые сервисы, чтобы удовлетворить свои потребности в просмотре телепередач.Netflix находится в авангарде этих потоковых сервисов: Эмили Джексон из Financial Post сообщила, что по состоянию на апрель 2016 года, 5,2 миллиона канадских семей имеют подписки , что почти в 7 раз больше, чем у его следующих двух конкурентов вместе взятых.
Независимо от того, подключаетесь ли вы к Netflix напрямую через Smart TV или потоковое устройство, такое как Roku, Chromecast или Apple TV, вы должны быть уверены, что ваше интернет-соединение работает на полную мощность.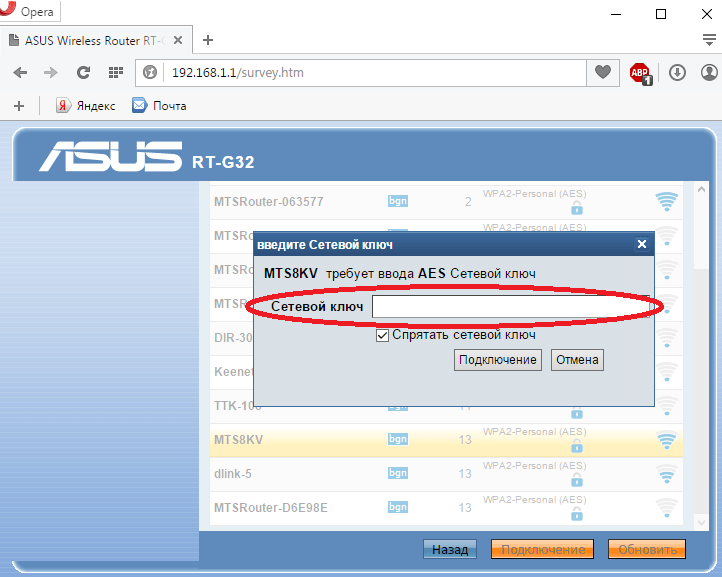 Например, если вы собираетесь быть готовыми к тому дню, когда большая часть контента Netflix будет в формате 4K, вам потребуется постоянное соединение со скоростью не менее 25 Мбит / с, чтобы идти в ногу со временем.Что еще более важно, это то, что ваше соединение в первую очередь стабильное и работает правильно. Если вы обнаружите, что ваш телевизор (или что-то, что вы запускаете или воспроизводите на нем) часто отключает подключение к Интернету, это проблема. Не позволяйте нестабильному интернет-соединению мешать вам наслаждаться просмотром потоковых фильмов и телешоу. Хотя, возможно, дело даже не в самом подключении к Интернету. Фактически, это может быть последнее, о чем вам нужно беспокоиться. Вот несколько проблем, с которыми вы можете столкнуться, а также способы их решения.
Например, если вы собираетесь быть готовыми к тому дню, когда большая часть контента Netflix будет в формате 4K, вам потребуется постоянное соединение со скоростью не менее 25 Мбит / с, чтобы идти в ногу со временем.Что еще более важно, это то, что ваше соединение в первую очередь стабильное и работает правильно. Если вы обнаружите, что ваш телевизор (или что-то, что вы запускаете или воспроизводите на нем) часто отключает подключение к Интернету, это проблема. Не позволяйте нестабильному интернет-соединению мешать вам наслаждаться просмотром потоковых фильмов и телешоу. Хотя, возможно, дело даже не в самом подключении к Интернету. Фактически, это может быть последнее, о чем вам нужно беспокоиться. Вот несколько проблем, с которыми вы можете столкнуться, а также способы их решения.
Проблема: местоположение вашего маршрутизатора
В большом доме или в доме неправильной формы расположение маршрутизатора решает все. Тот факт, что ваш домашний офис находится в подвале или в укромном уголке вашего дома, не означает, что вам нужно стыковать там модем и маршрутизатор. Частично причина того, что ваше соединение замедляется, может быть связана с тем, что сигнал затруднен из-за местоположения. Слишком много помех и задержек сигнала с того места, где он должен достигать всех устройств, которые в нем нуждаются.
Частично причина того, что ваше соединение замедляется, может быть связана с тем, что сигнал затруднен из-за местоположения. Слишком много помех и задержек сигнала с того места, где он должен достигать всех устройств, которые в нем нуждаются.
Решение: Это двойное решение. Сначала вы можете попытаться переместить модем и маршрутизатор в более централизованное место у себя дома. Если это не вариант, вашей следующей ставкой будет расширитель диапазона. Расширитель диапазона будет использовать ваше существующее соединение и поможет проецировать его на некоторые из самых слабых мест вашего дома. В любом случае наличие расширителя радиуса действия — хорошая идея для большого дома, но это также хорошая идея для пространства неуклюжей формы, полного стен, дверей и вещей, которые могут мешать сигналам.
Проблема: ваш маршрутизатор старый
Вы знаете, сколько лет вашему роутеру? Если ваш маршрутизатор старше, чем все поддерживаемые им устройства, это должно быть верным признаком того, что, возможно, пришло время для изменений.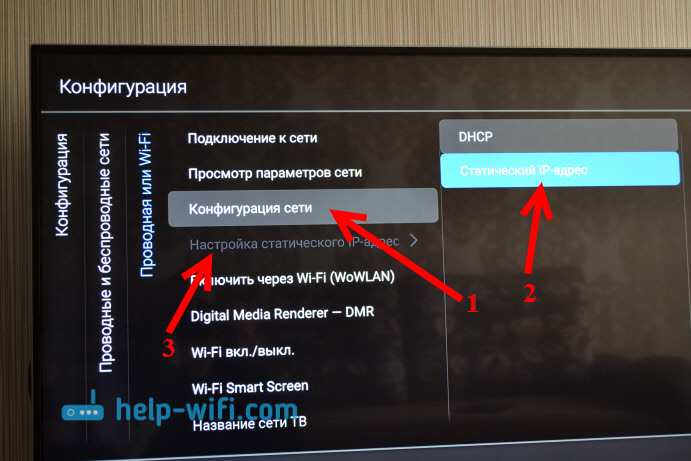 Многие маршрутизаторы не имеют переключателя питания, что означает, что они должны быть готовы к работе 24 часа в сутки. Представьте, что вы бегаете по 24 часа подряд в течение многих лет, и единственной передышкой будет отключение электричества. Эти компоненты со временем изнашиваются, независимо от того, насколько хорошо вентилируется их пространство.Это может объяснить некоторые сбои в работе или прекращение обслуживания, с которыми вы сталкиваетесь.
Многие маршрутизаторы не имеют переключателя питания, что означает, что они должны быть готовы к работе 24 часа в сутки. Представьте, что вы бегаете по 24 часа подряд в течение многих лет, и единственной передышкой будет отключение электричества. Эти компоненты со временем изнашиваются, независимо от того, насколько хорошо вентилируется их пространство.Это может объяснить некоторые сбои в работе или прекращение обслуживания, с которыми вы сталкиваетесь.
Решение: Если вашему маршрутизатору больше нескольких лет, пора обновить. Если у вас однодиапазонный маршрутизатор, вам обязательно нужно обновить его. Если у вас даже есть старый двухдиапазонный маршрутизатор, возможно, пришло время обновить его, особенно если к нему подключено много устройств. В настоящее время вы можете получить трехдиапазонный маршрутизатор, который позволит вам разложить и разложить все ваши устройства, чтобы ваш маршрутизатор и соединение могли их обрабатывать.
Проблема: помеха сигнала
Проблемы с подключением вашего телевизора и Netflix могут быть затруднены из-за помех сигнала. Вы можете не только столкнуться со многими из описанных выше проблем, но и не в состоянии им сильно помочь. Многие устройства, передающие собственные сигналы, могут мешать тому, что вам нужно. Это может быть микроволновая печь, радионяня, домашние телефоны и даже беспроводные контроллеры для видеоигр. Даже Chromecast передает собственный беспроводной сигнал.Это все, что может мешать вашему телевизору или потоковому устройству поддерживать соединение.
Вы можете не только столкнуться со многими из описанных выше проблем, но и не в состоянии им сильно помочь. Многие устройства, передающие собственные сигналы, могут мешать тому, что вам нужно. Это может быть микроволновая печь, радионяня, домашние телефоны и даже беспроводные контроллеры для видеоигр. Даже Chromecast передает собственный беспроводной сигнал.Это все, что может мешать вашему телевизору или потоковому устройству поддерживать соединение.
Решение: Помимо избавления от всех мешающих устройств, здесь вы можете сделать несколько вещей. Во-первых, вы можете переместить модем и маршрутизатор ближе к телевизору. Более сильный сигнал никогда не повредит. Если у вас есть много металлических предметов непосредственно между вашим беспроводным подключением и телевизором, подумайте о том, чтобы переместить их, поскольку металл создает одни из самых сильных помех сигнала из всех существующих.
Проблема: слишком много трафика
Десять лет назад, когда беспроводные сети стали обычным явлением, вполне вероятно, что к вашему маршрутизатору было подключено не более одного или двух ноутбуков. За последние 10 лет мы добавили системы видеоигр, смартфоны, планшеты и потоковые устройства, не говоря уже о том, насколько больше наши компьютеры зависят от постоянного подключения к Интернету. В типичной семье из четырех человек нетрудно предположить, что к домашней беспроводной сети подключено как минимум дюжина устройств.Это большая нагрузка для одного маршрутизатора. Если бы беспроводные сигналы были полосами движения, это было бы похоже на то, что ваш маршрутизатор переживает постоянный час пик.
За последние 10 лет мы добавили системы видеоигр, смартфоны, планшеты и потоковые устройства, не говоря уже о том, насколько больше наши компьютеры зависят от постоянного подключения к Интернету. В типичной семье из четырех человек нетрудно предположить, что к домашней беспроводной сети подключено как минимум дюжина устройств.Это большая нагрузка для одного маршрутизатора. Если бы беспроводные сигналы были полосами движения, это было бы похоже на то, что ваш маршрутизатор переживает постоянный час пик.
Решение: Возможно, срок службы вашего маршрутизатора подошел к концу, но не беспокойтесь. В наши дни есть несколько отличных вариантов. Лучшим вариантом для ваших беспроводных сигналов в настоящее время будет авиадиспетчер, который может определять приоритетность того, кто получит более длинные взлетно-посадочные полосы. Еще лучше, вам нужен более крупный аэропорт с как можно большим количеством взлетно-посадочных полос.Для этого лучше всего подходит трехдиапазонный маршрутизатор Linksys EA9500 Max-Stream . У этого роутера есть навыки, позволяющие максимально использовать возможности вашего интернет-соединения. Фактически, он может поддерживать до 20 одновременных потоковых устройств 4K. Подключаемый модуль Блогер Мэтт Палигару (Matt Paligaru) имел возможность проверить маршрутизатор , и он исправил проблемы в его доме, полном игровых и потоковых устройств.
У этого роутера есть навыки, позволяющие максимально использовать возможности вашего интернет-соединения. Фактически, он может поддерживать до 20 одновременных потоковых устройств 4K. Подключаемый модуль Блогер Мэтт Палигару (Matt Paligaru) имел возможность проверить маршрутизатор , и он исправил проблемы в его доме, полном игровых и потоковых устройств.
Проблема: подключение к Интернету все еще медленное
Если вы сделали все, что могли, и ваше интернет-соединение слишком медленное, возможно, стоит проверить несколько вещей с самим соединением.Сверху я упомянул, что для работы 4K требуется минимальная потребность в буферизации 25 Мбит / с. Если вы не используете 4K и все еще безуспешно пробовали все, что есть в этом списке, можно было бы безопасно начать указывать пальцем на свое интернет-соединение на этом этапе.
Решение: Проблема не решается мгновенно. На то, чтобы разобраться с этим, может потребоваться несколько дней. Первое, что вам следует сделать, это проконсультироваться с вашим интернет-провайдером, чтобы получить помощь по устранению неполадок.Они могут проверить уровень сигнала в вашем районе, помочь вам провести тесты скорости и даже приехать, чтобы отремонтировать сломанные или поврежденные кабели или детали. Вы также можете обнаружить, что ваш модем устарел, и ваш интернет-провайдер может просто предоставить вам самый новый. Если не считать этого, возможно, пришло время обновить ваше интернет-соединение. Это соединение могло бы отлично работать, если бы у вас был только ваш компьютер и смартфоны, работающие от них. Со смартфонами, планшетами и, возможно, даже с Roku или Apple TV или двумя, вам, вероятно, понадобится обновление.Обратитесь к своему интернет-провайдеру, чтобы узнать, что есть в наличии и что лучше всего подходит для ваших нужд.
Первое, что вам следует сделать, это проконсультироваться с вашим интернет-провайдером, чтобы получить помощь по устранению неполадок.Они могут проверить уровень сигнала в вашем районе, помочь вам провести тесты скорости и даже приехать, чтобы отремонтировать сломанные или поврежденные кабели или детали. Вы также можете обнаружить, что ваш модем устарел, и ваш интернет-провайдер может просто предоставить вам самый новый. Если не считать этого, возможно, пришло время обновить ваше интернет-соединение. Это соединение могло бы отлично работать, если бы у вас был только ваш компьютер и смартфоны, работающие от них. Со смартфонами, планшетами и, возможно, даже с Roku или Apple TV или двумя, вам, вероятно, понадобится обновление.Обратитесь к своему интернет-провайдеру, чтобы узнать, что есть в наличии и что лучше всего подходит для ваших нужд.
Беспроводная сеть превратилась из роскоши в незаменимую во многих домах. Без этого беспроводного шлюза, работающего как часы, наши технологии отключились бы, и, давайте посмотрим правде в глаза, мы настолько привыкли к тому, что имеем сейчас, что все было бы иначе.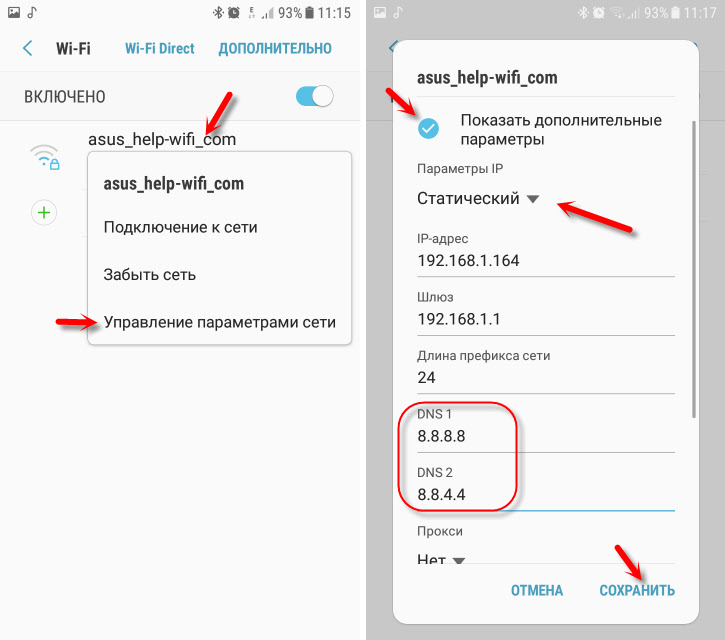 Надеюсь, эти шаги помогут решить любые проблемы с подключением, которые у вас есть. Если нет, Geek Squad всегда может помочь вам настроить и запустить вашу лучшую систему.
Надеюсь, эти шаги помогут решить любые проблемы с подключением, которые у вас есть. Если нет, Geek Squad всегда может помочь вам настроить и запустить вашу лучшую систему.
Устранение неполадок Wi-Fi и Интернета для Smart TV
Валерио Карателли — 10 февраля 2020 г.
Устранение неполадок, связанных с плохой потоковой передачей на Smart TV
Использование Smart TV иногда может быть довольно сложным, особенно при использовании соединения Wi-Fi. Потоковое воспроизведение может зависнуть или качество изображений может ухудшиться до тех пор, пока пиксели не станут едва заметными. Подобные проблемы могут возникнуть даже в том случае, если внутренняя диагностика телевизора не выдает никаких признаков неисправности.Отслеживание проблемы с помощью настроек Smart TV — это рекомендуемый метод решения проблемы, даже если он не всегда полностью надежен. Часто само устройство не может четко определить проблему.
Как правило, телевизоры Smart TV, которые крепятся на стене, а не на настольной подставке, имеют больше проблем при подключении к Wi-Fi. Это связано с тем, что большинство Smart TV имеют антенны WiFi на задней панели устройства, а из-за небольшого промежутка от стены до телевизора сама стена создает помехи для сигнала.
Как решить проблемы с Интернетом на вашем Smart TV
Самым простым решением проблем, связанных с беспроводным подключением, является переход на кабельное соединение, что подразумевает подключение сетевого кабеля от телевизора к маршрутизатору Wi-Fi. Если проводное соединение недоступно, другой способ решить проблему может заключаться в увеличении расстояния между телевизором и стеной, чтобы уменьшить помехи сигнала. Чтобы определить оптимальное расстояние, попробуйте немного переместить телевизор, пока проблема не будет решена.Размещение Wi-Fi-роутера ближе к Smart TV также может помочь улучшить беспроводное соединение.
Как обнаружить проблемы WiFi в Smart TV с помощью Fing Suite
Вы можете доверять продуктам Fing Suite, чтобы определить, правильно ли Smart TV подключен к вашей сети Wi-Fi или у вас есть другие сетевые проблемы, которые влияют на производительность ваших устройств.
Найдите проблемы с сетью WiFi с помощью Fing Desktop
Fing Desktop, адаптация приложения Fing для ПК, способна выявлять наиболее распространенные проблемы с сетью.Этот новый инструмент может обнаруживать случайные отключения Wi-Fi и другие связанные проблемы с тем преимуществом, что предоставляет расширенные функции и возможности по сравнению с приложением Fing.
Используйте опцию Fence в Fingbox для устранения неполадок с подключением WiFi
Чтобы лучше выявлять проблемы с подключением, лучшим выбором является Fingbox, наш универсальный набор средств сетевой безопасности для дома и офиса. Среди его функций опция «Забор» обеспечивает четкий обзор сети, включая уровень сигнала каждого устройства, подключенного к Wi-Fi, и определяет, работает ли антенна WiFi вашего устройства.
Распространенные причины проблем с подключением к Wi-Fi
Представьте, что вы устроились на ночь, чтобы посмотреть несколько эпизодов вашего любимого достойного выпивки телешоу, когда внезапно ваша потоковая служба перестает загружаться, и все, что вы можете делать, это смотреть, как Wi-Fi входит и выключается, надеясь, что бесконечная буферизация прекратится. скоро. Вы можете скрипеть зубами, просто думая об этом — вы и 7 миллиардов других людей.Спрос на Wi-Fi сейчас глобальный. В исследовании 75% людей сообщили, что они были бы более сварливыми в течение недели без Wi-Fi, чем в течение недели без кофе. Фактически, 60% той же группы заявили, что не могут обойтись без Wi-Fi даже один день! Когда Wi-Fi отключается, наш интернет-зависимый мир быстро останавливается. Наши электронные письма перестают загружаться, наши виртуальные помощники перестают отвечать, наши планшеты и ноутбуки становятся бесполезными, а наши телефоны попадают в наш драгоценный источник данных. По данным Wi-Fi Alliance, примерно 71% всей нашей мобильной связи происходит через беспроводной Интернет, и, согласно опросам, нам это нравится.Wi-Fi в настоящее время является предпочтительным средством передачи данных для двух третей американских потребителей, отчасти потому, что он дает значительную экономию на ежемесячных счетах за телефон.
скоро. Вы можете скрипеть зубами, просто думая об этом — вы и 7 миллиардов других людей.Спрос на Wi-Fi сейчас глобальный. В исследовании 75% людей сообщили, что они были бы более сварливыми в течение недели без Wi-Fi, чем в течение недели без кофе. Фактически, 60% той же группы заявили, что не могут обойтись без Wi-Fi даже один день! Когда Wi-Fi отключается, наш интернет-зависимый мир быстро останавливается. Наши электронные письма перестают загружаться, наши виртуальные помощники перестают отвечать, наши планшеты и ноутбуки становятся бесполезными, а наши телефоны попадают в наш драгоценный источник данных. По данным Wi-Fi Alliance, примерно 71% всей нашей мобильной связи происходит через беспроводной Интернет, и, согласно опросам, нам это нравится.Wi-Fi в настоящее время является предпочтительным средством передачи данных для двух третей американских потребителей, отчасти потому, что он дает значительную экономию на ежемесячных счетах за телефон.
Проблемы с подключением к Wi-Fi случаются со всеми, но они не должны быть регулярными.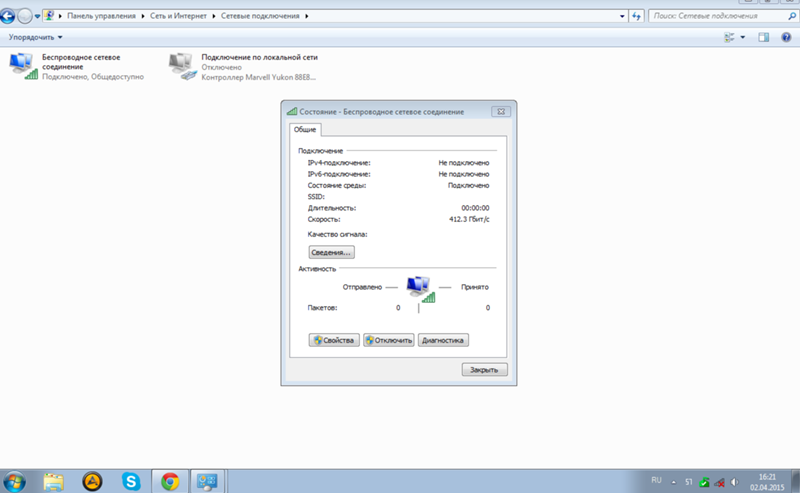 Если вы будете знать, что делать в случае сбоя подключения, вы сэкономите часы разочарования, поэтому, прежде чем звонить своему интернет-провайдеру или отказываться от спокойного вечера, попробуйте сначала попробовать некоторые из более простых решений. Вы будете удивлены, узнав, как часто плохое соединение Wi-Fi вызвано физическими препятствиями, такими как конфигурация вашего дома, а не чем-то технологическим.
Если вы будете знать, что делать в случае сбоя подключения, вы сэкономите часы разочарования, поэтому, прежде чем звонить своему интернет-провайдеру или отказываться от спокойного вечера, попробуйте сначала попробовать некоторые из более простых решений. Вы будете удивлены, узнав, как часто плохое соединение Wi-Fi вызвано физическими препятствиями, такими как конфигурация вашего дома, а не чем-то технологическим.
При устранении неполадок, описанных ниже, у вас будет больше шансов достичь максимальной мощности сигнала и пользоваться скоростным Wi-Fi, когда он вам понадобится.
Получите промокод на электронику!
Электроника со скидкой и другие выгодные предложения — на расстоянии одного клика.
Посмотреть предложения Плохое соединение Wi-Fi: общие причины и решения Если задуматься, Wi-Fi — это современное чудо.Эта невидимая сила дает вам быстрый доступ в Интернет по требованию, не переплетая навязчивые и неприглядные шнуры по всему дому или офису. Единственная загвоздка в том, что сети Wi-Fi зависят от мощности сигнала, который можно легко прервать, что приведет к нестабильной скорости.
Единственная загвоздка в том, что сети Wi-Fi зависят от мощности сигнала, который можно легко прервать, что приведет к нестабильной скорости.
Сигнал Wi-Fi может быть прерван многими другими способами, чем мы можем себе представить. Вот некоторые из наиболее распространенных причин медленного, глючного Wi-Fi и некоторые практические решения для их устранения, чтобы вы могли минимизировать время простоя в Интернете, не обращаясь к своему поставщику интернет-услуг (ISP).
Причина: расстояние от маршрутизатора Знаете ли вы, что чем дальше вы находитесь от физического маршрутизатора, тем слабее будет ваше интернет-соединение? На частоте 2,4 ГГц перемещение на 15 футов от маршрутизатора приведет к потере сигнала примерно на 6 дБ — примерно 25% на каждые 15 футов. Если у вас возникнут проблемы с подключением к Wi-Fi при использовании Интернета в подвале, а маршрутизатор находится наверху с другой стороны дома, вы не можете ожидать, что Интернет будет таким быстрым. Сигнал маршрутизатора должен распространяться на большое расстояние и проходить сквозь мебель и стены, что приводит к его ослаблению на пути к вам. Некоторые новые продукты Wi-Fi могут иметь немного более широкий диапазон, но вы ощутите максимальную мощность сигнала, когда приблизитесь к источнику.
Сигнал маршрутизатора должен распространяться на большое расстояние и проходить сквозь мебель и стены, что приводит к его ослаблению на пути к вам. Некоторые новые продукты Wi-Fi могут иметь немного более широкий диапазон, но вы ощутите максимальную мощность сигнала, когда приблизитесь к источнику.
Самый простой способ решить эту проблему — переместиться ближе к маршрутизатору. Как показывает практика, маршрутизатор Wi-Fi может эффективно передавать сигнал на расстоянии до 100 футов, поэтому планируйте размещение маршрутизатора на этом расстоянии от важных комнат в вашем доме.Маршрутизаторы транслируют сигналы со всех сторон, поэтому нецелесообразно размещать его в дальнем конце дома, где половина сигнала будет поглощаться стеной. Обдумывая, где его разместить, определите место, которое является центральным по отношению к большинству комнат в вашем доме или офисе.
Если это невозможно, подумайте о покупке повторителя или повторителя Wi-Fi.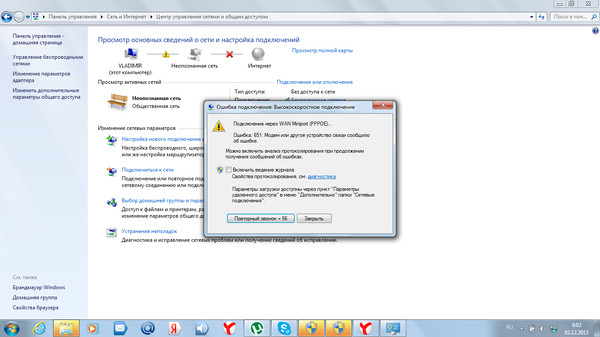 Такие устройства будут умножать и увеличивать мощность вашего сигнала в помещениях, наиболее удаленных от источника Интернета. Нажмите здесь, чтобы просмотреть некоторые из лучших вариантов расширения ассортимента Amazon для вашего бюджета, а также некоторые плюсы и минусы каждого из таких клиентов, как вы.
Такие устройства будут умножать и увеличивать мощность вашего сигнала в помещениях, наиболее удаленных от источника Интернета. Нажмите здесь, чтобы просмотреть некоторые из лучших вариантов расширения ассортимента Amazon для вашего бюджета, а также некоторые плюсы и минусы каждого из таких клиентов, как вы.
Многие домовладельцы имеют тенденцию убирать роутер в шкафу, на нижней полке, за приборами и под мебелью, чтобы он не был заметен и не нарушал дизайн их дома. Если вы скрываете свой маршрутизатор, вы также замедляете сигнал, давая ему больше каналов для прохождения, прежде чем он достигнет вас.
РешениеНе стоит недооценивать важность поиска идеального места для роутера.Хотя на открытом воздухе он может выглядеть не лучшим образом, вам следует поставить его на высокую полку в центре, где будут минимальные помехи сигнала.
Если вы изо всех сил пытались найти эту золотую середину, вы не первый. Джейсон Коул, лондонский инженер-программист, устал от проб и ошибок, связанных с поиском идеального места для маршрутизатора. Чтобы избавиться от догадок, он разработал недорогое приложение для общественности, которое математически определяет все точки доступа и мертвые зоны на вашем участке для удобного и стратегического размещения маршрутизатора.
Приложение называется WiFi Solver и доступно для Android и Chrome OS. Архитектура радио — еще одно мобильное приложение, которое использует общедоступную информацию с вышек сотовой связи, локальных сетей Wi-Fi, спутников и вашего местоположения для создания карты сигналов в вашем районе. Это приложение доступно для покупки в Google Play и Apple Store.
Причина: ограниченная полоса пропускания и перегруженные частотыНа основе прогнозов Statista.com, в какой-то момент 2020 года в мире будет около 6,58 подключенных к сети устройств на человека. Неудивительно, что к концу 2020 года прогнозируется, что около 24 миллиардов устройств будут использовать Интернет, большинство из которых будет делать это по беспроводной сети. Дома и офисы — это обычные места, где люди могут одновременно использовать эти устройства через Wi-Fi. Эта конкуренция приводит к снижению скорости интернета и очень слабому распространению сигнала, особенно если вы оставили маршрутизатор на той частоте, на которой он был при покупке.
РешениеПоследнее исследование Интернет-трафика Cisco показало, что Интернет наиболее загружен с 21:00 до 01:00 во всем мире. В это время суток Интернет видит сразу 25% своего ежедневного трафика, что на 20% больше, чем в непиковые часы. Когда у вас есть важные дела в Интернете, планируйте их делать в непиковые часы. В большинстве семей в США несколько пользователей одновременно ведут потоковую передачу, игры и многое другое.Вы можете освободить полосу пропускания своего беспроводного Интернета, подключив одно или несколько из этих устройств непосредственно к маршрутизатору с помощью кабеля Ethernet. Вы также можете отключить любые устройства, использующие Wi-Fi, но это не обязательно. Например, если ваш телефон имеет безлимитный тарифный план, разрешите вашим устройствам, зависящим от Wi-Fi, использовать эти данные.
Некоторые из новейших маршрутизаторов могут автоматически находить и выбирать наименее загруженные частоты при перезапуске, поэтому, если ваш маршрутизатор относительно новый, попробуйте перезагрузить его.Для старых маршрутизаторов вы можете изменить канал вручную через панель администратора. Если у вас двухдиапазонный маршрутизатор, вам не нужно беспокоиться о переключении каналов. Этот тип маршрутизатора позволяет одновременно включать 2,4 и 5 ГГц, что означает, что они могут передавать в два раза больше сигнала и обеспечивать превосходную производительность по сравнению с однодиапазонным маршрутизатором. Частоту 2,4 ГГц можно рассматривать как универсальный спектр с широким диапазоном, который может проникать через более толстые стены при более медленной скорости сигнала, в то время как 5 ГГц менее загружен и предлагает более быстрые данные, меньше отключений и меньше помех.Однако его более высокие частоты не могут проходить через мебель, пол или стены.
Причина: соседи крадут ваш Wi-FiЕсли ваша беспроводная сеть недостаточно защищена, ваши соседи и другие люди, находящиеся поблизости, могут легко отключиться от вашего Интернета — иногда без вашего ведома. Передача вашего сигнала людям за пределами вашего дома — это не только проблема безопасности, но также значительно замедляет работу Wi-Fi.
РешениеНовый опрос Wakefield Research показывает, что треть американцев признались (успешно и безуспешно) в попытках доступа к чужой сети Wi-Fi, что на 18% больше, чем в 2008 году.Эта поразительная статистика подчеркивает необходимость защиты вашей сети паролем. Держите пароль в секрете от всех, кому он не нужен. Пароль должен быть достаточно надежным, чтобы создать дополнительные трудности для любого, кто пытается его взломать, поэтому старайтесь не основывать свой пароль на стандартах проводной эквивалентной конфиденциальности (WEP). Их оказалось легко взломать. Перейдите по этой ссылке, чтобы узнать, как создать надежный пароль.
Помимо установки пароля, вы должны также настроить безопасность сети.CNET предоставила несколько советов по изменению настроек в вашей сети и на маршрутизаторе для обеспечения безопасности вашей сети. Не забывайте регулярно обновлять маршрутизатор и проверять наличие незнакомых устройств, которые могут использовать вашу сеть. Эти простые профилактические меры гарантируют, что только вы и ваши авторизованные пользователи сможете получить доступ к вашему Wi-Fi с оптимальной скоростью. Если вы не знаете, как обновить или проверить свою сеть на наличие подозрительных пользователей, нажмите здесь.
Причина: помехи от бытовой техники Танки для рыбыВода является сложной средой для прохождения волн Wi-Fi, поэтому, если ваш маршрутизатор расположен рядом с аквариумом, он, вероятно, поглощает большую часть сигнала и не дает ему легко добраться до ваших устройств.Переместите маршрутизатор Wi-Fi как можно дальше от аквариумов, чтобы обеспечить быстрое распространение беспроводных волн во всех направлениях.
Микроволны и телевизорыВблизи жилых помещений может потребоваться непосредственная близость вашего Wi-Fi-маршрутизатора, телевизора, микроволновой печи, холодильника, беспроводных динамиков, радионяни, контроллеров консоли и других устройств, работающих на частоте Wi-Fi 2,45 ГГц. Эти части оборудования используют почти ту же частоту, что и сети Wi-Fi (2,4 ГГц), что может привести к перекрытию сигналов и замедлению друг друга, поэтому их расположение рядом не рекомендуется.Вы можете раздвинуть эти элементы дальше друг от друга или изменить канал Wi-Fi на них вручную. Удаление роутера подальше от этих устройств обычно имеет значение. Либо разместите их в разных местах, либо физически поменяйте канал Wi-Fi. Не знаете как? Кликните сюда, чтобы узнать больше.
Окна Low-EНекоторые энергоэффективные окна имеют покрытие с низким коэффициентом излучения — тонкий невидимый металл, препятствующий передаче тепла через окно. Никогда не ставьте Wi-Fi роутер рядом с окнами с таким покрытием или с металлическими жалюзи.
Металлические аксессуарыМеталлические акценты и зеркала делают изящные и интересные предметы домашнего декора, но некоторые из этих предметов могут негативно повлиять на ваш Wi-Fi. Настенный декор с металлической подложкой ослабляет и снижает мощность сигнала, поэтому чем ближе эти элементы с металлической подложкой находятся к маршрутизатору, тем хуже будет сигнал. Зеркала являются частым виновником мертвых зон, поэтому подумайте о перемещении любого из подвешенных в местах, где вы часто используете Wi-Fi.
Устройства, подключенные по BluetoothBluetooth — одна из наименее вероятных причин проблем с подключением к Wi-Fi, поскольку производители встраивают функции для упреждающего предотвращения помех.Bluetooth работает на той же частоте, что и Wi-Fi, но он предназначен для случайного переключения между 70 различными каналами примерно 1600 раз в секунду, чтобы предотвратить конфликт частот. Тем не менее, время от времени помехи все же возникают. В этом случае переместите маршрутизатор подальше от любых устройств, подключенных к Bluetooth, и выключите Bluetooth, чтобы определить, является ли он причиной проблемы.
Причина: устаревший маршрутизаторСредний маршрутизатор эффективно функционирует только от двух до пяти лет, пока он не замедлится и перестанет поддерживать новые технологии.Когда срок службы вашего роутера подходит к концу, вы заметите постоянные сбои и медленное подключение к Интернету, ограниченное покрытие и перегрев.
РешениеЕсли перегрев начинает влиять на производительность вашего маршрутизатора, решение может быть столь же простым, как переместить устройство в место, обеспечивающее надлежащую циркуляцию воздуха. Вы можете даже подумать о том, чтобы установить на нем вентилятор, чтобы со временем предотвратить тепловые повреждения. Старость иногда требует нового маршрутизатора, и в этом случае вам следует изучить лучшие беспроводные маршрутизаторы на 2019 год по версии Digital Trends.Чтобы избежать подобных проблем в будущем, инвестируйте в новый маршрутизатор каждые два года. Они варьируются от 60 до 400 долларов (в зависимости от того, какие функции вам нужны), что не слишком большие расходы, которые нужно оплачивать каждые несколько лет.
Причина: Строительство домовДаже конструкция вашего дома может повлиять на качество вашего сигнала Wi-Fi. Некоторые дома построены с толстыми металлическими или бетонными стенами, которые затрудняют прохождение сигнала. Эти материалы настолько эффективны при блокировании электромагнитных полей, что производители теперь используют их при создании аксессуаров, защищенных RFID.В частности, подвалы известны тем, что имеют толстые стены, непроницаемые для Wi-Fi, особенно когда дом старый и содержит стены из штукатурки и решеток (металлической сетки). Это вещество резко снижает уровень сигнала, а иногда даже полностью блокирует прохождение Wi-Fi.
Программа автоматизации строительства NIST создала отчет с материалами стен с наименьшей и наибольшей проводимостью для Wi-Fi, и он может помочь объяснить проблемы скорости сети, с которыми вы столкнулись. Эти строительные материалы оцениваются от наименее до наиболее проницаемых для Wi-Fi и перечислены в соответствии с потерями сигнала в децибелах:
- Бетон
- Железобетон
- Кирпичный бетон
- Кирпичный кирпич
- Бетон
- Кирпич
- Кирпичный блок
- Пиломатериалы
- Стекло
- Фанера и гипсокартон
Наиболее очевидное решение этой проблемы — перенастроить маршрутизатор или ретранслятор в зоне, не окруженной бетонными, металлическими, керамическими, каменными или кирпичными стенами, содержащими воздуховоды, изоляцию и / или водопроводные трубы.Тонкие стены из таких материалов, как Gyprock, лучше всего подходят для Wi-Fi, но вы можете использовать повторитель, чтобы обойти проблемную конструкцию.
Помните об этой информации, чтобы вы могли принять обоснованное решение, когда будете готовы купить свой следующий дом. Если вам нужен отличный сигнал Wi-Fi для работы дома, используйте эти знания, чтобы избежать покупки недвижимости, которая неизбежно вызовет проблемы с подключением к Wi-Fi в будущем.
По-прежнему возникают проблемы с подключением к Wi-Fi?Если ни одно из приведенных выше предложений не решает проблемы с подключением к Wi-Fi, есть еще одна вещь, которую вы должны попробовать, прежде чем тратить деньги.Посетите Speedtest.net, чтобы проверить свое соединение Wi-Fi. Это подскажет вам, связана ли проблема с самим подключением или с маршрутизатором, что даст вашему интернет-провайдеру лучшее представление о том, как вам помочь. Помните, что скорость вашего интернета должна быть в пределах 20% от скорости, согласованной с вашим интернет-провайдером, поэтому сигнал может быть немного медленнее, чем вы ожидали.
Если ваш интернет-провайдер не может решить проблему, подумайте о переключении провайдера на такую компанию, как Suddenlink или Spectrum.
Использование телевизора в комнате отеля или общежития
Использование телевизора в комнате отеля или общежития Вы здесь: Использование телевизора> Использование телевизора в гостинице или общежитииИспользование телевизора в комнате отеля или общежития
Гостиницы, школьные общежития, конференц-залы и подобные места с общедоступным беспроводным доступом в Интернет часто требуют, чтобы вы взаимодействовали с веб-страницей для аутентификации вашего доступа.Эти общедоступные сети с ограниченным доступом обычно известны как сети скрытых порталов. Когда вы выбираете сеть этого типа, телевизор автоматически определяет, что необходима дополнительная информация, и предлагает вам использовать другое беспроводное устройство для предоставления запрошенной информации.
|
Чтобы подключить телевизор к сети с ограниченным доступом:
- Во время пошаговой настройки или после выбора вам будет представлен список доступных сетей.
- Если вы выберете сеть, которая требует взаимодействия для предоставления доступа к Интернету, телевизор обнаружит, что необходима дополнительная информация, и отобразит следующую подсказку.
Ваш телевизор может подключаться к сети с ограниченным доступом, только если он включен в. (включен по умолчанию, но если вы отключили его, телевизор не может завершить подключение.) отсутствует, если телевизор не подключен. - Если вы выбрали правильную сеть, выделите и нажмите. Телевизор предлагает использовать смартфон, планшет или ноутбук для завершения подключения.
- Используйте телефон, планшет или компьютер с поддержкой беспроводной связи для обнаружения беспроводных сетей. В большинстве случаев вы можете просто открыть экран настроек Wi-Fi или сети устройства, чтобы начать сканирование.
Телефон, планшет или компьютер должны быть в той же беспроводной сети, к которой вы подключаете телевизор. - Подключитесь к сети, имя которой указано на экране телевизора. Фактическое имя сети может быть разным.
На предыдущем шаге смартфон, планшет или компьютер подключаются напрямую к телевизору. Плата за подключение не взимается, и подключение не влияет на тарифный план вашего устройства. - Процесс беспроводного подключения запрашивает пароль. Введите пароль, как показано на экране телевизора. Фактический пароль варьируется.
- Запустите веб-браузер на смартфоне, планшете или компьютере.Когда вы пытаетесь открыть любую веб-страницу, ограниченное соединение запрашивает у вас любую необходимую информацию. В большинстве случаев вы должны согласиться с условиями, предоставить идентифицирующую информацию или ввести пароль, PIN-код или номер комнаты, чтобы продолжить. Запрошенная информация зависит от организации, которая контролирует беспроводное соединение.
- После ввода запрошенной информации телевизор автоматически завершит подключение и возобновит нормальную работу.
- Если телевизор предлагает установить связь с вашей учетной записью Roku, используйте свой смартфон, планшет или компьютер, чтобы завершить операцию сопряжения и активировать Roku TV.
Коснитесь или щелкните изображения, чтобы увеличить их
Insignia 40 «/ 48» 1080p, 60 Гц, LED Roku TV | NS-40DR420NA16 / NS-48DR420NA16
Открыть тему с навигацией
Surface не может найти мою беспроводную сеть
Если вы не видите свою беспроводную сеть в списке доступных сетей ни на одном компьютере или другом устройстве в вашем доме, возможно, проблема связана с вашим сетевым оборудованием.Попробуйте следующие решения.
Решение 1. Убедитесь, что ваш маршрутизатор передает сетевое имя
Если вы не видите свою беспроводную сеть в списке доступных сетей ни на одном устройстве, возможно, ваш беспроводной маршрутизатор не настроен на передачу своего идентификатора сети (SSID). Чтобы включить широковещание SSID, обратитесь к информации, прилагаемой к вашему маршрутизатору.
Если вы по-прежнему не видите свою беспроводную сеть, попробуйте Solution 2 .
Если теперь вы видите свою беспроводную сеть, но по-прежнему не можете получить доступ к Интернету, см. Дополнительные решения в статье Невозможно подключиться к беспроводной сети.
Решение 2. Перезагрузите сетевое оборудование
Попробуйте перезапустить модем, маршрутизатор и Surface. Вот как:
Отсоедините шнур питания от модема и беспроводного маршрутизатора.
После того, как все индикаторы на устройствах погаснут, подождите не менее 30 секунд и снова подключите модем.
Примечание: Некоторые модемы имеют резервную батарею, которая предотвращает погасание света. Для этого типа модема нажмите и быстро отпустите кнопку сброса. Если вы не видите кнопку сброса, вместо этого извлеките аккумулятор.
Подключите маршрутизатор и подождите еще минуту.
Затем перезапустите Surface.
Перейдите в Пуск и выберите Power > Restart .
После перезапуска Surface войдите в Windows.
Перейдите в Пуск, выберите Настройки > Сеть и Интернет и посмотрите, отображается ли имя вашей беспроводной сети в списке доступных сетей.
Если вы видите имя своей беспроводной сети, выберите его и выберите Connect .
Если вы по-прежнему не видите свою беспроводную сеть, попробуйте Solution 3 .
Если теперь вы видите свою беспроводную сеть, но по-прежнему не можете получить доступ к Интернету, см. Дополнительные решения в статье Невозможно подключиться к беспроводной сети.
Решение 3. Обновите микропрограмму беспроводной сети
Если у вас возникли проблемы с беспроводным подключением, возможно, вашему маршрутизатору или точке доступа необходимо обновить прошивку. Посетите веб-сайт производителя, чтобы узнать, доступны ли обновления прошивки для вашего оборудования.
Если у вас по-прежнему возникают проблемы с беспроводной сетью, обратитесь к своему интернет-провайдеру или производителю беспроводного маршрутизатора.Сообщите им, что ни одно из ваших устройств не видит вашу беспроводную сеть.
.

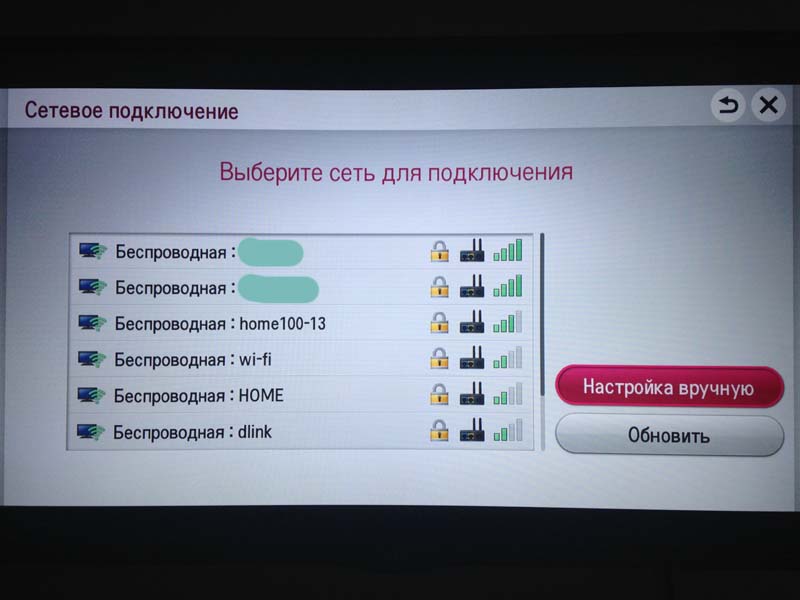

 Для этой цели подойдет телефон, который подключенный к беспроводному обеспечению. Данный способ даст возможность пользователю определить, работает встроенный модуль в этом телевизоре Samsung или нет.
Для этой цели подойдет телефон, который подключенный к беспроводному обеспечению. Данный способ даст возможность пользователю определить, работает встроенный модуль в этом телевизоре Samsung или нет.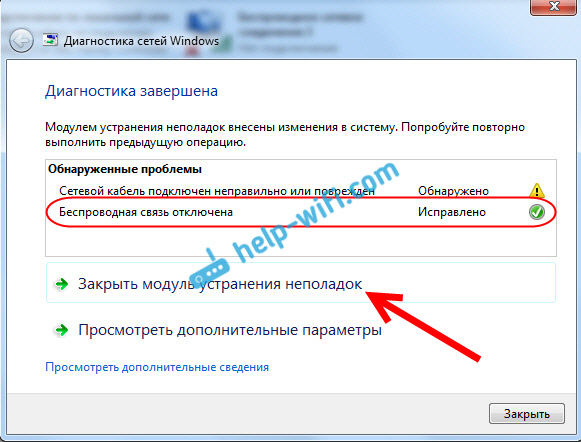
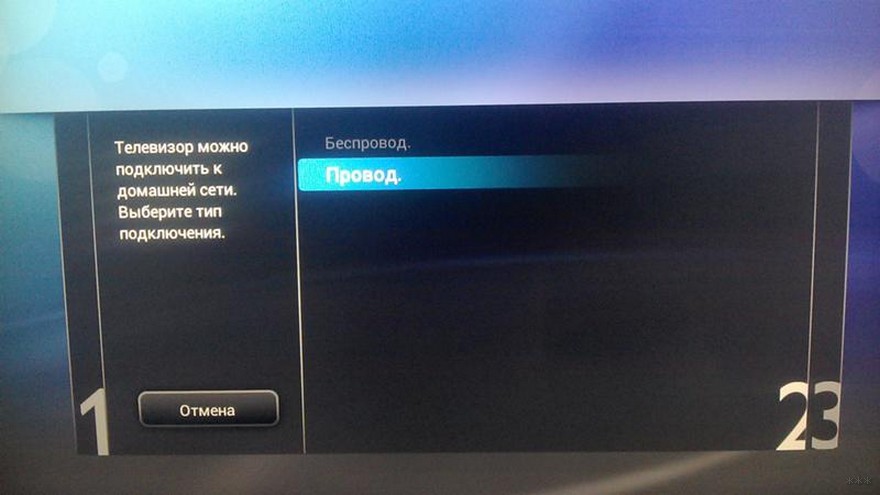


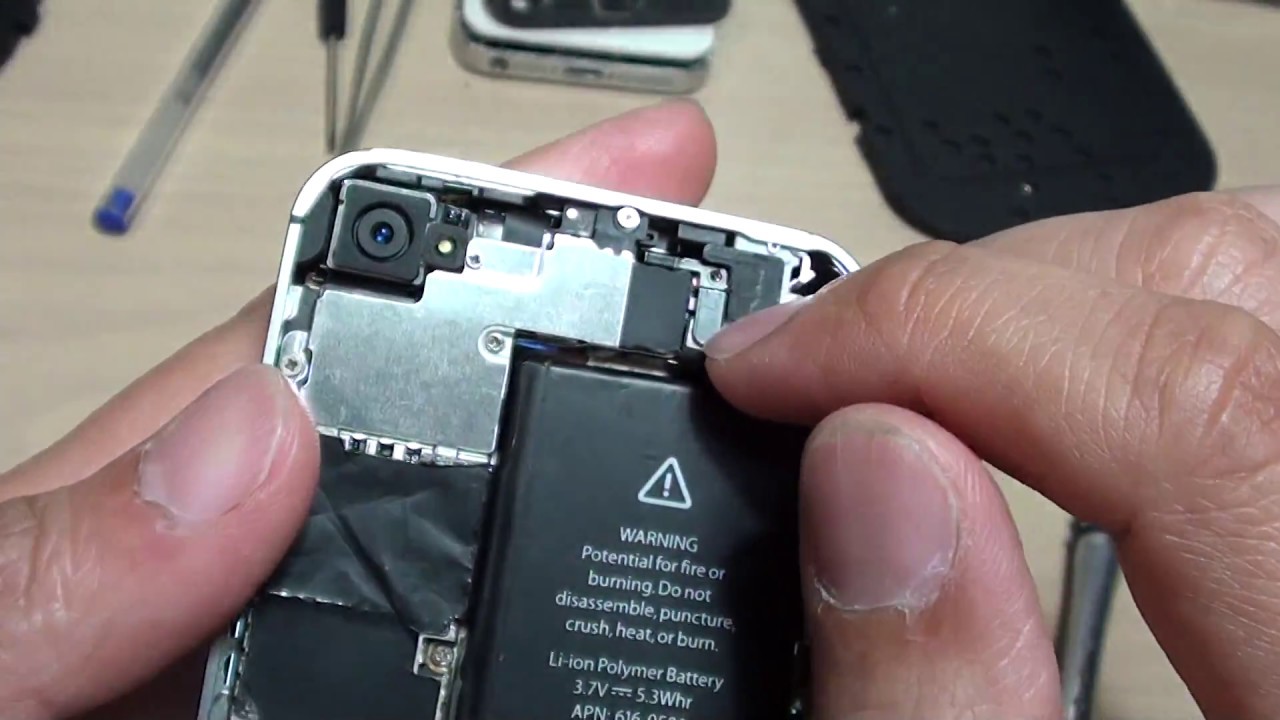
 4 ГГц.
4 ГГц.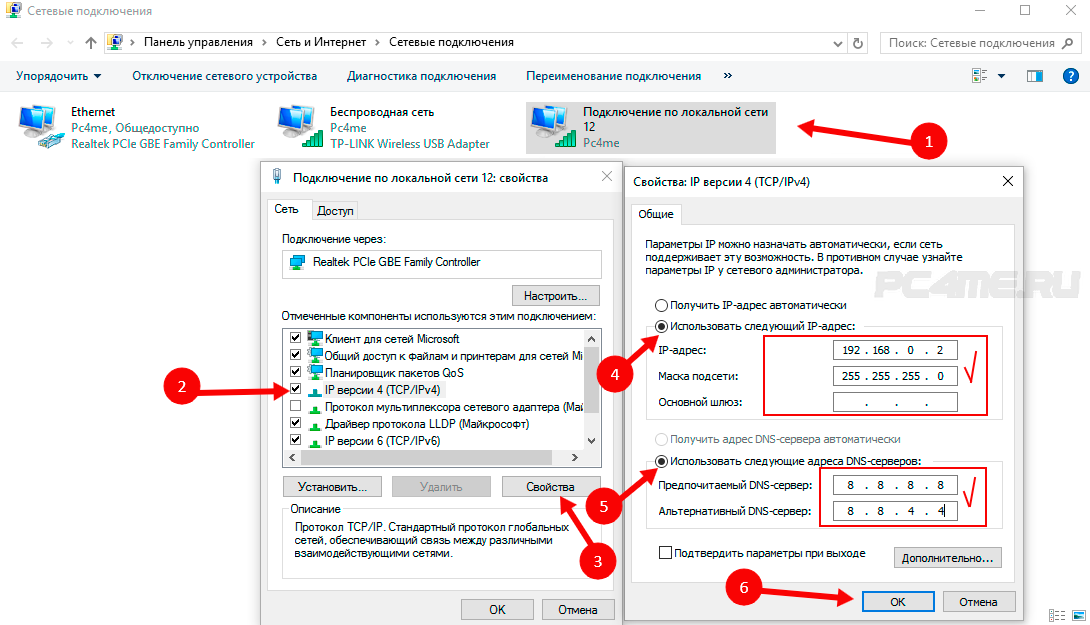
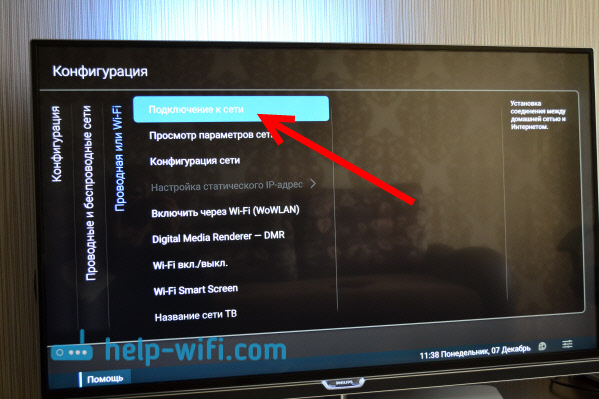

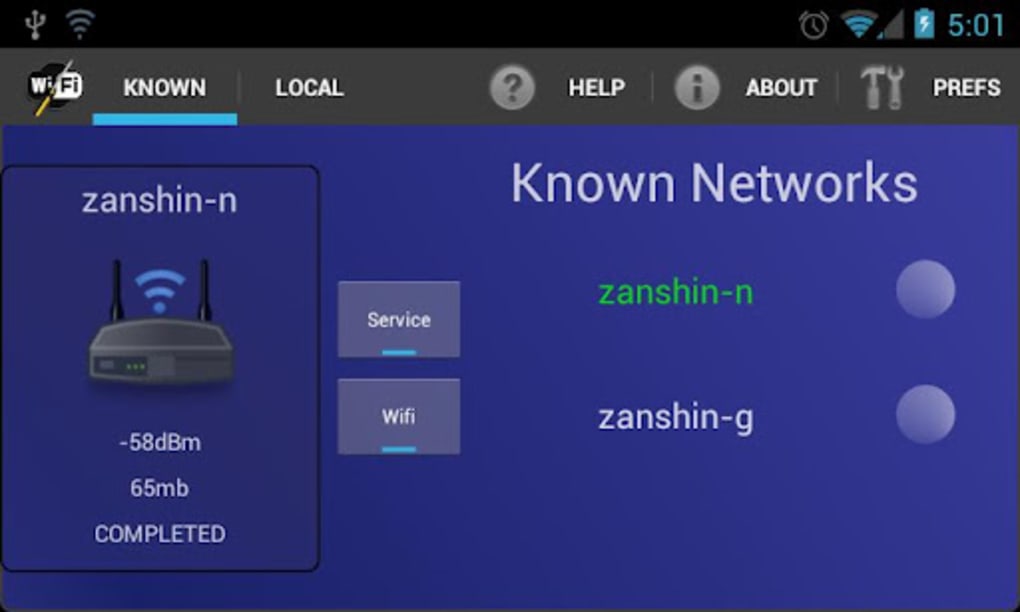
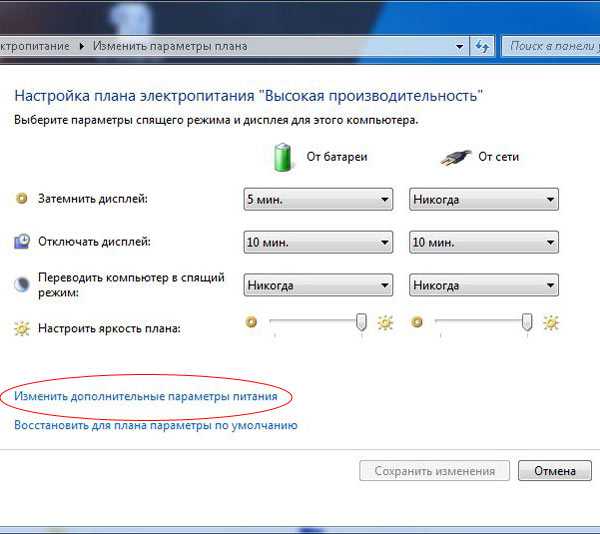

 Он подключается к Интернету? Если да, попробуйте подключиться к точке доступа.
Он подключается к Интернету? Если да, попробуйте подключиться к точке доступа. Если нет, позвоните своему интернет-провайдеру.
Если нет, позвоните своему интернет-провайдеру.
 Обязательно дождитесь завершения загрузки каждого устройства перед повторным подключением следующего. Когда все будет готово, попробуйте подключиться к сети.
Обязательно дождитесь завершения загрузки каждого устройства перед повторным подключением следующего. Когда все будет готово, попробуйте подключиться к сети.