Панель быстрого запуска
25 декабря 2019 в 16:35 — последнее обновление
Внешний вид панели задач в Windows 7 отличается от панели задач в Windows XP. В Windows 7 она имеет элегантный, полупрозрачный вид.
Однако, отдельной панели быстрого запуска, как в Windows XP, в Windows 7 нет. Ярлыки программ размещаются прямо на панели задач, вместе с вкладками открытых программ. А разместить на панели задач ярлык программ, которыми вы пользуетесь каждый день, не представляет сложности.
Щелкаете левой кнопкой мыши на значке нужной программы на рабочем столе, и, не отпуская кнопку мыши, тянете значок вниз, на панель задач (показано красной стрелкой). Потом отпускаете, и ярлык останется на панели задач, став доступным в любой момент.
Когда же, ярлык на панели задач становится не нужным — нажимаете на него, не отпуская левую кнопку мыши тянете ярлык вверх и «бросаете» его на рабочий стол. С панели задач ярлык тут же исчезнет.
Потренируйтесь — с первого раза может не получиться.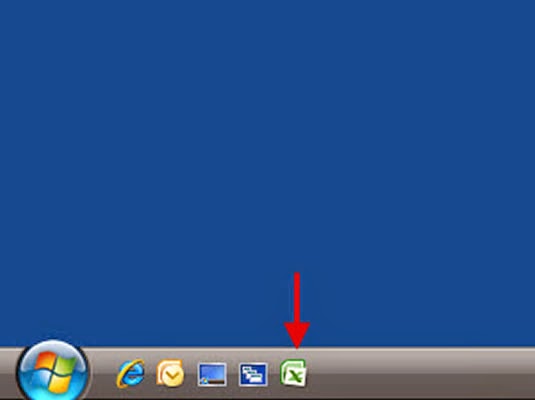
Правой кнопкой мыши нажимаете на кнопке Пуск. Откроется контекстное меню, в котором выбираете ссылку Свойства.
Откроется окно Свойства панели задач и меню «Пуск». Если вы хотите, чтобы панель задач (полоска внизу экрана), все время была на виду и никуда не исчезала — тогда поставьте галочку перед Закрепить панель задач, а галочку перед Автоматически скрывать панель задач — уберите.
Если вы хотите, чтобы панель задач появлялась только при подведении курсора к нижнему краю экрана (рабочего стола), тогда наоборот — уберите галочку перед «Закрепить панель задач», и поставьте галочку перед «Автоматически скрывать панель задач». Остальные настройки панели задач менее важны, поэтому я на них останавливаться не буду.
Как установить панель быстрого запуска в Windows XP
Вы говорите: а у меня нет такой панели! Значит она не активирована.
Для того, чтобы активировать панель быстрого запуска, в любом месте на панели задач, (но щелкаете правой кнопкой мыши. Откроется контекстное меню панели задач. Выберите пункт Свойства.
Откроется окно Свойства панели задач.
Здесь ставите галочку напротив Отображать панель быстрого запуска. Если галочка не стоит, значит панель у вас отключена.
галочку (флажок) напротив Отображать панель задач поверх остальных окон.
И еще я ставлю галочку напротив Автоматически скрывать панель задач. Если не поставите, значит она будет все время торчать в низу экрана. Я считаю, удобнее, когда она скрывается, только к этому нужно приноровиться.
Остальные пункты этой вкладки не так важны и понятны без объяснений. Если уберете галочку напротив Отображать часы — значит у вас пропадут часы, и т.д..
Только не забудьте, чтобы активировать все галочки, которые вы установили, нажмите кнопку Применить, а потом ОК.
Как добавить ярлык (значок) на панель быстрого запуска в Windows XP
Чтобы добавить значок на панель быстрого запуска, наводите курсор на нужный значок на рабочем столе, нажимаете левую кнопку мыши и тащите значок на панель задач.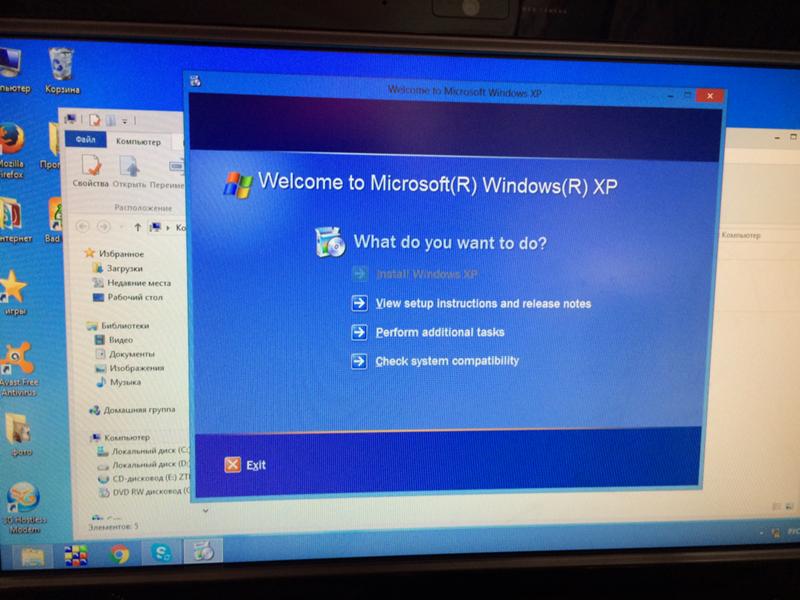 Когда появится вертикальная черная черта кнопку отпускаете и значок появляется на панели.
Когда появится вертикальная черная черта кнопку отпускаете и значок появляется на панели.
Если вы решите переместить значки относительно друг друга, то также захватываете значок курсором и тащите вдоль панели быстрого запуска, а вертикальная черта будет перемещаться и показывать место, на котором окажется значок, если вы отпустите кнопку мыши. Таким образом вы можете разместить значки в том порядке, который вам нравится.
Конечно, вам могут понравиться удобства, которые предоставляет панель быстрого запуска и вы начнете тащить туда значки в неограниченном количестве. В итоге, значки могут заполнить всю панель задач, а это никуда не годится!
Но из этого положения есть выход! Можно скрыть часть значков. Для этого наводите курсор на разделитель (обведен красным карандашом на рис. 5). При этом курсор превратится в стрелки, указывающие влево-вправо. В этот момент нажимаете левую кнопку мыши и тащите разделитель влево. По мере перемещения разделителя значки начнут скрываться.
 Я обычно оставляю видимыми 4-5 значков.
Я обычно оставляю видимыми 4-5 значков.За скрывшиеся значки можете не бояться — они никуда не денутся! Достаточно нажать на стрелочку (обведена красным карандашом на рис. 6) и все скрытые значки появятся перед вашими глазами.Нажимаете любой значок и программа запускается!
Вас, также, может заинтересовать:
Как настроить панель быстрого запуска в Windows XP
Панель быстрого запуска – это первая панелька справа возле кнопки «Пуск». На ней очень удобно размещать часто используемые ярлыки, а также ярлык «Свернуть все окна».
Если у вас пропала панель быстрого запуска либо она вообще пока не отображается необходимо сделать следующее. Правой кнопкой мыши нажимаем на пустом месте панели задач и выбираем пункт «Свойства».
Далее в появившемся окне ставим галочку напротив пункта «Отображать панель быстрого запуска».
Еще один способ заставить отображаться панель быстрого запуска – это кликнуть опять на пустом месте в панели задач, выбрать пункт «Панели инструментов» и поставить птичку напротив пункта «Быстрый запуск».
Как расширить панель быстрого запуска. Если в панельке появляется больше трех ярлыков ее целесообразнее будет расширить, чтобы все добавляемые ярлыки были видны сразу. Для этого кликаем правой кнопкой мыши на пустом месте в панели задач и убираем птичку напротив пункта «Закрепить панель задач».
Возле панели быстрого запуска появляются разделители с обоих сторон. Тащим мышкой крайний правый разделитель в правую сторону, как показано на картинке:
Теперь у нас видны все ярлыки в панели быстрого запуска.
Кликаем правой кнопкой мыши на панели задач и ставим обратно птичку «Закрепить панель задач».
Как добавлять и удалять ярлыки с панели быстрого запуска. Для того чтобы добавить ярлык его достаточно мышкой перетащить прямо на панельку. Для того чтобы удалить ярлык необходимо прямо по нему кликнуть правой кнопкой мыши и выбрать пункт «Удалить».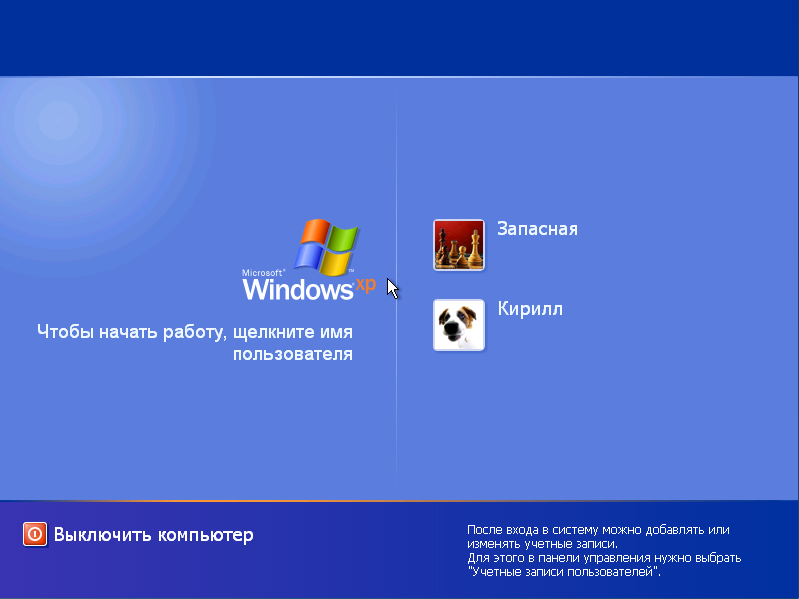
На этом все, я показал основные аспекты, связанные с панелью быстрого запуска. Надеюсь все было понятно. Подробнее про работу с панелью задач в Windows, можно прочесть в отдельной статье.
Оценить статью: Загрузка… Поделиться новостью в соцсетях
Об авторе: Олег Каминский
Вебмастер. Высшее образование по специальности «Защита информации». Создатель портала comp-profi.com. Автор большинства статей и уроков компьютерной грамотности
Быстрый запуск Windows
«Восьмерка» за миллисекунды выходит из спящего режима. Систем Windows XP, Vista и 7 также могут запускаться мгновенно. Настраивает быстрый запуск Windows Все время, пока существует ОС от Microsoft, пользователи хотят, чтобы она «пробуждалась» быстрее. Тем более сейчас, когда смартфоны приходят в состояние готовности за доли секунды. В Windows 8 компания Microsoft ускорила запуск и внедрила функцию «Fast Startup».
Засыпание вместо выключения
Быстрый запуск по примеру «восьмерки» можно реализовать и в системах Windows XP, Vista и 7, поскольку в старых версиях существуют различные энергосберегающие режимы или состояния сна. Для этого необходимо налаженное взаимодействие BIOS и всех драйверов. Не беспокойтесь, счета за электричество не вырастут. Это подтверждают результаты измерений, произведенных в тестовой лаборатории CHIP. Они показали, что при полном выключении Windows 7 с оставленным в рабочем состоянии блоком питания компьютера потребление электроэнергии составляет около 0,5 Вт.
Конфигурация функции INSTANT ON
Для быстрого запуска не требуется никаких специальных программ — системы Windows XP, Vista и 7 уже оснащены всеми необходимыми функциями.
1. WINDOWS XP: Трюк с быстрым запуском Windows не так уж и сложно выполнить — просто не выключайте компьютер полностью, а выбирайте энергосберегающий режим. Для этого в версии XP предлагаются ждущий (S3) и спящий (S4) режимы. При выборе варианта Standby или Suspend to RAM система записывает актуальное рабочее состояние в оперативную память, а компьютер получает питание только через пятивольтную линию. В случае с режимом S4 рабочее состояние переносится на жесткий диск, и ПК снижает энергопотребление до минимума. Для максимально быстрого запуска лучше выбрать S3. Режим S4 потребляет чуть меньше электричества, но возвращение данных с жесткого диска в оперативную память требует больше времени. Если нажать на «Пуск», а затем выбрать «Выключение», в Windows XP вы увидите, среди прочего, энергосберегающий «Ждущий режим». С его помощью вы заставите Windows «заснуть», а для «пробуждения» просто нажмите клавишу пробела (часто срабатывает и кнопка включения ПК). Для перевода компьютера в специальный режим гибернации потребуется зайти в Панель управления: в разделе «Электропитание» щелкните по вкладке «Спящий режим» и поставьте флажок перед опцией «Разрешить использование спящего режима».
Если нажать на «Пуск», а затем выбрать «Выключение», в Windows XP вы увидите, среди прочего, энергосберегающий «Ждущий режим». С его помощью вы заставите Windows «заснуть», а для «пробуждения» просто нажмите клавишу пробела (часто срабатывает и кнопка включения ПК). Для перевода компьютера в специальный режим гибернации потребуется зайти в Панель управления: в разделе «Электропитание» щелкните по вкладке «Спящий режим» и поставьте флажок перед опцией «Разрешить использование спящего режима».
2. WINDOWS VISTA: Как и XP, система Vista располагает режимами «Ждущий» (S3) и «Спящий» (S4), однако в ней существует и третий вариант — гибридный спящий режим. Он представляет собой сочетание S3 и S4, при котором данные хранятся в оперативной памяти для ускоренного запуска, однако в целях сохранения записываются и на жесткий диск. Таким образом, при отключении питания информация не будет потеряна. В меню «Пуск» нажмите на маленькую стрелку рядом со значком замка, и вы увидите варианты «Гибернация» и «Сон». При этом в последнем случае сразу не понятно, какой режим используется по умолчанию — это гибридный спящий режим. Детали можно узнать в Панели управления в разделе «Электропитание». В выбранном плане щелкните сначала по «Изменению параметров плана», а затем по «Изменить дополнительные параметры питания». В узле «Сон» убедитесь, что гибридный спящий режим разрешен. Если вы хотите использовать классический ждущий режим, отключите здесь гибридное решение.
При этом в последнем случае сразу не понятно, какой режим используется по умолчанию — это гибридный спящий режим. Детали можно узнать в Панели управления в разделе «Электропитание». В выбранном плане щелкните сначала по «Изменению параметров плана», а затем по «Изменить дополнительные параметры питания». В узле «Сон» убедитесь, что гибридный спящий режим разрешен. Если вы хотите использовать классический ждущий режим, отключите здесь гибридное решение.
3. WINDOWS 7: Как и Vista, система Windows 7 предлагает режимы S3, S4 и гибридный спящий. Сначала откройте меню «Пуск» и нажмете на стрелку рядом с кнопкой «Завершение работы». Если в системе включены соответствующие настройки, Windows 7 активирует гибридный спящий режим, здесь также называемый «Сон». Чтобы заменить его на классический спящий режим, выполните те же действия, что и в Vista. Если вы предпочитаете гибернацию, также отключите гибридный режим. После этого зайдите в меню «Пуск» и в строке поиска введите команду «cmd».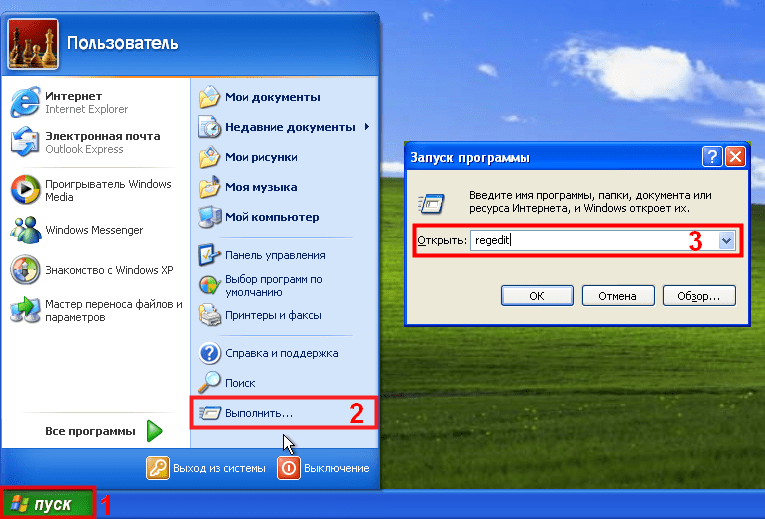 При нажатии на клавишу «Return» удерживайте комбинацию «Shift+Ctrl». В командной строке введите команду «powercfg -h on», где «h» означает гибернацию — классический спящий режим.
При нажатии на клавишу «Return» удерживайте комбинацию «Shift+Ctrl». В командной строке введите команду «powercfg -h on», где «h» означает гибернацию — классический спящий режим.
Выявляем проблемы спящего режима
Хорошо сконфигурированный компьютер должен поддерживать любые энергосберегающие режимы. Если этого не происходит, воспользуйтесь нашими советами.
1. Выясняем используемый режим: Неверное поведение Windows при переходе в состояние сна доставляет много неудобств. Если в окне «Завершить работу» записи «Сон» или «Гибернация» недоступны, это означает, что режим не поддерживается. Даже если строки меню видны, нет никаких гарантий, что все в порядке. В замешательство вводит и тот факт, что начиная с версии Windows Vista нельзя точно узнать, какой из трех энергосберегающих режимов используется. Информацию предоставит утилита командной строки powercfg: напечатайте команду «cmd» в диалоговом окне «Выполнить» из меню «Пуск» и нажмите на «Return», удерживая клавиши «Shift» и «Ctrl».
2. Тестируем различные варианты: Теперь необходимо проверить разные режимы, то есть отправить компьютер в сон или гибернацию и вернуть его в рабочее состояние нажатием клавиши. Даже если у вас все получилось, это не дает стопроцентной гарантии, что Windows находится в глубоком сне. В спящем режиме просто нажмите на кнопку выброса привода DVD. Не сработало? Значит, Windows действительно ограничила электропитание пятивольтной линией.
3. Проверяем драйверы: Кроме того, все драйверы должны поддерживать энергосберегающие режимы, иначе Windows не «отправится спать». Поэтому в Диспетчере устройств не должно присутствовать никаких восклицательных знаков. Самыми распространенными виновниками проблем со спящим режимом в Windows являются драйверы видеокарт и интерфейса USB. Однако сон может не работать и без прямых сообщений об ошибках. Возможно, что для устройства не существует драйверов, совместимых с ACPI, или же они работают некорректно. Как правило, у разработчиков наготове есть соответствующие обновления. Обновите, таким образом, все драйверы и не забудьте про саму Windows.
Возможно, что для устройства не существует драйверов, совместимых с ACPI, или же они работают некорректно. Как правило, у разработчиков наготове есть соответствующие обновления. Обновите, таким образом, все драйверы и не забудьте про саму Windows.
4. Проверяем BIOS: На современных компьютерах BIOS или прошивка UEFI не должны создавать проблем. Однако на устаревших машинах BIOS зачастую препятствует нормальной работе энергосберегающих функций, поскольку для них необходим стандарт ACPI. Поэтому владельцам старых материнских плат стоит поискать обновление для BIOS. Но перед этим убедитесь, что в BIOS просто не отключена функция ACPI.
5. Настраиваем «Пробуждение»: За внезапное загадочное пробуждение из энергосберегающего режима, как правило, несут ответственность мышь и клавиатура, отправляющие импульс даже без прикосновения к ним. Для защиты от этого дважды щелкните в Диспетчере устройств по соответствующему компоненту и выберите вкладку «Управление электропитанием». Снимите галочку напротив пункта «Разрешить этому устройству выводить компьютер из ждущего режима». Теперь ПК можно «разбудить» только кнопкой включения.
Снимите галочку напротив пункта «Разрешить этому устройству выводить компьютер из ждущего режима». Теперь ПК можно «разбудить» только кнопкой включения.
Как включить панель быстрого запуска в Windows ХР/7/8.1 — Компьютерные советы — Каталог статей
Как включить панель быстрого запуска в Windows ХР/7/8.1
Я не знаю, как вы, но я люблю использовать быстрый запуск панель инструментов для выполнения всех моих программ и шоу на рабочем столе без того, чтобы нажать на кнопку Пуск или минимизации каждого окна вручную! В этом посте я расскажу вам, как настроить панель быстрого запуска на панели инструментов и добавить кнопки к нему, или если у вас уже есть панель инструментов, но потеряли свою Показать рабочий стол кнопку, я расскажу вам, как получить обратно!
Так как этот пост был написан еще в 2007 году, более новые версии Windows есть скрытая панель быстрого запуска. Для Windows XP и Windows Vista он включен по умолчанию, но в Windows 7 и Windows 8 панель быстрого запуска по умолчанию отключена. Я покажу вам, как включить панель инструментов в двух новых операционных системах.
Для Windows XP и Windows Vista он включен по умолчанию, но в Windows 7 и Windows 8 панель быстрого запуска по умолчанию отключена. Я покажу вам, как включить панель инструментов в двух новых операционных системах.
В Windows XP панель быстрого запуска
Во-первых, если панель быстрого запуска не отображается вообще (панель инструментов обычно расположена непосредственно справа от кнопки «Пуск»), это означает, что панель инструментов не отображается. Если вы открываете программу и панель инструментов не отображается, вы увидите, что окно программы находится сразу справа от кнопки Пуск:
Чтобы панель инструментов отображалась по умолчанию “Показать рабочий стол” кнопки, нужно кликнуть правой кнопкой мыши где-нибудь на панели задач, кроме как на кнопку Пуск или на любое окно приложения и нажмите кнопку панели инструментов. Вы увидите список панелей инструментов и один из вариантов должен быть «быстрый запуск»:
Теперь вы должны увидеть, что секция справа от кнопки «Пуск» имеет несколько икон.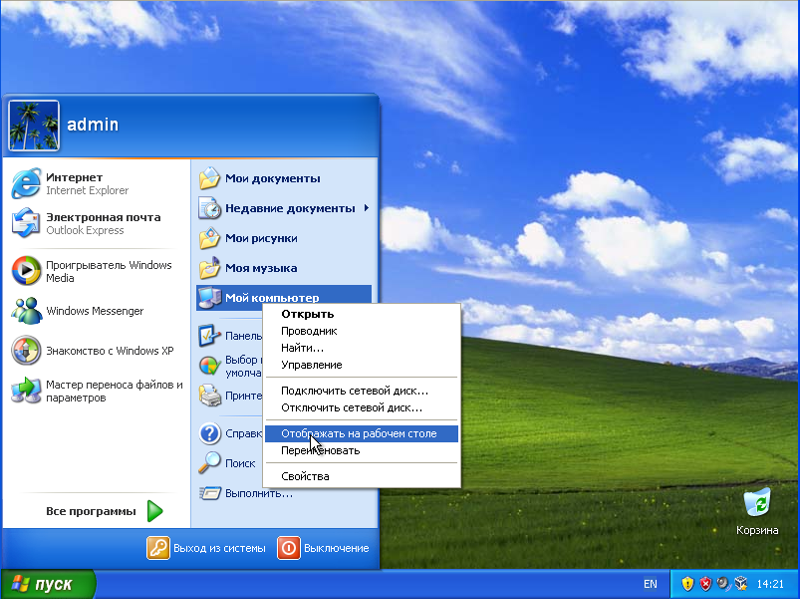 Вы можете навести курсор на значки, если есть уже какие-то. Всегда есть значок для ярлыка на рабочем столе, как показано здесь:
Вы можете навести курсор на значки, если есть уже какие-то. Всегда есть значок для ярлыка на рабочем столе, как показано здесь:
Теперь вы можете удалить и добавить программу в панель быстрого запуска. Чтобы удалить значок, просто нажмите правой кнопкой мыши на иконку и нажмите кнопку Удалить. Помните, это не удалит вашу программу, просто ярлык программы. Если вы хотите добавить программы на панель, просто перетащите значки с рабочего стола или из меню «Пуск» на панели инструментов и вы увидите, что положение становится сплошной черной линией.
Здесь вы можете увидеть я вытащил блокнот из меню Пуск в панель инструментов, и вы можете увидеть черные вертикальные линии между прочих икон, которые уже есть. Просто бросить его и он встанет в такое положение.
Теперь вы можете также увидеть, что ваши иконки всех не видно и есть >> в правом конце панели инструментов, чтобы увидеть остальные. Для того, чтобы расширить панель инструментов, необходимо сначала разблокировать панель задач. Снова нажимаем правой кнопкой на панели задач и вы увидите, что “закрепить панель задач” установлен флажок. Если это так, нажмите на него, чтобы снять его.
Снова нажимаем правой кнопкой на панели задач и вы увидите, что “закрепить панель задач” установлен флажок. Если это так, нажмите на него, чтобы снять его.
Сейчас вы увидите в левой и правой части панели инструментов, две пунктирные “ручки”, которую можно нажать и перетащить, чтобы увеличить размер по Вашему желанию.
Просто щелкните правой кнопкой мыши на панели задач и выбрать “закрепить панель задач” снова, чтобы избавиться от ручки!
Восстановить “Свернуть все окна” на панель быстрого запуска
Если вы пропустили значок на рабочем столе, вы можете его вернуть, выполните следующие действия:
1. Нажмите кнопку Пуск, щелкните выполнить, введите блокнот и нажмите кнопку ОК.
2. В блокноте введите следующий текст на отдельные строки:
[Shell]
Command=2
IconFile=explorer.exe,3
[Taskbar]
Command=ToggleDesktop
3. На файл меню, нажмите кнопку Сохранить как и сохраните файл на рабочем столе с именем Свернуть все окна.scf. Убедитесь в том, чтобы выбрать все файлы в Тип выпадающем списке. Если Вы не выбираете все файлы, блокнот будет добавлять расширение txt к имени файла. Удалить это расширение, если оно присутствует. Имя файла должно Показать рабочий стол.scf.
На файл меню, нажмите кнопку Сохранить как и сохраните файл на рабочем столе с именем Свернуть все окна.scf. Убедитесь в том, чтобы выбрать все файлы в Тип выпадающем списке. Если Вы не выбираете все файлы, блокнот будет добавлять расширение txt к имени файла. Удалить это расширение, если оно присутствует. Имя файла должно Показать рабочий стол.scf.
Теперь просто берем иконку, где бы вы сохранили его и перетащите его на панель быстрого запуска и вы снова в деле!
Панель быстрого запуска в Windows 7 и Windows 8
Теперь давайте поговорим о Windows 7 и Windows 8. Почему Microsoft удалил панель, потому что теперь вы можете закреплять приложения на панели задач, как показано ниже.
Это в основном выглядит как улучшенная версия панели быстрого запуска, поэтому большинство людей действительно не заботятся, чтобы включить панель инструментов вообще. В любом случае, если вы хотите его вернуть в Windows 7 наряду с ярлыка на рабочем столе, вы можете сделать это, выполнив следующие действия.
1. Идите вперед и щелкните правой кнопкой мыши на пустой части панели задач и нажмите кнопку на панели инструментов, а затем «создать панель инструментов».
2. Теперь скопируйте и вставьте следующую строку в папке окне в всплывающем окне и нажмите выбор папки.
В Папке %Appdata%\Майкрософт\Интернет Эксплорер\Быстрый Запуск
Теперь вы должны увидеть панель быстрого запуска появится в правой части панели задач с надписью “быстрый запуск”.
3. Теперь, чтобы избавиться от слова «быстрый запуск», вы должны правой кнопкой мыши на панели задач и снимите флажок закрепить панель задач вариант. Как только на панели задач будет разблокирован, вы можете щелкнуть правой кнопкой мыши на «быстрый запуск» и снимите флажок Показать текст и показать Заголовок параметров.
Теперь вы можете расширить панель инструментов, щелкнув и перетащив ручку слева. Все иконки будут маленькими, но вы можете сделать их больше, нажав правой кнопкой мыши на ручке и выбираем «крупные значки» из вида вариант.
Все иконки будут маленькими, но вы можете сделать их больше, нажав правой кнопкой мыши на ручке и выбираем «крупные значки» из вида вариант.
Как вы можете видеть, это в основном только как закрепление приложения на панели задач, только такие появляются справа, а не слева. Так зачем заморачиваться добавление панели быстрого запуска в Windows 7 или 8? Ну, есть одна хорошая выгода, и это по умолчанию есть две иконки: «Свернуть все окна» и переключения между окнами. Показать рабочий стол приносит вам прямо на рабочем столе, а другая кнопка в принципе как нажатием клавиш Alt + Tab на клавиатуре, только это лучше, потому что он использует крутой 3D-эффект, а не просто показ миниатюр в сетке.
Вы можете выполнить эту процедуру в Windows 8.1 и все нормально работает, я проверял. Я не уверен насчет Windows 8, потому что на панели задач внизу не был введен еще до выхода Windows 8.1. Если вы используете Windows 8, вы все равно обновление до 8.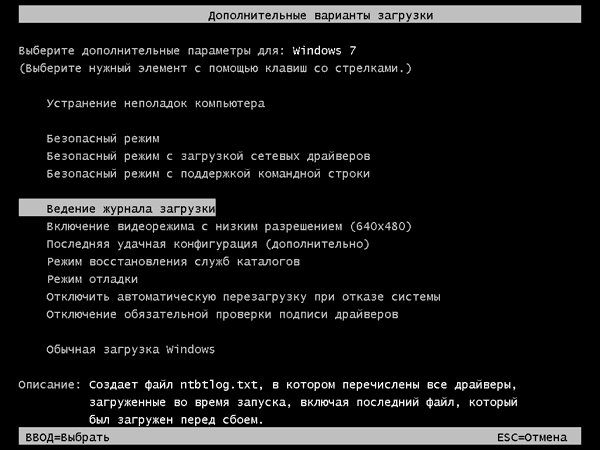 1. Если у вас возникли вопросы, дайте нам знать в комментариях. Наслаждайтесь!
1. Если у вас возникли вопросы, дайте нам знать в комментариях. Наслаждайтесь!
Быстрый старт папки Бар в Windows XP.
Октябрь 14th, 2010 ДанилПанель быстрого запуска или папку, которая находится на площади панели задач Windows XP, предлагает пользователям возможность легкого и быстрого доступа к наиболее часто и широко используемым программным приложениям. Программы появляются в виде значка ярлыка в панели быстрого запуска, и с помощью всего одного клика по иконке ярлыка, пользователи могут мгновенно запускать программы, экономя значительное время, избавляя от необходимости поиска программ в меню «Пуск». А так, панель быстрого запуска расположена на панели задач, поэтому никакие другие открытые окна не могут блокировать или скрывать ярлыки в ней, в отличие от ярлыков на рабочем столе.
Как включить и отобразить панель быстрого запуска в Windows XP.
Windows XP имеет функцию панель быстрого запуска, но она отключена или скрыта по умолчанию. Однако, пользователям просто необходимо включить и показать панель быстрого запуска, чтобы использовать эту функцию, которая может быть сделана в несколько шагов.
1. Щелкните правой кнопкой мыши на кнопку меню «Пуск».
2. Нажмите на Свойства щелкните правой кнопкой мыши контекстное меню.
3. В «Панель задач и меню» Пуск » в окне “Свойства» перейдите на вкладку Панели задач.
4. Выберите и отметьте Отображать панель быстрого запуска поставьте флажок.
5. Нажмите кнопку ОК.
Правой кнопкой мыши на панели задач Windows XP, затем выберите Панели инструментов и щелкните на панели быстрого запуска, чтобы сделать галочку появившуюся рядом с ней, чтобы включить функцию быстрого запуска.Это означает,что средства отображения панели инструментов без галочки , что панель инструментов скрыта.
Если вы не используете ярлык быстрого запуска.
Как отключить функцию быстрого запуска Бар
В Windows Vista и Windows XP (если у вас есть ручная настройка включить панель быстрого запуска), панель быстрого запуска займет позиции в панели задач Windows, которая обычно находится рядом с меню «Пуск». Если в районе расположения панели задач занимаемое место панелью быстрого запуска вам дорого и важно для вас, или вы не активно используете ярлык быстрого запуска, можно вернуть нужное вам пространство отключив функцию быстрого запуска.
Как отключить панель быстрого запуска
Чтобы отключить панель быстрого запуска в Windows XP и Windows Vista (на самом деле это не «выключить», а просто сделать панель быстрого запуска скрытой и которая исчезнет в панели задач. Но быстрый запуск папки все еще существует, в которую пользователи и программы могут еще добавить или удалить иконки и ярлыки от него), выполните следующие действия, которые применяются как для Windows XP так и для Windows Vista.
Щелкните правой кнопкой мыши на панели задач Windows, затем выберите Панели инструментов правой кнопкой мыши выбираете контекстное меню. В появившемся меню, снимите галочку панель быстрого запуска, щелкнув по нему один раз, так что нет галочки перед быстрым запуском, чтобы отключить функцию панель быстрого запуска.
Панель быстрого запуска и область уведомлений
Панель быстрого запуска позволяет с помощью всего одного щелчка мышью запустить любую программу, значок которой размещен на этой панели. То, какие именно значки будут расположены на панели быстрого запуска, зависит только от вас.
Как и многие другие функции в Windows, использовать панель быстрого запуска не обязательно. Для включения панели щелкните правой кнопкой мыши на часах в правом углу экрана и выберите команду Панели инструментов>Быстрый запуск.
Если панель быстрого запуска уже включена, то слева от надписи Быстрый запуск в раскрывающемся меню будет стоять галочка.
Каждый значок на панели быстрого запуска представляет определенную программу. Достаточно щелкнуть на этом значке, чтобы запустить ту или иную программу. Если внешний вид значка вам ни о чем не говорит, наведите на него указатель мыши, после чего появится всплывающая подсказка с названием программы. В видимой части панели быстрого запуска могут быть расположены только три значка. Все остальные значки будут перемещены в раскрывающееся меню. Чтобы открыть это меню, необходимо щелкнуть на значке с изображением двойных стрелок (>>) в правой части панели. Затем выберите из меню нужную вам программу.
При установке многих программ можно указать, чтобы значок программы автоматически был размещен на панели быстрого запуска. В свою очередь, чтобы сделать это самостоятельно, достаточно с рабочего стола или меню Все программы перетащить мышью значок непосредственно на панель быстрого запуска.
Область уведомления находится в правом углу панели задач. Как и панель быстрого запуска, в области уведомления содержатся значки, однако щелчок на них не обязательно приведет к запуску какой-либо программы. Дело в том, что многие значки в области уведомления относится к службам, т.е. к программам, которые работают в фоновом режиме без участия пользователя. Службы обычно не имеют окон, с которыми можно работать, или кнопок на панели задач.
Чтобы уменьшить размер области уведомления, Windows может скрывать неиспользуемые значки. Когда такие значки скрыты, в левой части области уведомления появляется кнопка с изображением стрелки ( ). Щелкните на этой кнопке, чтобы увидеть все скрытые значки.
Чтобы увидеть название любого значка, наведите на него указатель мыши. Щелчок правой кнопкой мыши на значке в области уведомления позволит открыть всплывающее меню с различными параметрами. В свою очередь, дважды щелкнув на значке, можно открыть окно программы.
К примеру, значок с изображением динамика позволяет управлять громкостью звучания колонок или наушников, подключенных к компьютеру. Чтобы изменить уровень громкости, один раз щелкните на значке и перетащите ползунок вверх или вниз. Кроме того, можно установить флажок Выкл., чтобы вообще выключить звук. Если щелкнуть на этом значке дважды, то откроется окно Громкость, в котором можно указать параметры громкости для различных каналов, а также изменить дополнительные параметры аудиосистемы.
Значок какой-либо программы в области уведомления не является программой. Это, по сути, просто уведомление о том, что программа работает. В большинстве случаев с помощью этого значка можно завершить работу программы или изменить связанные с ней параметры. Чаще всего в области уведомления размещаются следующие значки.
- Значок сетевого соединения. Этот значок свидетельствует о том, что компьютер подключен к локальной сети или Интернету. С помощью значка также можно будет отключиться от сети.
- Значок программ обмена сообщениями. Если вы используете такие программы для общения, как ICQ или MSN Messenger, значок программы будет находиться в области уведомления.
- Значок антивирусной программы. Если вы используете антивирус, то значок этой программы также часто расположен в области уведомления.
- Значок безопасного удаления оборудования. Если к вашему компьютеру подключено какое-либо устройство через порт USB, то для безопасного отключения этого устройства можно воспользоваться соответствующим значком в области уведомления. Благодаря этому значку устройство будет сначала выключено, после чего вы сможете его отключить от порта USB без риска повредить устройство или потерять записанные на нем данные.
Вы имеете возможность решить, какие значки в области уведомления вам нужны, а какие – нет. Как правило, сразу все значки в области уведомления вам не понадобятся, поэтому будет разумно спрятать их для того, чтобы размер области уведомления не был слишком большим. Чтобы это сделать, щелкните правой кнопкой мыши на изображении часов и выберите команду Настройка уведомлений. При этом откроется сразу два окна, Свойства панели задач и меню «Пуск» и окно Настройка уведомлений.
На вкладке Панель задач в поле Область уведомлений можно установить два следующих флажка.
- Отображать часы. Снимите этот флажок, если вам не нужны часы в области уведомления.
- Скрывать неиспользуемые значки. Если снять этот флажок, все значки в области уведомления будут видимыми постоянно.
В диалоговом окне Настройка уведомлений перечислены все активные и неактивные значки. Для каждого значка можно выбрать следующие параметры, щелкнув на поле Поведение справа от названия каждого значка.
- Скрывать, если не активен. Значок будет отображаться только в том случае, если относящаяся к нему программа используется.
- Всегда скрывать. Значок не будет отображаться в области уведомления.
- Всегда отображать. Значок будет всегда виден в области уведомления.
Выживание Windows XP x32 на современных ПК c процессором Intel / Хабр
Речь пойдет про платы периода 2016-2021+, т.е. процессоры Skylake и выше. На платформe AMD почти те-же проблемы, но чуть меньше. Все что относится к Windows XP также применимо к Windows 2003 Server за исключением мелких деталей. C Windows XP/2003 x64 ситуация тоже схожа, но изначально условия несколько благополучнее (нет проблем с драйверами в системах с памятью выше 4Гб). Статья не является «пошаговой инструкцией», в основном теория и способы решения проблем. На вопрос «Да кому сейчас нужен этот XP?» мой персональный ответ — это хобби, протащить алмаз код 2001 года через паутину современного железа…
Если попытаться установить XP c установочного носителя (cdrom/usb/hdd), установщик вывалится в BSOD 0xA5.
Этот код ошибки относится к подсистеме ACPI, которая выбирается установщиком как приоритетная. В установщике можно выбрать режим без использования ACPI, затем это отразится на работе Windows — 1) ограниченное управление питанием процессора/частоты и возможное ограничение на кол-во обнаруженных ядер, 2) часть устройств содержит код инициализации/управления/… в ACPI таблицах DSDT/SSDT, этот код никогда не будет задействован. Я режим «без ACPI» никогда не использовал и не тестировал, возможно есть и другие ограничения (самое известное — отсутствие программного способа выключить компьютер).
Вернемся к приоритетному режиму, с активным ACPI. Cтандарт менялся, выходило несколько версий, для нас ключевые версии ACPI 1.0b и ACPI 2.0, разница между ними существенная, а вот разница между ACPI 2.0 и например ACPI 6.1 со стороны Windows я подозреваю отсутствует (imho). Windows XP поддерживает только версию 1.0b, Vista и выше поддерживают обе версии. Производители мат. плат ориентируются на актуальные версии Windows, совместимость с Windows XP больше не требуется, поэтому код bios реализует только версию 2.0(или одну из последующих версий). Основные отличия стандарта 2.0 от 1.0b:
синтаксис ACPI Source Language (ASL) расширен на ~13 новых комманд
появился 64-битный доступ к памяти/полям структур
на хранение/арифметику всех целых чисел выделяется 64 бита вместо 32 бит.
Причина почти всех BSOD 0xA5 это пункт 1. ACPI Source Language (ASL), для решения этой проблемы существует два различных файла ACPI.sys реализующих новый синтаксис. Второй файл взят из бета версии Longhorn и имеет также реализацию пунктов 2. и 3.
Итак, установщик более не радует нас BSOD 0xA5, можно устанавливать Windows c активным ACPI. Для управления используется клавиатура, после первой перезагрузки включается графическая часть установщика и можно использовать еще и мышь. Эти устройства давно с USB интерфейсом и у большинства пользователей с ширпотреб. материнскими платами подключены к портам южного моста. Южный мост у Intel еще с предыдущих платформ переименован в PCH (Platform Controller Hub) и на микросхеме h210(и выше) содержит только USB3 контроллер (в предыдущих платформах Ivy/Sandy/??? был совмещенный USB2/USB3 контроллер). Windows XP имеет встроенные драйвера только на USB1/USB2, для USB3 встроенные драйвера появились только в Windows 8. Так как же управлять USB-клавиатурой подключенной к USB3 контроллеру в установщике без драйверов? Помощь приходит со стороны мат. платы, почти во всех BIOS есть эмулятор PS/2 клавиатуры/мышь. Это программный эмулятор, работающий на уровне SMM (System Management Mode), он преобразует аппаратные события со стороны USB3 контроллера в виртуальный IO порт 0x60-0x64, для Windows и даже DOS это выглядит как аппаратное устройство и они активируют свои PS/2 драйвера. Эмулятор ущербный, с клавиатурой еще как-то можно работать, но мышь эмулируется на уровне «если прицелиться, то можно попасть в нужную точку на экране», но для установщика этого эмулятора хватает.
Управлять установщиком теперь возможно, далее будет BSOD 0x7B, про эту ошибку все и так знают — Windows не может найти ни одного поддерживаемого контроллера дисков(накопителей), решение тоже всем известное — в файлы установщика интегрировать AHCI драйверы производителя, для Intel есть много вариантов:
простой и универсальный iaStor v11.2.0.1006, работающий на любом Intel контроллере
продвинутые Intel RST/RSTe
StorAHCI из Windows 8 как в виде портированных исходников от минимум двух авторов так и в двоичном виде
MS AHCI из Windows 7
опенсорсный UniATA
Для NVMe накопителей также есть несколько вариантов универсальных драйверов: open source OFA 1.3/1.5, Windows 7 NVMe Driver, Samsung NVMe Driver
В итоге мешающие препятствия преодолены, Windows можно установить и загрузить до состояния графического рабочего стола. Но работать в такой системе некомфортно, решаемые(-частично) проблемы:
1) по прежнему используется неэффективнaй PS/2 эмулятор мыши/клавиатуры
2) некоторые приложения ведут себя странно, рывки анимации или похожие глюки
3) процессор всегда потребляет существенную мощность
4) доступно 1.5-3.2Гб ОЗУ при установленном размере физической памяти 4Гб и выше
5) нет доступа к дополнительным накопителям с GPT разметкой
6) расширенные инструкции AVX/AVX2/AVX-512
По каждому пункту:
1) по прежнему используется неэффективнaй PS/2 эмулятор мыши/клавиатуры
Вместо эмулятора нужен драйвер USB3 контроллера, Intel для XP драйвер не выпускала. После ряда экспериментов выяснилось что для Intel USB3 контроллера подходят три различных драйвера с разной стабильностью и совместимостью, самый лучший это портированный из Windows 8 драйвер от Microsoft. Для активирования более быстрого UASP режима накопителей есть три драйвера почти одинакового качества: а)VIA uas б) Microsoft uaspstor в) Etron uas. USB3 драйвер можно также интегрировать в установщик, но процесс достаточно сложный. Драйвера сторонних производителей USB3 для Windows XP это отдельная тема, «кто у кого что украл и при чем здесь индусы»
2) некоторые приложения ведут себя странно, рывки анимации или похожие глюки
Проблема связана со счетчиком производительности. В разных версиях Windows для этого счетчика разный выбор из доступных аппаратных способов. Даже между Windows XP SP1 и SP2 выбор разный. Для SP3 выбор состоит из двух вариантов: а) ACPI Timer б) TSC процессора. Выбор определяет BIOS. С этим счетчиком актуален вопрос «Кто же напортачил, авторы спецификации ACPI 2.0, которые сэкономили на одном бите регистра и этим сломали совместимость c пред. стандартом или это авторы современных BIOS, которые своенравно интерпретируют назначение этого бита ?» Мое маленькое расследование почему важен этот бит:
Аппаратный таймер ACPI и предположительно часть других аппаратных ACPI-блоков на современных Intel-мат. платах отключены за ненадобностью (не используются в Windows 7-10, но могут использоваться в Vista или других «не windows» ОС). Этот бит говорит операционной системе можно ли вообще использовать таймер ACPI. Логично не устанавливать этот бит поскольку таймер отключен, но BIOS по прежнему устанавливает этот бит , так как в ACPI 2.0 за ним закрепили еще одну функцию — индикатор наличия рабочего HPET таймера. От таких «оптимизаций» у Windows XP сносит крышу и она использует выключенный ACPI таймер как счетчик производительности(прошедшего времени). Решение проблемы — один из системных файлов патчится чтобы состояние этого бита интерпретировалось всегда как «0» и выбор счетчика был только один — TSC. Еще один камень в сторону авторов BIOS — на плате Gigabyte h210 при отключении HPET в bios этот бит по прежнему равен «1», т.е. явная ошибка
3) процессор всегда потребляет существенную мощность
Проблема снова связана с отключенными аппаратными ACPI блоками. В стандарте ACPI описаны два режима пониженного потребления мощности С2 и С3, для перехода процессор должен записать определенные значения в определенные порты ACPI железа, потом происходит БАХ и наступает мрак, на процессор тактовые импульсы больше не подаются + остальная магия, связанная с состоянием внутреннего кэша и т.д. Поскольку теперь ACPI на плате в урезанном режиме, Windows XP в режимы С2/С3 не переходит, хоть и записывает все что нужно в порты. Мрак не наступает, процессор крутится как ни в чем не бывало. Логично спросить — а как же экономят энергию Windows 7-10? Очень просто — они используют только возможности центрального процессора без задействования подсистемы ACPI.
От центрального процессора можно добиться два варианта:
классическая инструкция hlt, можно переключится только в режим С1
инструкции monitor/mwait, переключается в С7 или С10.
Решение для Windows XP — патчим один файлик чтобы вместо ACPI С2/С3 использовались те-же два процессорных способа
4) доступно 1.5-3.2Гб ОЗУ при установленном размере физической памяти 4Гб и выше
Проблема давно известная, это программное ограничение появилось в Windows XP SP2. Для решения существует несколько известных утилит, PatchPae или более поздний комбайн «fix128» (все они некорректно меняют DMA функции, см. далее). Потом выяснилось что проблема зарыта гораздо глубже и виной тому Microsoft — она не смогла сделать удобное API для программирования DMA-передач. Вместо этого был монстр, который состоял из закрытых абстракций, коллбаков и подобных трюков. В теории через такой API все равно можно правильно программировать, но так смогли не только лишь все. Когда у вас менее 4Гбайт памяти, то драйвер какого-то устройства работает нормально, но если память переходит за эту границу, драйвер начинает вести себя по-другому. Вместо того чтобы заменить API и мотивировать сторонних разработчиков исправить существующие драйвера, Microsoft пошла короткой дорогой — в SP2 вырезана поддержка памяти выше 4Гбайт, все DMA-передачи теперь также ограничены максимальным 32-битным адресом, система сертификации драйверов дает добро на драйвера, которые даже не работают с памятью > 4Gb, разрабы больше не парятся на тему «а как наш драйвер поведет себя на >4Гб ?»
Полноценного решения проблемы нет в принципе, если у вас есть некое устройство, но его драйвер некорректно работает с памятью >4GB, то устройство «в пролете», надо возвращать обратно лимиты по памяти. У Microsoft тоже есть такой драйвер — печально известный драйвер USB2. Тот же драйвер для Windows 2003 не имеет подобной проблем, но внутри он «другой», с корректным программированием DMA.
Вместо старых утилит снятия ограничений, обновилась WinXPPAE v3.5 от Daniel K., только она содержит правильный патч DMA-передач, восстанавливающий эквивалентный код из SP1 и при этом не создающий новых проблем.
5) нет доступа к дополнительным накопителям с GPT разметкой
Когда-то Paragon Software выпустил GPT драйвер для Windows XP, с тех пор его и используют. Альтернативный вариант это файлы из Windows 2003 поверх встроенных в XP. Для загрузки с GPT раздела этого недостаточно, так как необходима сквозная поддержка начиная с кода бут сектора, есть удачные эксперименты с использованием сторонних загрузчиков
6) расширенные инструкции AVX/AVX2/AVX-512
AVX и выше требуют поддержки со стороны ОС так как нужно сохранять куда-то новые регистры при переключении контекста. Решение частичное — когда то Microsoft расщедрилась и заранее добавила новые поля как резервные в область сохранения контекста. Этих полей достаточно для сохранения всех AVX регистров в x32 режиме, но уже не хватает для всех AVX-512 регистров. Если речь про Windows XP x64, то места по-моему не хватит даже для всех AVX регистров, их там банально больше в два раза.
А теперь время «печали», список нерешаемых(нерешенных) проблем:
Отcутствие WINE for Windows XP (есть конечно One-Core-API, но у него реализация на мой взгляд бескомпромиссная — заменять существующий код XP на код ReactOS/Wine ). Это самая существенная проблема выживания Windows XP, из-за неё почти все новые версии выпускаемого ПО неработоспособны (функция xxx не найдена в библиотеке yyy)
существующие ACPI.sys не дотягивают до уровня хотя бы vista
загрузка Windows 32бит из современного 64-битного UEFI режима
установка/загрузка с GPT накопителя
нет TRIM «на лету» для SSD, можно только периодически запускать сторонние утилиты для принудительного «маркирования» всех неиспользуемых секторов как свободных
поддержка DirectX 10/11 видео-драйверов с более поздних Windows
P.S. Есть пара законченных проектов для ковыряния в кишках ядра XP и портирования драйверов:
Сокращение времени загрузки Windows XP • Raymond.CC
Одна из замечательных особенностей XP — это большое количество параметров конфигурации и улучшающих производительность настроек, которые вы можете легко применить к ней, с возможностью изменить почти каждую часть операционной системы, если хотите. Ухоженная установка XP по-прежнему может довольно быстро загружаться со стандартного жесткого диска даже на машинах с более низкими характеристиками, но пользователи всегда ищут способы потратить эти лишние секунды, чтобы еще быстрее можно было использовать настольный компьютер.С другой стороны, часто используемые системы со временем начинают замедляться, и загрузка становится все дольше и дольше.
Как мы знаем, утверждения людей о том, что ваш компьютер может запускаться в 3 или 4 раза быстрее, если вы используете их программное обеспечение, обычно вымышлены, если только Windows не имеет серьезных проблем. Поскольку XP — это рай для настройщиков, есть много уловок и приемов, которые вы можете попробовать сами, чтобы сократить время загрузки, возможно, до 50% или 60% при правильных обстоятельствах.И, конечно же, это не требует ничего, кроме немного терпения и вашего времени!
Вот несколько полезных советов и приемов, которые, мы надеемся, помогут ускорить загрузку вашего компьютера с Windows XP:Отключение ненужных программ запуска
Один из наиболее распространенных способов повышения производительности при запуске — отключение многих программ, которые запускаются с Windows и обычно появляются в системном трее. Многие программы, кажется, пытаются установить что-то, что загружается во время загрузки, и большая часть этого совершенно не нужна для правильной работы программного или аппаратного обеспечения.Чтобы проверить элементы автозагрузки:
Нажмите клавиши Win + R, введите msconfig и нажмите Enter. Перейдите на вкладку Автозагрузка и посмотрите на элементы, отмеченные галочкой. Все, без чего, по вашему мнению, можно обойтись, снимите отметку и нажмите OK . Если вы пропустите программу при перезагрузке и хотите ее вернуть, просто вернитесь в msconfig и снова отметьте этот элемент. CCleaner — отличный инструмент для очистки, который позволяет легко редактировать элементы автозагрузки и многое другое.
Остановка ненужных служб Windows.
При загрузке Windows XP запускается ряд фоновых программ, называемых службами. Некоторые из этих служб загружены для задач и функций на вашем компьютере, которые вы, возможно, никогда не собираетесь использовать. В результате отключение этих ненужных служб означает, что они не будут пытаться запустить с Windows, сокращая время загрузки и объем памяти, используемый системой.
Нажмите клавиши Win + R, введите services.msc и нажмите Enter. Это вызовет панель управления службами и даст полезное описание служб и контроля над их запуском, остановкой и отключением.
Службы, отмеченные как «Автоматические», запускаются с Windows, а те, что указаны как «Вручную», загружаются только при необходимости. Щелкните услугу, чтобы получить краткое описание ее функции. Посмотрите на изображение выше, служба «Wireless Zero Configuration» работает, хотя в системе нет Wi-Fi, поэтому эту службу можно отключить. Если вам когда-нибудь понадобится сбросить, какие службы работают, а какие нет по умолчанию, прочтите нашу статью о том, как их сбросить.
Чтобы отключить службу, дважды щелкните ее, чтобы открыть окно свойств, щелкните раскрывающийся список «Тип запуска», выберите Отключено , затем Примените изменение.При перезагрузке служба не запускается. Отличный ресурс для получения дополнительной информации о службах Windows и о том, что можно безопасно отключить, — это Руководство по настройке служб Windows от BlackViper. Полезный компромисс: если вы не совсем уверены в том, повлияет ли служба на вас, установите для нее значение Manual вместо отключения, в этом случае служба все равно будет загружаться, но только при вызове.
Отключение истории последних документов
По умолчанию Windows отслеживает все документы, текстовые файлы и изображения, которые вы открываете, и показывает вам список самых последних в таких местах, как параметр «Мои недавние документы» в Стартовое меню.Эти списки рассчитываются во время загрузки, что добавляет немного времени процессу загрузки. Если вы можете жить без него, то отключение последних документов не повредит.
Поскольку это контролируется записью в реестре, мы создали несколько файлов реестра, которые вы просто загружаете, дважды щелкаете и импортируете. Один для отключения последних документов, другой для повторного включения.
Загрузить Отключить файл реестра последних документов
Загрузить Включить файл реестра последних документов
Чтобы сделать это вручную, откройте regedit и перейдите к:
HKEY_CURRENT_USER \ Software \ Microsoft \ Windows \ CurrentVersion \ Policies \ Explorer
Щелкните правой кнопкой мыши проводник -> Создать -> Значение DWORD и введите NoRecentDocsHistory в качестве имени.Затем дважды щелкните по нему и измените значение на 1.
После перезагрузки компьютера изменение вступит в силу.
Отключение экрана загрузки с логотипом Windows
Если вы хотите выжать каждую последнюю секунду из оптимизации скорости загрузки, отключение загрузочного логотипа потенциально сэкономит еще несколько. Загрузочный логотип — это анимированный экран в верхней части этой статьи, который вы видите при загрузке. Единственным реальным недостатком этого является то, что вы не увидите вторичных экранов, таких как экран Windows Checkdisk, если система пытается запустить сканирование жесткого диска и т. Д.
Включить и выключить загрузочный логотип очень просто: нажмите клавиши Win + R, введите msconfig и нажмите Enter. Перейдите на вкладку BOOT.INI и отметьте / NOGUIBOOT . Затем нажмите OK . Очевидно, снова снимите галочку, чтобы восстановить загрузочный логотип.
Удаление старых и ненужных шрифтов
Хотя это не сэкономит вам много времени, установка сотен шрифтов в вашей системе увеличивает время, необходимое Windows для их обработки и подготовки к использованию.Если у вас есть установленное в настоящее время или ранее программное обеспечение, которое часто использует шрифты (Word, Publisher и т. Д.), Их может быть множество, которые не служат никакой цели, кроме как немного замедлить работу.
Просто создайте где-нибудь новую папку, например, на рабочем столе, и откройте ее. Перейдите в Панель управления и откройте «Шрифты», а теперь просто перетащите шрифты, которые вам не нужны, из «Шрифтов» во вновь созданную папку.
Причина перемещения шрифтов в другую папку — на всякий случай, если вы обнаружите, что программа не работает должным образом из-за того, что требуется шрифт, его можно легко скопировать обратно.
Отключение удаленного рабочего стола и удаленного помощника
Эти две функции Windows позволяют пользователю Windows XP Professional взять под контроль другой компьютер с Windows, получив доступ к его рабочему столу, важному инструменту удаленной поддержки. Однако многие пользователи в наши дни предпочитают использовать стороннее программное обеспечение удаленного доступа, такое как Teamviewer или UltraVNC. Если вам не нужны эти параметры, их отключение может сэкономить немного времени во время загрузки. Для этого щелкните правой кнопкой мыши «Мой компьютер» на рабочем столе или в меню «Пуск», затем щелкните вкладку «Удаленный».
Только пользователи XP Pro будут иметь возможность удаленного рабочего стола (серая стрелка), и Pro и Home будут иметь возможность удаленного помощника (красная стрелка). Убедитесь, что все поля у вас не отмечены, затем нажмите OK .
Удаление задержки подключения PPPoE
Если вы используете маршрутизатор DSL и подключаетесь через Ethernet, при загрузке Windows XP может возникнуть задержка, которая иногда может длиться до 2 минут. В это время вы не можете открывать программы и окна, и в конечном итоге значок вашей сети появится на панели задач, и все, на что вы нажимали, появится сразу.Это связано с задержкой попытки Windows получить IP-адрес для сетевого адаптера.
Чтобы решить эту проблему, вам необходимо установить IP-адрес вручную. Если вы не знаете, как это сделать, выполните следующие простые шаги, чтобы настроить ручной адрес в стандартной сети. Если ваша сеть не является базовой сетью, вы можете подумать о том, чтобы узнать больше о настройке адреса вручную, чтобы он соответствовал вашей текущей конфигурации.
Щелкните правой кнопкой мыши значок сети в трее -> Статус -> Поддержка -> Детали и запишите настройки IP-адреса, маски подсети, шлюза по умолчанию и DNS-сервера.
Щелкните «Закрыть» -> вкладка «Общие» -> «Свойства» -> щелкните «Протокол Интернета (TCP / IP)» в поле -> кнопка «Свойства».
Щелкните кнопку с зависимой фиксацией «Использовать следующий IP-адрес», а затем введите 4 набора значений, которые вы получили в окне «Сведения о сетевом подключении». Когда закончите, нажмите ОК . Если у вас возникли проблемы с доступом в Интернет, возможно, вы сделали что-то не так, и вам нужно будет вернуться и проверить настройки или вернуть их в автоматический режим.Инструмент для управления настройками сети с помощью профилей полезен, чтобы упростить вам задачу.
Даже если у вас нет проблемы с задержкой PPPoE, установка IP-адреса вручную в любом случае может помочь ускорить загрузку, потому что Windows не нужно тратить время на запросы к сети в поисках доступного IP-адреса.
Сокращение времени ожидания мультизагрузки
Этот последний вариант доступен только в том случае, если вы используете более одной операционной системы и используете меню загрузки Windows XP для выбора опций. Тайм-аут по умолчанию составляет 30 секунд, но его можно легко уменьшить.Щелкните правой кнопкой мыши «Мой компьютер» -> вкладка «Дополнительно» -> кнопку «Настройки» в разделе «Запуск и восстановление»
Просто измените верхнее или оба значения на желаемое значение и нажмите OK , когда закончите.
Хотя эта статья была написана для Windows XP, почти все эти советы будут работать в Vista и 7 с минимальными изменениями.
Как ускорить запуск Windows XP?
Мне надоело, как чертовски медленно загружается мой компьютер с Windows XP, Дэйв.Кажется, это займет целую вечность, до такой степени, что я включаю компьютер, а затем нахожу что-нибудь еще, чем заняться в течение 5-10 минут. Я знаю, что спустя столько времени он готов к использованию. Хуже того, выключение, похоже, тоже занимает много времени. Я обречен?
Отличный вопрос, и я могу понять его, поскольку мои ПК постепенно становятся все медленнее и медленнее при загрузке, так как это, это и другое приложение должны проверять и получать обновленные определения, приложения, файлы данных и кто знает что еще . К счастью, у меня есть разрешение от O’Reilly Media переиздать некоторые из их лучших хаков, и в книге Престона Граллы «Хаки для Windows XP» выясняется, что хак № 3 касается именно этой темы.Без лишних слов:
Сокращение времени отображения рабочего стола при включении ПК
Как бы быстро ни загружался ваш компьютер, он недостаточно быстр. Вот несколько советов, которые помогут вам сразу же перейти на рабочий стол после запуска.
Выполните загрузочную дефрагментацию
Есть простой способ ускорить запуск XP: заставить вашу систему выполнить загрузочную дефрагментацию, которая поместит все загрузочные файлы на жесткий диск рядом друг с другом. Когда загрузочные файлы находятся в непосредственной близости друг от друга, ваша система запускается быстрее.
В большинстве систем дефрагментация загрузки должна быть включена по умолчанию, но она может отсутствовать в вашей системе или может быть изменена случайно. Чтобы убедиться, что в вашей системе включена загрузочная дефрагментация, запустите редактор реестра (совет №83 в книге) и перейдите по адресу:
HKEY_LOCAL_MACHINE \ SOFTWARE \ Microsoft \ Dfrg \ BootOptimizeFunction
Измените значение строки Enable на Y, если оно еще не установлено на Y. Выйдите из реестра и перезагрузитесь. При следующей перезагрузке вы выполните загрузочную дефрагментацию.
Предупреждение: Я обнаружил, что многие веб-сайты рекомендуют способ ускорения времени загрузки, который на самом деле может замедлить время, необходимое для загрузки, а также, вероятно, замедлит запуск приложений. Совет рекомендует зайти в каталог C: \ WINDOWS \ Prefetch и очищать его каждую неделю. Windows использует этот каталог для ускорения запуска приложений. Он анализирует файлы, которые вы используете во время запуска, и приложения, которые вы запускаете, и создает индекс, где эти файлы и приложения находятся на вашем жестком диске.Используя этот индекс, XP может быстрее запускать файлы и приложения. Итак, очищая каталог, вы, скорее всего, замедляете запуск приложений. В своих тестах я также обнаружил, что после очистки каталога моему компьютеру требуется на несколько секунд больше времени, чтобы добраться до моего рабочего стола после загрузки.
Взломайте свой BIOS для более быстрого запуска
Когда вы включаете компьютер, он проходит через набор процедур загрузки в BIOS, прежде чем он сможет запустить XP. Таким образом, если вы ускорите эти процедуры первоначального запуска, вы ускорите запуск системы.
Вы можете ускорить процедуру запуска, изменив BIOS с помощью встроенной утилиты настройки. То, как вы запускаете эту утилиту, зависит от ПК, но обычно вы запускаете ее, нажимая клавиши Delete, F1 или F10 во время запуска. Вы попадете в меню с множеством вариантов. Вот варианты, которые следует сделать для более быстрого запуска системы:
- Quick Power On Self Test (POST)
- Когда вы выбираете этот вариант, ваша система запускает сокращенный POST, а не обычный длинный.
- Поиск загрузочной дискеты
- Отключить эту опцию. Когда он включен, ваша система тратит несколько дополнительных секунд на поиск дисковода для гибких дисков — относительно бессмысленная процедура, особенно с учетом того, насколько редко вы используете дисковод для гибких дисков.
- Задержка загрузки
- Некоторые системы позволяют отложить загрузку после включения компьютера, чтобы жесткий диск мог начать вращаться перед загрузкой. Скорее всего, вам не нужна эта задержка загрузки, поэтому отключите ее. Однако, если у вас возникнут проблемы, вы можете снова включить его.
Настройте реестр для более быстрого запуска
Со временем ваш реестр может увеличиться от неиспользуемых записей, что замедлит запуск вашей системы, потому что ваша система загружает их каждый раз, когда вы запускаете компьютер. Получите инструмент очистки реестра, чтобы удалить ненужные записи реестра и ускорить запуск. Первая помощь реестра, показанная на рис. 1-3, — отличный инструмент для очистки реестра. Он прочесывает ваш реестр на предмет устаревших и бесполезных записей, а затем позволяет вам выбирать, какие записи удалить, а какие оставить.Он также создает полную резервную копию реестра, чтобы вы могли восстановить реестр в случае возникновения проблемы.
Рисунок 1-3. Очистка реестра с помощью первой помощи реестра
Registry First Aid — условно-бесплатная программа, которую можно попробовать бесплатно, но она стоит 21 доллар, если вы решите продолжать ее использовать. Загрузите его с сайта rosecitysoftware.com.
После очистки реестра вы можете попробовать сжать его, чтобы избавиться от неиспользуемого места. Компактор реестра, также доступный в rosecitysoftware.com сделает свое дело. Сжатие реестра уменьшает его размер и сокращает время загрузки. Это условно-бесплатная программа, которую можно попробовать, но она стоит 19,95 доллара, если вы решите ее оставить.
Ускорение времени выключения
Вы хотели бы ускорить не только время запуска; вы также можете убедиться, что ваша система завершает работу быстрее. Если завершение работы XP занимает слишком много времени, вот несколько шагов, которые вы можете предпринять, чтобы ускорить процесс завершения работы:
Не нужно, чтобы XP очищала файл подкачки при завершении работы
В целях безопасности, вы можете сделать так, чтобы XP очистила ваш файл подкачки (pagefile.sys) его содержимого всякий раз, когда вы завершаете работу. Ваш файл подкачки используется для хранения временных файлов и данных, но когда ваша система выключается, информация остается в файле. Некоторые люди предпочитают очищать файл подкачки при завершении работы, потому что конфиденциальная информация, такая как незашифрованные пароли, иногда попадает в файл. Однако очистка файла подкачки может значительно замедлить завершение работы, поэтому, если крайняя безопасность не является приоритетом, вы, возможно, не захотите ее очищать. Чтобы завершить работу XP без очистки файла подкачки, запустите редактор реестра и перейдите по адресу:
HKEY_LOCAL_MACHINE \ SYSTEM \ CurrentControlSet \ Control \ Session Manager \ Управление памятью
Измените значение ClearPageFileAtShutdown на 0.Закройте реестр и перезагрузите компьютер. Каждый раз, когда вы с этого момента выключите XP, файл подкачки не будет очищен, и вы сможете завершить работу быстрее.
Отключите ненужные службы
Для завершения работы служб требуется время, поэтому чем меньше вы запускаете, тем быстрее вы можете завершить работу.
Как ускорить загрузку Windows
Один из вопросов, который мне часто задают, — как ускорить требует Windows для загрузки или загрузки.Есть множество факторов (оба аппаратное и программное обеспечение), что позволяет сократить время, необходимое для загрузки Windows. Я рассмотрю большинство из этих способов на этой странице начиная с изменений в системном BIOS и двигаясь дальше.
Все эти изменения являются необязательными, и их не нужно выполнять. Вместо этого они предлагаются в качестве предложений, чтобы попытаться сократить время требуется для загрузки винды. Некоторые из этих изменений очень продвинутые и следует предпринимать только в том случае, если вам удобно вносить изменения и сделайте резервную копию ваших данных.
Изменения в BIOS системы
Одним из первых способов ускорить загрузку в Windows является создание несколько простых изменений в системном BIOS. BIOS или базовый ввод / вывод Система — это набор инструкций и команд, встроенный в материнскую плату. что позволяет компьютеру узнать, какое оборудование подключено, и как общаться с этим оборудованием. Вам сначала нужно будет получить доступ к экрану настройки BIOS для внесения любых изменений. Не делают незначительно изменяет системные настройки в BIOS, одна ошибка может делают компьютер не загружаемым и вызывают больше проблем, чем он того стоит.По этой причине не пытайтесь вносить изменения в BIOS системы. если вы не готовы принять риск вместе с этим. С этим сказал, вы захотите следовать приведенным ниже инструкциям и сделать несколько простых изменения для ускорения процесса загрузки.
1) Вы должны запускать компьютер при полностью выключенном, а не в спящем или режим гибернации. Затем включите компьютер.
2) Войдите в экран BIOS системы по рекомендации производителя. В зависимости от компьютера это может включать нажатие клавиши DEL, нажатие F1, нажатие F10, удерживание CTRL-ALT-S или различные другие нажатия клавиш для перехода к экрану BIOS.Для более полного списка нажатия клавиш для входа в экран BIOS, посетите Майкла Страница Стивена на предмет.
3) В настройках BIOS найдите меню BOOT и выберите его с помощью клавиши со стрелками на клавиатуре, Tab и Enter.
4) На большинстве современных экранов BIOS вы найдете опцию быстрой загрузки. Включите это, чтобы пропустить тесты памяти и другие второстепенные самопроверки при включении. (ПОЧТА).
5) Найдите опцию Boot Device Priority next и измените первую загрузочное устройство должно быть жестким диском.Изменение этой опции ускорит процесс загрузки, но он также не позволит компьютеру загрузиться с дискету или компакт-диск. При загрузке с чего-либо, кроме жесткого диск важен для вас, пропустите этот шаг. Если в дальнейшем вам понадобится для загрузки с компакт-диска просто повторно войдите в программу настройки BIOS и выполните CD-ROM — первое загрузочное устройство.
6) Выберите вариант «Выйти и сохранить изменения», и компьютер перезагружать.
В BIOS есть другие параметры для ускорения времени загрузки, например выбор точных настроек для вашего жесткого диска и отключение АВТО ОБНАРУЖЕНИЕ жестких дисков и других носителей.Однако я пропускаю эти изменения и оставляем их для более позднего обсуждения.
Изменения в настройках Windows
Следующая группа изменений, которые необходимо рассмотреть, касается многих Windows. настройки. Мы будем использовать удобный инструмент под названием System Configuration. Утилита для выполнения большинства этих изменений. Следуйте инструкциям ниже, чтобы откройте и используйте этот инструмент.
Вкладка «Запуск» Изменения
1) Нажмите «Пуск», «Выполнить», введите MSCONFIG и нажмите «Ввод».
2) Щелкните вкладку «ЗАПУСК» в служебной программе настройки системы для просмотра все элементы, которые начинаются при запуске.Пример показан ниже.
Каждый проверенный элемент на вкладке «Запуск» загружается сразу после Windows запускается. Если здесь много предметов, это замедлится время загрузки Windows значительно. Каждый из этих предметов может быть можно включить или выключить, просто установив флажок слева от пункт.
Столбец справа от галочки — это имя программа, а в следующем столбце указано местоположение на жестком диске или другое устройство файла.Наконец, последний столбец показывает, где в компьютер, с которого запускается файл. Это место может быть в реестр, как и в случае со всеми местоположениями, которые начинаются с HKLM или HKCU, или это может быть в папке автозагрузки Windows, находящейся в разделе ВСЕ ПРОГРАММЫ в Windows XP.
Вы можете проверить каждый из этих элементов автозагрузки и снять отметку со всех не обязательно. Как узнать, какие из них не нужны? Ну в для большинства компьютерных конфигураций вам понадобятся драйверы, работающие для вашего графический или видеоконтроллер и звуковая карта, и, скорее всего, антивирус и брандмауэр работают.Другие элементы автозагрузки обычно являются дополнительными это можно было исключить из загрузки. Чтобы узнать, что именно элемент используется, запишите название элемента и перейдите на сайт называется Process Library, введите название процесса и нажмите «Найти». Это очень удобно инструмент для определения того, какие элементы автозагрузки действительно необходимы.
Когда вы закончите изменять флажки на вкладке «Автозагрузка», нажмите «ОК». и вас попросят перезагрузить систему.
Изменения служб Windows
После перезагрузки компьютера нажмите «Пуск», «Выполнить» и введите MSCONFIG. и снова нажмите Enter.Это повторно откроет конфигурацию системы. Полезность. Перейдите на вкладку «Службы», затем выберите параметр в внизу называется «Скрыть все службы Microsoft», чтобы увидеть, что не нужно Работают службы Windows, которые можно удалить. Вообще говоря, вам нужны услуги, связанные с вашими видео / звуковыми картами и антивирусом, или программы брандмауэра остались запущенными. Другие услуги могут быть не важными и можно удалить. Не забывайте удалять только несущественные услуги, иначе вы есть риск возникновения проблем с загрузкой.Используйте Google для поиска информации на незнакомых сервисах. Еще один хороший ресурс — черный Страница «Странные услуги» Вайпера.
Аппаратные изменения для увеличения времени загрузки
Добавление дополнительной памяти (ОЗУ)
Помимо обновления материнской платы и процессора, вы можете, как правило, увеличьте объем оперативной памяти на вашем компьютере, чтобы он загружал программы и приложения быстрее и обеспечивают более приятную работу опыт. Вы захотите проверить свою материнскую плату, чтобы убедиться, что у вас есть доступные слоты и максимальный объем оперативной памяти, который вы можете добавить к своему конкретная материнская плата.
Замена жесткого диска с приводом с более высокой скоростью вращения
Если у вас более медленный жесткий диск, например, 5400 об / мин или более медленный, вы можете
хотите рассмотреть возможность перехода на более высокую скорость 7200 об / мин
жесткий диск. Разница в скорости вращения обычно будет довольно большой.
заметно.
Переход на статический IP-адрес
Если ваш компьютер подключен к локальной сети, которую вы контролируете и у вас включен DHCP-сервер на вашем маршрутизаторе, во время загрузки компьютер запрашивает в сети действительный IP-адрес.Ты может сократить время загрузки на несколько секунд, назначив действительный IP-адрес для ваш компьютер вместо использования DHCP для его назначения. Чтобы настроить статический IP-адрес для вашего компьютера следуйте этим указаниям.
1) Нажмите Пуск, Выполните
2) Введите NCPA.CPL и нажмите Enter, чтобы открыть окно управления сетевым подключением.
Панель
3) Щелкните правой кнопкой мыши Подключение по локальной сети и выберите
Недвижимость
4) Щелкните Протокол Интернета (TCP / IP) и щелкните Свойства
.
5) Вы должны увидеть экран, аналогичный показанному ниже.Заполните свой
статический IP-адрес, подсеть, шлюз по умолчанию и сведения о DNS-сервере и
нажмите ОК. Если вы не уверены в диапазонах IP-адресов на маршрутизаторе, обратитесь к
руководство к вашему маршрутизатору или знакомый, который более разбирается в сетевых технологиях
терминология. Опять же, это необязательный элемент и не обязательно
необходимо выполнить. Использование DHCP — это нормально, хотя вы жертвуете
несколько секунд, чтобы IP-адрес был назначен из сети.
Переключение с Выбор от ведущего / ведомого к кабелю
В недавней статье я рассказываю о том, как изменить конфигурацию на жесткий диск от Master до Cable Select сократил время загрузки на этом конкретная машина на 2 минуты.
Другие советы по повышению производительности Windows
Уменьшите количество Шрифты установлены
Каждый шрифт, установленный в Windows, должен загружаться, когда Windows начинается. Чем больше шрифтов вы установили, тем медленнее загружается Windows. Хотя в Windows можно безопасно загрузить около 1000 шрифтов, я хотелось бы, чтобы мой список шрифтов был ближе к 300-500 или меньше, если это возможно. Там это определенные шрифты, которые обязательно требуются Windows, так что будьте осторожно удаляйте шрифты с вашего компьютера, если вы не знаете, что они не нужны.Такие шрифты, как Verdana, Arial, Trebuchet, Tahoma, Tahoma, Times New Roman, MS Sans Serif и Courier New следует оставить на вашем система. Следуйте инструкциям ниже, чтобы удалить лишние шрифты из Windows. XP.
1) Откройте Мой компьютер
2) Дважды щелкните Диск C
.
3) Нажмите «Файл», «Новая папка» и назовите его «Резервная копия шрифтов
».
4) Дважды щелкните папку Windows, чтобы открыть ее
5) Дважды щелкните папку Fonts
6) Выделите шрифты, которые хотите удалить, нажмите «Изменить» и выберите «КОПИРОВАТЬ
».
7) Вернитесь в папку C: \ Fonts Backup и ВСТАВЬТЕ эти шрифты.
в папку с резервными копиями
8) Вернитесь в папку шрифтов и щелкните правой кнопкой мыши любой шрифт, который вы
ранее скопированы в резервную папку, затем выберите Удалить.
Если вы случайно удалили шрифт, просто выполните процедуру в обратном порядке, копирование и вставка шрифта обратно в папку Windows \ Fonts.
Очистка диска, сканирование, и Defrag
Регулярное обслуживание жесткого диска на вашем компьютере каждые несколько месяцы позволят не только выявить проблемы, прежде чем они нанесут серьезный ущерб но также заставьте ваш жесткий диск работать на оптимальном уровне. Следуйте этим инструкции по очистке диска и его дефрагментации.
1) Откройте Мой компьютер
2) Щелкните правой кнопкой мыши на жестком диске обычно Drive C
3) Перейдите на вкладку Инструменты
.
4) В разделе «Проверка ошибок» нажмите «Проверить сейчас».При желании вы можете захотеть
чтобы установить флажки «Автоматически исправлять ошибки файлов» и «Искать и
Попытка восстановления поврежденных секторов «
5) Затем перейдите на вкладку «Общие» и нажмите «Очистка диска». После
компьютер подсчитывает количество файлов, которые нужно удалить, поставьте галочку
рядом с типом файлов, которые вы хотите удалить, и нажмите ОК. Прочтите
описания каждого типа файла, чтобы определить, следует ли его удалить.
6) Наконец, снова щелкните вкладку Инструменты и перейдите в раздел Дефрагментация.
нажмите «Дефрагментировать сейчас»
7) Нажмите на жесткий диск, который вы хотите дефрагментировать, нажмите «Анализировать» и
затем нажмите «Дефрагментация».Этот процесс может занять некоторое время.
Сканирование на вирусы и шпионское ПО
Наконец, вы захотите выполнить тщательное сканирование на вирусы и шпионское ПО. ваша система. Я рекомендую сначала запустить онлайн-проверку на вирусы, а затем проверьте на наличие шпионского ПО. Вы можете щелкнуть следующие ссылки, чтобы проверить свой система на вирусы.
Онлайн-средства проверки на вирусы
Trend Micro
Housecall — просканирует и удалит угрозы
BitDefender
Scan Online — просканирует и удалит угрозы
ESet (NOD32) Online Scanner
Kaspersky
Online Scan — просканирует и удалит угрозы
Panda
Activescan — похоже, только сканирует, но не удаляет угрозы
McAfee
FreeScan — похоже, только сканирует, но не удаляет угрозы
eTrust
Антивирусный веб-сканер — просканирует и удалит угрозы
Symantec
Проверка безопасности — просканирует и удалит угрозы
Dr.Интернет
Онлайн-проверка — пользователь может загружать и проверять наличие угроз на
конкретные файлы
Сканер троянских программ
Сканер троянских программ от WindowsSecurity.com
Сканеры шпионского ПО
Malwarebytes AntiMalware
Super AntiSpyware
Поиск и уничтожение шпионских ботов
Использование другого антивируса, брандмауэра или антишпионской программы
Если ваш компьютер все еще работает медленно после изменения и проверки всех эти параметры, возможно, пришло время использовать другую программу для антивирус, брандмауэр или защита от шпионского ПО.Блог в сети под названием The PC Spy имеет график, отображающий время задержки загрузки из большинства популярных продукты на рынке, включая Symantec, McAfee, Trend Micro, ZoneAlarm и многое другое.
Неудивительно, что Интернет от Symantec Продукты безопасности возглавляют список с задержкой загрузки 40+%, за которой следует Panda Antivirus и Zone Alarm. Итак, пока эти продукты могут помочь предотвращают инфекции и атаки, они также вносят большой вклад в замедление вашего компьютера.Avast, AVG, NOD32 и другие работают намного лучше в соответствии с этой таблицей.
Советы или мифы
Там другие полезные советы в Интернете, которые могут помочь ускорить Время загрузки Windows, но есть и очень противоречивые.
Очистка папки предварительной выборки Windows
Папка предварительной выборки, находящаяся в C: \ WINDOWS \ PREFETCH, часто является источником разногласия относительно его влияния на время загрузки. Эта папка предварительно загружает некоторые приложения для более быстрого открытия наиболее часто используемых программ.В Интернете есть советы, которые указывают на изменение значения реестра или очистка папки предварительной выборки улучшит время загрузки. От моего опыт, удаление содержимого папки предварительной выборки НЕ улучшить время загрузки и только замедлить время, необходимое для открытия программ. Существует ограничение на количество элементов, загружаемых в папку, поэтому не перегружается, так зачем кому-то очищать эту папку, когда ее цель — ускорить загрузку приложений. Вы можете узнать больше о Миф о предварительной загрузке мифов об XP.
Отключить логотип загрузки Windows
Многие сайты рекомендуют отключить анимированный логотип загрузки Windows, чтобы ускорить время, необходимое для загрузки. Хотя это может уменьшить время на пару секунд, беспокойство, вызванное просмотром пустого экрана и вопрос о том, зависла ли Windows или зависла во время загрузки, перевешивает секунду или две вы можете сэкономить. Хотя, если вы хотите отключить Windows Загрузите логотип, выполните следующие действия:
1) Нажмите Пуск, Выполнить, введите MSCONFIG и нажмите Enter.
2) Нажмите ЗАГРУЗИТЬ.Вкладка INI
3) Установите флажок NOGUIBOOT и нажмите OK
4) Перезагрузите компьютер
Используя BootVis
Когда Сначала вышла Windows XP, у Microsoft была утилита BootVis, который был инструментом отслеживания производительности, разработанным Microsoft из разработчики программного обеспечения и проектировщики систем. Он использовался для идентификации проблемы с производительностью при разработке новых продуктов для ПК, но больше не распределены. Microsoft заявляет на своей веб-странице для BootVis
: «Пожалуйста, обратите внимание, что Bootvis.exe не является инструментом, который улучшит загрузку / возобновление производительность для конечных пользователей. В отличие от некоторых опубликованных отчетов, Bootvis.exe не может уменьшить или изменить загрузку или возобновление системы. представление. Процедуры оптимизации загрузки, вызываемые Bootvis.exe: встроен в Windows XP. Эти процедуры запускаются автоматически в заранее определенное время как часть нормальной работы рабочего system. »
Я лично попробовал Bootvis и увидел, что общее время загрузки улучшилось на пару секунд, но ничего особенного в снижении общей скорости загрузки.
Заключение
Хотя Я постарался включить в эту статью как можно больше информации, я намеренно упустили некоторые советы, подсказки и изменения. Основа шаги, описанные в этой статье, должны улучшить время загрузки вашей системы. значительно, что, в свою очередь, должно дать вам более счастливые вычисления опыт.
Если вы хотите предложить другие предложения, отправьте их по электронной почте [email protected]
Использование функции быстрой загрузки BIOS
Windows XP / Начало работыВсе системы инициализируются более или менее одинаково.Во время самотестирования при включении питания упоминалось ранее BIOS проверяет оборудование и подсчитывает объем системной памяти. Из всех различные типы системной памяти, оперативная память, более известная как RAM, занимает самый длинный для подсчета. Подсчет ОЗУ требует времени, а на машине с большой объем оперативной памяти, этот расчет может занять несколько секунд. Например, машина с 512 МБ ОЗУ может занять до 3 секунд только для подсчета памяти. Поверх ОЗУ подсчета, необходимо провести еще несколько тестов, потому что ваш компьютер хочет убедиться, что все оборудования вашего компьютера работает правильно.
Все эти системные тесты не нужны при каждой загрузке, и их можно отключить для сохранения. время. Большинство BIOS предлагают функцию, называемую быстрой загрузкой. Эта функция позволит пользователю выключить эти тесты. Другие BIOS позволяют отключать только проверку памяти, которая все равно будет вырезана. на много времени. Чтобы включить функцию быстрой загрузки или отключить проверку памяти, просто сделайте следующее:
- Войдите в BIOS еще раз, нажав F2 или нажав клавишу Enter правильной настройки системы на экране POST.
- Как только вы войдете в программу настройки BIOS, найдите, где указано «Быстрая загрузка» или «Проверка памяти». Перемещайтесь с помощью клавиш со стрелками, пока не будет выделен параметр.
- Используйте клавиши «Изменить значение» для переключения между параметрами и выберите «Включить» для быстрого или отключите функцию загрузки, если в вашем BIOS есть функция проверки памяти.
- После внесения изменений в настройки выйдите из BIOS, нажав клавишу Esc. и обязательно сохраните изменения при выходе.
Использование функции быстрой загрузки или отключение проверки памяти не повредит вашей системе.Фактически, есть даже некоторые производители компьютеров, которые поставляют свои компьютеры с эти настройки уже оптимизированы для повышения производительности. Единственным недостатком отключения тестов является редкая ситуация, когда ваша оперативная память самоуничтожается, BIOS не поймает ее, и вы можете получать ошибки от операционной системы, иначе ваша система может стать нестабильной. Если вы заметили что ваша система работает нестабильно и часто дает сбой или даже не загружается, попробуйте обратно в BIOS и повторно включите тесты, чтобы выяснить, не вызывает ли проблема память вашей системы.
Чрезвычайно медленная загрузка Windows XP Professional SP3
Чрезвычайно медленная загрузка Windows XP Professional SP3 — суперпользовательСеть обмена стеком
Сеть Stack Exchange состоит из 177 сообществ вопросов и ответов, включая Stack Overflow, крупнейшее и пользующееся наибольшим доверием онлайн-сообщество, где разработчики могут учиться, делиться своими знаниями и строить свою карьеру.
Посетить Stack Exchange- 0
- +0
- Авторизоваться Зарегистрироваться
Super User — это сайт вопросов и ответов для компьютерных энтузиастов и опытных пользователей.Регистрация займет всего минуту.
Зарегистрируйтесь, чтобы присоединиться к этому сообществуКто угодно может задать вопрос
Кто угодно может ответить
Лучшие ответы голосуются и поднимаются наверх
Спросил
Просмотрено 13к раз
В моем компьютере используется ОС Windows XP Professional SP3, обновленная должным образом.Внезапно (начавшийся несколько дней назад) процесс загрузки стал очень медленным. Прежде чем я смогу что-нибудь открыть, потребуется от 5 до 7 минут, чтобы компьютер заработал. Я проверил настройки BIOS и сбросил их, как рекомендовано. Это очень раздражает.
Общее время загрузки составляло от 30 до 45 секунд. Как мне вернуть компьютер в нормальный (быстрый) режим загрузки?
Джейсон Аллер2,1128 золотых знаков2323 серебряных знака2121 бронзовый знак
задан 11 мая ’14 в 15: 302014-05-11 06:30
Стивен КейСтивен Кей2111 золотой знак11 серебряных знаков22 бронзовых знака
1 Я бы посоветовал вам запустить msconfig.exe (Windows + R → msconfig.exe ) и снимите отметку со всех приложений, которые выполняются при запуске , а также отключите службы запуска сторонних разработчиков (обратите внимание, что они будут в состоянии отключено , то есть они не могут быть активированы, даже вручную, тогда вам придется использовать инструмент services.msc , чтобы изменить те, которые вам действительно нужны, на manual или automatic снова). Выполните дефрагментацию ваших устройств (убедитесь, что у вас также достаточно свободного места) и проверьте состояние вашего диска (используйте инструмент дампа данных SMART), они также могут выходить из строя.Используйте такие инструменты, как adwcleaner , чтобы проверить наличие установленного рекламного / вредоносного ПО. Также убедитесь, что характеристики вашего компьютера не слишком низки (для некоторых новых приложений требуется лучшее оборудование, которого нет на старых компьютерах).
Создан 11 мая ’14 в 8: 592014-05-11 08:59
arielnmzarielnmz3,1552 золотых знака2222 серебряных знака4343 бронзовых знака
Исходя из моего опыта, вам необходимо проверить системные настройки в вашей Windows.
- Откройте msconfig ( Windows + R )
- увидеть вариант запуска, снять все галочки
- , затем перейдите на вкладку «Службы», установите флажок «Скрыть все службы Microsoft», затем снимите все флажки.
- , затем примени-ок
- перезагрузите компьютер.
2,1128 золотых знаков2323 серебряных знака2121 бронзовый знак
Создан 11 мая ’14 в 6: 412014-05-11 06:41
2Замедление происходит при запуске компьютера или после появления экрана входа в систему? Если последнее, установлено ли у вас Microsoft Security Essentials? Я столкнулся с очень похожей проблемой (мой компьютер зависал на несколько минут вскоре после входа в систему) около двух недель назад, когда я заменил Microsoft Security Essentials на avast! решил проблему.
Другая возможная и более серьезная причина — неисправный жесткий диск. Попробуйте проверить состояние жесткого диска с помощью S.M.A.R.T. инструмент.
Создан 11 мая ’14 в 8:14
ДэнниДэнни23722 серебряных знака1414 бронзовых знаков
1Я знаю, как это исправить, это как-то связано с файлом подкачки, после примерно 8 загрузок после того, как я инициировал файл подкачки, компьютер загружается медленнее каждый раз, когда я его загружаю.Я отключил файл подкачки и бум! Просто нормальное выключение и запуск. Лучше, чтобы ваша система загружалась без чрезмерных задержек, если вы не нашли настоящую причину, по которой она загружается, как бабушка! Мой файл подкачки был отключен примерно год, когда я впервые столкнулся с проблемой с его отключением. Это проблема только тогда, когда вы используете приложения, которые могут превышать размер смонтированной оперативной памяти, или у вас одновременно работает много программ. Когда вы знаете, что у вас их мало или достаточно оперативной памяти, я определенно не вижу проблем в отключении файла подкачки.ОБРАТИТЕ ВНИМАНИЕ, ЧТО ВЫ МОЖЕТЕ ВКЛЮЧИТЬ СТРАНИЦУ СНОВА ПОСЛЕ ЗАГРУЗКИ БЕЗ СТРАНИЦЫ! ЭТО снова загрузит ваш компьютер, как обычный нормальный, пока вы снова не столкнетесь с проблемой.
Создан 08 янв.
1Не тот ответ, который вы ищете? Просмотрите другие вопросы с метками windows-xp или задайте свой вопрос.
Суперпользователь лучше всего работает с включенным JavaScriptВаша конфиденциальность
Нажимая «Принять все файлы cookie», вы соглашаетесь с тем, что Stack Exchange может хранить файлы cookie на вашем устройстве и раскрывать информацию в соответствии с нашей Политикой в отношении файлов cookie.
Принимать все файлы cookie Настроить параметры
О нет, не еще 22 списка подсказок .Все знают, как использовать дефрагментацию на компьютере, но большинство знает, что вы не увидите больших изменений в производительности. Вот 22 предложения, кроме дефрагментации. Каждый из них может повысить производительность и надежность ПК. Лучше всего то, что большинство из них вам ничего не будет стоить. Не забудьте уменьшить каталог Windows, чтобы освободить место.
Обновление: Спасибо Ларри Миллеру за упоминание этого. Выполнение любого из этих предложений должно привести к заметному повышению производительности и надежности вашего компьютера. Если вы все еще хотите дефрагментировать диск, помните, что основное преимущество будет заключаться в том, что ваши данные будут более доступными в случае сбоя диска. У вас есть еще советы, как ускорить работу вашего компьютера? Теги: советы по ускорению windows Заинтересованы в этой теме? Возможно, вам понравится еще одна моя статья под названием. |
Как отключить заставку Windows XP с помощью MSConfig
Логотип Windows XP, который появляется во время загрузки, называется «заставкой».«Хотя это может быть приятно смотреть, пока Windows загружается, на самом деле это бесполезно и может немного замедлить работу вашего компьютера. Отключение этого экрана-заставки может помочь Windows загрузиться немного быстрее.
Как отключить заставку Windows XP
Отключить заставку Windows XP можно, выполнив несколько простых шагов, описанных ниже, с помощью служебной программы настройки системы (также называемой msconfig ), встроенной в Windows XP.Вот как использовать msconfig для отключения заставки Windows XP:
Откройте диалоговое окно Run , нажав Start , а затем Run .
Если вы не видите параметр Выполнить в меню «Пуск», откройте его с помощью комбинации клавиш Windows + R .
Введите msconfig в поле поиска и нажмите клавишу Enter . Эта команда загрузит программу System Configuration Utility.
Не вносите никаких изменений в служебную программу настройки системы , кроме тех, которые мы здесь описали. Это может вызвать серьезные системные проблемы, поскольку эта утилита контролирует ряд действий при запуске, кроме тех, которые связаны с отключением экрана-заставки.
Щелкните вкладку BOOT.INI , расположенную в верхней части окна Утилита настройки системы .
Установите флажок рядом с / NOGUIBOOT и нажмите ОК .Этот параметр находится в нижней части окна утилиты настройки системы в разделе Параметры загрузки .
Убедитесь, что вы обращаете внимание на то, какой флажок вы устанавливаете; в разделе Boot Options есть несколько вариантов. Фактически вы должны заметить, что в текстовой области в верхней части окна утилиты настройки системы , что «/ noguiboot» добавляется в конец нижней команды.
Затем вам будет предложено либо Restart , что немедленно перезагрузит компьютер, либо Exit Without Restart , что закроет окно и позволит вам перезагрузить компьютер вручную позже.
После перезагрузки компьютер загрузится в Windows XP без отображения заставки. Это приведет к несколько более быстрой загрузке.
Windows XP продолжит загрузку таким образом, пока утилита настройки системы не будет снова настроена на нормальную загрузку.
Советы и дополнительная информация
При настройке экрана-заставки Windows XP есть дополнительные параметры.
повторно включить во время загрузки
Чтобы снова включить заставку Windows XP во время загрузки, следуйте приведенным выше инструкциям, чтобы войти в Утилиту настройки системы, но на этот раз выберите Нормальный запуск — загрузите все драйверы устройств и службы. переключатель на вкладке Общие и нажмите ОК .
Выйти из уведомления
После того, как Windows XP начнет резервное копирование после изменения утилиты конфигурации системы, вам будет предложено уведомление, в котором говорится, что вы изменили способ запуска Windows. Вы можете выйти из этого сообщения; это просто последующее уведомление о внесении изменений.
Используйте командную строку, чтобы открыть Msconfig
Если вы предпочитаете использовать командную строку для открытия служебной программы настройки системы, вы можете сделать это с помощью команды start msconfig .Если вы не знаете, как это сделать, см. Наше руководство по открытию командной строки.
Расширенный метод: используйте параметр / noguiboot
Расширенный метод отключения экрана-заставки Windows XP, который выполняет те же действия, что и описанные выше шаги, — это вручную добавить параметр / noguiboot в файл boot.ini.
На этом снимке экрана вы можете видеть, что он добавлен в конец команды, даже когда вы используете инструмент System Configuration Utility:
Чтобы открыть багажник.ini откройте апплет System из панели управления, а затем перейдите на вкладку Advanced и найдите раздел Startup and Recovery .
Используйте кнопку Settings там, а затем кнопку Edit на следующем экране, чтобы открыть файл boot.ini.
Вышеупомянутые шаги можно заменить открытием boot.ini в текстовом редакторе. Файл находится в корне диска C .
Введите / noguiboot в самом конце последней строки, чтобы отключить заставку.
Например, если последняя строка в вашем файле boot.ini читается как «/ noexecute = optin / fastdetect», поставьте пробел после «/ fastdetect», а затем введите «/ noguiboot». Конец строки может выглядеть примерно так:
/ noexecute = optin / fastdetect / noguiboot
Наконец, просто сохраните файл INI и перезапустите Windows XP, чтобы увидеть, что экран-заставка больше не отображается. Чтобы отменить этот шаг, удалите то, что вы только что добавили в INI-файл.
Спасибо, что сообщили нам!
Расскажите, почему!
Другой Недостаточно подробностей Сложно понять .
