почему пропал звук на видео
Некоторые пользователи YouTube сталкиваются с трудностями при просмотре видеороликов, и одна из распространенных проблем — нет звука на Ютубе. В такой ситуации возникает вопрос, что делать, и какие настройки менять для восстановления работы устройства. Первым делом посмотрите на значок самой громкости на видео. Если звук активирован, но вы его не слышите, можно приступать к более детальному анализу. Ниже рассмотрим причины отсутствия аудио на ПК (в браузере) и на телефоне.

Нет звука на Ютубе на ПК
Проблема с проигрыванием видео Ютуб без звука, как правило, встречается при просмотре ролика на компьютере. Основных причин немного, что позволяет в сжатые сроки решить затруднения и восстановить аудиодорожку. Причиной, почему нет звука на видео на Ютубе, могут быть как аппаратные проблемы с «железом», так и сбои в работе софта. Рассмотрим каждую из потенциальных причин подробнее.
Отключен звук на ПК
Первым шагом проверьте настройки звуковой дорожки на самом ПК. Это важный шаг, ведь на практике звук может сбиваться сам по себе. В таком случае при очередном включении видео на Ютуб пользователь обнаруживает, что нет аудио. Чтобы проверить микшер на ПК, сделайте такие шаги:
- Справа внизу найдите значок динамика и кликните на него правой кнопкой мышки.
- Перейдите в раздел Открыть микшер громкости.
- Установите звук на нужный уровень.


- Откройте любое видео в Ютуб и проверьте наличие аудио дорожки.
Обратите внимание на микшер браузера, где проигрывается видео. При правильной работе должна появляться зеленая полоска, колебающаяся вверх и вниз. Если визуально все работает корректно, но звука все равно нет, значит, причина в другом. Проверьте качество соединения динамиков, если речь идет на компьютере. Часто бывает, когда из-за плохого контакта пропадает звук на Ютубе во время просмотра. В таком случае нужно хорошо вставить штекер или заменить его.
Дополнительно: видео отстает от звука на Youtube — почему?
Ошибки в настройке аудиодрайвера
Вторая возможная причина, почему нет звука в YouTube — сбой в настройках звуковых карт, работающих с Realtek HD. Существует метод, позволяющий легко справиться с такой ситуацией. В первую очередь это касается владельцев аудиосистем с форматом звука 5.1. Для внесения изменений необходимо сделать следующие шаги:
- Войдите в диспетчер Realtek HD. Его значок можно найти на панели рабочего стола.
- В разделе Конфигурация динамиков проверьте, чтобы отметка стояла на разделе Стереофонический.
- Отключите главный динамик или перейдите на режим стерео.
Такие действия могут помочь, если нет звука в YouTube после внесения настроек или переустановки системы.
Неправильная работа HTML5
В 2015 году в YouTube произошел переход с технологии Flash на HTML5. При этом пользователи нередко жалуются, что иногда нет звука на Ютубе в Яндекс Браузере или других веб-проводниках. Для исправления такой ситуации необходимо пройти следующие шаги:
- Войдите в онлайн-магазин Гугл и установите Disable YouTube HTML5 Player.


- Перезапустите веб-проводник и перейдите в Управление расширениями.
- Включите загруженное расширение.
Суть дополнения состоит в отключении новой технологии и применении прежнего Flash Player. Иногда такой шаг выручает, если вдруг не работает звук на Ютуб. В дальнейшем можно вернуть браузер к нормальному режиму работы и отключить добавленное расширение. Нередко после переустановки или обновления проблема исчезает.
Сбои в реестре
Теперь рассмотрим, что делать, если на Ютубе пропал звук, а указанные выше шаги оказались неэффективными. В такой ситуации нужно изменить всего лишь один файл в реестре. Для этого сделайте следующие шаги:
- Жмите на комбинацию Win+R. Таким способом вы открываете строку ввода команд.
- Пропишите в графе Regedit и после этого жмите Ок.


- Перейдите по следующей ссылке HKEY_LOCAL_MACHINESOFTWAREMicrosoftWindows NTCurrentVersionDrivers32.
- Отыщите в нем файл wamemapper со значением msacm32.drv.
Если такой документ отсутствует, необходимо сделать его заново. С правой стороны отыщите меню, где расположены значения и имена. После этого жмите правой кнопкой мышки и перейдите к созданию строкового параметра.
Очистка кэша
Рассматривая варианты, почему в видео нет звука в Ютубе, и что делать, нельзя отметать загрязнение самого браузера. Бывают ситуации, когда сбои происходят из-за накопления больших объемов кэша. Это легко объяснить. Если веб-проводник часть данных подгружает из Сети, а какую-то долю берет из кэша, возможны ошибки. В большей части браузеров достаточно нажать сочетание Контрл+Шифт+Дел. В открывшемся окне необходимо сделать выбор, что удалить и подтвердить операцию. Такая комбинация работает в Хроме и ряде других веб-проводников.

Выше рассмотрены основные решения, которые выручают при отсутствии аудио. Если на Ютубе нет звука на некоторых видео, причиной могут быть сами ролики, записанные без аудио сопровождения.
Нет звука на Ютубе на телефоне
Немного реже встречается ситуация, когда вдруг пропал звук на Ютубе на телефоне. Причиной может быть перегрузка ОС, поэтому для решения проблемы попробуйте перезапустить аппарат. Если такие действия не дали результата, можно испытать другие способы решения проблемы:
- Обновите или переустановите Ютуб. Мобильное приложение хостинга периодически устаревает и требует обновления. Если это не помогает, желательно полностью удалить старую версию и установить новую (уже обновленную) программу.
- Почистите кэш. Если на некоторых видео нет звука в YouTube, почистите телефон от лишних файлов. Для этого перейдите в Настройки, войдите в Приложения, найдите Ютуб, а там в разделе Память жмите на кнопку Очистить кэш. Во многих случаях такой простой шаг помогает справиться с проблемой.


- Проверьте настройки. Войдите в настроечное меню звука и переместите бегунки в правую сторону. Для входа в меню можно опустить шторку вверху и длительно нажать на значок с динамиком. Там будут все необходимые уровни громкости.
Если на Андроиде или телефоне с iOS вообще нет звука, причина может быть более глобальной — ошибки в настройках, сбой в работе системы или поломка динамика. В первых двух случаях сбросьте настройки. Если звука нет во многих приложениях (не только на Ютубе), это лучшее решение. Для этого перейдите в Меню, раздел О телефоне, а там Сбросить настройки. Путь может отличаться в зависимости от версии ОС.

В последнем случае необходимо идти в сервисный центр и поручить исправление проблемы специалистам. Если телефон находится на гарантийном обслуживании, его должны починить бесплатно. В худшем случае потребуется замена динамика. При этом не торопитесь вскрывать аппарат и делать работу самостоятельно, ведь при неправильном подходе можно еще больше навредить телефону. О том, как посмотреть комментарии с разных устройств мы расскажем по ссылке.
Итоги
Выше мы привели краткую инструкцию, что делать, если вдруг нет звука на Ютубе в телефоне или на компьютере. В большинстве случаев неисправность решается путем выполнения простых действий — внесение изменений в настройки или переустановкой приложения (для смартфона). Если упомянутые действия не дают результат, может потребоваться более серьезная диагностика. В таких случаях при отсутствии опыта лучше обратиться к специалистам. Это особенно актуально, если требуется ремонт телефона.
socialbus.ru
Почему нет звука на Youtube: 5 способов решения проблемы
Очень многие пользователи рано или поздно сталкиваются с такой проблемой, что при просмотре видео на Youtube почему-то нет звука. Вроде был раньше, а тут зашел как всегда в браузер, включил ролик, а звук пропал… Что делать – непонятно.
Мы рассмотрим основные причины отсутствия звука и покажем способы устранения неприятности. В 99% случаев один из предложенных способов Вам непременно поможет!
Проверяем звук в системе
Первым делом давайте проверим настройки аудио в системе. Иногда эти настройки самопроизвольно сбиваются, в результате чего звук пропадет не только в ютубе, но даже при прослушивании аудио файлов в любом плеере.
Нажмите на значок динамиков в нижнем правом углу своего экрана правой клавишей мыши и выберите опцию «открыть микшер громкости»:

Проследите, чтобы каждый из ползунков был поднят вверх, а иконки динамика под ними не были перечеркнуты красным. Особенно это касается ползунка громкости браузера:

Запустите любое видео на Youtube.com. Если Вы видите под ползунком прыгающую вверх-вниз зеленую полоску эквалайзера, а звука все равно нет, то скорее всего неисправность либо в аудиокарте либо в колонках. Проверьте не выпал ли штекер колонок из разъема, включены ли они в сеть, не отошел ли где провод и т.п. Ну а если зеленой полоски Вы не видите, переходим к следующему этапу.
Проверяем настройки плеера ютуба
Давайте теперь проверим а включен ли вообще звук в плеере ютуб. Дело в том, что довольно часто пользователи случайно нажимают кнопочку громкости рядом с кнопкой «Пауза/Воспроизведение» 🙂

Если на кнопке громкости стоит крестик, то значит звук отключен. Нажмите на не еще раз либо вручную передвиньте ползунок рядом с ней вправо и запустите просмотр видео.
Если звука по-прежнему не слышно, дело становится сложнее, но варианты решения проблемы всё еще есть!
Смотрим настройки аудио драйвера
Если Ваша аудиокарта работает с драйверами Realtek HD (а это очень многие материнские платы), то еще одной причиной почему нет звука на youtube могут быть настройки драйвера. Чтобы в них перейти заходим «Панель Управления» — «Оборудование и звук» — «Диспетчер Realtek HD».
Откроется окошко с настройками аудиокарты. Проследите, чтобы на вкладке «Динамики» в параметрах конфигурации был выбран режим «Стерефонический».

Если Вы используете 5.1 аудиосистему, то под надписью «Дополнительные громкоговорители» уберите галочку с «Центральный». Если это не поможет – перейдите в режим «Стерефонический».

Проблема может быть в браузере
Зачастую проблемы с проигрыванием видео в браузере могут быть в некорректной работе Adobe Flash Player. Для начала давайте проверим установлен ли он вообще. Перейдите на эту страничку сайта adobe.com, нажмите там кнопку «Проверить сейчас», и Вы сразу увидите результат:

Даже если флеш плеер установлен, переустановите его заново. Ссылки на загрузку и соответствующие инструкции есть на той же самой страничке.
Знаете ли Вы, что если отключить Adobe Flash Player в браузере, то он станет работать быстрее? Подробней: https://webtous.ru/poleznye-sovety/otklyuchite-flesh-i-brauzer-stanet-rabotat-gorazdo-bystrej.html
Что делать если звука на ютубе всё еще нет? У нас в запасе есть еще пару действенных вариантов, при помощи которых многие пользователи смогли решить данную проблему.
Прочие полезные советы (выбор пользователей):
Плагин Disable Youtube HTML5 Player
Можно попробовать отключить html5, потому что в нем не работает аппаратное ускорение видео, а в Flash Player ускорение активно. В этом поможет расширение (плагин) для Google Chrome под названием «Disable Youtube HTML5 Player» — скачать с Chrome Web Store. Видеоинструкция:
Если помогло – отлично! Если нет, плагин можно в любой момент деинсталлировать. У нас в запасе остался всего один совет…
Правка реестра
Этот способ помог многим, особенно часто почему-то тем, кто использует для просмотра видео на ютуб Internet Explorer.
Внимание! Перед внесением правок в реестр сделайте его резервную копию!
- Запустите редактор реестра (Win+R)
- Введите в окошко regedit и нажмите Enter
- Перейдите к ветке HKEY_LOCAL_MACHINE \ SOFTWARE \ Microsoft \ Windows NT \ CurrentVersion \ Drivers32
- Найдите параметр wavemapper. Его значение должно быть msacm32.drv

Если такого параметра нет, его нужно создать. Для этого:
- В правой панели (с перечнем параметров) кликните правой клавишей мыши и выберите «Создать» — «Строковый параметр»
- Присвойте ему имя wavemapper
- Сделайте двойной клик по нему и в открывшемся окошке запишите msacm32.drv в качестве значения
- Закройте редактор реестра
Как проверять и как создавать параметр wavemapper – наглядно в данном видео:
Ну а если и это не помогло, остается последний способ!
- Откройте Блокнот (Notepad) и скопируйте код, приведенный ниже (начиная со слова Windows и до конца).
- Сохраните файл и назовите его missing.reg (missing- имя, reg — расширение).
- Сделайте двойной клик по иконке файла missing.reg, чтобы внести изменения в реестр либо импортируйте его следующим образом:
Windows Registry Editor Version 5.00
[HKEY_LOCAL_MACHINE\SOFTWARE\Microsoft\Windows NT\CurrentVersion\Drivers32]
«midimapper»=»midimap.dll»
«msacm.imaadpcm»=»imaadp32.acm»
«msacm.msadpcm»=»msadp32.acm»
«msacm.msg711″=»msg711.acm»
«msacm.msgsm610″=»msgsm32.acm»
«msacm.trspch»=»tssoft32.acm»
«vidc.cvid»=»iccvid.dll»
«VIDC.I420″=»i420vfw.dll»
«vidc.iv31″=»ir32_32.dll»
«vidc.iv32″=»ir32_32.dll»
«vidc.iv41″=»ir41_32.ax»
«VIDC.IYUV»=»iyuv_32.dll»
«vidc.mrle»=»msrle32.dll»
«vidc.msvc»=»msvidc32.dll»
«VIDC.YVYU»=»msyuv.dll»
«wavemapper»=»msacm32.drv»
«msacm.msg723″=»msg723.acm»
«vidc.M263″=»msh363.drv»
«vidc.M261″=»msh361.drv»
«msacm.msaudio1″=»msaud32.acm»
«msacm.sl_anet»=»sl_anet.acm»
«msacm.iac2″=»C:\\WINDOWS\\system32\\iac25_32.ax»
«vidc.iv50″=»ir50_32.dll»
«wave»=»wdmaud.drv»
«midi»=»wdmaud.drv»
«mixer»=»wdmaud.drv»
«VIDC.WMV3″=»wmv9vcm.dll»
«VIDC.VP40″=»vp4vfw.dll»
«msacm.voxacm160″=»vct3216.acm»
«MSVideo»=»vfwwdm32.dll»
«MSVideo8″=»VfWWDM32.dll»
«wave1″=»wdmaud.drv»
«midi1″=»wdmaud.drv»
«mixer1″=»wdmaud.drv»
«aux»=»wdmaud.drv»
«vidc.VP70″=»vp7vfw.dll»
«vidc.X264″=»x264vfw.dll»
«VIDC.FPS1″=»frapsvid.dll»
«vidc.VP60″=»vp6vfw.dll»
«vidc.VP61″=»vp6vfw.dll»
«vidc.VP62″=»vp6vfw.dll»
«vidc.DIVX»=»DivX.dll»
«VIDC.UYVY»=»msyuv.dll»
«VIDC.YUY2″=»msyuv.dll»
«VIDC.YVU9″=»tsbyuv.dll»
«VIDC.DRAW»=»DVIDEO.DLL»
«VIDC.YV12″=»yv12vfw.dll»
«wave2″=»wdmaud.drv»
«midi2″=»wdmaud.drv»
«mixer2″=»wdmaud.drv»
«aux1″=»wdmaud.drv»
«wave3″=»wdmaud.drv»
«midi3″=»wdmaud.drv»
«mixer3″=»wdmaud.drv»
«aux2″=»wdmaud.drv»
«VIDC.MSUD»=»msulvc05.dll»
«wave4″=»wdmaud.drv»
«midi4″=»wdmaud.drv»
«mixer4″=»wdmaud.drv»
«aux3″=»wdmaud.drv»
Друзья, надеюсь хоть один из перечисленных в статье способов Вам помог и Вы наслаждаетесь звуком при просмотре видеороликов на сайте Youtube 🙂 Делитесь своими комментариями, задавайте вопросы, и конечно рекомендуйте данную статью своим друзьям (кнопки соцсетей прямо под статьей).
Автор статьи: Сергей Сандаков, 39 лет.
Программист, веб-мастер, опытный пользователь ПК и Интернет.
webtous.ru
Почему нет звука на видео в ютубе
У многих пользователей возникает проблема, когда при просмотре ролика на Youtube внезапно пропадает звук. При этом пользователь ничего не менял в настройках компьютера или браузера, не трогал качельку громкости или эквалайзер. Что делать и как узнать, почему нет звука на видео в ютубе? Ответим на эти вопросы ниже.
Причины отсутствия звука на Ютубе
Причиной таких нарушений может быть множество факторов: программный и системный сбой, неисправность динамика, несвоевременное обновление драйверов для аудио- и видеокарт или даже привычка оставлять наушники в слоте.
Диагностика проблемы
Для эффективного устранения проблемы необходимо выявить ее причины. В зависимости от устройства методы могут быть разными.
Для начала попробуйте нажать правой кнопкой мыши на значок динамиков в нижнем правом углу своего экрана и выбрать строку «открыть микшер громкости»:

Просмотрите все три ползунка были в верхней части шкалы и не перечеркнуты ли иконки под ними,

На компьютере
Откройте любой ролик на Youtube. Если под шкалой громкости полоска эквалайзера движется, но звук не появляется, необходимо проверить аудиокодеки или исправность динамиков. Проверьте подключение провода колонок к разъемам, включение в сеть штекеров. Если это не поможет, необходимо проверить настройки программного обеспечения.
Проверьте последнее обновления драйверов и аудиокодеков, Сверьте вашу версию и последнее обновление (можно посмотреть на официальном сайте разработчиков или торрент-сервисах)
В браузере
Проблемы при воспроизведении видео могут возникать из-за некорректной работы браузера, точнее его компонента – Adobe Flash Player. Проверьте, установлен ли он и какая у вас версия. Перейдите на сайт https://helpx.adobe.com/ru/flash-player.html нажмите на «Проверить сейчас» – появится информация о версии плеера.
На ютубе
Зайдите на ютуб и откройте любой ролик, попробуйте воспроизвести его и понаблюдайте за регулятором громкости (он находится возле кнопки “Пуск/пауза”). Если он зачеркнут или отметка на шкале находится на минимуме – отрегулируйте её.

Как исправить ошибку
В зависимости от причины возникновения неполадок, вы можете использовать следующие способы для их устранения.
Установка плагина
При включенном html5 аппаратное ускорение отключается, в Flash Player ускорение активируется. Для исправления установите дополнение к Google Chrome, который называется «Disable Youtube HTML5 Player». Если это не дало результат – удалите плагин и попробуйте следующие советы.
Изменения в реестре
Этот способ больше помогает пользователям, просматривающим ютуб через Internet Explorer. Перед внесением исправлений в реестр рекомендуется скопировать и сохранить данные на съемном носителе или в облачном хранилище!
Запустите командную строку;
Впишите команду regedit и нажмите Ввод;
Поочередно переходите в папки:
- HKEY_LOCAL_MACHINE;
- SOFTWARE;
- Microsoft;
- Windows NT;
- CurrentVersion;
- Drivers32.
Нам понадобится параметр wavemapper. Откройте его и проверьте, чтобы значение было msacm32.drv

- Если такого параметр отсутствует, создайте его: в панели слева (со списком параметров) вызовите контекстное меню кликом правой кнопки мыши и выберите «Создать», затем «Строковый параметр»
- Присвойте ему имя wavemapper
- Кликните дважды по параметру и в появившемся окне напишите нужное значение.
- Закройте строку состояний и попробуйте снова послушать ролик.
Чистка кэша
Если предыдущие способы оказались неэффективными, попробуйте почистить кеш браузера, перезагрузите сам браузер или компьютер и вновь зайдите на ютуб. Этот способ в сочетании с предыдущими почти всегда оказывается эффективным.
pro-ytube.com
что делать если пропал голос на видео
Во время пользования компьютером или любым мобильным устройством могут возникать некоторые проблемы. В какой-то момент можно обнаружить, что нет звука на Ютубе. Причин этому может быть довольно много, соответственно, и решение для каждого отдельное. В статье будет рассказано, как выполнить настройку аудио на компьютере и смартфоне.

Нет звука на Ютубе. Куда он пропал и что делать?
Первым делом рассмотрим способ устранения неполадок на компьютере, так как именно с этой платформы чаще всего просматриваются ролики на видеохостинге. К слову, именно на ПК больше всего причин исчезновения аудио, поэтому вопрос его починки довольно актуален.
Проверяем звук в системе и настройки аудио драйвера
Первым делом, как только пропал звук, необходимо проверить настройки аудиодрайвера. Вполне возможно, что сбились отвечающие за проигрывание параметры.
- Нажмите по иконке динамиков на панели задач.
- В меню выберите пункт «Микшер громкости».
- Проверьте расположение ползунков напротив пункта «Динамики», браузера и Adobe Flash Player.

Если полоска опущена донизу, тогда поднимите ее до оптимальной высоты, тем самым повысив громкость воспроизведения.
Настройки плеера ютуба
Нередко пользователь случайно задевает кнопку отключения громкости в самом проигрывателе на Ютуб. Чтобы исправить это достаточно выполнить следующую инструкцию
- Воспроизведите на видеохостинге любой видеоролик.
- В нижней левой части нажмите по пиктограмме динамика.
Если причина заключалась в этом, то звук должен появится. В противном случае переходите к следующему способу.
Удаляем кэш и куки
Если кэш и куки-файлы вы чистили в браузере очень давно, то это может послужить причиной исчезновения звука при просмотре видеороликов на Ютубе.
- Запустите браузер и нажмите Ctrl+Shift+Delete.
- В появившемся окне установите галочки напротив всех пунктов.
- Нажмите «Удалить данные».

После этого придется подождать некоторое время, а после перезагрузить браузер.
Обновите ваш Флеш Плеер и браузер
Adobe Flash Player отвечает за воспроизведение видео не только на Ютубе, но и на множестве других сайтов. Поэтому резонно будет проверить, установлен ли этот плагин.
- Перейдите на сайт проверки работоспособности Адоб Флеш Плеера.
- Нажмите по кнопке «Проверить сейчас».
- Ознакомившись с результатами, выполните предоставленную на сайте инструкцию.
Если вы все сделали, а проблема не исчезла, тогда имеет смысл переустановить плагин, так как его версия, возможно, устарела. Как это сделать, написано на той же странице.
Удаляем расширения и дополнения для браузера
На корректное воспроизведение звука на Ютубе могут влиять установленные в браузере Chrome или любом другом расширения. Стоит удалить все ненужные, чтобы устранить неполадку.
- Откройте меню браузера.
- Перейдите в раздел «Дополнительные инструменты».
- Выберите пункт «Расширения».
- На странице с их списком нажмите «Удалить» или «Отключить» напротив каждого.
Плагин Disable Youtube HTML5 Player
Вполне возможно, что на работу звука влияет плагин HTML5. Его можно отключить, воспользовавшись специальным расширением Disable Youtube HTML5 Player.
- Перейдите на страницу загрузки плагина.
- Нажмите «Установить».
- Подтвердите свои действия.
- Активируйте плагин на верхней панели.
Если звук появился, значит проблема была именно в этом. В противном случае удалите расширение и перейдите к следующему способу.
Правка реестра
Если вы испробовали все вышеописанные методы, но аудио все равно не появилось на Ютубе, тогда имеет смысл внесение правок в системный реестр компьютера.
- Откройте окно «Выполнить». Для этого нажмите Win+R.
- Введите в текстовое поле команду «regedit» и нажмите «ОК».
- В появившемся окне перейдите по следующему пути: HKEY_LOCAL_MACHINE\SOFTWARE\Microsoft\Windows NT\CurrentVersion\Drivers32.
- В правой части окна найдите и кликните дважды по файлу «wavemapper».
- В появившемся окошке введите значение «msacm32.drv» (без кавычек).
- Нажмите «ОК».

После этого рекомендуется перезагрузить компьютер, чтобы все изменения вступили в силу.
Пропал звук на Ютубе со смартфона
С компьютером мы разобрались. Если все вышеописанные рекомендации не помогли в устранении проблемы, верным вариантом будет переустановка системы или замена аудиосистемы компьютера. Ну а теперь перейдем к решению неполадок со звуком на смартфонах. Причин его исчезновения куда меньше, нежели на ПК, однако и они требуют детального рассмотрения.
Звук на гаджете включен
Лучше всего первым делом проверить, включен ли звук на самом телефоне. Это банально, но действенно.
- Перейдите в настройки смартфона.
- Найдите пункт «Звук».
- Перейдите в категорию «Громкость».
- Передвиньте все ползунки в правое крайнее положение.

Перезагрузка
Более 80% проблем с телефоном решаются простой перезагрузкой. Возможно в системе произошел какой-то сбой или глюк, из-за чего звук в Ютубе перестал воспроизводиться. Перезагрузите устройство и войдите на видеохостинг снова. Если это не помогло, переходите к следующему методу.
Обновляем или переустанавливаем приложение
Вполне возможно, что сбои произошли в работе не телефона, а непосредственно самого приложения YouTube. В этом случае имеет смысл выполнить его переустановку.
- Перейдите в магазин приложений от Google.
- В поисковой строке напишите «YouTube».
- Найдите одноименную программу и нажмите по кнопке «Удалить» напротив нее.
- Дождитесь деинсталляции после чего нажмите «Установить».
После установки откройте YouTube и попытайтесь воспроизвести ролик снова, скорее всего, это поможет в решении проблемы.
Чистим кэш приложения для системы Андроид
Кэш нужно чистить не только в браузере на компьютере, но и на смартфоне тоже. Делается это довольно просто:
- Перейдите в настройки устройства, нажав по кнопке с шестерёнкой на главном экране.
- В списке параметров отыщите и откройте «Приложения».
- Перейдите в раздел «Все» и найдите в списке «YouTube».
- Нажмите по иконке приложения, чтобы перейти в его меню.
- Нажмите по кнопке «Очистить кэш», после чего подтвердите свои действия, нажав по соответствующей кнопке.

Это был последний способ, который призван исправить неполадки в проигрывании звука в Ютуб-роликах. Если ни один из них не помог, то есть смысл подумать о смене прошивки устройства. Однако это тема уже отдельной статьи.
howyoutube.ru
Почему нет звука в интернете, например, при просмотре видео в браузере?
Когда в браузере не работает звук, становится невозможно смотреть видео, слушать аудиозаписи, полноценно общаться по Skype. Порой эта неприятность – полная тишина в интернете – случается абсолютно неожиданно и звук пропадает полностью. Но чаще «немыми» становятся лишь некоторые программы, либо звук остаётся, но слышимость становится плохой. Какие предпринять шаги и что делать, если нет звука в интернете?
Что проверить в первую очередь?
- Посмотрите в трее, не отключен ли звук на значке динамика. Если он перечеркнут, надо снять галочку и поднять ползунок до нужного уровня. Проверьте, плотно ли вставлен ли в розетку штекер колонок.
- Может быть, выключен звук на колонках. Поверните по часовой стрелке регулятор. Светодиод на колонке должен гореть практически у любой модели.
- Проверьте звуковые настройки в той программе, которую используете сейчас. Может, например, быть выключен звук в «Скайпе».
- Перезагрузите компьютер. Иногда звук появляется при новом старте операционной системы.
Особенности настроек для браузеров
Если все подключено, однако в интернете по-прежнему нет звука, попробуйте следующие шаги.
- Обновление плагина Adobe Flash Player – обязательно на официальном сайте.
- Если звук пропал в Google Chrome, введите в адресную строку chrome://plugins. Вверху справа нажмите «Подробнее». Найдите пункт pepflashplayer.dll и отключите его специальной кнопкой. Отключение этой библиотеки часто помогает решить проблему со звуком в этом браузере.

- Если нет звука в Mozilla Firefox, посмотрите последние установленные расширения. Отключая расширения по одному и проверяя звук, можно обнаружить «виновника». Далее зайдите в настройки Firefox (пункт меню «Настройки», вкладка «Приватность»). Если настройки истории стоят в режиме «будет использовать ваши настройки хранения истории», то посмотрите, нет ли сайта, на котором вы находитесь, в списке исключений.

Звуковые драйвера
Если перечисленные выше простые приемы не помогли, пора решать проблему глобально. Нередко в интернете не работает звук из-за проблем с программным обеспечением – драйверами, которые отвечают за аудио.
Чтобы переустановить драйвера на аудиоустройства, нужно скачать последнюю версию драйвера с сайта производителя вашей звуковой карты и запустить его установку. Возможен и другой способ действий:
- Зайдите в «Мой компьютер» и щелкните правой кнопкой мыши по белому полю из появившегося списка выберите последний пункт – «Свойства».
- На панели управления (слева) надо выбрать «Диспетчер устройств».
- Следующий шаг – «Звуковые, видео, аудиоустройства».
Далее нужно открыть вкладку «Драйвер» и выбрать «Обновить» (в системе Windows 7). В других ОС может быть запись «Обновить конфигурацию оборудования».

Если вы опасаетесь, что после переустановки что-то пойдет неправильно, создайте в системе точку восстановления. Для этого пройдите по маршруту «Панель управления», «Система», «Защита системы», «Создать…». Нужно только дать имя точке, а дата и время выставятся автоматически.
В большинстве случаев переустановка драйверов решает все трудности со звуком. Не забудьте перезагрузить компьютер после установки. Более подробно процесс обновления драйвера показан на видео:
Если звук есть, но работает плохо
При просмотре видео в интернете звук чаще всего прерывается из-за низкой скорости. Если у вас установлено высокоскоростное соединение, то скорость может упасть по нескольким причинам.
- Неверная настройка модема или роутера.
- Низкое качество оборудования.
- Запуск слишком большого числа вкладок браузера.
- Использование беспроводного соединения (wi-fi), не защищенного паролем.
- Компьютер «заболел», подхватил вирус, троян.
- Переполненная кэш-память у браузера.
- Включенные СВЧ-устройства (микроволновая печь), радио тоже снижают скорость интернета.
- Неполадки у провайдера, когда он ремонтирует или переустанавливает оборудование.
Вероятна и другая причина появления плохого, хриплого, прерывающегося звука. Возможно, вы случайно внесли изменения в настройки звука. Просмотрите все настройки динамика в трее (нужно открыть вкладку «Параметры»). Помехи выдаются, если стоит галочка на позиции «микрофон» (даже в тех случаях, когда микрофон реально не подключен к компьютеру). Также могут быть случайно включены эффекты (звук через трубу, органный зал и т.д.).
otvetprost.com
Нет звука при просмотре видео на Андроиде

Нет звука при просмотре видео на Андроиде. Смартфоны, планшеты уже давно вошли в нашу повседневную жизнь как мультимедийные проигрыватели и заняли нишу переносных кинотеатров. Но со временем может возникнуть неприятная ситуация — отсутствие звука. Эту проблему обычно можно исправить программным методом, однако все может оказаться гораздо хуже, и из строя может выйти динамик устройства или поломаться разъем. В любом случае не стоит сразу обращаться в мастерскую. Можно самому провести простую диагностику и разобраться, почему нет звука в видео на Андроид.
Почему нет звука в видео на андроид? Наиболее частые причины
Как ни странно, но чаще всего пользователь просто случайно отключает громкость при нечаянном зажатии кнопки уменьшения громкости звука. Бывает, что в Android происходит глюк: показывает, что громкость есть, но при этом нет звука. В таком случае для начала стоит просто перезагрузить ваше устройство.
Если после перезагрузки все равно звука нет, то сразу проверьте работоспособность динамиков или наушников. Не работает динамик — идите в сервис, не работают наушники — купите новые. Но если вы уверенны, что и то, и то работает, значит, дело в операционной системе или программе.
Почему звук отстает от видео или почему пропал звук в видео?
Ответы на эти вопрос прост — слетели кодеки. Установить их можно для всего устройства (сборки Mega Pack) или отдельно под плеер, который вы используете. Мы можем вам посоветовать стандартные кодеки для MX Player, которые легко скачать в Google Play.
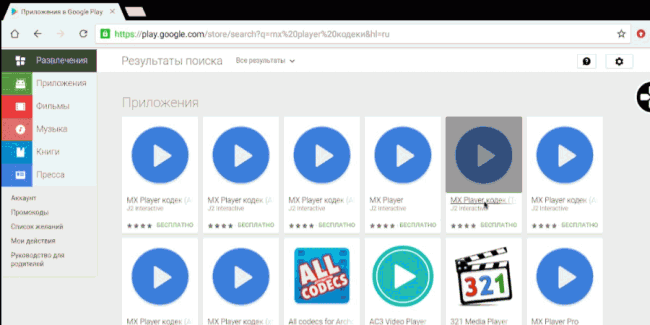
Закрытие системного процесса
Вспомните, использовали ли вы программы для очистки оперативной памяти или редактировали ли вы список автозагрузки? Возможно, вы могли нечаянно выключить звуковой процесс в системе — «Музыка», «MusicFX» или другой системный процесс. Все эти процессы отвечают за подачу звука через динамик.
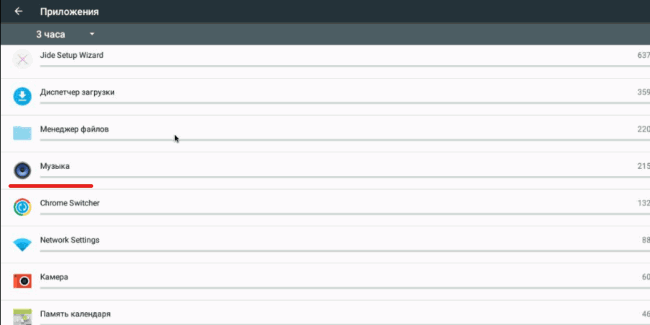
В такой ситуации, к сожалению, самый очевидный способ — это произвести сброс настроек устройства. Для этого:
- зайдите в пункт «Восстановление и сброс»
- выберите пункт «Не очищать SD-карту»
- нажмите “Сброс настроек”
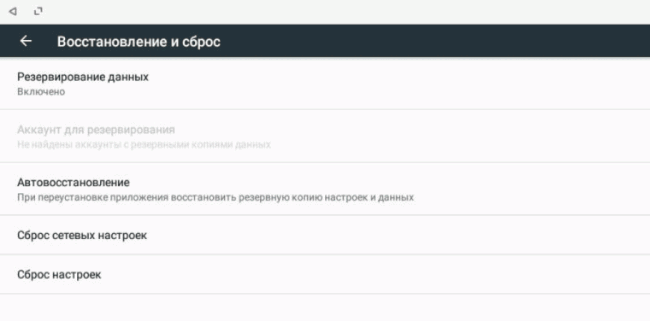
Программы удалятся, но устройство полностью очистится и перезагрузится, так что, вероятно, звук начнет работать.
Мог ли просто повредиться медиафайл, или в нем отсутствует звуковая дорожка?
Попробуйте воспроизвести этот файл через другой проигрыватель, например QuickPic или ES File Manager, или через другое устройство.
Источник: androidmir.org
upgrade-android.ru
Почему нет звука на некоторых видео youtube
Для многих пользователей YouTube стал настоящим домом и основным местом проведения досуга в глобальной сети……………
Наверняка, вы заходили на него, чтобы просмотреть несколько роликов, а затем пропадали здесь на несколько часов………………………………………………………………….
→ Список популярных проблем можно перечислять долго, но в этой статье мы дадим ответ, почему на YouTube нет звука !
Эта неисправность встречается достаточно часто, но не спешите паниковать, а лучше – прочитайте нашу статью ↓↓↓
Отсутствует Звучание на YouTube: основные причины
Итак, в очередной раз, когда просматривали любимый ролик, обнаружили, что отсутствует звук – не беда.
У этой проблемы может быть несколько истоков, начиная от неисправностей в вашем компьютере, заканчивая ошибками на самом сервисе……….
В первую очередь, мы рекомендуем произвести общие действия, которые могут повлиять на то, что нет звука в роликах на YouTube, и проблема устраниться самостоятельно: ↓↓↓
- Перезагрузите компьютер. Нередко в процессе работы возникают мелкие ошибки в работе OS или драйверов, которые разрешаются после перезапуска.
- Запуск другого контента. Так как причина может быть связана с отдельным роликом, можно попросту перезапустить браузер, ролик или воспроизвести другое видео.
- Проверка оборудования. Убедитесь, что все разъемы подключены и звук передается на компьютер. Так, если в микшере отображается изменение звук, то с сигналом все впорядке.
Если проблема сохраняется, то вероятно, причина, почему некоторые видео на YouTube без звука состоит в другом.
Теперь ниже мы рассмотрим другие популярные неполадки, которые могут сопровождаться тем, что не работает звук на YouTube: ⇓⇓⇓
- Отключено звучание. Вы можете случайно выключить аудио в плеере или на компьютере. В таком случае нет звука на всех роликах.
- Несовместимость ПО. Очень часто нет звука в некоторых видео по той причине, что используется устаревший Flash-плеер или HTML
- Браузер. Также можно обнаружить, что только в некоторых браузерах нет звука (например, в Google Chrome, Firefox или Яндекс).
Внимание!
⇒ Если вы вдруг заметили, что нет звука при скачивании на YouTube, то желательно сменить загрузчик или формат.
Если музыка исчезла: решение есть
Хотите снова просматривать любимее ролики, тогда специально для вас мы опубликовали наиболее популярные методы ↓↓↓
Обратите внимание, что некоторые методы могут оказаться эффективными в вашем случае, а другие – не окажут нужного эффекта……
Метод 1. Включаем звук в плеере
Очень часто пользователи, не замечая того, самостоятельно выключают звук. Если вы из числа этих счастливчиков , тогда эта инструкция вам подойдет.
Зайдите на YouTube и запустите любой ролик. Вы могли заметить, что справа от кнопки «Play» находится значок для регулировки громкости.
Если случайно на него кликнуть, то можно увидеть, что он будет перечеркнут, то есть, нет звука на YouTube.
Чтобы активировать аудио достаточно еще один раз кликнуть на эту иконку и вы сможете отрегулировать ползунок громкости.
Метод 2. Устанавливаем Flash-плеер
Все чаще наблюдается проблема, что нет звука на YouTube в браузере Chrome. Как оказалось, причина этого явления – новый плеер HTML5.
Для того, чтобы избавить от неполадки мы рекомендуем скачать плагин Disable Youtube™ HTML5 Player
- скачайте и установите плагин Disable Youtube™ HTML5 Player;
- перезагрузите браузер;
- зайдите в «Дополнительные инструменты» — «Расширения» и активируйте вышеописанный плагин;
- теперь будет использовать классический Flash-плеер;
- при необходимости вы сможете отключить его.
В некоторых случаях достаточно просто обновить версию Flash-плеера для вашей версии браузера.
• Для этого рекомендуется перейти по ссылке (https://get.adobe.com/ru/flashplayer/) и следовать инструкция помощника.
Метод 3. Очищаем истории просмотров
→ Также некоторым пользователям помогает простой способ – очистить историю просмотров.
Для этого вы должны проследовать в «Настройки», после чего выполните очистку кэша и историю просмотров.
• Суть метода заключается в том, что вы удаляете некоторые недавно загруженные файлы.
P.S — Этот метод также считается простым, поэтому, если вы заметили беззвучие на YouTube в браузерах Firefox и Яндекс, то можно его использовать.
Теперь вы можете перейти к просмотру любимых роликов
7youtube.ru







