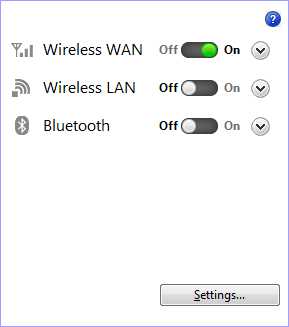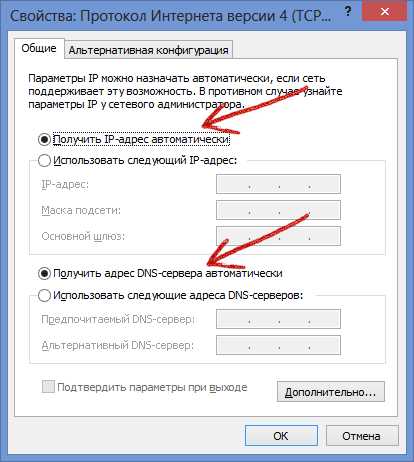Почему на Андроиде вай-фай подключен, но интернет не работает📶
Пользователи Android иногда сталкиваются с тем, что подключённый Wi-Fi не работает. Устранить эту проблему можно самостоятельно, в большинстве случаев она решается очень быстро.
Почему не работает подключённая сеть
Есть несколько вариантов того, почему подключённая Wi-Fi сеть не работает на телефоне или планшете. Но перед тем как пытаться чинить Android, необходимо убедиться, что нет проблем с самим интернетом. Во-первых, проверьте, оплачен ли он, во-вторых, попробуйте подключиться к той же сети при помощи любого другого устройства. Если проблема возникнет и там, то дело в роутере или имеются ошибки на стороне провайдера.
Если же есть не работает только на одном устройстве, то поочерёдно проделайте все нижеописанные шаги. Причина может крыться в сбившихся настройках, неправильном типе шифрования, некорректной дате или сломанном Wi-Fi модуле.
Устранение проблемы
Если неизвестно, из-за чего именно не работает сеть, то используйте все инструкции по очереди. Они расположены по возрастанию сложности: от самой лёгкого и быстрого метода до сложных вариантов, встречающихся крайне редко.
Перезагрузка устройств
В первую очередь перезагрузите сам роутер, проверьте, заработает ли после этого сеть на устройстве. После этого перезагрузите само устройства и снова попробуйте подключиться. Эти действия перезапустят все процессы, возможно, это поможет им работать правильно.

Выключаем и снова включаем роутер
Повторное подключение к сети
- Находясь в настройках телефона или планшета, выберите блок WLAN.

Открываем раздел WLAN
- Отыщите в списке сеть, с которой возникают проблемы, нажмите на неё.

Нажимаем на нужную сеть
- Кликните по кнопке «Забыть» или «Удалить». Устройство забудет, что оно имело доступ к этой сети.

Нажимаем кнопку «Удалить»
- Снова нажмите на сеть, введите пароль, если он установлен. Готово, проверьте, пропала ли ошибка.

Вводим пароль и подключаемся к сети
Повышение уровня сигнала
Сеть не будет работать, если устройство находится далеко от роутера. Поскольку сигнал слабеет с каждым метром, может возникнуть такая ситуация, что уровня сигнала в вашем местоположении хватает на то, чтобы подключиться к сети, но скорость будет настолько ужасна мала, практически незаметна. Перенесите устройство ближе к роутеру или, наоборот, роутер ближе к устройству.
Установка корректной даты
Из-за нестыковки дат на устройстве и сервере, обрабатывающем интернет-запросы, могут возникнуть неполадки. Поэтому необходимо установить правильную дату и время:
- Находясь в настройках устройства, выберите блок «Дата и время».

Открываем раздел «Дата и время»
- Установите галочку напротив «Использовать часовой пояс сети», чтобы время корректировалось при подключении к интернету. Перезагрузите устройства и снова проверьте, пропала ли ошибка.

Включаем функцию «Использовать часовой пояс сети»
Замена канала вещания
Если в помещении расположено много устройств, то каждое из них будет раздавать какой-нибудь сигнал на определённом канале. Пересечение каналов создаст помехи, которые приведут к проблемам с Wi-Fi сетью.
- На компьютере, подключённом к сети, разверните браузер и перейдите по адресу http://192.168.0.1, введите логин и пароль. Учтите, адрес может отличаться в зависимости от модели роутера. Если не подходит этот, ищите нужный в документации, идущей с роутером.

Авторизуемся в панели управления роутером
- Перейдите к быстрой настройке роутера или разделу Wireless setting (название может отличаться в зависимости от модели роутера). Установите новое значение для параметра Channel, сохраните изменения и перезагрузите роутер.

Изменяем канал связи на любой другой
Смена типа шифрования
Возможно, в целях безопасности разработчики вашей версии Android запретили подключение к сетям, использующим устаревший тип шифрования. Необходимо установить самый современный вид шифрования AES. Чтобы это сделать, снова войдите в интерфейс управления роутером и перейдите к настройке пароля и защиты. Выберите значение WPA2-PSK и автоматический тип шифрования. Перезагрузите роутер и попробуйте подключиться с устройства к сети.
Выбираем значение WPA2-PSK
Имеется ли веб-авторизации
Если проблема возникает только с общественными сетями (например, на вокзале или в кафе), то стоит проверить, не используется ли веб-авторизация. В некоторых случаях для запрета на доступ к сети используется не пароль, а метод, при котором подключиться к сети могут все, а вот скачать через неё что-либо могут только зарегистрированные пользователи. Чтобы проверить наличие веб-авторизации, откройте любую вкладку в любом браузере. Если на экране появится страница, требующая ввода логина, почты или пароля, то вам придётся авторизоваться, чтобы получить доступ к интернету. Иногда регистрация платная или связана ещё с какими-нибудь условиями.
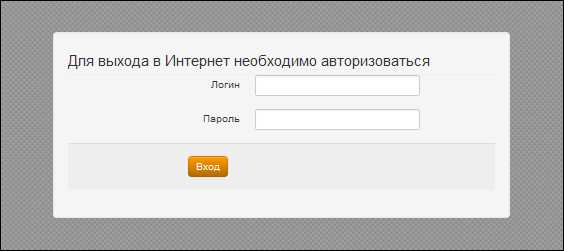
Если есть веб-авторизация, появится предупреждение
Деактивация автоматической подборки IP
По умолчанию IP адрес подбирается автоматически и меняется статически. Может быть, с вашей сетью ему лучше быть чётко определённым. Чтобы установить IP, выполните следующие действия:
- Находясь в разделе WLAN (список Wi-Fi сетей), зажмите нужную сеть на пару секунд и выберите функцию «Изменить сеть».

Нажимаем кнопку «Изменить сеть»
- Перейдите к расширенным настройкам.

Разворачиваем блок «Расширенные настройки»
- Для параметра «Настройка IP» установите значение «Пользовательские».

Устанавливаем значение «Пользовательские»
- Пропишите значение 192.168.1.y, где y — любая цифра кроме 1, так как она уже занята роутером. Сохраните изменения и переподключитесь к сети.

Прописываем адрес 192.168.1.y
Видео: что делать, если не работает подключённая Wi-Fi сеть
Установка другого DNS сервера
От DNS сервера зависит работа сети. Возможно, ваше устройство не может работать с определёнными серверами, поэтому мы заменим используемый по умолчанию сервер на публичные сервера Google, они бесплатны. Находясь в дополнительных настройках сети (как в них попасть, описано в предыдущем пункте), установите статический подбор IP адреса, а для основного и запасного DNS сервера установите значения 8.8.4.4 и 8.8.8.8 соответственно. Сохраните изменения и попробуйте снова подключиться к сети.
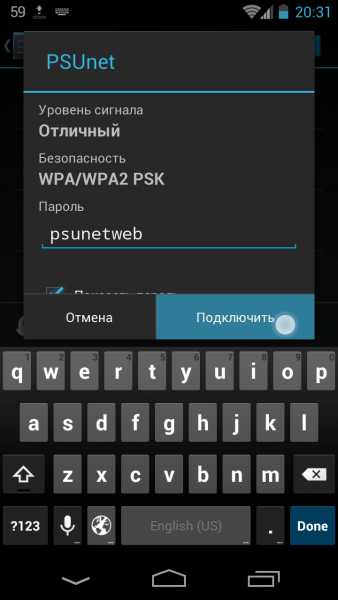
Прописываем значение 8.8.4.4 и 8.8.8.8
Что делать, если ничего не помогло
Если ни один из вышеперечисленных способов не помог вам устранить проблему, то попробуйте поискать причину в самом роутере или обратиться в техническую поддержку оператора, есть вероятность, что ошибка возникает на их стороне. Если же вы уверены, что причина в самом устройстве, остаётся одно — сбросить настройки до заводских. Учтите, сброс приведёт к потере всех данных, хранящихся в памяти устройства, поэтому заранее сохраните их на другом носителе. Чтобы выполнить сброс, перейдите к блоку «Восстановление и сброс» в настройках устройства, а после нажмите на кнопку «Сброс» и пройдите процедуру.
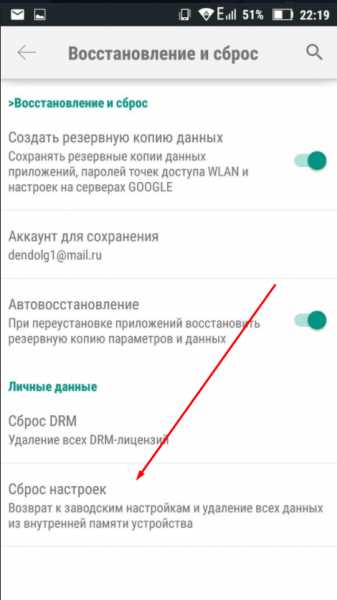
Нажимаем на кнопку «Сброс» и завершаем процесс
Если Android подключается к Wi-Fi, но не загружает что-либо через эту сеть, необходимо перезагрузить роутер, устройство, выполнить повторное подключение, изменить настройки IP и DNS. Самый верный, но при этом радикальный метод — сбросить настройки. Если это не поможет, сломан Wi-Fi модуль.
itmaster.guru
На Android телефоне нет интернета через WiFi но к сети подключен
⭐️⭐️⭐️⭐️⭐️ Сейчас я расскажу что делать когда на Android телефоне нет интернета через WiFi. Т.е. само подключение к сети есть, значок вайфая активен, но не получается выйти в интернет и мессенджеры (Телеграм, Вибер, Скайп) и прочие приложения (Инстаграм, ВКонтакте и т.д.) не подключаются.
Данная статья подходит для всех брендов, выпускающих телефоны на Android 10/9/8/7: Samsung, HTC, Lenovo, LG, Sony, ZTE, Huawei, Meizu, Fly, Alcatel, Xiaomi, Nokia и прочие. Мы не несем ответственности за ваши действия.
Внимание! Вы можете задать свой вопрос специалисту в конце статьи.
Замечу! Если вы используете общественную сеть WiFi или частную корпоративную, то велика вероятность блокировки ими некоторых социальных сетей и мессенджеров. Такое часто практикуется и придется смириться с ситуацией.
В большинстве случаев помогает перезагрузка смартфона или роутера, который раздает беспроводную сеть. Другой причиной может быть программная ошибка в работе телефона и неправильная настройка роутера.
Нет интернета из-за сбоя в самом Андроиде на телефоне
Перезагрузите телефон. Если причиной неполадки был незначительный системный сбой, перезапуск системы его устранит.
После повторного запуска при сохранении ошибки вам нужно будет «Забыть сеть» и затем заново подключитесь к ней.
- Откройте настройки.
- Выберите раздел «Wi-Fi».
- Найдите сеть, нажмите на нее и держите, пока не появится меню действий.Увеличить
- Выберите «Удалить».
- Выключите Wi-Fi. Включите через несколько секунд.
- Нажмите на удаленную ранее сеть, которая снова будет обнаружена устройством.
- Введите пароль и выполните подключение.
Забывание сети и повторное подключение помогает устранить несоответствие параметров Wi-Fi в телефоне и роутере.
Читайте: Если на Android не включается WiFi
Если удаление сети не помогло, проверьте состояние прокси-сервера на телефоне. Он должен быть выключен:
- Зайдите в раздел «Wi-Fi» настроек и выберите сеть для подключения.
- Отметьте пункт «Дополнительно» («Расширенные настройки»).
- Убедитесь, что в поле «Прокси-сервер» стоит «Нет».
Еще одной причиной того, что телефон не выходит в интернет, может быть неправильная дата. Чтобы проверить ее и изменить:
- Откройте настройки.
- Выберите раздел «Дата и время».
- Установите время и дату вручную или отметьте пункты «Дата и время сети» и «Часовой пояс сети».
 Увеличить
УвеличитьПосле установки правильной даты подключитесь к Wi-Fi. Если беспроводная сеть действительно работает, вы сможете выйти в интернет.
Читайте Как увеличить скорость интернета на телефоне Android
Проверка наличия доступа к интернету
Прежде чем искать причину ошибки в работе смартфона или роутера, убедитесь, что с интернетом все в порядке. Что с ним может быть не так:
- Вы не заплатили, поэтому провайдер приостановил доступ в интернет. Убедитесь, что через провод есть доступ в сеть.
- В настройках роутера стоят ограничения на посещение отдельных сайтов или лимит на трафик (обычная практика для открытых сетей в общественных местах).
- На стороне провайдера возникли проблемы.
После исключения этих факторов приступайте к диагностике, позволяющей понять, в работе какого устройства скрывается причина неполадки.
Читайте: Если Android не видит WiFi сеть
Самый простой способ — подключитесь к беспроводной сети с другого телефона/планшета/ноутбука. Если другое устройство выходит в сеть, то проблемы в телефоне, который не может установить корректное соединение.
Проверка и настройка роутера
Если в результате своеобразной диагностики вы выяснили, что проблемы с доступом в интернет возникают на всех устройствах, которые подключаются к одной беспроводной сети, то ищите причину ошибки в настройках роутера.
Первым делом перезагрузите роутер. Отключите его от сети на 10-20 секунд, затем включите. Убедитесь, что устройство находится достаточно близко к источнику беспроводной сети, и прохождению сигнала ничего не мешает.
Посмотрите настройки и попробуйте их немного поменять:
- Откройте параметры беспроводной сети (Wireless Settings) в интерфейсе роутера и установите другой канал.
- Измените режим работы беспроводной сети. Например, с 11bg mixed на 11n only.
 Увеличить
Увеличить - В настройках безопасности беспроводной сети выберите защиту WPA2-PSK и AES-шифрование.
- Убедитесь, что в настройках роутера выбран правильный регион/страна.
При подключении к открытой общественной сети проверьте, прошли ли вы веб-авторизацию. Обычно при попытке подключиться к Wi-Fi в каком-нибудь торговом центре запускается браузер со страницей для ввода номера телефона. Если вы этого не сделаете, то будете подключены к Wi-Fi без доступа к интернету.
androproblem.ru
Wi-Fi подключение без доступа к интернету — что делать?
  интернет | настройка роутера
Учитывая значительное количество материалов на сайте на тему «настройка роутера», различного рода проблемы, возникающие, когда пользователь сталкивается с беспроводным маршрутизатором — частая тема в комментариях к инструкциям. И одна из наиболее часто встречающихся — смартфон, планшет или ноутбук видят роутер, подключаются по Wi-Fi, но сеть без доступа к интернету. Что не так, что делать, в чем может быть причина? На эти вопросы я и постараюсь здесь ответить.
Если проблемы с Интернетом по Wi-Fi появились после обновления до Windows 10 или установки системы, то рекомендую к ознакомлению статью: Подключение Wi-Fi ограничено или не работает в Windows 10.
См. также: неопознанная сеть Windows 7 (подключение по локальной сети) и Проблемы при настройке Wi-Fi роутера
Самый первый шаг — для тех, кто только что впервые настроил роутер
Одна из самых распространенных проблем у тех, кто раньше не сталкивался с Wi-Fi роутерами и решает настроить их самостоятельно — в том, что пользователь не до конца понял, как это работает.
У большинства российских провайдеров, для того, чтобы подключиться к сети Интернет, нужно запустить какое-либо подключение на компьютере PPPoE, L2TP, PPTP. И, по привычке, уже настроив роутер, пользователь продолжает его запускать. Дело в том, что с того момента, как Wi-Fi роутер был настроен, запускать его не нужно, это делает сам роутер, а уж потом раздает Интернет на остальные устройства. Если же подключать его на компьютере, в то время как оно же настроено в роутере, то в результате возможны два варианта:
- Ошибка при подключении (подключение не устанавливается, т.к. уже установлено роутером)
- Подключение устанавливается — в этом случае, на всех стандартных тарифах, где возможно лишь одно одновременное подключение, Интернет будет доступен только на одном компьютере — все остальные устройства будут подключаться к роутеру, но без доступа к Интернету.
Надеюсь, я более или менее понятно изложил. Кстати, это же является и причиной того, что в интерфейсе роутера созданное подключение показано в состоянии «Разорвано». Т.е. суть проста: подключение либо на компьютере, либо в роутере — нам нужно, чтобы только в роутере, который уже раздаст Интернет другим устройствам, для чего он, собственно, и существует.
Выясняем причину, по которой Wi-Fi подключение имеет ограниченный доступ
Прежде чем начнем и при условии, что буквально полчаса назад все работало, а теперь подключение ограничено (если нет — то это не Ваш случай) попробуйте самый простой вариант — перезагрузить роутер (просто выключите его из розетки и снова включите), а также перезагрузить устройство, которое отказывается подключаться — очень часто это решает проблему.
Далее, опять же, для тех, у кого беспроводная сеть совсем недавно работала и предыдущий способ не помог — проверьте, а работает ли Интернет напрямую, через кабель (минуя роутер, через кабель провайдера)? Проблемы на стороне поставщика услуг Интернет — наиболее частая причина «подключения без доступа к Интернету», во всяком случае, у меня в провинции.
Если это не помогает, то читаем дальше.
Какое устройство виновато в том, что нет доступа к Интернет — роутер, ноутбук или компьютер?
Первое — если Вы уже проверили работу Интернета, подключив компьютер напрямую проводом и все работает, а при подключении через беспроводный маршрутизатор — нет, даже после перезагрузки роутера, то возможных варианта обычно два:
- Неверные настройки беспроводного подключения на компьютере.
- Проблема с драйверами для беспроводного модуля Wi-Fi (частая ситуация с ноутбуками, на которых заменяли стандартный Windows).
- Что-то не так в роутере (в его настройках, либо в чем-то еще)
Если другие устройства, например, планшет подключается к Wi-Fi и открывает страницы, то проблему нужно искать в ноутбуки или компьютере. Тут тоже возможны различные варианты: если Вы ни разу не пользовались беспроводным интернетом на этом ноутбуке, то:
- В случае, если на ноутбуке установлена та операционная система, с которой он продавался и Вы ничего не переустанавливали — найдите в программах программу для управления беспроводными сетями — такая имеется на ноутбуках практически всех марок — Asus, Sony Vaio, Samsung, Lenovo, Acer и других. Бывает так, что даже когда в Windows беспроводный адаптер якобы включен, а в фирменной утилите — нет, то Wi-Fi не работает. Правда, тут нужно отметить, что сообщение бывает несколько иное — не о том, что соединение без доступа к интернету.

- Если Windows переустанавливался на другой, и даже если ноутбук подключается к другим беспроводным сетям, первое что следует сделать — убедиться, что на Wi-Fi адаптер установлен нужный драйвер. Дело в том, что те драйвера, которые Windows при установке устанавливает самостоятельно, вовсе не всегда адекватно работают. Поэтому, зайдите на сайт производителя ноутбука и установите официальные драйвера на Wi-Fi оттуда. Это может решить проблему.
- Возможно, что-то не так с настройками беспроводного подключения в Windows или другой операционной системе. В Windows зайдите в Центр управления сетями и общим доступом, справа выберите «Изменение параметров адаптера», кликните правой кнопкой мыши по значку «Беспроводное соединение» и нажмите «Свойства» в контекстном меню. Вы увидите список компонентов подключения, в котором следует выбрать «Протокол Интернета версии 4» и нажать кнопку «Свойства». Убедитесь, что нет никаких записей в полях «IP адрес», «Основной шлюз», «Адрес DNS сервера» — все эти параметры должны получаться автоматически (в подавляющем большинстве случаев — и, если телефон и планшет нормально работают по Wi-Fi, то у Вас именно этот случай).


Если все это не помогло, то следует поискать проблему в роутере. Возможно, помочь сможет смена канала, типа аутентификации, региона беспроводной сети, стандарта 802.11. Это при условии, что сама настройка роутера была выполнена верно. Подробнее об этом Вы можете прочитать в статье Проблемы при настройке Wi-Fi роутера.
А вдруг и это будет интересно:
remontka.pro
Wi-Fi сеть без доступа к Интернету, как исправить.
Ошибка сети: «Неопознанная сеть без доступа к Интернету» при подключении по Wi-Fi, как решить проблему.
Если устройства к сети вай-фай подключаются, но Интернет не работает, необходимо определить причину. Проблема может быть в самом Интернет-соединении, в роутере или ноутбуке (или другом подключенном гаджете).
Сначала следует проверить, работает ли Интернет вообще. Для этого сетевой кабель подключают напрямую к компьютеру. Если Интернет-соединение не появляется, следует обратиться к провайдеру. В ином случае проверяют настройки роутера и подключенных к беспроводной сети устройств.
Чтобы понять, что проблема не в конкретном ноутбуке или другом подключенном гаджете пользователя, необходимо подключить к роутеру другие устройства, такие как телефон, планшет и пр. Если и другие устройства находят вай-фай, но после подключения сеть без доступа к интернету (это указывается на ноутбуке), не загружаются сайты, тогда проблема заключается в неправильных настройках роутера. Если на других гаджетах подключение выполняется успешно, сайты загружаются, тогда проблема в подключении конкретного устройства.
Как решить проблему с ноутбуком, смартфоном, планшетом.
Если только на одном устройстве пишет «Неопознанная сеть, без доступа к Интернету«, необходимо перепроверить настройки беспроводного соединения к сети. При настройке роутера пользователь мог случайно изменить данные подключения. Проверить правильность настроек на ноутбуке или компьютере можно следующим образом:
1. Надо подключиться к сети Wi-Fi.
2. Зайти в Центр управления сетями и общим доступом.
3. В открытом окне на панели справа нажать «Изменение параметров адаптера».
4. В открытом окне правой кнопкой мыши нажать «Беспроводное сетевое соединение» и выбрать «Свойства».
5. В новом окне из списка выбрать «Протокол интернета версии 4 (TCP/IPv4)» и нажать «Свойства».
6. В новом окне посмотреть, выбраны ли пункты «Получать IP-адрес автоматически» и «Получать DNS-сервера автоматически». При необходимости отметить их и нажать Ок.
Как решить проблему с роутером.
Перед тем как настраивать роутер, необходимо сначала вернуться к заводским настройкам. Для этого надо нажать на кнопку на задней панели роутера и подержать так 10 секунд. После этого необходимо войти в настройки роутера, в панель администратора. Для этого введите в строке любого Интернет-браузера следующий адрес: http://192.168.1.1 или http://192.168.0.1 (TP-link, Dlink). В появившемся окне введите логин и пароль для входа, обычно это admin и admin. Для исправления работы роутера понадобится вкладка WAN. Здесь выполняется настройка Интернет-соединения, которое подключается к роутеру. Провайдеры СНД применяют подключения Dynamic IP, Static IP, L2TP, PPPoE, PPTP.
К примеру, Киевстар использует Dynamic IP, в разделе WAN этого провайдера устанавливаются соответствующие настройки. Если провайдер использует другое подключение, например, Static IP, тогда настройка с Dynamic IP работать не будет роутер в таком случае не подключится к Интернету. Чтобы поставить правильные настройки, надо узнать, какую именно технологию подключения использует провайдер. Эту информацию можно уточнить у самого провайдера или посмотреть в Интернете.
Иногда провайдеры создают привязку к МАС адресу, что также может повлиять на работу роутера. В таком случае надо подключить роутер по кабелю к компьютеру, МАС адрес которого прописан у провайдера, найти вкладку MAC Clone, нажать Clone MAC Address, а потом Save.Обновление.
Также бывают ситуации следующего характера. Пользователь решил поменять ОС Windows 8 на ОС Windows 7. До переустановки всё работало нормально, но потом начались проблемы с подключением к беспроводной сети, появилось сообщение «Неопознанная сеть», то есть интернет перестал работать. Для решения этой неполадки надо зайти в Центр управления сетями и общим доступом, выбрать Управление беспроводными сетями.
Правой кнопкой мыши следует нажать на сеть, к которой невозможно подключиться и выбрать Свойства. Во вкладке Безопасность нажать на раздел Дополнительные параметры. Отметить в меню галочкой пункт Включить для этой сети режим совместимости с Федеральным стандартом обработки информации (FIPS). Это обновление должно помочь в устранении проблемы с подключением.
kakto-tak.ru
«Без доступа к интернету» по wi-fi в Windows 7
Пользователи компьютеров и ноутбуков, работающих на OS MS Windows 7, часто сталкиваются с проблемами при подключении Интернета по беспроводной. Одна из них это «Без доступа к интернету» (подключение ограничено) по Wi-Fi, технологии. Все, вроде, верно настроено и подключено, но выход в сеть вы не осуществляется. На иконке подключения, расположенной в области уведомлений, вы видите жёлтый треугольник с восклицательным знаком. Это означает, что сеть находится в активном состоянии, но интернет отсутствует. Наведите курсор и увидите такое сообщение: «Без доступа к интернету». «В других версиях операционной системы Windows текст будет немного другим: «Подключение ограничено». Но от замены слов смысл данной проблемы не меняется — доступа к сети на вашем устройстве нет.А если вы откроете Центр управления сетями, скорей всего увидите надпись «Неопознанная сеть». С этой проблемой сталкиваются многие пользователи, и способы решения ее различаются. Если такая ошибка возникла у вас на Windows 10 или 8, варианты ее устранения ищите в нашей отдельной статье. А здесь мы покажем, как решить проблему «без доступа к интернету» именно для Windows седьмой версии.
Эта ошибка появляется вне зависимости от способа подключения компьютера к интернету — по Ethernet-кабелю (напрямую или через роутер) или с помощью беспроводного доступа. Но опять же, по Ethernet-соединению у нас есть отдельная статья. А здесь мы рассмотрим только беспроводное подключение по Wi-Fi сети. Отдельные инструкции по каждому подключению — это удобней и понятней.
Итак, вы подключили интернет на персональном компьютере, стационарном или ноутбуке, по беспроводному роутеру. Соединение есть, но вот сам интернет отсутствует. Сейчас мы попробуем исправить ошибку подключения, предварительно найдя причину.
«Без доступа к интернету» по беспроводной сети в Windows 7: возможные решения
Есть множество решений, которые предлагают и рядовые пользователи, и специалисты. Мы неоднократно сталкивались с проблемой ограниченного подключения (без доступа к сети), и можем смело утверждать, что причин всего три: неверное заданные параметры роутера или его неисправность, сбой на стороне интернет-провайдера и проблемы с самим компьютером.
И если мы найдем одну из этих трех причин, считайте, что решение найдено.
Итак, что вы должны сделать первым делом:
- Вы подключаетесь к интернету, вначале настраивая маршрутизатор. И если после подключения устройства к компьютеру вы видите статус « не доступно» и восклицательный знак на иконке антенны, значит, все дело в неправильных настройках роутера. Статус соединения говорит о том, то интернет на этом устройстве недоступен. И мы только что выяснили причину — виноват роутер. Но в чем? Во-первых, вы могли забыть настроить маршрутизатор на работу с поставщиком услуг или задали неверные параметры. Во-вторых, сам роутер может быть некорректно настроен. Не забывайте, что для каждой модели есть своя инструкция по настройке. В-третьих, маршрутизатор может быть попросту неисправным. И чтобы это определить, подключитесь со смартфона, например. Если интернет не заработал, виноват роутер.
- С доступом к Wi-Fi сети все было в порядке, но после включения, перезагрузки компьютера или в момент серфинга соединение пропало. Самое первое, что надо сделать — перезагрузить и маршрутизатор, и компьютер. После перезагрузки подключите беспроводный интернет. В большинстве случаев проблема неожиданного разрыва соединения решается.
- Частой причиной отсутствия доступа к интернету после подключения компьютера к беспроводной Wi-Fi сети является банальный кабель. Да, тот, что идет от вашего провайдера сети к маршрутизатору. Например, бывают случаи, когда пользователи не до конца подключают его в разъем WAN или вообще путают разъемы. И такое бывает, когда вместо WAN по случайной ошибке или незнанию кабель подключается в LAN разъемы.
- А бывает и такое, что причина ограниченного доступа к сети еще банальней, чем в случае с разъемами. Несколько часов можно настраивать маршрутизатор, менять адреса DNS и ломать голову над другими причинами, а потом вспомнить, что на лицевом счете закончились средства. Проверьте баланс!
- Чтобы эффективно решить проблему, нужно определиться с причиной. Как мы уже выше писали — это может быть поставщик услуг (провайдер), сам компьютер или маршрутизатор (техническая неисправность или неправильные настройки при подключении). Найти причину не составит труда. Первым делом подключитесь с другого устройства (смартфона, планшета, ультрабука, ПК) к этому маршрутизатору. Если интернет прекрасно заработал, ищите проблему в первом устройстве — ноутбуке или компьютере. А вот если нет, выбираем один из двух вариантов — проблема в провайдере (неправильно настроен, нет связи) или в роутере (технически неисправен или некорректно заданы параметры). Чтобы определить, кто именно виноват, подключите кабель напрямую к ноутбуку, без маршрутизатора. Ну а тут все просто: интернет появился — виноват роутер, все равно не работает — дело в провайдере или опять-таки в ПК. Для начала исключите технические работы на стороне провайдера, дозвонившись в службу поддержки. Возможно, всего лишь проводятся профилактические работы. Еще одним способом определить причину ограниченного соединения с интернетом является подключение маршрутизатора не по беспроводной технологии, а с помощью сетевого Ethernet-кабеля.
Итак, причину мы нашли, теперь расскажем, как все исправить.
Ошибка «Без доступа к интернету» проблема в компьютере (ноутбуке)
Если вы подключили роутер к смартфону или другому ноутбуку, и интернет на этом устройстве заработал, значит, виноват в отсутствии доступа к сети именно ваш компьютер. Что можно сделать в том случае? Если есть возможность, подключите другой интернет, не Wi-Fi, и проверьте, есть ли доступ. Если интернет исчез неожиданно, вспоминайте, что вы делали перед этим. Может, подключили или выключили какую-то службу Windows, установили новое приложение или антивирусное обеспечение, меняли параметры сети, программы и т.д., и т.п. Вспоминайте.
Если никаких «грешков» не припоминаете, попробуем для начала самое популярное решение — изменим параметры DNS, IP. Например, если вы получали адреса автоматическим способом, зададим их вручную. И наоборот: если прописывали вручную, поменяем опцию, чтобы получить их автоматически. Итак, делаем следующее.
- Кликните на значок антенны, со знаком желтого цвета, чтобы войти в «Центр для управления сетями».
- Там слева есть опция для «Изменений параметров адаптера». Кликните на нее.

- Находите свой беспроводный адаптер и смотрите его «Свойства». В частности нам нужны параметры «Протокола Интернета версии 4 (TCP/IPv4)». Посмотрите, какие пункты отмечены галками. Если DNS и IP вы получаете автоматически, снимите галку и укажите статические адреса. Как это сделать, показано на картинке ниже. Но прежде чем прописать эти параметры, убедитесь, что IP маршрутизатора соответствует (посмотрите адрес, указанный на наклейке роутера). А адреса DNS укажите такие: 8.8.4.4, 8.8.8.8.

- Если вы открыли свойства «Протокола Интернета версии 4 (TCP/IPv4)» и увидели там указанные параметры, снимите галку со статических настроек и сделайте автоматическое получение адресов. То есть, пробуем все наоборот, или и то, и другое поочередно.
Включение режима совместимости с федеральным стандартом (FIPS) — как возможное решение
Попробуем задействовать режим FIPS, а вдруг поможет. Кликните на иконку с антенной в области уведомлений, где по-прежнему «радует» глаз желтый треугольник с восклицательным знаком.
Для этого, заходим в раздел «Изменение параметров адаптера» (обсуждалось выше), там найдите свою «проблемную» «Беспроводную сеть» и откройте ее «Свойства». Откроется новое окно с вкладками. Выберите Безопасность и кликните на кнопку с Дополнительными параметрами. Именно здесь включается режим совместимости с FIPS, американским стандартом обработки информации.

Ставьте галку, жмите ОК и перезагружайтесь, чтобы активировать новые параметры.
- Что еще можно придумать, если ничего из вышеперечисленного, увы, не срабатывает? Попробуйте на время остановить все, что препятствует нормальной работе сети или полностью блокирует ее. Это может быть антивирусная программа, которая впервые оказалась на вашем компьютере, расширения для браузеров, установленные после ее инсталляции, брандмауэр и прочее.
- Также можно скачать и инсталлировать новый драйвер для адаптера (загруженный с официального сайта производителя вашего ноутбука или пк) или заменить на другой, имеющийся в системе. Об этом читайте в статье Проблемы с драйвером беспроводного Wi-Fi адаптера в Windows (там описано про windows 10, на семёрке всё аналогично).
Проблема в роутере или в интернет-провайдере? Как исправить данную проблему
Проверка провайдера осуществляется очень просто — подключением без роутера на прямую (к сетевому кабелю) Если есть интернет, звоните в тех. поддержку. Это может быть все, что угодно — от поломки оборудования и проведения профилактических работ до банальной неуплаты услуг. Поэтому, прежде чем настраивать роутер, подключать кабель и т.д., позвоните провайдеру или зайдите на его сайт.
Если маршрутизатор не работает на других устройствах тоже, проверьте правильное подключение кабеля и сами настройки. Смотрите картинку и исправляйте, если у вас по-другому:

Если кабель был подключён неверно, исправьте и обязательно перезагружайте маршрутизатор.
Если интернет по-прежнему не работает, проверьте, правильно ли он настроен. Возможно, устройство не имеет связи с поставщиком услуг, поскольку вы указали для его подключения неправильные параметры. Откройте настройки роутера (это вкладка Интернет либо WAN в зависимости от модели) и задайте правильное подключение, используемое поставщиком услуг сети, а также другие параметры. Каждая модель маршрутизатора настраивается по-своему. Ищите инструкцию к своему устройству и настраивайте так, как надо. Ничего сложного в настройках маршрутизатора нет даже для неподготовленного пользователя, если точно следовать рекомендациям.
Вот такие варианты решения этой распространенной ошибки в Windows 7 существуют. И если вы правильно определите причину проблемы (поломка оборудования, профилактические работы у провайдера, забыли оплатить услуги, или неверные настройки роутера, или неисправность компьютера), беспроводный интернет у вас заработает.
Если у вас есть какие-то другие решения, поделитесь с нами. И следите за нашими обновлениями, возможно, появится новый способ, который поможет решить ошибку с ограниченным Wi-Fi подключением персональных компьютеров на операционной системе MS Windows 7.
pc4me.ru
Вай Фай без доступа к интернету — что делать
Продолжим тему настройки беспроводных сетей. На этот раз рассмотрим проблему — WiFi без доступа к интернету.
Многие из нас не раз сталкивались с подобной проблемой. У одних интернет работал только по кабелю, а по WiFi сети нет, у других он вообще отсутствовал.
В чём могут быть причины, и какие существуют пути их решения? Чтобы разобраться в этом, рассмотрим по отдельности основные этапы подключения к Интернету и раздачи его по беспроводной сети. Проверив каждый из пунктов, вы поймете, из-за чего не открываются сайты и не работает WiFi интернет.
Проверяем интернет сеть
Наиболее распространенные технологии подключения к интернету: ADSL и Ethernet. Основное их отличие в типе линии связи: ADSL — телефонная линия, Ethernet — витая пара или волоконно-оптический кабель.
Не будем рассматривать преимущества и недостатки данных технологий. Сейчас нам нужно знать лишь то, каким способом подводится Интернет в квартиру или дом, чтобы понять, как проверить его доступность.
Как проверить доступность ADSL интернета? Так, как данный вид технологии использует телефонную линию, сначала проверьте, не оборван ли кабель. Для этого нужно всего лишь поднять телефонную трубку и убедиться в наличии привычных гудков. Есть гудки — линия не оборвана, нет — найдите причину и устраните её сами либо вызовите мастера.
Если с телефонной линией всё в порядке проверьте, подключена ли DSL (линия цифровой передачи данных). Для этого посмотрите на индикаторы модема, точнее индикатор DSL. Если он горит, а не постоянно мигает (мигание означает, что модем пытается подключиться к DSL), с вашей линией передачи данных тоже все нормально. Модем не подключается к DSL — свяжитесь со своим провайдером.

С проверкой доступа интернета по ADSL разобрались, как быть с кабелем Ethernet? Здесь все ещё проще. Отключите кабель от своего модема и подключите его напрямую в сетевую карту компьютера. Работает интернет — проблема в настройках роутера или ноутбука, нет — причина на стороне провайдера.
Настройка WiFi роутера
Доступность Интернета проверили. Целостность линии и работу провайдера можно сбросить со счетов, — уже проще, не правда ли? Но сайты не открываются — сеть без интернета.
Отсутствие Интернета по кабелю на компьютере выглядит так.
На ноутбуке наблюдается следующее.
Оба примера означают, что локальная сеть работает, но без доступа в Интернет.
Продолжаем разбираться с проблемой доступа во всемирную сеть. На данном этапе проверки виновником неполадки может быть неправильная настройка роутера.
Часто, перед тем как настроить интернет, пользователи читают различные инструкции в сети, в том числе и на этом сайте. Затем, они в точности повторяют все настройки примеров на своём роутере. Именно здесь многие и допускают ошибки.
Примеры созданы лишь для того, чтобы вы знали, какой из разделов меню, того или иного устройства, за что отвечает. Вам же нужно подставлять свои значения настроек, а не те, что в примерах. Хорошо, когда они совпадают с вашими, а если нет — начинаются проблемы.
Если не брать в расчет ошибки, связанные с аутентификацией, логина и пароля (пропущен какой-то символ, выбран не тот регистр ввода или язык), то часто, при настройке роутера, пользователи неправильно выбирают тип соединения.
Для ADSL модемов предлагаются следующие параметры (данные из настроек Wi-Fi роутера D-Link DSL-2650U):
- PPP over ATM (PPPoA)
- PPP over Ethernet (PPPoE)
- MAC Encapsulation Routing (MER)
- IP over ATM (IPoA)
- Bridging
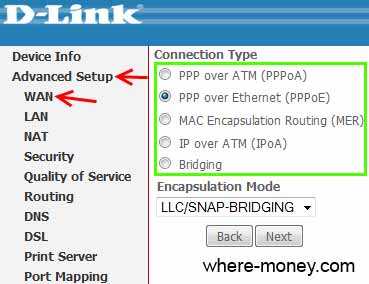
Ethernet соединение (информация из меню D-Link DIR 300):
- Static IP
- Dynamic IP (DSCP)
- PPPoE (Username / Password)
- PPPT (Username / Password)
- L2TP (Username / Password)
- Russia PPPT (Dual Access)
- Russia PPPoE (Dual Access)
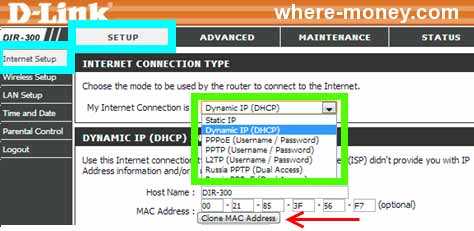
Внимательно указывайте и дополнительную информацию. Так, некоторое провайдеры, для своих настроек, используют Тип соединения (Connection type) — Dynamic IP и привязку по MAC адресу. Т.е., в настройках роутера, нужно нажать «Clone MAC Address».
Настраивая модем, используйте свои настройки, а не из чужих примеров и у вас всё получится.
В статье как узнать пароль от своей Wi-Fi сети рассказывается о восстановлении ключа безопасности. Эта информация может пригодиться вам даже в случае, если вы забыли пароль от своего роутера и не можете войти в его настройки для их изменения.
WiFi без доступа к интернету — проблема в ноутбуке
Ну вот, ещё один пункт можно вычеркнуть из списка возможных проблем ограничения доступа во всемирную сеть. Со стороны провайдера проблем нет, и роутер настроен правильно.
Допустим, на компьютере у вас работает интернет по кабелю.
На ноутбуке Wi-Fi без доступа к интернету.
Беспроводная сеть работает, но сайты не открываются — что делать? Читайте далее.
Если до этого Интернет на ноутбуке у вас работал без проблем, а сейчас нет доступа во всемирную паутину, попробуйте заново установить соединение с вашей беспроводной сетью.
Чтобы быстро выполнить повторное подключение к своей Wi-Fi сети, выберите из списка доступных вам роутеров какой-то чужой и попробуйте подключиться к нему. Не дожидаясь запроса на ввод пароля безопасности, для сторонней WiFi, снова выберите ваше беспроводное соединение и заново подключитесь к нему.
Таким нехитрым способом можно заставить свой ноутбук быстро выполнить повторное подключение, не дожидаясь от него порою медлительной реакции.
На практике это выглядит так: выберите чужую Wi-Fi сеть и попытайтесь подключиться к ней.

Затем сбросьте попытку подключения, не дожидаясь запроса на ввод ключа безопасности.
Снова выберите свою беспроводную сеть и заново подключитесь к ней.

Должна подключиться Wi-Fi сеть с доступом к интернету.
На всё про все уйдет менее минуты, а точнее секунды 2 — 3.
В чем ещё может быть проблема? Может вы забыли что-то внести на этапе настройки роутера, например, клонировать MAC-адрес, если это необходимо?
Также, по каким-то причинам: сами или с чьей-то помощью, могли сбиться настройки протокола интернета.
Давайте проверим, не изменился ли у нас способ получения IP-адреса и DNS-сервера на ноутбуке, подключенном по беспроводной сети. Итак, нажмите на значок WiFi в трее (справа внизу, возле времени с датой).
Затем жмите ссылку «Центр управления сетями и общим доступом».
В открывшемся окне кликните мышью по «Изменение параметров адаптера».
Далее выберите свое беспроводное соединение, нажмите на нём правой кнопкой мыши и кликните на «Свойства».

В открывшемся окне выделите «Протокол Интернета версии 4 (TCP/IPv4) и снова нажмите «Свойства».
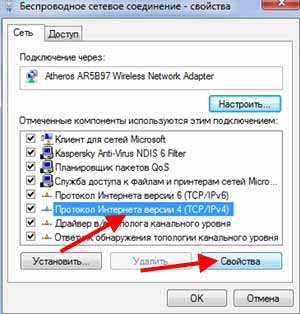
Убедитесь в том, что выбран автоматический метод получения IP-адреса и DNS-сервера, затем нажмите «ОК».

Перезагрузив ноутбук, интернет должен стать доступен по Wi-Fi сети. Последовательность описанных выше действий приведена на примере Windows 7.
На этом все, в статье были рассмотрены основные причины, из-за которых сеть Wi-Fi может не иметь доступа к Интернету и пути их решения. Конечно, не исключены и другие факты, влияющие на конечный результат, такие, как: неполадка оборудования, особые настройки провайдера, антивирус или фаервол, блокирующий Интернет.
where-money.com
Что делать, если Wi-Fi подключен, но интернет не работает на Android
Все мы пользуемся интернетом, находясь в кафе или ресторанах, с друзьями, даже дома за обеденным столом, проверяя почту или сообщения в том же «Вконтакте». Как показывает практика, одна из распространенных проблем возникает при работе с беспроводной технологией Wi-Fi. Допустим, у нас точка доступа находится в доме от роутера или в общественном заведении. Кажется все правильно настроено, но доступа в сеть почему-то нет.
И так, что делать, если вы столкнулись с такой проблемой? На самом деле здесь может быть с десяток причин, каждую из которых мы рассмотрим в данном материале!
Wi-Fi на Android включен, статус «Подключено», но нет доступа в интернет
Допустим, что вы активировали на своем смартфоне Wi-Fi и подключились к точке доступа. В телефоне у вас отображается статус «Подключено», но в интернет вы выйти не можете, как при помощи браузера, так и через другие программы, например, Одноклассники. Что нам делать в этом случае?
Сначала нужно проверить, а работает ли вообще интернет у этого соединения. То есть, нужно методом исключения постепенно отсеивать список возможных причин и проверка интернета – самая первая из них.
Попробуйте подключиться к этой точке доступа с другого устройства и выйдите в интернет. Если все нормально, значит, причина в вашем смартфоне. Если же и другое устройство не подключается к интернету или не открывает сайты, то дело уже в самой точке доступа или роутере.
Решение 1 — Правильная настройка роутера для Wi-Fi
Сначала проверьте, находится ли ваш смартфон в зоне действия беспроводной сети. Обычно роутеры могут раздавать сигнал до 200 метров при условии, что в этом радиусе нет никаких преград. Если с этим все в порядке, то переходим к настройкам роутера.
Измените канал, на котором работает ваша точка доступа. Обычно ей выставляется параметр Auto, но мы вам советуем поставить 6й или другой канал. Выбираете любой из доступных, сохраняете изменения и проверяете работоспособность.
Также можно поменять режим работы для Wi-Fi. Как показывает практика, по умолчанию обычно везде устанавливается режим 11bg mixed. Измените его на 11n only.
Если у вас в настройках есть графа для указания региона, то в обязательном порядке установите там свой регион. Это незначительный параметр, но в очень редких случаях даже он может влиять на корректность работы точки доступа.
Решение 2 — Настройка прокси-сервера
Еще одна возможная проблема – это автоматический выбор и установки прокси-сервера для конкретной точки доступа у беспроводной сети.
Чтобы исправить это:
- Зайдите в «Настройки» на своем устройстве
- Далее выберите пункт Wi-Fi или «Беспроводные сети», в зависимости от версии Android
- Найдите точку доступа, к которой вы подключены и держите на ней палец несколько секунд. Появится дополнительное меню, в котором нужно нажать пункт «Изменить сеть»
- Установите галочку рядом с пунктом «Расширенные параметры» и выберите «Настройки прокси-сервера»
- Осталось только поставить галочку рядом с пунктом «Нет», после чего прокси-сервер будет деактивирован
Wi-Fi включен на Android, но не работает Google Play и другие приложения
Если на вашем смартфоне активирован Wi-Fi и он подключен к определенной точке доступа, но телефон не открывает сайты, не загружает странички и приложения в Google Play – проверьте корректность настроек времени и даты. Это очень распространенная ошибка пользователей! В 90% случаев именно она вызывает проблемы с подключением.
Вам нужно лишь правильно настроить время и дату, переподключить интернет, после чего попробовать авторизоваться в Google Play и просмотреть одно из приложений на страничке.
Почему не работает Wi-Fi на андроиде: другие причины
- Некорректный пароль. Иногда в операционной системе Android сохраняется пароль от определенной точки доступа, но при последующем подключении к ней не появляется никаких оповещений о том, что пароль не правильный. Советуем вам проверить правильность ввода и изменить его, если это требуется. Как вы понимаете, в общественных местах обычно открытые точки доступа, но есть и закрытые. Для подбора пароля к ним можно использовать специальные программы, например, из того же Google Play, где пользователи делятся информацией по всему миру.
- Проблемы с ПО. Еще одна распространенная причина, которая связана с программным обеспечением вашей системы. Для проверки корректности работы можно воспользоваться приложением Wi-Fi Fixer. Просто установите его на свое устройство и запустите. Там же можно будет просмотреть полный список сетей, для которых сохранены данные, к которым вы подключались ранее. Перезагрузите свой телефон и попробуйте подключиться к точке доступа повторно.
- Вредоносные приложения. Возможно, на вашем телефоне появились вирусы или трояны, которые блокируют работу беспроводных сетей. В таком случае вам придется в ручном режиме устанавливать антивирус, например, Касперского.
- Не правильные настройки. Мы уже говорили про настройки Wi-Fi сетей. Если не получается их изменить, то можно просто сделать сброс до заводских настроек. Также у вас могут быть старые записи о точке доступа. Например, вы подключились к ней, как пишет в системе, хотя фактически подключение не было осуществлено. Просто в настройках обновите список сетей или удалите все и попробуйте обновить снова, и только после этого подключайтесь к определенной точке Wi-Fi.
А что же делать, если Wi-Fi подключен, но интернет все-таки не работает даже после всех описанных рекомендаций? Скорее всего, у вас некорректно работает сам модуль Wi-Fi. Здесь поможет следующее:
- Прошивка телефона, если причина кроется в программной части смартфона. Если вы не умеете сами прошивать операционные системы Android, лучше будет обратиться в сервисный центр.
- Починка модуля Wi-Fi. Если прошивка телефона не помогает, то проблема кроется уже в самом модуле беспроводной сети. В этом случае вам придется нести смартфон в сервисный центр и осуществлять замену деталей.
Это далеко не полный список причин, которые вызывают сбои в работе Wi-Fi. Если у вас случались подобные ситуации, и вы решали их каким-то другим способом, обязательно расскажите об этом в комментариях для наших читателей!
mobimanual.ru


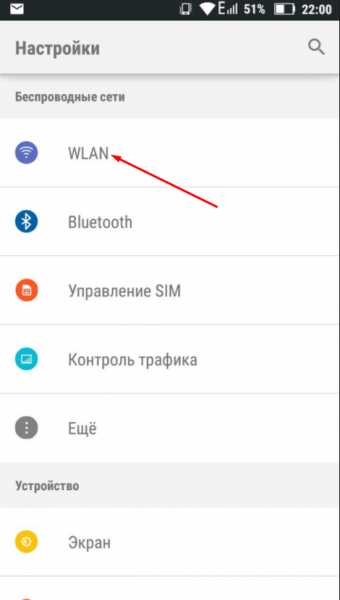
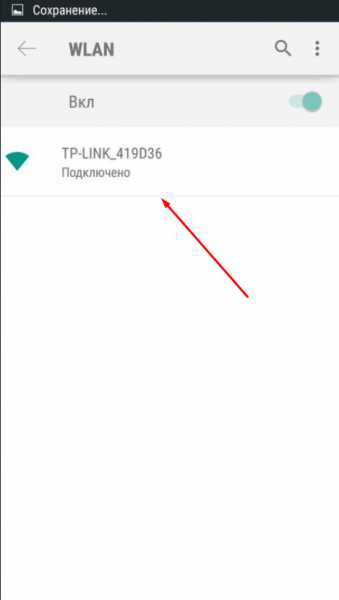

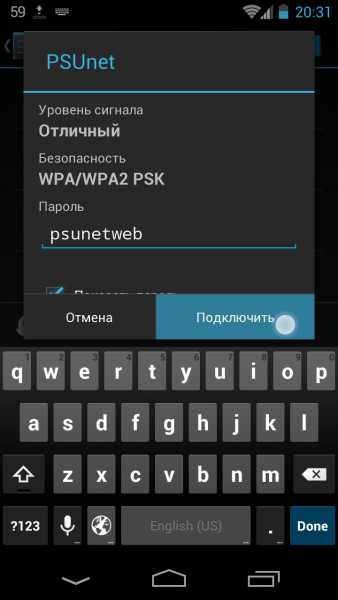
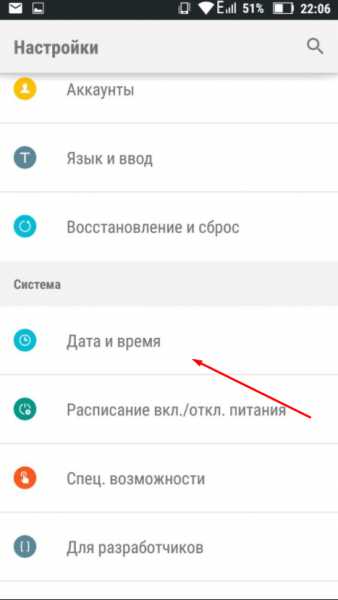


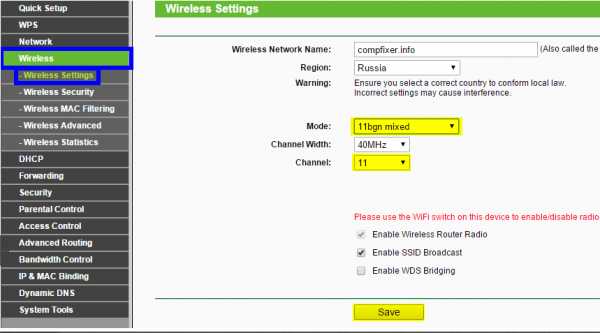
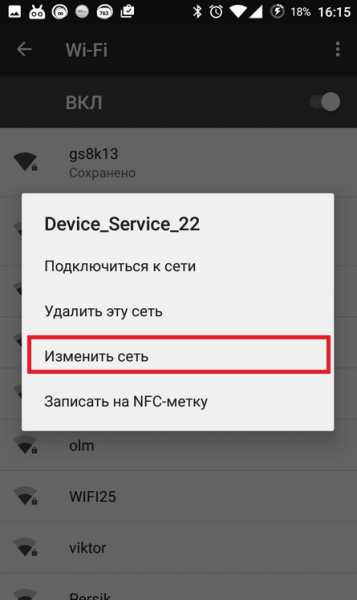


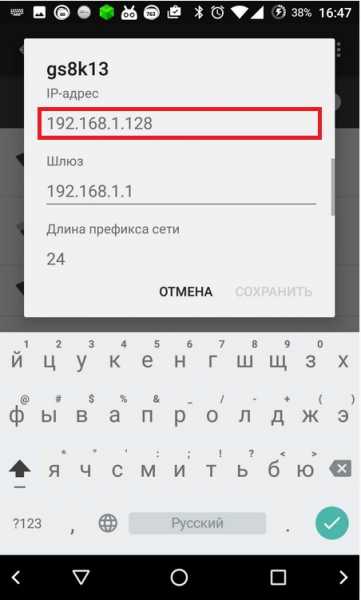
 Увеличить
Увеличить