Здравствуйте друзья. И снова я буду писать о беспроводных Wi-Fi сетях и настройке роутера. Статья о том как подключить и настроить Wi-Fi роутер TP-Link TL-WR841N собрала очень много вопросов. И как правило, это вопросы типа: все работает, но Wi-Fi сеть без доступа к интернету, или по кабелю интернет работает, а по Wi-Fi нет. Ну что-то в этом роде.


Сегодня, я решил разобраться с этой проблемой, я понять от чего могут появляться подобные проблемы.
Вот еще несколько вопросов со статьи о настройке роутера TP-Link TL-WR841N:




Или вот, Олег задал такой вопрос:
Здравствуйте вот проблема всё подключил вай фай есть к нему можно подключиться как с компьютера который раздаёт, так и с других устройств он его видит и подключается но без доступа в интернет напишите в лс или здесь буду очень благодарен, мучаюсь уже битые дни но никак. Помогите.
Вот я и решил вникнуть в эту тему. Олег уже все настроил, и у него все работает, но обо всем по порядку.
Думаю, проблема, которую мы будем сейчас решать ясна, и у вас так же, после настройки Wi-Fi роутера интернет по Wi-Fi не работает, или работает только по кабелю от роутера, или же совсем не работает через роутер. Рассматривать этот вопрос мы будем на примере роутеров от TP-Link, хотя у меня конкретная модель TP-Link TL-WR841N, но все же, думаю, что настройкой они между собой не очень отличаются. В принципе, если у вас какой то другой роутер, то все равно почитайте, может пригодится.
Если у вас подобная проблема возникла на Windows 8, там статус Ограниченно, то смотрите отдельную статью с решениями Статус «Ограничено» в Windows 8 (8.1) при подключении по Wi-Fi
Wi-Fi сеть без доступа к интернету. Что делать?
Если уже случилась проблема, что к Wi-Fi сети устройства подключается, но сайты не открываются, то в первую очередь нам нужно найти в чем дело. В самом интернете, в роутере, или же в ноутбуке, планшете и телефоне.
Проверяем работу интернет соединения без роутера
Давайте по порядку. Сначала проверяем работает ли интернет, а то мало ли. Для этого достаточно просто подключить сетевой кабель напрямую в компьютер, без роутера. Если интернет работает нормально, то значит все хорошо, идем дальше. Если же нет, то решите эту проблему с провайдером.
Если с интернетом все нормально, то значит проблема, либо с роутером, либо с ноутбуком, или другим устройством которое вы хотите подключить к своей Wi-Fi сети.
Выясняем, проблема в роутере, или в ноутбуке.
Для этого достаточно попробовать подключить к своему роутеру не только один ноутбук, но и телефон, планшет, или другой ноутбук. Если все устройства будут находить вашу Wi-Fi сеть, но при подключении она будет без доступа к интернету (такой статус соединения можно будет увидеть на ноутбуке), или просто не будут открываться сайты, то значит проблема в настройке Wi-Fi роутера.
Ну а если например только на одном ноутбуке не работает интернет через Wi-Fi, а остальные устройства подключаются, и открывают сайты, то значит проблема в ноутбуке (не обязательно ноутбук, это может быть обычный компьютер с Wi-Fi приемником).
Надеюсь вам удалось выяснить в чем проблема, в роутере, или в ноутбуке. И сейчас мы рассмотрим как решить, или хотя бы попробовать решить, тот или иной случай.
Если проблема с ноутбуком
Если выяснилось, что у вас проблема с ноутбуком и сеть без интернета только на нем, то нужно проверить настройки беспроводного сетевого соединения. Возможно в процессе настройки роутера вы поменяли в ноутбуке какие то настройки, или раньше настраивали какую-то другую сеть. Лично у меня на ноутбуке с Windows 7, стоят параметры по которым ноутбук автоматически от роутера получает IP-адрес и DNS сервера.
У меня с такими настройками все работает, роутер у меня настроен, как написан в статье по настройке TP-Link TL-WR841N. Для того, что бы проверить, правильно ли у вас настроено беспроводное соединение на ноутбуке, то делаем так:
Подключитесь к своей сети, ноутбук должен подключиться, но значок на панеле уведомлений, который показывает Wi-Fi, будет с желтым треугольником, то есть без доступа к интернету. Вот так:
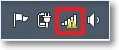
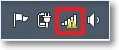 Нажмите на нее правой кнопкой мыши, и выберите “Центр управления сетями и общим доступом”.
Нажмите на нее правой кнопкой мыши, и выберите “Центр управления сетями и общим доступом”.


Затем, в новом окне, справа нажмите на “Изменение параметров адаптера”.
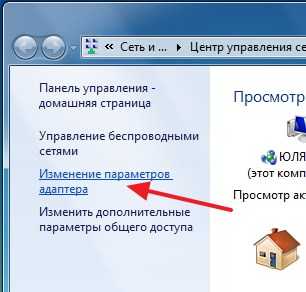
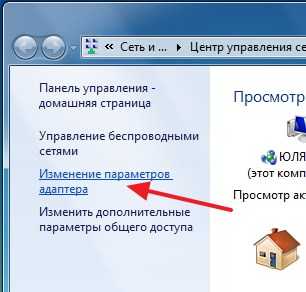
Дальше нажмите правой кнопкой мыши на “Беспроводное сетевое соединение”, и выберите “Свойства”.


Откроется окно, в котором нужно выделить “Протокол интернета версии 4 (TCP/IPv4)” и нажать кнопку “Свойства”.
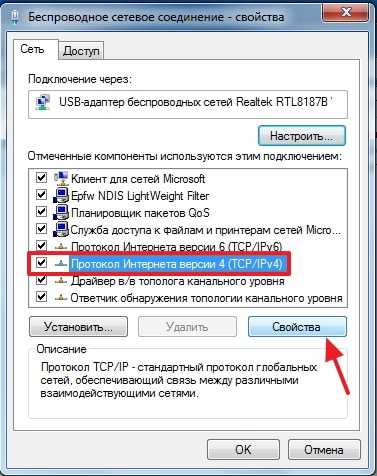
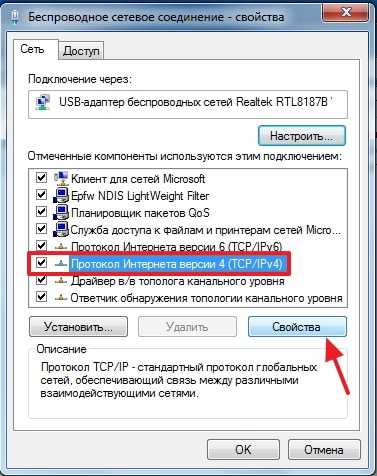
Откроется еще одно окно, в котором нужно убедится, что отмечены пункты “Получать IP-адрес автоматически” и “Получать DNS-сервера автоматически”. Если нет, то отметьте эти значения, и нажмите “Ок”.
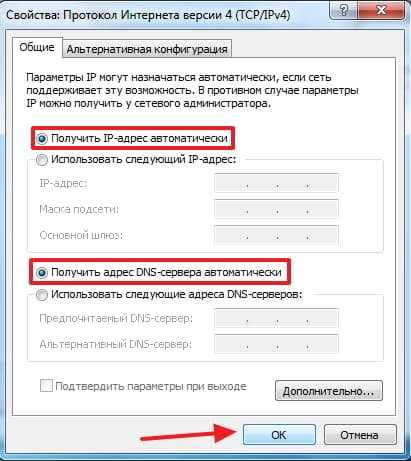
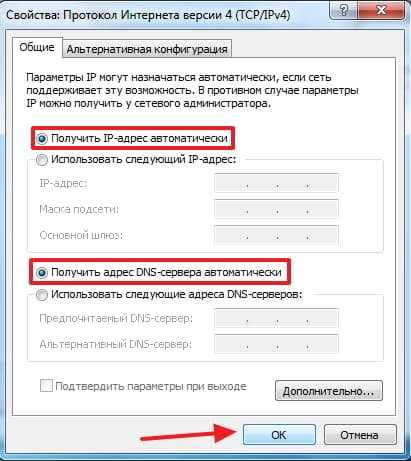
Перезагрузите ноутбук, и если Wi-Fi роутер у вас настроен правильно (а он, как мы выяснили выше, настроен правильно), то Wi-Fi сеть на ноутбуке должна работать, и сайты должны открыться.
Еще один важный момент: очень часто соединение могут блокировать антивирусы и Фаерволы, поэтому попробуйте их отключить.
Обновление! Я написал подробную статью в которой отдельно рассмотрел основные проблемы с подключением ноутбука к Wi-Fi – Почему не работает Wi-Fi на ноутбуке (нетбуке)? Как подключить ноутбук к Wi-Fi роутеру? Ошибка «Windows не удалось подключится к…»
Если проблема в Wi-Fi роутере
Перед тем, как приступить к настройке роутера, желательно скинуть настройки к заводским. Для этого нажмите чем то острым и подержите секунд 10 маленькую кнопку на задней панели роутера (подробнее в этой статье). Затем вы можете настроить роутер как написано в статье по настройке TP-Link TL-WR841N (ссылка есть выше).
В решении проблемы с сетью без доступа к интернету, нас интересует только вкладка WAN. В этом разделе осуществляется настройка интернет соединения, которое мы подключаем к роутеру, настройка провайдера, если можно так сказать.
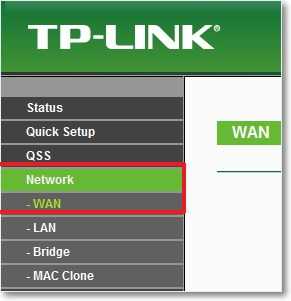
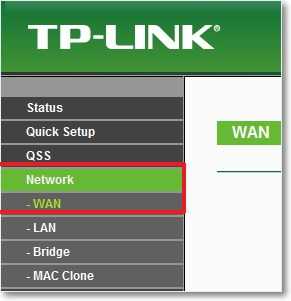 В СНД, чаще всего провайдеры используют вот такие подключения Dynamic IP, Static IP, PPPoE, L2TP, PPTP. Например у меня провайдер Киевстар использует Dynamic IP, поэтому у меня на вкладке WAN вот такие настройки:
В СНД, чаще всего провайдеры используют вот такие подключения Dynamic IP, Static IP, PPPoE, L2TP, PPTP. Например у меня провайдер Киевстар использует Dynamic IP, поэтому у меня на вкладке WAN вот такие настройки:
Очень много комментариев, и вопросов собирают статьи по настройке раздачи Wi-Fi с ноутбуков. Когда до ноутбука подключен интернет, запускаем в Windows раздачу интернета по Wi-Fi и подключаем к нему свои устройства: телефоны, планшеты, и другие ноутбуки. Ноутбук у нас заменяет Wi-Fi роутер. Запустить раздачу Wi-Fi можно в Windows 7, Windows 8, и Windows 10. В Windows XP такой возможности нет.

Я уже подготовил инструкции по настройке hotspot на Windows 10 (c помощью командной строки, или программы Switch Virtual Router) и в Windows 7. Смотрите эти статьи:
Так вот, у многих получается без проблем запустить раздачу Wi-Fi. Но, есть случаи, когда после настройки раздачи Wi-Fi на ноутбуке, сама сеть появляется, устройства к ней подключаются, а интернет не работает. На телефонах и планшетах, просто не открываются страницы в браузере, и не работают программы, которым нужен доступ к интернету. Если вы к своему ноутбуку подключаете другие компьютеры по Wi-Fi, то при появлении такой проблемы в Windows будет статус подключения к интернету «Без доступа к интернету». Или, ограниченно, если у вас Windows 8, или Windows 10.
Проблема понятна: Wi-Fi сеть ноутбук раздает, устройства к ней подключаются, а интернет не работает, «Без доступа к интернету». Сейчас мы постараемся разобраться, из-за чего может появляться такая проблема, и постараемся ее решить. Мы рассмотрим случай, когда сеть создать получается, но доступа к интернету нет. Просто бывает еще проблема, когда сама виртуальная Wi-Fi сеть на ноутбуке не запускается вообще, но это уже тема для другой статьи.
Почему не работает интернет по Wi-Fi при раздаче с ноутбука?
Давайте начнем с самой популярной причины, из-за которой может не работать интернет, раздача которого настроена в Windows.
1 Открываем общий доступ к интернету. В каждой статье по настройке hotspot, я писал об очень важно моменте – открытии общего доступа к интернету для запущенной Wi-Fi сети. Именно из-за настроек общего доступа, чаще всего не работает интернет. Созданная сеть появляется, мы к ней без проблем подключаемся, но соединение, через которое к вашему ноутбуку подключен интернет не разрешает использовать выход в интернет.
Поэтому, в свойствах вашего подключения к интернету (скорее всего, это обычное подключение по сетевому кабелю, или через 3G/4G модем), нужно разрешить общий доступ к интернету для созданного нами подключения. В статьях, ссылки на которые я давал выше, эта информация есть. Но, давайте еще раз разберемся, как же открыть общий доступ к интернету. Как в Windows 7, так и в Windows 10, это делается примерно одинаково. Покажу на примере Windows 7.
Нажимаем на значок подключения к интернету правой кнопкой мыши, и выбираем пункт Центр управления сетями и общим доступом.
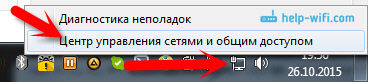
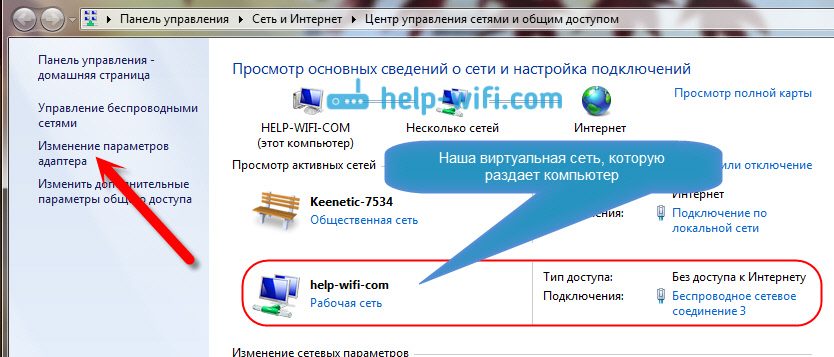
Нажимаем правой кнопкой мыши на тот адаптер, через который ваш ноутбук подключен к интернету. Выбираем Свойства.
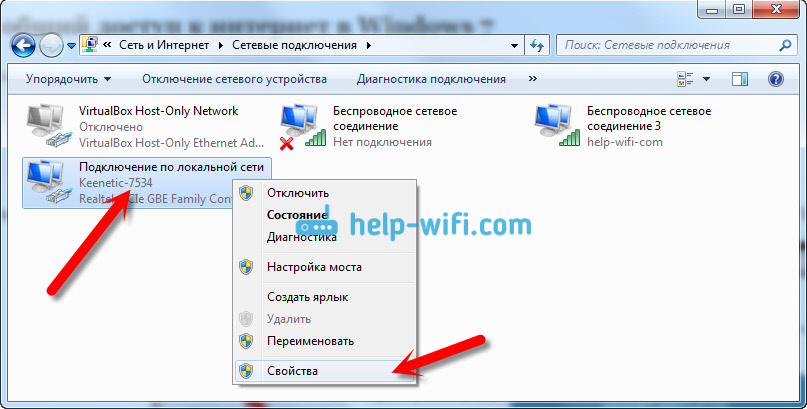
Перейдите на вкладку Доступ, установите галочку возле «Разрешить другим пользователям сети использовать подключение к Интернету данного компьютера» и в списке выберите созданную нами сеть. Скорее всего, она будет иметь название «Беспроводное сетевое соединение» с какой-то цифрой в конце. Жмем Ok.

После этих действий, интернет должен заработать. Если не работает, то попробуйте еще перезагрузить ноутбук, и запустить раздачу Wi-Fi заново.
2 Отключаем антивирус и брандмауэр. Антивирусы очень часто блокируют именно подключение вашего устройства к ноутбук. В таких случаях появляется ошибка типа «Не удалось подключится», все время идет получение IP-адреса», или бесконечное подключение к Wi-Fi.
Но, может быть и такое, что из-за антивируса, или установленного фаервола на вашем ноутбуке, с которого вы раздаете интернет, доступа к интернету не будет. Поэтому, нужно просто попробовать отключить антивирус. На время. Можно отключить только встроенный брандмауэр. На разных антивирусах, это делается по-разному.
3 Проверьте, работают ли другие устройства. Может быть, что проблема не в ноутбуке, который раздает интернет, а в устройстве, которое вы пытаетесь подключить к интернету. Если есть возможность, просто возьмите другое устройство, и подключите к созданной вами сети. Посмотрите, будет ли там доступ к интернету.
Если проблема появляется при подключении ноутбука с установленной Windows 7, то можете еще почитать инструкцию по решению ошибки «Без доступа к интернету». Если у вас Windows 10, и статус «Ограниченно», то смотрите эту статью.
4 Особенности подключения к интернету. Понятное дело, что для раздачи интернета с ноутбука, он должен быть подключен к интернету. Именно это подключение он и раздает на ваши другие устройства. Так вот, если доступа к интернету нет, то это может быть из-за особенностей вашего подключения к интернету. Особенно, это может быть при подключении через 3G/4G модем.
У меня нет возможности проверить работу виртуальной Wi-Fi сети, с разными подключениями к интернету. Поэтому, если у вас никак не получается превратить свой ноутбук в Wi-Fi роутер, то это может быть из-за подключения к интернету.
5 Обновите драйвер своего Wi-Fi адаптера.
6 Обновление: в комментариях Женя поделился еще одним решением, которое помогло ему исправить проблему с отсутствием интернета при раздаче Wi-Fi с компьютера.
На вкладке «Доступ», где мы открываем общий доступ к подключению к интернету, нужно нажать на кнопку «Настройка», и в новом окне поставить галочку возле «DNS-сервер».
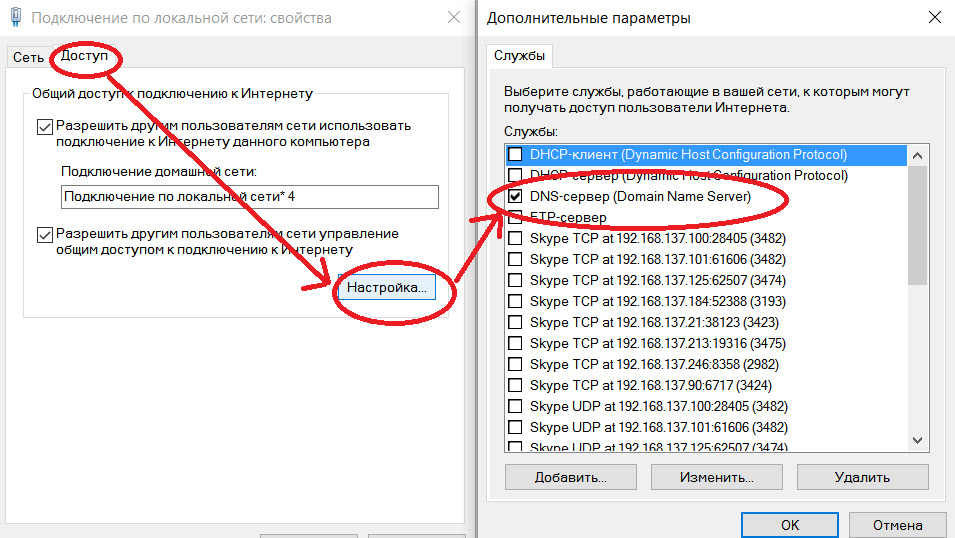
Нажимаем Ok, и смотрим результат. Интернет на устройствах, которые вы подключили к ноутбуку, должен появится. Если нет, то попробуйте еще перезагрузить компьютер и запустить раздачу заново.
7 Обновление: еще один совет из комментариев. Если ваш компьютер состоит в домашней сети, то попробуйте выйти из нее. Это должно помочь, и ваш ноутбук начнет раздавать интернет на другие устройства.
Если вы решили эту проблему каким-то другим способом, то можете рассказать нам об этом в комментариях, будем благодарны. Ну и задавайте свои вопросы, постараемся помочь!
8 Еще одно решение, которым в комментариях поделился Михаил, и многим этот способ помог.
Заходим в устройства вашего подключения к интернету (как я показывал выше в статье), и снимаем галочку с пункта «Разрешить другим пользователям сети использовать…». Нажимаем Ok. Дальше, снова открываем свойства этого подключения, и ставим галочку возле «Разрешить другим пользователям сети использовать…» и из списка выбираем наше подключение (беспроводное сетевое соединение с цифрой в конце). Нажимаем Ok. Интернет на устройствах должен заработать.
При использовании беспроводного соединения у пользователей возникают проблемы с подключением. Неполадки могут возникать вследствие ошибок операционной системы или маршрутизатора. Как правило, в панели задач Windows на иконке беспроводного подключения загорается желтый значок, который сигнализирует владельцу персонального компьютера о том, что выйти в Глобальную сеть невозможно. Чтобы исправить ошибку «Вай-фай без доступа к Интернету», требуется произвести диагностику и выяснить, из-за чего произошли неполадки.
Причины, по которой Wi-Fi подключение имеет ограниченный доступ

Wi-Fi без доступа к Интернету
Чтобы беспроводной маршрутизатор смог получить доступ к Интернету, ему требуется иметь физическое подключение к провайдеру через специальный кабель, а также должны быть внесены настройки конфигурации через веб-интерфейс. Если этого не сделать, то получить доступ к Глобальной сети не получится.
В некоторых случаях при подключении к беспроводному маршрутизатору могут наблюдаться проблемы с соединением. Часто возникает ошибка «Вай-фай сеть без доступа в Интернет». Чтобы ее исправить, необходимо разобраться из-за чего возникает проблема:
- произошел некорректный сброс настроек роутера;
- ошибки в программном обеспечении маршрутизатора;
- аппаратные неполадки с роутером;
- неверные настройки протокола, прокси и DNS на персональном компьютере.
Важно! Перед тем как искать причину неисправности, необходимо проверить, есть ли доступ в Интернет, подключив к компьютеру коммутационный кабель.
В первую очередь необходимо выполнить следующие действия, которые позволят решить проблему:
- проверить правильность настройки параметров сети роутера. Для этого нужно войти в веб-интерфейс по IP-адресу и ввести данные согласно инструкции к устройству;
- если проблема возникла неожиданно, а до этого ничего подобного не наблюдалось, то следует перезагрузить компьютер и сбросить настройки маршрутизатора до заводских;
- если коммутационный кабель подключен в LAN-разъем, чтобы получить возможность выходить в сеть, интернет-кабель нужно включать в WAN-разъем;
- провайдер отключил доступ к Интернету из-за неоплаты. В этой ситуации нужно зайти в личный кабинет и посмотреть, оплачен ли текущий период;
- если при подключении кабеля Интернета нет, стоит обратиться к поставщику услуг и узнать, не ведется ли каких-либо технических работ на сервере.

Индикация доступа в Сеть на беспроводном маршрутизаторе
Неопознанная сеть
Операционная система Windows оснащена опцией автоматического зондирования подключения к Сети. Если наблюдаются неполадки, то пользователю поступает системное сообщение, которое дает развернутый ответ, из-за чего произошла неполадка. При неопознанной Сети в панели задач виндовс появляется восклицательный знак в желтом треугольнике. Чаще всего ошибка возникает после переустановки или обновления операционной системы. Она заключается в том, что система не может получить данные об IP-адресе. Чтобы решить проблему, нужно воспользоваться следующим алгоритмом действий:
- В первую очередь нужно открыть центр управления сетевыми подключениями, щелкнуть правой кнопкой мыши по иконке беспроводной сети в системном трее. В контекстном меню выбрать пункт «Центр управления».
- Затем в правой части окна нужно выбрать пункт «Управление беспроводными сетями».
- Правой кнопкой мыши нужно кликнуть по сетевому адаптеру и в контекстном меню выбрать «Состояние».
- В системном окне открыть пункт «Сведения».
- Нужно найти строчку «Адрес IPv4». Если в пункте указан адрес 168.252.X.X, то в этой ситуации система не смогла распознать IP в автоматическом режиме. Для исправления ситуации требуется прописать нужные параметры вручную;
- Необходимо на задней крышке роутера найти информация об IP и ключе доступа в веб-интерфейс. Пример выглядит следующим образом: 192.168.0.1.
- Затем требуется вновь открыть сетевое подключение и правой кнопкой мыши вызвать контекстное меню, где нужно открыть пункт «Свойства».
- Найти в списке пункт «Протокол IPv4» и кликнуть по нему два раза.
- В новом окне отметить чекбокс «Использовать следующий IP».
- Необходимо прописать вручную следующие данные: «IP» — 192.168.1.1, «маска» — 255.255.255.0, «шлюз» — 192.168.1.2, «DNS» — 192.168.1.1. «альтернативный DNS» — 8.8.8.8. После этого нужно применить введенные параметры и перезагрузить компьютер.
Важно! Для роутеров Dlink и TP-Link необходимо использовать параметр шлюза 192.168.0.2.
Если предыдущий способ не принес желаемого результата, то можно воспользоваться вариантом настройки сети через диспетчер устройств. Иногда трудности с подключением связаны с переустановкой или обновлением драйверов для беспроводного адаптера. Ошибка возникает из-за неправильного ввода MAC-адреса. Проблема решается следующим образом:
- Сочетанием клавиш «WIN + R» необходимо вызвать форму для быстрого поиска утилит.
- В адресной строке необходимо прописать команду «devmgmt.msc».
- После этого будет запущена системная утилита «Диспетчер устройств». Чтобы параметры были применены корректно, требуется производить все действия от имени администратора.
- В списке устройств нужно найти оборудование «Сетевой адаптер».
- Необходимо кликнуть по нему два раза, чтобы открыть контекстное меню, в котором нужно выбрать пункт «Дополнительные настройки».
- В перечне найти вкладку «Network address» и прописать MAC-адрес. Найти его можно через сведения о сетевых подключениях в «Центре управления сетями и общим доступом».
- После этого остается перезагрузить компьютер и проверить работоспособность Интернета.
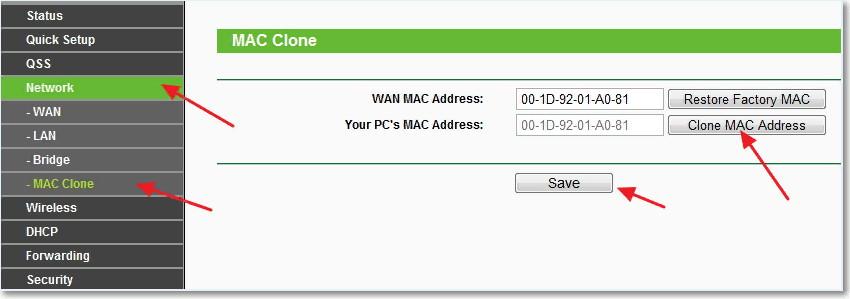
MAC-адрес
Сеть опознана, но без доступа в Интернет
Чаще всего проблема наблюдается, когда пользователь подключается к Wi-Fi, при этом некоторые сетевые приложения могут работать. Проблема заключается в том, что операционная система не может опознать DNS-адреса. Исправить ошибку можно, только если вручную прописать необходимые параметры. Инструкция будет выглядеть следующим образом:
- Открыть «Центр управления сетями и общим доступом».
- Перейти в адаптеры и вызвать контекстное меню, где выбрать «Свойства».
- Найти в списке протокол IPv4 и кликнуть по нему два раза.
- Отметить чекбокс «Использовать адреса DNS».
- В пунктах «Предпочтительный DNS» и «Альтернативный DNS» прописать следующие команды: 8.8.8.8 и 77.88.8.8.
- После этого нужно применить введенные настройки и перезагрузить компьютер.
- Остается только проверить соединение.
Что делать, если Wi-Fi на телефоне (планшете) подключен, но Интернет не работает
Для выхода в Сеть используется не только персональный компьютер, но и планшет или телефон под управлением операционной системы Android или iOS. Как правило, при подключении к беспроводной сети значок Wi-Fi активируется, и владелец устройства может использовать Глобальную сеть. При возникновении программных/аппаратных ошибок маршрутизатора или телефона доступ в Интернет невозможен.
Обратите внимание! В строке состояния возле значка вай-фай появляется восклицательный знак. В системных настройках раздела «Подключения» может отображаться ошибка «Подключено без доступа к Интернету Wi-Fi».
Проверка индикатора сигналов на роутере
В первую очередь нужно убедиться, что коммутационный кабель был правильно подключен. В случае корректного подключения индикаторы доступа в Сеть и передачи данных будут мигать.
Изменение беспроводного режима на маршрутизаторе
Режим беспроводной сети необходим для изменения скорости передачи данных. Телефон или планшет может не поддерживать определенные протоколы, например, айфон 3G работает только с двумя режимами b/g. Существует несколько режимов, которые используются маршрутизаторами:
- b. Скорость передачи данных составляет 11 Мбит/с;
- g. Скорость передачи данных составляет более 54 Мбит/с;
- n. Скорость более 100 Мбит/с.
Инструкция:
- Необходимо открыть веб-интерфейс роутера. Чтобы войти, потребуется ввести логин и пароль, которые указаны на крышке маршрутизатора.
- Перейти во вкладку «Wireless».
- Затем открыть дополнительные настройки, где найти пункт «Mode».
- Рекомендуется выбрать режим совместимости «11bgn». Это позволит роутеру автоматически определять предпочтительный режим.
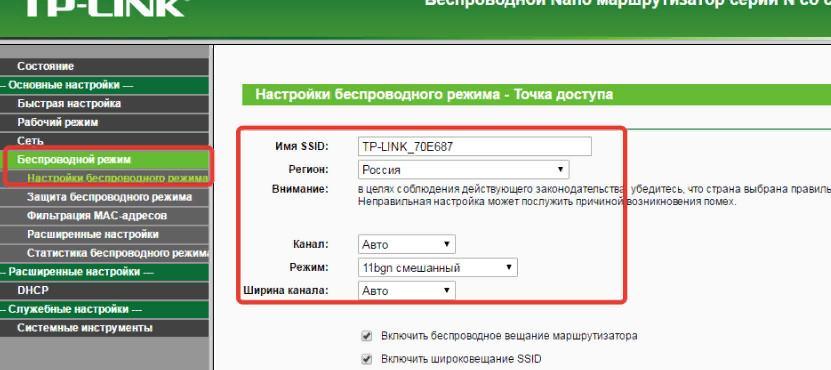
Беспроводной режим
Важно! Для корректной работы вай-фай на телефонах Самсунг и Редми рекомендуется в настройках маршрутизатора выбирать именно режим совместимости.
Проверка настройки провайдера на Wi-Fi роутере
В первую очередь необходимо узнать, какой тип соединения использует провайдер. Посмотреть настройки можно в руководстве пользователя, на сайте провайдера или позвонив в службу технической поддержки.
Как настроить Wi-Fi:
- В адресной строке браузера необходимо ввести IP маршрутизатора. Посмотреть его можно на задней стороне устройства.
- Ввести логин и пароль, которые используются по умолчанию.
- После того как пользователь перешел в веб-интерфейс маршрутизатора, нужно открыть вкладку «Сеть» или «Network».
- Затем нужно перейти в «WAN Connect».
- В пункте «Type» указать тип соединения «Dynamic IP».
- В заключение следует перезагрузить роутер и проверить его работоспособность.
Важно! Для провайдеров «Билайн» и «Ростелеком» нужно использовать параметр «L2TP/Russia L2TP».
Переустановка драйверов сетевой карты и проверка файервола
В некоторых случаях проблема может быть связана с драйверами сетевой карты. Данный способ нужно применять только в том случае, если настройки роутера были правильными. Необходимо скачать пакет программного обеспечения с сайта производителя и установить его на ноутбук. После завершения инсталляции требуется перезагрузить устройство, чтобы изменения вступили в силу.
В некоторых случаях доступ в сеть невозможен, если установлен антивирус и включен сетевой экран. Данные функции помогают защитить устройство пользователя от хакерских атак и не допустить утечку конфиденциальной информации. Отключить брандмауэр можно в настройках операционной системы:
- Нужно открыть панель управления и перейти в «Центр сетевых подключений».
- В правом столбце выбрать «Брандмауэр Windows».
- Нажать на кнопку «Отключить». Появится предупреждающее окно, где нужно кликнуть по кнопке «Ок».
Очистка кэша DNS и сброс настроек TCP/IP
Если нет Интернета через роутер по Wi-Fi, необходимо выполнить очистку кэша DNS и сброс настроек протокола TCP/IP:
- Нужно с помощью сочетания клавиш «WIN + R» вызвать окно утилиты «Выполнить».
- В адресной строке следует написать команду «ipconfig /flushdns». После этого автоматически начнется сброс настроек DNS и TCP/IP.
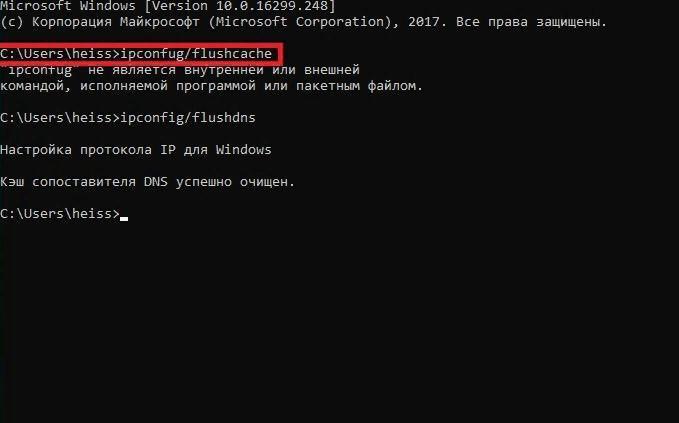
Очистка DNS и TCP/IP
Проблемы с сетевым драйвером
Проблема с сетевыми драйверами может возникнуть в случае их некорректной установки или из-за вредоносного программного обеспечения. Необходимо выполнить загрузку виндовс в безопасном режиме с поддержкой сетевого подключения:
- Вызвать утилиту «Выполнить» сочетанием клавиш «WIN + R».
- Ввести команду «msconfig».
- В окне «Конфигурация системы» перейти во вкладку «Загрузка» и выбрать безопасный режим с поддержкой сетевых драйверов.
Обратите внимание! Если после этого доступ в сеть возобновился, то стоит проверить компьютер на предмет вирусов.
Установка статического адреса для IPv4
Задать статический адрес для протокола IPv4 можно следующим образом:
- Перейти в параметры адаптера и вызвать контекстное меню.
- Открыть «Свойства» и найти в списке протокол IPv4.
- Отметить чекбокс «Использовать следующий IP».
- В поле «IP» нужно вписать адрес роутер с измененной последней цифрой. Пример: 192.168.0.1 изменить на 192.168.0.10.
- Маска для подсети будет выставлена автоматически. Остальные параметры нужно оставить без изменений.
Проверка физического подключения
Проблема решается достаточно просто, необходимо отключить коммутационный кабель из WAN-порта роутера и выключить питание. Через 1-2 мин. снова включить маршрутизатор в сеть и подключить кабель в разъем.
Важно! Если используется кабель витая пара, требуется выполнить его обжим. Лучше всего эту процедуру доверить специалистам.
Указание IP-адреса
Прописать IP можно как на ноутбуке, так и в телефоне под управлением андроид. Инструкция для телефона или планшета:
- Открыть «Настройки» и «Беспроводные сети».
- Кликнуть на Wi-Fi сеть и вызвать контекстное меню.
- Выбрать пункт «Изменить» сеть и задать параметр «Статический IP».
- Ввести IP-адрес 192.168.1.X (X любое число от 1 до 199).
- Шлюз будет задан автоматически.
- Длина префикса 24.
- В заключение рекомендуется перезагрузить смартфон.
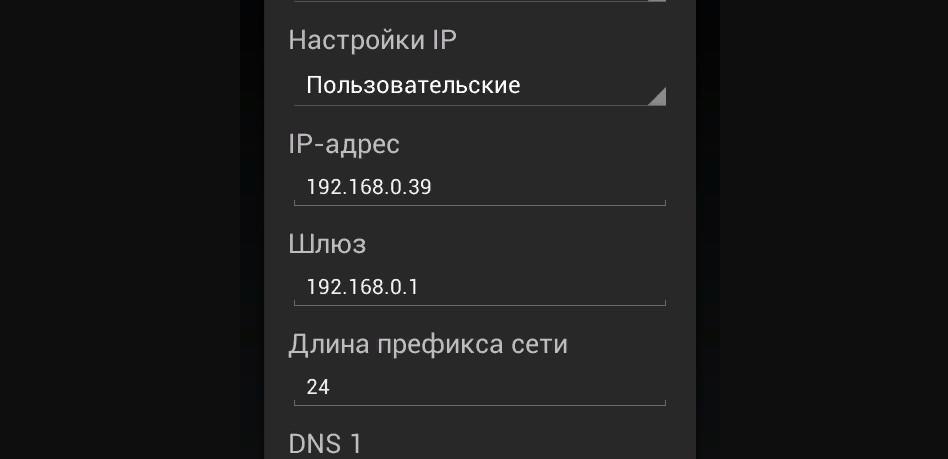
Ручная настройка IP на телефоне
Использовать встроенный инструмент устранения неполадок
Для компьютеров под управлением виндовс предусмотрено средство диагностики и исправления неполадок сетевого подключения:
- В системном трее кликнуть правой кнопкой мыши по сетевому подключению.
- В контекстном меню выбрать «Диагностика и исправление неполадок».
- Начнется процесс обнаружение проблем.
Обратите внимание! Если будут найдены проблемы, то мастер настройки автоматически попытается устранить неисправности.
Исключение сбоя подключения к сети WiFi
Сеть может быть недоступной в случае, когда произошел программный сбой. Устранить его можно следующим образом:
- Открыть «Центр управления сетями и общим доступом».
- Перейти в «Сетевые подключения».
- Кликнуть правой кнопкой мыши по вай-фай адаптеру и в контекстном меню выбрать опцию «Отключить».
- Через несколько минут включить адаптер.
Проблемы с подключением к Интернету чаще всего возникают вследствие аппаратных или программных сбоев маршрутизатора. Как правило, достаточно сбросить настройки роутера и ввести параметры вручную, и Сеть будет доступна.
Сегодня для многих уже является насущной необходимостью. Современное оборудование и операционные системы становятся всё более интеллектуальными, и у пользователя всё реже возникает необходимость что-либо делать для настройки. Однако изредка такая необходимость возникает. Сегодня мы расскажем вам, как решить проблему, если компьютер сообщает, что вы подключены к сети без доступа к интернету, а возле значка подключений видите жёлтый треугольник с восклицательным знаком.
Операционные системы Microsoft, начиная с Windows 7, постоянно проводят мониторинг сетевых подключений, и коль скоро глобальная сеть недоступна, сразу же сообщают об этом. Причин, по которым на компьютере может отсутствовать подключение к Internet, не так и мало. Таковыми могут быть проблемы у провайдера, неверная настройка оборудования со стороны пользователя или сбои в работе сетевых протоколов. Сегодня получает всё большее распространение новый протокол IPv6, но процент его ещё совсем невелик, уж тем более в домашних сетях, поэтому основное внимание будет уделено старой версии — IPv4.
Подключение через роутер по сетевому кабелю без доступа к интернету
Неполадки у провайдера
Вчера всё работало, а сегодня появилось это предупреждение. Если так произошло у вас без видимых причин, то в большинстве случаев проблема у провайдера. Поэтому, перед тем как что-либо делать самостоятельно, позвоните в техподдержку. Чаще всего происходит повреждение линий передачи данных, проводятся какие-то технические работы или вы просто забыли вовремя пополнить счёт.
Возможно, вы услышите в ответ, что у провайдера всё работает хорошо, тогда нужно проверить свою сеть и, при необходимости, настроить её. Служба поддержки наверняка предложит услуги своего мастера, но, во-первых, его услуги не бесплатны, а во-вторых, за то время, пока мастер к вам доберётся, можно успеть решить проблему самостоятельно.
Проблема с физическим подключением
Не так редки случаи, когда виной всему является частично перебитый сетевой кабель или разболтавшееся подключение в разъёме. А если у вас есть домашние животные или дети, то вероятность такого развития событий возрастает. Даже пользователям Wi-Fi не стоит забывать о том, что к беспроводному роутеру тоже протянут кабель. Проверьте целостность всей проводки — нет ли где-либо сильных перегибов, все ли штекеры плотно вставлены в гнёзда и вставлены ли они туда, куда действительно нужно. При условии, что здесь проблема не обнаружена, переходим к следующему этапу.
Подключение по локальной сети Windows 7 без доступа к интернету
Бывает, что установленный роутер банально зависает. В таком случае помогает . Для этого достаточно отключить у него питание и через несколько секунд подключить снова. Не помешает одновременно с этим перезапустить и компьютер. Если происходит так, что подобные зависания роутера происходят с раздражающей регулярностью, задумайтесь о покупке нового устройства. Также необходимо попробовать подключить интернет-кабель напрямую к ПК или ноутбуку. При отсутствии результата, для начала разберёмся с компьютером.
Проверяем настройки компьютера
Возможно, что проблема возникла «на ровном месте», тогда вопросов с настройками на компьютере возникнуть не должно, гораздо чаще проблема возникает при начальном конфигурировании или внесении каких-либо изменений в уже работающую сеть. В первую очередь, необходимо проверить правильность IP адреса компьютера, для чего нажмите на клавиатуре одновременно Win+R. Откроется окно «Выполнить». В его строке введите ncpa.cpl и нажимайте OK. Появится окошко сетевых подключений. Может случиться так, что их несколько, но необходимое не будет перечёркнуто красным крестиком и его название схоже с «Подключение по локальной сети» или «Беспроводное подключение» (в случае использования Wi-Fi). Нажмите на нужном подключении правой кнопкой мышки и перейдите в свойства, где в списке будут строки с записями IPv4 и IPv6. Проверьте наличие галочки напротив IPv6, а на IPv4 нажмите дважды. Отметьте пункты автоматического получения настроек и сохраните изменения. Если доступ к Internet не появился, идём дальше.
Настройка подключения по локальной сети в Windows 7
Выясняем адрес роутера
Быть может, в предыдущем окне ничего не пришлось делать, настройки получения адресов протоколов IPv4 и IPv6 автоматические и всё изначально было так, как нужно. Тогда следует только настроить роутер, для чего необходимо знать его адрес. Снова сделайте правый клик на подключении и выберите «Состояние», а затем нажмите «Сведения». В появившемся окне будет несколько строк, нас интересует «Адрес IPv4». Если вы увидите запись вида 192.168.х.х, запомните или запишите то, что указано напротив «DHCP-сервер IPv4» — это и будет его адрес. Может быть так, что компьютер не в состоянии получить настройки автоматически, тогда запись будет иметь вид 169.254.х.х. Выяснить IP роутера можно из документации к нему, либо он указан на корпусе устройства, и чаще всего это 192.168.0.1 или 192.168.1.1. Откройте ваш браузер и введите в адресной строке установленный IP, и, если он верен, появится запрос на ввод логина и пароля .
Свойства «протокола интернета версии 4 (TCP/IPv4)»
Настройка внутренней сети на роутере
После правильного ввода учётных данных, вы попадёте в панель управления маршрутизатором, и дальнейшие действия зависят от модели устройства и его прошивки. Вам необходимо найти управление DHCP-сервером, который отвечает за автоматическое получение устройствами IP адресов и других параметров, необходимых для того, чтобы сеть нормально функционировала. Ищите блоки, в названии которых указано DHCP settings, DHCP-сервер или подобное. Блок будет содержать переключатель со значениями Enable (Разрешить) или Disable (Запретить). Чаще всего, эти настройки находятся в разделе LAN (Сеть). Включите DHCP-сервер, сохраните изменения и перезагрузите роутер. Поле этого, на компьютере появится подключение к Internet.
Проверьте настройки подключения к провайдеру
Не стоит делать поспешные выводы, если предыдущие действия не помогли настроить подключение . Раз сеть всё ещё нормально не работает, проверяем соединение с провайдером, для чего в панели управления маршрутизатором перейдите в соответствующий раздел. Практически у всех производителей эти опции называются WAN или Internet. Вариантов настроек в этом разделе довольно много. Какие предназначены для вас, можно узнать из договора или в техподдержке вашего поставщика услуг.
Переустановка драйверов сетевой карты и проверка файервола
Делать это имеет смысл в том случае, когда вы уверены, что все предыдущие настройки верны, подключение с провайдером установлено, но сеть нормально настроить не получается. Лучшим вариантом будет скачать наиболее свежую версию драйвера с сайта производителя, для чего, похоже, придётся сходить к другу или соседу. При отсутствии такой возможности, вполне подойдёт тот драйвер, который прилагается на установочном диске. После переустановки обязательно пере
Здравствуй, дорого читатель! Сегодня мы поговорим о достаточно популярной проблеме, которая возникает не только на «десятке», но также на других версиях Виндовс. В общем выглядит она достаточно просто, вы пытаетесь как обычно пользоваться интернетом, но видите в правом нижнем углу экрана на подключении надпись «Ограничено» или «Без доступа к интернету». В Windows 10 чаще всего это обозначение символизирует, что произошёл какой-то сбой при подключении к интернету.
При этом не важно, как именно вы подключены к нему – через Wi-Fi или по кабелю. Также хочется отметить один очень важный момент. Если вы увидели такое подключение, а кабель от провайдера у вас подключен на прямую к ноутбуку или компьютеру (без маршрутизатора) – то проблема скорее всего не у вас, а у оператора. Поэтому стоит позвонить им и узнать – есть ли поломки у них на линии. Ведь если у них просто завис центральный коммутатор, который обычно ставят на технический этаж, то его перезагрузить сможет только сотрудник компании.
ПОМОЩЬ! Если возникли трудности, ошибки после прочтения статьи – то милости просим в комментарии. Поможем – чем сможем.
Первые действия
В первую очередь нужно примерно подумать о возможных причинах. Вспомните – как давно вы платили за интернет и, возможно, час оплаты подошел. У меня, например такое было совсем недавно. При этом, даже если вы оплатите интернет, может продолжать висеть данная ошибка.
Поэтому ещё одним советом будет – перезагрузка роутера и компьютера или ноутбука. Маршрутизатор перезагрузить достаточно просто – просто нажмите на кнопку включения. Можно просто выдернуть шнур из розетки, а потом вставить его обратно.
Если вы подключены по кабелю, то посмотрите, насколько он цел. Иногда домашние животные любят их перегрызать. Если вы только начали настраивать роутер, но увидели такую ошибку. То скорее всего вы или неправильно подключили провода, или ввели неправильные данные конфигурации интернета в администраторской панели. Внимательно посмотрите, чтобы кабель от провайдера был подключен к WAN порту. Он обычно один и выделяется на фоне остальных: цветом или другими метками.


Остальные же порты имеют другое обозначение и предназначены для локального подключения: компьютеров, ноутбуков, телевизоров, принтеров и т.д. Также ещё раз зайдите в настройки роутера и убедитесь, что вы правильно указали тип интернет-подключения. Он обычно указан в договоре от провайдера.
Установки сетевой карты
Если проблемы с подключением возникают только на ПК, то скорее всего проблема именно с настройками сетевого адаптера. Очень часто бывает, что при подключении комп или ноут находятся в разных подсетях и поэтому не видят маршрутизатор.
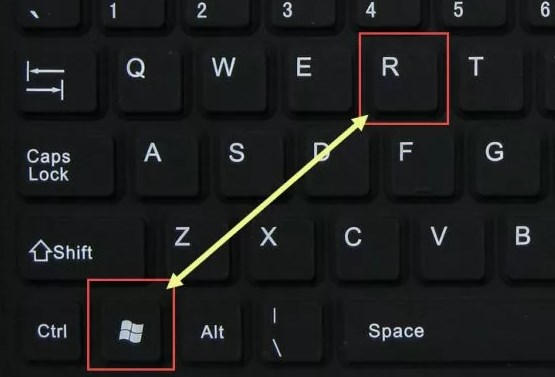
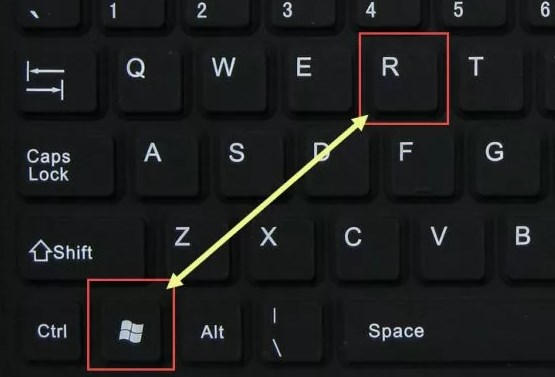
- Найдите на клавиатуре две клавиши «Win» и «R» и одновременно нажмите на них;
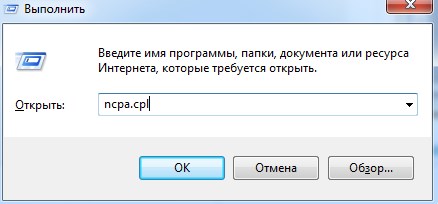
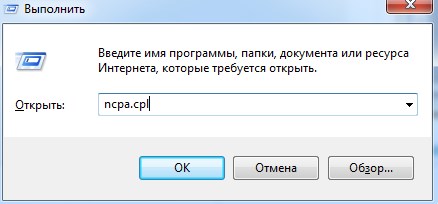
- Теперь внимательно вписываем команду как сверху и нажимаем «ОК» для подтверждения;
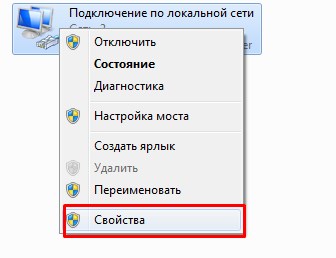
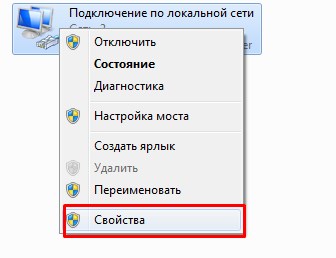
- Теперь вам нужно выбрать именно то подключение, по которому вы подключены к роутеру. Это может быть беспроводная сеть или кабель «Ethernet». Далее нажмите правой кнопкой и выберете «Свойства»;
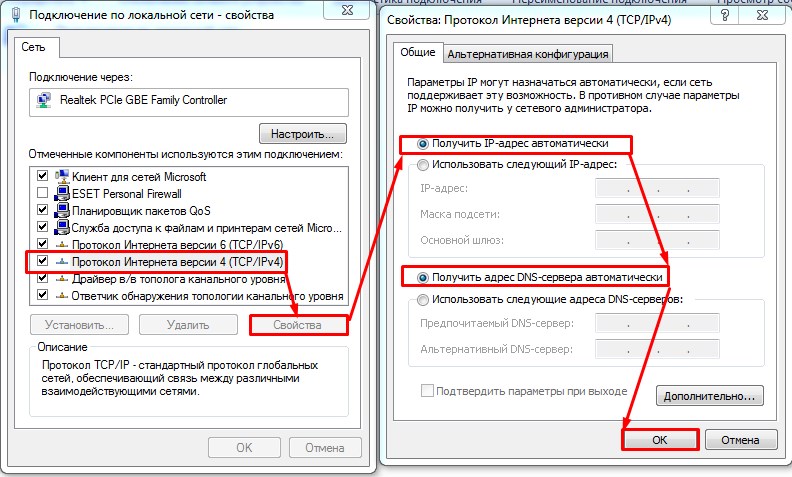
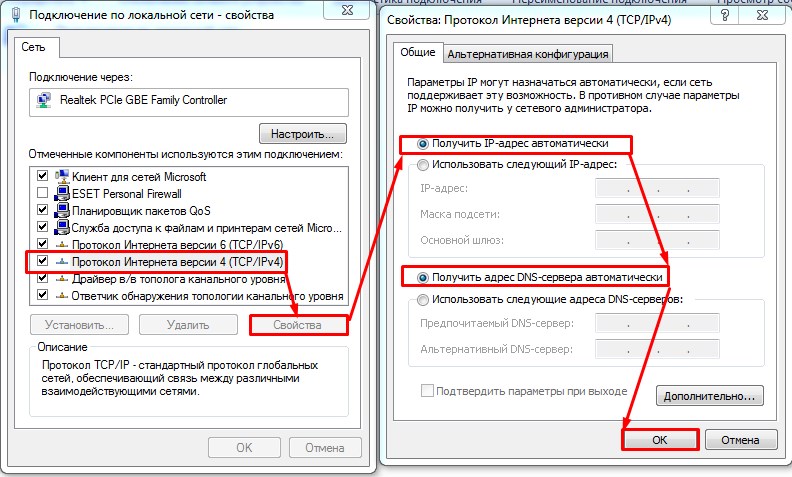
- Теперь в качестве настройки мы выберем четвертый протокол. Далее заходим в «Свойства». Установите галочки как сверху и нажмите «ОК». Теперь проверяем соединение;
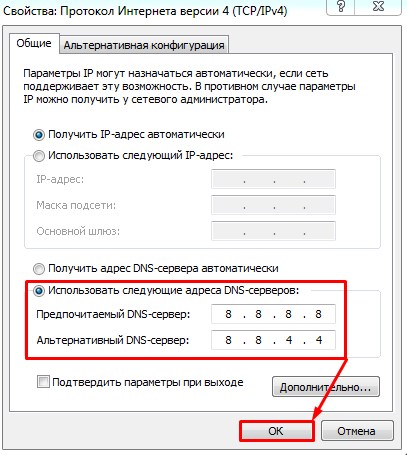
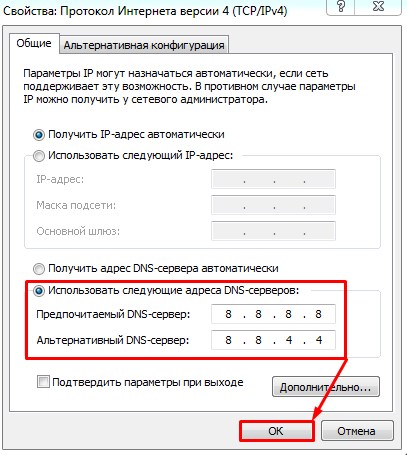
- Если подключения нет или есть проблемы с интернетом. То опять зайдите обратно, но уже установите DNS адреса: 8.8.8.8 и 8.8.4.4. Вновь сохранитесь, выйдите и проверьте связь;
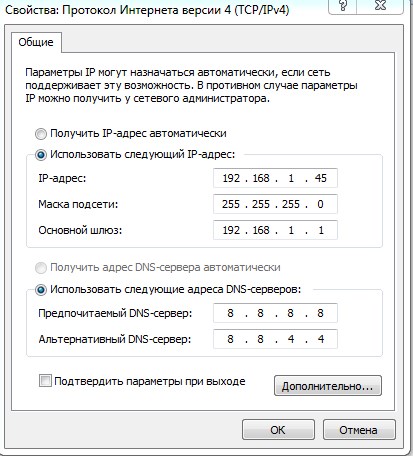
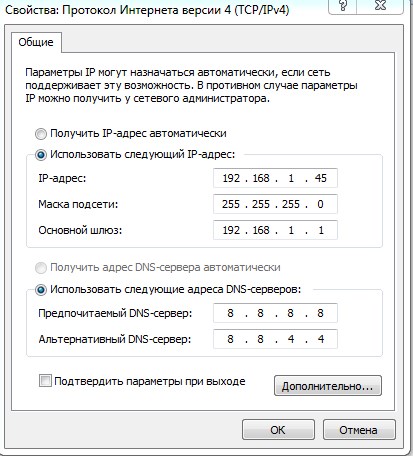
- Если и это не поможет – установим IP адрес вручную. Для этого ставим верхнюю галочку в положение ниже и вписываем значения. Смотрите, вам нужно вписать первые 3 цифры такие же как у IP адреса роутера. Данный адрес очень часто пишут на корпусе аппарата. Или можно узнать его из команды «ipconfig», вбив её в командную строку (Win+R = cmd).
- У меня роутер имеет адрес 192.168.1.1. Этот адрес я вписываю в строку «Основной шлюз». А в IP адрес вписываем первые три цифры, а последнюю можете написать любую из диапазона от 10 до 254. Я выбрал 45. ДНС оставляем те же самые и нажимаем «ОК».
Дополнительные советы
Если вы подключены по кабелю, то попробуйте подключиться по Wi-Fi (если у вас ноутбук) или наоборот, если вы подключены по Wi-Fi то подключитесь по кабелю. Если связь будет стабильная, то скорее всего у вас проблема с драйверами. Поэтому просто установите новый драйвер на «поломанный» сетевой адаптер. Поэтому поводу я писал подробную статью, и с ней вы можете ознакомиться тут.
Ещё один способ решить проблему это включить FIPS. Для этого нажмите по подключению правой кнопкой и выбираем первый пункт снизу как на картинке ниже.
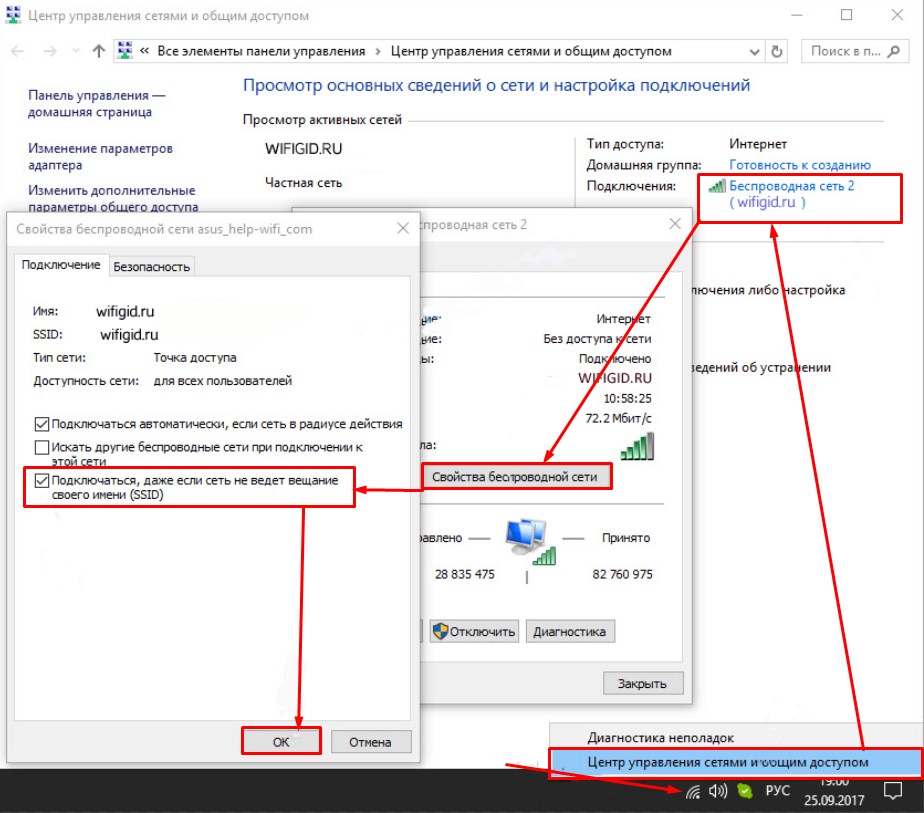
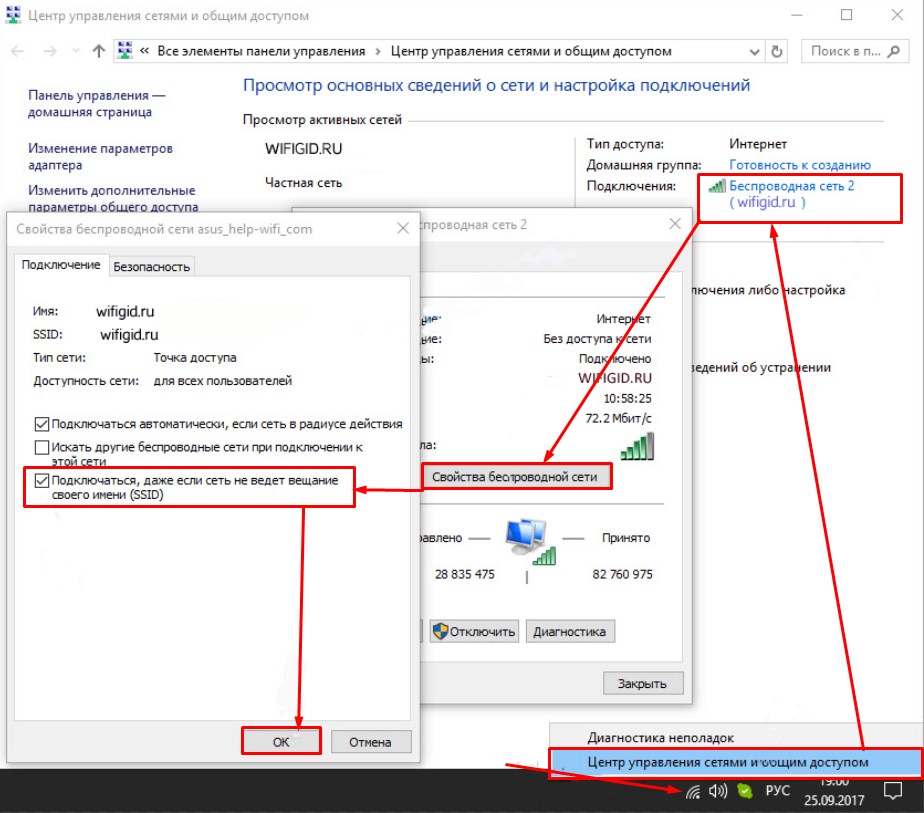
Нажмите по своему подключению и далее выберите свойства. Выбираем нижнюю галочку и нажимаем «ОК». Теперь даже если сеть не будет видно, то ноутбук будет постоянно пытаться подключиться именно к ней.
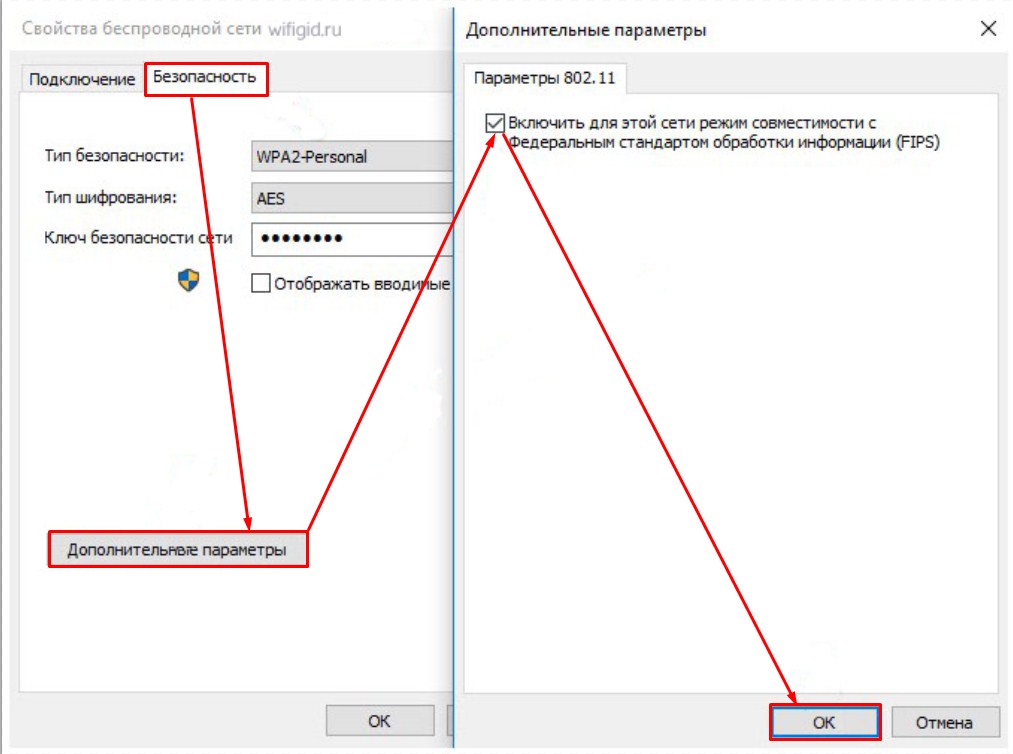
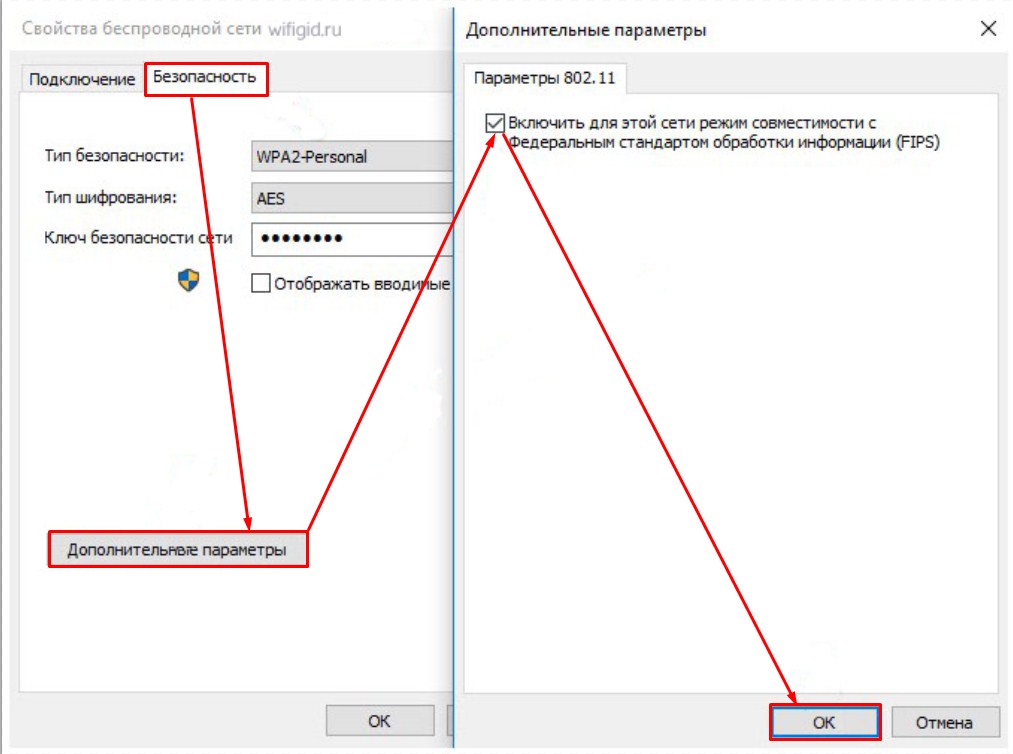
Также зайдите во вторую вкладку «Безопасность». Нажимаем на единственную кнопку снизу и выбираем галочку. После этого нажимаем «ОК».
Ещё несколько советов:
- Проверьте комп или ноут на наличие антивирусов;
- Зайдите в программы и компоненты и проверьте, что вы не устанавливали какой-то лишний софт. Для этого просто установите список программ и сортировку по дате. В случае обнаружения лишнего ПО – удалите его;
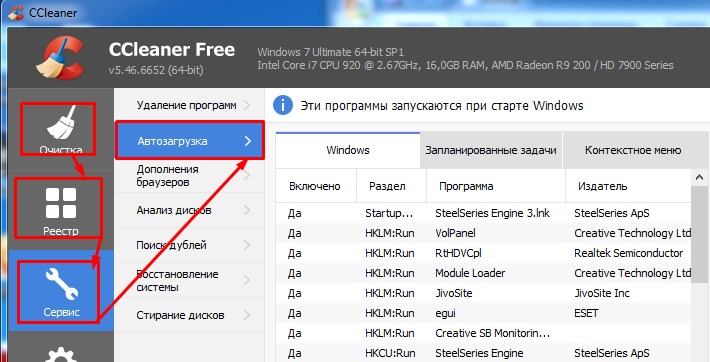
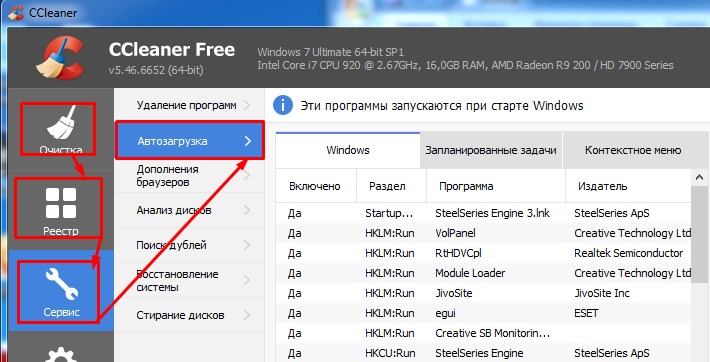
- Скачайте программу CCleaner. Сначала сделайте очистку. Потом пройдите во вкладку «Реестр» и сделайте исправление ошибок. Далее нужно зайти «Сервис» – «Автозагрузка». Уберите лишние программы и перезагрузите комп.
- Если нет доступа к интернету, и вы видите надпись «Без доступа к сети», то последней надеждой будет восстановление системы.
Если вы все задаете вопрос почему ноутбук или ПК не подключается к WiFi или по кабелю, а вопрос также не решён, то пишите свои вопросы в комментариях. Старайтесь писать как можно полнее – чтобы я смог вам помочь. Также не забывайте указать те действия, которые вы уже проделали.
Как исправить сообщение «Сеть без доступа к интернету» или «Подключение по WiFi ограничено», которое рано или поздно появляются у всех пользователей компьютера или ноутбука на Windows 10, 8 или 7 при попытке подключиться к интернету? При этом данный текст также отображается в центре управления сетями в статусе TCP IPv4. В этой статье продолжаем решать самые распространенные ошибки, которые возникают при настройке интернета на компьютере или ноутбуке через данный протокол.
Как исправить сеть без доступа к интернету на Windows 7 или 10
Я буду писать именно про WiFi, но ошибка протокола TCP IPv4 «Сеть без доступа к интернету» может появляться и в подключении по кабелю. Одинаково она выглядит также и на разных версиях ОС — Windows 10, 7 или 8, поэтому способы ее устранения универсальны и помогут любому пользователю.
Перед тем, как исправить настройки интернета TCP IPv4, для начала определимся с ситуацией, при которой возникает проблема:
- Компьютер подключается к роутеру, но не может выйти в сеть с самого начала
- Сначала интернет был, но потом пропал
Нет доступа к интернет на компьютере с самого первого подключения по TCP/IPv4
- Отсутствует либо не включен Wi-Fi адаптер
- Не установлен драйвер на Wi-Fi адаптер
- Низкий уровень сигнала точки доступа (или сигнал отсутствует)
- Неправильные настройки соединения
С первыми тремя пунктами все и так понятно — я уже подробно писал о том, как подключить ноутбук или компьютер к интернету через wifi адаптер.
А вот с настройками нужных параметров работы при ограниченном подключении TCP IPv4 попробуем разобраться. Где они вообще находятся?
Если у вас операционная система Windows 7, то необходимо зайти в меню «Пуск — Панель управления»

Далее переключаемся на отображение в виде категорий и переходим по ссылке «Сеть и Интернет»

После чего заходим в «Центр управления сетями и общим доступом».

Если же вы работаете с Windows 10, то все открывается гораздо быстрее — правой клавишей мышки нажимаем на «Пуск» и открываем «Сетевые подключения»

В новой страничке заходим в «Центр управления сетями и общим доступом»

Далее, одинаково во всех версиях Windows, слева присутствует колонка со ссылками — нам нужна «Изменение параметров адаптера».


Откроется страница со списком существующих подключений, а точнее установленных проводных и беспроводных адаптеров. Если ваш ПК подключен к роутеру по кабелю, то нам нужно «Подключение по локальной сети», если по WiFi — то «Беспроводное подключение». Выбираем нужное и нажимаем на него правой кнопкой мыши, после чего заходим в «Свойства».

И далее в пункт «Протокол интернета версии 4 (TCP IPv4)».
Исправление протокола TCP IPv4 без доступа к интернету
Прежде чем что-то здесь менять, всего нужно знать, ваш компьютер подключен к интернету через роутер или напрямую кабелем от провайдера?
Если через маршрутизатор, не важно по WiFi или витой паре, то параметры, которые необходимо прописать в TCP IPv4, будут зависеть от настроек сети в панели администратора роутера.
Если на роутере включен DHCP сервер, то получение IP адреса и DNS серверов должно стоять на автомате. В этом случае маршрутизатор самостоятельно задаст их для компьютера и подключит к настроенному на нем интернету. Если же тут уже были указаны какие-то значения, то аккуратно переписываем их на бумагу, они пригодятся при дальнейшей настройке подключения роутера к провайдеру.

Но бывает и такое, что конфигурация локальной сети в настройках роутера подразумевает ручное указание IP адреса на каждом устройстве, либо в работе DHCP какие-то неисправности.
В этом случае, если все делать по уму, то необходимо сначала назначить его для компьютера на маршрутизаторе, а потом уже прописать в настройках протокола интернета TCP IP версии 4. Иначе при работающем DHCP роутер может автоматически назначить указанный вами в настройках TCP IPv4 адрес какому-то другому устройству, возникнет конфликт IP адресов и интернет работать не будет.
Но в большинстве случаев для того, чтобы понять, действительно ли причина ошибки «Сеть без доступа к интернету» в настройках TCP IPv4, будет достаточно просто вручную прописать IP адрес, а потом уже можно будет указать его и в кабинете маршрутизатора.
Как это правильно сделать?
Сначала выставляем все параметры TCP IPv4 на автомат, как я показывал ранее, и сохраняем.
Далее нужно кликнуть по выбранному типу подключения правой кнопкой и нажать на «Сведения»

В графе DHCP-сервер будет указан IP адрес роутера.
Если же этот сервер отключен, то вы тут ничего не увидите — в этом случае в качестве значения «Шлюз» в разделе «Протокол интернета версии 4 TP IPv4» попробуйте использовать один из двух IP адресов — 192.168.0.1 или 192.168.1.1. Более точно можете узнать из описания своей модели роутера — здесь я привожу адреса панелей администратора всех самые популярных фирм. Чтобы он гарантированно соответствовал указанному в спецификации к вашей модели, нужно сделать сброс к заводским параметрам, но тогда собьются также и все остальные конфигурации — будьте внимательны и делайте это только при необходимости и в полной уверенности, что вы сможете потом вернуть все, как было.
Итак, после того, как вы выясните, какой IP у маршрутизатора, заходим опять в «Беспроводное подключение — Свойства — Протокол интернета TCP IPv4» и вводим следующие данные:
- Шлюз — IP роутера, например, 192.168.1.1
- Маска — 255.255.255.0
- IP адрес — 192.168.1.3
Кроме последней цифры первые три значения адреса должны совпадать с адресом маршрутизатора.

Сохраняемся кнопкой «ОК». После этого чаще всего интернет начинает работать.
О том, почему бывает, что не работает wifi на телефоне, читайте в другой статье.
Раньше Wi-Fi работал, но перестал
- Неисправность оборудования
- Изменение настроек подключения по протоколу интернета TCP IPv4, в том числе конфликт IP-адресов
- Вирусное заражение
- Ошибки сетевого стека на ранних версиях Windows 8
Как это ни банально звучит, проблема ошибок, когда wifi пишет ограничено, может крыться в вашем антивирусе. Да-да, его деятельность по выявлению и блокировке потенциально опасной сетевой активности может запросто блокировать интернет, поэтому убедитесь, что дело не в антивирусном комплексе.
Для того, чтобы это понять, достаточно просто отключить на мгновение все защитные модули программы и попробовать зайти на какой-нибудь сайт — не бойтесь, за пару минут на проверенных сайтах вы ничего не подхватите. Если сработало — то внимательно изучите все настройки и установите их в те значения, при которых не блокируется подключение к маршрутизатору.
Подключение WiFi ограничено по протоколу Интернета версии 4 TCP IPv4
Теперь про более сложные вещи по настройке протокола TCP IPv4 при подключении к интернету, которые не лежат на поверхности.
Прежде всего ошибка может заключаться в настройках самого роутера, подробнее о них я писал отдельно. Внимательно проверьте тип подключения его к провайдеру, какие данные требует провайдер для ввода в панели настроек для соединения. Также проверьте правильность настройки DHCP сервера роутера. Обо всех этих вопросах уже неоднократно говорилось в статьях — будьте внимательны, любая неточная цифра или лишняя галочка может вызвать подобную проблему.

Если с маршрутизатором все в порядке, на ПК подключен и включен wifi адаптер и на него установлены драйверы, и при этом у Вас установлена операционная система Windows 8, то дело может быть в том, что на ранних версиях системы Windows 8 разработчики допустили ошибку в сетевом стеке, в результате чего невозможно было нормально подключиться к интернету по WiFi. В последних версиях и обновлениях это было исправлено, но на многих компьютерах эта ошибка присутствует и не дает пользователям нормально работать.
Исправляется это установкой обновления с официального сайта Microsoft, либо еще одним довольно легким способом, но предупреждаю, что делать его вы будете на свой страх и риск!
Попробуем? Нам надо вызвать командную строку, для чего мы идем в «Все программы > Стандартные». Находим «Командную строку», кликаем по пункту правой кнопкой мыши и выбираем «Запуск от имени администратора».

После этого откроется окошко с черным фоном — здесь нужно поочереди ввести такие команды, после каждой из которых пр:
и успешном выполнении будет подтверждение «ОК»:
netsh int tcp set heuristics disabled
netsh int tcp set global autotuninglevel=disabled
netsh int tcp set global rss=enabled

Далее даем команду:
netsh int tcp show global
и проверяем, чтобы все настройки имели такой же вид, как на вышеприведенном скрине. После этого можно переподключиться к WiFi.
TCP IPv4: Сеть без доступа к Интернет
Вроде бы уже описал все, что только можно! Но если после применения даже всех этих описанных в двух статьях способов компьютер вам сообщает, что «Сеть без доступа к Интернет», а при этом на самом деле интернет работает, то делаем последний штрих.
Даже при нормальном подключении эта надпись может появляться, если оно работает через прокси-сервер, который работает на стороне провайдера.
Заходим в меню «Пуск» и в строку поиска вбиваем «gpedit.msc» и вызываем этим «Редактор локальной групповой политики».
Проходим по длинненькой цепочке: «Локальный Компьютер > Конфигурация компьютера > Административные шаблоны > Система > Управление связью через Интернет > Параметры связи через Интернет» и активируем здесь следующую функцию: «Отключить активное зондирование для индикатора состояние сетевого подключения». То есть флажок ставим на «Включить» отключение этого зондирования 

Тем самым вы отключите системное автоматическое сканирование на наличие активного подключения к интернету по протоколу TCP IPv4 и сообщение больше выводиться не будет.
Надеюсь, данные советы помогут решить вопросы про ограниченное подключение wifi и сеть без доступа к интернету.
Спасибо!Не помоглоЛучшие предложения
Александр
Специалист по беспроводным сетям, компьютерной технике и системам видеонаблюдения. Выпускник образовательного центра при МГТУ им. Баумана в Москве. Автор видеокурса «Все секреты Wi-Fi»
Задать вопрос
WiFi без доступа к Интернету — как исправить
Продолжим тему настройки беспроводных сетей. На этот раз рассмотрим проблему — WiFi без доступа к интернету.
Многие из нас не раз сталкивались с подобной проблемой. У одних интернет работал только по кабелю, а по Wi-Fi сети нет, у других он вообще отсутствовал.
В чём могут быть причины, и какие существуют пути их решения? Чтобы разобраться в этом, рассмотрим по отдельности основные этапы подключения к Интернету и раздачи его по беспроводной сети. Проверив каждый из пунктов, вы поймете, из-за чего не открываются сайты и не работает интернет.

Проверяем интернет сеть
Наиболее распространенные технологии подключения к интернету: ADSL и Ethernet. Основное их отличие в типе линии связи: ADSL — телефонная линия, Ethernet — витая пара или волоконно-оптический кабель.
Не будем рассматривать преимущества и недостатки данных технологий. Сейчас нам нужно знать лишь то, каким способом подводится Интернет в квартиру или дом, чтобы понять, как проверить его доступность.
Как проверить доступность ADSL интернета? Так, как данный вид технологии использует телефонную линию, сначала проверьте, не оборван ли кабель. Для этого нужно всего лишь поднять телефонную трубку и убедиться в наличии привычных гудков. Есть гудки — линия не оборвана, нет — найдите причину и устраните её сами либо вызовите мастера.
Если с телефонной линией всё в порядке проверьте, подключена ли DSL (линия цифровой передачи данных). Для этого посмотрите на индикаторы модема, точнее индикатор DSL. Если он горит, а не постоянно мигает (мигание означает, что модем пытается подключиться к DSL), с вашей линией передачи данных тоже все нормально. Модем не подключается к DSL — свяжитесь со своим провайдером.


С проверкой доступа интернета по ADSL разобрались, как быть с кабелем Ethernet? Здесь все ещё проще. Отключите кабель от своего модема и подключите его напрямую в сетевую карту компьютера. Работает интернет — проблема в настройках роутера или ноутбука, нет — причина на стороне провайдера.
Настройка WiFi роутера
Доступность Интернета проверили. Целостность линии и работу провайдера можно сбросить со счетов, — уже проще, не правда ли? Но сайты не открываются — сеть без интернета.
Отсутствие Интернета по кабелю на компьютере выглядит так.


На ноутбуке наблюдается следующее.

Оба примера означают, что локальная сеть работает, но без доступа в Интернет.
Продолжаем разбираться с проблемой доступа во всемирную сеть. На данном этапе проверки виновником неполадки может быть неправильная настройка роутера.
Часто, перед тем как настроить интернет, пользователи читают различные инструкции в сети, в том числе и на этом сайте. Затем, они в точности повторяют все настройки примеров на своём роутере. Именно здесь многие и допускают ошибки.
Примеры созданы лишь для того, чтобы вы знали, какой из разделов меню, того или иного устройства, за что отвечает. Вам же нужно подставлять свои значения настроек, а не те, что в примерах. Хорошо, когда они совпадают с вашими, а если нет — начинаются проблемы.
Если не брать в расчет ошибки, связанные с аутентификацией, логина и пароля (пропущен какой-то символ, выбран не тот регистр ввода или язык), то часто, при настройке роутера, пользователи неправильно выбирают тип соединения.
Для ADSL модемов предлагаются следующие параметры (данные из настроек Wi-Fi роутера D-Link DSL-2650U):
- PPP over ATM (PPPoA)
- PPP over Ethernet (PPPoE)
- MAC Encapsulation Routing (MER)
- IP over ATM (IPoA)
- Bridging

Ethernet соединение (информация из меню D-Link DIR 300):
- Static IP
- Dynamic IP (DSCP)
- PPPoE (Username / Password)
- PPPT (Username / Password)
- L2TP (Username / Password)
- Russia PPPT (Dual Access)
- Russia PPPoE (Dual Access)


Внимательно указывайте и дополнительную информацию. Так, некоторые провайдеры, для своих настроек, используют Тип соединения (Connection type) — Dynamic IP и привязку по MAC адресу. Т.е., в настройках роутера, нужно нажать «Clone MAC Address».
Настраивая модем, используйте свои настройки, а не из чужих примеров и у вас всё получится.
В статье как узнать пароль от своей Wi-Fi сети рассказывается о восстановлении ключа безопасности. Эта информация может пригодиться вам даже в случае, если вы забыли пароль от своего роутера и не можете войти в его настройки для их изменения.
Проблема в ноутбуке
Ну вот, ещё один пункт можно вычеркнуть из списка возможных проблем ограничения доступа во всемирную сеть. Со стороны провайдера проблем нет, и роутер настроен правильно.
Допустим, на компьютере у вас работает интернет по кабелю.

На ноутбуке Wi-Fi без доступа к интернету.

Беспроводная сеть работает, но сайты не открываются — что делать? Читайте далее.
Если до этого Интернет на ноутбуке у вас работал без проблем, а сейчас нет доступа во всемирную паутину, попробуйте заново установить соединение с вашей беспроводной сетью.
Чтобы быстро выполнить повторное подключение к своей Wi-Fi сети, выберите из списка доступных вам роутеров какой-то чужой и попробуйте подключиться к нему. Не дожидаясь запроса на ввод пароля безопасности, для сторонней WiFi, снова выберите ваше беспроводное соединение и заново подключитесь к нему.
Таким нехитрым способом можно заставить свой ноутбук быстро выполнить повторное подключение, не дожидаясь от него порою медлительной реакции.
На практике это выглядит так: выберите чужую Wi-Fi сеть и попытайтесь подключиться к ней.

Затем сбросьте попытку подключения, не дожидаясь запроса на ввод ключа безопасности.


Снова выберите свою беспроводную сеть и заново подключитесь к ней.


Должна подключиться Wi-Fi сеть с доступом к интернету.

На всё про все уйдет менее минуты, а точнее секунды 2 — 3.
В чем ещё может быть проблема? Может вы забыли что-то внести на этапе настройки роутера, например, клонировать MAC-адрес, если это необходимо?
Также, по каким-то причинам: сами или с чьей-то помощью, могли сбиться настройки протокола интернета.
Давайте проверим, не изменился ли у нас способ получения IP-адреса и DNS-сервера на ноутбуке, подключенном по беспроводной сети. Итак, нажмите на значок WiFi в трее (справа внизу, возле времени с датой).


Затем жмите ссылку «Центр управления сетями и общим доступом».
В открывшемся окне кликните мышью по «Изменение параметров адаптера».


Далее выберите свое беспроводное соединение, нажмите на нём правой кнопкой мыши и кликните на «Свойства».


В открывшемся окне выделите «Протокол Интернета версии 4 (TCP/IPv4) и снова нажмите «Свойства».


Убедитесь в том, что выбран автоматический метод получения IP-адреса и DNS-сервера, затем нажмите «ОК».

Перезагрузив ноутбук, интернет должен стать доступен по Wi-Fi сети. Последовательность описанных выше действий приведена на примере Windows 7.
На этом все, в статье были рассмотрены основные причины, из-за которых сеть Wi-Fi может не иметь доступа к Интернету и пути их решения. Конечно, не исключены и другие факты, влияющие на конечный результат, такие, как: неполадка оборудования, особые настройки провайдера, антивирус или файрвол, блокирующий Интернет.
Понравилась статья? Расскажите друзьям.
Что такое публичный Wi-Fi?
Мы все знакомы с Wi-Fi и его удобством. Технически, Wi-Fi относится к технологии, которая позволяет компьютерам и другим устройствам подключаться к Интернету и осуществлять беспроводную связь. Wi-Fi настраивается с помощью беспроводного адаптера для создания «горячей точки». Как только соединение установлено, пользователи в зоне действия горячей точки могут подключиться к сети Интернет.
Беспроводные сети расположены либо дома, что обычно называется «закрытой сетью», либо в общественных местах, которые могут быть открыты или закрыты в зависимости от установленных настроек безопасности.Общественный Wi-Fi часто не защищен, что создает угрозу безопасности для пользователей.
Где находятся публичные сети Wi-Fi?
Общедоступные сети Wi-Fi найти несложно. Они распространены в разных точках мира, и вы встречаетесь с ними как в повседневной жизни, так и во время путешествий. Вот некоторые общие места, где вы можете столкнуться с этими сетями:
В мире существует более 100 000 незащищенных общественных точек доступа Wi-Fi с сообщениями о том, что каждая четвертая является полностью незащищенной.Мумбаи обладает титулом крупнейшего публичного города Wi-Fi, с более чем 500 активными точками доступа и еще 700 обещанными к маю 2017 года. Другие крупные районы метро имеют широкое общественное присутствие Wi-Fi, например, Нью-Йорк, где все станции метро будут иметь Покрытие Wi-Fi к концу этого года. В Европе существует инициатива WIFIEU, которая планирует распространять бесплатный Wi-Fi на всей территории Европейского Союза в общественных местах.
- Рестораны, бары, кафе и кафе
- Аэропорты и самолеты (Wi-Fi в полете), поезда, метро и транспортные станции
- Гостиницы и хостелы
- Общественные парки и другие общественные места, которые предлагают Интернет
- Торговые центры и торговые центры
- Достопримечательности, коммерческие центры
- Домашние сети, если они не защищены
Почему эти сети небезопасны?
Незащищенная сеть Wi-Fi — это любая сеть, для которой не требуется вводить пароль или учетные данные для входа в сеть.Эти «открытые» сети также включают незашифрованные соединения, что создает большой риск для пользователей. Эти горячие точки являются легкой целью для хакеров и гнусных людей, пытающихся украсть пароли для входа в систему, информацию о кредитной карте и содержание сообщений или другие личные данные. Они также представляют другие угрозы, такие как атаки «человек посередине», прослушивание Wi-Fi и вредоносные программы.
- Хакеры / шпионы. Хакеры или шпионы могут проникать в незащищенные сети Wi-Fi и использовать их для сбора личных данных или конфиденциальной информации для входа в систему.Думаешь взломать тяжело? Подумай еще раз. Взломать все проще и проще с помощью таких инструментов, как анализаторы пакетов.
- Атаки «Человек посередине». Атака «Человек посередине» происходит, когда злоумышленник перехватывает связь между двумя людьми и вставляет себя в разговор. Затем преступник может получить доступ к отправляемой информации и перехватить личные данные — и все это без ведома отправителей или получателей. Этот тип атаки позволяет подслушивать, использовать транзакции в реальном времени, разговоры и передачу данных, позволяя хакеру украсть личную информацию.
- Вредоносное ПО: незащищенные сети Wi-Fi можно использовать для внедрения вредоносного ПО в устройства, подключенные к сети. Вредоносное ПО очень опасно, так как оно может дать злоумышленнику доступ ко всему на вашем устройстве. Это включает в себя файлы или фотографии, и может пойти до активации микрофона для прослушивания.
- Мошеннические точки доступа / поддельные сети. Это точки доступа, которые создаются преступниками с использованием имени, близкого к имени действительной, действительной точки доступа Wi-Fi. Эти горячие точки созданы для того, чтобы обмануть пользователей, думая, что они используют легитимную сеть в кафе, например.Когда вы подключаетесь к одной из этих сетей, вы становитесь уязвимыми для взлома / слежки со стороны владельца поддельной сети.
Какая информация находится в опасности?
Теперь, когда вы знаете, что незащищенные публичные сети Wi-Fi являются легкой добычей для преступников или шпионов, пытающихся похитить ваши личные данные, важно понять, что именно они могут получить в свои руки и как могут быть раскрыты эти данные. При использовании этих сетей может подвергаться риску следующая информация:
- Ваше местоположение
- Веб-сайты, которые вы посещаете
- Ваши личные сообщения, такие как электронные письма, чаты и сообщения
- С кем вы общаетесь с помощью
- отправляемых вами файлов, фотографии
- Ваши пароли и другая конфиденциальная информация
- Учетные данные для входа на различные веб-сайты, такие как банковские сайты
Все это не просто реклама! Есть сообщения о том, что пользователи подключаются к незащищенным сетям Wi-Fi по всему миру, что часто приводит к разрушительным последствиям для их пользователей.
- Туристические достопримечательности : Некоторые из самых незащищенных сетей Wi-Fi можно найти в популярных туристических достопримечательностях и местах по всему миру. К ним относятся популярные места, такие как Таймс-сквер, Нотр-Дам и парижский Диснейленд.
- Бортовые самолеты : В прошлом году произошел настоящий переполох, когда взломали журналиста при использовании бортового Wi-Fi на борту самолета. Хакер раскрыл подробности того, над чем он работал журналистом, скомпрометировал историю и встревожил всех, кто о ней слышал.Этот инцидент доказал, насколько быстрым и легким был взлом Wi-Fi в полете.
- Общественные автобусы : город Сидней, Австралия, недавно объявил о планах предложить Wi-Fi на борту всех общественных автобусов. Но этот Wi-Fi идет с ловушкой — он будет собирать и продавать личную информацию пользователя. Хотя этот риск не возникает из-за того, что Wi-Fi небезопасен, это еще одно нарушение конфиденциальности, о котором пользователи должны знать о Wi-Fi.
Невежество — не блаженство
Согласно исследованию, проведенному Центром ресурсов по краже личных данных, около 40% людей не интересовались использованием общедоступного Wi-Fi.Из тех, кто был обеспокоен, менее половины предприняли шаги для защиты своего соединения в этих сетях. Это очень важно, учитывая действия, которые чаще всего выполняются в общедоступной сети Wi-Fi:
- Проверка личных учетных записей электронной почты (включая вход в систему)
- Использование социальных сетей (включая вход в систему)
- Доступ к банковской или финансовой информации
Что еще больше беспокоит, так это готовность людей использовать эти сети, несмотря на то, что они знают о рисках.Опрос McAfee показал, что большой процент людей — 38% — все еще предпочитают использовать бесплатный незащищенный Wi-Fi. Добавьте к этому статистику из отчета AARP «Удобство в сравнении с безопасностью»: «Четверть взрослых, использующих Интернет, получают доступ к нему через общедоступный Wi-Fi один раз в неделю или чаще», и вы получите представление о том, насколько распространено использование незащищенных сетей.
Защита себя в общедоступном Wi-Fi
Все это очень тревожно, особенно для тех, кто никогда раньше не задумывался о рисках общедоступного Wi-Fi.Но вам не нужно избегать сетей Wi-Fi или принимать неизбежные риски для конфиденциальности — есть вещи, которые вы можете сделать!
Хотя существует несколько способов защитить себя при использовании сети Wi-Fi, один из способов превосходит остальные — использование VPN. Самая важная вещь , которую вы можете делать при каждом подключении, — это использовать VPN. VPN шифрует ваше интернет-соединение, чтобы обеспечить его безопасность и конфиденциальность. При подключении через VPN никто — ни провайдер интернет-услуг, ни владелец бизнеса / сети, ни какой-либо сторонний хакер или snoop — не может видеть информацию, которую вы отправляете по сети.При использовании Wi-Fi с VPN ваша конфиденциальность и безопасность всегда защищены.
Есть также несколько других мер предосторожности, которые вы можете предпринять, и первый шаг — это осознание — всегда «думайте, прежде чем подключиться». Важно понимать, что когда вы входите в сеть Wi-Fi в общественном месте, особенно в сети с надписью «бесплатно», вы подвергаетесь риску. Также важно понимать, с чем вы соглашаетесь. Когда вы принимаете условия общедоступной точки доступа Wi-Fi, вы, скорее всего, предоставляете службе право собирать информацию о себе или о том, что вы просматриваете.Как только вы узнаете, вы можете сделать лучший выбор, когда подключаться (или не подключаться!), И активно принимать меры для защиты вашей конфиденциальности.
Другие способы повышения конфиденциальности:
- Отключите настройки общего доступа, чтобы другие пользователи в сети не могли получить доступ к вашей информации
- Используйте брандмауэр
- Всегда используйте HTTPS для посещаемых вами сайтов
- Используйте двухфакторную аутентификацию для все учетные данные для входа в учетные записи
- Отключайте Wi-Fi, когда вы им не пользуетесь — это предотвращает автоматическое подключение и подвергает вас риску
- Обновите настройки, чтобы забыть о сетях, чтобы они не сохранялись на вашем телефоне
Будет ли Amazon Alexa работать без Wi-Fi?
Розыгрыш и привлекательность Amazon Echo (или Alexa, как его обычно называют) включают в себя множество возможностей, начиная от мгновенных обновлений новостей, потоковой музыки и заканчивая вопросами на любую тему по прихоти! Хотя Alexa с каждым днем становится все популярнее, существуют альтернативные способы использования Amazon Alexa.
2019 Обновление: хотя этому посту уже более года, вся информация верна и актуальна.
Если у вас нет Wi-Fi в вашем доме или вы планируете отправиться в отпуск, все равно можно использовать Alexa в качестве устройства Bluetooth с небольшой подготовкой. Существует два способа использования Alexa без WiFi:
- Использование мобильной точки доступа
- Подключение Alexa через Bluetooth
Почему Alexa не работает без Wi-Fi
Alexa Amazon — это устройство, которое строго вращается вокруг WiFi чтобы получить доступ ко всему от Google до различных служб потоковой передачи музыки.Без WiFi просто невозможно подключиться к этим приложениям и функциям. Чтобы получить максимальную отдачу от ваших инвестиций в Amazon Alexa, для начала работы и использования всех возможностей устройства должно быть доступно подключение к Wi-Fi или точка доступа.
Как работает WiFi?
В нынешнем виде Wi-Fi обеспечивает более 60% мирового Интернета. Wi-Fi означает беспроводную точность, и это просто другой способ обозначить WLAN, что означает беспроводную локальную сеть.Wi-Fi использует беспроводные радиочастоты для отправки сигналов на беспроводные устройства и от них. В отличие от радио без Wi-Fi, которое использует килогерц и мегагерц, Wi-Fi использует гигагерцовые частоты. Если вы хотите сломать еще дальше, Герц (Гц) это просто единица частоты. Один герц равен одному циклу в секунду. Таким образом, один ГГц равен одному миллиарду циклов в секунду.
Использование Alexa в качестве динамика Bluetooth
Если вам интересно, «нужно ли подключать точку эха?» этот ответ зависит от мощности и подключения.Один из возможных способов использования Alexa без доступа к Интернету или постоянного Wi-Fi-подключения — использовать устройство в качестве динамика Bluetooth. Тем не менее, для начала, вы должны сначала, по крайней мере, иметь доступ к WiFi-соединению для процесса сопряжения. Если у вас нет Wi-Fi в вашем доме или во время вашего путешествия, подумайте о том, чтобы выбрать общедоступное местоположение WiFi или место, которое предлагает точки доступа для тех, кто находится в пути. Всегда используйте любое WiFi-соединение, которое вы выберете, как можно безопаснее, чтобы ваши личные и личные данные были в безопасности и были недоступны для потенциальных хакеров или злоумышленников.

После того как вы установили простое интернет-соединение, вы можете быстро подключить свой телефон к Amazon Alexa. Следующие шаги позволят вам получить доступ к сопряжению ваших устройств, чтобы в будущем вы могли использовать Alexa без подключения к WiFi:
- Откройте приложение Alexa на смартфоне, выберите меню и выберите «Настройки».
- Выберите устройство, которое хотите подключить.
- Выберите Bluetooth .
- Выберите устройство из списка, затем выберите « Забыть» . Повторите этот шаг для всех других устройств Bluetooth в списке.
Получение максимальной отдачи от вашего Amazon Alexa
После того, как ваш Alexa успешно соединился с вашим устройством (ами) Bluetooth, вы можете начать использовать Alexa в качестве второго оратора. Вы можете передавать потоковую музыку, подкасты и другие аудиоматериалы, сохраненные на вашем устройстве. Если вы ищете дополнительные услуги и функции, важно помнить, что необходимо подключение к WiFi.Amazon Alexa фокусируется на способности подключаться, чтобы максимизировать то, что он может предложить.
Если вы решите выбрать WiFi в будущем, обязательно сделайте это с безопасным соединением, которое безопасно и надежно. Ищете новые способы повысить уровень безопасности вашего дома и электроники? Свяжитесь с Protect America сегодня, чтобы узнать больше.
Как обезопасить свой Wi-Fi в простых шагах
TechRadar сотрудничает с NCSAM
NCSAM был создан Национальным альянсом по кибербезопасности и Министерством внутренней безопасности США в октябре 2004 года, чтобы обеспечить безопасность и безопасность нашей онлайн-жизни — на работе и дома. Это и есть Национальный месяц осведомленности о кибербезопасности (NCSAM), который отмечается в октябре.
Большинство домашних хозяйств и компаний делают все возможное, чтобы не допустить несанкционированных пользователей в свои сети, но точки доступа и маршрутизаторы Wi-Fi могут предоставить хакерам удобный доступ.
Это потому, что сигналы Wi-Fi часто передаются за стены зданий и домов и выходят на улицы — соблазнительное приглашение для хакеров. Неудивительно, что киберпреступники — любимое прошлое среди хакеров.
Поскольку многие компании разрешают или даже активно поощряют сотрудников подключаться к сети с помощью своих собственных мобильных устройств — планшетов и смартфонов, а также ноутбуков — для большинства компаний нецелесообразно отключать доступ Wi-Fi.
То же самое относится к домашним широкополосным пользователям, которые могут часто приходить к гостям. Вместо этого, вот несколько советов, чтобы сделать вашу беспроводную сеть более безопасной.
1. Используйте более надежное шифрование
Некоторые точки доступа Wi-Fi все еще предлагают более старый стандарт защиты WEP (Wired Equivalent Privacy), но он в основном нарушен. Это означает, что хакеры могут проникнуть в сеть, защищенную WEP, с помощью набора хакеров, такого как Aircrack-ng, за считанные минуты.
Итак, чтобы не пускать злоумышленников, важно использовать какой-либо вариант защиты WPA (защищенный Wi-Fi), либо WPA, либо более новый стандарт WPA2 (или WPA3, когда он приземляется).
Для небольших компаний и домашних хозяйств может оказаться целесообразным использовать WPA с предварительным общим ключом. Это означает, что все сотрудники или члены семьи используют один и тот же пароль для подключения, и безопасность сети зависит от того, чтобы они не передавали пароль посторонним.
Это также означает, что пароль следует менять каждый раз, когда сотрудник покидает компанию.
Некоторые маршрутизаторы Wi-Fi предлагают функцию под названием Wireless Protect Setup (WPS), которая обеспечивает простой способ подключения устройств к беспроводной сети, защищенной WPA.Однако это может быть использовано хакерами для получения вашего пароля WPA, поэтому важно отключить WPS в настройках маршрутизатора.
В крупных организациях более целесообразно использовать WPA в корпоративном режиме, который позволяет каждому пользователю иметь собственное имя пользователя и пароль для подключения к сети Wi-Fi.
Это значительно упрощает управление, когда сотрудники регулярно уходят, поскольку вы можете просто отключить учетные записи бывших сотрудников; но чтобы использовать WPA в корпоративном режиме, вы должны запустить сервер (известный как RADIUS-сервер), который хранит регистрационную информацию для каждого сотрудника.
- Ознакомьтесь с нашим списком лучших провайдеров VPN на рынке.
2. Используйте безопасный пароль WPA
Убедитесь, что любой пароль (или пароль), который защищает вашу сеть Wi-Fi, является длинным и случайным, чтобы он не мог быть взломан решительным хакером.
Слишком легко настроить любое оборудование с настройками по умолчанию, тем более что имя и пароль администратора по умолчанию часто печатаются на самом маршрутизаторе, чтобы обеспечить быстрый доступ и настройку. Это означает, что хакеры будут пытаться получить доступ к вашей сети.Изменение как имени доступа, так и пароля затруднит доступ преступнику.
Вы можете проверить безопасность вашей защищенной WPA сети (не раскрывая свой пароль или фразу-пароль) с помощью службы CloudCracker. Вам будет предложено предоставить некоторые данные (те же данные, которые хакер мог бы перехватить или «вынюхать» в воздухе с ноутбука из любой точки вашей сети), и служба попытается извлечь ваш пароль.
Если служба неуспешна, то и хакер вряд ли будет успешным.Но если служба находит ваш пароль, вы знаете, что вам нужно выбрать более длинный и более безопасный.
Помните, что даже стандарт безопасности WPA2 вряд ли сможет противостоять хорошо организованной и упрямой хакерской или хакерской группе благодаря уязвимости KRACK Wi-Fi, обнаруженной в октябре 2017 года.
3. Проверьте наличие мошеннических точек доступа Wi-Fi
Мошеннические точки доступа представляют огромную угрозу безопасности. Это не «официальные» точки доступа Wi-Fi вашей компании, а те, которые были введены сотрудниками (возможно, из-за того, что они не могут получить хороший сигнал Wi-Fi в своем офисе) или, возможно, хакерами, которые вошли в ваш построил и тайно подключил один к точке Ethernet и спрятал его.
В любом случае мошеннические точки доступа представляют риск, поскольку вы не можете контролировать их или настроить их: например, можно настроить передачу широковещательного идентификатора SSID (32-значный идентификатор для беспроводной сети) и разрешить любому подключиться без предоставления пароля.
Для обнаружения мошеннических точек доступа вам необходимо регулярно сканировать свои офисы и территорию вокруг них, используя ноутбук мобильного устройства, оснащенный подходящим программным обеспечением, таким как Vistumbler (сканер беспроводной сети) или airodump-ng.Эти программы позволяют ноутбуку «нюхать» радиоволны, чтобы обнаружить любой беспроводной трафик, проходящий к мошеннической точке доступа или от нее, и помогают определить, где они находятся.
4. Предоставьте отдельную сеть для гостей
Если вы хотите, чтобы посетители могли пользоваться вашим Wi-Fi, разумно предложить гостевую сеть. Это означает, что они могут подключаться к Интернету, не получая доступа к внутренней сети вашей компании или семьи. Это важно как по соображениям безопасности, так и для предотвращения их непреднамеренного заражения вашей сети вирусами или другими вредоносными программами.
Один из способов сделать это — использовать отдельное интернет-соединение с собственной точкой беспроводного доступа. На самом деле это редко требуется, поскольку большинство беспроводных маршрутизаторов бизнес-класса (и множество новых потребителей) имеют возможность одновременного запуска двух сетей Wi-Fi — вашей основной сети и другой для гостей (часто с SSID «Гость»). )
Имеет смысл включить защиту WPA в гостевой сети, а не оставлять ее открытой, по двум важным причинам. Первый — обеспечить некоторый уровень контроля над тем, кто его использует: вы можете предоставить пароль гостям по запросу, и, если вы часто меняете его, вы можете предотвратить слишком большое количество людей, знающих пароль.
Но что еще более важно, это защищает ваших гостей от других людей в гостевой сети, которые могут попытаться отследить их трафик. Это потому, что, хотя они используют один и тот же пароль WPA для доступа к сети, данные каждого пользователя зашифрованы с помощью другого «сеансового ключа», который защищает их от других гостей.
5. Скрыть имя вашей сети
Точки доступа Wi-Fi обычно по умолчанию настроены на передачу имени вашей беспроводной сети — известного как идентификатор набора служб или SSID — для упрощения поиска и подключения.Но SSID также может быть установлен как «скрытый», так что вам нужно знать имя сети, прежде чем вы сможете подключиться к ней.
Учитывая, что сотрудники должны знать название сети Wi-Fi вашей компании (то же самое относится и к членам семьи и друзьям в домашних хозяйствах), нет смысла транслировать ее так, чтобы любой, кто проходит мимо, мог легко найди это тоже.
Важно отметить, что сокрытие вашего SSID никогда не должно быть единственной мерой, которую вы предпринимаете для защиты своей сети Wi-Fi, потому что хакеры, использующие инструменты сканирования Wi-Fi, такие как airodump-ng, могут все еще обнаружить вашу сеть и ее SSID, даже когда это установить на «скрытый.«
Но безопасность — это обеспечение нескольких уровней защиты, и, скрывая свой SSID, вы можете избежать привлечения внимания оппортунистических хакеров, поэтому это простая мера, которую стоит предпринять.
6. Используйте брандмауэр
Оборудование брандмауэры обеспечивают первую линию защиты от атак, исходящих из-за пределов сети, и в большинство маршрутизаторов встроены брандмауэры, которые проверяют входящие и исходящие данные и блокируют любые подозрительные действия. Устройства обычно устанавливаются с разумными настройками по умолчанию, которые гарантируют, что они сделать достойную работу.
Большинство брандмауэров используют фильтрацию пакетов, которая просматривает заголовок пакета, чтобы выяснить его адреса отправителя и получателя. Эта информация сравнивается с набором предопределенных и / или созданных пользователем правил, которые определяют, является ли пакет легитимным или нет, и, таким образом, должен ли он быть разрешен или отклонен.
Программные брандмауэры, как правило, работают на настольном компьютере или ноутбуке конечной точки, с преимуществом предоставления лучшего представления о том, какой сетевой трафик проходит через устройство.Помимо того, какие порты используются и куда направляются данные, он будет знать, какие приложения используются, и может разрешить или заблокировать способность этой программы отправлять и получать данные.
Если программный брандмауэр не уверен в конкретной программе, он может спросить пользователя, что он должен делать, прежде чем заблокировать или разрешить трафик.
7. Включите аутентификацию MAC для своих пользователей
Вы можете ограничить доступ к вашей беспроводной сети еще больше, разрешив только определенным устройствам подключаться к ней и запретив остальные.Каждое беспроводное устройство будет иметь уникальный серийный номер, известный как MAC-адрес, а проверка подлинности MAC-адреса разрешает доступ к сети только с набора адресов, определенных администратором.
Это предотвращает доступ неавторизованных устройств к сетевым ресурсам и служит дополнительным препятствием для хакеров, которые могут захотеть проникнуть в вашу сеть.
8. Использование VPN
VPN или виртуальная частная сеть помогут вам оставаться в безопасности в сети, сохраняя при этом конфиденциальность ваших личных вещей.Они хранят ваши данные скрытыми от посторонних глаз, зашифровывая их. Теоретически, хакеры могут проникнуть в вашу сеть, и они по-прежнему не смогут причинить вред вашей системе, предполагая, что VPN работает постоянно.
Чтобы отпраздновать Национальный месяц осведомленности о кибербезопасности, IPVanish предоставляет скидку 69% на двухлетние планы в течение октября 2018 года, что делает ее защиту верхнего уровня эффективно $ 3,74 в месяц.
,


