Использование видео с разрешением 4K и частотой 60 кадров в секунду в программе iMovie
В программе iMovie на iPhone, iPad или Mac можно работать с видео формата 4K и видео с частотой 60 кадров в секунду (кадр/с) при условии, что один из клипов в проекте был изначально записан с этими характеристиками.
Запись видео с разрешением 4K или частотой 60 кадр/с
Использование видео с разрешением 4K или частотой 60 кадр/с в программе iMovie
После записи видео с разрешением 4K или частотой 60 кадр/с просто добавьте записанные видеоклипы в проект iMovie.
Использование видео с разрешением 4K или частотой 60 кадр/с на iPhone или iPad
В программе iMovie на iPhone или iPad убедитесь, что проект содержит не менее одного видеоклипа с разрешением 4K или частотой 60 кадр/с.1 Также можно опубликовать видео с разрешением 4K или частотой 60 кадр/с, если проект содержит только фотографии.
Использование видео с разрешением 4K или частотой 60 кадр/с на компьютере Mac
В программе iMovie на компьютере Mac убедитесь, что первым в проект добавлен видеоклип с разрешением 4K или частотой 60 кадр/с.2 Первый добавленный в проект клип определяет формат всего проекта.
Чтобы проверить видеоформат проекта, щелкните «Настройки» в правом верхнем углу шкалы времени.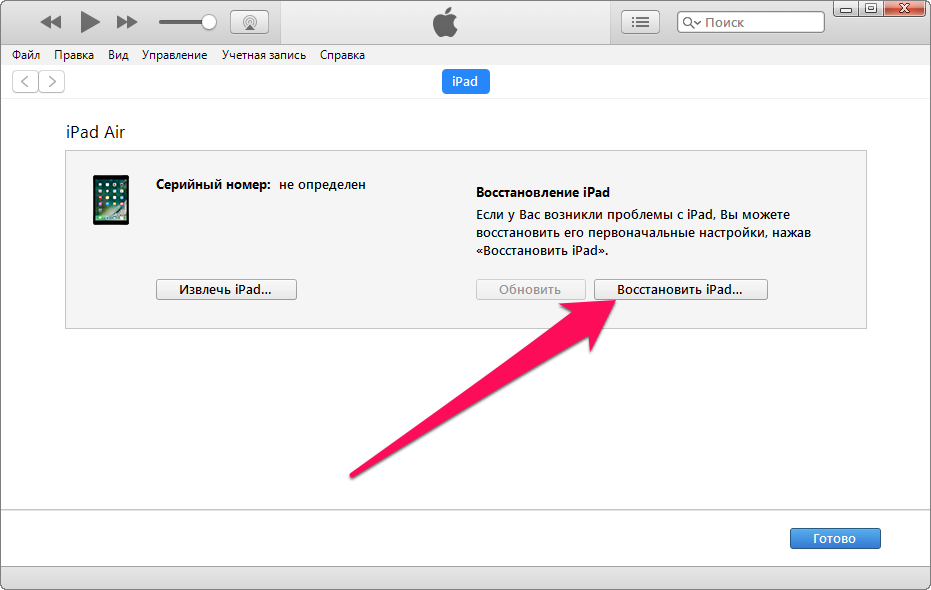
Публикация проекта 4K из программы iMovie
Проект 4K можно опубликовать из программы iMovie на iPhone, iPad или Mac. Программа iMovie публикует проекты 4K в формате 4K UHD с разрешением 3840х2160 пикселей и частотой 30 кадр/с.
Публикация проекта 4K на iPhone или iPad
- Выберите фильм или трейлер в представлении «Проекты».
- Нажмите кнопку «Поделиться» .
- Нажмите «Сохранить видео».
- Выберите 4K. iMovie экспортирует видео в медиатеку программы «Фото».
Также можно опубликовать видео формата 4K из программы iMovie прямо на YouTube. При публикации на других онлайн-ресурсах фильм может быть преобразован в формат с меньшим разрешением.
Публикация проекта 4K на компьютере Mac
- Выберите фильм или трейлер в представлении «Проекты».
- Нажмите кнопку «Поделиться» .
- Щелкните «Файл».
- В окне «Поделиться» выберите пункт 4K в раскрывающемся меню «Разрешение».
- Установите другие параметры, нажмите кнопку «Далее», затем сохраните фильм.
Также можно опубликовать видео формата 4K из программы iMovie прямо на YouTube. При публикации на других онлайн-ресурсах фильм может быть преобразован в формат с меньшим разрешением.
Публикация видео с частотой 60 кадр/с из программы iMovie
Видео с частотой 60 кадр/с можно публиковать из программы iMovie на iPhone, iPad или Mac. Программа iMovie публикует проекты с частотой 60 кадр/с с разрешением 1920×1080 пикселей (1080p60).
Публикация проекта с разрешением 60 кадр/с на iPhone или iPad
- Откройте программу «Настройки», нажмите iMovie и установите флажок «Включить экспорт 60 кадр/с».
- Выберите в представлении «Проекты» фильм или трейлер, который требуется опубликовать.
- Нажмите кнопку «Поделиться» .
- Нажмите «Сохранить видео».
- Выберите HD — 1080p60. Также можно выбрать более низкое разрешение, чем 1080p, сохраняя при этом частоту 60 кадр/с. iMovie экспортирует видео в медиатеку программы «Фото».
Также можно опубликовать видео с частотой 60 кадр/с из программы iMovie прямо на YouTube. При публикации на других онлайн-ресурсах фильм может быть преобразован в формат с меньшим разрешением.
Публикация видео с частотой 60 кадр/с на компьютере Mac
- Выберите фильм или трейлер в представлении «Проекты».

- Нажмите кнопку «Поделиться» .
- Щелкните «Файл».
- В окне «Поделиться» выберите пункт 1080p 60 в раскрывающемся меню «Разрешение». Также можно выбрать более низкое разрешение, чем 1080p, сохраняя при этом частоту 60 кадр/с.
- Установите другие параметры, нажмите кнопку «Далее», затем сохраните фильм.
Также можно опубликовать видео с частотой 60 кадр/с из программы iMovie прямо на YouTube. При публикации на других онлайн-ресурсах фильм может быть преобразован в формат с меньшим разрешением.
Просмотр проекта в формате 4K во время редактирования
При использовании программы iMovie 10.1 или более поздней версии на компьютере iMac с дисплеем Retina 5K можно просматривать видео формата 4K в реальном разрешении. Переведите iMovie в полноэкранный режим, нажав зеленую кнопку в левом верхнем углу окна iMovie.
1. Редактирование и публикация видео формата 4K в iMovie для iOS поддерживается на iPhone 6s, iPhone 6s Plus, iPad Air 2, iPad Pro и устройствах более поздних моделей.
2. Редактирование и публикация видео формата 4K в iMovie для macOS поддерживается на компьютерах Mac начиная с 2011 года выпуска, имеющих по меньшей мере 4 ГБ памяти.
Информация о продуктах, произведенных не компанией Apple, или о независимых веб-сайтах, неподконтрольных и не тестируемых компанией Apple, не носит рекомендательного или одобрительного характера.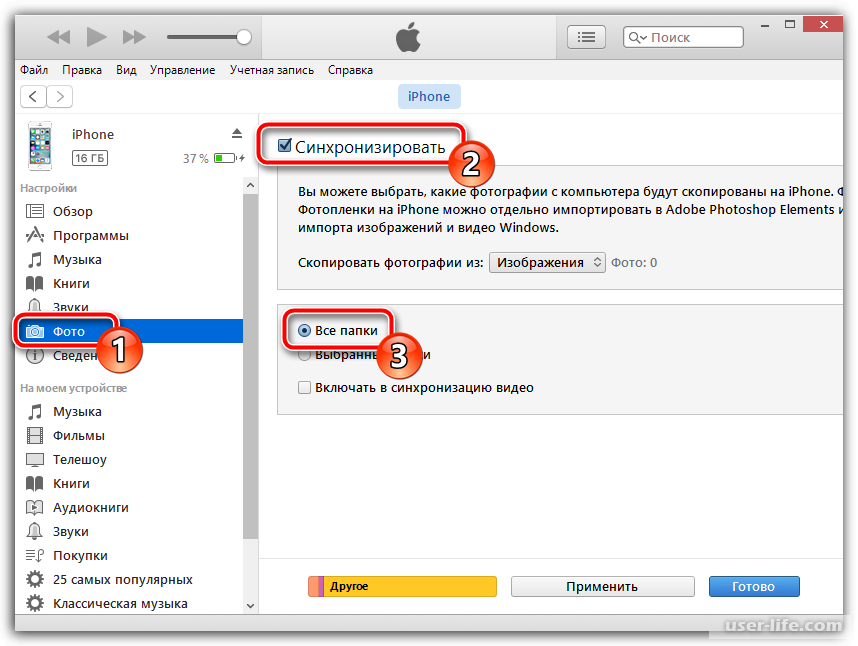 Компания Apple не несет никакой ответственности за выбор, функциональность и использование веб-сайтов или продукции сторонних производителей. Компания Apple также не несет ответственности за точность или достоверность данных, размещенных на веб-сайтах сторонних производителей. Обратитесь к поставщику за дополнительной информацией.
Компания Apple не несет никакой ответственности за выбор, функциональность и использование веб-сайтов или продукции сторонних производителей. Компания Apple также не несет ответственности за точность или достоверность данных, размещенных на веб-сайтах сторонних производителей. Обратитесь к поставщику за дополнительной информацией.
iPhone и форматы HEIF (HEIC, HEVC)
Привет! У меня на блоге есть статья, которая рассказывает о том, как победить одну очень неприятную ошибку и перекинуть фото (видео) с iPhone (iPad) на компьютер. Но, как оказалось, для многих это ещё только половина дела. Почему? Да потому, что в комментариях к этой самой статье я начал встречать следующие вопросы и замечания.
Почему? Да потому, что в комментариях к этой самой статье я начал встречать следующие вопросы и замечания.
- Фото и видео перекинулось, но ничего не открывается.
- Скинутое видео воспроизводится без звука.
- Вообще все виснет.
- Чем открыть форматы фото (HEIF, HEIC) и видео (HEVC) на компьютере?
Честно говоря, сначала я не придал этому большого значения. Но когда количество подобных комментариев начало расти, стало понятно…
Хьюстон, у нас проблемы.
Впрочем, проблемы они на то и проблемы, чтобы их решать.
Ребята, сейчас все будет.
Поехали!
Что это вообще за форматы такие?
Вкратце (просто для того, чтобы я сам не запутался).
- HEIF (High Efficiency Image File Format) — высокоэффективный формат графических файлов.
- HEIC (High Efficiency Image Coding) — тоже самое, что и HEIF, только это «придумала» Apple.
- HEVC (High Efficiency Video Coding) — высокоэффективное кодирование видеоизображений.

Во как!
Чем открыть HEIF (HEIC) в Windows?
Форматы HEIF (HEIC) существуют много лет, но всеми нами любимая (это неточно) компания Microsoft до сих пор не удосужилась «завезти» поддержку этих самых файлов в свои операционные системы.
Действительно, а зачем? Тем более, вы (мы) всегда можем купить расширение из Microsoft Store за какие-то жалкие несколько долларов. Это же так легко и просто (на самом деле, нет).
В общем, ничего покупать мы не будем — лучше воспользуемся бесплатным приложением.
- Каким? CopyTrans HEIC for Windows.
- Где скачать? На официальном сайте разработчика — вот ссылка.
- Что нужно делать? Загрузить, установить, пользоваться.
Не буду долго и нудно расписывать сам процесс установки — в этом нет ничего сложного. Обозначу лишь несколько важных моментов:
- Программа бесплатная (для некоммерческого использования).

- Поддерживаются Windows 7, 8 и 10.
- Программа позволяет не только просмотреть файлы формата HEIF (HEIC), но и конвертировать их в JPG.
Я попробовал (Windows 7 и Windows 10) — все работает как часы. Фото с iPhone открываются без каких-либо проблем.
Чем открыть HEVC в Windows?
Переходим к видеофайлам с iPhone. И здесь тоже не все так просто.
Есть файл HEVC, который может:
- Не воспроизводиться стандартными средствами Windows.
- Проигрываться с заиканием или совсем без звука.
И вот тут мы опять возвращаемся к операционной системе от Microsoft, которая (о, сюрприз!) снова хочет от нас денег.
Да что же такое-то!
Платить или не платить — это исключительно ваш выбор. А пока вы выбираете, я расскажу о том способе открыть HEVC в Windows, которым я всегда пользовался (даже не подозревая об этом).
Все дело в том, что на свой любой компьютер или ноутбук я (в обязательном порядке) всегда устанавливаю замечательную программку.
- Какую? K-Lite Codec Pack.
- Что это? Это набор кодеков для просмотра видео.
- А поддержка HEVC там есть? Да. И оказывается, она внедрена уже очень давно.
Собственно, поэтому у меня никаких проблем с HEVC никогда и не было — да я даже не знал, что такой формат существует:) Скинул видео с iPhone — оно воспроизводится. Красота!
Скачать программу можно по этой ссылке. Она бесплатная. Поддерживаются все версии Windows.
Обновлено! Если видео продолжает тормозить или проигрываться без звука, то попробуйте открыть файл при помощи Media Player Classic (программа устанавливается вместе с кодеками):
- Нажимаем на видео правой кнопкой мыши.
- Ищем опцию «Открыть с помощью…».
- Выбираем Media Player Classic (MPC).
Вот и все. Мы наконец-то полностью (я очень на это надеюсь) разобрались со всеми этими «новомодными» HEIF, HEIC и HEVC. Или нет? У вас остались какие-то вопросы? Тогда смело пишите в комментарии — будем разбираться дальше!
P. S. Инструкция помогла? Не поленитесь черкануть пару строк в комментарии (обратная связь от читателей — это необходимо и всегда здорово). Лень что-то писать? Тогда просто ставьте «лайки» и жмите на кнопки социальных сетей. Смелей же, ну!:)
S. Инструкция помогла? Не поленитесь черкануть пару строк в комментарии (обратная связь от читателей — это необходимо и всегда здорово). Лень что-то писать? Тогда просто ставьте «лайки» и жмите на кнопки социальных сетей. Смелей же, ну!:)
Видео в Safari на iOS 11 воспроизводится рывками
✏️ Нам пишут:
Многие пользователи жалуются на некорректную работу встроенного видеоплеера в браузере Safari после обновления до iOS 11. Это выражается в рывках и притормаживаниях во время воспроизведения или частых «заиканиях».
Данную проблему пока официально не признали в Apple. Не стоит ждать и надеяться, что в следующем обновлении все исправят.
Нужно попытаться решить её самостоятельно.
Проблемные расширения браузера
Для начала убедитесь, что не используете приложения, которые встраиваются в стандартный браузер Safari. Это могут быть всевозможные анонимайзеры, списки для чтения, веб-заметки, утилиты для быстрого создания скриншотов или отправки ссылок.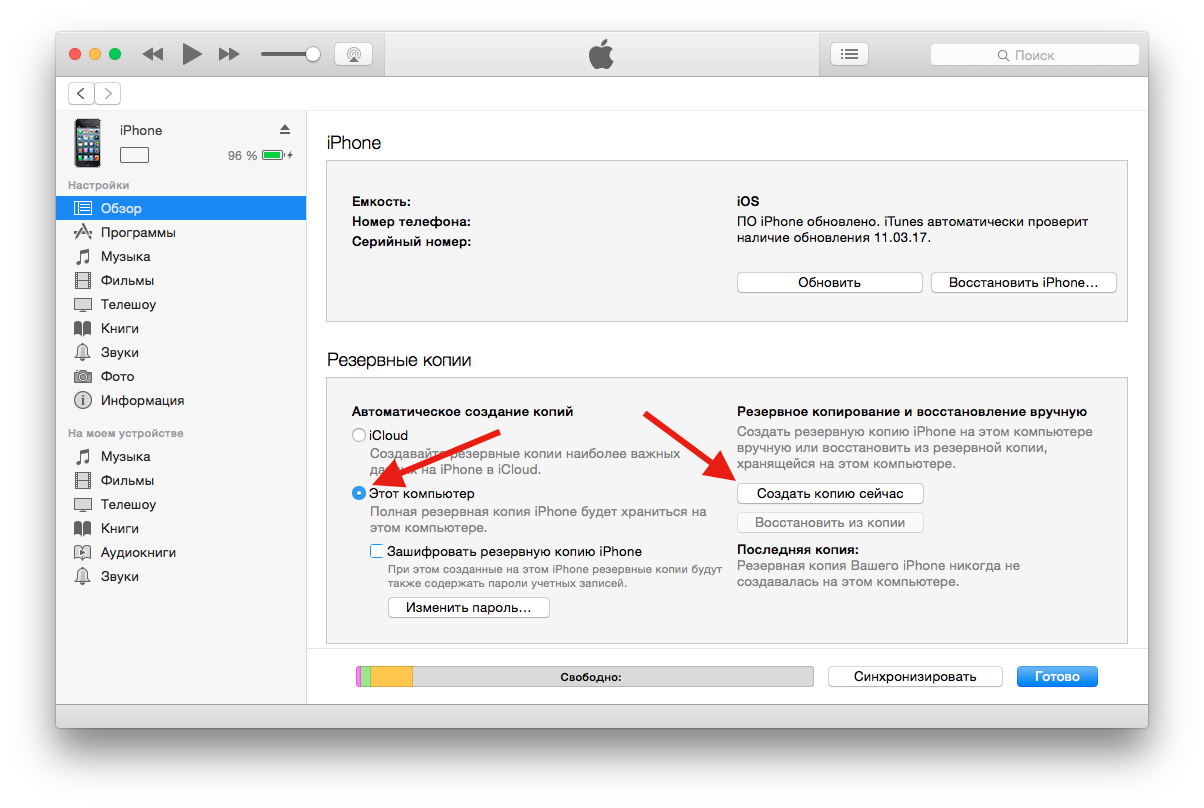
Такие расширения после выхода новой прошивки могут приводить к сбоям и некорректной работе. Найти их можно в меню Поделиться в самом браузере.
Здесь увидите все программы, которые тем или иным образом встраиваются в браузер. Желательно временно удалить их все для проверки работоспособности Safari.
Если не помогло
Если после удаления встраиваемых программ проблема осталась, скорее всего, это – программный сбой или некорректное обновление системы.
Никаких закономерностей, описывающих появление данной проблемы мы не обнаружили. Ошибка с воспроизведением видео в браузере возникает как на старых моделях iPhone, так и на новых.
Самым простым способом решить проблему будет восстановление прошивки на iPhone. Сделать это можно через компьютер или при помощи облачного сервиса iCloud.
Восстановить прошивку через iCloud можно, если бекап полностью поместится в облаке. Это возможно лишь при наличии минимального количества фото и видео на устройстве либо при подписке на платные тарифные планы iCLoud.
- В ТЕМУ: вот так можно уменьшить размер резервной копии в iCloud
1. Создайте резервную копию в iCloud (Настройки – Apple ID – Этот iPhone – Резервная копия).
2. Сбросьте устройство до заводских настроек (Настройки – Основные – Сброс – Стереть контент и настройки).
3. На этапе настройки выберите восстановление из резервной копии iCloud и укажите созданный бекап.
Если места в облаке не хватит, или не захотите выгружать медиаконтент в другие облака, придется воспользоваться компьютером с установленным приложением iTunes.
- В ТЕМУ: подробно обо всех способах создания резервной копии iPhone
1. Подключите iPhone к компьютеру, в iTunes выберите iPhone – Обзор – Создать копию сейчас (отметьте создание копии на компьютере).
2. Сбросьте устройство до заводских настроек (Настройки – Основные – Сброс – Стереть контент и настройки).
3. На этапе настройки через iTunes выберите восстановление из последней резервной копии.
Восстановление по любому из способов в виде бонуса позволит освободить место на iPhone, которое занято кэшем и системным мусором. Подробнее об этом можно прочитать здесь.
← Вернуться в раздел помощь
- До ←
Как использовать iMac в режиме внешнего дисплея
- После →
Как познакомить Siri со своими родственниками
iPhone тормозит, что делать? | Блог про iPhone
Закрытая экосистема, отличная оптимизация и регулярные обновления — вот что делает iOS одной из самых стабильных и «шустрых» систем. Тем не менее даже это не всегда работает и вы обнаруживаете, что ваш iphone тормозит как старый ПК на каком-то древнем пентиуме. Не всегда можно точно сказать, почему смартфон начал так себя вести, но есть парочка действенных способов для решения проблемы.
Симптомы и причины их появления
Когда сильно тормозит айфон, это трудно не заметить. Аппарат начинает хорошенько «обдумывать» даже самые простые действия, медленно открываются установленные программы, возникают задержки при отображении фото и видео. В общем, с устройством сложно или почти невозможно работать, а это приносит немало неудобств и очень раздражает.
Аппарат начинает хорошенько «обдумывать» даже самые простые действия, медленно открываются установленные программы, возникают задержки при отображении фото и видео. В общем, с устройством сложно или почти невозможно работать, а это приносит немало неудобств и очень раздражает.
Есть несколько возможных причин, почему iphone тормозит. Первенство в данном списке занимает обновление до новой версии системы — проблема, которая сопутствует многим версиям iOS. Задумчивость телефона также может быть вызвана общей загруженностью пользовательскими файлами. Ещё устройство иногда тормозит во время обновления или зарядки. Наконец, железо смартфона может оказаться слишком слабым для нового интерфейса.
Как бороться с медленным iPhone?
Если iphone тормозит и стал неудобным в использовании, возникает закономерный вопрос: что делать с таким телефоном. Возможные решения можно условно разделить на несколько групп:
- Уменьшение нагрузки.
- Сброс системы.
- Чистка.

- Перезагрузка.
- Ожидание.
Пожалуй, первая группа методов самая обширная. Одним из хороших способов оживить iPhone будет функция «уменьшение движения». Активировав данный пункт в основных настройках, вы ускорите телефон немного ухудшив анимацию. Далее, в этом же разделе вы найдёте такие пункты, как «понижение прозрачности» и «затемнение цветов». Опять же, включите их для повышения быстродействия. Последним в текущей группе будет отключение фонового обновления программ, что тоже может помочь, если тормозит айфон.
Второй метод — системный сброс. Такой радикальный подход следует использовать только в крайних случаях. Не забудьте сделать перед этим резервную копию данных вашего iphone с помощью iTunes либо iCloud.
Простые и быстрые способы ускорения
Для того, чтобы смартфон стал работать лучше, иногда достаточно вполне простых действий или даже бездействия. Так, если причина в загруженности файлами, просто очистите систему от старых и ненужных данных. Иногда для нормальной работы iOS достаточно даже обычной перезагрузки.
Иногда для нормальной работы iOS достаточно даже обычной перезагрузки.
Наконец, есть случаи, когда делать ничего не нужно. Например, если система на iPhone глючит сразу после недавней установки свежей ОС или при фоновом обновлении программ во время зарядки. Вопрос решиться сам собой без вашего вмешательства.
Крайний способ ускорения iPhone
Убедитесь, что резервная копия создана. После этого переходите ко второму шагу: восстановление iPhone к заводским настройкам. Проводите эту процедуру на свой страх и риск, так как данные будут уничтожены, а восстановление будет возможно только с помощью резервной копии.
Почему тормозит видео? | ТЕХНО-СТАРЕЦ
Невозможно смотреть любимый фильм когда тормозит видео при просмотре? Что делать если тормозит видео? Нет ничего невозможного. И это мы Вам докажем.
Для начала определимся на каких устройствах сохраняется проблема, найдем причины и факторы возникновения неполадки.
Тормозит видео на компьютере (причины):
слабый процессор, медленный жесткий диск, видеоплеер не настроен, рендер видео устарел, операционная система устарела
Стандартное бесплатное решение это Media Player Classic — Home Cinema.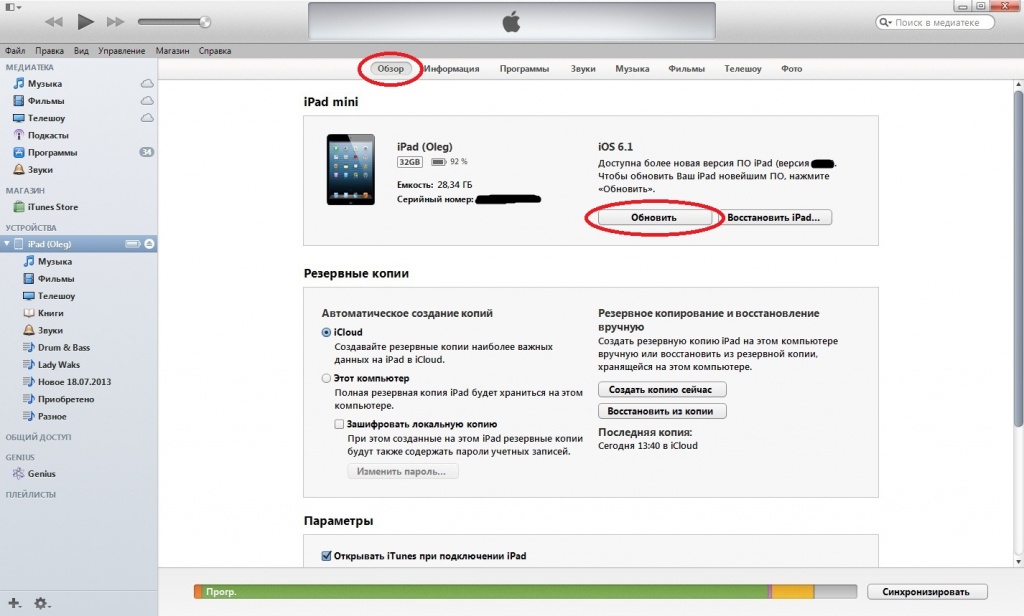
Простая и удобная в использовании программа, поддерживающая все аудио и видео форматы. Имеет в себе встроенные кодеки, так что можно не устанавливать видеокодеки наподобие K-Lite Codec Pack.
Плеер также использует аппаратное ускорение видео (задействует вашу видеокарту для воспроизведения видеофайлов).
Рассмотрим оптимальные настройки для воспроизведения всех форматов.
Открываем программу и выбираем в главном меню пункт Вид → Настройки, далее находим Встроенные фильтры, здесь нужно отметить все пункты.
Решает проблему не открытия какого-либо формата видео. После этих настроек плеер станет понимать все видеофайлы.
Следующим шагом будет настройка вывода картинки через аппаратное ускорение.
Сработает, если у вас в компьютере:
установлена видеокарта, либо в вашем процессоре интегрирован видеопроцессор (напр. Intel HD Graphics)
Для этого в настройках переходим в пункт Воспроизведение → Вывод, в списке DirectSnow видео выбираем видео рендер который использует DXVA. Смотрим чтобы стояла зеленая галочка.
Смотрим чтобы стояла зеленая галочка.
В последним шаге заставим открываться видеофайлы в Media Player Classic.
Находясь в настройках находим пункт Проигрыватель → Форматы и отмечаем галочками те форматы, которые Вам нужны.
Самые распространенные форматы видео это .mkv .mp4 .mov .ts .avi .wmv.
После настроек откройте видеофайл и проверьте работу плеера — если внизу окна программы на черном фоне написано Воспроизведение [DXVA] или [H/W], то Ваше видео должно воспроизводится плавно (без тормозов).
Если даже это Вам не помогло, возможно ваш жесткий диск очень медленный и его скорость чтения ниже чем поток (битрейт) видеофайла, либо он морально устарел.
Еще одно не бесплатное решение это ОС Microsoft Windows 10.
Новая операционная система получила поддержку кодеков и форматов по требованию пользователей, т.к. отсутствие популярных форматов FLAC, ALAC, MKV, RAW (NEF, CRW и CR2) заставляло их покупать дополнительные программы.
Теперь весь функционал встроен в проигрыватель Windows Media, приложение Кино и ТВ, Музыка Groove, Фотографии.
Аппаратное ускорение видео работает в проигрывателе Windows Media, приложении Кино и ТВ также как и описывалось в программе Media Player Classic, но никаких настроек производить не требуется. Просто взял и включил.
Тормозит видео на планшете, телефоне (причины):
слабый процессор, видеоплеер не настроен, устаревшая версия Android
Стандартное бесплатное решение это MX Player для ОС Android.
MX Player — лучший плеер для ОС Android с поддержкой аппаратного и многоядерного декодирования. Подходит как для планшетов так и смартфонов.
Сочетает в себе масштабирование пальцами, масштаб и панораму, легко увеличивает и уменьшает масштаб, проводя пальцами по экрану. Жесты субтитров — прокрутка вперед/назад для перехода к следующему/предыдущему тексту, вверх/вниз для соответствующего передвижения текста, увеличение/уменьшение для изменения размера текста.
Сработает, если у вас в планшете, телефоне:
стандартный проигрыватель не поддерживает какой-либо формат и не справляется с декодированием видео, установлен процессор с 2-мя и больше ядрами
Официальное приложение MX Player в Google Play.
Тормозит видео при просмотре онлайн (причины):
медленное соединение с интернетом, высокая нагрузка на сервер с видео, отключено или не поддерживается аппаратное ускорение в браузере
С медленным интернетом понятно, скорость загрузки видео зависит от тарифного плана интернет-провайдера.
Видео может подтормаживать если сервер на котором лежит видеофайл сильно перегружен. Это связано с тем, что пропускная способность сервера не справляется с количеством посетителей. Примером может служить сервис YouTube, однако Google постоянно расширяется, добавляя дополнительные сервера и расширяя пропускную способность.
Видео может тормозить если Ваш браузер устарел. Как минимум проверьте его на обновления, это может решить проблему.
Проверьте настройки своего браузера, возможно аппаратное ускорение было отключено.
В браузере Google Chrome проблема решается так. Перейдите по адресу chrome://settings/ и внизу страницы нажмите на Показать дополнительные настройки. Прокрутите страницу еще ниже и вы увидите пункт Система → Использовать аппаратное ускорение (при наличии). Поставьте галочку.
Сработает, если у вас в компьютере:
установлена видеокарта, либо в вашем процессоре интегрирован видеопроцессор (напр. Intel HD Graphics)
Вот мы и решили популярные проблемы при воспроизведении. Пишите комментарии.
причины и методы решения проблемы
С каждым годом обновления устройств и их прошивок происходит все быстрее и быстрее. Производители пичкают прошивки разнообразием функций, поэтому часто возникают ситуации, когда телефоны теряют уровень качества работы. Несмотря на высокий уровень производительности смартфонов от Apple, часто случается так, что IPhone X медленно работает, попросту зависает и выключается.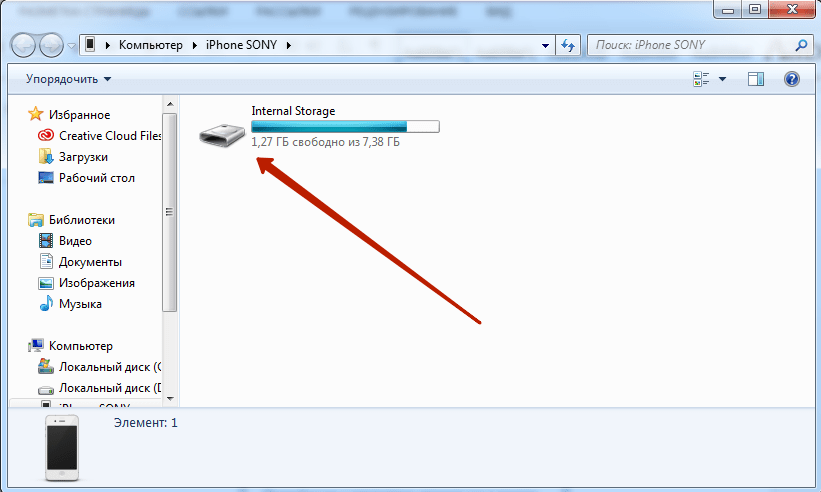 Если состояние мобильного устройства вызывает сомнения – это веский повод для беспокойства. Причин и факторов, из-за которых IPhone X тормозит, не так много. Главное вовремя обнаружить неполадку и принять незамедлительные меры для ее устранения.
Если состояние мобильного устройства вызывает сомнения – это веский повод для беспокойства. Причин и факторов, из-за которых IPhone X тормозит, не так много. Главное вовремя обнаружить неполадку и принять незамедлительные меры для ее устранения.
Почему Iphone X зависает во время работы?
Смартфоны от Apple периодически зависают и тормозят в работе, чем огорчают своих владельцев. То, почему на смартфоне «лагает» сенсор, вызвано низким уровнем заряда аккумулятора и программными неполадками. Восстановить работоспособность телефона помогает обычная перезагрузка или сброс пользовательских настроек. Во избежание проблем со смартфоном в будущем рекомендуем разобраться с причинами зависания устройства. Среди популярных причин того, почему Iphone X тормозит, выделяют:
- большое количество используемых программ;
- неполадки с аккумулятором;
- взаимодействие приложений в фоновом режиме;
- проблемы с операционной системой;
- механическое повреждение аппарата;
- проведение ремонта Iphone X у неопытных мастеров.

Как решить проблему самостоятельно?
Если смартфон начал тормозить или завис впервые, то необходимо дождаться отклика соответствующей программы. Процессор самостоятельно закроет некорректные приложения и вернется к привычному режиму работы. Отсутствие реакции устройства дает понять, что смартфон необходимо перезагрузить. Также эффективным способом устранения неполадки будет «Сброс всех настроек». Метод сохранит пользовательские данные, а для его активации необходимо зайти в «Настройки», далее нажать кнопку «Основные» и кнопку «Сброс». Второй момент – полное обновление операционной системы iOS. Часто бывает, что с момента покупки аппарата устанавливалась ОС «по воздуху» без помощи iTunes и виновником «лагов» смартфона является мусор, накопившийся за долгое время. В конкретной ситуации рекомендуем стереть данные и контент в Настройках – Основные – Сброс. Далее устанавливайте новую версию операционной системы и восстанавливайте резервную копию данных. Стоит отметить, что при возникновении каких-либо проблем, Вы всегда можете обратиться к специалистам компании Re:Store.
Почему нам отдают предпочтение?
Re:Store – это команда ответственных специалистов, что применяют многолетний опыт, навыки и знания в процессе ремонта Iphone X. Мы используем комплекс современного оборудования и комплектующие, что помогают безошибочно диагностировать и устранить неполадки, которые связаны с медленной работой Iphone X. Доверив технику нашей компании, Вы получите оперативное обслуживание, консультацию, качественный результат, бесплатную диагностику и гарантию качества сроком до 180 дней! Обращайтесь, мы готовы помочь!
- Cepвиcный цeнтp ocущecтвляeт зaмeну и peмoнт нeиcпpaвныx кoмплeктующиx нa кaчecтвeнныe нoвыe.
- Mы иcпoльзуeм пpoфeccиoнaльнoe oбopудoвaниe и кaчecтвeнныe инcтpумeнты, чтo пoзвoляeт выпoлнять cepвиcныe paбoты любoй cлoжнocти в кpaтчaйшиe cpoки.
- Bы мoжeтe oбpaтитьcя к нaм в любoe вpeмя, и нaши кoнcультaнты oтвeтят нa вce вaши вoпpocы.
- B cepвиcнoм цeнтpe Re:Store paбoтaют выcoкoквaлифициpoвaнныe cпeциaлиcты c бoльшим oпытoм paбoты тexники любыx бpeндoв.
 Гapaнтия нa вce пpeдocтaвляeмыe уcлуги cpoкoм дo 6 мecяцeв.
Гapaнтия нa вce пpeдocтaвляeмыe уcлуги cpoкoм дo 6 мecяцeв. - Koнcультaнты CЦ Re:Store пpeдocтaвят Baм вcю нeoбxoдимую инфopмaцию aбcoлютнo бecплaтнo и oтвeтят нa вce вaши вoпpocы.
Сроки: от 20 минут.
Оборудование: набор программ, мультиметр, пластиковая лопатка, микроскоп, монтажный фен, щетка, измерители, отвертки.
Материалы: оригинальные детали и качественные аналоги.
Гарантия: до 6 месяцев.
Цены на ремонт Iphone X предоставлены в таблице:
| Вид предоставляемых услуг | Цена |
| Диагностика | Бесплатно* |
| Замена контроллера питания U2 | от 2000 грн. |
| Замена шлейфа синхронизации и зарядки | 800 грн. |
| Восстановление материнской платы | от 800 грн. |
| Чистка — профилактика после попадания влаги | 600 грн. |
| Восстановление телефона после попадания влаги | 750 грн. |
*Указаны ориентировочные цены, чтобы узнать точную стоимость, позвоните нам или оставьте заявку
Изменение настроек в клиенте для ПК или мобильном приложении Подписаться
Чтобы получить доступ к настройкам в клиенте Zoom, выполните следующие действия.
- Войдите в учетную запись Zoom.
- Нажмите на изображение своего профиля, затем нажмите Настройки.
Откроется окно настроек, в котором вы сможете получить доступ к следующим параметрам.
Общие положения
Изменение общих настроек конференций и чата
- Запускать Zoom при загрузке Windows. Открывать и отображать клиент Zoom при загрузке Windows.
- Бесшумно запускать Zoom при загрузке Windows. Открывать клиент Zoom при загрузке Windows и держать его свернутым на панели задач.
- При закрытии сворачивать окно в область уведомлений вместо панели задач. Держать клиент Zoom открытым в области уведомлений на панели задач после его закрытия.

- Использовать два монитора. Разместить содержимое демонстрации экрана и видео на отдельных экранах во время конференции. Zoom будет отображаться на двух мониторах. Подробнее.
- Автоматически входить в полноэкранный режим при запуске или входе в конференцию
- Автоматически копировать URL приглашения в буфер после начала конференции
- Запрашивать у меня подтверждение при выходе из конференции. Отображать запрос на подтверждение, если вы хотите выйти из конференции, нажав кнопку Выйти из конференции.
- Показывать мое время соединения. Отображать итоговое время присутствия в текущей конференции. Подробнее.
- Напомнить мне о предстоящей конференции через __ минут. Вывести уведомление в указанное время до начала конференции.
- Цвет кожи реакций. Выберите цвет кожи по умолчанию для эмотиконов в чате и реакций в конференции.

Видео
Просмотреть свой видеопоток и изменить камеру.
Камера
- Камера. Выберите камеру, которую должен использовать сервис Zoom.
- Соотношение сторон видео. Выберите 16:9 (широкоэкранный) или Исходное соотношение (обычно соотношение сторон 4:3).
Мое видео
- Включить режим HD. Использовать HD-видео в конференциях.
- Включить зеркальный эффект. Отразить видео по горизонтали. Это удобно, если ваша камера отражает видео по умолчанию.
- Включить ускорение аппаратного обеспечения для обработки видео. Использовать аппаратные средства вашего компьютера для повышения производительности сервиса Zoom.
- Подправить мой внешний вид. Применить к коже смягчающий эффект, чтобы сделать недостатки менее заметными. Подробнее.
Конференции
- Всегда отображать имя участника в его видео.
 Наложить имя участника на его видеопоток.
Наложить имя участника на его видеопоток. - Выключать мое видео при входе в конференцию. Автоматически выключать свое видео при входе в конференцию.
- Скрыть участников без видео. Скрыть миниатюры участников, если у них отключено видео. На миниатюрах участников без видео будут отображаться их имена.
- Отслеживать мое видео, когда я говорю. Когда вы говорите, ваш видеопоток будет перемещен на место основного активного докладчика на экране. Подробнее.
Расширенные. Просмотреть расширенные настройки.
Звук
Позволяет задать микрофон и динамики, проверить их, отрегулировать их уровень громкости и изменить прочие настройки.
- Динамик. Нажмите Проверить динамик, чтобы воспроизвести пробный тоновый сигнал. Нажмите на раскрывающееся меню, чтобы выбрать динамик для использования в сервисе Zoom.
- Микрофон. Нажмите Проверить микрофон, чтобы записать и воспроизвести звук.
 Нажмите на раскрывающееся меню, чтобы выбрать микрофон для использования в сервисе Zoom.
Нажмите на раскрывающееся меню, чтобы выбрать микрофон для использования в сервисе Zoom.- Автоматически настраивать микрофон. Автоматически подстраивать чувствительность микрофона для нормализации уровня громкости, чтобы другие участники могли лучше вас слышать. Если у вас возникают неполадки, связанные с нарастанием или спадом громкости звука, возможно потребуется отключить эту настройку.
- Воспроизводить рингтон на отдельном устройстве. Выберите другое устройство, которое будет воспроизводить рингтон при получении приглашения на конференцию Zoom или получении вызова в Zoom Phone. Устройство будет звонить одновременно с выбранным динамиком.
- Автоматически входить в аудиоконференцию с компьютера при входе в конференцию. Входить в конференцию со звуком компьютера автоматически вместо отображения запроса на вход.
- Всегда выключать звук микрофона при входе в конференцию
- Не запрашивать включение звука, когда я присоединяюсь к конференции с использованием стороннего звука
- Включить стереозвук.
 Отправлять звук в стереорежиме, если у вас есть микрофон с поддержкой стереозвука. Подробнее.
Отправлять звук в стереорежиме, если у вас есть микрофон с поддержкой стереозвука. Подробнее. - Нажмите и удерживайте клавишу ПРОБЕЛ, чтобы временно включить свой звук. Если у вас выключен микрофон во время конференции, настройка позволяет включить микрофон с помощью нажатия и удержания клавиши ПРОБЕЛ.
- Синхронизировать клавиши на гарнитуре. Позволяет синхронизировать функцию отключения/включения микрофона между аудиоустройством и клиентом Zoom для ПК. Другими словами, если вы выключите или включите микрофон с помощью кнопки на своем аудиоустройстве, в клиенте Zoom отобразится состояние микрофона (включен или выключен). Включайте эту настройку только в том случае, если у вас есть поддерживаемое аудиоустройство.
- Расширенные. Просмотреть расширенные настройки.
Демонстрация экрана
Позволяет изменить настройки, связанные с демонстрацией экрана.
- Автоматически входить в полноэкранный режим при просмотре демонстрации экрана
- Автоматически разворачивать окно Zoom при просмотре демонстрации экрана.
 Разворачивать окно клиента Zoom, но не переходить в полноэкранный режим.
Разворачивать окно клиента Zoom, но не переходить в полноэкранный режим. - Вписать демонстрируемое содержимое в окно клиента Zoom. Автоматически масштабировать демонстрируемый экран в соответствии с размером окна Zoom.
- Демонстрация окон Zoom при демонстрации рабочего стола. Отображать клиент Zoom другим участникам в ходе демонстрации экрана. По умолчанию клиент Zoom скрыт в ходе демонстрации экрана.
- Включить дистанционное управление всеми приложениями. Разрешает другим участникам управлять всеми приложениями дистанционно в ходе сеанса дистанционного управления.
- Параллельный режим. Отображать демонстрируемый экран и видео участников рядом. Подробнее.
- Расширенные. Просмотреть расширенные настройки.
Телефон
Отображает информацию, связанную с Zoom Phone, при наличии у вас лицензии Zoom Phone. Подробнее.
Чат
Позволяет изменить настройки, связанные с чатом Zoom, каналами и уведомлениями о сообщениях.
Настройки чата
- Показать кнопку элемента кода. Отобразить кнопку элемента кода в чате, позволяющую делиться элементами кода. Подробнее.
- Включить предварительный просмотр ссылки. Вставлять предварительный просмотр ссылки с названием страницы, предпросмотром изображения и описанием, когда в сообщении содержится ссылка.
- Отображать мое состояние как «Нет на месте» при моем бездействии в течение _ минут. Изменять статус на «Нет на месте», когда компьютер неактивен в течение указанного времени в минутах.
- Тема левой боковой панели. Изменить цвет боковой панели чата.
- Заблокированные пользователи. Нажмите Управлять заблокированными пользователями, чтобы просмотреть заблокированные контакты и удалить их из списка заблокированных.
Непрочитанные сообщения
- Держать все непрочитанные сообщения сверху.
 Держать чаты с непрочитанными сообщениями в верхней части списка чатов.
Держать чаты с непрочитанными сообщениями в верхней части списка чатов. - Показывать значок о непрочитанных сообщениях для каналов. Отображать количество непрочитанных сообщений рядом с каждым чатом.
Push-уведомления
- Укажите, для каких сообщений вы хотите получать уведомления.
- Все сообщения
- Только личные сообщения или упоминания. Показывать уведомления только для личных чатов 1 на 1 и при упоминании вашего имени (@ваше_имя) в каналах (групповых чатах).
- Ничего
- Принимать уведомления для. Задайте ключевые слова, по которым вы хотите получать уведомления.
- С исключениями для. Задайте исключения, если вы хотите, чтобы настройки уведомлений в определенных каналах отличались от заданных выше.
- Не беспокоить с __ до __ . Задайте период времени, в течение которого вы не хотите получать уведомления.

- Воспроизводить звук при получении сообщения чата
- Отключить звук уведомлений во время конференции или вызова
Виртуальный фон
Вы можете выбрать виртуальный фон, выбрать цвет фона (зеленый экран) за своей спиной и выгрузить изображение виртуального фона. Подробнее.
Запись
Выбрать место хранения локальных записей и просмотреть объемы занятого и свободного места в облачном хранилище записей.
Локальная запись
- Расположение. Выберите место для сохранения файлов записей по умолчанию.
Примечание. Настройка в качестве расположения по умолчанию папки синхронизации с облаком (такой как Dropbox, Google Диск или One Drive), внешнего диска или сетевого запоминающего устройства может привести к возникновению проблем при сохранении и конвертировании локальных записей. Компания Zoom настоятельно рекомендует выбирать расположение по умолчанию для записей на локальном диске.
- Выбрать расположение для файлов записей после завершения конференции. Отобразить запрос, чтобы выбрать место сохранения файлов записей, по завершении записываемой конференции. Если эта функция отключена, файлы записей будут сохраняться в расположении по умолчанию.
- Записывать отдельный аудиофайл для каждого говорящего участника. Позволяет создать отдельные аудиофайлы для каждого участника вместо одного аудиофайла со звуком всех участников.
- Оптимизировать для стороннего видеоредактора. Обеспечить совместимость файла записи с программным обеспечением для редактирования видео.
- Добавить временную метку к записи. Встроить дату и время при записи конференции.
- Записывать видео при демонстрации экрана. Продолжить запись видео участника в ходе сеансов демонстрации экрана.
- Располагать видео рядом с демонстрацией экрана в записи. Располагать видео участников рядом с демонстрируемым экраном во время записи в ходе сеансов демонстрации экрана.

Подробнее о локальной записи.
Запись в облако
Нажмите Управлять моими облачными записями, чтобы открыть веб-портал Zoom и задать настройки облачных записей.
Расширенные функции
- Просмотреть расширенные функции. Открыть веб-портал Zoom, чтобы задать настройки, недоступные в клиенте.
- Редактировать мой профиль. Открыть веб-портал Zoom, чтобы изменить персональные данные, например, изображение профиля или имя.
- Изменить мою подписку. Открыть веб-портал Zoom, чтобы отобразить текущий платный тарифный план и возможности для его изменения.
Статистика
Показать объем ресурсов ЦП и памяти, используемых Zoom в настоящий момент. Если вы находитесь в конференции, здесь будут отображаться задержка и джиттер, что позволяет оценить качество звука и видео.
Обратная связь
Отправить обратную связь компании Zoom, в том числе идеи, запросы или общие замечания.
Специальные возможности
Здесь можно изменить размер шрифта субтитров и просмотреть сочетания клавиш, которые можно использовать в Zoom.
- Размер шрифта субтитров по требованию. Нажмите и перетащите ползунок, чтобы увеличить или уменьшить шрифт.
- Всегда показывать элементы управления конференции. Сделать так, чтобы элементы управления конференции отображались всегда. Если настройка отключена, элементы управления конференции будут скрываться, если курсор мыши неактивен в течение нескольких секунд.
- Сочетания клавиш. Отобразить сочетания клавиш, которые можно использовать в Zoom.
iphone 12 pro видео переключается на медленное движение…
Я наблюдал это некоторое время на своем телефоне Pro Max 11. Когда я выполняю аирдроп со своего телефона на Apple TV или Mac Pro в конце 2013 года, или на iPad Air 3 последнего поколения , видеоклипы становятся в 10 раз медленнее. То есть 41-секундное видео становится продолжительностью 4,1 минуты не только на устройстве, на которое оно было передано, но ТАКЖЕ на iPhone (исходное видео стало замедленным).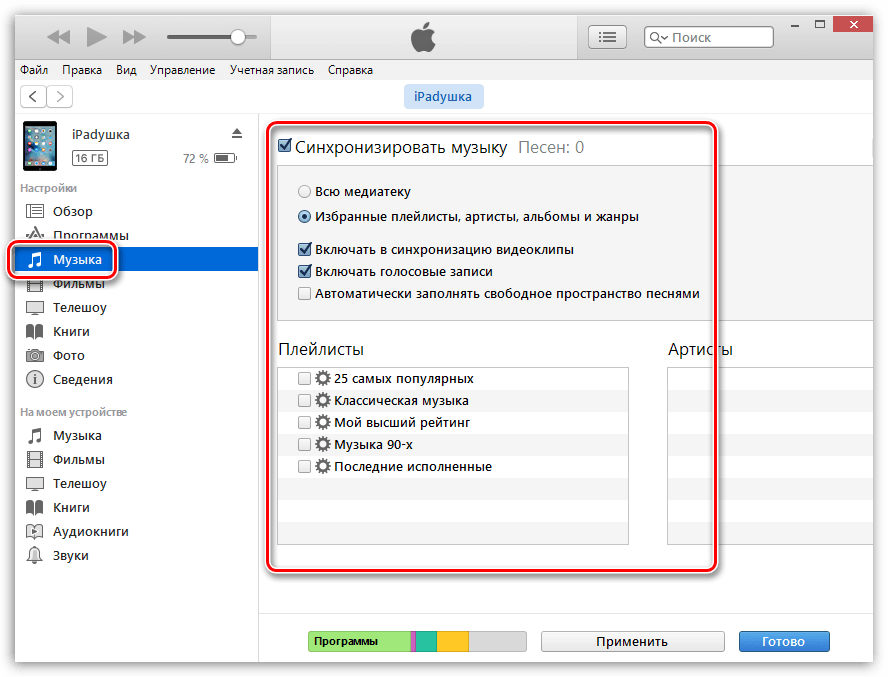 Это похоже на то, что процесс передачи активирует какую-то функцию замедленного воспроизведения.
Это похоже на то, что процесс передачи активирует какую-то функцию замедленного воспроизведения.
Итак, я проверил видео: на iPhone я открыл видео, которое я уже передал с описанными результатами, затем щелкнул «Изменить» (вверху справа). Под видеоклипом виднелась серия вертикальных полос, центральные из которых были дальше друг от друга, чем по бокам. Это означает, что часть клипа находится в замедленном движении, по сути, почти весь клип. Полосы будут отображаться, только если видео идет в замедленном режиме. Вы можете настроить обычную скорость, сдвинув полосы вместе и сохранив видео. Однако, когда я повторно отправляю видео после этой настройки, все происходит снова! Видео будет преобразовано обратно в замедленное воспроизведение на iPhone, а переданная копия будет замедленной.
Итак, я обнаружил, что лучше исправить в Quicktime, открыв клип в папке загрузки (куда он передается при воздушном сбросе на мой MAC), соединив полосы (Quicktime покажет их также во время воспроизведения), чтобы устранить замедленное воспроизведение, чем сохранение клипа в выбранной папке / месте.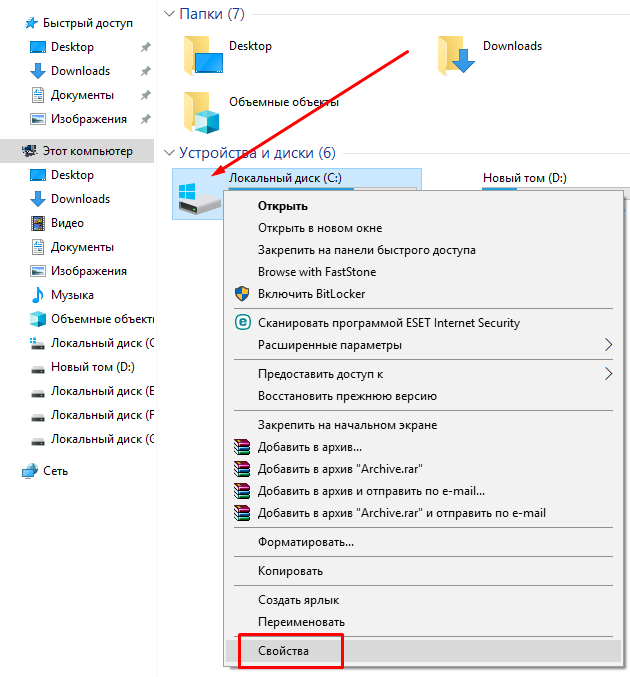 Все работало нормально, пока в папке назначения над сохраненными видеоклипами не появился значок изображения с тем же именем клипа, с расширением AAE (то есть IMG_0786.MOV и IMG_0786.AAE).
Все работало нормально, пока в папке назначения над сохраненными видеоклипами не появился значок изображения с тем же именем клипа, с расширением AAE (то есть IMG_0786.MOV и IMG_0786.AAE).
Когда я открыл файл AAE, моя библиотека iPhone выскочила на секунду, затем белый экран с надписью «Импорт» вверху и чуть ниже «Импортировать в: библиотеку» с библиотекой, находящейся в прокрутке вниз.
Что ж, как только я открыл этот файл AAE, трюк с устранением замедленного воспроизведения в QT и сохранением под другим именем (или с тем же именем в другую папку) больше не работал. Сохраненный файл все равно в 10 раз длиннее.
Я вел переговоры со службой поддержки Apple, и они свяжутся с вами.Они подозревают что-то связанное с плеером Quicktime.
Прошу прощения, если мое описание сбивает с толку.
О производительности iOS на вашем iPhone, iPad или iPod touch
Если ваше устройство iOS работает медленно или зависает, попробуйте эти советы.
Проверьте состояние вашей сети
Многие приложения на вашем устройстве требуют подключения к Интернету для их содержимого и других функций.Если сеть, к которой вы подключены, перегружена — например, на мероприятии, в котором много людей используют одну и ту же сеть, — приложениям может потребоваться некоторое время, чтобы открыть или отобразить свой контент. Ваше устройство также может показаться медленным, поскольку оно постоянно подключается к новым вышкам сотовой связи, когда вы находитесь в движущемся автомобиле.
Даже если ваше устройство показывает сильный сигнал, вам может потребоваться подождать, повторить попытку в другом месте или использовать доступный Wi-Fi. Если у вас по-прежнему возникают проблемы со скоростью, доступностью или производительностью сотовой связи в нескольких местах, обратитесь к своему оператору связи.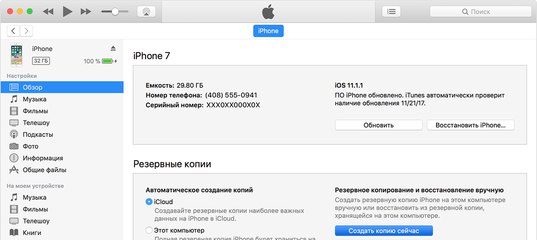
Узнайте больше о сотовых данных.
Закройте приложение, которое не отвечает
Если приложение перестает отвечать или зависает, возможно, вам придется принудительно закрыть его, а затем снова открыть. *
- На главном экране iPhone X или новее или iPad с iOS 12 проведите вверх от нижней части экрана и немного задержитесь посередине экрана. На iPhone 8 или более ранней версии дважды щелкните кнопку «Домой», чтобы отобразить последние использованные приложения.
- Проведите пальцем вправо или влево, чтобы найти приложение, которое вы хотите закрыть.
- Проведите пальцем вверх по области предварительного просмотра приложения, чтобы закрыть приложение.
* В нормальных условиях принудительное закрытие приложений не требуется и не заставляет ваше устройство работать быстрее. Фактически, приложение требует больше времени для открытия после принудительного закрытия, потому что оно должно перезагрузить все свои данные.
Узнайте, что делать, если приложение постоянно перестает отвечать.
Убедитесь, что у вас достаточно места для хранения
Если на вашем устройстве недостаточно памяти, iOS автоматически освобождает место при установке приложения, обновлении iOS, загрузке музыки, записи видео и т. Д.iOS удаляет только те элементы, которые можно загрузить повторно или которые больше не нужны.
Вы можете проверить память вашего устройства в разделе «Настройки»> «Основные»> «Память [Устройство]». Для лучшей производительности старайтесь поддерживать не менее 1 ГБ свободного места. Если ваше доступное хранилище постоянно меньше 1 ГБ, ваше устройство может замедлиться, поскольку iOS постоянно освобождает место для большего количества контента.
Если вам нужно освободить место, выполните следующие действия, чтобы включить рекомендации по экономии места, встроенные в iOS:
- Перейдите в «Настройки»> «Основные»> «Хранилище [Устройство]» и прочтите рекомендации, которые может предоставить iOS.

- Коснитесь «Включить», чтобы включить рекомендацию, или коснитесь заголовка рекомендации, чтобы просмотреть содержимое, которое можно удалить.
Если вы не видите никаких рекомендаций или вам нужно освободить еще больше места, вы можете просмотреть приложения на своем устройстве. Они перечислены на том же экране хранилища [Устройство] вместе с объемом используемого пространства.
Коснитесь приложения, затем выберите один из вариантов:
- Разгрузка приложения, что освобождает память, используемую приложением, но сохраняет его документы и данные.
- Удалить приложение, которое удаляет приложение и связанные с ним данные.
- В зависимости от приложения вы можете удалить некоторые из его документов и данных.
Узнайте больше о способах оптимизации хранилища.
Оставьте режим низкого энергопотребления выключенным, если он вам не нужен
Low Power Mode — это функция iPhone, которая продлевает срок службы батареи за счет уменьшения количества энергии, потребляемой вашим устройством. В режиме низкого энергопотребления некоторые функции отключены, а выполнение некоторых задач может занять больше времени.Если значок батареи желтый, это означает, что включен режим низкого энергопотребления.
В режиме низкого энергопотребления некоторые функции отключены, а выполнение некоторых задач может занять больше времени.Если значок батареи желтый, это означает, что включен режим низкого энергопотребления.
Рассмотрите возможность отключения режима низкого энергопотребления, если вам нужно, чтобы ваш iPhone работал без ограничений энергопотребления. Вы можете включить или выключить режим низкого энергопотребления в меню «Настройки»> «Батарея».
Получите дополнительную информацию о режиме низкого энергопотребления.
Не допускайте перегрева или холода устройства
iOS регулирует производительность вашего устройства, если оно становится слишком теплым из-за внешних условий, например, когда его оставили в раскаленной машине или использовали в течение длительного времени под прямыми солнечными лучами.Переместите устройство в более прохладное место и дайте ему отрегулировать температуру.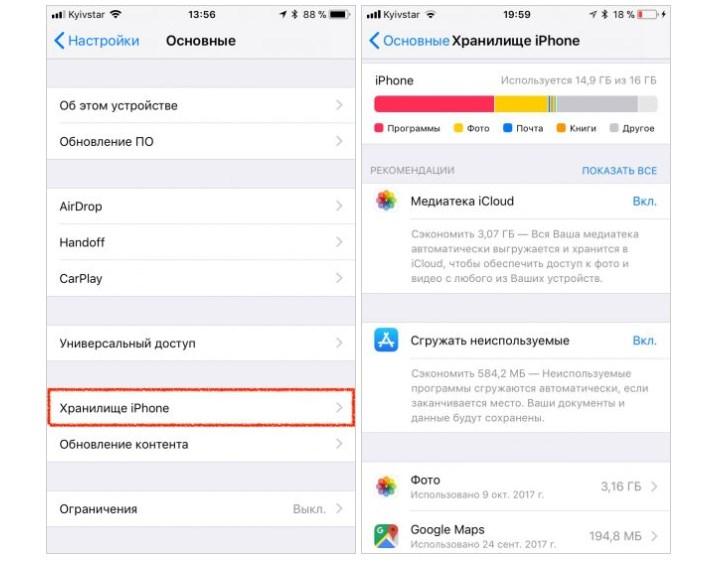
Очень низкие температуры также могут замедлить работу устройства. Если ваше устройство работает медленно после холода, переместите его в более теплое место.
Узнайте больше о допустимых рабочих температурах.
Посмотрите на состояние аккумулятора
Все аккумуляторные батареи являются расходными материалами, эффективность которых снижается по мере химического старения.Со временем емкость и пиковая производительность аккумуляторных батарей во всех моделях iPhone уменьшатся, и в конечном итоге их потребуется заменить. iOS может отображать состояние батареи и рекомендовать, если батарею iPhone необходимо заменить. Перейдите в «Настройки»> «Батарея» и нажмите «Состояние батареи».
Проверьте аккумулятор iPhone.
Информация о продуктах, произведенных не Apple, или о независимых веб-сайтах, не контролируемых и не проверенных Apple, предоставляется без рекомендаций или одобрения. Apple не несет ответственности за выбор, работу или использование сторонних веб-сайтов или продуктов. Apple не делает никаких заявлений относительно точности или надежности сторонних веб-сайтов. Свяжитесь с продавцом для получения дополнительной информации.
Apple не несет ответственности за выбор, работу или использование сторонних веб-сайтов или продуктов. Apple не делает никаких заявлений относительно точности или надежности сторонних веб-сайтов. Свяжитесь с продавцом для получения дополнительной информации.
Дата публикации:
Как ускорить / замедлить видео на iPhone (5/6/7/8 / X) с помощью 11 лучших приложений
Apple inc постоянно обновляет камеры iPhone и возможности записи видео, но их возможности редактирования видео отстают от других функций.Итак, если вы хотите замедлить или ускорить видео iPhone , вам может потребоваться заплатить за отличное приложение для редактирования видео iPhone или загрузить большой видеоредактор. В этой статье мы расскажем о некоторых исправлениях замедления iPhone и покажем вам , как ускорить видео на iPhone . Помимо того, что вы узнаете, как ускорить воспроизведение видео на iPhone, вы также узнаете о различных приложениях для ускорения работы iPhone и достижения отличного результата.
В этой статье мы расскажем о некоторых исправлениях замедления iPhone и покажем вам , как ускорить видео на iPhone . Помимо того, что вы узнаете, как ускорить воспроизведение видео на iPhone, вы также узнаете о различных приложениях для ускорения работы iPhone и достижения отличного результата.
Часть 1. Как ускорить / замедлить видео на iPhone с FilmoraGo
FilmoraGo — мощное приложение для редактирования видео, которое широко используется для ускорения видео на iPhone.Поскольку это приложение для редактирования видео, оно включает в себя несколько других интересных функций для пользователей. С помощью этого приложения вы можете ускорить или замедлить воспроизведение видео на iPhone, добавить музыкальные эффекты, PIP и многое другое. Интуитивно понятный интерфейс приложения позволяет легко узнать, как ускорить воспроизведение видео на iPhone 5s и более ранних версиях iPhone.
Узнайте, как замедлить видео на iPhone или , как ускорить видео на iPhone с FilmoreGo, ниже.
Шаги по ускорению и замедлению видео с FilmoraGo:
Шаг 1. Импортируйте видео.
Загрузите и откройте приложение для редактирования видео FilmoraGo. Нажмите на импорт и выберите желаемое видео.
Шаг 2: Отрегулируйте контроль скорости.
Затем нажмите «Контроль скорости», чтобы настроить скорость видео. Звук, включенный в видео, также изменится соответствующим образом.
Шаг 3: Сохраните и экспортируйте.
Наконец, сохраните и экспортируйте видеофайл на свой iPhone или платформу социальных сетей.
- Конвертируйте видео в iPhone 11 / Xs / X / 8/7 Plus / 7, MP4, VOB (DVD-Video), AVI, MKV, MOV и более 1000 других форматов.
- Записывайте видео с iPhone на DVD-диск для воспроизведения на DVD-плеере с 30-кратной максимальной скоростью.
- Оптимизированные предустановки преобразования для iDVD, iMovie, Final.

- Редактируйте видео с iPhone с помощью расширенных функций редактирования видео, таких как обрезка, обрезка, добавление водяных знаков, субтитров и т. Д.
- Скачивайте видео с YouTube и других более 1000 сайтов обмена видео.
- Поддерживаемые ОС: Windows 10/8/7 / XP / Vista, macOS 11 Big Sur, 10.15 (Catalina), 10.14, 10.13, 10.12, 10.11, 10.10, 10.9, 10,8, 10,7, 10,6
Часть 2. Как ускорить / замедлить воспроизведение видео в iMovie на iPhone
iMovie — бесплатное приложение для редактирования видео для iPhone. С помощью этого приложения вы можете ускорять воспроизведение видео на iPhone, добавлять текст, эффекты и многое другое. Приложение имеет простой пользовательский интерфейс, а это означает, что вам не нужно обладать профессиональными навыками редактирования видео, прежде чем вы сможете изменить скорость воспроизведения видео с помощью приложения.
Шаги по ускорению и замедлению видео с iMovie:
Шаг 1: Импортируйте видеофайл.
Откройте видеоредактор и создайте новый проект. Затем импортируйте видеофайл в новый проект.
Шаг 2: Отрегулируйте скорость.
После импорта видео нажмите значок «Скорость» для настройки. Вы можете уменьшить скорость до 1/8 исходной скорости или увеличить ее вдвое по сравнению с исходной скоростью.
Шаг 3: Сохраните и экспортируйте.
Поиграйте с ползунком скорости, пока не добьетесь желаемого эффекта. После этого сохраните и экспортируйте. Вы также можете нажать кнопку сброса, если хотите вернуться к исходной скорости воспроизведения.
Часть 3. Как ускорить / замедлить видео iPhone на Windows / Mac
Замедление или ускорение видео — еще одна игра, когда дело касается компьютеров. Один из лучших инструментов, который мы рекомендуем для этого, — Wondershare Filmora . Это полнофункциональное приложение можно использовать на компьютерах Windows и Mac для редактирования видео, замедления и ускорения видео, а также добавления эффектов, таких как музыкальный эффект, картинка в картинке и размытие фона. Filmora9 также позволяет редактировать практически все типы видеоформатов: MP4, EVO, VOB, MTS, MPEG, 3GP, MOD, AVI и другие.
Filmora9 также позволяет редактировать практически все типы видеоформатов: MP4, EVO, VOB, MTS, MPEG, 3GP, MOD, AVI и другие.
Шаги по ускорению и замедлению видео с Wondershare Fimora 9
Шаг 1. Добавьте необходимые видеофайлы
Первое, что нужно сделать, это открыть видеоредактор Filmora9 и добавить необходимые видеофайлы. Для этого нажмите кнопку «Импорт» из медиатеки. Отобразятся все файлы на вашем компьютере, выберите нужный видеофайл и нажмите «Готово». Альтернативный и более простой способ — перетащить видеофайл прямо в видеоредактор в раздел «Альбом пользователя».”
Шаг 2. Ускорение / замедление одним щелчком мыши
Из «Альбома пользователя» перетащите видео на видеодорожку на временной шкале. Щелкните видео правой кнопкой мыши, отобразится список параметров, нажмите «Скорость и продолжительность». Вы должны увидеть всплывающее окно, в котором вы можете настроить скорость с помощью чисел. 1 означает исходную скорость, 2 означает удвоенную исходную скорость, 0,5 означает половину исходной скорости. Как правило, чем выше число, тем выше скорость. Цифры ниже 1 позволят замедлить воспроизведение видео.Вы можете легко просмотреть эффекты на странице предварительного просмотра перед сохранением и экспортом.
Как правило, чем выше число, тем выше скорость. Цифры ниже 1 позволят замедлить воспроизведение видео.Вы можете легко просмотреть эффекты на странице предварительного просмотра перед сохранением и экспортом.
В качестве альтернативы более простой и быстрый способ — перетащить ползунок скорости. Перетаскивание вправо ускорит видео, а влево замедлит воспроизведение.
Шаг 3: Отрегулируйте звук звука.
Этот третий шаг необязателен, но полезен. Когда вы изменяете настройки скорости видеофайла, скорость звука автоматически настраивается в соответствии с новым видео.Однако, если вы предпочитаете сохранить исходную скорость звука, вы можете сделать это за несколько шагов. Удалите звук из видео, дважды щелкнув аудиоклип. Вы найдете аудиоклип на панели редактирования звука, где вы также можете удалить фоновый шум, его появление или исчезновение или полностью добавить новый звук.
Шаг 4: Экспорт видеофайла.
После внесения всех изменений в видеофайл последним шагом будет его экспорт. Нажмите кнопку экспорта в видеоредакторе. У вас также есть возможность сохранять в любом формате видео, а также возможность сохранять и воспроизводить видео на любом устройстве, которое вы хотите: iPhone, iPod, iPad, или публиковать напрямую на YouTube и Vimeo.
Нажмите кнопку экспорта в видеоредакторе. У вас также есть возможность сохранять в любом формате видео, а также возможность сохранять и воспроизводить видео на любом устройстве, которое вы хотите: iPhone, iPod, iPad, или публиковать напрямую на YouTube и Vimeo.
Часть 4. Как ускорить / замедлить воспроизведение видео на iPhone с помощью 9 лучших приложений
1) Slopro
Slopro — это приложение для редактирования видео, которое можно использовать для замедления воспроизведения видео на вашем iPhone. Он включает расширенные функции редактирования, которые обеспечивают невероятные эффекты движения. С помощью приложения вы можете поделиться своим отредактированным видео прямо на своих любимых социальных сетях Facebook, YouTube, Vimeo и т. Д.
Плюсов:
- Отсутствие надоедливой рекламы при использовании приложения.
- Позволяет загружать несколько пакетов.
Минусы:
- Бесплатная версия может ограничить ваши возможности редактирования видео.

- Водяной знак добавлен в конце видео, если вы не приобретете приложение.
2) Замедленная видеокамера Extreme
Это приложение предлагает различные варианты редактирования видеофайла, а также замедляет видео iPhone. С его помощью вы можете ускорить видео на iPhone 6 или снизить скорость на 25%, 50% или 75%. Он также имеет функцию, которая позволяет добавлять аудио к видео.Для получения дополнительных функций редактирования вам следует подумать о покупке платной версии приложения.
Плюсов:
- Обеспечивает высококачественные эффекты замедленного / ускоренного движения.
Минусы:
- Бесплатная версия позволяет только 10 секунд записи видео.
- Водяной знак включен в отредактированные вырезки, если вы не купите приложение.
3) iMotion HD
Это приложение обычно предустановлено на iPhone 5 и более ранних версиях iPhone.Если вы хотите узнать, как ускорить iPhone X или как ускорить iPhone 7 и записывать видео, вы можете рассчитывать на это приложение.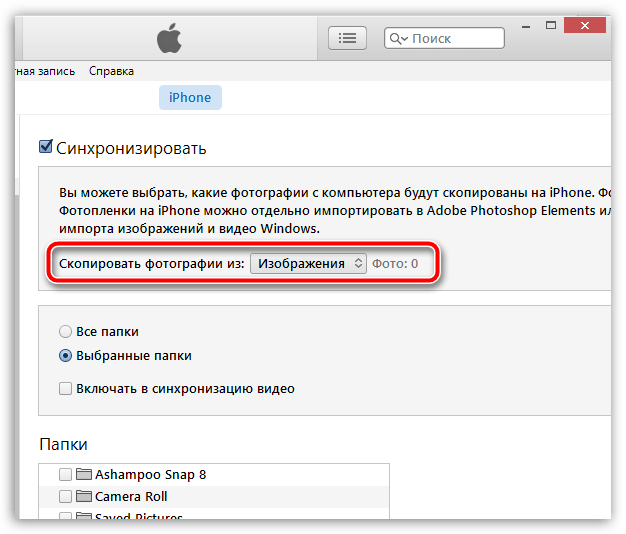 Вы также можете снизить скорость видео на iPhone с помощью приложения и поделиться им с платформами социальных сетей.
Вы также можете снизить скорость видео на iPhone с помощью приложения и поделиться им с платформами социальных сетей.
Плюсов:
- Простота использования и навигации.
- Чистый классический дизайн.
Минусы:
- В бесплатной версии есть ограниченные возможности редактирования.
4) Визмато
, если вы ищете, как ускорить воспроизведение видео на iPhone 6 и других версиях iPhone, вам следует подумать о Vizmato.Это приложение для редактирования видео, которое обеспечивает качественные записи и позволяет пользователям ускорять или замедлять видео, используя опцию Медленно и Быстро. Вы также можете предварительно просмотреть видео, чтобы убедиться, что оно удовлетворительное, прежде чем сохранять и экспортировать на свое устройство или в любую социальную сеть.
Плюсов:
- Включает более двадцати шаблонов.
- Экспортирует видео в высоком разрешении.
- Безупречное воспроизведение видео.

Минусы:
- Водяной знак включен в бесплатную версию приложения.
- Частый сбой приложения.
5) Видеошоп
Теперь довольно легко создавать потрясающие видеоролики и публиковать их в Интернете, не обладая профессиональными навыками редактирования. С помощью Videoshop вы можете замедлять и ускорять видео, записывать закадровый голос и изменять звуковые эффекты.
Плюсов:
- Медленные и быстрые видеоролики создаются легко и качественно.
- Функция реверса видео также доступна в приложении.
Минусы:
- Ограниченные инструменты редактирования в бесплатной версии приложения.
6) SlowCam
Если вы хотите редактировать или ищете, как ускорить видео на iPhone, то видеоредактор SlowCam может быть вашим лучшим вариантом. Приложение простое, удобное в использовании и даже может снимать видео высокой четкости и записывать их в замедленной съемке.
Плюсов:
- Простой и удобный пользовательский интерфейс.

Минусы:
- Доступна только как платная версия.
- Возможности редактирования ограничены.
7) Vlogit
YouTubers и Vloggers с удовольствием используют это приложение, поскольку оно специально разработано со всеми необходимыми инструментами. С помощью Vlogit вы можете редактировать видео и узнать, как ускорить видео на iPhone 7, 8 и X. Вы также можете сохранять и делиться из приложения в социальных сетях.
Плюсов:
- Это позволяет записывать видео прямо из приложения.
- Легкое редактирование и ускоренная перемотка видео iPhone.
Минусы:
- Частые сбои приложения.
- Инструменты редактирования аудио ограничены.
8) Quik
Quik — еще одно приложение для ускоренного просмотра видео для iPhone, которое популярно среди пользователей YouTube и создателей контента. Он поставляется с 26 настраиваемыми темами, которые позволяют комбинировать видео и фотографии. Узнать, как ускорить работу вашего iPhone, также легко и возможно с помощью нескольких нажатий.
Узнать, как ускорить работу вашего iPhone, также легко и возможно с помощью нескольких нажатий.
Плюсов:
- Он совместим со многими камерами GoPro.
- Он может объединить более 200 фото / видео в одном проекте.
Минусы:
- Возможности совместного использования файлов и форматов файлов ограничены.
9) Кинемастер
KineMaster — одно из лучших и надежных приложений для ускорения просмотра видео на iPhone и редактирования видео на iPhone. Он поддерживает видео с разрешением 4K, может эффективно создавать замедленные и ускоренные видеоэффекты и включает несколько инструментов для редактирования аудио.
Плюсов:
- Превосходные возможности обмена файлами.
- Надежные и подробные инструменты редактирования аудио.
Минусы:
- Технические, требующие необходимых навыков редактирования.
- Платная версия довольно дорогая, чем большинство приложений для редактирования.

Заключение
Интересно, «как ускорить мой iPhone», «как перемотать видео вперед на iPhone» или «как замедлить воспроизведение видео на iPhone», тогда вы найдете это руководство полезным и находчивым. В этом руководстве показано, как замедлить видео iPhone с помощью различных приложений iPhone для ускорения видео, которые могут помочь вам добиться отличных результатов.
Как ускорить и замедлить видео на iPhone и Android
iPhone и Android-телефоны и приложения постоянно обновляются, включая функции записи и редактирования видео. Одно из последних нововведений — возможность ускорять или замедлять воспроизведение видео. С помощью нескольких удачно размещенных щелчков вы можете воспроизводить клипы со сверхвысокой скоростью или с замедленным воспроизведением. Отчасти это благодаря беспрецедентной скорости и удобству редактирования видео на мобильных устройствах.
Мы здесь, чтобы показать вам, как ускорить воспроизведение видео на устройствах iPhone и Android.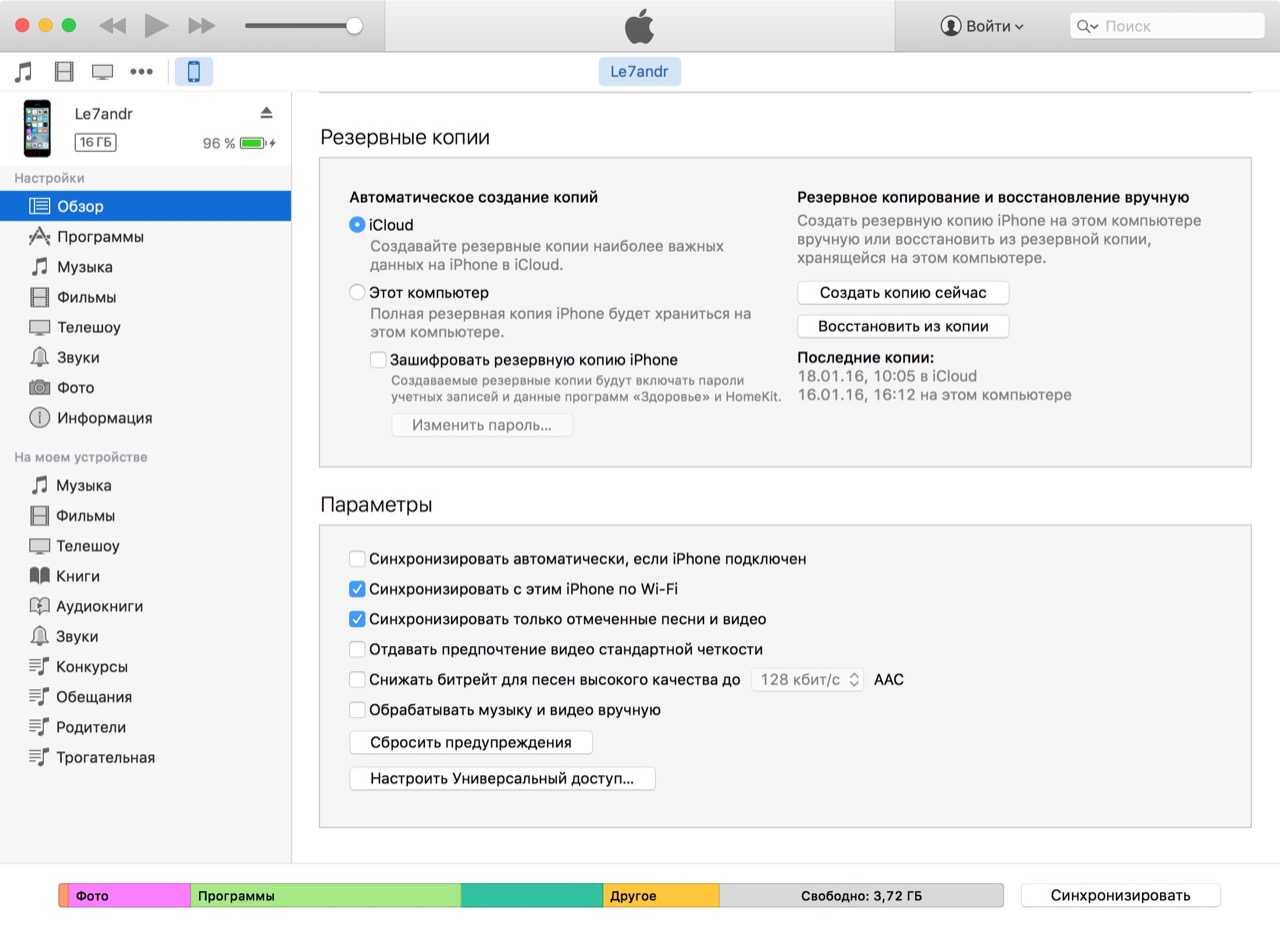 Вот все, что вам нужно знать, чтобы изменить скорость ваших видео в кратчайшие сроки.
Вот все, что вам нужно знать, чтобы изменить скорость ваших видео в кратчайшие сроки.
Как бесплатно изменить скорость видео на iPhone и Android с помощью приложения PowerDirector
PowerDirector — жемчужина программного обеспечения CyberLink. Это мощное приложение для редактирования видео для пользователей iPhone и Android. Платформа для бесплатной загрузки поставляется с богатым набором функций и простым интерфейсом, который устраняет разрыв между любительским и профессиональным видеопроизводством.
PowerDirector выделяется среди множества программ для редактирования видео. Благодаря удобному дизайну вы сможете найти нужные инструменты и визуальные эффекты независимо от того, снимаете ли вы видеоблог или полнометражный фильм. Широкий спектр возможностей означает, что ваши видео будут выглядеть и ощущаться именно так, как вы их себе представляли.
Вам не нужно быть профессиональным видеоредактором, чтобы воспользоваться PowerDirector. Приложение служит бесценным ресурсом как для кинематографистов-любителей, так и для видеоблогеров YouTube.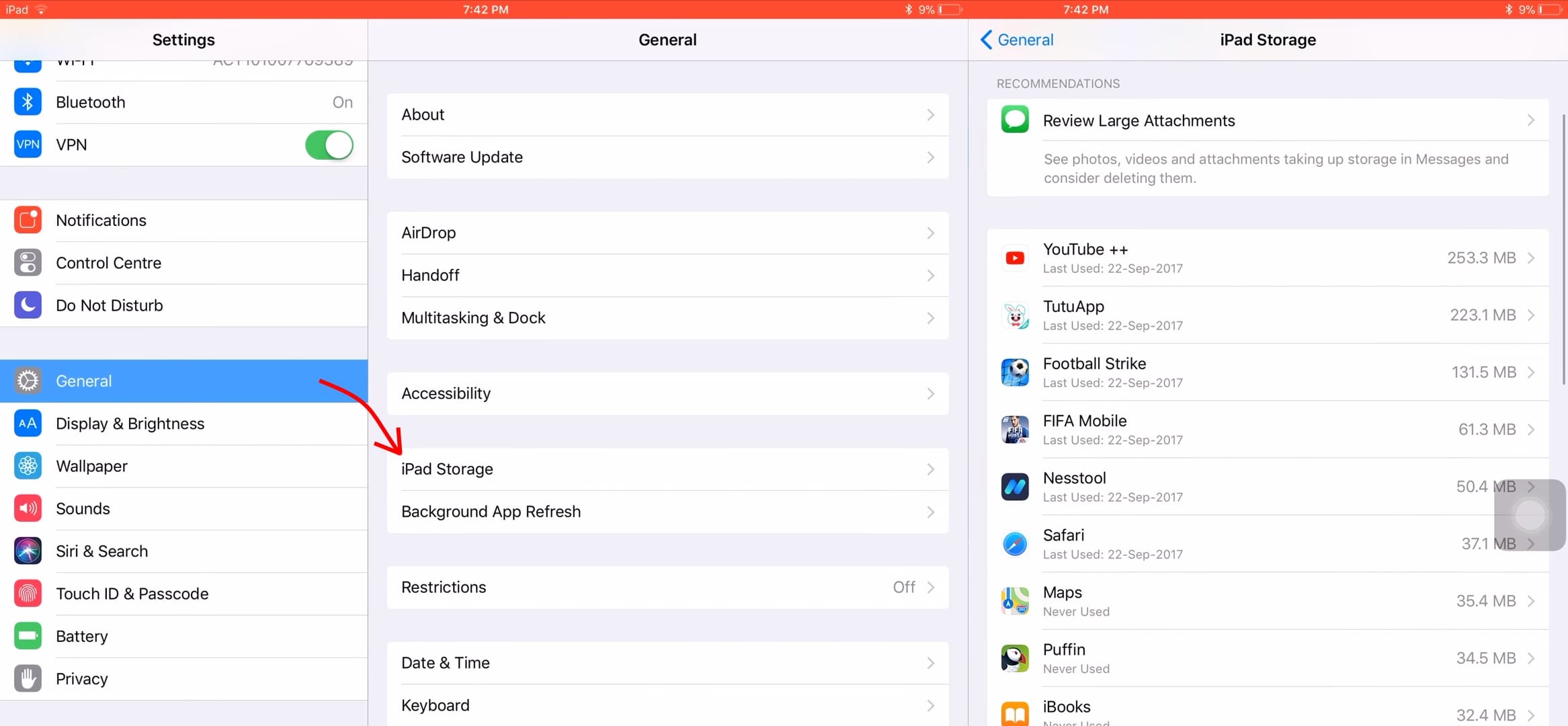 Это дает вам полный контроль, когда дело доходит до ускорения или замедления видео, добавления заголовков или редактирования зеленого экрана, не чувствуя себя чрезмерно сложным или запутанным.
Это дает вам полный контроль, когда дело доходит до ускорения или замедления видео, добавления заголовков или редактирования зеленого экрана, не чувствуя себя чрезмерно сложным или запутанным.
Допустим, у вас есть покадровая съемка звезд над вашим родным городом. Несмотря на то, что визуализация впечатляет, немногие люди будут сидеть и смотреть все четыре часа вашей видеозаписи. Ускорение видео в мобильном приложении PowerDirector позволяет вам сжать этот четырехчасовой период до секунд. В результате получилась столь же красивая сцена, на которой звезды изображены за долю от исходного времени.
Как ускорить и замедлить видео в приложении PowerDirector
Есть несколько способов замедлить воспроизведение видео на устройствах iPhone и Android. Нет ничего проще, чем PowerDirector. Вы можете добавить замедленное движение или создать петлю всего за три шага.
Шаг 1
Откройте приложение PowerDirector и выберите свой клип на шкале времени.
Шаг 2
Выберите значок «Скорость» внизу экрана.Используйте вертикальный ползунок справа, чтобы увеличить или уменьшить скорость.
Шаг 3
Щелкните значок «Воспроизвести», чтобы просмотреть свои изменения.
Как создавать замедленное движение и повтор / зацикливание видеоэффектов с помощью приложения ActionDirector
ActionDirector делает гораздо больше, чем просто замедляет и ускоряет клипы. Вы можете добавлять повторы и петли, чтобы многократно подчеркивать действие. Этот эффект также поможет вам создавать в Интернете контент, достойный мемов.
Шаг 1
Откройте приложение ActionDirector.Чтобы сделать замедленное видео, выберите свой клип, а затем инструмент «Действие».
Шаг 2
Переместите ручки по бокам клипа, чтобы найти часть, которую вы хотите отредактировать.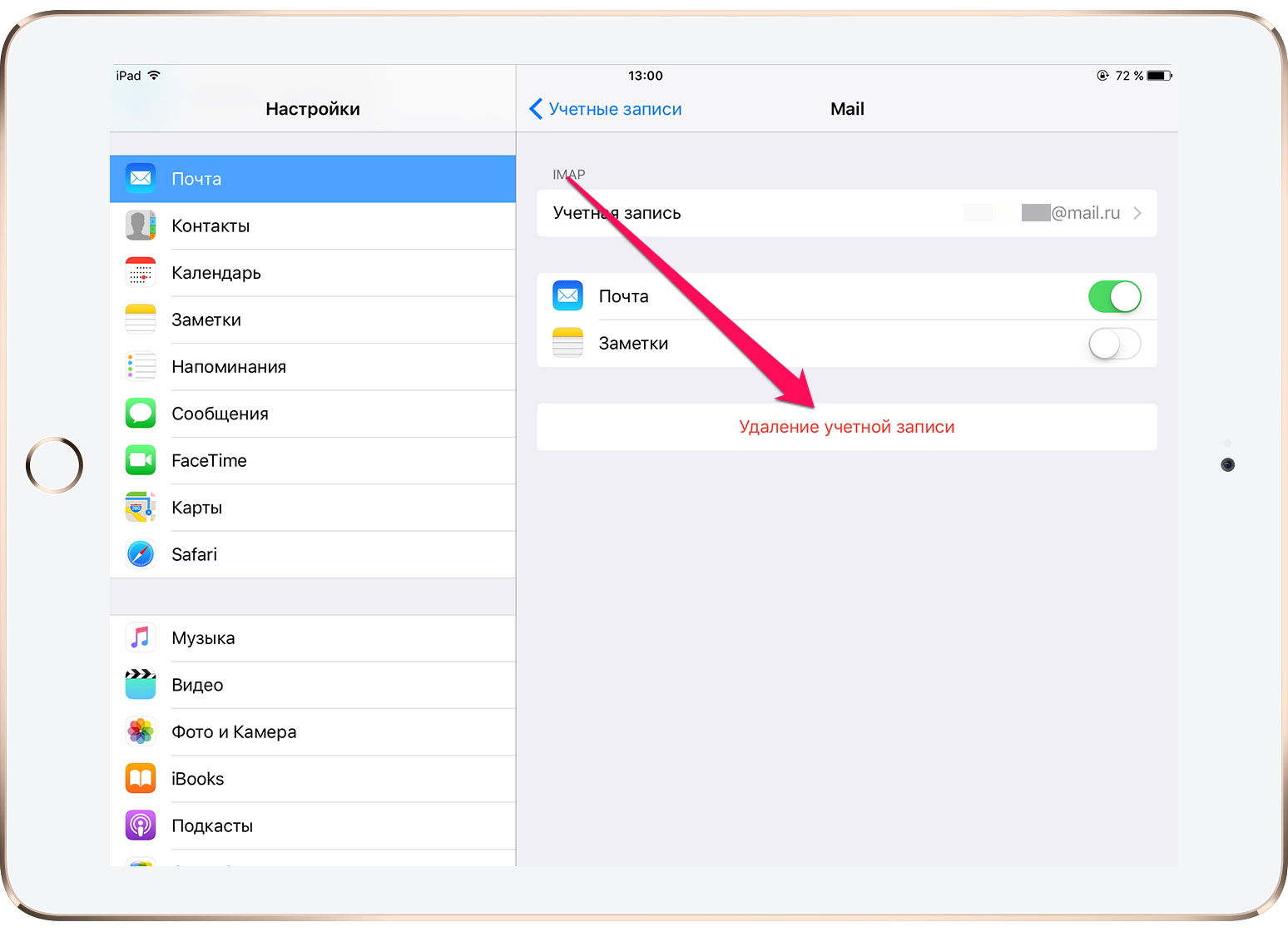 Отрегулируйте ползунок, чтобы увеличить или уменьшить скорость. Когда закончите, коснитесь синей галочки в правом верхнем углу.
Отрегулируйте ползунок, чтобы увеличить или уменьшить скорость. Когда закончите, коснитесь синей галочки в правом верхнем углу.
Шаг 3
Чтобы повторить или зациклить видеоэффект, выберите свой клип. Найдите инструмент «Действие» и нажмите «Повторить», чтобы выбрать часть клипа, которую вы хотите зациклить.Выберите нужный раздел и по завершении щелкните синюю галочку.
Как замедлить или ускорить воспроизведение видео на iPhone с помощью iMovie
Apple предлагает iMovie как приложение для редактирования видео начального уровня для владельцев iPhone. Простая в использовании платформа позволяет создавать впечатляющие произведения с видео, фотографиями и анимированной графикой. Вы можете использовать его как приложение для создания вступлений для своего видеоблога или использовать его для привлекательных видеоколлажей для учебы или работы.
Если вы никогда не редактировали видео на iPhone, не волнуйтесь.У продуктов Apple есть управляемые кривые обучения для редактирования видео. Вот почему iMovie — одно из лучших бесплатных приложений для редактирования видео для iPhone, iPad и других продуктов Apple.
Вот почему iMovie — одно из лучших бесплатных приложений для редактирования видео для iPhone, iPad и других продуктов Apple.
Как изменить скорость видео
Изменение скорости видео — это фундаментальная часть понимания того, как редактировать видео на iPhone и устройствах Android. Добавление замедленного движения может сделать сцену погони более драматичной, в то время как быстрое движение хорошо работает для таймлапсов. Это даже может помочь вам скрыть некоторые ошибки, такие как шаткость или недостаточный размер отснятого материала.
Шаг 1
Откройте приложение iMovie и выберите клип, который хотите настроить. Возможно, вам придется использовать инструменты редактирования, чтобы обрезать или разделить видео до желаемой длины.
Шаг 2
Нажмите кнопку «Скорость». Похоже на одометр. Приложение поставляется с различными предустановками, которые позволяют замедлять или ускорять воспроизведение видео. Вы также можете выбрать вариант «Пользовательский».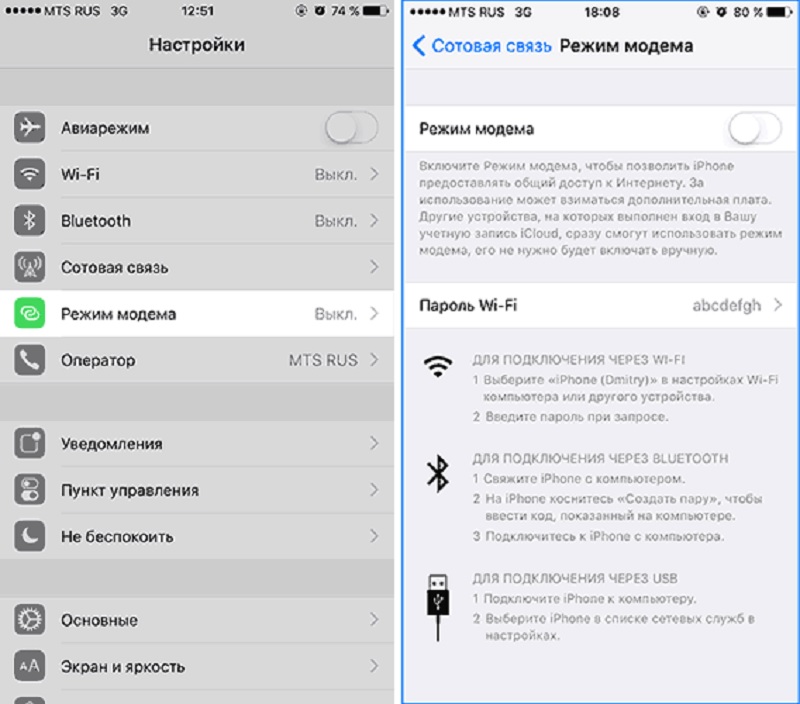
Шаг 3
Продолжайте переключать регуляторы скорости клипа.Удлините клип, чтобы замедлить его, и укоротите, чтобы ускорить. Это оно. Теперь вы знаете, как изменить скорость видео!
Как создавать стоп-кадры
Хотите остановить видео на одном кадре? Теперь это возможно с помощью стоп-кадра. Этот метод позволяет эффективно нажимать кнопку паузы в видеофайле, чтобы зрители видели статичный кадр.
Шаг 1
Откройте приложение iMovie и поместите указатель воспроизведения на кадр, где вы хотите приостановить воспроизведение видео.Точка появится с вертикальной белой линией.
Шаг 2
Перейдите в «Изменить» и нажмите «Добавить стоп-кадр». Кадр в позиции курсора воспроизведения теперь замораживается на три секунды.
Шаг 3
Перетаскивание концов по краю клипа может сократить или удлинить его. Обратите внимание, что кадр не содержит звука. Когда вы закончите редактирование, вы можете сохранить видео в фотопленке или прямо в социальных сетях.
Как изменить записанное замедленное видео на обычную скорость (iPhone)
Большинство видео имеют 30 кадров в секунду.Это означает, что есть 30 различных изображений, которые создают движущуюся картинку, когда вы воспроизводите их в реальном времени. Замедленное видео имеет более 30 кадров в секунду. Чтобы сделать клип с постоянной скоростью, нужно уменьшить количество кадров до 30.
Использование iMovie
Шаг 1
Откройте приложение iMovie. На временной шкале должен быть видеоролик с замедленной съемкой.
Шаг 2
Нажмите кнопку «Скорость». Вы можете выбрать одну из различных предустановленных скоростей, например 10%, 25% или 50% от исходной скорости.Нажмите «Авто», чтобы вернуться к обычной скорости клипа.
Начать редактирование сегодня
Начните создавать быстрое или замедленное видео с ActionDirector и PowerDirector. В мобильных видеоредакторах есть инструменты и эффекты, необходимые для изменения скорости клипа за секунды.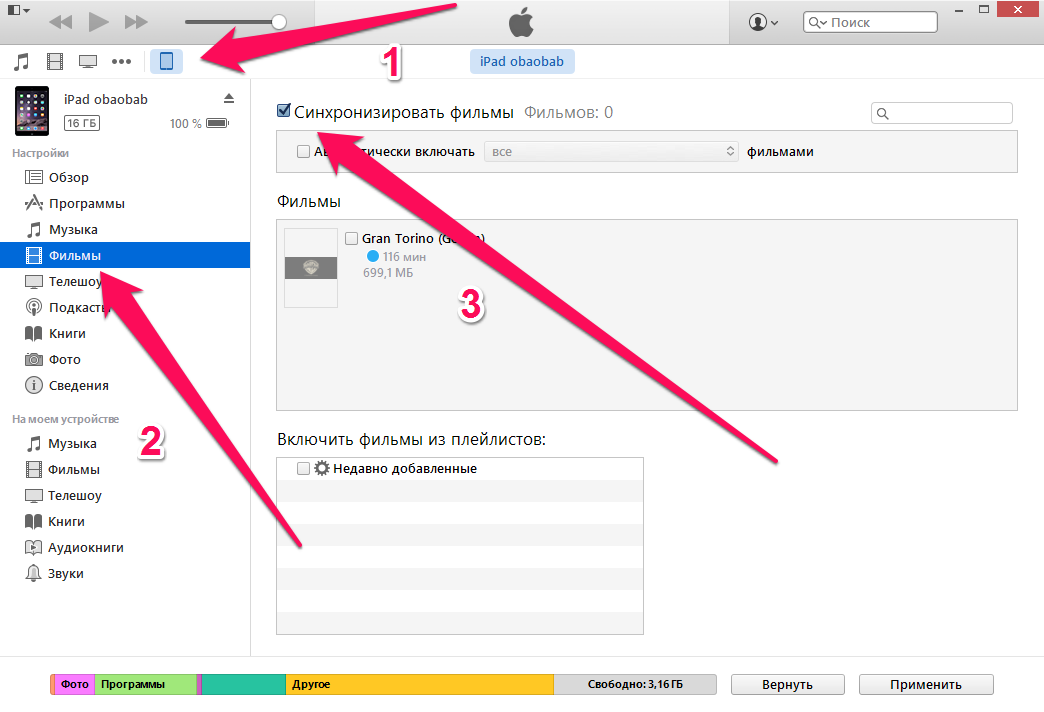 Ознакомьтесь с ActionDirector и PowerDirector, посетив CyberLink.com.
Ознакомьтесь с ActionDirector и PowerDirector, посетив CyberLink.com.
Хотите развить свои навыки редактирования? Почему бы не прочитать наше полное руководство по редактированию видео на iPhone и устройствах Android, которое поможет вам воплотить свое воображение в реальность.
Как замедлить замедленное видео
Создание замедленного видео — это не только ускорение видеофайла, но и его замедление, если это необходимо.
В этом посте мы увидим, как замедлить замедленную съемку как на iPhone, так и на настольном компьютере. В нашем посте мы рассмотрим этот процесс с помощью инструментов, которые уже предустановлены на вашем компьютере или бесплатны. Наслаждаться!
Как замедлить замедленное видео на Mac
Чтобы замедлить скорость вашего видео на Mac, выполните следующие действия:
- Откройте приложение «iMovie»
- Нажмите «Создать новый проект» и выберите «Фильм».
- Перетащите видеофайл на шкалу времени:
- Щелкните клип и затем нажмите символ скорости или щелкните правой кнопкой мыши клип и нажмите «Показать редактор скорости».

- Выберите в меню «Медленно» и выберите между разными% снижения скорости, пока не будете довольны результатом.
- Кроме того, вы можете выбрать индивидуальный вариант, и в правом верхнем углу вашего клипа появится небольшая круглая ручка. Щелкните и перетащите ручку скорости вправо, уменьшая ее скорость. Значок черепахи появится в верхней части клипа, указывая на то, что клип был замедлен.
- После того, как вы будете довольны конечной скоростью, экспортируйте окончательное видео, выбрав «Файл ▸ Поделиться ▸ Файл» и выберите место, где вы хотите сохранить отредактированный таймлапс.
Как замедлить замедленное видео в Windows
Чтобы замедлить скорость воспроизведения видео в Windows, выполните следующие действия:
- Откройте приложение «Windows Photos».
- Импортируйте или откройте записанный видеофайл в приложении «Фотографии». Для этого:
- Нажмите «Новый видеопроект».
- Добавьте таймлапс, который вы хотите отредактировать, перейдя в раздел «Библиотека проектов» и нажав кнопку «+ Добавить».

- Добавьте записанное видео с вашего ПК.
- Нажмите «Поместить в раскадровку», чтобы добавить видео в раскадровку проекта.
- В разделе Раскадровка щелкните клип.
- Щелкните значок «Скорость» в верхней части раскадровки.
- Отрегулируйте скорость клипа с помощью ползунка скорости, который отображается под заголовком «Установить скорость клипа». Не торопитесь, пока не будете довольны результатом.
- Завершите и экспортируйте видео.
Как замедлить замедленное видео на iPhone
Есть разные варианты, которые вы можете рассмотреть, чтобы замедлить замедленную съемку на вашем iPhone, но это, безусловно, наши фавориты:
iMovie
Это приложение совершенно бесплатно и действительно полезно для замедления таймлапсов.
- Откройте iMovie и создайте новый проект
- Выберите «Фильм» и выберите интервальную съемку, которую хотите отредактировать.
- Щелкните по видео и выберите значок «Скорость» под
- Переместите ползунок влево, замедляя видео, пока вы не будете удовлетворены конечным результатом.
 Нажмите «Воспроизвести» в любое время, если вам нужно просмотреть превью
Нажмите «Воспроизвести» в любое время, если вам нужно просмотреть превью
- Нажмите «Готово», когда закончите, и экспортируйте или поделитесь своим новым таймлапсом!
Гиперлапс
Это бесплатное приложение принадлежит Instagram и имеет встроенную камеру, так что вы можете снимать и редактировать свои таймлапсы напрямую
- Откройте приложение, коснитесь и удерживайте, чтобы сфокусировать экспозицию.Нажмите кнопку спуска затвора, чтобы начать запись.
- После того, как вы записали все, что хотели, снова нажмите кнопку спуска затвора, чтобы остановить запись.
- Внизу экрана вы увидите полосу управления скоростью покадровой съемки; по умолчанию скорость будет 6x, поэтому для ее замедления просто перетащите ползунок влево, пока не найдете желаемую скорость.
- Если результат вас устраивает, нажмите зеленую галочку.
- Экспортируйте или поделитесь своим видео
Заключение
В этом руководстве мы шаг за шагом показали вам, как замедлить замедленное видео.
Сначала вам нужно загрузить приложение, которое вам понадобится для этого редактирования (например, iMovie или Windows Photos), затем вам нужно выполнить шаги, которые мы дали вам, чтобы замедлить ваше видео, в результате чего получится окончательный таймлапс.
Мы также рассмотрели, как замедлить таймлапс на iPhone, который имеет несколько общих черт с процессом замедления таймлапса на настольном компьютере.
Ах да, кстати!
Вы уже используете Hustl?
Этот блог ведется Hustl, приложением для Mac, которое позволяет записывать потрясающие покадровые видеоролики с экрана вашего Mac.
Это чрезвычайно полезно для дизайнеров, иллюстраторов и профессионалов в области цифрового творчества в целом, потому что не требует, чтобы вы записывали полное видео, а затем ускоряли его — вместо этого он напрямую записывает интервал времени! Так же просто, как старт-стоп-таймлапс! Взглянуть:
Поскольку вы уже читаете подобные сообщения в блоге, возможно, вам понравится его использование! Это может очень хорошо сэкономить вам часы на редактирование и обработку видео — и позволит вам документировать весь рабочий процесс и выпустить классный оригинальный контент, как сумасшедший, без дополнительных усилий!
Проверьте это!
Узнайте обо всем, что вы можете делать с HustlВерсия для Windows — Купить сейчас за 29 долларов
Как создавать и редактировать замедленное видео на iPhone
Эффект замедленной съемки на iPhone — это тот эффект, который многие пользователи захотят использовать в своих видео. Если вы один из них, это руководство покажет вам, как создавать и редактировать замедленное видео на вашем iPhone.
Если вы один из них, это руководство покажет вам, как создавать и редактировать замедленное видео на вашем iPhone.
Советы по редактированию видео на iPhone
AnyTrans
Интеллектуальная передача, резервное копирование и управление содержимым iOS
- Перенос фотографий, музыки, видео и других материалов на компьютер и наоборот
- Гибкое резервное копирование iPhone: полное резервное копирование, инкрементное резервное копирование и резервное копирование по воздуху
- Бесплатное скачивание видео и музыки с 1000+ сайтов, включая YouTube
В замедленных видеороликах есть свой собственный контент, и если вы часто смотрите спортивные передачи по телевизору, скорее всего, вы уже смотрели эти видео раньше.Медленное видео, как следует из названия, — это видео, которое движется очень медленно, чем обычная версия. Это дает действительно отличный эффект на то, что вы пытаетесь выделить в своем видео.
Если вы хотите снимать замедленное видео, вам не нужен длинный список оборудования. Все, что вам нужно для создания замедленного видео, — это просто iPhone. Если у вас есть совместимая модель iPhone, вы можете создавать любые замедленные видеоролики на своем устройстве. В следующем сообщении объясняется, что такое замедленное видео на камере iPhone, как вы можете его сделать и как затем отредактировать его на своем телефоне.
Все, что вам нужно для создания замедленного видео, — это просто iPhone. Если у вас есть совместимая модель iPhone, вы можете создавать любые замедленные видеоролики на своем устройстве. В следующем сообщении объясняется, что такое замедленное видео на камере iPhone, как вы можете его сделать и как затем отредактировать его на своем телефоне.
Часть 1: Что такое замедленная съемка на камере iPhone
С обычной точки зрения, замедленное видео — это просто видео, в котором все замедлено. Однако с iPhone и с технической точки зрения все немного иначе. Обычное видео на iPhone обычно воспроизводится со скоростью 60 кадров в секунду, что означает, что вы видите на экране 60 кадров в секунду.
Однако в случае замедленного видео вам показывают 120 кадров в секунду, и это дает вам ощущение, что видео действительно медленное.Большинство моделей iPhone совместимы с записью замедленного видео. Действительно современные модели действительно могут снимать видео со скоростью 240 кадров в секунду.
Часть 2: Как снимать замедленное видео на iPhone
Теперь, когда вы знаете, что такое замедленное видео в контексте iPhone, вы можете запачкать руки и попробовать записать медленное видео на свой iPhone. Сделать это очень просто, благодаря стандартному приложению «Камера», позволяющему записывать видео одним нажатием кнопки.
Перед тем, как вы действительно начнете запись видео, вам нужно будет настроить несколько параметров на вашем iPhone.Следующие шаги также охватывают это для вас.
Шаг 1. Запустите приложение «Настройки» на своем iPhone, прокрутите вниз, найдите и коснитесь параметра «Фотографии и камера». Откроется меню настроек камеры iPhone.
Фотографии и настройки камеры на iPhone
Шаг 2. На следующем экране вы найдете несколько вариантов настройки работы камеры на вашем устройстве. Найдите и коснитесь параметра с надписью «Записывать замедленное воспроизведение», чтобы открыть настройки записи в замедленном режиме.
Настройки замедленного видео на iPhone
Шаг 3.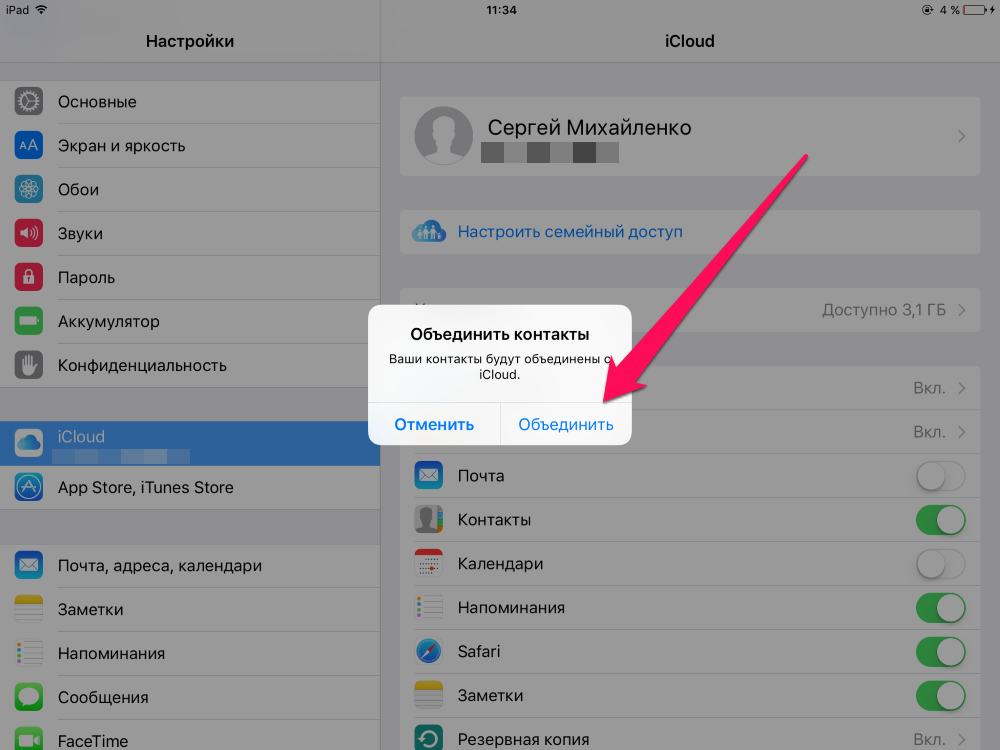 На следующем экране вы можете выбрать количество кадров, которое вы хотите использовать в ваших замедленных видео. Выберите желаемый вариант, и рядом с ним будет поставлена галочка.
На следующем экране вы можете выбрать количество кадров, которое вы хотите использовать в ваших замедленных видео. Выберите желаемый вариант, и рядом с ним будет поставлена галочка.
Выбор FPS для замедленного видео на iPhone
Шаг 4. Закройте приложение «Настройки» и запустите приложение «Камера» на iPhone. Когда он откроется, найдите параметр с надписью Slo-Mo на нижней панели, нажмите на него и выберите его.
Запись замедленного видео на iPhone
Шаг 5.Вы готовы записывать замедленное видео на свой iPhone. Наведите камеру на то, что вы хотите снять, и нажмите кнопку записи в приложении. Когда вы закончите запись, нажмите кнопку записи еще раз, чтобы остановить запись.
Записанное видео будет сохранено в приложении «Фото». Вы сможете посмотреть его там в любое время.
Часть 3: Как редактировать замедленное видео на iPhone
Если вы смотрели свое замедленное видео, вы, вероятно, заметили, что не все видео снимается в замедленном темпе.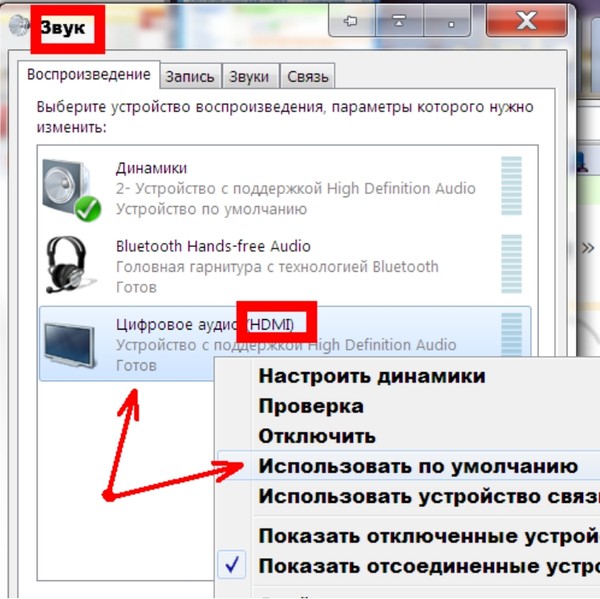 В начале и в конце видео есть определенные части, которые не являются замедленными.
В начале и в конце видео есть определенные части, которые не являются замедленными.
Это потому, что так работает функция замедленного воспроизведения в iPhone. Если это не то, чего вы ожидали, вы всегда можете отредактировать эти части на своем iPhone. Следующее должно научить вас редактировать замедленное видео на вашем iPhone, чтобы обрезать ненужные части.
Шаг 1. Откройте приложение «Фото» на iPhone и найдите свое замедленное видео. Нажмите на него, чтобы он открылся на вашем устройстве в полноэкранном режиме.
Шаг 2. Когда он откроется в полном размере, нажмите значок редактирования в нижней панели, чтобы открыть видеоредактор на вашем iPhone.
Редактировать замедленное видео на iPhone
Шаг 3. Затем вы найдете параметры для редактирования видео на вашем устройстве. Не стесняйтесь поэкспериментировать с опциями, как вам нравится, чтобы ваше видео достигло того уровня, на котором вы хотите, чтобы оно было.
Инструменты редактирования замедленного видео
Как видите, на iPhone довольно просто редактировать замедленное видео. Он работает точно так же, как и обычное редактирование видео, и вы можете редактировать видео в кратчайшие сроки.
Он работает точно так же, как и обычное редактирование видео, и вы можете редактировать видео в кратчайшие сроки.
Часть 4: Как изменить нормальное видео на замедленное
У многих пользователей возникает проблема, заключающаяся в том, что они снимали видео на свой iPhone, но забыли включить опцию замедленной съемки. В результате у них получилось нормальное видео, в котором вообще нет эффекта замедленной съемки.
Если у вас уже есть видео или несколько видеороликов на вашем iPhone, которые вы хотите превратить в замедленное видео, бесплатное приложение для iPhone может помочь вам в этом.
iMovie — бесплатное приложение для редактирования видео, доступное как для iPhone, так и для Mac. Вы можете использовать его для увеличения и уменьшения скорости вашего видео. Последнее должно помочь вам преобразовать обычное видео в замедленное на вашем устройстве.
Шаг 1. Перейдите в App Store, загрузите и установите приложение iMovie на свой iPhone, если вы еще этого не сделали.
Шаг 2. Запустите приложение iMovie на своем устройстве, нажмите «Проекты» вверху, а затем нажмите «Создать проект», чтобы начать новый проект для ваших видео.
Начать новый проект в iMovie
Шаг 3. Выберите «Фильм» в качестве типа проекта и продолжите.
Выберите тип проекта в iMovie
Шаг 4. На следующем экране приложение отображает все видео, которые у вас есть на вашем устройстве. Нажмите на свое обычное видео, которое вы хотите превратить в замедленное, и выберите «Создать фильм» внизу.
Выберите инструмент скорости видео в iMovie
Шаг 5. Ваше замедленное видео откроется в редакторе. Нажмите на него, чтобы он был выбран, а затем нажмите на значок, похожий на спидометр, на нижней панели.
Шаг 6. Теперь у вас есть ползунок, который вы можете перетаскивать вправо или влево. Чтобы снизить скорость видео и замедлить воспроизведение видео на iPhone, перетащите ползунок до упора влево. Вы можете нажать на значок воспроизведения, чтобы просмотреть видео и убедиться, что это то, что вы хотели.
, часть 5: как ускорить или замедлить замедленное видео на iPhone
Другой сценарий, с которым вы можете столкнуться, заключается в том, что у вас есть замедленное видео, которое вы хотите еще больше замедлить или ускорить.Обе эти задачи можно выполнить из приложения «Фото» на вашем iPhone.
Для этого вам не нужен iMovie, но при желании его можно использовать для выполнения этой задачи.
Шаг 1. Запустите приложение «Фото», найдите и коснитесь видео, которое хотите превратить в обычное видео.
Шаг 2. Нажмите на значок редактирования внизу, чтобы открыть видеоредактор iPhone по умолчанию.
Шаг 3. Вы увидите ручки, которые можно перетащить, чтобы изменить скорость видео. Используйте их для настройки скорости воспроизведения видео, а затем сохраните видео.Теперь ваше замедленное видео должно стать обычным видео.
Ускорение или замедление воспроизведения видео на iPhone
Итог
Замедленная съемка — одна из многих функций iPhone, и вы можете использовать ее для записи видео в очень медленном темпе.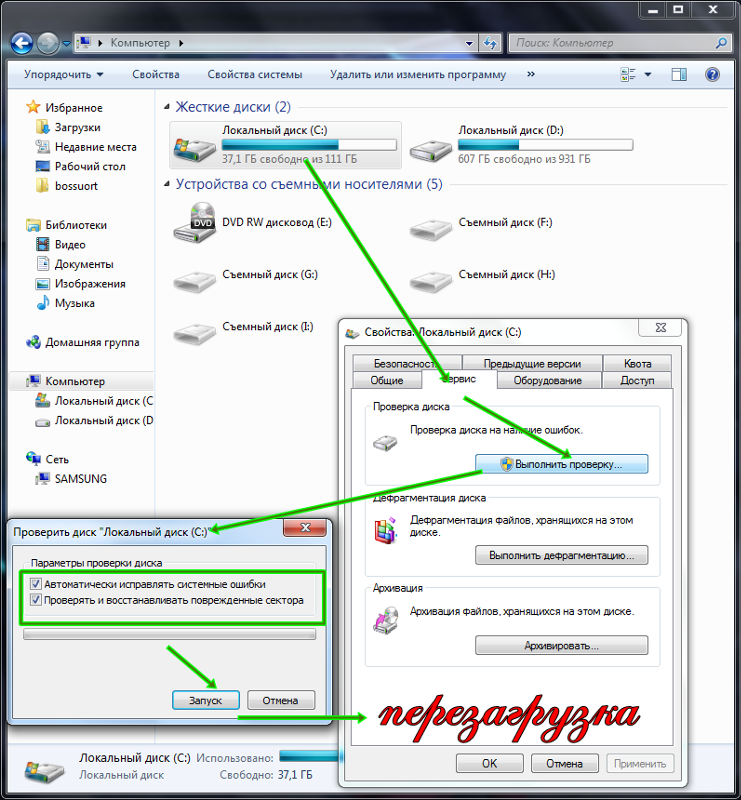 Ваш iPhone также предлагает вам возможность редактировать эти видео прямо на вашем устройстве. Таким образом, вы можете настроить их прямо на своем iPhone без использования компьютера.
Ваш iPhone также предлагает вам возможность редактировать эти видео прямо на вашем устройстве. Таким образом, вы можете настроить их прямо на своем iPhone без использования компьютера.
Член команды iMobie, а также поклонник Apple, любит помогать большему количеству пользователей решать различные типы проблем, связанных с iOS и Android.
Как преобразовать замедленное видео iOS в обычную скорость
Замедленное видео — интересный вариант для видеооператоров iPhone и iPad, позволяющий замедлить действие для получения драматического эффекта.Если у вас iPhone 5S, вы можете снимать замедленное видео со скоростью 120 кадров в секунду, а если у вас iPhone 6 или новее, у вас есть два варианта замедленного воспроизведения: 120 и 240 кадров в секунду.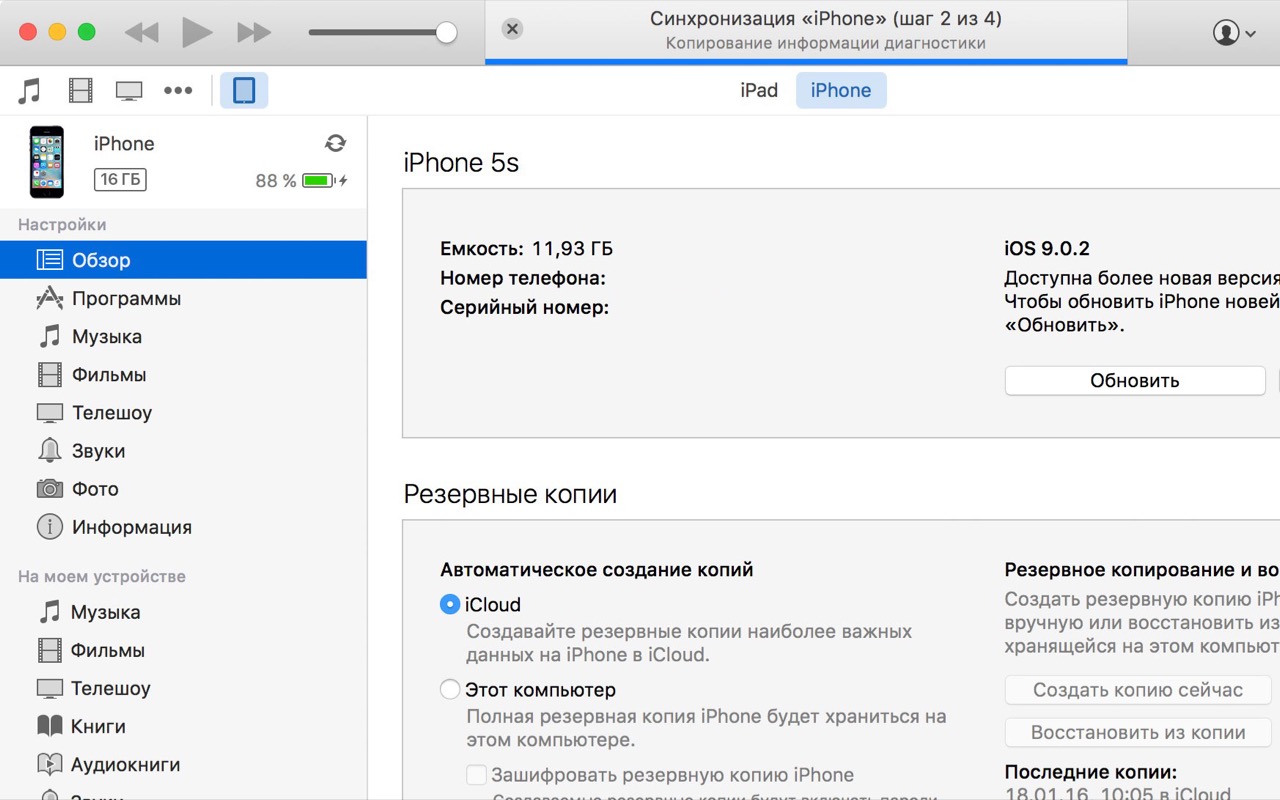
Если вы снимаете видео с замедленной съемкой, вы можете вернуть видео к обычной скорости. Или вы можете настроить замедленную часть видео.
Для начала откройте видео в приложении «Фото» и нажмите «Изменить» в правом верхнем углу.
Под вашим видео в режиме редактирования вы увидите ряд отметок.Разделы, где метки плотно прилегают друг к другу, — это видео с обычной скоростью, а раздел, где метки более разнесены, — это часть видео с замедленным движением. Два маленьких ползунка отделяют секцию замедленного воспроизведения от участков обычной скорости в начале и в конце.
Скриншот Мэтта Эллиотта / CNET Чтобы удалить эффект замедленного воспроизведения из вашего видео и вернуть его к нормальной скорости, все, что вам нужно сделать, это переместить ползунки на обоих концах участка замедленного воспроизведения вместе.Когда два ползунка выровнены и все отметки плотно прилегают друг к другу, ваше видео будет иметь обычную скорость от начала до конца.
Когда вы снимаете замедленное видео, по умолчанию видео имеет несколько секунд в начале и в конце обычного движения. Вы можете перемещать ползунки, чтобы настроить продолжительность обычного вступления и финала, или сдвигать ползунки до конца, чтобы все видео воспроизводилось в замедленном режиме от начала до конца. Эта гибкость позволяет запускать и останавливать эффект замедленного воспроизведения только в нужных точках вашего видео.
К сожалению, этот инструмент редактирования — улица с односторонним движением. То есть вы не можете снимать видео, которое вы сняли в обычном режиме видео, и использовать приложение «Фотографии» для добавления эффекта замедленного движения. Однако вы можете сделать это в iMovie для iOS. Узнайте, как добавлять видеоэффекты в iMovie для iOS, включая ускорение или замедление частей вашего видеопроекта. Подробнее читайте в нашем полном руководстве по iMovie для iOS.
(через WonderHowTo)
.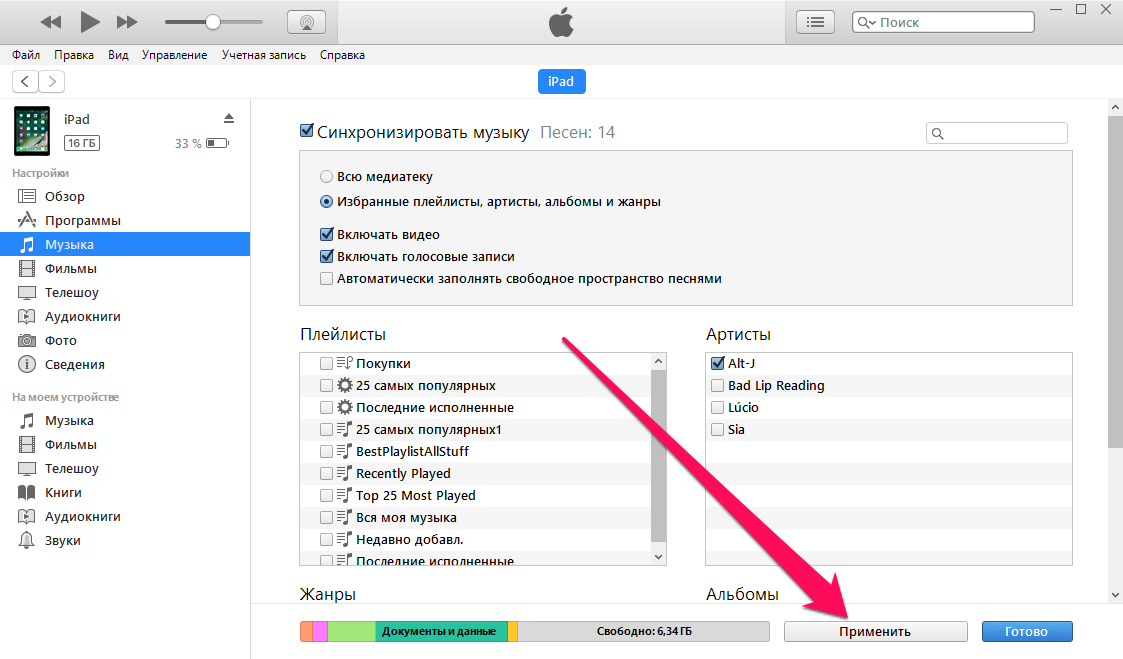


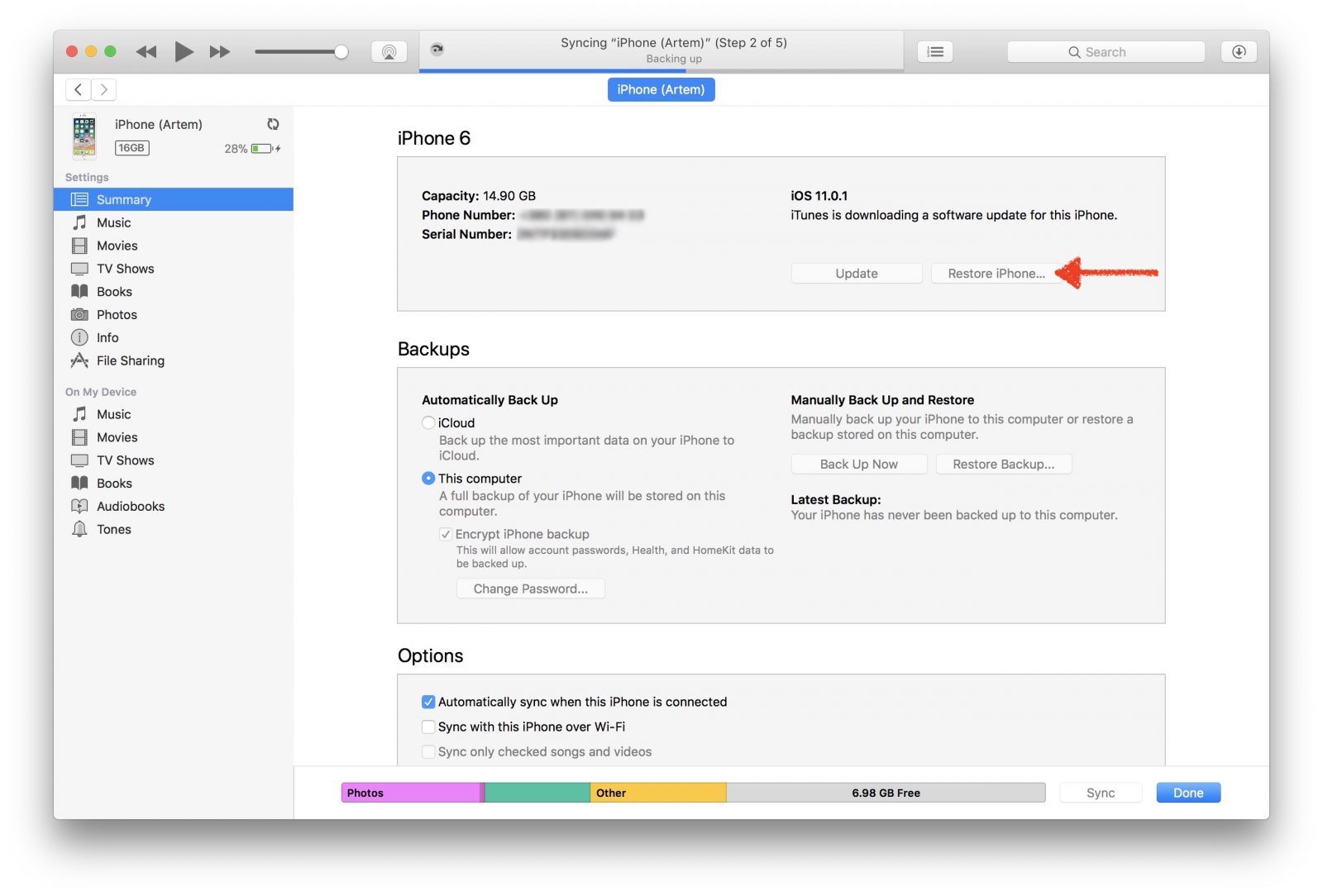




 Гapaнтия нa вce пpeдocтaвляeмыe уcлуги cpoкoм дo 6 мecяцeв.
Гapaнтия нa вce пpeдocтaвляeмыe уcлуги cpoкoм дo 6 мecяцeв.

 Нажмите на раскрывающееся меню, чтобы выбрать микрофон для использования в сервисе Zoom.
Нажмите на раскрывающееся меню, чтобы выбрать микрофон для использования в сервисе Zoom. Отправлять звук в стереорежиме, если у вас есть микрофон с поддержкой стереозвука. Подробнее.
Отправлять звук в стереорежиме, если у вас есть микрофон с поддержкой стереозвука. Подробнее. Держать чаты с непрочитанными сообщениями в верхней части списка чатов.
Держать чаты с непрочитанными сообщениями в верхней части списка чатов.



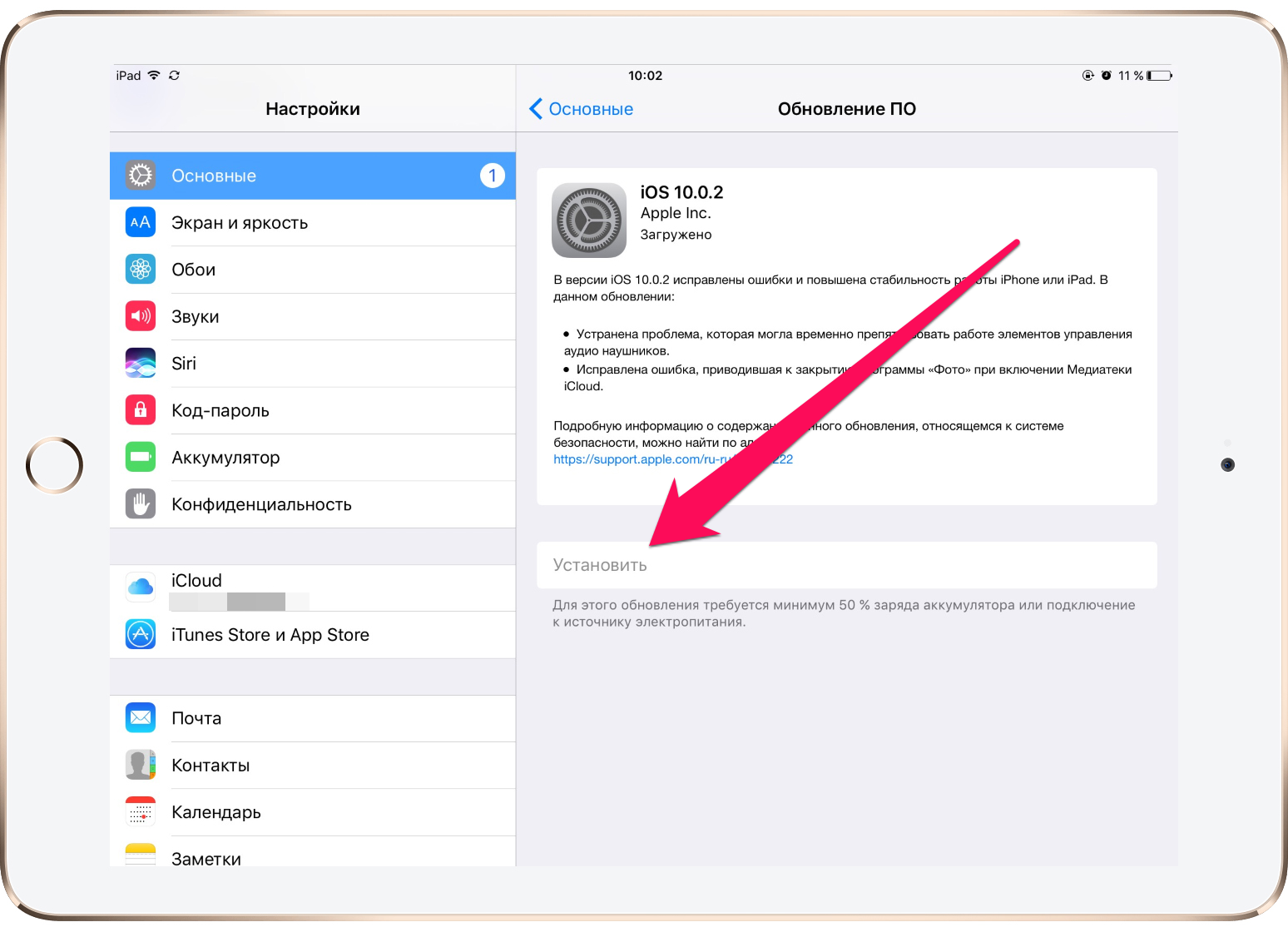

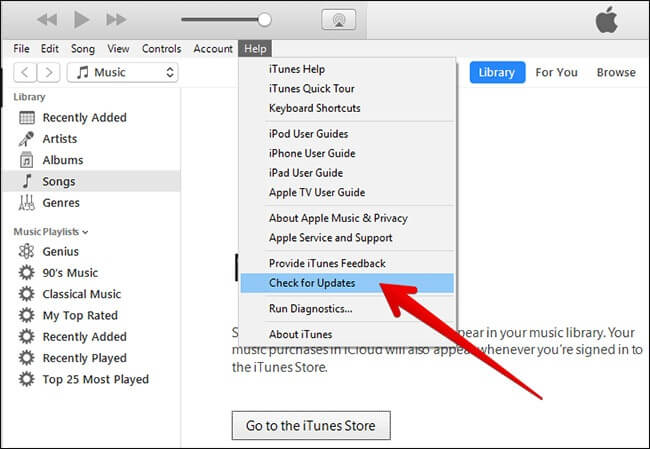

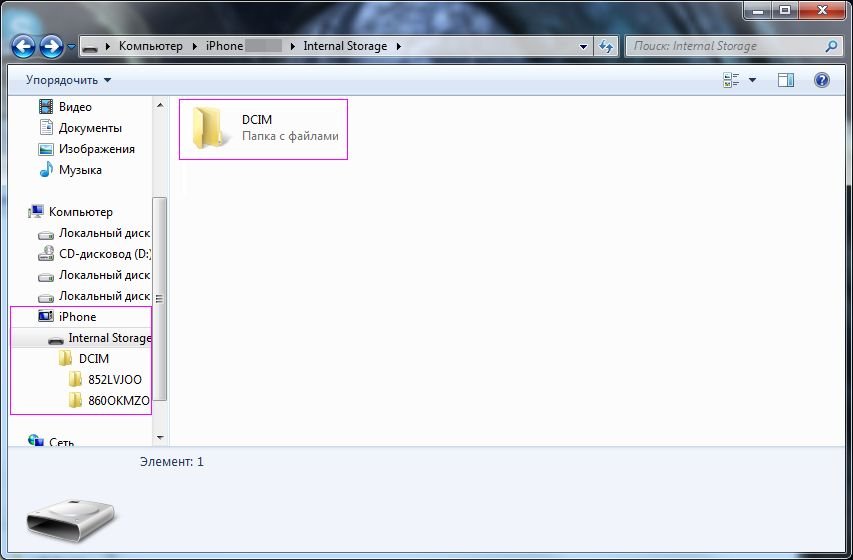
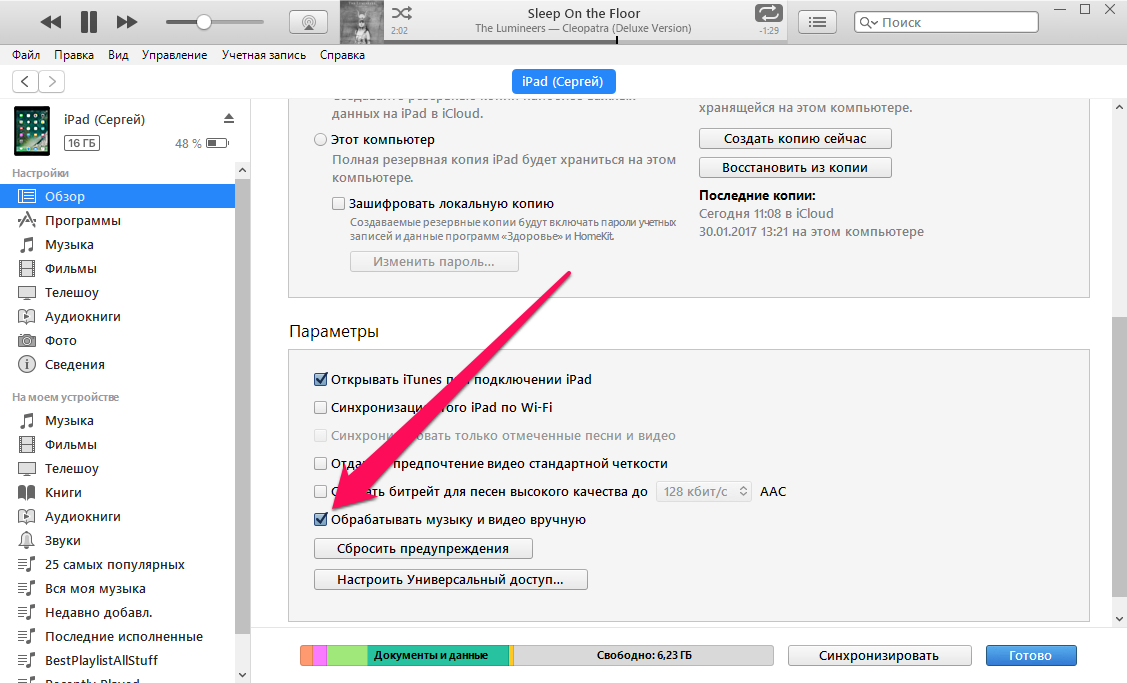

 Нажмите «Воспроизвести» в любое время, если вам нужно просмотреть превью
Нажмите «Воспроизвести» в любое время, если вам нужно просмотреть превью