Как включить синхронизацию двух телефонов андроид между собой: инструкция
Смартфоны давно вошли в современную жизнь, став неизменным атрибутом каждого человека. Наиболее распространенной операционной системой принято считать Android. В этих гаджетах порой хранится вся важная информация. А когда приходит время поменять смартфон, пользователь сталкивается с вопросом, как синхронизировать телефон с телефоном андроид. Подробнее обо всех способах в статье ниже.
Подготовка телефонов андроид к синхронизации
Синхронизация — это обмен данными между двумя устройствами. Как правило, все данные загружаются сначала в сетевое облако, а потом передаются на второе заданное устройство.
Настройки синхронизации
Обратите внимание! Очень часто приходится синхронизировать телефон с компьютером, планшетом или другим смартфоном.
Настройки по умолчанию позволяют синхронизировать следующие данные:
- логины, пароли, закладки, которые сохранены в браузере, например, Google Chrome;
- сообщения, а также данные почты;
- приложения, игры;
- история звонков, контакты;
- фотографии, видеоматериалы;
- заметки, файлы или другие папки;
- напоминания из календаря.

Все эти данные можно без проблем синхронизировать между двумя устройствами с помощью Гугл платформы. Но как включить синхронизацию аккаунта на андроид? Для начала необходимо подготовить оба смартфона. Сделать это очень просто, во-первых, стоит проверить уровень зарядки, чтобы в самый последний момент телефон не отключился. А в-вторых, подключиться к Wi-Fi-сети.
Важно! Если подключение будет через мобильный Интернет, то есть риск потратить слишком много трафика.
Включить синхронизацию андроид-устройства очень просто. Достаточно следовать простой инструкции:
- На главном экране смартфона нужно найти иконку «Настройки».
- После перехода в это окно найти раздел «Пользователи и аккаунты».
- Затем необходимо выбрать только нужный аккаунт. Если необходимо изменить настройки синхронизации с Гугл аккаунтом, то выбирать следует именно эту строчку.
- После того как будет выбран аккаунт, в нем можно настроить все параметры через раздел «Синхронизация».

Синхронизация позволяет сохранить все данные при создании резервной копии на облаке. С его помощью файлы можно отправить на любое другое устройство. Синхронизация телефонов андроид между собой позволит работать сразу на нескольких устройствах с одними и теми же файлами.
Как включить синхронизацию между устройствами Android через аккаунт Google
Абсолютно все пользователи андроид-телефонов имеют Гугл аккаунт. Именно он во многом может ускорить процесс обмена данными между смартфонами. Как синхронизировать два андроида между собой? Для этого достаточно в настройках найти учетную запись и выбрать Google аккаунт. Дальше необходимо пометить все данные, которые должны быть перенесены. Затем нужно нажать на кнопку «Синхронизировать». Теперь данные находятся в облаке.
Далее необходимо создать резервную копию. Иногда эта функция настроена по умолчанию, но ее также можно включить вручную.
Важно! Перед созданием резервной копии необходимо убедиться, что все данные (контакты, сообщения, приложения, фото и заметки) были сохранены в аккаунте.
Чтобы настроить резервное копирование, нужно:
- Открыть настройки, в разделе «Система» выбрать «Дополнительные настройки».
- В открывшемся окне необходимо нажать на «Создание резервной копии». Также необходимо убедиться, что активирован переключатель «Загрузить на Гугл диск», а также указан верный адрес почты.
- Дальше остается только подтвердить действие с помощью кнопки «Продолжить».
Способ синхронизации через аккаунт Google
Теперь можно спокойно отложить старый смартфон и приступить к настройке нового. Для этого необходимо активировать устройство. В настройках в разделе «Аккаунты» нужно добавить почту со старого телефона. Возможно, нужно будет ввести пароль, чтобы подтвердить действие. Затем там же в разделе «Аккаунты», нужно выбрать необходимый и принудительно включить синхронизацию. После того как процесс прекратится, на новом смартфоне появятся все данные со старого смартфона.
Контакты
Книгу абонентов и контактов можно также синхронизировать отдельно от других приложений. Чтобы это сделать, необходимо:
Чтобы это сделать, необходимо:
- В настройках выбрать Гугл аккаунт.
- Через настройки выбрать необходимый почтовый адрес.
- Среди всех параметров нужно поставить галочку напротив строки «Контакты».
Останется только подтвердить действие, а затем дождаться окончания процесса.
Google Фото
Данное расширение помогает быстро передавать данные между двумя устройствами. Для начала необходимо подключить беспроводной Интернет, чтобы не тратить мобильный трафик. Далее необходимо, чтобы оба устройства были привязаны к одному Гугл аккаунту. Затем необходимо запустить расширение на двух смартфонах сразу.
Обратите внимание! Иногда может появиться окно, в нем нужно разрешить приложению доступ к файлам.
После этого на экране отобразится окно с автозагрузкой данных. Действие необходимо будет подтвердить. С помощью данного приложения перенесутся только кадры, сделанные на камеру. Чтобы перенести остальные файлы, нужно настроить это отдельно.
Если на смартфоне нет приложения Гугл Фото, его нужно будет скачать через Play Market.
Перенести фотографии, видеофайлы можно несколькими способами, например, через блютуз или с помощью облачного хранения («Яндекс.Диск» и т. д.).
Приложения
Синхронизация приложений Android также доступа благодаря простой инструкции:
- Для начала нужно включить «Резервное копирование», а затем синхронизировать все данные.
- На новом телефоне необходимо восстановить резервную копию со старого устройства.
Если существует необходимость перенести только приложения, сделать это можно через плэй маркет. В нем существует раздел «Мои приложения». Здесь будут сохранены все приложения, которые были установлены до этого на старом устройстве.
Обратите внимание! Чтобы скопировать приложение, нужно на обоих устройствах в плей маркете зайти в один аккаунт.
Синхронизация приложений через плеймаркет
Многие смартфоны, например, самсунг или хонор, поддерживают облачное хранение. С его помощью можно также передавать все данные через устройства.
С его помощью можно также передавать все данные через устройства.
Как синхронизировать два андроида между собой через сервис Dropsync
Данное расширение позволяет двусторонне управлять файлами. Достаточно просто выбрать любую папку, а затем связать ее с Dropsync. После этого любое изменение в папке, например, на телефоне, будет автоматически распространяться на файлы в сервисе.
Синхронизация через сервис Dropsync
Среди преимуществ проги выделяют:
- эффективность. Батарея используется по минимуму, а значит телефон разрядится не так быстро;
- расширение может спокойно функционировать даже при нестабильном интернет-соединении;
- простой, интуитивно понятный интерфейс.
Чтобы установить приложение, необходимо:
- Установить его через плей маркет. После установки необходимо выполнить подключение.
- После того как вход будет выполнен, приложение автоматически перенаправит на стартовую страницу. Там отобразится надпись «Dropsync аккаунт подключен».
 Дальше необходимо нажать на «Мастер синхронизации».
Дальше необходимо нажать на «Мастер синхронизации». - После нужно выбрать кнопку «Создать свою синхронизацию».
- Через первый блок можно перейти в каталог файлов, через второй — в разделе «Локальная папка» откроется каталог смартфона. Здесь необходимо выбрать директорию синхронизации. Обратите внимание, что все данные будут переданы на сервер сразу.
- После того как файлы будут выбраны, нужно будет вернуться к странице «Параметры», а метод синхронизации изменить на «Двусторонний».
Важно! Нужно сохранить все изменения, а также убедиться, что переключатель синхронизации активирован.
Как синхронизировать андроид с андроидом через беспроводное соединение
Использовать кабель для передачи данных не всегда удобно так же, как иногда бывает неудобно скачивать сторонние приложения. Однако это совсем не проблема, поскольку осуществить передачу любого файла можно через беспроводную сеть. Вай-фай или блютуз станет прекрасной альтернативной для создания резервных копий.
Wi-Fi
Передача данных через Wi-Fi Direct
Bluetooth
Блютуз еще со времен первых телефонов является способом связать два устройства. Для этого достаточно в настройках включить блютуз на обоих устройствах, потом выбрать файл и отправить его по Bluetooth.
Обратите внимание! Иногда может потребоваться подтверждение действия вводом специального пароля.
Использование различных программ
Некоторые марки смартфонов выпускают свои собственные программы, которые помогают связать два телефона между собой. Среди наиболее популярных выделяют две — от кампании «Самсунг», а также «Хуавей».
Smart Switch для синхронизации двух смартфонов
С помощью данного приложения можно перенести данные не только с самсунга на самсунг, но и на любой другой телефон.
Программы предназначена:
- для передачи контактов, сообщений, заметок;
- для отправки приложений, фотографий, видео и музыки.
Для использования приложения достаточно зарядить смартфон хотя бы на 50 %, скачать программу на оба устройства, выбрать новое и старое устройство, а также выбрать способ связки. Настройка займет не больше 10-15 сек. Затем останется только выбрать нужные файлы и нажать на отправку.
Smart Switch для синхронизации двух смартфонов
Phone Clone для синхронизации Huawei и другого Android-телефона
Для использования этого приложения не обязательно использовать телефон марки «Хуавей». С помощью данной утилиты можно связать два андроид-устройства. Приложение не тратит мобильный трафик, работая через Wi-Fi-сеть. Приложение позволяет быстро передавать данные, создавая защищенное соединение.
С его помощью можно отправить данные даже с разных операционных систем, например, с iOS на Android. При открытии приложения нужно выбрать операционную систему нового и старого смартфона. Приложение способно передавать историю звонков, контакты, СМС, ММС, а также данные браузеров (пароли, логины, закладки).
Синхронизировать два устройства андроид возможно несколькими способами. Можно выбрать любой из описанных выше, это все позволит безопасно синхронизировать данные между телефонами. Отключить опцию очень просто в настройках смартфона.
Синхронизация смартфона с компьютером по воздуху / Хабр
Для меня стало неприятной неожиданностью, что для Android не существует готового решения для автоматической синхронизации файлов с компьютером по воздуху.
 Даже на моем стареньком SE W810i можно было включить bluetooth, запустить программу, и она сразу автоматически скачивала на компьютер новые фотографии, сообщения и т.д., а также отправляла в обратном направлении свежую музыку.
Даже на моем стареньком SE W810i можно было включить bluetooth, запустить программу, и она сразу автоматически скачивала на компьютер новые фотографии, сообщения и т.д., а также отправляла в обратном направлении свежую музыку.Обзор претендентов на «готовое решение» и моя собственная реализация — под катом.
Сначала очерчу желаемый функционал:
1. Чтобы все новые фотографии закачивались в указанную папку.
2. Чтобы можно было сделать на компьютере папку, куда можно будет записывать какие-нибудь файлы, а после синхронизации они окажутся в указанной папке телефона (к примеру, закачивание свежей музыки на телефон).
Теперь можно отправляться на поиски.
Претенденты на «готовое решение»
Dropbox
(Windows, Mac OS, Linux)К сожалению, Dropbox for Android не поддерживает автоматическую синхронизацию данных. Придется закачивать каждую фотку вручную. Есть надежда на сторонний клиент Droidbox, автор которого обещал ее реализовать, но, во-первых пока что это остается только обещанием, а во-вторых приложение платное.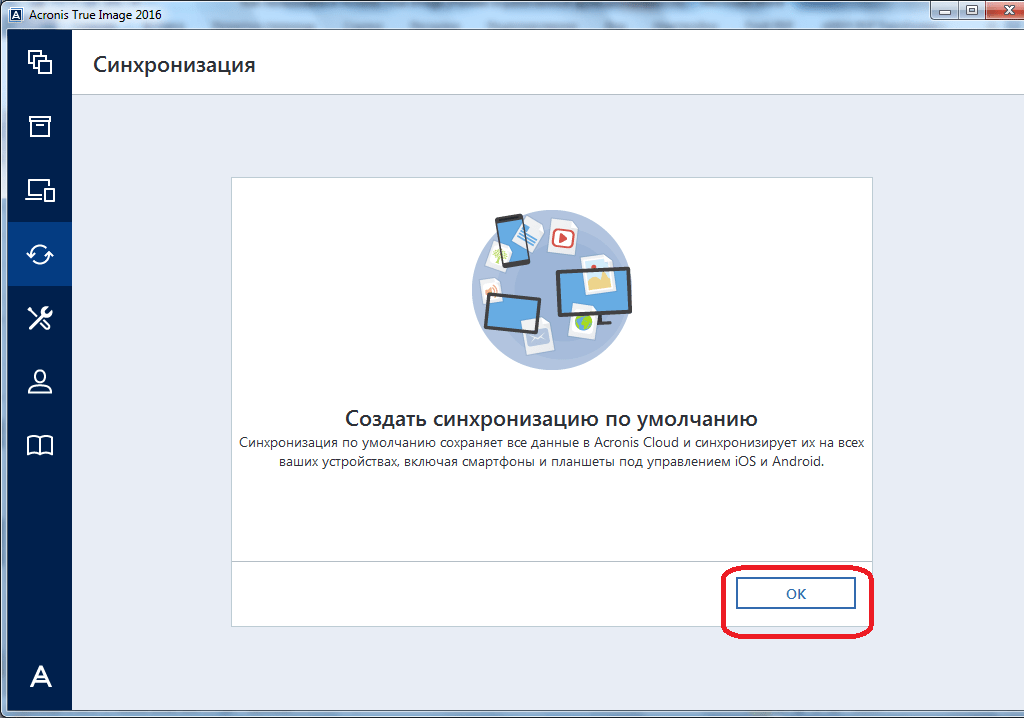 Не подходит.
Не подходит.
SugarSync
(Windows, Mac OS)У идентичного Dropbox’у сервиса под названием SugarSync есть свое приложение под Android. Но если я все-таки смог заметить малюсенькую ссылочку на регистрацию бесплатного аккаунта (который вмещает себя 2 гигабайта), то заставить клиент для телефона соединиться с их сервером у меня не получилось ни по WI-FI, ни по GPRS. К сожалению, по описанию на сайте не очень понятно есть ли функция автоматической синхронизации, так что вопрос остается открытым.
The Missing Sync
(Windows, Mac OS)Судя по описанию на сайте, это приложение умеет все, что мне надо (и даже больше). Среди заявленных функций синхронизация закладок браузера, контактов, заметок, истории звонков, SMS, автоматическая конвертация и закачка видео, и много еще чего. Но программа не бесплатная и стоит $39.95, что для меня явно дороговато. Кроме того, прогулявшись по зарубежным форумам, я прочитал немало негативных отзывов об этой программе.
DoubleTwist
(Windows, Mac OS)Программа, которую TechCrunch громко охарактеризовал «iTunes для Android», если верить цитате на сайте.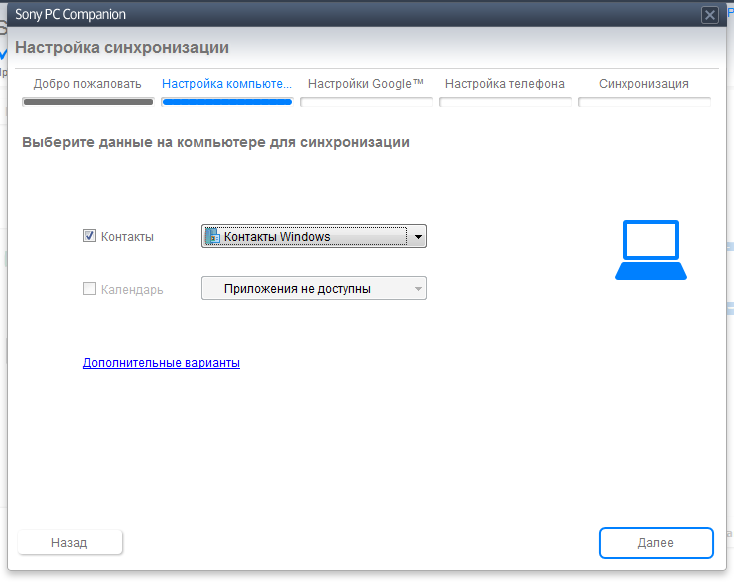 По идее умеет синхронизировать музыку, видео и картинки. Мой телефон она не определила, а в списке среди возможных девайсов из знакомых названий был только Windows Mobile.
По идее умеет синхронизировать музыку, видео и картинки. Мой телефон она не определила, а в списке среди возможных девайсов из знакомых названий был только Windows Mobile.
Но главная проблема в том, что она соединяется с компьютером по USB-кабелю и работает с ним как с флешкой. С таким подходом можно вообще использовать для синхронизации любую программу для автоматического бекапа данных, наша цель ведь была синхронизация по воздуху. Кроме того автоматически она может работать только в направлении «компьютер → телефон» и не умеет синхронизировать какие-либо другие форматы, кроме вышеуказанных.
Свой способ
Для себя я решил эту проблему таким образом: на телефоне поднимается FTP-сервер, а на компьютере запускается программа, которая автоматически заходит на него и делает все нужные мне манипуляции.
Что надо?
1. SwiFTP — бесплатный простенький FTP-сервер, разрешает настроить имя-пароль для доступа, корневую папку и зону доступности сервера (WI-FI и/или GPRS/3G).
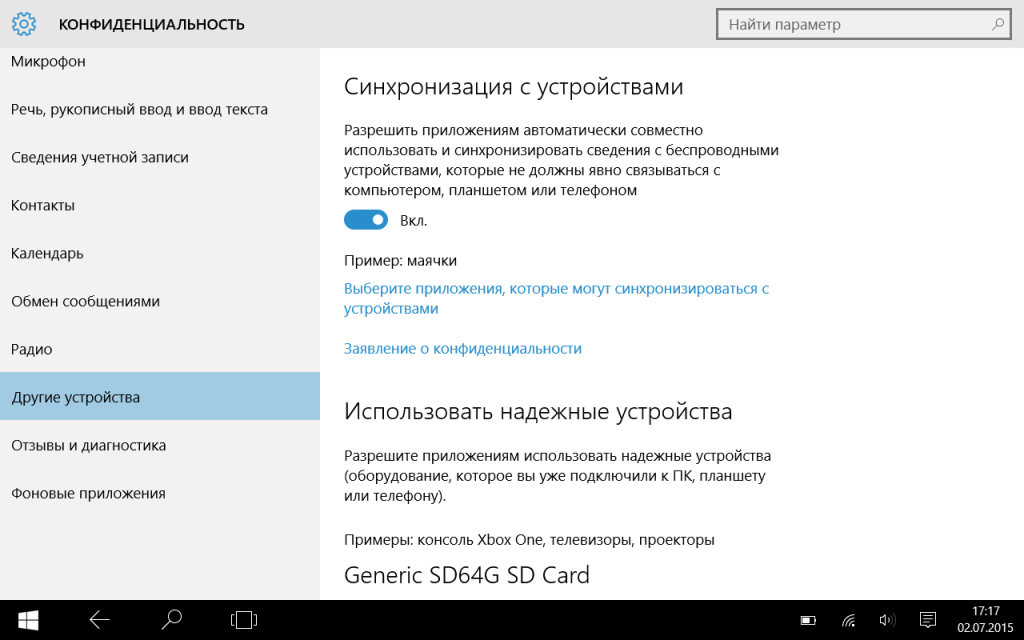
(альтернативы: FTPServer и On Air)
2. WI-FI роутер (в настройках DHCP-сервера сделайте привязку IP к MAC-адресу телефона — это надо чтобы компьютер всегда четко знал по какому айпи ему надо коннектиться к FTP), либо рутованная прошивка и программа Wireless Tether for Root Users, которая делает из телефона точку доступа WI-FI (привет обладателям Nexus One с Froyo на борту, в котором есть нативная поддержка WI-FI tethering!).
3. Программа WinSCP
— FTP-клиент, который имеет функцию синхронизации и поддерживает автоматизацию посредством скриптов.
Что делать?
Сначала устанавливаем SwiFTP, заходим в настройки, указываем логин и пароль по своему желанию, отмечаем чекбокс «Accept connections from WI-FI». Сохраняем. Запускаем сервер кнопкой «Start».
Потом устаналиваем WinSCP, добавляем туда наш FTP-сервер под именем «android» (можно и другое, но не забудьте поменять его название в скрипте ниже).
Теперь самое интересное: скрипт синхронизации.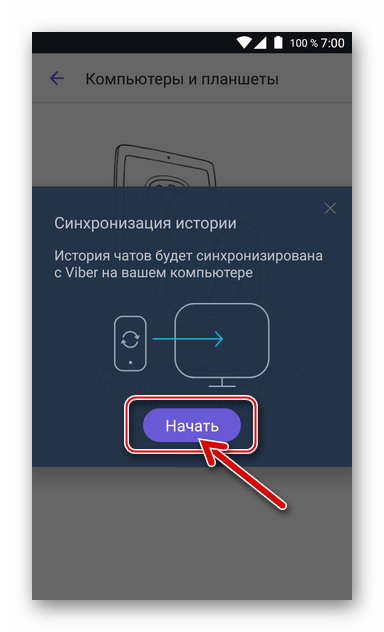 Сразу же дам ссылку на документацию по скриптованию для WinSCP для тех, кто захочет переделать под себя.
Сразу же дам ссылку на документацию по скриптованию для WinSCP для тех, кто захочет переделать под себя.
Далее в качестве примера будет приведен мой скрипт, вот что он делает:
1. Скачивает в папку photos все фотографии (файлы из папки телефона images), которых еще нету на компьютере
2. Закачивает в папку телефона docs/new файлы из папки компьютера files\new (обычно у меня apk-файлы приложений, текстовые файлы и т.д.)
3. Закачивает в папку телефона music файлы из папки to_music
4. Создает (если еще нету) в папке files на компьютере новую папку с сегодняшней датой и перемещает туда уже закачанные файлы из files\new
5. Удаляет закачанную на телефон музыку с папки компьютера to_music
Создаем файл android_sync.bat, который будем запускать для начала синхронизации.
# Запускаем клиент, передаем ему
# скрипт, код которого находится ниже
# (следите за путями)
"C:\Program Files\WinSCP\winscp. com" /script="C:\Program Files\WinSCP\android_sync.txt"
com" /script="C:\Program Files\WinSCP\android_sync.txt"# Создаем папку с сегодняшней датой
IF NOT EXIST "D:\mobile\files\%Date%\" MKDIR "D:\mobile\files\%Date%\"
# Перемещаем уже закачанные на телефон
# файлы в созданную папку
MOVE D:\mobile\files\new\*.* D:\mobile\files\%Date%
# Удаляем уже закачанную
# на телефон музыку
DEL D:\mobile\to_music\*.*
EXIT
Создаем файл android_sync.txt, где будет храниться скрипт для WinSCP.
# Включаем «пакетный режим», чтобы во время
# синхронизации клиент нас не спрашивал
# точно ли мы хотим перезаписать файлы и т.п.
option batch on
option confirm off# Подключаемся к FTP-серверу
open android
# Синхронизируем фотографии. local означает,
# что изменения на стороне телефона применяются
# на компьютере, т.е. синхронизация идет
# в режиме «чего нет на компьютере, но есть
# на телефоне закачать на компьютер»
synchronize local d:\mobile\photos /images
# Закачиваем на телефон новые файлы из
# папки на компьютере files\new в папку
# docs/new на телефоне. remote означает,
remote означает,
# что изменения на компьютере применяются
# на телефоне
synchronize remote d:\mobile\files\new /docs/new
# Закачиваем на телефон новую музыку
synchronize remote d:\mobile\to_music /music
# Отключаемся, заканчиваем работу клиента
close
exit
Как использовать?
Теперь можно вынести ярлык на android_sync.bat на рабочий стол. Таким образом, вся синхронизация сводится к нескольким кликам: запуск FTP-сервера, вызов android_sync.bat по ярлыку на рабочем столе, выключение FTP-сервера. Если у вас нет WI-FI роутера, то с запуском-остановкой Wireless Tether становится еще на пару кликов больше. Можно вообще свести количество телодвижений к минимуму, если держать FTP-сервер постоянно включенным и поместить синхронизацию в планировщик задач.
Очевидно, способ с FTP-сервером можно использовать не только под Windows, но выбранный мною клиент WinSCP не кроссплатформенен, а я ни с какими другими ОС достаточно тесно не знаком. Если кто-то в комментариях опишет аналогичный процесс для других ОС, я обязательно его добавлю в топик.
Если кто-то в комментариях опишет аналогичный процесс для других ОС, я обязательно его добавлю в топик.
Кроме того, если вы знаете еще какие-то способы организации синхронизации с компьютером смартфона на Android или у вас есть предложения как улучшить приведенный способ — напишите пожалуйста в комментариях.
Планшет как основной компьютер / Хабр
На этой неделе я решила поставить небольшой эксперимент и поработать за планшетом вместо ноута. В последнее время я часто слышу утверждения о том, что планшет может полностью заменить ноутбук, и что многим для работы вообще не нужно ничего кроме iPad: он высокопроизводительный, отлично держит зарядку, на нём нет ничего лишнего и нельзя случайно установить какую-то не ту программу. В общем, отличное устройство для большинства людей, которым не требуется специализированное ПО и не хочется вникать в технические аспекты устройства которое должно просто работать.Вводные данные: я обычно работаю за MacBook Pro с внешним экраном и клавиатурой, а сейчас решила за тем же экраном и клавиатурой поработать за iPad Pro 3-го поколения с 12. 9 дюймовым дисплеем. Я не первый раз работаю за планшетом и постоянно беру его в поездки и для этого специально приобрела Smart Keyboard Folio, но первый раз я решила поработать за ним полноценно из дома с внешним 27 дюймовым дисплеем и клавиатурой с трекпадом. Я — менеджер проектов, поэтому основные инструменты у меня не узко специфичные и нацелены на координацию действий команды, отслеживание задач и общение, то есть Slack, Asana, разные инструменты Google, Dropbox Paper, Zoom и Телеграм — это мой ежедневный набор основных программ. Ну и помидорка, конечно.
9 дюймовым дисплеем. Я не первый раз работаю за планшетом и постоянно беру его в поездки и для этого специально приобрела Smart Keyboard Folio, но первый раз я решила поработать за ним полноценно из дома с внешним 27 дюймовым дисплеем и клавиатурой с трекпадом. Я — менеджер проектов, поэтому основные инструменты у меня не узко специфичные и нацелены на координацию действий команды, отслеживание задач и общение, то есть Slack, Asana, разные инструменты Google, Dropbox Paper, Zoom и Телеграм — это мой ежедневный набор основных программ. Ну и помидорка, конечно.
День 1
Так как экосистема Apple работает почти всегда отлично, то никакой адаптации, кроме установки помидорки, не потребовалось. Но я сразу же столкнулась с трудностью переключения раскладки клавиатуры. На работе у меня два языка общения и я постоянно переключаюсь с русского на английский и обратно, поэтому шорткат переключения клавиатуры у меня нажимается по несколько сотен раз в час. На iPad же для этого стоит специальная клавиша с глобусом… Кажется что инженеры, которые это проектировали, никогда не переключаются между языками.
 С внешней клавиатурой всё оказалось ещё веселее: при отсутствии клавиши с глобусом, выбор клавиатуры осуществляется удержанием клавиш ctrl+shift+space, а выбор языка клавишами вверх вниз.
С внешней клавиатурой всё оказалось ещё веселее: при отсутствии клавиши с глобусом, выбор клавиатуры осуществляется удержанием клавиш ctrl+shift+space, а выбор языка клавишами вверх вниз.Соотношение сторон экрана планшета отличается от внешнего монитора, что приводит к бесполезному пространству на мониторе слева и справа. Меня на самом деле это не сильно смущает, так как я не фанат глазами искать нужную информацию по всему 27 дюймовому монитору. Ну и раз мы начали про это, я сильно не люблю гугловый поиск за то, что он всю информацию прижимает к левому углу. Почему нельзя сделать посередине?
При переходе на тёмную тему уши уже не так бросались в глаза, но из-за бликов я не сторонник работы за тёмным монитором, поэтому я выбрала меньшее из зол и продолжила работать за светлым монитором.
Управление. Как оказалось, кнопки яркости на внешней клавиатуре регулируют яркость экрана планшета, а громкости — уровень звука монитора. Настройки яркости монитора в итоге тоже нашлись в дебрях приложения Настройки.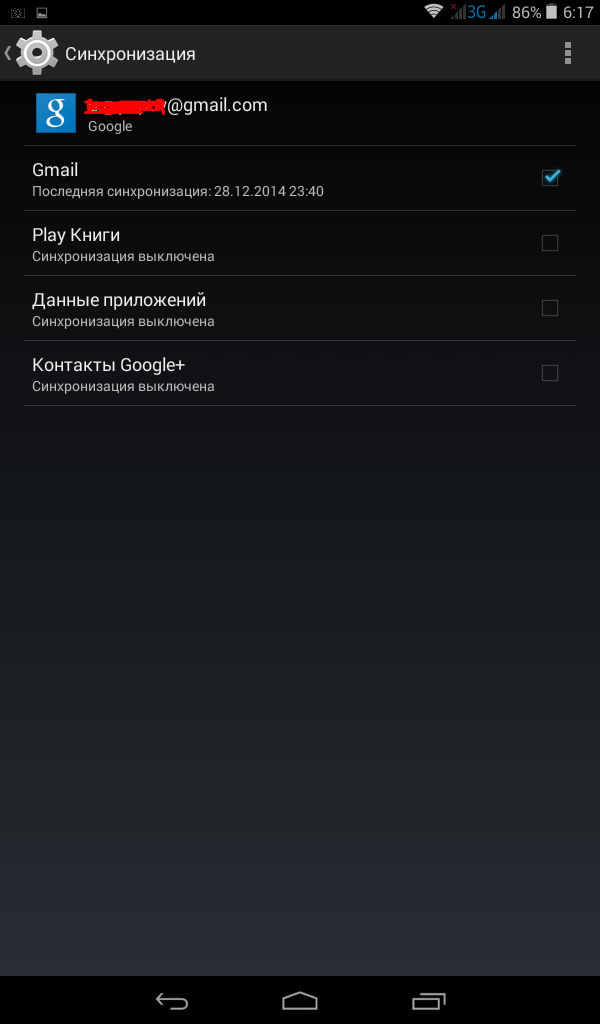
Один из забавных моментов состоит в том, что при покупке какого-то приложения нужен Face ID, и ты выглядываешь из-за монитора к планшету, чтобы он тебя узнал. А ещё он стоит открытый, в отличие от компа, который у меня всегда был рядом в сложенном вертикальном состоянии, чтобы не занимать место на рабочем столе.
Следующий момент заключается в том, что не все приложения для планшета имеют тот же функционал, что их версии для компьютера или веб версии. Например, приложение Dropbox Paper в отличие от веб версии не даёт изменять настройки доступа при создании ссылки на документ.
Веселье началось во второй половине дня, когда у меня было запланировано совещание с коллегами. Хорошо, что я догадалась потестировать Zoom за 15 минут до встречи. В моем мониторе есть встроенная веб-камера, но оказалось, что камера работает только на планшете, а любое переключение между приложениями и даже сплит вью сразу прерывают моё видео. Пришлось общаться с планшета. Итог: отваливается шея, так как планшет стоял гораздо ниже монитора.
В целом ощущения под конец дня были очень приятные: классный интерфейс, ничего не отвлекает от конкретной задачи и просто невероятно круто подходит для того, чтобы на чем-то сосредоточится без раздражающих сообщений, уведомлений и кучи вкладок. Но даже к концу дня я всё также путалась с раскладкой и она сильно замедляла скорость печати, когда в предложении встречались и русские и английские слова. Кстати, в отличие от мака, планшет не запоминает какая раскладка была в последний раз при открытии определенного приложения.
Также в ходе эксперимента я оценила, насколько родные приложения круче продуманы для работы именно на планшете. Если в полноценной версии можно ругаться на интерфейс гугла, то в версии для планшета явно хромает и функционал, а у дробокса, который как раз таки подкупает дизайном, совсем мало осталось функций, а форматирование слетело, потому я даже переключилась на веб версию. VPN тоже опробован, и приложения реагируют на него должным образом.
Кстати, все внешние устройства, которые я использую во время рабочего дня: колонки и наушники вели себя прекрасно, потому что Zoom и Spotify няшки.
День 2
На следующий день мозг уже привык к странному сочетанию клавиш и переключение языка уже почти не раздражало. Думаю, что через пару дней я бы совсем привыкла.
Ближе к полудню я попробовала поставить планшет в чехле Smart Keyboard Folio прямо перед собой в качестве клавиатуры, трекпад остался на месте. Мне понравилось: Face ID работает отлично, переключение раскладки клавиатуры не требует усилий.
Затем пришла чреда программ для анализа наших приложений. И я обнаружила, что всё таки не все приложения одинаково хороши или плохи по принципу made by Apple/made by (name of the developer). Так, например, Google Analytics в виде приложения ведёт себя почти отлично (скролл не очень хорошо себя показал), а вот App Store Connect всё же не адаптирован под планшет и представляет из себя копию убогой версии для телефона.
SplitView показал себя замечательно: даже при уменьшении масштаба страничек и таблиц до 60-70% работать было комфортно. Из минусов: я не поняла, как открыть рядом две гугловские таблицы.
Вечером я решила также посмотреть на разные приложения, которые я использую не только для работы. Например, моё любимое приложение для разных ментальных карт и графиков Microsoft Whiteboard оказалось странным при внешнем мониторе: я всё равно рисовала, глядя на планшет. Тоже самое коснулось парочки графических редакторов. Lightroom вёл себя, как обычно, но так как полноценной версии для планшета пока нет, то для меня это было не особо актуально. Очень забавно работает Instagram: у него заблокирована ориентация для планшета, но на внешнем дисплее он повернулся на 90 градусов, однако для того, чтобы листать ленту и взаимодействовать с приложением трекпад пришлось тоже повернуть на 90 градусов (-‸ლ)
Вывод
За планшетом оказалось работать намного удобнее, чем я себе это представляла. Я думала, что уже через час сбегу обратно к своему MacBook Pro и скажу, что не буду изменять ему больше никогда, но к своему удивлению на следующий день у меня было желание продолжить работать за чудесным iPad.

Ощущения оказались очень интересными: из-за невероятно классной анимации, переходов и дизайна, кажется, что MacBook — это что-то устаревшее, и ты наконец-то работаешь за устройством нового поколения. Все приложения выглядят одинаково опрятно, почти ничего не крашится (кроме гугловских документов). Забавный момент состоит в том, что на большом экране сразу видны мелкие изъяны приложений в плане дизайнерских недоработок, и я с удовольствием отметила, насколько наши приложения выглядят классно и красиво (особенно, по сравнению с Мишленовским гидом).
Синхронизация между iPhone и iPad показалась мне более бесшовной, чем между этими же устройствами и MacBook. Из огромных плюсов: гораздо быстрее синхронизируются фотографии между телефоном и планшетом, а также их загрузка в нужные документы идёт через нормальный интерфейс, а не как на маке через одно место.
Основной вывод: iPad —полноценный компьютер с классным интерфейсом и, я думаю, что через пару лет его допилят до состояния «для всех», а компьютеры перейдут в класс «для профессионалов».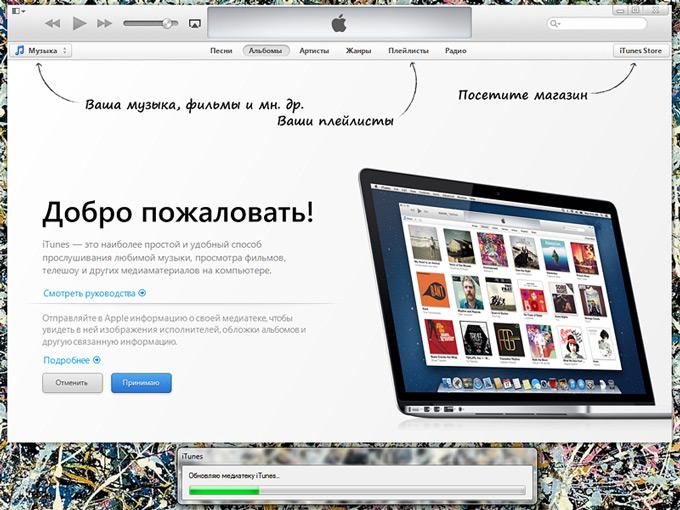
Как подключить планшет к компьютеру через USB и WiFi
Многие пользователи не знают, как подключить планшет к компьютеру через USB или WiFi. Совсем не важно, с какой целью это необходимо им, будь то для записи музыки, фильмов, программ, синхронизации данных и т.д. В данной статье рассмотрено подключение планшета на Android к компьютеру.
Планшет (англ. Tablet) — разновидность современных компьютеров. Отличительной чертой планшетного компьютера являются компактные размеры и сенсорный экран.
Экран планшетника – единственное устройство ввода. Традиционно, здесь нет ни мышки, ни клавиатуры, ни даже тачпада, как у ноутбука. Однако, всё больше планшетов продаются с док-станциями либо оснащаются портами для их подключения.
Соединив планшет с доп. устройством, его можно превратить, скажем, в нетбук. Удобно, не правда ли?
С внешним видом планшетника разобрались. Теперь рассмотрим способы его подключения к компьютеру. Их, как вы уже догадались, не так и много: через USB или Wi-Fi.
Через USB кабель
Первым делом, убедитесь, что ваше устройство оснащено USB или MicroUSB разъёмами. К сожалению, не везде есть подобные входы. Если на вашем устройстве нет USB – переходите к следующему пункту: подключение планшета к компьютеру через WiFi.
Для синхронизации планшета с компьютером через USB достаточно соединить их кабелем, который часто идёт в комплекте. Данная процедура во многом схожа с подключением флешки к ПК, и вызывать каких-либо сложностей она не должна.
Если кабеля у вас нет, посмотрите комплектацию мобильного телефона. Многие современные телефоны оснащены MicroUSB разъёмами, поэтому, такие кабеля часто идут в комплекте.
Порядок действий таков:
- На боковой грани планшета найдите необходимый разъём. Нашли? Возьмите USB-кабель и соедините им планшет с компьютером.
- На экране планшетника появится значок USB, говорящий о том, что устройство подключено.
- Зайдите в Мой Компьютер, на своём ПК, и рядом со съёмными носителями найдите подключенное устройство.
 Всё, теперь можно записывать и удалять файлы с планшета, управлять им как флешкой.
Всё, теперь можно записывать и удалять файлы с планшета, управлять им как флешкой.
Компьютер не видит планшет — это может произойти при первом подключении. Компьютеру может понадобиться некоторое время на поиск и установку необходимых драйверов. Поэтому ваш планшет может определиться не сразу, а спустя некоторое время. Возможно, вам потребуется найти драйвера на сайте производителя устройства.
По WiFi сети
Второй способ — подключение планшета к компьютеру через WiFi имеет ряд преимуществ:
- Для подключения планшета не нужен USB-разъем.
- Вы не ограничены длиной кабеля, т.е. можете работать на относительно больших расстояниях от одного из устройств.
Чтобы соединить планшет Android с компьютером по WiFi перейдите в Google Play, затем скачайте и установите приложение Kies Air (для SAMSUNG) или WiFi Transfer. Также, вы можете использовать другое приложение, но учтите, не все программы совместимы со всеми моделями планшетов.
Мы же будем использовать второе приложение WiFi Transfer, его бесплатно можно скачать из Google Play. В нашем случае, для проверки синхронизации с компьютером через WiFi будет использоваться планшет Acer Iconia Tab A500.
В нашем случае, для проверки синхронизации с компьютером через WiFi будет использоваться планшет Acer Iconia Tab A500.
Скачав и запустив приложение, на планшете отобразится следующее окно.
Обратите внимание на адрес FTP и WLAN Status, — они понадобятся нам для подключения планшета к компьютеру.
Последовательность действий:
- Открываем на компьютере любой FTP клиент, например, Total Commander.
- Заходим в меню Сеть – Соединиться с FTP сервером.
- В открывшемся окне жмём Добавить.
- Придумываем имя соединения.
- В строке сервер [Порт] пишем адрес FTP и жмём OK внизу окна.
- В процессе подключения появится диалоговое окно, в котором нужно ввести Имя пользователя, — введите здесь значение WLAN Status, в нашем случае это D-link. Поле Пароль можете оставить пустым.
Через некоторое время компьютер подключится к планшету, и в активной области Total Commander отобразятся папки Acer Iconia Tab A500. В вашем случае, вы увидите содержимое своего планшета.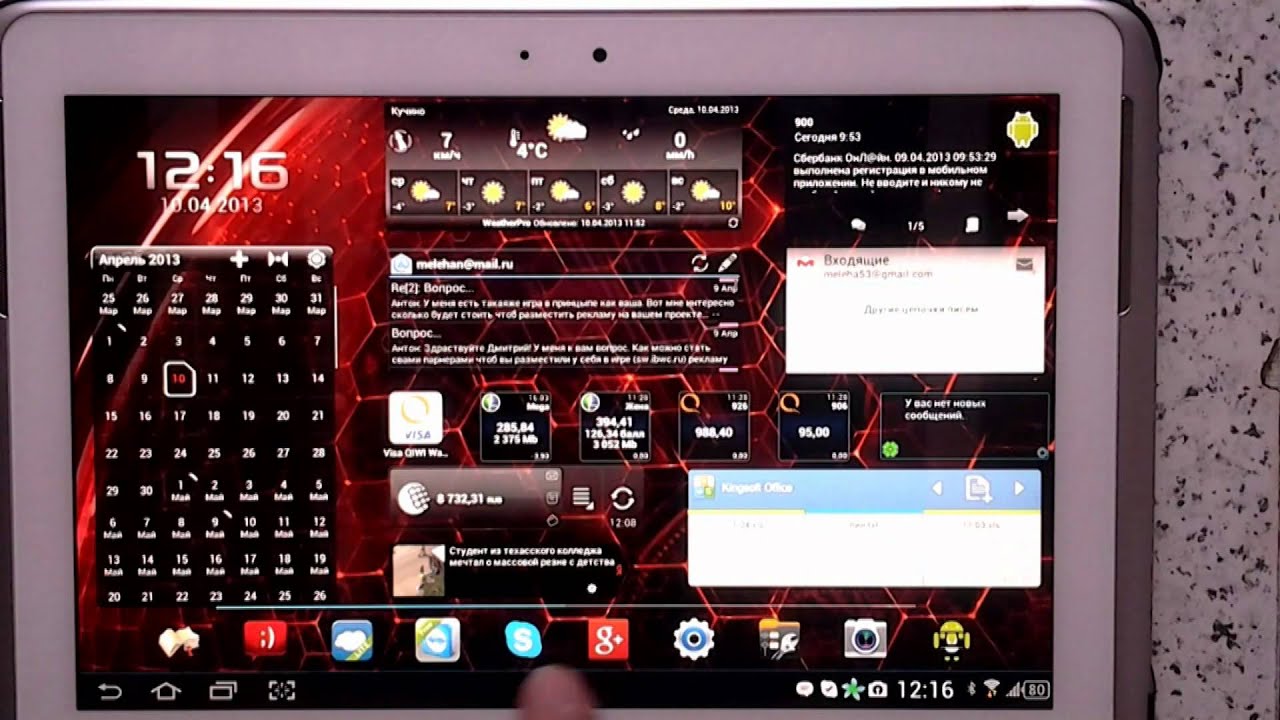
На этом всё, теперь вы знаете, как подключить планшет к компьютеру через USB и WiFi. На синхронизацию данных устройств, у вас не уйдет много времени.
Синхронизация Ватсап на компьютере и телефоне (планшете)
Синхронизация Ватсап – инструмент необходимый, нужно научиться им пользоваться. Почему? Зачем нужно подключать эту опцию? Обо всем подробно расскажем в этом обзоре – узнаете много новой и полезной информации, гарантируем.
Что такое синхронизация в Ватсапе
Прежде чем рассуждать, как синхронизировать Ватсап – нужно поговорить о том, что этот процесс из себя представляет. Это процесс ликвидации различий между несколькими копиями, то есть внутренние действия системы, направленные на автоматическую загрузку свежей информации с одного устройства на другое.
Объясним на простом примере – вы открываете мессенджер на компьютере и отправляете сообщение другу. Через несколько минут вы откроете приложение на телефоне и увидите, как в списке чатов появилось последнее отправленное сообщение. Синхронизация WhatsApp в действии! Несмотря на то, что вы работали в десктопе, изменения появятся и в мобильной программе.
Синхронизация WhatsApp в действии! Несмотря на то, что вы работали в десктопе, изменения появятся и в мобильной программе.
Какие данные будут автоматически перенесены и обновлены? Все – от сообщений, до аудиозвонков, прикрепляемых файлов, личной информации профиля, аватара. То есть содержимое мессенджера полностью: от переписок до личных настроек.
С определением разобрались – пора поговорить о том, как синхронизировать WhatsApp на разных устройствах. Готовы?
Синхронизация с компьютером
Сначала попробуем связать смартфон с ноутбуком или ПК – десктопная версия пользуется большой популярностью. Так удобно пользоваться мессенджером, не прерывая рабочей деятельности.
Веб-версия
Запоминайте – вы можете синхронизировать Ватсап на компьютере и телефоне в двух разных версиях. Если вы пользуетесь браузером, необходимо сделать следующее:
- Откройте официальный сайт разработчика;
- Нажмите на кнопку «Веб» на верхней панели;
- На экране появится QR-код;
- Возьмите в руки смартфон, откройте настройки мессенджера;
- Найдите строку «Web»;
- Кликните по кнопке «Сканировать код»;
- Камера устройства запустится автоматически – наведите ее на экран компьютера;
- Интеграция произойдет через несколько секунд!
Больше ничего делать не нужно – не придется отдельно синхронизировать контакты в Ватсапе, или переносить переписки. Полное обновление данных производится за долю секунды – можете не сомневаться.
Полное обновление данных производится за долю секунды – можете не сомневаться.
Почему важно иметь под рукой смартфон для синхронизации? Для работы на компьютере необходимо иметь учетную запись, предварительно созданную в мобильном приложении – так как телефонный номер является вашим уникальным идентификаторам. К одной сим-карте может быть привязан только один профиль, поэтому разработчики накладывают подобные ограничения.
Перейдем ко второму способу и разберемся, как сделать синхронизацию Ватсап на компьютере? Ниже инструкция для тех, кто скачал отдельное приложение для рабочего стола!
Приложение
Важно отметить: при входе в десктопное приложение можно нажать на галочку «Оставаться в системе».
Это позволит сохранить текущие данные авторизации и сэкономит время в дальнейшем. Скорее всего, синхронизация все равно будет происходить автоматически – но перестраховаться не помешает.
- На экране появится окно авторизации – с QR-кодом;
- Возьмите в руки смартфон, откройте настройки и перейдите к разделу «Веб»;
- Нажмите на кнопку «Сканировать код» и запустите камеру;
- Отсканируйте кьюар.
 Готово!
Готово!
У многих пользователей возникает вопрос, как отключить синхронизацию Ватсап. Такой возможности нет – она работает по умолчанию всегда!
Заканчиваем с настольным устройством – и переходим к девайсам меньшего размера. Давайте обсудим планшетные устройства и попробуем разобраться, как синхронизировать Ватсап на двух телефонах сразу!
Почему мы объединили два этих устройства? Вскоре поймете – инструкции не имеют отличий. Сначала попытаемся синхронизировать Ватсап на телефоне и планшете – и сразу столкнемся с определенными трудностями.
Официального приложения мессенджера для планшетных устройств нет – вы убедитесь, едва откроете магазин программ. Но пользоваться учетной записью можно, доступна и синхронизация: есть небольшая хитрость.
- Откройте любой браузер;
- Перейдите на сайт разработчика и нажмите на иконку «Веб»;
- Появится кьюар – откройте настройки приложения на смартфоне и отсканируйте код так, как мы учили выше.

Теперь можете пользоваться учеткой через браузер – все данные будут автоматически обновлены. Аналогичным образом вы можете синхронизировать Ватсап на телефоне Андроид/Айфон. Официально устанавливать клиент на два девайса нельзя – но веб-версия придет на выручку.
К сожалению, этот вариант синхронизации не очень удобен – но при необходимости вы сможете быстро получить доступ к профилю на других мобильных устройствах.
Подробно рассказали, как синхронизировать Ватсап на другой телефон, планшет или компьютер – обрисовали все доступные инструкции. Советуем сохранить обзор в закладки, чтобы не потерять массу полезных инструкций – не забывайте, зачем необходимо периодически делать синхронизацию!
Синхронизируйте файлы на компьютере с мобильным устройством
Загрузить и открыть файлы
- org/ListItem»>
Загрузите свой файл.
Войдите в свой iPad или iPhone, если вы еще этого не сделали.
Нажмите и войдите в службу, в которой вы сохранили файл, затем нажмите Откройте , чтобы найти файл.

Если у вас уже открыт файл, сначала коснитесь Назад .
На компьютере откройте веб-браузер и перейдите на сайт группы OneDrive, Dropbox или Microsoft 365.
Совет: Чтобы настроить новое местоположение в Интернете, коснитесь Открыть > Добавить место и выберите свою службу. Чтобы просмотреть другие доступные вам места, нажмите Открыть > Еще .
Открыть вложения электронной почты
Чтобы открыть вложения электронной почты Word, Excel, PowerPoint и Visio, выполните следующие действия:
На мобильном устройстве откройте почтовое приложение и найдите сообщение электронной почты с вложением. Вы увидите вложения внизу сообщения. Возможно, вам придется один раз нажать на вложение, чтобы загрузить его.
Нажмите и удерживайте вложение, пока не появится группа значков.

Нажмите значок, чтобы открыть файл в Word, Excel, PowerPoint или Visio.
Используйте ваше устройство Android в качестве второго монитора для вашего ПК с Windows «Android :: Gadget Hacks
Если вам нужно выполнить жесткую многозадачность на вашем ПК с Windows, второй монитор может иметь большое значение для достижения цели.Если вы решите «расширить» свой рабочий стол Windows до конфигурации с двумя мониторами, это как если бы у вас было два компьютера бок о бок, и каждый дисплей получил свой собственный набор окон и программ, которые можно открывать одновременно.
Но второй монитор может быть довольно дорогим, и он определенно не очень портативный, если вы хотите использовать его со своим ноутбуком. Вот где в игру вступает Spacedesk: это программное обеспечение, которое позволяет легко превратить любое устройство Android во второй дисплей для рабочего стола Windows.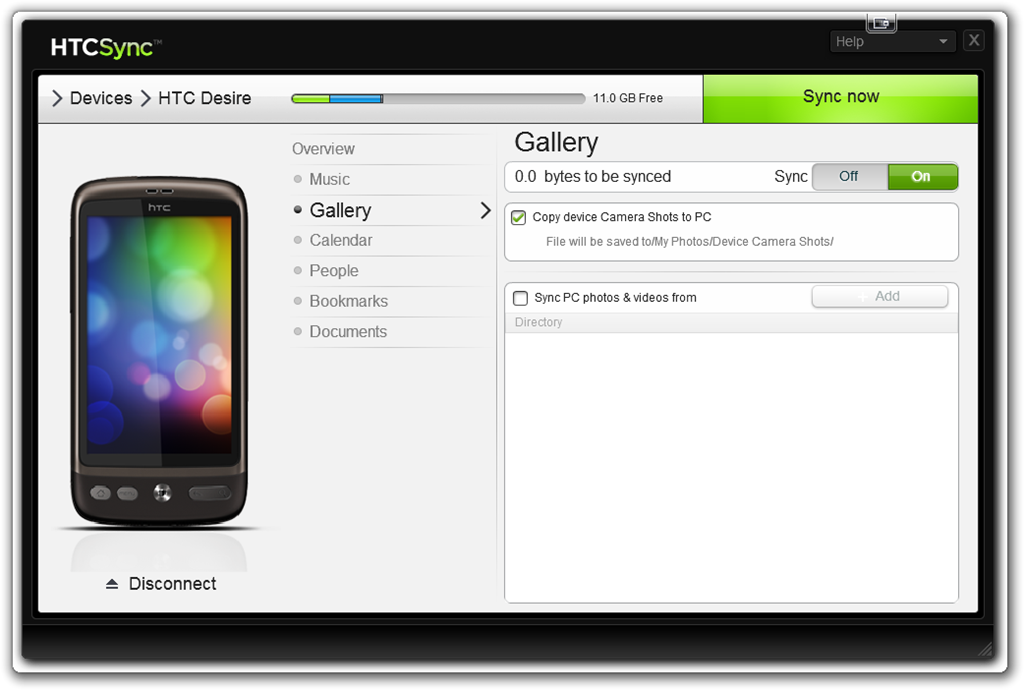 Более того, он работает через Wi-Fi, а это означает, что нет беспорядочных проводов, поэтому вы всегда будете одним касанием, чтобы иметь два монитора Windows, где бы вы ни находились.
Более того, он работает через Wi-Fi, а это означает, что нет беспорядочных проводов, поэтому вы всегда будете одним касанием, чтобы иметь два монитора Windows, где бы вы ни находились.
Не пропустите: зеркальное отображение и управление экраном Android с помощью собственного окна на вашем ПК
Шаг 1: Установите Spacedesk на свой компьютер
Сначала вам необходимо установить драйверы Spacedesk на вашем компьютере. ПК с Windows. Так что перейдите по ссылке ниже, и вы увидите две версии, перечисленные в разделе программного обеспечения spacedesk DRIVER для Windows Primary PC (server) .Большинство современных ПК являются 64-битными, поэтому нажмите соответствующую кнопку, если вы приобрели компьютер в течение последних 5 лет или около того. Однако, если вы не уверены, какой у вас компьютер: 32-разрядный или 64-разрядный, обратитесь за помощью на страницу часто задаваемых вопросов Microsoft.
Затем просто запустите установочный файл и следуйте инструкциям, чтобы установить Spacedesk на свой компьютер.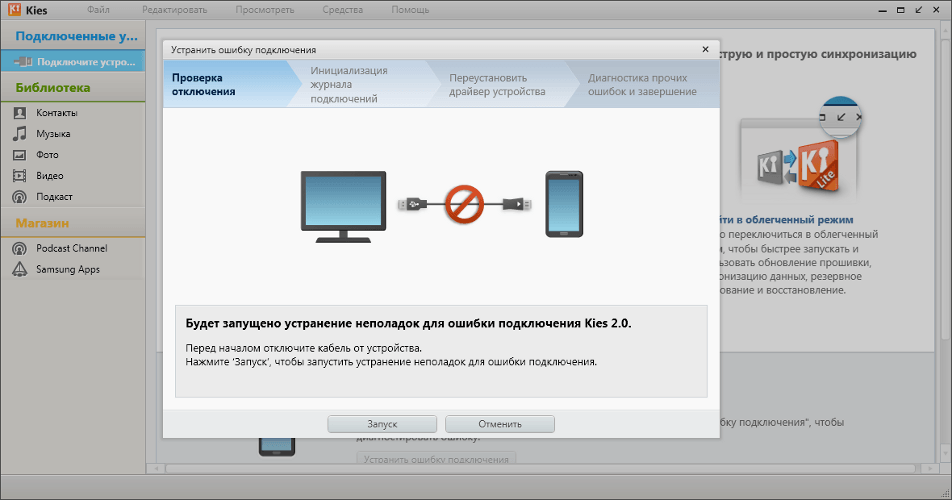 По окончании установки обязательно перезагрузите компьютер, чтобы новые драйверы стали активными.
По окончании установки обязательно перезагрузите компьютер, чтобы новые драйверы стали активными.
Шаг 2: Установите Spacedesk на свое устройство Android
Теперь, когда вы позаботились о Windows, следующее, что вам нужно сделать, это установить Spacedesk на свое устройство Android.
Шаг 3. Подключите телефон к компьютеру
После установки обоих приложений пользоваться Spacedesk невероятно просто. Сначала убедитесь, что ваше устройство Android подключено к той же сети Wi-Fi, что и ваш компьютер, а затем просто откройте приложение Spacedesk на своем телефоне или планшете. Приложение должно автоматически обнаружить ваш компьютер, поэтому в большинстве случаев все, что вам нужно сделать, это нажать «Подключиться», чтобы начать работу.
Однако, если ваш компьютер не обнаружен автоматически, вам придется снять флажок рядом с «Автопоиск в сети», а затем ввести локальный IP-адрес вашего компьютера вручную.Если вы не знаете свой локальный IP-адрес, просто перейдите по ссылке по этой ссылке , затем скопируйте номер в верхней части синего поля. Как только вы там закончите, вы сможете нажать «Подключиться», чтобы начать работу.
Как только вы там закончите, вы сможете нажать «Подключиться», чтобы начать работу.
Шаг 4. Используйте свой телефон или планшет в качестве второго беспроводного экрана
Через несколько секунд после нажатия «Подключиться» в приложении Android ваш компьютер издаст звуковой сигнал, как если бы вы только что подключили новое оборудование. Примерно в это же время ваш рабочий стол Windows появится на вашем Android-устройстве, так что вы увидите точную копию всего, что происходит на вашем ПК, в реальном времени.
Рабочий стол Windows дублируется на устройство Android. Если вы хотите использовать свое Android-устройство в качестве второго рабочего стола, а не просто зеркалировать свой основной экран, щелкните правой кнопкой мыши любое пустое место на рабочем столе Windows, затем выберите «Параметры отображения». Отсюда используйте раскрывающееся меню в нижней части окна, чтобы выбрать «Расширить эти отображения», затем нажмите «Применить». Теперь вы сможете работать в многозадачном режиме, как если бы у вас была настоящая установка с двумя мониторами, и каждый «рабочий стол» может иметь свой собственный набор окон и открытых программ.
Защитите свое соединение без ежемесячного счета . Получите пожизненную подписку на VPN Unlimited для всех своих устройств, сделав разовую покупку в новом магазине Gadget Hacks Shop, и смотрите Hulu или Netflix без региональных ограничений, повышайте безопасность при просмотре в общедоступных сетях и многое другое.
Купить сейчас (скидка 80%)>
Другие выгодные предложения, которые стоит проверить:
Фотография на обложке и скриншоты сделаны Dallas Thomas / Gadget HacksНачало работы с Sync.com
Поздравляем с выбором Sync! Как клиент Sync вы можете:
- Доступ к своим документам и файлам с нескольких компьютеров и мобильных устройств.
- Защитите свои данные, создав их резервную копию в облаке.
- Безопасный обмен файлами.
- Настройте централизованные папки, к которым могут получить доступ несколько человек.

- Храните ваши документы и файлы в безопасности, надежно и конфиденциально.
Эта статья предназначена для пользователей бесплатной версии Sync Starter, Personal Pro и Pro Solo. Если вы являетесь клиентом Business Pro Teams, ознакомьтесь с Руководством по началу работы с Business Pro Teams.
Следующие шаги:
1. Установите настольное приложение Sync для Windows или Mac на свой компьютер
После регистрации в Sync вы можете установить настольное приложение Sync на свой компьютер. Настольное приложение легко интегрирует Sync с вашим компьютером, работая за кулисами для безопасной синхронизации ваших файлов с облаком.
2. Доступ к веб-панели Sync.com
Sync обеспечивает веб-доступ к вашим файлам через веб-панель. Веб-панель
— это безопасный способ доступа к вашим документам и настройкам учетной записи из любого веб-браузера, или если у вас
не установлено настольное приложение.
3.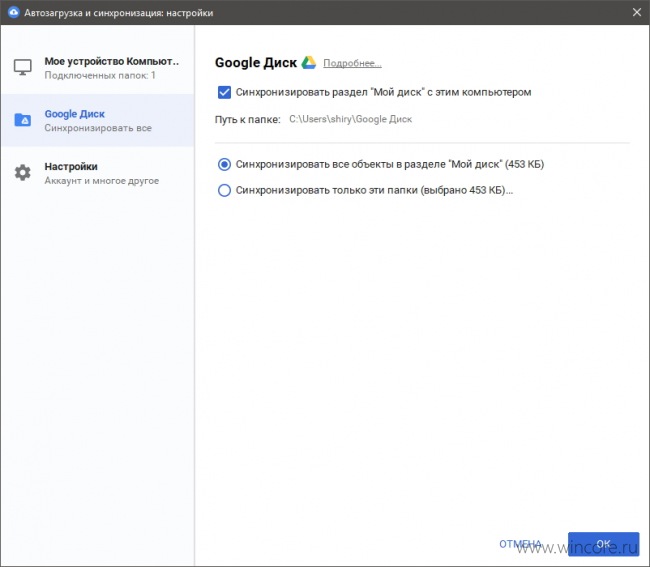 Загрузите мобильные приложения Sync для iOS и Android
Загрузите мобильные приложения Sync для iOS и Android
С помощью Sync вы можете легко просматривать и просматривать файлы с любого устройства iPhone, iPad или Android. Мобильные приложения доступны в Apple App Store или Google Play Store.Просто найдите «Sync.com», чтобы найти приложение и установить.
- Загрузите приложение для iOS (iPhone и iPad) здесь
- Загрузите приложение для Android (телефоны и планшеты Android) здесь.
4. Резервное копирование и синхронизация файлов с помощью папки Sync
Настольное приложение Sync создает на вашем компьютере специальную папку Sync , и папка Sync работает так же, как и любая другая папка. Однако файлы в папке Sync автоматически копируются в облако, могут быть синхронизированы с другими вашими компьютерами или устройствами, защищены историей версий и восстановлением удаленных файлов, а также могут быть совместно использованы.
5. Архивируйте файлы с помощью Sync Vault
Ваша учетная запись Sync включает облачное хранилище под названием Vault. Хранилище обычно используется для резервного копирования файлов и папок, находящихся за пределами вашей папки синхронизации. Файлы, хранящиеся в Vault, не синхронизируются автоматически с другими вашими компьютерами или устройствами, что делает его идеальным для резервного копирования или освобождения места.
Хранилище обычно используется для резервного копирования файлов и папок, находящихся за пределами вашей папки синхронизации. Файлы, хранящиеся в Vault, не синхронизируются автоматически с другими вашими компьютерами или устройствами, что делает его идеальным для резервного копирования или освобождения места.
6. Безопасно делитесь файлами с помощью ссылок
СсылкиSync позволяют легко отправлять файлы и папки любому человеку.Получатели ссылок не могут редактировать исходный файл каким-либо образом (ссылки доступны только для просмотра) и не нуждаются в учетной записи Sync.
- Перейдите в учебную статью по ссылкам, чтобы узнать больше о том, как делиться файлами с помощью ссылок.
- Ссылки включают разрешения управления доступом, такие как пароли, даты истечения срока действия, уведомления по электронной почте и многое другое. В статье о разрешениях на ссылки представлены более подробные сведения.
7. Совместная работа нескольких пользователей с помощью общих папок группы
Sync можно настроить для использования с несколькими пользователями, что типично в бизнес-среде, где требуется административный контроль доступа. Многопользовательская совместная работа позволяет безопасно обмениваться папками и совместно работать над файлами в полностью управляемой рабочей области общих папок.
Многопользовательская совместная работа позволяет безопасно обмениваться папками и совместно работать над файлами в полностью управляемой рабочей области общих папок.
8. Защитите свою учетную запись Sync с помощью двухфакторной аутентификации (2FA)
Двухфакторная аутентификация — это рекомендуемая функция безопасности, которая может помочь защитить вашу учетную запись Sync от несанкционированного доступа.
9. Настройте параметры восстановления пароля, которые помогут вам сбросить забытый пароль
Важно: Для максимальной безопасности и конфиденциальности Sync не хранит и не передает ваш пароль (чтобы никто не смог его получить).Таким образом, очень важно хранить копию своего пароля в надежном месте, убедиться, что у вас установлено настольное приложение Sync, или, при желании, включить восстановление пароля на основе электронной почты или установить подсказку для пароля. В противном случае, если вы потеряете свой пароль, восстановить его будет невозможно.
10. Свяжитесь с нами, если у вас возникнут вопросы — мы готовы помочь!
Позвольте нашей команде экспертов по синхронизации помочь вам начать работу. Свяжитесь с нами прямо сейчас.
Твитнуть
Как настроить синхронизацию OneDrive в Windows 10
- Компьютеры
- Операционные системы
- Windows 10
- Как настроить синхронизацию OneDrive в Windows 10
Энди Рэтбоун
Windows 10 помещает OneDrive в каждую папку Панель навигации, где она легко доступна.Вы можете выбрать, какие папки должны находиться только в OneDrive, а какие также должны быть зеркальными — также известными как синхронизированные — поэтому они также должны находиться на вашем компьютере.
Это может создать проблему: современные телефоны, планшеты и ноутбуки меньшего размера не имеют большого объема памяти. OneDrive, напротив, может содержать партии файлов. На некоторых компьютерах меньшего размера, как правило, на планшетах, не хватает места, чтобы хранить в OneDrive копию всего , которое вы упаковали.
На некоторых компьютерах меньшего размера, как правило, на планшетах, не хватает места, чтобы хранить в OneDrive копию всего , которое вы упаковали.
Синхронизация файлов — это решение Windows 10. Файлы, которые вы выбираете для синхронизации, будут автоматически обновляться между вашим компьютером и облаком. В облаке ваши файлы служат в качестве резервной копии, а также для доступа к ним с телефона, планшета или ПК.
Файлы, которые aren ‘ t , синхронизируются в реальном времени только в OneDrive. Если они вам нужны, вы можете получить к ним доступ, посетив OneDrive в Интернете, как я опишу позже в этом разделе.
Когда вы впервые щелкаете папку OneDrive на новом ПК, Windows предлагает вам выбрать, какие файлы и папки должны находиться в OneDrive только , а какие также должны находиться в виде копий на вашем ПК.
Чтобы решить, какие папки OneDrive должны находиться на вашем компьютере и в OneDrive, выполните следующие действия:
На панели задач щелкните значок проводника, затем щелкните значок OneDrive на левом краю папки.

Поскольку вы впервые настраиваете OneDrive на компьютере, OneDrive отображает начальный экран.
Нажмите кнопку «Начать» на начальном экране и, если появится запрос, войдите в систему, указав свою учетную запись Microsoft и пароль.
Только владельцы локальных учетных записей должны будут войти в систему; Владельцы учетных записей Microsoft уже входят в систему, когда они входят в свою учетную запись пользователя.
OneDrive спрашивает, хотите ли вы изменить место хранения файлов OneDrive на вашем компьютере.
Если вы хотите изменить место хранения файлов OneDrive, нажмите кнопку «Изменить». В противном случае нажмите кнопку Далее.
Если вы используете настольный компьютер с большим объемом памяти, просто нажмите кнопку Далее. OneDrive будет хранить все ваши файлы OneDrive на диске C, на котором обычно достаточно места.
Маленькие планшеты, напротив, содержат очень ограниченное пространство для хранения.
 Чтобы увеличить объем памяти, многие владельцы планшетов покупают карту памяти и вставляют ее в слот для памяти своего планшета. Если вы купили и вставили карту памяти в свой крошечный планшет, нажмите кнопку «Изменить» в этом окне и сообщите OneDrive, что нужно сохранять файлы на карте памяти планшета, а не на диске C.
Чтобы увеличить объем памяти, многие владельцы планшетов покупают карту памяти и вставляют ее в слот для памяти своего планшета. Если вы купили и вставили карту памяти в свой крошечный планшет, нажмите кнопку «Изменить» в этом окне и сообщите OneDrive, что нужно сохранять файлы на карте памяти планшета, а не на диске C.Выберите папки для синхронизации с вашим ПК.
OneDrive перечисляет все ваши папки OneDrive, показанные здесь.
Установите флажок рядом с папками, которые вы хотите оставить на вашем компьютере и OneDrive.
Синхронизируйте браузер — Справка Opera
Войдите в свою учетную запись Opera и выйдите из нее
Используйте кнопку учетной записи Opera, расположенную справа от комбинированной строки поиска и адреса, чтобы войти в свою учетную запись Opera. Вы также можете найти это в
После успешного входа на кнопку появится зеленая галочка. Эта галочка указывает на то, что Opera синхронизирует ваши данные просмотра с вашей учетной записью.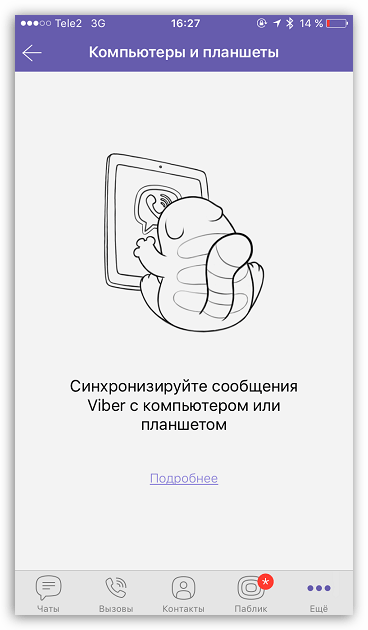
Если у вас нет учетной записи Opera, нажмите Create my Account! кнопка для регистрации на одного.
Чтобы выйти из службы синхронизации, нажмите кнопку учетной записи и выберите Выйти . После выхода из системы любые данные, сохраненные в браузере вашего устройства, не будут синхронизироваться с вашей учетной записью. Например, если вы добавите новую закладку, она не будет синхронизироваться с другими вашими устройствами, пока вы снова не войдете в свою учетную запись.
Примечание. При выходе из учетной записи данные из браузера не удаляются.Когда вы выйдете из системы, все данные, синхронизированные с браузером, останутся на вашем устройстве. Точно так же любые данные, синхронизированные с вашей учетной записью, останутся на серверах Opera.
Просмотр синхронизированных данных и управление ими
Opera синхронизирует ваши закладки, записи быстрого набора, историю просмотров, пароли, настройки и открытые вкладки.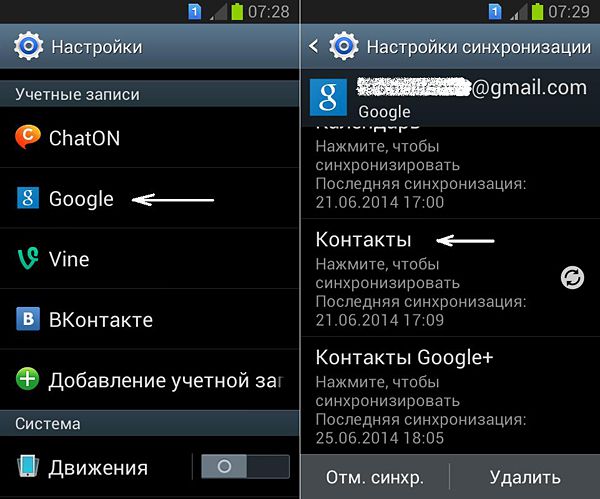 Войдите в свою учетную запись Opera на домашнем и рабочем компьютере, телефоне и планшете, и вы сможете продолжить с того места, на котором остановились, при переключении устройств.
Войдите в свою учетную запись Opera на домашнем и рабочем компьютере, телефоне и планшете, и вы сможете продолжить с того места, на котором остановились, при переключении устройств.
После входа в систему браузер помещает все данные о просмотре с вашего устройства в вашу учетную запись Opera.То же самое произойдет, если вы войдете в систему на другом компьютере, на телефоне или планшете.
Ваши закладки, записи быстрого набора, история просмотров, пароли и настройки будут объединены в вашу учетную запись Opera и переданы устройствам, в которые вы входите. Узнайте больше о том, как Opera управляет вашей учетной записью Opera.
Для выбора типов данных просмотра, которые Opera синхронизирует между устройствами:
- Перейдите к Настройки ( Настройки на Mac).
- Щелкните Браузер на боковой панели.
- В разделе Синхронизация нажмите кнопку Advanced Configuration .

- Установите или снимите флажки рядом с типами данных, которые вы хотите синхронизировать.
Просмотр и управление синхронизированными закладками
Для просмотра закладок с других устройств выберите . Opera объединяет закладки и папки закладок каждого устройства. Боковая панель диспетчера закладок обновляется автоматически, когда вы добавляете новые папки или закладки на разных устройствах. Любые изменения, которые вы вносите в свои закладки в диспетчере, будут синхронизироваться с другими вашими устройствами.Подробнее о закладках.
Просмотр и управление синхронизированными номерами быстрого набора
Для просмотра и управления записями быстрого набора с других устройств откройте диспетчер закладок, выбрав . Opera упорядочивает записи быстрого набора ваших устройств как закладки. Чтобы просмотреть, отредактировать или удалить записи быстрого набора на всех ваших устройствах, щелкните Другие номера быстрого набора на боковой панели.
Просмотр и управление синхронизированной историей
Чтобы просмотреть объединенную историю просмотров, выберите . Opera объединяет историю каждого из ваших устройств на страницу истории.При удалении элементов из истории они удаляются из истории всех устройств, на которых вы вошли. Подробнее об очистке личных данных.
Просмотр и управление синхронизированными паролями
По умолчанию ваши пароли зашифрованы с использованием ваших учетных данных Opera. Только зашифрованная информация о пароле хранится на сервере Opera и доставляется на ваши устройства. Opera использует данные вашей учетной записи для расшифровки паролей, когда вы входите в свою учетную запись на других устройствах. Когда Opera получает и расшифровывает синхронизированные пароли, они сохраняются в Связке ключей вашего компьютера.
Если вы не хотите использовать свои учетные данные Opera, вы можете назначить главную парольную фразу для шифрования и расшифровки паролей между устройствами. Чтобы назначить кодовую фразу:
Чтобы назначить кодовую фразу:
- Перейдите к Настройки ( Настройки на Mac).
- Щелкните Браузер на боковой панели.
- В разделе «Синхронизация » нажмите кнопку « Расширенная конфигурация ».
- В разделе Параметры шифрования выберите Шифровать все синхронизированные данные своей собственной парольной фразой .
- Введите желаемую парольную фразу, подтвердите фразу и нажмите OK .
Синхронизированные пароли можно удалить из вашей учетной записи Opera с помощью диспетчера паролей Opera. Для индивидуального управления паролями:
- Перейдите к Настройки ( Настройки на Mac).
- Щелкните Конфиденциальность и безопасность на боковой панели.
- В разделе Пароли нажмите кнопку Управление сохраненными паролями .

Примечание. Удаление паролей из диспетчера паролей Opera и из вашей учетной записи Opera не приводит к удалению данных пароля с вашего локального компьютера.Все синхронизированные пароли останутся на вашем устройстве, и ими нужно будет управлять через хранилище паролей вашей операционной системы.
Просмотр открытых вкладок
Чтобы просмотреть открытые вкладки с других устройств, нажмите кнопку Вкладки внизу стартовой страницы. Подробнее о синхронизированных вкладках.
4 способа синхронизации SMS с разными целями
Согласно сегодняшнему сценарию, количество телефонов становится все больше, и они почти полностью заменят наши компьютеры. Технологии и пространство, доступные нам в наши дни, также полностью поддерживают его.Тем не менее, мобильный телефон, хотя и удобен, дает нам большое преимущество, но в то же время представляет угрозу; он может быть украден или поврежден. В таких случаях все ваши данные и важные текстовые сообщения могут быть потеряны.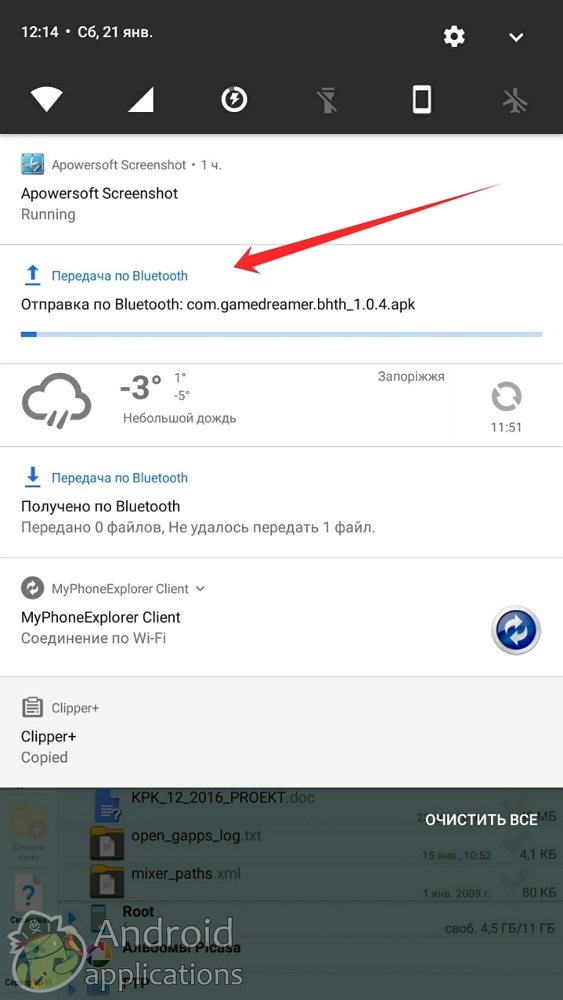
Итак, чтобы предотвратить такие неприятные события, необходимо синхронизировать все свои данные, чтобы они оставались в безопасности и сохранялись в виде резервной копии. В этой статье мы подробно обсудим, как можно синхронизировать текстовые сообщения с разными целями и разными способами.
Синхронизировать текстовые сообщения с компьютером для резервного копирования
На рынке доступно множество приложений, которые помогают создавать резервные копии всех ваших личных сообщений на компьютер для безопасного хранения. Но самым эффективным из них является Wondershare TunesGo. Это удивительное программное обеспечение доступно как для Mac, так и для Windows. Он позволяет создавать резервные копии всех текстовых сообщений, MMS, iMessages с вложениями и т. Д. На свой компьютер, и это тоже с помощью простого щелчка.Вам также предлагается возможность восстановить ваш iPhone или Android-устройство в любое время.
Шаги, выполняемые в случае устройств iOS и Android, более или менее идентичны и приведены ниже.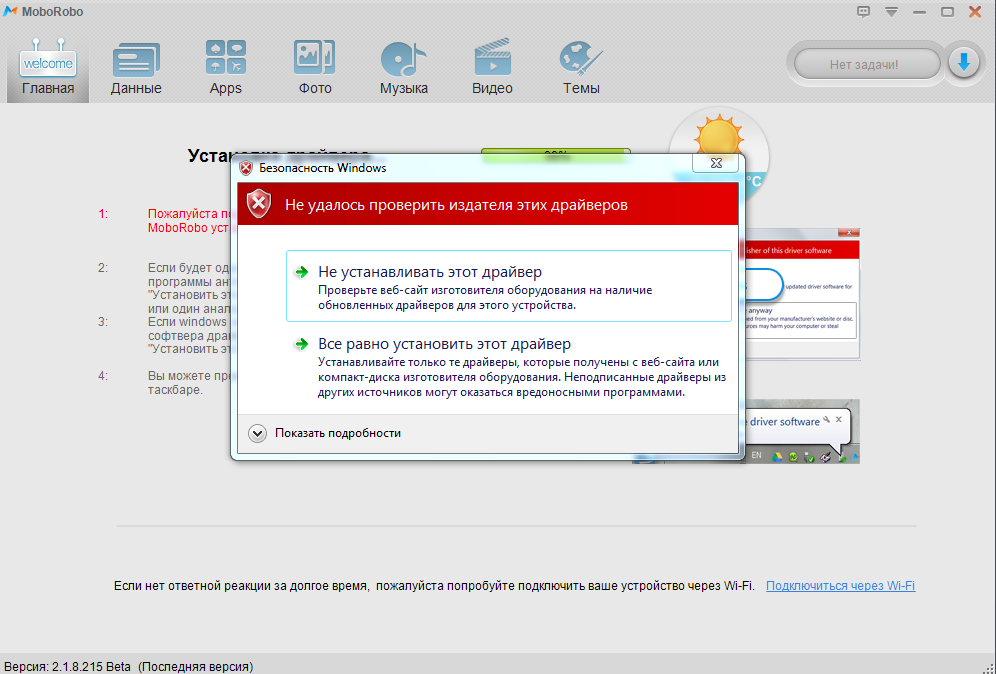
Обязательный мобильный менеджер — универсальное решение для управления, передачи и резервного копирования файлов на устройствах iOS и Android
- Резервное копирование музыки, фотографий, видео, контактов, SMS и т. Д.к компьютеру и легко их восстановить.
- Управляйте, экспортируйте и импортируйте свои контакты и SMS, дедуплицируйте контакты, отвечайте на SMS с компьютера.
- Корень в один клик — рутируйте свои телефоны / планшеты Android, чтобы получить полный контроль над своим устройством.
- Передача с телефона на телефон — передача музыки, фотографий, видео, контактов, SMS между двумя мобильными телефонами (поддерживаются как Android, так и iPhone).
- Диспетчер приложений — пакетная установка, удаление, импорт или резервное копирование приложений.
- Gif Maker — Создавайте GIF из фотографий, движущихся фотографий, видео.
- iTunes Manager — синхронизируйте музыку iTunes с Android или переносите музыку с Android в iTunes
- Полностью совместим с 3000+ устройствами Android (Android 2.
 2 — Android 8.0) от Samsung, LG, HTC, Huawei, Motorola, Sony и т. Д.
2 — Android 8.0) от Samsung, LG, HTC, Huawei, Motorola, Sony и т. Д.
Шаг 1: Прежде всего, подключите iPhone или устройство Android к компьютеру с помощью соответствующего кабеля USB. Теперь запустите TunesGo на своем Mac или ПК с Windows. Ваше устройство должно быть немедленно обнаружено TunesGo, и на нем должен отобразиться экран, как показано ниже.
Шаг 2: Выберите вкладку «Информация». Щелкните SMS на левой панели. Все сообщения будут показаны справа.Отметьте темы SMS, которые вы хотите сохранить, и нажмите «Экспорт». У вас есть два варианта: экспорт в HTML или экспорт в CSV.
Шаг 3: Выберите формат резервной копии сообщений и нажмите кнопку «Сохранить», чтобы начать процесс, и все. Вам нужно будет дать время для завершения процесса резервного копирования, поэтому просто расслабьтесь и позвольте TunesGo выполнить свою работу автоматически.
Синхронизация текстового сообщения Android с Exchange
Чтобы синхронизировать ваши мгновенные сообщения (SMS) с вашей учетной записью электронной почты в Microsoft Exchange, выполните следующие простые шаги.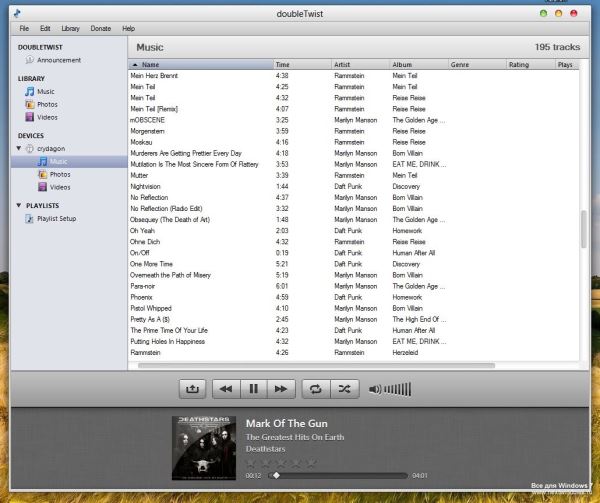
Шаг 1: На главном экране устройства Android нажмите «Меню» и перейдите в «Настройки».
Шаг 2: Теперь выберите опцию «Учетные записи и синхронизация» на экране настроек.
Шаг 3: На следующем экране нажмите «Добавить учетную запись».
Шаг 4: Когда откроется следующий экран с вариантами выбора, выберите Microsoft Exchange ActiveSync.
Шаг 5: На следующем экране вам нужно будет ввести всю информацию, необходимую для настройки конкретной учетной записи. После этого просто нажмите Далее.
Шаг 6: На следующем экране убедитесь, что вы выбрали опцию «Синхронизировать SMS», а затем нажмите кнопку «Далее», и все, вы успешно синхронизировали текстовые сообщения Android с Exchange сейчас!
Синхронизация текстовых сообщений с Android на планшеты
Телефон — это все, что большинству людей нужно для отправки и получения мгновенных сообщений, но как только вы синхронизируете свой почтовый ящик с планшетом Android, вы наверняка сможете работать с SMS и мультимедийными сообщениями без особых усилий.:max_bytes(150000):strip_icc()/sync-iphone-computer-2017-3-5a0a19fa482c520037f39489.jpg) Не забывайте, вы также получаете больший экран и большую клавиатуру для обмена сообщениями. Вот способ получать мгновенные сообщения на планшете.
Не забывайте, вы также получаете больший экран и большую клавиатуру для обмена сообщениями. Вот способ получать мгновенные сообщения на планшете.
Шаг 1: Найдите MightyText в магазине Google Play и установите его. Завершите настройку, следуя хорошо изложенным инструкциям, прилагаемым к приложению.
Шаг 2: Помните, что MightyText автоматически определяет вашу активную учетную запись Google на вашем устройстве.Вы также можете выбрать новую учетную запись, если хотите. После этого просто нажмите кнопку «Завершить настройку», а затем кнопку «ОК».
Шаг 3: Теперь пришло время установить «SMS Text Messaging — Tablet SMS» на планшет Android; вы сможете легко найти программное обеспечение в магазине Google Play.
Шаг 4: Используйте ту же учетную запись, которую вы использовали для входа в систему на своем телефоне ранее.После завершения необходимых проверок вы увидите, что ваш планшет автоматически подключается к вашему устройству Android.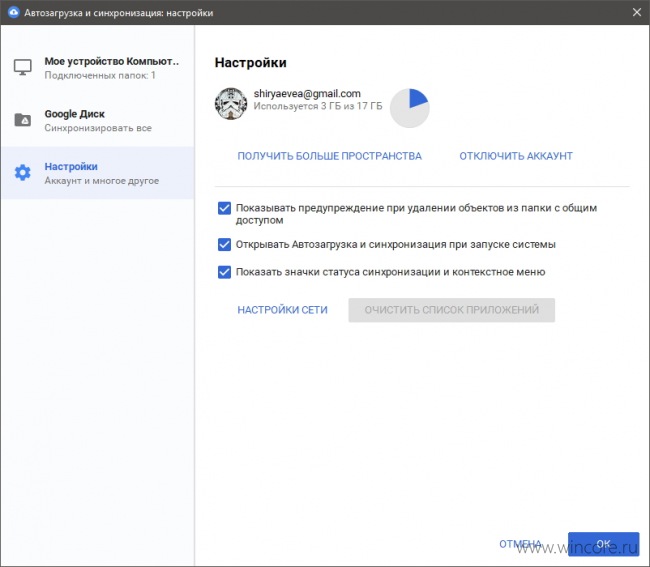
Шаг 5: Теперь вы будете получать экран, аналогичный показанному на приведенном выше снимке экрана, всякий раз, когда вы запускаете приложение, которое есть. На левом экране этого замечательного программного обеспечения находится панель всех разговоров, которые вы вели с помощью телефона. Вы увидите, что все ваши текстовые сообщения были синхронизированы с вашим планшетом, и теперь вы можете легко получить к ним доступ со своего планшета, используя большой экран и, конечно же, улучшенное маневрирование.
Синхронизация текстовых сообщений iPhone с iTunes / iCloud
С iTunes:
Шаг 1: Запустите iTunes, а затем подключите iPhone к компьютеру с помощью кабеля USB.
Шаг 2: Как только телефон будет подключен и идентифицирован, вы должны увидеть параметр для его выбора в правом верхнем углу окна iTunes.
Шаг 3: В тот момент, когда вы щелкнете по iPhone, вы попадете на другой экран, на котором представлена дополнительная информация об устройстве. Вы также увидите раздел резервного копирования в том же окне. Теперь, чтобы сделать полную резервную копию вашего устройства, просто выберите опцию «Этот компьютер», которую вы должны найти в левой части этого экрана.
Вы также увидите раздел резервного копирования в том же окне. Теперь, чтобы сделать полную резервную копию вашего устройства, просто выберите опцию «Этот компьютер», которую вы должны найти в левой части этого экрана.
Шаг 4: Если вы хотите, чтобы ваша резервная копия была защищена дополнительным уровнем шифрования, вы также можете выбрать опцию «Зашифровать резервную копию iPhone», которая, как ясно сказано, зашифрует резервную копию iPhone при синхронизации вашего SMS и других файлы.
Шаг 5: После этого нажмите «Создать резервную копию сейчас», чтобы начать процесс. Не забудьте щелкнуть несколько всплывающих окон с соответствующими вариантами выбора, например, убедитесь, что вы щелкнули «Резервное копирование приложений», чтобы сохранить нужные вам приложения и т. Д. ITunes начнет передачу файлов резервных копий, приложений и других данных в iTunes. библиотека в вашем iPhone. Как только этот процесс будет завершен, просто нажмите кнопку «Готово» в правом верхнем углу экрана.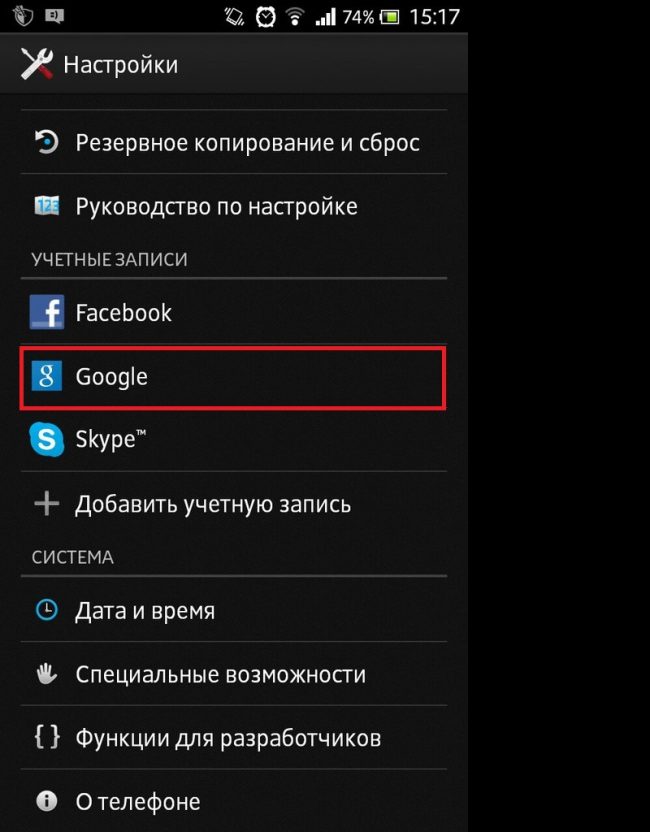
Шаг 6: Теперь вы должны увидеть сообщение, подтверждающее завершение процесса, когда ваши текстовые сообщения и другие данные синхронизированы или скопированы.
Шаг 7: Если вы хотите просмотреть синхронизированные сообщения, вам просто нужно создать их резервную копию на своем ПК, поскольку iCloud не позволяет этого. После создания резервной копии на ПК вы можете использовать такие приложения, как iExplorer, и легко просматривать текстовые сообщения.
Шаг 8: Выберите опцию iPhone на экране вашего ПК, в левой боковой панели, а затем нажмите «Данные»> «Сообщения». Теперь вы должны увидеть на экране сообщения, резервные копии которых были созданы.
С iCloud:
Шаг 1: Начните с подключения iPhone к Wi-Fi.
Шаг 2: Теперь перейдите на главный экран своего iPhone и нажмите на приложение «Настройки». После этого выберите опцию iCloud.
Шаг 3: Выберите вкладку «Резервное копирование и хранение» и включите параметр «Резервное копирование iCloud». Войдите в систему с вашим идентификатором Apple и паролем на следующем экране.
Шаг 4: Один из последних шагов, который нужно сделать, — выбрать опцию «Создать резервную копию сейчас» для резервного копирования текстовых сообщений в вашу учетную запись iCloud.
Шаг 5: Просмотреть все текстовые сообщения в iCloud довольно просто: просто включите iCloud и получите доступ к параметру сообщения на левой боковой панели. Если у вас новый iPhone, возможно, вам придется внести некоторые изменения в настройки, чтобы иметь возможность просматривать резервные копии сообщений.Перейдите в «Настройки»> «Основные»> «Сброс» и выберите «Удалить все содержимое и настройки». Теперь введите свой новый идентификатор Apple iPhone и пароль. Ваш iPhone должен быть готов для резервного копирования iCloud после настройки данных для входа.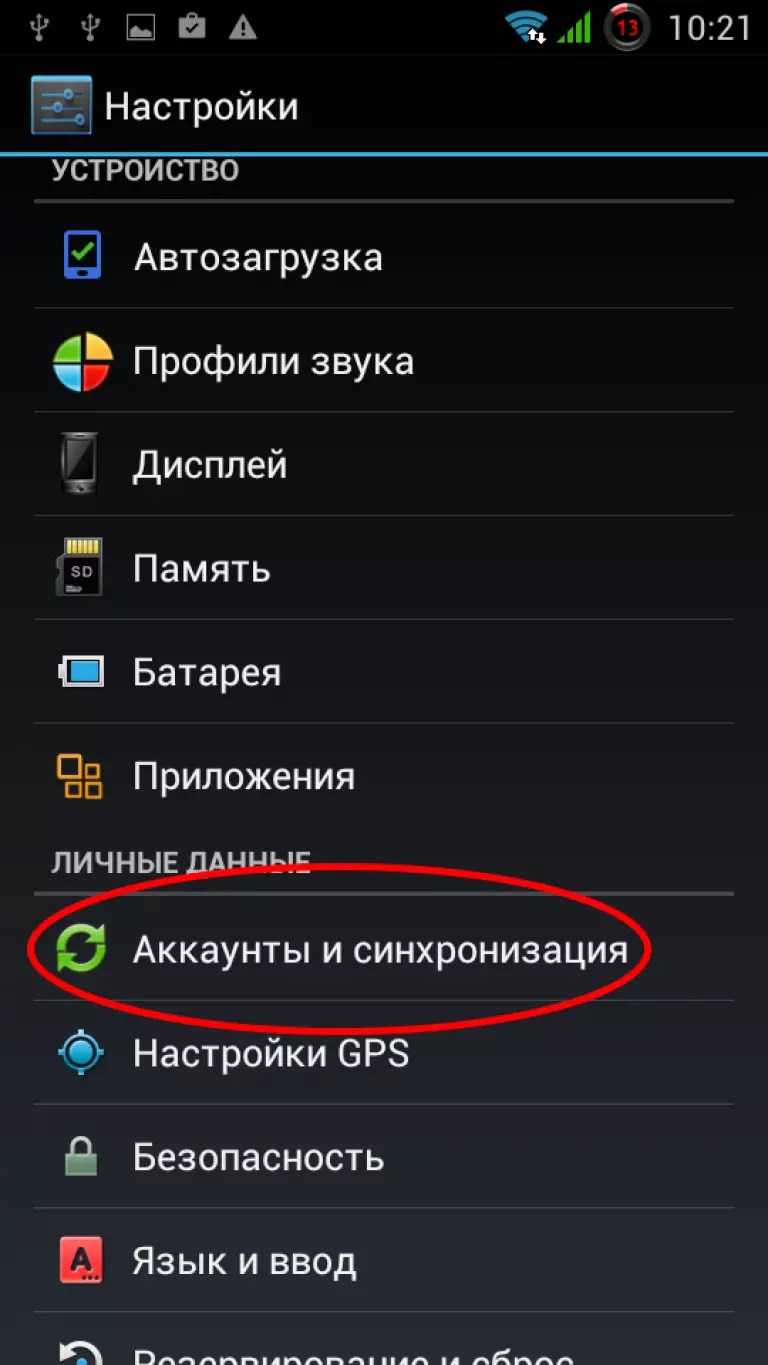


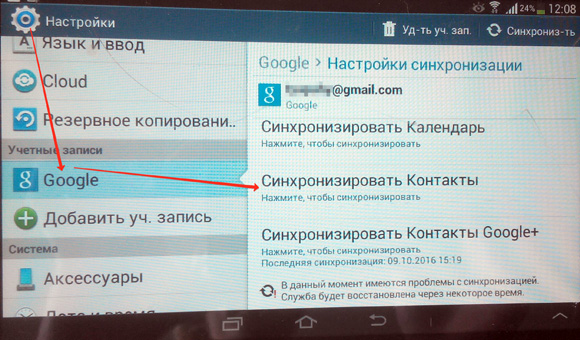
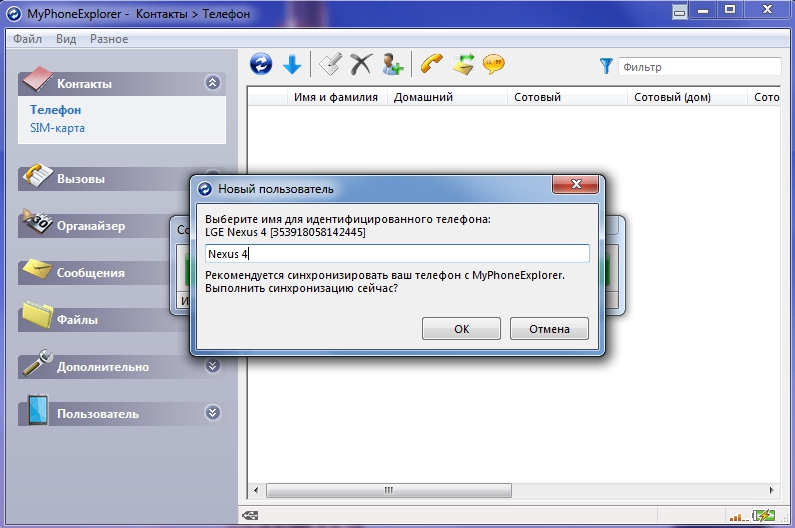 Дальше необходимо нажать на «Мастер синхронизации».
Дальше необходимо нажать на «Мастер синхронизации».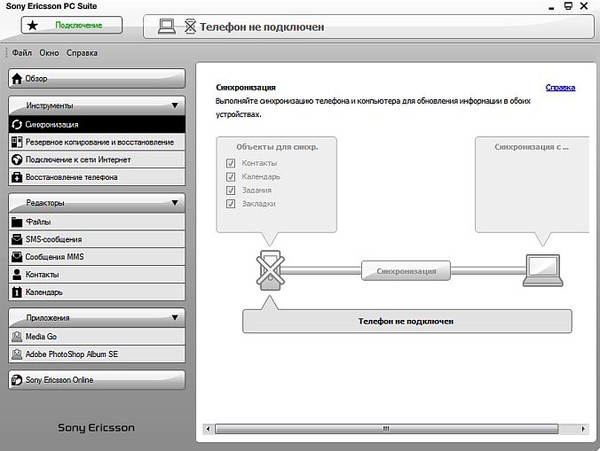 com" /script="C:\Program Files\WinSCP\android_sync.txt"
com" /script="C:\Program Files\WinSCP\android_sync.txt" remote означает,
remote означает, Всё, теперь можно записывать и удалять файлы с планшета, управлять им как флешкой.
Всё, теперь можно записывать и удалять файлы с планшета, управлять им как флешкой. Готово!
Готово!


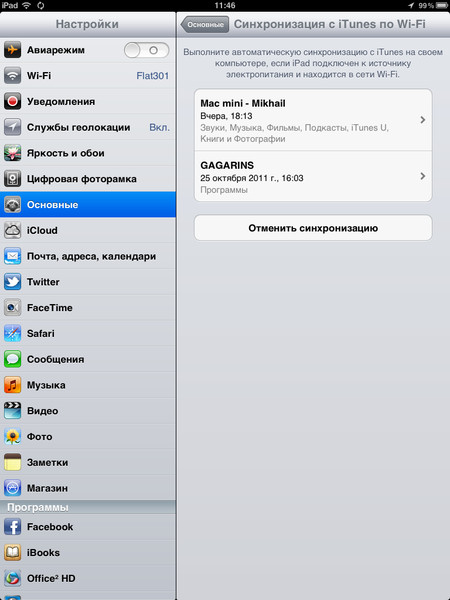

 Чтобы увеличить объем памяти, многие владельцы планшетов покупают карту памяти и вставляют ее в слот для памяти своего планшета. Если вы купили и вставили карту памяти в свой крошечный планшет, нажмите кнопку «Изменить» в этом окне и сообщите OneDrive, что нужно сохранять файлы на карте памяти планшета, а не на диске C.
Чтобы увеличить объем памяти, многие владельцы планшетов покупают карту памяти и вставляют ее в слот для памяти своего планшета. Если вы купили и вставили карту памяти в свой крошечный планшет, нажмите кнопку «Изменить» в этом окне и сообщите OneDrive, что нужно сохранять файлы на карте памяти планшета, а не на диске C.

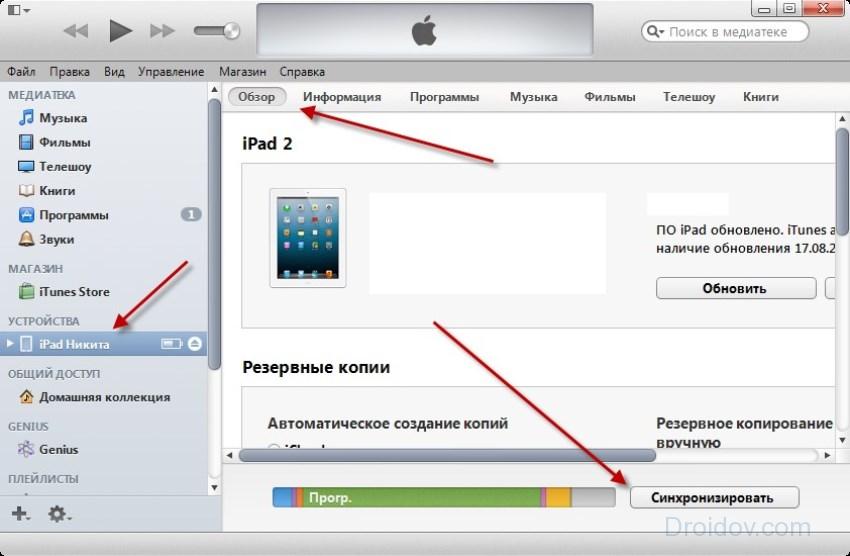 2 — Android 8.0) от Samsung, LG, HTC, Huawei, Motorola, Sony и т. Д.
2 — Android 8.0) от Samsung, LG, HTC, Huawei, Motorola, Sony и т. Д.