Тормозит Ютуб(Youtube) на Андроиде: как решить проблему
Несмотря на точность и надежность операционной системы Android, работа смартфонов и планшетов также может давать сбои. Одна из наиболее распространенных проблем – не работает приложение Ютуб на Андроиде. Какой может быть причина неожиданных сбоев в работе сервиса Youtube, и можно ли устранить данную проблему самостоятельно? Давайте рассмотрим наиболее частые ситуации нарушений работы сервиса и возможные способы их решения.
Если же вы ищете способ скачать видео с Ютуб – прочитайте статью про скачивание видео с Ютуб, попробуйте приложение OG YouTube Downloader или же TubeMate.
Почему не работает Ютуб?
Итак, если у вас тормозит Ютуб на Андроиде, а то и вовсе не включается приложение, дело может быть в обновлениях. Если видеосервис перестал работать сразу после того, как приложение обновилось, тогда причина в неправильном обновлении и проблемах с совместимостью. Часто причина того, почему не работает ютуб, еще более проста – нет подключения к Интернету, поэтому обязательно проверьте счет мобильных данных.
Другой, не менее важной, причиной того, что YouTube вылетает время от времени, является перегруженный кэш. Если вовремя не проводить очистку системы от временных файлов, они могут загрузить устройство настолько, что на воспроизведение видео не останется свободных ресурсов. В таком случае Ютуб часто глючит или не запускается вообще.
Очистить кэш и удалить ненужные файлы можно и в настройках вашего девайса. Для этого откройте пункт меню «Диспетчер приложений», а в открывшемся списке выберите нужную программу. Сначала откройте вкладку «Память», где выберите действия «Очистить кэш» или «Очистить данные». В последнем случае будут удалены обновления до предыдущей версии.
Если дело не в обновлениях или загруженности кэша, YouTube может не работать из-за других приложений, которые влияют на стабильную работу системы. Данные других программ могут содержать вирусы и другие вредоносные файлы, которые система не в состоянии обработать. В таком случае рекомендуем поставить антивирус – например, Касперский для Андроид или Доктор Веб.
Случается и такое, что программа перестает работать при просмотре или загрузке определенного ролика на YouTube. В этом случае видео необходимо удалить или поискать другое с тем же названием. Видео, что вы смотрели, может быть просто повреждено. Не помешает удаление и остальных файлов или возвращение к заводским настройкам, поскольку часто сложно определить, что именно стало причиной ошибки.
Что можно сделать?
В первую очередь, причина проблем с YouTube на Android может быть простой – отсутствие Интернет-соединения. Проверьте подключение к Сети и запустите сервис еще раз. При возможности, перезагрузите домашний роутер. Если приложение все равно лагает или не включается вообще, стоит применить следующие действия:
- Перезагрузите гаджет. Вполне возможно, что оперативная память девайса сильно перегружена. Вне зависимости от причины данного явления, перезагрузка поможет ее решить, ведь ролики с видеосервиса изначально погружаются в оперативную память устройства.

- Очистите кэш и удалите cookie-файлы. В кэше отображается история Интернет-активности пользователя, а при длительном веб-серфинге он может быть перегружен. Это приводит к частым сбоям системы и нарушениям работы браузера (тот же Google Chrome довольно требовательный). Файлы cookie содержат данные, облегчающие авторизацию, статистику и другие процессы. Обратите внимание, что после удаления cookies вам нужно заново регистрироваться на всех сайтах. Чтоб это сделать, необходимо найти в браузере вкладку «конфиденциальность», а в ней – подпункты «Очистить кэш» и «очистить файлы cookie».
- Не работает YouTube на Андроид, а вышеуказанные действия не помогают? Можно воспользоваться другим браузером, к примеру, скачать Google Chrome или UC Browser, если ранее пользовались Opera. Если вы пользуетесь официальным приложением YouTube, удалите его и скачайте заново через Google Play или бесплатно с нашего сайта.
- Во многих случаях помогает воспользоваться другим типом соединения.
 Мобильная связь даже 3G имеет невысокую скорость, поэтому во многих случаях видео может не воспроизводиться или зависать. Лучший вариант для просмотра видеороликов на планшете онлайн – использование Wi-Fi.
Мобильная связь даже 3G имеет невысокую скорость, поэтому во многих случаях видео может не воспроизводиться или зависать. Лучший вариант для просмотра видеороликов на планшете онлайн – использование Wi-Fi. - Нередко устаревшее программное обеспечение и отсутствие необходимых плагинов становится главной причиной того, почему не показывает или останавливается видео с Ютуб. Обновите программу до последней версии – все должно заработать.
- Зависает Ютуб на смартфоне? Загрузите другую программу для просмотра видео, которые доступны на нашем сайте бесплатно. Обратите внимание на версию приложения – оно должно быть совместимым с вашим девайсом.
Как видите, даже такая неприятность, как ошибка воспроизведения видео, вполне решаема самостоятельно с помощью несложных действий. Если же ничего из советов не помогло, и кроме нарушений работы видеосервиса ваш смартфон или планшет выдает много других ошибок, лучше всего ничего не предпринимать самому и обратиться в сервисный центр для перепрошивки устройства, поскольку проблема может быть с самой операционной системой или неправильными ее настройками.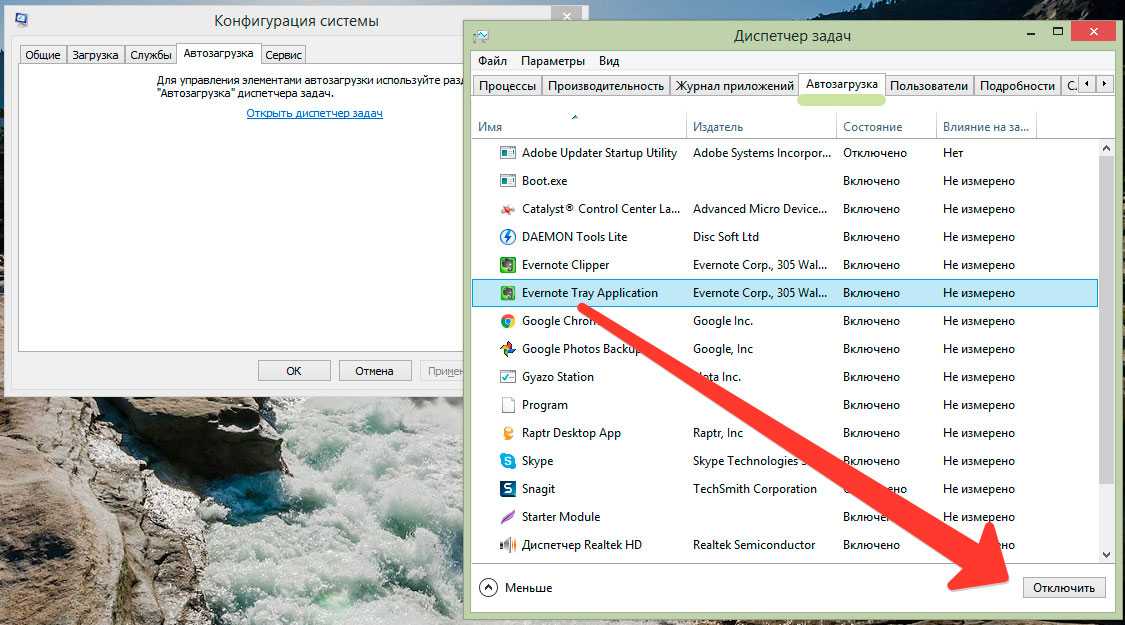
Сталкивались с такой неприятностью, как проблемы с YouTube? Поделитесь, пожалуйста, опытом решения в комментариях.
Стали тормозить видео на ютьюб после обновления системы.
Интересно
- Все категории
- Общие вопросы (4,511)
- Телефоны на Android (5,907)
- Безопасность (!) (1,140)
- Новости и общение (100)
- Программы (734)
- Скачать игры (151)
- Игры (вопросы) (221)
- Настройка системы (1,432)
- Прошивка (1,232)
- Внешний вид (146)
- Хаки и моды (267)
После обновления системы андроид до 4.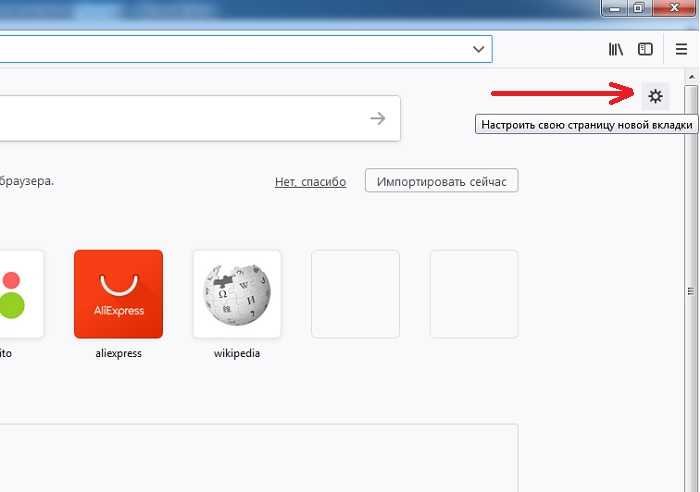 4.2 стали тормозить видео на ютьб, а именно: картинка видео останавливается а звук продолжает играть. Приложение никак удалить не могу. Телефон lenovo s650, совершенно новый. Что делать?
4.2 стали тормозить видео на ютьб, а именно: картинка видео останавливается а звук продолжает играть. Приложение никак удалить не могу. Телефон lenovo s650, совершенно новый. Что делать?
- проблемы
- андроид
- lenovo
- youtube
Та же проблема на Galaxy Note 3. Видео идет секунд 20 а потом, томозит и дальше подгружается кусками секунд по 10.
2 Ответы
Также после обновления прошивки, во избежание всяких проблем в дальнейшем, всегда нужно делать сброс настроек до заводских.
Не помогло ни то ни другое(
Такой же геморрой, решил так- смотрю ютуб в хроме;), а не в приложении.
Тел. lenovo S820 таже проблема видео останавливается именно на 51 секунде каждого колика Youtube
Спасибо. Мне на Ноут 3 помогло.
На моем ноуте 3 тоже помогло. Спасибо.
Ребята! Установите в настройках «Автоповорот экрана»!у меня уже не тормозит, телефон lenovo s 820
ответил 23 Окт, 14 от аноним
Рейтинг вопроса: 8.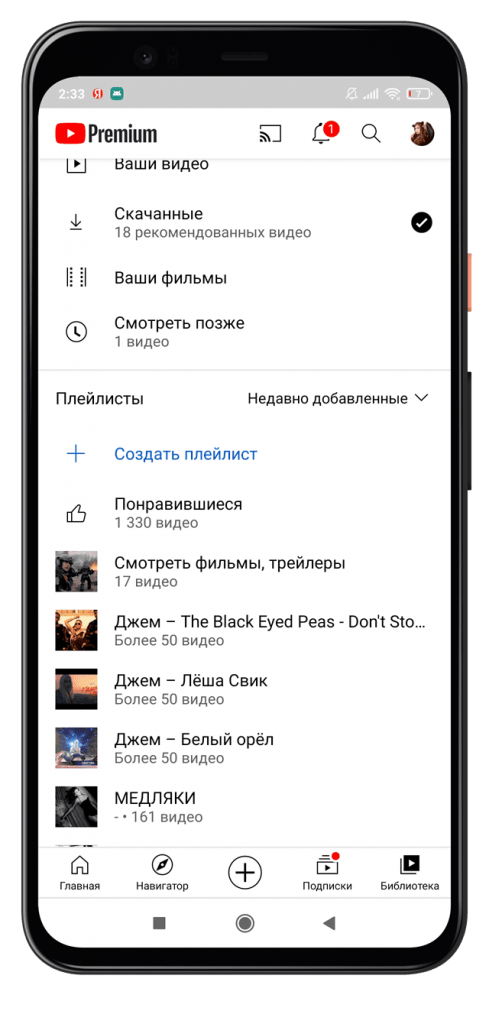 07/10 (проголосовало 15 человек)
07/10 (проголосовало 15 человек)
Мы Вам помогли? Помогите своим друзьям и нам!(?) Поделитесь ответом:
Похожие вопросы
Почему после обновления системы тел.Леново2010 произошел сбой некоторых приложений?
спросил 09 Янв, 17 от аноним в категории Телефоны на Android
- lenovo
Ошибка интерфейс системы андроид
спросил 01 Янв, 18 от аноним в категории Телефоны на Android
- андроид
- android
- ошибка
- сбой
- lenovo
Пропали контакты
спросил 22 Апр, 21 от аноним в категории Телефоны на Android
- андроид
- проблемы
- контакты
Как выключить прокрутку обоев на lenovo a6010
спросил 21 Авг, 17 от аноним в категории Телефоны на Android
- lenovo
- андроид
- отключить
Не включается телефон Lenovo a536
спросил 09 Дек, 17 от hot_dawn (120 баллов) в категории Телефоны на Android
- андроид
- lenovo
- выключился-и-не-включается
- не-работает
- ЕЖЕНЕДЕЛЬНЫЙ ОБЗОР
- ФОРУМ
15,841 вопросов
18,451 ответов
11,873 комментариев
18,801 пользователей
- Популярные теги
android android-2-3-6 fly galaxy htc lg root samsung sony wi-fi xperia андроид выдает-ошибку графический графический-ключ заблокировался забыл-пароль ключ маркет не-включается не-работает ошибка пароль планшет подскажите права-root прошивка разблокировка сброс-пароля 2
Как исправить медленную работу YouTube на вашем ПК
Если вы столкнулись с проблемой YouTube, работающей медленно в Windows 10, не беспокойтесь, сегодня мы увидим, как решить эту проблему.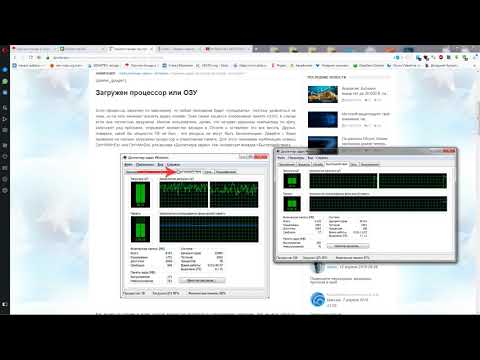 Проблема буферизации Youtube не является чем-то новым, хотя пользователи с медленным интернет-соединением обычно сталкиваются с этой проблемой, если у вас есть высокоскоростной интернет, и они все еще сталкиваются с этой проблемой. Вам необходимо устранить проблему, чтобы устранить основную причину.
Проблема буферизации Youtube не является чем-то новым, хотя пользователи с медленным интернет-соединением обычно сталкиваются с этой проблемой, если у вас есть высокоскоростной интернет, и они все еще сталкиваются с этой проблемой. Вам необходимо устранить проблему, чтобы устранить основную причину.
Но прежде чем делать что-то радикальное, вы должны убедиться, что проблема не со стороны вашего интернет-провайдера, поэтому попробуйте другой веб-сайт или запустите тест скорости, чтобы проверить, работает ли ваше соединение без каких-либо проблем. Если вы все еще сталкиваетесь с проблемой медленной работы YouTube на вашем компьютере, вам необходимо следовать этому руководству, чтобы Исправить медленную работу YouTube на вашем компьютере.
Содержание
- Почему Youtube тормозит на моем компьютере?
- Как исправить медленную работу YouTube на вашем ПК
- Метод 1: изменить URL-адрес Youtube
- Способ 2. Очистите кэш и историю браузера
- Метод 3: обновите Adobe Flash Player
- Метод 4: изменение качества видео YouTube
- Метод 5: Блокировать Youtube CDN
- Метод 6: обновление драйверов графической карты
Проблема с медленной работой YouTube может быть вызвана перегрузкой серверов YouTube, проблемами с подключением к Интернету на вашем ПК, кешем браузера, устаревшим Flash Player, CDN Youtube, заблокированным интернет-провайдером или брандмауэром, устаревшим или несовместимым графическим драйвером и т. д. Если YouTube работает очень медленно, , тогда не паникуйте, следуйте приведенному ниже руководству, чтобы решить проблему.
д. Если YouTube работает очень медленно, , тогда не паникуйте, следуйте приведенному ниже руководству, чтобы решить проблему.
Обязательно создайте точку восстановления на случай, если что-то пойдет не так.
Способ 1: изменение URL-адреса YoutubeИногда помогает изменение URL-адреса YouTube, поскольку иногда определенные серверы Youtube имеют меньшую нагрузку по сравнению с официальным сайтом (www.youtube.com).
1. Откройте свой любимый веб-браузер, затем введите или скопируйте и вставьте ссылку в адресную строку браузера.
2. Теперь замените www в вашем URL на ca или in и нажмите Enter.
Например, если вы хотите перейти по этой ссылке https://www.youtube.com/watch?v=nq-StCWGL0Y&t=3s , вам нужно изменить URL следующим образом:
https://ca.youtube .com/watch?v=nq-StCWGL0Y&t=3s
https://in.youtube.com/watch?v=nq-StCWGL0Y&t=3s
Когда данные просмотра не очищаются в течение длительного времени, это также может вызвать проблему медленной работы YouTube.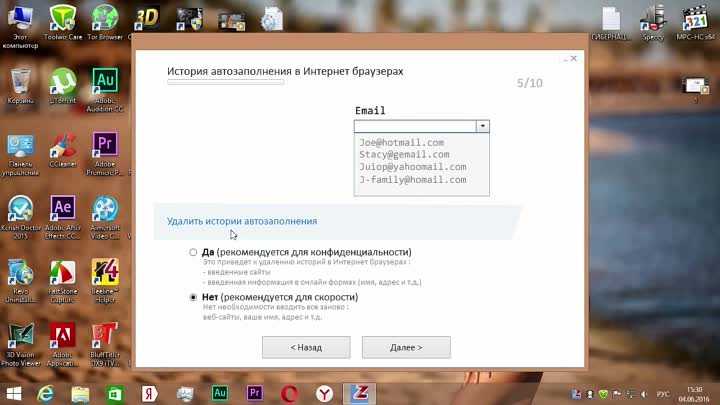
1. Откройте Google Chrome и нажмите Ctrl + H , чтобы открыть историю.
2. Затем нажмите Очистить данные просмотра на левой панели.
3. Убедитесь, что « начало времени » выбрано в разделе «Удалить следующие элементы из».
4. Кроме того, отметьте следующее:
История просмотра
История загрузок
Файлы cookie и другие данные производителя и плагина
Кэшированные изображения и файлы
Данные формы автозаполнения
Пароли
5. Теперь нажмите кнопку Очистить данные браузера и дождитесь завершения.
6. Закройте браузер и перезагрузите компьютер, чтобы сохранить изменения.
Снова откройте браузер и посмотрите, сможете ли вы исправить проблему медленной работы YouTube на вашем компьютере.
Способ 3. Обновите Adobe Flash Player Использование устаревшей флэш-памяти может вызвать проблему «YouTube работает медленно на вашем компьютере».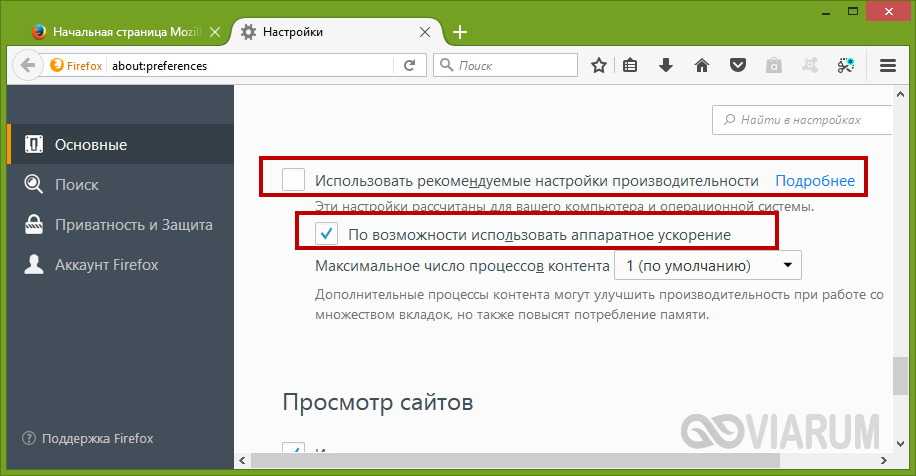 Чтобы устранить эту проблему, перейдите на веб-сайт flash, загрузите и установите последнюю версию Flash Player.
Чтобы устранить эту проблему, перейдите на веб-сайт flash, загрузите и установите последнюю версию Flash Player.
Примечание: Обязательно снимите флажок для рекламного предложения, иначе программное обеспечение McAfee будет установлено вместе с Adobe.
Способ 4: изменение качества видео YouTubeИногда трафик на веб-сайт или сервер YouTube перегружен, и поэтому YouTube может буферизоваться, зависать, тормозить и т. д. Лучший способ решить эту проблему — посмотреть видео в более низком качестве , если проблема не решена YouTube. Вы не можете контролировать трафик на веб-сайте YouTube, но вы можете контролировать настройки видео . Вы можете выбрать « 720p или 360p » или выбрать « Auto » в настройках качества, чтобы позволить YouTube автоматически управлять качеством видео в соответствии с вашим подключением к Интернету.
1. Откройте видео, которое хотите посмотреть, в своем любимом веб-браузере.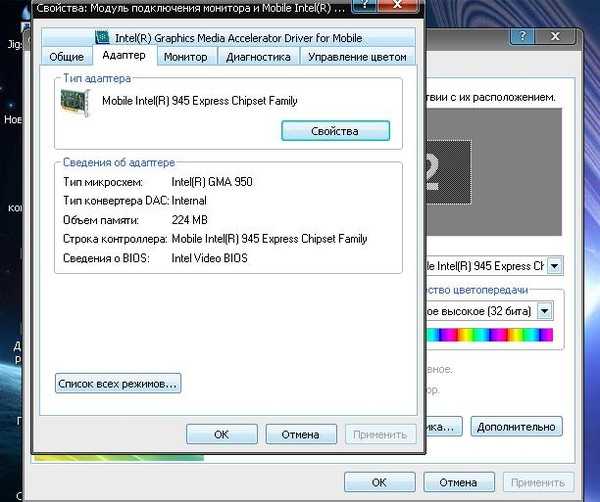
2. Затем щелкните значок шестеренки (настройки) , расположенный в правом нижнем углу видеоплеера YouTube.
3. Теперь выберите более низкое качество, чем вы просматривали видео в данный момент, и если проблема не устранена, убедитесь, что для параметра «Качество» установлено значение 9.0003 Авто.
Способ 5: Блокировка CDN YoutubeОбычно, когда вы смотрите видео на YouTube, вы просматриваете его через CDN, а не с самого YouTube. Сеть доставки контента (CDN) используется для сокращения физического расстояния между пользователем и центром обработки данных CDN, откуда будет загружаться контент. Использование CDN повышает скорость загрузки сайта и рендеринг сайта. Иногда ваш интернет-провайдер может снизить скорость вашего соединения с этими CDN, что приведет к медленной загрузке видео на YouTube или проблемам с буферизацией. В любом случае выполните следующие действия до исправить проблему медленной работы YouTube :
1. Откройте командную строку. Пользователь может выполнить этот шаг, выполнив поиск «cmd» и затем нажав Enter.
Откройте командную строку. Пользователь может выполнить этот шаг, выполнив поиск «cmd» и затем нажав Enter.
2. Введите следующую команду в cmd и нажмите Enter:
netsh advfirewall firewall add rule name="Устранение неполадок" dir=in action=block remoteip=173.194.55.0/24,206.111.0.0/16 enable=yes
3. Как только вы нажмете Enter, указанное выше правило будет добавлено в брандмауэр, а соединение от провайдера с указанным выше IP-адресом (из CDN) будет заблокировано.
4. Но если проблема все еще не решена или вы хотите вернуться к исходным настройкам, используйте следующую команду:
netsh advfirewall firewall delete rule name=»Устранение неполадок»
5. После завершения, закройте cmd и перезагрузите компьютер, чтобы сохранить изменения.
Способ 6. Обновление драйверов графической карты 1. Нажмите клавишу Windows + R, затем введите devmgmt. msc и нажмите Enter, чтобы открыть диспетчер устройств .
msc и нажмите Enter, чтобы открыть диспетчер устройств .
2. Затем разверните Видеоадаптеры , щелкните правой кнопкой мыши видеокарту и выберите Включить.
3. Сделав это, снова щелкните правой кнопкой мыши графическую карту и выберите « Обновить драйвер ».
4. Выберите « Автоматический поиск обновленного программного обеспечения драйвера » и дождитесь завершения процесса.
5. Если вышеуказанные шаги помогли решить проблему, то очень хорошо, если нет, то продолжайте.
6. Снова щелкните правой кнопкой мыши графическую карту и выберите «Обновить драйвер» , но на этот раз на следующем экране выберите « Поиск программного обеспечения драйвера на моем компьютере». »
7. Теперь выберите «Позвольте мне выбрать из списка доступных драйверов на моем компьютере».
8. Наконец, выберите из списка последнюю версию драйвера и нажмите Далее.
Наконец, выберите из списка последнюю версию драйвера и нажмите Далее.
9. Дождитесь завершения описанного выше процесса и перезагрузите компьютер, чтобы сохранить изменения.
Рекомендуем:
- 5 способов исправить отсутствие звука на YouTube
- Youtube не работает в Chrome [РЕШЕНО]
- Исправление Windows Hello недоступно на этом устройстве в Windows 10
- Как переустановить Realtek HD Audio Manager [РУКОВОДСТВО]
Вот и все, вы успешно изучили Как исправить медленную работу YouTube на вашем ПК , но если у вас все еще есть какие-либо вопросы относительно этого руководства, не стесняйтесь задавать их в разделе комментариев.
Видео с YouTube загружаются медленно? Как это исправить?
Признайте это или нет, всякий раз, когда мы транслируем на YouTube, мы не можем контролировать себя в поисках видео для просмотра. Его обширный список категорий видео для потоковой передачи делает его более увлекательным, и часто мы даже не замечаем, что уже тратим на это часы. Эта потоковая платформа также была нашим любимым центром, когда мы хотим развлечься или чему-то научиться. Тем не менее, нас расстраивает, что наше просмотренное видео каждый раз прерывается Медленная загрузка YouTube . И видеть эту бесконечную буферизацию на наших экранах или зависание воспроизведения видео, особенно если мы заинтересованы в этом видео, действительно раздражает. В соответствии с этим, вот статья, которая поможет вам решить проблему с медленной загрузкой видео на YouTube с помощью пяти решений.
Эта потоковая платформа также была нашим любимым центром, когда мы хотим развлечься или чему-то научиться. Тем не менее, нас расстраивает, что наше просмотренное видео каждый раз прерывается Медленная загрузка YouTube . И видеть эту бесконечную буферизацию на наших экранах или зависание воспроизведения видео, особенно если мы заинтересованы в этом видео, действительно раздражает. В соответствии с этим, вот статья, которая поможет вам решить проблему с медленной загрузкой видео на YouTube с помощью пяти решений.
Навигация по содержимому
Ускорьте подключение к Интернету
Знаете ли вы, что для бесперебойной работы YouTube необходимо подключение со скоростью от 500 кбит/с до 1 Мбит/с? Если вы заметили, что видео, которое вы смотрите на YouTube, работает медленно или ваш YouTube TV буферизуется, возможно, у вас плохое подключение к Интернету. Вот почему у вас должно быть быстрое подключение к Интернету, чтобы обеспечить четкое видео и бесперебойную потоковую передачу. И чтобы разрешить медленную загрузку видео на YouTube с быстрым интернетом, вы должны проверить скорость своего интернет-соединения. Вот как удовлетворить ваши потребности в потоковом видео.
И чтобы разрешить медленную загрузку видео на YouTube с быстрым интернетом, вы должны проверить скорость своего интернет-соединения. Вот как удовлетворить ваши потребности в потоковом видео.
- Проверьте скорость своего интернет-соединения с помощью надежного инструмента проверки скорости, который можно найти в Интернете. Если результат ниже 500 кбит/с, это означает, что ваш интернет не подходит для потоковой передачи видео с YouTube.
- Переместите маршрутизатор или подключите сетевой кабель, если вы используете только Wi-Fi.
- Удалите неиспользуемые устройства, подключенные к вашему WiFi.
- Если ничего из вышеперечисленного не работает, самое время связаться с вашим интернет-провайдером и повысить скорость соединения.
Очистить кэш
Если вы смотрите видео, но YouTube загружается слишком долго или сообщается, что получен неверный ответ YouTube, то это как-то связано с вашей историей посещенных страниц или кешем. Кэш — это запись обо всех наших действиях в Интернете. Он включает в себя название веб-страниц и их URL. И это означает, что чем больше сайтов вы посещаете, тем больше данных сохраняется, что приводит к ухудшению качества потокового видео. В этом случае важно очистить кеш. Для этого выполните следующие действия:
Кэш — это запись обо всех наших действиях в Интернете. Он включает в себя название веб-страниц и их URL. И это означает, что чем больше сайтов вы посещаете, тем больше данных сохраняется, что приводит к ухудшению качества потокового видео. В этом случае важно очистить кеш. Для этого выполните следующие действия:
- Откройте браузер Chrome.
- В правом верхнем углу нажмите на три вертикальные точки.
- Затем выберите «Дополнительные инструменты» и нажмите «Очистить данные просмотра».
- В окне установите флажок для истории просмотров, файлов cookie и других данных, кэшированных изображений и файлов.
- В раскрывающемся списке рядом с «Временной диапазон» выберите «Все время».
- Когда все настроено, нажмите «Очистить данные».
Изменить качество видео
Еще одна вещь, которую следует учитывать для решения проблем с задержкой видео на YouTube, — это изменить качество видео, которое вы установили на YouTube. Качество вашего видео должно соответствовать вашим потребностям в просмотре, например вашим устройствам — вы смотрите на ПК, мобильных телефонах или планшетах? Или скорость вашего интернета — сколько Мбит/с у вас по подписке? Таким образом, YouTube позволяет своим пользователям настраивать качество видео, которое они смотрят. При этом вам нужно только установить качество видео на «Авто» и позволить YouTube установить для вас наилучшее качество. Вот как это сделать.
Качество вашего видео должно соответствовать вашим потребностям в просмотре, например вашим устройствам — вы смотрите на ПК, мобильных телефонах или планшетах? Или скорость вашего интернета — сколько Мбит/с у вас по подписке? Таким образом, YouTube позволяет своим пользователям настраивать качество видео, которое они смотрят. При этом вам нужно только установить качество видео на «Авто» и позволить YouTube установить для вас наилучшее качество. Вот как это сделать.
В Интернете:
- Перейти на Youtube.
- Нажмите и воспроизведите одно видео.
- В интерфейсе видео нажмите кнопку «Настройки».
- Затем нажмите «Качество» и выберите «Авто».
На мобильном телефоне:
- Откройте приложение YouTube.
- Воспроизведите видео, которое хотите посмотреть.
- На миниатюре видео коснитесь трех вертикальных точек в правом верхнем углу.
- Нажмите «Качество» и выберите «Авто» из списка.

Обновите свой браузер
Наличие обновленного браузера также помогает обеспечить не только плавную потоковую передачу видео, но и общий сеанс серфинга. Кроме того, он также защищает ваше устройство от вредоносных программ. Хотя Google Chrome обновляется автоматически, вы все равно можете проверить или обновить его вручную. Чтобы убедиться, что у вас установлена последняя версия, выполните следующие действия.
В Интернете:
- Откройте браузер.
- После открытия найдите кнопку «Меню» или три точки, расположенные стопкой/вертикально/горизонтально на странице, которые в основном расположены в правом верхнем углу, чтобы развернуть список.
- Нажмите «Справка» и выберите «О Chrome/Microsoft/Firefox» (какой бы браузер вы ни использовали).
- В новом открывшемся окне вы увидите, обновлено оно или устарело. И обновите его, если это не последняя версия.
На мобильном телефоне:
- Зайдите в Google Play (если вы используете Android или зайдите в магазин приложений вашего телефона).




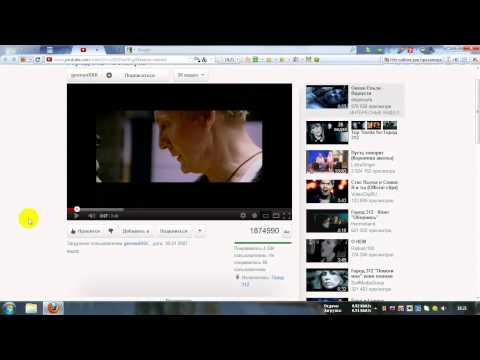 Мобильная связь даже 3G имеет невысокую скорость, поэтому во многих случаях видео может не воспроизводиться или зависать. Лучший вариант для просмотра видеороликов на планшете онлайн – использование Wi-Fi.
Мобильная связь даже 3G имеет невысокую скорость, поэтому во многих случаях видео может не воспроизводиться или зависать. Лучший вариант для просмотра видеороликов на планшете онлайн – использование Wi-Fi.
