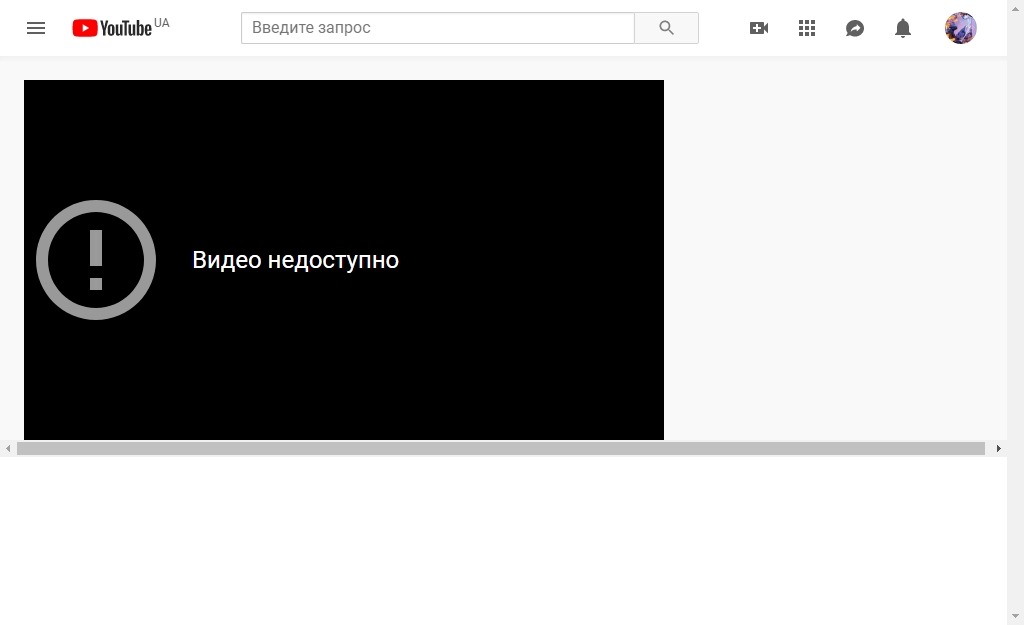Почему на ютубе плохое качество видео
Наверняка вы замечали, что некоторые ролики на Youtube проигрываются менее качественно, а иногда и вовсе зависают, происходит рассинхрон изображения и звука. Давайте разбираться с причинами таких неприятностей: почему падает качество видео при просмотре на ютубе и как это исправить…..
Содержание
- Причины почему оно ухудшается и падает
- Очень низкое — отчего так ?
- Как бороться с автоподбором — на ПК
- Не справляется система
- О кодеках
Источников проблемы может быть несколько, в зависимости от этого мы и будем искать пути решения:
- Устаревший браузер.
- Ограниченные технические возможности устройства.
- Низкое качество на канале.
- На ютубе есть такая функция, как автоподбор. Она сама решает, в каком разрешении вам показывать ролики, в зависимости от устройства и размера экрана.
Самый простой способ исправить ↓
Жмем на шестеренку и выбираем качество
Очень низкое — отчего так ?
Важно: начиная с марта 2020 года, из-за глобальной пандемии, все ролики в мобильном приложении по умолчанию открываются только в разрешении 360p.
Почему на ютубе низкое качество? Это связано с возросшей нагрузкой на сети интернет-провайдеров. Таким образом ютуб и другие крупные площадки (Netflix, Facebook) пытаются снизить трафик.
Чтобы улучшить картинку, нажмите три точки в верхнем углу и поставьте более высокое разрешение.
Как бороться с автоподбором — на ПК
Итак, с мобильным приложением все понятно: состояние временное, эти неудобства позже будут устранены.
Но вот с компьютерами и ноутбуками проблема появилась давно, и бывает непонятно, почему на ютубе ухудшается, сбрасывается качество видео, (максимальное значение не более 480), хотя и скорость подключения, и ттх компьютера позволяют смотреть ютуб на максимальных показателях.
Что с этим можно сделать: ↓
1. Используйте расширение Magic Actions for YouTube. Версию для Chrome можно скачать здесь. Для Firefox ссылка для скачивания здесь. Есть версия и для Оперы. Помимо того, что оно умеет автоматически воспроизводить FullHd везде, где это возможно, есть и другие приятные мелочи.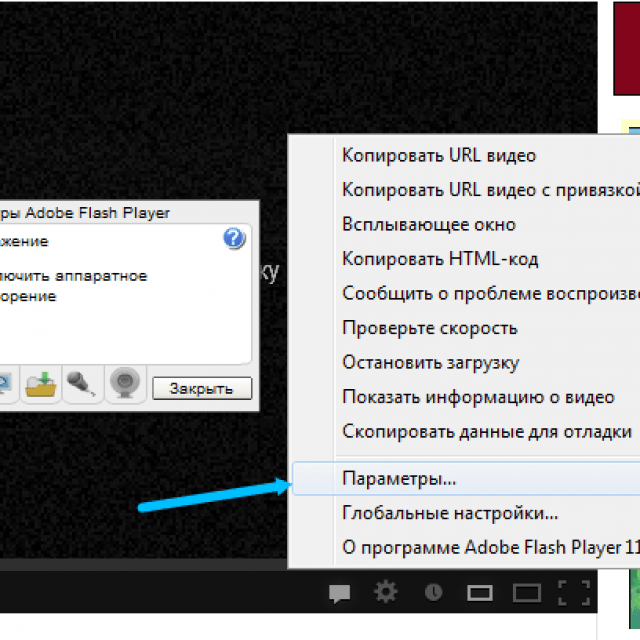
2. Для Chrome попробуйте программу AutoHD. autohdforyoutube.com/ Автоматически включает HD, есть режим просмотра кино, персональная настройка размера плеера.
3. Еще один удобный плагин для Firefox YoutubeHighDefinition. Без лишних функций просто включает все, что вы смотрите, в HD.
Причины канала
В этом случае бороться с чем-то бесполезно, если изначально был залит неликвидный ролик, не стоит тратить время на поиски ответов на вопрос почему видео на ютубе в плохом качестве
- Иногда недобросовестные блогеры так пытаются скрыть украденный контент. Например, выкладывают пиратские копии фильмов с измененным цветом картинки, нечеткие или с плохим звуком.
- Бывает, что причины кроются не в оборудовании автора, а в статистике его канала. Если он имеет небольшое количество подписчиков и просмотров, ролики будут автоматически кодироваться только через кодек AVC1, который уменьшает и размер файла, и разрешение. Автор может обойти это ограничение, только заливая видео 4К.
 Популярные каналы же имеют возможность сразу публиковаться в максимальном качестве.
Популярные каналы же имеют возможность сразу публиковаться в максимальном качестве.
Не справляется система
Оказывается, YouTube выпускает обновления с расчетом только на самые популярные бразуеры.
Чтобы проверить, поддерживается ли ваш браузер, и актуальна ли его версия, перейдите по ссылке https://www.youtube.com/supported_browsers.
Сам по себе браузер не сможет решить все проблемы, если не справляется техника.
Что еще можно предпринять:
1. Настройки ютуба.
В последнем обновлении появилась встроенная функция подмены видеокодека:
- Нажмите Ξ слева, откройте меню «Настройки».
- Откройте раздел «Воспроизведение».
- Поставьте галочку напротив функции «Всегда использовать AV1».
Если это не сработало, идем дальше.
2. Перейти на Opera. В этом браузере воспроизведение автоматически идет через плагин AV1, он менее требователен к техническим характеристикам.
3. Расширение h364ify для Chrome и Firefox. Этот плагин заменяет pv9 на avc (он же h364), этот видеокодек экономит энергоресурсы (что важно для ноутбуков) и меньше нагружает систему. При этом визуально картинка на экране практически не ухудшается.
Этот плагин заменяет pv9 на avc (он же h364), этот видеокодек экономит энергоресурсы (что важно для ноутбуков) и меньше нагружает систему. При этом визуально картинка на экране практически не ухудшается.
После установки вы увидите на верхней панели браузера значок плагина (черный квадратик). Кликните по нему, и поставьте галочку напротив строки Enable. После этого кодек будет автоматически заменяться. Также вы можете сделать невозможным воспроизведение роликов с частотой 60 fps (Block 60fps video) и автоматически отключать плагин, если ноутбук работает от сети (функция только для Хрома).
Внимание: эта надстройка не дает вам возможность смотреть 4К. Но вполне решит ваш вопрос, почему на ютубе плохое качество.После ее активации максимально доступное разрешение – 1080p.
О кодеках
За качество видео на ваших экранах отвечают видеокодеки – специальные компьютерные программы. С ростом технических возможностей они постоянно совершенствуются.
Раньше на ютуб для воспроизведения использовался VP8.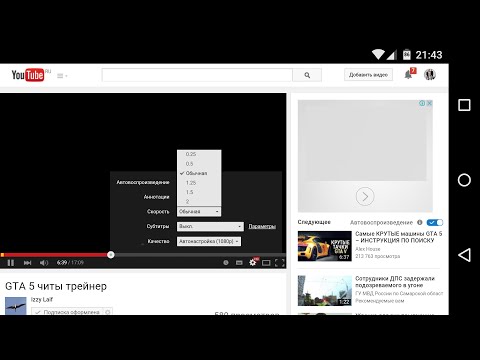 Теперь введен новый – VP9, он отличается более высокой производительностью, но и требует гораздо больших ресурсов компьютера. Именно по этой причине не самые новые компьютеры не воспроизводят видео, а ноутбуки, помимо зависаний, сильно перегреваются и быстрее расходуют заряд аккумулятора.
Теперь введен новый – VP9, он отличается более высокой производительностью, но и требует гораздо больших ресурсов компьютера. Именно по этой причине не самые новые компьютеры не воспроизводят видео, а ноутбуки, помимо зависаний, сильно перегреваются и быстрее расходуют заряд аккумулятора.
Небольшая справка: VP8 и VP9 – это официальные разработки корпорации Google, они очень распространены в последнее время, но уступают по работоспособности AV1 – стандарту, внедряемому крупнейшими производителями электроники.
Чтобы проверить, какой видеокодек используется у вас, кликните правой кнопкой мыши по окну с видео, затем выберите строку «Статистика для сисадминов». Нужная инфа находится в строке «Codecs». VP9 обозначается здесь vp09.
То же самое стоит сказать, если прямая трансляция идет в плохом качестве и постоянно зависает. Если ваш ПК уже не молод, не нужно искать сложных объяснений, почему на ютубе плохое качество стрима, ответ, как говорится, лежит на поверхности.
Бороться с этим можно тремя способами:
- замена железа на более современное;
- уменьшением качества до 720 или даже 360p;
- выбором и установкой дополнительного софта.
 Этим и займемся.
Этим и займемся.
Как загрузить видео в максимальном качестве на Youtube?: dmitry_novak — LiveJournal
Те, кто пользуется Youtube более-менее «профессионально», постоянно сталкиваются с ухудшением качества роликов после загрузки. Особенно страдают видео, где много движения — битрейта не хватает, чтобы нормально их воспроизвести.
Проблема здесь не в параметрах компрессии ваших файлов и кодеках, не ломайте голову, это уже сделали до вас. Если вы загружаете неплохой исходник 1080p с битрейтом 30-50 Mb/s, а на выходе с Youtube получается около 6-7 Mb/s — то проблема точно не у вас 🙂
Эх, Гугль…
Можно конечно пойти на Vimeo, купить платный аккаунт и всех поиметь. Но социализация там мне не нравится. Ютуб более популярен, доступен и т.д. Поэтому я попробовал разобраться, как выжать максимум с Youtube.
Теоретически, Youtube «оптимизирует» файлы. Ну, сейчас много мобильного трафика и т.д. Практически же — убивается качество. По моему опыту больше всего страдает именно 1080p — это самый популярный HD-формат, и он после загрузки оказывается кастрирован просто отвратительно.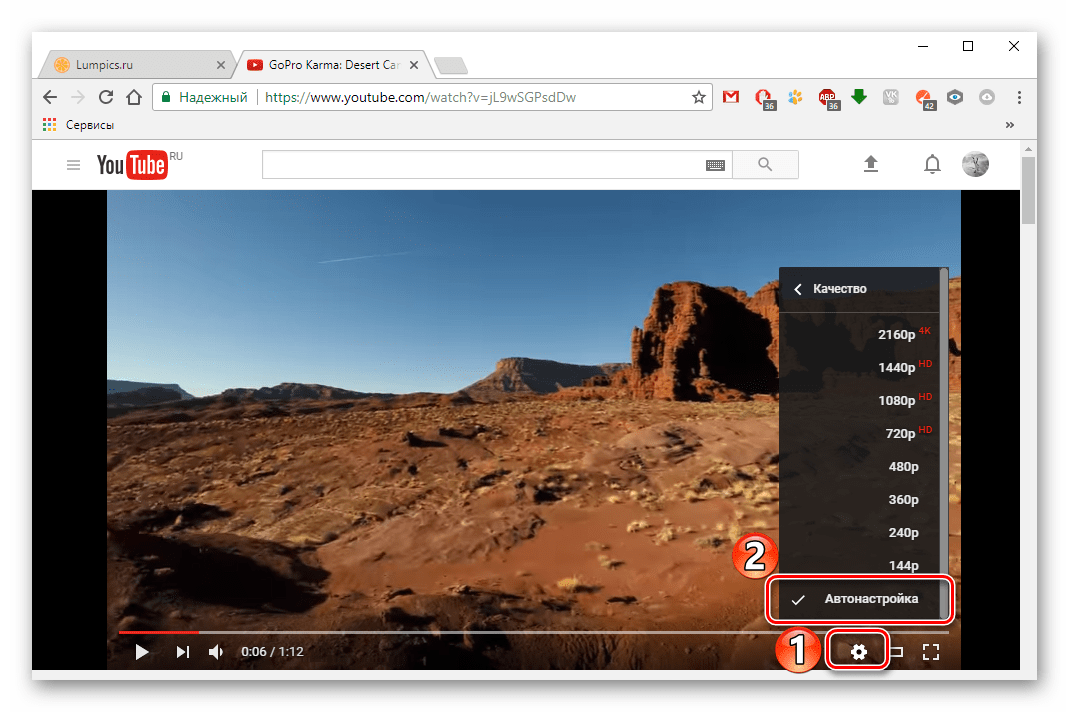
Смотрите, вот два скриншота — первый сделан с оригинала, второй — с файла, скачанного с Youtube (с помощью удобного, простого и бесплатного приложения 4K Video Downloader, очень рекомендую, есть под Win и Mac).
Оригинал (фрагмент 100%):
Этот исходник я запилил на Яндекс-диск: https://yadi.sk/i/UoiDJtS1gJHjq
И выход из Youtube (фрагмент 100%):
Как это выглядит на Youtube: http://www.youtube.com/watch?v=AF9iDjGIhZQ (не забывайте включать 1080p в настройках).
Видно, что от исходного качества практически ничего не осталось. Битрейт уменьшился с 34 до 4 мегабит — то есть более чем в восемь раз!
Надо понимать, что наращивать битрейт исходника при рендере выше 20-30 Mb/s практически бесполезно — все равно это будет пересчитано и пережато ютубом в те же самые 4-6 Mb/s.
Вместе с тем, понятно и другое — слишком увеличивать битрейт интернет потока все-таки бесчеловечно — у многих пользователей загрузка будет очень долгой, да и не все мобильные устройства потянут нормально проигрывание. Плохо, что управлять качеством мы уже никак не можем.
Плохо, что управлять качеством мы уже никак не можем.
Но есть одна хитрость. Если при экспорте из монтажки выставить размер видео, немного превосходящий 1080p, то Youtube как бы переключается на более высокий битрейт.
Для эксперимента я отрендерил тот же ролик в разрешении 2048х1152. Понятно, что здесь будет интерполяция, которая сама по себе качества не прибавит, но мы пытаемся обмануть Ютуб и переключить его на повышенный битрейт, не раздувая критически исходник.
Получаем после рендера чуть более крупный файл (около 700 мб), заливаем на Youtube. И хотя при проигрывании ролика в настройках мы видим все тот же пункт 1080p, но картинка в конечном счете получается намного лучше по качеству (видео сохраняется с Youtube в формате «2K», окно проигрывателя уменьшено до 1080p):
При небольшом увеличении исходника битрейт переконвертации вырос больше чем вдвое — с 4 до 10 Mb/s, и мне кажется, что это разумный предел для интернет-загрузки.
Вот так выглядит залитый ролик на Youtube: http://www.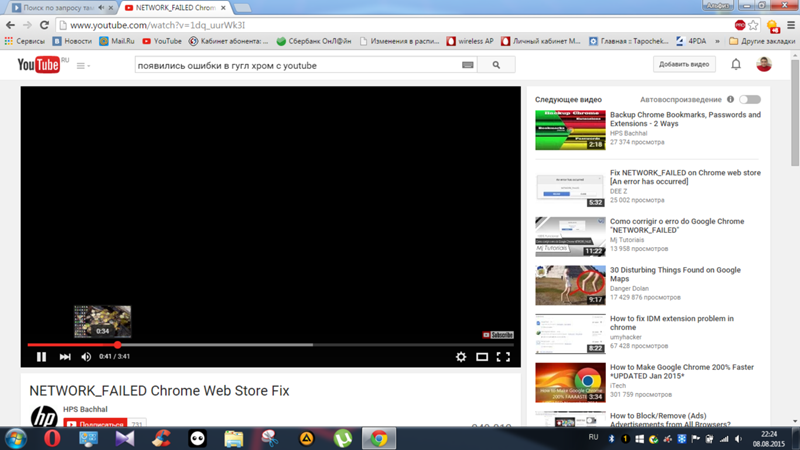 youtube.com/watch?v=6ElvfhfFL5o (не забывайте включать 1080p в настройках).
youtube.com/watch?v=6ElvfhfFL5o (не забывайте включать 1080p в настройках).
Не идеально, конечно, но для 10 Mb/s — более чем адекватно.
Надо еще понимать, что проблема низкого битрейта актуальна конечно не для всех видео. У меня здесь трудный случай — много движения по площади кадра, и для улучшения грейдинга я добавил немного зерна, которое само по себе съедает полезный объем видеопотока.
Пока что я знаю только такой способ нарастить качество роликов до более-менее смотрибельного. Если у вас есть какие-то свои наработки — буду рад комментариям.
Почему качество моего видео на YouTube плохое?
Иногда мы загружаем видео на YouTube и разочаровываемся в качестве. Видео просто не выглядит так, как когда мы его снимали впервые! Мы не знаем, что произошло между съемкой и загрузкой, но вы всегда можете что-то с этим сделать. Вот несколько советов, как сделать так, чтобы ваши видео на YouTube выглядели великолепно:
YouTube — это бесплатная служба, которая позволяет вам загружать свои видео на всеобщее обозрение. Однако, поскольку это бесплатный сервис, качество вашего видео может быть не оптимальным. Если вы хотите выпустить что-то, что выглядит великолепно и будет выгодно отличаться от других популярных видео на YouTube, есть несколько шагов, которые вы можете предпринять, чтобы убедиться, что это как можно лучше:
Однако, поскольку это бесплатный сервис, качество вашего видео может быть не оптимальным. Если вы хотите выпустить что-то, что выглядит великолепно и будет выгодно отличаться от других популярных видео на YouTube, есть несколько шагов, которые вы можете предпринять, чтобы убедиться, что это как можно лучше:
Есть несколько причин, по которым ваше видео может иметь низкое качество, и мы здесь, чтобы помочь вам понять, как это исправить!
- Первая причина, которая может вызвать эту проблему, — просто недостаточное освещение в комнате во время съемок. Если естественного освещения через окна или другие источники недостаточно, вам нужно включить свет или приобрести лампы.
- Видео также может быть размытым из-за трясущейся руки, поэтому попробуйте использовать что-то вроде руки для поддержки во время съемки, а не просто держать ее одной рукой. Вы также можете использовать предметы в комнате, но убедитесь, что они устойчивы и не могут быть легко перемещены.

- Другой потенциальной проблемой является загрязнение или запыление объектива камеры, поэтому обязательно протрите его перед съемкой! Вы также должны использовать ткань из микрофибры и стеклоочиститель для более стойких загрязнений.
Посмотрите настройки видео, чтобы убедиться, что вы используете правильные настройки для своей камеры.
Если у вас есть цифровая зеркальная фотокамера, попробуйте использовать ручную настройку и убедитесь, что скорость затвора достаточно высока. Это поможет вам получить четкое изображение.
- Наконец, если эти советы не помогут улучшить качество видео, попробуйте снимать в помещении у окна или другого источника света (или даже на улице). Это должно улучшить вашу видимость и избежать слишком большой зернистости в видео. Если все равно не получается, поэкспериментируйте с другим освещением.
Если вы видите параметр HD Quality, убедитесь, что он выбран.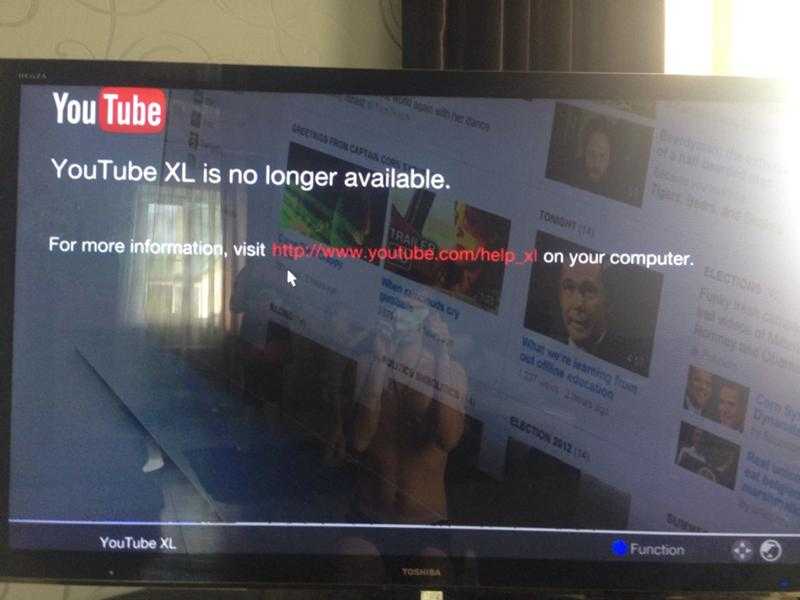
Видео, которое вы смотрите, представляет собой низкокачественную версию исходного HD-файла, который был сохранен с использованием настройки YouTube по умолчанию для автоматического снижения качества и экономии места на диске. Возможно, им пора обновить свое интернет-соединение или увеличить пропускную способность, чтобы в будущем видео в высоком разрешении воспроизводилось более плавно.
Если ваше видео воспроизводится в высоком качестве на YouTube и нравится вам, но не зрителям, возможно, проблема связана с сетевым подключением или скоростью интернета. Зрителю может потребоваться более быстрое соединение, чем то, которое у него есть в данный момент, чтобы плавно воспроизвести ваше видео.
HD-версия вашего видео может оказаться слишком большой для устройства пользователя во время его просмотра, поэтому видео может воспроизводиться с более низким качеством, чем ожидалось. Возможно, вашему зрителю необходимо обновить свое устройство, чтобы снова воспроизводить видео в высоком разрешении.
Если вы по-прежнему получаете низкое качество при всех этих различных настройках, возможно, вам пора повторно загрузить свое видео на YouTube с более высоким параметром качества.
Интернет-соединение:Проверьте свое интернет-соединение и пропускную способность, чтобы убедиться, что они работают без сбоев. Это сильно влияет на качество ваших видео.
Если вы используете медленное интернет-соединение, обязательно оптимизируйте видео для воспроизведения на более медленных соединениях, загрузив его в формате mpg (который меньше, чем в большинстве других форматов).
Если вы все еще не удовлетворены качеством своего видео, возможно, пришло время повторно загрузить HD-версию вашего видео на YouTube и выбрать вариант более высокого качества.
Оптимизация видео для YouTube и других платформ: YouTube автоматически оптимизирует видео для воспроизведения на платформе, на которой оно воспроизводится. Убедитесь, что настройки вашего видео настроены так, чтобы оно могло быть оптимизировано YouTube, и выберите более высокое качество, если вы знаете, что есть зрители с более медленным соединением, которые хотят смотреть его как можно ближе к качеству HD.
Убедитесь, что настройки вашего видео настроены так, чтобы оно могло быть оптимизировано YouTube, и выберите более высокое качество, если вы знаете, что есть зрители с более медленным соединением, которые хотят смотреть его как можно ближе к качеству HD.
Во многих случаях ваше видео может быть оптимизировано автоматически, но в других случаях это может быть не так. Обязательно проверьте настройки своего видео на YouTube и выберите подходящий вариант качества для ваших зрителей, которые воспроизводят видео на более низкой скорости Интернета, чем другие могут выдержать.
Загрузить HD-версию видео:Если у вас все еще возникают проблемы с ухудшением качества, загрузите HD-версию вашего видео на YouTube и выберите настройку самого высокого качества, чтобы ваши зрители максимально приблизились к HD-качеству. насколько это возможно.
Выберите более высокую скорость загрузки: Если у вас возникли проблемы с загрузкой HD-версии вашего видео, это может быть связано с доступной скоростью интернет-соединения в вашем регионе.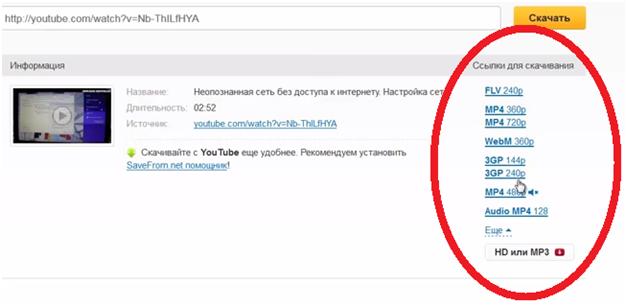 Загрузка видео в полном разрешении может занять гораздо больше трафика, чем видео с низким разрешением.
Загрузка видео в полном разрешении может занять гораздо больше трафика, чем видео с низким разрешением.
Если вы все еще не удовлетворены качеством своих видео, возможно, скорость загрузки вашего интернет-соединения слишком низкая для поддержки загрузки файлов HD более высокого качества. Еще раз оцените, какие скорости доступны в вашем регионе, и выберите подходящий вариант загрузки для видео высокой четкости. Если у вас нет доступных скоростей интернета, которые будут работать для загрузки HD-видео, возможно, пришло время обновить ваше соединение или изменить формат вашего видео.
Заключение: Учитывая эту информацию, важно учитывать, как скорость интернета или используемое вами подключение могут повлиять на качество вашего видео. Если у зрителя более медленное подключение к Интернету, чем то, что ему нужно для воспроизведения HD, он может не иметь возможности плавно смотреть ваши видео в высоком разрешении и вместо этого может испытывать задержки при просмотре видео.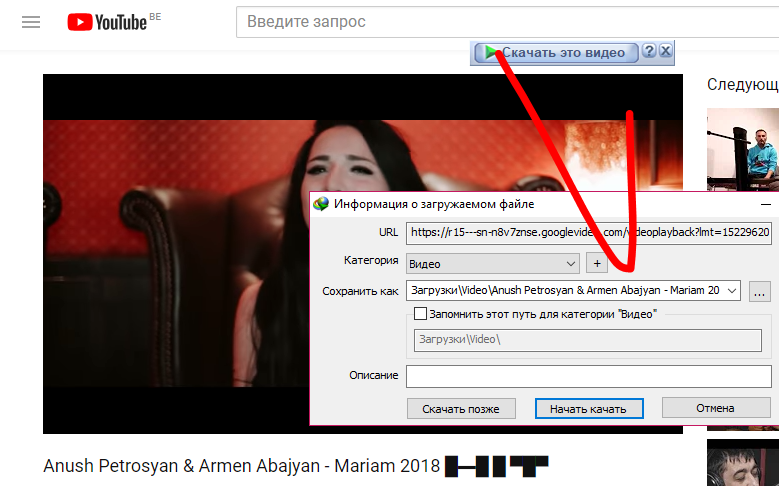
Было бы лучше, если бы вы оптимизировали их просмотр видео, загрузив альтернативную версию, которая не использует такую большую пропускную способность, чтобы у них были лучшие возможности потоковой передачи при воспроизведении вашего контента. Загрузка версий ваших видео в более высоком качестве также поможет предоставить зрителям больше удовольствия при низкоскоростном соединении, но может занять значительно больше места на устройствах хранения, таких как жесткие диски и SD-карты.
В зависимости от того, хотите ли вы отдать предпочтение размеру ваших видео или их качеству, вам может быть лучше выбрать более высокую скорость загрузки, чтобы оптимизировать видео более высокого качества.
3 причины, почему видео на YouTube размыты + как исправить
6 апреля 2022 г.
Содержание
Причины размытости видео на YouTube
Медленное подключение к Интернету
Видео только что загружено
Низкое качество рендеринга видео
Качество видео и его влияние на восприятие бренда
Заключение
Сталкивались ли вы когда-нибудь с размытием видео на YouTube при загрузке нового видеоконтента на свой канал YouTube?
Это может быть очень неприятно, особенно если вы заметили, что это происходит после того, как вы потратили много времени и усилий на создание видео на YouTube в надежде увеличить число зрителей и вашу базу подписчиков.
В этой статье вы узнаете, почему ваши видео на YouTube размыты и как решить эту проблему. Мы также рассказываем о качестве видео и его влиянии на восприятие вашего бренда.
Причины размытости видео на YouTube
Ниже приведены причины размытости видео на YouTube и способы их устранения.
Медленное подключение к Интернету
Первая и наиболее очевидная причина размытости видео на YouTube — медленное подключение к Интернету со стороны зрителя.
Если у зрителя медленное подключение к Интернету, он/она не сможет просматривать видео в наилучшем доступном качестве, что может привести к размытости видео. YouTube делает это автоматически, чтобы избежать буферизации видео.
К сожалению, как создатель контента YouTube, вы не сможете решить эту проблему, потому что проблема лежит на конечном пользователе.
Видео только что было загружено
Другая причина, по которой видео на YouTube может быть размытым, заключается в том, что оно было недавно загружено на платформу YouTube.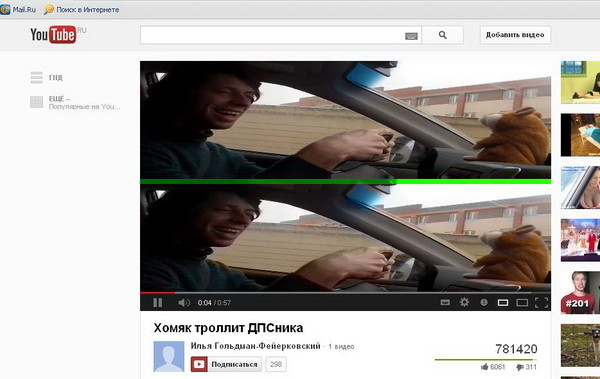
Причина, по которой видео становятся размытыми сразу после загрузки, заключается в том, что YouTube сначала обрабатывает версию видео с низким разрешением, а затем версию с высоким разрешением (HD).
Невозможно решить эту проблему, потому что так работает процесс загрузки на YouTube.
Простое решение — дождаться полной загрузки всего видео как в стандартном разрешении, так и в формате HD. Этот период ожидания может составлять от 30 минут до нескольких часов, в зависимости от качества видео.
После загрузки всех вариантов качества видео ваше видео на YouTube не должно быть размытым, а качество видео вернется к нормальному.
Но что делать, если загрузка видео 4K занимает несколько часов? Наверняка вы не хотите, чтобы ваши подписчики смотрели низкокачественную версию вашего видео, если они могут смотреть его в 4К.
Просто загрузите свое видео как незарегистрированное и сделайте его общедоступным только после завершения обработки версии 4K. Сделав это, ваши зрители и подписчики смогут просматривать ваши видео только в высоком качестве.
Низкое качество рендеринга видео
Если вы заметили, что ваши видео на YouTube по-прежнему размыты после ожидания в течение нескольких часов, проблема может заключаться в слишком низком качестве рендеринга вашего видео.
После того, как создатель YouTube закончит редактирование своего видео, ему необходимо обработать файл, чтобы загрузить готовое видео на YouTube.
Важно отображать видео в высоком разрешении, а не в стандартном. Это один из способов предотвратить размытие видео.
При рендеринге видео помните, что нельзя превышать разрешение, в котором вы его записали. Например, если вы записали видео в формате 1080p, не визуализируйте его как видео 4K. Это приведет к искажению видео при просмотре.
В зависимости от того, какое программное обеспечение для редактирования видео вы используете, процесс рендеринга может отличаться. Однако концепции и настройки остаются неизменными независимо от того, какое программное обеспечение вы используете.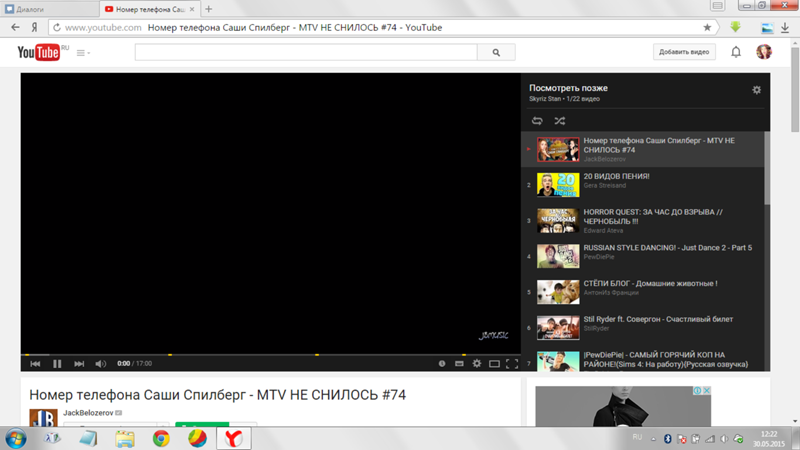
В этом примере мы покажем вам, как рендерить видео с помощью Adobe Premiere Pro CC.
Первым шагом является установка точек входа и выхода для видео. Сделайте это, переместив указатель воспроизведения в то место, где вы хотите начать процесс рендеринга, и нажмите «I» на клавиатуре, это будет точка входа.
Чтобы установить точку выхода, переместите указатель воспроизведения в то место, где вы хотите закончить рендеринг, затем нажмите «O» на клавиатуре.
Затем перейдите к настройкам экспорта, нажав « File » и прокрутите вниз до « Export ». Откройте меню экспорта, нажав « Media ».
Следующим шагом является выбор формата видео и имя файла. В меню настроек экспорта перейдите к « Format » и выберите H.264 . Кроме того, не забудьте назвать свой видеофайл.
Теперь мы собираемся настроить основные параметры видео. Во-первых, выберите разрешение видео и частоту кадров, соответствующие тем, которые вы использовали для съемки видео.
Затем настройте параметры Битрейт в соответствии со следующим:
- Кодирование битрейта: Постоянный битрейт или CBR
- Проверить максимальное качество визуализации
- Целевой битрейт: 8
Последний шаг — нажать « Export », и Adobe Premiere Pro CC завершит рендеринг видео.
Эти настройки не являются фиксированными, и вы можете свободно экспериментировать с различными параметрами в Premiere Pro CC. Однако, если вы считаете, что усовершенствовали свои настройки экспорта, сохраните их как пресет, который вы сможете использовать для будущего рендеринга.
Качество видео и его влияние на восприятие бренда
Качество видео является важным аспектом, влияющим на восприятие зрителем вашего бренда и канала YouTube.
Если бы вы сравнили друг с другом 2 видео, одно из которых имеет более низкое качество, чем другое, как вы думаете, какому из них пользователи доверяли бы больше?
Загружая видео высокого качества, зрители будут воспринимать ваш бренд как законный источник информации, которому они могут доверять.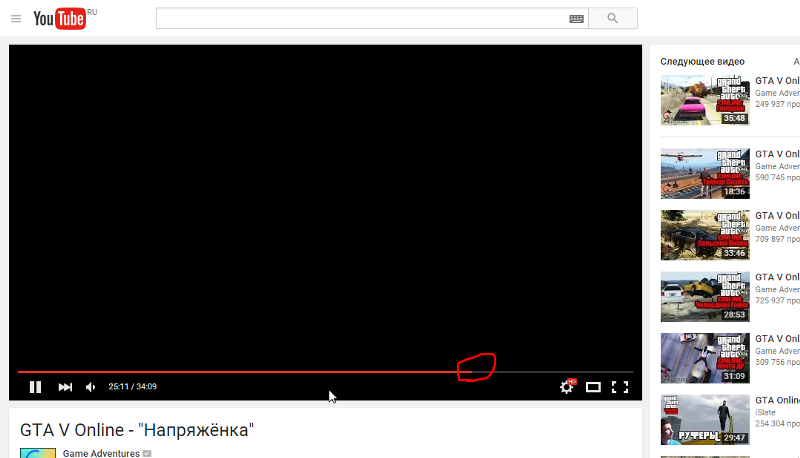


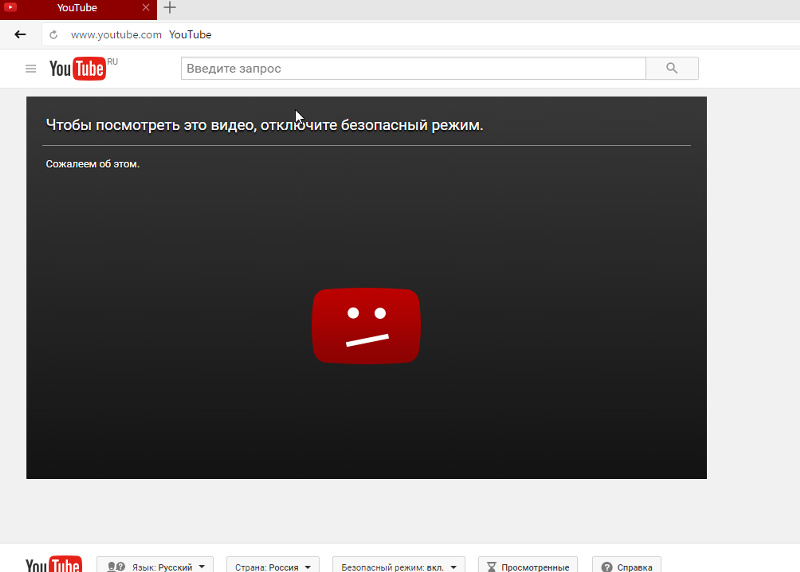 Популярные каналы же имеют возможность сразу публиковаться в максимальном качестве.
Популярные каналы же имеют возможность сразу публиковаться в максимальном качестве. 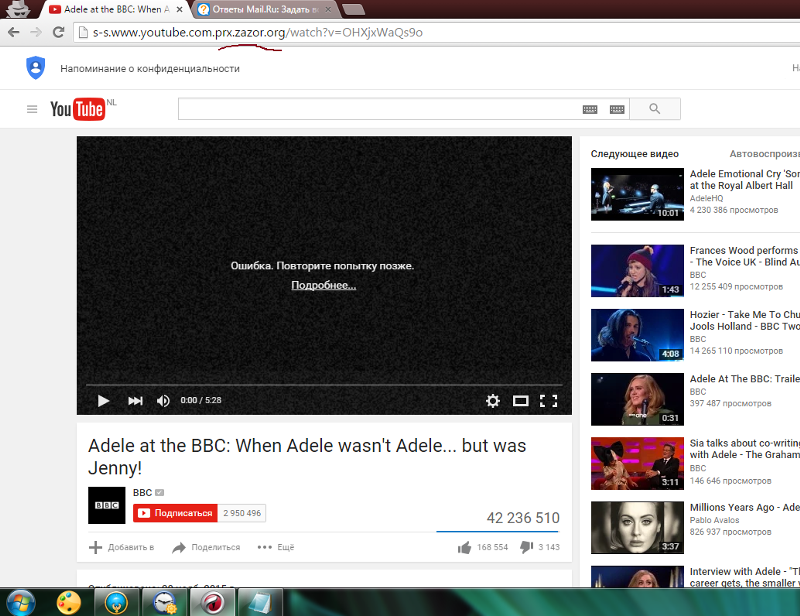 Этим и займемся.
Этим и займемся.