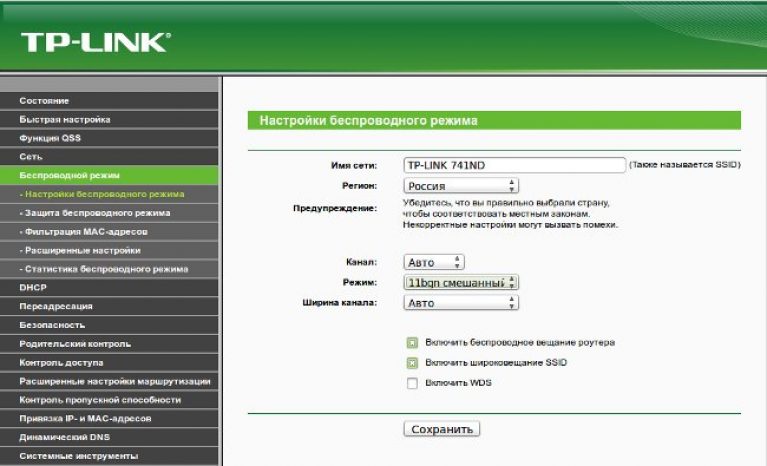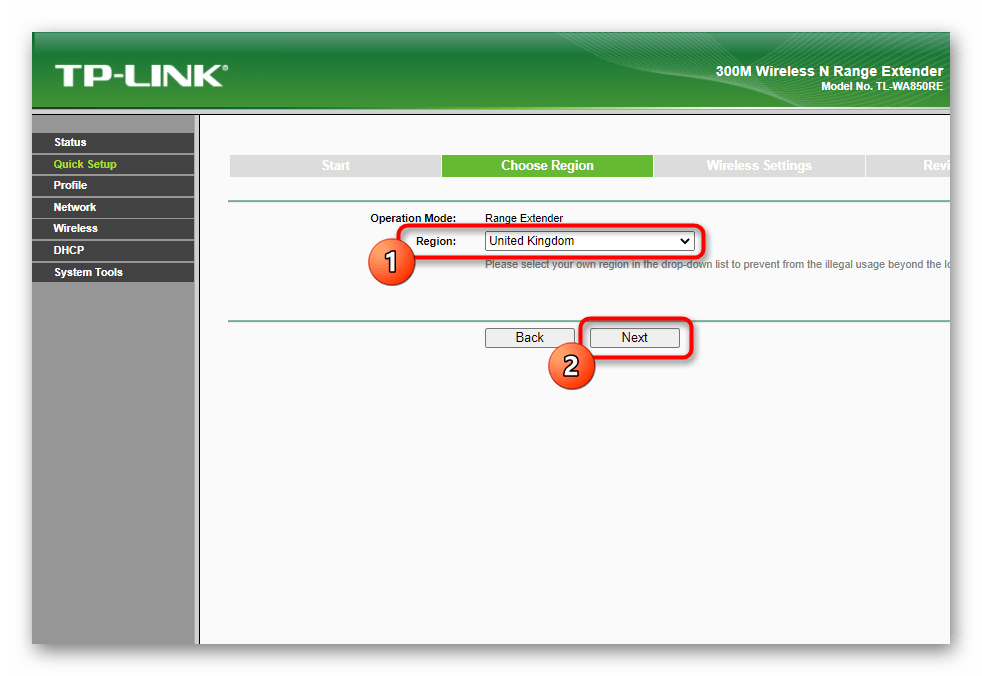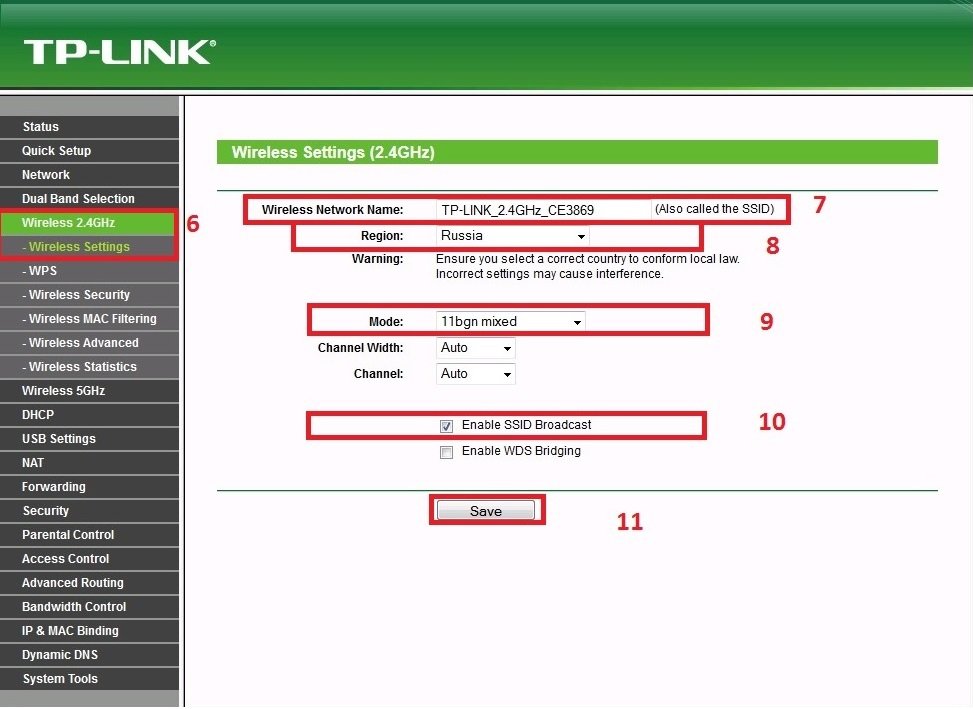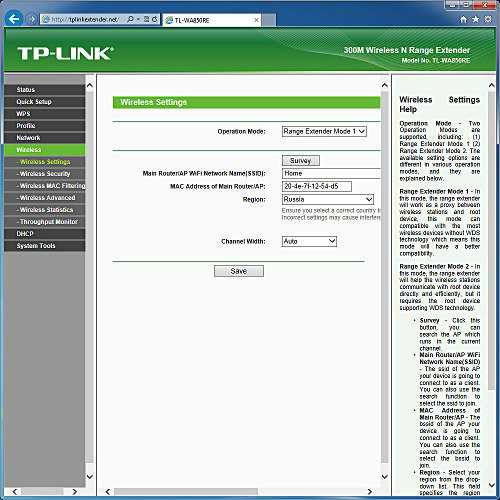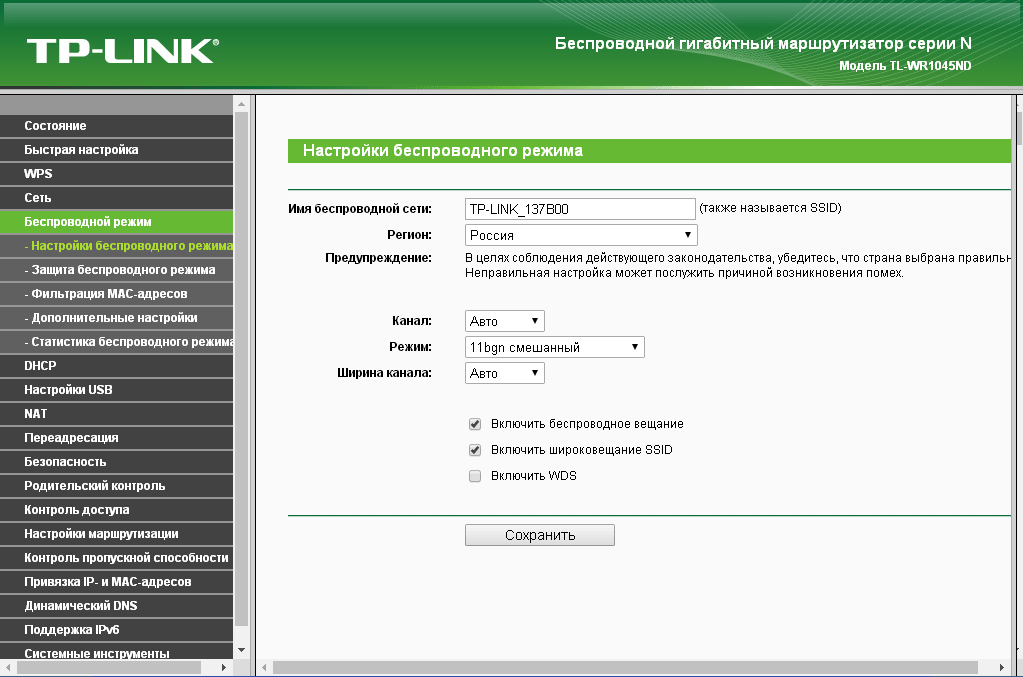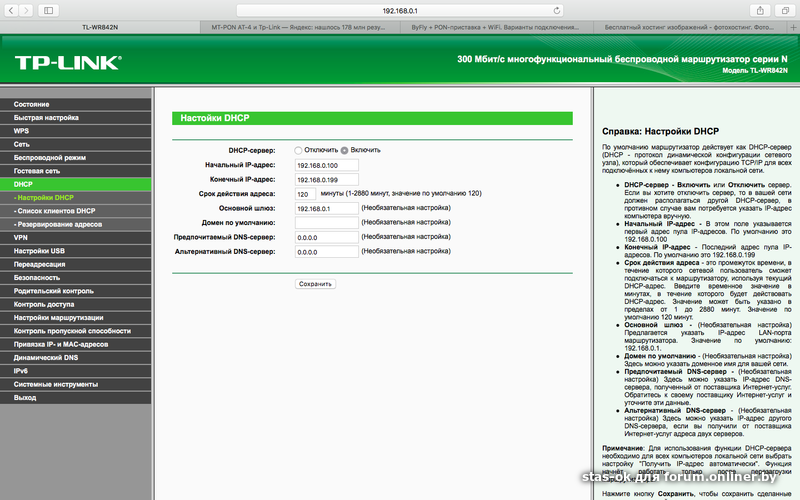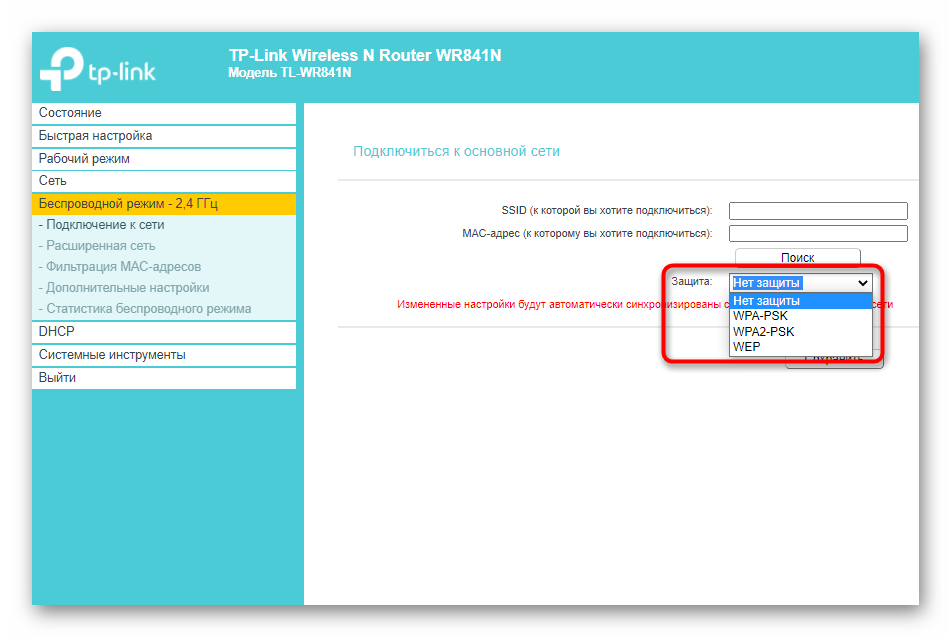Как настроить усилитель Wi-Fi сигнала с помощью приложения Tether
Эта статья подходит для:
RE500 , RE300 , RE505X , RE715X , RE305 , RE205 , RE600X , RE365(FR) , TL-WA860RE( V2 ) , RE190 , RE350 , RE705X , RE650 , TL-WA865RE( V2 ) , TL-WA820RE , RE450 , RE603X , RE335 , RE605X , RE355 , RE500X , RE700X , RE590T , TL-WA850RE( V2 V4 V5 V6 ) , RE580D , RE360 , TL-WA855RE , RE365 , RE200( V2 V3 V4 ) , TL-WA830RE( V3 V4 ) , RE380D , TL-WA854RE( V2 V3 V4 ) , RE220( V1 V2 )
Примечание: эта инструкция подходит только для следующих моделей: TL-WA820RE V1 c последующими версиями, TL-WA830RE V3 c последующими версиями, TL-WA850/854/860/865RE V2 c последующими версиями, TL-WA855RE V1 c последующими версиями, RE200 V2 c последующими версиями, RE205, RE305, RE350, RE355, RE360, RE380D, RE450, RE500, RE580D, RE590T, RE650 c последующими версиями.
Шаг 1: подключите усилитель сигнала к розетке, сбросьте настройки усилителя с помощью кнопки Reset, если он был настроен ранее.
Шаг 2: подключите смартфон или планшет к сети усилителя (см. изображения ниже). Название Wi-Fi сети усилителя по умолчанию указано непосредственно на этикетке самого усилителя.
Примечание: рекомендуем забыть сеть основного роутера на телефоне или планшете на время настройки, поскольку телефон/планшет может автоматически переключиться к ней во время настройки, что может создать дополнительные сложности при настройке.
Шаг 3: скачайте и запустите приложение Teather, в приложении выберите усилитель для входа в него. Возможно, понадобится создать новые имя пользователя и пароль для входа в настройки. Создайте их или введите те, что создавали ранее (имя пользователя и пароль по умолчанию — admin). После этого усилитель приступит к поиску ближайших сетей для подключения к ним.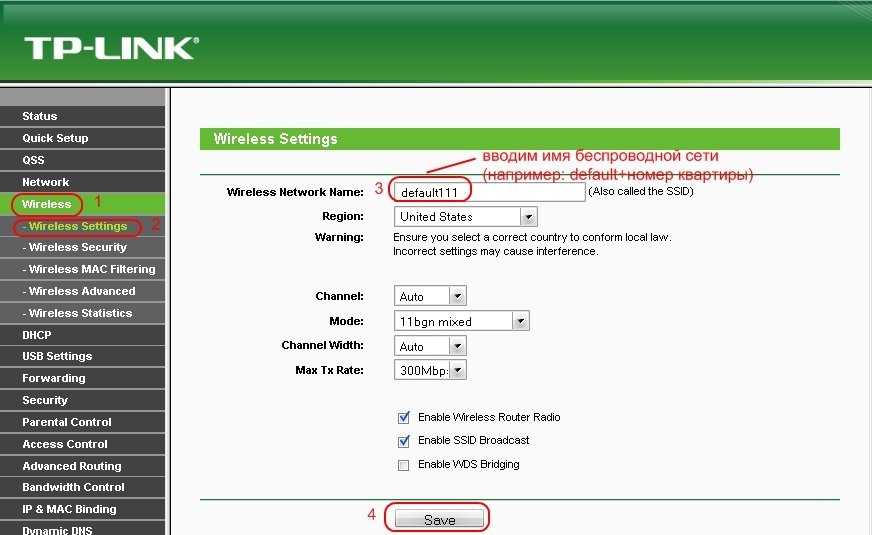
Шаг 4: выберите имя Wi-Fi основного роутера (2,4 ГГц и 5 ГГц) и введите пароли Wi-Fi сетей. Убедитесь, что пароль обеих сетей введён без ошибок (крайне важно). Если на основном роутере есть только сеть 2,4 ГГц, настройку сети 5 ГГц можно пропустить.
Шаг 5: настройте имя расширенной сети. Пароль от расширенной сети будет таким же, как и пароль от основного роутера. Затем нажмите Далее.
Примечание: усилитель сигнала увеличит зону действия домашней сети. Будет лучше, если у основной и расширенной сети будут разные имена (например, добавьте

Шаг 6: проверьте настройки Основной сети и Расширенной сети. После этого нажмите Готово, усилитель сохранит текущие настройки. В этом разделе показаны имена сетей, а также пароли основного роутера и усилителя.
Шаг 7: перенесите усилитель и заново подключите его к сети основного роутера. Усилитель перезагрузится, и будут применены новые настройки. Следуйте инструкциям по размещению усилителя, указанным на экране сматрфона/планшета.
Дополнительный шаг 1 — местоположение: используйте эту фунцию, чтобы проверить, удачно ли расположен усилитель.
Дополнительный шаг 2 — изменение имени Wi-Fi сети усилителя: в меню Инструменты — Расширенная сеть можно изменить имя Wi-Fi сети усилителя. Устройствам будет проще переключаться между сетями, если имена сетей будут одинаковыми.
Устройствам будет проще переключаться между сетями, если имена сетей будут одинаковыми.
Более подробное описание каждой функции и руководства доступны в центре загрузок.
Был ли этот FAQ полезен?
Ваш отзыв поможет нам улучшить работу сайта.
Что вам не понравилось в этой статье?
- Недоволен продуктом
- Слишком сложно
- Неверный заголовок
- Не относится к моей проблеме
- Слишком туманное объяснение
- Другое
Как мы можем это улучшить?
Спасибо
Спасибо за обращение
Нажмите здесь, чтобы связаться с технической поддержкой TP-Link.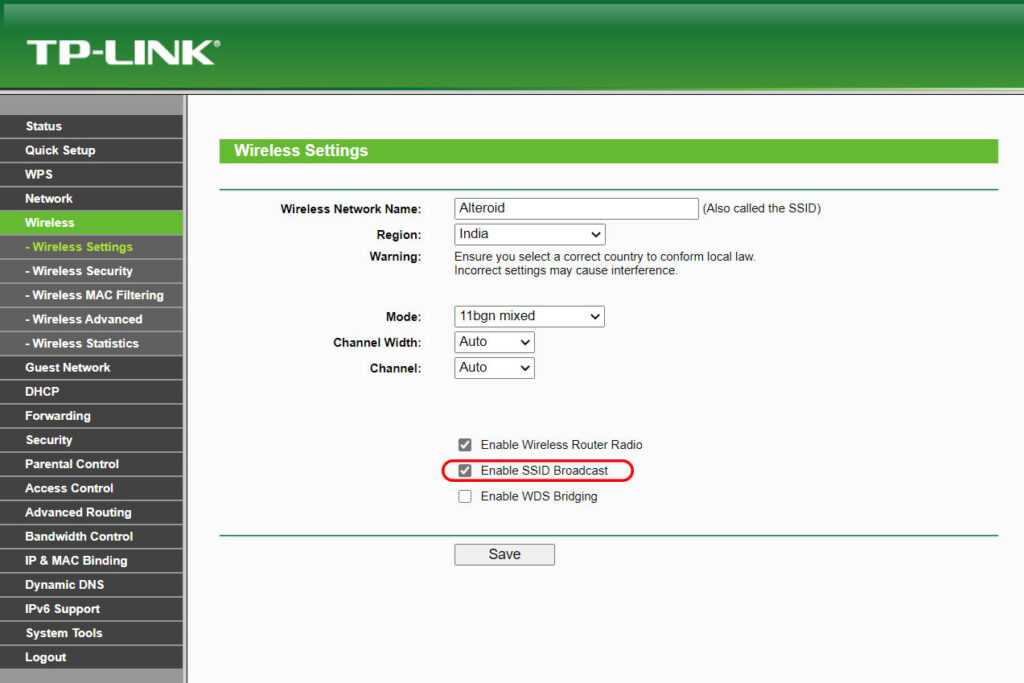
Настройка Репитера tp Link tl Wa860re • Общие характеристики
Недостатки:
Буквально всё остальное. Невозможность нормально настроить, отсутсвие языка и обновлений прошивки, отвратительный релиз. 11b Диапазон частот приём и передача 2,4 2,4835 ГГц Скороcть передачи 11n до 300 Мбит с динамически 11g до 54 Мбит с динамически 11b до 11 Мбит с динамически Системные требования Microsoft Windows 98SE, NT, 2000, XP, Vista или Windows 7, 8, 8. Маршрутизаторы TP-Link это пример, когда функция создания беспроводного моста WDS объединена в одной настройке с режимом репитера повторителя.
Примечание: эта инструкция подходит только для следующих моделей: TL-WA820RE V1 c последующими версиями, TL-WA830RE V3 c последующими версиями, TL-WA850/854/860/865RE V2 c последующими версиями, TL-WA855RE V1 c последующими версиями, RE200 V2 c последующими версиями, RE205, RE305, RE350, RE355, RE360, RE380D, RE450, RE500, RE580D, RE590T, RE650 c последующими версиями.
: подключите усилитель сигнала к розетке, сбросьте настройки усилителя с помощью кнопкиReset , если он был настроен ранее. Расположите включённый усилитель в комнате с основным роутером для первоначальной настройки. После завершения настройки можно будет расположить его в любом другом удобном месте.
Расположите включённый усилитель в комнате с основным роутером для первоначальной настройки. После завершения настройки можно будет расположить его в любом другом удобном месте.
TP-LINK TL-WA855RE: инструкция по настройке, отзывы
Сеть настроена, поэтому перенесите роутер-репитер на его будущее место обитания и включите питание. После загрузки используйте смартфон, ноутбук, планшет с Wi-Fi адаптером, что позволяет подключиться к сети.
Мнение эксперта
Черноволов Александр Петрович, специалист по вопросам мобильной связи и интернета
Со всеми вопросами смело обращайтесь ко мне!
Задать вопрос эксперту
Настроил без проблем, однако нормальной работы удалось добиться, только когда TL-WA860RE имеет имя сети, отличной от основной точки. Если у вас не выходит разобраться в проблеме, пишите мне!
Как Настроить Роутер TP-Link В Режиме Репитера WiFi
- Сначала основной маршрутизатор, что раздает интернет.
 Проверяем, настроена ли точка доступа Wi-Fi.
Проверяем, настроена ли точка доступа Wi-Fi. - Откройте панель настроек по адресу 192.168.0.1 (логин и пароль по умолчанию admin, admin).
- В разделе «Беспроводной режим» выберите любой канал, отличительный от «Авто» и жмите «Сохранить».
Точная настройка ретранслятора
- Войти в меню устройства через адресную строку браузера, введя комбинацию цифр 192.168.0.1 либо 192.168.1.1.
- Ввести логин и пароль (по умолчанию это admin).
- Перейти в раздел WPS.
- Кликнуть Disable WPS.
- Перезагрузить девайс.
- Зайти в раздел Network, перейти в LAN.
- В поле IP Address изменить последнее значение на цифру 2. (192.168.0.2).
- Нажать Save. Устройство автоматически начнет перезагрузку.
Основное назначение технологии WDS заключается в реализации соединения клиентских устройств в рамках расширенного беспроводного интернет-пространства.
Для работы этой технологии необходимо использование:
А что для Вас главное в смартфоне?
ТрендовостьНадежность
Проверяют активность WDS с помощью веб-меню репитера.
Тип Wi-Fi усилитель сигнала (репитер) Стандарт беспроводной связи 802.11n, частота 2.4 ГГц Макс. скорость беспроводного соединения 300 Мбит/с Комментарий В целом для посиделок с телефона, планшета пойдет, а вот в цепи роутер-этот аппарат — комп, ноутбук то тут есть нюансы. Преимущество этого устройства заключается еще в том, что оно позволяет расширить зону покрытия уже существующей сети вай-фай, а также сделать ее более мобильной.
Установка и подключение
Существует несколько способов настроек и введения в эксплуатацию усилителей сигнала от компании TP-Link.
Способ № 1
- Подключить устройство к розетке.
- На лицевой панели усилителя сигнала есть круглая кнопка, на нее необходимо нажать.

- Следующий шаг — нужно кратковременно зажать кнопку WPS, которая находится на корпусе роутера. Она позволяет на ограниченное время подключаться к маршрутизатору без пароля.
К сведению! При правильном выполнении описанных трех шагов по истечении нескольких минут репитер сопряжется с маршрутизатором для синхронизации настроек обоих сетевых устройств между собой.
Для проверки успешности проводимых работ нужно с помощью кабеля подключить к репитеру ноутбук или стационарный ПК. В качестве альтернативы можно попробовать отнести в дальнюю комнату роутер, откуда раньше связь практически не поступала и проверить скорость Интернета на своем мобильном устройстве, планшете или любом другом девайсе. Уровень сигнала обязательно должен измениться.
Способ № 2
Настраивать усилитель сигнала можно еще одним способом, используя админ-панель. Прибегают к этому методу лишь в том случае, если на корпусе роутера отсутствует кнопка WPS.
- Включить усилитель сигнала в розетку.

- При помощи патчкорда соединить порт Ethernet усилителя с компьютером.
- На компьютере запустить любой браузер и в адресной строке вписать 192.168.0.254.
- Необходимо нажать «Enter» на клавиатуре, после чего на экране откроется окно с приветствием.
- В отобразившемся окне для авторизации в системе потребуется ввести логин и пароль. По умолчанию установлены в качестве них «admin» и «admin» соответственно. Заполнив формы, нужно нажать на «Начало». Репитер начнет производить сканирование доступных сетей подключения, которые по истечении определенного промежутка времени отобразятся на экране.
- В списке пользователю необходимо выбрать ту сеть, которую раздает конкретный маршрутизатор, вести пароль от сети и тапнуть на кнопку «Далее».
- На экране отобразятся настройки расширенной сети. По умолчанию система предлагает расширенную сеть назвать так же, как и основную. Однако изменить ее можно на свое усмотрение. Пароль дублируется. Остается нажать «Далее».

- Отобразится окно, где пользователю остается проверить правильность заданных настроек и для вступления изменений в силу нажать «Сохранить».
- Перезагрузить устройства для применения настроек.
Для проверки работоспособности репитера нужно ПК подсоединить к нему при помощи провода и проверить наличие Интернета.
Настройка усилителя сигнала через панель управления TP-Link
Важно! Для качественной работы усилителя сигнала требуется устанавливать его в зоне устойчивого приема сигнала Wi-Fi.
Мнение эксперта
Черноволов Александр Петрович, специалист по вопросам мобильной связи и интернета
Со всеми вопросами смело обращайтесь ко мне!
Задать вопрос эксперту
Световой индикатор условно делится на две части левая сторона отображает наличие питания и соединение с роутером, правая сторона отображает мощность сигнала. Если у вас не выходит разобраться в проблеме, пишите мне!
Настройка роутера TP-Link в режиме Wi-Fi повторителя WDS — Роутеры
- устройство поддерживает 64/128/152-битные режимы шифрования;
- для защиты от потенциальных угроз используются протоколы WPA-PSK/WPA2-PSK;
- работающий репитер позволяет обеспечить доступ к беспроводным сетям в местах, где ранее это было невозможно;
- устройство совместимо со всеми девайсами, поддерживающими стандарт 802.
 11b/g/n;
11b/g/n; - компактные размеры, привлекательный дизайн корпуса и возможность подключить устройство к настенной розетке;
- для расширенных настроек усилитель сигнала поддерживает доменное имя http://tplinkextender.net;
- одним нажатием кнопки Range Extender удается эффективно расширить зону покрытия;
- скорость беспроводной передачи данных может достигать 300 Мбит/с. Такие показатели оптимальны для бесперебойного просмотра видео онлайн, а также игр;
- индикатор сигнала благодаря особенностям своей работы позволяет найти наиболее подходящее место для размещения устройства.
Сброс настроек репитера TP-Link
Если у пользователя не работает Интернет, несмотря на настройку устройства, нужно предпринять следующие меры:
- в настройках маршрутизатора можно попробовать изменить канал сети;
- чтобы удавалось усиливать сигнал, необходимо устанавливать репитер в местах, не удаленных от роутера. Проблемы в работе усилителя чаще всего возникают из-за помех или слабого вай-фай сигнала;
- обновить прошивку усилителя сигнала;
- репитеру не удается подключиться к роутеру.
 Для этого потребуется вернуть устройства до заводских настроек и попробовать соединить их повторно;
Для этого потребуется вернуть устройства до заводских настроек и попробовать соединить их повторно; - если возникают проблемы с настройкой через WPS, то нужно попробовать сопрячься с необходимой беспроводной сетью через панель управления.
Содержание статьи
- 1 Как Настроить Роутер TP-Link В Режиме Репитера WiFi
- 1.1 Как Настроить Роутер TP-Link В Режиме Репитера WiFi
- 1.2 Точная настройка ретранслятора
- 1.3 Установка и подключение
- 1.3.1 Способ № 1
- 1.3.2 Способ № 2
- 1.4 Настройка роутера TP-Link в режиме Wi-Fi повторителя WDS — Роутеры
- 1.5 Сброс настроек репитера TP-Link
Настройка и настройка повторителя TP Link
Вам сложно настроить повторитель TP Link? Если вы хотите запустить беспроблемную и плавную процедуру настройки через TPLinkRepeater , вы должны пройти этот блог до конца. Здесь мы дали простые и понятные шаги по настройке и настройке расширителя.
TP Link — всемирно известный поставщик надежных сетевых устройств и аксессуаров. Компания производит и поставляет широкий спектр устройств более чем в 170 стран мира. Компания TP link, признанная поставщиком устройств Wi-Fi №1, в настоящее время обслуживает миллиарды людей по всему миру. Единственная сложная часть, через которую должны пройти пользователи при использовании этих продуктов, — это их настройка. Поэтому, чтобы сделать его удобным для пользователей, мы предоставили в этом блоге инструкции по началу работы с вашим ретранслятором TP Link. Таким образом, вы всего в нескольких кликах от бесперебойного и бесперебойного подключения к Интернету!
Начало работы
Здесь мы объяснили шаги по настройке повторителя с помощью кнопки WPS. Всем пользователям предлагается следовать приведенным ниже инструкциям для настройки повторителя TP Link: —
Прежде всего, вы должны держать свой повторитель рядом с основным маршрутизатором Wi-Fi.

После этого убедитесь, что удлинитель включен в розетку.
На следующем шаге вам нужно нажать кнопку WPS, расположенную на вашем роутере. Затем вы должны немедленно нажать кнопку WPS, указанную на ретрансляторе TP Link.
Примечание : всем пользователям предлагается нажать кнопку WPS повторителя в течение двух минут после нажатия кнопки WPS роутера.
После того, как вы нажмете кнопку WPS на маршрутизаторе, индикатор WPS на маршрутизаторе должен мигать. Если индикатор WPS не загорается, следует снова нажать кнопку, пока индикатор не начнет мигать. То же самое касается расширителя. Если светодиодный индикатор WPS повторителя не мигает, необходимо снова нажать кнопку.
Полная процедура WPS длится около двух минут. Таким образом, всем пользователям предлагается подождать две минуты и проверить светодиод беспроводного сигнала вашего ретранслятора.

Если индикатор горит, это означает, что усилитель сигнала подключен к основному маршрутизатору.
Примечание: если вы обнаружите, что индикатор WPS не горит даже через две минуты, это означает, что конфигурация расширителя WPS не удалась. Таким образом, вы должны повторить шаги, указанные выше.
Теперь вы успешно настроили свой расширитель диапазона и можете хранить его в нужном месте, где вам нужно усилить или расширить свои интернет-сигналы.
Действия по настройке TpLinkRepeater через веб-браузер
Все пользователи должны выполнить настройку TPLinkRepeater, чтобы избавиться от прерывистого подключения к Интернету и наслаждаться бесперебойной работой интернет-сети. Таким образом, всем пользователям предлагается пройти и следовать приведенным ниже пунктам, чтобы запустить установку TPLinkRepeater. net без проблем: —
net без проблем: —
Прежде всего, пользователи должны подключить удлинитель TP Link к сетевой розетке.
Примечание : пользователи должны убедиться, что они подключили удлинитель к розетке питания, ближайшей к их основному маршрутизатору.
Затем вы должны подключить расширитель диапазона TP Link к компьютеру с помощью кабеля Ethernet.
После этого вам необходимо посетить официальную страницу входа в расширитель TP Link через « TPLinkRepeater » в предпочитаемом вами интернет-браузере.
После этого нужно дождаться открытия официальной страницы на экране.
Здесь вы должны войти в сеть повторителя.
После успешного входа в TpLinkReapeater вы будете перенаправлены на следующую страницу.
На новой странице вы должны нажать на опцию « Quick Setup ».

Затем нажмите « Кнопка «Далее «.
Здесь пользователям будет предложено выбрать свой регион и местоположение.
После выбора своего региона следует нажать на кнопку « Далее ».
Как только вы нажмете кнопку «Далее», ваш TP Link начнет обрабатывать и сканировать сеть беспроводного маршрутизатора, которую вы используете.
Примечание : Теперь пользователи должны выбрать свою беспроводную сеть из доступных сетей.
После выбора беспроводной сети нажмите кнопку « Next ».
На следующем шаге настройки TpLinkRepeater.net вам будет предложено ввести пароль для входа в беспроводную сеть.
После ввода пароля следует нажать на опцию « Next ».

В следующем окне вы должны проверить настройки сети.
На последнем этапе всем пользователям предлагается нажать кнопку «9».0003 Готово ”кнопка.
Заключение
Этот блог содержит шаги по настройке и настройке повторителя TP Link через tplinkrepeater.net. Все инструкции, приведенные в этом блоге, просты в использовании даже для нетехнических пользователей. Однако, если вы все еще сталкиваетесь с какими-либо проблемами, вы должны связаться с их службой поддержки.
Расширитель диапазона TP-Link RE505X / RE605X Руководство пользователя
Расширитель диапазона TP-Link RE505X / RE605X
Включение питания
- Подключите удлинитель к розетке рядом с маршрутизатором. Подождите, пока индикатор питания не загорится.
Настройка
Через приложение Tether
- Загрузите последнюю версию приложения Tether в Apple App Store или Google Play или просто отсканируйте QR-код.

- Запустите приложение Tether и войдите в систему, используя свой идентификатор TP-Link. Если у вас нет учетной записи, сначала создайте ее.
- Нажмите кнопку и выберите Расширитель диапазона.
- Примечание: Если вы не можете найти свое устройство, обратитесь к FAQ > Q1
- Следуйте инструкциям приложения, чтобы завершить настройку. Светодиод должен постоянно гореть, указывая на успешное подключение к маршрутизатору.
- Примечание: Если светодиод не горит постоянно, обратитесь к FAQ > Q2.
Другие способы настройки
Через веб-браузер
- Подключите свой компьютер или смартфон к сети повторителя TP-Link_Extender.
- Посетите http://tplinkrepeater.net или http://192.168.0.254 в веб-браузере. Создайте пароль для входа в систему.
- Следуйте веб-инструкциям для завершения настройки.
С помощью кнопки WPS
- Нажмите кнопку WPS на маршрутизаторе.

- В течение 2 минут нажмите кнопку WPS на повторителе на 1 секунду. Светодиод должен перестать мигать и начать постоянно гореть, указывая на успешное подключение.
- Если повторитель подключается к двухдиапазонному маршрутизатору, повторите шаги 1 и 2 для подключения к другому диапазону.
- Расширенные сети названия: Имя сети маршрутизатора с _EXT в конце
или
- То же, как ваш Router Onemesh (см. Подробности OneMesh)
- .
Дополнительную информацию см. в руководстве пользователя по адресу: https://www.tp-link.com/support/download.
Переместить
- Подключите удлинитель примерно на полпути между маршрутизатором и мертвой зоной Wi-Fi. Место, которое вы выберете, должно быть в пределах досягаемости вашего маршрутизатора.
- Подождите около 2 минут, пока индикатор не загорится синим цветом. Если это не так, переместите повторитель ближе к маршрутизатору, чтобы улучшить качество сигнала.

Совет: Для более удобной помощи в определении местоположения откройте настройки расширителя через приложение Tether и выберите Инструменты > Ассистент определения местоположения.
Enjoy
- Подключите свои устройства к повторителю по беспроводной сети или через кабель Ethernet, а затем наслаждайтесь Интернетом. Пароль вашей расширенной сети такой же, как у вашего хост-маршрутизатора.
Совет: Вы также можете настроить повторитель в режиме точки доступа, чтобы преобразовать существующую проводную сеть в беспроводную. Подробную информацию см. в руководстве пользователя по адресу https://www.tp-link.com/support.
Доступ к настройкам повторителя
- После настройки вы можете получить доступ к настройкам повторителя любым из способов, указанных ниже.
- Вы можете повторно выбрать хост-сеть, изменить расширенные сетевые настройки и многое другое.
Примечание: Если повторитель и маршрутизатор используют одно и то же сетевое имя, рекомендуется метод 1.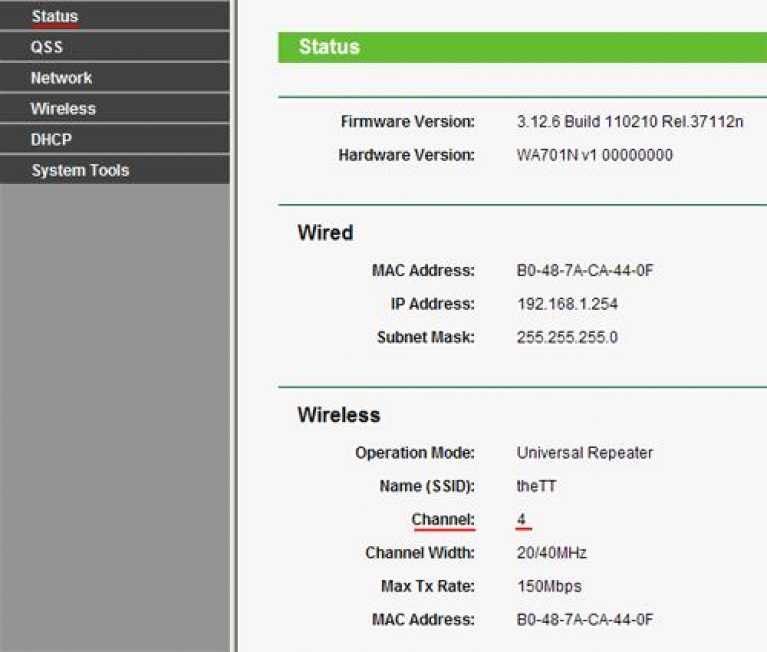
Способ 1: через приложение Tether
- Подключите свой смартфон к сети повторителя или маршрутизатора.
- Запустите приложение Tether, выберите расширитель и войдите в систему.
- При необходимости просмотрите или измените настройки повторителя.
Способ 2: через веб-браузер
- Подключите свой компьютер или смартфон к сети повторителя. Если вы используете компьютер, отсоедините кабель Ethernet, если он есть.
- Запустите веб-браузер, введите http://tplinkrepeater.net в адресной строке и войдите в систему.
- При необходимости просмотрите или измените настройки повторителя.
Описание индикатора
OneMeshTM с бесшовным роумингом
Маршрутизатор OneMesh и удлинители TP-Link работают вместе, образуя единую сеть Wi-Fi. Прогуляйтесь по дому и оставайтесь на связи с максимально возможной скоростью благодаря бесшовному покрытию OneMesh.
Единая сеть Wi-Fi
- Маршрутизаторы и расширители имеют одинаковые настройки беспроводной сети, включая имя сети, пароль, настройки контроля доступа и многое другое.

Бесшовный роуминг
- Устройства автоматически переключаются между маршрутизатором и повторителями по мере того, как вы перемещаетесь по дому, обеспечивая максимально возможную скорость.
Простая настройка и управление
- Настройте сеть OneMesh нажатием кнопок WPS. Управляйте всеми сетевыми устройствами в приложении Tether или на веб-странице управления маршрутизатором.
Чтобы просмотреть полный список устройств TP-Link OneMesh, отсканируйте QR-код или посетите https://www.tp-link.com/One-Mesh/compatibility.
Единая сеть OneMesh
FAQ (часто задаваемые вопросы)
Q1. Что делать, если приложение Tether не может найти мое устройство во время настройки?
Попробуйте другой способ, выполнив следующие действия:
- Подключите смартфон к сети повторителя TP-Link_Extender.
- Запустите приложение Tether и выберите расширитель.

- Совет: Если вы подключились к Wi-Fi повторителя, но по-прежнему не можете найти свое устройство, попробуйте отключить сотовые данные.
- Следуйте инструкциям приложения, чтобы завершить настройку. Если у вас по-прежнему возникают проблемы, обратитесь в нашу службу технической поддержки.
Что делать, если светодиод не загорается после завершения настройки через приложение Tether или веб-браузер?
- Возможно, вы ввели неверный пароль Wi-Fi для своего главного маршрутизатора во время настройки. Проверьте пароль и повторите попытку.
- Убедитесь, что повторитель находится рядом с маршрутизатором, желательно в пределах 16 футов, и вдали от крупных электроприборов.
- Если вы включили фильтрацию беспроводных MAC-адресов, управление беспроводным доступом или список управления доступом (ACL) на маршрутизаторе, сначала отключите их, а затем выполните любой метод, указанный на первой странице, чтобы завершить настройку.

- Попробуйте настроить через кнопку WPS.
- Сбросьте повторитель и повторите настройку.
- Если у вас по-прежнему возникают проблемы, обратитесь в нашу службу технической поддержки.
Как сбросить расширитель?
- При включенном повторителе используйте булавку, чтобы нажать кнопку RESET на 1 секунду.
- Повторитель перезагрузится.
Информация по технике безопасности
- Держите устройство вдали от воды, огня, влаги или горячих сред.
- Не пытайтесь разбирать, ремонтировать или модифицировать устройство.
- Не используйте устройство в местах, где использование беспроводных устройств запрещено.
- Розетка должна быть установлена рядом с оборудованием и должна быть легко доступна.
сообщите об этом объявлении
Пожалуйста, прочтите и соблюдайте приведенную выше информацию по технике безопасности при эксплуатации устройства. Мы не можем гарантировать отсутствие несчастных случаев или повреждений из-за неправильного использования устройства. Пожалуйста, используйте этот продукт с осторожностью и действуйте на свой страх и риск. Настоящим TP-Link заявляет, что устройство соответствует основным требованиям и другим соответствующим положениям директив 2014/53/EU, 2009 г./125/ЕС, 2011/65/ЕС и (ЕС)2015/863. Оригинал декларации о соответствии ЕС можно найти по адресу https://www.tp-link.com/en/ce.
Мы не можем гарантировать отсутствие несчастных случаев или повреждений из-за неправильного использования устройства. Пожалуйста, используйте этот продукт с осторожностью и действуйте на свой страх и риск. Настоящим TP-Link заявляет, что устройство соответствует основным требованиям и другим соответствующим положениям директив 2014/53/EU, 2009 г./125/ЕС, 2011/65/ЕС и (ЕС)2015/863. Оригинал декларации о соответствии ЕС можно найти по адресу https://www.tp-link.com/en/ce.
- Чтобы общаться с пользователями или инженерами TP-Link, присоединитесь к сообществу TP-Link по адресу https://community.tp-link.com.
- Если у вас есть какие-либо предложения или потребности в наших руководствах по продуктам, вы можете отправить их по электронной почте [email protected]
- Для получения технической поддержки, руководства пользователя и другой информации посетите сайт https://www.tp-link.com. /support/ или просто отсканируйте QR-код.
Документы / Ресурсы
| Диапазон TP-Link Extender RE505X / RE605X [PDF] Руководство пользователя Expender, RE505X, Re605x |


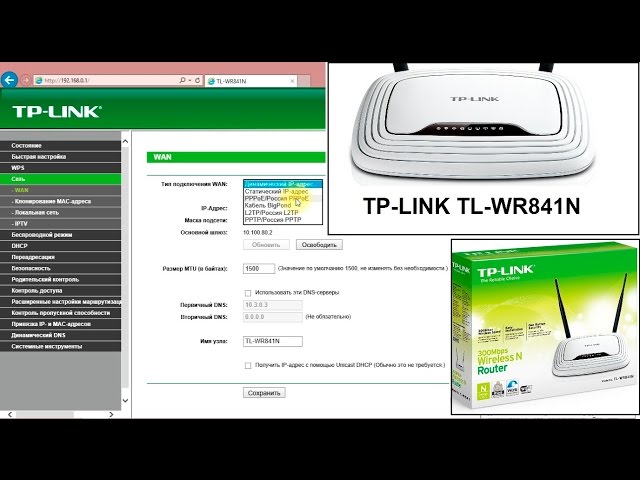 Проверяем, настроена ли точка доступа Wi-Fi.
Проверяем, настроена ли точка доступа Wi-Fi.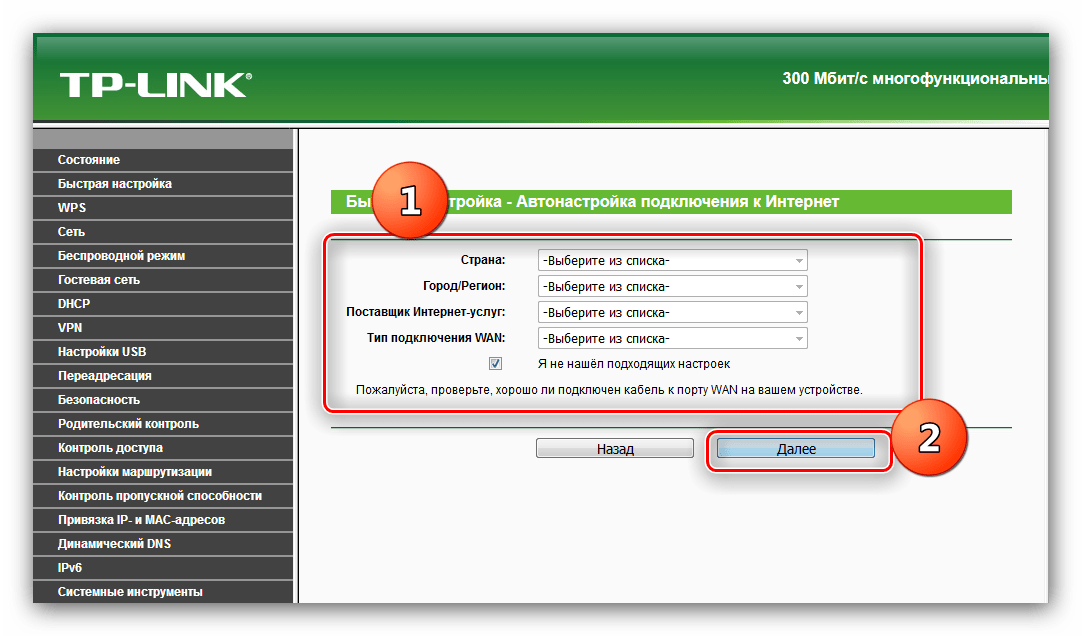
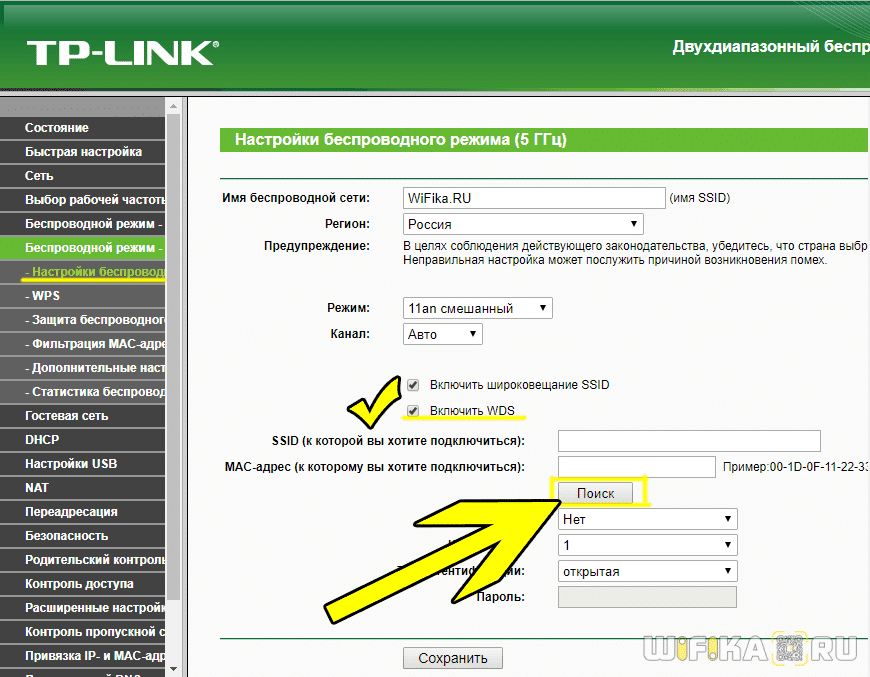
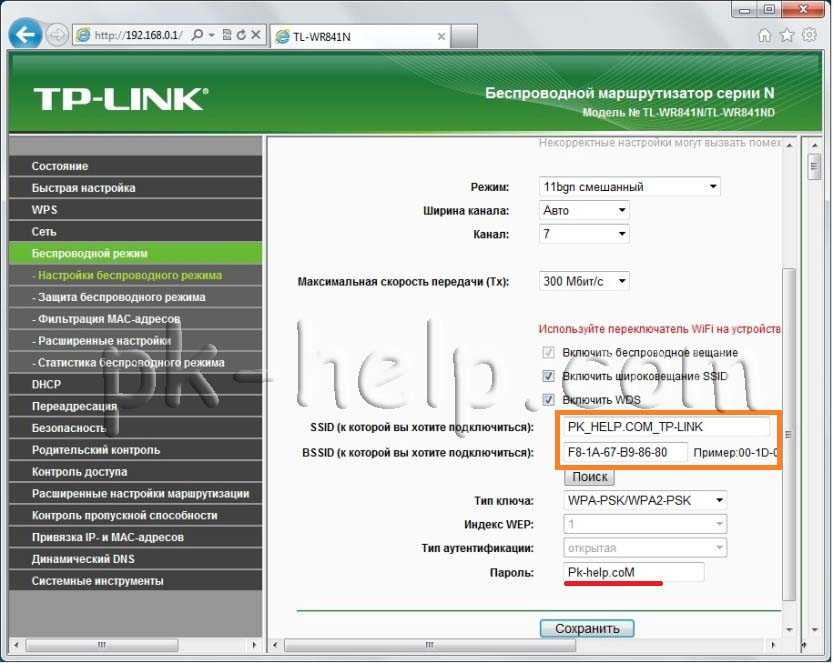
 11b/g/n;
11b/g/n; Для этого потребуется вернуть устройства до заводских настроек и попробовать соединить их повторно;
Для этого потребуется вернуть устройства до заводских настроек и попробовать соединить их повторно;