toadmin.ru — toAdmin.ru
Хотите читать популярные книги, но нет времени? Попробуйте Блинкист
Вы помните, когда в последний раз читали какую-либо книгу? Это было только вчера, или вы даже не можете вспомнить время? В настоящее время жизнь каждого человека связана только с социальными…
9 лучших аудиоэкстракторов для извлечения звука из видео
Вы когда-нибудь пытались извлечь звук из видео, но безуспешно? Что ж, вы не первый, кто пытается это сделать. Давайте начнем с самого начала. При просмотре фильма или видео мы хотим,…
Понимание подстрок в Python с примерами
Эта статья призвана помочь учащимся лучше понять подстроки в Python. Он научит вас, как создавать подстроки, извлекать из строки разные ее части и как работают подстроки в Python, используя несколько…
Полное руководство по анализу пробелов в контенте
Анализ пробелов в контенте имеет решающее значение для улучшения SEO веб-сайта за счет оптимизации существующего контента, выявления пробелов между вами и вашими конкурентами и картирования пути пользователя на веб-сайте. Прежде…
Прежде…
6 решений для веб-доступности, соответствующих требованиям ADA и WCAG
Доступность веб-сайта имеет важное значение и теперь является обязательной функцией для вашего сайта. Да, это важно, потому что не всем посчастливилось получить доступ к информации в Интернете, как вам. Что…
10 облачных платформ, предлагающих бесплатный уровень или кредит для практического опыта
Облачные платформы часто предлагают бесплатный уровень, на котором вы можете использовать вычислительные ресурсы этих платформ для небольших проектов или получить практический опыт использования различных услуг, которые они предлагают. Сегодня мы…
Курировать контент легко с этими 7 фантастическими инструментами для личного и коммерческого использования
Регулярное создание контента — довольно утомительный процесс. Это также очень большая нагрузка на ваш маркетинговый бюджет. Люди часто путают создание контента и курирование контента. Создание контента — это процесс создания…
10 лучших инструментов Scrum для стартапа и среднего бизнеса
Инструменты Scrum стали довольно известными в сфере управления проектами. Они помогают вам эффективно управлять своей командой и проектами, а также обеспечивают бесперебойную совместную работу и более быстрый выход на рынок,…
Они помогают вам эффективно управлять своей командой и проектами, а также обеспечивают бесперебойную совместную работу и более быстрый выход на рынок,…
Ремонтирует ли Best Buy консоли Wii?
Nintendo является создателем и дистрибьютором Wii, устройства для домашних видеоигр. 19 ноября 2006 г. он стал доступен для покупки. Это шестая известная домашняя игровая система Nintendo. Wii была первой домашней…
Что такое WildTangent Games?
Вы купили новый ноутбук, и пока вы его перебираете, вы видите WildTangent. Вы должны задаться вопросом, что это такое и почему это на вашем ноутбуке. Вам также может быть интересно,…
6 программ для чата на рабочем месте, которые вы можете использовать для общения со своей командой
Вы не можете не согласиться с тем, что общение является основой любого бизнеса. В эпоху удаленной работы, когда товарищи по команде находятся далеко друг от друга, общению нужно уделять больше…
Как заставить два телефона звонить друг другу
Заставить два телефона звонить друг другу — это классический трюк, который всегда вызывает смех и забавную шутку, которую вы можете проделать. Вы можете подслушивать их чат, пока они гадают, кто…
Вы можете подслушивать их чат, пока они гадают, кто…
TikTok
Как найти кого-то в TikTok по номеру телефона
Коды Roblox Death Star Tycoon: активируйте сейчас
Игры Roblox всегда известны и действительно интересны. Будь то игры-симуляторы или эпические космические сражения, Roblox — это то, что вам нужно, если вы ищете захватывающие видеоигры. Одной из таких игр…
8 лучших API для создания видео и изображений для социальных сетей, электронной коммерции и многого другого!
Визуальные эффекты являются основой маркетинга в социальных сетях. В настоящее время компании вкладывают значительные средства в маркетинг в социальных сетях. Существует множество ресурсов, используемых для создания визуально привлекательных изображений и…
TikTok
Как найти кого-то в TikTok без имени пользователя
TikTok — известная во всем мире платформа, известная своими короткими видеороликами.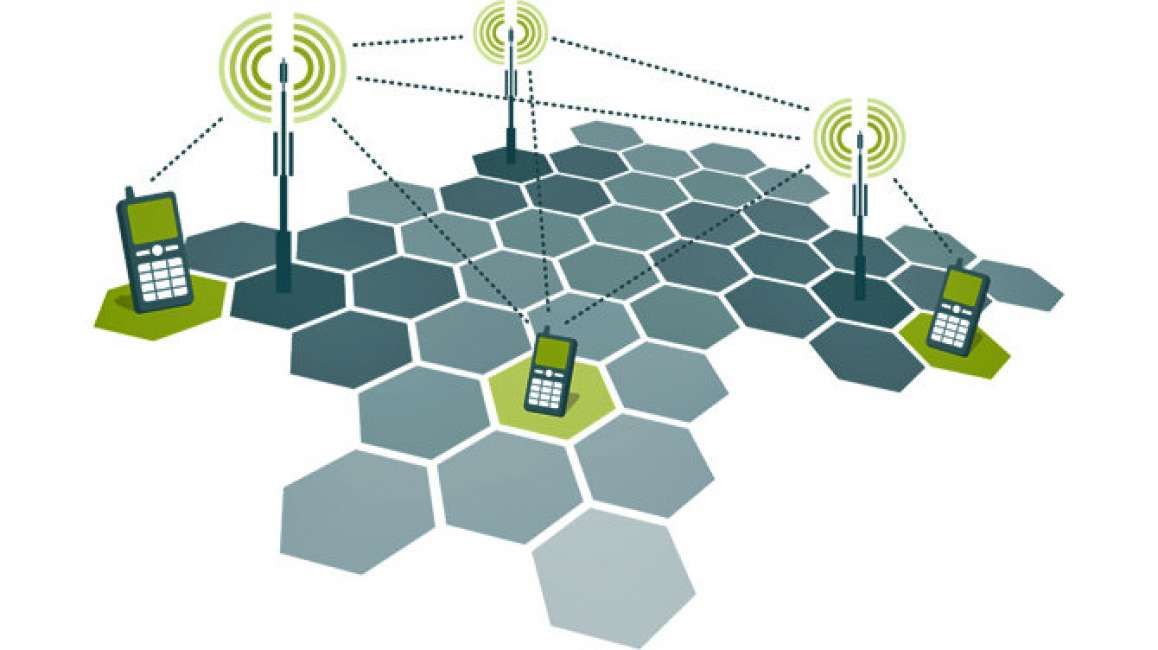 Пользователи TikTok могут создавать видеоролики продолжительностью всего 15 секунд на платформе и делиться ими в своем профиле для просмотра…
Пользователи TikTok могут создавать видеоролики продолжительностью всего 15 секунд на платформе и делиться ими в своем профиле для просмотра…
10 лучших инструментов для конвертации видео FLV в MP3
Инструменты преобразования FLV в MP3 упрощают прослушивание любого видеоконтента, экономя при этом место на диске. Конвертер FLV в MP3 поставляется в виде онлайн-инструмента или программного обеспечения, которое помогает конвертировать видео…
Музыкальные коды My Ordinary Life Roblox: активировать сейчас
My Ordinary Life — популярный музыкальный трек, созданный Living Tombstone. Трек доступен для игроков Roblox, чтобы играть, наслаждаясь играми и впечатлениями. Трек является одним из самых популярных и любимых среди…
Разница между IPv4 и IPv6
Прежде чем понять разницу между IPv4 и IPv6, вы должны знать об интернет-протоколе (IP) или IP-адресе. Это уникальный код для устройств для связи в Интернете. На сегодняшний день существует две…
Что такое IPv4-адрес?
IPv4 — это первая версия Интернет-протокола, запущенная Министерством обороны США в сети Агентства перспективных исследовательских проектов (ARPANET).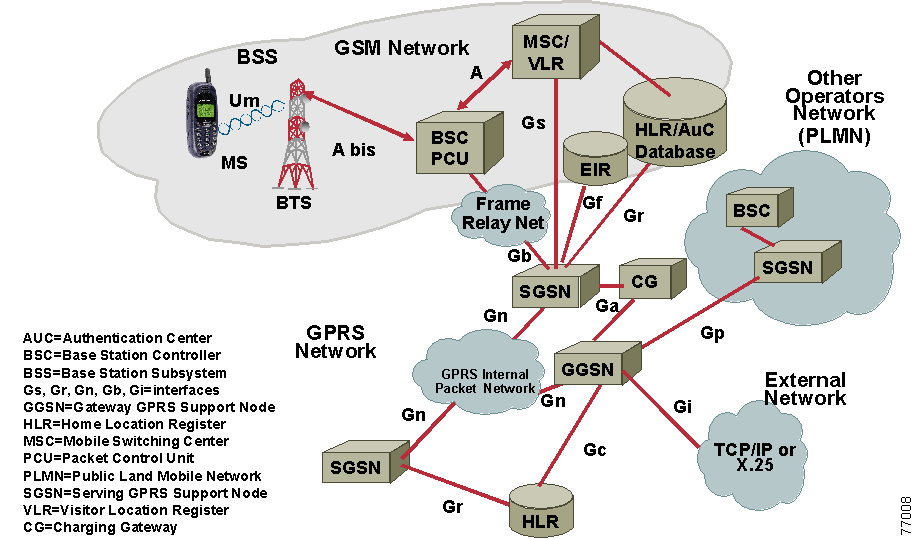
Ответы | ||||||||||||||||||||||||||||||||||||||||||||||||||||||
| ||||||||
|
|
| |||||||||||||||||||||||||||||||||||||||||||||||||||
Посмотреть всех экспертов из раздела Технологии
| Похожие вопросы |
Всем привет) как называеться музыка в этом видео https://www.youtube.com/watch?v=I3cwQer_osQ,зарание спс)
Как исправить ошибку s_ da_sdmmc_write_failed 3149 при прошивке чрез SP_Flash_Tool На Lenovo
как скачать и установить флеш плеер на телевизор LG smart tv
Решено
Как увидеть, онлайн ли с Kate Mobile?
поиск документов которые были распечатаны
Пользуйтесь нашим приложением
Как включить поддержку размещенной сети в Windows 10?
В этой статье вы узнаете:
- как включить поддержку размещенной сети
- как защитить ваши данные
Вы готовы? Давайте читать!
Об этой проблеме В этой статье будет обсуждаться проблема «размещенной сети, поддерживаемой в Windows 10». Проблемы с сетью всегда доставляют массу проблем и хлопот, так как жизнь и работа любого современного пользователя связана с Интернетом. Вам будет представлено несколько решений, которые вы можете попробовать прямо сейчас.
Проблемы с сетью всегда доставляют массу проблем и хлопот, так как жизнь и работа любого современного пользователя связана с Интернетом. Вам будет представлено несколько решений, которые вы можете попробовать прямо сейчас.
Давайте разберемся с этим
Проверьте ваше соединение
Прежде всего, проверьте, активно ли ваше беспроводное соединение.
Затем проверьте, правильно ли работает виртуальный сетевой адаптер Microsoft Hosted Network.
Для этого нажмите клавишу Windows + X и выберите раздел «Сетевые подключения».
Затем найдите и щелкните правой кнопкой мыши свою беспроводную сеть и выберите «Отключить». Через несколько секунд повторно включите беспроводное сетевое соединение, выполнив те же действия.
- Следующим шагом является проверка того, поддерживает ли ваш беспроводной адаптер размещенные сети, как описано ниже.
- Запустите утилиту командной строки от имени администратора и введите netsh wlan show driver | найти хостинг; нажмите Ввод.

- Обратите внимание на вариант с поддержкой размещенной сети.
- Если указано «Нет», ваш сетевой адаптер не поддерживает эту функцию.
- Это можно исправить, загрузив и установив последние версии драйверов для сетевого адаптера.
Если ничего из вышеперечисленного не помогает, измените свойства беспроводного адаптера.
- Для этого откройте Диспетчер устройств, найдите свой беспроводной адаптер и откройте его свойства.
- Далее переходим на вкладку «Дополнительно» и выбираем опцию HT mode, затем в меню Value выбираем Enabled.
- Сохраните изменения и проверьте, нет ли проблемы «Размещенная в Windows 10 сеть не поддерживается».
Если проблема все еще не решена, измените параметры управления питанием следующим образом: Откройте Диспетчер устройств, найдите и откройте свой беспроводной адаптер. Откройте его свойства и перейдите на вкладку «Управление питанием».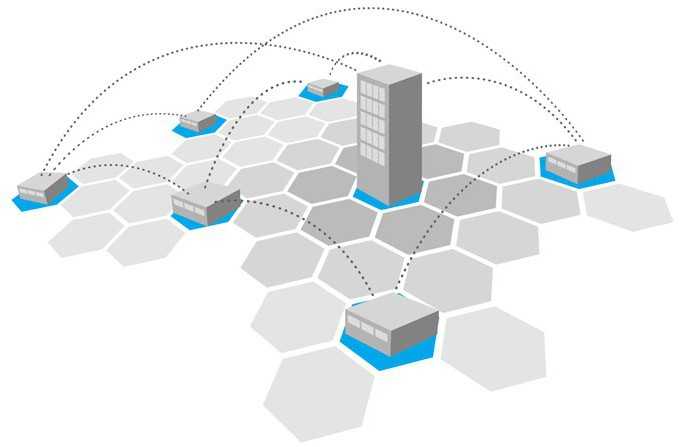 Активируйте опцию «Разрешить компьютеру отключать это устройство для экономии энергии» и сохраните изменения.
Активируйте опцию «Разрешить компьютеру отключать это устройство для экономии энергии» и сохраните изменения.
Кроме того, вы можете изменить другие настройки:
Откройте сетевые подключения, щелкните правой кнопкой мыши нужную сеть и выберите «Свойства». На вкладке «Общий доступ» включите следующие параметры:
- «Установить коммутируемое соединение при попытке доступа к параметрам Интернета»;
- «Разрешить всем пользователям сети подключаться через интернет-соединение с помощью этого компьютера».
После этого также рекомендуется перезагрузить систему и только потом проверить, осталась ли проблема «включить поддержку размещенной сети Windows 10».
Работа с драйверамиСначала попробуйте использовать другой драйвер:
Откройте Диспетчер устройств и найдите адаптер беспроводной сети. Откройте его свойства, перейдите на вкладку «Драйвер» и нажмите «Откатить драйвер». Если это действие недоступно, нажмите Удалить.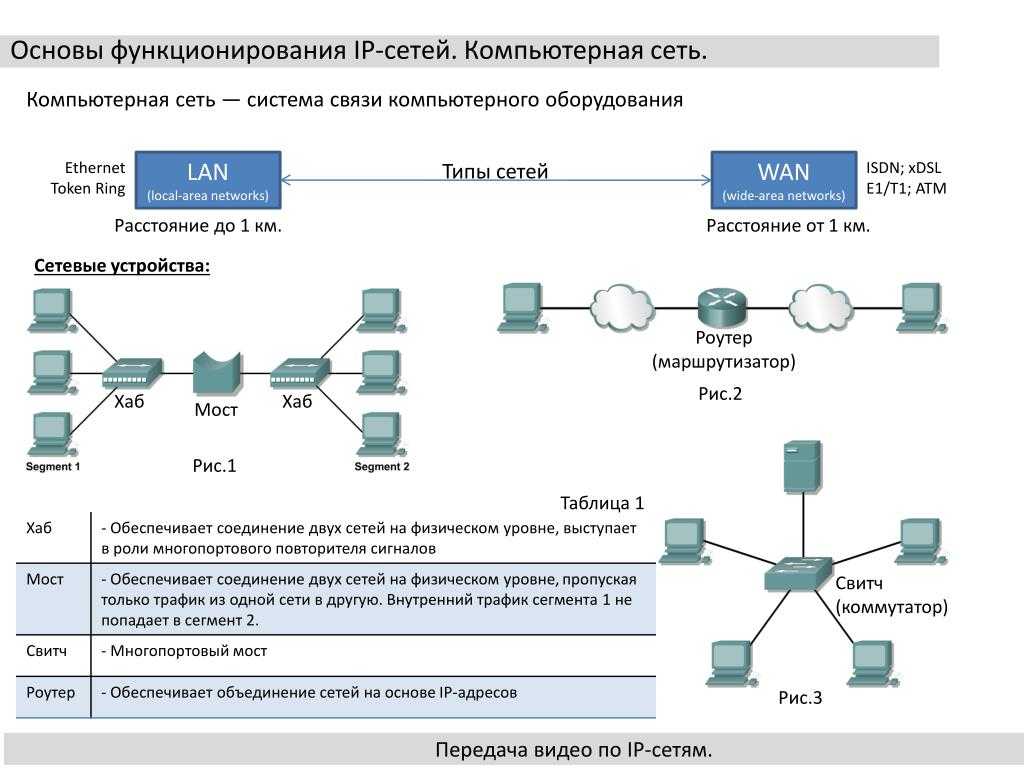 После этого перезагрузите компьютер и установите старую версию драйвера.
После этого перезагрузите компьютер и установите старую версию драйвера.
После отката драйвера нужно запретить Windows автоматически обновлять систему и ее компоненты.
Нужно откатить ОС? Убедитесь, что ваши данные в безопасности!
DiskInternals Partition Recovery отлично поможет вам восстановить удаленные, поврежденные данные на любом диске (жесткий диск, флешка, SD-карта, внешний жесткий диск). Есть режим чтения недоступных файлов, можно смело открывать любую защищенную папку и просматривать ее содержимое.
Приложение будет открывать файлы любого типа и размера, так что даже не беспокойтесь об этом. Также DiskInternals Partition Recovery совместима со многими файловыми системами: HFS, FAT32, UFS, ReFS, NTFS и др. Вы можете скачать и использовать бесплатную пробную версию программы; если нет необходимости сохранять найденные файлы на другое устройство, этой версии будет достаточно.
Если вам нужно экспортировать восстановленные данные со старого диска, вам придется купить лицензию (плюс DiskInternals даст вам приятные бонусы). Поэтому это беспроигрышный вариант и, пожалуй, самый доступный и эффективный в данный временной отрезок.
Поэтому это беспроигрышный вариант и, пожалуй, самый доступный и эффективный в данный временной отрезок.
Размещенная сеть не может быть запущена в Windows 10/11
by Милан Станоевич
Милан Станоевич
Эксперт по Windows и программному обеспечению
Милан с детства увлекался ПК, и это привело его к интересу ко всем технологиям, связанным с ПК. До прихода в WindowsReport он работал… читать далее
Опубликовано
Раскрытие информации о партнерских программах
- Размещенные сети — это отличный инструмент, представленный в Windows 7, который позволяет превратить ваш ПК с Windows 10 в беспроводную точку доступа, которой вы можете поделиться с другими.
- Как и все программные инструменты, функция Hosted Networks иногда может вызывать проблемы.
 Если это произойдет, просто устраните проблему, выполнив действия, перечисленные ниже.
Если это произойдет, просто устраните проблему, выполнив действия, перечисленные ниже. - Размещенные сети — это тема, которую мы обсуждали в нашем специальном центре для исправления ошибок подключения к Интернету, поэтому, если у вас есть какие-либо другие связанные проблемы, добавьте ее в закладки.
- Посетите нашу специализированную страницу исправлений для получения дополнительных статей, касающихся проблем с Windows 10.
XУСТАНОВИТЕ, щелкнув файл для загрузки
Для решения различных проблем с ПК мы рекомендуем DriverFix:Это программное обеспечение будет поддерживать ваши драйверы в рабочем состоянии, тем самым защищая вас от распространенных компьютерных ошибок и сбоев оборудования. Проверьте все свои драйверы прямо сейчас, выполнив 3 простых шага:
- Загрузите DriverFix (проверенный загружаемый файл).
- Нажмите Начать сканирование , чтобы найти все проблемные драйверы.

- Нажмите Обновить драйверы , чтобы получить новые версии и избежать сбоев в работе системы.
- DriverFix был загружен 0 читателями в этом месяце.
Проблемы с сетью могут быть неприятными, и одна сетевая проблема, о которой сообщили пользователи, — это Не удалось запустить размещенную сеть в Windows 10.
Эта ошибка может быть проблематичной, но, к счастью, есть несколько решений, которые вы можете попробовать.
Но сначала, вот еще несколько сообщений об ошибках, которые на самом деле такие же, как это, и могут быть устранены с помощью тех же решений:
- Размещенная сеть не может быть запущена устройство, подключенное к системе, не работает
- Отсутствует виртуальный сетевой адаптер Microsoft
- Размещенная сеть не может быть запущена интерфейс беспроводной локальной сети отключен –
- Не удается найти виртуальный сетевой адаптер, размещенный в Microsoft
- Виртуальный сетевой адаптер Microsoft не найден в диспетчере устройств
Что делать, если не удается запустить размещенную сеть в моей Windows 10?
Содержание:
- Проверьте, включен ли ваш Wi-Fi
- Проверьте, работает ли виртуальный сетевой адаптер Microsoft Hosted Network Virtual Adapter
- Изменить настройки управления питанием
- Убедитесь, что общий доступ включен
- Проверьте, поддерживает ли ваш беспроводной адаптер размещенные сети
- Измените свойства беспроводного адаптера
- Попробуйте использовать другой драйвер
1.
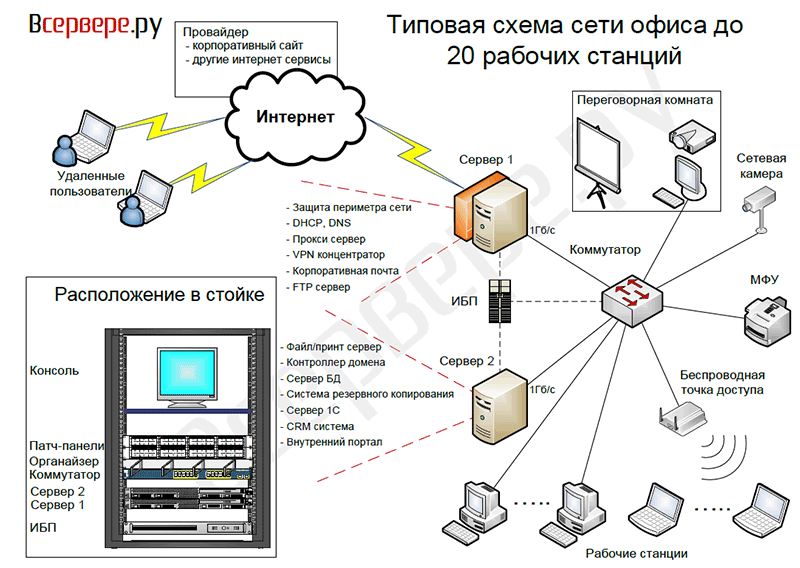 Проверьте, включен ли ваш Wi-Fi
Проверьте, включен ли ваш Wi-FiПрежде чем вы сможете создать размещенную сеть, вы должны убедиться, что ваше беспроводное соединение работает правильно. Если у вас есть ноутбук, убедитесь, что кнопка Wi-Fi нажата и ваше беспроводное соединение активно.
Имейте в виду, что проблемы с размещенной сетью могут возникнуть, если включен режим полета, поэтому обязательно отключите его.
2. Проверьте, работает ли виртуальный сетевой адаптер Microsoft Hosted Network Virtual Adapter
- Нажмите Windows Key + X и выберите Network Connections .
- Когда откроется окно Сетевые подключения , найдите свою беспроводную сеть, щелкните ее правой кнопкой мыши и выберите Отключить.
- Подождите несколько секунд, а затем включите беспроводное сетевое подключение, выполнив аналогичные действия.
- Закрыть окно сетевых подключений.
Чтобы создать размещенную сеть, вы должны быть уверены, что ваше беспроводное соединение и виртуальный адаптер размещенной сети Microsoft работают правильно.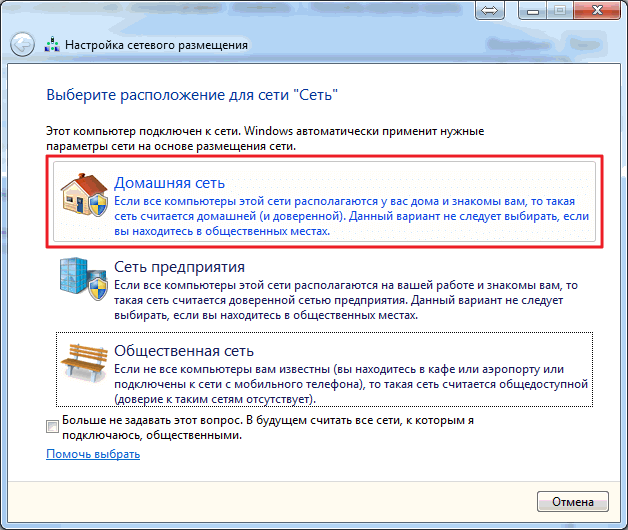
После этого вам необходимо проверить, включен ли виртуальный сетевой адаптер Microsoft Hosted Network в диспетчере устройств. Для этого выполните следующие действия:
- Нажмите Клавиша Windows + X и выберите в меню Диспетчер устройств .
- Перейти к Посмотреть и проверить Показать скрытые устройства .
- Перейдите к разделу Сетевые адаптеры и разверните его.
- Найдите Microsoft Hosted Network Virtual Adapter , щелкните его правой кнопкой мыши и выберите Включить.
Иногда проблема может заключаться в драйвере. Ознакомьтесь с этим руководством, в котором показано, как загрузить последнюю версию драйвера Microsoft Hosted Network Virtual Adapter.
После включения виртуального адаптера выполните следующие действия:
- Запустите Командная строка в качестве администратора.
 Вы можете сделать это, нажав Клавиша Windows + X и выбрав Командная строка (Администратор) в меню.
Вы можете сделать это, нажав Клавиша Windows + X и выбрав Командная строка (Администратор) в меню. - При запуске командной строки введите следующие строки:
- netsh wlan set hostednetwork mode=allow ssid=NetworkName key=YourPassword
- netsh wlan start hostednetwork
Имейте в виду, что вам нужно заменить значения NetworkName и YourPassword на желаемое имя сети и пароль.
3. Изменить настройки управления питанием
- Открыть Диспетчер устройств .
- Когда откроется Диспетчер устройств , найдите свой беспроводной адаптер и дважды щелкните его, чтобы открыть его свойства.
- Перейдите на вкладку Управление питанием и убедитесь, что установлен флажок Разрешить компьютеру отключать это устройство для экономии энергии .
- Нажмите OK , чтобы сохранить изменения.

- Перезагрузите компьютер и попробуйте снова запустить размещенную сеть.
Вы можете решить проблему с размещенной сетью, просто изменив настройки управления питанием.
4. Убедитесь, что общий доступ включен
- Откройте Сетевые подключения .
- Найдите сеть, к которой вы хотите предоставить общий доступ, щелкните ее правой кнопкой мыши и выберите Свойства.
- Перейдите на вкладку Общий доступ и убедитесь, что Разрешить другим пользователям сети подключаться через интернет-соединение этого компьютера и Устанавливать коммутируемое соединение всякий раз, когда компьютер в моей сети пытается получить доступ к Интернету. параметры включены.
Чтобы создать размещенную сеть, необходимо убедиться, что включена опция общего доступа.
5. Проверьте, поддерживает ли ваш беспроводной адаптер размещенные сети.
Совет эксперта:
SPONSORED
Некоторые проблемы с ПК трудно решить, особенно когда речь идет о поврежденных репозиториях или отсутствующих файлах Windows.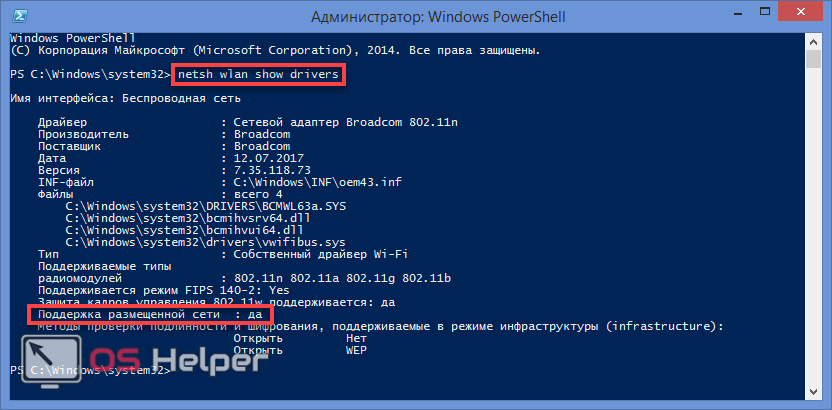 Если у вас возникли проблемы с исправлением ошибки, возможно, ваша система частично сломана.
Если у вас возникли проблемы с исправлением ошибки, возможно, ваша система частично сломана.
Мы рекомендуем установить Restoro, инструмент, который просканирует вашу машину и определит, в чем проблема.
Нажмите здесь, чтобы загрузить и начать восстановление.
В некоторых случаях ваш беспроводной адаптер может не поддерживать размещенную сеть, и это может вызвать появление этой проблемы. Чтобы проверить, поддерживает ли ваш адаптер размещенные сети, выполните следующие действия:
- Запустите Командную строку от имени администратора.
- Когда откроется командная строка, введите netsh wlan show driver | и нажмите Enter.
- Найдите опцию Hosted network support . Если он говорит Нет , это означает, что ваш сетевой адаптер не поддерживает эту функцию.
Если ваш сетевой адаптер не поддерживает размещенные сети, вы сможете исправить это, загрузив и установив последние версии драйверов для вашего сетевого адаптера.
- Щелкните правой кнопкой мыши кнопку Пуск и выберите Диспетчер устройств из списка.
- Нажмите на раздел Сетевые адаптеры , чтобы развернуть его.
- Щелкните сетевой адаптер правой кнопкой мыши и выберите Обновить драйвер из списка параметров.
- Если есть лучший драйвер, система установит его, и вам придется перезагрузить компьютер.
Если вы не хотите устанавливать сетевые драйверы самостоятельно, мы предлагаем вам использовать специальный инструмент для обновления драйверов, который сделает это за вас.
Профессиональный инструмент для обновления драйверов поможет вам автоматически обновлять драйверы и предотвратить повреждение ПК, вызванное установкой неправильных версий драйверов.
Вам просто нужно выбрать драйверы, которые вы хотите обновить, а остальное предоставить автоматизированному программному обеспечению.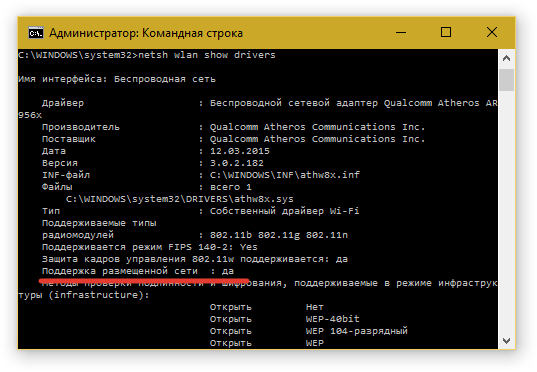
⇒ Получить Driverfix
6. Измените свойства беспроводного адаптера
- Откройте Диспетчер устройств .
- Найдите свой беспроводной адаптер и дважды щелкните его, чтобы открыть его свойства.
- Когда откроется окно Свойства , перейдите на вкладку Дополнительные .
- Выберите HT mode и в меню Value выберите Enabled.
- Нажмите OK , чтобы сохранить изменения.
По словам пользователей, вы можете решить эту проблему, просто изменив свойства вашего беспроводного адаптера. Если у вас есть какие-либо другие проблемы с беспроводным адаптером, мы рекомендуем вам ознакомиться с этим руководством, в котором рассматриваются наиболее распространенные проблемы с беспроводным адаптером.
7. Попробуйте использовать другой драйвер
- Откройте Диспетчер устройств .

- Найдите адаптер беспроводной сети и дважды щелкните его, чтобы открыть его свойства.
- Перейдите на вкладку Драйвер и нажмите кнопку Откатить драйвер . Если этот параметр недоступен, нажмите Удалить , чтобы удалить драйвер.
- После удаления драйвера перезагрузите компьютер и установите более старую версию. Имейте в виду, что вам не нужно ничего устанавливать, если вы выберете опцию Roll Back Driver .
Если функция размещенной сети поддерживается, в диспетчере устройств должен быть адаптер виртуального мини-порта Wi-Fi. По словам пользователей, иногда драйверы сетевых адаптеров не устанавливают эту функцию, поэтому вы можете рассмотреть возможность использования другого драйвера.
Некоторые пользователи также предлагают использовать драйверы Windows 8.1, если драйверы Windows 10 не являются пользователями. Пользователи сообщали о проблемах с драйверами Belkin, но после перехода на драйвер Mediatek проблема была полностью решена.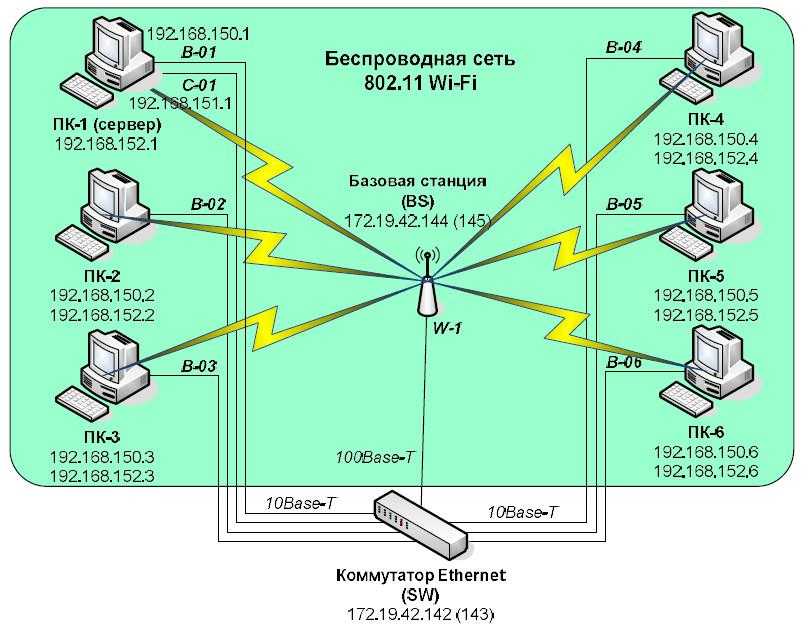 работает на вашем ПК.
работает на вашем ПК.
Кроме того, некоторые пользователи рекомендуют откатиться до более старой версии драйверов или удалить драйвер и вместо этого установить более старую версию.
После отката драйвера необходимо запретить Windows его автоматическое обновление. Для этого выполните простые шаги в этом полном руководстве.
Существует несколько вариантов этой ошибки, например, Размещенная сеть не может быть запущена. Устройство, подключенное к системе, не работает или Размещенная сеть не может быть запущена. Группа или ресурс находятся в неправильном состоянии для выполнения запрошенной операции .
Любую из этих ошибок можно легко исправить с помощью одного из наших решений. Если у вас есть другие вопросы, не стесняйтесь оставлять их в разделе комментариев ниже.
Проблемы остались? Исправьте их с помощью этого инструмента:
СПОНСОРЫ
Если приведенные выше советы не помогли решить вашу проблему, ваш компьютер может столкнуться с более серьезными проблемами Windows.




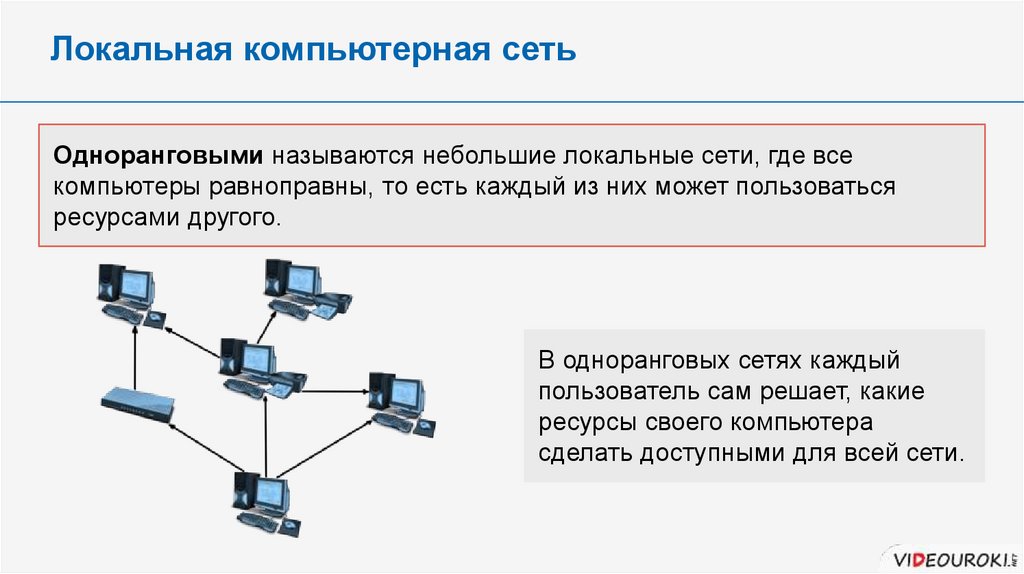
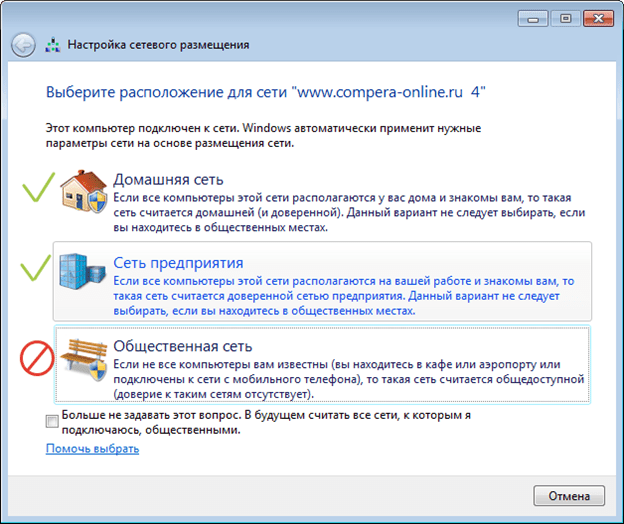
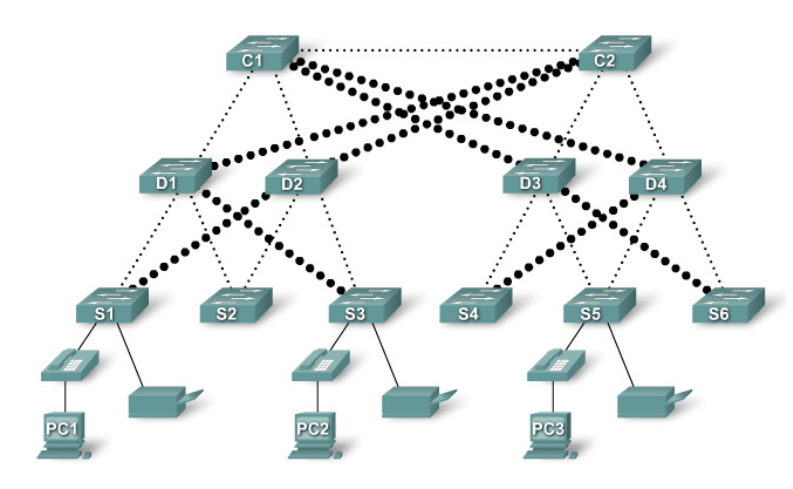 Если это произойдет, просто устраните проблему, выполнив действия, перечисленные ниже.
Если это произойдет, просто устраните проблему, выполнив действия, перечисленные ниже.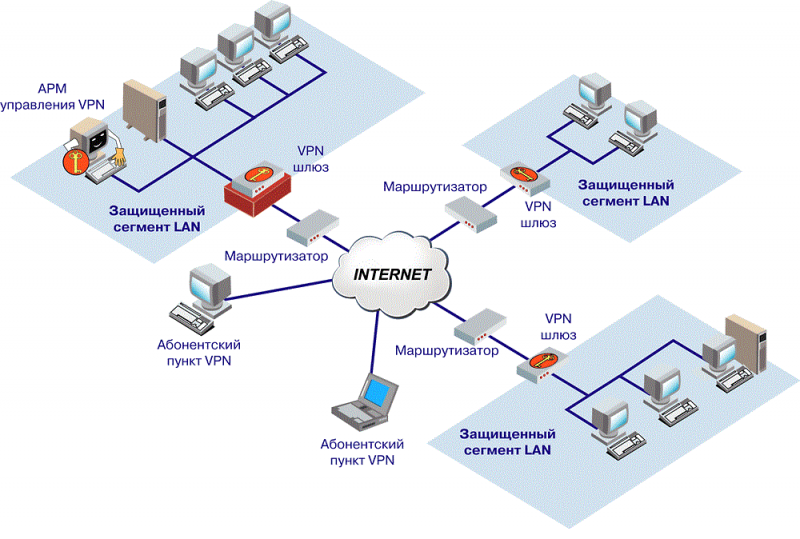
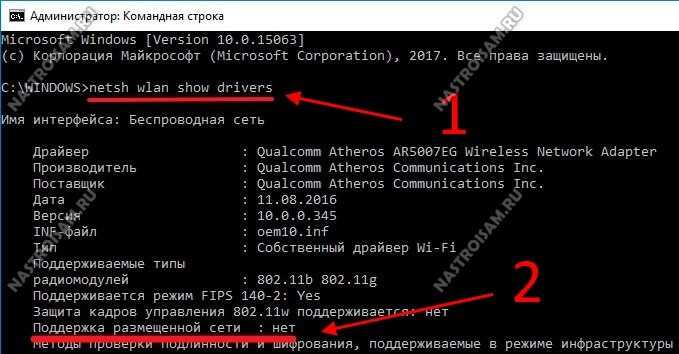 Вы можете сделать это, нажав Клавиша Windows + X и выбрав Командная строка (Администратор) в меню.
Вы можете сделать это, нажав Клавиша Windows + X и выбрав Командная строка (Администратор) в меню.
