My Keenetic Net Мастер Настройки. Шаг 4 настройка маршрутизатора
Кнопка эта утоплена специально для того. Чтобы пользователи случайно не смогли ее нажать. Воспользуйтесь любым тонким предметом и зажмите эту кнопку на несколько секунд. После того как будет выполнен сброс, можно пробовать заново войти в маршрутизатор. Мы так же рассмотрим решения популярных проблем, когда не удается зайти в настройки роутера, не подходит пароль, появляется ошибка при попытке открыть веб-интерфейс интернет-центра Keenetic. Данная опция удобна в том случае, если клиенту не требуются дополнительные функции от роутера кроме предоставления доступа в сеть Интернет.
Подключаем Keenetic
Что касается подключения через WiFi, то на компьютере, смартфоне, планшете, вы должны найти SSID вашего роутера или имя сети. Вся эта информация есть на наклейке снизу устройства. Там есть SSID и, если необходимо – ключ безопасности, то есть пароль. Со смартфона, кстати, можно ничего не набирать, а отсканировать имеющийся на роутере QR-код. Сама настройка со смартфона несколько проще.
Сама настройка со смартфона несколько проще.
После этого мы сможем войти в личный кабинет роутера Zyxel Keenetic как по адресу 192.168.1.1, так и my.keenetic.net без каких-либо трудностей. Запускаем браузер на компьютере или ноутбуке и вводим в адресную строку (не путайте с окном поиска) «my.keenetic.net» или «192.168.1.1».
Откроется страница входа в маршрутизатор Zyxel Keenetic. В самых первых модификациях (не знаю, остались ли они еще у кого-то), чтобы зайти в настройки, нужно было ввести логин и пароль. По умолчанию используются значения «admin», а в качестве ключа — «1234».
В новых версиях панель управления не защищена, а пароль администратора необходимо менять вручную после первого захода.
А что для Вас главное в смартфоне?
ТрендовостьНадежность
Если же страница не открывается или указанные выше данные не подходят, значит ранее кто-то уже выполнял настройку и поменял их. В этом случае поможет только сброс настроек Keenetic кнопкой Reset на корпусе
Если вы все сделали в точности по данной инструкции, то ошибок больше возникнуть не должно. Осталось только выполнить конфигурации сети.
Осталось только выполнить конфигурации сети.
Мнение эксперта
Черноволов Александр Петрович, специалист по вопросам мобильной связи и интернета
Со всеми вопросами смело обращайтесь ко мне!
Задать вопрос эксперту
После установки, в приложении будет указано что нам необходимо отсканировать QR-код для доступа к настройкам роутера или сделать так же как и во втором способе см предыдущий пункт , просто подключиться к сети wi-fi, без захода в браузер и вернуться в приложение. Если у вас не выходит разобраться в проблеме, пишите мне!
Не заходит в настройки роутера кинетик ⋆ Техподдержка
- Включить роутер в розетку
- Вынуть из компьютера и подключить к маршрутизатору в порт «Internet» интернет-кабель, который протянул в квартиру провайдер
- Соединить Zyxel Keenetic с компьютером через порт LAN проводом, который лежал в коробке от маршрутизатора. Либо подключить к нему ПК или ноутбук по WiFi. Сигнал начинает транслироваться сразу после того, как вы включите роутер.
 Данные для авторизации в сети берем с наклейки на корпусе — на ней указаны имя (SSID) WiFi и логин-пароль для входа в настройки роутера
Данные для авторизации в сети берем с наклейки на корпусе — на ней указаны имя (SSID) WiFi и логин-пароль для входа в настройки роутера
Если не заходит
Перечислю здесь основные причины, почему вы можете не зайти в настройки Зикселя. К слову, это касается и всех других роутеров. Мои самые частые причины этой проблемы:
- Проблемы с подключением. Если вы подключены по проводу – посмотрите горит ли индикатор подключения, есть ли сеть на компьютере, а может роутер просто не подключен к питанию? Если через Wi-Fi – тоже все должно быть подключено. Я к тому, что бывает люди просто забывают подключиться к роутеру и уже пытаются войти в настройки.
- Перезагрузите свой компьютер и модем – очень часто помогает, чтобы не разбираться в проблеме.
- Ее одна возможна причина – изначально были выставлены в вашей системе настройки подключения к другой сети. И в этом случае вы можете быть подключены физически, но находиться в разных сетях. Лучший способ решения – получить автоматические настройки.
 Действия: Щелкаем правой кнопкой по сетевому соединению возле часов – Центр управления сетями… – Изменение параметров адаптера. А далее установить все как на рисунке ниже (способ подходит для всех версий Windows)
Действия: Щелкаем правой кнопкой по сетевому соединению возле часов – Центр управления сетями… – Изменение параметров адаптера. А далее установить все как на рисунке ниже (способ подходит для всех версий Windows)
- Пункта выше будет достаточно полностью для большей части проблем. Бывает просто такое, что у людей выставлены особые DNS-сервера в тех же настройках. Например, от гугла 8.8.8.8. Тогда цифровой IP-адрес будет открываться, а вот доменный keenetic.net нет, т.к. о нем Google DNS в вашей сети не знает)
- Проверьте адрес для входа. А еще лучше – просто перейдите по ссылке в начале статьи, там все откроется нормально. Некоторые вводят mE.keenetic.net или mI.keenetic.net – но правильный вариант – MY. Еще одна ошибка – пытаются вводить протокол https://my.keenetic.net или https:// – это делать тоже не нужно. WWW – тоже не нужно.
- Если совсем ничего не выходит – попробуйте войти с другого устройства, например, с телефона или планшета.
 Если там открывается – значит настройки на первом устройстве были не в порядке. Если не заходит и с других – значит, какая-то проблема в роутере.
Если там открывается – значит настройки на первом устройстве были не в порядке. Если не заходит и с других – значит, какая-то проблема в роутере. - Попробуйте сделать сброс Кинетика к заводским настройкам.
Откроется страница «Быстрая настройка NetFriend». Нажимаем кнопку «Веб-конфигуратор» (скажу сразу «веб-конфигуратор» предпочтителен для домашнего интернета и настроит под конкретного провайдера, который сделает все автоматически) Автоматические это самый лучший способ который уже практически используют все провайдеры, от клиента ничего не нужно, провайдерское оборудование все настроет автоматом, от клиента нужно, что бы роутер был настроен на автоматическое получение настроек читаем ниже. Нажимаем кнопку Веб-конфигуратор скажу сразу веб-конфигуратор предпочтителен для домашнего интернета и настроит под конкретного провайдера, который сделает все автоматически.
Где искать конфигурации роутера?
Для начала нужно присоединить все необходимые кабели к девайсу. Про кабель питания можно не упоминать, это и так понятно. Главное не забыть подключить свой настольный компьютер или ноутбук к раздатчику с помощью сетевого кабеля LAN.
Про кабель питания можно не упоминать, это и так понятно. Главное не забыть подключить свой настольный компьютер или ноутбук к раздатчику с помощью сетевого кабеля LAN.
Если вы присоединили, то убедитесь в том, что роутер Zyxel keenetic 4G запущен и что ПК правильно распознал сеть. Теперь можно заглянуть на обратную сторону роутера Zyxel keenetic, там должен быть адрес. Для отладки предназначен специальный локальный сайт в роутере, на нижней стороне он подписан. В нашем случае это может быть два варианта:
Войдите на эти адреса. Перейдя по ним в браузере, выполняется вход в настройки роутера Zyxel. В том случае, если вы впервые видите этот сайт, и никто до Вас не использовал девайс, должно появиться две кнопки. Кнопки установки маршрутизатора:
При первом заходе на этот сайт появляется «установка пароля администратора интернет-центра». Здесь нужно ввести новый пароль для входа в настройки. Настоятельно рекомендуем не избегать этого пункта на Zyxel Keenetic.
Теперь чтобы войти в настройки роутера нужно ввести те данные, которые указывали на шаг ранее. Логин это «admin», а пароль Ваш. Нажимаем на кнопку «отправить».
Логин это «admin», а пароль Ваш. Нажимаем на кнопку «отправить».
Теперь Вы вошли в настройки роутера. Основные цвета интерфейса: блекло-синий, темно-синий и другие оттенки. В Zyxel есть много важной информации для владельца девайса, например:
Поскольку некоторые интернет провайдеры позволяют не проходить процедуру настройки интернет соединения к маршрутизатору, то перейдем к установке беспроводного режима.
Вход в личный кабинет роутера ZyXEL Keenetic
Далее нажимаем «Применить» и произойдет сохранение настроек. Если всё было сделано правильно, будет зеленая галочка рядом с «Broadband Connection» (если не появилась перезагрузите устройство вытащив провод питания из роутера).
Мнение эксперта
Черноволов Александр Петрович, специалист по вопросам мобильной связи и интернета
Со всеми вопросами смело обращайтесь ко мне!
Задать вопрос эксперту
Современные устройства Keenetic это основа домашних сетей для миллионов семей по всему миру, как для домохозяйств, так и для небольших офисов. Если у вас не выходит разобраться в проблеме, пишите мне!
Если у вас не выходит разобраться в проблеме, пишите мне!
Шаг 1: подключение роутера к компьютеру
Содержание статьи
- 1 Подключаем Keenetic
- 2 Не заходит в настройки роутера кинетик ⋆ Техподдержка
- 3 Если не заходит
- 4 Где искать конфигурации роутера?
- 5 Шаг 1: подключение роутера к компьютеру
Настройка роутера Zyxel Keenetic Lite
| Статью загрузил: itsfox | Категория: Настройка роутера | Комментарии: 0 | Читали: 36 раз
В данной инструкции подробно опишу, как настроить Wi-Fi роутер Zyxel Keenetic Lite 3 и Lite 2 для популярных российских провайдеров — Билайн, Ростелеком, Дом.ру, Аист и других. Хотя, в целом, руководство подойдет и для других моделей маршрутизаторов Zyxel, выпущенных в последнее время, а также для других поставщиков услуг Интернета.
Вообще, в плане дружественности к начинающему русскоязычному пользователю, роутеры Zyxel, наверное, лучшие — я даже не уверен, что эта статья кому-то пригодиться: почти всю настройку можно произвести в автоматическом режиме для любого региона страны и почти любого провайдера. Однако, некоторые нюансы — например, настройка Wi-Fi сети, установка ее имени и пароля в автоматическом режиме не предусмотрены. Также, возможны некоторые проблемы при настройке, связанные с неверными параметрами соединения на компьютере или ошибочными действиями пользователя. Об этих и других нюансах будет упомянуто в тексте ниже.
Однако, некоторые нюансы — например, настройка Wi-Fi сети, установка ее имени и пароля в автоматическом режиме не предусмотрены. Также, возможны некоторые проблемы при настройке, связанные с неверными параметрами соединения на компьютере или ошибочными действиями пользователя. Об этих и других нюансах будет упомянуто в тексте ниже.
Подготовка к настройке
Настройка роутера Zyxel Keenetic Lite (в моем примере будет Lite 3, для Lite 2 то же самое) может быть произведена по проводному соединению с компьютером или ноутбуком, по Wi-Fi или даже с телефона или планшета (тоже по Wi-Fi). В зависимости от того, какой вариант вы выберите, подключение будет слегка отличаться.
Во всех случаях, кабель Интернет-провайдера следует подключить к соответствующему порту «Интернет» на роутере, а переключатель режим установить в «Основной».
- При использовании проводного подключения к компьютеру, соедините один из портов LAN (Подписаны «Домашняя сеть») входящим в комплект кабелем с разъемом сетевой карты вашего компьютера или ноутбука.
 Для беспроводного соединения этого делать не нужно.
Для беспроводного соединения этого делать не нужно. - Включите роутер в розетку, а также нажмите кнопку «Питание», чтобы она оказалась в положении «Включено» (зажата).
- Если планируется использовать беспроводное подключение, то после включения роутера и его загрузки (около минуты), подключитесь к раздаваемой им Wi-Fi сети с паролем, который указан на наклейке с обратной стороны устройства (при условии, что вы его мне меняли).
Если сразу после установки подключения, у вас открылся браузер со страницей быстрой настройки Zyxel NetFriend, то больше ничего из этого раздела выполнять не нужно, прочтите примечание и переходите к следующему разделу.
Примечание: некоторые пользователи при настройке роутера по привычке запускают соединение с Интернетом на компьютере — «Высокоскоростное подключение», «Билайн», «Ростелеком», «Аист» в программе Аист Онлайн и т.д. Этого делать не нужно ни во время, ни после настройки роутера, иначе вы будете недоумевать, почему Интернет есть только на одном компьютере.
На всякий случай, во избежание проблем при дальнейших шагах, на компьютере, с которого будет производиться настройка, нажмите клавиши Windows (та, что с эмблемой) + R и введите в окно «Выполнить» команду ncpa.cpl. Откроется список доступных соединений. Выберите то, через которое вы будете настраивать роутер — Беспроводная сеть или Подключение по локальной сети. Кликните по нему правой кнопкой мыши и выберите «Свойства».
В окне свойств выберите «Протокол Интернета версии 4» и нажмите кнопку «Свойства». В следующем окне убедитесь, что там установлено «Получить IP-адрес автоматически» и «Получить адрес DNS-сервера автоматически». Если это не так, внесите изменения в настройки.
После того, как все это проделано, в адресной строке любого браузера введите my.keenetic.net или 192.168.1.1 (это не сайты в Интернете, а страница веб-интерфейса настройки, находящаяся в самом роутере, то есть, как я писал выше, запускать Интернет-подключение на компьютере, не нужно).
Вероятнее всего, вы увидите страницу быстрой настройки NetFriend. Если вы уже производили попытки настройки вашего Keenetic Lite и не сбросили его после этого на заводские настройки, вы можете увидеть запрос логина и пароля (логин — admin, пароль устанавливается при первом входе, стандартно — admin), а после их ввода попасть либо на страницу быстрой настройки, либо в «Системный монитор» Zyxel. В последнем случае, нажмите на значок с изображением планеты внизу, а потом нажмите кнопку «NetFriend».
Настройка Keenetic Lite с помощью NetFriend
На первой странице «Быстрая настройка NetFriend», нажмите кнопку «Быстрая настройка». Следующие три шага будут заключаться в выборе страны, города и вашего провайдера из списка.
Последний этап (за исключением некоторых провайдеров) — ввести ваш логин или имя пользователя и пароль для Интернета. В моем случае это Билайн, но для Ростелеком, Дом.ру и большинства других провайдеров все будет полностью аналогично. Нажмите кнопку «Далее». NetFriend автоматически проверит, удается ли установить соединение и, если удается, покажет следующее окно или предложит обновить прошивку (если обнаружит на сервере). Сделать это не помешает.
NetFriend автоматически проверит, удается ли установить соединение и, если удается, покажет следующее окно или предложит обновить прошивку (если обнаружит на сервере). Сделать это не помешает.
В следующем окне вы сможете, при наличии, указать порт для приставки IPTV (в дальнейшем просто подключите ее к указанному порту на роутере).
На следующем этапе будет предложено включить фильтр Яндекс DNS. Делать это или нет — решайте сами. Для меня это лишнее.
И, наконец, в последнем окне вы увидите сообщение о том, что соединение установлено, а также некоторую информацию о подключении.
В целом, можно больше ничего не настраивать, а начинать пользоваться Интернетом, просто введя адрес нужного сайта в адресной строке браузера. А можно — изменить параметры беспроводной Wi-Fi сети, например, ее пароль и имя, чтобы они отличались от заданных по умолчанию. Для этого нажмите кнопку «Веб-конфигуратор».
Изменение параметров Wi-Fi на Zyxel Keenetic Lite
Если вам потребовалось изменить пароль на Wi-Fi, SSID (Имя) сети или другие ее параметры, в веб-конфигураторе (попасть в который вы всегда можете по адресу 192. 168.1.1 или my.keenetic.net), нажмите на иконку с изображением уровня сигнала внизу.
168.1.1 или my.keenetic.net), нажмите на иконку с изображением уровня сигнала внизу.
На открывшейся странице все необходимые параметры доступны к изменению. Основные из них:
- Имя сети (SSID) — имя, по которому вы можете отличить свою сеть от других.
- Ключ сети — ваш пароль на Wi-Fi.
После изменений, нажмите «Изменить» и заново подключитесь к беспроводной сети уже с новыми параметрами (возможно, сначала придется «забыть» сохраненную сеть на компьютере или другом устройстве).
Ручная настройка Интернет соединения
В некоторых случаях может потребоваться изменить настройки или создать Интернет-подключение вручную. В этом случае, зайдите в Веб-конфигуратор Zyxel Keenetic Lite, после чего кликните по значку с «планетой» внизу.
На вкладке «Подключения» будут отображаться имеющиеся в настоящий момент подключения. Создание же собственного подключения или изменение существующего для большинства провайдеров выполняется на вкладке PPPoE/VPN.
Нажав по уже имеющемуся подключению, вы получите доступ к его настройкам. А нажав кнопку «Добавить» сможете настроить его самостоятельно.
Например, для Билайн нужно будет указать в поле «Тип» — L2TP, в поле адрес сервера — tp.internet.beeline.ru, а также свой логин и пароль для Интернета, после чего применить изменения.
Для PPPoE провайдеров (Ростелеком, Дом.ру, ТТК) достаточно выбрать соответствующий тип подключения, а затем ввести логин и пароль, сохранив настройки.
После установки соединения роутером, вы сможете открывать сайты в своем браузере — настройка завершена.
Есть и еще один способ настройки — скачать на ваш iPhone, iPad или Android устройство приложение Zyxel NetFriend (Из App Store или Play Маркет), подключиться по Wi-Fi к роутеру и произвести настройку с помощью данного приложения.
Скачать:
←
Предыдущая публикация →
Следующая публикация
Важно:
Все статьи и материал на сайте размещаются из свободных источников. Приносим свои глубочайшие извинения, если Ваша статья или материал была опубликована без Вашего на то согласия.
Приносим свои глубочайшие извинения, если Ваша статья или материал была опубликована без Вашего на то согласия.
Напишите нам, и мы в срочном порядке примем меры.
Скопировано в буфер обмена
до 1000 Мбит/с Оптоволоконный доступ в Интернет для частных лиц или предприятий
Hemen Davet Et Найди свою скорость
- Без ограничений и без обязательств
- Оптоволоконный интернет до 1000 Мбит/с
- Самые быстрые маршруты с более чем 150 пирингами
- Беспроблемная отмена
- Предоплаченный Интернет-сервис
- Мгновенное определение скорости
Найди свою скорость
Переключение с другого оператора на COMNET Легко переключайтесь без потери текущего порта! Подать заявку сейчас
Интернет дома
Новая апелляция Отмена в любое время без платы за расторжение договора.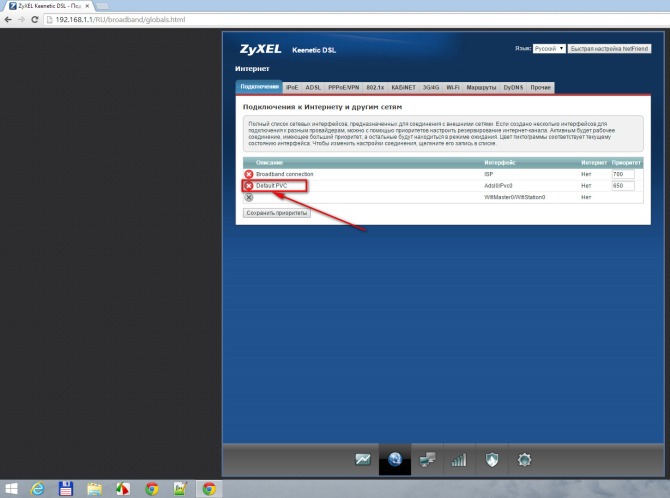 Подать заявку сейчас
Подать заявку сейчас
Популярные безлимитные
Пакетные тарифы
Качественный фирменный модем для лучшего пользовательского опыта
Пригласи друга
Заработай 45 дней бесплатно!
Без обязательств
Новая подписка
Выделенные пакеты
Youtube
Steam
Messenger
Twitch
Zoom
Турция по самым быстрым Интернету с 150 Peering (Interconnection)
Благодаря самым прямым PERENCE (Interconnection). самая быстрая гарантия доступа доступна только в Comnet Fiber Internet.
самая быстрая гарантия доступа доступна только в Comnet Fiber Internet.
Щелкните для получения более подробной информации
Интернет-пакеты и кампании на дому
Наши наиболее предпочтительные тарифы
Стандартная загрузка
Турбо загрузка
Yakinda
Comnet Pro Fiber 35 35 Мбит/с
109,00 ₺ 149,00 ₺
89 /Пн
,00 ₺ 129 /Mo ,00 ₺- 35 Мбит/с Загрузка
- 6 Мбит/с 12 Мбит/с Загрузить
- 150+ Пиринг
- Нет квоты и обязательств
- Неожиданная цена
- Предоплата
1 AY
109₺/AY
149₺/AY
3 AY
UCRETSIZ
YERINDE KURULUM
99₺/AY
139₺/AY
6 AY 9
Ücretsiz
Yerinde Kurulum
95₺/ay
135₺/ay
12 ay
Ücretsiz
Kurulum + Aktivasyon
89₺/ay
129₺/ay
Yakında
Comnet Pro Fiber 100
139,00 ₺ 189,00 ₺
109 /Пн ,00 ₺ 159 /Пн ,00 ₺
- 100 Мбит/с Загрузка
- 8 Мбит/с 20 Мбит/с Загрузка
- 150+ Пиринг
- Нет квоты и обязательств
- Неожиданная цена
- Предоплата
1 год
139₺/ay
189₺/ay
3 ay
Ücretsiz
Yerinde Kurulum
129₺/ay
179₺/ay
6 ay
Ücretsiz
Yerinde Kurulum
125₺/ay
169 ₺/год
12 дней
ÜcretsizKurulum + Aktivasyon
109₺/день
159₺/день
Yakinda
Com
2 200 Мбит/с
219,00 ₺ 279,00 ₺
189 /Пн ,00 ₺ 249 /Mo ,00 ₺
- 200 Мбит/с Скачать
- 10 Мбит/с 30 Мбит/с Загрузка
- 150+ Пиринг
- Нет квоты и обязательств
- Неожиданная цена
- Предоплата
1 ay
219₺/ay
279₺/ay
3 ay
Ücretsiz
Yerinde Kurulum
209₺/ay
269₺/ay
Ücretsiz
Yerinde Kurulum
199₺/год
259₺/год
12 дней
Ücretsiz
Курулум + Активасён
189₺/год
249₺ 5ın
0002 Comnet Pro Fiber 500 500 Мбит/с299,00 ₺ 279,00 ₺
269 /Пн ,00 ₺ 349 /Mo ,00 ₺
- 500 Мбит/с Скачать
- 20 Мбит/с 40 Мбит/с Загрузка
- 150+ Пиринг
- Нет квоты и обязательств
- Неожиданная цена
- Предоплата
1 AY
299₺/AY
379₺/AY
3 AY
UCRETSIZ
YERINDE KURULUM
289₺/AY
369₺/AY
70009
.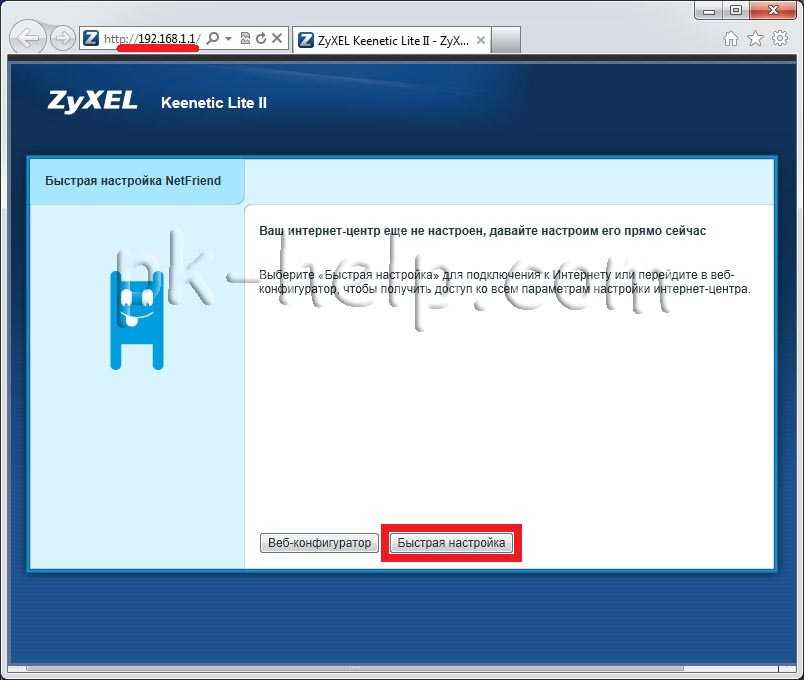 279₺/день
279₺/день
359₺/год
12 дней
Ücretsiz
Kurulum + Aktivasyon
269₺/год
349₺/день
Yakinda
2 Fiber 2 1000 Мбит/с399,00 ₺ 499,00 ₺
369 /Пн ,00 ₺ 2 469 /Mo ,00 ₺
- 1000 Мбит/с Скачать
- 20 Мбит/с 50 Мбит/с Загрузка
- 150+ Пиринг
- Нет квоты и обязательств
- Неожиданная цена
- Предоплата
1 год
399₺/год
499₺/год
3 год
Ücretsiz
Еринде Курулум
389₺/год
489₺/ay
6 ay
Ücretsiz
Yerinde Kurulum
379₺/ay
479₺/ay
12 ay
Ücretsiz
Kurulum + Aktivasyon
369₺/ay
469₺/ ay
Сверхбыстрый широкополосный доступ
Vdsl/Fiber İnternet
Вы можете подать заявку на новую подписку по цене от 89 турецких лир в месяц, никаких обязательств не требуется. Вы можете легко отменить.
Вы можете легко отменить.
Турция лучший оптоволоконный доступ в Интернет всего за 89 турецких лир в месяц, вы можете отменить его в любое время
Без обязательств
Интернет-пакеты Vdsl/Fiber
Познакомьтесь с оптоволоконным доступом Comnet в Интернет прямо у вас дома. Никаких обязательств не требуется, вы можете отменить услугу в любое время. Comnet предлагает вам свободу с отличным интернет-опытом
Заморозить в любое время
И возобновить работу с того места, где вы остановились
Самая низкая цена за каждый пакет, простой в использовании и понятный. Без комментариев.
Во время вашего отсутствия вы можете в любой момент заморозить подписку и сэкономить деньги. Esnek ve uygun fiyatlı ev interneti için şimdi Comnet волоконный интернет başvurun.
Самая низкая цена
Волокно до дома
Вы можете выбрать интернет-пакеты, соответствующие вашим потребностям. Начиная с 35 Мбит безлимитного интернет-пакета всего от 89 TL / месяц. Вы выбираете различные пакеты до 1000 Мбит волокна с неограниченным использованием
Вы выбираете различные пакеты до 1000 Мбит волокна с неограниченным использованием
Гарантия самой низкой цены до 1000 Мбит Интернет без ограничений. Пожалуйста, подайте заявку сейчас, чтобы присоединиться к нашему миру волокна.
Без обязательств
Оптоволоконные пакеты
Беспроблемный оптоволоконный доступ в Интернет прямо к вам домой. Вы можете легко отменить в любое время без какой-либо комиссии. Нет платы за аренду модема для всех оптоволоконных сетей для домашних клиентов.
Предоплаченный
Беззаботный
Бесплатное использование любых интернет-пакетов, соответствующих вашим потребностям. Предоплаченные интернет-услуги позволяют вам не беспокоиться о неоплаченных счетах. Также позвольте вам пополнить свой сервис до 1 года. И не влияет на изменения цен.
Пригласи друзей,
Заработай 45 дней бесплатно!Вы можете инвестировать сколько угодно и получать неограниченное количество бесплатных дней. Начни зарабатывать прямо сейчас!
Вы можете пригласить неограниченное количество друзей и пользоваться услугой оптоволокна бесплатно даже в течение года. Ваш друг также получает 45 дней бесплатно на свой аккаунт.
Ваш друг также получает 45 дней бесплатно на свой аккаунт.
Пригласить сейчас
Arkadaşını Getir Kampanyası
Paketlere Göre Hediye Gün Sayısı
| Пакетлер | Arkadaşının Seçeceği Пакет | |||||||
|---|---|---|---|---|---|---|---|---|
| 35 Мбит/с | 100 Мбит/с | 200 Мбит/с | 500 Мбит/с | 1000 Мбит/с | ||||
| Сенин Пакетин | 35 Мбит/с | +30 Gün Ücretsiz | +30 Gün Ücretsiz | +35 Гюн Ücretsiz | +40 Гюн Ücretsiz | +45 Гюн Ücretsiz | ||
| 100 Мбит/с | +20 Гюн Ücretsiz | +30 Gün Ücretsiz | +35 Гюн Ücretsiz | +35 Гюн Ücretsiz | +40 Гюн Ücretsiz | |||
| 200 Мбит/с | +10 Gün Ücretsiz | +15 Gün Ücretsiz | +30 Гюн Ücretsiz | +30 Gün Ücretsiz | +35 Гюн Ücretsiz | |||
| 500 Мбит/с | +5 Гюн Ücretsiz | +10 Gün Ücretsiz | +15 Gün Ücretsiz | +30 Gün Ücretsiz | +35 Гюн Ücretsiz | |||
| 1000 Мбит/с | +5 Гюн Ücretsiz | +7 Гюн Ücretsiz | +10 Gün Ücretsiz | +20 Gün Ücretsiz | +30 Gün Ücretsiz | |||
| Купон Кодуну Кулланан Аркадашиныз Пакет Bağımsız +30 Gün Ücretsiz Kullanma Hakkina Sahip Olacaktır | ||||
|---|---|---|---|---|
| 35 Мбит/с | 100 Мбит/с | 200 Мбит/с | 500 Мбит/с | 1000 Мбит/с |
| +30 Гюн Укретиз | +30 Gün Ücretsiz | +30 Gün Ücretsiz | +30 Gün Ücretsiz | +30 Gün Ücretsiz |
Решения
Услуги и продукты, которые мы рекомендуем, чтобы вы могли пользоваться интернет-услугами Comnet Fiber бесперебойно и с наилучшим качеством.
XDSL
KEENETIC Omni DSL N300KN-2011-01TR Omni DSL N300 VDSL2/ADSL2+ 4-портовый модем
₺640,00 ₺550,00
XDSL
Keenetic Buddy4 Menzil GenişleticiKeenetic Buddy 4 Kablosuz Menzil Genişletici, Wi-Fi Mesh, повторитель, усилитель сигнала, точка доступа
₺550,00 450,00 ₺
XDSL
KEENETIC Omni DSL N300 + Buddy4 Menzil Genişletici
1,190,00 ₺ ₺999,00
XDSL
Keenetic KN-2111-01TRExtra DSL AC1200 VDSL2/ADSL2+ 4PortModem
1,350,00 ₺ ₺1.000,00
XDSL
Keenetic KN-2510-01TRPeak DSL AC2600 Двухдиапазонный маршрутизатор с модемом MU-MIMO 9xGE VDSL/ADSL
₺3.499,00
₺3. 000,00
000,00
XDSL
Keenetic KN-2410-01TRHero DSL AC1300 5GPort Mesh VDSL2/ADSL2 Modem Router
₺1.699,00 ₺1.450,00
Fiber
KEENETIC Omni N300KN-1410-01TR Omni N300 5Port USB2 Mesh Router AP
499,00 ₺ ₺350,00
Оптоволокно
Keenetic KN-1710-01TRExtra AC1200 5-портовый USB2 Mesh Router AP
₺799,00 600,00 ₺
Оптоволокно
Четырехъядерный маршрутизатор Huawei WS7200-20 AX3
999,00 ₺ ₺890,00
Точка доступа
UAP-AC-LITE2.4 — двухдиапазонная точка доступа 5 ГГц AC Lite Edition 2X2 MiMo
₺999,00 ₺890,00
Точка доступа
UAP-AC-PROUniFi AC-PRO — 2,4–5 ГГц двухдиапазонная точка доступа AC Pro IN/Outdoor 3×3 MiMo
₺1. 999,00
₺1.599,00
999,00
₺1.599,00
Маршрутизатор
RBD52G-5HacD2HnD-TCMikrotik RBD52G-5HacD2HnD-TC HAP ac2, 5xGigabit LAN, 2,4+5 ГГц 2x
₺999,00 ₺799,00
Точка доступа
UAP-AC-MUniFi UAP AC MESH SERIES 2,4 ГГц+ 5 ГГц ДВОЙНОЙ ПОЛОС
₺1.399,00 ₺999,00
Присылайте свои комментарии,
Давайте делиться!
Семейство Comnet Fiber продолжает развиваться и расти каждый день. Присылайте свои комментарии, и мы поделимся ими на нашем сайте. Мы мгновенно отправляем подарки-сюрпризы всем нашим пользователям, которые оставляют комментарии.
Часто задаваемые вопросы
Часто задаваемые вопросы по оптоволоконному доступу в Интернет
Arkadaşını Getir Kampanya Koşulları Nelerdir?
Detaylı bilgiye sitemiz Destek Merkezi altında bulunan Bilgi bankası ve müşteri panelinizden ulaşabilirsiniz.
Hizmetlerde Modem Sağlanıyor Mu?
Волоконный модем hizmetlerinde altyapı ile beraber yeni kurulum sırasında sağlanmaktadır, geçiş olması durumunda aynı модем ile hizmet alabilirsiniz. Vdsl hizmetlerinde модем kullanıcı sorumluluğunda olup mevcut olan VDSL модем kullanılabilir veya bizlerden yeni bir модем сатин alabilirsiniz.
Иаде Сюреки Булунмакта Мидир?
Hizmetlerimizde iade süreci başvuru ve ödeme yapıldığında ilk 14 gün için sağlanmaktadır, 14 gün üzerinde olan hizmetler için iade sağlanamamaktadır. Bankanıza bağlı olarak iadeniz 1-7 iş gününde ödeme yaptığınız kredi kartı veya hesabınızda geçmiş olacaktır.
Sehit / Gazi ve Engelli İndirimi Yapılıyormu?
Comnet olarak engelli ve sehit gazi yakınlarına mümkün olan en büyük desteği vermeye devam ediyoruz.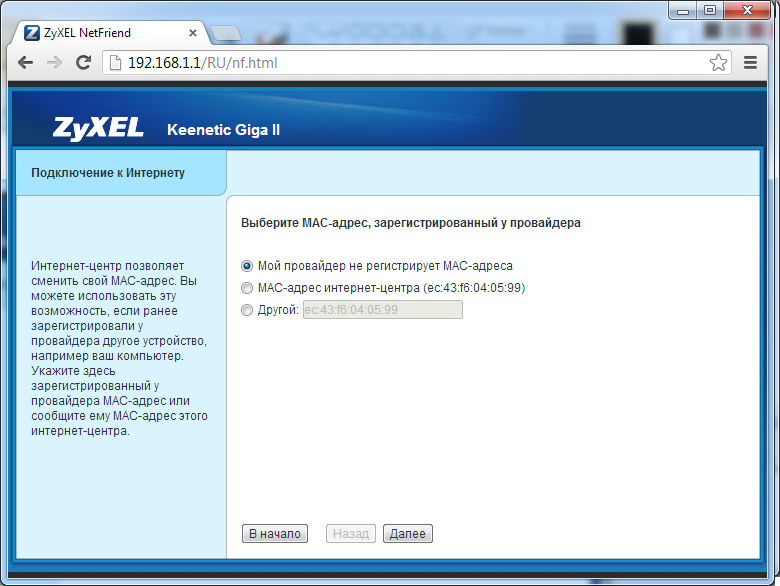 Bu indirimden faydalanmak için ilgili makamlardan alınmış rapor ve kimlik kartlarının tarafımıza ulaştırılması gerekmektedir. %30 индирим хакки анчак герекли евраклар илгили макамларда онайландыктан сонра хесаплара танимланмактадир. Bu süre zarfında mevcut tarifelerden faydalanılmaya devam edilmektedir.
Engelli, Gazi ve Şehit Yakınlarının yararlanabileceği %30’luk İndirim yalnızca 35 Mbps ve 100 Mbps paketlerde geçerlidir
Bu indirimden faydalanmak için ilgili makamlardan alınmış rapor ve kimlik kartlarının tarafımıza ulaştırılması gerekmektedir. %30 индирим хакки анчак герекли евраклар илгили макамларда онайландыктан сонра хесаплара танимланмактадир. Bu süre zarfında mevcut tarifelerden faydalanılmaya devam edilmektedir.
Engelli, Gazi ve Şehit Yakınlarının yararlanabileceği %30’luk İndirim yalnızca 35 Mbps ve 100 Mbps paketlerde geçerlidir
Aboneliğimi Başka Bir Adrese Nakil Yapabilirmiyim?
Хайыр. Comnet aboneliğinizi başka bir adrese nakil ettirmeniz mümkün değildir. Bunun yerine mevcut aboneliğinizi iptal ederek yeni adresinize abonelik başlatabilirsiniz. Merak etmeyin kullanılmayan günlerinizi 7 пушек içinde bizden yeni adresiniz için başvuru yaparsanız yeni aboneliğinize ücretsiz передачи ediyoruz.
Comnet Limitleme Yapıyor mu?
Центр обработки данных Comnet в Стамбуле xDSL и оптоволоконный интернет с ограниченными возможностями, кота, хиз düşürme, хиз sabitleme, AKN gibi profiller uygulamaz. İnternet kapasiteniz bölgenizde ne kadar ise sonuna kadar kullanmanız için gerekli tüm tanımlamalar yapılmaktadır.Comnet Datacenter Istanbul Türkiye’nin en yüksek kapasiteli portlarına sahiptir, dolayısı ile kullanıclam’a’salırır.
İnternet kapasiteniz bölgenizde ne kadar ise sonuna kadar kullanmanız için gerekli tüm tanımlamalar yapılmaktadır.Comnet Datacenter Istanbul Türkiye’nin en yüksek kapasiteli portlarına sahiptir, dolayısı ile kullanıclam’a’salırır.
Diğer Operatörlerden Geçiş Nasil Gerçekleşir?
VAE alt yapısında olan tüm operatörlerden geçiş mümkün olmaktadır. Tek ihtiyacınız olan VAE alt yapısındaki xDSL numaranız olacaktır. Bu numara mevcut оператор faturanızda veya онлайн işlem merkezlerinin Teknik bilgiler bölümünde Yer alabilmektedir. Genellikle 88, 179 veya 100 ile başlayan xDSL hizmet numaranızı mutlaka mevcut operatörünüzden öğrenmeniz gerekmektedir. Diğer operatörlerden geçişlerde ücretsiz aktivasyon.
Герекли Белгелер Нелердир?
Comnet Fiber İnternet için üyeliğiniz aktif olduğunda sitemize giriş yaparak gerekli belgeleri panelinizde bulabilirsiniz. İstenen evrak ve belgelerin sadece gerçek hesap sahibi tarafından eksiksiz ve el yazısı ile doldurularak imzalanması ve tarafımıza iletilmesi gerekmektedir. Belgeleri deforme, eksik, hatalı, el yazısı olmayan veya okunaksız yükleyen kullanıcılarımızın ne yazık ki hizmetleri aktif edilememektedir. Bu konuda özen gösterilmesini özellikle rica etmekteyiz.
İstenen evrak ve belgelerin sadece gerçek hesap sahibi tarafından eksiksiz ve el yazısı ile doldurularak imzalanması ve tarafımıza iletilmesi gerekmektedir. Belgeleri deforme, eksik, hatalı, el yazısı olmayan veya okunaksız yükleyen kullanıcılarımızın ne yazık ki hizmetleri aktif edilememektedir. Bu konuda özen gösterilmesini özellikle rica etmekteyiz.
Ses Operatölerindeki SIP Devrelerimi Kullanabilirmiyim?
Comnet Fiber İnternet ses trafikleriniz için en iyi hizmeti vermeyi amaçlar. Yurt içi veya yurt dışı farketmeden kesinlikle SIP, VPN, MPLS, SDWAN portları engellenmez, kısıtlanmaz veya daraltılmaz. Dilediğiniz operatör ile gönül rahatlığı ile kesintisiz çalışabilirsiniz.
Comnet Fiber Internet Kullanıcısı için T.C Vatandaşı Olmak Zorunlumudur?
Хайыр. Geçerli bir pasaporta ve ikamet adresine sahip tüm gerçek ve tüzel kişiler Comnet Fiber İnternet kullanıcısı olabilir. Türkiye Cumhuriyeti vatandaşı olmayan kişilerinde taahhüt vermesi gerekmemektedir. Özgür iletişimin tadını herkes çıkartabilir.
Türkiye Cumhuriyeti vatandaşı olmayan kişilerinde taahhüt vermesi gerekmemektedir. Özgür iletişimin tadını herkes çıkartabilir.
Müşteri Hizmetlerine Nasil Ulaşabilirim?
Comnet Datacenter İstanbul 365 часов 24 часа в сутки kesintisiz hizmet vermektedir. Comnet Fiber Internet müşterileride bu ayrıcalıktan faydalanabilmektedirler. Kullanıcılarımız 7/24 müşteri panelleri üzerinden destek talebinde bulunabilir veya hafta içi 10:00 — 18:00 saatleri arasında 444 4678 numaralı çağrı merkezimizden iletişime geçebilmektedir. Ayrıca yine sitemizdeki canlı yardım operatörleri destek saatlerinde hizmet vermektedir.
Йогун Саатлерде Хызим Дюшерми?
Comnet Fiber Internet ülke genelinde kesintisiz, en hızlı ve kaliteli internet hizmet vermeyi amaçlamaktadır. VAE (Veri Akış Erisimi) mpls backbonunda yaşanabilecek dar boğazlardan etkilenmemek için port kapasiteleri çok yüksek tutulmakta ve datacenter tecrübesi 7/24 takip edilmektedir.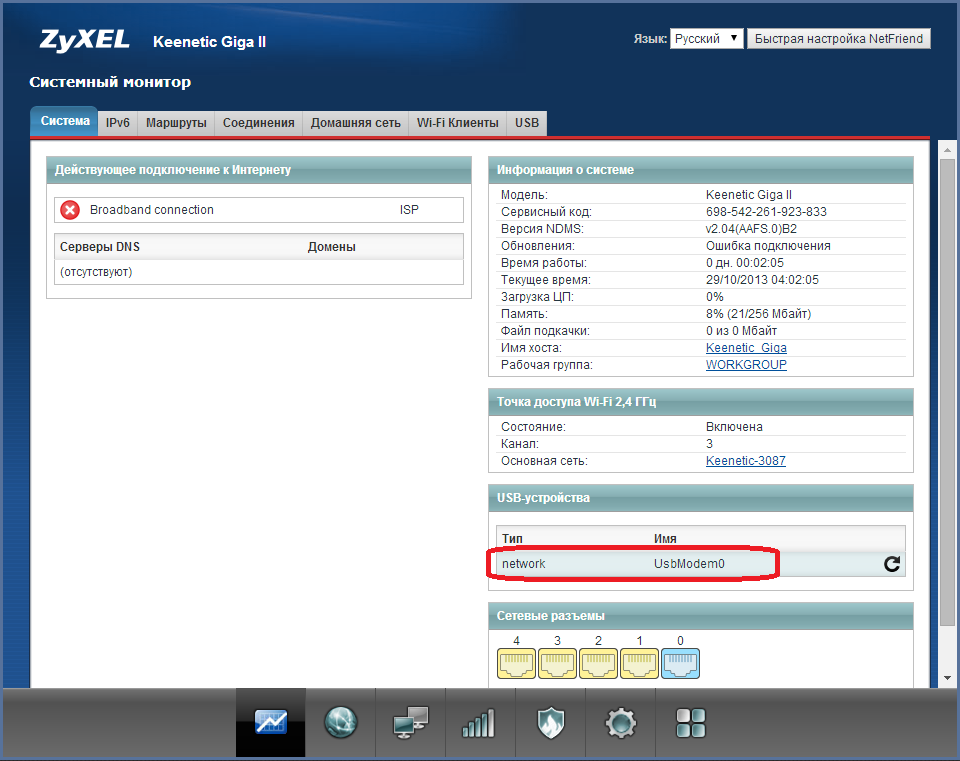 Ayrıca Internet erisim noktalarındaki port kapasiteleri Comnet Datacenter İstanbul bünyesinde olduğu için Türkiye’nin en yüksek bağımsız ve yedekli internet çıkışlarıdır. Dolayısı ile en yoğun zamanlarda желчь kesintisiz, en hızlı ve kaliteli интернет deneyimi sizlere ulaştırılmaktadır.
Ayrıca Internet erisim noktalarındaki port kapasiteleri Comnet Datacenter İstanbul bünyesinde olduğu için Türkiye’nin en yüksek bağımsız ve yedekli internet çıkışlarıdır. Dolayısı ile en yoğun zamanlarda желчь kesintisiz, en hızlı ve kaliteli интернет deneyimi sizlere ulaştırılmaktadır.
Comnet Yetkilendirilmiş ISS midir?
Comnet Bilgi Teknolojileri Tic A.Ş. Türkiye Cumhuriyeti bilgi teknolojileri ve ̇letişim kurumu (btk) tarafından isss (̇nternet servis sağlayıcı), aiḣlemeride hizeliredemeride hizeliredemeliredemeliredemeride şlekeliredemeliredemeliredeliredemeliredemelieliredemeliredemeliredemeliredemeliredemelie. Kesinlikle diğer operatörlerin bayiliğini/acenteliğini yapmaaktadır. Sahip olduğu üstün altyapı kapasitesi tamamen Comnet A.Ş. мюлькиетиндедир. Tüm upstream/peering bağlantıları kendi bünyesindedir. Kullanıcılarına tamamen kendi internet alt yapısı ve ip networkü üzerinden hizmet vermektedir.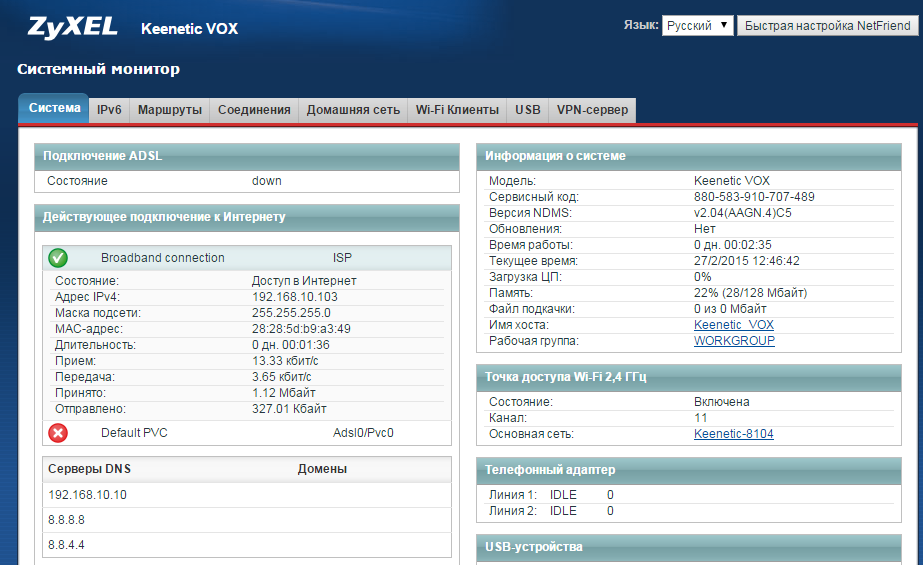 Комнет А.Ш. yekilendirme belgelerine BTK sitesinden ulaşabilirsiniz. Comnet kendi волокно altyapısını kısa zamanda ülke genelinde yaygınlaştırmak için çalışmalarına tüm hızıyla devam etmektedir.
Комнет А.Ш. yekilendirme belgelerine BTK sitesinden ulaşabilirsiniz. Comnet kendi волокно altyapısını kısa zamanda ülke genelinde yaygınlaştırmak için çalışmalarına tüm hızıyla devam etmektedir.
Хизмет Дурдурма Недир Насил Чалышир?
Diğer operatorlerin aksine Comnet Fiber İnternet kullanıcıları sadece kullandıklar internetin ödemesini yapar. Tüm hizmetleri ön ödemeli olarak verilir ve kullanıcılar hiçbir zaman herhangi bir faturaya borçlu kalmazlar. Ayrıca Comnet Fiber Internet kullanıcıları sadece 39TL durdurma bedel karşılığında yılda 2 defa 60 günü geçmeyecek şekilde hizmetlerini durdurabilir kalan hizmet süresinin azalmamasını sağlayabilir. Siz tatildeyken internetiniz evinizde işyerinizde sizi bekler siz istediğiniz zaman kaldığı yerden devam eder.
FTTH/xDSL Hizmetlerinde Modem Ücretleri Nedir?
xDSL hizmetlerinde Comnet kullanıcılarına модем kiralamamaktadır ве модем kullanım bedel adı altında herhangi bir ücret talep etmemektedir. Бу модем FTTH abonelerine TurkTelekom tarafından sağlanmakta olup hizmet sonunda FTTH modem ve OTN Comnet’e iade edilmelidir. FTTH aboneleri için sağlanan модем markası farklılık gösterebilmekte olup seçime bağlı değildir. FTTH aboneleri dilerse hizmet aktivasyonu yapıldıktan sonra OTN (fiber sonlandırma kutusu) cihazına kendi modemlerini bağlayabilir ve kendilerine verilen modemi derhal Comnet’e aide edebilir. Bu sayede abonelik sonunda iade işlemleri için uğraşmak zorunda kalmaz. xDSL hizmetlerinde ise varsa kendi modeminizi kullanabilirsiniz. xDSL aboneleri için eğer modeminiz yoksa veya eski ise çok uygun fiyatlara kullanıcı panelinizden модем siparişi verebilirsiniz. xDSL hizmetlerinde ayrıca aylık olarak модем ücreti bulunmamaktadır.
Бу модем FTTH abonelerine TurkTelekom tarafından sağlanmakta olup hizmet sonunda FTTH modem ve OTN Comnet’e iade edilmelidir. FTTH aboneleri için sağlanan модем markası farklılık gösterebilmekte olup seçime bağlı değildir. FTTH aboneleri dilerse hizmet aktivasyonu yapıldıktan sonra OTN (fiber sonlandırma kutusu) cihazına kendi modemlerini bağlayabilir ve kendilerine verilen modemi derhal Comnet’e aide edebilir. Bu sayede abonelik sonunda iade işlemleri için uğraşmak zorunda kalmaz. xDSL hizmetlerinde ise varsa kendi modeminizi kullanabilirsiniz. xDSL aboneleri için eğer modeminiz yoksa veya eski ise çok uygun fiyatlara kullanıcı panelinizden модем siparişi verebilirsiniz. xDSL hizmetlerinde ayrıca aylık olarak модем ücreti bulunmamaktadır.
Загрузить Hızı Ne Kadar?
Comnet Fiber İnternet Hizmeti mevcut telekom altyapısında en fazla 20 Mbit olarak hizmet vermektedir. Comnet Data Center İstanbul kendi fiber altyapısı olan bölgelerde 10000 Mbit’e kadar upload hızlarını desteklemektedir. Comnet Fiber altyapısına sahip bölgeler kısa zaman sonra sitemizde listelencektir.
Comnet Fiber altyapısına sahip bölgeler kısa zaman sonra sitemizde listelencektir.
Пинг Сюрелерим Недир?
Comnet Datacenter Istanbul 150+ fazla peering ile en iyi ping sürelerini yakalamaya çalışmaktadır. lg.comnet.com.tr адрес dileğiniz yöne doğru olan ping sürelerini ve peering detaylarına ulaşabilirsiniz. Comnet Fiber İnternet kullanıcılarının sahip olunan 150+ den fazla direct peering sayesinde her zaman en iyi ping sürelerini almaları amaçlanmaktadır. Profesyonel kullanıcıların ise kimi zaman çok ufak ping degerleri fazla olsa dahi daha stabil/kararlı erişimi Comnet Fiber İnterneti tercih ettikleri gözlemlenmektedir.
Сабит Ип Алабилирмиим?
Comnet Fiber Internetiniz için sabit ip başvurusunda bulunabilirsiniz. Eşsiz altyapısı sayesinde kesintisiz erişim sabit ipnizle kullanabilirsiniz. Sabit IP ücreti aylık 20 TL olarak belirlenmiştir.
Sabit IP ücreti aylık 20 TL olarak belirlenmiştir.
Модем Satın Alabilimiyim?
Comnet başvuru ekranlarından dilediğiniz özellikteki modemleri en uygun fiyatlara satın alabilirsiniz. Satın alınan модем yerinde kurulumun hizmeti almanız durumunda ekiplerimiz tarafından tarafınıza ulaştırılmaktadır.
Geciş Ne Kadar Sürer?
Diğer operatörlerden geçiş işlemleri evrakların ve başvurunun eksiksiz olması durumunda 2 iş günü sürmektedir. Genellikle zaman daha kısa zamanda tamamlanabilmektedir.
Bölgemdeki Hız 50Mbit Gösteriyor Hızım Artarmı?
Türkiye’de оптоволоконный интернет çalışmaları hızla devam etmektedir. Mevcut hattınızda 50mbit olan hızınız, bölgenizdeki iyileştirme çalışmaları kapsamında ilerleyen dönemlerde 1000’mbite kadar yükselebilir.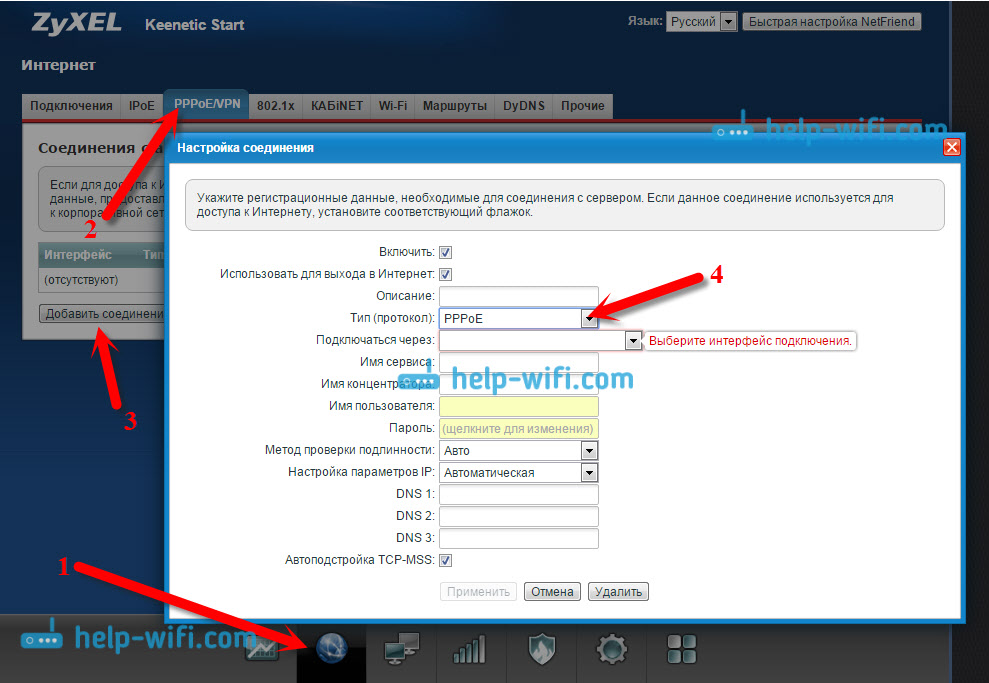 Hızınız yükseldiğinde herhangi bir ek ödeme yapmazsınız. 1000Mbit’e kadar sınırsız limitiz kotasız taahhütsüz gerçek волоконный интернет erişiminin tadını çıkarırsınız.
Hızınız yükseldiğinde herhangi bir ek ödeme yapmazsınız. 1000Mbit’e kadar sınırsız limitiz kotasız taahhütsüz gerçek волоконный интернет erişiminin tadını çıkarırsınız.
Насыл Иптал Эдебилирим?
Comnet Fiber Internet aboneliğinizi, müşteri panelinizde sadece bir kaç tıklama ile kolaylıkla iptal edebilirsiniz. Факс çekmekle uğraşmazsınız. Ek Fatura veya Cayma Bedeli ödemezsiniz.
АКН вея Кота Булунуёрму?
Comnet Fiber Internet Kotasızdır. АКН уйгуланмаз. Herhangi бир hız düşümü yapılmaz. Ее zaman gerçek волоконный интернет hızı alırsınız.
Хыз Тести Нерден Япабилирим?
Comnet Fiber Internetinizi bu linke tıklayarak test yapabilirsiniz. doğru sonuç almak için hız testi yaparken internet bağlantınızı kullanmamaya özen göstermeniz gerekmetedir.
Comnet Fiber Internet Hangi Bölgelerde?
Comnet Fiber Internet tüm Türkiye’de hizmet vermektedir.
Установка смеровача ZyXEL Keenetic Start. Покины на подключение к Интернету и Wi-Fi
В тот же день при подключении к маршрутизатору ZyXEL Keenetic Start. Môžete lepšie spoznať toto zariadenie, prečítať si a nechať svoju recenziu на tejto stránke, ktorá je plne venovaná tomuto modelu. Там сом tiež opísal svoje dojmy z tohto smerovača a uviedol hlavné charakteristiky.
ZyXEL Keenetic Start производит смертельную машину перед вашим домом, который доказывает, что у вас есть подключение к сети, телефонам, планшетам и другим устройствам, подключенным к Интернету. Wi-Fi по сетевому кабелю. Будете мокть следовать IPTV и организовывать местну сиеть медзи своими зарядениями. Keenetic Start vyzerá veľmi pekne. Зарядение рождне стоит за пенязе. Nebudem popisovať všetky jeho výhody a nevýhody, môžete to vidieť odkaz som dal vyššie. А ак незабуднем, уробим мало контролировать тохто смеровача нескор.
А ак незабуднем, уробим мало контролировать тохто смеровача нескор.
Медицинский буде ZyXEL Keenetic Start находится на ведущем коляске и чаке, если кто-то мучится, а напишем виак или единодухости наставниа тохто смеровача. Až donedávna som si myslel, že najjjednoduchší and najzrozumiteľnejší panel nastavení pre smerovače od spolochnosti Tp-Link, ale ukázalo sa, že sa mýlim. ZyXEL sa o používatežov skutočne postaral. Вытворили смешные единые и интуитивно понятные панели управления, встроенные tlačidlá и konektory на zariadení sú tiež podpísané jasným jazykom. Предварительно установив ZyXEL Keenetic Start, вы должны решить несколько проблем. A podľa týchto podrobných pokynov nastavite smerovač v priebehu niekoľkých minút.
Ako zvyčajne, rozdeľme článok na niekoľko častí:
- Pripojenie smerovača ZyXEL Keenetic Start a nastavenie Internetu (WAN)
- Konfigurácia dynamického pripojenia IP
- Konfigurácia PPPoE, L2TP a statická IP
- Nastavenie siete Wi-Fi, nastavenie hesla
Odporčame vám naconfigurovať pripojenie routera Pomocou sieťového kábla k počítaču alebo noteu. Ak pripojenie nie je možné pomocou kábla, v zásade je možné nadviazať spojenie prostredníctvom siete Wi-Fi. Najprv musíme pripojiť router k zariadeniu, pomocou ktorého ho nakonfigurujeme. Tu je jeden bod: ak sa váš poskytovatel zaviaže pomocou addressy MAC (может быть задействована на подпору и požiadať), потом je najlepšie naconfigurovať počítač, na ktorý je internet viazaný.
Ak pripojenie nie je možné pomocou kábla, v zásade je možné nadviazať spojenie prostredníctvom siete Wi-Fi. Najprv musíme pripojiť router k zariadeniu, pomocou ktorého ho nakonfigurujeme. Tu je jeden bod: ak sa váš poskytovatel zaviaže pomocou addressy MAC (может быть задействована на подпору и požiadať), потом je najlepšie naconfigurovať počítač, na ktorý je internet viazaný.
Обновление товарных комплектов
Ак сте са уж покусили наконфигуровати смеровач алебо уж боль наконфигурированы, подручным вам выконач обновление товарным. Абы в наставняч незастали зиадне параметр од старего поскитователя атди. Обновление установки на ZyXEL je veľmi jednoduché.
Vezmite niečo ostré, ihlu alebo kancelársku sponku. Потом стлачте и подржте тлачидло Сброс на задней стороне смеровача на 10 секунд .
Все индикаторы по мали zhasnúť a znova sa rozsvietiť. Можете раскрасить.
Возьмите сетевой кабель, который доставляет программу ZyXEL Keenetic Start, и подключите его к ноутбуку. Na smerovači ho pripojíme k jednému zo žltých konektorov, ktoré sú označené ako «Domaca sieť» , a na počitači k sieťovej karte. Позвоните по номеру
Na smerovači ho pripojíme k jednému zo žltých konektorov, ktoré sú označené ako «Domaca sieť» , a na počitači k sieťovej karte. Позвоните по номеру
Для подключения кабеля или поскитователя через модем ADSL. Sieťový kábel, cez ktorý máte pripojenie na Internet. Musí byť zapojený do modrého konektora, ktorý je označený ako «Internet» .
Приготовьте сварку для электрических заправок (ак еште ние йе запойена). Je možné, že napájanie je stále vypnuté pomocou tlačidla на zadnej strane smerovača, skontrolujte. На предварительной панели су индикаторы, помогите кто может мониторовать чинность смеровача. Режимы тычто индикаторов су вельми добрэ описане в покиноч перед зарядением. Pokyny pre smerovače tejto spoločnosti sú vo všeobecnosti veľmi dobré a zrozumiteľné. К тому же, вы можете использовать маршрутизатор teraz nechať.
Задай Наставения
V počítači, z ktorého naconfigurujeme, otvorte lubovoľný prehľadávač. Сделайте ряд, сделайте кто-нибудь, напишите адрес локально, напишите адрес дома к поставщику ZyXEL Keenetic Запустите и нажмите Войти. Je to buď 192.168.1.1 alebo my.keenetic.net . Ktorý sa ti najviac páči.
Сделайте ряд, сделайте кто-нибудь, напишите адрес локально, напишите адрес дома к поставщику ZyXEL Keenetic Запустите и нажмите Войти. Je to buď 192.168.1.1 alebo my.keenetic.net . Ktorý sa ti najviac páči.
Upozorňujeme, же веб-адрес смеровача, стандартный набор Wi-Fi, который находится перед этим на адресе MAC по указанному адресу в дольней части смеровача.
Táto informácia sa určite hodí.
Мали са otvoriť nastavenia smerovača. Можете сложить детальный план или поставить смеровач ZyXEL. Článok bol napisaný pomocou tohto modelu ako príkladu. Tento článok tiež popisuje, ako sa pripojiť k sieti Wi-Fi nového smerovača.
Главной век, который потребляет ведение, может быть настроена смеровач, тип приложения, который поживает ваш поскитователя: динамический IP (название Киевстар), статический IP, PPPoE (Ростелеком, ТТК, Дом.ру), L2TP (Билайн). Zistenie je veľmi jednoduché: zavolajte poskytovateľovi a opýtajte sa, choďte na jeho webovú stránku pozrite sa tam, alebo ju jednoducho vyhľadajte na internete. Musíte tiež zistiť, či sa poskytovateľ viaže na addressu MAC zariadenia. Veľmi často sa používa technológia dynamického pripojenia IP a je veľmi jednoduché ju nastaviť. Хор сом написал, аке technológie používajú populárni poskytovatelia. K tejto téme sa nachádza aj podrobný chlánok: aký typ pripojenia by som mal uviesť pri konfigurácii smerovača? Nájdeme potrebné informácie, ktoré sa hodia počas procesu nastavenia.
Musíte tiež zistiť, či sa poskytovateľ viaže na addressu MAC zariadenia. Veľmi často sa používa technológia dynamického pripojenia IP a je veľmi jednoduché ju nastaviť. Хор сом написал, аке technológie používajú populárni poskytovatelia. K tejto téme sa nachádza aj podrobný chlánok: aký typ pripojenia by som mal uviesť pri konfigurácii smerovača? Nájdeme potrebné informácie, ktoré sa hodia počas procesu nastavenia.
Аккаунт для проверки технологии Static IP, PPPoE или L2TP, мусите удаться (IP-адрес (необязательный), очищающий мено, это), кто будет музие задает порядок действий. Rýchle nastavenie NetFriend
Po aktualizácii firmvéru na verziu v2.04 (AAKV.1) C6 a novšiu (túto verziu už môžete mať), pomocou špeciálneho sprievodcu „NetFriend Quick Setup“, môžete oveľa jednoduchšie nadviazať spojenie s поскитователем. Там уже можно выбрать край, регион (место), поскитоватать и настроить заданный параметр. Ak máte na ovládacom paneli tlačidlo «Rýchle nastavenie NetFriend» , нажмите на кнопку и представьте на кроке за кроком. Ak nie, musíte aktualizovať firmvér.
Ak nie, musíte aktualizovať firmvér.
Конфигурация динамического применения IP
К знамени, же кабель od poskytovateľa je pripoený k smerovaču, prešli sme do nastavení a vyberte položku «Rýchle nastavenie» . Ak nie je položka „rýchle nastavenie“, musíte nastavenia resetovať. Ako to urobiť, som písal vyššie.
Предварительная технология «Динамический IP» автоматически подключает маршрутизатор к Интернету, окамжите вас в соответствии с действующей фирмой, существующей новой. Кликните на тлачидло «Актуализация» .
Чашка на маршрутизаторе, которая выдерживает самостоятельную фирму, нашла или восстановила. Keď sa zobrazí správa o dokončení aktualizácie súčasti, kliknite na tlačidlo „Ďalej“ . В удаленном окне маршрутизатора активирована функция «Интернет-фильтр Яндекс.DNS» . Ак povolite túto функциу, smerovač zablockuje pristup na stránky, кто сполочно Яндекс поважуе за škodlivé. Túto funkciu môžete kedykoľvek zakázať alebo pvoliť v nastaveniach. Кликните на Чалей .
Túto funkciu môžete kedykoľvek zakázať alebo pvoliť v nastaveniach. Кликните на Чалей .
Образец са-справа, же смеровач je naconfigurovaný и je nadviazané internetové pripojenie. Можете нажать на кнопку веб-конфигуратора и предварительно настроить подключение Wi-Fi к сети. O tomto texte píšem v tomto článku nižšie.
Интернет через už mal fungovať. Môžete pripojiť vaše zariadenia k routeru. Ак nechcete zmeniť názov siete a heslo Wi-Fi, может поужинать в стандартном удае или припожении, кто су уведен в дольней части смешеровача.
Назначение приложения: Статический IP, PPPoE, L2TP (Билайн)
Включите эту услугу. В наставке смесителя мусите выбрать можно „Rýchle nastavenie“ .
Маршрутизатор будет понятен, покуси са припойит к интернету, але злой, pretože pre tieto typey pripojenia je potrebné nastaviť potrebné parametre. Najprv ponúkne configuráciu MAC addressy. Musite vedieť, či váš poskytovateľ robí viazanie. Ак не, нечайте положку „Мой поскитовате нерегиструй МАК адрес“ нажмите на ссылку. Ак поскитователь производит вазбу а ваша вазба йе наконфигурована в почте, з кто конфигурируете, выберете поле „MAC адрес того почта“ . В иных припадок мусите заволати подпору поскитователя и позиадать хо о навязывание адресов МАК смеровача (ктора я уведена в дольней части зарядения алеба в ровнаком окне).
Ак не, нечайте положку „Мой поскитовате нерегиструй МАК адрес“ нажмите на ссылку. Ак поскитователь производит вазбу а ваша вазба йе наконфигурована в почте, з кто конфигурируете, выберете поле „MAC адрес того почта“ . В иных припадок мусите заволати подпору поскитователя и позиадать хо о навязывание адресов МАК смеровача (ктора я уведена в дольней части зарядения алеба в ровнаком окне).
IP адрес. Poskytovateľ internetových služieb zvyčajne Automaticky priradí IP address. Выбрать заказ можно: автоматический или статический IP.
В дальнем окне musíte zadať používatelské meno a heslo (кто вам мал poskytovatel poskytnúť) на входе в интернет. Аккумуляторная технология PPPoE или L2TP, связанная с музыкальным сопровождением. Ak máte iba statickú IP, zaškrtneme, že nemáte užívateľské meno a heslo.
Router musí nadviazať spojenie s poskytovateľom internetových služieb. Если нет, выберите веб-конфигуратор на карте «Интернет» , затем выберите PPPoE / VPN , затем кликните на tlačidlo «Придать припоение» и выполните все правила požadované. Vyberieme požadovaný type pripojenia, nastavíme prihlasovacie meno, heslo a dalšie parametre, ktoré musí poskytovateľ poskytnúť. Сообщить о размещении в сети Интернет Билайн:
Vyberieme požadovaný type pripojenia, nastavíme prihlasovacie meno, heslo a dalšie parametre, ktoré musí poskytovateľ poskytnúť. Сообщить о размещении в сети Интернет Билайн:
Произведено назначение может управлять, мазать и создавать новые.
Настройка сети Wi-Fi и настройка сети для Keenetic Start
Аккаунт для интернет-грибков, расположенных на смерч, установка и настройка без дротовой сети. Немусите. Ваш sieť Wi-Fi будет мать стандартный набор и на pripojenie sa k nej môžete použiť heslo, ktoré je spolu s menom uvedené na spodnej strane smerovača. Môžete však zmeniť názov siete a heslo. To nie je ťažké. Можете установить IPTV (ак ваш поскитовател поскитуе такуто службы), установить LAN alebo vytvoriť hosťovskú sieť. Všetky tieto nastavenia sú voliteľné. Аккуратно поуживайте в Интернете, стачи наконфигурируйте ZyXEL Keenetic Start так, как если бы он выполнялся с поскитователем, а то и сям в чашке увидли вышшие.
Sieť Wi-Fi можно настроить на карту «Sieť Wi-Fi» . Odporčam iba nastaviť nový názov siete a heslo. Heslo musí mať najmenej 8 znakov. Poďte s heslom a nezabudnite si ho zapísať. Ak ste zabudli svoje sieťové heslo a chcete si ho zapamätať alebo ho chcete zmeniť, môžete to urobiť podľa podrobných pokynov. Ostatné nastavenia môžete nechať nezmenené, nechajte ich tak, ako to vidím na obrázku nižšie. Незабудните кликнуть на tlačidlo «Пожить» и nastavenia sa uložia.
Odporčam iba nastaviť nový názov siete a heslo. Heslo musí mať najmenej 8 znakov. Poďte s heslom a nezabudnite si ho zapísať. Ak ste zabudli svoje sieťové heslo a chcete si ho zapamätať alebo ho chcete zmeniť, môžete to urobiť podľa podrobných pokynov. Ostatné nastavenia môžete nechať nezmenené, nechajte ich tak, ako to vidím na obrázku nižšie. Незабудните кликнуть на tlačidlo «Пожить» и nastavenia sa uložia.
АК в том истом окне указана на карту гостной сети , можно спустить пяльшю бездротовую сеть перед своими хости алебо перед клиентами в канцелярии. Hlavnou vlastnosťou je, že každý, kto sa pripojí k hosťovskej sieti, nebude mať prístup k miestnej sieti.
В наставниач может видеть ай зарядения, кто су припожене к вашей сиети. Мыслим, же к гордости вход.
Doslov
Установка смесителя ZyXEL немалым образом поможет решить проблемы. Ovládací панель nie je komplikovaný. Je pravda, že pre configuráciu siete WAN urobili niecho zaujimavé (spojenie s poskytovateľom).


 Данные для авторизации в сети берем с наклейки на корпусе — на ней указаны имя (SSID) WiFi и логин-пароль для входа в настройки роутера
Данные для авторизации в сети берем с наклейки на корпусе — на ней указаны имя (SSID) WiFi и логин-пароль для входа в настройки роутера Действия: Щелкаем правой кнопкой по сетевому соединению возле часов – Центр управления сетями… – Изменение параметров адаптера. А далее установить все как на рисунке ниже (способ подходит для всех версий Windows)
Действия: Щелкаем правой кнопкой по сетевому соединению возле часов – Центр управления сетями… – Изменение параметров адаптера. А далее установить все как на рисунке ниже (способ подходит для всех версий Windows) Если там открывается – значит настройки на первом устройстве были не в порядке. Если не заходит и с других – значит, какая-то проблема в роутере.
Если там открывается – значит настройки на первом устройстве были не в порядке. Если не заходит и с других – значит, какая-то проблема в роутере.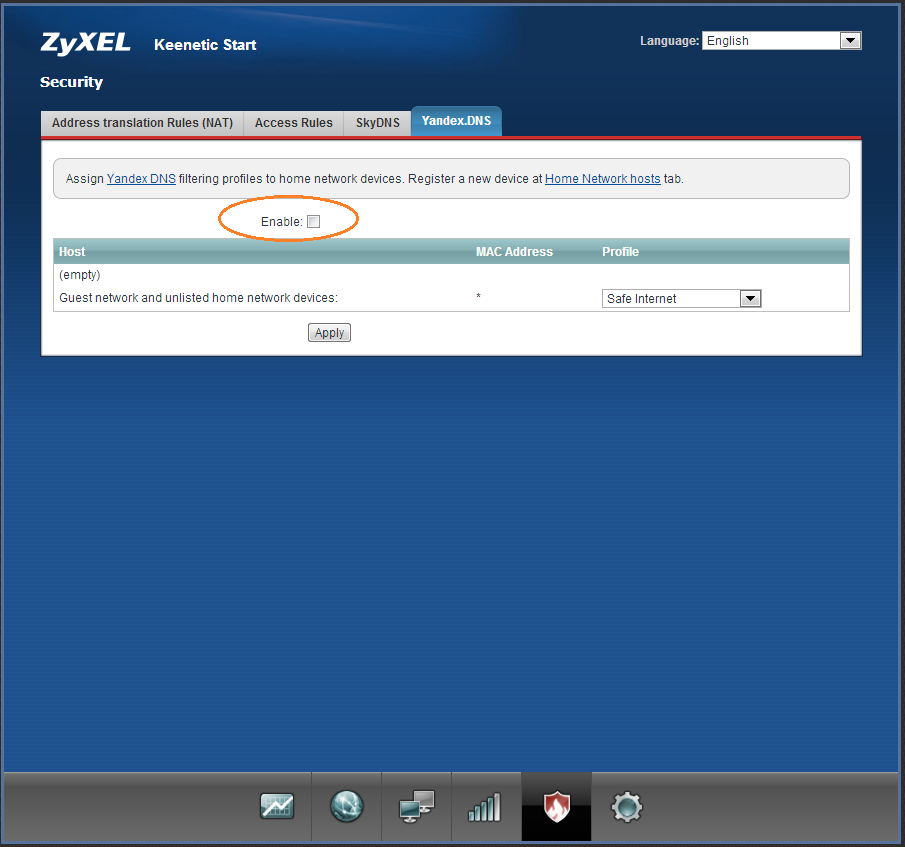 Для беспроводного соединения этого делать не нужно.
Для беспроводного соединения этого делать не нужно.