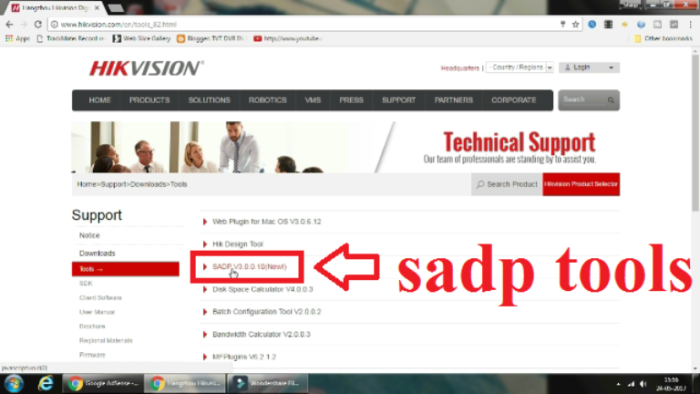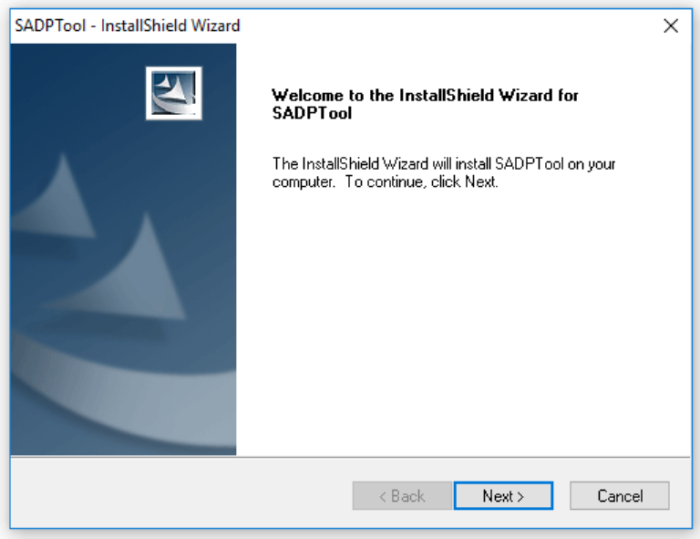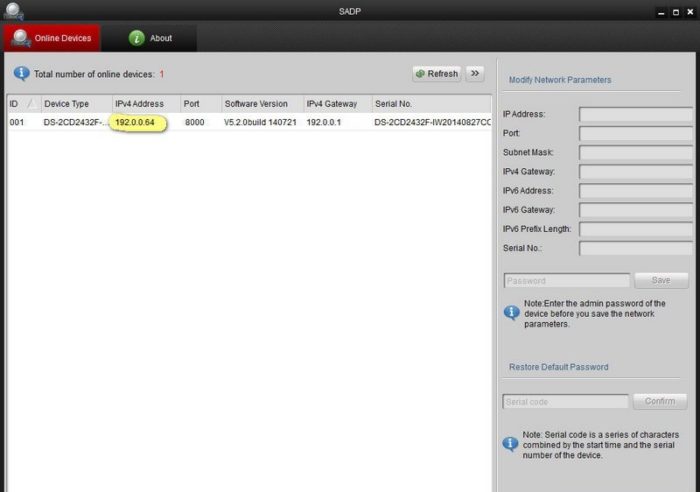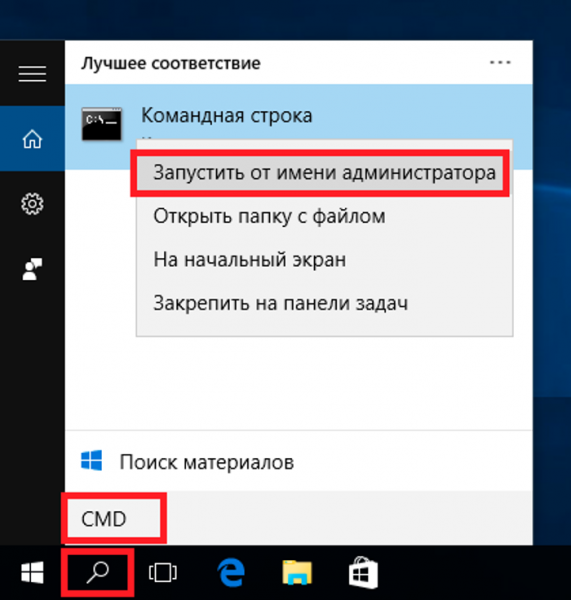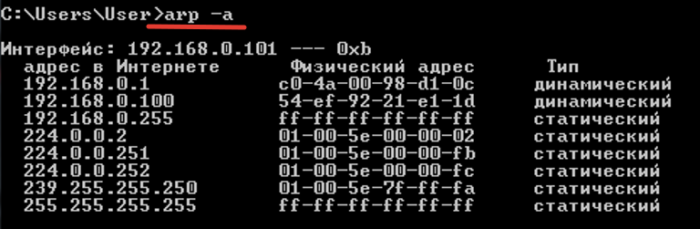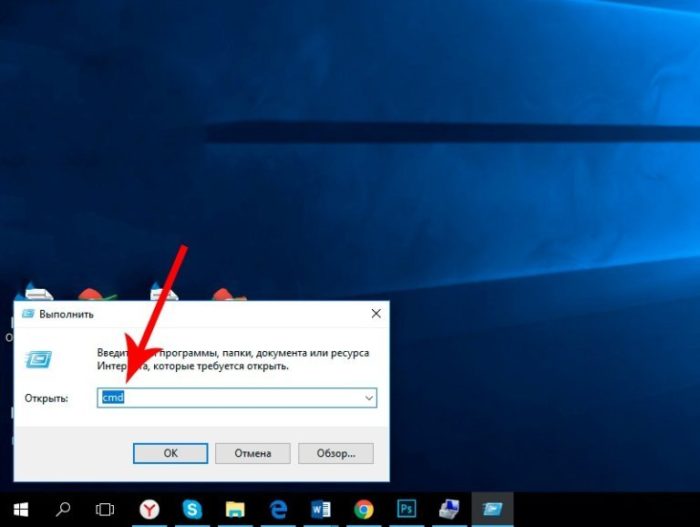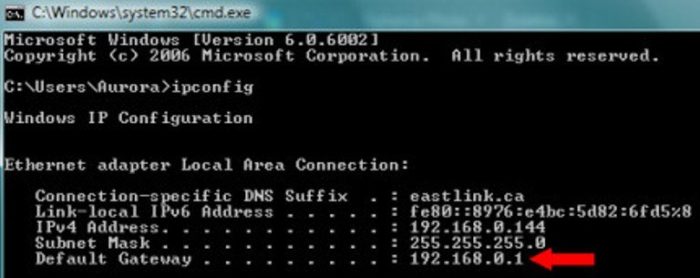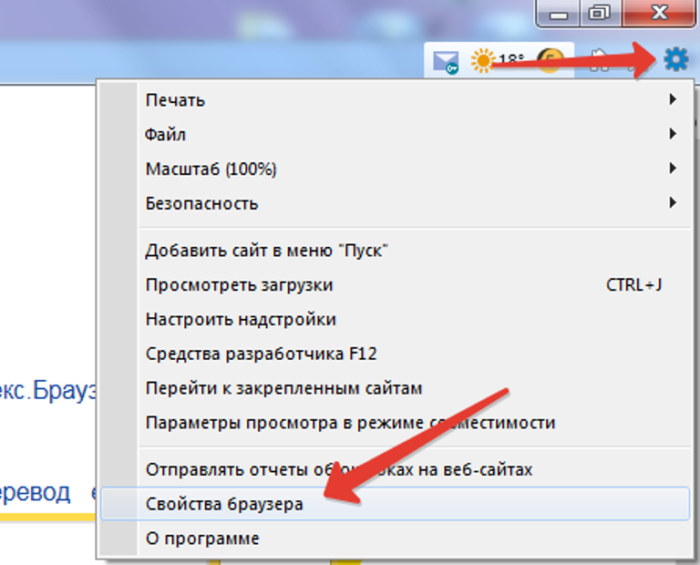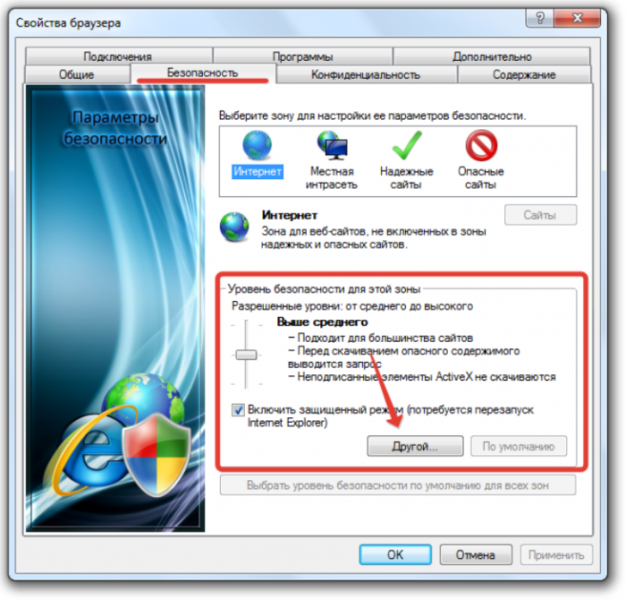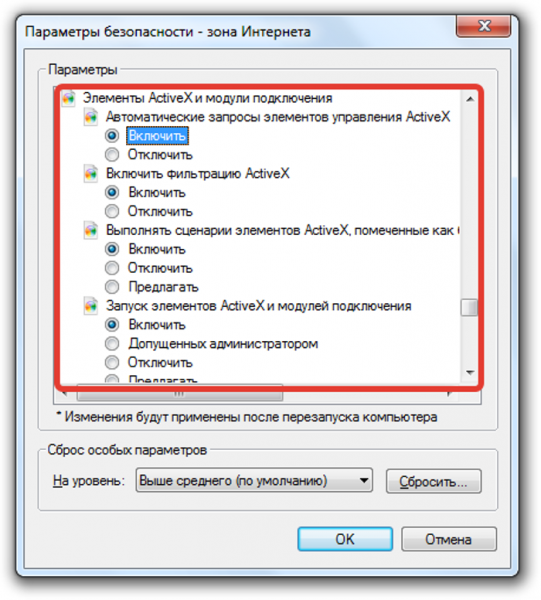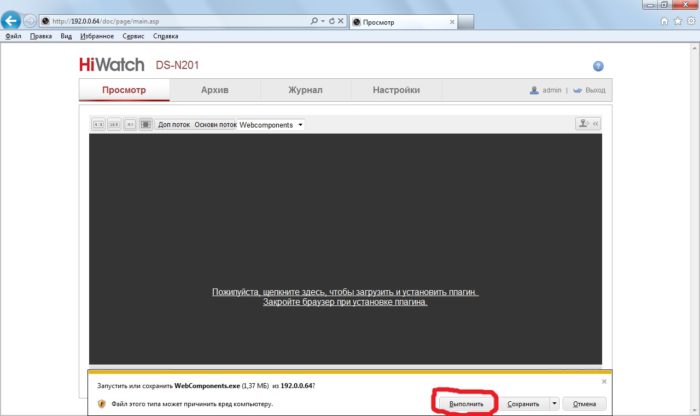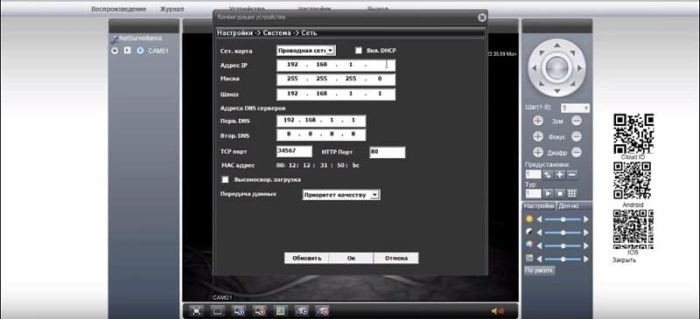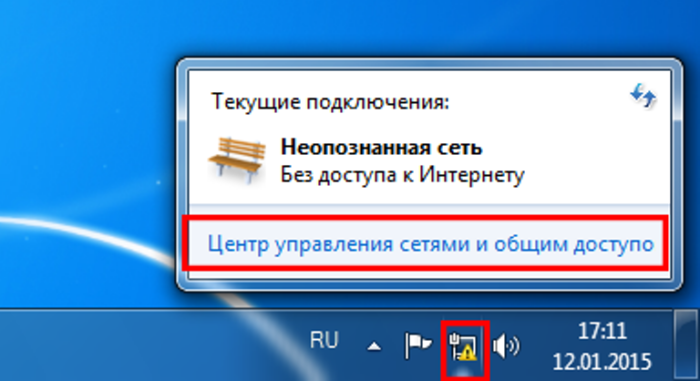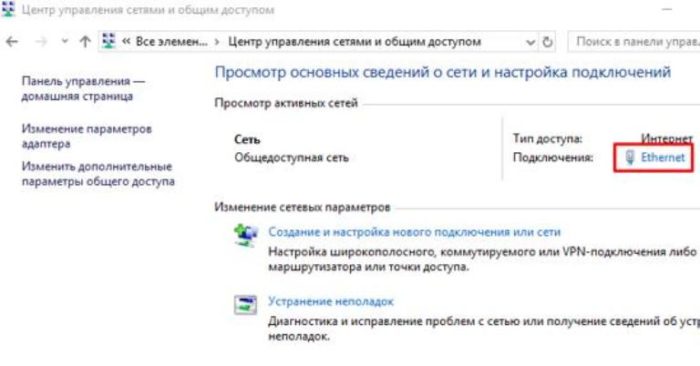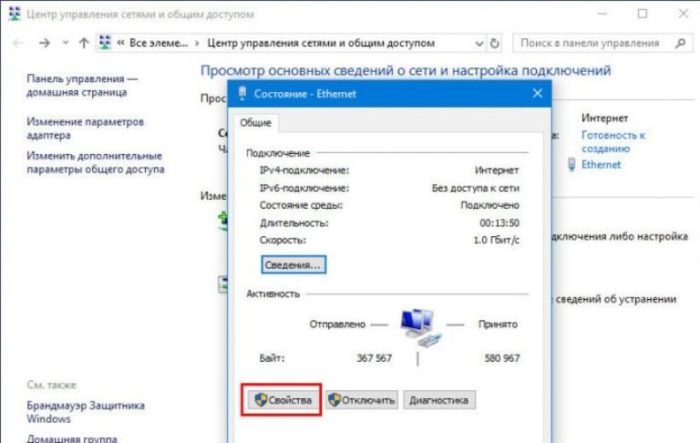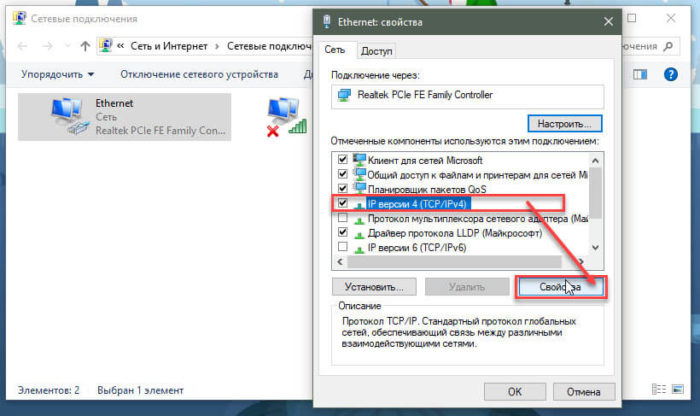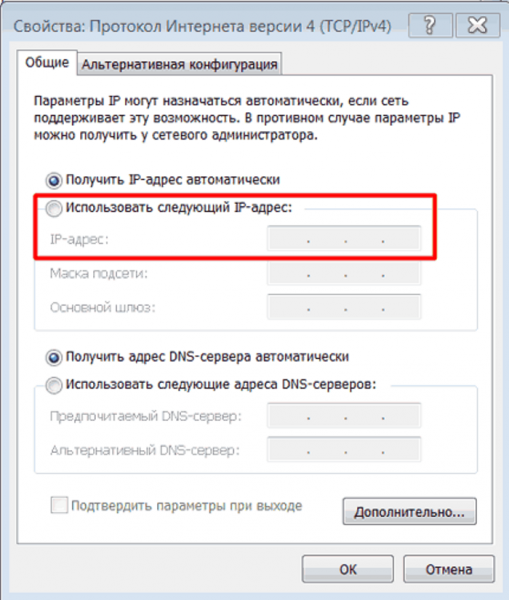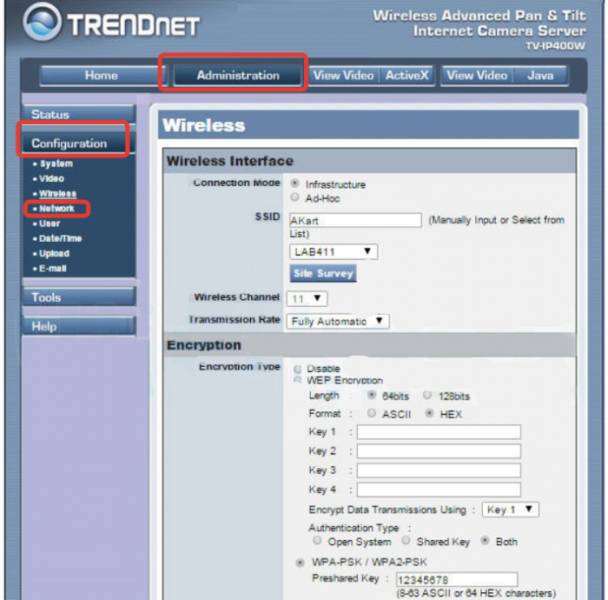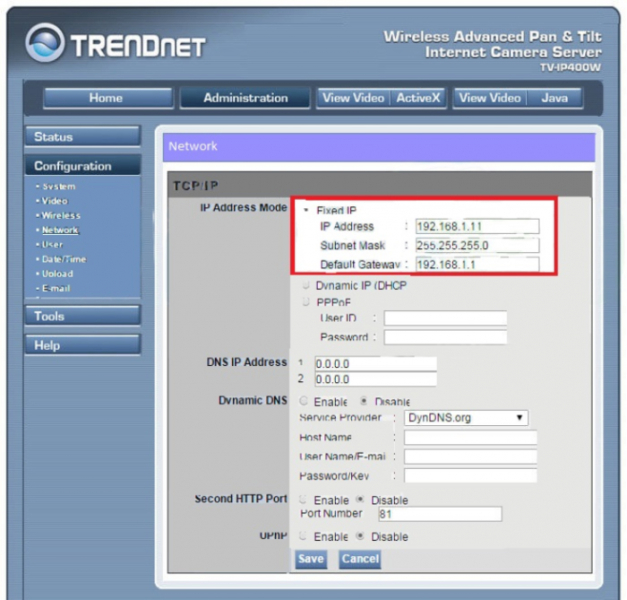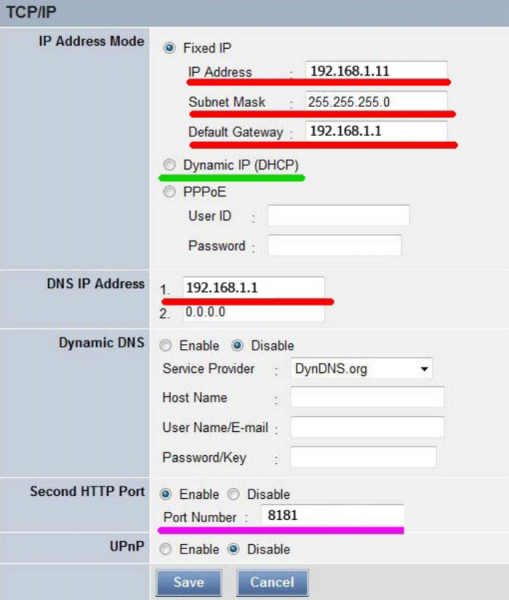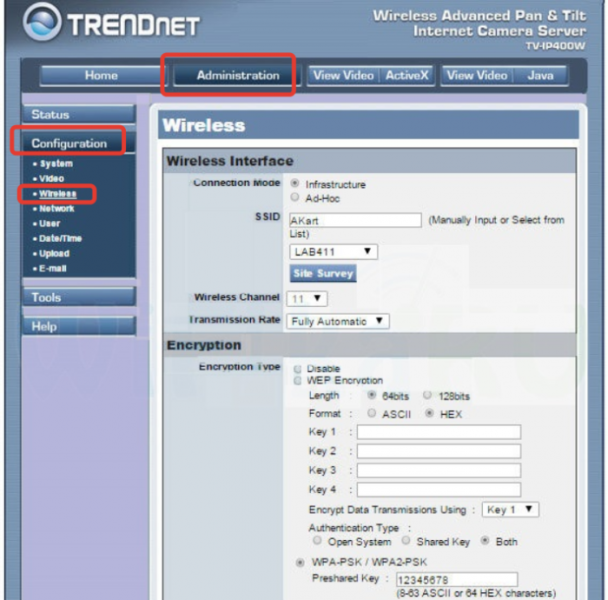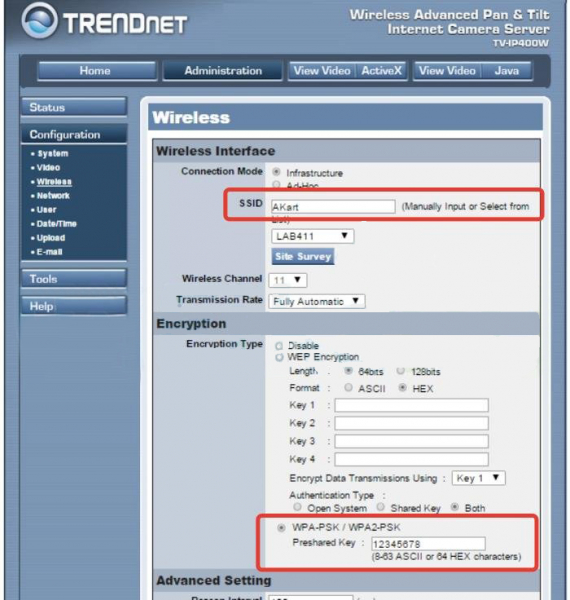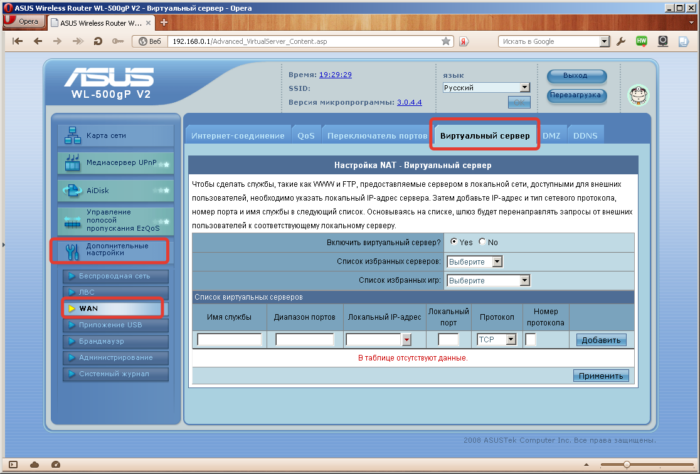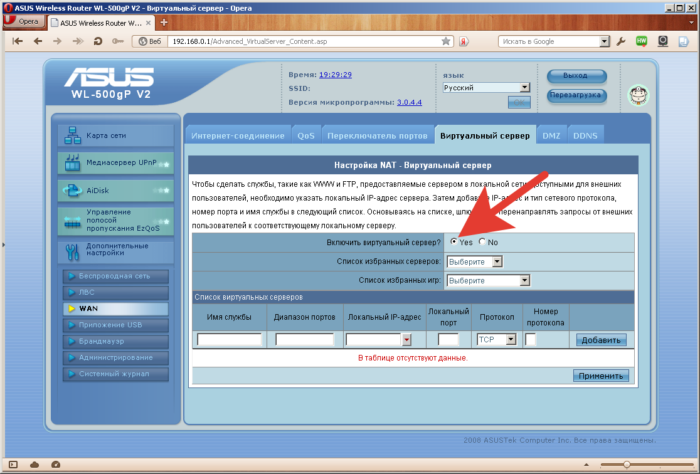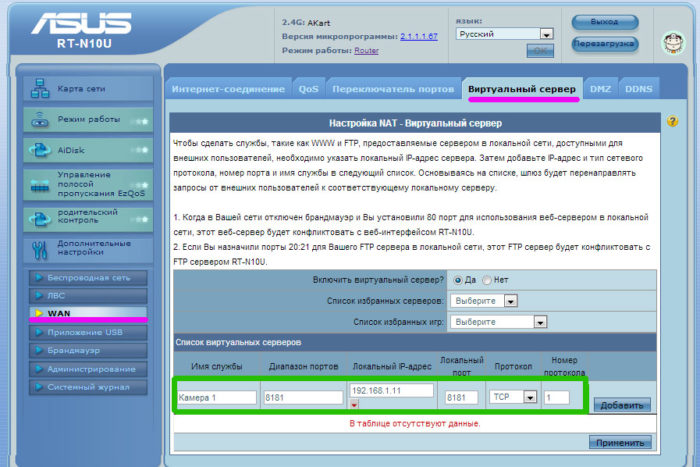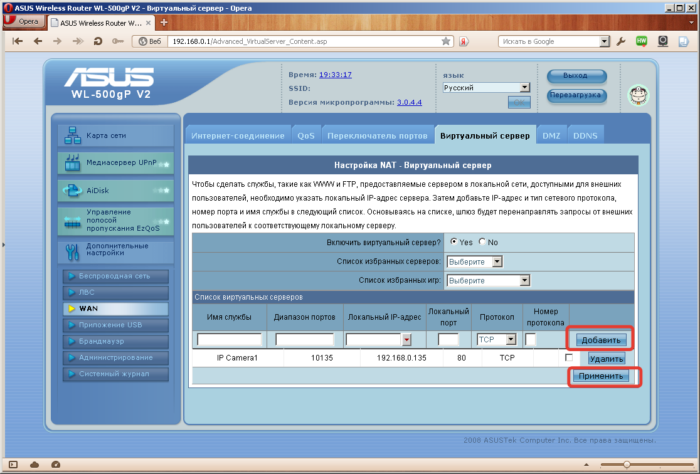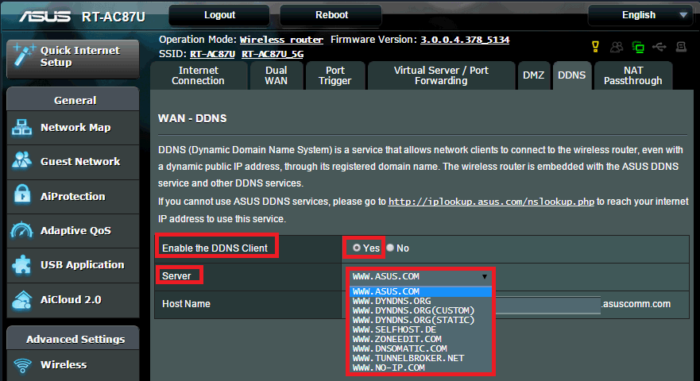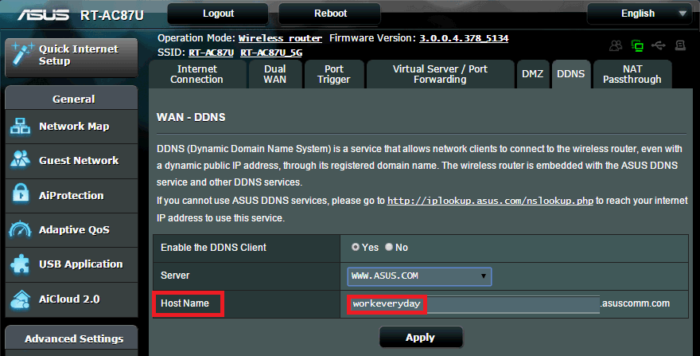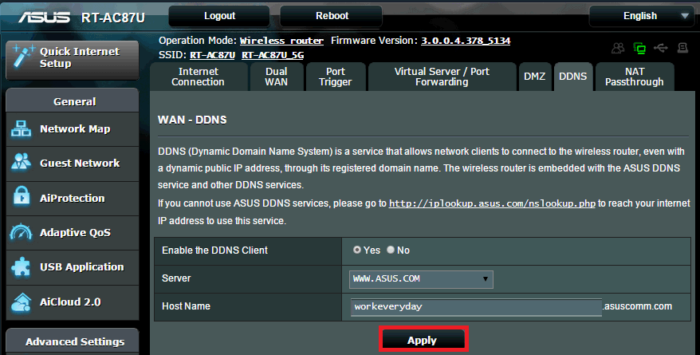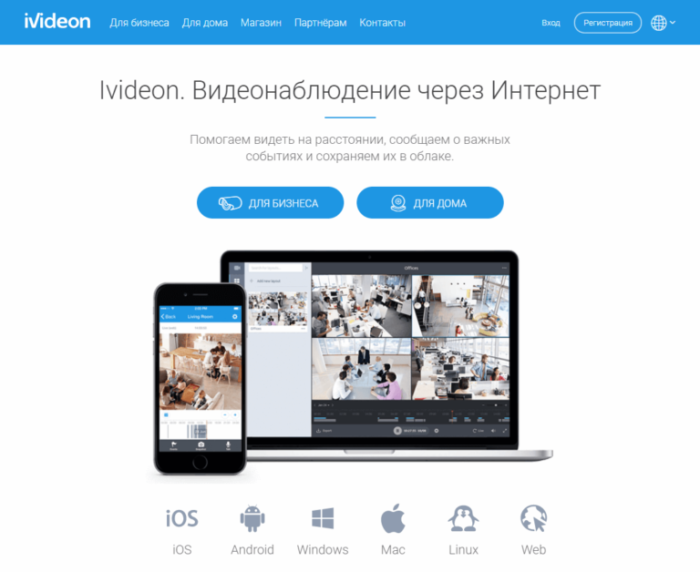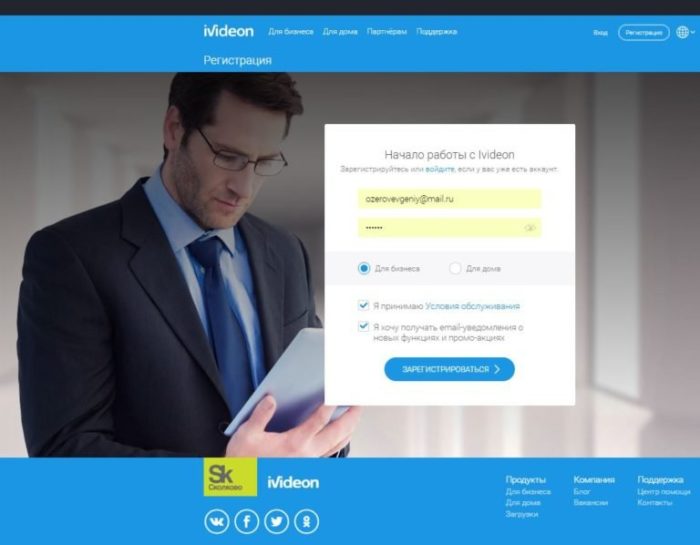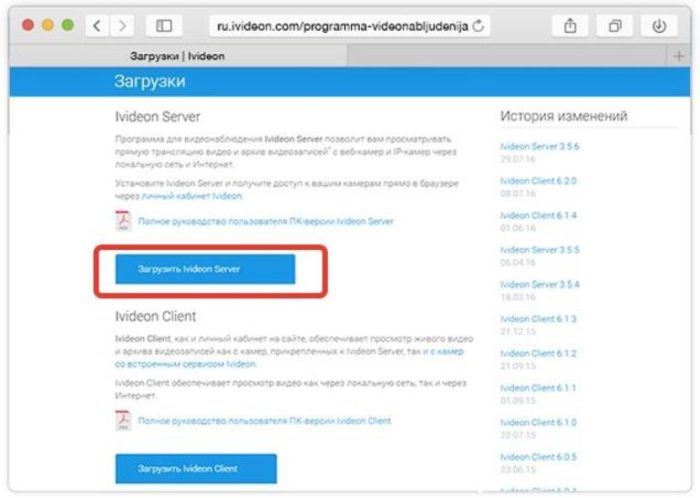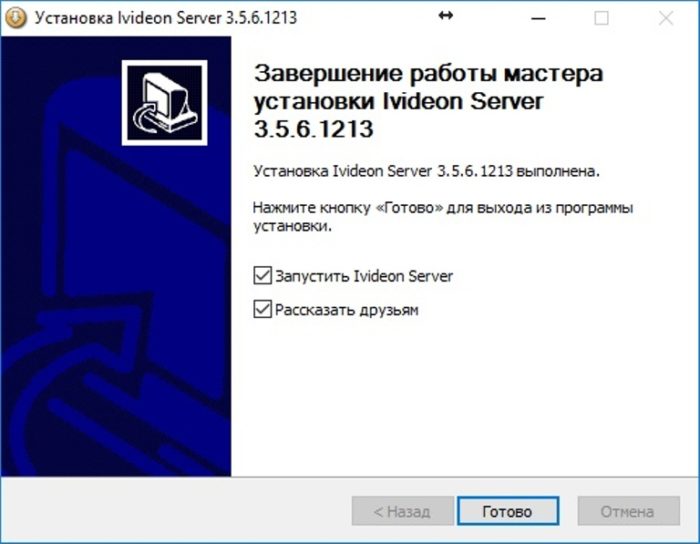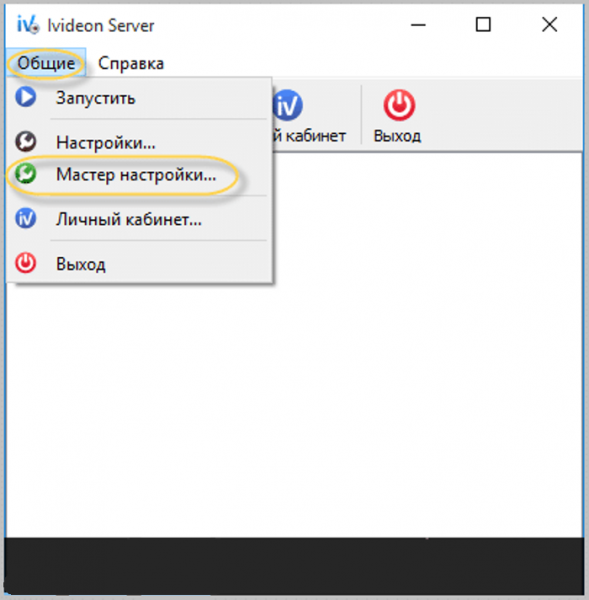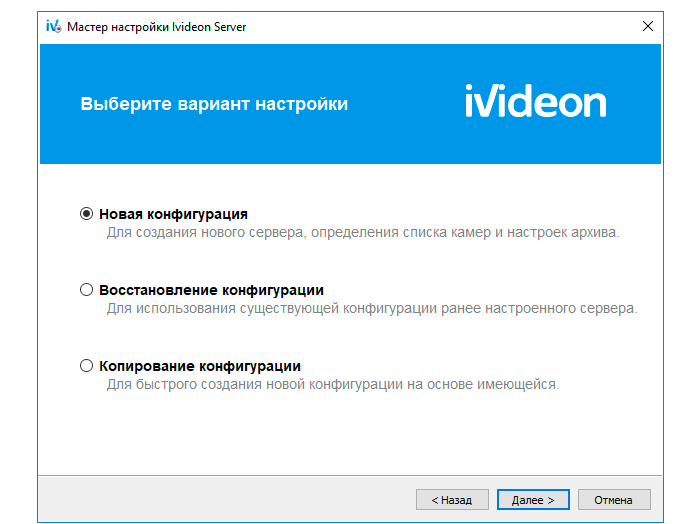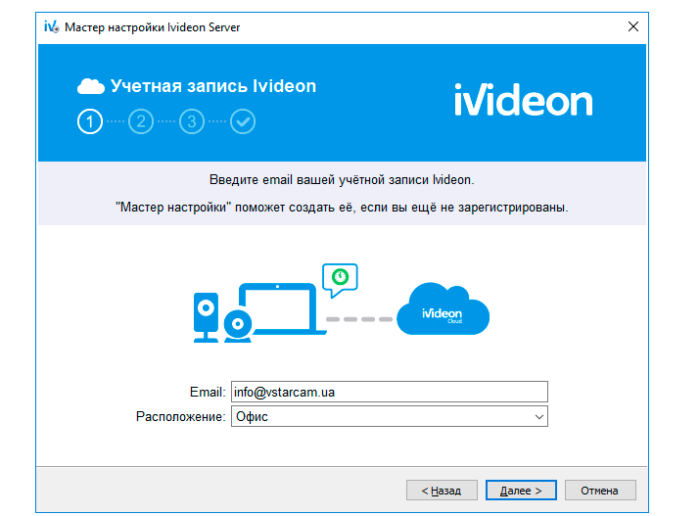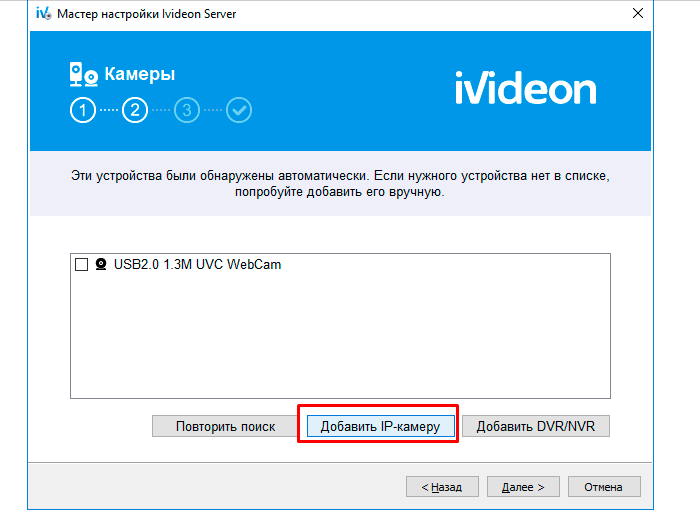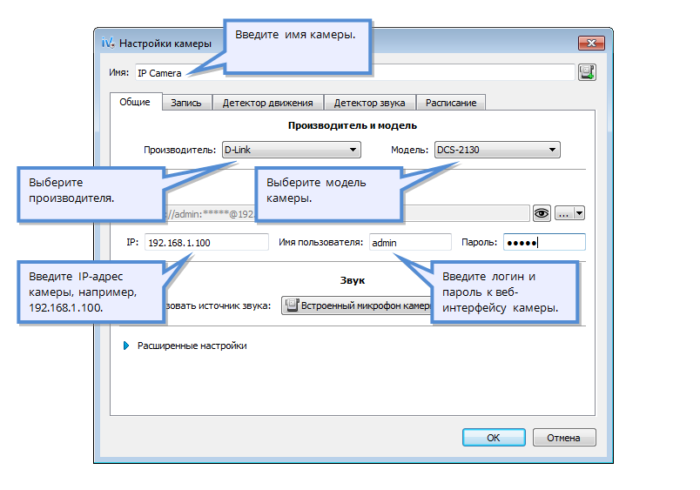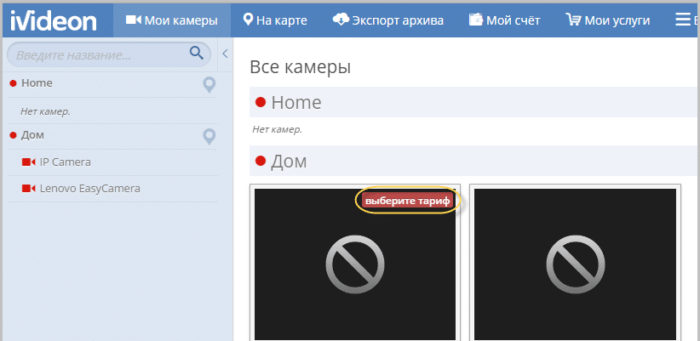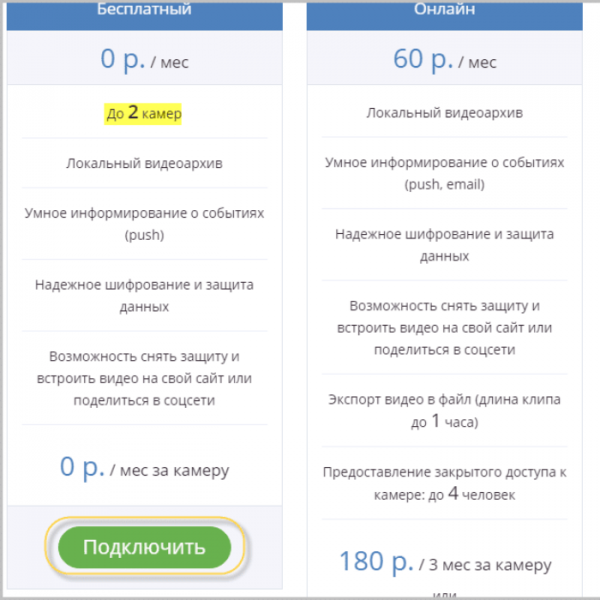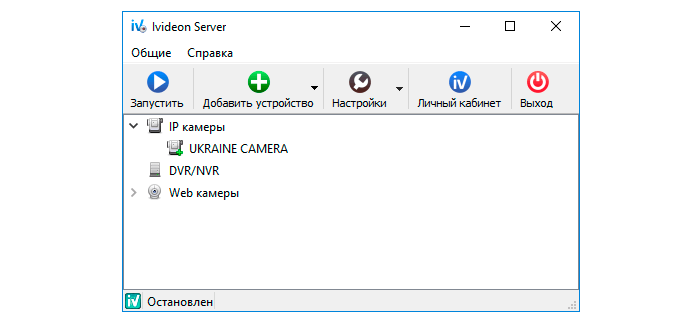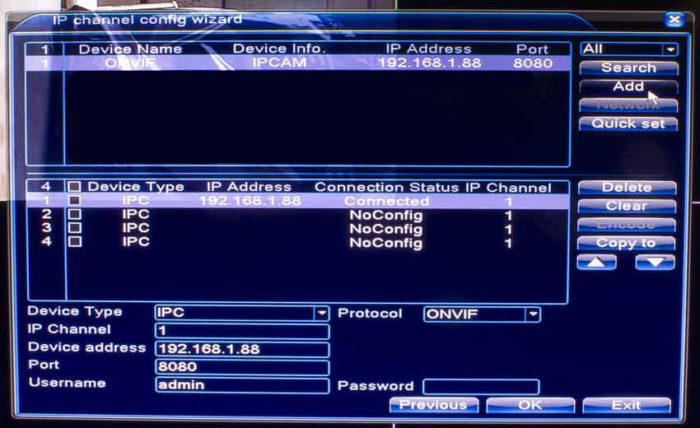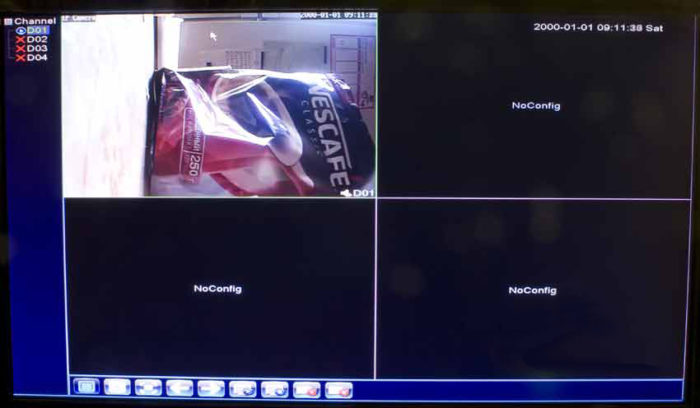Развитие цифровых технологий позволило вывести на рынок огромное количество сетевых устройств. Персональные компьютеры, планшеты, игровые приставки и смартфоны с мощными процессорами позволяют их владельцам пользоваться всеми ресурсами интернета практически из любой точки планеты. К этой категории устройств относятся и IP камеры. Если подключить IP камеру к компьютеру, имеющему выход в интернет, то с её помощью можно вести видеонаблюдение за объектом в России находясь где угодно, при этом вся информация будет записываться на жёсткий диск.
Из материала вы узнаете:
IP видеокамера в системе наблюдения
Сетевая камера передаёт данные в цифровом формате с использованием сети Ethernet и IP протокола. Видеонаблюдение с помощью IP камер организуется по принципу локальной сети.
В ней могут использоваться следующие элементы:
- IP камеры
- Роутеры
- Регистраторы
- Компьютеры
- Источники питания
- Исполнительные устройства
Камера выполняет оцифровку изображения, обработку и сжатие его по определённому алгоритму. Далее через WEB-интерфейс, по кабелю «витая пара» или Wi-Fi, видеопоток передаётся в интернет. При организации беспроводного видеонаблюдения роутер работает как точка доступа. В сети может быть предусмотрен видеорегистратор, который сам находит все подключенные IP камеры, и осуществляет запись информации. Для управления и настройки системы используется компьютер с установленным программным обеспечением.
При отсутствии видеорегистратора запись видео файлов осуществляется на жёсткий диск компьютера.
Поскольку в конструкцию цифровых IP видеокамер входит мощный процессор, то их электропитание лучше осуществлять от сетевого источника питания, а не от аккумулятора. Это связано с достаточно большим потреблением энергии. Большинство современных моделей камер поддерживают функцию PoE (Power over Ethernet). Это позволяет подавать постоянное напряжение питания камер по той же «витой паре», по которой осуществляется трансляция видеопотока.
В этом случае видеокамеры получают питание от видеорегистратора, который должен поддерживать эту функцию.

Точка приёма видеоинформации от IP камеры не зависит от её места в сети. Любой пользователь, знающий адрес камеры наблюдения и пароль, может выйти в сеть с персонального устройства и получать аудио и видеоинформацию. Настройка режимов камеры осуществляется с помощью специальных драйверов. С их помощь выбираются режимы активации камеры, записи и просмотра. Развитое программное обеспечение позволяет не только выбирать режимы работы, но и использовать интеллектуальную систему анализа ситуаций. Это позволяет использовать IP видеонаблюдение как мощный комплекс средств безопасности объекта.
Принцип подключения камеры
Подключить IP камеру к компьютеру несложно. Некоторые затруднения может вызвать её настройка. Подключение же осуществляется с помощью специального кабеля, оснащённого на концах коннекторами RJ-45. Один разъём следует вставить в соответствующее гнездо на корпусе камеры, а другой подключить к компьютеру.
Поскольку большинство пользователей пользуются проводным интернетом, то гнездо «Ethernet» на задней стенке компьютера занято сетевым подключением, поэтому для подключения IP камеру нужно использовать роутер.
Роутер имеет на задней стенке разъём «WAN» и несколько разъёмов «LAN». К разъёму «WAN» необходимо подключить проводную линию интернета от провайдера, а порты «LAN» используются для подключения любых сетевых устройств, в том числе и IP видеокамеры. Некоторые модели роутеров и видеокамер поддерживают функцию РоЕ, то есть питание видеокамеры будет подаваться по тому же кабелю, который используется для передачи видеопотока. Если это не предусмотрено, то для питания камеры следует использовать отдельный адаптер.

Подключение камеры через Wi—Fi роутер подразумевает определённую последовательность действий:
- Подключить к камере адаптер питания
- Установить антенну
- Подключить к роутеру Ethernet кабель
Далее необходимо выполнить все необходимые настройки, чтобы видеонаблюдение работало корректно.
Каждое сетевое устройство имеет свой IP адрес.
Если камера новая, то адрес обычно есть в инструкции на устройство и на диске с программным обеспечением. Его так же пишут на упаковке. Если камера приобретена с рук, то этой информации может не быть. В этом случае нужно найти сайт производителя, где можно найти эту информацию.
Настройка IP камеры
Независимо от типа подключения камеру нужно настроить. Для этого её необходимо подключить к компьютеру сетевым «LAN» кабелем и ввести адрес. После того, как адрес будет набран в браузере, можно войти в сетевой интерфейс. В строке «IP адрес» нужно прописать адрес, предоставленный провайдером или поставить галочку в строке «Получать автоматически». Далее определяется порт, который используется камерой.
По умолчанию это порт «80».
После этого нужно прописать логин и пароль для входа в интерфейс камеры. После этого камеру можно отключить от компьютера, и подключить к ней кабель от поставщика интернета. Для просмотра изображения с любого устройства нужно набрать адрес и порт камеры.
Если планируется подключение нескольких IP камер, то потребуется роутер. Он организует локальную подсеть, в которую будут входить все камеры.
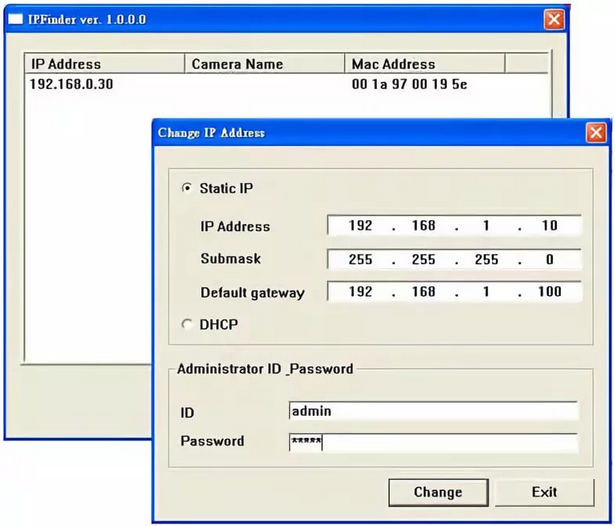
При создании подсети используется сетевой адрес роутера и адреса всех сетевых устройств. Каждой видеокамере присваивается свой адрес и порт.
Обычно в комплекте с IP камерой поставляется диск с программным обеспечением, где так же имеются все нужные драйверы.
Видеонаблюдение с использованием регистратора
Для организации удалённого видеонаблюдения, IP камеры можно подключить к видеорегистратору. Такая система наблюдение очень надёжна в эксплуатации, кроме того отпадает необходимость в отельном питании видеокамер, поскольку большинство регистраторов поддерживают функцию РоЕ, и питание на камеры будет подаваться через
К недостаткам такой системы можно отнести строго ограниченное количество камер, которые можно подключить к регистратору и в случае наращивания системы, устройство придётся заменять.
Сетевой IP видеорегистратор и его гибридная модификация HDVR, являются полноценными сетевыми устройствами, и оборудованы портом LAN, позволяющим работать через интернет. Если NVR видеорегистратор предназначен для работы только с IP камерами, то регистратор HDVR позволяет подключать как цифровые, так и аналоговые видеокамеры. Видеорегистратор подключается к сети через роутер, как любое сетевое устройство. Все параметры настройки регистратор получает через встроенный DHCP сервер.
Комплект видеонаблюдения с использованием
IP моделей может состоять из следующих элементов:- Внутренние и наружные камеры
- Роутер
- Сетевой видеорегистратор
- Набор кабелей
- Сетевые адаптеры
- Жёсткий диск
Если устройства поддерживают функцию РоЕ, то необходимость в сетевых адаптерах отпадает. Обычно жёсткий диск не входит в комплект регистратора и приобретается отдельно.
Возможности IP камер
Цифровые IP видеокамеры, благодаря внедрению инновационных разработок, выдвигаются на лидирующую позицию в системах видеонаблюдения. Несмотря на высокую стоимость, в особо ответственных системах безопасности устанавливают именно IP модели. Аналоговые камеры высокого разрешения обеспечивают очень высокое качество изображения, но некоторые возможности цифровых камер им просто недоступны.

В современных IP устройствах могут быть использованы следующие технические решения:
- 3D DNR
- D-WDR
- PoE
- ИК фильтр
При работе камер наблюдения, по ряду причин, на изображении могут появляться искажения, называемые «снег». Они могут иметь электромагнитную природу, связанную с внешним воздействием или вызываться собственными шумами электронных компонентов видеокамеры.
Технология 3D DNR позволяет анализировать изображение с помощью встроенной программы и полностью убрать шумы с изображения.
D-WDR представляет собой функцию расширения динамического диапазона сигнала. В процессе цифровой обработки, на изображении одинаково чётко изображаются как очень тёмные, так и очень светлые участки изображения. Технология РоЕ обеспечивает подачу постоянного напряжения питания камеры по информационной линии, без использования дополнительных проводов.

При работе в условиях низкой освещённости видеокамеры работают с использованием инфракрасной подсветки. Специальный фильтр позволяет убрать эту составляющую, так как она ухудшает качество изображения.
Умные функции видеокамер
В современных цифровых камерах стали применяться интеллектуальные функции Smart
- Антитуман
- Автослежение
- Распознавание лиц
- Выделение зоны интереса
- Фиксация автомобильных номеров
- Контроль звуковых изменений
В условиях плохой видимости из-за тумана или задымления, можно очистить изображение автоматической регулировкой контрастности и компенсацией белого тона. Автоматическое слежение позволяет захватывать перемещающиеся объекты, контролировать и анализировать их траекторию и фиксировать оставленные без надзора предметы.
Технология распознавания лиц широко используется в видеоанализе и используется для автоматического подсчёта людей в зоне обзора, и контроля за поведением подозрительных лиц, причём они выявляются программой без вмешательства оператора.
Выделение зоны интереса позволяет изменить качество изображения и повысить детализацию в ограниченной области внутри кадра. Некоторые IP камеры могут выделить до 4 областей за счёт снижения качества в других зонах.
Видеокамера может быть программно настроена на фиксацию автомобильных номеров, причём вся обработка информации осуществляется средствами самой камеры. Поскольку все IP камеры оборудованы микрофоном, можно предусмотреть подачу тревожного сигнала в том случае, если уровень звука стал выше или ниже заданного порога.
Заключение
По мнению специалистов IP видеокамеры имеет смысл устанавливать на важных объектах. Несмотря на высокую стоимость, такие камеры обладают большими возможностями, чем аналоговые приборы. В некоторых случаях, при использовании гибридных видеорегистраторов, можно совмещать в одной системе наблюдения камеры обоих типов. Это позволит сократить расходы на организацию системы и, вместе с тем, сохранить высокий уровень безопасности объекта.
IP камера — камера подключаемая к устройствам при помощи разъема RJ-45 по локальной сети. Слово IP в названии обозначает, что камера имеет свой собственный IP адрес и может позиционироваться в локальной сети, и в сети Internet как самостоятельное устройство. Питание к IP камерам подводится тремя способами:
-
По отдельному кабелю при помощи блока питания;
-
При помощи POE технологии по информационному кабелю, через POE устройство (POE регистратор, POE коммутатор), если камера поддерживает технологию POE;
-
Комбинированное подключение, когда камера имеет встроенный (internal POE) адаптер POE и возможность отдельного подключения блока питания (как на картинке).

Иногда питание может подводиться к камере без POE при помощи внешних (external POE) устройств типа POE инжектора.
В IP камерах RF-LINK реализован 3-й (комбинированный и универсальный способ подключения).
IP камера может быть подключена напрямую к компьютеру, к локальной сети через коммутатор, к роутеру или к видеорегистратору. Причем помимо видеорегистраторов, которые чаще всего используются для подключения IP камер, классических NVR (Network Video Recorder), иногда используются гибридные видеорегистраторы так называемые XVR, которые поддерживают как IP, так и AHD камеры.
К NVR регистратору камеры подключаются как напрямую, так и через соединение с локальной сетью, при помощи коммутатора или свитча.

К XVR регистратору, где основными являются AHD камеры, которые подключаются напрямую, IP камеры подключаются только через локальную сеть, через коммутатор или свитч .
Подключение IP камеры RF-LINK напрямую к компьютеру без использования регистратора
Подключение камеры напрямую к компьютеру, чаще всего используют тогда, когда требуется локальное видеонаблюдение, в доме или офисе, иногда даже, для пущей безопасности, без выхода в интернет. В таком случае с настройкой особых сложностей не возникает, камера «втыкается» в свободный сетевой порт и «местное» наблюдение обеспечено.
Если же все таки требуется удаленный доступ к камере и компьютеру, настройка несколько усложняется.
Что потребуется? Во-первых дополнительный сетевой адаптер в компьютер (рассматриваем вариант, когда не хочется покупать коммутатор или свитч, ну допустим у вас валяется куча сетевых карт, а куда их приспособить непонятно).
Во-вторых правильная настройка IP адресации в камере и сетевых адаптерах компьютера для того чтобы все устройства получили выход в интернет.

Подключаем в первую сетевую карту интернет, во вторую пока ничего. Делаем интернет-соединение на главной сетевой карте общедоступным. Для этого нажимаем на соединении с интернетом правой кнопкой и выбираем раздел свойства. Затем открываем закладку «Доступ» и ставим галочку на пункте «Разрешить пользователям сети использовать подключение к Интернету данного компьютера.

В настройках второго подключения у нас появится новый сетевой адрес 192.168.137.1, это можно проверить, заглянув в свойства сетевого подключения в пункте IP версии 4 (TCP/IPv4).

Далее подключаем камеру к свободному Ethernet порту. Теперь наша основная задача поменять IP адрес в камере, и это достаточно легко сделать при помощи программы
AJDEVtools (на диске установочный файл называется IPSearch install full). IP адрес должен выглядеть как 192.168.137.XXX где XXX указываем нужное число от 2 до 254. Либо, что еще проще ставим галочку DHCP перезагружаем камеру, и находим ее новый адрес той же программой. Заводим этот адрес в Internet Explorer и входим в админку. На этом сетевая настройка закончена можно смотреть видео и работать с другими функциями камеры. Подробное описание работы с админ панелью рассматривается дальше.
Подключение камеры к роутеру или к коммутатору
Процесс подключения аналогичный разве что выход камеры подключается в данной ситуации либо во вход LAN коммутатора или роутера.

При подключении камеры к роутеру или к коммутатору часто возникает вопрос: «Как быть если камера не определилась или IP адрес камеры, указанный на коробке, находится в другом сетевом сегменте и необходимо поменять IP адрес камеры?».
Для подобных ситуаций существует огромное количество инструментов, которые можно скачать в сети интернет, например SADPtool. Однако на диске прилагаемом к камере также есть все необходимые инструменты.

Обратите внимание на состав диска, здесь находятся описания на английском языке, а также программа клиент для просмотра камер видеонаблюдения и мобильный клиент для IP камер. Здесь же можно найти программу WEB config для установки плагина в Internet Explorer, позволяющего работать с Административной панелью камеры. Программы для поиска камер в сети которые нам нужны, здесь тоже имеются. Из двух программ представленных на диске лучше устанавливать SearchTools_install_full. Именно эта программа позволит редактировать IP адрес и некоторые другие настройки IP камеры. Также при удачном подключении может включить окно предпросмотра камеры.
После инсталляции на рабочем столе появится вот такой ярлык:

Пару щелчков по ярлыку позволяют запустить нашу программу.

Здесь то и можно поменять IP адрес камеры, включить или отключить DHCP, и даже проверить запускается ли камера с новым IP адресом.

Основное меню вызывается при установке галочки на камере и нажатии правой кнопки мыши.

Функций достаточно много вплоть до перезагрузки, перепрошивки и сброса камеры на заводские настройки. Все функции разбирать здесь особо нет смысла, потому что в большинстве случаев основная цель, которую выполняет эта программа — поиск камеры в сети и настройка IP адресации для дальнейшей работы.
Итак IP адресация настроена. Теперь мы можем открыть браузер Internet Explorer и ввести IP камеры в адресную строку.
Если адрес правильный и IP адресация настроена правильно, то попадаем на страницу приглашения. Пароль — «123456» Логин «admin».

Почему именно Internet Explorer? Дело в том, что почти все последние версии браузеров Chrome, Mozilla и многие другие, не поддерживают некоторые функции, на основе которых создаются и создавались большинство подобных онлайн кабинетов. Так что тут либо искать старую версию, которая поддерживает эти функции, либо просто использовать IE. Конечно со временем в некоторых камерах появляются новые прошивки, которые позволяют работать и в других браузерах, однако на сегодняшний день Internet Explorer в этом плане универсален.
После загрузки рабочего окна может появиться сообщение с просьбой загрузить плагин для дальнейшей работы. Можем загрузить, а можем установить с диска, прилагаемого к камере. Плагин называется Webconfig. И только после его установки мы наконец-то сможем увидеть живое видео с камеры.
В разделе «Живое видео» можно просматривать видео, и благодаря кнопкам быстрого доступа на нижней панели включать запись видео, делать скриншоты, записывать аудио если в камере есть микрофон. Также на правую панель вынесено управление элементами PTZ и моторизованных объективов, управление фокусом, зумом и диафрагмой.

Интерфейс административной панели камеры
Основные настройки камеры находятся в разделе конфигурация. Первым пунктом располагаются настройки изображения.
Разберем их поподробнее.

Яркость, контраст, насыщенность, резкость — эти настройки вряд ли вызовут у кого-нибудь сложности. Далее следует аббревиатура «BLC» (Back Light Compensation). Компенсация встречной засветки — это функция, которая исправляет именно ту проблему, по которой и приобрело свое название. Любой фотолюбитель знает, что это такое… При ярком освещении на заднем фоне, объекты на изображении становятся затемненными и хуже различаются. При включенном BLC — диафрагма, затвор камеры и автоматическая регулировка усиления подстраиваются, таким образом, чтобы компенсировать этот яркий свет и сделать остальные объекты более различимыми. При помощи ползунка можно подобрать необходимый уровень BLC для данного момента и места. Почти похожая функция «HLC» (HighLight Compensation) компенсация задней засветки, или, если буквально, компенсация яркого света. Суть почти та же, она работает как фильтр, который способен «затемнить» слишком яркие источники света и «показать» засвеченные объекты.

«2D DNR», «3D DNR» — это, по сути, два вида одной функции, просто «3D DNR» более продвинутый вариант. DNR расшифровывается как Dynamic Noise Reduction – динамическое подавление помех. Динамическое подавление помех, очень полезная функция, которая поможет при появлении посторонних шумов на видео, связанных с всевозможными электронными наводками от работающих приборов, некачественного соединения, внутренних помех самого оборудования видеонаблюдения.

«Баланс белого» — наиболее важный параметр для первоначальной настройки камеры. Обычно настраивается автоматически, но очень часто бывает, что в помещении благодаря разноцветным жалюзи, шторам, стенам, окрашенным в определенный цвет, различным источникам освещения сильно искажается цветовая гамма, в этом случае поможет настройка баланса белого. В качестве регулировки используются ползунки (красный, зеленый, синий).
Функции «Отразить по вертикали» , «Отразить по горизонтали» и «Поворот» — сервисные функции не требующие объяснений и особых настроек. Но вот функция «Антитуман», весьма и весьма интересная. Данная функция позволяет регулировать изображение, таким образом , чтобы компенсировать влияние тумана, пара или дыма на качество изображения, и позволить таким образом разглядеть какие либо детали при неблагоприятных условиях видимости. Фактически это происходит при помощи специальных программ по цифровой обработке изображения.

Функция «WDR» – Wide Dynamic Range по-другому, функция расширенного динамического диапазона. WDR позволяет улучшить изображение, в том случае, если предметы или помещение освещены неравномерно и наблюдаются как затемненные, так и засвеченные области. Причем WDR может быть как аппаратным (с обработчиком, встроенным в чипсет камеры), так и программным WDR (обработка осуществляется при помощи программного обеспечения).
Камеры с аппаратным WDR обычно дороже и данная функция заявляется как самостоятельная. Обработка изображения происходит за счет того, что камера в течение определенного времени снимает несколько кадров с разной выдержкой и анализируя их составляет как бы усредненную картинку компенсируя «испорченные» фрагменты изображения, благодаря полученным кадрам с «неиспорченными» фрагментами благодаря уменьшенной или увеличенной выдержке. Ведь как мы помним «видео» — это поток изменяющихся картинок, как на кинопленке. Таким образом функция WDR работает как реставратор, вырезая из одного кадра хорошее изображение и заменяя им испорченное в другом кадре. В админке нашей камеры для регулировки WDR используется обычный ползунок от минимального до максимального значения.

Далее функция «Ночь Режим затвора» и функция «День Режим затвора». В автоматическом режиме ничего настраивать не надо, но при необходимости можно войти в ручной режим. Настройка скорости затвора в обоих случаях производится в зависимости от освещенности. Фактически это ночная и дневная выдержка указывается в секундах и регулируется по месту, в зависимости от освещенности. По факту это обычно делают если изображение либо слишком темное, либо слишком яркое.

Функция «IRСut» — настраивает работу ИК фильтра ночью или днем. ЕЕ можно настроить автоматически или вручную, даже настроить расписание включения и выключения.
Цвет в ИК режиме это небольшое дополнение к функции IRCut. Необходимость его включения или выключения зависит от модели матрицы, не все матрицы способны работать в темноте в цветном режиме, но иногда даже если камера работает в цветном режиме в темноте, лучше переключить ее в черно-белый режим, для получения более четкого изображения и снижения помех.

Меню «OSD» административной панели.
Здесь можно включить или отключить надписи и индикаторы на изображении, поступающем с IP камеры на экран. Помимо произвольной надписи , можно также включить показ информации о времени и дате, включить показ информации о видеоразрешении и битрейте видео.
Меню «Настроить заголовок». Можно настроить произвольный заголовок на изображении.


Функция ROI (Region of Interest) — позволяет настраивать зоны повышенного интереса для экономии пространства на дисках и для снижения объема передаваемой информации. При включении этой функции в максимальном разрешении будут передавать только указанные на схеме участки видео.

Маска приватности наоборот исключит из записи определенную зону в помещении, где мы не хотим записывать какую либо видеоинформацию.
Следующий раздел меню «Видео».
Можно настроить используемый видеокодек H.264 или H.265 и разрешение записываемого видео. Тип битрейта используется здесь двух видов CBR и VBR. CBR – Constant BitRate, VBR – Variable BitRate. В первом случае изображение пишется «неэкономно», как есть. Во втором случае если на видео не происходит никаких событий — часть кадров пропускается и соответственно места на жестком диске расходуется гораздо меньше.


Пункт меню «Аудио» — выбор аудиокодека, при наличии подключенных к камере аудиоустройств, и настройка громкости.
Пункт меню «Сеть» — «Основные», настройки IP адресации для работы в интернете и локальной сети.

Это пожалуй один из самых главных разделов настройки. Именно здесь указывается IP адрес камеры или же включается DHCP для автоматической настройки камеры. Здесь же прописывается и интернет-шлюз локальной сети, через которую будет осуществляться доступ камеры к сети Internet.
Меню «Сеть» подменю «Сервисные порты» — настройка портов, использующихся для различных протоколов видеопотоков. Здесь же можно включить или отключить порты протоколов видео, которые не предполагается использовать для работы с камерой. Например протокол HIK, это протокол совместимый с регистраторами Hikvision и бывает, что он не всегда корректно работает с совместимыми устройствами, тогда можно его отключить просто сняв галочку с HIK. Здесь же настраиваются режимы аутентификации.

Раздел «P2P» меню «Сеть» — настраиваем доступ к камере с мобильных устройств. Более подробно мы рассмотрим эту функцию в отдельной статье. Для подключения к P2P сети здесь достаточно отметить пункт «включить» и выбрать тип облака. Также можно сосканировать QR код если он есть и получить на телефон программу которая соединит камеру с телефоном. По умолчанию используется программа DANALE, которая кстати входит в комплект камеры.

Раздел «SMTP» – настройка сервера почтовых сообщений, для отправки фото или видео на почту. Здесь с настройкой все достаточно просто. Указываем почтовые сервера, которые можно узнать у провайдера, заводим логин и пароль. Затем в расписании укажем на какой адрес мы будем отправлять фото и видео и в каких случаях.

Раздел «FTP» именно здесь мы настраиваем имя сервера FTP, порт доступа, а также данные для авторизации. Также необходимо указать папку в которой хранятся данные для отправки.

«RTMP»— настройка для просмотра камеры в сети Internet по RTMP протоколу. Указываем сервер, порт и ID потока и получаем вещание на свой компьютер или телефон в программе которая поддерживает протокол RTMP.

Раздел «PTZ» позволяет настроить протоколы и скорость передачи информации для корректной работы Pan Tilt Zoom камер. Обычно оставляем настройки по умолчанию.

«Хранилище» позволяет указать внешние носители для хранения в том числе сетевые.

Меню «Запись по расписанию» — настройка включения выключения записи в зависимости от времени и дня недели. Настраивается весьма просто, особенно ничего рассказать про этот пункт нельзя, разве что после настройки не стоит забывать нажать на кнопочку сохранить.

В меню «Система» находятся базовые настройки системы, такие как управление паролями и пользователями, а также настройки языка интерфейса, времени и даты, сброс на заводские настройки, перезагрузка, перепрошивка и обновление камеры.

С версией прошивки устройства вы можете ознакомиться в меню «Информация».
В верхнем меню раздел «Хранилище» — вы можете указать пути хранения видео и фото, как на внешних, так и на локальных устройствах.

Меню «Тревога» — по сути журнал происшествий, заполняется он только лишь тогда когда настроены «События» по которым включается тревога. В зависимости от модели камеры, здесь настраиваются датчики движения, охраны периметра или интеллектуальные датчики, например «слежение за объектом в кадре». Настройки достаточно простые, обычно указываются параметры фото и видео отправляемого на почту и на FTP, расписание работы, а также звуковые эффекты для включения тревоги. Также не стоит забывать указать область детекции событий на экране, чтобы отслеживать конкретные области.

Практически все IP камеры RF-LINK имеют онлайн интерфейс, функционал иногда может немного отличаться.
В случае возникновения вопросов по настройке IP камер, наши специалисты всегда будут рады помочь и ответить на ваши вопросы.
Ниже приведены шаги, с помощью которых можно подключить IP камеру напрямую к компьютеру или Mac без использования сетевого видеорегистратора NVR или DVR, без роутера и без Wi-Fi.
Для выполнения подключения Вам потребуется:
— Ваша сетевая IP / Wi-Fi / PoE камера
— Блок питания камеры
— Компьютер (ПК или ноутбук)
— Сетевой кабель
Шаг 1. Подключите блок питания
Подключите блок питания к IP камере. Если у Вас Wi-Fi IP камера, то блок питания должен идти в комплекте. Для PoE камер необходимо приобрести блок питания отдельно. Для этого обратитесь в магазин, где была приобретена PoE камера.
Шаг 2. С помощью сетевого Ethernet кабеля подключите IP камеру к сетевому интерфейсу Вашего ПК.
Шаг 3. Выполните на ПК сканирование подключений и найдите IP адрес камеры.
Поиск подключенной камеры должен выполняться с помощью программного обеспечения, идущего в комплекте с камерой.
Далее приведен пример поиска камеры Reolink с помощью ПО Reolink Client.
После запуска ПО на ПК выполняется автоматическое сканирование IP камер локальной сети, после чего выводится список IP адресов подключенных камер.
Шаг 4. Измените префикс IP адреса Вашего компьютера на такой же, как у IP камеры
На предыдущем шаге Вы узнали IP адрес подключенной камеры. В нашем примере камера использует IP адрес 192.168.177.100. Теперь необходимо изменить IP адрес компьютера на 192.168.177.x, где x – адрес компьютера, число от 2 до 254. Например, укажем IP адрес 192.168.177.12.
Комментарий. IP адрес состоит из двух частей: одна часть принадлежит сети, другая – адресу узла. Это значит, что все узлы локальной сети имеют одинаковый сетевой префикс, но имеют свой уникальной номер.
Для того, чтобы изменить IP адрес компьютера выполните следующее (на примере Windows 10):
1) Нажмите на клавиатуре сочетание клавиш Windows (флажок) + R
2) В открывшемся окошке введите «ncpa.cpl» и нажмите OK, чтобы открыть сетевые подключения
3) Кликните правой кнопкой мыши сетевой адаптер и нажмите «Свойства»
4) Выберите версию интернет протокола и нажмите «Свойства»
5) Выберите «Использовать следующий IP адрес» и укажите IP адрес 192.168.177.12
Нажмите OK. Теперь Ваша IP камера подключена напрямую к Вашему компьютеру, и она находится в той же локальной сети, что и Ваш ПК. Сейчас Вы можете просматривать видео с IP камеры с помощью клиентского программного обеспечения, идущего в комплекте с камерой или через веб-интерфейс (если Ваша камера поддерживает такое подключение).
Читайте также
Проводное / Wi-Fi подключение IP камеры к компьютеру с помощью роутера (с интернетом)
Подключение PoE IP камеры к ПК без PoE свитча / инжектора
Подключение PoE IP камеры к ПК с PoE свитчем / инжектором
Как узнать IP адрес камеры
Как подключить IP камеру через роутер

IP камеры имеют свой интерфейс и умеют передавать картинку по интернету на мобильное устройство или ПК пользователя, которому разрешен доступ. Камеры бывают проводными и беспроводными, вторые отличаются только тем, что оборудованы Wi-Fi модулем.
Обычные устройства предлагают пользователю простую запись видео с последующим сохранением и/или выводом на экран. Но современные технологии сделали камеры умными. Например, модели камер компании Nobelic можно настроить так, что они будут записывать видео только когда будет зарегистрировано движение или звук, а также настроить запись по расписанию. Купить их можно здесь.
Как подключить IP камеру к роутеру по LAN
IP-камера подключается к роутеру по проводу. Сетевой интерфейс (разъем) называется RJ-45, для подключения нужен UTP кабель. Если вы используете камеры в маленьком помещении, то можно воспользоваться патч-кордом (витая пара с вилками на каждом конце). Его можно купить на нашем сайте, длина — от 0,5, до 20 м.
Любой камере требуется питание, поэтому подключите блок питания в разъем на корпусе. Сеть уже есть, далее нам потребуется компьютер или видеорегистратор с доступом к интернету.
IP-камера — устройство самостоятельное, оно не требует какой-то особенной настройки, достаточно только прописать адреса сети через компьютер. Но нужно на роутере задать ей статичный IP-адрес в локальной сети, чтобы не было проблем с ее поиском в дальнейшем.

Как настроить IP-камеру через роутер
Современные камеры не требуют от вас каких-либо технических познаний. Достаточно нескольких шагов: подключить камеру к интернету, назначить ей адрес в сети, научить роутер давать доступ к ней по определенной ссылке.
Настройка адреса IP-камеры
После того, как вы подключили камеру к компьютеру, перейдите в «Центр управления сетями и общим доступом», а потом — в «Изменение параметров адаптера». Если подключение камеры к Ethernet было успешным, там появится ярлык «Подключение по локальной сети». Кликните правой кнопкой мыши по нему, и переходите в «Свойства» – «Протокол Интернета (TCP/IPv4)» — «Свойства».
Откроется меню настройки IPv4-адресов подключения. Настройка такая:
- IP-адрес – вводим 192.168.Х.Y, где Х – подсеть. Она должна быть одна у компьютера и роутера, а также у других устройств в сети. Y – это последняя переменная, которая присвоена вашему компьютеру, она чаще всего не статична и присваивается роутером при каждом подключении. Проще говоря, введите свой локальный IP.
- Маска подсети – всегда 255.255.255.0, эту маску почти всегда используют в локальной сети.
- Основной шлюз – адрес камеры, который указан на упаковке. Например, производитель Dahua использует стандартный адрес всех своих камер 192.168.1.108.
Теперь через любой браузер введите адрес камеры, например, если у вас камера Dahua это будет 192.168.1.108. Далее откроется окно ввода логина и пароля, по умолчанию это чаще всего «admin» (без кавычек). Эту информацию указывают производители.
Можно отключить камеру от компьютера и подключить ее к роутеру. Не забудьте сменить пароль к камере, иначе злоумышленники смогут получить доступ к ней. Эту операцию стоит также сделать с роутером, чтобы посторонние не смогли получить доступ к его настройкам.
Подключение нескольких камер к роутеру
Несколько камер одного производителя имеют одинаковый IP адрес, его нужно сменить. Перейдя в веб-интерфейс устройства, нужно назначить каждой отдельный адрес в локальной сети.
Для этого найдите настройки TCP/IP. Нужно поставить галочку в поле «Фиксированный IP». Для каждой камеры задайте уникальное значение IP-адреса. Адрес камер должен повторять первые 3 значения адреса роутера, меняется только четвертая цифра в диапазоне 1-255. Например, роутер имеет адрес 192.168.1.3, тогда камеры могут быть с адресами 192.168.1.4, 192.168.1.5, 192.168.1.6 и т.д.
После настроек адресов каждому устройству, их нужно отключать от компьютера и подсоединить к роутеру.
Привязка MAC-адреса камеры к статичному IP-адресу
Настройка IP камеры через роутер выполняется в несколько шагов. Зайдите на веб-интерфейс управления роутером. В инструкции должен быть написан адрес, он меняется в зависимости от производителя и модели. Чаще всего используется 192.168.1.1 или 192.168.0.1. Введите эти числа в адресную строку браузера, откроется окно ввода логина и пароля. Их можно узнать из инструкции или у администратора вашей сети. По умолчанию используется слово «admin» (без кавычек), введите его в оба поля.
В настройках нужен пункт DHCP и подпункт «Резервирование адресов». В вашей модели роутера названия могут отличаться, но суть одна и та же. Создаем новое правило и вводим параметры, их всего два – MAC-адрес и IP-адрес.
MAC–адрес — это уникальный идентификатор каждой камеры. Он указан в инструкции или на коробке.
Сохраняем и получаем камеру со статичным IP в локальной сети. Можно использовать любой удобный адрес, главное, чтобы он был уникальным.
Настройка доступа к IP-камере из интернета
Когда подключение IP-камеры через роутер завершено, нужно обеспечить доступ к ней из всемирной сети. Это нужно, чтобы видеопоток не ограничивался вашей локальной сетью, а мог отправляться на любой компьютер в мире, будь то сервер хранения, охранная организация или ваш личный смартфон.
Для этого вам нужен статичный внешний IP и открытые порты. Камеры используют порт 80, в локальной сети он открыт и проблем с ним нет, но его также использует роутер. То есть если вы попытаетесь подключиться к своему IP адресу через 80 порт, то попадете на веб-интерфейс роутера. Поэтому порт нужно сменить.
Статичный IP-адрес
Чтобы получить доступ к устройствам, которые подключены к роутеру через интернет, вам нужен внешний «белый» статичный IP. Динамичный адрес меняется при каждом переподключении, поэтому вы просто не будете знать, какой именно адрес сейчас выдал вам сервер, если не находитесь за ПК в локальной сети. То есть при отключении электроэнергии всего на пару секунд, при обрыве линии, перезагрузке сервера или роутера адрес камеры будет меняться. А чтобы его узнать, нужно иметь доступ к компьютеру в этой локальной сети.
Услугу статичного адреса можно заказать у провайдера или воспользоваться одним из сервисов, которые предоставляют услуги DNS, например DynDNS.
Назначение порта для камеры
В веб-интерфейсе роутера найдите настройки виртуального сервера (NAT), этот пункт может находиться на вкладке «WAN». Добавляем виртуальный сервер, прописываем IP-адрес камеры и указываем любой свободный порт. Если камер несколько, для каждой нужен свой сервер и порт.
Например, если вы указали для камеры порт 8021, а ваш внешний IP 95.21.78.90, то вы сможете подключиться к ней через любой браузер с любого устройства, которое имеет соединение с интернетом по адресу http:// 95.21.78.90:8121.
Как подключить IP камеру через Wi-Fi роутер
Все эти инструкции работают для камер с Wi-Fi модулем и без него. Вам нужно подключить камеру к компьютеру через Ethernet, а в настройках прописать лишь две вещи – SSID (название сети) и пароль к ней. После этого нужно сохранить данные и отключить устройство. Подключение к беспроводной сети будет произведено автоматически.
Все остальные шаги ничем не отличаются от настроек проводных камер.
Заключение
Когда подключение IP камеры к роутеру завершено, можно воспользоваться программами для удобной сортировки и хранения видеофайлов. Компания Ivideon предлагает комплекс услуг по обработке и хранению информации с камер.
Очень удобно использовать облачное хранение ваших записей на нашем сервере, это гораздо надежнее классического локального хранения данных. Наше ПО может распознавать лица людей на видео, определять их пол и возраст, производить подсчет посетителей и многое другое.
Сервис легко интегрируется с множеством различных систем: «умный дом», кассовые модули, системы управления доступом, финансовые системы, логистические платформы, охранно-пожарные комплексы и т.д.
Облачное видеонаблюдение Ivideon значительно упрощает процесс подключения камеры. Для регистрации в системе камеры со встроенной прошивкой Ivideon достаточно показать объективу камеры специальный код из мобильного приложения. А для подключения к сети не требуется никаких специальных настроек, достаточно следовать инструкции из мобильного приложения Ivideon.
Как подключить IP камеру к компьютеру
Подключение IP-камеры к персональному компьютеру – несложная процедура, включающая в себя базовое понимание сетевого взаимодействия и следование нескольким простым правилам.


Как подключить IP камеру к компьютеру
Сведения о подключении камер IP
IP-камеры представляют собой сетевые устройства, не требующие непременного подключения к Интернет для передачи видеоданных. IP-камеры могут быть сконфигурированы в локальной сети следующим образом:
- IP-камера подсоединена сетевым (Ethernet, LAN) кабелем непосредственно к разъему RJ-45 настольного или портативного ПК.
- IP-камера или камеры подсоединены к роутеру, подключенному к ПК, который не имеет выход в Интернет.
Справка! Только если имеется желание просматривать IP-камеры через всемирную сеть, необходимо подключить их к Интернет.
Существует два способа подачи электропитания на видеокамеру:
- через Power Over Ethernet (PoE) – технологию передачи питания и данных по одному кабелю Ethernet. Для этого требуется поддержка режима PoE как самой IP-видеокамерой, так и питающим ее сетевым устройством;


Для подключения IP-камеры через технологию Power Over Ethernet (PoE), она должна поддерживать режим PoE, как и все другие устройства
- через поставляемый вместе с IP-камерой адаптер питания, чаще всего 12В постоянного тока.


Подключение через адаптер питания, поставляемый вместе с IP-камерой
Подключение камер IP
Каждая IP-видеокамера имеет свой уникальный сетевой (IP) адрес, представляющий собой четыре числа, записанные через точку. Этот адрес нужно выяснить перед ее подключением.
Адрес IP может указываться в прилагаемой к камере документации, быть приведен на сайте ее производителя или быть указан на самой видеокамере. Чтобы выяснить IP камеры, можно также воспользоваться идущим с ней или скачанным на сайте ее производителя ПО.
Нахождение IP видеокамеры Hikvision с помощью ПО Hikvision SADP Tool (пример):
- Перед определением IP нужно соединить камеру с ПК Ethernet-кабелем, подав на нее питание.


Соединяем камеру с ПК Ethernet-кабелем для определения ее IP-адреса
- Для скачивания ПО необходимо зайти на сайт: http://hikvision.ru/download и запустить скачивание «SADP »щелчком мыши.


Переходим по ссылке и запускаем скачивание ПО, щелкнув по ссылке «SADP»
- В зависимости от используемого браузера, возможно, будет нужно указать папку, куда помещается загружаемый файл, или дать согласие на загрузку до ее начала. Необходимо подождать, пока установочный файл «SADPTool» не загрузится полностью, и запустить его щелчком мыши. После запуска «Мастера установки» нажать: «Next» – «Next» – «Install» – «Next» – «Next» – «Finish».


В окне «Мастера установки» нажимаем «Next», следуем инструкции «Мастера установки»
- Запустится окно программы, в котором через некоторое время отобразятся подключенные к ПК камеры IP Hikvision. Процедуру можно ускорить нажатием кнопки «Refresh». На фото желтым цветом обозначен адрес IP обнаруженной камеры.


Во вкладке «Online Devices» в столбце «IPv4 Address» обозначен адрес IP обнаруженной камеры
Определение IP командной строкой
Адрес IP устройства также можно выяснить с помощью командной строки Windows, запустив ее с правами администратора.
Для этого требуется:
- Найти в меню «Пуск» программу «Командная строка» (CMD), щелкнуть по ней правым кликом мыши и выбрать в появившемся контекстном меню «Запустить от имени администратора». Если вход в Windows был выполнен с правами Администратора, нужно просто запустить программу нажатием левого клика мышки.


В меню «Пуск» вводим в поле поиска «CMD», щелкаем правой кнопкой мышки по приложению «Командная строка», нажимаем на пункт «Запустить от имени администратора»
- В открывшемся окне необходимо набрать с помощью клавиатуры «arp –a», и нажать «Enter». Появится перечень IP-адресов различных устройств, подключенных к ПК.


Вводим команду «arp –a», нажимаем «Enter»
Если вы хотите узнать, как вызвать командную строку в Windows 8, вы можете прочитать новую статью на нашем портале.
Если этот список достаточно большой, и непонятно какой адрес принадлежит камере, необходимо записать этот список, отключить камеру, и снова выполнить команду «arp –a», выяснив исчезнувший при этом IP – это и есть адрес видеокамеры.
Также для решения этой задачи можно использовать специальные программные сканеры для сканирования IP и их портов. Алгоритм поиска IP аналогичен работе с командной строкой.
Подключение камеры к ПК
Иногда камера IP и ПК настроены на разные подсети и просто так зайти в камеру по ее IP не получится. Чтобы это стало возможным, нужно настроить IP ПК и видеокамеры на одну и ту же подсеть.
Выяснить IP-адрес локальной сети можно через программу CMD. Для этого следует:
- Нажать сочетание «Win+R» («Win» размещена справа от «Ctrl» на клавиатуре).
- В консоли «Выполнить» набрать «CMD», нажав «OK».


Набираем «CMD», нажимаем «OK»
- В командном окне набрать «ipconfig» и нажать «Enter». В деталях текущего соединения «Шлюз по умолчанию» («Default Gateway», «Основной шлюз») покажет IP сети. В приведенном примере ее адрес: «192.168.0.1». Если IP камеры: 192.0.0.64, для его согласования с сетью ПК нужно изменить его на: 192.168.0.64.


Набираем «ipconfig» и нажимаем «Enter», в поле «Default Gateway» («Основной шлюз») находится IP сети
На заметку! Изменить адрес видеокамеры можно и через идущее с ней или скачанное на сайте ее производителя ПО.
Изменение IP видеокамеры Hikvision через ПО SADP Tool (пример). После обнаружения видеокамеры, в правой колонке указать требуемый IP камеры и «Gateway», ввести пароль 12345 и нажать кнопку «Save». Перезагрузить видеокамеру отключением питания.
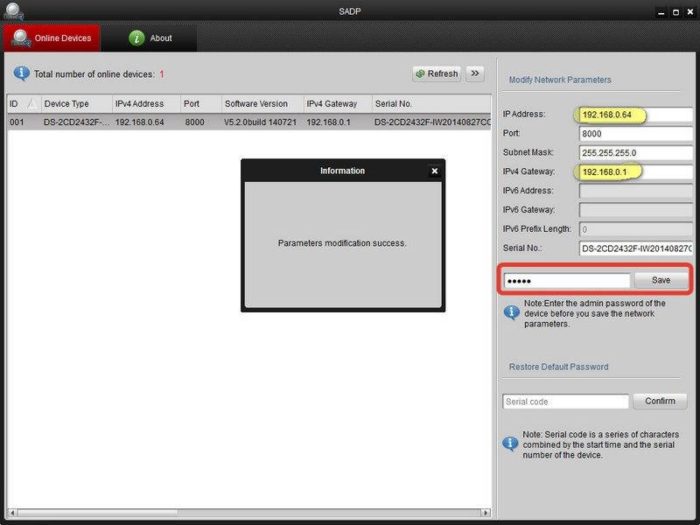
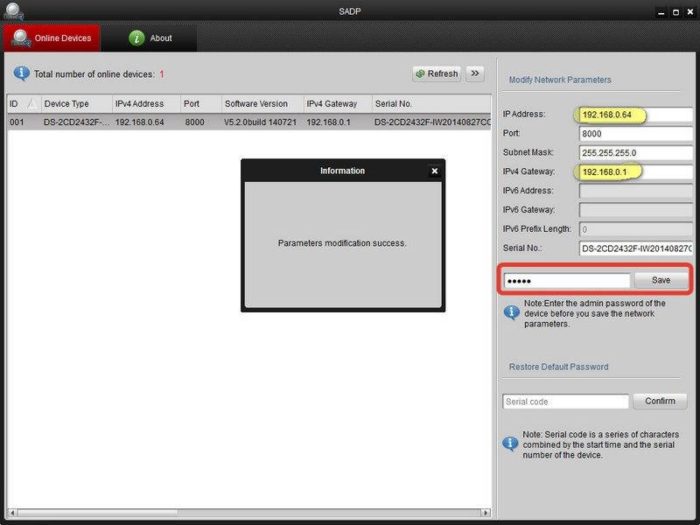
В полях «IP Adress» и «IPv4 Gateway» указываем требуемые IP, вводим пароль 12345 , нажимаем кнопку «Save»
Важно! После согласования IP видеокамеры с сетью ПК подсоединится к камере возможно по адресу: http://192.168.0.64 через браузер Интернет. Логин (идентификатор) и пароль для входа в конкретную модель видеокамеры можно узнать в Интернет.
IP-камера не подключается через браузер
Важно учитывать, что для камер IP рекомендуется использовать Internet Explorer (IE) от версии 7.0, т.к. возможен запрос камеры на запуск ActiveX.
- Запустить IE, щелкнув на шестеренке, выбрав «Свойства браузера».


Щелкаем по шестеренке, выбираем «Свойства браузера»
- Перейти на закладку «Безопасность» и в «Уровень безопасности…» нажать «Другой».


Переходим на закладку «Безопасность» и в «Уровень безопасности…» нажимаем «Другой»
- Прокрутить список до «Элементы ActiveX…» и выставить «Включить» для четырех нижеследующих значений, нажав «ОК».


Прокручиваем список до «Элементы ActiveX…», выставляем «Включить» для четырех нижеследующих значений, нажимаем «ОК»
- В процессе подключения к камере внизу появится сообщение «Эта веб-страница пытается запустить: «Web archive module». Нажать «Выполнить». Интерфейс видеокамеры должен стать доступен.


Нажимаем «Выполнить»


Интерфейс видеокамеры
Подключение к камере изменением IP локальной сети
Еще один вариант захода в интерфейс видеокамеры заключается в переводе IP самой локальной сети в подсеть видеокамеры.
Например, IP видеокамеры: 192.168.0.24, а сети: 192.168.99.22.
Для перевода IP сети в подсеть видеокамеры нужно:
- Нажать правым кликом мыши на значке подключения к сети и выбрать «Центр управления сетями и общим доступом».


Нажимаем правой мышью на значке подключения к сети и выбираем «Центр управления сетями и общим доступом»
- Нажать «Ethernet».


Нажимаем «Ethernet»
- В «Состояние: Ethernet» нажать «Свойства».


Нажимаем на кнопку «Свойства»
- В «Ethernet: Свойства» выбрать TCP/IPv4 (в Win XP – TCP/IP) и нажать «Свойства».


Выбираем TCP/IPv4 (в Win XP – TCP/IP), нажимаем «Свойства»
- В «Свойства: IP версии 4…» щелкнуть «Использовать следующий IP-адрес» и вписать IP сети: 192.168.0.22, маску: 255.255.255.0, и шлюз (IP камеры): 192.168.0.24, нажав «ОК».


Щелкаем по пункту «Использовать следующий IP-адрес»
После приведения IP сети в подсеть видеокамеры можно подсоединиться к ней по: http://192.168.0.24.
Смена IP камеры через ее Web
Смена IP камеры часто проводится с помощью вкладки «Network» («Сеть»). Если, например, у роутера IP: 192.168.1.1, камере нужно прописать IP: 192.168.1.11.
Для этого в web-интерфейсе выбрать:
- Закладку «Administration» – «Configuration» – «Network».


Открываем закладку «Administration», далее раздел «Configuration», затем «Network»
- Затем «IP address mode», отметив точкой «Fixed IP».


В разделе «IP Address Mode», отмечаем точкой пункт «Fixed IP»
- Далее вписать IP камеры, «Маску» («Mask») подсети, «Сетевой шлюз» («Getaway») (IP роутера), «DNS IP» (как у шлюза) и «Номер порта» («Port number»). Если выходить на IP-камеры с помощью Интернет не планируется, можно просто выставить точку в «Dynamic IP (DCHP)» (получать IP от ПК автоматически), не вводя IP камеры, но указав порт. Нажать «Save» («Сохранить»).


Заполняем данные, в полях отмеченных на скриншоте, нажимаем кнопку «Save»
Справка! Задание «Fixed» (фиксированного) IP и «Port number» (номера порта, если это возможно) требуется для передачи видеоданных с нескольких камер через Интернет.
Например, IP первой подключаемой видеокамеры может быть: 192.168.1.11 и ее порт: 8081 (обычно камера задействует WEB-порт 80).
Теперь можно перевести сеть на постоянный IP. В «Свойства: IP версии 4…» вместо «Использовать следующий IP-адрес» нужно выставить точку на «Получать IP-адрес автоматически» и нажать «ОК».
Далее нужно отключить камеру от ПК, подсоединиться к ней теперь можно через роутер по: http://192.168.1.11.
Подключение по Wi-Fi
Если IP-камера поддерживает Wi-Fi, его настройка обычно проводится через вкладку «Wireless».
Для этого необходимо перейти:
- В закладку «Administration» – «Configuration» – «Wireless».


Переходим в закладку «Administration», затем в раздел «Configuration», далее «Wireless»
- Вписать «SSID» и «Preshared Key» в режиме защиты «WPA-PSK» (пример), а так же другие возможные параметры Wi-Fi, указанные в роутере. Нажать «Save» и перезагрузить видеокамеру.


В поле «SSID» вводим данные, ставим галочку на режим «WPA-PSK», вводим данные в поле «Preshared Key», нажимаем «Save»
Справка! «SSID» – это название Wi-Fi сети, записанное в роутере, к которой будет подключаться видеокамера. При наборе «SSID» можно использовать латинские буквы, цифры, дефис и знак нижнего подчеркивания. «Preshared Key» – это пароль Wi-Fi сети в режиме защиты «WPA-PSK».
Подключение нескольких камер
Шаг 1. При подсоединении камер к роутеру, необходимо настроить их вышеприведенным способом, указывая им свои IP и порт, сохраняя подсеть.
Например, после камеры: 192.168.1.11, следующей можно указать IP: 192.168.1.12 и порт: 8282.
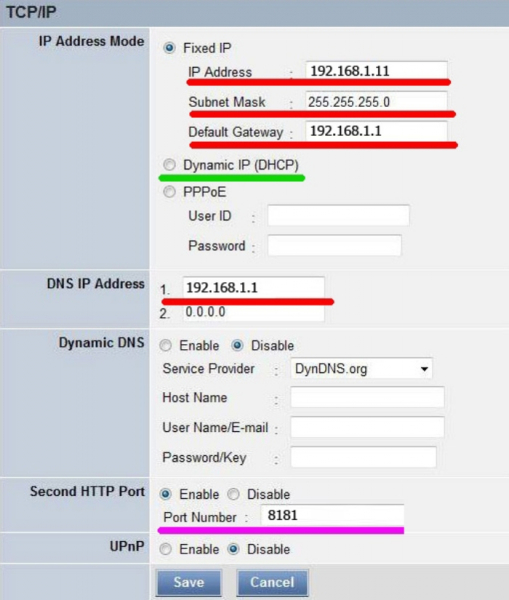
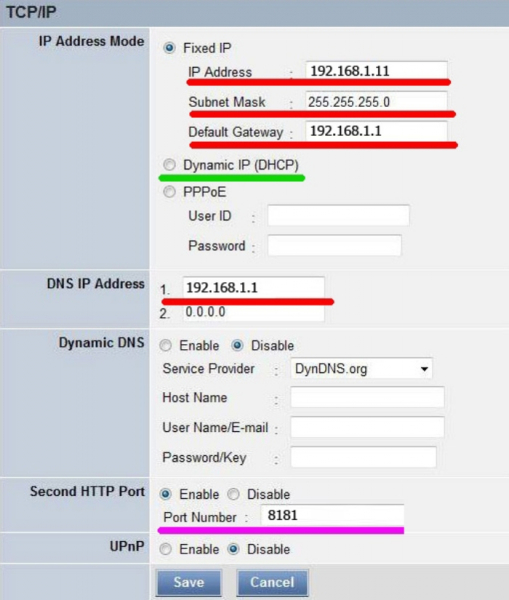
Заполняем данные, в полях отмеченных на скриншоте, нажимаем кнопку «Save»
Шаг 2. После выполнения подключения на роутере необходимо «пробросить» порты. Это требуется, чтобы при запросе камеры из внешней сети, роутер «понимал», какую именно камеру необходимо показать.
Допустим, роутер (маршрутизатор) имеет IP: 193.24.171.247.
При пробросе (переадресации) портов в роутере, запрос на камеру: 192.168.10.13 с портом: 8032 будет иметь URL: http://193.24.171.247:8032.
Обычно проброс портов проводится в роутере через вкладку «Port Forwarding», «Routing» или «WAN» в «Virtual Server» («Виртуальный сервер»). К примеру, в роутере Asus необходимо:
- Перейти на «Дополнительные настройки» – «Wan» – «Виртуальный сервер».


Переходим на «Дополнительные настройки», затем «Wan», далее «Виртуальный сервер»
- Перед пробросом портов нужно поставить галочку на «Включить виртуальный сервер?» – «Да».


Ставим галочку в пункте «Включить виртуальный сервер?», «Да»
- В «Список серверов» нажать «Добавить» и вписать информацию о первой камере, как показано на фото (выделено зеленым).


В разделе «Список виртуальных серверов» нажимаем «Добавить», вписываем информацию о первой камере
- Далее нажать «Добавить» и вписать параметры следующей камеры (IP и порт), проделав ту же операцию со всеми необходимыми камерами. После нажать «Применить».


Нажимаем «Добавить», вводим данные второй камеры, нажимаем «Применить»
Теперь можно просматривать камеры из локальной сети, указывая адрес роутера и порт камер.
Настройка просмотра камер через Интернет
Если внешний IP-адрес у пользователя статический, то, чтобы попасть на 1-ю камеру, нужно просто ввести: http://статический_ip:8181.
Если же внешний IP «белый» динамический, можно задействовать сервис DynDNS, присваивающий белым IP доменные имена 3-го уровня (с «серыми» IP DDNS не работает).
Для этого:
- В роутере на вкладке «WAN – DDNS» необходимо указать «Enable the DDNS Client» – «Yes», а «Server» – http://www.asus.com (пример).


На вкладке «WAN – DDNS» в поле «Enable the DDNS Client» ставим галочку на «Yes», в пункте «Server» выбираем asus
- В поле «Host Name» («Имя хоста») нужно указать любое необходимое имя домена.


В поле «Host Name» («Имя хоста») указываем любое необходимое имя домена
- После введения конфигурационных параметров нажать «Apply» («Применить»).


Нажимаем «Apply» («Применить»)
Теперь, чтобы попасть на Камеру 1 через Интернет, нужно ввести в Интернет-браузере: http://workeveryday.asuscomm.com:8181.
Для роутеров других марок имеется возможность задействовать разные бесплатные сервисы DDNS.
Можно также посмотреть видеоинструкцию по подключению IP-камер здесь.
Видео — Как настроить IP камеру видеонаблюдения, замена IP адреса
Подключение к облаку
Облачное видеонаблюдение предоставляет возможность простого подключения видеокамер к Интернет без необходимости покупать специальное оборудование для накопления видеоданных.
Варианты подключения к облаку:
- Напрямую через статический IP провайдера (обычно платно).
- Напрямую через IP-камеру со встроенным облачным сервисом.
- Через программу-сервер, установленную и запущенную на ПК.
Облако Ivideon с ПО Ivideon Server обеспечивает подключение IP-камеры с любого внешнего IP-адреса провайдера.
Для работы с облаком нужно:
- Перейти по адресу: https://ru.ivideon.com и нажать кнопку «Регистрация» (справа вверху).


Переходим по указанному адресу, нажимаем кнопку «Регистрация»
- Ввести необходимые данные и зарегистрироваться в системе.


Вводим необходимые данные, нажимаем «Зарегистрироваться»
- Далее необходимо перейти по адресу: https://ru.ivideon.com/programma-videonabljudenija/ и загрузить программу Ivideon Server.


Переходим по указанной ссылке, нажимаем кнопку «Загрузить Ivideon Server»
- После загрузки запустить установочный файл щелчком мыши и нажать «Да» – «Далее» – «Далее» – «Установить» – «Готово».


Ставим галочки на пункты, нажимаем «Готово»
- В запустившемся программном окне выбрать «Общие» – «Мастер настройки».


Открываем вкладку «Общие», щелкаем по пункту «Мастер настройки»
- Выбрать пункт «Новая конфигурация», нажать «Далее».


Ставим галочку на пункт «Новая конфигурация», нажимаем «Далее»
- Ввести почтовый ящик, являющийся логином на сайте Ivideon, нажать «Далее».


Вводим почтовый ящик, являющийся логином на сайте Ivideon, нажимаем «Далее»
- Программа попробует найти видеокамеру, если нужная камера не была обнаружена, щелкнуть «Добавить IP камеру».


Щелкаем «Добавить IP камеру»
- Ввести имя камеры, ее производителя, модель, IP-адрес камеры и ее логин (идентификатор) и пароль. Нажать «ОК».


Заполняем все необходимые поля, нажимаем «ОК»
- Далее зайти в личный кабинет: https://ru.ivideon.com, выбрать только что подключенную видеокамеру и нажать на ней вкладку «Выберите тариф».


Выбираем только что подключенную видеокамеру, нажимаем на ней на вкладку «Выберите тариф»
- Нажать «Подключить».


Нажимаем «Подключить»
- При этом на Ivideon Server нажать «Запустить».


Нажимаем «Запустить»
Теперь можно просматривать подключенную камеру на сайте Ivideon, через программу Ivideon Client, или через приложения для мобильных устройств.
Как подключить IP-камеру и видеорегистратор непосредственно между собой?
Если необходима запись HD-видео, отнимающая ресурсы ПК (особенно с нескольких видеокамер), может потребоваться видеорегистратор.
Справка! К видеорегистратору подключаются IP-камеры для записи на встроенный жесткий диск видео в качестве HD, 2K HD, Ultra HD (4K). Он обеспечивает безотказную работу видеосистемы в круглосуточном режиме.
У видеорегистратора имеется только один сетевой разъем, поэтому для подключения к нему нескольких IP-камер нужен роутер.


Для подключения к видеорегистратору нескольких IP-камер нужен роутер
Для подключения камер необходимо:
- Зайти в меню регистратора «Сеть», выбрать «Сетевая карта», указать IP регистратора и шлюз, совпадающие с подсетью видеокамер, и нажать «Да» для применения настроек.


Заходим в меню регистратора «Сеть», выбираем «Сетевая карта», указываем IP регистратора и шлюз, совпадающие с подсетью видеокамер, нажимаем «Да»
- Далее выбрать в меню регистратора «IP Channel Config Wizard» (или подобное) и справа нажать «Add » («Добавить»). Выбрать «Device type» («Тип устройства») – IPC, IP Channel (Канал) – 1, «Device Address» (IP видеокамеры), «Port» (Порт видеокамеры), «Protocol» (Протокол совместимости устройств) – «ONVIF». Нажать «ОК».


Настраиваем необходимые параметры в меню регистратора, нажимаем «ОК»
- Появится изображение 1-го канала видеорегистратора. Проделать эту же операцию с другими IP-камерами, указывая другой канал и IP-адрес камеры.


Изображение 1-го канала видеорегистратора
Все, с видеорегистратором можно работать.
Видео — Подключение IP камеры к компьютеру, видеонаблюдение + онлайн трансляция
Подразделы видеонаблюдения:
И так при покупке новой ip камеры многие сталкиваются с проблемой каким образом попасть в её настройки. И посмотрев инструкцию, что у неё прописан статический ip адрес, например 192.168.1.108, заходим в браузер и ничего не открывается.
Что же делать в данной ситуации?
Не буду рассказывать как работает локальная сеть, что такое ip адрес и маска сети. Кому интересно легко сможет найти на просторах интернета. Об этом немного написано на сайте википедии, но литературы очень много, поэтому найдете и прочитаете.
Смысл в чём? Смотрите инструкцию к ip камере, там будет указан её ip адрес, например 192.168.1.108. Это означает, что для того чтобы зайти в настройки камеры ваш компьютер должен находиться в той же сети, что и камера. Тоесть ip адрес вашего компьютера должен быть в диапазоне 192.168.1.1 — 192.168.1.254, кроме 192.168.1.108, т.к. этот адрес уже занят камерой.
Теперь где же посмотреть ip адрес вашего компьютера?
В операционной системе Windows 7, 8, 10(XP и ниже уже не рассматриваем, т.к. морально устарели) вам следует зайти в панель управления. Есть разные варианты попасть в панель управления. Я предлагаю следующий: нажимаете ПУСК, выбираете выполнить, пишете control и нажимаете на клавиатуре ENTER. После у вас откроется окно Панель управления. Справа сверху для удобства выберите просмотр — мелкие значки. И после нажимайте на Центр управления сетями и общим доступом.

Теперь нажимайте на Подключение по локальной сети.

Теперь нажимайте на Сведения.

Откроется окно и в нём вы можете увидеть текущий ip адрес вашего компьютера, если он 192.168.1.XXX, то можете смело открывать браузер и в поле адрес вводить ip адрес камеры 192.168.1.108, чтобы попасть в её настройки. Если же у вас ip адрес принадлежит к другой сети, то закрывайте Сведения. И нажимайте свойства.

Выбирайте IP версии 4 и нажимайте свойство.

Ставьте точку на Использовать следующий IP-адрес.

И прописывайте только ip адрес и маску, больше ничего не нужно. Ниже приведен пример. После нажимаете ОК. Потом ещё раз ОК.

На этом всё, открываете браузер и в строке адреса пишите ip адрес камеры.
Автор Исхаков Максим На чтение 5 мин. Просмотров 4.4k. Опубликовано


Сегодня мы осуществим подключение ip камеры видеонаблюдения к видеорегистратору и компьютеру. Скажу сразу, ничего сложного в этом нет, главное понимать основные принципы, осознав которые можно осуществить подключение любой ip камеры.
Следуйте нашей инструкции, изложенной ниже и у Вас обязательно все получится.
Понимание ip видеокамеры. Шаг 1
Главное отличие ip видеокамеры(ее еще называют сетевой) от аналоговой, заключается в возможности работы внутри локальной сети. Все компоненты, принимающие участие в работе локальной сети имеют ip адреса, например: различные сетевые принтеры, роутеры, компьютеры, ip камера не исключение.
Важно понимать, что не одно устройство в сети не может иметь одинаковый ip адрес, иначе произойдет конфликт ip адресов, одно устройство будет выбивать другое.


При покупке ip видеокамеры мы получаем устройство которому производитель присвоил ip адрес, например: 192.168.1.120. Представим, что мы купили 4 одинаковых камеры, значит первым делом нам необходимо сделать их ip адреса разными, но подсеть должна остаться неизменной.
Назовем подсетью три первых значения ip адреса: 192.168.1 – подсеть дает возможность устройству находиться в одной локальной сети. 192.168.1._ – последняя цифра, любое произвольное значение в диапазоне от 0 до 254.
Наши четыре камеры могут иметь следующие произвольные адреса:
- 192.168.1.120
- 192.168.1.121
- 192.168.1.122
- 192.168.1.123
Обжатие витой пары для подключения ip камеры. Шаг 2
Перед тем, как перейти к изменению ip адреса камеры при помощи компьютера, нам необходимо обжать витую пару под коннектор RJ 45, для этого на понадобятся: Клещи для обжима, кусок кабеля, два коннектора.


Для 8 жильного кабеля( 4 пары) схема обжатия выглядит следующим образом.


Для 4-х жильного(2 пары).


Если у Вас нет клещей для обжима не расстраивайтесь, это можно сделать обычной отверткой. Смотрите видео, чтобы узнать как.
WEB интерфейс ip камеры (изменение ip адреса). Шаг 3
IP адрес камеры это путь к ее начинке( web интерфейсу). При помощи web интерфейса можно вносить различные изменения в работе камеры в том числе и изменять ее ip адрес.
Следующие манипуляции направленны на то, чтобы сетевая карта Вашего компьютера увидела, подсоединенную к ней ip камеру.
Подключаем ip камеру к сетевой карте компьютера, если кабель обжат верно, а камера подключена к источнику питания 12 вольт, то в сетевых подключениях появится неопознанная сеть.


Заходим в Панель управления→Сеть и Интернет→Сетевые подключения


Правой кнопкой по ярлыку “Подключение по локальной сети” – Свойства. Открывает “Протокол Интернета версии 4”.


Сразу ставим точку на “Использовать следующий IP -адрес. Напоминаем, что подсеть( первые три значения должны совпадать с ip адресом камеры, последняя цифра произвольная. Маска подсети выставляется автоматически. Основной шлюз так же должен совпадать с тремя значениями ip-адреса. Ставим галочку на “Подтвердить параметры при выходе” и жмем ОК. Сеть настроена!


Я думаю все понятно, если Ваша камера имеет начальный адрес например: 192.168.0.168, то ip сетевой карты изменится на 192.168.0.5, а шлюз 192.168.0.1


Заходим на камеру через IE
Для того, что бы попасть в web интерфейс камеры необходимо использовать браузер Internet Explorer, так как только он позволяет устанавливать различные плагины и настройки.
Открываем IE, в поисковой строке вводим ip адрес нашей видеокамеры.


Как только прогрузится web интерфейс, браузер предложит скачать сценарий( некий плагин, который позволит работать с интерфейсом камеры). Если браузер не предлагает скачать файл, то необходимо включить ActiveX во всех строках где упоминается данное сочетание.



Закрываем браузер, устанавливаем плагин. Открываем браузер вновь, заходим на ip адрес камеры. Видим, что админ панель стала активной. Вводим логин и пароль видеокамеры, он указан в паспорте устройства. Вход.

 Если интерфейс не стал активным или IE не предложил скачать плагин вовсе, прочтите эту статью – в ней подробно описано, как настроить браузер для видеонаблюдения.
Если интерфейс не стал активным или IE не предложил скачать плагин вовсе, прочтите эту статью – в ней подробно описано, как настроить браузер для видеонаблюдения.

Интерфейс ip камер может отличаться, у данной камеры во вкладке Устройства→Сеть можно изменить адрес, у Вас может быть по другому, но я думаю трудностей это не вызовет. Вбиваем новый адрес, кликаем ОК, устройство перезагружается и уже готово к работе по новому ip.


Подключение IP камеры через WI-FI роутер.
Подключение ip камеры к роутеру, с последующей ее настройкой, ничем не отличается, но важно понимать, что подсеть роутера может отличаться от подсети ip камеры, например: ip адрес роутера 192.168.0.1, а камера 192.168.1.1
В этом случае можно поменять ip адрес роутера на 192.168.1.1 или создать локальное подключение описанное выше, и сменить подсети камер на 192.168.0.

 Схема подключения ip камеру к роутеру
Схема подключения ip камеру к роутеруЕсли вы не планируете использовать видеорегистратор, а просмотр камер и их управление хотите осуществлять с помощью компьютера, то лучший вариант программа – CMS.
Подключение ip камер к видеорегистратору
Мы научились присваивать ip адреса камерам, осталось подключить их к видеорегистратору. У видеорегистратора есть всего лишь один сетевой порт, а значит для подключения нескольких камер нам потребуется коммутатор или роутер.


Заходим в меню видеорегистратора “Сеть”, указываем ему ip адрес, совпадающий с подсетью наших камер, шлюз так же должен совпадать с подсетью ip адреса регистратора, сохраняем настройки.


Далее все сугубо персонально, во всех регистраторах есть установщик ip каналов, который осуществляет поиск устройств внутри сети, удовлетворяющих требованиям сети. Необходимо присвоить каждому каналу – ip камеру и можно наслаждаться просмотром.
На видео: Подключение ip камеры к NVR видеорегистратору.
Как настроить IP-камеру без видеорегистраторов? Можно ли управлять одной камерой видеонаблюдения без видеорегистраторов? И как вы можете подключить и записать IP-камеру безопасности без DVR или NVR?
Вот вопросы, которые я часто вижу на форумах и сайтах вопросов и ответов.
Итак, сегодня я хочу обсудить все аспекты, касающиеся настройки, подключения и записи камер безопасности без DVR или NVR.
Работает ли камера IP CCTV без DVR / NVR
Прежде чем мы пойдем дальше, сначала нужно выяснить, может ли камера видеонаблюдения работать без видеорегистраторов или видеорегистраторов.
Краткий ответ: абсолютно ДА !
Проще говоря, цифровой видеорегистратор или сетевой видеорегистратор в основном предназначен для хранения видеоматериалов с камер наблюдения. Без видеорегистраторов или видеорегистраторов IP-камеры могут работать независимо друг от друга в качестве автономных устройств наблюдения, как и камеры видеонаблюдения с SD-картой.
Еще лучше, вы также можете подключить IP-камеру к вашему телефону, компьютеру, ноутбуку, телевизору без DVR / NVR для потоковой трансляции.
Подробные инструкции по настройке, подключению и записи камеры безопасности без видеорегистраторов или видеорегистраторов см. В следующих разделах.
Как настроить IP-камеру без DVR / NVR
В принципе, есть два способа настроить IP-камеру без DVR и NVR, то есть ввести UID (для P2P-камер) и переадресацию портов.
Простые шаги для подключения камер безопасности без DVR / NVR через метод UID
Если ваши камеры видеонаблюдения поддерживают технологию P2P, как и те, которые продаются Reolink, может быть довольно легко настроить ваши IP-камеры без DVR / NVR для просмотра в реальном времени.
Например, для P2P IP-камеры Reolink Argus® 2 ниже приведены три быстрых шага, позволяющих выполнить настройку камеры безопасности без DVR или NVR.
Шаг 1 : Загрузите бесплатное программное обеспечение камеры видеонаблюдения, предоставленное продавцом, такое как Reolink App и Client.
Шаг 2 : введите UID и пароль камеры, чтобы добавить устройство камеры.

Шаг 3 : Нажмите на камеру в приложении / клиенте, и затем вы сможете просматривать Reolink Argus® 2 через Интернет.
Вот видео, предоставленное пользователем Reolink Argus® 2.
 Реолинк Аргус 2
Реолинк Аргус 2100% беспроводная камера Starlight
аккумуляторная батарея и солнечная батарея; Наружная / внутренняя защита; 1080 Full HD; Звездное ночное видение; Двухстороннее аудио; Live View в любое время в любом месте.
Быстрые процедуры для настройки IP-камеры без DVR / NVR через переадресацию портов
Ваши камеры видеонаблюдения не поддерживают P2P, или вы хотите получить доступ к своим IP-камерам из веб-браузера?
Здесь мы используем Reolink RLC-410 в нашем тесте, и ниже приведено подробное описание ниже, чтобы настроить IP-камеру без DVR и NVR через переадресацию портов.
Шаг 1 : Найдите IP-адрес вашей камеры безопасности в «Настройках устройства»> «Состояние сети» (прочитайте это, чтобы узнать, как это сделать).

Шаг 2 : Проверьте «HTTP-порт» и «RTMP-порт» вашей IP-камеры в «Настройках устройства»> «Сеть»> «Дополнительно»> «Настройка»> «Настройки порта».
Шаг 3 : Войдите в веб-интерфейс маршрутизатора и перенаправьте порт HTTP и порт RTMP на IP-адрес камеры на маршрутизаторе.

Шаг 4 : Найдите здесь IP-адрес WAN вашей домашней сети.
Шаг 5 : Откройте веб-браузер и введите URL-адрес в формате http: // (wanip): (httpport).
Как подключить PoE и беспроводные камеры безопасности к ноутбукам / компьютерам без DVR / NVR
Способы подключения камер PoE и беспроводных камер видеонаблюдения к вашему ПК или ноутбуку могут немного отличаться, поэтому мы отдельно проинструктируем вас в следующих подробных шагах.
Как подключить беспроводные камеры видеонаблюдения к ПК / Mac без DVR / NVR
Шаг 1 : зарядите беспроводную камеру безопасности с помощью адаптера питания.
Шаг 2 : подключите WiFi-камеру к маршрутизатору с помощью сетевого кабеля для начальной настройки.

Шаг 3 : Запустите программное обеспечение камеры видеонаблюдения на своем компьютере или ноутбуке, чтобы добавить и просмотреть камеру.
Шаг 4 : Выберите сеть WiFi и введите пароль в меню «Настройки устройства»> «Сеть».Затем вы можете отсоединить сетевой кабель, и беспроводная камера безопасности успешно подключится к вашему ПК / Mac.
Ниже приведена видеозапись беспроводной камеры безопасности Reolink RLC-422W.
 Reolink RLC-422W
Reolink RLC-422WДвухдиапазонная Wi-Fi Антивандальная Камера Безопасности
5-мегапиксельная Super HD; 2,4 / 5 ГГц двухдиапазонный WiFi; IK10 Антивандальный; 4-кратный оптический зум; Наружная / внутренняя защита; Слот для SD-карты.
Примечание : описанные выше шаги применяются для подключения беспроводных камер безопасности Reolink без батареи к компьютерам и ноутбукам без видеорегистраторов или видеорегистраторов. У камер других брендов могут быть другие правила.
Как подключить камеры безопасности PoE к ПК / Mac без DVR / NVR
Шаг 1 : Подключите проводную камеру безопасности к маршрутизатору с помощью сетевого кабеля, который обеспечивает передачу видео и питания для вашей камеры PoE.
Шаг 2 : Запустите программное обеспечение камеры видеонаблюдения на своем компьютере или ноутбуке, чтобы добавить камеру.
Ниже представлено видео высокого качества, предоставленное пользователем камеры безопасности PoE Reolink RLC-410.
 Reolink RLC-410
Reolink RLC-410PoE Bullet IP-камера безопасности с аудио
5MP / 4MP Super HD; Наружная / внутренняя защита; Инфракрасное ночное видение 100 футов; Аудио запись; Мобильный удаленный доступ и контроль.
Примечание : Если ваш маршрутизатор не поддерживает PoE, для подключения IP-камеры безопасности PoE к компьютеру или ноутбуку без видеорегистраторов или сетевых видеорегистраторов (см. Рисунок ниже, чтобы узнать способ подключения), необходим инжектор PoE или коммутатор PoE.

Как подключить камеры видеонаблюдения к телевизору / монитору без видеорегистраторов / видеорегистраторов
Хотите смотреть в реальном времени ваши камеры видеонаблюдения без DVR / NVR?
Ознакомьтесь с приведенными ниже инструкциями, чтобы узнать, как подключить аналоговые камеры видеонаблюдения к телевизору или монитору без видеорегистраторов.
Шаг 1 : Подключите камеру к видеомагнитофону с помощью кабеля RCA.
Шаг 2 : подключите камеру к источнику питания с помощью адаптера питания.
Шаг 3 : Подключите видеомагнитофон к телевизору с помощью другого кабеля RCA.
Шаг 4 : Настройте телевизор и видеомагнитофон на канал 3 или 4 для просмотра в реальном времени.
Шаг 5 : Вставьте ленту VHS в видеомагнитофон, а затем нажмите кнопку записи, чтобы получить видеозаписи.
Имейте в виду, что описанные выше действия применимы только к подключению аналоговых камер видеонаблюдения к телевизору без видеорегистраторов.
Если вам нужно просматривать IP-камеру на телевизоре / мониторе без NVR, сторонние устройства должны помочь с подключением.
Например, на NetcamViewer Monitor, который утверждает, что поддерживает любую IP-камеру на мониторе или телевизоре, вы можете подключить свои IP-камеры к этому устройству через кабель Ethernet и подключиться к порту HDMI телевизора, затем вы можете переключить канал для просмотра телевизора или проверить видео с IP-камеры.
Как записать IP-камеру без DVR / NVR
Как уже упоминалось выше, цифровые видеорегистраторы и сетевые видеорегистраторы являются распространенными устройствами для записи камер видеонаблюдения, позволяющими сохранять видеосъемку с IP-камеры.Даже без DVR или NVR, есть и другие альтернативы для записи IP-камеры.
Решение 1 : Выберите камеру безопасности со встроенной картой Micro SD или вставьте карту памяти в IP-камеры со слотом для карты Micro SD.
Обратите внимание, что карты SD предназначены для записи только событий, вызванных движением. И когда место для хранения заполнено, старые файлы будут автоматически перезаписаны новыми.

Решение 2 : Если у вас есть запасной компьютер или ноутбук под рукой, вы также можете напрямую записывать отснятый материал камеры видеонаблюдения на ПК.Но вам нужно будет постоянно поддерживать работу вашего ПК / Mac.
Решение 3 : загружайте и сохраняйте видео с камер видеонаблюдения на FTP-сервер без необходимости в DVR / NVR. Вы также можете иметь легкий доступ к своим файлам из любого места через ваши мобильные устройства.
Решение 4 : Если ваш продавец камер видеонаблюдения предоставляет услугу облачного хранилища, вы также можете записать свою IP-камеру в облако без DVR / NVR.
Несмотря на то, что требуется ежемесячная абонентская плата, преимущество заключается в том, что облачный сервис позволяет выполнять резервное копирование конфиденциальных и важных файлов за пределы сайта, а также позволяет получать к ним доступ в любое время и в любом месте.
Если у вас есть другие вопросы о настройке, подключении и записи камеры видеонаблюдения без DVR или NVR, пожалуйста, сообщите нам об этом.
,Как подключить IP-камеру — Помощь и поддержка ManyCam
Введение
Здесь вы можете выбрать IP-камеру в качестве источника видео ManyCam. По умолчанию список пуст, пока не введены URL-адрес IP-камеры или IP-адреса.

Чтобы добавить новую камеру в список, нажмите кнопку «Добавить IP-камеру» в окне «Настройки IP-камеры» и определите новую IP-камеру в появившемся диалоговом окне.
Единственное обязательное поле — «Url», которое является фактическим адресом IP-камеры.Имя используется только для вашего списка IP-камер — вы можете присвоить камере любое имя, какое захотите.
Какой IP-адрес камеры я должен использовать?
Определите, использует ли ваша IP-камера сжатие MJPEG или H.264, просмотрев его список функций или технических характеристик. Большинство IP-камер поддерживают один или оба формата видео MJPEG (Motion JPEG) и H.264. IP-камеры MJPEG отправляют непрерывный поток изображений JPEG в виде видео, в то время как IP-камеры H.264 используют видеоформат H.264, обеспечивающий лучшее сжатие и качество видео.Если ваша IP-камера поддерживает оба сжатия, ManyCam рекомендует использовать H.264, поскольку она обеспечивает лучшее качество и требует меньшей пропускной способности.
Для камер MJPEG URL будет использовать протокол http: // , в то время как камеры H.264 используют протокол rtsp: // . Ниже приведены примеры исходных URL:
Пример исходного URL-адреса MJPEG : http: //
Пример исходного URL-адреса h364 : rtsp: //
Узнайте URL-адрес источника вашей IP-камеры или поищите в Google список доступных IP-камер в Интернете.
ПримечаниеОбратите внимание, что ManyCam не предоставляет URL-адреса IP-камер. Чтобы получить правильный URL-адрес для вашей IP-камеры, свяжитесь напрямую с производителем или поставщиком IP-камеры.
Установите пользовательское время буферизации для потока IP-камеры
Примечание: эта функция доступна в ManyCam 6.5 для Windows или выше.
Иногда вы можете испытывать перебои и задержки во время потоков IP-камеры, что в основном происходит из-за проблем с сетью или оборудованием.Чтобы решить эту проблему и добиться более плавного воспроизведения и передачи видео, мы предлагаем настроить свойство Buffering time в настройках ManyCam.
Буфер для видеопотока с IP-камеры — это количество видеоконтента в секундах, которое ManyCam временно кэширует на вашем компьютере перед его воспроизведением. Вы можете установить желаемое время буферизации с помощью свойства Buffering time в настройках IP-камеры:
Меню ManyCam -> Настройки -> IP-камера

Буферный кэш по умолчанию установлен на 1000 мс (= 1 секунда), что обычно прекрасно работает, однако для нахождения значения, которое лучше всего работает с пропускной способностью вашего соединения, может потребоваться некоторая настройка.
,может быть сложной и технически сложной.
Хорошая новость заключается в том, что вам не нужно мучаться с сетью IP-камер!
Посоветовавшись со специалистами по безопасности в области IP-камер и углубившись в процесс создания различных IP-камер, мы обнаружили новейшую технологию в сети IP-камер, которая предоставляет нам самый простой способ настройки сети камер видеонаблюдения.
Сегодня давайте проведем вас через процесс настройки сети IP-камеры со всеми необходимыми шагами, чтобы вы могли просматривать IP-камеры вне вашей домашней сети и внутри, даже если у вас НЕТ опыта работы в компьютерной сети.
Это легко и это не займет много времени. Обещаю.
Кроме того, мы также расскажем об устранении неполадок в сети с IP-камерами и о камерах безопасности с наивысшим рейтингом, которые гарантируют простое сетевое соединение с IP-камерами, а также о профессиональных советах по поводу IP-камер в сети.
Часть 1.Основы сети IP-камер (важно!)
Часть 2. Как настроить сеть IP-камер для камер (диаграммы и диаграммы)
Часть 3. Как настроить сеть камер безопасности для мониторинга устройств (видео)
Часть 4. Top 3 PoE И WiFi сетевые камеры видеонаблюдения
Часть 5. IP-камера Сеть Быстрое устранение неполадок
Просто оставьте комментарий, если вы хотите больше узнать о сети камер домашней безопасности.
Основы работы с IP-камерами (важно!)
На самом деле, настройка сети IP-камеры — это все о том, как найти IP-камеры в сети (WiFi или сотовая сеть) локально и удаленно через ваш телефон, компьютер или планшет.
Итак, для настройки сети IP-камер вам нужно разобраться с двумя вещами:
- Настройте сеть IP-камер для камер, чтобы они могли отправлять данные.
- Настройте сеть IP-камер для своих устройств, чтобы они могли получать данные локально и удаленно.
И, соответственно, мы разберем большой проект сети IP-камер на две задачи (часть 2 и часть 3):
Внимание: Не для всех телефонов или ПК доступ к сетевым IP-камерам является удаленным просмотром.На самом деле, удаленный или локальный просмотр зависит от того, используете ли вы камеру в локальной или глобальной сети.
| Сравнение | IP-камеры сети | Определение |
| Локальный просмотр | LAN (локальная сеть) | Локальная сетьпозволяет подключаться к ближайшим сетевым устройствам для обмена файлами, обычно используя тот же коммутатор или маршрутизатор . |
| Удаленный просмотр | WAN (глобальная сеть) | WAN используется для подключения сетевых устройств, которые не расположены близко друг к другу, и обычно охватывает города, регионы, страны или весь мир. |

Настройка сети IP-камер для камер (схема подключения)
Фактически все камеры IP-сети зависят от сети маршрутизатора, сотовой сети или собственной частной сети для отправки данных. Таким образом, настройка сети IP-камеры будет отличаться для разных камер.
| IP-камера сети | ||||
| Сотовая сеть | Частная сеть | |||
| Традиционные камеры WiFi | Проводные камеры | Проводные камеры | 4G Сотовые камеры | Система сетевых IP-камер |
IP-камера домашнего маршрутизатора Настройка сети
Вы можете настроить сеть IP-камеры маршрутизатора через подключение по кабелю Ethernet (для традиционных беспроводных камер и проводных камер) или беспроводное подключение (для беспроводных камер).

Диаграмма сети WiFi CCTV Reolink RLC-410W
(После настройки сети Wi-Fi IP-камеры вы можете отсоединить кабель Ethernet.)

Схема сети IP-камеры Reolink RLC-410 PoE

Диаграмма сети IP CCTV Reolink Argus 2 без проводов
Камеры с батарейным питанием связываются с маршрутизатором по беспроводной связи, сканируя QR-код, содержащий всю информацию о WiFi. Поэтому они настоятельно рекомендуются, если вы не хотите никаких проблем в сети IP-камер.
Настройка сети сотовой IP-камеры
Чтобы построить сотовую сеть IP-камер, вам нужно только подготовить SIM-карту, активировать ее и вставить в IP-камеру 4G. Затем ваша камера 4G может отправлять видео и изображения, используя сотовые данные. То есть вы можете разместить его где угодно.
 Reolink Go
Reolink Go100% беспроводная мобильная камера 3G / 4G LTE
WiFi и питание не требуется; Аккумуляторная батарея или солнечная батарея; 1080p Full HD; Звездное ночное видение; Двухстороннее аудио; Live View в любое время в любом месте.
Настройка сети частной IP-камеры
Системы сетевых камер IPмогут автоматически настраивать собственную частную сеть. То есть система IP-камеры (проводная или беспроводная) начнет записывать и отправлять данные на сетевой видеорегистратор IP-камеры (сетевой видеорегистратор или NVR) после включения питания.
Однако помните, что вам необходимо подключить систему камеры безопасности для проводной или беспроводной сети к маршрутизатору, если вам нужен удаленный просмотр и оповещения об обнаружении на вашем телефоне.

Reolink RLK8-410B4 Схема сети видеонаблюдения
Настройка сети IP-камер для устройств мониторинга
После того, как вы подключите IP-камеры к сети, вы должны подключить устройства мониторинга к сети.
Просто обратите внимание на разницу между локальным и удаленным просмотром (упомянуто в части 1).
В любом случае, сетевая IP-камера и технология P2P (peer-to-peer) обеспечат вам быстрый доступ.
Вместо того, чтобы управлять IP-адресами, вам нужно всего лишь 3 шага, чтобы настроить сеть IP-камер внутри или снаружи вашего дома с помощью сетевых IP-камер P2P.
В противном случае вам нужно научиться находить в сети IP-камеры с IP-адресом и переадресацией портов.
Конфигурация сети IP-камеры через P2P (самый простой метод)
Возьмите P2P камеру Reolink Argus 2 в качестве примера:
Шаг 1. Загрузите программное обеспечение Reolink на свои телефоны или компьютеры (скачать бесплатно здесь).
Шаг 2. Запустите программное обеспечение сети CCTV и введите уникальный идентификационный номер (UID), чтобы добавить камеру.

Шаг 3. Нажмите IP-камеру в сети, и вы сможете просматривать сетевую камеру CCTV внутри или вне домашней сети.
Так что это все для настройки IP-камеры, если вы используете IP-камеру и решение P2P.
После этого вы можете свободно обращаться к своей IP-камере в локальной сети, например, наблюдать за своими детьми в другой комнате; или просматривайте IP-камеру вне домашней сети, например, следите за своей собственностью, когда вас нет дома.
IP-камера Безопасность сети? Не беспокойся!
Некоторые из вас могут беспокоиться о рисках безопасности сети IP-камеры с технологией P2P.Это не нужно. Теперь многие высококлассные модели, такие как камеры Reolink, используют расширенное шифрование, такое как SL-шифрование, WPA2-AES-шифрование и SSL-TLS, чтобы сделать вашу сеть камер наблюдения на 100% безопасной!
Конфигурация сети IP-камеры через IP-адрес
IP-адрес необходим только в том случае, если вы хотите получить сеть IP-камер P2P через веб-браузеры, или если ваша сетевая камера CCTV не поддерживает P2P.
И правильный URL — ключ к этому.
Если вы хотите найти IP-камеры в сети локально, просто введите IP-адрес вашей сетевой камеры видеонаблюдения в веб-браузере.Следите за видео, чтобы подключить сеть IP-камеры через браузер.
Если вы хотите просматривать IP-камеры вне домашней сети удаленно, то правильный ключ для доступа к сети IP-камер будет «http: // (wanip): (httpport)».
Это так же, как если бы вы собирались найти кого-то по соседству, вам понадобится номер его квартиры — это WAN IP, а номер комнаты — это номер порта HTTP.
Следуйте приведенной ниже конфигурации сети IP-камеры:
# 1.Проверьте IP-адрес вашей IP-камеры сетевой безопасности.
Следуйте видеоинструкции, чтобы получить локальный адрес сетевой камеры CCTV с помощью программного обеспечения, или вы можете обратиться к программному обеспечению конфигурации маршрутизатора и найти страницу, которая показывает IP-адреса подключенных клиентов DHCP.
# 2. Найдите «Порт HTTP» и «Порт RTMP» вашей сетевой IP-камеры.
Обычно в программном обеспечении по умолчанию на странице IP-камеры отображается вся информация о настройках порта.

№ 3.Направьте «Порт HTTP» и «Порт RTMP» на IP-адрес камеры на маршрутизаторе.
Вам нужно перенаправить порт HTTP, чтобы правильно найти вашу IP-сетевую камеру, и переслать порт RTMP, чтобы вы могли видеть прямые трансляции, где бы вы ни находились.
Для настройки просто войдите в веб-интерфейс вашего маршрутизатора и введите всю необходимую информацию (обычно это порт и IP-адрес сетевой камеры IP), как показано на скриншоте.

# 4. Проверьте WAN IP-адрес вашего маршрутизатора.
Нажмите здесь, чтобы проверить текущий IP-адрес WAN вашей домашней сети.
# 5. Введите URL-адрес сети IP-камеры в адресной строке.
Итак, мы собрали информацию о IP-порте WAN и HTTP-адресе вашей IP-камеры в сети, просто введите их в адресную строку в формате «http: // (wanip): (httpport)».
Например, если ваш IP-адрес в глобальной сети 183.37.194.135, а порт HTTP — 805, URL-адрес, который вы вводите в веб-браузере, должен быть «http://183.37.194.134:805».
Примечание редактора: IP-адрес в глобальной сети постоянно меняется. Чтобы избежать проблем с проверкой IP-адреса WAN вашего маршрутизатора каждый раз, вы можете настроить DDNS (нажмите здесь для быстрой настройки).
Лучшие сетевые камеры безопасности
Очевидно, что типы камер имеют большое значение в конфигурации сети IP-камеры.
А вот 3 самых продаваемых IP-сетевых камеры P2P, которые удовлетворяют все ваши потребности в области безопасности и позволяют избежать сложной сети IP-камер, обеспечивая легкий удаленный просмотр внутри и вне домашней сети.
# 1. Лучшая сетевая камера видеонаблюдения с питанием от батареи: Reolink Argus 2
Если вам нужна интуитивно понятная сеть IP-камер для проектирования, настройки и удаленного просмотра, эта камера видеонаблюдения с питанием от сети WiFi должна быть вашим лучшим выбором. Нет грязных кабелей вокруг вашего дома.
 Реолинк Аргус 2
Реолинк Аргус 2100% беспроводная камера Starlight
аккумуляторная батарея и солнечная батарея; Наружная / внутренняя защита; 1080 Full HD; Звездное ночное видение; Двухстороннее аудио; Live View в любое время в любом месте.
Больше замечательных функций, которые вам понравятся:
- Технология
- P2P обеспечивает простую настройку сети IP-камеры.
- Аккумуляторная батарея работает от 4-6 месяцев.
- Разместите и переместите камеру безопасности IP-сети в любом месте. Ночное видение
- Starlight предлагает более четкие ночные снимки, вплоть до 33 футов. Изображения
- в формате Full HD 1080p позволяют увидеть номерной знак и детали лица.
- IP65 защищен от атмосферных воздействий как для внутреннего, так и для наружного мониторинга.
№ 2 Лучшая сотовая IP-камера: Reolink Go
Если в вашей зоне мониторинга НЕТ сети Wi-Fi IP-камер, и вы хотите сохранить свои активы в безопасности с помощью удаленного просмотра и отправки на телефон, то Reolink Go — это беспроблемный вариант!
Легко подключиться к сети IP-камер без проводов и без подключения к сети!
 Reolink Go
Reolink Go100% беспроводная мобильная камера 3G / 4G LTE
WiFi и питание не требуется; Аккумуляторная батарея или солнечная батарея; 1080p Full HD; Звездное ночное видение; Двухстороннее аудио; Live View в любое время в любом месте.
Больше замечательных функций, которые вам понравятся:
- Работает в мобильной сети 4G, прост в настройке и работает где угодно.
- Аккумуляторная батарея или солнечная батарея.
- 100% без проводов. Работает независимо от проволоки.
- Звездное ночное видение до 33 футов фиксирует детали в условиях низкой освещенности. Разрешение
- 1080p обеспечивает вам самые четкие видеоролики днем и ночью.
№ 3. Лучшая сетевая IP-камера PoE: Reolink RLC-410
Если вы предпочитаете сетевое решение для проводной IP-камеры для круглосуточного мониторинга, Reolink RLC-410 — это то, что вы можете найти с самой простой конфигурацией сети домашней камеры видеонаблюдения.
Больше замечательных функций, которые вы полюбите:
- Лучшее в отрасли разрешение 4MP для идентификации лиц и номеров.
- Простое подключение к сети, подключи и играй с IP-камеры сетевой видеорегистратор.
- Дистанционное ночное видение на 100 футов обеспечивает безопасность вашего дома в течение ночи.
- Точное обнаружение движения и толчок, чтобы вы ничего не пропустили.
Сеть IP-камер не работает Устранение неполадок
Зачастую, особенно когда вы используете сетевые камеры не P2P CCTV, вы сталкиваетесь с сетью камер видеонаблюдения без проблем или просто не можете найти IP-камеру в сети.
И здесь мы суммировали 6 распространенных решений проблем с сетью IP-камеры. Сначала попробуйте их и скажите нам, если вам нужна дополнительная помощь в области комментариев.
# 1. Проверьте, хорошо ли закреплены сетевые антенны беспроводной камеры безопасности.
№ 2. Проверьте, правильно ли работает источник питания вашей IP-камеры в сети.
№ 3. Проверьте правильность пароля для текущей сети IP-камер.
# 4. Проверьте SSID в настройках WiFi, если вы используете камеры безопасности сети WiFi.Убедитесь, что вся информация совпадает с вашим маршрутизатором.

# 5. Проверьте, является ли номер порта вашей IP-сетевой камеры уникальным, если вы перенаправляете камеры на ваш маршрутизатор. Обратите внимание, что вы не можете получить доступ к двум IP-камерам из Интернета, если они используют один и тот же номер порта.
# 6. Обновите прошивку и программное обеспечение для вашей IP-камеры в сети.
Если у вас возникли сомнения по поводу этих решений, вы можете обратиться к нашему предыдущему сообщению за подробными объяснениями.
,Руководство пользователя iSpy
Введение
Используя iSpy, вы можете делать практически все, от защиты своего бизнеса и дома с помощью SMS и Twitter-уведомлений в режиме реального времени до сканирования неба на предмет НЛО, няней, наблюдения за оборудованием, наблюдения за окрестностями, iSpy делает все это! Лучшее, что есть в iSpy, это то, что он с открытым исходным кодом и поэтому может использовать некоторые из лучших библиотек с открытым исходным кодом, представляя буквально миллионы человеко-часов работы — код, который недоступен проприетарным разработчикам.Неудивительно, что iSpy является самым популярным и загружаемым приложением для обеспечения безопасности и наблюдения за домом и бизнесом в мире! Это не только мы говорим, что — проверить наши отзывы.
Это руководство представляет собой подробное руководство о том, как работает iSpy, что он может делать и как извлечь из него максимальную пользу. Поначалу новое программное обеспечение может показаться пугающим, поэтому мы приложили немало усилий, чтобы охватить наиболее распространенные сценарии, а также охватить все функции программного обеспечения. iSpy был разработан, чтобы быть простым в использовании, хотя эта простота противоречит сложности под капотом — iSpy способен гораздо больше, чем просто обнаружение движения! В этом руководстве мы предполагаем, что у вас есть подписка на iSpyConnect и, следовательно, вы имеете доступ к удаленным службам, оповещениям, удаленным командам и полному набору функций веб-части iSpy.Без подписки на онлайн-сервисы вы упускаете большую часть функций, доступных в iSpy и iSpyConnect. Выберите подписку.
Поддерживаемые операционные системы
iSpy в настоящее время работает только на ПК под управлением Windows (как для x86, так и для 64-битных версий). iSpy был протестирован на Windows XP, Windows Vista, Windows 7, 8 и 10, но может работать на других вариантах Windows, которые поддерживают .Net v4 Framework.
Рекомендуемое оборудование
Рекомендации по аппаратному обеспечению сильно различаются в зависимости от того, сколько камер и микрофонов вы собираетесь использовать в любой момент времени.Современный ПК с 2 ГБ оперативной памяти и 200 ГБ свободного места на жестком диске должен быть способен более чем на 4 камеры одновременно с разрешением 320 x 240.
Советы по повышению эффективности
iSpy позволит вам добавить неограниченное количество камер и микрофонов — вплоть до того момента, когда ваш компьютер не справится и выйдет из строя. Следите за счетчиками производительности в строке состояния iSpy, которые сообщат вам, когда у вас заканчивается память или процессор.Обратите внимание, что процессор может всплывать при записи видео и кодировании. Есть несколько вещей, которые вы можете сделать, чтобы выжать из iSpy лучшую производительность:
- Вы можете увеличить количество камер, уменьшив частоту кадров каждой камеры.
- Количество камер можно увеличить, уменьшив разрешение каждой камеры — на одну Для камеры 1280 x 960 требуется одинаковая вычислительная мощность 4 камер на 640 x 480 камер или 16 камер с разрешением 320 x 240
- Наличие выделенного ПК под управлением iSpy гарантирует, что взаимодействие с пользователем или другое программное обеспечение не прервет задачи обработки видео.
- Используйте 64-разрядную версию iSpy вместо 32-разрядной версии, если у вас 64-разрядный ПК (улучшает ЦП и увеличивает доступную память)
- Сохраняйте файлы AVI вместо файлов MP4 на вкладке записи ваших камер — это занимает намного меньше ресурсов ЦП (примерно вдвое). Вы можете скачать видео AVI через веб-сайт, но вы не сможете воспроизводить их через Интернет / мобильный телефон.
- Уменьшите максимальную частоту перерисовки в настройках, чтобы сэкономить процессор при изменении размера каналов живого видео.
- Установите для параметра Буферные рамки на вкладке записи значение 0 — любая буферизация означает, что ispy преобразует кадры в изображения JPEG, даже если запись не производится.
- При использовании видов сетки уменьшите количество видеопотоков в ispy, используя view — объекты автоматического макета — уменьшите, чтобы сэкономить на обработке графики.
Вы также можете установить максимальное значение целевого процессора в настройках. По умолчанию это установлено на 90%. Это означает, что когда загрузка вашего процессора превысит 90%, iSpy начнет уменьшать частоту кадров ваших камер, чтобы защитить их от сбоев.Как только процессор опустится ниже 90%, iSpy снова увеличит частоту кадров. Распространенными причинами этого являются множественные одновременные записи или запланированные задачи, такие как дефрагментация диска.
Конечно, чем лучше аппаратное обеспечение, тем лучше результаты, которые вы получите от iSpy. Используя iSpyConnect, вы можете подключить несколько компьютеров к одной учетной записи в Интернете. с веб-интерфейсом управления, который позволяет iSpy масштабироваться до любого количество контролируемых камер и микрофонов.Несколько наших пользователей одновременно контролируют более 150 камер через iSpyConnect. Для работы с несколькими компьютерами вы должны назначить каждому компьютеру отдельный адрес внешнего порта. См. Несколько компьютеров для получения дополнительной информации.
,