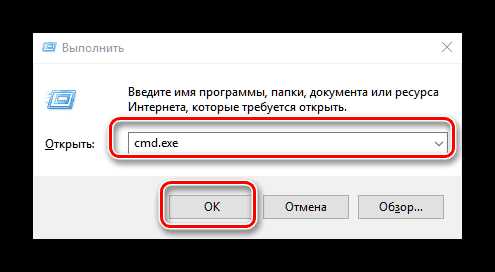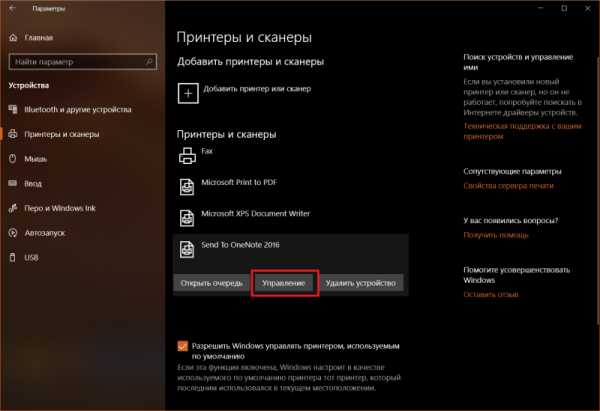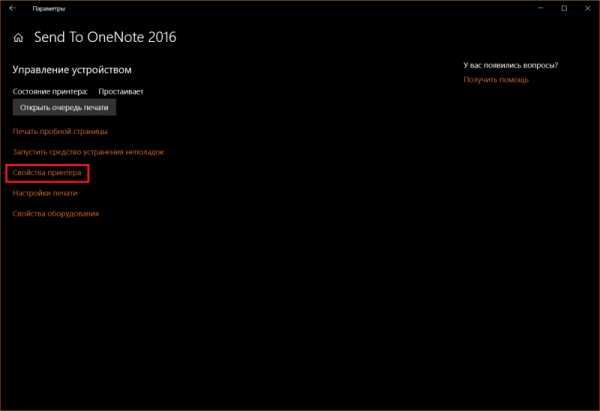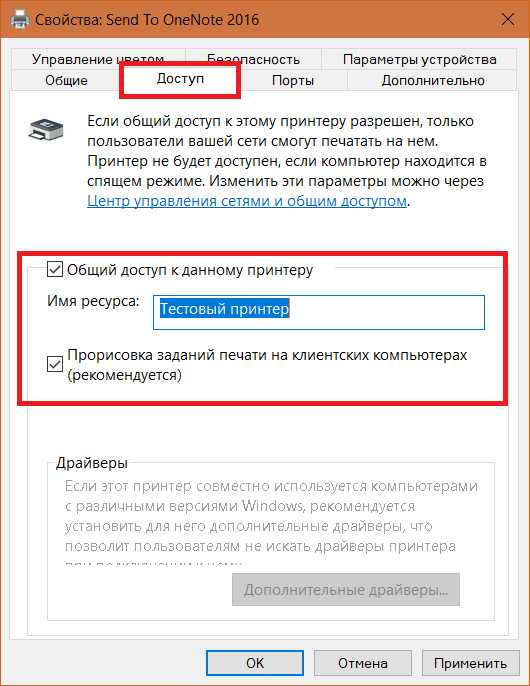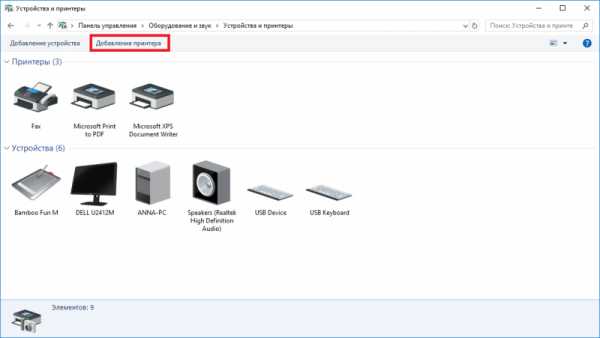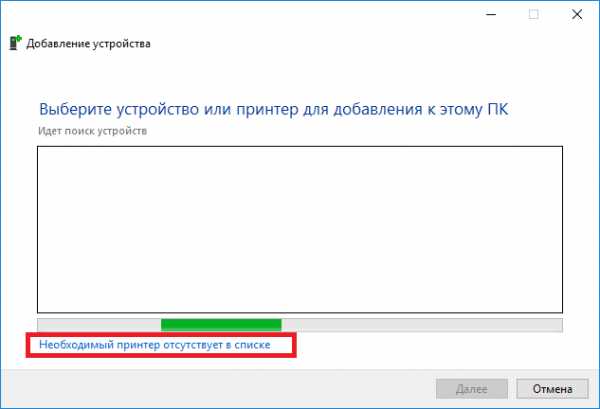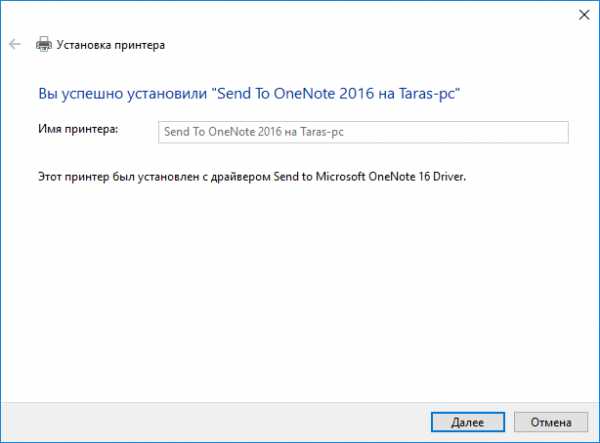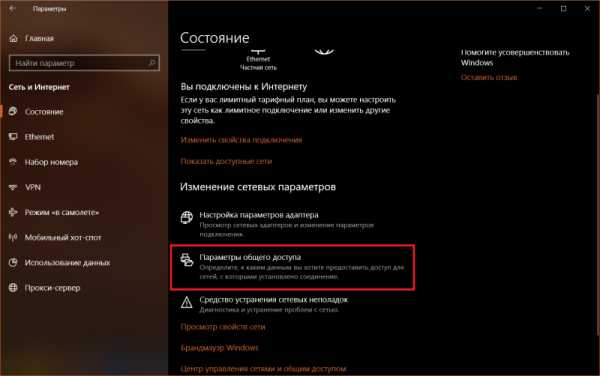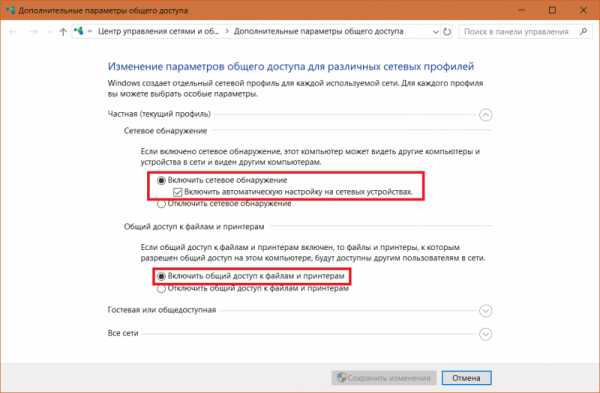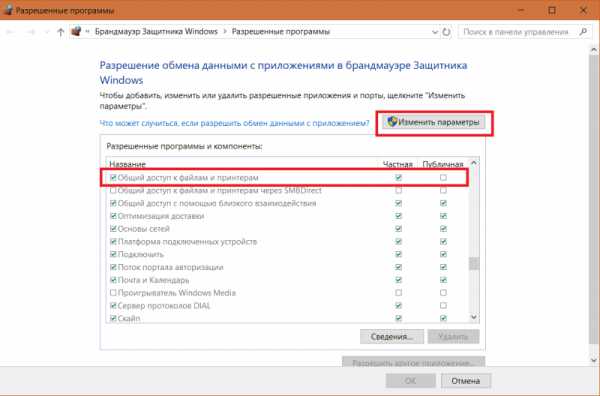Не виден сетевой принтер в Windows 10

Возможность работы с сетевыми принтерами присутствует во всех версиях Windows, начиная с XP. Время от времени эта полезная функция даёт сбой: сетевой принтер перестаёт обнаруживаться компьютером. Сегодня мы хотим рассказать вам о методах устранения этой неполадки в Windows 10.
Включаем распознавание сетевого принтера
Причин у описываемой проблемы существует много – источником могут быть драйвера, различная битность основной и целевой систем или же некоторые сетевые компоненты, отключённые в Виндовс 10 по умолчанию. Разберёмся подробнее.
Способ 1: Настройка общего доступа
Чаще всего источником проблемы является некорректно настроенный общий доступ. Процедура для Виндовс 10 не слишком отличается от таковой в более старых системах, но имеет свои нюансы.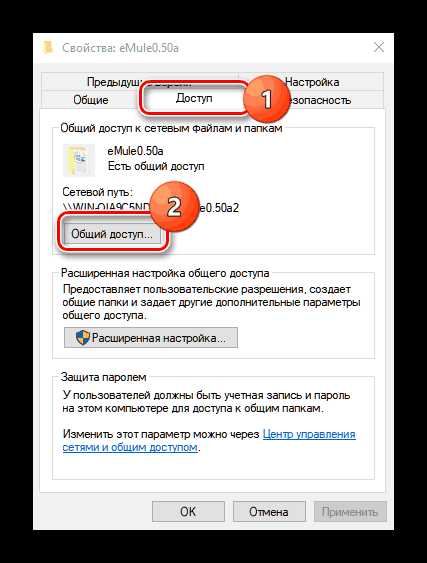
Подробнее: Настройка общего доступа в Windows 10
Способ 2: Настройка брандмауэра
Если настройки общего доступа в системе корректные, но проблемы с распознаванием сетевого принтера всё ещё наблюдаются, причина может заключаться в настройках брандмауэра. Дело в том, что в Windows 10 этот элемент безопасности работает достаточно жестко, и кроме усиленной безопасности, приводит также и к негативным последствиям.
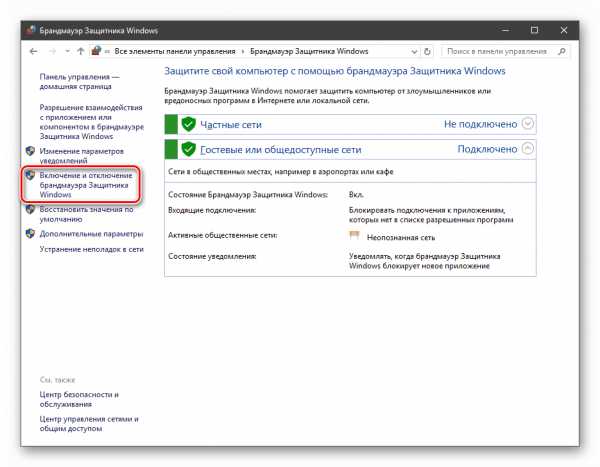
Урок: Настройка брандмауэра Windows 10
Ещё один нюанс, который касается версии «десятки» 1709 — из-за системной ошибки компьютер с объёмом оперативной памяти 4 Гб и менее не распознаёт сетевой принтер. Лучшим решением в подобной ситуации будет обновление до актуальной версии, но если этот вариант недоступен, можно воспользоваться «Командной строкой».
- Откройте «Командную строку» с правами администратора.

Подробнее: Как запустить «Командную строку» от администратора в Windows 10
- Введите оператор ниже, после чего воспользуйтесь клавишей Enter:
sc config fdphost type = own - Перезагрузите компьютер для принятия изменений.
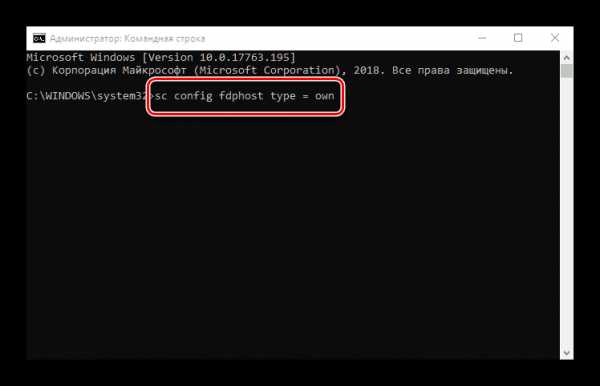
Ввод описанной выше команды позволит системе правильно определить сетевой принтер и взять его в работу.
Способ 3: Установка драйверов правильной разрядности
Довольно неочевидным источником сбоя будет несоответствие битности драйверов, если расшаренный («shared») сетевой принтер используется на компьютерах с Виндовс разной разрядности: например, основная машина работает под управлением «десятки» 64-бит, а другой ПК – под «семёркой» 32-бит. Решением этой проблемы будет установка на обе системы драйверов обеих разрядностей: на x64 установить 32-битное ПО, и 64-битные на систему 32-бит.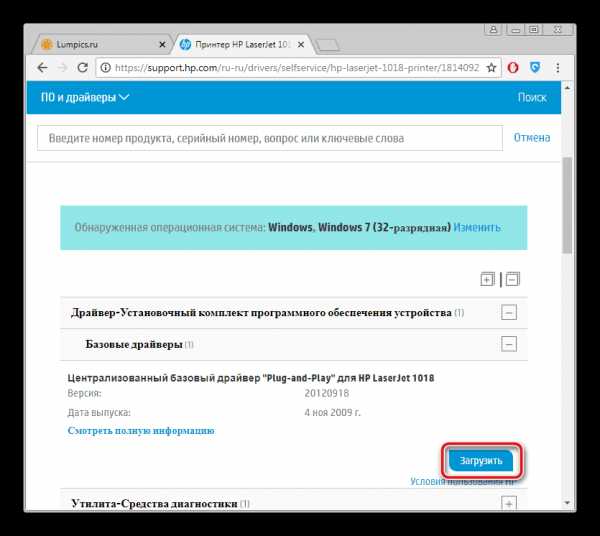
Урок: Установка драйверов для принтера
Способ 4: Устранение ошибки 0x80070035
Нередко проблемы с распознаванием принтера, подключённого по сети, сопровождаются уведомлением с текстом 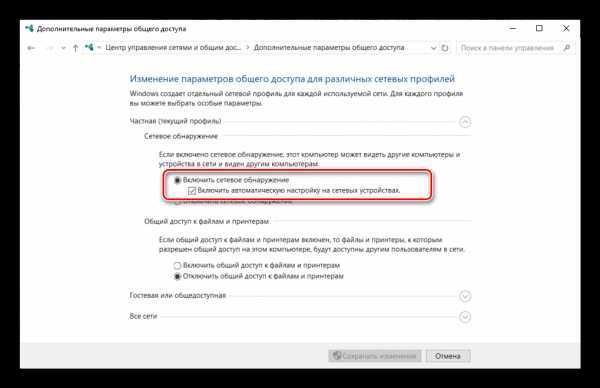
Урок: Устраняем ошибку 0x80070035 в Windows 10
Способ 5: Устранение проблем в работе служб Active Directory
Недоступность сетевого принтера нередко сопровождается с ошибками в работе Active Directory, системной оснастки для работы с общим доступом. Причина в таком случае кроется именно в AD, а не в принтере, и исправлять её нужно именно со стороны указанного компонента.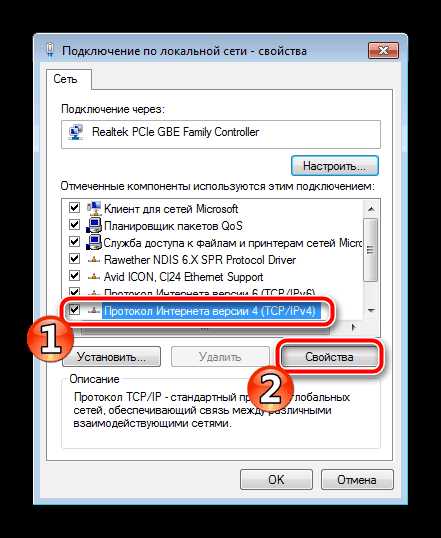
Подробнее: Решение проблемы с работой Active Directory в Windows
Способ 6: Переустановка принтера
Описанные выше методы могут не сработать. В таком случае стоит переходить к радикальному решению проблемы – переустановке принтера и настройке подключения к нему с других машин.
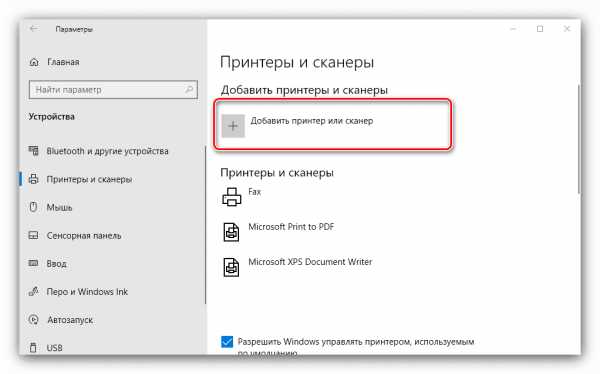
Подробнее: Установка принтера в Windows 10
Заключение
Сетевой принтер в Виндовс 10 может быть недоступен по ряду причин, возникающих как со стороны системы, так и со стороны самого устройства. Большинство проблем сугубо программные и устранимы силами самого пользователя или системного администратора организации.
Мы рады, что смогли помочь Вам в решении проблемы.Опишите, что у вас не получилось. Наши специалисты постараются ответить максимально быстро.
Помогла ли вам эта статья?
ДА НЕТlumpics.ru
возможные причины и способы решения проблемы
Наверняка большинство пользователей современных компьютерных систем на основе Windows сталкивались с ситуаций, когда срочно нужно напечатать важный документ, а та же десятая модификация вдруг сообщает, что Windows 10 не видит принтер. И что предпринять в этом случае? Вариантов может быть несколько. Но для начала следует выяснить причины, вследствие которых Windows 10 не видит USB-принтер или другим способом подключенное устройство. Далее будут рассмотрены все возможные проблемы и предложены максимально эффективные методы их устранения.
Windows 10: компьютер не видит принтер. В чем причина?
Любой мало-мальски грамотный пользователь при ответе на вопрос о причинах такого явления сразу скажет, что все они связаны с отсутствующими или некорректно установленными драйверами принтера. Да, действительно, одной из причин назвать это можно. Однако есть еще множество факторов, от которых зависит работоспособность печатающего устройства (даже на физическом уровне подключения).

Предположим, что с драйверами все в порядке (устройство определяется, а система пишет, что оно работает нормально). Что тогда? Тут в качестве банальной причины можно указать отсутствие подключения к локальному принтеру или устройству, находящемуся в сети. Может быть, и сама служба печати находится в неактивном состоянии. Кроме того, настройки принтера могут быть изменены, вследствие чего печать установлена на отложенный режим. Наконец, даже переполнение очереди печати (одновременное задание вывода на печать слишком большого количества документов) тоже может сыграть свою роль.
Первое и самое простое средство устранения неполадок
Итак, предполагаем, что Windows 10 не видит принтер HP, хотя до определенного момента он работал вполне исправно. Первым делом следует проверить подключение к компьютеру, выключить и повторно включить устройство или даже просто перезагрузить компьютер, к которому оно подключено.
Вполне возможно, что это и сработает. По крайней мере, в некоторых случаях печать возобновляется. Это относится и к локальным, и к сетевым принтерам.

Однако, если печать так и не стартовала, в настройках указания расположения сетевого устройства нужно не выбирать его из списка, а прописать адрес и название вручную.
Windows 10 не видит принтер: проверка статуса устройства
Но бывают ситуации и хуже. Скажем, Windows 10 не видит принтер Canon. Почему? Да только потому, что само устройство выдает ошибку.
Воспользуйтесь «Диспетчером устройств», обновите список с указанием отображения скрытых девайсов, а затем, если принтер в списке появится (пусть даже с указанием на ошибку драйвера), проверьте его состояние в «Панели управления», чтобы он использовался по умолчанию, а в статусе не были установлены параметры приостановленной печати или активированы опции автономного режима.
Решение проблемы с соответствующими службами
Если и после предпринятых действий Windows 10 не видит принтер, целесообразно использовать раздел программ и компонентов, где в компонентах следует проверить, активна ли в данный момент служба печати.

Если с ней все в порядке, нужно обратиться непосредственно к разделу служб.
Он вызывается через консоль «Выполнить» путем ввода команды на исполнение services.msc.
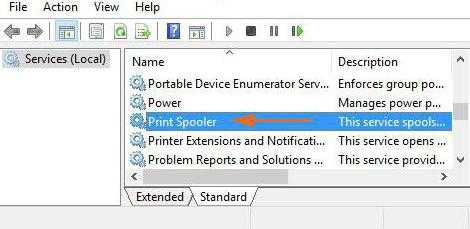
В редакторе нужно просто найти соответствующую службу, открыть ее параметры (свойства), нажать кнопку запуска, в типе старта установить значение, соответствующее автоматическому или ручному запуску.
Вопросы установки и обновления драйверов устройств
Наконец, мы подошли к самому главному вопросу, связанному с тем, что для принтера не установлен драйвер. Проверить его состояние можно в «Диспетчере устройств».
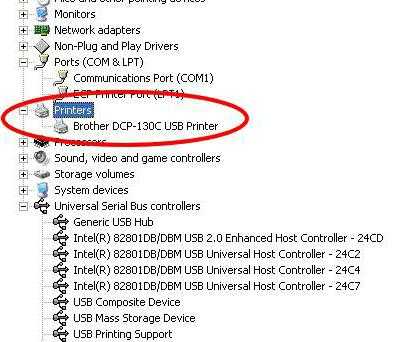
По крайней мере, если принтер будет помечен как неопознанное устройство, можно просто попытаться обновить для него соответствующее программное обеспечение.
В некоторых случаях помогает поиск нестандартного драйвера по идентификаторам DEV и VEN. Windows 10 не видит принтер только по причине отсутствия такого драйвера в ее собственной базе данных. При переустановке после скачивания драйвера используйте указание места сохранения инсталляционного файла или, если есть такая возможность, установите его самостоятельно из EXE-дистрибутива или информационного файла INF (для EXE-объекта через ПКМ выбирается запуск от имени администратора, а для INF-файла – строка «Установить»).
Но может быть и совершенно нестандартная ситуация, когда Windows 10 не видит принтер через USB. Вполне возможно, что с самим устройством и его драйверами все в порядке, а вот драйверы контроллера USB отсутствуют (может быть и так, что сам порт поврежден). Попробуйте либо переподключить принтер к другому разъему (может, ему требуется USB 3.0, а не 2.0), либо переустановить драйверы контроллера USB. Наконец, просто проверьте USB-кабель или подключите устройство через другой стандартный разъем.
Но что касается обновления драйверов, его лучше производить не собственными средствами системы, а применять специализированные утилиты автоматического апдейта. Неплохо зарекомендовали себя программы вроде Driver Booster, Slim Drivers и им подобные. Поиск и загрузка будут производиться исключительно на официальных ресурсах производителей оборудования, а устанавливаться программное обеспечение этого типа будет абсолютно для всех «железных» и виртуальных устройств, присутствующих в компьютерной системе, а не только для принтеров (хотя можно отметить только печатающее устройство, обновить программное обеспечение для него, а после перезагрузки посмотреть, как оно будет функционировать).
Программный способ восстановления работоспособности принтеров
В принципе, можно использовать и специально созданные программы, позволяющие выявить и устранить проблемы.
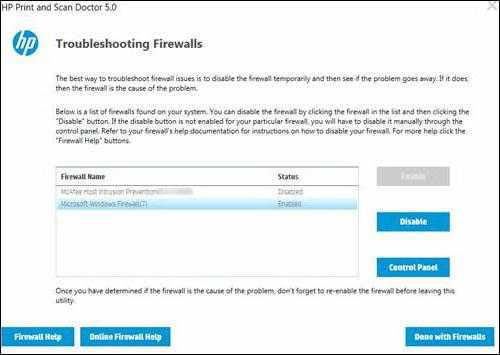
Так, например, достаточно действенным средством можно назвать приложение Print And Scan Doctor, которое было выпущено специально для устройств HP. Для других принтеров также не составит труда найти подобные утилиты на сайтах производителей техники данного типа.
Если утилиты такого типа для загрузки не предусмотрены, очень может быть, на сайте производителя принтера или компьютера (чаще всего это касается ноутбуков) можно отыскать раздел онлайн-сканирования системы с выявлением возможных проблем. Об их исправлении речь, конечно же, не идет, но зато можно будет выявить первопричину сбоев с достаточно высокой степенью вероятности.
Краткий итог
В заключение остается отметить, что здесь не рассматривались вопросы, связанные с повреждениями или неработоспособностью самих принтеров (сканеров/МФУ) или вирусным воздействием, из-за которого нарушения могли произойти не столько в работе драйверов, сколько в функционировании самой системы. Но выше предложенные методы обычно устраняют возникшие проблемы в 99% случаев из ста. Если уж вообще ничего не помогает, но устройство раньше работало, просто сделайте восстановление системы. Вполне возможно, что даже такой примитивный способ поможет.
fb.ru
Windows 10 не видит принтер

После установки обновлений для операционной системы Windows 10 пользователь может обнаружить, что система не видит принтер. В основном причины данной неполадки могут заключаться в сбое системы или драйверов.
Решаем проблему с отображением принтера в Windows 10
Для начала стоит убедиться, что причина проблемы заключается не в физической поломке. Проверьте целостность USB-кабеля, портов.
- Попробуйте вставить шнур в другой порт компьютера.
- Убедитесь, что кабель плотно вставлен в принтер и ПК.
- Если физически всё исправно, скорее всего, произошел сбой.
Если вы впервые подключаете устройство, то есть вероятность того, что оно вовсе не поддерживается или в системе отсутствуют необходимые драйвера.
Читайте также: Как подключить принтер к компьютеру
Способ 1: Поиск проблем
Можно запустить поиск проблем с помощью системной утилиты. Она также может попытаться автоматически устранить неполадку.
- Кликните правой кнопкой мыши по иконке «Пуска» и выберите «Панель управления».
- Переключите просмотр иконок на крупный и найдите раздел «Устранение неполадок».
- В разделе «Оборудование и звук» выберите «Использование принтера».
- В новом окне щелкните «Далее».
- Дождитесь окончания сканирования.
- Возможно, вам будет предоставлен список, в котором нужно будет выбрать неработоспособное устройство или указать, что его вовсе нет в списке.
- После поиска ошибок утилита предоставит вам отчёт и варианты решения проблемы.
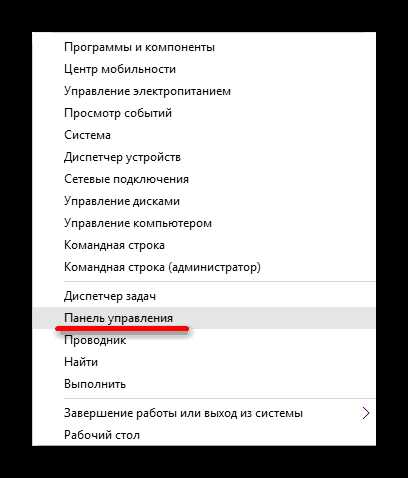
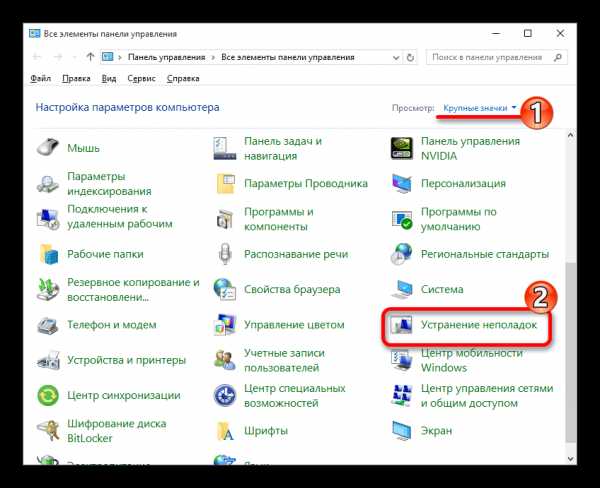
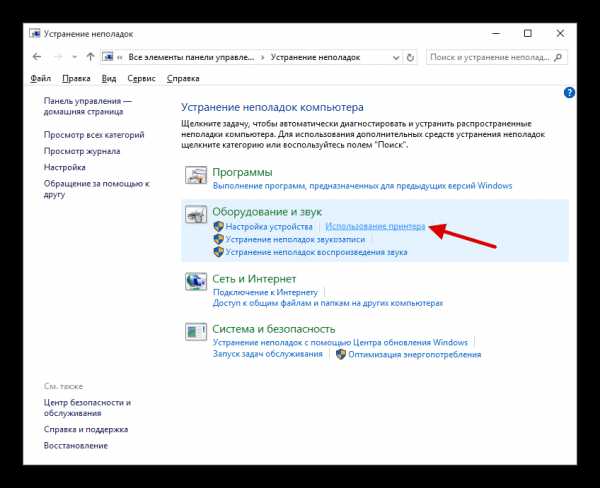
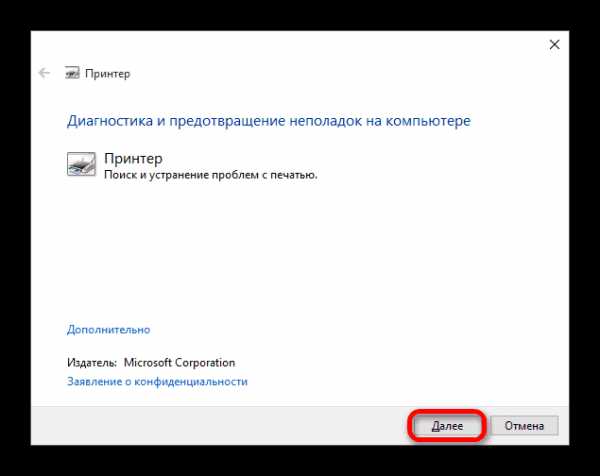
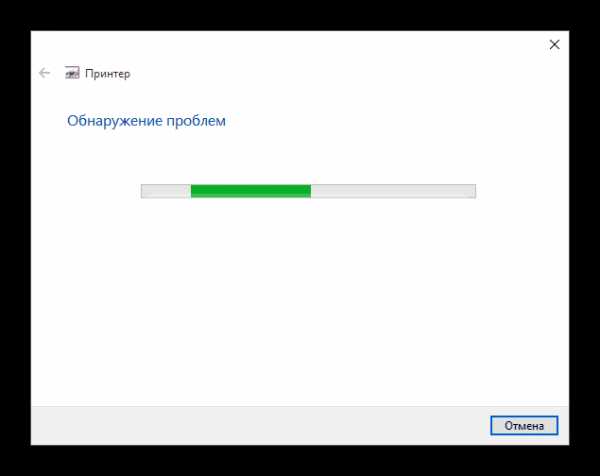
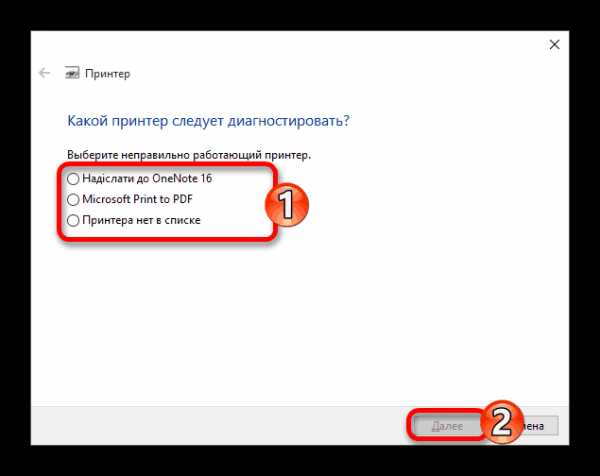
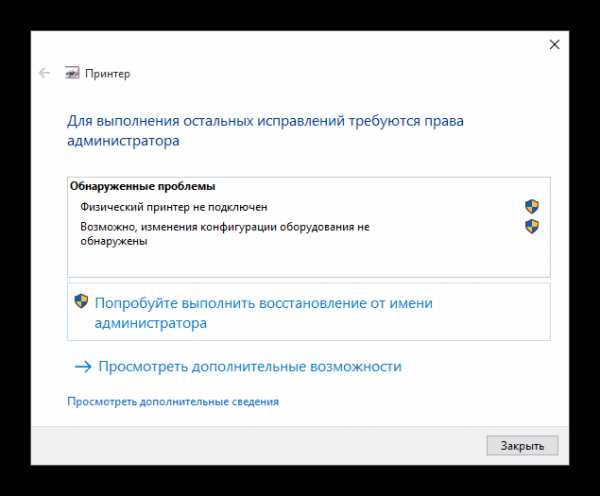
Стандартное средство устранения неполадок в большинстве случаем помогает решить основные проблемы и некоторые сбои.
Способ 2: Добавление принтера
Можно поступить иначе и попробовать добавить принтер самостоятельно. Обычно система автоматически подгружает необходимые компоненты для устройства с официального сайта.
- Откройте меню «Пуск» и выберите «Параметры».
- Теперь перейдите к «Устройствам».
- В первом разделе щелкните на «Добавить принтер или сканер».
- Возможно, система сама найдет устройство. Если этого не случилось, кликните по пункту «Необходимый принтер…».
- Отметьте «Выбрать общий принтер по имени» или подходящий вам вариант.
- Введите имя устройства и щелкните «Далее».
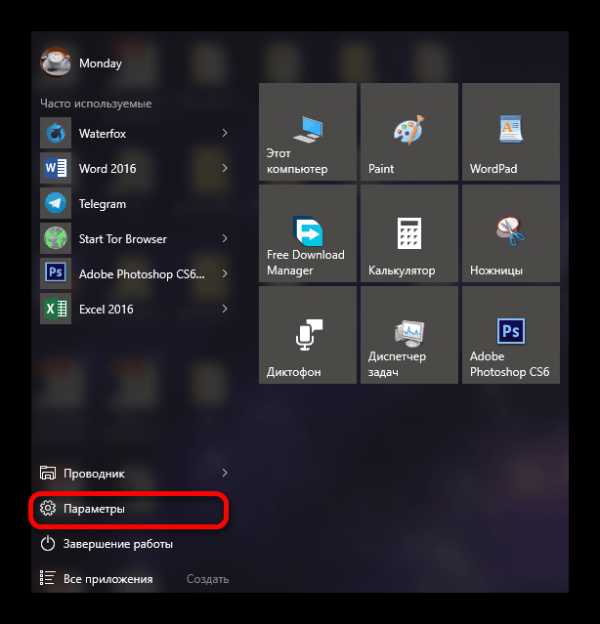

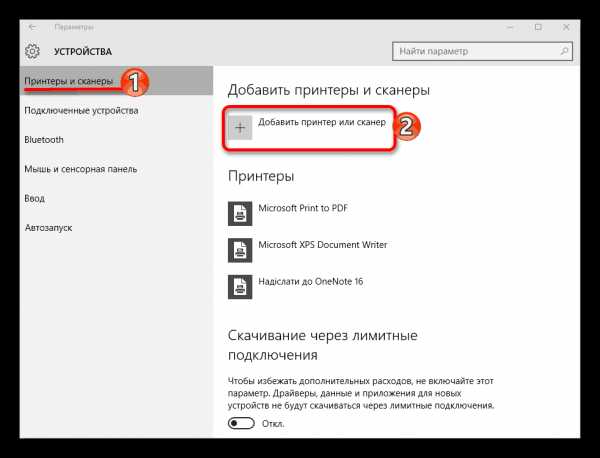

Если и после этих манипуляций принтер так и не подключился, попробуйте установить драйвера вручную. Просто перейдите на сайт производителя и в соответствующем разделе найдите драйвера для вашей модели принтера. Скачайте и установите их.
Ссылки на страницы поддержки основных компаний-производителей принтеров:
Читайте также:
Лучшие программы для установки драйверов
Установка драйверов стандартными средствами Windows
Если перечисленные варианты не помогли устранить проблему с отображением принтера в Виндовс 10, вам стоит обратиться к специалисту. Устройство может быть физически повреждённым, неработоспособным или совсем не поддерживаться данной операционной системой.
Мы рады, что смогли помочь Вам в решении проблемы.Опишите, что у вас не получилось. Наши специалисты постараются ответить максимально быстро.
Помогла ли вам эта статья?
ДА НЕТlumpics.ru
Не работает принтер на windows 10, решаем за минуту
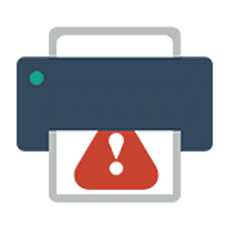
Не работает принтер на windows 10-01
Всем привет сегодня поговорим про ситуацию, когда не работает принтер на windows 10. После обновления до Windows 10 многие пользователи столкнулись с проблемами своих принтеров и МФУ, которые либо не видит система, либо они не определяются как принтер, либо попросту не печатают так, как это было в предыдущей версии ОС, самое смешное, что с каждым новым обновлением, количество старых устройств, которые поддерживает данная операционная система все уменьшается, так, что не удивляйтесь, если в какой то момент, ваш старый принтер не заведется.
Если и у вас не работает должным образом принтер в Windows 10, в этой инструкции — один официальный и несколько дополнительных способов, которые могут помочь исправить возникшую проблему. Также приведу дополнительную информацию, касающуюся поддержки принтеров популярных марок в Windows 10 (в конце статьи).
Диагностика проблем с принтером от Microsoft (Print Spooler Cleanup Diagnostic Tool)
Прежде всего, можно попробовать автоматическое решение проблем с принтером, используя утилиту диагностики в панели управления Windows 10 (Print Spooler Cleanup Diagnostic Tool), либо скачав ее с официального сайта Microsoft (отмечу, что я точно не знаю, будет ли отличаться результат, но насколько смог понять, оба варианта равнозначны).
Подробное описание утилиты Print Spooler Cleanup Diagnostic Tool https://support.microsoft.com/en-us/help/2768706/sdp3-45b23d1b-c3e1-469c-8743-f9cf5867e60c-print-spooler-cleanup-diagno#appliesto
Для запуска из панели управления, зайдите в нее, затем откройте пункт Устранение неполадок,
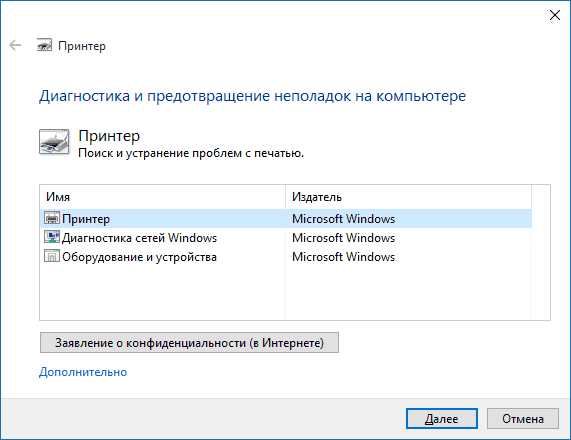
затем в разделе Оборудование и звук выберите пункт Использование принтера (еще один путь — зайти в устройства и принтеры, а затем, кликнув по нужному принтеру, если он есть в списке, выбрать Устранение неполадок).
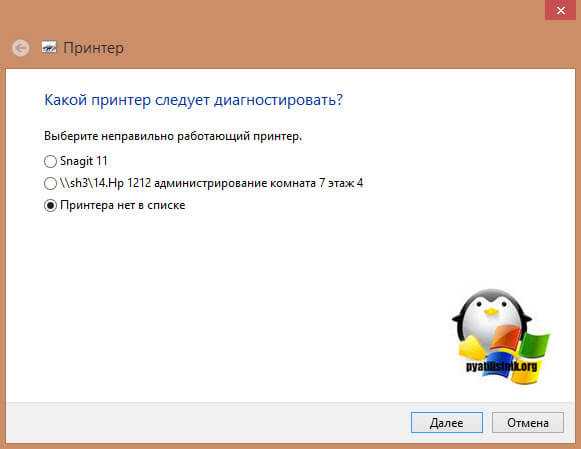
Также для запуска инструмента устранения неполадок принтера можно скачать файл с официального сайта Microsoft или здесь.
В результате запустится диагностическая утилита, которая в автоматическом режиме проверит наличие всех типичных проблем, которые могут препятствовать правильной работе вашего принтера и при обнаружении таких проблем исправит их.
В числе прочего будет проверено: наличие драйверов и ошибки драйверов, работы необходимых служб, проблемы соединения с принтером и очереди печати. Несмотря на то, что гарантировать положительный результат тут нельзя, рекомендую попробовать использовать этот способ в первую очередь.
Добавление принтера в Windows 10
Если автоматическая диагностика не работает или же ваш принтер и вовсе не отображается в списке устройств, можно попробовать добавить его вручную, причем для старых принтеров в Windows 10 имеются дополнительные возможности обнаружения, если windows 10 блокирует установку принтера напишите комментарий я вам помогу поставить.
Кликните по значку уведомлений и выберите «Все параметры»
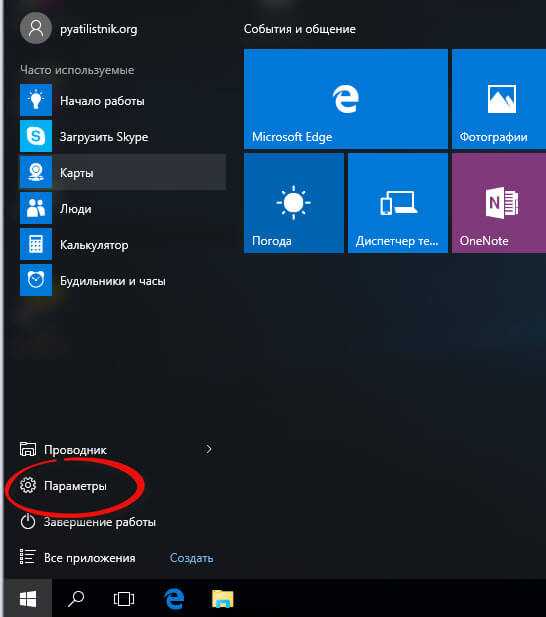
Не работает принтер на windows 10-01
(а можно нажать клавиши Win + I), затем выберите «Устройства» — «Принтеры и сканеры».
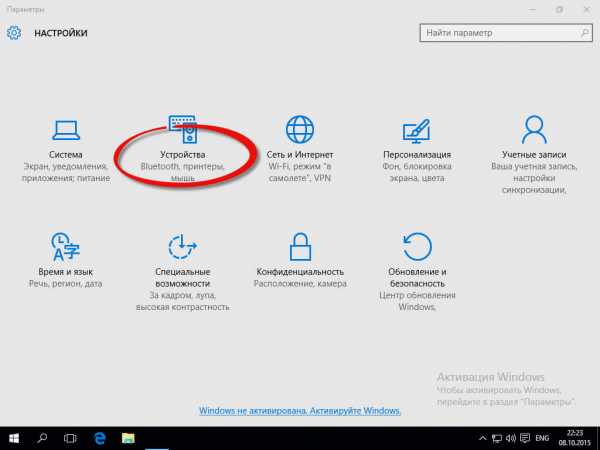
Не работает принтер на windows 10-02
Нажмите кнопку «Добавить принтер или сканер» и подождите: возможно, Windows 10 сама обнаружит принтер и установит драйвера для него (желательно, чтобы Интернет был подключен), возможно и нет.
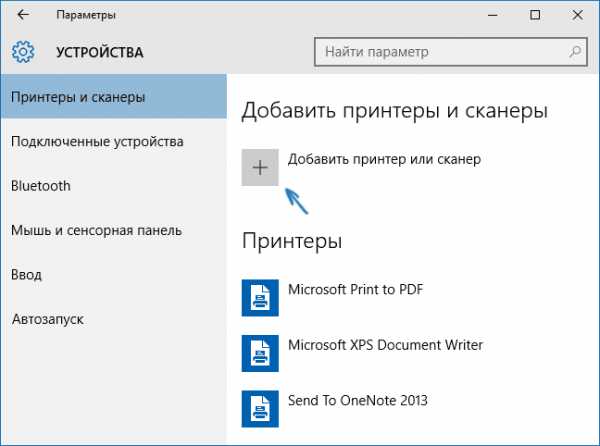
Не работает принтер на windows 10-03
Во втором случае, нажмите по пункту Необходимый принтер отсутствует в списке, который появится под индикатором процесса поиска. У вас появится возможность выполнить установку принтера по другим параметрам: указать его адрес в сети, отметить что ваш принтер уже стар (в этом случае его поиск системой будет осуществлен с измененными параметрами), добавить беспроводный принтер.
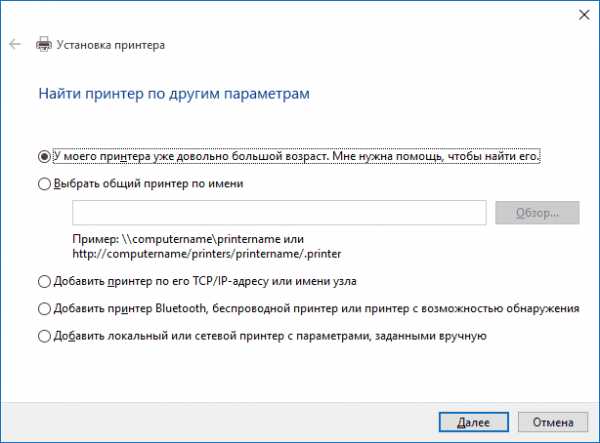
Не работает принтер на windows 10-04
Не исключено, что данный способ сработает для вашей ситуации.
Установка драйверов принтера вручную
Если пока ничего не помогло, зайдите на официальный сайт производителя вашего принтера и найдите в разделе «Поддержка» (Support) доступные драйвера для вашего принтера. Хорошо, если они для Windows 10. Если же таковые отсутствуют, можно попробовать для 8 или даже 7. Скачайте их себе на компьютер.
Прежде чем запускать установку, рекомендую зайти в Панель управления — устройства и принтеры и, если там уже имеется ваш принтер (т.е. он определяется, но не работает), кликнуть по нему правой клавишей мыши и удалить из системы. И уже после этого запускать установщик драйвера.
Информация по поддержке Windows 10 от производителей принтеров
Ниже я собрал информацию о том, что пишут популярные производители принтеров и МФУ о работе своих устройств в Windows 10.
- HP (Hewlett-Packard) — компания обещает, что большинство ее принтеров будут работать. Те, которые работали в Windows 7 и 8.1 не потребуют обновления драйверов. В случае возникновения проблем, можно будет загрузить драйвер для Windows 10 с официального сайта. Дополнительно, на сайте HP имеется инструкция по решению проблем с принтерами этого производителя в новых ОС:http://support.hp.com/ru-ru/document/c04755521
- Epson — обещают поддержку принтеров и МФУ в Windows Необходимые драйверы для новой системы можно загрузить со специальной страницы http://www.epson.com/cgi-bin/Store/support/SupportWindows10.jsp
- Canon — по информации производителя, большинство принтеров будут поддерживать новую ОС. Драйверы можно скачать с официального сайта, выбрав нужную модель принтера.
- Panasonic — обещают выпустить драйверы для Windows 10 в ближайшем будущем.
- Xerox — пишут об отсутствии проблем с работой их устройств печати в новой ОС.
Чтобы искоренить все проблемы мешающие нормальной печати в вашей Windows 10, запустите Print-Spooler-Repair-Tool от имени администратора и нажмите кнопку «Repair», результат вы получите, через минуту, в подавляющем числе случаев, ваш принтер на десятке начинает работать, как новенький.
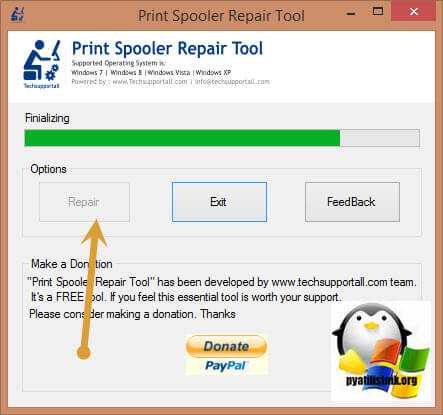
В дополнение, еще советую вам очистить ваш spooler, вот этим скриптом, чтобы не было застрявших заданий.
Если ничто из вышеописанного не помогло, рекомендую воспользоваться поиском Google (причем рекомендую именно этот поиск для данной цели) по запросу, состоящего из названия марки и модели вашего принтера и «Windows 10». Очень вероятно, что на каких-либо форумах уже обсуждалась ваша проблема и было найдено ее решение. Не бойтесь заглядывать на англоязычные сайты: на них решение попадается чаще, а даже автоматический перевод в браузере позволяет понять, о чем идет речь.
Использование специализированных утилит
В Windows 10, принтер может не работать по ряду причин, еще одним методом исправить ситуацию, это воспользоваться фирменными утилитами от производителей, приведу пример у компании HP. У него есть утилита HP Print and Scan Doctor. Скачать HP Print and Scan Doctor можно по ссылке снизу:
https://support.hp.com/ru-ru/document/c03287502
Запустите утилиту HP Print and Scan Doctor. У нее алгоритм очень простой. На первом шаге она ищет установленные принтеры, а на втором устраняет причину, почему он не работает в вашей Windows 10.
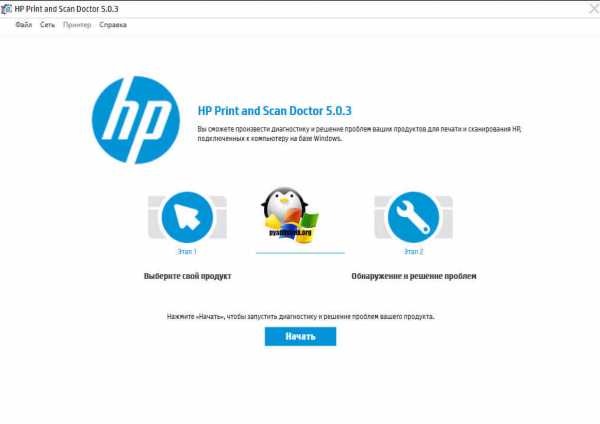
Вот так вот выглядит процесс сканирования операционной системы на предмет наличия в ней принтеров.
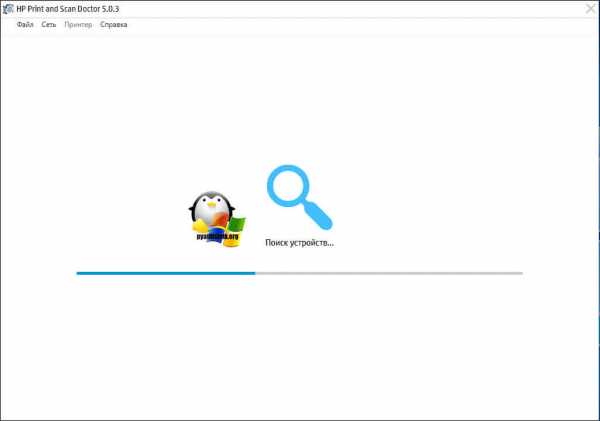
Вот так вот просто производится настройка сетевого принтера windows 10 и когда windows 10 не видит принтер hp. У меня в системе нашелся HP LaserJet 400, я его выбираю.

После поиска проблем, вам выдают решение вашей проблемы, почему не работает принтер в windows 10. Далее делаем, что говорит мастер диагностики HP Print and Scan Doctor.

У компании OKI, утилита называется brmainte, ее можно скачать по ссылке:
Утилиты для сервиса
У компании Epson, утилита диагностики EPSON Status Monitor
http://www.epson.ru/es/upload/ManualTypes/100189/ref_g/trble_1.htm#epson%20status%20monitor%20b
Отключение SNMP
В ряде случаев, когда принтер подключен по WIFI или LAN сети, у вас с компьютера может не проходить сетевой трафик SNMP от принтера, из-за чего, он может быть недоступен. Решение, это отключить SNMP проверку.
Обновление 03.10.2019
26 сентября компания Microsoft выпустила очередное обновление с кодом KB4517211, оно починило звук, но сломало диспетчер печати, так что если у вас не работает принтер на Windows 10, то проверьте установлено ли у вас обновление KB4517211 и удаляйте его. Симптомы могут быть и зависшие задания или отмененные самой системой. Сроки выхода патча не известны пока. Материал сайта pyatilistnik.org
pyatilistnik.org
Windows 10 не видит принтер
После ноябрьского обновления Windows 10 у многих пользователей возникли проблемы с печатающими устройствами. Сетевой принтер не работает, не печатает страниц или ПК попросту не видит устройства. Если вы столкнулись с аналогичной проблемой в Windows 10, тогда вам стоит ознакомиться с некоторыми рекомендациями.
Рекомендации от разработчиков Windows 10
Прекрасно понимая, что выпуск новой операционной системы повлечёт за собой массу проблем с офисными устройствами, компания Microsoft добавила по умолчанию в пакет стандартных программ утилиту для диагностики и устранения проблем, которая находится на «Панели управления» и предназначена для сетевого принтера.
Выбираем в меню «Пуск» этот раздел и кликаем «Устранение неполадок». Далее переходим в раздел «Оборудование и звук» и жмём «Принтер». Появится окно с несколькими вариантами выбора. Кликаем «Принтер» и «Далее».
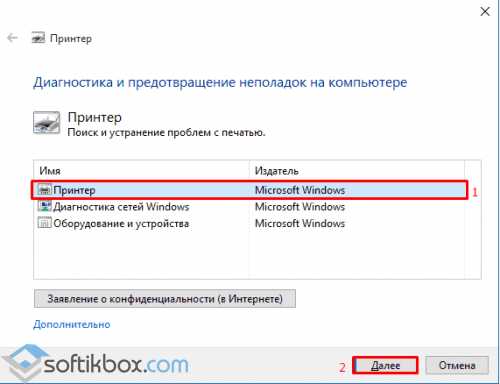
Запустится диагностическая утилита, которая проверит ПК на наличие типичных ошибок, которые препятствуют нормальной работе принтера. В числе прочего будут проверены драйвера и системные службы. И поскольку гарантировать 100% решения проблемы невозможно, данный способ является самым безопасным и легким.
Добавление принтера вручную
Если утилита не помогла решить проблему или ПК не видит или не может найти принтера в Windows 10, устройство стоит добавить вручную и установить правильные параметры в настройках.
Кликаем «Win+I», выбираем «Устройства», далее «Принтеры и сканеры». Появится новое окно, в котором необходимо нажать кнопку «Добавить принтер или сканер».
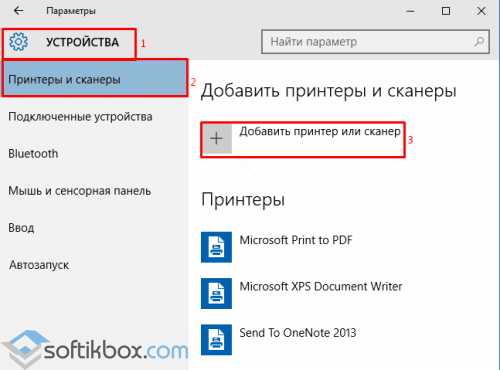
Подключаем компьютер к интернету и даём возможности Windows 10 найти устройство и установить необходимые драйвера.
Если модель принтера достаточно старая, в процессе поиска драйверов система может выдать уведомление. Отмечаем, что «Необходимый принтер отсутствует в списке» или же выбираем другие параметры. В большинстве случаев, наиболее эффективным методом является отметка возраста устройства.
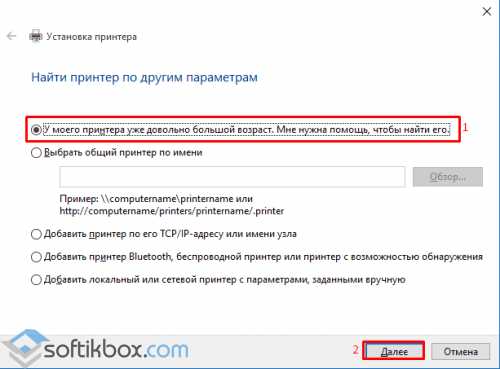
Производители принтеров и поддержка Windows 10
Многие производители принтеров уже работают над поддержкой для Windows 10. Поэтому стоит выделить несколько основных моментов:
- HP (Hewlett-Packard) уже имеет ряд драйверов для своих печатающих устройств. Скачать их можно с официального сайта компании. http://support.hp.com/ru-ru/document/c04755521
- Производитель Epson обещает поддержку МФУ в Windows 10. Необходимые драйвера для некоторых моделей можно скачать по ссылке http://www.epson.com/cgi-bin/Store/support/SupportWindows10.jsp
- Компания Canon также не отстаёт от лидеров. Драйвера для большинства моделей уже имеются на официальном сайте производителя http://www.usa.canon.com/cusa/consumer/standard_display/windows
- Не менее популярные принтеры Panasonic, к сожалению, получат поддержку только в следующем 2016 году. Поэтому настроить принтер под Windows 10 можно путём загрузки и установки драйверов в режиме совместимости.
- Руководство Xerox заверяет об отсутствии проблем совместимости ОС с печатающими устройствами.
Также, если компьютер с Виндовс 10 не видит принтер после чистой установки или обновления, и при этом драйвера являются актуальными, разработчики системы рекомендуют скачать на сайте производителя модели устройства утилиту для решения проблемы. К примеру, в HP — это программа HP Aio Printer Remote. После её установки проблема с подключением должна исчезнуть.
softikbox.com
Windows 10 не видит сетевой принтер canon
Операционная система Windows 10 (32 Bit, 64 Bit версия) от Microsoft поддерживает работу как с проводными, так и беспроводными принтерами. Устройство достаточно подключить к компьютеру или добавить в домашнюю сеть и дождаться автоматической установки драйверов. В некоторых случаях их придется скачать с официального сайта производителя или загрузить с диска (поставляется в комплекте). Если в процессе у вас возникают сложности или появляются ошибки, то далее, мы расскажем вам, как подключить принтер к Windows 10. Рассмотрим проводные и беспроводные (Wi-Fi) устройства.
Более новые модели устройств подключаются через Wi-Fi интерфейс. Чтобы подсоединить такую оргтехнику к OS Windows 10, необходимо сделать следующее:
Если подключаете устройство по Wi-Fi, что убедитесь, что роутер поддерживает технологию WPS. Узнать это можно из инструкции к нему.
- Активировать WPS. Для этого перейдите в его настройки через адресную строку браузера (данные для доступа есть в инструкции), найдите соответствующее меню и убедитесь, что напротив WPS стоит «Включено» или «Активировано» (Enabled ). Здесь же вы можете изменить или добавить PIN код для доступа.
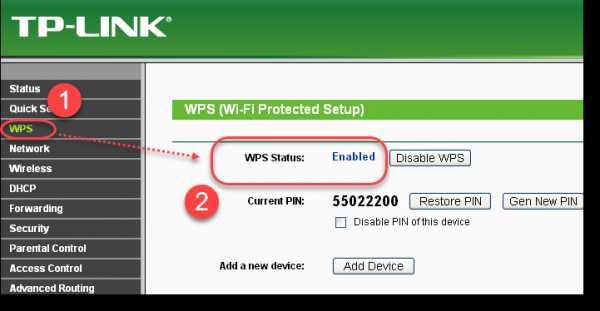
- Подключить устройство к сети и запустить на нем режим поиска беспроводной сети (зависит от конкретной модели). Для некоторых моделей достаточно нажать кнопку Wi-Fi, для других — удерживать ее, пока индикатор не сменит вид или не начнет мигать. Это будет значить, что добавление прошло успешно. Затем нужно кликнуть по значку «Поиск» и вручную ввести ключевое слово «Параметры» , чтобы попасть в нужное меню.
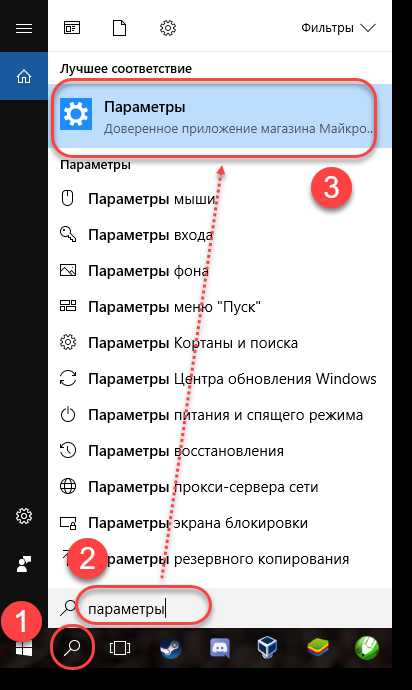
- Ввести в пустую графу «Принтеры» и кликнуть по появившейся строке.
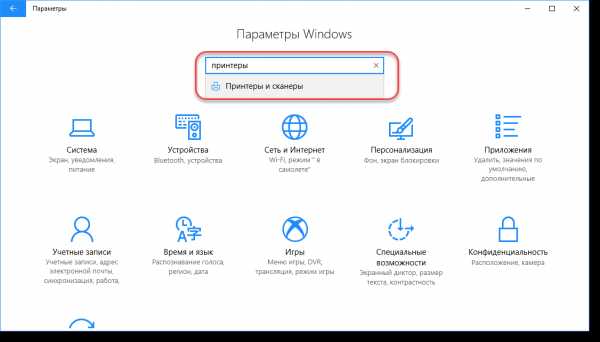
- Нажать на кнопку «Добавить принтер» , чтобы начать поиск устройства. После этого должна появиться синяя надпись: . Кликните по ней.
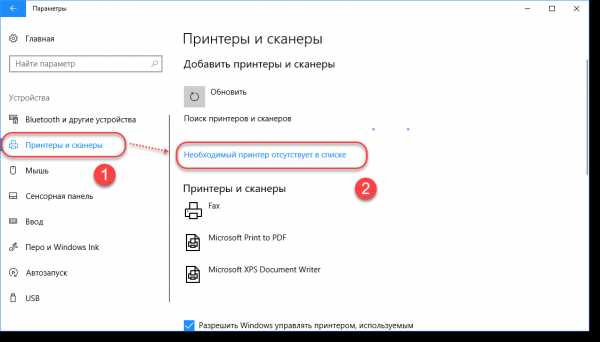
- В появившемся окне выберите . Актуально для оргтехники, которая использует сетевой (Wi-Fi) интерфейс.
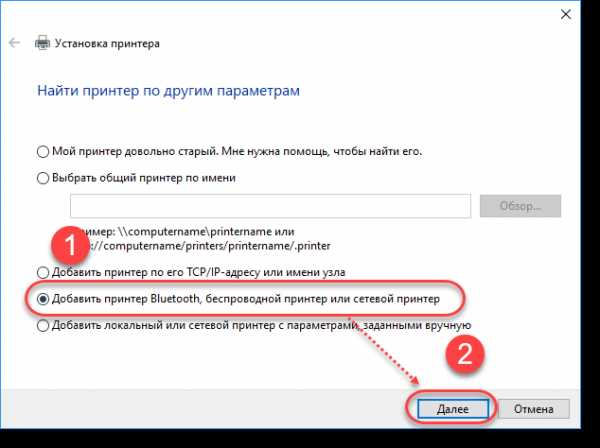
- Начнется поиск доступных моделей, после чего необходимая появится в списке.
После этого Windows Update автоматически найдет и загрузит нужные драйвера.
Если вы не знаете, как подключить принтер к ноутбуку без установочного диска, то драйвер можно просто скачать через интернет. Для этого запустите браузер и перейдите на официальный сайт бренда техники (например, Canon или HP), найдите раздел и выберите тип устройства, а также его модель. Когда файл скачается на компьютер, просто запустите его и дождитесь завершения установки.
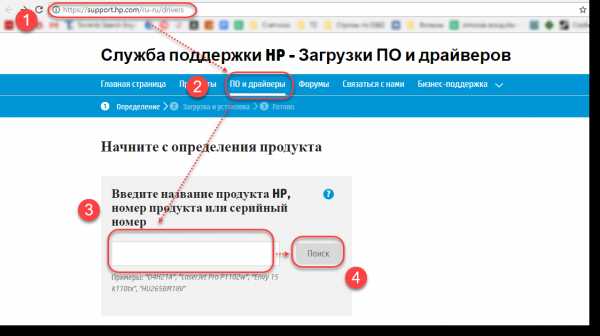
Если вы знаете IP оргтехники (информация указывается в инструкции), то чтобы добавить ее нажмите на серый значок «Плюс» и дождитесь появления слов . После этого:
- В открывшемся окне выберите «Добавить по TCP/IP адресу» .
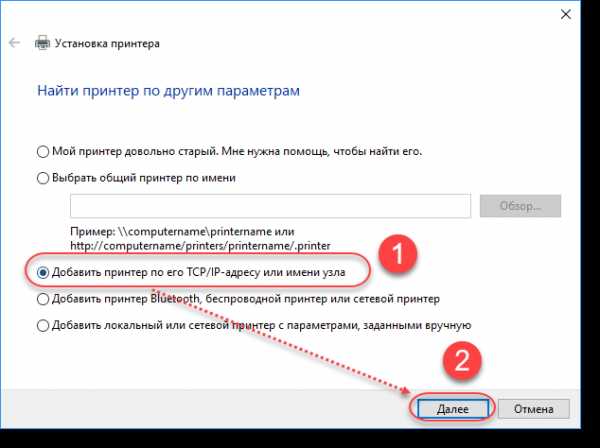
- Введите Имя или TCP/IP адрес устройства, порт (из инструкции) и нажмите .

- Система автоматически добавит оргтехнику.
Если через просмотр устройств и принтеров вы не можете установить оргтехнику, использующую беспроводное соединение, то попробуйте создать домашнюю сеть и только затем подключить к ней устройство (используя инструкцию выше).
Открытие общего доступа
Производители современных принтеров делают возможным управление ими через Интернет. Таким образом, взаимодействовать с одним устройством можно с нескольких компьютеров, смартфонов или планшетов. Но для этого нужно включить его в домашнюю группу, сделать видимым.
Что делать:
- Откройте «Пуск» и в открывшемся меню найдите папку . Запустите приложение «Панель управления» .
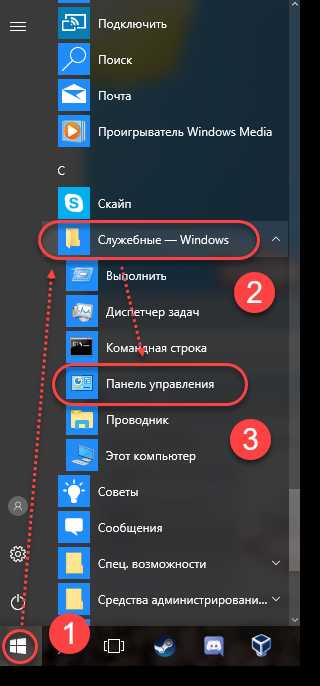
- Кликните по значку «Центр управления сетями и общим доступом» , здесь же есть значок «Оборудование и звук» .
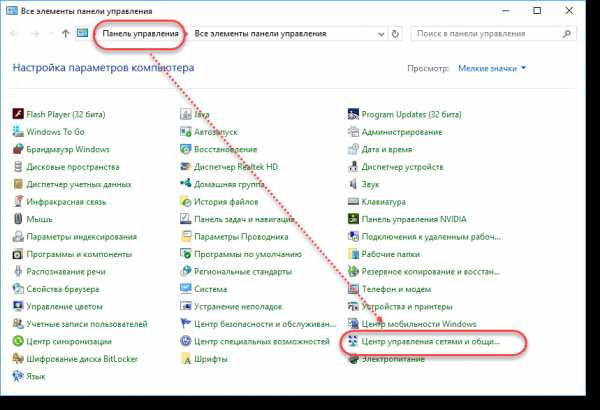
- Появится новое окно. В левой части экрана найдите и нажмите надпись: «Изменить дополнительные параметры общего доступа» . Здесь можно «расшарить» (открыть для других пользователей подсети) другие директории, приложения.
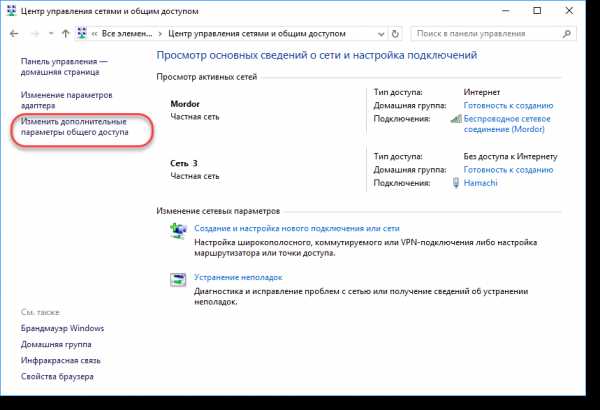
- Пролистайте страницу до блока . Включите его и сохраните все в
geekpad.ru
Как подключить принтер по локальной сети в Windows 10
Чтобы не бегать от компьютера к компьютеру с документами на флешке или не выгружать файлы на печать в облако лишний раз, Microsoft встроила в Windows возможность использовать общий сетевой принтер и общие сетевые папки. В этой инструкции мы расскажем, как сделать принтер сетевым, чтобы на нем можно было печатать с другого компьютера, не подключенного к принтеру напрямую.
Что такое сетевой принтер
Сетевой принтер еще называют общим принтером. Это принтер, к которому имеют доступ компьютеры, не подключенные к нему напрямую. Принтер подключен лишь к одному компьютеру, но печатать на нем могут другие компьютеры, которые находятся с «главным» компьютером в одной сети. Это очень удобная функция, так как избавляет пользователя от необходимости переносить файлы или использовать основной компьютер для печати.
До недавних пор за общие сетевые принтеры отвечала функция «Домашняя группа». В Windows 10 1803 она больше не поддерживается и потихоньку будет исчезать из системы. К счастью, возможность использовать сетевой принтер никуда не делась. Пользователи все еще могут настраивать принтер как общий и получать к нему доступ с остальных компьютеров.
Для справки: многие современные принтеры поддерживают функцию удаленной (или «серверной») печати. Если в вашем принтере есть такая возможность, используйте ее, поскольку она работает эффективнее и удобнее (такой принтер будет доступен удаленно даже при условии, что компьютер, к которому он подключен напрямую, выключен). Ознакомьтесь с руководством пользователя или посмотрите характеристики на официальном сайте. Для более дешевых или старых принтеров, придется использовать встроенные в Windows 10 возможности.
Как подключить и настроить сетевой принтер
Настройка принтера по локальной сети начинается с компьютера, к которому принтер подключен физически, то есть USB-проводом. Убедитесь, что установлены все необходимые драйверы, принтер включен и работает.
Важно: сетевая печать не будет работать, если компьютер с физическим подключением к принтеру отключен.
- Нажмите Win + I и перейдите в раздел Устройства – Принтеры и сканеры. Нажмите на свой принтер, а затем щелкните Управление. Я принтером не пользуюсь, поэтому статья написана на примере «принтера» Отправить в OneNote 2016. Пусть вас не смущает странное имя. Процедура будет точно такая же для традиционных принтеров.

- Нажмите Свойства принтера, после чего на экране появится новое окно.

- Перейдите на вкладку Доступ и установите флажок возле Общий доступ к данному принтеру. Назовите свой принтер удобным вам именем (можно оставить стандартное) и нажмите Ок.

- После этого принтер будет доступен из сетевого окружения остальных компьютеров. В панели управления возле него будет отображаться иконка с двумя пользователями. Это обозначение общих устройств с сетевым доступом.
- Теперь вам надо перейти к настройке ПК, с которого будет осуществляться удаленный доступ к принтеру.
- Нажмите Win + I и откройте раздел Устройства – Принтеры и сканеры.
- Нажмите на кнопку Добавить принтер и подождите, пока система просканирует окружение. Принтер не будет обнаружен, поэтому вам надо будет нажать Необходимый принтер отсутствует в списке.
- Обратите внимание, что сетевой принтер, настроенный на Windows 10-компьютере, будет работать и на предыдущих версиях системы. На Windows 8.1 / 7 или Windows 10 старше 1803 вам надо открыть Панель управления (Win + R – Control). Перейдите в раздел Оборудование и звук – Устройства и принтеры, а затем нажмите Добавление принтера.

- На новом окне щелкните Необходимый принтер отсутствует в списке.

- Появится новое окно, на котором вам надо выбрать Выбрать общий принтер по имени.

- В поле с именем введите ИМЯ ОСНОВНОГО ПК\ИМЯ ПРИНТЕРА. К примеру, Taras-PC\Тестовый принтер. Как вариант, можно нажать на кнопку Обзор, выбрать из сетевого окружения главный компьютер (возможно понадобится ввести учетную запись и пароль от этого ПК) и выбрать общий принтер.
- Нажмите Далее. Система подключит принтер и сообщит, что все готово к использованию. Чтобы проверить, работает ли сетевой принтер, можно будет отправить на него тестовую страницу для печати.

После этого ваш сетевой принтер будет указан в списке всех устройств и вы сможете отправлять на него свои документы из приложений.
Не получается настроить сетевой принтер
Бывает. Если вы столкнулись с трудностями при настройке принтера по локальной сети, вам могут помочь несколько советов. В целом система настройки и работы общих принтеров достаточно простая. Если принтер работает на основном ПК, значит и будет работать на других компьютерах в сети. Главное, чтобы ничего не мешало устройствам общаться друг с другом в этой самой сети.
Оба компьютера должны быть в одной частной сети, а в настройках должно быть включено сетевое обнаружение. На обеих компьютерах проделайте следующую процедуру:
- Прежде всего убедитесь, что параметры сети одинаковы на обеих устройствах. Все ПК должны быть в режиме частной сети. Чтобы проверить это, нажмите Win + I и перейдите в раздел Сеть и Интернет — Состояние — Изменить свойства сети.

- Убедитесь, что у вас установлен сетевой профиль Частные.

- Затем вернитесь в раздел Сеть и Интернет – Состояние. Нажмите Параметры общего доступа.

- Ваша текущая сеть будет обозначена отметкой Текущий профиль. Убедитесь, что у вас включены параметры Включить сетевое обнаружение и Включить общий доступ к файлам и принтерам.

- Сохраните изменения.
Проблему может причинять также перевод имени ПК в IP адрес при указании пути к принтеру.
- Попробуйте вместо ИМЯ КОМПЬЮТЕРА \ ИМЯ ПРИНТЕРА ввести IP-адрес \ Имя принтера. К примеру, не Taras-PC \ Тестовый принтер, а 192.168.1.9 \ Тестовый компьютер. IPv4-адрес компьютера можно узнать в Параметра – Сеть и Интернет – Состояние – Изменить свойства подключения – Свойства – Ipv4-адрес.

- После этого убедитесь, что брандмауэр не блокирует общий доступ. В правом нижнем углу нажмите на иконку Защитника Windows и нажмите в новом окне Брандмауэр и безопасность сети. Затем нажмите Разрешить работу с приложением через брандмауэр.

- На новом окне в списке Разрешенные программы и компоненты найдите пункт Общий доступ к файлам и принтерам. Убедитесь, что отметка стоит возле той сети, которую вы используете. Если нет, нажмите Изменить параметры, установите отметки, а затем нажмите Ок.

Если вы используете сторонние приложения-брандмауэры, процедура включения общего доступа будет другая, но принцип тот же.
wp-seven.ru