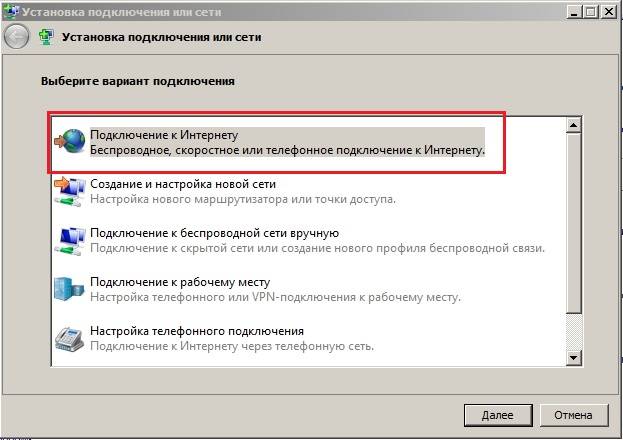Нет подключения к интернету через WiFi на ноутбуке, в том числе с Windows 10
Wi-Fi — универсальное решение для дома и офиса в век беспроводных технологий. У каждого есть смартфон, планшет и/или ноутбук и роутер с высокоскоростным безлимитным доступом в интернет. Однажды может обнаружиться, что доступ в Сеть пропал, хотя услуга интернета по-прежнему доступна.
Защищённая сеть без интернета в Windows 10
В Windows 8/10 при неработающем интернете ошибка беспроводной сети может сопровождаться сообщением «Нет подключения к Интернету, защищено», либо сообщением «Неопознанная сеть». Так бывает, когда после успешной многодневной работы интернет вдруг перестал работать.
Сообщение Windows 10 о внезапно потерявшемся доступе в Сеть
Но статус «Защищено» — это показатель работающего шифрования WPA-2, надпись «Защищено» появляется на всех обнаруженных беспроводных сетях, закрытых от постороннего доступа программным ключом. Следовательно, другая её смысловая часть — «Нет подключения к Интернету» — сообщает, что доступ к ресурсам Сети пропал либо на самом роутере, либо на данном ПК/ноутбуке/планшете.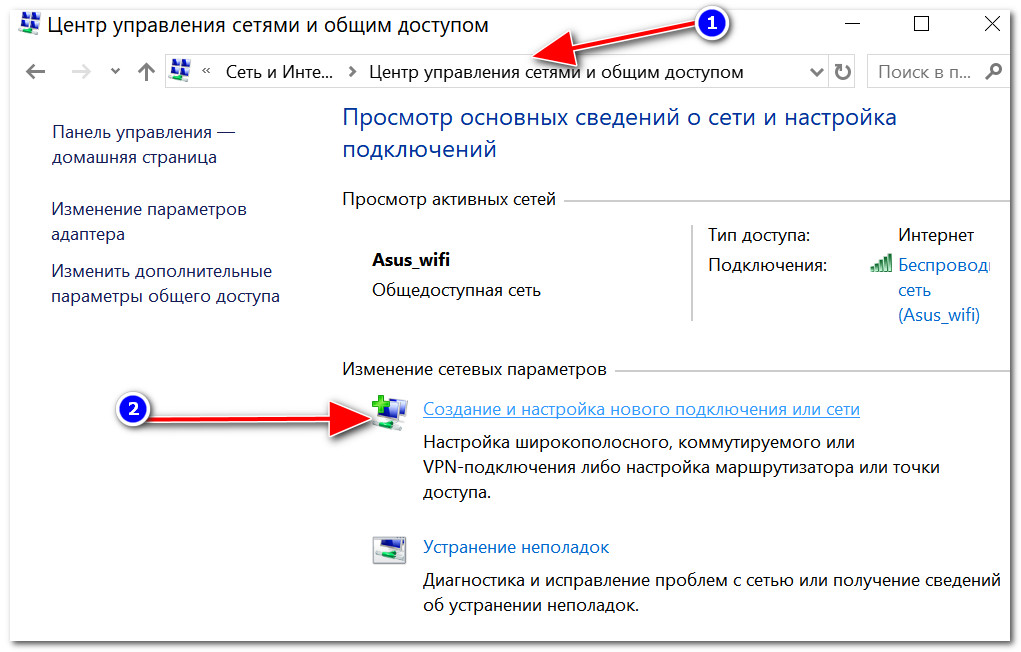
Ошибка «Нет подключения к Интернету, защищено» характерна именно для сетей Wi-Fi, а вот «Неопознанная сеть» — общий случай для всех сетей, включая кабельные.
Можно попытаться исправить возникшую ошибку перезапуском Windows 10, выключением и повторным включением роутера, а также вытащив и вставив кабель провайдера (или USB-модем — при использовании мобильного интернета). Но когда проблема серьёзнее — воспользуйтесь нижеприведёнными инструкциями: ошибка «Нет подключения к Интернету, защищено» — это лишь часть общей проблемы, к решению которой надо подходить комплексно.
Проверка IP-настроек и компонентов Wi-Fi
Чтобы решить проблему с подключением к интернету по Wi-Fi, прежде всего уделите внимание настройкам сетевого подключения.
- Дайте команду «Пуск — Панель управления — Центр управления сетями и общим доступом — Изменение параметров адаптера». Неопознанная по Wi-Fi сеть в Windows 10
- Дайте команду: правый щелчок мышью на значке подключения по Wi-Fi — «Свойства» и на вкладке «Сеть» дайте другую команду: «IP версии 4» — «Свойства».

Протоколы и службы в свойствах подключения Windows 8/10
- Убедитесь, что включены опции «Получить IP-адрес автоматически» и «Получить адрес DNS автоматически».
Для начала не назначайте никаких IP-адресов
- Закройте все окна, нажав OK, перезапустите Windows 10 и проверьте, работает ли интернет (надпись «Нет подключения к Интернету, защищено» должна смениться на «Подключено, защищено», или просто «Подключено»). Запустите ваш браузер и перейдите на какой-нибудь сайт.
- Если вновь появилась та же ошибка, то вернитесь в эти же IP-настройки и впишите DNS-адреса от Google — 8.8.8.8 и 8.8.4.4, либо другие публичные адреса DNS (например, от «Яндекса»). Сохраните эту настройку, перезапустите Windows 10 и повторите проверку подключения.
- Впишите в качестве основных IP-адресов IP-адреса вашей сети из диапазона нумерации роутера, например, 192.168.1.* (нельзя вписывать значение IP, близкое к 1 в последней секции — чаще всего берут значения 101–200). Маска подсети прописывается Windows автоматически, а вот адрес шлюза — это IP самого роутера, в данном примере это 192.
 168.0.1. Сохраните настройку, перезапустите Windows и вновь проверьте, появился ли интернет.
168.0.1. Сохраните настройку, перезапустите Windows и вновь проверьте, появился ли интернет.
Перезапуск Wi-Fi в Windows 10
Перезапустить адаптер Wi-Fi в любой из версий Windows, начиная с XP, можно, дав команду: правый щелчок мышью на значке Wi-Fi — «Отключить» в уже знакомой папке сетевых подключений.
Команда на отключение в Windows едина для всех сетевых адаптеров
Точно так же дается команда «Включить». Аналогично можно отключить и включить Wi-Fi с боковой панели Windows 8/10 — либо используя авиарежим (выключатся все беспроводные сети, даже Bluetooth), либо программный выключатель Беспроводная сеть».Выключите и включите Wi-Fi соединение
Если же вы просто отключитесь от вашей беспроводной сети — это действие не перезапустит адаптер Wi-Fi. Это примерно то же самое, что вытащить кабель из порта LAN — если бы вы воспользовались именно подключением по кабелю, а не по Wi-Fi.
«Переткнуть» работающий адаптер можно также следующим образом.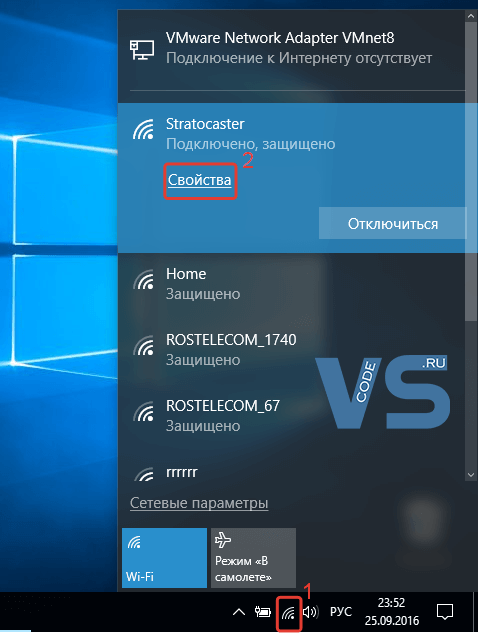
- Дайте команду «Пуск — Панель управления — Диспетчер устройств — Сетевые адаптеры» и найдите ваш Wi-Fi модуль.
Модуль или сетевая карта Wi-Fi подписан как адаптер беспроводной сети
- Дайте команду: правый щелчок мышью на значке устройства Wi-Fi и выберите «Отключить». Точно так же дайте команду «Задействовать» — для повторного включения адаптера Wi-Fi.
Если вы раньше использовали ПК, ноутбук или планшет в качестве «раздатчика» интернета (например, с 4G-модемом) — в списке устройств рядом с реальным адаптером Wi-Fi может значиться и виртуальный, подписанный как «Адаптер мини-порта виртуального Wi-Fi от Microsoft». Он создаёт и поддерживает ещё одно подключение Wi-Fi в папке сетевых подключений. В данном случае вам требуется управление не виртуальным, а реальным подключением по Wi-Fi — это и есть встроенная сетевая карта или внешний USB-модуль Wi-Fi, с которым вы работаете.
Изменение свойств Интернета в браузере Internet Explorer
Многие браузеры — такие, как Internet Explorer, Opera, Microsoft Edge и Avant Browser — позволяют настроить дополнительные параметры просмотра сайтов.
- Запустите Internet Explorer и дайте команду «Параметры — Свойства браузера».
Свойства браузера в Windows 8/10
- Дайте команду «Подключения — Настройка сети» и отключите автоопределение параметров при просмотре сайтов, прокси-серверы (если не используете виртуальный кэш-прокси, например, HandyCache).
Отключите все настройки, включая прокси
- Закройте все окна, нажав OK и перезапустите Windows 10. Откройте браузер, которым вы до этого пользовались (например, Google Chrome), и перейдите на любой известный вам сайт.
Установка федерального стандарта обработки информации (FIPS)
Еключение технологии FIPS, ведающей дополнительными уровнями защиты персональных данных, вам может помочь.
- Дайте в уже знакомой папке сетевых подключений команду «Состояние — Свойства беспроводной сети — Безопасность — Дополнительные параметры».
- Отметьте опцию «Включить для этой сети режим совместимости с федеральным стандартом обработки информации (FIPS)».

Разрешите или запретите протокол FIPS в свойствах Wi-Fi
- Закройте вновь все окна, нажав OK, перезапустите Windows 10 и повторите переход на любой сайт с вашего браузера.
Установка сетевого адреса для Wi-Fi адаптера
Network Address, или сетевой адрес адаптера — это шестнадцатеричный программный код, присваеваемый вашему сетевому устройству, будь то беспроводной адаптер или порт LAN в сетевой карте ПК.
- Откройте уже знакомые вам диспетчер устройств и свойства адаптера Wi-Fi.
- Дайте команду «Дополнительно — Network Address и введите 12-значный шифр (в простейшем случае — случайное число).
Введите либо число, либо комбинацию из цифр и букв A-F
- Сохраните настройку, нажав OK, закройте все диалоговые окна (если есть) и перезапустите Windows.
Выключение режима экономии электропитания
Режим экономии питания — это отключение неиспользуемых устройств, в т. ч. и передачи данных по Wi-Fi.
- Дайте команду: правый щелчок мышью на «Пуске» — «Управление электропитанием».

Вторичное главное меню Windows 10 позволяет быстро перейти к базовым настройкам
- Выберите текущий режим электропитания и нажмите на ссылку «Настройка схемы электропитания».
Переход к настройкам питания выбранного режима в Windows
- Нажмите на ссылку «Изменить дополнительные параметры электропитания».
От того, какие ненужные устройства вы выключите, зависит время работы ноутбука от батареи
- Выключите максимальное энергосбережение для адаптера Wi-Fi.
Wi-Fi будет потреблять минимум электричества при отсутствии трафика
Если передача данных не идёт (например, пропал доступ в Сеть из-за ошибки настроек роутера) — радиопередатчик Wi-Fi будет включаться намного реже (в рамках стандарта сетей Wi-Fi), чем если бы он работал на максимальной скорости, отправляя и принимая гигабайты данных в час.
Обновление, переустановка драйвера Wi-Fi
Обновлять драйверы если и имеет смысл, то лишь, когда производитель вашего ноутбука или планшета выпустил обновления для них.
Если всё же вышла новая версия драйвера — сделайте следующее.
- Запустите уже знакомый диспетчер устройств Windows 8/10 и дайте команду «Обновить драйверы».
Обновление драйвера необходимо, если есть его новая версия
- Выберите поиск драйверов в конкретных папках.
Ручная установка поможет установить именно ту версию, которую вы только что скачали
- Укажите папку, в которй лежит уже скачанный драйвер. Файлы должны быть распакованы, если они были помещены в сжатую ZIP-папку.
Файлы драйверов не должны быть заархивированы
- В случае успешного обновления драйвера мастер установки устройств сообщит о новой версии драйвера. Если это не так — сведения об обновлении драйвера не изменятся, либо Windows 10 прервёт сей процесс. Windows 8/10 обнаружила, что драйверы не нуждаются в обновлении
Если была установлена более старая версия драйвера, чем уже существующая — это уже не обновление, а «откат» драйвера. После перезапуска ПК могут всплыть вновь старые проблемы со связью по Wi-Fi, которые были когда-то.
После перезапуска ПК могут всплыть вновь старые проблемы со связью по Wi-Fi, которые были когда-то.
Но устройство можно и удалить, дав соответствующую команду.
Устройство можно и удалить из Windows перед обновлением драйвера
Система Windows 10 запросит подтверждение на удаление Wi-Fi как устройства. При наличии подходящего драйвера в системной папке C:\Windows\ она может его автоматически (или после перезапуска ПК) переустановить.
Хотите удалить устройство — нажмите кнопку подтверждения
Если автопереустановка адаптера Wi-Fi не произошла — вернитесь в диспетчер устройств Windows, дайте уже знакомую команду обновления драйвера и пройдите переустановку адаптера Wi-Fi по вышеприведённой инструкции.
Видео: переустановка драйвера Wi-Fi в Windows 10
Проверка настроек роутера
Итак, никакие действия на ПК не решили проблему. Попытайтесь выйти в Сеть с другого компьютера или гаджета через этот же роутер. Например, если Android-смартфон отображает бесконечное получение IP-адреса, либо выдаёт ошибку «Невозможно подключиться к Интернету по этой сети» — проблема кроется в настройках роутера.
Попытайтесь выйти в Сеть с другого компьютера или гаджета через этот же роутер. Например, если Android-смартфон отображает бесконечное получение IP-адреса, либо выдаёт ошибку «Невозможно подключиться к Интернету по этой сети» — проблема кроется в настройках роутера.
Физически роутер может отказать — ни от какой поломки, будь то выход из строя как интерфейса LAN/WAN или «раздатчика» Wi-Fi, сам роутер не застрахован. После долгих лет работы наступает его естественный износ. Либо, когда он эксплуатировался в условиях грязи, жары и высокой влажности — преждевременно выйти из строя и после нескольких недель или месяцев работы. При выходе из строя функциональных узлов LAN на таком роутере пропадёт интернет, а при поломке радиоподсистемы Wi-Fi — ПК или гаджет выдаст ошибку «Нет подключения» («Сети Wi-Fi не найдены»).
В качестве примера — роутеры TP-Link.
- Войдите с любого ПК или гаджета, набрав в адресной строке вашего браузера IP-адрес роутера, например, 192.168.1.1.
Введите IP, а затем имя пользователя и пароль от роутера
- Проверьте (команда «Сеть — WAN»), на месте ли ваши настройки WAN, полученные от провайдера (если вы пользуетесь услугой кабельного провайдера, например, домашний интернет от Билайн»), и подключается ли маршрутизатор к Интернету автоматически.
Проверьте, на месте ли протокол, имя и пароль, указанные в договоре
- Если у вас не подключена услуга «Статический IP-адрес» (ей пользуются в основном в рабочих сетях, например, когда необходимо организовать удалённое видеонаблюдение за офисом или производственным зданием) — проверьте, включена ли опция «Динамический IP». Проверьте, не включена ли функция автоотключения интернета при простое сети Wi-Fi. Если есть какие-либо расхождения в настройках — исправьте их. Перед подключением к интернету проверьте все нужные настройки роутера — при работающем соединении они будут неактивны.
- Дайте команду «Беспроводная сеть — Настройка беспроводного режима». Проверьте, что сеть Wi-Fi видна всем вашим устройствам, включены автовыбор скорости Wi-Fi, ширины и номера канала, занимаемого роутером в эфире.
Проверьте вещание имени сети и автовыбор скорости Wi-Fi
- Дайте команду «DHCP — Настройки DHCP» и проверьте значения начального и конечного IP-адресов. Без настроек DHCP в каждом устройстве потребовалось бы ручное выставление IP-адресов. Если не назначить IP-адреса — сеть Wi-Fi на ПК или в гаджете будет значиться как неопознанная («вечное получение IP»), интернет работать не будет.
Укажите диапазон IP-адресов, из которых роутер присваивает конкретные всем клиентам
- Дайте команду «Бепроводные сети — Фильтр MAC-адресов» и убедитесь, что отключена привязка устройств по MAC-адресу.
Роутер TP-Link не использует привязку по MAC-адресам
Если все требуемые настройки сошлись — вернитесь в уже знакомое подменю настроек WAN и включите доступ в интернет. Затем подключитесь к роутеру с любого гаджета или ПК. Ваши любимые сайты и приложения
Настройка и использование локальной сети на Windows 10
Локальная сеть позволяет установить соединение между несколькими компьютерами в одном помещении, наладив совместный доступ к файлам. В результате настройки домашней сети пользователи получают возможность за разными компьютерами работать над одним документом или играть вместе в игры.
Возможности локальной сети
Настройка сети Windows 10 позволяет получить ряд удобных возможностей, которые будут полезными пользователям, имеющим в распоряжении сразу несколько компьютеров.
- Общий доступ к файлам с разных компьютеров. Быстрая передача данных вне зависимости от объема.
- Совместное использование принтера, сканера или другого сетевого устройства.
- Настройка сетевых игр и развлечений.
Это основные направления, каждое из которых содержит целый ряд возможностей. Например, быстрая передача данных позволяет создавать резервную копию важной информации, так что если одна машина перестанет нормально работать, нужные сведения останутся доступными с другого компьютера.
Чтобы начать пользоваться всеми этими функциями, сначала необходимо правильно настроить локальную сеть в Windows 10. Соединить можно машины, на которых установлены одинаковые версии, ПК и ноутбук с разными версиями Windows – в промежутке между «семеркой» и «десяткой» ограничений по совместимости нет.
Создание сети
Первым делом необходимо установить на всех компьютерах, которые вы собираетесь связать в сеть, одинаковое имя рабочей группы. На Windows 10 и других версиях это делается одинаково:
- Нажмите Win+R для вызова окна «Выполнить».
- Введите «sysdm.cpl», чтобы открыть свойства системы.
- Появится сразу вкладка «Имя компьютера». Посмотрите, какое название носит рабочая группа. Чтобы поставить это же имя на других компьютерах, нажмите «Изменить». Используйте только латинские буквы!
Затем настройка продолжается в «Центре управления сетями и общим доступом», который запускается через панель управления или значок подключения в области уведомлений. Далее следует перейти к изменению дополнительных параметров.
На Windows 10 еще можно попасть сюда через раздел «VPN» на вкладке «Сеть и интернет» в параметрах системы.
Здесь необходимо включить сетевое обнаружение с автоматической настройкой, совместный доступ к файлам и устройствам, а также разрешить системе управлять подключениями домашней группы.
Внимание: включить сетевое обнаружение и общий доступ без пароля необходимо для всех профилей! Сначала вы настроите домашний или рабочий профиль, затем – общий профиль и все сети.
Далее перейдите к настройке дополнительных параметров. Отключите парольную защиту при общем доступе, чтобы соединение между компьютерами устанавливалось без дополнительных преград.
Эту операцию следует повторить на всех компьютерах. В итоге на участниках локальной сети должно быть:
- Назначено одно имя рабочей группы.
- Разрешено сетевое обнаружение.
Если домашняя сеть, в которую соединены компьютеры, построена на основе одного роутера, то перечисленных действий достаточно для нормальной работы локальной сети. Если компьютеры подключены напрямую с помощью crossover кабеля или на роутере отключена служба DHCP, самостоятельно раздающая машинам IP-адреса, то следует провести дополнительную настройку.
- Откройте «Центр управления сетями», затем перейдите к разделу «Изменение параметров адаптера».
- Выберите сетевую карту, в которую установлен кабель crossover, и откройте её свойства.
- Отметьте «Использовать следующий IP» и «Использовать следующий DNS». Заполните строки значениями, показанными на скриншоте.
На втором компьютере необходимо добавить такие данные:
На разных компьютерах IP-адрес будет отличаться. Если на первой машине вы написали 192.168.0.2, то на второй адрес будет 192.168.0.3 и далее в зависимости от количества участников сети. Остальные данные остаются неизменными.
Включение общего доступа
Локальная сеть создана, но чтобы пользоваться с одного компьютера программами и файлами, которые хранятся на другой машине, необходимо еще установить для них общий доступ. Настройка сети Windows 10 на этом, по сути завершается. Сделаем общей папку с документами:
- Щелкните по папке правой кнопкой, откройте свойства.
- Перейдите к вкладке «Доступ», щелкните по кнопке «Расширенная настройка».
- Поставьте отметку «Открыть общий доступ». Кликните по кнопке «Разрешения».
- Установите разрешения. Если хотите, чтобы с другого компьютера каталог можно было только открыть и посмотреть его содержимое, то отметьте пункт «Чтение» в столбце «Разрешить». Чтобы предоставить полный доступ, поставьте отметку в соответствующем пункте. Сохраните конфигурацию, нажав «ОК».
Затем необходимо вернуться в свойства папки и перейти на вкладку «Безопасность». Здесь следует нажать кнопку «Изменить».
Как настроить автоматическое подключение к интернету через PPPoE в Windows
Многие провайдеры по всему миру предлагают свои Интернет-услуги через так называемое высокоскоростное PPPoE-соединение (Point-to-Point Protocol over Ethernet). Для связи с Интернетом через PPPoE провайдеры обычно дают своим клиентам уникальное имя пользователя и пароль, которые необходимы для подключения к их сетям.
Недостаток PPPoE заключается в необходимости запускать подключение вручную каждый раз после включения компьютера. Это раздражающее неудобство, о котором многие пользователи хотели бы забыть раз и навсегда. В этой статье я расскажу о настройках, с которыми компьютер с таким соединением будет подключаться к Интернету автоматически во время запуска.
1. Запуск планировщика заданий
В первую очередь нам необходимо запустить штатный планировщик заданий. Наиболее простой и быстрый способ сделать это заключается в использовании окна системного поиска. Введите первые несколько букв ключевого запроса, а затем нажмите на элемент «Планировщик заданий» в результатах поиска.
В Windows 10 планировщик заданий также может быть запущен из меню «Пуск»: Все приложения\Средства администрирования Windows.
В панели управления он находится по следующему пути: Панель управления\Система и безопасность\Администрирование.
Независимо от выбранного способа в результате вы увидите вот такое окно:
2. Планирование автоматического подключения при входе в систему
Теперь нам нужно запланировать автоматическое подключение к Интернету при каждом входе в систему.
В окне планировщика заданий справа жмем «Создать простую задачу».
В окне мастера создания задачи введите имя задачи, например, «Автодозвон». Также можно ввести описание, но это вовсе необязательно. Жмем «Далее».
Далее нужно выбрать, когда конкретно должна выполняться наша задача. Поскольку наша цель заключается в том, чтобы PPPoE-соединение автоматически подключалось к Интернету при каждом входе в систему, выбираем «При входе в Windows». Жмем «Далее».
Предпоследний этап создания задачи – выбор действия. Нам нужно, чтобы PPPoE-соединение запускалось автоматически вместе с Windows. Соответственно выбираем «Запустить программу». Жмем «Далее».
А теперь самая важная часть процесса – настройка сценария, который будет выполняться автоматически.
Для того чтобы система автоматически подключалась к Интернету через PPPoE, необходимо ввести следующую информацию:
- В поле «Программа или сценарий» введите команду rasdial.
- Поле «Добавить аргументы (необязательно)» должно содержать имя подключения (в кавычках), а также имя пользователя и пароль с дефисом перед ними. Например, предположим, что ваше PPPoE-соединение называется WWW, а для подключения к нему вы используете имя пользователя Ivan и пароль 123456. В таком случае необходимо добавить следующие аргументы: «WWW» Ivan 123456.
Поле «Рабочая папка» оставьте пустым.
На заключительном этапе вы увидите краткое описание созданной задачи. Жмем «Готово».
После закрытия мастера вы будете возвращены в основное окно планировщика заданий, где увидите, что ваша задача была добавлена в список остальных запланированных задач.
3. Перезагружаем компьютер и проверяем
Наконец, перезагрузите компьютер, чтобы проверить результат ваших действий. Если все шаги были выполнены правильно, после перезагрузки система должна подключиться к Интернету автоматически. Обратите внимание, что отныне при каждом входе в систему на экране будет ненадолго появляться окно консоли, сигнализирующее о запуске процесса соединения.
VPN блокирует интернет на windows 10? Вот 7 решений для применения 2021
Многие люди тратят деньги на надежное соединение виртуальной частной сети (VPN), чтобы обезопасить свою онлайн-активность. Если вы серьезно относитесь к своей конфиденциальности, тогда вы поймете важность этой услуги. Использование VPN не только защищает вашу конфиденциальность в Интернете, но и позволяет обходить региональные ограничения, чтобы разблокировать веб-сайты с географическим ограничением и многое другое. Можно сказать, что использование VPN — хороший способ легко сжать личную информацию.Вы можете прочитать о преимуществах использования VPN здесь.
Но иногда все может работать не так, как хотелось бы, у вас могут возникнуть проблемы с подключением к Интернету после использования выбранной вами VPN. Например, пользователи сообщают, что не могут получить доступ к Интернету при подключении к VPN в Windows 10 или Wi-Fi на ноутбуке часто отключается.
Недавно установил бесплатную версию Cyberghost VPN и несколько раз пользовался ею (работало нормально). Но после отключения от VPN откройте Google Chrome и попробуйте перейти на веб-сайт, он выдает ошибку, не удается подключиться к Интернету.
Если вы также боретесь с подобными проблемами, вот как восстановить подключение к Интернету Windows после отключения VPN.
VPN подключен, но нет доступа в Интернет windows 10
- Прежде всего проверьте и убедитесь, что у вас есть работающее интернет-соединение, а проблема возникает только после подключения к VPN.
- Временно отключить антивирусное программное обеспечение, если оно установлено.
- Также проверьте и убедитесь, что на вашем ПК установлены правильные настройки даты и времени.
- Нажмите Windows + R, введите ipconfig / flushdns и ОК, теперь проверьте, работает ли Интернет должным образом.
Подключиться к другому серверу
Выберите другое местоположение VPN-сервера и подключитесь к нему. Проверьте, есть ли у вас доступ в Интернет. Если ответ положительный, возможно, возникла временная проблема с исходным местоположением сервера.
Измените свой протокол VPN
VPNиспользуют разные протоколы для подключения к службам, включая UDP (протокол дейтаграмм пользователя), TCP (протокол управления передачей) и L2TP (протокол туннелирования уровня 2).По умолчанию большинство из них используют UDP, который иногда может блокироваться в зависимости от сети, к которой вы подключены. Зайдите в настройки своего программного обеспечения VPN и выберите наиболее подходящий протокол.
Изменить конфигурацию сети
- Нажмите Windows + R, введите ncpa. cpl и нажмите ОК
- Откроется окно сетевых подключений,
- Найдите ваше обычное соединение: LAN или беспроводное сетевое соединение.
- Щелкните соединение правой кнопкой мыши и выберите Properties
- Дважды щелкните Интернет-протокол версии 4 (IPv4)
- Выберите переключатель Получить IP-адрес автоматически, а также выберите параметр Получить адрес DNS-сервера автоматически.
- Нажмите ОК и закройте окна,
- Теперь проверьте, решена ли проблема.
Примечание: для некоторых пользователей использование google DNS поможет решить проблему.
Просто выберите переключатель, используйте следующий адрес DNS-сервера, затем измените
- Предпочитаемый DNS-сервер 8.8.8.8
- Альтернативный DNS-сервер 8.8.4.4
Установите флажок «Подтвердить настройки при выходе» и нажмите «ОК», теперь проверьте, помогает ли это.
Запретить использование шлюза по умолчанию в удаленной сети
- открыть окно сетевых подключений, используя ncpa.CPL ,
- Щелкните правой кнопкой мыши VPN Connection и щелкните Properties .
- Перейдите на вкладку Сеть .
- Выделите Интернет-протокол версии 4 (TCP / IPv4) и щелкните Свойства .
- Щелкните вкладку Advanced и снимите флажок Использовать шлюз по умолчанию в удаленной сети .
- Нажмите ОК , чтобы проверить проблему.
Проверить настройки прокси-сервера
Прокси-сервер — это промежуточный сервер, который действует как шлюз между локальной сетью вашего компьютера и другим сервером в крупномасштабной сети, такой как Интернет.Вы должны настроить свой браузер так, чтобы он автоматически обнаруживал прокси или вообще не использовал прокси, чтобы избежать проблем с подключением к Интернету.
- Панель управления открытая,
- Поиск и выбор параметров Интернета,
- Перейдите на вкладку подключений, затем нажмите Настройки LAN,
- Здесь снимите флажок Использовать прокси-сервер для вашей локальной сети.
- И убедитесь, что опция Автоматически определять настройки отмечена отметкой
Установите последние обновления Windows
Microsoft регулярно выпускает обновления, которые могут исправить ошибки и ошибки, в том числе связанные с проблемами VPN.Установив на ваш компьютер последнюю версию программного обеспечения, вы сможете решить проблемы с VPN-подключением.
- Нажмите Windows + I, чтобы открыть приложение «Настройки»,
- Нажмите «Обновление и безопасность», затем «Обновление Windows»
- Теперь выберите Проверить наличие обновлений.
- Это должно позволить вам проверить, есть ли ожидающие обновления, которые вы должны установить.
- Разрешите вашей системе Windows устанавливать доступные обновления.
Установите последнюю версию вашего VPN
Еще раз проверьте и убедитесь, что в вашей системе установлена последняя версия программного обеспечения VPN.По возможности разрешите автоматическое обновление программного обеспечения VPN. В противном случае переустановите клиентское программное обеспечение VPN, вероятно, хорошее решение.
- Просто откройте панель управления и выберите программы и функции,
- найдите установленный клиент VPN, щелкните правой кнопкой мыши и выберите «Удалить».
- Перезагрузите Windows, чтобы полностью удалить программу с вашего ПК.
- Снова скачайте и установите последнюю версию VPN с официального сайта поставщика услуг
- Проверьте, помогает ли это.
Перейти на премиальный VPN-сервис
Кроме того, мы рекомендуем перейти на премиальную VPN, такую как Cyberghost VPN , которая предлагает различные функции, включая
- Безлимитный доступ к 4500+ серверам в 60+ странах
- приложений для Windows, Mac, iOS, Android, Amazon Fire Stick, Linux и др.
- Одновременное подключение до 7 устройств с одной подпиской
- Дружелюбная поддержка 24/7 на 4 языках через чат или электронную почту
- 45-дневная гарантия возврата денег
- Простота установки
- Высокоскоростная потоковая передача для приложений Netflix
- Безопасный доступ к глобальному контенту
- Отличный пользовательский интерфейс
- Не ведет журналы
- Находится за пределами Five Eyes
- Unlimited Data — отлично подходит для торрентов и потоковой передачи
- Дополнительный уровень защиты при подключении к общедоступному Wi-Fi
- Включает функции безопасности, блокирующие вредоносные веб-сайты, рекламу и отслеживание.
- Мы разблокируем более 35 потоковых сервисов со всего мира: https: // www.cyberghostvpn.com/en_US/unblock-streaming
- Торрент безопасно
Получите эксклюзивное предложение CyberGhost стоимостью 2,75 доллара в месяц
, вы также можете хорошо проверить некоторые альтернативы NordVPN или ExpressVPN.
Также читайте:
Общий доступ к подключению к Интернету (ICS) — Windows 10 Service
Общий доступ к подключению к Интернету (ICS) — Windows 10 Service
Предоставляет услуги трансляции сетевых адресов, адресации, разрешения имен и / или предотвращения вторжений для домашней или небольшой офисной сети.
Эта служба также существует в Windows 7, 8, Vista и XP.
Тип запуска
| 1507 | Руководство | Руководство | Руководство | Руководство |
| 1511 | Руководство | Руководство | Руководство | Руководство |
| 1607 | Руководство | Руководство | Руководство | Руководство |
| 1703 | Руководство | Руководство | Руководство | Руководство |
| 1709 | Руководство | Руководство | Руководство | Руководство |
| 1803 | Руководство | Руководство | Руководство | Руководство |
| 1809 | Руководство | Руководство | Руководство | Руководство |
| 1903 | Руководство | Руководство | Руководство | Руководство |
| 1909 | Руководство | Руководство | Руководство | Руководство |
| 2004 | Руководство | Руководство | Руководство | Руководство |
| 20х3 | Руководство | Руководство | Руководство | Руководство |
Свойства по умолчанию
| Отображаемое имя: | Общий доступ к подключению к Интернету (ICS) | |||
| Имя службы: | SharedAccess | |||
| Тип: | общий ресурс | |||
| Путь: | % WinDir% System.exe -k netsvcs -p | |||
| Файл: | % WinDir% \ System32 \ ipnathlp.dll | |||
| Контроль ошибок: | нормальный | |||
| Объект: | LocalSystem |
Поведение по умолчанию
Служба общего доступа к подключению к Интернету (ICS) работает как LocalSystem в общем процессе svchost.Exe. Другие службы могут работать в том же процессе. Если общий доступ к подключению к Интернету (ICS) не запускается, ошибка регистрируется. Запуск Windows 10 продолжается, но отображается окно сообщения о том, что не удалось запустить службу SharedAccess.
Зависимости
Общий доступ к подключению к Интернету (ICS) не запускается, если хотя бы одна из следующих служб остановлена или отключена:
Восстановить тип запуска по умолчанию для общего доступа к подключению Интернета (ICS)
Автоматическое восстановление
1.Выберите выпуск и выпуск Windows 10, а затем нажмите кнопку Загрузить ниже.
2. Сохраните файл RestoreInternetConnectionSharingICSWindows10.bat в любую папку на жестком диске.
3. Щелкните загруженный командный файл правой кнопкой мыши и выберите Запуск от имени администратора .
4. Перезагрузите компьютер, чтобы сохранить изменения.
Примечание. Убедитесь, что файл ipnathlp.dll существует в папке % WinDir% \ System32 .Если этот файл отсутствует, вы можете попробовать восстановить его с установочного носителя Windows 10.
• Pureinfotech
В Windows 10 приложение «Настройки» включает раздел Сеть и Интернет , который является местом, специально предназначенным для настройки и изменения сетевых функций на вашем компьютере.
Когда вы открываете приложение «Настройки» (клавиша Windows + I) , Сеть и Интернет находятся между Устройствами и Персонализацией.Внутри вы можете управлять сетевыми адаптерами Wi-Fi и Ethernet вашего компьютера, включать и выключать режим полета, настраивать VPN-соединение и многое другое.
В этом руководстве вы получите обзор настроек сети и Интернета в Windows 10.
Настройки сети и Интернета
Сеть и Интернет — это место в настройках, которое управляет сетевыми функциями Windows 10. Однако, вы быстро обнаружите, что этот раздел в настоящее время в основном предназначен для проверки состояния и включения и выключения некоторых функций, так как вам все еще нужно использовать панель управления для изменения настроек адаптера Wi-Fi и Ethernet, настройки дополнительных параметров и т. д. .
Microsoft со временем перенесет все сетевые функции в приложение «Настройки» из панели управления, но на это потребуется время.
Windows 10 Настройки сети и ИнтернетаСостояние
На странице состояния вы можете быстро узнать, подключено ли ваше устройство к Интернету в данный момент. Кроме того, есть простой способ понять диаграмму, которая точно показывает, как ваш компьютер подключен к Интернету и какой адаптер использует.
На снимке экрана вы видите, что компьютер подключен с помощью сетевого адаптера Ethernet, который называется Ethernet0 .
Настройки статусаСсылка Показать доступную сеть просто открывает всплывающее окно сети на панели задач, чтобы показать, к какой сети вы подключены.
В разделе Изменить настройки сети вы найдете ряд параметров, таких как Изменить параметры адаптера , Параметры общего доступа , Домашняя группа , Средство устранения неполадок сети и другие. Однако это всего лишь ссылки для изменения этих настроек с помощью панели управления.
Возможно, наиболее интересным вариантом является ссылка Network reset , которая позволяет практически решить любые сетевые проблемы в Windows 10 одним щелчком мыши.
Ethernet
Если на вашем компьютере есть только адаптер Ethernet, вы увидите только страницу Ethernet .
На странице Ethernet вы можете увидеть свои Ethernet (проводные) соединения. Вы всегда можете щелкнуть сетевой адаптер, чтобы просмотреть текущие свойства, включая IP и MAC-адрес, производителя и версию драйвера.
Настройки EthernetСуществует также возможность сделать ваше устройство доступным для обнаружения другими компьютерами в локальной сети. По умолчанию этот параметр отключен, но вы всегда можете включить тумблер Сделать этот компьютер доступным для обнаружения .
Свойства адаптера EthernetWi-Fi
Если на вашем компьютере есть только адаптер беспроводной связи, вы увидите страницы Wi-Fi и Мобильная точка доступа .
На странице Wi-Fi вы можете управлять большинством беспроводных функций, доступных в Windows 10. Страница разделена на четыре раздела, включая Wi-Fi , Wi-Fi Sense , сети Hotspot 2.0 , и Платные услуги Wi-Fi .
Wi-Fi позволяет включать или отключать беспроводной доступ, а также просматривать текущую сеть.
Настройки Wi-FiПри щелчке по текущему сетевому подключению откроется другая страница, на которой вы можете управлять дополнительными параметрами, в том числе:
- Подключаться автоматически, когда в зоне действия: Подключает ваш компьютер к текущей сети, как только он оказывается в зоне действия.
- Сделать этот компьютер доступным для обнаружения: Разрешить обнаружение вашего компьютера в локальной сети.
- Измеряемое соединение: Ограничивает использование сетевых данных в ограниченных тарифных планах. При включении этой функции некоторые приложения будут работать иначе, и обновления Windows и драйверов не будут загружаться.
Вы также можете просмотреть текущие свойства беспроводной сети, включая IP- и MAC-адреса, SSID, протокол, тип безопасности, диапазон и канал сети, производителя и версию драйвера.
Свойства адаптера Wi-FiВ Wi-Fi также есть ссылка Показать доступные сети , которая открывает всплывающее окно сети на панели задач, чтобы увидеть все сети Wi-Fi в диапазоне.
При нажатии кнопки Управление известными сетями открывается страница со списком всех беспроводных сетей, которые вы ранее подключили.Если вы хотите удалить сохраненную беспроводную сеть, вы можете выбрать сеть из списка и нажать кнопку Забыть .
Управление известными сетямиWi-Fi Sense — это функция в Windows 10, которая позволяет устройствам автоматически подключаться к предлагаемым беспроводным точкам доступа. На странице вы можете включить или выключить Wi-Fi Sense и показать уведомления, когда требуется действие для подключения к сети.
Сети Hotspot 2.0 — это новый способ доступа к общедоступным Wi-Fi (например,г., кафе, аэропорты, гостиницы). Это стандарт IEEE (802.11u), который позволяет вам безопасно автоматически подключаться к надежным точкам доступа (избегая вредоносных беспроводных подключений), и предлагает зашифрованное соединение между вашим устройством и точкой доступа. Вы можете включить эту функцию, включив переключатель «Разрешите мне использовать онлайн-регистрацию» для подключения переключателя .
Платные услуги Wi-Fi — это функция, которая позволяет выходить в сеть, покупая время в Интернете. Вы можете включить это, чтобы позволить Windows 10 временно подключаться к открытым и незащищенным беспроводным сетям, чтобы узнать, доступен ли платный Wi-Fi.
Dial-up
На странице Dial-up вы не увидите никаких настроек для настройки коммутируемого соединения, но вы можете щелкнуть ссылку Set up a new connection , чтобы использовать панель управления для подключения с помощью медленное модемное соединение.
Настройки удаленного доступаVPN
На странице VPN можно настроить новое соединение VPN (виртуальная частная сеть) для безопасного подключения к удаленной сети через Интернет.
Если вам нужно настроить новое VPN-соединение в Windows 10, вы можете использовать это пошаговое руководство.
Настройки VPNЗатем есть раздел Advanced Options , который включает в себя возможность разрешить использование VPN-соединения в сетях с лимитом и в роуминге.
Режим полета
В режиме полета вы можете включить режим полета в Windows 10, чтобы прекратить все беспроводные коммуникации, включая Wi-Fi, сотовую связь и Bluetooth.
Настройки режима полетаНа этой странице также есть переключатель для индивидуального отключения Bluetooth на вашем компьютере.Однако такая же опция также доступна в разделе «Устройства».
Мобильная точка доступа
На странице Мобильная точка доступа вы можете поделиться своим подключением к Интернету с другими устройствами, превратив свой компьютер в беспроводную точку доступа. На этой странице вы можете включить эту функцию и выбрать сетевой адаптер (должен быть беспроводным) для совместного использования интернет-соединения.
Настройки мобильной точки доступаСуществует также опция, позволяющая удаленным устройствам автоматически включать мобильную точку доступа, но она работает только тогда, когда оба устройства подключены с помощью Bluetooth.
Если вам нужно настроить мобильную точку доступа на ПК с Windows 10, вы можете использовать это пошаговое руководство.
Использование данных
На странице использования данных вы увидите обзор использования данных вашим компьютером за последние 30 дней, который может пригодиться при использовании ограниченного подключения к Интернету и для того, чтобы убедиться, что вы не переходите ограничение данных.
Параметры использования данныхВы можете щелкнуть Сведения об использовании , чтобы увидеть, какие приложения используют больше всего данных.
Сведения об использовании данныхПрокси
На странице Прокси-сервер вы можете быстро настроить параметры прокси для вашего компьютера с Windows 10.
Прокси-сервер — это в основном компьютер, обычно сервер, который действует как посредник между двумя устройствами. Многие люди используют прокси-серверы для доступа к веб-сайтам с географическими ограничениями.
Параметры прокси-сервераВ Windows 10 вы можете разрешить компьютеру автоматически определять эти параметры, использовать сценарий или вручную настроить прокси-соединение.


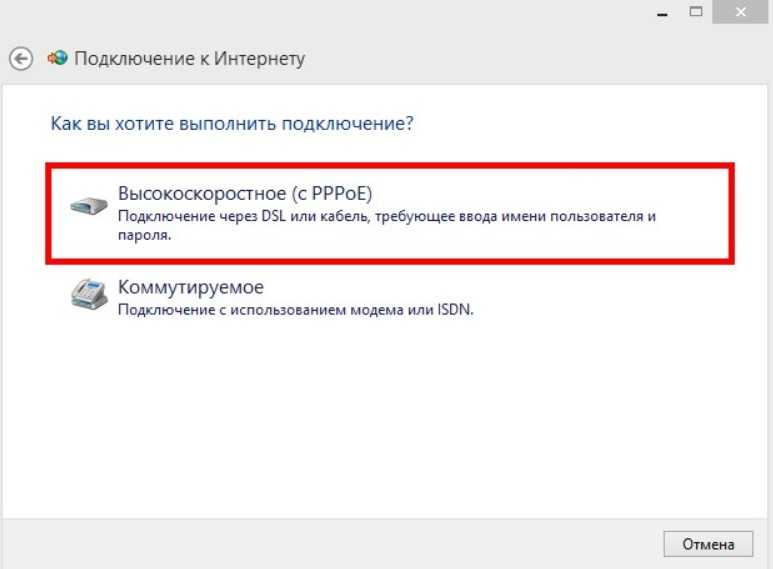
 168.0.1. Сохраните настройку, перезапустите Windows и вновь проверьте, появился ли интернет.
168.0.1. Сохраните настройку, перезапустите Windows и вновь проверьте, появился ли интернет.