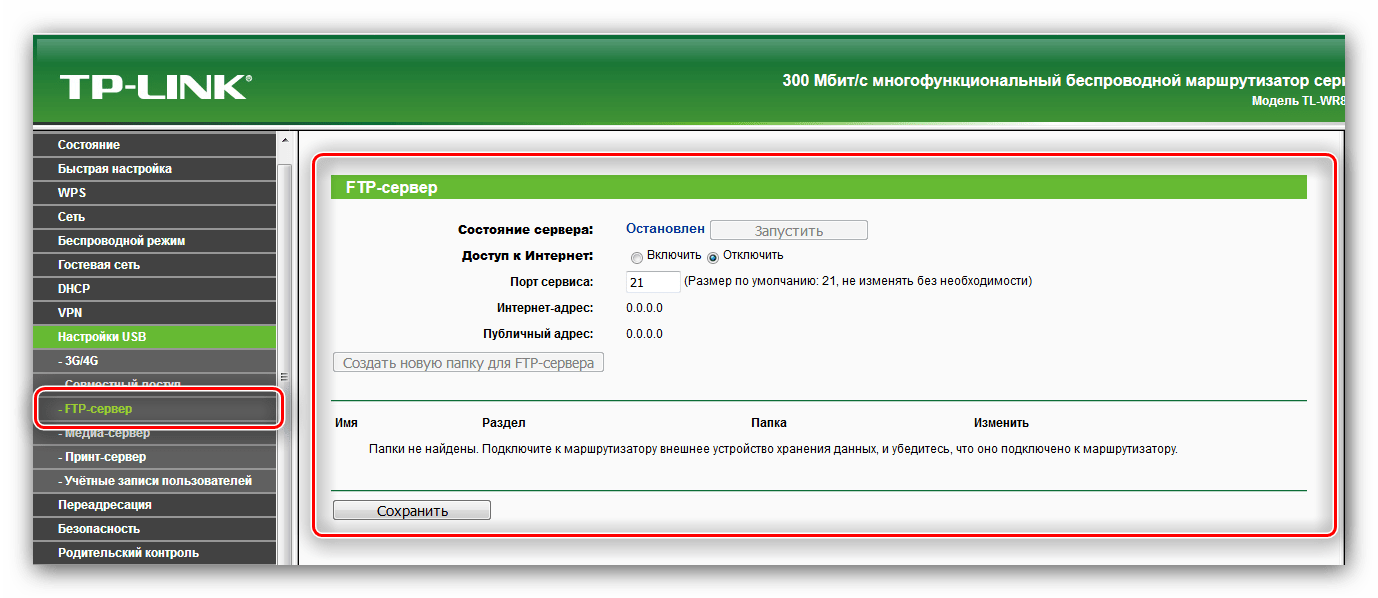Как подключиться к Wi-Fi без пароля
Иногда, бывают ситуации, когда подключиться к Wi-Fi просто жизненно необходимо, но вот под рукой нет интернета или свободной сети. Есть один выход – можно подключить к сети, на которой стоит пароль. Как говорится, на халяву и уксус сладкий, а потому статья будет полезна для каждого, так как не содержит заумных слов и сложных действий.
Для начала, стоит убедиться, что все читающие понимают, о чем идет речь. Wi-Fi – это беспроводное подключение к интернету или же локальной сети. То есть, для того чтобы получить доступ к интернету вам не потребуются дополнительные провода или другие атрибуты. Для того чтобы сеть работала, вам необходим роутер, но в данной статье пойдет речь о том, как воспользоваться чужим Wi-Fi для выхода в сеть.
Очень часто можно встретить подключение к интернету, которое не запросит пароль и просто пустит вас в сеть. Это может быть Wi-Fi от кафе, в парке или же от доброго соседа. В таком случае, вам не потребуется ничего вводить, вы можете просто подключиться к нему безо всяких препятствий. Но, как бы там ни было, гораздо чаще мы встречаем ситуации, в которых не получится так просто получить доступ в интернет. На домашних роутерах или в офисах, всегда стоят определённые пароли. Сейчас, достаточно часто и кафе ставят пароли на Wi-Fi чтобы уберечь себя от несанкционированного доступа. В таком случае, вы можете спросить пароль у его владельца или же попробовать подключиться самостоятельно.
Но, как бы там ни было, гораздо чаще мы встречаем ситуации, в которых не получится так просто получить доступ в интернет. На домашних роутерах или в офисах, всегда стоят определённые пароли. Сейчас, достаточно часто и кафе ставят пароли на Wi-Fi чтобы уберечь себя от несанкционированного доступа. В таком случае, вы можете спросить пароль у его владельца или же попробовать подключиться самостоятельно.
Как подключиться к сети, не зная пароля?
Если вы не являетесь счастливчиком, у которого есть подключение к Wi-Fi, вы можете попробовать подключить к интернету соседей, причем для этого совершенно необязательно знать их пароль. В мире передовых технологий давно уже придумали множество программ и утилит для того чтобы взламывать пароли без труда. Правда, это может занять определенное время, за то потом вы получите абсолютно незапароленую сеть без проблем.
Конечно, всегда лучше использовать свою сеть, которая сохранит вам время, нервы и возможно здоровье (вдруг сосед узнает), но тем не менее, бывают ситуации, когда это просто необходимо. Для этого вы можете воспользоваться одной из многочисленных программ по взлому Wi-Fi.
Для этого вы можете воспользоваться одной из многочисленных программ по взлому Wi-Fi.
Сегодня мы разберемся с одной из них, она является одной из самых долгоработающих решений, Так, простота использования (если действовать строго по инструкции) и высокий процент подбора паролей вывели ее на первое место среди себе подобных программных решений.
Для начала вам будет необходимо скачать:
Последние версии программ можно скачать на их официальных сайтах.
- Будут использоваться следующие интегрированные в Kali Linux программы — Reaver (утилита для перебора WPS пин-кода) и Aircrack-ng (утилита которая осуществляет мониторинг сети)
После того как вы скачаете и установите виртуальную машину, следуйте следующим указаниям, для того чтобы подключиться к Wi-Fi:
- Начнем, запускаем Kali Linux в Vmware , Выбираем Live-режим и ждем появления рабочего стола;
- Запускаем терминал и набираем:
iwconfig
- Перед нами отображаются все сетевые интерфейсы, в частности это eth0, lo и то что нам нужно — wlan0 (бывает имеет др.
 название). Запоминаем название интерфейса вводим команду:
название). Запоминаем название интерфейса вводим команду:
airmon-ng start wlan0
- У нас в системе появляется интерфейс mon0, через который будет осуществляться мониторинг сети.
Далее набираем:
airodump-ng mon0
- И видим сети вокруг нас ( возможно там будет побольше сетей, чем вы видели за windows).
Закончить искать — ctrl+c
Далее набираем: wash -i mon0 -C
и находим сети с включенным WPS (обязательно! Если таковых нет, взлом не получится).
Нам нужна наша сеть (andray).
- Копируем BSSID и пишем (вместо МАК вписываем BSSID):
reaver -i mon0 -b MAK -a -vv
- что случается появление ошибок типа timeout и т.п., но это не мешает утилите reaver заниматься перебор ключей. Сразу следует предупредить, что программа будет работать достаточно долго, потому в это время вы можете смело заняться своими делами.
- Вот результат работы:
Первая строчка — это WSP PIN, вторая — WPA пароль, а третья — название сети.
После этого вы можете смело вводить полученный вами пароль в эту сеть и наслаждаться прелестями бесплатного интернета.
Данная инструкция подходит для роутеров с активированным WPS протоколом передачи данных, который по умолчанию включен на большинстве современных роутеров.
P.S. Весь материал представлен для ознакомления, все тесты проводить со своими устройствами, либо с разрешения владельца.
Для тех у кого есть Iphone или Ipad есть альтернативный вариант узнать пароль от ближайшей Wi-Fi точки доступа. Смотрим видео и запоминаем:
Как подключится к вайфаю не зная пароля
Константин МихайловСегодня беспроводной интернет проведен практически в каждый дом. Пользователи изобретают изощренные способы защиты домашней сети, и подключиться к чужому Wi-Fi становится сложнее. Однако случаются ситуации, в которых подключение необходимо, а собственная сеть недоступна.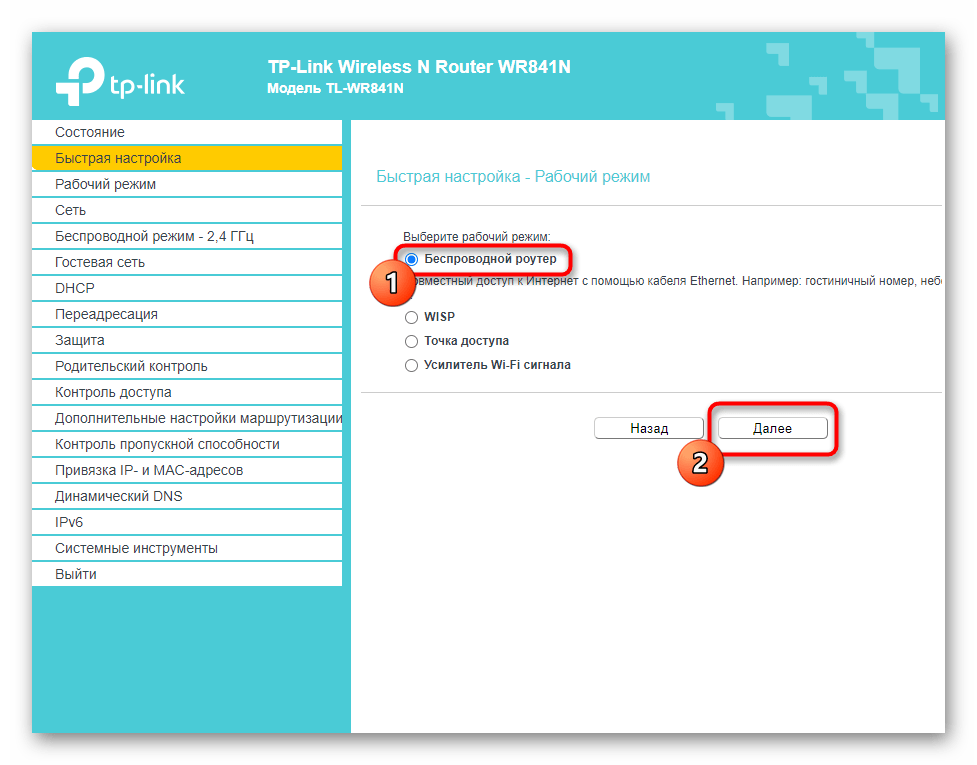
Предупреждаем: перед тем, как подключаться к чужой сети, убедитесь, что она не принадлежит государственному учреждению: банку, городской мэрии, отделению полиции, иначе понесете уголовную ответственность.
Подбор пароля от Wi-Fi
Прежде чем сочетать цифры и буквы наудачу, поищите сети Wi-Fi без пароля в зоне доступа. Это может быть находящиеся рядом с домом торговый центр или кафе. В таких местах зачастую доступ в интернет не защищен паролем. Чтобы увидеть доступные сети, выполните несколько действий на компьютере:
- Откройте главное меню «Пуск», найдите раздел «Панель управления».
- Переходите на вкладку «Сеть и интернет», затем — «Центр управления сетями и общим доступом».
- Выберите раздел «Подключение к сети» и нажмите.
- Откроется окно со списком доступных сетей для соединения.
Наведите курсор мыши на название сети, чтобы посмотреть информацию. Если в графе Тип безопасности указан WPA2-PSK, значит, сеть защищена пассвордом. Найдите в списке Wi-Fi со свободным доступом. Если не нашли, тогда начинайте подбирать пароль.
Если в графе Тип безопасности указан WPA2-PSK, значит, сеть защищена пассвордом. Найдите в списке Wi-Fi со свободным доступом. Если не нашли, тогда начинайте подбирать пароль.
Как показывает практика, угадать ключ самостоятельно невозможно. Однако стоит попробовать ввести простые буквенные и числовые комбинации: qwerty, 123456. Если знаете дату рождения соседа или других значимых событий, то введите эти числа. Большинство пользователей не «заморачиваются» со сложными ключами, ведь их легко забыть или перепутать последовательность. Если ручной подбор комбинаций не дал результатов, воспользуйтесь программами для автоматического поиска ключей.
- Бесплатная утилита WiFICrack подбирает подходящие комбинации в режиме оффлайн, поэтому процесс занимает длительное время. Программа работает только на Windows 7. В нее загружаются словари, что расширяет границы подбора ключевых слов на разных языках.- Скачайте утилиту и запустите установочный файл WifiCrack.exe.
– Откроется список доступных сетей. Поставьте отметки напротив тех, к которым собираетесь подключиться.
Поставьте отметки напротив тех, к которым собираетесь подключиться.
– Нажмите кнопку «Next».
– Затем откройте файл со встроенными словарями.
– Нажимаете «Start».
– По завершении подбора в программе появится документ Good.txt. с подобранным паролем. - Wi-Fi Unlocker.
Софт для устройств на базе Android Утилиту полезно установить не только для подключения к чужой сети, но и для проверки надежности защиты собственной. Программа показывает перечень доступных сетей и пароли к ним. Если увидели в списке личный Wi-Fi — это повод задуматься о создании более надежного ключа. Время подбора паролей зависит от количества найденных сетей. - Пакет Aircrack-ng.
Включает три программы для исследования досягаемых сетей. Обходит WEP и WPA шифрование. Папка «bin» — это пользовательский интерфейс программы. Сниффер Airodump, входящий в состав пакета, хранит собранную информацию. Отдельная утилита Aircrack расшифровывает информацию и выдает в виде пароля.
Почему не стоит пользоваться чужим Wi-Fi
Опасность подключения к вай-фай без пароля проанализировали разработчики компании Avast в 2016 году.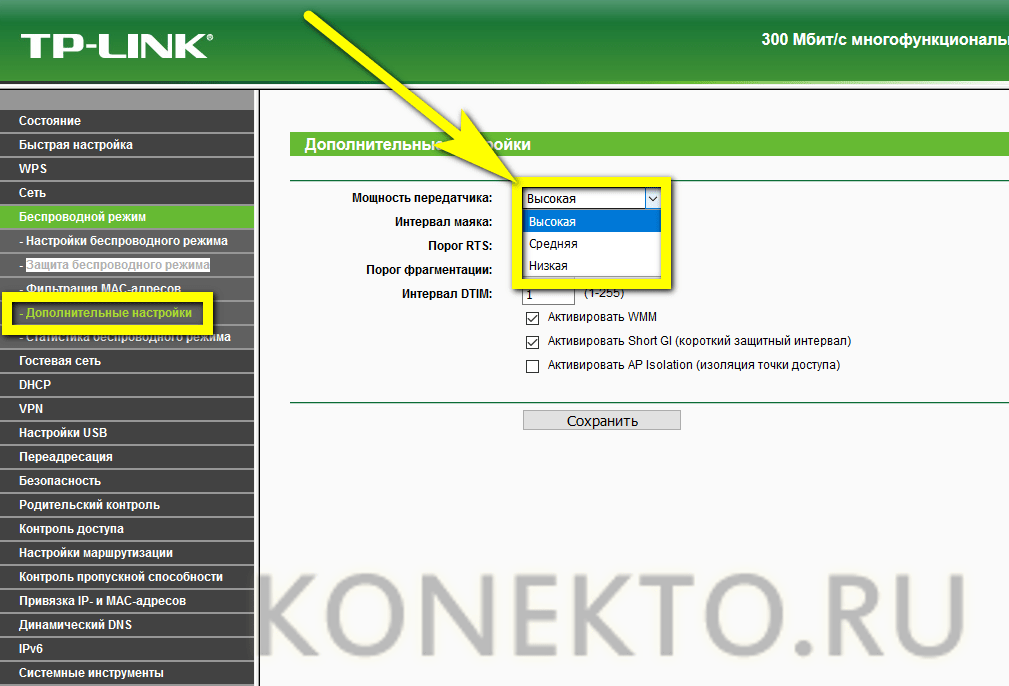 Эксперимент заключался в создании свободных точек доступа, названных безопасными именами вроде Starbucks, Airport_Free, MWC Free. Так вот, в течение 4-х часов к точкам подключилось около двух тысяч человек! Затем сотрудники обнародовали результаты исследования. Оказалось, что удалось узнать секретную информацию о более 50% участников: адрес электронной почты, логины и пароли. При этом люди не подозревали, что кто-то получил доступ к этим данным. Самое интересное, что эксперимент проводился на международной IT-выставке и участниками были технически подкованные люди.
Эксперимент заключался в создании свободных точек доступа, названных безопасными именами вроде Starbucks, Airport_Free, MWC Free. Так вот, в течение 4-х часов к точкам подключилось около двух тысяч человек! Затем сотрудники обнародовали результаты исследования. Оказалось, что удалось узнать секретную информацию о более 50% участников: адрес электронной почты, логины и пароли. При этом люди не подозревали, что кто-то получил доступ к этим данным. Самое интересное, что эксперимент проводился на международной IT-выставке и участниками были технически подкованные люди.
Соединение с чужим вай фай без пароля влечет серьезные последствия. Мы говорим не о том, что такого «воришку» трафика можно вычислить и заблокировать. Дело в том, что свободная сеть иногда создается хакерами специально. Тогда человеку на другом конце провода открыт доступ к вашему компьютеру и, соответственно, информации, хранящейся в нем. Как это распознать? Рядом с папками «Этот компьютер», в меню «Сетевое окружение» или других местах появляются чужие иконки.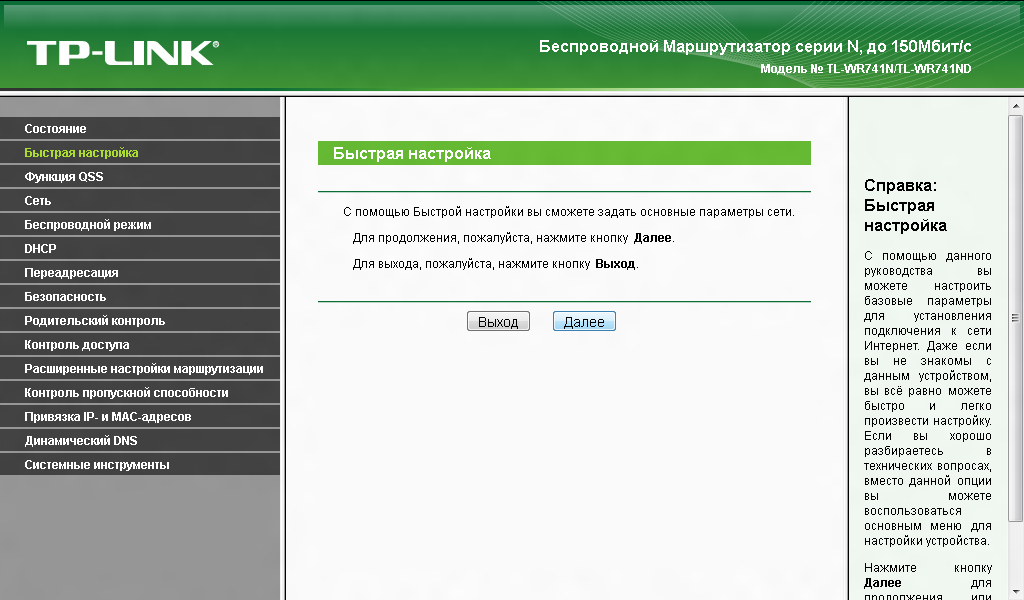 А это значит, что кто-то получил доступ к вашей информации.
А это значит, что кто-то получил доступ к вашей информации.
Когда подключаетесь к неизвестной сети, используйте защищенное VPN-соединение. Авторизация на сайтах через протокол https не дает гарантии безопасности.
Программа «Airbase-ng» создает фиктивные точки доступа с сильным сигналом сети. Устройства, ранее подключенные к оригинальной точке, автоматически переводятся на подключение к «фейку».
Злоумышленники создают фальшивые (фишинговые) страницы в социальных сетях для кражи пользовательских паролей. К примеру, подключившись к незнакомой сети, открываете сайт https://vk.com, а переходите на страницу https://vk.kom, вводите логин и пароль для авторизации. Таким образом, реальная информация о пользователе попадает в руки преступников. Этот способ используется и для перехода на вредоносные веб-страницы, где хранятся вирусные программы.
При подключении к незащищенным точкам в опасности находится личная информация и проходящий трафик. Программы CommView или Wireshark анализируют посещенные сайты и страницы, открывая путь к личной или деловой переписке и другой информации.
Программы, помогающие подключаться к wifi, не зная пароля
Айтишники разработали программы для подключения к беспроводной сети без пароля. Рассмотрим популярные и надежные, но по этическим соображениям не будем описывать последовательность шагов использования этих программ. Длительное время выбирал в каком казино играть в автоматы, остановился на этом – melbet, ссылку нашел здесь https://melbet-insider.com задел меня понятным дизайном как на официальном сайте, огромное разнообразие слотов и удобная система ввода-вывода средств.
- Wifiphisher — программа для создания фишинговых страниц, о которых говорилось выше. Утилита автоматически создает фиктивные веб-страницы, точки доступа, интерфейсы с настройками роутера и переводит туда доступных пользователей.
- Эти милые пингвины на обложке вводят в заблуждение своей безобидностью. Софт Airslax способен на многое: сканирует устройства на доступных диапазонах, после чего отключает или блокирует клиента, перехватывает информацию, выполняет подбор пароля.

- Дистрибутив WiFi Slax используется для проверки безопасности, анализа работы сетей Wi-Fi и улучшения защиты сети.
- Wi-Fi Sidejacking. Утилита атакует выбранную жертву по протоколу session ID, открывает сетевые потоки, доступ к смене пароля, скачивание файлов; модифицирует установленные на компьютере программ, отправляет сообщений по e-mail.
- Анализатор сетей CommView. Программа разработана с целью анализа проходящего трафика. Утилита собирает статистику соединений, фильтрует и перехватывает пакеты, создает график загруженности и активности сети.
Как подключиться к Wi-Fi, не зная пароля: Видео
Работаю частным компьютерным мастером. Профессионально занимаюсь ремонтом компьютеров более 12 лет, как любитель с 90-х годов.
Два года проработал руководителем сервисного центра, специализирующегося на подключении абонентов к интернету и компьютерной помощи.
Как подключиться к WiFi, не зная пароля ▷ ➡️ Creative Stop ▷ ➡️
Как подключиться к Wi-Fi не зная пароля. Вы находитесь в доме близкого друга и должны использовать его сеть Wi-Fi. Но что, если ваш друг не знает вашего пароля? Чтобы найти решение этой проблемы, он проконсультировался Google ищу систему для подключиться к WiFi, не зная пароля. Так что вам не нужно возвращать его слишком сложными способами, и именно по этой причине он находится здесь на моем сайте.
Я точно определил ситуацию, в которой вы находитесь? В этом случае знайте, что вы пришли в нужное место, в нужное время! Фактически, ниже я покажу вам серию методов, которые могут использоваться в подобных случаях, которые используют некоторые особенности, часто малоизвестные, обычно используемых устройств.
Как подключиться к WiFi, не зная пароля, шаг за шагом.

Несмотря на то, что вы можете верить, в некоторых случаях это возможно подключаться к WiFi, не зная паролей очень легко Ниже мы проиллюстрируем, какие, на мой взгляд, самые быстрые и эффективные методы можно применять на практике в подобных случаях.
Технология WPS
Один из самых простых способов подключиться к WiFi, не зная пароля предполагает использование технологии WPS, Если вы никогда не слышали об этом, это стандарт, разработанный для упрощения подключения к беспроводным сетям, избегая ввода длинных и сложных паролей.
Проще говоря, через WPS вы можете подключить устройство к Интернет, в режиме Wi-Fi, просто нажав кнопка (или введя PIN-код состоящий из 8 цифр).
Однако для того, чтобы все было успешным, важно, чтобы оба маршрутизатор к которому он подключен, и подключаемые устройства совместимы с этой технологией. Теперь Windows и Android (версии до 9) поддерживают использование технологии WPS, а Android 9 и новее, iOS, iPadOS и macOS — нет.
Теперь Windows и Android (версии до 9) поддерживают использование технологии WPS, а Android 9 и новее, iOS, iPadOS и macOS — нет.
WPS уязвимость
Также я хотел бы отметить, что, как бы удобно это ни было, функция WPS была «помечена» как официально уязвимыйПоскольку он представляет ряд уязвимостей, которые самые проницательные киберпреступники могут использовать, чтобы нарушить реферальную сеть.
По этой причине некоторые маршрутизаторы по умолчанию отключают эту функцию. Однако, если владелец сети, представляющей интерес, активировал ее, или если она включена на маршрутизаторе, вы можете использовать его для установления соединения между ним и вашим беспроводным устройством. Как? Я объясню это немедленно.
Как активировать WPS
Для начала подойди ближе к роутеру и найдите физическую кнопку WPS, который обычно расположен на передней части устройства или на одном из его боковых органов.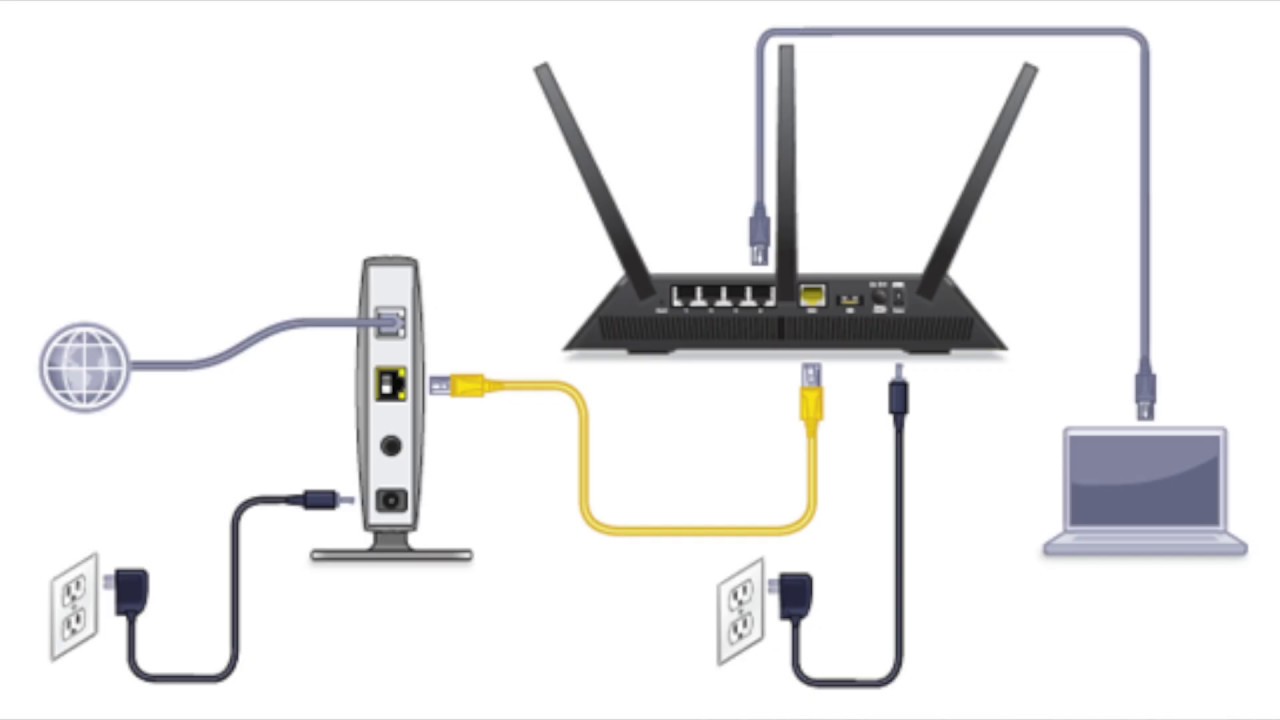 Как правило, указанная выше кнопка обозначается аббревиатурой, обозначающей название технологии (фактически WPS), или значком в виде противоположные круговые стрелки.
Как правило, указанная выше кнопка обозначается аббревиатурой, обозначающей название технологии (фактически WPS), или значком в виде противоположные круговые стрелки.
После того, как вы определили ключ WPS, нажмите его, возьмите устройство для подключения к Интернету, перейдите в настройки сети Wi-Fi и выберите имя сеть для подключения. Затем следуйте инструкциям, которые лучше всего подходят для вашего Операционная система ты используешь.
- Windows — нажми на значок сети рядом с часами, то во имя Сеть Wi-Fi интерес и нажмите на кнопку Соединяться, Если все пошло в правильном направлении, вы должны увидеть экран ввода пароля только на несколько минут, после чего соединение будет установлено полностью автоматически и без необходимости дополнительных операций.
- Android — Открой настройки операционная система, нажав на кнопку шестерня находится на главном экране или в ящике приложения.
 Выберите статью Wi-Fiкоснитесь кнопки (⋮) который находится в правом верхнем углу, а затем на элементе передовой, который появляется в меню, отображаемом на экране. На данный момент, играть голосом WPS командная кнопка и дождитесь завершения подключения к интересующей вас сети.
Выберите статью Wi-Fiкоснитесь кнопки (⋮) который находится в правом верхнем углу, а затем на элементе передовой, который появляется в меню, отображаемом на экране. На данный момент, играть голосом WPS командная кнопка и дождитесь завершения подключения к интересующей вас сети.
Поделиться с мобильного телефона / планшета
Если вы находитесь в компании человека уже подключен к сети Wi-Fi вашего интереса через мобильный телефон или планшет, вас могут попросить предоставить вам соответствующий ключ доступа.
С Android
Например, если этот человек есть смартфон Android, оснащен конкретным вариантом операционной системы (например, ROM MIUI de Xiaomi ), вы можете отправить пароль, который вы ищете через QR-код.
Сделать это очень просто: вам нужно получить доступ настройки операционная система. Войдите в раздел Wi-Fi и трогает название сети, к которой вы подключены (в переписке которого формулировка Нажмите, чтобы поделиться паролем ).
Через несколько секунд на экране устройства должно появиться QR-код A, содержащий найденный сетевой ключ. Что вам следует сделать сейчас, это сканирование QR-код через свой мобильный телефон или планшет, используя одно из приложений, предназначенных для этой цели, и прочитать пароль, который он содержит.
Если Android-устройство не имеет этой функциональности, может прибегнуть к использованию Восстановление ключа WiFiприложение, которое может восстановить и отобразить пароли всех сетей, сохраненных на устройстве, в виде открытого текста.
Поэтому после загрузки и запуска приложения необходимо предоставить ему необходимые разрешения на использование. суперпользователь / SuperSU утвердительно ответить на предупреждающее сообщение, отображаемое на экране. Как только это будет сделано, просто нажмите имя сети вас интересует, чтобы получить нужный сетевой ключ (видимый в отделе новостей) PSK ).
суперпользователь / SuperSU утвердительно ответить на предупреждающее сообщение, отображаемое на экране. Как только это будет сделано, просто нажмите имя сети вас интересует, чтобы получить нужный сетевой ключ (видимый в отделе новостей) PSK ).
От Apple
Если же, с другой стороны, и вы, и другой человек иметь устройство марки Apple и последнее уже подключено к сети Wi-Fi, пароль которой вас интересует, вы можете использовать систему непрерывность поделиться этим. Эта принадлежащая Apple технология позволяет вам обмениваться некоторыми данными, включая пароли для беспроводных сетей, к которым вы подключены, между устройствами, оснащенными iOS, iPadOS и macOS.
Чтобы обмен был успешным, должны быть выполнены некоторые очень специфические условия.
- Устройство, уже подключенное к сети Wi-Fi, должно иметь на борту iOS 11 или более поздняя версия o iPadOS.

- Ваше устройство, которое может быть Макдругой iPhone или iPad, у вас должен быть один из Операционная система ранее просмотренные, или MacOS 10.12 или более поздняя версия.
- Оба устройства должны иметь Bluetooth и должны каким-то образом «знать» друг друга. Например, их можно найти в соответствующих списках контактов.
Если эти условия соблюдены, сделайте следующее: Экран ввода пароля сети Wi-Fi на вашем устройстве и попросите вашего друга прийти к iPhone / iPad разблокирован и ответить утвердительно сообщение с запросом на обмен паролем, Если все прошло хорошо, через несколько секунд ваше устройство сможет подключиться к Интернету.
Восстановление роутера
В качестве альтернативы рассмотренным выше методам вы можете попытаться получить пароль Wi-Fi маршрутизатора через сам маршрутизатор.
Если у вас есть доступ к устройству, вы можете взглянуть на клейкая этикетка обычно застревает в задней части устройства или в задней части устройства. Как правило, сетевой ключ по умолчанию указан там. Если законный владелец роутера никогда не менял его, при любой удаче вы можете получить желаемый результат.
Как правило, сетевой ключ по умолчанию указан там. Если законный владелец роутера никогда не менял его, при любой удаче вы можете получить желаемый результат.
Если этот метод не работает, вы можете попытаться получить ключ сети Wi-Fi прямо из панели администратора маршрутизатора. Однако в этом случае необходимо иметь другое устройство электроника уже подключена к желаемой сети, либо к ПК, в этом случае вы также можете воспользоваться подключением Ethernet, мобильный телефон или планшет. В этом случае следуйте приведенным ниже инструкциям.
Инструкции
- Используя браузер по вашему выбору, уже с устройства подключен к роутеру, перейдите в панель администрирования рассматриваемого устройства. Для этого введите адресную строку вашего браузера. IP-адресчто в целом соответствует 192.168.1.1, 192.168.0.1 или 192.
 168.1.254 у вамос настоящее время, Если вышеупомянутые адреса приводят к сообщению об ошибке, выполните шаги, которые я предоставил в этом руководстве, чтобы получить точный адрес.
168.1.254 у вамос настоящее время, Если вышеупомянутые адреса приводят к сообщению об ошибке, выполните шаги, которые я предоставил в этом руководстве, чтобы получить точный адрес.
- Когда отобразится панель администрирования маршрутизатора, введите имя пользователя и пароль в соответствующих полях Если эта информация никогда не изменялась, вы можете попробовать войти в систему с админ / админ o админ / пароль (которые являются наиболее распространенными предопределенными комбинациями). Однако, если это ваш первый доступ к маршрутизатору, вам может быть предложена процедура установки пароля. Если у вас возникли проблемы при входе с этой информацией, ознакомьтесь с моим руководством о том, как просмотреть пароль модема, чтобы попытаться обойти ловушку.
- После входа в систему используйте главное меню маршрутизатора (обычно расположенное сверху или слева), чтобы получить доступ к разделу, связанному с Настройки Wi-Fi (o Wi-Fi или опять Беспроводная сеть ) и подраздел на безопасность, Если все прошло в правильном направлении, сетевой ключ должен находиться в выделенном поле, обычно называемом пароль o PSK.

К сожалению, я не могу дать вам дополнительную информацию о последующих действиях, поскольку я не знаю модель маршрутизатора, которую вы используете, и у каждого устройства есть меню с разной структурой.
Гостевой режим
Владелец сети Wi-Fi хочет разрешить вам доступ к ней, но не собирается ли он поделиться с вами своим сетевым ключом по очевидным причинам безопасности? Если это так, вам может быть рекомендовано активировать гостевой режим роутера.
Эта функция позволяет вам создать вторая беспроводная сеть с имя y разные сетевые ключи из оригинала. В некоторых случаях некоторые определенные ограничения могут применяться к гостевым сетям, например, возможность поддерживать устройства подключенными только в течение определенного периода времени. Даже ограничение доступа только к некоторым интернет-протоколам (например, только просмотр веб-страниц). ), накладывать ограничения на сайты, которые можно посещать и т. д.
), накладывать ограничения на сайты, которые можно посещать и т. д.
Однако, чтобы активировать режим гостевой сети, вы должны получить доступ к панель администратора роутера. Перейти в раздел, посвященный Wi-Fi y включить гостевую сеть вмешаться на соответствующем рычаге или поставить галочку рядом со статьей. Как правило, вы можете определить различные настройки, используя меню и текстовые поля чуть ниже.
Практический пример
Например, на роутере в моем распоряжении ( АВМ ФРИЦ! Box 7530 ), следующие шаги: когда вы входите в систему, нажмите на элемент Wi-Fi в левой боковой панели, затем в элементе Гостевой доступ прямо под ним и поставьте галочку рядом с элементом Активный гостевой доступ.
Затем вы должны выбрать, создавать ли точку частный беспроводной доступ. То есть сеть, защищенная паролем, отличным от основного, или общественная точка беспроводного доступа который, с другой стороны, не защищен никаким паролем (и в котором, конечно, данные передаются в незашифрованном виде).
То есть сеть, защищенная паролем, отличным от основного, или общественная точка беспроводного доступа который, с другой стороны, не защищен никаким паролем (и в котором, конечно, данные передаются в незашифрованном виде).
Как только самый лучший режим активирован для вас, используйте настройки чуть ниже, чтобы указать имя сети, возможный пароль доступа и, если хотите, расширенные настройки связанные с разрешенными протоколами / сайтами и таймером соединения. Когда вы закончите, нажмите на кнопку. применять подтвердить внесенные изменения.
Другие способы подключения к WiFi без знания пароля
Ни один из вышеперечисленных способов не привел к желаемому результату? Если вы хотите узнать, как подключиться к Wi-Fi, не зная пароля, в этом случае единственное указание, которое я могу вам дать, — это получить сетевой ключ, который вы искали, с помощью чуть более требовательных методов, которые требуют использования дополнительных инструментов (например, Kali Linux ) и очень специфические знания с точки зрения сетевой безопасности.
Тем не менее, я хотел бы отметить, что использование подобных систем может представлять собой преступление. Несанкционированный доступ к защищенным беспроводным сетям означает серьезное нарушение конфиденциальности. Поэтому используйте предоставленную мной информацию только в чрезвычайных ситуациях. И, прежде всего, после получения авторизация законного владельца сети Wi-Fi.
Пока что сегодняшний пост о том, как подключиться к WiFi, не зная пароля.
Как подключиться к WiFi не зная пароля: рабочие способы
Интернет стал такой неотъемлемой частью жизни большинства, что мы уже не замечаем его – как будто он был всегда и все те же вещи люди делали так же легко все время, как и сегодня. Однако это не так и подключение к сети даже сегодня требует определенного оборудования, паролей, оплат и тарифных планов.
Оказавшись в незнакомом месте, зачастую нам нужен срочный доступ в сеть, но как подключиться к WiFi не зная пароля? Для многих остается загадкой но подключиться к ВайФаю без пароля реально!
Способы подключения к сети wifi
Есть несколько способов, как подключиться к вайфаю без пароля. Самые главные это перебор вариантов, фишинг и перехват ключа.
Самые главные это перебор вариантов, фишинг и перехват ключа.
Самым первым делом, попробуйте подобрать нужную комбинацию. На первый взгляд может показаться, что это невозможно, но это не так. Зачастую люди, чтобы не забыть код доступа к вай фай, делают его максимально простым. Например, 12345678 или наподобие. Представьте себя на месте того, кто устанавливает простой пароль, чтобы подключиться к вай фай.
Если подобрать ключ wifi не получилось, и вы не подключились, попробуйте установить программу WifiCrack. Денег за ее скачивание и пользование не берут, однако надо помнить, что эта операция противоправна и вы делаете это только в исключительных случаях и убедившись, что владелец сети вай фай, к которой вы собрались подключиться, не банк, полиция или другие специальные структуры.
Итак, сейчас мы узнаем, как подключить вай фай без пароля:
- Запускаем после скачивания exe-файл.
- Отмечаем сети, пароль к которым надо подобрать и нажимаем «Next».
- Ставь галку на строчке «Свой словарь» и найдем в том же архиве, что содержал этот exe-файл, документ со словарем и отметим его флажком.
 Это необходимо, чтобы программа могла пользоваться им во время перебора.
Это необходимо, чтобы программа могла пользоваться им во время перебора. - Нажимаем на кнопку Старт.
- Если все пройдет гладко, программа создаст в той же директории, где находится сама, файл GOOD со списком отмеченных сетей и кодами доступа к ним. Теперь можно будет подключиться.
А как подключиться к вай фай без пароля, если этот способ не сработал? Подключение к чужому wifi может оказаться и непростой задачей и может потребоваться перехват трафика. Оптимальной программой, способной справиться с этой задачей является Airslax. Действует она по следующему принципу: когда вы с телефона или со своего персонального компьютера пытаетесь подключиться к чужой сети, ваше устройство все равно связывается с роутером на той стороне. Происходит передача пакетов, хоть вы это и не замечаете. А эти самые пакеты данных содержат в себе зашифрованный код доступа. Выходит, что, если расшифровать эти пакеты – можно получить пароль. Знаний для осуществления перехвата надо больше среднего, но ничего сверхсложного в этой программе нет.
Итак, посмотрим, как подключится к вайфаю не зная пароля методом перехвата:
- Разархивируем скачанную программу на флеш-накопитель.
- Запускаем батник Bootinst.
- После завершения появившегося процесса у вас на руках окажется загрузочный накопитель.
- Нажмите сочетание Альт+F1 и там, в появившемся меню нажмите на AiroScript.
- Из появившегося списка роутеров беспроводных подключений отметьте тот, трафик которого необходимо перехватить.
- Теперь выберите в меню пункт Automat, и далее утилита сама произведет необходимые манипуляции с трафиком выбранных устройств и нужную дешифровку.
Но, как зайти в чужую сеть, если этот способ тоже не подошел или он неприемлем для вас по разным причинам? Вам остается только один выход – фишинговая атака. Оставим за рамками данной статьи моральный аспект этого вопроса, ведь мы не злоумышленники и просто хотим на некоторое время как бы войти в сеть под чужим паролем. Просто так свой код доступа, чтобы подключиться к вай фай, вам никто не скажет и трудно представить ситуацию, когда владелец сети сочтет возможным поделиться этой информацией.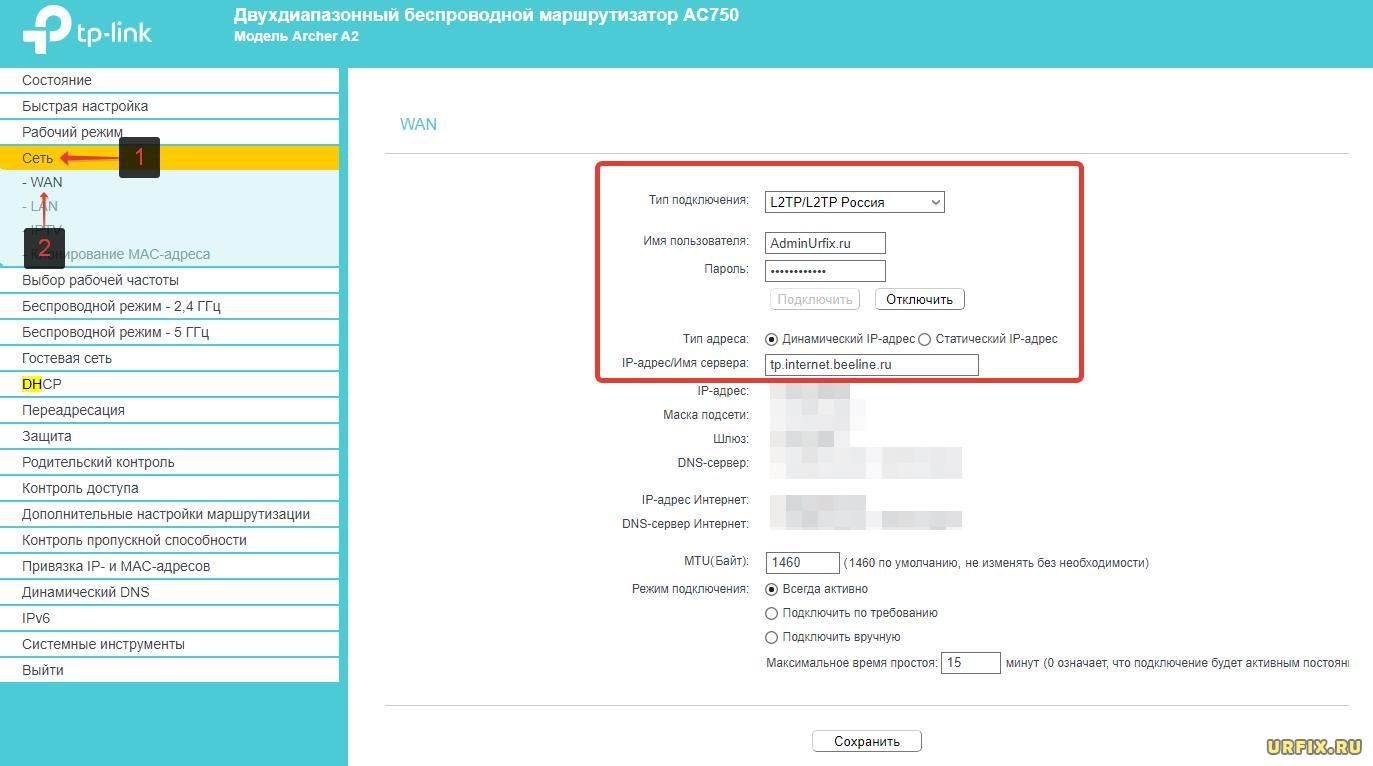
Поэтому мы будем использовать программу Wifiphisher для совершения этой атаки.
- После установки программы первым делом отключите им их беспроводную точку. Как это сделать – на ваше усмотрение, но не перегибайте.
- Затем произойдет переход роутера wifi в режим «Точка доступа» и программе удастся скопировать Имя и название Точки доступа.
- DHCP сервер автоматически настроится на эту точку доступа и выдаст нашему клиенту поддельную страницу, замаскированную под что угодно.
- Клиент перейдет на эту страницу и, скорее всего, введет на ней свои имя точки доступа и пароль.
- Программа выдаст вам код доступа, и вы сможете подключиться.
Еще раз хотим повторить, что вас никто не сможет идентифицировать или каким бы то ни было образом наказать за любое из вышеприведенных действий, но, если есть возможность, всегда лучше спросить у владельца сети wifi пароль.
Подключение компьютера с Windows 10 к Wi-Fi сети без ввода пароля.
Хотите чтобы Ваш новый ПК мог подключаться к интернету через Wi-Fi, но не смогли вспомнить пароль от WiFi? Хотите быстро подключить компьютер к модему или маршрутизатору без постоянного ввода пароля? Вот как использовать Wi-Fi защищенную установку (WPS) и функцию подключения к Wi-Fi сети без ввода пароля. Большинство современных модемов и маршрутизаторов имеют встроенный Wi-Fi и Интернет поддержку Wi-Fi с защищёнными настройками или широко известный как WPS. Функция WPS позволяет Вам подключить устройство к поддерживаемому модему или маршрутизатору без ввода пароля.
Большинство современных модемов и маршрутизаторов имеют встроенный Wi-Fi и Интернет поддержку Wi-Fi с защищёнными настройками или широко известный как WPS. Функция WPS позволяет Вам подключить устройство к поддерживаемому модему или маршрутизатору без ввода пароля.
Если модем или роутер поддерживает WPS, то где-то на нём будет кнопка WPS. Вы даже можете проверить маршрутизатор или модем вручную, чтобы узнать, поддерживает он WPS или нет. Windows 10 делает лёгким чтобы подключить ваш компьютер к поддерживаемой функции WPS модема или маршрутизатора. В этом руководстве мы увидим, как соединить ПК с Windows 10 к модему или маршрутизатору без ввода пароля сети Wi-Fi.
Подключение Windows 10 к Wi-Fi сети с помощью WPS
Важно: мы предполагаем, что ваш Wi-Fi маршрутизатор включен и поддерживает WPS.
Шаг 1: Нажмите на значок беспроводной связи в системном трее области панели задач, чтобы увидеть всплывающее меню со всеми Wi-Fi сетями, обнаруженными вашим ПК.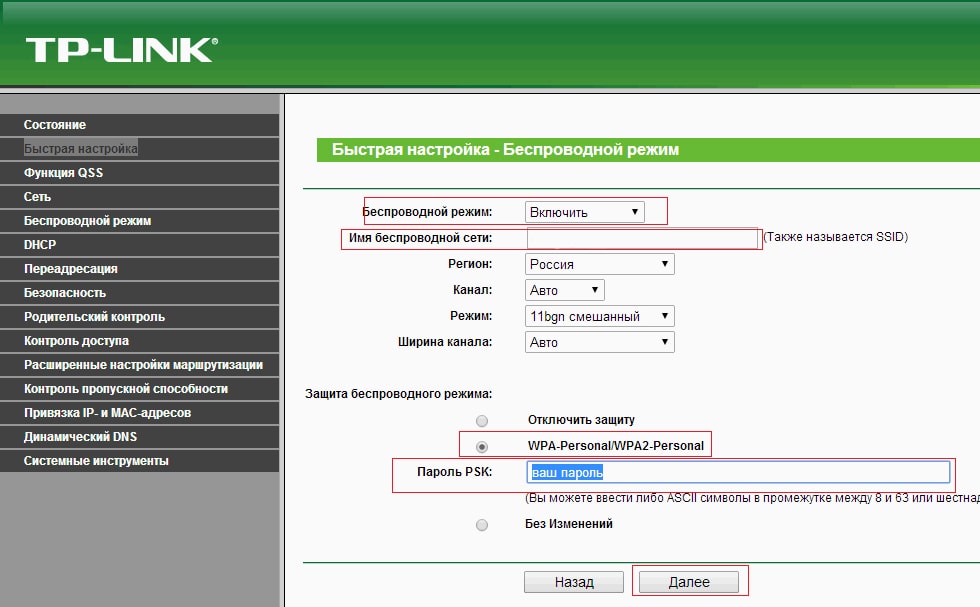
Если Вы не видите вай-фай значок сети, пожалуйста, обратитесь к нашему руководству как восстановить недостающий значок беспроводной связи.
Шаг 2: Нажмите кнопку на Wi-Fi сети, к которой вы хотите подключить свой ПК.
Шаг 3: теперь вы должны увидеть кнопку подключить. Windows 10 автоматически выбирает опцию автоматическое подключение. Снимите флажок, если Вы не хотите, чтобы система Windows 10 автоматически подключалась к Wi-Fi сети каждый раз, когда вы включаете компьютер.
Шаг 4: Вы увидите запрос на ввод пароля. На этом этапе вам не нужно вводить пароль от WiFi, если ваш Wi-Fi маршрутизатор поддерживает WPS. Вы можете соединить ваш ПК с Windows 10 к вашей Wi-Fi сети, просто нажав кнопку WPS на маршрутизаторе. Практически все современные модемы и роутеры имеют кнопку WPS.
Когда вы увидите запрос пароля на экране вашей Windows 10, просто нажмите кнопку WPS на маршрутизаторе или модеме чтобы автоматически передать пароль маршрутизатора/модема на ваш компьютер и подключить компьютер к Wi-Fi сети.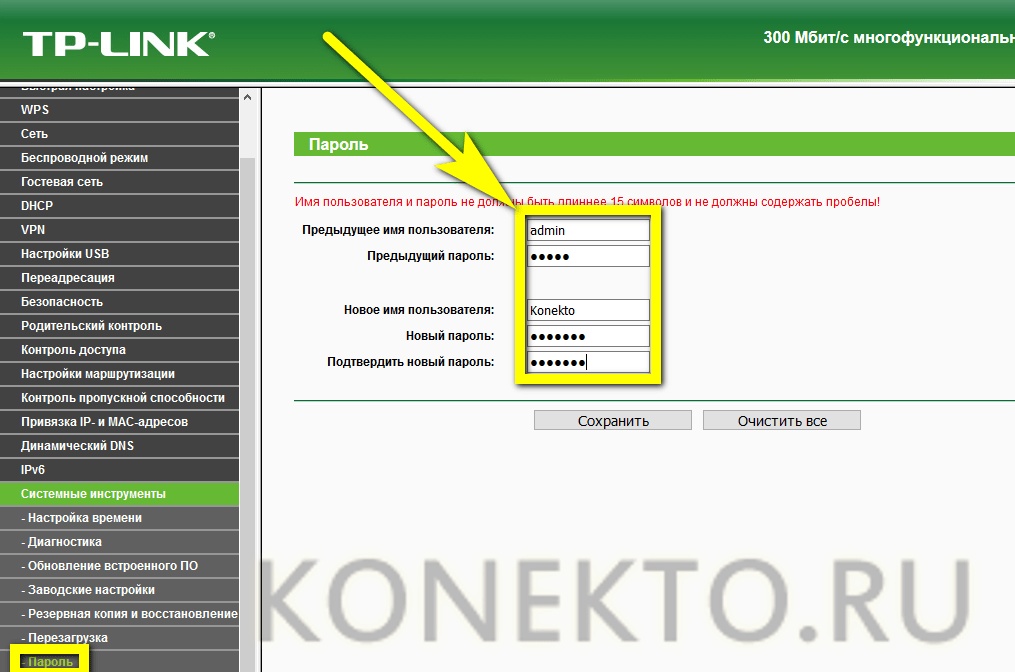
Обратите внимание, что кнопка WPS, как правило, расположена на передней панели маршрутизатора или модема, но она может быть где угодно на модеме или маршрутизаторе. Кроме того, на некоторых модемах или маршрутизаторах, вам нужно нажимать на кнопку WPS в течение нескольких секунд. Вы увидите сообщение “получить настройки из маршрутизатора” на компьютере с Windows 10, когда Wi-Fi Интернет появится в всплывающем окне при нажатии кнопки WPS.
После подключения вы сможете просматривать интернет. Если вам интересно, то это разовая процедура. Вам не нужно нажимать кнопку WPS каждый раз, чтобы подключить ваш компьютер к Wi-Fi сети.
Как сделать свою Wi-Fi сеть открытой? Убираем пароль с беспроводной сети
Уже не раз писал о том, как защитить свою беспроводную сеть, как установить пароль, и даже давал несколько советов по усиленной защите Wi-Fi сетей, которые вы можете почитать здесь. Но, о том как вообще убрать пароль и сделать вою Wi-Fi сеть открытой, я так и не написал.
Сейчас мы с вами полностью отключим защиту беспроводной сети в настройках роутера. Зачем это делать, и кому это может пригодится? Да разные случаи бывают, например, вы устраиваете вечеринку, и хотите что бы ваши гости без проблем пользовались вашим Wi-Fi. Зачем каждому вводить пароль, и всякие там заморочки. Если можно просто на время сделать сеть общедоступной. Или, вы очень добрый человек, и хотите поделится доступом к интернету с соседями, которые еще не установили роутер и все пытаются раздать интернет с ноутбука 🙂
Или у вас например кафе, и вы сэкономив на мастере хотите сделать общедоступную Wi-Fi сеть для посетителей вашего заведения. Это возможно сделать самому.Просто нужно провести интернет, купить хороший роутер, и настроить его. А в процессе настройки просто не устанавливать защиту. Вариантов, как вы видите много.
Перед тем, как открыть доступ своей домашней сети, вы должны знать о некоторых нюансах:
- Все, кто будет находится в зоне действия вашей сети смогут без проблем к ней подключаться и пользоваться интернетом.
 Это значит, что будет повышенная нагрузка на ваш роутер. Если подключится очень много устройств, и все например начнут смотреть онлайн видео, то ваш роутер (если он не очень мощный), может просто не выдерживать нагрузку и все время будет пропадать интернет.
Это значит, что будет повышенная нагрузка на ваш роутер. Если подключится очень много устройств, и все например начнут смотреть онлайн видео, то ваш роутер (если он не очень мощный), может просто не выдерживать нагрузку и все время будет пропадать интернет. - Скорость работы интернета будет намного ниже, после того, как к вашему роутеру подключатся другие устройства и будут пользоваться интернетом.
- Все, кто подключится к вашей сети сможет получить доступ к странице с настройками роутера. Обязательно смените логин и пароль, который нужно вводить для доступа к настройкам маршрутизатора. Так же, советую запретить доступ к настройкам всем устройствам, кроме вашего (на роутерах Tp-Link).
- Безопасность ваших файлов. Если в вашей сети была настроена локальная сеть, то возможно, что устройства которые подключатся к этой сети смогут получить доступ к файлам на ваших устройствах, где этот доступ был открыт. Советую установить статус для вашей сети “Общественная сеть”. Как это сделать, написано в этой статье (читайте после заголовка “безопасность файлов при подключении к чужому Wi-Fi”).

С этим думаю разобрались. Давайте перейдем к настройке.
Делаем нашу Wi-Fi сеть открытой
Сначала, продемонстрирую, как этой сделать на роутере от компании Tp-Link.
Зайдите в настройки своего маршрутизатора. Если не знаете как это сделать, то почитайте здесь.
В настройках перейдите на вкладку Wireless – Wireless Security. Если у вас настройки на русском, это это пункты Беспроводной режим – Защита беспроводного режима.
Установите метку возле пункта Disable Security (Отключить защиту), и внизу нажмите на кнопку Save (сохранить). Это значит, что вы полностью отключили защиту своей сети, и сохранили настройки.
После этого, к вашей сети можно будет подключится без ввода какого либо пароля.
На роутерах фирмы Asus, это делается так же просто:
В настройках, прямо на главном экране достаточно выбрать Open system, и нажать кнопку Применить.
Если у вас какой-то другой роутер, то отключит пароль можно скорее всего в настройках, на странице, где устанавливается пароль на сеть, и задаются другие настройки беспроводной сети. Просто поищите там похожие пункты.
Просто поищите там похожие пункты.
Когда вы захотите обратно закрыть свою сеть, то установите пароль, и перезагрузите роутер. Затем, можно посмотреть, сколько устройств подключено к вашей сети, что бы быть уверенным, что там только ваши устройства.
Думаю, у вас все получилось. Если возникли какие-то вопросы, то оставляйте их в комментариях.
Как подключиться к соседскому вайфаю. Чего ожидать?
Многие пользователи сталкивались с ситуацией, когда они уже установили у себя дома роутер для беспроводного интернет-доступа, а их соседи ещё нет. Точнее, соседи даже интернет к себе не проводили. И вот сидят эти люди и думают, а зачем нам отдельно подключать интернет, когда он так отлично ловит у соседа, просто попросим у него пароль от его Wi-Fi сети и будем пользоваться.
Из подобной ситуации можно выйти только двумя путями: либо отказать в бесплатном доступе, либо дать пароль от своей беспроводной сети. Но тут у владельца Wi-Fi должна возникнуть пара-тройка элементарных вопросов. Не получат ли соседи полный доступ к роутеру, данным, сохраненным на ПК или используемым паролям?
Не получат ли соседи полный доступ к роутеру, данным, сохраненным на ПК или используемым паролям?
Любая подобная ситуация должна быть рассмотрена следующим образом. Если у соседа имеется пароль от беспроводной сети, то, при желании, он без труда сможет зайти на ПК ее владельца. Там он сможет смотреть имеющиеся файлы, скачивать их, если доступ не будет предварительно закрыт, а также он будет иметь доступ ко всем сохранённым на ПК паролям.
В принципе эти все вещи реальны, но не стоит забегать вперед. Ведь не все соседи такие корыстные. Если владелец беспроводной сети не доверяет своим соседям, то лучше просто не давать соответствующий пароль третьим лицам, особенно не сильно хорошо знакомым. А вдруг они окажутся IT-специалистами?
Важно! Также не рекомендуется давать доступ к своему Wi-Fi соединению при настроенной локальной сети. Все ПК, объединенные в локальную сеть, обмениваются между собой информацией и отдельными файлами. К тому же к ним могут быть подсоединены сетевые принтеры и накопители, с которых данные также могут быть похищены.
Перед тем, как дать пароль от своей Wi-Fi сети соседям, владелец роутера должен понять, что в таком случае общую скорость интернет-соединения придётся делить на всех пользователей. А если жильцы соседних квартир начнут «наглеть»? К примеру, один смотрит ролики на YouTube в HD качестве, второй скачивает фильмы с торрент-трекеров, а третий сутками играет в «тяжёлые» онлайн игры. В таком случае, если раздающий роутер является не самым мощным, то он просто будет периодически обрывать соединение. Недорогие маршрутизаторы вообще будут просто «падать» от поступающей нагрузки, а их владельцах придется долго искать решение неожиданно возникшей проблемы.
Однако в отдельных случаях можно попробовать ввести ограничение на скорость интернет-доступа для соседей.
Когда люди, подключенные к беспроводной сети владельца роутера, наберут в браузере адрес его устройства, перед ними появится окно с требованием ввести логин и пароль для доступа к настройкам. Чаще всего, по умолчанию это два слова «admin». Если владелец роутера не сменил стандартный логин и пароль после первого включения устройства — доступ к настройкам его беспроводной сети будет открыт всем подключенным пользователям.
Если владелец роутера не сменил стандартный логин и пароль после первого включения устройства — доступ к настройкам его беспроводной сети будет открыт всем подключенным пользователям.
Важно! Если любой из подключенных соседей владельца беспроводной сети захочет войти в панель управления роутером, то он сможет это сделать. Именно этому необходимо менять стандартный логин и пароль сразу же после покупки роутера.
Что подключенные к вашей беспроводной сети соседи смогут изменить в настройках роутера? Главная угроза – они смогут поменять пароль доступа к Wi-Fi сети. И сделать это можно не специально, а совершенно случайно. После этого даже сам владелец роутера не сможет получить доступ к интернету, пока не сбросит роутер к стандартным заводским настройкам.
В принципе, все устройства, подсоединённые к одному маршрутизатору, могут получить доступ друг к другу. По умолчанию общий доступ в среде Windows закрыт, его можно получить только после прохождения парольной защиты. То есть, просто так взломать ПК владельца роутера соседи не смогут. Но здесь имеется одно но. Если владелец Wi-Fi настраивал локальную сеть и отключал парольную защиту, к примеру, для диска E, то его содержимое станет доступным для всех подключенных соседей. Самый верный способ защитить собственную локальную сеть – никому не давать пароль от своей беспроводной сети. Кроме того можно запретить доступ в локальную сеть всем ПК, кроме компьютера владельца Wi-Fi сети.
Но здесь имеется одно но. Если владелец Wi-Fi настраивал локальную сеть и отключал парольную защиту, к примеру, для диска E, то его содержимое станет доступным для всех подключенных соседей. Самый верный способ защитить собственную локальную сеть – никому не давать пароль от своей беспроводной сети. Кроме того можно запретить доступ в локальную сеть всем ПК, кроме компьютера владельца Wi-Fi сети.
Помимо всего прочего многих пользователей интересует вопрос о том, смогут ли соседи, подключённые к беспроводной сети, отслеживать действия владельца роутера на его ПК, или своровать его сохранённые пароли? Важно понимать, что сделать нечто подобное практически невозможно. Осуществить такие действия способны только высококвалифицированные IT-специалисты либо «истинные» хакеры. Маловероятно, что рядовые соседи попадут в эту категорию пользователей!
Давать пароль от своей Wi-Fi сети соседям или нет – дело каждого. Но если вы всё же решитесь это сделать, то давайте его только хорошо знакомым людям, а не тем, которые только вчера заселились в ваш дом, да и то, только на действительно непродолжительное время. Конечно, в такой ситуации возникает некоторый потенциальный риск, но есть и определенный плюс – ежемесячную абонентскую плату за доступ в интернет можно будет разделить на несколько человек.
Конечно, в такой ситуации возникает некоторый потенциальный риск, но есть и определенный плюс – ежемесячную абонентскую плату за доступ в интернет можно будет разделить на несколько человек.
Подключитесь к Wi-Fi (пароль не требуется)
Несколько лет назад было время, когда вообще не было необходимости применять парольную защиту; любой, кто приходил к вам домой, мог автоматически подключиться к вашему Wi-Fi, не беспокоя никого о запросе пароля.
Это были времена, когда Wi-Fi был очень редким явлением, и в смартфонах не было Wi-Fi, или в то время не было других устройств, поэтому люди могли подключаться к любому Wi-Fi. В то время не было опасений, что ваши данные могут быть украдены; люди просто заходили в ваш дом с ноутбуком или приставкой, чтобы играть в игры.
Итак, многие люди не обращались за защитой паролем. Но ситуация не изменилась из-за роста киберпреступности, наличия у всех смартфонов возможности Wi-Fi и многих других факторов. Однако, чтобы было удобно для пользователей, производители создали для них несколько способов входа в любой Wi-Fi без ввода пароля.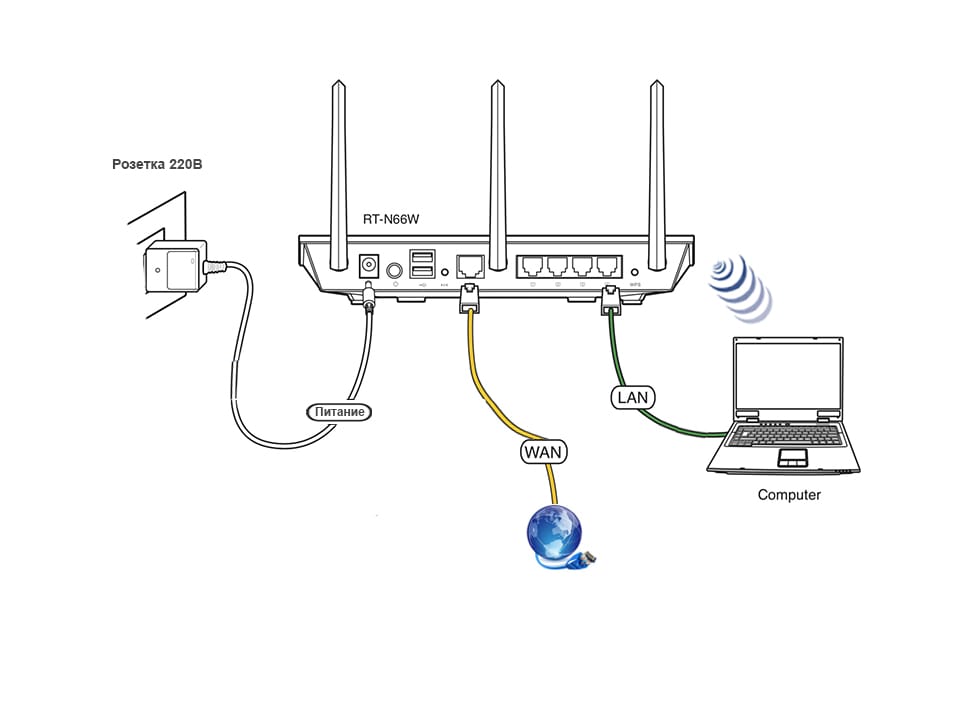
WPS
WPS означает установку с защитой WiFi; WPS — это стандартный протокол безопасности, который позволяет подключаться к Интернету с использованием личного протокола безопасности WPA или WPA2.Однако, если отвлечься от технических терминов, основная функция WPS — создание подключения к сети Wi-Fi, физически доступной для гостей. Таким образом, помимо ввода пароля вручную, гость может просто нажать кнопку WPS, расположенную на задней панели маршрутизатора.
WPS — это очень распространенный способ подключения к Wi-Fi без пароля для дома или небольшого помещения. Поскольку у людей за пределами здания нет средств для физического доступа к маршрутизатору, он закрывает брешь, чтобы украсть Wi-Fi без пароля.Нажать кнопку маршрутизатора, несмотря на ввод длинного массива букв, — это намного проще.
Freedom Pop
- Откройте приложение «Настройки» на своем смартфоне
- Перейдите к настройкам сети и Интернета
- Нажмите «WiFi»
- Нажмите меню «Настройки Wi-Fi»
- Нажмите кнопку «Дополнительно»
- Нажмите «Подключиться» с WPS »
При подключении появится всплывающее окно с сообщением о нажатии кнопки WPS на маршрутизаторе. У вас есть 30-секундное окно, чтобы сделать это, прежде чем протокол рукопожатия отключится.После нажатия ваш телефон автоматически подключится к сети Wi-Fi.
У вас есть 30-секундное окно, чтобы сделать это, прежде чем протокол рукопожатия отключится.После нажатия ваш телефон автоматически подключится к сети Wi-Fi.
Гостевой режим маршрутизатора
Другой альтернативой того, как подключиться к любому Wi-Fi с гостями, не сообщая пароль каждому человеку, является просто создание гостевого подключения к вашему маршрутизатору. Многие маршрутизаторы предлагают функцию гостевого подключения Wi-Fi, но одним из недостатков гостевой сети Wi-Fi является ее небезопасный характер. Для гостевых сетей Wi-Fi пароль не требуется, поэтому оставьте его пустым.Гостевые сети Wi-Fi могут работать с любым типом устройств.
Чтобы настроить гостевую сеть на маршрутизаторе, выполните следующие действия:
- Откройте веб-браузер на портативном компьютере и вставьте IP-адрес маршрутизатора в поле URL-адреса
- Войдите в систему как администратор
- После того, как вы войдя в систему, будет доступна опция гостевой сети.
 Скорее всего, вы найдете это в разделе «Настройки беспроводной сети».
Скорее всего, вы найдете это в разделе «Настройки беспроводной сети». - Найдите и включите «Гостевую сеть».
- Затем назовите гостевую сеть, которая является SSID.Но рекомендуется оставить его без изменений или оставить его пустым.
- Нажмите кнопку «Сохранить» и продолжите.
Одной из отличных функций гостевой сети является регулирование пропускной способности, так что ваши гости могут быть ограничены определенной пропускной способностью.
QR-код
Если вам интересно узнать, как использовать чей-то Wi-Fi без пароля или разрешить им использовать ваш, вы также можете использовать QR-коды. Однако для некоторых людей метод QR-кода может быть немного техническим.Было бы лучше записать пароль Wi-Fi для вашего гостя, но для некоторых это надежное решение. Ниже приведены шаги, необходимые для использования QR-кода для подключения к любой сети Wi-Fi.
- Запустите веб-браузер на компьютере и найдите генератор QR-кода.
- В левой части экрана появится меню типа данных.

- Перейдите к переключателю входа в систему WiFi и щелкните его
- Далее, от владельца сети потребуется ввести учетные данные, он также выберет тип сети из раскрывающегося списка.
- Запустите приложение для сканирования QR-кода на своем мобильном устройстве.Если его нет на главном экране, просто скачайте его в магазине Google Play или Apple Store.
- Отсканируйте код с помощью телефона из приложения, и тогда ваш Wi-Fi должен подключиться.
Многие смартфоны теперь имеют встроенные сканеры QR-кода, которые не требуют загрузки из магазина. Кроме того, вы можете перевести QR-код в тег NFC. Это выполняется с помощью приложения WifiKeyShare.
- Загрузите приложение из магазина Google Play в приложении вашего друга
- После завершения загрузки запустите приложение
- Разрешите другу ввести SSID и пароль для своей сети
- Когда код будет сгенерирован, коснитесь NFC вкладка, чтобы увидеть его эквивалент
- Отправьте тег на свой телефон, и вы сможете без проблем подключиться к Wi-Fi
Примечание: все, что вам нужно сделать, должно быть законным, если вы используете чужой маршрутизатор
Как для подключения WiFi без пароля
Пароль Wi-Fi подобен палке о двух концах.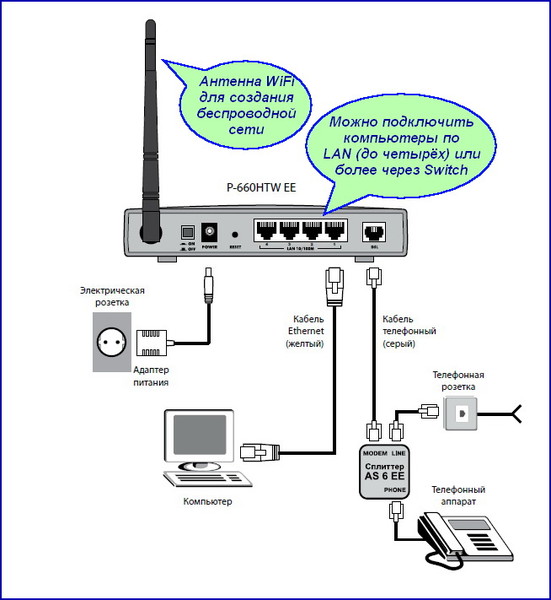 Это необходимо, так как нежелательные люди не могут подключиться к вашей сети Wi-Fi. Но в то же время все мы знакомы с хлопотами, когда друзья и гости просят пароль от Wi-Fi.
Это необходимо, так как нежелательные люди не могут подключиться к вашей сети Wi-Fi. Но в то же время все мы знакомы с хлопотами, когда друзья и гости просят пароль от Wi-Fi.
Это может сильно раздражать, отчасти потому, что мы чаще всего забываем свой собственный пароль Wi-Fi. Не только это, но также может раздражать передача длинной строки буквенно-цифровых символов другим людям.
Помимо этого, существует также очевидная забота о безопасности.Например, после того, как другу или гостю был предоставлен пароль от Wi-Fi, они теперь имеют представление о том, какие коды безопасности вы можете использовать для своей электронной почты или других личных учетных записей. Как вы понимаете, это может серьезно снизить вашу безопасность.
Итак, учитывая все обстоятельства, хотите ли вы, чтобы ваши гости могли подключаться к вашему Wi-Fi без пароля? Что ж, к счастью, производители Wi-Fi хорошо осведомлены об этих тонких неприятностях, связанных с паролем, защищающим вашу сеть Wi-Fi.
Таким образом, они реализовали специальные средства для совместного использования вашего Wi-Fi без пароля.Помимо этого, есть также несколько уловок, которые вы можете использовать, чтобы позволить своим гостям подключаться к вашему Wi-Fi, не сообщая им свой пароль.
Имея это в виду, мы составили список из 3 практических способов, с помощью которых вы можете позволить своим друзьям и гостям подключаться к Wi-Fi без пароля.
Итак, без лишних слов, приступим:
Подключение к сети Wi-Fi с помощью WPS (защищенная настройка Wi-Fi)
WPS, сокращение от Wifi Protected Setup, — это стандарт безопасности, используемый в сетях, использующих протокол безопасности WPA Personal или WPA2 Personal.
Итак, как это может помочь вам подключиться к Wi-Fi без использования пароля?
Хорошо, если Wi-Fi роутер расположен в месте, где у гостя есть физический доступ, то он / она может просто нажать кнопку WPS на роутере, чтобы создать сетевое соединение.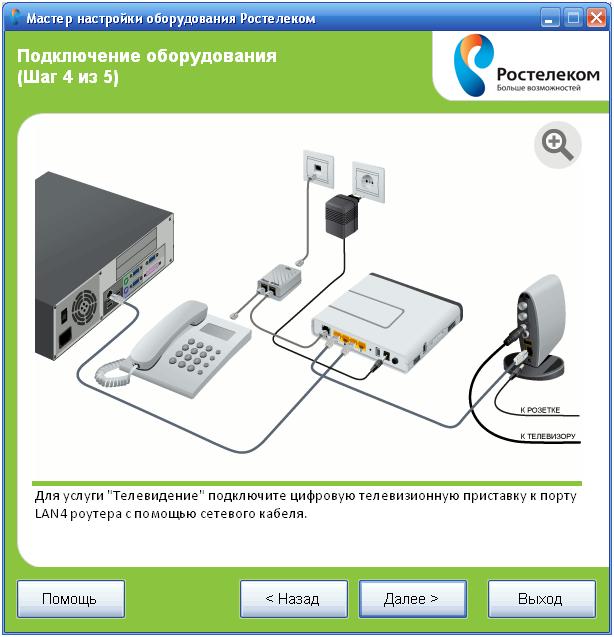 Нет необходимости вводить пароль, и гость получит мгновенный доступ к Wi-Fi.
Нет необходимости вводить пароль, и гость получит мгновенный доступ к Wi-Fi.
Использование WPS — один из наиболее распространенных и простых в использовании способов подключения к Wi-Fi, если у гостя есть физический доступ к дому или офису.
Как видите, это не позволяет злоумышленникам украсть ваш Wi-Fi извне, слоняясь по вашим помещениям. Только люди, которых вы действительно пригласили в свой дом и / или офис, могут нажать кнопку WPS и получить доступ к вашей сети Wi-Fi.
Но с учетом сказанного вам нужно будет настроить несколько параметров на телефоне или других устройствах, чтобы убедиться, что они могут получить доступ к вашей сети Wi-Fi через функцию WPS. И чтобы помочь вам, мы составили пошаговое руководство по настройке смартфона для доступа к функциям WPS.
- Перейдите на страницу «Настройки» вашего смартфона.
- Оттуда перейдите в раздел «Сети и Интернет».
- Теперь перейдите в настройки Wi-Fi и нажмите кнопку «Advanced Option».

- Здесь вы найдете опцию — « Подключиться с помощью кнопки WPS » — нажмите ее.
- Активирует протокол подтверждения WPS. Появится новое диалоговое окно с сообщением, что у вас есть 30 секунд, чтобы нажать кнопку WPS на маршрутизаторе. Через 30 секунд протокол установления связи WPS деактивируется.
- На некоторых маршрутизаторах Wi-Fi есть не выделенная кнопка WPS, а пин-код WPS. В этом случае вам нужно будет выбрать «Подключиться с помощью кнопки WPS», а затем ввести PIN-код WPS, который должен быть найден на наклейке на маршрутизаторе.
- Если все сделано правильно, телефон подключится к сети Wi-Fi без пароля. Кроме того, он останется подключенным, если вы не скажете устройству забыть о сети Wi-Fi.
Вот как вы можете использовать WPS для подключения к любому домашнему или офисному Wi-Fi, не зная паролей Wi-Fi.Это надежно, практично и удобно.
Теперь, с учетом сказанного, некоторые из описанных здесь шагов могут отличаться в зависимости от марки и производителя вашего смартфона. Кроме того, устройства Apple не поддерживают стандарты WPS, что означает, что пользователи iPhone или Mac не смогут использовать этот метод.
Кроме того, устройства Apple не поддерживают стандарты WPS, что означает, что пользователи iPhone или Mac не смогут использовать этот метод.
Настройка гостевой сети на маршрутизаторе Wi-Fi
Почти все современные Wi-Fi-роутеры имеют возможность настроить выделенную гостевую сеть. Он отделен от вашей реальной сети Wi-Fi и предназначен исключительно для ваших гостей.
Вы можете настроить гостевую сеть так, чтобы она запрашивала пароль для Wi-Fi, или вы можете использовать простой пароль, например «12345678», которым легко поделиться.
Но с учетом сказанного, если вы покинете гостевую сеть без пароля, будьте уверены, что почти любой, у кого есть доступ к сети, попытается подключиться к ней, что замедлит общую скорость сети. Об этом следует помнить при настройке гостевой сети.
Особенно полезен в закрытых офисных помещениях.Например, предположим, что ваш офис окружен толстыми стенами, что делает невозможным выход сигналов Wi-Fi. Таким образом, вам не нужно беспокоиться о доступе посторонних к вашей сети.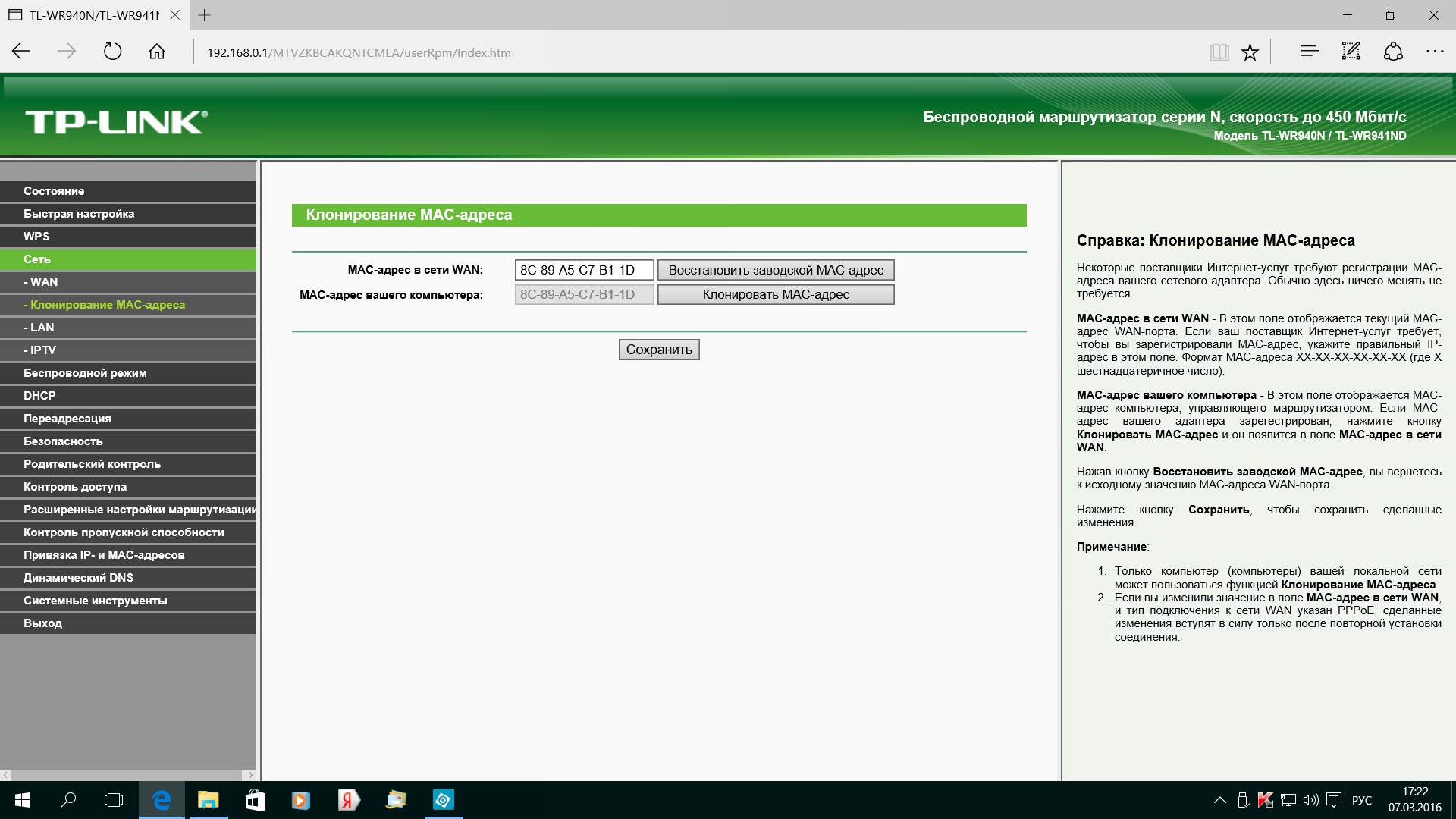
В этом случае вы можете настроить гостевую сеть без пароля для клиентов, приходящих к вам в офис. И что самое приятное, гостевая сеть позволит всем устройствам подключаться к вашей сети Wi-Fi.
А теперь пошаговое руководство, которое поможет вам настроить гостевую сеть на вашем маршрутизаторе.
- Сначала вам нужно войти в панель настроек серверной части маршрутизатора. Для этого вам нужно будет ввести IP-адрес роутера в адресную строку. IP-адрес маршрутизатора всегда печатается на задней панели маршрутизатора.
- Теперь используйте свои учетные данные администратора для входа в маршрутизатор.
- Найдите опцию « Гостевая сеть ». Расположение этой опции зависит от производителя вашего маршрутизатора. Либо там может быть отдельная настройка, либо вам, возможно, придется заглянуть в «Настройки беспроводной сети».
- Включите «Гостевую сеть». Вам нужно будет назвать гостевую сеть и установить пароль, который вы можете оставить пустым, чтобы настроить ее как бесплатную сеть Wi-Fi.

- Также включите (если доступно) параметр, позволяющий регулировать пропускную способность гостевой сети.
- После этого нажмите «Сохранить», чтобы подтвердить настройки, и все готово.
Теперь вы можете направлять своих клиентов или друзей в гостевую сеть, в которую они могут войти, не вводя никаких паролей для Wi-Fi.
Заменить пароль с QR-кодом
Знаете ли вы, что вы можете заменить свой пароль Wi-Fi на QR-код? Теперь, когда к вам приходит друг, гость или клиент, вы можете просто попросить их отсканировать QR-код, и они будут подключены к вашему Wi-Fi без пароля.
Чтобы использовать этот метод, вам сначала нужно получить QR-код, представляющий буквенно-цифровую строку, которая является вашим паролем. Вы можете сделать это, используя один из множества онлайн-генераторов QR-кодов, таких как QRStuff.
С учетом сказанного, вот пошаговое руководство о том, как использовать платформу, чтобы ваши гости могли подключаться к вашему Wi-Fi без пароля.
- Посетите веб-сайт QRStuff.
- Вы увидите список различных типов данных. Выберите «Вход по Wi-Fi».
- Теперь вам нужно будет ввести SSID (имя сети) и пароль.
- Далее из выпадающего меню выбираем тип сети.
- При желании вы также можете выбрать собственный цвет для стилизации QR-кода.
- После этого сайт сгенерирует QR-код на основе предоставленных данных.
- Теперь вы можете нажать кнопку печати и распечатать ее на листе бумаги.
- После этого, если хотите, можете приклеить эту бумагу к стене или к столу.
Гости могут войти, увидеть QR-код, отсканировать его с помощью приложения для сканирования QR-кодов на своем телефоне и подключиться к вашему Wi-Fi. Существует также множество приложений для сканирования QR-кода, которые пользователи также могут загрузить из Playstore или Appstore.
Единственная проблема здесь в том, что устройства без камеры не смогут подключиться к вашему Wi-Fi с помощью этого метода.
Заключение
Итак, это было наше быстрое чтение о том, как подключиться к Wi-Fi без пароля.
Как мы уже говорили, использование метода WPS — это, безусловно, самый безопасный и простой способ поделиться своим паролем с гостями и клиентами.
Однако, если их устройство не поддерживает стандарт WPS, им следует предоставить метод QR-кода, поскольку он по-прежнему обеспечивает определенный уровень безопасности и контроля.
Наличие выделенной гостевой сети, безусловно, наименее безопасная альтернатива, поскольку вы получите множество неавторизованных пользователей, получающих доступ к вашей сети из-за отсутствия защищенного пароля.
Как подключиться к Wi-Fi без пароля?
Было время, когда для подключения к Wi-Fi не требовалось никаких паролей. Но постепенно Интернет начал захватывать нашу жизнь. Не только у большинства из них есть смартфоны, но и несколько гаджетов, работающих в доме с использованием интернет-данных. Таким образом, был создан пароль Wi-Fi , чтобы упростить обмен и определить интернет-данные для каждого пользователя.
Человеку свойственно забывать о вещах. Следовательно, нередко вы, , забываете свой пароль Wi-Fi . Если это так или вы хотите подключиться к Wi-Fi в общественных местах, например, в ресторане; вы можете подключить к нему свое устройство, не вводя пароль. Вы можете быть удивлены, но это действительно возможно.
Прежде чем мы расскажем, как это сделать; мы решительно заявляем, что его всегда следует использовать по юридическим и этическим причинам. Если вы попытаетесь подключиться к заблокированному Wi-Fi вашего соседа без его разрешения ; вы будете заниматься незаконной деятельностью и можете столкнуться с юридическими последствиями.Следовательно, ваше разумное решение требуется, прежде чем вы подключитесь к любому Wi-Fi без пароля . Теперь давайте рассмотрим советы и рекомендации по подключению к Wi-Fi без пароля.
Простые приемы для подключения к маршрутизатору Wi-Fi без пароля
Уловка WPSWPS или Wi-Fi Protected Setup — это стандартный протокол безопасности, который упрощает подключение к любой быстрой и защищенной сети без пароля. Чтобы этот трюк сработал, вам необходимо иметь физический доступ к маршрутизатору , поскольку соединение выполняется с помощью PIN-кода и физической кнопки на них.
Прежде всего, на маршрутизаторе должна быть включена функция WPS. Немногие маршрутизаторы имеют такую физическую кнопку в параметрах меню. Для других вам нужно получить доступ к меню настроек и включить его оттуда. После этого действия довольно просты, вам просто нужно получить настройки прямо на вашем смартфоне. Давай проверим.
Сначала перейдите в меню настроек вашего смартфона, затем нажмите на параметр Wi-Fi, а затем нажмите «Дополнительно». Вы увидите кнопку «Подключиться через WPS».Когда вы нажмете на нее, откроется диалоговое окно с просьбой включить кнопку WPS на маршрутизаторе. У вас есть около 30 секунд, чтобы включить WPS на маршрутизаторе, нажав кнопку или включив его в меню настроек. Протокол установления связи WPS автоматически отключается через 30 секунд. Если истечет время ожидания, вам придется повторить весь процесс. В случае успешного выполнения ваш смартфон подключится к Wi-Fi соединению , и вы сможете получить доступ к Интернету на своем телефоне Android.
Некоторые маршрутизаторы имеют PIN-код WPS вместо кнопки. Вы можете найти этот пин-код. на этикетке роутер. В этом случае вам нужно будет ввести это число в Wi-Fi настройки вашего смартфона. Тогда все готово.
Этот метод также будет работать на платформе Windows, но, к сожалению, не будет работать на устройствах Apple, поскольку они не поддерживают стандарт WPS.
Рекомендуется:
Гостевой режим маршрутизатораВы можете выполнить эту опцию, если у вас есть права администратора сети.Вы можете настроить на своем маршрутизаторе гостевую сеть , с помощью которой любой гость может получить доступ к вашему Wi-Fi. Большинство современных маршрутизаторов могут похвастаться этой функцией, которая упрощает вам работу. Вы можете получить доступ в качестве гостя с пустой строкой пароля или с очень простым паролем, которым охотно делятся.
Для этого метода вам нужно сначала найти IP-адрес маршрутизатора, который будет где-то напечатан на нем. Вам нужно вставить его в адресную строку вашего ПК и открыть страницу. Войдите в свою учетную запись маршрутизатора, используя свои административные данные.
Затем перейдите к опции «Гостевая сеть », которая часто находится в разделе «Настройки беспроводной сети». Включите его и дайте ему имя, которое вы запомните.
Вы можете оставить поле пароля пустой или назначить простой пароль, а затем нажать «Сохранить». Теперь любой из ваших гостей может использовать эту сеть и получить доступ к Wi-Fi.
Использование Wi-Fi Cheat ToolВ сети доступны бесплатные чит-инструменты, которые упрощают доступ к любому Wi-Fi-соединению путем обхода пароля.Они также широко известны как инструменты сканирования портов. Вы можете скачать любую, которая вам удобна. Мы выбираем Wi-Fi Port Scanner Tool V4.17 или V4.90. Вы можете скачать его отсюда.
Затем откройте инструмент и просканируйте IP-адрес Wi-Fi жертвы. Теперь нажмите на опцию « Показать список ». Проверьте порты с именем 80,8080,8088. Сохраните свою работу. Если опция «Сканировать порты» не отмечена, сделайте это. Затем введите IP-адрес в начало и конец сканера.Инструмент автоматически просканирует данный IP-адрес . На странице результатов найдите порт 80. Этот порт позволяет взломать Wi-Fi.
Теперь перейдите на страницу маршрутизатора, вставив IP-адрес в браузер вашего ПК. Теперь войдите в учетную запись , используя «admin» в качестве имени пользователя и пароля. Вы попадете на страницу роутера, где сможете убрать галочку с поля пароля. Это избавит от необходимости использовать пароль для доступа к Wi-Fi. Вы можете проверить его снова, когда у вас закончится потребность.
Завершение
Ну, мы надеемся, что вы довольны информацией и теперь можете получить доступ к любому Wi-Fi в обход паролей. Если у вас есть какие-либо вопросы, не стесняйтесь возвращаться нам. Если вам понравилось, поделитесь им с другими, чтобы они могли использовать информация также. А пока наслаждайтесь!
Как подключиться к WiFi, не зная пароля ▷ ➡️ Creative Stop ▷ ➡️
Как подключиться к WiFi, не зная пароля .Вы находитесь в доме близкого друга и должны использовать его сеть Wi-Fi. Но что, если ваш друг не знает вашего пароля? Намереваясь найти решение этой проблемы, он обратился к Google в поисках системы для подключения к Wi-Fi, не зная пароля. Значит, вам не нужно возвращать его слишком сложными способами, и именно по этой причине он находится на моем веб-сайте.
Я точно определил ситуацию, в которой вы находитесь? В этом случае знайте, что вы пришли в нужное место и в нужное время! Фактически, ниже я покажу вам ряд методов, которые можно использовать в подобных случаях, которые используют некоторые особенности, часто малоизвестные, широко используемых устройств.
Как подключиться к WiFi, не зная пароля, шаг за шагом.
Несмотря на то, во что вы можете верить, в некоторых случаях можно очень легко подключиться к Wi-Fi, не зная паролей . Ниже мы проиллюстрируем, какие, на мой взгляд, самые быстрые и эффективные методы, которые можно применить на практике в подобных случаях.
Технология WPS
Один из самых простых способов подключиться к WiFi без знания пароля предполагает использование технологии WPS .Если вы никогда о нем не слышали, это стандарт, разработанный для упрощения подключения к беспроводным сетям, избегая ввода длинных и сложных паролей.
Проще говоря, через WPS вы можете подключить устройство к Интернету в режиме Wi-Fi, просто нажав кнопку (или введя PIN-код , состоящий из 8 цифр).
Однако для успеха важно, чтобы и маршрутизатор, к которому он подключен, и подключаемые устройства были совместимы с этой технологией.Теперь Windows и Android (версии до 9) поддерживают использование технологии WPS, а Android 9 и новее, iOS, iPadOS и macOS — нет.
Уязвимость WPS
Кроме того, я хотел бы отметить, что, как бы удобно это ни было, функция WPS была «помечена» как официально уязвимая Поскольку она представляет собой ряд уязвимостей, которые самые проницательные киберпреступники могут использовать для нарушения реферальной сети. .
По этой причине на некоторых маршрутизаторах эта функция по умолчанию отключена.Однако, если владелец интересующей сети активировал ее или если она включена на маршрутизаторе, вы можете использовать ее для установления соединения между ним и вашим беспроводным устройством. Как? Я сразу объясню.
Как активировать WPS
Для начала подойдите ближе к маршрутизатору и найдите физическую кнопку WPS , которая обычно находится на передней панели устройства или на одном из его боковых корпусов. Как правило, упомянутая выше кнопка обозначается аббревиатурой, обозначающей название технологии (фактически, WPS), или значком в виде напротив круговых стрелок .
После того, как вы определили клавишу WPS, нажмите ее, возьмите устройство, чтобы подключиться к Интернету, перейдите в настройки сети Wi-Fi и выберите имя сеть для подключения. Затем следуйте инструкциям, которые лучше всего подходят для вашей операционной системы.
- Windows — щелкните значок сети , расположенный рядом с часами, затем в названии интересующей сети Wifi и нажмите кнопку Connect . Если все прошло в правильном направлении, вы должны увидеть экран ввода пароля только на несколько секунд, после чего соединение будет установлено полностью автоматически и без дополнительных операций.
- Android — откройте операционную систему настроек , нажав кнопку передач , расположенную на главном экране или в панели приложений. Выберите артикул Wi-Fi , нажмите кнопку (⋮) , которая находится вверху справа, а затем элемент расширенный , который появляется в меню, отображаемом на экране. На этом этапе нажмите кнопку голосовой команды WPS и дождитесь завершения подключения к интересующей вас сети.
Поделиться с мобильного телефона / планшета
Если вы находитесь в компании человека , уже подключенного к интересующей вас сети Wi-Fi через мобильный телефон или планшет, вас могут попросить поделиться с вами относительным ключом доступа.
с Android
Например, если у этого человека есть смартфон Android, , оснащенный определенным вариантом операционной системы (например, ROM MIUI de Xiaomi ), вы можете отправить пароль, который ищете, с помощью QR-кода . .
Сделать это очень просто: вам нужно получить доступ к настройкам операционной системы. Войдите в раздел Wi-Fi и коснитесь имени сети, к которой вы подключены (в соответствии с которой находится формулировка Нажмите, чтобы поделиться паролем ).
Через некоторое время на экране устройства должен появиться значок QR Code A, содержащий найденный сетевой ключ. На данном этапе вам следует отсканировать QR-код через свой мобильный телефон или планшет, используя одно из приложений, предназначенных для этой цели, и прочитать пароль, который он содержит.
Если устройство Android не имеет этой функции, можно прибегнуть к использованию WiFi Key Recovery , приложения, которое может восстанавливать и отображать пароли всех сетей, сохраненных на устройстве, в виде открытого текста.
Следовательно, после загрузки и запуска приложения необходимо предоставить ему необходимые разрешения для использования суперпользователя / SuperSU , утвердительно отвечая на предупреждающее сообщение, отображаемое на экране. Как только это будет сделано, просто коснитесь интересующего вас сетевого имени , чтобы получить требуемый сетевой ключ (отображается в отделе новостей PSK ).
от Apple
Если, с другой стороны, и у вас, и у другого человека есть устройство с брендом Apple, и последнее уже подключено к сети Wi-Fi, пароль которой вас интересует, вы можете использовать непрерывность системы , чтобы поделиться Это. Эта принадлежащая Apple технология позволяет обмениваться некоторыми данными, включая пароли для беспроводных сетей, к которым вы подключены, между устройствами, оснащенными iOS, iPadOS и macOS.
Для того, чтобы обмен был успешным, должны быть выполнены некоторые очень специфические условия.
- Устройство, уже подключенное к сети Wi-Fi, должно иметь на борту iOS 11 или более позднюю версию o iPadOS .
- Ваше устройство, которым может быть Mac, Другой iPhone или iPad, на котором должна быть установлена одна из ранее просматриваемых ОС, или macOS 10.12 или более поздняя версия .
- Оба устройства должны иметь Bluetooth и должны каким-то образом «знать» друг друга. Например, их можно найти в соответствующих списках контактов.
Если эти условия соблюдены, выполните следующие действия: Экран ввода пароля сети Wi-Fi на вашем устройстве и попросите друга подойти к iPhone / iPad разблокирован и ответить утвердительно на сообщение с запросом на совместное использование пароля .Если все прошло хорошо, через несколько секунд ваше устройство должно подключиться к Интернету.
Восстановление роутера
В качестве альтернативы описанным выше методам вы можете попытаться получить пароль Wi-Fi маршрутизатора через сам маршрутизатор.
Если у вас есть доступ к устройству, вы можете взглянуть на наклейку , которая обычно прикрепляется к задней части устройства или сзади устройства. Обычно там указывается сетевой ключ по умолчанию.Если законный владелец роутера ни разу его не менял, то, если повезет, можно получить желаемый результат.
Если этот метод не работает, вы можете попытаться получить ключ сети Wi-Fi прямо из панели администратора маршрутизатора. В этом случае, однако, важно, чтобы другое электронное устройство уже было подключено к желаемой сети, будь то ПК, в этом случае вы также можете воспользоваться соединением Ethernet , мобильным телефоном или планшетом. Если это так, следуйте приведенным ниже инструкциям.
Инструкции
- Используя выбранный вами браузер, с устройства, уже подключенного к маршрутизатору, перейдите на панель администрирования соответствующего устройства. Для этого введите в адресной строке своего браузера IP-адрес , который обычно соответствует 192.168.1.1 , 192.168.0.1 или 192.168.1.254 и зайдите на Presentar . Если вышеупомянутые адреса приводят к сообщению об ошибке, выполните действия, описанные в этом руководстве, чтобы получить точный адрес.
- Когда отображается панель администрирования маршрутизатора, введите имя пользователя и пароль в соответствующие поля.Если эта информация никогда не менялась, вы можете попробовать войти в систему с помощью admin / admin o admin / password (который являются наиболее распространенными предопределенными комбинациями). Однако, если это ваш первый доступ к маршрутизатору, вам может быть предложена процедура установки пароля. Если у вас возникли проблемы при входе в систему с этой информацией, ознакомьтесь с моим руководством о том, как просмотреть пароль модема, чтобы попытаться обойти ловушку.
- После входа в систему используйте главное меню маршрутизатора (обычно расположенное вверху или слева) для доступа к разделу, связанному с настройками Wi-Fi (o Wi-Fi или, опять же, Wireless network ) и подраздел о соблюдении требований безопасности . Если все пойдет в правильном направлении, сетевой ключ должен находиться в выделенном поле, обычно называемом паролем o PSK .
К сожалению, я не могу предоставить вам дополнительную информацию о следующих шагах, поскольку я не знаю, какую модель маршрутизатора вы используете, и каждое устройство имеет свое меню.
Гостевой режим
Владелец сети Wi-Fi хочет предоставить вам доступ к ней, но разве он не намерен поделиться с вами своим сетевым ключом по очевидным причинам безопасности? Если это так, вам может быть рекомендовано активировать гостевой режим маршрутизатора.
Эта функция позволяет создать вторую беспроводную сеть us имя y различных сетевых ключей от оригинала.В некоторых случаях к гостевым сетям могут применяться некоторые особые ограничения, например, возможность держать устройства подключенными только в течение определенного периода времени. Даже ограничение доступа только некоторыми интернет-протоколами (например, только просмотр веб-страниц). ), накладывают ограничения на сайты, которые можно посещать и т. д.
Однако, чтобы активировать режим гостевой сети, вы должны получить доступ к панели администратора маршрутизатора . Перейдите в раздел, посвященный Wi-Fi y включите гостевую сеть , вмешавшись соответствующий рычаг или поставив галочку рядом с соответствующей статьей.Как правило, вы можете определять различные настройки, используя меню и текстовые поля чуть ниже.
Практический пример
Например, на маршрутизаторе, которым я владею ( AVM FRITZ! Box 7530 ), следующие шаги: при входе в систему щелкните элемент Wi-Fi на левой боковой панели, затем в элемент Гостевой доступ прямо под ним и ставим галочку рядом с элементом Активный гостевой доступ .
Затем вы должны выбрать, создавать ли точку частного беспроводного доступа. То есть сеть, защищенная паролем, отличным от основного, или общедоступная точка беспроводного доступа , которая, с другой стороны, не защищена никаким паролем (и в которой, конечно, данные передаются в незашифрованная форма).
После активации наиболее удобного режима используйте настройки чуть ниже, чтобы указать имя сети , возможный пароль доступа и, если хотите, расширенные настройки , относящиеся к разрешенным протоколам / сайтам и таймеру соединения.Когда вы закончите, нажмите на кнопку. применить , чтобы подтвердить примененные изменения.
Другие способы подключения к Wi-Fi без знания пароля
Ни один из вышеперечисленных методов не привел к желаемому результату? Если вы хотите узнать, как подключиться к Wi-Fi, не зная пароля, в этом случае единственное указание, которое я могу вам дать, — это получить сетевой ключ, который вы искали, используя несколько более требовательные методы, которые требуют использования дополнительных инструментов ( например. Kali Linux ) и очень специфические знания с точки зрения сетевой безопасности.
Однако хочу отметить, что использование подобных систем может представлять собой преступление. Несанкционированный доступ к защищенным беспроводным сетям является серьезным нарушением конфиденциальности. Поэтому используйте предоставленную мной информацию только в крайних случаях. И, прежде всего, после получения авторизации законного владельца сети Wi-Fi.
Итак, сегодняшний пост о том, как подключиться к WiFi, не зная пароля.
Как подключиться к Wi-Fi роутеру без пароля
Интернет захватил нашу жизнь, поскольку он больше не ограничивается подключением только смартфонов. Сегодня несколько устройств и гаджетов в наших домах должны быть подключены к Wi-Fi для правильной работы. Следовательно, чтобы сделать общий доступ удобным для всех, необходим пароль Wi-Fi.
Что делать, если я забыл пароль Wi-Fi?Человеку свойственно забывать пароли, поэтому в этом случае мы всегда ищем варианты; скорее ищу халяву.Кроме того, кому не понравится бесплатный доступ в Интернет? Хорошей новостью является то, что вы всегда можете подключиться к заблокированному Wi-Fi, не зная пароля. Плохая новость заключается в том, что рост Интернета означает, что киберпреступность — это вполне реальная вещь, и против вас могут быть приняты серьезные меры за то, что вы неэтично совершили такую неэтичную деятельность, как взлом пароля заблокированного Wi-Fi.
Но я все еще хочу знать, что это за хаки?Любая незаконная деятельность, даже если она означает подключение к заблокированному Wi-Fi по соседству без согласия владельца, как считается, влечет за собой последствия.Однако, если вы все еще хотите знать, что это за приемы или советы, читайте дальше, чтобы узнать!
Взлом WPSСледуйте инструкциям, чтобы узнать, как работает этот метод!
Требуется физический доступВсе устройства Wi-Fi поставляются со стандартным руководством по настройке, которое обеспечивает мгновенное подключение к защищенной сети без необходимости ввода пароля. Для взлома WPS все, что вам нужно, это иметь физический доступ к Wi-Fi-роутеру, поскольку для подключения требуется физическое включение соединения при вводе PIN-кода.
Совместите смартфон и Wi-Fi роутерПрежде всего, проверьте, включена ли опция WPS в роутере. Очень мало устройств, в меню которых есть физическая кнопка. Иногда эта опция присутствует, в других случаях вам нужно получить к ней доступ через меню настроек и физически включить ее. Шаги очень простые; Как только настройки вашего смартфона и Wi-Fi-роутера будут согласованы, все готово!
Нажмите заранееЗатем перейдите в меню настроек вашего смартфона.Нажмите на расширенную опцию, которая приведет к подключению с помощью кнопки WPS. При нажатии на нее появляется диалоговое окно, информирующее пользователя о том, что теперь он может подключиться к Wi-Fi. Все это действие предполагается производить по таймеру на 30 секунд. Если ваше выполнение прошло успешно, значит, вы подключены к Wi-Fi. В противном случае таймер истечет, и вам придется повторить процесс.
ПодождитеPIN-код можно легко найти на задней панели маршрутизатора.В этом случае введите этот номер в настройках Wi-Fi смартфона. Важно отметить, что этот способ взлома может работать только на телефонах Android, поскольку устройства Apple не поддерживают стандарт WPS.
Маршрутизатор — гостевой режимМаршрутизатор — гостевой режим — это хитрость, которая в точности соответствует названию.
Настроить гостевую сетьЭтот метод требует, чтобы пользователь настроил гостевую сеть на маршрутизаторе, доступную для гостей и посетителей, которые могут легко пользоваться услугой.
Введите общий парольВ ваших списках сетей Wi-Fi вы увидите гостевую сеть. В качестве гостя вы можете добавить пустой пароль или ввести простой общий и поделиться им со всеми, чтобы его легко запомнить.
Введите IP-адрес и начнитеНа задней панели маршрутизатора вы можете легко найти IP-адрес и открыть страницу. Теперь эта сеть готова к использованию.
Wifi чит-инструментыИнтернет наполнен хитростями и ярлыками, что позволяет различным пользователям легко получить доступ к любой сети Wi-Fi, не беспокоясь о паролях или доступности.
Что это за чит-инструменты Wi-Fi?Эти чит-инструменты для Wi-Fi известны как инструменты для сканирования портов, которые можно легко загрузить из Интернета. Следуйте инструкциям, чтобы применить эти чит-инструменты:
Во-первых, загрузите программное обеспечение wifi cheat tool из Интернета. Сканируйте, чтобы узнать IP-адрес. Затем нажмите «Показать порты», чтобы узнать, какие порты позволяют взломать Wi-Fi. Затем скопируйте и вставьте IP-адрес на страницу маршрутизатора, открытую в браузере рабочего стола.Введите admin для обоих идентификаторов пользователя. Теперь перейдите на страницу маршрутизатора, вставив IP-адрес в браузер вашего ПК. Теперь войдите в учетную запись, используя «admin» как имя пользователя и пароль. Вы попадете на страницу роутера, где сможете убрать галочку с поля пароля. Это избавит от необходимости использовать пароль для доступа к Wi-Fi. Вы можете проверить его снова, когда у вас закончится потребность.
QR-код QR-код— это еще один способ взломать заблокированную сеть Wi-Fi, не запрашивая доступа у другого человека.QR-код немного более технический, чем вышеупомянутые хаки, потому что он включает декодирование с помощью генератора QR-кода. Отсканируйте QR-код с помощью встроенного сканера. Если у вас нет сканера, вы можете скачать его в магазине игр или магазине Apple. Вы можете перевести этот QR-код в тег NFC, который выполняется с помощью приложения для обмена ключами Wi-Fi, которое также можно загрузить. Введите SSID и пароль и щелкните вкладку NFC, чтобы просмотреть эквивалент. Отправьте метку на свой телефон, и вы сможете легко подключиться к Wi-Fi без каких-либо проблем.
Хотя эти хаки и ярлыки могут легко подключить вас к любому маршрутизатору Wi-Fi, не беспокоясь о том, чтобы узнать пароль, лучше всего спросить пароль у владельца Wi-Fi. Хотя просто кажется безобидным подключаться к Wi-Fi-роутеру, не зная пароля или не сообщив владельцу, это этически неправильно. По мере того как мир становится все более подключенным к Интернету, нам необходимо найти способы сделать использование Интернета более значимым и этичным. Следовательно, лучше всего придерживаться морально правильных практик.Это один из способов сдержать рост киберпреступности, и он становится все более важным, чтобы научиться создавать безопасное цифровое пространство для всех.
Какой у меня пароль роутера?
Ответ: Если вы ищете пароль к маршрутизатору, первым делом необходимо определить, какой пароль вам нужен. Вам нужен пароль Wi-Fi или логин для самого роутера?
Пароль Wi-Fi
Пароль Wi-Fi — это пароль, который позволяет устройствам подключаться к беспроводной сети, созданной маршрутизатором.Это либо пароль Wi-Fi маршрутизатора по умолчанию, либо пароль, который вы назначили маршрутизатору при его настройке. Если вашему маршрутизатору требуется пароль Wi-Fi, устройства не смогут подключиться к сети, если пользователь не введет правильный пароль. Это также означает, что беспроводное соединение будет зашифровано, поэтому другие пользователи в сети не смогут видеть вашу активность.
Общие типы зашифрованных подключений Wi-Fi включают WEP, WPA и WPA2. Чтобы подключиться к этим типам сетей, вам необходимо сначала ввести пароль Wi-Fi, как показано ниже.
В корпоративных сетяхWPA2 может потребоваться ввести имя пользователя и пароль, как показано в примере ниже.
Пароль маршрутизатора
Пароль маршрутизатора вместе с именем пользователя требуется для доступа и изменения настроек маршрутизатора. Например, вам может потребоваться войти в свой маршрутизатор, чтобы изменить пароль Wi-Fi. Войдя в свой маршрутизатор, вы также можете выполнять другие действия, такие как просматривать подключенные устройства, ограничивать количество устройств, которые могут подключаться к сети, и обновлять прошивку маршрутизатора.
Так как же войти в свой роутер? В большинстве случаев вы можете получить доступ к интерфейсу маршрутизатора напрямую через веб-браузер, введя один из следующих IP-адресов прямо в адресной строке.
10.0.0.1 — современные маршрутизаторы, маршрутизаторы Xfinity и большинство маршрутизаторов Apple
192.168.0.1 — старые маршрутизаторы и маршрутизаторы D-Link и Netgear
192.168.1.1 — альтернативный IP-адрес, используемый некоторыми маршрутизаторами
192.168.1.254 — некоторые маршрутизаторы Cisco
http://routerlogin.net — современные роутеры Netgear
Если вы подключены к маршрутизатору (проводному или беспроводному) и вводите IP-адрес маршрутизатора в своем веб-браузере, вам будет представлен экран входа в систему, подобный приведенному ниже:
Большинство маршрутизаторов поставляются с предустановленными базовыми настройками входа по умолчанию. Вот некоторые из распространенных:
имя пользователя: admin
пароль: пароль
имя пользователя: admin
пароль: admin
имя пользователя: admin
пароль: [оставьте поле пустым]
Руководство по маршрутизатору или раздел поддержки на веб-сайте производителя маршрутизатора должны предоставить эту информацию, если вы не можете понять это самостоятельно.
Важно: Некоторые маршрутизаторы, например модели Apple AirPort Extreme, позволяют получить доступ к настройкам маршрутизатора с помощью служебной программы маршрутизатора (AirPort Utility.app) вместо веб-браузера.
После того, как вы введете правильный логин для вашего маршрутизатора (имя пользователя и пароль), вы сможете просмотреть состояние маршрутизатора и настроить параметры маршрутизатора. Пример веб-интерфейса Comcast Xfinity показан ниже.
Теперь, когда вы знаете, как получить доступ к интерфейсу вашего маршрутизатора, вы можете изменить как пароль маршрутизатора, так и пароль Wi-Fi.Если вы еще этого не сделали, рекомендуется изменить и то, и другое.
Важно: Если вы забыли пароль маршрутизатора, у большинства маршрутизаторов есть кнопка сброса на задней панели, которая позволяет сбросить маршрутизатор до заводских настроек. Просто нажмите маленькую кнопку скрепкой или шариковой ручкой в течение десяти секунд, и ваш маршрутизатор перезагрузится. Затем вы можете войти в свой маршрутизатор, используя имя пользователя и пароль по умолчанию. Обратите внимание, что выполнение этого действия может также сбросить пароль вашей сети Wi-Fi.
Введен: 16 января 2018 г. — Пером Кристенсоном
Категория: Аппаратные средства
Как подключить ваш iPhone или iPad к защищенной сети Wi-Fi без пароля
Получить и ввести пароль сети Wi-Fi для бесплатной и общедоступной сети или даже сети в дом друга или место работы коллеги. С iPhone или iPad под управлением iOS 11 или новее вы можете вообще не вводить пароль, если кто-то, кого вы знаете, находится поблизости.
Необходимо выполнить целых шесть условий, что кажется большим количеством. Однако каждый из них прост:
На обоих устройствах должна быть установлена iOS 11 или новее или macOS 10.13 High Sierra или новее.
У вас обоих должны быть включены Bluetooth и Wi-Fi.
Адрес электронной почты, используемый для вашего Apple ID, должен быть в их списке контактов.
Их устройство должно быть разблокировано.
Сеть должна использовать простую персональную сеть WPA2 (только пароль), а не стиль имени пользователя и пароля, используемый в WPA2 Enterprise.
Другой человек должен уже подключиться к сети.
Вот шаги, чтобы поделиться паролем:
Коснитесь сети, к которой хотите присоединиться, на своем iPhone или iPad.
Ваш друг, родственник или коллега увидит предложение сообщить свой пароль. Они нажимают «Поделиться паролем».
Пароль безопасно передается на ваше устройство, которое подключается к сети.
В iOS, iPadOS и macOS появляется специальное всплывающее окно, позволяющее безопасно поделиться паролем Wi-Fi с iPhone или iPad.
Спросите Mac 911
Мы составили список вопросов, которые нам задают чаще всего, а также ответы на них и ссылки на столбцы: прочтите наш супер-часто задаваемый вопрос, чтобы узнать, охвачен ли ваш вопрос.


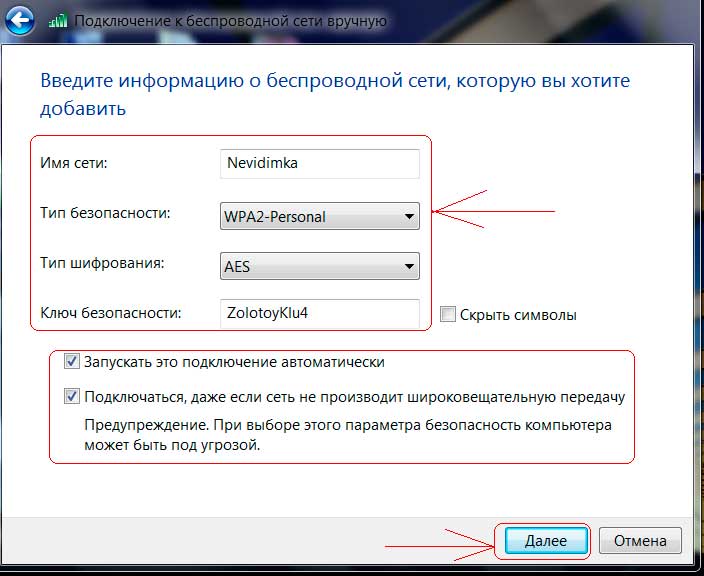 название). Запоминаем название интерфейса вводим команду:
название). Запоминаем название интерфейса вводим команду: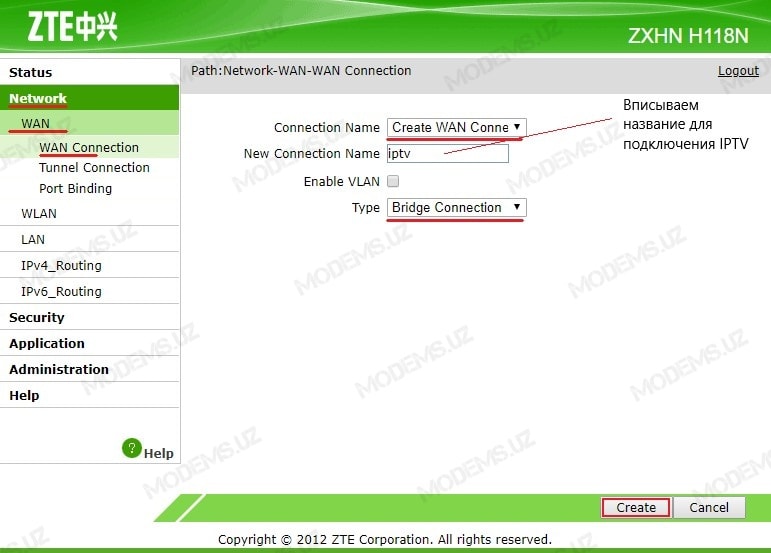 Поставьте отметки напротив тех, к которым собираетесь подключиться.
Поставьте отметки напротив тех, к которым собираетесь подключиться.
 Выберите статью Wi-Fiкоснитесь кнопки (⋮) который находится в правом верхнем углу, а затем на элементе передовой, который появляется в меню, отображаемом на экране. На данный момент, играть голосом WPS командная кнопка и дождитесь завершения подключения к интересующей вас сети.
Выберите статью Wi-Fiкоснитесь кнопки (⋮) который находится в правом верхнем углу, а затем на элементе передовой, который появляется в меню, отображаемом на экране. На данный момент, играть голосом WPS командная кнопка и дождитесь завершения подключения к интересующей вас сети.
 168.1.254 у вамос настоящее время, Если вышеупомянутые адреса приводят к сообщению об ошибке, выполните шаги, которые я предоставил в этом руководстве, чтобы получить точный адрес.
168.1.254 у вамос настоящее время, Если вышеупомянутые адреса приводят к сообщению об ошибке, выполните шаги, которые я предоставил в этом руководстве, чтобы получить точный адрес.
 Это необходимо, чтобы программа могла пользоваться им во время перебора.
Это необходимо, чтобы программа могла пользоваться им во время перебора.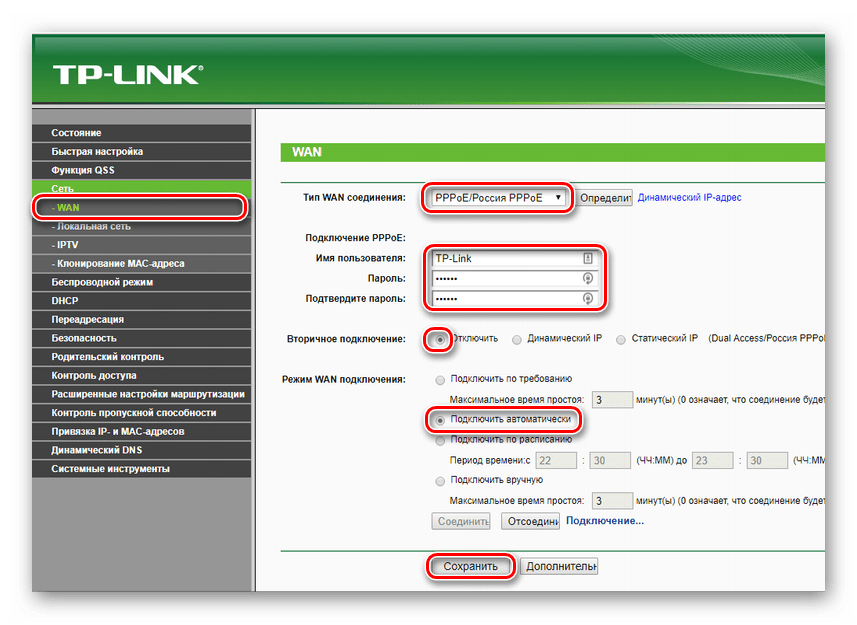 Это значит, что будет повышенная нагрузка на ваш роутер. Если подключится очень много устройств, и все например начнут смотреть онлайн видео, то ваш роутер (если он не очень мощный), может просто не выдерживать нагрузку и все время будет пропадать интернет.
Это значит, что будет повышенная нагрузка на ваш роутер. Если подключится очень много устройств, и все например начнут смотреть онлайн видео, то ваш роутер (если он не очень мощный), может просто не выдерживать нагрузку и все время будет пропадать интернет.
 Скорее всего, вы найдете это в разделе «Настройки беспроводной сети».
Скорее всего, вы найдете это в разделе «Настройки беспроводной сети».