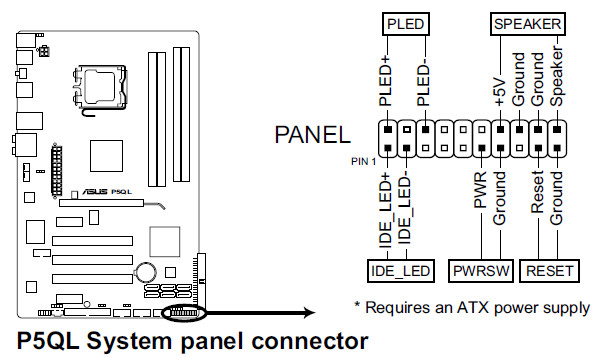Подключение материнской платы. Собираем компьютер своими руками
Подключение материнской платы
Подключение материнской платы требует большой аккуратности и внимательности: во-первых, к материнской плате подсоединяется много шлейфов и проводов, а во-вторых, доступ к ней затруднен, что особенно ощущается при подключении органов управления с передней панели корпуса.
Подключение проводов, идущих от передней панели корпуса. Сначала нужно подсоединить провода, идущие от передней панели корпуса.
Большинство корпусов снабжаются следующими органами управления: кнопками включения/выключения и перезагрузки компьютера, индикаторами включения и обращения к винчестеру, звуковыми и USB-портами. Могут также присутствовать индикаторы температуры, реобасы, универсальные считыватели и т. д.
Чтобы правильно подключить описанные провода, лучше обратиться к справочной документации к материнской плате, откуда можно узнать, где находятся соответствующие контактные группы.
Стандартный набор проводов, идущих от перед ней панели корпуса, состоит из нескольких проводов или их пар, которые могут иметь следующие надписи: RESET, HDD LED, POWER LED, SPK и т. д. (рис. 3.10).
Рис. 3.10. Провода, идущие от передней панели корпуса
Обычно к ним добавляются два провода с контактными группами, которые подключаются к USB-портам на материнской плате.
Руководствуясь информацией из документации, можно определить расположение нужных контактных групп. Остается подсоединить к ним провода, соблюдая полярность подключения (рис. 3.11).
Рис. 3.11. Подключаем провода
Подключение интерфейсных шлейфов от накопителей информации. Для подключения винчестера к IDE-контроллеру материнской платы используется 80-жильный шлейф длиной 40–70 см.
Обычно такой шлейф имеет три разъема: один для подсоединения к материнской плате, остальные – к винчестерам, работающим в режимах master и slave.
Для подключения шлейфа к материнской плате используются ключи на шлейфе и коннекторе материнской платы. На шлейфе они выглядят как выступ и запаянное отверстие (рис. 3.12), на коннекторе материнской платы – как подходящая по размеру выемка. Остается только совместить их.
Рис. 3.12. Интерфейсный шлейф
Для подключения SATA-винчестера используется четырехконтактный проводшлейф, что облегчает его подключение. Достоинством тонких проводов является улучшенная система вентиляции, так как при узком шлейфе меньше сопротивление циркуляции воздуха внутри корпуса.
Подключение такого шлейфа не вызывает сложностей, нужно ориентироваться на ключи на коннекторе и соответствующем SATA-разъеме материнской платы.
Подключение звукового кабеля. Звуковой кабель используется для соединения цифрового звукового выхода CD/DVD-привода с цифровым звуковым входом на материнской плате. Данная связь существует с момента появления оптических приводов, когда эти устройства предназначались для воспроизведения аудиодисков, а материнские платы не имели интегрированного звукового контроллера.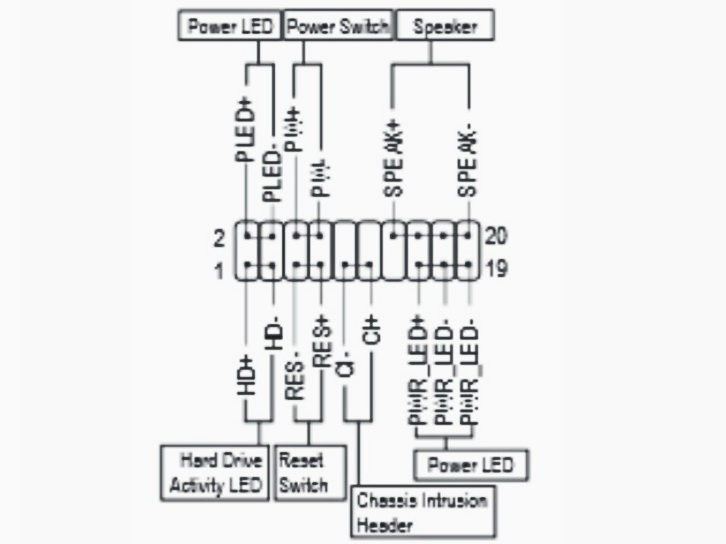 Сегодня распространен MP3-формат, не требующий описываемого подключения, однако некоторые пользователи по-прежнему слушают на компьютере аудиодиски.
Сегодня распространен MP3-формат, не требующий описываемого подключения, однако некоторые пользователи по-прежнему слушают на компьютере аудиодиски.
Для данного подключения используется звуковой шнур длиной примерно 20–40 см с набором коннекторов разного типа (рис. 3.13).
Рис. 3.13. Звуковой шнур
Для подсоединения этого шнура необходимо подобрать нужный коннектор и вставить его в соответствующие разъемы на приводе и материнской плате. Это несложно, но, чтобы правильно соединить шнур с материнской платой, необходимо обратиться к справочной документации.
Подключение устройства для работы с картами памяти (Card-Reader). Распространенные универсальные считыватели 5-в-1 или 7-в-1 подключаются к материнской плате с помощью шнура, имеющего четырехконтактный разъем для подсоединения к USB-порту материнской платы (рис. 3.14).
Рис. 3.14. Коннектор подключения универсального считывателя
Для подключения такого шнура руководствуйтесь справочной документаций к материнской плате. Найдите на материнской плате свободный разъем USB-порта. При подсоединении провода соблюдайте полярность подключения, иначе USB-порт и Card-Reader могут выйти из строя.
Найдите на материнской плате свободный разъем USB-порта. При подсоединении провода соблюдайте полярность подключения, иначе USB-порт и Card-Reader могут выйти из строя.
Для подключения универсального считывателя, распознающего большее количество форматов, может потребоваться больше USB-портов, однако принцип тот же.
Подключение провода питания. Чтобы материнская плата работала, на нее необходимо подать напряжение.
Для этого предназначен специальный разъем, имеющий 20 или 24 контакта. Аналогичный пучок проводов с соответствующей контактной группой выходит из блока питания.
Обычно разъем содержит 20 контактов, хотя в последнее время стали появляться 24-контактные серверные разъемы. Коннектор питания подключается просто, так как имеет специальные ключи (рис. 3.15).
Рис. 3.15. Коннектор для подключения питания к материнской плате
Коннектор обладает специально сформированными отдельными контактами (практически каждый контакт имеет свою форму), что исключает возможность неправильного подсоединения к материнской плате.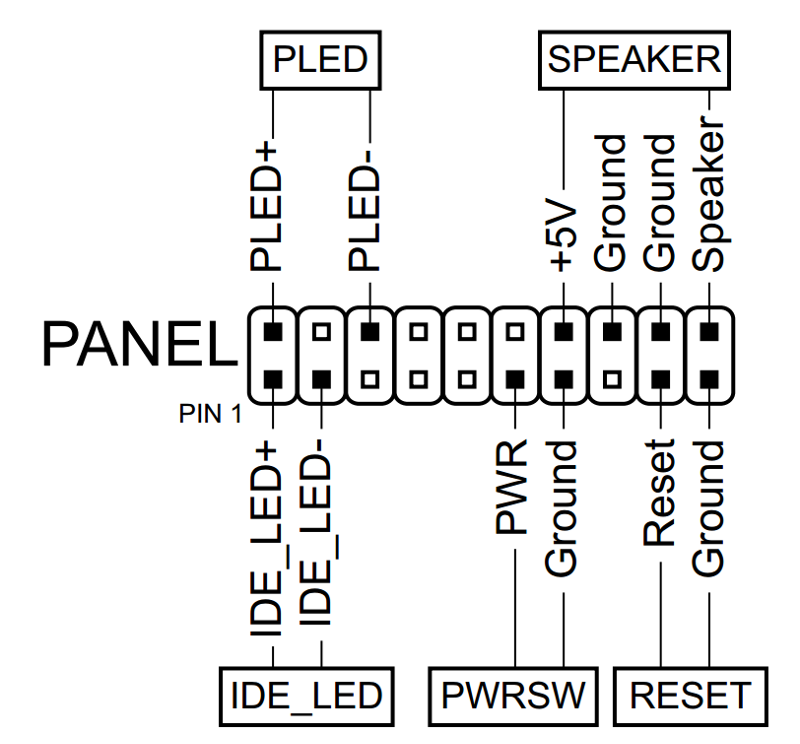 Размещение коннектора на разъеме питания материнской платы фиксируется защелкой, поэтому нужно только правильно развернуть коннектор и до упора (должен раздаться щелчок) вставить его в разъем на материн ской плате (рис. 3.16).
Размещение коннектора на разъеме питания материнской платы фиксируется защелкой, поэтому нужно только правильно развернуть коннектор и до упора (должен раздаться щелчок) вставить его в разъем на материн ской плате (рис. 3.16).
Рис. 3.16. Установка коннектора в разъем
Подключение акустической системы. Звуковые провода акустической системы подключаются, если планируется использовать интегрированное звуковое решение. На ATX-панели материнской платы находится предназначенная для этого группа выходов, количество которых зависит от спецификации звукового контроллера. Чаще всего на панели присутствуют три выхода, иногда их бывает шесть и более. Звуковые кабели от акустической системы подсоединяются согласно спецификации акустической системы или исходя из количества выходов на ATX-панели.
Для правильного подключения этих проводов к материнской плате воспользуйтесь справочным руководством к материнской плате.
 Продолжение на ЛитРес
Продолжение на ЛитРес
Как подключить материнскую плату к передней панели
You have been blocked from seeing ads.
Как подключить материнскую плату к передней панели, на которой содержаться все основные кнопки и индикаторы?
Процедура присоединения материнской платы к передней панели – это стандартный процесс сборки компьютера.
Содержание:
Перед началом процесса подключения следует подробно изучить внешний вид каждого элемента передней панели корпуса компьютера и очередь его подключения к материнской плате.
Помните! Если подключить элементы к главной системной плате в неправильной очередности, некоторые из них могут не работать или работать некорректно.
Изучить названия всех элементов и их расположение довольно просто. Все они имеют определенную маркировку, наименование и внешний вид.
Подключение всех кнопок и индикаторов состояния
На любом корпусе присутствуют индикаторы состояния работы компьютера, светодиоды, кнопки, дисководы. Также могут присутствовать другие элементы.
На материнской плате компьютера существует отдельный блок для подключения лампочек-диодов (показывают состояние включения) и кнопок.
Компоненты к этому блоку подключаются с помощью четырех отдельных коннекторов.
Их внешний вид показан на рисунке ниже. Они выглядят одинаково на всех компьютерах, однако фразы, которые на них написаны могут отличаться (но означают они одно и то же).
Соединители окрашены в разные цвета.
Желтый предназначен для подключения кнопки включения, синий – для диода состояния системы (светится при перезагрузке системы).
Соединитель зеленого цвета подключает к материнской плате компьютера лампочку индикации нажатия кнопки питания (после нажатия клавиши включения соответствующая лампочка загорается зеленым светом).
Красный – кабель кнопки включения.
Желтым цветом также может быть окрашен соединитель, который связывает динамик на корпусе.
Этот динамик издает пищащие звуки при включении компьютера, в процессе выявления системных ошибок или при подключении к беспроводной сети.
Внешний вид четырех коннекторов для подключения лампочек и кнопок
Все коннекторы подключаются к одному определенному порту материнской платы. Как правило, такой порт расположен справа внизу на главной плате системы.
Производители компьютерных деталей называют этот порт словом PANEL и его вариациями (F_PANEL).
Абсолютно каждая материнская плата имеет подписи, которые указывают на то, что и куда нужно соединять. На рисунке ниже изображен необходимый порт на плате.
Стрелками указано, куда необходимо подключать каждый из соединителей.
Расположение порта и подписи для соединения коннекторов
На главной плате часто можно встретить отдельный разъем для подключения динамика, который реагирует на ошибки в БИОСе и в железе компьютера.
Расположение разъема показано на рисунке:
Расположение разъема для подключения динамика
После подключения блока с кнопками и диодами можно приступать к присоединению всех передних входов USB, а также аудио выходов.
к содержанию ↑Процесс подключения передней панели корпуса системного блока
Внешний вид коннекторов для USB и звука практически не отличается от тех коннекторов, которые были описаны выше в статье.
Однако, в отличие от предыдущих проводов коннекторов, они соединены вместе.
Каждый коннектор имеет наименование (соответственно USB и HD AUDIO). Внешний вид проводов показан на рисунке ниже:
Внешний вид коннекторов для соединения USB и звука с материнской платой компьютера
Разъем для подключения данных коннекторов на материнской плате находится в ее нижней части и, как правило, подписан наименованиями F_USB1 или F_USB2.
Разъемов для подключения может быть больше чем два (более новые версии материнских плат).
Не имеет значения, куда какой провод подключать.
Все входы абсолютно идентичны, порядок их подключения никак не влияет на работу компонентов передней панели компьютера.
Также невозможно ошибиться с правильной стороной коннектора.
Разъем USB можно подключить только одной стороной.
Следуйте инструкции:
- Найдите соединитель с названием F_USB;
- Найдите соответствующие разъемы на материнской плате. Их расположение указано на рисунке;
Расположение разъемов для USB на материнской плате компьютера
- Подсоедините коннекторы к любому из разъемов на плате.
Обратите внимание! Если на корпусе вашего компьютера указано, что используется версия USB 3.0, необходимо подключить коннектор только к определенному разъему. К какому именно, можно прочитать в инструкции, которая прилагается к материнской плате.
к содержанию ↑Подключение передней звуковой панели к главной плате
Теперь необходимо подключить звуковые устройства к материнской плате. Все действия практически аналогичны тому, как подключаются USB соединители.
Все действия практически аналогичны тому, как подключаются USB соединители.
Коннекторы тоже соединены вместе друг с другом.
Таким образом вы сможете безошибочно подключить все компоненты к материнской плате компьютера.
На большинстве материнских плат все разъемы для звука расположены возле разъемов USB. Примерное расположение портов можно посмотреть на рисунке ниже:
Расположение портов для подключения звуковых коннекторов
Чаще всего звуковые коннекторы подписаны как АС 97.
Чтобы наушники и микрофон работали корректно, в БИОСе необходимо проверить драйвер устройства и сравнить его с тем, который используется системой.
Они должны быть одинаковыми.
Подключенные коннекторы звука к порту материнской платы
Тематические видеоролики:
Как подключить правильно материнскую плату к корпусу системного блока?
Зная как подключить правильно материнскую плату, вы сможете избежать таких необратимых процессов, как ее порча и выход из строя ее некоторых элементов, из-за того что провода системного блока были не правильно подключены.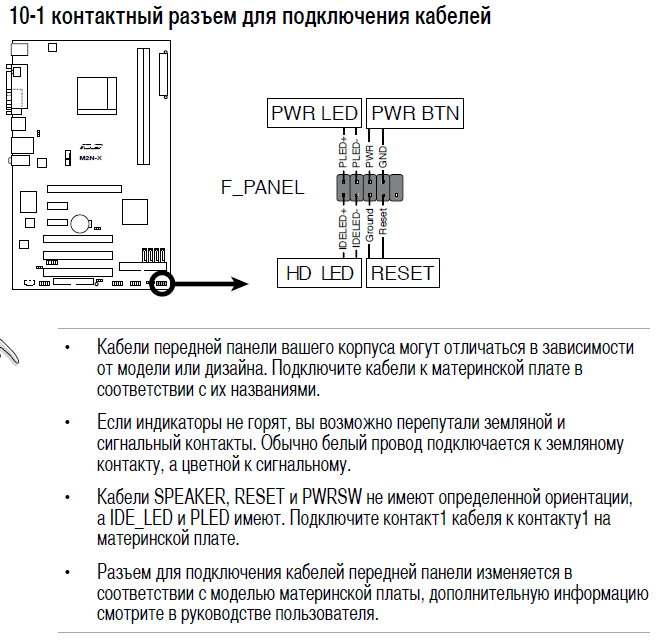
И чтобы этого не произошло, в этой статье мы подробно разберем, как подключить материнскую плату правильно, чтобы ее не сжечь.
Что нужно знать, что бы подключить правильно материнскую плату к системному блоку?
Покупая новый корпус или материнскую плату, обязательно необходимо знать маркировку проводов системного блока, чтобы не сжечь саму материнскую плату, на моем личном опыте, когда я только начинал заниматься ремонтом и восстановлением всякого железа, по своей глупости и незнанию маркировки подключения было сожжена не одна пачка материнских плат.
Чтобы вам не повторить моих ошибок, вам необходимо знать маркировку подключения проводов.
Power SW, или M/B SW включение компьютера в сеть.
Reset SW перезагрузка компьютера.
Power led и HDD led, подключение диодов материнской платы и жесткого диска, главное не перепутать, где + или — подключения, это указано подробно в инструкции материнской платы.
Speeker, подключение динамика.
Каждый отдельный проводок имеет свое предназначение, эти разноцветные проводочки предназначены для подключения аудио разъема.
Пучок проводов, имеющих в своем составе две или четыре, пары проводов, подключается к USB разъему.
В некоторых корпусах, имеется встроенные кулера, и имеют надписи FAN1, FAN2, PWR FAN, SISTEMS FAN и тому подобное, они предназначены для общего охлаждения системы.
Зная как подключить правильно материнскую плату к корпусу системного блока, вы не только сохраните ее работоспособность, но и обеспечите ее стабильность работы без аппаратных ошибок.
Если эта статья была полезна Вам, то поделитесь ею со своими друзьями в социальных сетях. Для этого просто кликните по кнопкам соц. сетей внизу. Если у Вас возникли вопросы и предложения, то напишите их в комментариях к этой статье ниже. Вы также можете перейти на Главную страницу.
Напишите в комментариях ниже, случалось ли вам сжигать материнскую плату из-за не правильного ее подключения?
Разъем передней панели на системных платах Intel® для настольных ПК
На системных платах Intel® для настольных ПК используется 9-контактный разъем передней панели.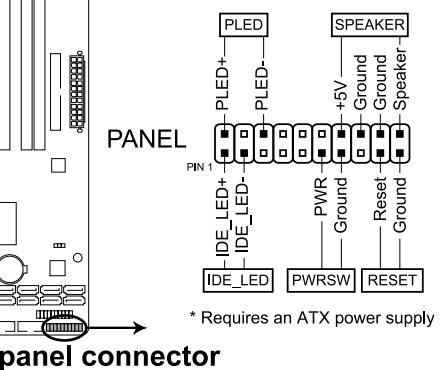
Назначение контактов
| Контакт | Описание | Вход/выход | Контакт | Описание | Вход/выход |
| Световой индикатор работы жесткого диска | Световой индикатор питания | ||||
| 1 | Световой индикатор включения жесткого диска до +5 В | Выход | 2 | Зеленый световой индикатор передней панели (5 В) | Выход |
| 3 | Световой индикатор работы жесткого диска | Выход | 4 | Желтый световой индикатор передней панели (5 В) | Выход |
| Кнопка перезагрузки | Выключатель питания | ||||
| 5 | Земля | 6 | Выключатель питания | In (Вводные данные) | |
| 7 | Кнопка перезагрузки | In (Вводные данные) | 8 | Земля | |
| Электропитание | Не подсоединен | ||||
| 9 | Электропитание | Выход | 10 | Контактного штырька нет | |
Системные платы Intel® для настольных ПК также имеют и другой разъем для светоиндикатора питания/режима сна на передней панели. Используйте этот разъем, если ваш корпус имеет только 3-контактный разъем для светоиндикаторов питания на передней панели.
Используйте этот разъем, если ваш корпус имеет только 3-контактный разъем для светоиндикаторов питания на передней панели.
Назначение контактов
| Контакт | Сигнал | Описание |
| 1 | POWER_LED_MAIN | [Выход] Светоиндикатор на передней панели (основной цвет) |
| 2 | Ключ (нет контакта) | |
| 3 | POWER_LED_ALT | [Выход] Светоиндикатор на передней панели (другой цвет) |
Как собрать компьютер. Материнская плата
Часть 3: Как собрать компьютер. Установка материнской платы. Запуск
Продолжаем сборку компьютера. В первых двух частях мы собрали компоненты материнской платы и системного блока, осталось установить материнскую плату в корпус и подключить компоненты между собой.
Установка материнской платы
Устанавливаем материнскую плату.
Не забываем установить панель разъемов материнской платы.
Устанавливаем панель разъемов
Следующие действие при установке — «примерка» платы к корпусу. Временно установите плату в корпус и посмотрите, чтобы все отверстия материнской платы совпадали с фишками в корпусе. Если отверстия не совпадают или фишек не хватает, соответственно их нужно переставить или добавить (обычно идут в комплекте корпуса).
«Примерка» материнской платы
Все отверстия подогнаны, можно прикручивать плату, но есть еще небольшой момент, проверим отверстия на панели разъемов (должны совпадать и ничего не мешает).
Проверим панель разъемов
Прикручиваем винтами м3*4, такими же что использовали для крепления CD-ROM.
Прикручиваем материнскую плату
Устанавливаем кулер корпуса.
Устанавливаем кулер
Крепеж вентилятора
Подключаем к материнской плате
Подключение разъемов
Подключаем все компоненты к материнской плате:
На этом этапе нам понадобиться инструкция от «матери», не сможете найти что куда подключить, читаем, смотрим рисунки
Разъемы подписаны, треугольник — «+«
- Разъемы передней панели
HD AUDIO — подключение наушников, колонок, микрофона на передней панели.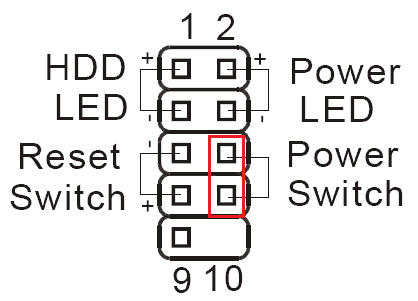
Разъем HD AUDIO
Разъем HD AUDIO
Подключение HD AUDIO
USB 2.0 — подключение USB устройств на передней панели.
Разъем USB 2.0
Разъем USB 2.0
Подключение USB 2.0
USB 3.0 — подключение USB 3.0 устройств на передней панели.
Разъем USB 3.0
Разъем USB 3.0
Подключение USB 3.0
- Управление компьютером
SW Power — Включение/Выключение, SW Reset — Перезагрузка, Power LED — Индикация Включения/Выключения (проверяем „+“»-«), HDD LED — Индикация работы жестких дисков (проверяем «+»»- «), Speaker — Динамик сигналов (проверяем „+“»-«).
Подключаем управление
Провода собираем в жгуты
- SATA кабели Жесткий диск и DVD-RW (к самим устройствам мы подключили их ранее, осталось только подключить к материнской плате).
Подключаем SATA, убираем провода за стенку
Кабели SATA крепим к корпусу
- Питание материнской платы.
Разъем питания 24 pin, защелка
Провода убираем за стенку
Вставляем разъем до щелчка
- Питание центрального процессора.

Питание центрального процессора
Питание центрального процессора
- Питание и SATA кабель SSD диска.
Питание SSD
SATA кабель SSD
SATA SSD кабель к материнской плате
Проверка и запуск
Все компоненты системного блока подключены, проверяем все разъемы на правильность подключения, полярность. Убираем свободно висячие провода, с помощью стяжек крепим к корпусу и между собой. Проверяем вентиляторы, чтобы ничего не мешало вращению лопастей.
Собранный системный блок
Проверили, подключаем шнур питания, нажимаем кнопку включения на блоке питания, смотрим индикацию на материнской плате.
На «мамку» подается питание
Включаем компьютер кнопкой питания на передней панели, проверяем светодиоды на панели (питания, жестких дисков), кулеры. Выключаем, устанавливаем на место боковые стенки, подключаем периферию (монитор, мышь, клавиатуру). Включаем (при загрузке должен быть слышен только один короткий сигнал), заходим в BIOS, проверяем, настраиваем.
Система охлаждения компьютера
Схема работает на выдув горячего воздуха
Горячий воздух частично выводиться вентилятором блока питания, чтобы его не перегружать применяется дополнительный вентилятор на задней стенке, он будет выводить основной поток горячего воздуха. Холодный воздух в нашем случае поступает пассивно, со стороны фронтальной панели, снизу и со стороны боковой панели. В данном случае я собирал обычный офисный комп, на пределах он работать точно не будет, показали температуры процессора и внутри корпуса средние. Если вы собираетесь поставить например видеокарту, обязательно подумайте о фронтальном вентиляторе, который будет работать на вдув холодного воздуха.
И так мы с вами собрали небольшой системник, как видите это не так уж и сложно. Удачи!
Друзья, задавайте вопросы, пишите замечания, пожелания…
Часть 1 Компоненты материнской платы
Часть 2 Компоненты системного блока
Понравилась статья — поставь «лайк» или поддержи сайт материально:
InfoConnector. ru
ru
Те, кто считает, что компьютер собрать легко, глубоко ошибаются на этот счет. При сборе компьютера нужна собранность и внимательность. В случае, когда компьютер собран не правильно, возникает большая вероятность выхода из строя электронной электроники компьютера: материнской платы, оперативной памяти или жесткого диска.
В данной статье будут перечислены ошибки, чаще всего встречающиеся при сборке компьютера.
Основные ошибки при сборке системного блока компьютера
Неправильное подключение USB разъемов на передней панели компьютера
Производители современных системных блоков на передней панели размещают дополнительные usb – разъемы. Если данные разъемы соединены к материнской плате неправильно, то в случае подключения через них к компьютеру приборов, например телефона, флеш-накопителя или коммутатора, последние выйдут из строя. Поэтому больше всего внимания необходимо уделить этому процессу.
Неправильное подключение винчестера
Несмотря на то, что в сейчас жесткие диски подключаются через разъемы «SATA», позволяющие более надежно подключать винчестеры, многие люди, при монтаже оборудования, продолжают совершать ошибки.
Для подключения жесткого диска (HDD) используется шлейф, служащий для передачи информации, а также переходник, необходимый для запитывания диска.
Несмотря на то, что на разъеме есть специальный ключ, контролирующий правильность подключения, обязательно находятся уникумы, которые, приложив при этом немало усилий, подсоединяют разъем неверно, в результате чего, электронная плата винчестера сгорает и приходит в полную негодность.
Возможно, вам уже это интересно: Как выбрать и купить жесткий диск (винчестер).
Неправильное подключение материнской платы
Другая ошибка, которую чаще всего совершают новички, это неправильное присоединение системной платы (материнской платы) к корпусу. Для присоединения к корпусу системной платы существуют специальные гильзы, продающиеся вместе с корпусом. При сборке компьютера к корпусу присоединяются гильзы, а уже на них накладывается системная плата и прикручивается. Но, иногда, в силу невнимательности или незнания, системную плату прикручивают прямо к корпусу, в результате чего она сгорает.
Неправильно вставленные модули памяти
Для того чтобы вставить модуль памяти в материнскую плату необходимо приложить немало усилий. Многие пользователи боятся сильно надавить на планку памяти или же думают, что дальше затолкнуть ее уже нельзя. Может поэтому, а может и по какой другой причине модули памяти остаются установленными в разъем не полностью, от чего может потеряться контакт и произойти сбой в работе операционной системы.
Если вы устанавливаете сразу несколько планок модулей памяти, необходимо сделать это правильно. Внимательно читайте инструкцию на материнскую плату, там описано, в какие слоты следует устанавливать планки памяти.
Неполное подключение видеокарты
Современные видеокарты имеют разъемы дополнительного питания, и при подключении видеокарты забывают подключить дополнительное питание, в связи с чем, видеокарта работает не на полную мощность.
Инструкция: Как установить видеокарту
Неправильно наносится термопаста
Термопаста должна быть нанесена тонким ровным слоем, а в противном случае компьютер будет перегреваться и «тормозить».
Расскажете об этой статье своим друзьям:
СБОРКА КОМПЬЮТЕРА СВОИМИ РУКАМИ — Мастер-Комп
Всем привет, сегодня мне выпала возможность поделиться с вами фото-отчетом о сборке компьютера.
Всем, кто уже разбирается в этом не сложном деле, будет интересно посмотреть за работой другого специалиста, то есть меня. ? А тем, кто еще только начинает делать первые шаги в сборке компьютеров, статья станет отличным пошаговым руководством. Я постарался сделать статью очень подробной и разъяснить все «узкие» места процесса сборки ПК.
Ну, и как всегда не забываем оставлять свои советы, пожелания, замечания.
Мы будем собирать бюджетный компьютер для работы с документами, серфинга в интернете и общения. Будущий компьютер — типичный представитель офисного оборудования. Конечно же на нем можно будет и поиграть в не очень требовательные игрушки.
Итак, вот набор комплектующих для сборки.
Начинаем сборку компьютера, как всегда, с установки процессора на материнскую плату.
Поскольку это процессор на Socket 1155, мы можем не беспокоиться о неприятности погнуть ножки. Все, что нам нужно сделать, это совместить 2 зазора по краям процессора с выступами гнезда на материнской плате. Эта операция потребует от нас немного внимательности и несколько секунд времени.
Открываем замок гнезда процессора и устанавливаем его на свое место.
После установки закрываем крышку и фиксируем её специальным рычажком справа.
Когда процессор находится на своем месте, самое время установить на него систему охлаждения. Поскольку процессор, используемый в конфигурации, достаточно холодный, нет смысла устанавливать дорогой кулер. С охлаждением этого камня вполне справится бюджетный Thermaltake.
Этот кулер крепится к материнской плате с помощью пластины. У такого способа крепления есть свои преимущества и недостатки. Преимущество в том, что такое крепление очень надежно, и оно не
ломается как пластмассовые клипсы, но в тоже время, при необходимости заменить систему охлаждения, придется вытаскивать всю материнскую плату из корпуса. К счастью, это приходится делать очень
редко.
Преимущество в том, что такое крепление очень надежно, и оно не
ломается как пластмассовые клипсы, но в тоже время, при необходимости заменить систему охлаждения, придется вытаскивать всю материнскую плату из корпуса. К счастью, это приходится делать очень
редко.
Перед креплением кулера необходимо нанести слой термопасты на процессор.
Обычно на нижнюю часть кулера уже нанесена термопаста, но мне она не внушает доверия, поэтому я тщательно удаляю её с кулера и наношу новую на сам процессор.
Слой должен быть равномерным и тонким, не нужно выдавливать половину тюбика, как будто вы намазываете масло на бутерброд. Большое количество термопасты только ухудшит охлаждение. Её задача лишь в том, чтобы заполнить микро трещины между процессором и кулером, так как их поверхности отшлифованы неидеально.
После того, как мы разобрались с термопастой, можно крепить кулер.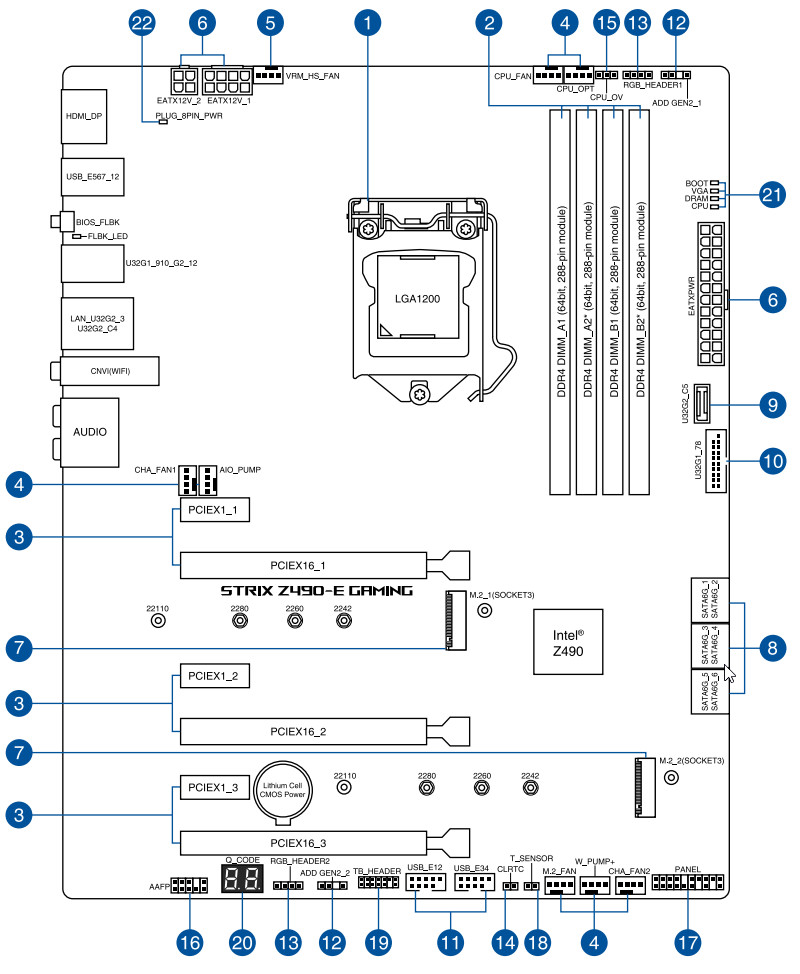
Нужно равномерно затянуть все винты крепления кулера, не допуская перекосов. Также не забываем подключить его к материнской плате. Для этого нужно найти 3 или 4 пиновый разъем с надписью «CPU FAN».
Если с предыдущими пунктами не возникло никаких проблем, приступаем к следующему шагу.
Это самая простая операция на всем этапе сборки, все, что от нас требуется, это распаковать планку памяти и установить её в слот на материнской плате.
Для крепления модуля памяти нам нужно отщелкнуть два зажима по краям слота, совместить зазор между контактами памяти с выступом на слоте и небольшим усилием утопить модуль в слот. Удобнее нажимать на планку памяти по очереди по краям, при этом, нажимать нужно до легкого щелчка зажима.
Вот так выглядит наша материнская плата после пройденных шагов сборки компьютера.
Теперь можно приступить к установке комплектующих внутри корпуса.
Снимаем с него левую и правую крышки и кладем корпус на правую сторону.
- разместить внутри корпуса материнскую плату;
- подключить к ней кнопки включения и перезагрузки;
- подключить разъемы USB и аудио на передней панели корпуса;
- установить и подключить блок питания;
- установить и подключить жесткий диск;
- установить и подключить оптический привод.
После выполнения этих шагов можно будет сказать, что сборка компьютера завершена, но мы не будем торопиться и рассмотрим каждый пункт отдельно.
Перед, тем как устанавливать материнскую плату внутрь корпуса, необходимо установить заглушку на заднюю панель корпуса. Эта заглушка идет в комплекте с платой.
Затем нужно подготовить места крепления материнской платы, для этого нужно вкрутить в корпус специальные болтики, на которых и будет крепиться материнская плата. Отверстия для крепления болтов
уже подготовлены производителем корпуса, нам остается только прикинуть, где именно их нужно вкручивать.
Отверстия для крепления болтов
уже подготовлены производителем корпуса, нам остается только прикинуть, где именно их нужно вкручивать.
После того, как системная плата установлена внутрь корпуса, необходимо подключить провода с передней панели корпуса. Многие сборщики рекомендуют подключать эти провода до установки платы в корпус, объясняя это удобным доступом к разъемам, но в силу привычки я подключаю их после. Кроме того, конкретно в этом случае, провода передней панели корпуса были слишком короткими, чтобы можно было их подключить вне корпуса.
Подключаем USB разъемы на передней панели корпуса. Для этого нам нужно просто воткнуть их в соответствующий ему на материнской плате. Обычно все разъемы подписаны, и с этим не должно возникать никаких проблем.
Затем аналогичным образом подключаем разъем Audio.
Немного сложнее дело обстоит с подключением кнопок включения/перезагрузки, а также индикаторов работы компьютера и жесткого диска.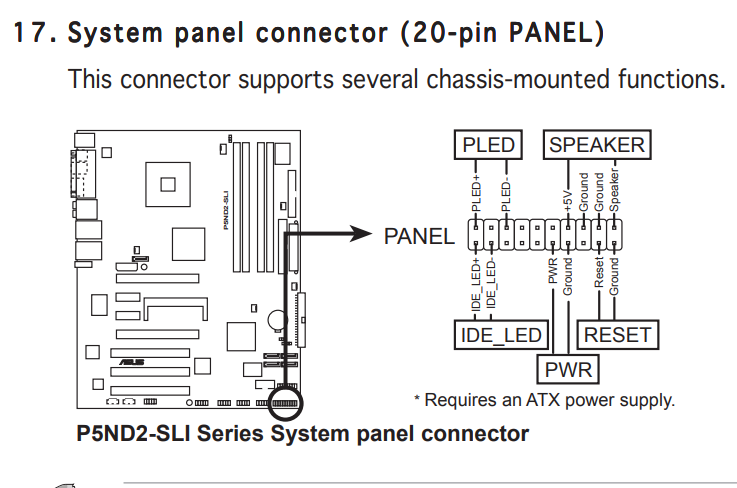 Дело в том, что разъемы USB и
Audio собраны в единый коннектор, а вот кнопки и индикаторы подключаются каждая по отдельности. Сделано это по той простой причине, что у производителей материнских плат нет единого стандарта
разводки f-панели (f-panel — это разъем на системной плате для подключения кнопок и индикаторов). Обычно все разъемы f-panel также подписаны прямо на самой плате, но для удобства можно
воспользоваться руководством, которое идет в комплекте с материнской платой.
Дело в том, что разъемы USB и
Audio собраны в единый коннектор, а вот кнопки и индикаторы подключаются каждая по отдельности. Сделано это по той простой причине, что у производителей материнских плат нет единого стандарта
разводки f-панели (f-panel — это разъем на системной плате для подключения кнопок и индикаторов). Обычно все разъемы f-panel также подписаны прямо на самой плате, но для удобства можно
воспользоваться руководством, которое идет в комплекте с материнской платой.
Важно при подключении индикаторов (коннекторы с надписью HDD LED и POWER LED) не путать полярность иначе они просто не будут работать. При подключении кнопок (коннекторы с надписью POWER SW и RESET SW) соблюдать полярность необязательно.
После того, как мы подключили USB, Audio и f-panel предлагаю собрать все провода стяжкой, чтобы они не мешались в дальнейшем, а результат сборки компьютера выглядел более эстетично.
Думаю, самая сложная часть на этом закончена, можно выдыхать ?
Этот шаг достаточно простой и не доставит никаких проблем.
Крепим его к корпусу с помощью 4-х болтов.
После установки блока питания в корпус, можно сразу подключить питание на процессор и на материнскую плату.
Питание на материнскую плату подключается с помощью 24-х контактного разъема.
Питание на процессор подключается с помощью 4-х или 8-ми контактного разъема
Теперь давайте обратим внимание на следующий момент: нам осталось подключить жесткий диск и оптический привод. Оба устройства используют интерфейс SATA, соответственно к каждому из них мы должны подключить разъем питания SATA. Теперь обратим внимание на провода от блока питания…
На первый взгляд все прекрасно, на блоке питания имеются разъемы для подключения 2-х устройств с питанием SATA (черные разъемы) и 2-х устройств с питанием PATA (molex). Конечно это бюджетный блок
питания, но о чем думал производитель, чтобы сделать два разъема на расстоянии 15 см. друг от друга? При всем своем желании мы не сможем расположить оптический привод и жесткий диск так близко
друг к другу.
Конечно это бюджетный блок
питания, но о чем думал производитель, чтобы сделать два разъема на расстоянии 15 см. друг от друга? При всем своем желании мы не сможем расположить оптический привод и жесткий диск так близко
друг к другу.
Поэтому для подключения оптического привода мы воспользуемся специальным переходником с PATA на SATA. Такой переходник можно купить в магазине, но об этом нужно подумать заранее.
Будьте аккуратны, подключая жесткий диск. Эта дорогостоящая деталь крайне не любит тряски/ударов/падений.
Как я писал выше, жесткий диск имеет интерфейс SATA III, и для подключения его к компьютеру нам потребуется воткнуть только кабель питания и кабель данных SATA.
Размещаем ЖД в корпусе, закрепив его на 4 болтика и подключаем.
Аналогичным образом подключаем оптический привод.
В некоторых корпусах для установки оптического привода приходится полностью снимать переднюю панель.
Самые внимательные читатели наверняка заметили на самой первой фотографии дополнительный кулер 120 мм для корпуса. Все дело в том, что чипсет H61 достаточно горячий, а радиатор, установленный на материнской плате не внушает сильного доверия. По этому было принято решение потратить, немного лишних денег для гарантии стабильной работы всей системы.
Крепим кулер на 4-х болтах к корпусу и подключаем его к разъему «FAN» на материнской плате.
На данном этапе сборку можно считать законченной. Нам остается только стянуть все провода нейлоновыми стяжками и еще раз проверить, все ли контакты подключены.
Может показаться, что сборка компьютера занимает очень много времени, но это совсем не так. На сборку одного такого компьютера уходит всего около 30 минут.
Но время, потраченное на изучение нового, принесет очень много положительных эмоций в будущем.
После того, как сборка закончена, можно заняться тестированием собранной системы. В качестве
тестов, я рекомендую обязательно протестировать оперативную память с
помощью Memtest86 + , Также
а провести тест жесткого диска с помощью утилиты MHDD . Лучше
выявить неисправные комплектующие как можно раньше после покупки.
В качестве
тестов, я рекомендую обязательно протестировать оперативную память с
помощью Memtest86 + , Также
а провести тест жесткого диска с помощью утилиты MHDD . Лучше
выявить неисправные комплектующие как можно раньше после покупки.
Ну, вот и все! Компьютер собран, нам остается только наслаждаться результатом?
ИнфоКоннектор.ру
Те, кто считает, что компьютер собрать легко, ошибаются на счет. При сборе компьютера нужна собранность и внимательность. В случае, когда компьютер собран не правильно, большая вероятность выхода из строя электронной электроники компьютера: материнской платы, оперативной памяти или жесткого диска.
В данной статье будут ошибки при сборке компьютера.
Основные ошибки при сборке системного блока компьютера
Неправильное подключение USB-разъемов на передней панели компьютера
Производители современных блоков на передней панели размещают дополнительные usb — разъемы. Если данные соединены к материнской плате, то неправильно, то в случае подключения через них к компьютеру приборов, например телефона, флеш-накопителя или коммутатора, последние выйдут из строя. Поэтому больше всего внимания необходимо уделить этому процессу.
Если данные соединены к материнской плате, то неправильно, то в случае подключения через них к компьютеру приборов, например телефона, флеш-накопителя или коммутатора, последние выйдут из строя. Поэтому больше всего внимания необходимо уделить этому процессу.
Неправильное подключение винчестера
Несмотря на то, что в настоящее время жесткие диски подключаются через разъемы «SATA», позволяющие более надежно подключать винчестеры, многие люди, при наборе оборудования, продолжают совершать ошибки.
Для подключения жесткого диска (HDD) используется шлейф, служащий для передачи информации, а также переходник, необходимый для запитывания диска.
Несмотря на то, что на разъеме есть специальный ключ, контролирующий правильность подключения, обязательно находятся уникумы, которые приложив к этому немало подключенные разъемы, в результате чего, электронная плата винчестера сгорает и приходит в полную негодность.
Возможно, вам уже это интересно: Как выбрать и купить жесткий диск (винчестер).
Неправильное подключение материнской платы
Другая ошибка, которую чаще всего совершают новички, это неправильное присоединение системной платы (материнской платы) к корпусу. Для присоединения к корпусу системной платы существуют специальные гильзы, продающиеся вместе с корпусом. При сборке компьютера к корпусу присоединяются гильзы, а уже на них накладывается системная плата и прикручивается. Но, иногда, в силу невнимательности или незнания, системную плату прикручивают прямо к корпусу, в результате чего она сгорает.
Неправильно вставленные модули памяти
Для того, чтобы вставить модуль памяти в материнскую плату необходимо приложить немало усилий. Многие пользователи боятся сильно надавить на планку памяти или же думают, что дальше затолкнуть ее уже нельзя. Может поэтому, а может и по какой другой модуль памяти остается установленными в разъем не полностью, от чего может потеряться контакт и произойти сбой в работе операционной системы.
Если вы установите сразу несколько планок модулей памяти, необходимо сделать это правильно.Внимательно читайте инструкцию на материнскую плату, описанную, в какие слоты следует устанавливать планки памяти.
Неполное подключение видеокарты
Современные видеокарты имеют разъемы дополнительного питания, и при подключении видеокарты забывают подключить дополнительное питание, в связи с чем, видеокарта работает не на полную мощность.
Инструкция: Как установить видеокарту
Неправильно наносится термопаста
Термопаста должна быть нанесена тонким ровным слоем, а в случае компьютер будет перегреваться и «тормозить».
Расскажете об этой статье своим друзьям:
Сборка компьютера часть 3 подключение проводов
Продолжаем собирать компьютер, начатой в первую и вторую часть. Первые подключим провода идущие от кнопки включения, перезагрузки, питание светодиодов, индикаторы работы компьютера и работы жесткого диска.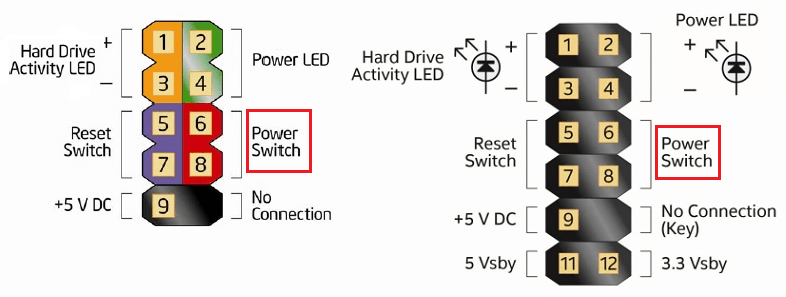
Подробно о проводах корпуса было описано в статье «описание коннекторов корпуса».У материнской платы подключение проводов корпуса сугубо индивидуальное поэтому откройте каждую книгу к вашей материнской плате и найдите там схему подключения. Далее следуя схеме подключите провода корпуса.
Если же инструкции нет, то ее всегда можно найти в интернете на сайте производителя материнской платы.
Приведу ниже фотография подключенных проводов корпуса.
Далее подключаем провода внешние USB и внешние аудио входов / выходов здесь так же сверяемся с инструкцией к материнской плате.
Теперь подключаем дополнительный разъем питания процессора. В блоке питания есть специальный выход с 4-мя проводами вот его и подключаем в дополнительное гнездо питания процессора.
На рисунке виден белый четырех контактный разъем. На нем сделан специальный ключ предотвращает неправильное подключение.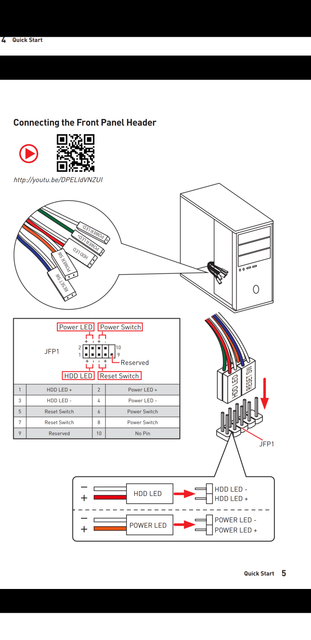
Далее подключаем основной питающий кабель к материнской плате.На современных материнских платах необходимо подключать еще и дополнительный четырех контактный разъем как правило отдельно от основного. Подключите в руки основной разъем и совместите с дополнительным и уже потом подключите к материнской плате.
рисунок
Подключаем все это целиком должно выйти так что специальная защелка защелкнется на выступе сделанном на разъеме материнской платы.
Далее подключаем оперативную память. Для этого отодвигаем специальные зажимы на слотах смотрите рисунок ниже. Описания типов оперативной памяти.
Теперь вставляем в специальную прорезь планку оперативной памяти, следите за ключом, вырез на планке.
Аккуратно нажимаем сверху на планку до защелкивания зажимов, будьте внимательны не стоит уж сильно нажимать, так что бы прогнулась материнская плата.
Далее подключаем сигнальные кабели sata и ide устройств .Жесткий диск подключаем через Sata кабель к разъему sata 1 на материнской плате оптический привод через Ide шлейф.
Подключение шлейфа к материнской плате.
Теперь подключаем питание жесткого диска.
и питание оптического привода
Осталось только вставить в разъем видео карту рисунок ниже
Прикручиваем винтом к корпусу.
Если необходимо то подключаем к видео карте дополнительное (в зависимости от модели видео карты)
Теперь все у нас в сборе, еще раз закрепим все висящие провода, проверим надежность подключения и можно смело закрывать боковую крышку и подключать компьютер к монитору .клавиатуре, мышке. Если у вас на жестком диске не стоит операционная система то компьютер пройдет POST тест и выдаст вам информацию что не может найти загрузочного устройства.
На этом закончу статью о сборке компьютера самому.
Как правильно собрать компьютер — Анастасия Кириченко — Хайп
На рынке есть множество отличных готовых ПК, но что может быть круче, чем своими силами соорудить крутую машину?
© Tom’s HardwareНесмотря на то, что процесс сборки компьютера нельзя назвать сверхсложным, в первый раз это может показаться действительно трудновыполнимой задачей.Эта статья для тех, кто все таки решился собрать силами, но не знает с чего начать ПК.
Прежде чем перейти к делу, отметьте, что это руководство, посвященное исключительно сборке. Это значит, что вам нужно сначала выбрать сами детали. При этом учитывайте совместимость и технические требования. Вопросов выбора компонентов в статье мы касаться не будем.
Есть и еще одна ремарка: нет двух одинаковых сборок. Описанный порядок основан на предпочтениях сборщика и особенностях деталей.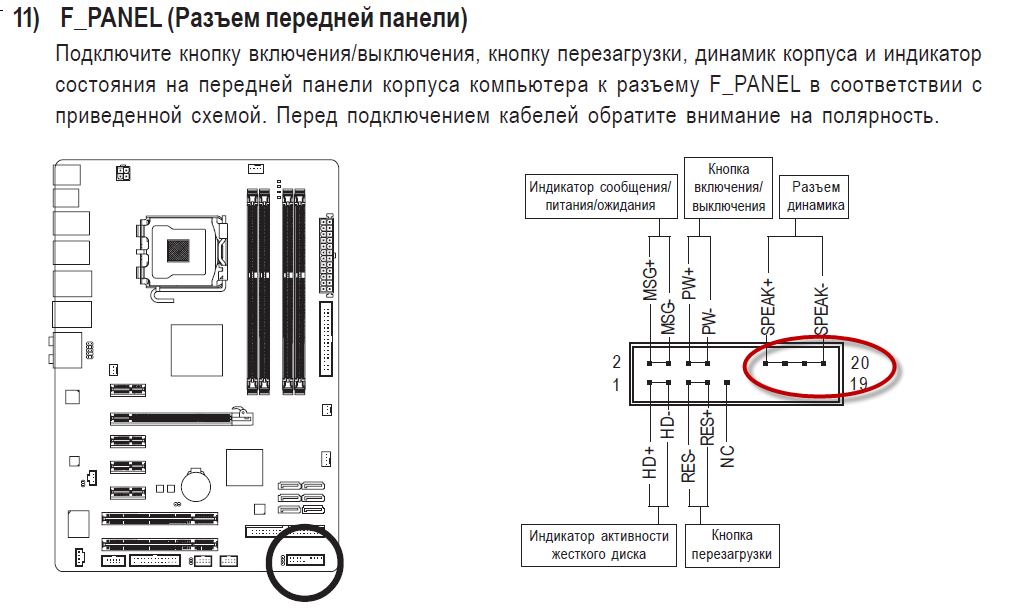 Например, если у вас есть большой кулер, который блокирует слоты DIMM, возможно, придется поменять порядок действий, чтобы освободить место для громоздкой деталей. Продвинутые модификации компонентов, такие как жидкостное охлаждение и освещение RGB, а также высокопроизводительные процессорные платформы, такие как Intel Core X и AMD Threadripper.
Например, если у вас есть большой кулер, который блокирует слоты DIMM, возможно, придется поменять порядок действий, чтобы освободить место для громоздкой деталей. Продвинутые модификации компонентов, такие как жидкостное охлаждение и освещение RGB, а также высокопроизводительные процессорные платформы, такие как Intel Core X и AMD Threadripper.
Подготовка
Прежде чем приступить к сборке ПК, нужно подготовить рабочее пространство, убедиться в том, что все необходимые детали и инструменты под рукой.Минимум инструмента, который понадобится, включает в себя:
- Крестовые отвертки.
- Хомуты для крепления кабелей.
- Фонарик.
- Термопаста. Несмотря на то, что обычно кулеры продаются уже обработанными, она все равно может пригодиться.
- Емкость для хранения креплений, чтобы все винты были в одном месте, а не валялись под ногами.
Некоторые собирают ПК с использованием антистатического оборудования. Но, если вы не собираете свой компьютер на металлической поверхности, соблюдайте все правила работы с электросетями, используя дополнительную защиту нет необходимости. Впрочем, вы можете, при желании, положить на поверхность резиновый коврик, чтобы точно обезопасить себя. Также можно приготовить пластырь, на всякий случай. Когда все подготовлено, весь инструмент собран, детали уже ждут своего воссоединения, то можно приступать непосредственно к сборке.
Впрочем, вы можете, при желании, положить на поверхность резиновый коврик, чтобы точно обезопасить себя. Также можно приготовить пластырь, на всякий случай. Когда все подготовлено, весь инструмент собран, детали уже ждут своего воссоединения, то можно приступать непосредственно к сборке.
Подключение компонентов к материнской плате
Некоторые предпочитают сначала подключать материнскую плату к корпусу, а потом уже соединять ее с остальными деталями.Но это не всегда удобно. Да и зачем ограничивать себя, если подключить компоненты к материнской плате можно отдельно, затем установить блок деталей внутри корпуса системного блока. Итак, на этом этапе нам нужно подключить ключевые компоненты, такие как центральный процессор и оперативное запоминающее устройство.
Процессор
© Tom’s Hardware Процессоры хоть и сильно отличаются в зависимости от модели и производителя, но, в целом их установка проводится одинаково. Независимо от того, какой процессор вы ставите, Intel или AMD, сначала нужно освободить заглушку на месте крепления процессора. Она представляет собой металлическую защиту с рычагом. При поднятии рычага, защита ослабляется и ее можно поднять, освободив разъем для подключения процессора.
Она представляет собой металлическую защиту с рычагом. При поднятии рычага, защита ослабляется и ее можно поднять, освободив разъем для подключения процессора.
На углах процессоров есть точки и стрелочка, которая обозначает правильное положение установки. Этот треугольник должен совпадать со срезанным углом на поверхности материнской платы. Если неправильно установить чип, можно восстановить как материнскую плату, так и процессор.
По бокам процессора есть небольшие вогнутые, их нужно совместить с пазами на материнской плате.После того, как вы правильно подставите процессор к разъему, просто плавно опустите его и под силой тяжести он сам примет правильное положение. Этот пал на контактной поверхности просто не даст его иначе. После того, как процессор будет правильно установлен в разъем, нужно вернуть защиту на место, раскрыть фиксирующую площадку и рычаг в закрытое положение.
Приведенная выше инструкция актуальна для обычных материнских плат и процессоров.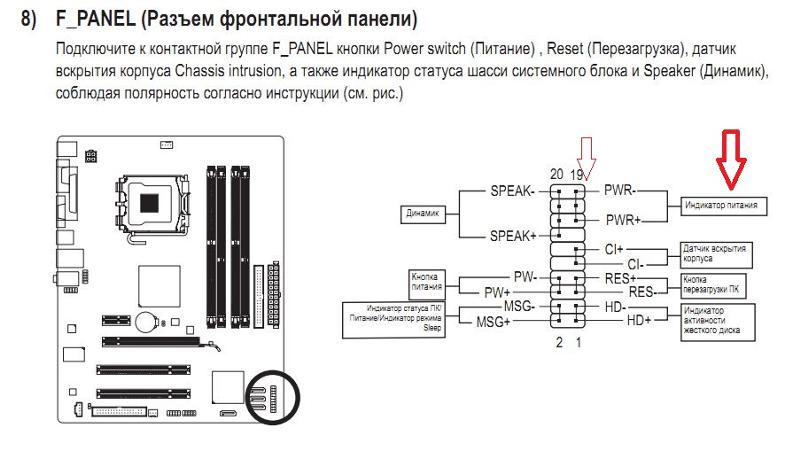 Мощные платформы для продвинутых пользователей, такие как Intel Core X (LGA 2066 / R4) и AMD Threadripper (TR4) имеют усложненную систему монтажа, поэтому новичкам такую сборку лучше не проводить.Это чревато порчей недешевого оборудования.
Мощные платформы для продвинутых пользователей, такие как Intel Core X (LGA 2066 / R4) и AMD Threadripper (TR4) имеют усложненную систему монтажа, поэтому новичкам такую сборку лучше не проводить.Это чревато порчей недешевого оборудования.
Кулер
© Tom’s HardwareМногие процессоры комплектуются кулерами. Если сильно не нагружать свою машину, то этого может быть и достаточно. Тем не менее популярные пользователи покупают дополнительный кулер, которые нередко куда производительнее и тише. В случае с новыми кулерами, термопаста уже будет нанесена на место соприкосновения, а вот если использовать кулер со вторичного рыка, то пасту нужно обновить.
Мы не будем детально останавливаться на процессе нанесения термопасты.У каждого мастера по сборке здесь свои предпочтения, поэтому о том, как правильно и в каком количестве наносить термопласту можно спорить долго. В целом, эффективность использования термопасты не меняется в зависимости от способа ее получения, важнее ее качество.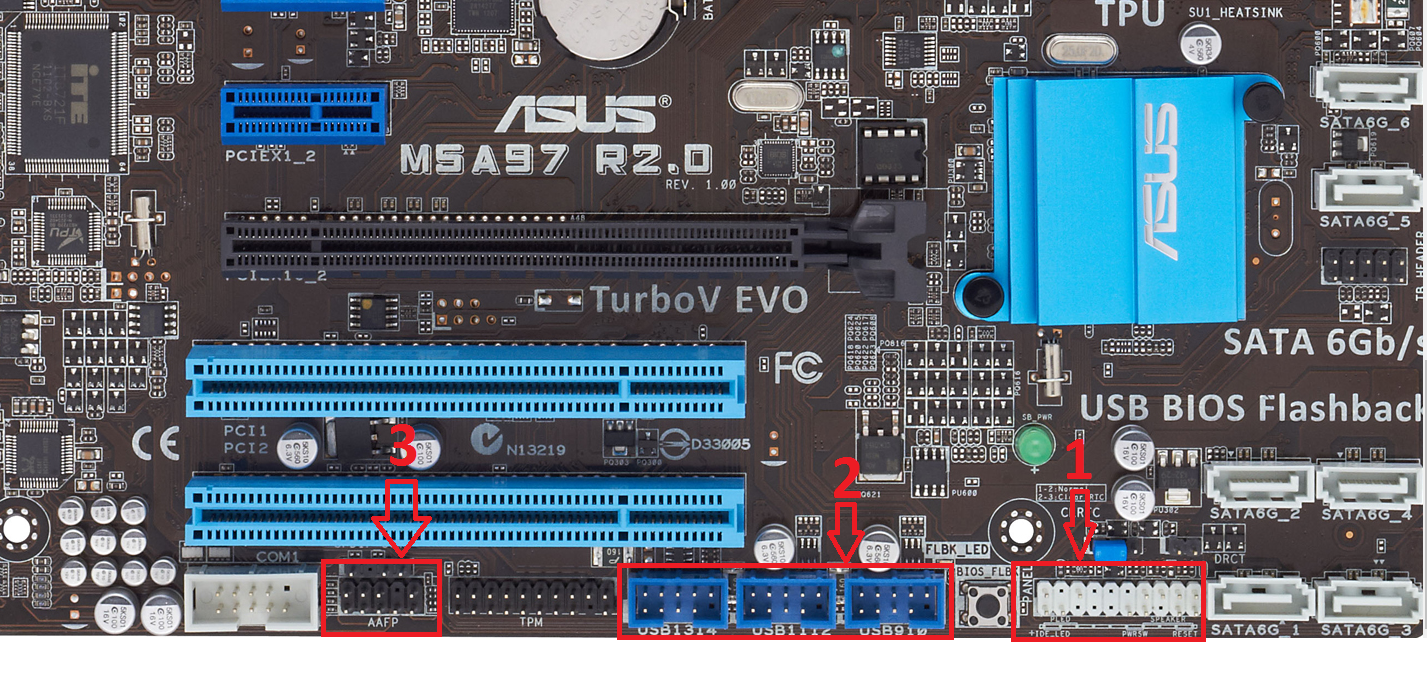
Поэтому достаточно будет нанести небольшие пасты, размером с поверхность процессора в месте контакта с кулером. Здесь лучше положить меньше, чем больше: жирный слой пасты может растечься по креплениям и плате, а это не к чему.
Теперь поговорим о самой установке кулера. В стандартных кулерах для процессоров Intel используются нажимные штырьки, которые проходят через отверстия в материнской плате.
© Tom’s HardwareСтандартные кулеры AMD кронштейны металлического кронштейна, которые защелкиваются в пластиковом кронштейне гнезда. Но и есть и масса других кулеров, которые монтируются иначе. Поэтому прежде, чем приступать к установке, почитайте инструкцию к конкретным моделям.
ОЗУ
© Tom’s HardwareПосле того, как процессор и кулер будут установлены, нужно поставить на свое место ОЗУ. Это один из самых простых этапов сборки ПК. Слоты для карт ОЗУ также имеют свою защиту. Это пластиковые защелки, которые легко открываются.
Некоторые платы имеют защелки с другой стороны — бюджетные платы — защелки с одной стороны, другой конец зафиксирован на месте. После того, как защелки будут открыты, посмотрите на каждый модуль DIMM, расположите его небольшое углубление в нижней части флэш-памяти, совпало с выступом на плате.
После того, как защелки будут открыты, посмотрите на каждый модуль DIMM, расположите его небольшое углубление в нижней части флэш-памяти, совпало с выступом на плате.
Нажмите на модуль по краям, чтобы плата закрепилась. Далее закрываются защелки и плата фиксируется в соответствующем слоте. Если вы устанавливаете две ОЗУлот в плате с четырьмя сами, нужно ознакомиться с инструкцией к материнской плате, чтобы убедиться, что вы устанавливаете модули в правильные слоты. При неправильной установке один или оба модуля попросту не будут распознаваться операционной системы или материнской платой.
SSD
© Tom’s HardwareЕсли вы хотите использовать твердотельный накопитель SSD, сейчас подходящее время для его установки в порт M.2, потому что позже может помешать другие части компьютера. Итак, для начала нужно открутить болт и снять крышку. Далее вы увидите слоты для подключения SSD. Модуль нужно вставлять сюда под углом около 45 градусов вставлять.
С противоположной стороны от места подключения вы увидите выемку, которая должна накладываться на резьбу в материнской плате. Сюда вкручивается винт, комплектуется SSD. Завершите установку, закрепив накопитель винтом.
Сюда вкручивается винт, комплектуется SSD. Завершите установку, закрепив накопитель винтом.
SSD крепится маленьким винтиком, который может легко выскочить из рук.Именно поэтому лучше прикрепить накопитель до того, как все это добро укрепленный в корпусе.
Закрепление материнской платы в корпусе
© Tom’s HardwareТеперь мы собрали базовую платформу (за исключением видеокарты, которая крепится позже), можно установить в материнскую плату, когда процессором и оперативной памятью.
Панель ввода / вывода
© Tom’s HardwareПанель вывода вывода может быть уже вмонтирована в материнскую плату или устанавливаться отдельно.Эти порты располагаются в задней части корпуса. Если в панели ввода / вывода не встроена в материнскую плату, то сначала нужно установить ее в корпусе.
«Системная связь с материнской платой». Чтобы правильно зафиксировать все 4 угла, приложить некоторые усилия. Нужно быть осторожнее, ведь работать нужно в стесненных условиях, можно легко пораниться о металлические края плат.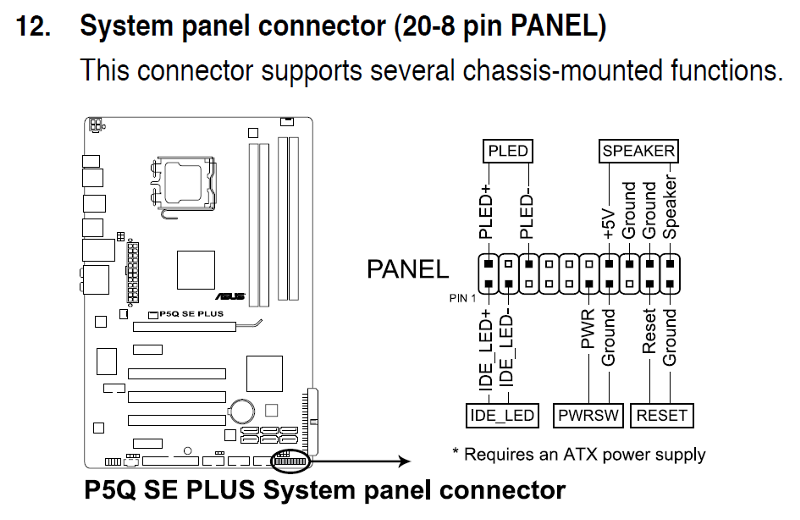 После того, как все будет зафиксировано, можно приступить к установке непосредственно материнки.
После того, как все будет зафиксировано, можно приступить к установке непосредственно материнки.
Материнская плата
© Tom’s HardwareСначала убедитесь, что отверстия на материнской плате совпадают с установленными стойками, совпадают с совпадающими вырезами на панели ввода / вывода. После примерки платы на свое место, вставьте винты в стойки, чтобы закрепить ее на месте.
Пришло самое время закрепить некоторые компоненты, которые не подключаются напрямую к материнской плате.
Источник питания
© Tom’s HardwareБлок питания обычно крепится сзади на корпусе.Иногда он может располагаться и сверху. Чаще его устанавливаетют снизу, где он может охлаждаться холодным воздухом из под корпуса ПК. Монтируется он очень просто: закрепляется четырьмя болтами на задней части корпуса. После этого к источнику питания подключается 24-контактный разъем и дополнительные провода питания для ЦП и материнской платы.
SATA-хранилище
© Tom’s Hardware Ранее мы подключили хранилище в M. 2, так что теперь пришло время для дисков SATA, которые могут быть представлены 2,5-дюймовыми или 3,5-дюймовыми твердотельными накопителями или жесткими дисками.
2, так что теперь пришло время для дисков SATA, которые могут быть представлены 2,5-дюймовыми или 3,5-дюймовыми твердотельными накопителями или жесткими дисками.
Для этого нужно подключить один конец SATA-кабеля к материнской плате, а второй —непосредственно к накопителю. Теперь остается только закрепить жесткий диск на соответствующий кронштейнах. Примерьте диск, привинтите или защелкните его на своем конструктивном месте.
Метод крепления может изменяться в зависимости от модели используемого железа.
Видеокарта
© Tom’s HardwareЭто необязательный шаг. Если вы используете процессор Intel или AMD с интегрированной видеокартой и не планируете использовать видеокарту серьезную графическую нагрузку, отдельная видеокарта может и не понадобиться.Однако многие процессоры AMD, также высокопроизводительные модели Intel не имеют встроенных графиков, поэтому карта для подключения и вывода на монитор все таки понадобится.
Видеокарта крепится на материнской плате винтами.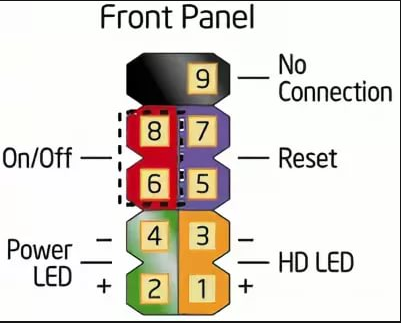 Перед установкой понадобится снять заглушки, производители защищают хрупкие разъемы подключения. Далее нужно подключить графический процессор к разъему PCIe X16 на материнской плате. Он продолговатый и, если на материнской плате таких разъемов несколько, можно использовать любой из них.
Перед установкой понадобится снять заглушки, производители защищают хрупкие разъемы подключения. Далее нужно подключить графический процессор к разъему PCIe X16 на материнской плате. Он продолговатый и, если на материнской плате таких разъемов несколько, можно использовать любой из них.
Слот под видеокарту оснащен специальным фиксатором и ключом. На уровне ключа на смой видеокарте есть соответствующее выступ. Это позволяет установить деталь только одним способом, правильным. После установки раздается щелчок фиксатора. Это значит, что деталь установлена корректно.
Далее понадобится подключить к карте дополнительное питание. Соответствующие разъемы находятся сбоку или сверху видеокарты.
Кабели соединения
До включения компьютера осталось всего несколько шагов.Для начала подключите аудиокабели, дисководы и USB. Также есть и другие небольшие штекера, включая индикаторы активности жесткого диска, которые нужно подключить в соответствующие разъемы. Их расположение может меняться в зависимости от модели материнской платы, поэтому при необходимости ознакомьтесь с инструкцией.
Их расположение может меняться в зависимости от модели материнской платы, поэтому при необходимости ознакомьтесь с инструкцией.
Далее нужно перепроверить, все ли подключено правильно, нет ли лишних деталей, которые так и не нашли своего места, а также проводов. Если все подключено правильно, можно завершить сборку подключением монитора, питания, клавиатуры и мыши.Когда все будет готово, можно компьютер.
Включение компьютера
© Tom’s HardwareНажмите кнопку питания на мониторе, затем включите переключатель питания (на заднюю панель блока питания), а включите компьютер. Если все сделано правильно, компьютер должен включиться и запустить POST (самотестирование при включении). Операционная система еще не установлена, ПК может выдать сообщение об отсутствии загрузочного диска или отправить прямо в UEFI / BIOS.
Закрепление кабелей
© Tom’s Hardware Если система заработала, то пришло самое время выйти на финишную прямую, закрепить все кабели и заняться программным обеспечением. Это совсем не обязательный шаг, но, собрав кабели вместе и систематизировав их, можно улучшить воздухообмен в корпусе, сделав сборку чище.
Это совсем не обязательный шаг, но, собрав кабели вместе и систематизировав их, можно улучшить воздухообмен в корпусе, сделав сборку чище.
На этом этапе нужно собрать кабели в жгуты, некоторые пропустить через соответствующие проемы в корпусе и зафиксировать. Для этого можно использовать хомуты и другие типы креплений.
© Tom’s HardwareПосле этого можно закрыть крышку корпуса.
Установка операционной системы и драйверов
© Tom’s HardwareВ результате мы получили чистую работу: никаких спутанных проводов, все аккуратно.Теперь внутрь ПК не стыдно будет заглянуть. Пришло время установки программных компонентов. Заблаговременно нужно подготовить диск или USB-накопитель с выбранной операционной системой. Далее нужно подключить носитель с ОС и запустить компьютер. Установка операционной системы — процесс не сложный, достаточно следовать подсказкам системы.
После установки и при первом подключении к сети интернет, система автоматически предложит установить драйверы.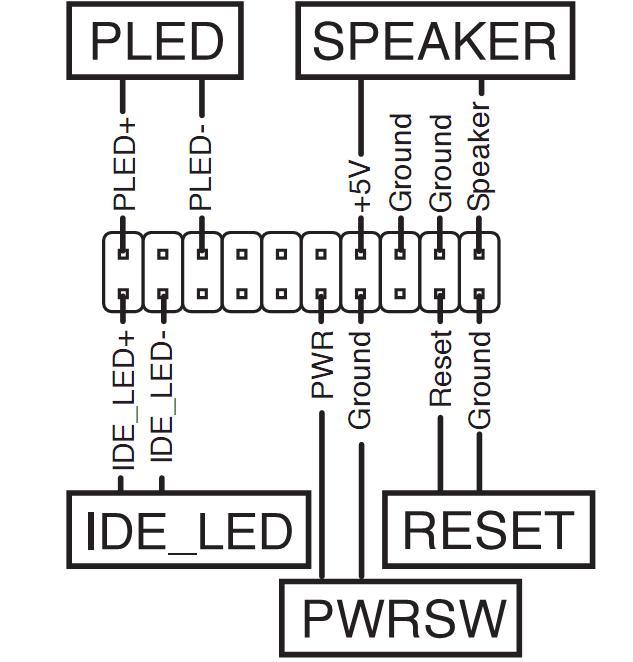 Если это не так, то сделать это можно вручную, посредством специального ПО.
Если это не так, то сделать это можно вручную, посредством специального ПО.
Все, теперь ваш новый компьютер готов к работе!
По материалам Tom’s Hardware
Как собрать компьютер. Материнская плата
Часть 3: Как собрать компьютер. Установка материнской платы. Запуск
Продолжаем сборку компьютера. В первых двух частях мы собрали компоненты материнской платы и системного блока, осталось установить материнскую плату в корпусе и подключить компоненты между собой.
Установка материнской платы
Устанавливаем материнскую плату.
Не забываем установить панель разъемов материнской платы.
Устанавливаем панель разъемов
Следующие действия при установке — «примерка» платы к корпусу. Временно установите плату в корпус и посмотрите, чтобы все отверстия материнской платы совпадали с фишками в корпусе. Если отверстия не совпадают или фишек не хватает, их нужно переставить или добавить ( обычно идут в комплекте с корпусом ).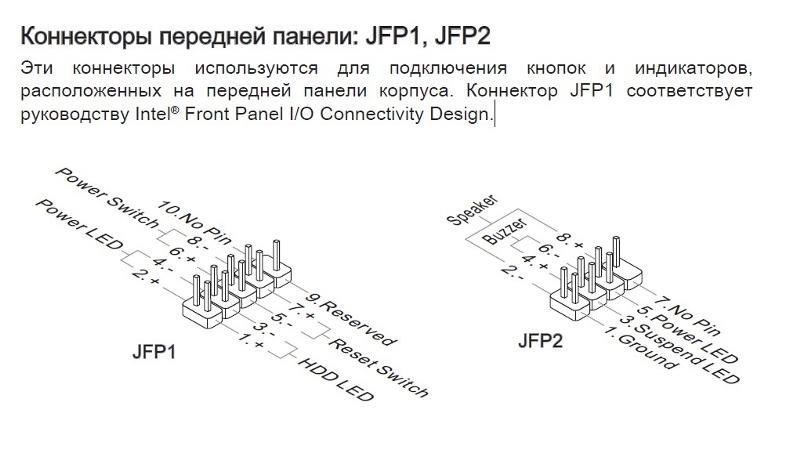
«Примерка» материнской платы
Все отверстия подогнаны, можно немного прикручивать плату, но есть еще момент, проверим отверстия на панели разъемов (должны совпадать и ничего не мешает ).
Проверим панель разъемов
Прикручиваем винтами м3 * 4, такими же используемыми для крепления CD-ROM.
Прикручиваем материнскую плату
Устанавливаем кулер корпуса.
Устанавливаем кулер
Крепеж вентилятора
Подключаем к материнской плате
Подключение разъемов
Подключаем все компоненты к материнской плате:
На этом этапе мы используем инструкцию «матери», не позволяющую, что можно подключить, читаем, смотрим рисунки
Разъемы подписаны, треугольник — «+«
- Разъемы передней
HD AUDIO — подключение наушников, колонок, микрофона на передней панели.
Разъем HD AUDIO
Разъем HD AUDIO
Подключение HD AUDIO
USB 2.0 — подключение USB-устройств на передней панели.
Разъем USB 2.0
Разъем USB 2.0
Подключение USB 2.0
USB 3.0 — подключение USB 3.0 устройств на передней панели.
Разъем USB 3.0
Разъем USB 3.0
Подключение USB 3.0
- Управление компьютером
SW Power — Включение / Выключение, SW Reset — Перезагрузка, Power LED — Индикация Включения / Выключения ( проверяем «+» »-« ), Светодиод жесткого диска — Индикация работы жестких дисков ( проверяем «+» »-« ), Динамик — Динамик сигналов ( проверяем «+» »-« ).
Подключаем управление
Провода собираем в жгуты
- SATA кабели Жесткий диск и DVD-RW ( к самим устройствам мы подключили их ранее, осталось только подключить к материнской плате ).
Подключаем SATA, убираем провода за стенку
Кабели SATA крепим к корпусу
- Питание материнской платы.
Разъем питания 24-контактный, защелка
Вставляем разъем до щелчка
- Питание центрального процессора.

Питание центрального процессора
Питание центрального процессора
- Питание и SATA кабель SSD диска.
Питание SSD
SATA кабель SSD
SATA SSD кабель к материнской плате
Проверка и запуск
Все компоненты системного блока подключены, проверяем все разъемы на правильность подключения, полярность. Убираем свободно висячие провода, с помощью стяжек крепим к корпусу и между собой. Проверяем вентиляторы, чтобы ничего не мешало вращению лопастей.
Собранный системный блок
Проверили, подключаем шнур питания, нажимаем кнопку включения на блоке питания, смотрим индикацию на материнской плате.
На «мамку» подается питание
Включаем компьютер кнопкой питания на передней панели, проверяем светодиоды на панели ( питания, жестких дисков ), кулеры. Выключаем, устанавливаем на место боковые стенки, подключаем периферию ( монитор, мышь, клавиатуру ). Включаем ( при загрузке должен быть слышен только один короткий сигнал ), заходим в BIOS, проверяем, настраиваем.
Система охлаждения компьютера
Схема работает на выдув горячего воздуха
Горячий воздух выводить вентилятором блока питания, чтобы его не перегружать дополнительный вентилятор на задней стенке, он будет выводить основной поток горячего воздуха. Холодный воздух в нашем поступает пассивно, со стороны фронтальной панели, снизу и со стороны боковой панели. В данном случае используется температура процессора и внутри корпуса средние.Если вы собираетесь поставить, например, видеокарту, обязательно подумайте о фронтальном вентиляторе, который будет работать на вдув холодного воздуха.
И так мы с вами собрали небольшой системник, как видите, это не так уж и сложно. Удачи!
Друзья, задавайте вопросы, пишите замечания, пожелания …
Часть 1 Компоненты материнской платы
Часть 2 Компоненты системного блока
Понравилась статья — поставь «лайк» или поддержи сайт материально:
Как подключать кулер к материнской плате
Система охлаждения компьютера важнейшую роль — защитные функции компьютера от перегрева.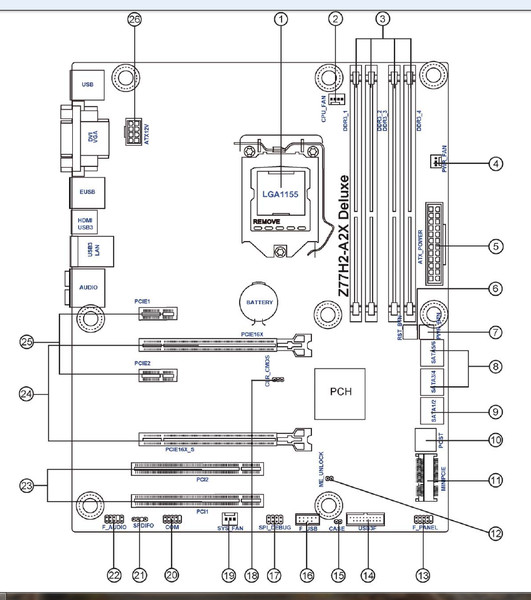 Не стоит ждать от компьютера стабильной работы и высокой производительности. Имея все необходимые вентиляторы, вы однозначно заинтересуетесь вопросом о том, как именно их подключать?
Не стоит ждать от компьютера стабильной работы и высокой производительности. Имея все необходимые вентиляторы, вы однозначно заинтересуетесь вопросом о том, как именно их подключать?
В этой статье варианты подключения кулеров к материнской плате. С помощью нее вы сделаете первый шаг к правильной организации воздушного потока внутри корпуса вашего компьютера.
Подключение кулера к материнской плате
Для подключения кулеров к материнской плате предусмотрен специальный разъём, имеющий от 2-х до 4-х контактов:
Если вас интересует сколько кулеров можно подключить к материнской плате, то таких MOLEX Small-коннекторов может быть от 1-го до 10-12 штук (в зависимости от новизны, форм-фактора, предназначения платы), однако чаще всего это количество ограничивается 3 -мя или 5-ю.Располагаются они чаще всего по периметру материнской платы:
С помощью именно такого разъема происходит подключение кулеров к материнской плате. Также возможен вариант подключения корпусных кулеров напрямую к блоку питания вём MOLEX Large:
Для того, чтобы правильно подключить кулер, необходимо узнать каким из перечисленных выше двух способов он запитывается. С помощью MOLEX Small подача электропитания происходит с помощью MOLEX Small, кулер необходимо подключить к соответствующим разъёмам на материнской плате.Их назначение определяется с помощью надписи около коннектора. Рассмотрим некоторые из них:
С помощью MOLEX Small подача электропитания происходит с помощью MOLEX Small, кулер необходимо подключить к соответствующим разъёмам на материнской плате.Их назначение определяется с помощью надписи около коннектора. Рассмотрим некоторые из них:
- CPU_FAN — коннектор для подключения процессорного кулера.
- SYS_FAN или CHA_FAN — коннектор для подключения корпусных кулеров.
- CPU_OPT ( CPU_OPTIONAL ) — универсальный коннектор для подключения второго процессорного кулера или помпы системы жидкостного охлаждения. Если вас интересует как подключить дополнительный кулер к материнской плате, то именно сюда.
- EXT_FAN ( EXTENDABLE _ FAN ) — коннектор, поддерживающий подключение одновременно до 3-х кулеров специального разветвителя.
Если же кулер питания подключён с помощью MOLEX Large, его необходимо подключить напрямую к MOLEX-разъёмам блока питания.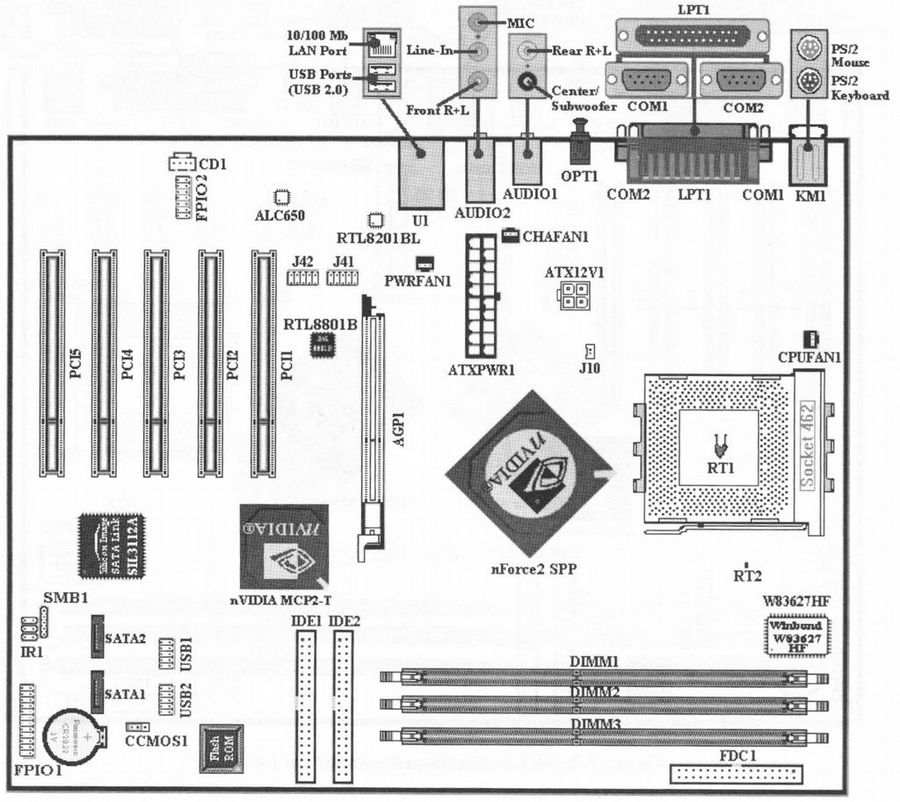 Допускается использование переходников SATA-MOLEX. Неправильно подключить кулер не получится, так как оба разъёма MOLEX имеют ключи для подключения.
Допускается использование переходников SATA-MOLEX. Неправильно подключить кулер не получится, так как оба разъёма MOLEX имеют ключи для подключения.
Следует подключить процессорный кулер, строго рекомендуется к разъёму, обозначенному как CPU_FAN на материнской плате.В ином случае материнской платы не может регулировать обороты кулера, что может вызвать высокий уровень шума или быстрый перегрев процессора. Некоторые материнские платы отказываются загружать ОС без подключённого в разъём CPU_FAN кулера.
Выводы
В этой статье вы узнали о том, куда подключать кулер процессора на материнской плате, какие существуют варианты подключения и как расшифровываются некоторые названия разъёмов на материнской плате.
Если вы нашли ошибку, пожалуйста, выделите фрагмент текста и нажмите Ctrl + Enter .
🔥 Как подключить материнскую плату? | Блог ленивого вебмастера
Как правильно подключить материнскую плату? — задался я таким вопросом когда пришлось заменить ее на компьютере. Конечно можно было посмотреть в интернете инструкцию по подключению, там их полно, но ситуация получилась немного не стандартная.
Конечно можно было посмотреть в интернете инструкцию по подключению, там их полно, но ситуация получилась немного не стандартная.
И сейчас объясню в чем заключается эта «не стандартность».
Все дело в том, что обычно пары подключаются к материнской плате от кнопок включения и перезагрузки компьютера маркируются и объединяются попарно:
Казалось бы ничего сложного, бери да подключаются в соответствующие разъемы и все.
Но мне попался системный блок с вот такой картиной:
Видно что провода никак не разделены и никак не промаркированы. И как тут быть?
А выход простым и настоящим я поясню как правильно подключить материнскую плату без маркировки кабелей.
Самое главное это, чтобы на самой «мамке» были подписаны разъемы:
Теперь рассмотрим что означают эти надписи:
POW — LED: Power Led — Индикатор питания
ON / OFF: On / Off — Включение / выключение
RST: Reset — Подключается к клавише перезагрузки
HLED: Hard Led — Индикатор работы жесткого диска
После того как мы узнали «что и куда» можно перейти к следующему шагу.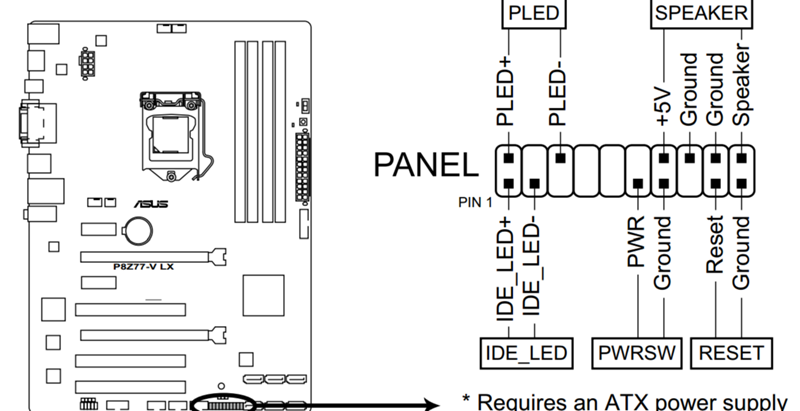
Для начала вынимаем провода, приподняв пластмассовую пластинку вверх можно смело вытягивать провода.
Далее необходимо снять переднюю панель на вашем системном блоке там, где установлены клавиши питания и перезагрузки:
И вот именно на этом моменте начнем разбираться как подключить «мамку»
Отсюда видно, что красный и белый провода идут к индикатору работы жесткого диска, то есть подключать нужно будет к разъему — HLED.
Смотрим дальше, зеленый и белый провода идут от клавиш перезагрузки компьютера, а значит, их следует к разъему с надписью — RST.
Посмотрим что получается:
Не нужно бояться того, что может ошибиться, от неправильного подключения «материнка» не сгорит и не взоврется, а попросту не запустится.
Идем дальше, осталось всего две пары проводов с чуть сложнее.
На верхнем фото видно что синий, оранжевый и 2 белых идут к клавише питания. Кстати вместо синего может быть черный кабель, но от этого его функция не изменится. Так если присмотреться повнимательнее то можно увидеть что синий провод идет к индикатору работы компьютера.
Так если присмотреться повнимательнее то можно увидеть что синий провод идет к индикатору работы компьютера.
Получается синий, белый это индикатор питания компьютера и подключается к разъему: POW — LED.
А оранжевый и белый работают в качестве клавиш запуска компьютера и подключается к разъему: ON / OFF.
После того как все провода на своих местах можно проверить запуск ли материнская плата, если да то Вы подключили все правильно.
Но провода оставлять в таком виде не стоит так как может произойти замыкание, поэтому необходимо вставить провода обратно в коннектор:
Теперь подключаем все это дело к материнской плате:
И вуаля! Все готово!
Надеемся что информация будет полезной!
Схема подключения материнской платы асус.Подключение материнской платы
Как подключить переднюю панель?
Сборка современного персонального компьютера в домашних условиях — это достаточно простой процесс, с которым может справиться каждый.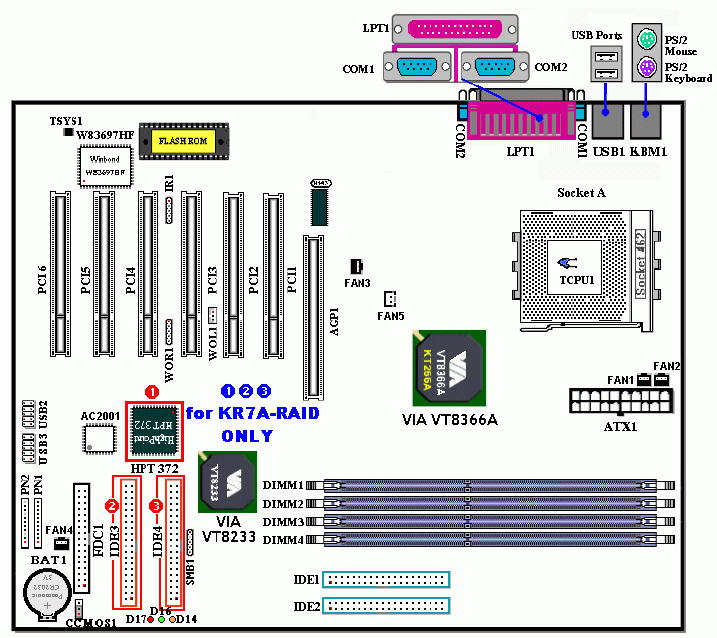 Необходимо приобрести все компоненты устройства, такие как материнская плата, жесткий диск и дисководы, процессор и оперативная память, а также блок питания и корпус.
Необходимо приобрести все компоненты устройства, такие как материнская плата, жесткий диск и дисководы, процессор и оперативная память, а также блок питания и корпус.
Большинство новых корпусов настольных ПК имеют переднюю панель, оснащенную множеством интерфейсов для облегчения подключения периферийных устройств.Благодаря ей вам не придется залазить под стол или вытаскивать системный блок, чтобы вставить в него флешку, наушники или дополнительный микрофон.
Как подключить переднюю панель системного блока?
Обычно передняя панель ПК оснащается:
Кроме того, на переднюю панель выводится различные вспомогательные элементы, такие, как кнопка быстрого отключения звука или регулятор громкости.
Процесс установки передней панели на корпус:
- Установите блок с функциональными элементами на переднюю панель корпуса.Для этого вставьте его в соответствующее отверстие на панели до щелчка (если корпус шел в разобранном состоянии).
- Свяжите провода, идущие от передней панели при помощи пластиковых жгутов;
- Протяните весь жмут проводов через отверстие в нижней части корпуса (с передней стороны).

- Равномерно приложите панель к корпусу и при ее помощи до щелчка (некоторые панели необходимо прикручивать с помощью болтов).
Теперь следует подключить все провода к компьютеру, это не займет много времени, но вам потребуется от материнской платы, на которой будет обозначена распиновка (предназначение контактов) разъемов.Обычно разъем для подключения данных контактов на самой материнской плате как «F-Panel». Основания контактов часто окрашиваются в цвет проводов, которые к ним подключаются.
Подключение индикаторов и кнопок к передней панели ПК:
- Найдите провод, на разъеме которого написано «Power SW» — он отвечает за кнопку включения. Его необходимо подключить к двум контактам («PW +» и «PW-»), расположенным в нижней части материнской платы (здесь находятся и все остальные разъемы для передней панели).
- Два отдельных провода «Power LED +» и «Power LED -» также подключаются в нижнем правом углу основной платы к специальным пинам (небольшим металлическим штырькам).
 Они соответствуют за работу индикатора питания, который светится после кнопки питания.
Они соответствуют за работу индикатора питания, который светится после кнопки питания. - Двухконтактный разъем «HDD LED» отвечает за подключение светового индикатора нагрузки на жесткий диск. Он соединяется с контактами на плате.
- Разъем «RESET SW» также подключается сразу к двум пинам.Он отвечает за кнопку быстрой перезагрузки.
Далее можно перейти к подключению USB портов и аудиовыхода. Их контакты также можно найти в нижнем углу материнской платы, они обозначаются как «F-USB1», «F-USB2» и «FP-AUDIO». Разъемы, которые подключаются к ним, новую форму и систему надписями. При их подключении не могут возникнуть проблемы, как они имеют уникальные размеры, не совпадающие с остальными интерфейсами.
Подключение дополнительных элементов передней панели
Кроме уже описанных компонентов к материнской плате можно подключить множество других устройств, которые интегрируются в переднюю панель.
Подключение сигнального динамика:
- Установите динамик на переднюю панель;
- Подключите двухконтактный разъем к выходу «SPEAKER» на материнской плате.

Подключение дополнительного выхода HDMI:
- Для начала необходимо проверить в инструкции, поддерживает ли ваша видеокарта HDMI;
- Если видеокарта оснащена данным выходом, необходимо приобрести специальный кабель, он имеет длину около 40 сантиметров и 2 разъема: один — для вывода на переднюю панель, а второй — для подключения к видеокарте;
- Теперь необходимо зафиксировать разъем на передней панели;
- После этого протяните кабель внутри корпуса и соедините его с видеокартой.
Стоит отметить, что на переднюю панель также можно вывести разъем для подключения стандартных жестких дисков (SATA).
Вы купили новую материнскую плату, решите установить ее самостоятельно, но посмотрите на нее и не знаете, что и куда необходимо подключать, тогда попытайтесь рассмотреть все разъемы материнской платы и как, что и прочтите, подключается.
Подключение разъемов к материнской плате
Ну что же, начнем с разъемов материнской платы, которые обычно имеют наибольшее количество вопросов, которые идут от передней панели компьютера. Все материнские платы современных компьютеров имеют разъем на 9-коннекторов, обычно проблема связана с тем, что провода от передней панели не объединены в один коннектор. Ищем на материнской плате разъем состоящий из множества ножек и подписанный FRONT_PANEL, если не нашли, можно заглянуть в инструкцию, которая прилагается к материнской плате, и посмотреть где же спрятали проектировщики эту группу разъемов на материнской плате.
Все материнские платы современных компьютеров имеют разъем на 9-коннекторов, обычно проблема связана с тем, что провода от передней панели не объединены в один коннектор. Ищем на материнской плате разъем состоящий из множества ножек и подписанный FRONT_PANEL, если не нашли, можно заглянуть в инструкцию, которая прилагается к материнской плате, и посмотреть где же спрятали проектировщики эту группу разъемов на материнской плате.
Начнем, наверное, с основной кнопки включения компьютера (возможные обозначения на материнской плате: выключатель питания, PС_ON, PWR_SW).Какой стороной будет установлен этот коннектор в разъем материнской платы, не имеет никакой разницы, так как кнопка просто замыкает контакт при нажатии. Если замкнуть эту пару ножек разъема между собой, например пинцетом, то компьютер должен запуститься.
Обычно под местом подключения подключения имеются кнопки подключения для подключения кнопки перезагрузки (обозначения на материнской плате: Reset switch, RESET, RESET_SW). Принцип работы кнопки аналогичен кнопке включения, есть замыкание пары контактов, так что вновь не важна полярность подключения.
Принцип работы кнопки аналогичен кнопке включения, есть замыкание пары контактов, так что вновь не важна полярность подключения.
Теперь настало время подключить светодиодные индикаторы работы накопителей (возможные обозначения на материнской плате: HDD LEAD, HDD_LD) и включить (возможные обозначения на материнской плате: POWER LEAD, PWR_LD, MSG_LD). Тут полярность подключения коннектора в разъем материнской платы важна, если подключите индикаторы неправильно, то они просто не будут гореть. Если после включения компьютера не работает какой то из индикаторов, то просто переподключите коннектор повернув его. Кстати, на некоторых форумах и статьях в Интернете можно прочесть, что, подключив неправильно светодиод, можно спалить материнскую плату, не верьте, полную ерунда.
Теперь подключаем динамик (обычно обозначается на материнской плате как SPEAKER или сокращением этого слова, например SPKR), коннектор обычно занимает разъем на разъеме материнской платы, возможно, что его и не будет на разъеме FRONT_PANEL, но искать его нужно где то поблизости . Динамик необходим для диагностики неисправностей компьютера, так что лучше его все же подключить. Кстати, полярность подключения к разъему значения не имеет.
Динамик необходим для диагностики неисправностей компьютера, так что лучше его все же подключить. Кстати, полярность подключения к разъему значения не имеет.
Панель FRONT_AUDIO обычно подключается одним разъемом, так что проблем с подключением быть не должно.
USB-разъемов может быть несколько. Подключаются они в тиком порядке:
1-й порт 1 +5 вольт, 3 DX-, 5 DX +, 7 GND (минус, земля)
2-й порт 2 +5 вольт, 4 DX-, 6 DX +, 8 GND.
При подключении разъема USB необходимо быть очень внимательным, если неправильно подключить (например, перепутав плюс пять вольт и минус), то можно остаться как минимум без подключаемого через USB оборудование, есть большая вероятность спалить не только флешку, но и материнскую плату (южный мост ).
Подключение кабелей питания к разъемам материнской платы.
К материнской плате современного компьютера от блока питания подключается два разъема: 20-пиновый (или 24-пиновый) и 4-пиновый (питание генератора напряжения процессора, может отсутствовать).
При подключении питания особых проблем возникло не должно, как вставить разъем не той стороной затруднительно, но все же лучше посмотреть внимательно на разъем, некоторые ножки имеют форму квадрата со скошенным углом, по которому и можно ориентироваться.Надо отметить, что если не подключить питания процессора, или на блоке питания отсутствует этот разъем, то с большой вероятностью компьютер просто не запустится. В то же время можно сказать о том, что с очень большой вероятностью, 20-пиновый коннектор подойдет даже материнским платам, у разъема на 24-пина.
Ну и в завершении — батарейку вставить плюсом вверх, обычно плюс на ней нарисован
Большинство неопытных компьютерных пользователей считают, что подключили переднюю панель корпуса компьютера, на которой находятся кнопки включения и перезагрузки компьютера, а также USB-входы и аудио-выходы, к материнской плате является трудным и трудно выполнимымятием.
Но, как часто это бывает, потратив 5 минут на изучение вопроса, все становится понятно и очень даже выполнимо. В данной статье мы рассмотрим последовательность действий, которые необходимо выполнить для успешного и правильного подключения передней панели к материнской плате, будь то плата фирмы Asus, Gigabyte, Asrock, MSI и других.
В данной статье мы рассмотрим последовательность действий, которые необходимо выполнить для успешного и правильного подключения передней панели к материнской плате, будь то плата фирмы Asus, Gigabyte, Asrock, MSI и других.
Шаг 1 — находим шлейфы, идущие от передней панели к мат. плате
Это те самые шлейфы, которые мы будем подключать к соответствующему разъему материнской платы.Особенность этих самых шлейфов, по их можно найти других проводов в корпусе системного блока это надписи на концах их разъемов:
- Power SW (PWRBTN) -;
- Reset SW (Сброс) — Кнопка перезагрузки;
- HDD LED (IDE LED) (HDLED) — индикатор активности жесткого диска;
- Power LED (PLED) — Индикатор включения компьютера;
- USB1..USBn — Порты USB на передней панели;
- Динамик (СПК) -;
- AUDIO (Mic, SPK L, SPK R, GND) (AAFP) — Выходы наушников и микрофона на переднюю панель.
Разъемы передней панели системного блока
Для тех, у кого Power LED включает 2-ух фишек на 2 и 3 контакта (как на рисунке выше) следующее: на некоторых материнских платах разъем подключения POWER LED (индикатор включения компьютера) выполнен на 3-контактных контактах (средний не используется), а на некоторых на 2-ух. В вашем случае нужно использовать либо одну фишку Power Led, либо другую.
В вашем случае нужно использовать либо одну фишку Power Led, либо другую.
Шаг 2 — находим контакты на материнской плате для подключения передней панели
Стоит отметить, подключение, перезагрузку, индикатор работы жесткого диска и индикатор включения компьютера, а также (F_Panel) это одна группа разъемов (1 на рисунке ниже), подключение передних USB (USB) — другая группа (2 на рисунке ниже) и разъемы наушников с микрофоном (AAFP) — третья (3 на рисунке ниже).
На материнской плате они расположены примерно вот так:
Расположение разъемов на материнской плате для подключения передней панели системного блока
Шаг 3 — Подключаем фишки разъемов передней панели к соответствующему разъемам материнской платы
Вариант первый
На вашей материнской плате все контакты подписаны и вы просто одеваете фишки на контакты соблюдая соответствующие названия и полярность. Полярность важна для HDD LED (IDE LED) и Power LED.На плате плюсовой контакт подписан как «+», а на фишке плюсовой контакт это цветной провод (отличный от белого и черного).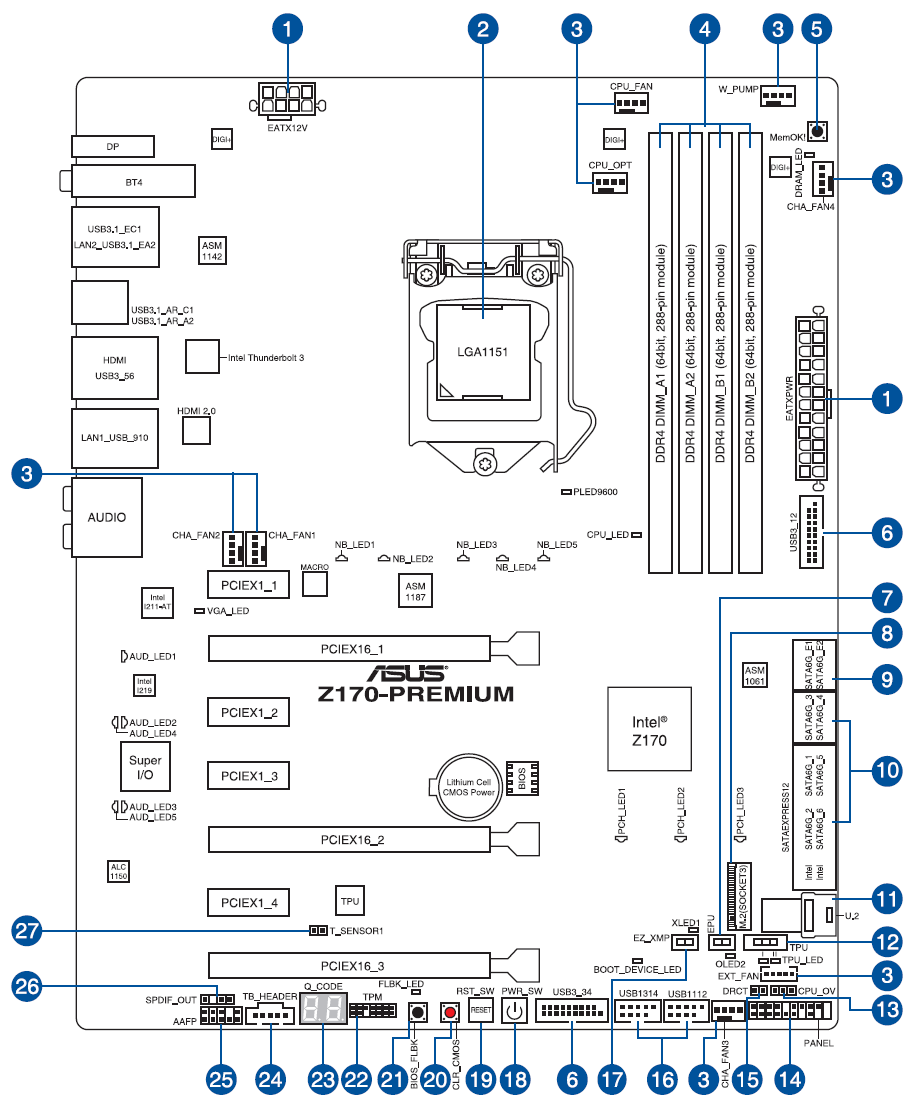 Либо же если все провода от передней панели черного цвета, то на них «+» тоже будет подписан.
Либо же если все провода от передней панели черного цвета, то на них «+» тоже будет подписан.
Полярность + и — при подключении PLED и HDLED
Даже если вы перепутаете полярность, то ничего страшного не произойдет. Просто на просто при включении не будет загораться кнопка включения и не будет моргать светодиод активности. В этом случае просто переверните не работающую фишку вверх ногами на контактах мат.платы, чтобы поменять полярность.
Вариант второй
Контакты на материнской плате не подписаны, как на фото ниже.
Контакты подключения передней панели на материнской плате без подписей
В этом случае вам нужно найти ее в интернете и посмотреть документацию по распиновке контактов кнопок, индикаторов, usb и звуковым выходам.
Подключение материнской платы требует большой аккуратности и внимательности: во-первых, к материнской плате подключается много шлейфов и проводов, а во-вторых, доступ к ней затруднен, что особенно ощущается при подключении органов управления с передней панели.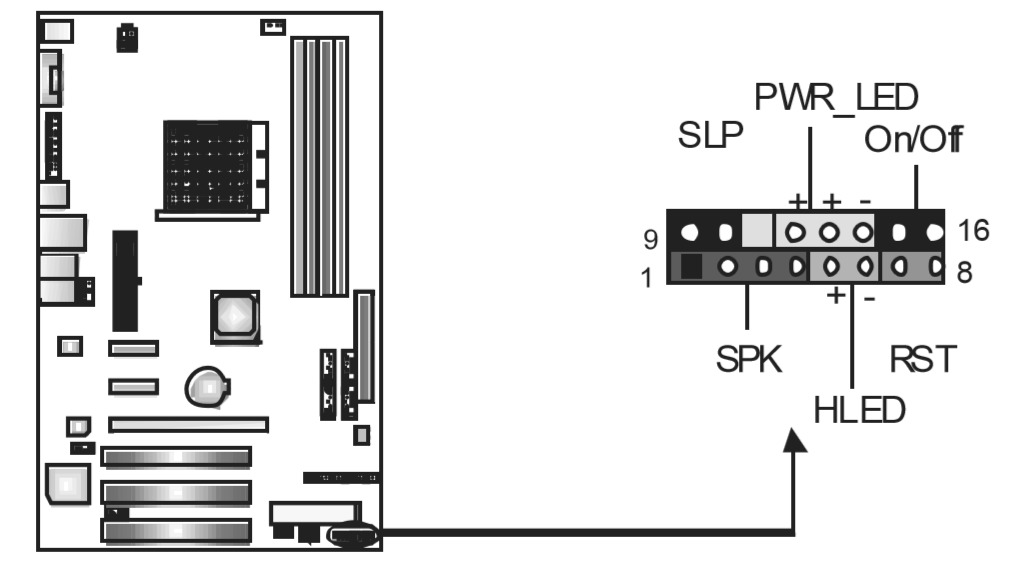
Подключение проводов, идущих от передней панели корпуса. Сначала нужно подключить провода, идущие от передней панели корпуса.
Большинство корпусов снабжаются функциями управления: кнопками включения / выключения и перезагрузки компьютера, индикаторами включения и обращения к винчестеру, звуковыми и USB-портами. Могут также присутствовать индикаторы температуры, реобасы, универсальные считыватели и т. д.
Чтобы правильно подключить описанные провода, лучше обратиться к справочной к документации материнской плате, откуда можно узнать, где находятся соответствующие контактные группы.
Стандартный набор проводов, идущих от перед ней панели корпуса, состоящих из нескольких проводов или их пар, которые могут иметь следующие надписи: RESET, LED HDD, POWER LED, SPK и т. д. (рис. 3.10).
Рис. 3.10. Провода, идущие от передней панели корпуса
Обычно к ним добавляются два провода с контактными группами, которые подключаются к USB-портам на материнской плате.
Руководствуясь информацией из документации, можно определить расположение нужных контактных групп.Остается подключить к ним провода, соблюдая полярность подключения (рис. 3.11).
Рис. 3.11. Подключаем провода
Подключение интерфейсных шлейфов от накопителей информации. Для подключения винчестера к IDE-контроллеру материнской платы используется 80-жильный шлейф длиной 40–70 см.
Обычно такой шлейф имеет три разъема: один для подключения к материнской плате, остальные — к винчестерам, работающим в режимах ведущий и ведомый.Иногда встречаются шлейфы (скругленные) только с двумя разъемами.
Для подключения шлейфа к материнской плате используются ключи на шлейфе и коннекторе материнской платы. На шлейфе они выглядят как выступ и запаянное отверстие (рис. 3.12), на коннекторе материнской платы — как подходящая по размеру выемка. Остается только совместить их.
Рис. 3.12. Интерфейсный шлейф
Для подключения SATA-винчестера используется четырехконтактный проводшлейф, что облегчает его подключение. Достоинством тонких проводов является улучшенная система вентиляции, уменьшающее сопротивление циркуляции воздуха внутри корпуса.
Достоинством тонких проводов является улучшенная система вентиляции, уменьшающее сопротивление циркуляции воздуха внутри корпуса.
Подключение такого шлейфа не вызывает сложностей, нужно ориентироваться на ключи на коннекторе и соответствующий разъем SATA материнской платы.
Подключение звукового кабеля. Звуковой кабель используется для соединения цифрового звукового выхода CD / DVD-привод с цифровым звуковым входом на материнской плате.Данная связь с момента появления оптических приводов, когда эти устройства предназначались для воспроизведения аудиодисков. Сегодня распространен MP3-формат, не требующий описываемого подключения, однако некоторые пользователи по-прежнему слушают на компьютере аудиодиски.
Для данного подключения звуковой шнур длиной 20–40 см с набором коннекторов разного типа (рис. 3.13).
Рис.3.13. Звуковой шнур
Для подключения этого шнура необходимо подобрать нужный коннектор и вставить его в соответствующие разъемы на приводе и материнской плате. Это несложно, но, чтобы правильно соединить шнур с материнской платой, необходимо обратиться к справочной документации.
Это несложно, но, чтобы правильно соединить шнур с материнской платой, необходимо обратиться к справочной документации.
Подключение устройства для работы с картами памяти (Card-Reader). Распространенные универсальные считыватели 5-в-1 или 7-в-1 подключаются к материнской плате с помощью шнура, имеющего четырехконтактный разъем для подключения к USB-порту материнской платы (рис.3.14).
Рис. 3.14. Коннектор подключения универсального считывателя
Для подключения такого шнура руководствуйтесь справочной документацией к материнской плате. Найдите на материнской плате свободный разъем USB-порт. При подключении провода соблюдайте полярность подключения, иначе USB-порт и кард-ридер могут выйти из строя.
Для подключения универсального порта, распознающего большее количество форматов, может потребоваться больше USB-портов, однако принцип тот же.
Подключение провода питания. Чтобы материнская плата работала, на нее необходимо подать напряжение.
Для этого предназначенного специального разъема, имеющий 20 или 24 контакта. Аналогичный пучок проводов с контактной группой выхода из блока питания.
Обычно разъем содержит 20 контактов, хотя в последнее время стали появляться 24-контактные серверные разъемы. Коннектор питания подключается просто, так как имеет специальные ключи (рис.3.15).
Рис. 3.15. Коннектор для подключения питания к материнской плате
Конструктор обладает индивидуальным отдельным контактом (практически каждый имеет свою форму), что исключает возможность неправильного подключения к материнской плате. Размещение коннектора на разъеме питания материнской платы фиксирует защелкой, поэтому нужно только правильно вставить коннектор и до упора (раздать щелчок) вставить его в разъем на материнской ской плате (рис.3.16).
.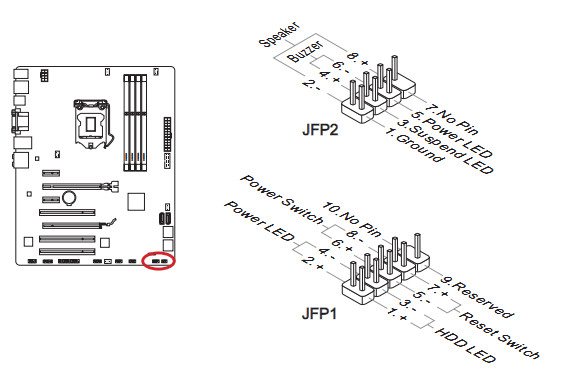



 ru
ru

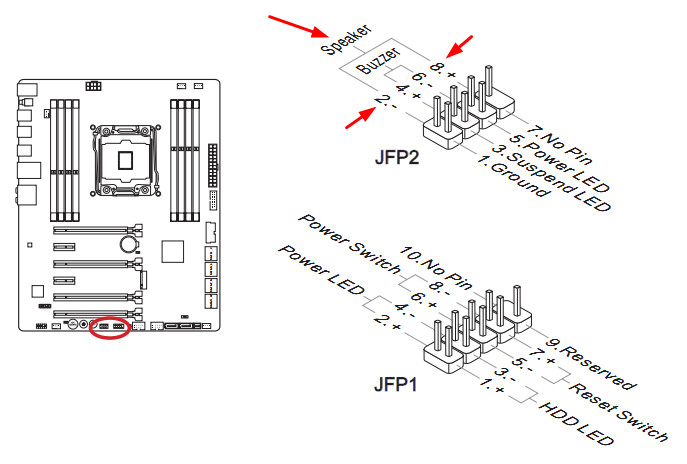 Они соответствуют за работу индикатора питания, который светится после кнопки питания.
Они соответствуют за работу индикатора питания, который светится после кнопки питания.