Как зайти в настройки роутера TP-Link?
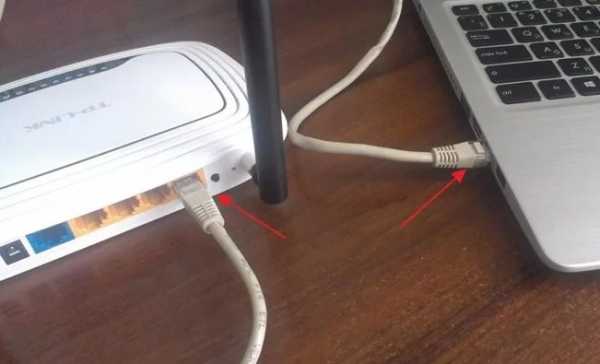 Руководства о том, как зайти в меню управления составлены уже почти для каждого известного роутера. Сегодня мы подробно расскажем и наглядно покажем, как попасть в настройки на устройствах TP-Link (TL-WR841N, TL-WR720N, TL-WR741N, TL-WR940N, L-WR842N, TL-WR2543ND). Сделать это довольно просто, не труднее, чем на остальных маршрутизаторах. Данная инструкция ориентирована на разные модели TP-Link, ведь они не имеют почти никаких отличий между собой.
Руководства о том, как зайти в меню управления составлены уже почти для каждого известного роутера. Сегодня мы подробно расскажем и наглядно покажем, как попасть в настройки на устройствах TP-Link (TL-WR841N, TL-WR720N, TL-WR741N, TL-WR940N, L-WR842N, TL-WR2543ND). Сделать это довольно просто, не труднее, чем на остальных маршрутизаторах. Данная инструкция ориентирована на разные модели TP-Link, ведь они не имеют почти никаких отличий между собой.
Если вы приобрели себе устройство, и планируете его настроить, не прибегая к посторонней помощи, то следует понимать, что вам обязательно понадобиться попасть в панель инструментов. Настраивать такие роутеры достаточно просто, главное соблюдать все рекомендации с нашего портала. Даже если все настройки произведет специалист, в ходе эксплуатации устройства, вы наверняка столкнетесь с необходимостью смены тех или иных настроек.
Нередко возникают ситуации, когда нужно изменить пароль на Wi-Fi, узнать пароль, который вы забыли либо произвести обновление прошивки. А в каждой подобной ситуации обращаться за помощью к мастеру не всего удобно и невыгодно с экономической точки зрения. Это можно сделать самостоятельно, без поддержки профессионала. Вся процедура займет пару минут.
Вход в настройки TP-Link: 192.168.1.1, или 192.168.0.1
Ключевые этапы:
- После того, как модем был подключен к сети и вставлен сетевой кабель в соответствующие разъёмы соединяемся с Wi-Fi роутером. Это делается двумя способами — непосредственного по Wi-Fi сети либо через кабель (также попасть в меню настроек возможно даже при помощи планшетного компьютера либо смартфона, но, всё же, удобней применять для этих целей персональный компьютер или ноутбук). Давайте теперь рассмотрим 2 варианта подключения, и каждый пункт детально с использованием картинок.
Вход в панель настроек TP-Link при подключении через сетевой кабель
Cетевые кабели, необходимые для подключения, должны идти в наборе с устройством. Роутер должен быть соединён как с компьютером, так и с сетью провайдера. На роутере подключение осуществляется в LAN разъем (обычно желтого цвета).

- После запустите любой браузер и совершите переход по одному из уникальных адресов 192.168.0.1 или 192.168.1.1. или адрес страницы, на которой он будет доступен (исходя из определенной модели маршрутизатора). Точный адрес указывайте в нижней части корпуса роутера. В нашем случае написан следующий адрес:

- После этого, потребуется ввести пользовательское имя и название пароля. Согласно стандартным настройкам, при проводном подключении — это admin и admin.
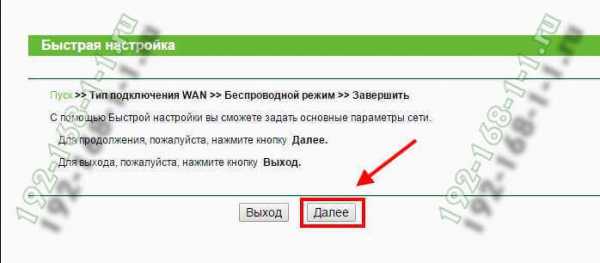
- В нашем случае, мы входим по указанному на наклейке адресу и вводим стандартные логин и пароль. В случае, если вы уже успели их поменять, следует указать новые данные.
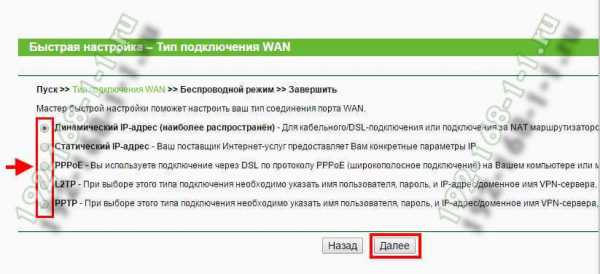
- Также, можно использовать доступ к админпанели роутера через 192.168.0(1).1. Вход произойдёт аналогичным способом.
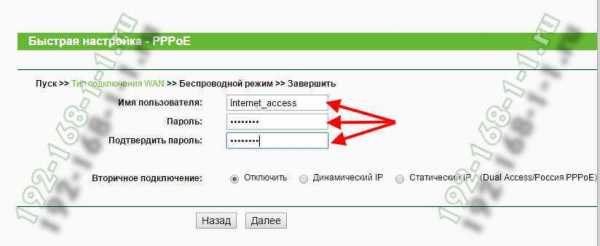
- Вход в панель настроек роутера tp-link (tl-wr720n) успешно завершен.
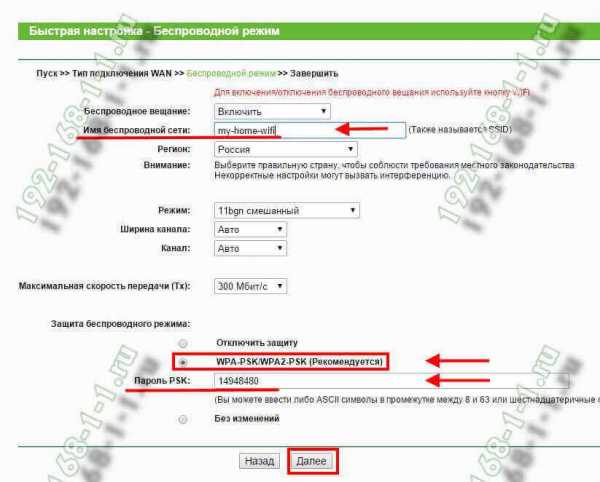
Заходим в настройки роутера по WI-FI. Подключаемся к TP-LINK по беспроводной сети с паролем и без
- 1. Если ранее роутер уже настраивался и был установлен пароль на роутер (или просто известен), то вначале нужно выполнить подключение к сети вещания вашего модема. Для этого, нажимаем на значок сети, находим свой роутер и нажимаем «Подключиться» и вводим установленный ключ (пароль). Если вай-фай сети не отображаются читайте в статье Как подключиться к Wi-Fi сети в Windows 10?.
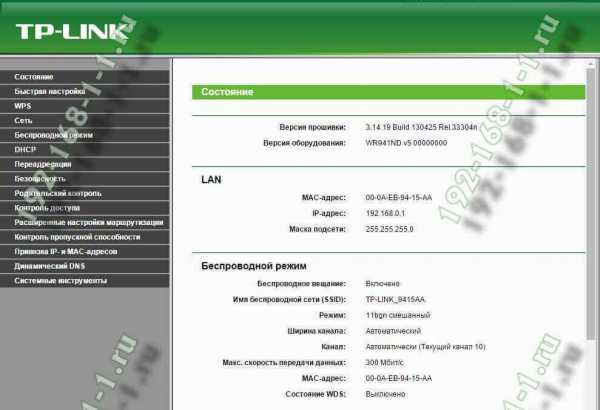
Нажимаем далее. Появится сообщение о разрешении обнаружения вашего компьютера, в рамках данной сети. Нажмите «Да«, так как в результате данная сеть будет отнесена к нужной нам домашней группе и не будет возможных проблем в будущем с подключением.
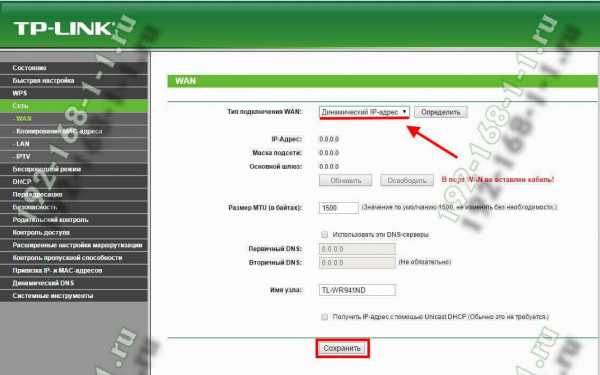
После, того как сеть подключена и введён пароль ввода в строку браузер 192.168.1.1 или 192.168.0.1 (в зависимости от модели) или по указанному на наклейке роутера адресу (http) и переходим нажав ввод (пример выше на картинках).
- 2. Если вы подключаете впервые (или забыли пароль и нужно его поменять), то в этом случае можно использовать 2 способа подключения к роутеру (TP-LINK):
— В качестве пароля к беспроводной сети (при этом, если модем настраивается впервые, то он будет называться, к примеру: «TP-LINK_1234») можно использовать PIN указанный на наклейке модема. По теме включения беспроводного адаптера и подключения к WI-FI сети в статье.

— Или воспользоваться специальной системой подключения к роутеру по Wi-Fi без пароля — функция WPS. О том, что такое WPS и как ей пользоваться в отдельной статье.
Наиболее подробная инструкция подключения к настройкам роутера в статьях: 192.168.1.1 и 192.168.0.1pc4me.ru
Как зайти в настройки роутера TP-Link, ASUS, Zyxel?! — 192.168.1.1 admin логин вход
Современная жизнь городского человека практически немыслима без доступа в Интернет. Компьютеры, ноутбуки, планшеты, телефоны, да что так — телевизоры и холодильники лезут в глобальную сеть. Для того, чтобы подключить всю эту братию электронных устройств, объединив в одну домашнюю сеть, покупается ещё один гаджет — беспроводной маршрутизатор ( или, как принято его называть в народе: wifi роутер).
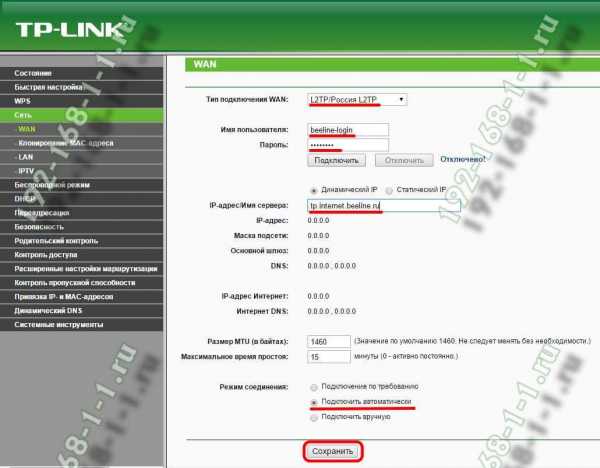
Но выбрать и купить нужную модель, которая будет соответствовать всем запросам и требованиям владельца — это лишь половина дела.
Вторая половина — это настройка функций устройства. У начинающих пользователей сложности начинаются уже с самого начала. Один из самых частых вопросов на компьютерных форумах — как зайти в настройки роутера чтобы изменить параметры подключения к Интернету или беспроводной сети Вай-Фай, ведь в диспетчере устройств компьютера маршрутизатор не отображается!
Дело в том, что беспроводной роутер — без разницы для какого тип подключения: ADSL, Ethernet, GPON или 3G/4G/LTE — никогда не будет отображаться как устройство компьютера. Это отдельное устройство, имеющее свою операционную систему, пользовательский интерфейс и аккаунт администратора.
Вход в настройки роутера
Понятно, что всё это немного сложновато для новичка и вводит его в ступор. А зря. Всё намного проще чем кажется. Для того, чтобы зайти в настройки WiFi-роутера надо сделать следующее:
Шаг 1. Подключаем роутер к сетевой карте компьютера или ноутбука. Для этого в комплекте идёт сетевой кабель (LAN пачт-корд, обычно желтого или синего цвета).
Шаг 2. Запускаем веб-браузер (интернет-обозреватель).
Оптимальнее всего войти в настройки модема или маршрутизатора через Internet Explorer, Google Chrome или Microsoft Edge. Такие популярные браузеры, как Опера или Firefox менее подходящие, так как интерфейс пользователя разрабатывается под самые-самые популярные программы.
Шаг 3. Переворачиваем устройство «вверх тормашками» и ищем на корпусе наклейку с индексом модели, серийным номером и т.п.

Нас интересуют те цифры, которые указаны в строке IP Address. Это адрес роутера в локальной сети.
Запоминаем или записываем его. На 90% домашних и офисных Вай-Фай роутеров (Asus, Zyxel, Huawei, Ростелеком) для входа в настройки используется Ай-Пи 192.168.1.1.
У некоторых производителей, например, D-Link, Tenda или TP-Link, может использоваться немного другой адрес — 192.168.0.1.
Шаг 4. Вводим IP маршрутизатора в адресную строку браузера. Для Asus, Zyxel, Huawei или Ростелеком вводим так:
Соответственно, для D-Link, Tenda или TP-Link — так:
Заметьте, что ничего дополнительно, в виде префикса «http://» или «www» вводить не нужно. Только Ай-Пи. Нажимаем на клавишу Enter.
Шаг 5. Если всё сделано правильно — на экране должен появится запрос, в который надо ввести логин и пароль на вход в настройки роутера:

Обычно, чтобы войти на 192.168.1.1 или 192.168.0.1 используются admin/admin. Посмотреть заводские параметры авторизации Вы можете опять на том же стикере:
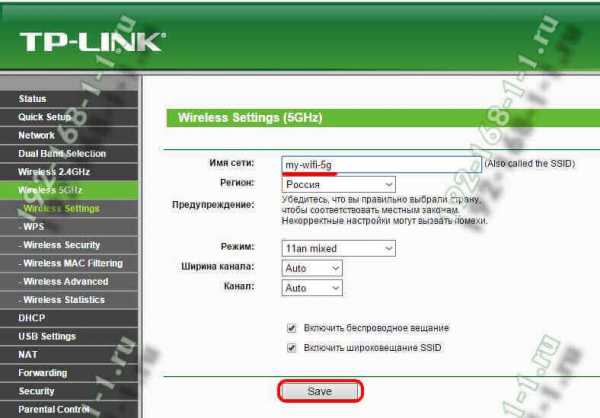
Если вдруг зайти не получается — смотрите вот эту инструкцию.
Шаг 6. Перед Вами должна появится стартовая страница настроек WiFi роутера. Вот так она выглядит у модемов и маршрутизаторов Zyxel.
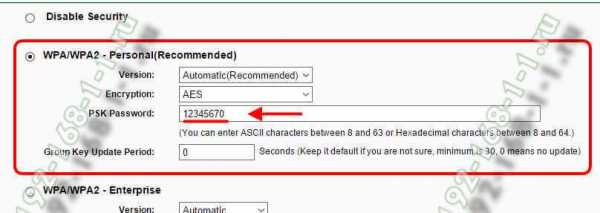
У других производителей она будет выглядеть иначе, но это не суть важно. Важно то, что Вам удалось зайти в интерфейс настройки роутера (так называемый Личный кабинет) и дальше уже надо искать инструкцию по Вашей модели устройства и выставлять необходимые параметры.
Примечание: Вы можете столкнуться с тем, что в наклейке указан не IP-адрес, а хостнейм. Например, у роутера Tp-Link это может быть tplinklogin.net или tplinkwifi.net, у Zyxel — это my.keenetic.net, у NerGear — это routerlogin.net, у роутера Ростелеком — просто две буквы: rt. В этом случае не пугайтесь — так сделано специально для удобства пользователей. Просто пропишите адрес один в один как написано и нажмите кнопку «Enter».
192-168-1-1.ru
192.168.1.1 вход в роутер, логин и пароль admin — 192.168.1.1 admin логин вход

Здравствуйте! Вы хотели попасть в настройки своего модема или WiFi-роутера используя его IP-адрес —
Скорее всего, эту проблему с доступом в конфигурацию Вашего ADSL-модема, WiFi-роутера или оптического терминала GPON через ip 192.168.1.1 (вход на роутер TP-Link, ASUS, Zyxel) или 192.168.l.l удастся быстро и просто решить. А главное — не придётся вызвать стороннего компьютерного мастера, который возможно ничего сделать не сможет, а деньги за услуги всё равно потребует.
Итак, причиной возникновения проблем с входом в систему настроек роутера или оптического терминала модема через 192.168.1.1 admin/admin может быть целый ряд разнообразных факторов, начиная от банальной ошибки ввода и заканчивая сбоем работы самого беспроводного маршрутизатора или модема. Давайте вместе попробуем разобраться в проблеме и совместно её решить.
Что такое роутер и при чём тут IP 192.168.1.1?!
Давайте начнём с небольшого теоретического отступления. На сегодняшний момент большинство кабельных устройство доступа в сеть Интернет, ADSL-модемов, оптических терминалов ONT и даже некоторые модели 3G/4G-модемов обладают базовыми функциями маршрутизации и совершенно справедливо называются маршрутизаторами или на западный манер — роутерами или раутерами (анг. router, от route — маршрут). Фактически это этакий отдельный мини-компьютер со своей операционной системой, которая и управляет устройством.
У любого маршрутизатора должны быть хотя бы два сетевых интерфейса — внешний WAN и внутренний LAN — а значит есть и IP на каждом из них.
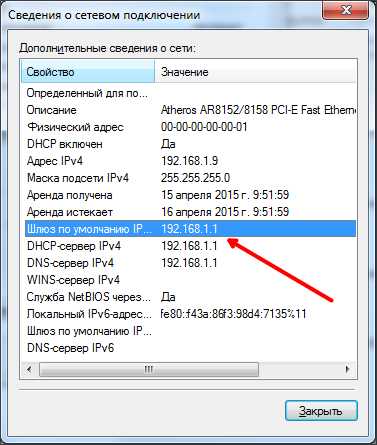
Внешний адрес девайс получает от оператора связи, к которому он подключен. А вот внутренний адрес используется как шлюз для подключенных к нему компьютеров, ноутбуков, планшетов, телефонов, телевизоров и прочего. В качестве него обычно используется IP 192.168.1.1 — вход на роутер TP-Link, Zyxel, Asus, Netgear, TTnet, фирменные модемы и маршрутизаторы от операторов связи Ростелеком, Дом.ру и Билайн. Соответственно, используемая на них подсеть — 192.168.1.0/24. Она используется на всех подключаемых к нему компьютерах, ноутбуках, планшетах и смартфонах — отсюда dhcp-сервер сетевого устройства выдаёт динамические адреса клиентам.
Иногда, правда, некоторые производители используют под вход на роутер последний айпи в диапазоне — 192.168.1.254 — этим часто грешат китайские производители Huawei и ZTE. В принципе, это нормально и никаких проблем в функционировании устройства или работе сервисов не несёт. Главное правильно всё прописать на подключенных машинах или верно настроить DHCP-сервер.
Реже используется иной ай-пи и подсеть 192.168.0.1 с маской 255.255.255.0. Это в основном устройства D-Link, Tenda и часть модельного ряда TP-Link. На беспроводных точках доступа от Длинк может так же быть иным.
Помимо перечисленных выше, в качестве адреса LAN на роутере производители сетевого оборудования могут использовать следующие варианты:
192.168.2.1 (Airties, брендированные роутеры TTNet)
192.168.3.1 (Huawei WS319, WS329, WS330)
10.10.10.1 или 10.10.10.10 (Starlan)
192.168.10.1 (Upvel, TrendNet)
10.90.90.90 управляемые коммутаторы и шлюзы D-Link
192.168.100.1 (GPON терминалы от Huawei
192.168.9.1 (некоторые фирменные модели от МТС)
К сожалению, единого стандарта, которых обязывает сделать на роутер вход через IP 192.168.1.1 и 192.168.0.1 на сегодняшний день нет (хотя это очень упростило бы жизнь пользователям). Чтобы не попасться на эту «удочку», надо перед тем, как пытаться войти в интерфейс конфигурации, перевернуть девайс вверх тормашками и посмотреть что написано на наклейке.
Как зайти на 192.168.1.1
Для доступа к управлению аппаратуры такого класса есть специальные инструменты. В начале это было только доступ через протоколы telnet или ssh. Сейчас уже на всех устройствах домашнего уровня (SoHo — Small office / Home office) есть веб-интерфейс (или веб-конфигуратор), с помощью которого даже простой пользователь сможет сделать настройки подключения к Интернету и поднять домашнюю беспроводную сеть WiFi. Его ещё очень часто называют «личный кабинет», страница или «сайт роутера». Сделать вход в систему очень просто — нужно всего лишь открыть веб-браузер (лучше всего Internet Explorer или Google Chrome, т.к. на других может хромать разметка страницы или не работать какие-либо её элементы).
В адресную строку пишем IP — 192.168.1.1 (можно конечно и с префиксом «http://», но в нём смысла нет, его браузер подставит автоматически).
После этого нажимаем кнопку «Enter» и до тех пор, пока страничка загрузится. Главное — не добавляйте ничего лишнего, типа «www» в начале или «index» или «html» в конце.
Частые ошибки при вводе IP для настройки роутера
Несмотря на то, что адрес устройства состоит только из цифр, пользователи даже в этом случае умудряются допускать ошибки и при том достаточно странные, которые при желании не придумаешь! Вот самые распространённые примеры:
192.168.0.l (в адресе буква «l» вместо цифры 1)
192.168 l l (аналогично предыдущему, только теперь две буквы «l»)
192.168.01 (пропущена точка в адресе межу последними октетами)
192.168.11 (аналогично предыдущему)
192.168.1.2 (клиентский IP, на роутере такой не используется)
192.168.0.0 (это адрес сети и на устройствах использоваться не может)
192.168.0.1.1 (добавлен лишний элемент в адресе)
Авторизация (логин и пароль на 192.168.1.1)
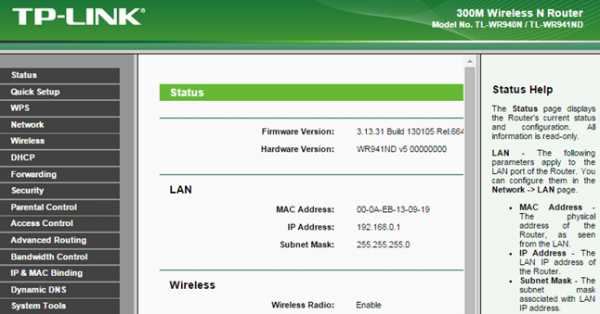
Первое, что Вы встретите при попытке зайти в роутер через http://192.168.1.1 — это запрос логина и пароля. В 99% случаев для входа используется логин и пароль admin/admin. Правда у многих современных моделей всвязи с требованиями безопасности после первого захода в конфигурацию пароль потребуется сменить на свой собственный, уникальный.
Если через стандартные реквизиты на 192.168.1.1 вход в конфигуратор сетевого устройства недоступен, то сначала переверните маршрутизатор вверх тормашками и посмотрите на наклейку — какие там указаны данные для авторизации.

Возможные варианты пароля на устройствах разных производителей:
1234 (Zyxel)
user
administrator
support
epicrouter (CNET)
ZXDSL (ZTE)
Admin (с заглавной буквы — Acorp)
password
Пустая строка(пароль не установлен — D-Link)
В случае же когда логин и пароль вводите верный, но зайти на роутер всё равно не получается, то видимо при предыдущей настройке пароль был сменен. Если вспомнить его не удаётся, то остаётся одно единственное средство — сбросить параметры конфигурации к заводским с помощью маленькой кнопки «Reset».
Что делать, если http://192.168.1.1 недоступен
Если при попытке доступа зайти в веб-интерфейс модема, терминала или маршрутизатора не получается и браузер пишет «Страница недоступна» или «Не удаётся получить доступ к сайту», то это может случиться из-за одной из следующих причин:
1. Неправильная настройка IP адреса на сетевой плате
Это самая распространённая причина про попытке сделать на 192.168.1.1 вход на роутер через браузер. Частенько у пользователей в настройках IP-адреса сетевой карты прописано что-попало. Само-собой, с такими параметрами зайти не получиться точно. Что делаем? Первым делом заходим в сетевые подключения Вашей операционной системы. В Windows 7, Windows 8 и Windows 10 для этого нужно в правом нижнем углу экрана, где часы найти значок сетевого подключения. Кликаем на нём правой кнопкой мыши. Откроется меню, в котором надо выбрать пункт «Центр управления сетями и общим доступом»:
Теперь обратите внимание на меню в левой части окна:
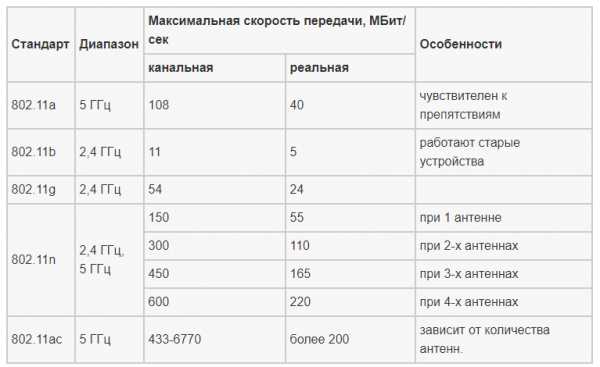
Здесь надо выбрать пункт «Изменение параметров адаптера». Так мы попадаем в сетевые подключения Windows. Там Вы увидите все сетевые подключения, имеющиеся в Вашей операционной системе. Выбираем то, через которое включен роутер и кликаем на нём правой кнопкой мыши:

В открывшемся контекстном меню выбираем пункт «Состояние». Откроется информационное окно, в котором отображена статусная информация по данному подключению.
Нажимаем кнопку «Сведения». Этим действием Вы отроете подробные сведения о данном сетевом подключении:

Обратите внимание на поле «Адрес IPv4», там должен быть отображен адрес Вашего компьютера из подсети устройства — 192.168.1.ХХХ. Если так и есть, то в поле «Шлюз по-умолчанию» будет отображаться IP-адрес роутера — см. картинку. Отличаются только устройства D-Link, Tenda и некоторых моделей TP-Link, у них используется другая подсеть, о чём я уже говорил выше.
Если же IP-адрес компьютер получает из сети 169.254.x.x (например, 169.254.1.1), то в этом случае — снова кликаем на этом сетевом подключении правой кнопкой мыши и выбираем пункт меню «Свойства». Находим в списке компонентов «Протокол Интернета версии 4 (TCP/IPv4)» и кликаем на нём дважды левой кнопкой мыши.
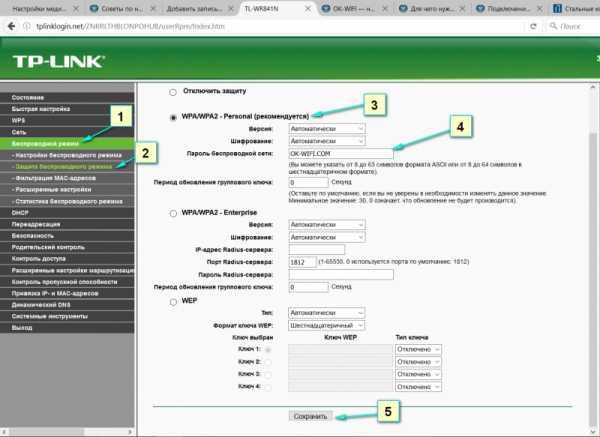
Откроется ещё одно окно, где скорее всего стоят галочки для автоматического получения адреса от DHCP-сервера. Нам же надо поставить флажки «Использовать следующий адрес»:
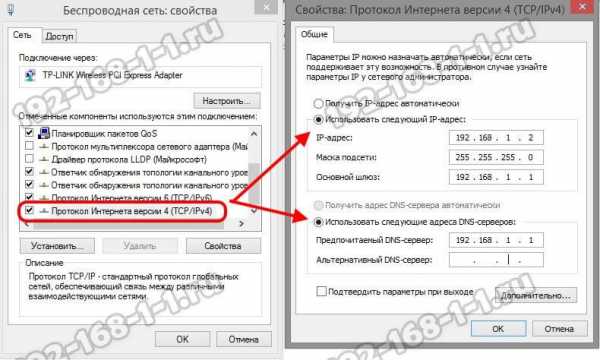
В поле «IP-адрес» прописываем ай-пи из подсети вай-фай маршрутизатора, то есть любой адрес в диапазоне: 192.168.1.2-254. Маска подсети: 255.255.255.0
Основной шлюз — адрес роутера: 192.168.1.1. И этот же адрес будет использоваться в качестве DNS-сервера! Пример показан на рисунке выше.
2. Активные настройки прокси
Ещё одна не менее распространённая проблема, из-за которой может быть недоступен веб-интерфейс роутер по ip 192.168.0.1 или 192.168.1.1 — это прописанный в операционной системе прокси-сервер. В этом случае запросы будут посылаться не к маршрутизатору, а к серверу.
Чтобы это проверить, надо зайти в настройки браузера и открыть оттуда параметры прокси-сервера. Например, в браузере Google Chrome туда можно попасть вот так:
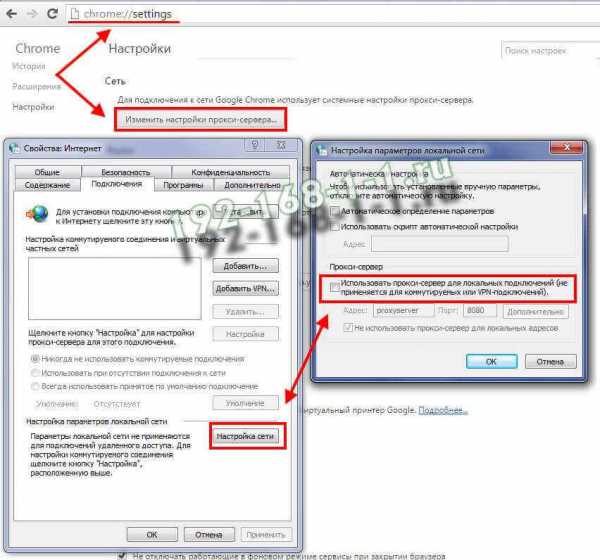
Далее в свойствах Интернет надо открыть вкладку «Подключения» и нажать кнопку «Настройка сети». Этим вы откроете ещё одно окошко, в котором надо проверить чтобы не стояла галка «Использовать прокси-сервер для локальных подключений». В некоторых случаях может быть прописан прокси 192.168.1.1:8080 — это тоже неправильный вариант, так как на простых домашних маршрутизаторах подобного сервиса нет и, соответственно, ничего работать при такой схеме не будет!
3. Неправильно выбран LAN-порт на устройстве
Одна из очень часто встречающихся ошибок доступа к маршрутизатору — это неправильно выбранный порт к которому подключен компьютер. Бывает что по неосторожности пользователь подключается в порт, предназначенный для кабеля провайдера, обозначенный как «WAN» или «Internet».

Проверьте, точно ли Вы подключились в LAN-порт.
Второй момент — на некоторых роутерах и оптических терминалах, полученных от Вашего провайдера один или два Ethernet-порта могут быть настроены под интерактивное телевидение IPTV.

Такое часто встречается у аппаратов от Ростелеком, МГТС или Билайн. Попробовать можно следующее: по очереди подключайте компьютер или ноутбук к каждому из портов и пробуйте зайти на 192.168.1.1 через браузер или консоль. Если устройство не отзовётся ни на одном из разъёмов — переходите к шагу 4.
4. Сбой работы модема или роутера
ADSL-модем, Вай-Фай маршрутизатор или оптический терминал — это тот же самый компьютер, только предназначенный для решения сетевых задач. Он так же может заглючить или подвиснуть. Такое может случиться из-за высокой нагрузке или большого количества ошибок из внешней сети. Поэтому, начните с того, что просто выключите его из розетки электропитания, подождите пару минут и включите снова. Проверьте доступен ли 192.168.1.1 или нет.
Если это не помогло — тогда нужно попробовать сделать сброс конфигурации к заводским параметрам. Только сразу предупрежу, что Интернет и Вай-Фай при этом придётся настраивать заново! Для обнуления параметров конфигурации на задней панели корпуса аппарата есть специальная кнопочка «Reset».

Её надо зажать карандашом или скрепкой на 10-15 секунд после чего отпустить.
После этого модем должен отправиться в перезагрузку и вернуться уже с чистым конфигом.
Примечание: Делать сброс настроек устройства придётся и в том случае, если вай-фай роутер уже использовался до этого в другой сети — например, у друга, соседа или родственника. Тут дело даже не столько в доступе на роутер через 192.168.1.1, сколько в различии конфигурации устройств у разных провайдеров. Да и ошибок при настройке могли наделать массу, а в результате у Вас начнутся проблемы с доступом в Интернет.
5. Проблемы с веб-браузером
Не стоит забывать и про то, что источником всех бед, из-за которых недоступен вход по 192.168.1.1 в личный кабинет роутера — это сбой работы интернет-обозревателя. Тут причиной может быть даже неправильно сохранённые cookie-файлы или неверный пароль из-за автоввода которого не получается авторизоваться в веб-интерфейсе. Поэтому, для начала, просто попробуйте сделать попытку подключиться к конфигуратору роутера через другой браузер — Internet Explorer, Опера, Firefox или Edge.
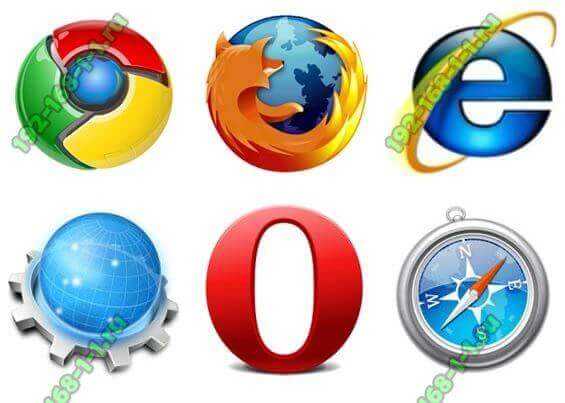
Ещё, как вариант, можно воспользоваться одной очень полезной фукнцией, которая есть у всех обозревателей, который используют движок Хрома — это режим Инкогнито. Если его включить, то браузер не будет использовать уже сохранённый кеш и куки-файлы, а так же не будут сохранятся новые. Чтобы воспользоваться этой опцией для того, чтобы зайти на http://192.168.1.1 — кликните по кнопке главного меню браузера:
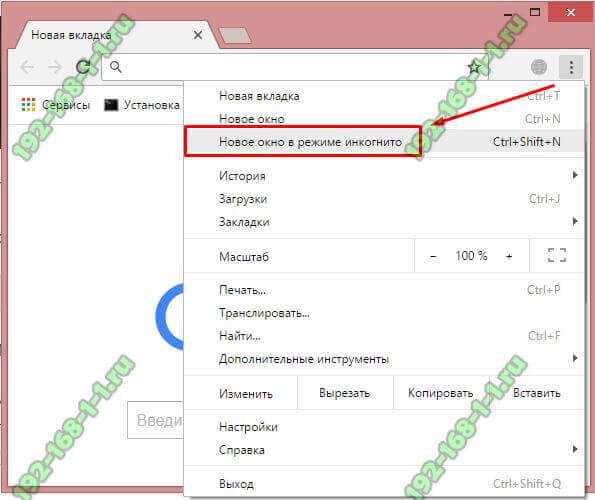
В появившемся меню надо будет выбрать пункт «Новое окно в режиме Инкогнито». После этого откроется ещё одно окно Хрома, окрашенное в тёмные тона. В центе будет надпись — «Вы перешли в режим инкогнито». Теперь можно в адресной строке вводить IP WiFi-маршрутизатора и пробовать зайти в веб-конфигуратор.
Что делать если не помог ни один из советов и вход по 192.168.1.1 не открывается?!
Да, к сожалению. встречается и такое. Что можно попробовать ещё в этом случае?! Можно попробовать зайти через хостнейм роутера. Что это такое? Это буквенный адрес роутера, который можно использовать вместо IP. Такая фишка есть на многих современных моделях Вай-Фай роутеров. У Кинетиков это my.keenetic.net:

У маршрутизаторов от NetGear часто используется доменное имя routerlogin.net:

На современных роутерах TP-Link частенько используется имя tplinklogin.net или tplinkextender.net:

Что это даст. В том случае, если на устройстве использована какая-нибудь экзотическая подсеть типа 10.90.90.90/24, то само-собой через 192.168.1.1 или 192.168.0.1 войти на роутер не получится. А через хостнейм это вполне может получится.
Ещё один вариант неисправности, последствием которой будет невозможность зайти в настройки сетевого устройства — повреждение сетевого кабеля — патч-корда UTP.

Внимательно его осмотрите на наличие порезов и надломов. Рассмотрите коннектор RJ45. Не обломаны ли у него внутри жилы кабеля.

По возможности, попробуйте подключить компьютер или ноутбук к роутеру другим сетевым кабелем для проверки.
Ну и последний, самый грустный вариант — роутер сломался или сгорел. Сочувствую, но в этом случае единственным вариантом решения проблемы будет поход либо в сервисный центр для диагностики, либо — в магазин за новым.
192-168-1-1.ru
Как подключить маршрутизатор TP-Link через модем, используя Динамический IP?
Эта статья подходит для:
TL-WR54KIT , TL-WR841N , TL-WDR3500 , TL-WR743ND , TL-WR543G , TL-WR2543ND , Archer C50( V1 ) , TL-WDR4900 , TL-MR3420 , TL-WR941ND , TL-WR843N , TL-WR710N , TL-WDR4300 , TL-R402M , TL-WR541G , TL-R860 , TL-WR702N , TL-WR802N , TL-WR700N , TL-WR841HP , TL-WR340G , TL-WR1043ND , TL-WR1042ND , TL-WR300KIT , TL-WDR3600 , TL-WR542G , TL-WR842N , TL-WR150KIT , Archer C20( V1 ) , TL-WR940N , Archer C7( V1 V2 V3 ) , Archer C20i , TL-WR741ND , TL-WR740N , TL-WR840N , TL-WR841ND , TL-WR810N , TL-WR340GD , TL-WR720N , TL-WR843ND , TL-WR842ND , TL-MR3020 , Archer C5( V1.20 ) , Archer C2( V1 ) , TL-R460 , TL-MR3220 , TL-MR3040
Примечание: вам не подойдёт эта статья, если ваше подключение реализовано одним из следующих способов:
- У вас кабельный/оптоволоконный модем. При этом доступ в Интернет осуществляется автоматически без каких-либо настроек, и доступ возможен только одному пользователю. В этом случае обратитесь к следующей инструкции.
- Ваш провайдер предоставил вам статический IP-адрес до приобретения маршрутизатора TP-Link. Если вам необходимо вручную прописать IP-адрес на компьютере для доступа к Интернет обратитесь к этой инструкции.
- Ваш DSL модем требует запуска подключения с компьютера, прежде чем получить доступ в Интернет. Обратитесь к этой инструкции.
Дополнительная подготовка:
- Отключите питание на вашем маршрутизаторе, модеме и компьютере.
- Подключите модем к порту WAN маршрутизатора TP-Link с помощью кабеля Ethernet, подключите основной компьютер к порту LAN маршрутизатора с помощью кабеля Ethernet.
- Последовательно включите питание на маршрутизаторе, затем на модеме и компьютере.
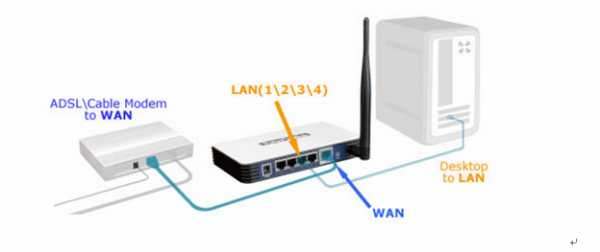
Примечание: убедитесь, что вы можете получить доступ в Интернет через модем без использования маршрутизатора TP-Link. Если прямое соединение не работает, то обратитесь к вашему Интернет-провайдеру.
Шаг 1. Вход в веб-утилиту настройки маршрутизатора.
Если у вас возникают проблемы с доступом к веб-утилите, обратитесь к этой инструкции.
Шаг 2. Настройка типа подключения WAN.
После входа в веб-утилиту маршрутизатора перейдите в меню «Сеть» подраздел «WAN». В строке «Тип подключения WAN» выберите «Динамический IP-адрес», как показано ниже. Затем нажмите кнопку «Сохранить».
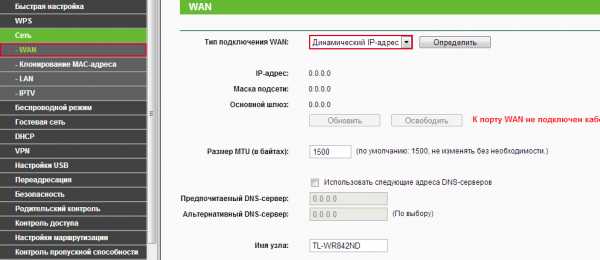
Шаг 3. Проверка соединения.
Подождите несколько минут и проверьте информацию на странице «Состояние» в разделе «WAN». Если маршрутизатор получает какой-либо IP-адрес (по аналогии как показано ниже), это будет означать, что соединение между маршрутизатором и модемом установлено.
Примечание: если в разделе «WAN» не отображается IP-адрес, зайдите в раздел «Сеть», подраздел «LAN». Измените сегмент в IP-адресе и нажмите кнопку «Сохранить».
Например, некоторые маршрутизаторы TP-Link используют 192.168.1.1 IP-адрес по умолчанию. Такой адрес может вступить в конфликт с адресом Вашего ADSL модема. В таком случае маршрутизатор не сможет правильно подключиться к модему, и вы не сможете получить доступ к Интернет. Что бы избежать конфликта, сменить адрес, например, на 192.168.2.1. После смены LAN адреса доступ к настройкам устройства будет осуществляться по этому адресу.
www.tp-link.com
| Подавляющее большинство роутеров Tp-Link работает на прошивках, похожих друг на друга, как две капли воды. Единственное весомое различие заключается в разных языках ПО в варианте «по умолчанию» для определенной модели, но в основном это английский язык. |
| 1Предварительные действия с роутером и компьютером |
| Достаём из коробки нашего красавчика и всё, что к нему прилагается. Прикручиваем антенну и подключаем в наше устройство блок питания, желательно рядом с компьютером, ибо кабель для подключения к ПК обычно не очень длинный (после настройки беспроводного подключения это условие уже работать не будет). Берем небольшой длины кабель с наконечниками RJ-45, который у нас идет так же в комплекте и вставляем один его конец в разъём LAN на коммутаторе, а второй в сетевой разъем в Вашем компьютере. Кабель «интернета», тот, который идет из подъезда (от провайдера), вставляем в разъем нашего тп-линк под названием WAN. Если не понимаете где какой вход и что куда втыкать, — почитайте небольшую статью. |
| Теперь нам необходимо убедиться, что настройки сетевой карты компьютера стоят на «автомате». Для этого заходим в Пуск Панель управления Сеть и Интернет Центр управления сетями и общим доступом Изменение параметров адаптера (сверху слева) Тут у нас (обычно) есть подключение под названием «Подключение по локальной сети» Нажимаем на него ПРАВОЙ кнопкой мыши и выбираем «Свойства» Листаем список протоколов в центре окошка вниз Жмем два раза на «Протокол интернета 4 (TCP/IPv4)» Убеждаемся, что у нас стоят галочки «Получить IP-адрес автоматически» и «Получить адрес DNS-сервера автоматически», если нет, то ставим соответствующие галочки и жмём на «ОК». Пока настройка компьютера на этом закончена. Если не понимаете куда входить и что нажимать, — почитайте небольшую статью |
| !Если наш Tp-Link не новый, то есть б\у и уже использовался, то во избежание непонятных ситуаций, мы его сбросим на стандартные настройки. Для этого берем его в руки и смотрим на заднюю сторону устройства, где у нас расположились наши выходы и входы для кабелей. Найдите там слово «Reset», а вместе с ним и дырочку рядом – там у нас кнопочка сброса. Берем ручку или что-то похожее, чем можно было бы нажать эту кнопку. Включаем роутер в сеть (розетку) и видим, как прекрасно у нас загорелись и замигали лампочки на передней панели. Ждем пару минут, пока он загрузится. Берем ручку или что Вы там подобрали и нажимаем и держим кнопку «Reset» 30 секунд. Должны мигнуть индикаторы на передней панели (там, где загорелось и замигало). Усе, отпускаем и ждем загрузки устройства. Так, теперь нас не должно остановить какое-то недоразумение. |
| 2Вход в настройки роутера Tp-Link |
| Открываем любой браузер (Internet Explorer, Mozilla Firefox, Opera, Safari или любой другой), в адресной строке вбиваем это: 192.168.1.1 или 192.168.0.1 (в зависимости от версии прошивки) и смело жмём Enter. Должно появиться окошко с запросом User Name и Password, в оба вводим слово admin и жмём кнопочку Вход |
| При первом входе в панель администратора нас встречает меню быстрой настройки, им мы и воспользуемся нажав на кнопку Далее или Next |
| 3Непосредственно настройка роутера Tp-Link делится на два варианта: |
!Настройка роутера Tp-Link русский язык прошивки |
DHCP и привязка по МАК-адресу |
| Потребуется MAC-адрес нашего роутера, его можно узнать на нижней стороне самого маршрутизатора, где расположен штрих код: |
| Вспоминаем номер договора и на кого он зарегистрирован, если узнали – звоним в техподдержку своего провайдера и говорим, что Вы хотите подключить Wifi у себя дома, у Вас попросят продиктовать МАК-адрес устройства, а вы уже подготовлены (возможны ситуации, где и этого не потребуется – просто попросят подключить их кабель к Вашему агрегату и сделают привязку сами). Не лишним было бы сразу расспросить техническую поддержку о наличии средств на счёте и какой тип подключения используется в Вашем случае. Оператор скажет, что привязка будет произойдет в течение 10 минут и попросит перезагрузить устройство (выключаем–включаем питание и ждем заветные 10 минут) !В случае подключения БЕЗ привязки по МАК-адресу этого делать не требуется. |
| Выбираем пункт Динамический IP и жмём кнопку Далее |
Статический IP-адрес |
| Ставим галочку в меню быстрой настройки на тип подключения Статический IP-адрес и жмём Далее. Вносим в поля данные, выданные Вашим провайдером (их можно узнать в тех-поддержке провайдера) и нажимаем на кнопку Далее |
PPPoE подключение |
Ставим галочку в меню быстрой настройки на тип подключения PPPoE и жмём Далее
|
L2TP подключение (VPN) |
Ставим галочку в меню быстрой настройки на тип подключения L2TP и жмём Далее
|
PPTP подключение (VPN) |
Ставим галочку в меню быстрой настройки на тип подключения PPTP и жмём Далее
|
Настройка Wi-fi |
После того, как настроили любое из выше перечисленных подключений и нажали на кнопку Далее, Вы попадёте в меню настройки беспроводного соединения
|
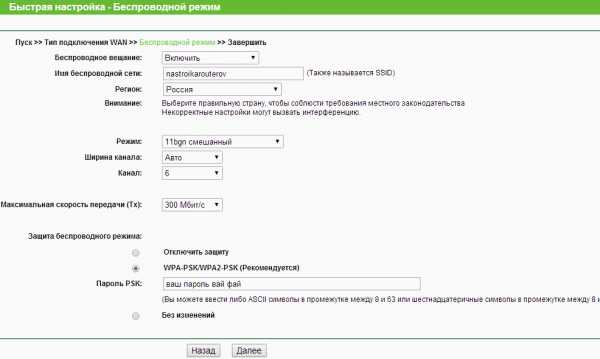 |
Как настроить IPTV |
Слева в меню выбираем пункт Сеть и переходим во вкладку IPTV. Для настройки TV-приставки нам потребуется:
|
Прошивка роутера Tp-Link |
| Для поддержания актуальной версии ПО на Вашем устройстве необходимо: скачивать прошивку с сайта TP-LINK, разархивировать её, указать кнопкой Выбрать файл на наш распакованный файлик формата BIN и нажать Обновить. Прошивка может длиться около пяти минут, при этом нельзя отключать питание роутера Попасть в это меню можно нажав слева Системные инструменты и выбрав подпункт Обновление встроенного ПО |
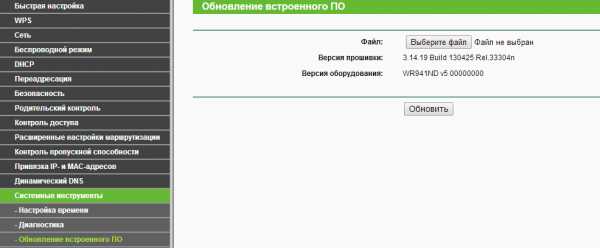 |
Сервер DHCP |
| Возможность сменить пул адресов и отключить автоматическую раздачу IP-адресов устройствам, подключенных к маршрутизатору. Для настройки перейдите в меню DHCP и раздел Настройки DHCP |
IP-адрес роутера |
Иногда возникает необходимость сменить IP-адрес роутера, к примеру:
|
!Настройка роутера Tp-Link English |
DHCP и привязка по МАК-адресу |
| Потребуется MAC-адрес нашего роутера, его можно узнать на нижней стороне самого маршрутизатора, где расположен штрих код: |
| Вспоминаем номер договора и на кого он зарегистрирован, если узнали – звоним в техподдержку своего провайдера и говорим, что Вы хотите подключить Wifi у себя дома, у Вас попросят продиктовать МАК-адрес устройства, а вы уже подготовлены (возможны ситуации, где и этого не потребуется – просто попросят подключить их кабель к Вашему агрегату и сделают привязку сами). Не лишним было бы сразу расспросить техническую поддержку о наличии средств на счёте и какой тип подключения используется в Вашем случае. Оператор скажет, что привязка будет произойдет в течение 10 минут и попросит перезагрузить устройство (выключаем–включаем питание и ждем заветные 10 минут) !В случае подключения БЕЗ привязки по МАК-адресу этого делать не требуется. |
| Выбираем пункт Dynamic IP и жмём кнопку Next |
 |
Статический IP-адрес |
| Ставим галочку в меню быстрой настройки на тип подключения Static IP и жмём Next. Вносим в поля данные, выданные Вашим провайдером (их можно узнать в тех-поддержке провайдера) и нажимаем на кнопку Next |
PPPoE подключение |
Ставим галочку в меню быстрой настройки на тип подключения PPPoE/Russian PPPoE и жмём Next
|
L2TP подключение (VPN) |
Ставим галочку в меню быстрой настройки на тип подключения L2TP/Russian L2TP и жмём Далее
|
PPTP подключение (VPN) |
Ставим галочку в меню быстрой настройки на тип подключения PPTP и жмём Далее
|
Настройка Wi-fi |
После того, как настроили любое из выше перечисленных подключений и нажали на кнопку Далее, Вы попадёте в меню настройки беспроводного соединения
|
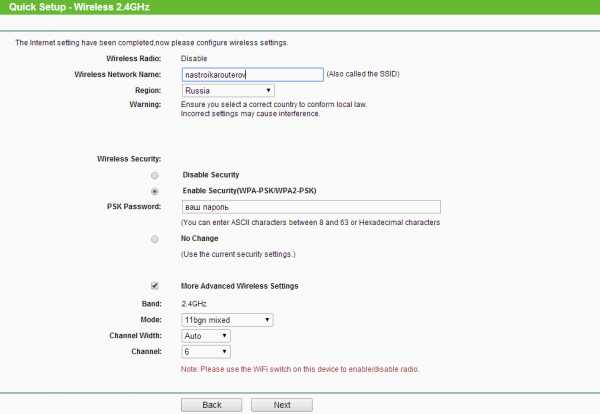 |
Как настроить IPTV |
Слева в меню выбираем пункт Network и переходим во вкладку LAN. Для настройки TV-приставки нам потребуется:
|
Прошивка роутера Tp-Link |
| Для поддержания актуальной версии ПО на Вашем устройстве необходимо: скачивать прошивку с сайта TP-LINK, разархивировать её, указать кнопкой Выбрать файл на наш распакованный файлик формата BIN и нажать Upgrade. Прошивка может длиться около пяти минут, при этом нельзя отключать питание роутера Попасть в это меню можно нажав слева System Tools и выбрав подпункт Firmware Upgrade |
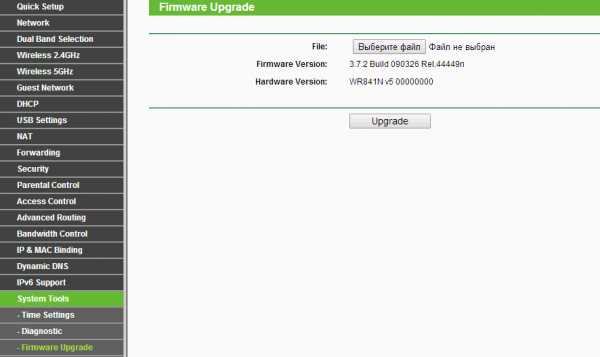 |
Сервер DHCP |
| Возможность сменить пул адресов и отключить автоматическую раздачу IP-адресов устройствам, подключенных к маршрутизатору. Для настройки перейдите в меню DHCP и раздел DHCP Settings |
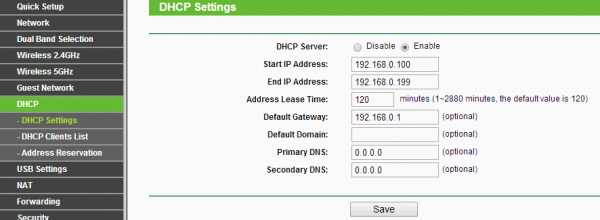 |
nastroikarouterov.ru

