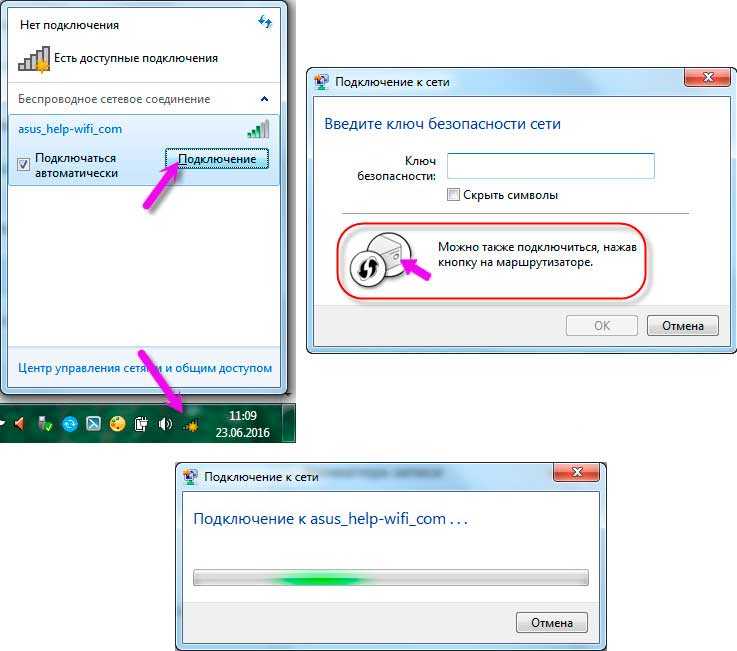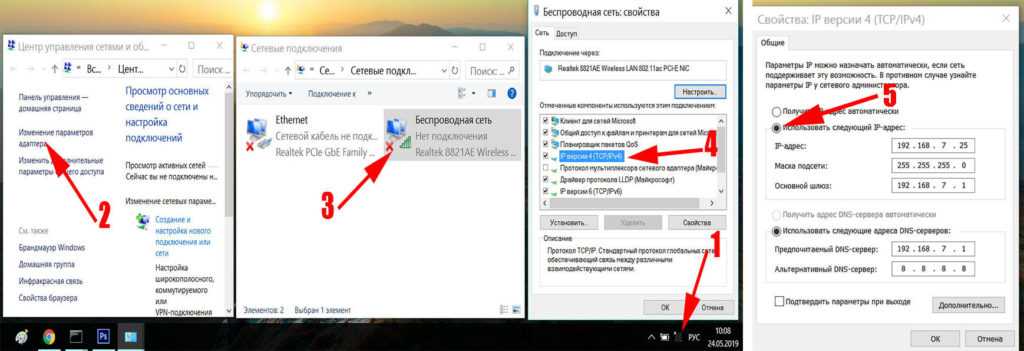Как подключить ноутбук к Wi-Fi самостоятельно
Сегодня мы расскажем, как подключаться к интернету по Wi-Fi с вашего ноутбука. В большинстве случаев, значок ВайФай отображается в правом нижнем углу системного трея. Чтобы подключиться к Wi-Fi сети, достаточно кликнуть по данной иконке, выбрать интересующую вас беспроводную сеть из списка доступных и ввести пароль для корректного соединения. Таким образом, находясь в кафе, на работе или дома, вы сможете легко воспользоваться интернет-услугами как со своего лэптопа или нетбука, так и с любого мобильного гаджета.
Бывают ситуации, при которых ноутбук не видит WiFi. Зачастую, это связано с тем, что беспроводной адаптер выключен либо вовсе не встроен в компьютер. Разберёмся, из-за чего возникают неполадки с активацией W Fi и рассмотрим различные способы устранения проблемы с подключением к сети.
- Проверка наличия Wi-Fi адаптера
- Как включить Вай Фай при помощи аппаратных кнопок?
- Комбинации клавиш для включения адаптера
- Подключение к беспроводной сети в настройках Windows ОС
- Используем диспетчер устройств
- Почему не работает Wi-Fi на ноутбуке?
Проблема в ноутбуке или роутере?
Достаточно распространенной проблемой того, что ноутбук перестал подключаться к WiFi сети, является проблема не с самим ноутбуком, а с настройками роутера, который и раздает сеть. Таким образом ноутбук может быть настроен правильно, но Wi-Fi все равно не включается именно потому, что ему не к чему подключиться.
Таким образом ноутбук может быть настроен правильно, но Wi-Fi все равно не включается именно потому, что ему не к чему подключиться.
Чтобы исключить вероятность того, что проблема связана именно с этим, следует попытаться подключиться к сети с любого другого устройства, которое оснащено Wi-Fi адаптером – с другого ноутбука, смартфона, планшета и тому подобного.
Если и с другого гаджета не работает вай фай, то проблема кроется именно в Wi-Fi роутере раздающим Интернет. Если же подключение выполнено успешно – проблема именно в ноутбуке и перед ее решением сначала нужно определить – почему перестал работать Wi-Fi.
Конфликт программ
Некоторое программное обеспечение, устанавливает виртуальные сетевые устройства на компьютер. Конечно при установке пользователя предупреждают заранее, но кто же будет эти предупреждения читать. У меня как-то раз было это после установки виртуальной локальной сети в интернете.
После этого моя настоящая сетевая карта отказывалась работать. Просто вспомните, не устанавливали ли вы до появления проблемы какую-то программу, которая могла привести к поломке.
Просто вспомните, не устанавливали ли вы до появления проблемы какую-то программу, которая могла привести к поломке.
- Жмём «Пуск».
- Переходим в «Панель управления». Если у вас десятка, то можно воспользоваться поисков и ввести это название в строку.
- Далее в «Программы и компоненты».
- Теперь нажмите на верхний раздел «Установлено», чтобы сортировка шла по дате установки.
- Если вы увидите подозрительную программу, то просто удалите её и перезагрузите ноут.
Аппаратное включение адаптера
На основании такой диагностики можно точно определить, что данная проблема возникла именно по вине ноутбука. Когда на нем не работает вайфай можно попробовать воспользоваться несколькими способами.
Первый из них – проверить, включен ли адаптер беспроводного соединения на ноутбуке. Практически все современные модели имеют световые индикаторы работы WiFi модуля и для его аппаратного включения есть специальные комбинации клавиш.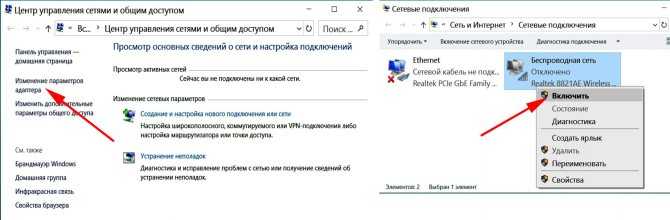
Обычно светящийся индикатор свидетельствует о включении модуля. Если же индикатор совсем не светиться или светит красным цветом, значит не работает вай фай именно из-за адаптера беспроводной сети. Его необходимо включить.
Чаще всего такие индикаторы располагаются прямо на клавиатуре, боковой или передней панели корпуса устройства. Иногда встречается их расположение на корпусе монитора или же возле тачпада.
Чтобы включить модуль такой сети, следует нажать комбинацию клавиш Fn и одну из системных F1-F12. Конкретная комбинация зависит от производителя ноутбука. Обычно на нужной клавише располагается соответствующий значок антенны. Если же его нет, то для включения вайфай следует попробовать нажать стандартную для конкретной модели комбинацию: • Fn+F3 для Acer; • Fn+F2 для Asus, Dell или Gigabyte; • Fn+F5 на устройствах Fujitsu; • Fn+F12 на ноутбуках HP.
После нажатия соответствующих клавиш проверяем, засветился ли индикатор работы модуля беспроводного соединения или перестал ли он гореть красным.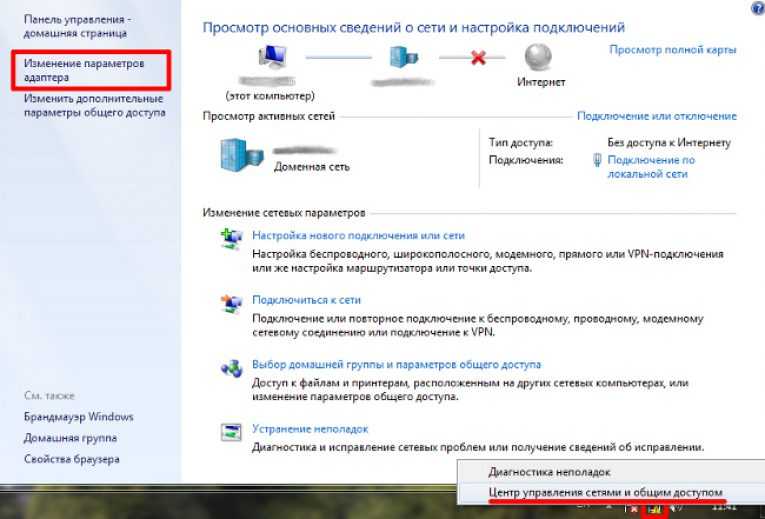 После этого следует вновь попытаться подключиться к сети. Если это не помогло – переходим к следующему шагу.
После этого следует вновь попытаться подключиться к сети. Если это не помогло – переходим к следующему шагу.
Расположение и включение роутера
Перед тем как ответить на вопрос, как подключиться к ВайФай роутеру на ноутбуке, следует рассмотреть места, куда не стоит ставить роутер из-за возможной его некорректной работы:
- Нельзя размещать роутер у других приборов, работающих на частоте в 2.4 гигагерц, то есть не стоит ставить его у радиотелефона, микроволновой печи. Объясняется это правило просто: несколько устройств, которые работают на одной волне, мешают друг другу.
- Не рекомендуется ставить роутер возле зеркальных поверхностей. В противном случае, сигнал пропадет или будет работать плохо.
- Нельзя ставить роутер там, где будет много электрических приборов. Необходимо максимально сократить количество рядом находящихся устройств у ноутбука и сети.
- Не следует устанавливать роутер у несущей стены.
Программное включение
Когда перестал работать вайфай и аппаратное его включение не дает положительных результатов, нужно осуществить также и его программное включение, что осуществляется прямо из операционной системы, под управлением которой работает ноутбук.
Чтобы осуществить программное включение WiFi, который перестал работать, на Windows 7, 8 или 10, нужно выполнить такую последовательность действий:
1. На панели уведомлений, что располагается возле часов, выбирается значок статуса сетевых подключений;
2. Из открывшегося списка выбирается пункт «Центр управления сетями и общим доступом» или «Сетевые параметры» зависимо от версии операционной системы;
3. Следующий шаг – «Изменение параметров адаптера».
Среди перечня всех существующих подключений необходимо обратить внимание на цвет значка «Беспроводное сетевое соединение». Если у вас не работает WiFi и беспроводной адаптер отключен, то значок соединения не будет подсвечен. В таком случае на его иконке кликаем правой кнопкой мышки, из открывшегося контекстного меню выбираем пункт «Включить». При этом цвет иконки соединения должен измениться.
При этом адаптер беспроводной сети включается, остается найти в списке доступных беспроводных сетей нужную и подключиться к ней.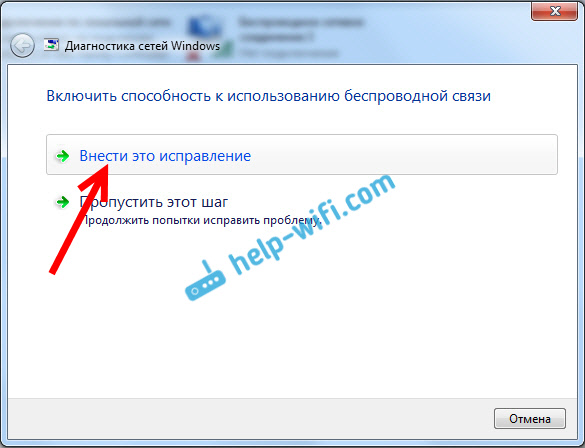
Если же и после таких действий Wi-Fi, который перестал работать, продолжает бездействовать, нужно переходить к следующему методу решения проблемы.
Как подключить ноутбук к интернету по WiFi через диспетчер устройств?
Пошаговая инструкция, как включить Wi-Fi на ноутбуке с Windows 7, 8.1, 10:
- Жмём Win+R и вводим команду mmc devmgmt.msc, далее кликаем Enter;
- На экране появится окно диспетчера, выбираем «Сетевые адаптеры»;
- Находим строку с нашим ВайФай-модулем, щёлкаем по нему правой клавишей мыши и включаем оборудование;
- Теперь можем пробовать войти в сеть интернет.
Установка и обновление драйвера
Достаточно часто беспроводное соединение вайфай не включается по причине отсутствия драйвера или же в том случае, когда он сильно устарел. Чтобы определить наличие установленного драйвера, необходимо из контекстного меню значка «Мой компьютер», который располагается на рабочем столе или же в меню «Пуск», выбрать пункт «Свойства». Далее в открывшемся окне из меню слева выбирается команда «Диспетчер устройств».
Далее в открывшемся окне из меню слева выбирается команда «Диспетчер устройств».
В открывшемся новом окне со списком подключенных устройств необходимо найти название сетевого беспроводного адаптера ноутбука. Обычно его название – «Беспроводной сетевой адаптер» или «Wireless Network Adapter», вместе с которым должен быть указан производитель устройства: Realtek, Atheros, Qualcomm или что-то другое.
Найдя нужный пункт и кликнув на нем правой кнопкой мыши, из контекстного меню выбирается «Свойства». В окне, что откроется при этом, должен присутствовать пункт «Устройств работает нормально». Но даже если и есть отметка о нормальной работе устройства, это далеко не является гарантией того, что установлена правильная версия драйвера и Wi-Fi включается корректно. Чтобы проверить его, в окне со свойствами беспроводного устройства переходим на вкладку «Драйвер» и обращаем внимание на пункты «Дата разработки» и «Поставщик».
В том случае, если поставщиком является Microsoft или же дата разработки программы отстает от текущей на несколько лет – переходим на официальный сайт производителя ноутбука и скачиваем свежую официальную версию драйвера.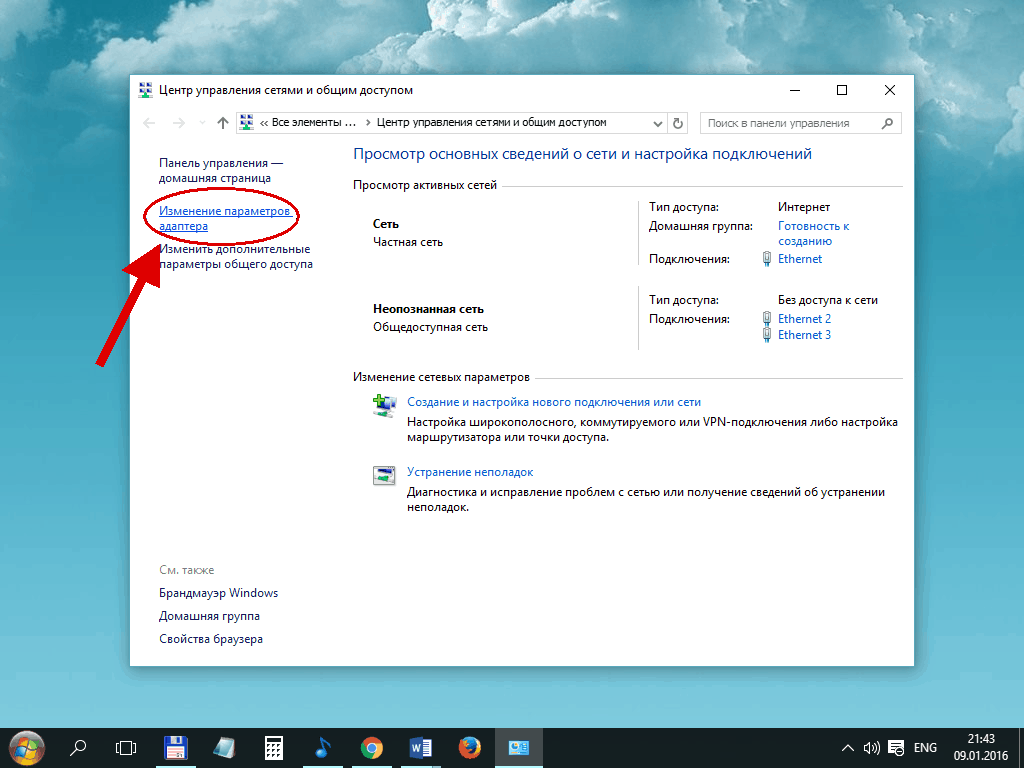
То же самое нужно делать и в том случае, если среди списка установленных устройств не оказалось беспроводного адаптера.
Если же в списке устройств модуль беспроводной связи присутствует, но отмечен желтым восклицательным знаком, это значит, что устройство отключено, в результате чего сеть и перестала работать. В таком случае, открыв окно свойств устройства, нужно нажать кнопку «Задействовать».
Еще одной причиной, почему на ноутбуке перестал работать вайфай, может быть задействованный режим экономного потребления энергии, который препятствует работе беспроводного соединения. Чтобы отключить его, нужно сделать следующее: 1. Открыть Панель управления; 2. Выбрать значок «Электропитание»;
3. В открывшемся окне выбрать режим «Высокая .
Подключение с помощью «Центра управления сетями»
Чтобы подключить ноутбук к беспроводному Интернету данным способом, воспользуйтесь следующей инструкцией:
- «Центр управления сетями» можно запустить через «Панель управления».

- Далее выбираете раздел меню, в котором можно поменять коннекторные параметры, ‒ “Изменение параметров адаптера”.
- Дальше пользователь должен найти свою беспроводную сеть. Там указано, активно ли данное подключение. Если надпись серого цвета, значит, соединение выключено. Чтобы включить доступ к Интернету, нужно нажать правую кнопку мыши и выбрать опцию “Включить”.
Внешние препятствия для сигнала
Стоит также отметить, что неработающая беспроводная сеть может также быть результатом не только проблем с ноутбуком. Сигнал беспроводного соединения зависит от некоторых внешних факторов, которые могут ослаблять его. Потолок, стены, пол и тому подобные препятствия значительно ухудшают качество сигнала точки доступа и ноутбука.
Как известно, качество сигнала на персональном компьютере отображается в виде нескольких отметок – чем больше их, тем более качественным является сигнал. Если уровень беспроводного соединения отображается в виде 1 или 2 отметок, то можно и не пытаться использовать WiFi – в таком случае он не будет нормально работать.
В этом случае вам требуется перенести роутер поближе к вашему рабочему месту, перенести рабочее место поближе к Wi-Fi роутеру или же купить новый, более мощный роутер.
Создание точки доступа
Существует несколько шагов для создания точки доступа к беспроводной сети:
- Подключение маршрутизатора. Перед этим подсоедините коннектор RJ 45, отвечающий за подключения оборудования к сети провайдера, к разъему маршрутизатора WAN. Обычно этот разъем находиться отдельно от других и покрашен в другой цвет. Далее соедините адаптер с розеткой 220 В и ноутбуком, затем включите маршрутизатор.
Если возникают трудности, обратитесь к инструкции, которая идёт с роутером в комплекте.
- Настройка маршрутизатора. У каждого производителя индивидуальное меню настроек и разные принципы действия. Лучше всего доверить настройку специалистам, если вы не являетесь профессионалом в данной области.
- Настройка Wi-Fi.
 На данном этапе нужно произвести настройку подключения ноутбука к Wi-Fi. Как это сделать, рассказано ниже. Выполнить данные манипуляции под силу каждому пользователю ‒ не обязательно быть “на ты” с компьютером.
На данном этапе нужно произвести настройку подключения ноутбука к Wi-Fi. Как это сделать, рассказано ниже. Выполнить данные манипуляции под силу каждому пользователю ‒ не обязательно быть “на ты” с компьютером.
Другие причины проблем с работой Wi-Fi
Описанные выше причин проблем с функционированием адаптера беспроводной сети встречаются наиболее часто и устранить их можно и своими силами.
Стоит отметить, что все это – программные способы решения проблемы, которые решатся путем установки, переустановки или обновления драйвера устройства, а также осуществлением некоторых операций с ОС.
Но нередко проблема с работой модуля беспроводного соединения кроется и в аппаратных ошибках. Что это за ошибки? Это проблемы, что связаны непосредственно с самой платой, чаще всего – ее физические повреждения.
Для устранения подобных проблем нужно будет разбирать ноутбук. Стоит отметить, что выполнять такие действия можно только в случае наличия определенных навыков в данной области.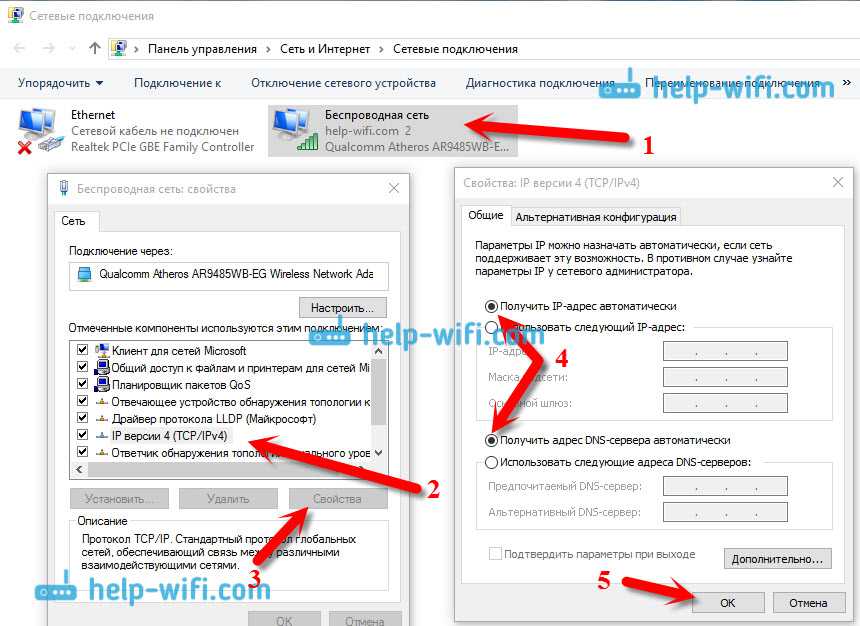 Если же такие навыки отсутствуют – лучше доверить работу профессионалам.
Если же такие навыки отсутствуют – лучше доверить работу профессионалам.
Одним из самых распространенных физических повреждений является неподключенный провод антенны к модулю бесконтактной связи. Такая проблема встречается с ноутбуками, которые были в ремонте или же если их владелец самостоятельно чистил систему охлаждения от пыли. В подобных случаях о антенне иногда просто забывают, в результате чего адаптер не сможет установить соединение даже возле самого источника сигнала. Для устранения такой проблемы нужно просто подключить к Wi-Fi модулю его антенну.
Иногда причиной того, что Wi-Fi перестает работать является обычный перегрев сетевой карты. Чаще всего это является результатом того, что ноутбук стоит на той или иной мягкой поверхности. Все дело в том, что в нижней части устройства располагаются отверстия, сквозь которые внутрь попадает холодный воздух, охлаждающий все платы компьютера. Перекрыв эти отверстия, система перегреется, что может привести к выходу из строя определенных комплектующих.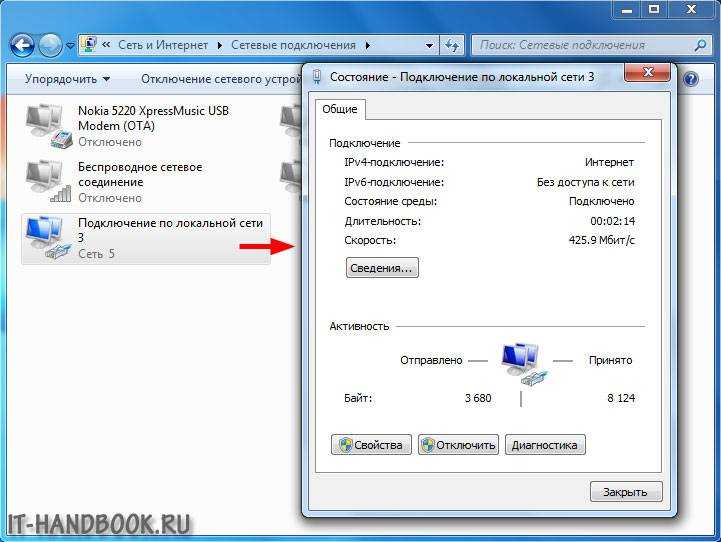
Еще одной нередко встречающейся причиной перегрева устройства является пыль, которая может предотвращать поступление холодного воздуха в систему охлаждения.
Именно поэтому, чтобы не столкнуться с подобными проблемами, рекомендуется осуществлять очистку от пыли ноутбука хотя бы раз на один год: в таком случае можно будет избежать ремонта портативного ПК в результате перегрева его узлов.
В самых запущенных случаях беспроводной адаптер может даже сгореть. В таком случае поможет только его замена на новый. Определить такую проблему можно при помощи диспетчера устройств, в котором модуль просто перестанет отображаться. При попытке же установить драйвер для беспроводной сети появиться сообщение о том, что соответствующее устройство не установлено в системе.
Проблемы подключения
Причин, по которым ноутбук не ловит сигнал и не подключается к ВайФай, достаточно. К самым распространенным относятся:
- Наличие слабого роутерного сигнала, тормозящего передачу данных, поэтому следует правильно располагать роутер.

- Некорректная настройка маршрутизатора, для решения вопроса с которой следует обратиться в центр клиентской поддержки или в компанию провайдера.
- Выход из строя модуля ВайФай на ноутбуке, для разрешения проблемы с которым, требуется обратиться в сервисный центр.
Также проблемы подключения могут быть связаны:
- с отсутствием сетевых драйверов;
- отключением ВайФай на корпусе ноутбука;
- с установкой вирусного программного обеспечения;
- могут быть вызваны неисправным приемником.
Если ноутбук не видит только одну сеть ВайФай, то причина может крыться в чрезмерном расстоянии ноутбука и роутера, настройке ноутбука на диапазон другого ВайФая и подключения нескольких беспроводных сетей к одному каналу.
Нередко проблема заключается в экономии заряда электроэнергии отключением Интернета. Для его включения нужно нажать на кнопку с радиоантенной. Также может отключиться адаптер в результате случайных механических действий.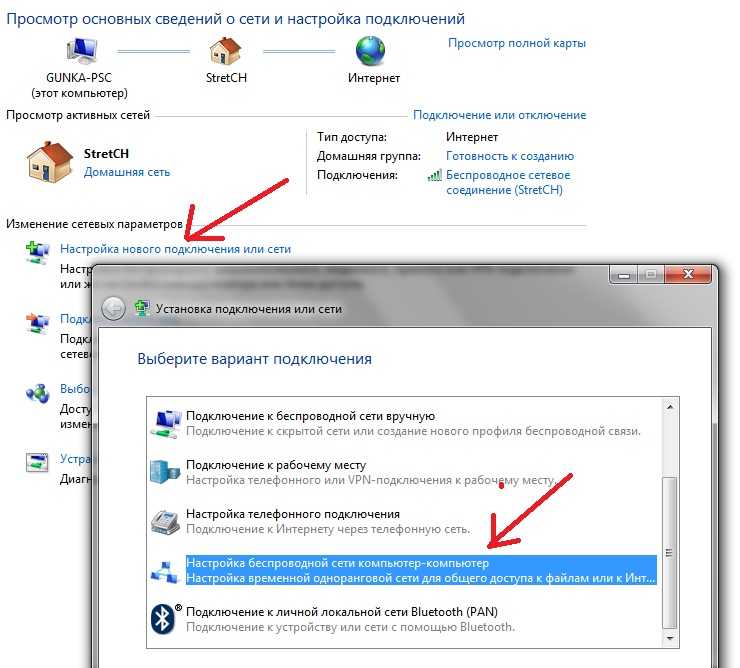 Доступ к Интернету может прерваться из-за маршрутизатора, сбоя в работе провайдера или короткого замыкания. Нередко встречаются моменты, когда роутер ограничивает подключения, во избежание перегрузки работы.
Доступ к Интернету может прерваться из-за маршрутизатора, сбоя в работе провайдера или короткого замыкания. Нередко встречаются моменты, когда роутер ограничивает подключения, во избежание перегрузки работы.
Помимо стандартных решений, перечисленных выше проблем, можно попробовать:
- Включить и перезагрузить роутер.
- Именить ширину роутерного канала.
- Активировать автонастройку WLAN (подразделы по порядку: «Пуск», «Управление», «Службы и приложения», «Службы автонастройки», «Свойства», «Общие», «Тип запуска» и «Автоматическое подключение»).
- Также можно провести сброс настроек.
Если ничего не помогло
Если ни один из советов, приведенных выше, не помог, можно воспользоваться простым, но вместе с тем зачастую действенным решением: перезагрузить и компьютер, и беспроводной роутер. Обратите внимание, после перезагрузки роутер включается до 5-10 минут прежде чем начнет раздавать сеть. Наберитесь терпения. Также, несмотря на мнение многих скептиков, иногда решить проблемы с беспроводной сетью помогает функция диагностики неполадок, которая есть в операционной системе Windows.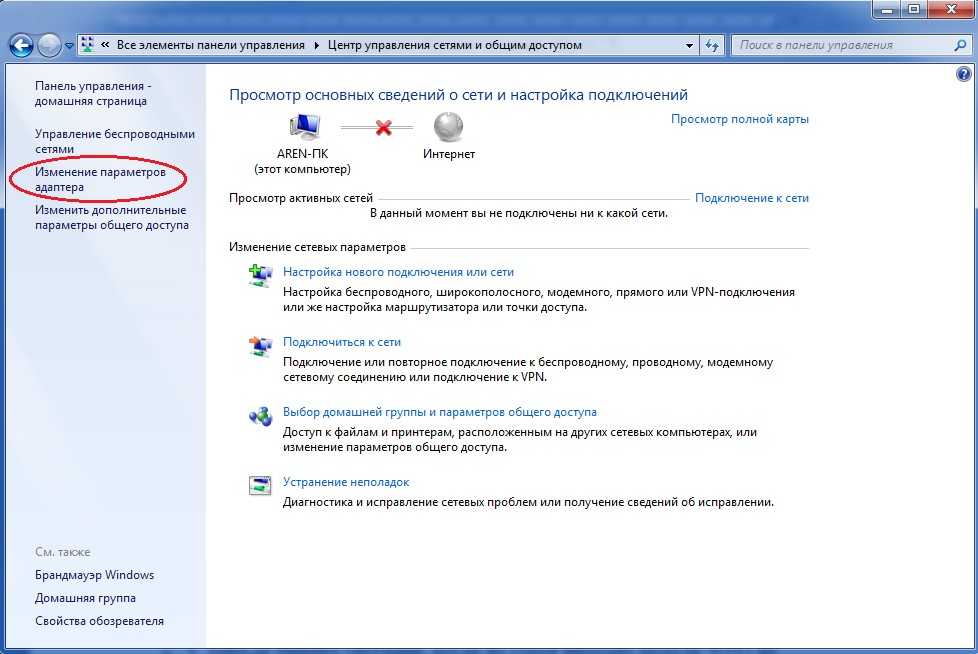
Таким образом, выше была перечислена большая часть существующих решений проблем, связанных с тем, что на ноутбуке перестал работать Wi-Fi. Практически всеми такими методами и рекомендациями может воспользоваться каждый, кто столкнулся с подобной проблемой, так как для этого не нужны никакие специальные навыки. Если же ничего не помогает, и беспроводная сеть не начала работать, остается только один выход – отправиться за помощью в качественный сервисный центр, где могут решить любые проблемы с ноутбуком.
Если статья не помогла решить вашу проблему и Wi-Fi всё равно не работает пишите в комментариях, постараюсь помочь.
Скрытый переключатель беспроводного адаптера
На некоторых ноутбуках кнопка включения может находиться в неожиданных местах, порой это можно просто не заметить.
Иногда производитель помещает переключатель на заднюю или боковую часть корпуса устройства так, что она сливается с корпусом и становится почти незаметной.
Обычно переключатель подписан Wlan, Wireless или пиктограммой.
Если вы используете внешний WiFi адаптер, то включать его аппаратно не обязательно. Он активируется автоматически при подключении к ноутбуку через разъем USB.
Как настроить Wi-Fi на ноутбуке и почему он не работает?
Подключение к беспроводной сети является самым удобным способом получения доступа к интернету на высокой скорости без ненужных проводов. В ряде ситуаций у юзеров ноутбука либо нетбука могут возникать разного рода сложности во время запуска и настройки подключения. Сам процесс достаточно прост, однако в некоторых случаях бывают различные непредвиденные сложности. Чтобы воспользоваться преимуществами беспроводного соединения, необходимо сперва понять, как проходит настройка Wi-Fi на ноутбуке.
СОДЕРЖАНИЕ СТАТЬИ
- Есть ли Wi-Fi-модуль на ноутбуке?
- Как включить Wi-Fi на ноутбуке?
- Способ 1: с помощью специального переключателя
- Способ 2: комбинацией клавиш
- Как подключиться к скрытой Wi-Fi-сети?
- Что делать, если не работает Wi-Fi?
- Решение 1: включить беспроводную сеть в настройках
- Решение 2: установка драйверов
- Решение 3: сменить канал
- Решение 4: переключиться на другую частоту
- Как раздать Wi-Fi с ноутбука?
Есть ли Wi-Fi-модуль на ноутбуке?
Wi-Fi-адаптер для ноутбука является наиболее полезным модулем в конструкции.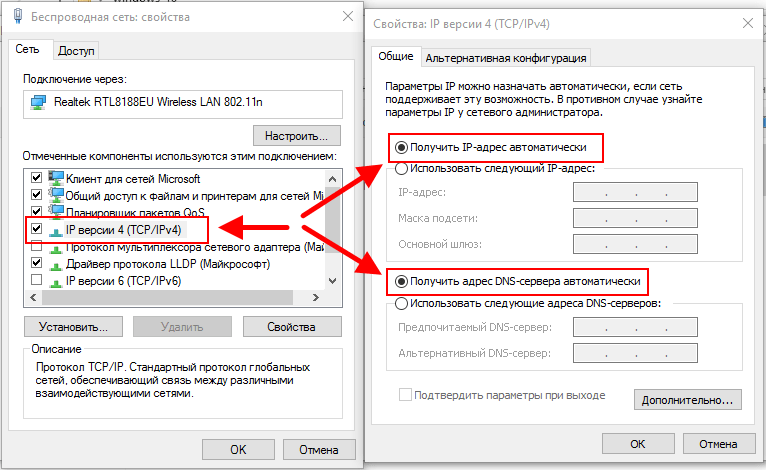 Ввиду наличия интегрированного чипа есть возможность соединиться с ближайшей беспроводной сетью, раздаваемой маршрутизатором. С учетом того, что такие модули встроены в лептоп, то, чтобы проверить их наличие, потребуется открыть заднюю крышку изделия.
Ввиду наличия интегрированного чипа есть возможность соединиться с ближайшей беспроводной сетью, раздаваемой маршрутизатором. С учетом того, что такие модули встроены в лептоп, то, чтобы проверить их наличие, потребуется открыть заднюю крышку изделия.
Полезно! Есть и более простой способ — ввести название модели устройства в поиск по интернету и найти информацию о Wi-Fi-адаптере.
До того как подключить Wi-Fi к ноутбуку, понадобится перевернуть изделие и тщательно осмотреть заднюю крышку. Нужно сказать, что, вероятно, и не понадобится полностью выкручивать крышку, поскольку сам модуль иногда расположен за маленькой перегородкой, под которой, находится ОЗУ, аккумулятор и даже диск. Кроме того, следует отметить, что снизу устройства может находиться несколько крышек, открыв которые возможно получить доступ к разным составляющим конструкции.
Важно! В ряде моделей ноутбуков Wi-Fi-модуль располагается не сзади материнской платы, а спереди. Потому, для получения доступа к адаптеру, потребуется отсоединить клавиатуру.
Потому, для получения доступа к адаптеру, потребуется отсоединить клавиатуру.
Когда модуль отсутствует, необходимо подобрать нужную модель для ноутбука. Это будет зависеть лишь от предпочтений пользователя, роутера и сетевого подключения, предоставляемого провайдером. После приобретения нужного модуля, понадобится провести простую процедуру по монтажу Wi-Fi адаптера.
Как включить Wi-Fi на ноутбуке?
Многие полагают, что подключение к Wi-Fi является автоматической процедурой, которая не нуждается в конкретных действиях: только введение пароля для установления соединения и то лишь единожды, так как в будущем ОС запоминает его, и вторичное введение не потребуется. Однако в ряде ситуаций могут возникнуть сложности с запуском Wi-Fi либо подключением. Ввиду этого, большинство юзеров не знают, что предпринять. Для включения Wi-Fi на лептопе можно воспользоваться нажатием сочетания клавиш либо отыскать на корпусе спецпереключатель.
Способ 1: с помощью специального переключателя
На многих моделях лептопов, в зависимости от производителя, присутствует спецпереключатель.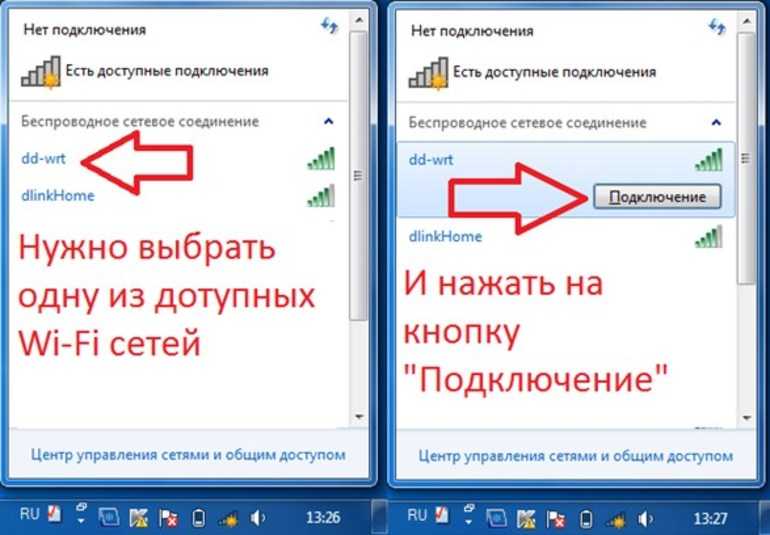 Преимущественно он расположен с правой или с левой стороны корпуса изделия, а в ряде ситуаций — спереди. Он может иметь разный вид, однако всегда выполняет одну функцию — включает и отключает беспроводную сеть. Для включения Wi-Fi, требуется попросту передвинуть регулятор в позицию «Включено». Рядом с ним могут находиться надписи: «OFF» либо «0» — отключить/отключено и «On» либо «1» — включено/включить.
Преимущественно он расположен с правой или с левой стороны корпуса изделия, а в ряде ситуаций — спереди. Он может иметь разный вид, однако всегда выполняет одну функцию — включает и отключает беспроводную сеть. Для включения Wi-Fi, требуется попросту передвинуть регулятор в позицию «Включено». Рядом с ним могут находиться надписи: «OFF» либо «0» — отключить/отключено и «On» либо «1» — включено/включить.
Способ 2: комбинацией клавиш
Когда на ноутбуке отсутствуют ползунки либо отдельные клавиши запуска Wi-Fi, следует присмотреться к клавиатуре: на ней можно найти обозначение «Wi-Fi» на какой-либо из функциональных кнопок. Такая клавиша может быть расположена на различных кнопках, все будет зависеть от разработчика и модели устройства.
Наиболее популярные комбинации, чаще всего используемые в моделях различных разработчиков:
- Acer. Кнопки: «Fn»+»F3».
- Asus. Сочетание «Fn»+»F2».
- HP. Тут нужно нажать «Fn»+»F12».
- Lenovo. Требуемые клавиши: «Fn»+»F5».

- Samsung. «Fn»+»F12» или «Fn»+»F9».
- Dell. Сочетание кнопок «Fn»+»F12» либо «Fn»+»F2».
Клавиша «Fn» иногда отсутствует. В подобной ситуации следует тщательно осмотреть все кнопки. На какой-либо из них находится изображение Wi-Fi. Нажимается необходимая клавиша и сеть включится.
Важно! Зачастую разработчики ноутбуков делают такую клавишу подсвечивающейся: к примеру, если запущен Wi-Fi – горит, когда отключен, то она не будет подсвечиваться.
Как подключиться к скрытой Wi-Fi-сети?
Скрытым является подключение, название которого не отображается. Подобное означает, что наименование сети не будет среди возможных для подключения на ПК, смартфоне, ноутбуке либо ином приспособлении.
Если на лептопе открывается список возможных подключений, то можно заметить помимо собственной сети, другие, с различными названиями. Когда подключение скрыто, то его в перечне не найти. Для подключения следует прописать пароль, а также имя. Когда ноутбук обнаружит скрытое соединение, то появляется сеть с наименованием «Скрытая сеть» либо «Другие сети». Помимо этого, возможно скрыть подключение, зайдя в настройки.
Помимо этого, возможно скрыть подключение, зайдя в настройки.
Когда на ноутбуке стоит Виндовс 7 либо 8, то есть возможность подключиться к сети в ручном режиме. Следует найти «Центр управления сетями» и создать новое подключение. По завершении нужно нажать отметку «Подключение к беспроводной сети вручную». В появившемся окне задаются такие настройки:
- Название подключения.
- Тип безопасности.
- Ключ безопасности.
- Когда возникает необходимость, чтобы ноутбук подключался к сети в авторежиме, нужно оставить включенным раздел «Запускать это подключение автоматически».
- Ставится отметка напротив «Подключаться, даже если сеть не производит широковещательную передачу».
Важно! Когда в будущем появятся сложности с подключением к скрытой сети, к примеру, когда она вновь будет открытой, то нужно удалить ее в настройках Виндовс и подключиться снова.
В Windows 10 процедура фактически не имеет отличий от стандартного подключения в прошлых версиях. Открывается перечень доступных подключений и нажимается «Скрытая сеть». Когда требуется, чтобы ноутбук подключался к сети в авторежиме, то ставится отметка напротив «Подключаться автоматически»:
- Вводится имя подключения.
- Указывается пароль и нажимается клавиша «Далее».
- Когда все данные указаны правильно, то ОС подключится к скрытому соединению.
Что делать, если не работает Wi-Fi?
Зачастую можно столкнуться с трудностями, когда после подключения ноутбук не видит Wi-Fi. Оно есть, но интернет не работает. Сайты в веб-обозревателе не прогружаются, приложения не видят подключения к сети. Обычно подобная проблема возникает при настройке маршрутизатора. Однако, зачастую можно наблюдать ситуации, когда все работает, подключение к сети есть, но в определенное время оно попросту пропадает. Когда проблема в маршрутизаторе, то возможно решить ее следующим способом:
- Изначально необходимо перезагрузить роутер.

- В обязательном порядке требуется удостовериться, что интернет оплачен и отсутствуют какие-либо проблемы у провайдера. Для выяснения, возможно позвонить в сервисную службу. Также, можете подключить сеть напрямую к ноутбуку (при наличии возможности) и узнать будет ли она работать без маршрутизатора.
- Необходимо проверить, правильно ли подсоединены провода к маршрутизатору. Также следует посмотреть на датчики на самом роутере (есть ли они).
- Когда интернет без маршрутизатора работает, то следует проверить настройки. Вероятно, устройству не удается подключиться к сети, установить соединение с провайдером.
Нередко перезагрузка лептопа и маршрутизатора помогают избавиться от сложностей, которые связаны с подключением к беспроводной сети.
Решение 1: включить беспроводную сеть в настройках
На Windows 7 процедура подключения крайне простая. Всевозможные подключения отображены в системном трее после нажатия на значок Wi-Fi. Однако когда оно не найдено, то:
- Требуется перейти в «Центр управления сетями».

- Открыть «Изменение параметров адаптера».
- Выбрать сеть и удостовериться, что она включена.
На Windows 10 процесс аналогичный, потому пользователь быстро разберется с подключением к сети:
- Следует кликнуть по изображению соединения в системном трее.
- Выбрать требуемую сеть.
- Нажать «Подключить» и ввести пароль.
Когда точка доступа не отображена, следует попробовать настроить параметры сети. Нажимается одноименная ссылка – открывается пункт «Сеть и интернет». Тут находятся 2 вкладки:
- Wi-Fi – необходимо удостовериться, что сеть активизирована;
- Режим «в самолете» – следует проверить, что режим выключен.
Теперь можно открыть пункт «Изменения параметров адаптера» и запустить соединение. В связи с этим, на Виндовс 10 есть несколько равнозначных способов – требуется только выбрать наиболее удобный.
Решение 2: установка драйверов
Когда вышеуказанные методы не помогли запустить элемент, который предусмотрен для беспроводного сетевого подключения, вероятно, адаптер отключен на программном уровне – в настройках операционной системы. Включить его удастся, используя классические настройки Windows, 2 способами:
Включить его удастся, используя классические настройки Windows, 2 способами:
Первый метод — через использование «Центра управления доступом к сети». Для запуска механизма, который подключает ноутбук к Wi-Fi, пользователю необходимо нажать сочетание клавиш Win+R, а после, когда появится диалоговое окно, прописать «ncpa.cpl». Такая команда вызывает меню, которое позволяет менять настройки сети. В меню требуется найти функцию, что дает сведения о подключении. Когда такая графа серого цвета – модуль Wi-Fi отключен. Для запуска, следует нажать кнопку справа и выбрать опцию запуска. Затем можно попытаться подсоединиться к сети.
Важно! Когда интегрированный в лептоп модуль отключен, то в графе отвечающей за подключение, изображение самой сети будет отсутствовать.
Альтернативный способ предусматривает применение диспетчера, предназначенного для мониторинга функционирования устройств. В нем коннекторы отключаются редко: в основном прекращение работы вызвано нарушениями ПК (в частности в бюджетных моделях).
Чтобы открыть диспетчер, пользователю требуется:
- Зажать Win+R. Во всплывающем окне прописывается «devmgmt.msc» и нажимается Enter.
- Когда окно диспетчера открыто, в настройках выбирается раздел, наименование которого содержит «Wi-Fi», «Wireless» или «Сетевые адаптеры».
- Далее требуется выбрать функцию, которая задействует адаптер: ее можно вызвать нажатием правой кнопки мышки по наименованию.
Важно! Когда при подключении появляется ошибка – следует осуществить проверку драйверов: их понадобится заново подключить, обновить до последней версии либо переставить.
Решение 3: сменить канал
Все диапазоны радиочастот, применяемые для функционирования беспроводного Wi-Fi-соединения, разделяются на несколько каналов. Подобное делается, чтобы все точки доступа могли работать на определенной радиочастоте и не создавали помех друг для друга.
Чтобы поменять радиоканал на маршрутизаторе, пользователю понадобится открыть меню.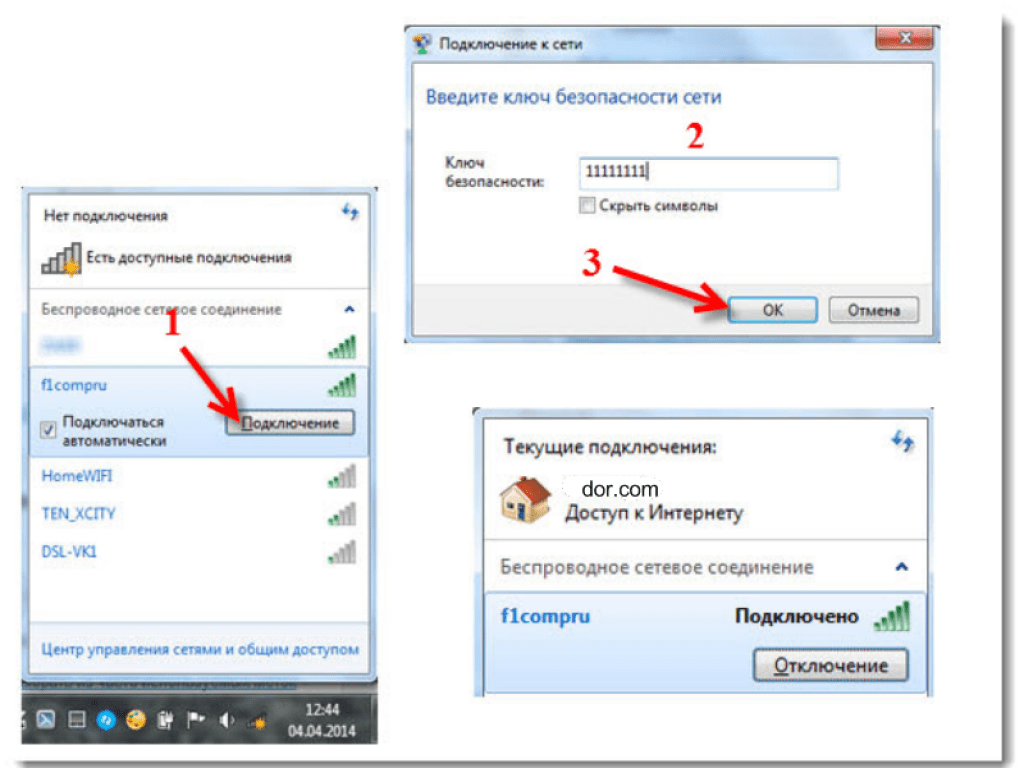 В этих целях необходимо включить обозреватель и в адресной строке прописать адрес IP. Когда авторизация прошла успешно, требуется отыскать пункт с настройками Wi-Fi-подключения. Там должен находиться раздел «Канал» либо «Channel». По умолчанию там установлена отметка «Авто». Вместо нее следует выбрать конкретный номер Wi-Fi-канала и затем сохранить изменения.
В этих целях необходимо включить обозреватель и в адресной строке прописать адрес IP. Когда авторизация прошла успешно, требуется отыскать пункт с настройками Wi-Fi-подключения. Там должен находиться раздел «Канал» либо «Channel». По умолчанию там установлена отметка «Авто». Вместо нее следует выбрать конкретный номер Wi-Fi-канала и затем сохранить изменения.
Для этого следует использовать специальные программы-анализаторы. Они доступны и для ПК, и для смартфонов, и для других гаджетов. Графическое меню в каждой подобной программе примерно одинаковое. Пользователю необходимо открыть график применения Wi-Fi-каналов и выбрать тот, который задействован соседними подключениями меньше остальных либо свободен.
Решение 4: переключиться на другую частоту
Для подключения Wi-Fi сеть в диапазоне 5 ГГц в роутере следует выполнить такие шаги:
- Требуется открыть настройки маршрутизатора.
- Выбрать вкладку «Выбор рабочей частоты» и указать, какой диапазон Wi-Fi необходимо применять: лишь 2.
 4 ГГц, только 5 ГГц либо оба сразу. Разумеется, для полного переключения маршрутизатора на 5 ГГц, следует выключить частоту 2.4.
4 ГГц, только 5 ГГц либо оба сразу. Разумеется, для полного переключения маршрутизатора на 5 ГГц, следует выключить частоту 2.4. - Перезагрузка обычно не требуется.
Важно! Подобная процедура возможна не на каждой модели маршрутизатора. Например, одним из наиболее распространенных TL-WR841N не поддерживается частота 5 гГц ни в какой версии. В целом, переключение роутера на 5 ГГц в полном смысле не требуется, так как, многие маршрутизаторы способны функционировать на частоте 2.4 и 5 гГц сразу.
Как раздать Wi-Fi с ноутбука?
В ряде ситуаций, к примеру, на съемных квартирах либо в общежитиях, нет целесообразности покупать роутер. Потому у большинства юзеров появляется вопрос: как раздать Wi-Fi с ноутбука. Наиболее популярный способ:
- Изначально необходимо отключить сеть на ноутбуке.
- Затем требуется отыскать командную строку. В этих целях открывается меню «Пуск» и вводится запрос в поиске — «cmd». Далее она запускается с правами администратора, нажав на появившуюся иконку правой клавишей мышки.

- Вводится первая команда: «netsh wlan set hostednetwork mode=allow».
- Указываются сведения создаваемого беспроводного подключения, наименование и пароль.
- Вводится команда, запускающая точку доступа: «netsh wlan start hostednetwork».
- Затем нужно передать права от текущего интернета новому «роутеру». В этих целях требуется открыть «Центр управления сетями и общим доступом». Там отображается ссылка «Изменить параметры адаптера». После нужно найти изображение сети, нажать правой клавишей, выбрать «Свойства». Затем открывается вкладка «Доступ», после чего необходимо позволить всем использовать подключение к сети и в перечне «Подключение к домашней сети» выбирается созданное подключение.
Когда необходимо дать полный доступ, а не только к сети через обозреватель, то во вкладке «Доступы» нажимается «Настройка» и выбираются требуемые разделы.
Несмотря на то, что беспроводная сеть используется довольно давно, по сей день многие юзеры задаются различными вопросами, к примеру, как подключить Wi-Fi на ноутбуке. Подобное можно объяснить тем, что регулярно выпускаются новые модели ноутбуков, которые имеют довольно значительные различия. Данная статья поможет разобраться с тем, как настроить Wi-Fi на ноутбуке и пользоваться самой сетью.
Нашли опечатку? Выделите текст и нажмите Ctrl + Enter
Поддержка продукта: Справочная библиотека | Поддержка LG США
Перейти к содержанию Перейти к справке по специальным возможностям
- ДОМ
- ПОДДЕРЖКА
- Зарегистрировать продукт
- Справочная библиотека
Справочная библиотека
Найдите полезную информацию о вашем продукте LG
Найдите ключевое слово или выберите категорию продукта, а затем выберите тему.
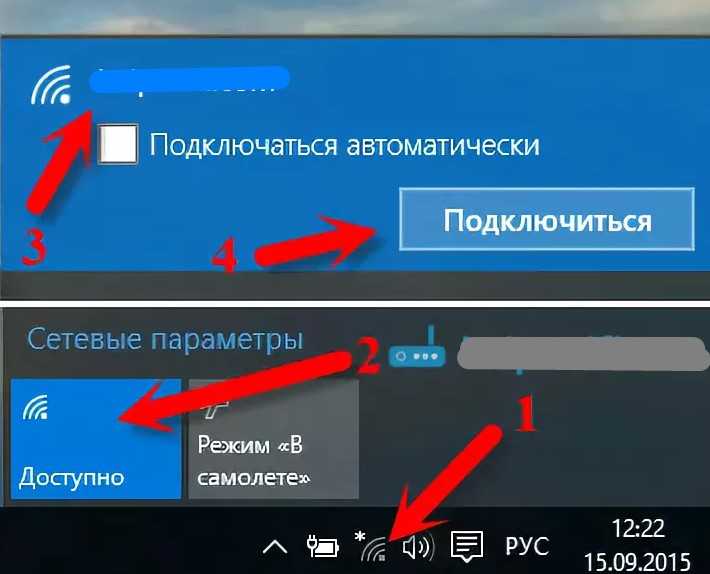 searchField
searchFieldВведите ключевое слово и выполните поиск. Открыто окно слоя предиктивного поиска.
Содержимое Продукт
Нет связанного содержимого.
Ваши недавние поиски
Нет истории недавних поисков.
Предлагаемые поиски
- Регистрация
- смартшар
- LG-мост
- Пакет ПК
- Видеоуроки
Выберите категорию КатегорияМобильныйТВ/ВидеоКухняПрачечнаяДругая бытовая техникаКомпьютерыСолнечная энергияКоммерческий дисплейAUDIO
Выберите продукт Товар
Выберите тему Тема
Выберите подтему Подтема
Выберите категорию и продукт ниже.
Выберите категорию КатегорияМобильныйТВ/ВидеоКухняПрачечнаяДругая бытовая техникаКомпьютерыСолнечная энергияКоммерческий дисплейМалый бизнесAUDIO
Выберите продукт Товар
Выберите категорию продукта
1051 результатов сопоставления для Очистить условие поиска Очистить ключевое слово поиска
- Популярные статьи
- Новейшие статьи
Популярные статьи
- Комбинированные стирально-сушильные машины
- Стиральные машины LG — Как подготовить стиральную машину к зиме
- Устранение неполадокСушильные машины
- Циклы и опции сушилки LG
- Комбинированные стирально-сушильные машины
- Код ошибки IE — стиральная машина LG с фронтальной загрузкой
- Устранение неполадокБеспроводные динамики Bluetooth
- LG Sound Sync — телевизор и звуковая панель
- Комбинированные стирально-сушильные машины
- Циклы и опции для стиральных машин с фронтальной загрузкой
Новые статьи
- ОперацияУмные часы
- ИДЕНТИФИКАТОР РИНГТОНА LG ANDROID
- ОперацияСотовые телефоны
- LG K10 T-MOBILE K428 ОБНОВЛЕНИЕ ПРОГРАММНОГО ОБЕСПЕЧЕНИЯ
- ОперацияУмные часы
- Плавающая панель LG V30
- ОперацияУмные часы
- ГЛАВНЫЙ ЭКРАН LG V20
- ОперацияУмные часы
- ОСНОВЫ ЭЛЕКТРОННОЙ ПОЧТЫ LG ANDROID
Как подключить ноутбук к WiFi?
- 8 февраля 2022 г.

- Редакция Salisonline
Мы все знаем, как неприятно может быть, если вы не знаете, как подключить свой ноутбук к WiFi. Сети Wi-Fi не так сложно настроить, но правильный подход помогает. Эта статья проведет вас через процесс подключения вашего ноутбука к WiFi.
5 способов подключения ноутбука к WiFi Способ 1: подключение к сети Wi-Fi с помощью панели задач- Щелкните значок WiFi на панели задач (в правом нижнем углу экрана).
- Щелкните имя сети, к которой вы хотите подключиться.
- Введите пароль, если будет предложено.
- Нажмите «Подключиться».
- Откройте окно настроек на своем ноутбуке. Для этого нажмите на логотип Windows в левом нижнем углу экрана и выберите «Настройки».
- Нажмите «Сеть и Интернет».
- Нажмите на опцию Wi-Fi.
- Нажмите «Управление сетями WiFi».

- Выберите сеть, к которой вы хотите подключиться, а затем нажмите кнопку «Подключиться».
- Введите пароль для сети, а затем нажмите кнопку «Подключиться».
- Откройте командную строку на своем ноутбуке. Для этого одновременно нажмите клавишу с логотипом Windows и R на клавиатуре, введите cmd в текстовое поле и нажмите кнопку OK.
- Введите следующую команду и нажмите клавишу Enter на клавиатуре: netsh wlan show network
- Отобразится список всех доступных в данный момент сетей Wi-Fi.
- Затем введите следующую команду и нажмите клавишу Enter на клавиатуре: netsh wlan connect
- Замените на имя сети Wi-Fi, к которой вы хотите подключиться.
- Введите пароль для сети и нажмите клавишу Enter на клавиатуре.
- Если пароль правильный, сеть Wi-Fi будет подключена.
- Откройте окно «Сетевые подключения» на своем ноутбуке.
 Для этого одновременно нажмите клавишу с логотипом Windows и S на клавиатуре, введите ncpa.cpl в текстовое поле и нажмите кнопку OK.
Для этого одновременно нажмите клавишу с логотипом Windows и S на клавиатуре, введите ncpa.cpl в текстовое поле и нажмите кнопку OK. - В окне «Сетевые подключения» найдите сеть Wi-Fi, к которой вы хотите подключиться, и нажмите кнопку «Подключиться».
- Если пароль правильный, сеть Wi-Fi будет подключена.
- Откройте PowerShell на своем ноутбуке. Для этого одновременно нажмите клавишу с логотипом Windows и S на клавиатуре, введите powershell в текстовое поле и нажмите кнопку ОК.
- В окне PowerShell введите следующую команду и нажмите клавишу Enter на клавиатуре: Get-WlanConnection
- Отобразится список всех доступных в данный момент сетей Wi-Fi.
- Затем введите следующую команду и нажмите клавишу Enter на клавиатуре: Get-WlanConnection | Connect-WlanConnection
- Замените на имя сети Wi-Fi, к которой вы хотите подключиться.
- Введите пароль для сети и нажмите клавишу Enter на клавиатуре.

- Если пароль правильный, сеть Wi-Fi будет подключена.
Предполагается, что ваша беспроводная сеть предоставит вам полный доступ в Интернет, но она не работает. Если ваш компьютер не может найти вашу беспроводную сеть или вы не можете подключиться к Интернету, вы можете попробовать несколько способов.
- Перезагрузите компьютер и маршрутизатор.
- Перезагрузите модем, отключив его от розетки и снова включив.
- Переместите компьютер и маршрутизатор ближе друг к другу.
- Если вы используете ноутбук, попробуйте повернуть его так, чтобы антенны были обращены к маршрутизатору.
- Убедитесь, что сетевой адаптер вашего компьютера включен.
- Откройте панель управления и нажмите «Сеть и Интернет». Нажмите «Центр управления сетями и общим доступом», а затем нажмите «Управление сетевыми подключениями». Убедитесь, что флажок рядом с сетевым адаптером установлен.




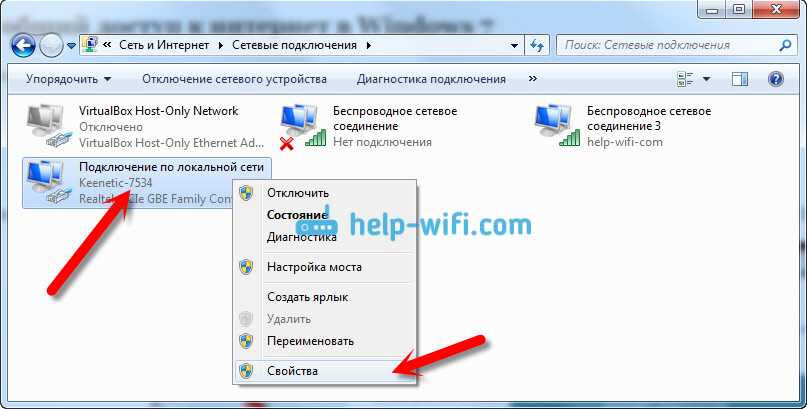 На данном этапе нужно произвести настройку подключения ноутбука к Wi-Fi. Как это сделать, рассказано ниже. Выполнить данные манипуляции под силу каждому пользователю ‒ не обязательно быть “на ты” с компьютером.
На данном этапе нужно произвести настройку подключения ноутбука к Wi-Fi. Как это сделать, рассказано ниже. Выполнить данные манипуляции под силу каждому пользователю ‒ не обязательно быть “на ты” с компьютером.


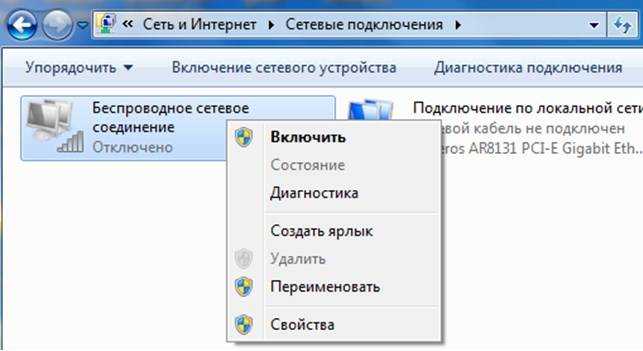
 4 ГГц, только 5 ГГц либо оба сразу. Разумеется, для полного переключения маршрутизатора на 5 ГГц, следует выключить частоту 2.4.
4 ГГц, только 5 ГГц либо оба сразу. Разумеется, для полного переключения маршрутизатора на 5 ГГц, следует выключить частоту 2.4.
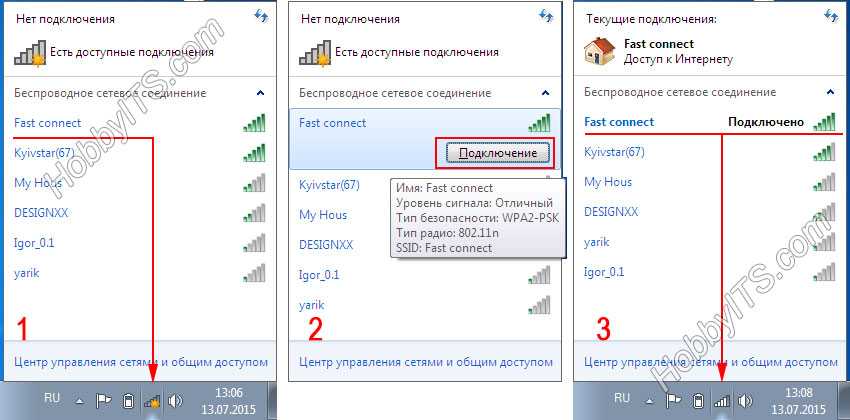

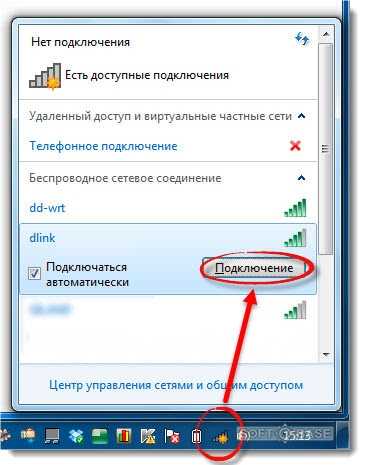 Для этого одновременно нажмите клавишу с логотипом Windows и S на клавиатуре, введите ncpa.cpl в текстовое поле и нажмите кнопку OK.
Для этого одновременно нажмите клавишу с логотипом Windows и S на клавиатуре, введите ncpa.cpl в текстовое поле и нажмите кнопку OK.